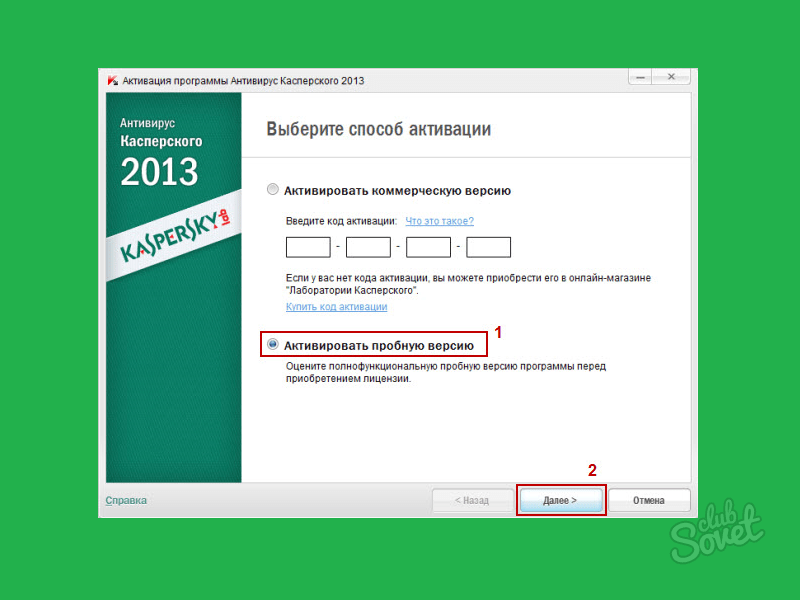Как установить Kaspersky Internet Security
Как установить Kaspersky Internet Security
К разделу «Установка»
Статья обновлена: 25 августа 2022 ID: 15410
Скачать Купить Продлить
Перед началом установки:
- Проверьте, соответствует ли ваш компьютер системным требованиям Kaspersky Internet Security. Подробнее в справке.
- Проверьте, установлены ли на компьютере другие программы, несовместимые с Kaspersky Internet Security. Для корректной установки и работы Kaspersky Internet Security мы рекомендуем удалить несовместимые программы.
- Закройте все работающие программы.
Как установить Kaspersky Internet Security из установочного файла
- Скачайте установочный файл Kaspersky Internet Security с сайта «Лаборатории Касперского» или по ссылке из письма от интернет-магазина.

- Запустите установочный файл.
- Дождитесь окончания поиска новой версии программы или нажмите
- Нажмите Продолжить.
- Внимательно прочитайте Лицензионное соглашение «Лаборатории Касперского». Если вы согласны со всеми пунктами, нажмите Принять.
Если вы не примете условия Лицензионного соглашения, программа не будет установлена.
- Внимательно прочитайте Положение о Kaspersky Security Network. Если вы согласны со всеми его пунктами, нажмите Принять.
Если вы не хотите принимать участие в Kaspersky Security Network, нажмите Отказаться.
- Вместе с Kaspersky Internet Security устанавливается программа Kaspersky Secure Connection для защиты интернет‑соединения. Прочитайте сообщение об установке дополнительных компонентов безопасности и о возможных проблемах во время установки, а затем нажмите Установить.

- Нажмите Да в окне Контроля учетных записей Windows.
- Дождитесь окончания установки. Убедитесь, что рекомендуемые параметры включены, и нажмите Применить.
- Нажмите Готово.
Программа Kaspersky Internet Security будет установлена.
После установки программы активируйте Kaspersky Internet Security. Подробнее в справке.
Если вы хотите активировать программу позже, воспользуйтесь инструкцией в справке.
Как установить Kaspersky Internet Security из командной строки
- Скачайте установочный файл с сайта «Лаборатории Касперского» или по ссылке из письма от интернет-магазина.
- Запустите командную строку от имени администратора. Инструкция в статье.
- Введите адрес установочного файла и команду для запуска установки с нужными параметрами и свойствами.
 Параметры и свойства установки описаны ниже.
Параметры и свойства установки описаны ниже. - Следуйте инструкциям мастера установки.
Основные параметры
| Имя команды | Значение | Пример |
|---|---|---|
| /s | Неинтерактивный (silent) режим установки — без вывода диалоговых окон при установке. | kis21.exe /s |
| /mybirthdate=YYYY‑MM‑DD |
Дата рождения. Если вы младше 16 лет, установка не осуществляется. Этот параметр является:
|
kis21.exe /mybirthdate=1986‑12‑23 |
| /l | Выбор языка, используемого при установке мультиязычной версии. | kis21.exe /lru-ru |
| /t | Папка, в которую будет сохранен журнал установки.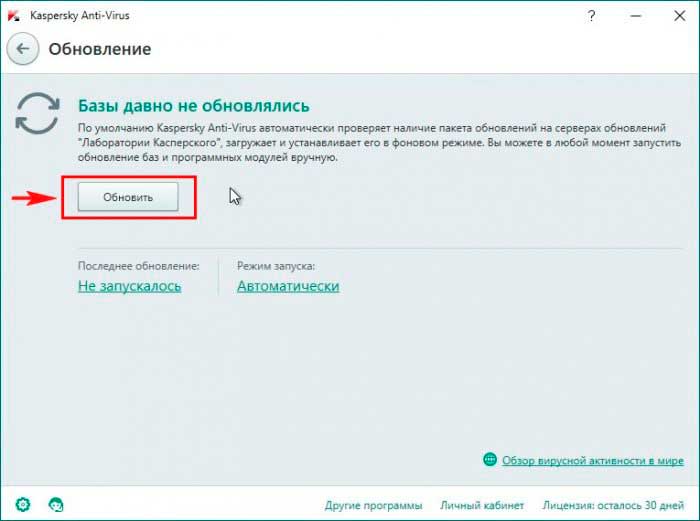 |
kis21.exe /tC:\KasperskyLab |
| /p<свойство>=<значение> | Задает свойства для установки. | kis21.exe /pALLOWREBOOT=1 /pSKIPPRODUCTCHECK=1 |
| /h | Вызов справки. | kis21.exe /h |
Дополнительные параметры
| Имя команды | Значение | Пример |
|---|---|---|
| /x | Удаление продукта. | kis21.exe /x |
Наиболее значимые свойства установки
| Имя команды | Значение | Пример |
|---|---|---|
| ACTIVATIONCODE=<значение> | Ввод кода активации. | |
| AGREETOEULA=1 | Подтвердить согласие с Лицензионным соглашением. | |
| AGREETOPRIVACYPOLICY=1 | Подтвердить согласие с Политикой конфиденциальности. |
|
| JOINKSN_ENHANCE_PROTECTION=1 | Подтвердить согласие предоставлять персональные данные в целях улучшения основной функциональности продукта. | |
| JOINKSN_MARKETING=1 | Подтвердить согласие предоставлять персональные данные для маркетинговых целей. | |
| INSTALLDIR=<значение> | Задать место установки. Параметр распространяется только на программу Kaspersky Internet Security. | kis21.exe /p»INSTALLDIR=C:\Documents and Settings\kis21″ |
| KLPASSWD=<значение> | Установить пароль на различные функции продукта. Если при этом не задано значение параметра KLPASSWDAREA, используется область действия пароля по умолчанию:
|
kis21.exe /pKLPASSWD=12345678 |
| KLPASSWDAREA=[SET|EXIT|UNINST] | Задать область действия пароля, заданного параметром KLPASSWD:
Возможно множественное значение этого параметра, при этом значения должны разделяться символом «;». |
|
| SELFPROTECTION=1 | Включить самозащиту продукта при установке. | kis21.exe /pSELFPROTECTION=1 |
| ALLOWREBOOT=1 | Разрешить перезагрузку в случае необходимости. | kis21.exe /pALLOWREBOOT=1 |
| SKIPPRODUCTCHECK=1 | Не выполнять поиск программ, несовместимых с Kaspersky Internet Security.
|
kis21.exe /pSKIPPRODUCTCHECK=1 |
| -oembackupmode | Не запускать программу после установки в случае загрузки Windows в режиме аудита. | kis21.exe /s -oembackupmode |
Используя значение параметра SKIPPRODUCTCHECK=1, вы принимаете на себя ответственность за возможные последствия несовместимости Kaspersky Internet Security с другими программами.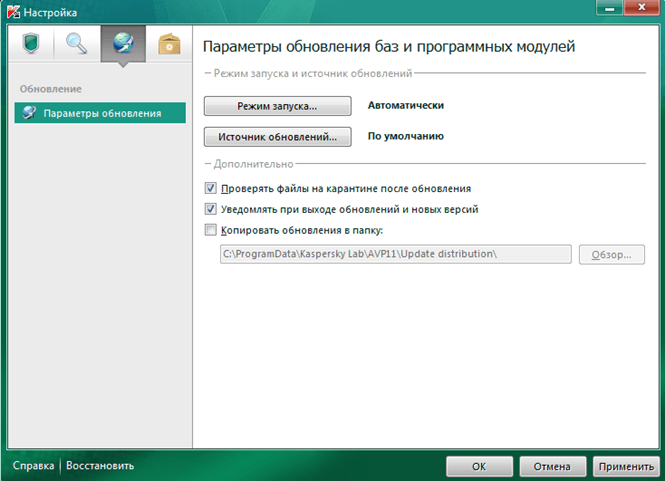
Параметр SKIPPRODUCTCHECK=1 позволяет игнорировать только программы, которые удаляются вручную.
Пример составной команды, которая позволяет во время установки разрешить перезагрузку компьютера и не выполнять поиск несовместимых программ:
kis21.exe /pALLOWREBOOT=1 /pSKIPPRODUCTCHECK=1
Как использовать программу на нескольких устройствах
Если вы купили одну лицензию на несколько компьютеров:
- Установите Kaspersky Internet Security на все компьютеры.
- Активируйте Kaspersky Internet Security на всех компьютерах одним кодом активации. Подробнее в справке.
Если вы хотите активировать программу позже, воспользуйтесь инструкцией в справке.
Вы также можете установить Kaspersky Internet Security на ваше мобильное устройство с операционной системой Android. Инструкция в справке.
- Обновите антивирусные базы Kaspersky Internet Security.
 Инструкция в справке.
Инструкция в справке. - Проверьте состояние защиты в главном окне программы. Подробнее в справке.
- Выполните полную проверку компьютера. Инструкция в справке.
Что делать, если возникли ошибки при установке
Если при установке Kaspersky Internet Security возникли ошибки, смотрите инструкции по устранению ошибок в разделе Ошибки установки.
Если вам не удалось самостоятельно исправить ошибку, свяжитесь с технической поддержкой «Лаборатории Касперского», выбрав тему для своего запроса.
Была ли информация полезна?
ДаНет
К разделу «Установка»
Установка Kaspersky Endpoint Security
Установка «Kaspersky Endpoint Security 10 для Linux»
Установка «Kaspersky Endpoint Security 11 для Linux»
Установка «Kaspersky Endpoint Security 11. 2 и новее для Linux»
2 и новее для Linux»
Установка графической составляющей для «Kaspersky Endpoint Security 11.2 и новее для Linux»
Запуск и остановка Kaspersky
На нашем Youtube-канале вы можете подробнее ознакомиться с установкой и настройкой Kaspersky, просмотрев видео Установка Kaspersky Endpoint Security, а также найти много другой полезной информации.
Для установки антивируса «Kaspersky Endpoint Security 10 для Linux» выполните следующие действия:
Откройте в браузере страницу для скачивания установочных файлов «Kaspersky Endpoint Security 10 для Linux».
Скачайте установочный файл дистрибутива RPM (x64) kesl-10.1.1-6421.x86_64.rpm.
Перейдите в каталог со скачанным файлом дистрибутива и выполните в консоли команды:
sudo yum install -y kesl-10.1.1-6421.x86_64.rpm sudo yum install -y perl-Getopt-Long
- eсли вы используете РЕД ОС 7.3 и старше:
sudo dnf install -y kesl-10.1.1-6421.x86_64.rpm sudo dnf install -y perl-Getopt-Long perl-File-Copy
После этого необходимо настроить разрешающие правила в системе SELinux.
1. Автоматизированный вариант:
Загрузите скрипт для настройки SELinux.
Выполните его:
bash /<путь_до_скрипта>/kesl_selinux.sh
2. Ручная настройка:
sudo setenforce permissive sudo semanage fcontext -a -t bin_t /var/opt/kaspersky/kesl/10*/opt/kaspersky/kesl/libexec/kesl sudo semanage fcontext -a -t bin_t /var/opt/kaspersky/kesl/10*/opt/kaspersky/kesl/bin/kesl-control sudo semanage fcontext -a -t bin_t /var/opt/kaspersky/kesl/10*/opt/kaspersky/kesl/libexec/kesl-gui sudo semanage fcontext -a -t bin_t /var/opt/kaspersky/kesl/10*/opt/kaspersky/kesl/shared/kesl-supervisor sudo semanage fcontext -a -t bin_t /var/opt/kaspersky/kesl/10*/etc/init.d/kesl-supervisor sudo restorecon -v /var/opt/kaspersky/kesl/10*/opt/kaspersky/kesl/libexec/kesl sudo restorecon -v /var/opt/kaspersky/kesl/10*/opt/kaspersky/kesl/bin/kesl-control sudo restorecon -v /var/opt/kaspersky/kesl/10*/opt/kaspersky/kesl/libexec/kesl-gui sudo restorecon -v /var/opt/kaspersky/kesl/10*/etc/init.d/kesl-supervisor
Запустите скрипт настройки Kaspersky Endpoint Security:
sudo /opt/kaspersky/kesl/bin/kesl-setup.pl
Далее установщик Касперского выполнит интерактивную установку. Если будут использоваться параметры антивируса не по умолчанию (например, если используется прокси-сервер), их можно задать в процессе интерактивной установки.
Запустите следующие задачи:
- Защита от файловых угроз:
sudo kesl-control --start-task 1
- Проверка загрузочных секторов:
sudo kesl-control --start-task 4 -W
- Проверка памяти ядра и процессов:
sudo kesl-control --start-task 5 -W
Рекомендуется запустить все задачи, которые вы планируете запускать при использовании Kaspersky Endpoint Security.
Убедитесь, что в файле audit.log нет ошибок:
sudo grep kesl /var/log/audit/audit.log
Если в audit.log имеются записи, содержащие ‘kesl‘, ‘kesl-supervisor‘, ‘kesl-gui‘, ‘kesl-cotnrol‘ — необходимо добавить разрешающих правил в модуль selinux.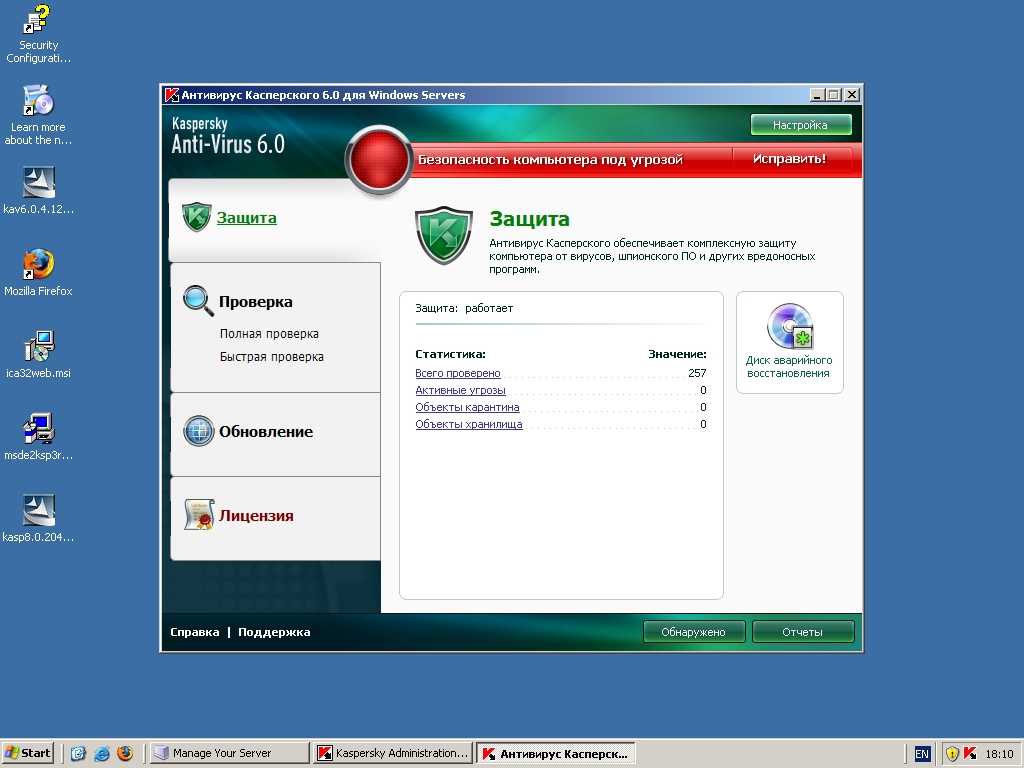
Переведите SELinux в разрешающий режим.
Если SELinux был активирован, выполните следующую команду:
setenforce Permissive
Создайте модуль правил на основе блокирующих записей:
grep kesl /var/log/audit/audit.log | audit2allow -M kesl
Убедитесь, что созданный список содержит только правила, относящиеся к Kaspersky Endpoint Security.
Загрузите полученный модуль правил:
semodule -i kesl.pp
Переведите SELinux в принудительный режим:
sudo setenforce enforcing
В случае появления новых audit-сообщений, связанных с Kaspersky Endpoint Security, следует обновлять файл модуля правил.
На той же странице можно скачать и «Агент администрирования» — файл RPM (x64) klnagent64-11.0.0-29.x86_64.rpm.
Перейдите в каталог со скачанным файлом дистрибутива.
В консоли выполните команды:
- для РЕД ОС 7.1 или 7.2:
sudo yum -y install klnagent64-11.0.0-29.x86_64.rpm sudo /opt/kaspersky/klnagent64/lib/bin/setup/postinstall.pl
- для РЕД ОС 7.3 и старше:
sudo dnf -y install klnagent64-11.0.0-29.x86_64.rpm sudo /opt/kaspersky/klnagent64/lib/bin/setup/postinstall.pl
Файл /opt/kaspersky/klnagent64/lib/bin/setup/postinstall.pl содержит параметры настроек агента администрирования, при необходимости их можно отредактировать.
Далее установщик Касперского выполнит интерактивную установку Агента администрирования.
Чтобы удалить Kaspersky Endpoint Security, установленный из пакета формата RPM, выполните следующую команду:
- для РЕД ОС 7.1 или 7.2:
sudo yum remove kesl
- для РЕД ОС 7.3 и старше:
sudo dnf remove kesl
Для установки антивируса «Kaspersky Endpoint Security 11 для Linux» выполните следующие действия:
Откройте в браузере страницу для скачивания установочных файлов «Kaspersky Endpoint Security 11 для Linux».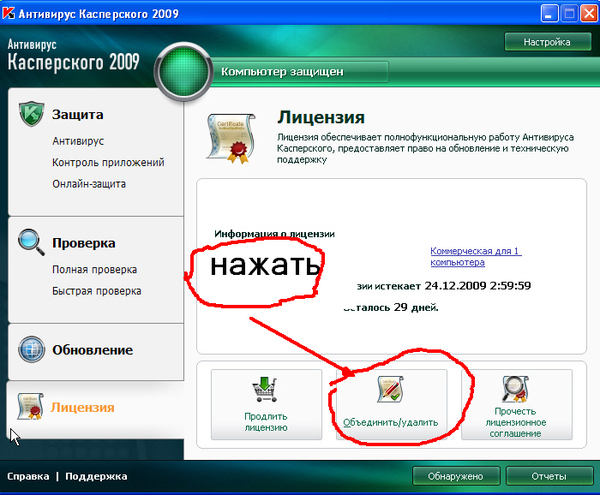
Скачайте установочный файл дистрибутива RPM (x64) kesl-11.1.0-3013.x86_64.rpm.
Перейдите в каталог со скачанным файлом дистрибутива.
В консоли выполните команды:
- eсли вы используете РЕД ОС 7.1 или 7.2:
sudo yum install -y kesl-11.1.0-3013.x86_64.rpm sudo yum install -y perl-Getopt-Long
- eсли вы используете РЕД ОС 7.3 и старше:
sudo dnf install -y kesl-11.1.0-3013.x86_64.rpm sudo dnf install -y perl-Getopt-Long perl-File-Copy
Теперь необходимо настроить разрешающие правила в системе SELinux.
1. Автоматизированный вариант:
Загрузите скрипт для настройки SELinux.
Выполните его:
bash /<путь_до_скрипта>/kesl_selinux.sh
2. Ручная настройка:
sudo setenforce permissive sudo semanage fcontext -m -t bin_t /var/opt/kaspersky/kesl/11*/opt/kaspersky/kesl/libexec/kesl sudo semanage fcontext -m -t bin_t /var/opt/kaspersky/kesl/11*/opt/kaspersky/kesl/bin/kesl-control sudo semanage fcontext -m -t bin_t /var/opt/kaspersky/kesl/11*/opt/kaspersky/kesl/libexec/kesl-gui sudo semanage fcontext -m -t bin_t /var/opt/kaspersky/kesl/11*/opt/kaspersky/kesl/shared/kesl-supervisor sudo restorecon -v /var/opt/kaspersky/kesl/11*/opt/kaspersky/kesl/libexec/kesl sudo restorecon -v /var/opt/kaspersky/kesl/11*/opt/kaspersky/kesl/bin/kesl-control sudo restorecon -v /var/opt/kaspersky/kesl/11*/opt/kaspersky/kesl/libexec/kesl-gui sudo restorecon -v /var/opt/kaspersky/kesl/11*/opt/kaspersky/kesl/shared/kesl-supervisor
Запустите скрипт настройки Kaspersky Endpoint Security:
sudo /opt/kaspersky/kesl/bin/kesl-setup.pl
Далее установщик Касперского выполнит интерактивную установку. Если будут использоваться параметры антивируса не по умолчанию (например, если используется прокси-сервер), их можно задать в процессе интерактивной установки.
Запустите следующие задачи:
- Защита от файловых угроз:
sudo kesl-control --start-task 1
- Проверка загрузочных секторов:
sudo kesl-control --start-task 4 -W
- Проверка памяти ядра и процессов:
sudo kesl-control --start-task 5 -W
Рекомендуется запустить все задачи, которые вы планируете запускать при использовании Kaspersky Endpoint Security.
Убедитесь, что в файле audit.log нет ошибок:
sudo grep kesl /var/log/audit/audit.log
Переведите SELinux в принудительный режим:
sudo setenforce enforcing
Для установки антивируса «Kaspersky Endpoint Security версии 11.2 и новее для Linux» выполните следующие действия:
Откройте в браузере страницу для скачивания установочных файлов «Kaspersky Endpoint Security 11 для Linux».
Скачайте установочный файл дистрибутива RPM (x64) kesl-11.2.0-4528.x86_64.rpm.
Перейдите в каталог со скачанным файлом дистрибутива.
В консоли выполните команды:
- eсли вы используете РЕД ОС 7.1 или 7.2:
sudo yum install -y kesl-11.2.0-4528.x86_64.rpm sudo yum install -y perl-Getopt-Long
- eсли вы используете РЕД ОС 7.3 и старше:
sudo dnf install -y kesl-11.2.0-4528.x86_64.rpm sudo dnf install -y perl-Getopt-Long perl-File-Copy
Данная версия не требует настройки SELinux, т.к. настройка добавлена в сам rpm.
Запустите скрипт настройки Kaspersky Endpoint Security:
sudo /opt/kaspersky/kesl/bin/kesl-setup.pl
Далее установщик Касперского выполнит интерактивную установку. Если будут использоваться параметры антивируса не по умолчанию (например, если используется прокси-сервер), их можно задать в процессе интерактивной установки.
Запустите следующие задачи:
sudo kesl-control --start-task 1 -W
- Проверка загрузочных секторов:
sudo kesl-control --start-task 4 -W
Рекомендуется запустить все задачи, которые вы планируете запускать при использовании Kaspersky Endpoint Security.
Убедитесь, что в файле audit.log нет ошибок:
sudo grep kesl /var/log/audit/audit.log
Установка графической составляющей для «Kaspersky Endpoint Security версии 11.2 и новее для Linux»
Откройте в браузере страницу для скачивания установочных файлов «Kaspersky Endpoint Security 11 для Linux».
Скачайте установочный файл дистрибутива RPM (x64) kesl-gui-11.2.0-4528.x86_64.rpm.
Перейдите в каталог со скачанным файлом дистрибутива.
В консоли выполните команды:
sudo yum install -y kesl-gui-11.2.0-4528.x86_64.rpm
- eсли вы используете РЕД ОС 7.3 и старше:
sudo dnf install -y kesl-gui-11.2.0-4528.x86_64.rpm
Запуск и остановка Kaspersky Endpoint Security
Чтобы остановить Kaspersky Endpoint Security в systemd-системе, выполните следующую команду:
systemctl stop kesl-supervisor
Чтобы перезапустить Kaspersky Endpoint Security в systemd-системе, выполните следующую команду:
systemctl restart kesl-supervisor
Чтобы вывести статус Kaspersky Endpoint Security в systemd-системе, выполните следующую команду:
systemctl status kesl-supervisor
Более подробное руководство по антивирусу доступно на официальном сайте разработчика по ссылке:
https://support.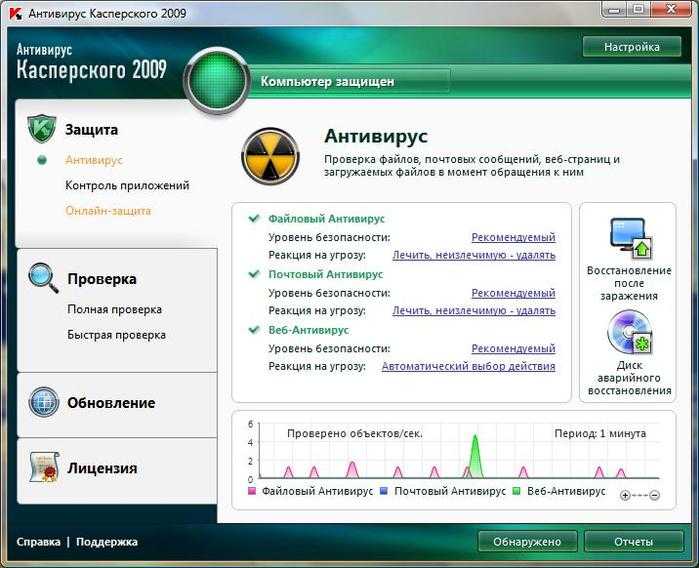 kaspersky.com/KES4Linux/10.1.1/ru-RU/177132.htm
kaspersky.com/KES4Linux/10.1.1/ru-RU/177132.htm
Если вы нашли ошибку, пожалуйста, выделите текст и нажмите Ctrl+Enter.
Установка NOD32
Как установить Kaspersky Security Center 11?
Как установить Kaspersky Security Center 11?
Чтобы установить Kaspersky Security Center 11 Web Console, выполните следующие действия:
- Запустите исполняемый файл KSCWebConsoleInstaller. …
- Выберите язык мастера установки.
- В окне приветствия нажмите на кнопку Далее.
- В окне Лицензионное соглашение прочитайте и примите условия Лицензионного соглашения.
Как установить Kaspersky Security Center?
Локальная установка
- Проверьте компьютер на соответствие системным требованиям.
- Скачайте установочный файл со страницы Kaspersky Security 10 для Windows Server.
- Запустите его и распакуйте файлы во временную папку. …
- Перейдите во временную папку и запустите setup.
 exe.
exe. - Следуйте инструкциям установщика.
Как обновить касперский секьюрити центр?
Обновление предыдущей версии Kaspersky Security Center
- Запустите исполняемый файл setup.exe для версии 12. …
- Если требуется создать резервную копию, в открывшемся окне Создание резервной копии Сервера администрирования установите флажок Создать резервную копию Сервера администрирования. …
- Установите Сервер администрирования версии 12, следуя указаниям мастера установки.
Как установить Антивирус Касперского на Windows 10?
Скачайте дистрибутив программы на странице загрузки Kaspersky Endpoint Security 10 для Windows. Распакуйте установочные файлы программы. Запустите файл setup.exe. Следуйте указаниям мастера установки.
Как установить Антивирус Касперского на 2 компьютера?
Как перенести лицензию продукта «Лаборатории Касперского» со старого компьютера на новый
- Найдите ваш код активации: .
 ..
.. - Удалите продукт «Лаборатории Касперского» на старом компьютере. …
- Выберите на сайте «Лаборатории Касперского» продукт, который был у вас установлен, и скачайте его на новый компьютер.
Как скачать Антивирус Касперского на ноутбук?
Как установить Kaspersky Internet Security из установочного файла
- Скачайте установочный файл Kaspersky Internet Security с сайта «Лаборатории Касперского» или по ссылке из письма от интернет-магазина.
- Запустите установочный файл.
- Дождитесь окончания поиска новой версии программы или нажмите Пропустить.
Какой антивирус лучше установить на ноутбук?
Если вы предпочитаете проверенные и популярные решения, устанавливайте AVG или Avast Free Antivirus. Если больше доверяете продуктам от крупных вендоров, ваш выбор — Kaspersky Free или Bitdefender Antivirus Free Edition.
Какой антивирус лучше скачать?
Рекомендуемые антивирусы и программы
- Kaspersky Security Cloud Free.
 БЕСПЛАТНО Бесплатный антивирус Касперского и VPN.
БЕСПЛАТНО Бесплатный антивирус Касперского и VPN. - Avast Free Antivirus. БЕСПЛАТНО …
- AdGuard для Windows. АКЦИЯ …
- Dr.Web Light для Android. БЕСПЛАТНО …
- Яндекс.Браузер БЕСПЛАТНО …
- ESET NOD32 Antivirus. ПРОБНАЯ …
- 360 Total Security. БЕСПЛАТНО
Какой антивирус лучше поставить из бесплатных?
Десятка лучших бесплатных антивирусов
- Лучший по результатам тестирования: Kaspersky Security Cloud Free.
- Лучший по дополнительным функциям: Avast Free Antivirus.
- Лучший для быстрой защиты: AVG AntiVirus Free.
- Лучший для защиты «настроил и забыл»: Bitdefender Antivirus Free Edition.
Какой антивирус лучше всего использовать?
Кто же попал в ТОП-10 антивирусов?
- Norton Security.
- BullGuard Internet Security.
- Avast Premium Security.
- Ariva Antivirus Pro.
- Bitdefender Internet Security.

- McAfee LiveSafe.
- 360 Total Security.
- Malwarebytes for Windows.
Какой лучший бесплатный антивирус для Windows 7?
Бесплатные антивирусы в тестах лабораторий Avast Free Antivirus — в тестах AV-Comparatives, AV-Test и Virus Bulletin. Microsoft Defender — в результатах AV-Comparatives и AV-Test. AVG Antivirus Free и Panda Free Antivirus — на AV-Comparatives. Tencent PC Manager и Adaware Free Antivirus — на Virus Bulletin.
Какой самый лучший антивирус для Windows 7?
По результатам тестов специалистов бесплатных антивирусных приложений на ПК с Windows 7 самыми лучшими признаны «360 Total Security» и «Panda Cloud Antivirus». Хорошие показатели выявлены у «AVG» и «Аваст». Не значительно, но хуже результат работы у «Ad-Aware Free Antivirus».
Какой самый лучший антивирус для андроид?
Avast Mobile Security, AVG AntiVirus Free, Cheetah Security Master и другие эффективные средства защиты по версии AV-TEST.
Какой антивирус для виндовс 7?
Avast Antivirus — эффективный антивирус для Windows 7. Находит и уничтожает все типы вирусов и троянских программ. Также доступен в русской версии. Для личного использования имеется бесплатная версия Free Antivirus (прежнее название – Avast Home Edition), с ограниченными возможностями.
Какой самый лучший антивирус для айфона?
1. Avira Mobile Security — Лучшее по дополнительным функциям Avira Mobile Security предлагает больше функций, чем любое другое бесплатное антивирусное приложение для iPhone или iPad, и каждая из этих функций является полезной и обеспечивает необходимый уровень защиты для всех устройств iOS.
Какой антивирус лучше поставить на айфон?
Топ-5 антивирусов-2019 для Iphone
- Avira Mobile Security. Антивирус Avira уже доказал свою эффективность для ноутбуков и стационарных компьютеров. …
- Lookout. Приложение Lookout предназначено для защиты iPhone с использованием четырех уровней безопасности.
 …
… - McAfee Mobile Security. …
- Trend Micro Mobile Security. …
- F-Secure SAFE.
Нужно ли устанавливать антивирус на iPhone?
Вся файловая система iOS считается максимально закрытой. Вы не можете просто так скинуть музыку, файлы любого типа с ПК на свой iPhone. Система не позволяет любому приложению вмешаться в свою работу, произвести какие-либо изменения. Поэтому считается, что установка антивируса практически не нужна.
Как узнать есть ли вирус на айфоне?
Гарантия безопасности вашего смартфона на базе iOS также обеспечивается строгой модерацией магазина App Store. Все приложения, которые скачивает владелец Айфона, проходят тщательную проверку на вирусы, поэтому получить зараженное приложение никак не получится.
Можно ли поймать вирус на айфоне?
К счастью для любителей продуктов Apple, вирусы на iPhone – явление крайне редкое. Но, увы, не невозможное. Как правило, iPhone хорошо защищен, поэтому уязвимым для вирусов он может стать, прежде всего, в случае взлома.
Как удалить вирус с календаря айфон?
Как избавиться от спама в календаре на iPhone
- Перейдите в Настрйоки – Календарь и отключите опции Предложения мест и События из программ.
- Здесь же в разделе Учетные записи попробуйте отключить те учетки, в которых настроена синхронизация календаря (возможно, что данные попадают из учетной записи почты G-Mail или iCloud).
Как узнать есть ли вирус на Андроиде?
Проверить Андроид на вирусы можно тем же способом, что и компьютер — установив на телефон антивирус. В Google Play Маркет есть мобильные версии всех антивирусов, одобренных независимой лабораторией AV-comparatives и немецким институтом AV-Test. Мы рекомендуем один из этих продуктов: Avast Mobile Security (бесплатный)
Как определить что в телефоне вирус?
Если у смартфона есть следующие признаки, вероятно, он заражен.
- Поступают большие счета за смс или звонки, тарифный план на мобильный интернет закончился быстрее, чем обычно.

- На экране появляется баннер с требованием заплатить мошенникам и не дает пользоваться устройством.
- На телефоне появляются незнакомые приложения.
Как узнать есть ли вирус на планшете?
В меню ПК («Мой компьютер») найти подключенное устройство и двойным щелчком мыши открыть данные; Запустить антивирус на ПК, обозначить дополнительное устройство объектом сканирования; Проверив планшет на вирусы, защитник выдаст информацию с результатами; Далее следует попробовать лечить файлы или удалить.
Что делать если у тебя на телефоне вирус?
Как удалить вирус, если меню открывается
- Вытащите SIM-карту, чтобы не списались деньги со счета.
- Скачайте антивирус, которому доверяете, через Wi-Fi из Play Маркет. …
- Проверьте устройство антивирусом и удалите все найденные вирусы.
- Удалите антивирус, который установили.
Как убрать вирус с телефона?
Чтобы удалить вирус с телефона, выполните следующие шаги:
- Удалить неизвестные и подозрительные программы
- Удалить вирус из Администраторов устройства
- Удалить вирус с телефона с помощью Zemana Antivirus.

- Удалить вирус с телефона с помощью Malwarebytes.
- Удалить вирус с телефона с помощью Kaspersky.
- Сбросить настройки браузера
Как почистить телефон самсунг от ненужных файлов?
Как очистить память: удалите фото, музыку, видео и другие файлы или перенесите их на карту памяти
- Найдите приложение Мои файлы в меню устройства и откройте его. …
- На стартовом экране выберите Память устройства.
- Отобразятся папки и файлы так, как они хранятся в памяти устройства.
Как установить Kaspersky Internet Security
Как установить Kaspersky Internet Security
Вернуться к разделу «Установка»
Последнее обновление: 5 октября 2022 г. ID: 15410
DownloadBuyrenew
Перед установкой:
- Проверьте, соответствует ли ваш компьютер требования к системе для безопасности в Интернете.
 Дополнительную информацию см. в интерактивной справке.
Дополнительную информацию см. в интерактивной справке. - Проверьте, не совместимы ли установленные на вашем компьютере программы с Kaspersky Internet Security. Мы рекомендуем удалить все несовместимое программное обеспечение, чтобы обеспечить правильную работу Kaspersky Internet Security.
- Закройте все работающие приложения.
Как установить Kaspersky Internet Security из установщика
- Скачать Kaspersky Internet Security с веб-сайта установщика .
- Запустите скачанный установщик.
- Подождите, пока мастер найдет последнюю версию приложения, или нажмите Пропустить , чтобы установить текущую версию.
- Щелкните Продолжить .
- Внимательно прочитайте Положение о Kaspersky Security Network. Если вы принимаете его, оставьте флажок установленным.

Если вы не хотите участвовать в Kaspersky Security Network, снимите флажок. - Вместе с Kaspersky Internet Security будет установлен Kaspersky Secure Connection для обеспечения защищенного подключения к сети Интернет. Прочтите сообщение о компонентах дополнительной защиты и возможных проблемах при установке. Затем нажмите Установить .
- В окне контроля учетных записей нажмите Да .
- Дождитесь завершения установки. Убедитесь, что параметры, которые вы хотите применить, выбраны, и нажмите Применить .
- Нажмите Готово .
На ваш компьютер будет установлен Kaspersky Internet Security.
После установки активируйте Kaspersky Internet Security. Дополнительную информацию см. в интерактивной справке.
Если вы хотите активировать приложение позже, следуйте инструкциям в интерактивной справке.
Как установить Kaspersky Internet Security из командной строки
- Загрузите установщик с сайта «Лаборатории Касперского» или по ссылке в письме, полученном от интернет-магазина.
- Откройте командную строку от имени администратора. Инструкции см. в этой статье.
- Введите путь к установочному файлу и команду запуска установки с необходимыми параметрами. Параметры и свойства установки командной строки описаны ниже.
- Следуйте инструкциям мастера установки.
Основные параметры
| Имя команды | Значение | Пример |
|---|---|---|
| /с | Режим автоматической установки. Диалоговые окна не отображаются во время установки. | kis21.exe /с |
| /mybirthdate=ГГГГ‑ММ‑ДД | Дата рождения. Этот параметр:
| kis21.exe /mybirthdate=1986‑12‑23 |
| /л | Определяет язык, используемый при установке многоязычной версии. | kis21.exe /len-us |
| /т | Папка, в которой будет сохранен журнал установки. | kis21.exe /tC:\KasperskyLab |
| /p<опция>=<значение> | Используется для указания свойства установки. | kis21.exe /pALLOWREBOOT=1 /pSKIPPRODUCTCHECK=1 |
| /ч | Открывает диалоговое окно справки. | kis21.exe /ч |
Дополнительные настройки
| Имя команды | Значение | Пример |
|---|---|---|
| /х | Удаление приложения | kis21.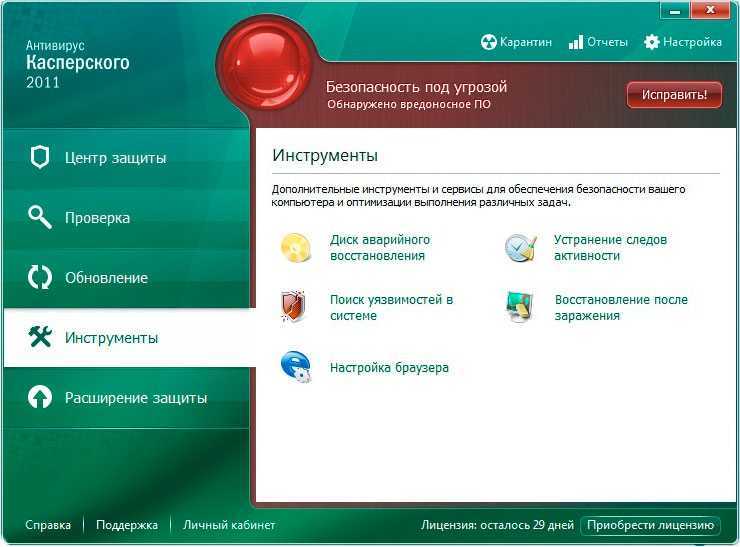 exe /x exe /x |
Часто используемые свойства установки
| Имя команды | Значение | Пример |
|---|---|---|
| КОД АКТИВАЦИИ=<значение> | Введите код активации. | |
| СОГЛАСОВАНИЕ=1 | Подтвердите свое согласие с Лицензионным соглашением с конечным пользователем. | |
| СОГЛАСЕН С ПОЛИТИКОЙ КОНФИДЕНЦИАЛЬНОСТИ=1 | Подтвердите свое согласие с Политикой конфиденциальности. | |
| СОЕДИНЕНИЕSN_ENHANCE_PROTECTION=1 | Подтвердите свое согласие на предоставление данных для улучшения продукта. | |
| СОЕДИНЕНИЯSN_MARKETING=1 | Подтвердите свое согласие на предоставление данных в маркетинговых целях. | |
| INSTALLDIR=<значение> | Используется для указания папки установки. Этот параметр можно использовать только для Kaspersky Internet Security. Этот параметр можно использовать только для Kaspersky Internet Security. | kis21.exe /p»INSTALLDIR=C:\Documents and Settings\kis21″ |
| KLPASSWD=<значение> | Пароль защищает определенные функции продукта. Если значение параметра KLPASSWDAREA не задано, используется область действия пароля по умолчанию:
| kis21.exe /pKLPASSWD=12345678 |
| KLPASSWDAREA=[SET|ВЫХОД|UNINST] | Определяет область действия пароля, указанного параметром KLPASSWD:
Параметр может иметь несколько значений; в таком случае значения разделяются точкой с запятой. | |
| САМОЗАЩИТА=1 | Включает самозащиту продукта во время установки. | kis21. exe /pSELFPROTECTION=1 exe /pSELFPROTECTION=1 |
| РАЗРЕШИТЬ ПЕРЕЗАГРУЗКУ=1 | Разрешить перезапуск системы, если это необходимо. | kis21.exe /pALLOWREBOOT=1 |
| СКИППРОДУКТЧЕК=1 | Не выполнять поиск программ, несовместимых с Kaspersky Internet Security. | kis21.exe /pSKIPPRODUCTCHECK=1 |
| -oembackupmode | Не запускайте приложение после установки, если Windows загружается в режиме аудита. | kis21.exe /s -oembackupmode |
Используя параметр SKIPPRODUCTCHECK=1, вы берете на себя ответственность за возможные последствия несовместимости Kaspersky Internet Security с другими программами.
Параметр SKIPPRODUCTCHECK=1 позволяет игнорировать только те приложения, которые следует удалить вручную.
Пример составной команды, которая позволяет перезагрузить компьютер и пропускать несовместимую программную проверку:
KIS21.exe /palloverboot = 1 /pskipproductcheck = 1
..jpg) на нескольких устройствах
на нескольких устройствах Если вы планируете использовать программу на нескольких компьютерах:
- Установите Kaspersky Internet Security на все компьютеры.
- Активировать Kaspersky Internet Security на всех компьютерах одним кодом активации. Дополнительную информацию см. в интерактивной справке.
Если вы хотите активировать приложение позже, следуйте инструкциям в интерактивной справке.
Вы также можете установить Kaspersky Internet Security на Android-устройство. Инструкции см. на странице интерактивной справки.
Рекомендации после установки- Обновление баз Kaspersky Internet Security. Инструкции см. на странице интерактивной справки.
- Проверить состояние защиты в главном окне программы. Дополнительную информацию см. в интерактивной справке.
- Запустите полную проверку компьютера. Инструкции см.
 на странице интерактивной справки.
на странице интерактивной справки.
Что делать при ошибках установки
Если у вас возникли проблемы при установке Kaspersky Internet Security, см. инструкции в разделе «Ошибки установки».
Была ли эта информация полезной?
Yesno
Вернуться к «Установке»
Как установить Kaspersky Anti-Virus
Как установить Kaspersky Anti-Virus
. Как установить Kaspersky Anti-Virus
70003
.
Последнее обновление: 10 февраля 2021 г. ID: 15407
DownloadBuyRenew
Перед установкой:
- проверьте, соответствует ли ваш компьютер системным требованиям.
 Дополнительную информацию см. в интерактивной справке.
Дополнительную информацию см. в интерактивной справке. - Проверьте, не совместимы ли установленные на вашем компьютере приложения с Антивирусом Касперского. Мы рекомендуем удалить все несовместимое программное обеспечение, чтобы обеспечить правильную работу Антивируса Касперского.
- Закройте все работающие приложения.
Как установить Антивирус Касперского из установочного файла Интернет-магазин.
- Щелкните ссылку, чтобы ознакомиться с Лицензионным соглашением. Если вы согласны с его условиями, нажмите Продолжить .
- Щелкните ссылку, чтобы ознакомиться с Положением о KSN.
 Если вы хотите участвовать в Kaspersky Security Network, оставьте соответствующий флажок установленным.
Если вы хотите участвовать в Kaspersky Security Network, оставьте соответствующий флажок установленным. - Щелкните Установить .
- Дождитесь завершения установки. Убедитесь, что выбраны настройки, которые вы хотите применить, и нажмите Применить .
- Нажмите Готово .
На ваш компьютер будет установлен Антивирус Касперского.
После установки активируйте Антивирус Касперского. Инструкции см. в интерактивной справке.
Если вы хотите пропустить активацию на этом этапе, воспользуйтесь интерактивным справочным руководством.
Как установить Антивирус Касперского через командную строку
- Загрузите установщик с сайта «Лаборатории Касперского» или по ссылке в письме, полученном от интернет-магазина.

- Откройте командную строку от имени администратора. Инструкции см. в этой статье.
- Введите путь к установочному файлу и команду запуска установки с необходимыми параметрами. Параметры и свойства установки командной строки описаны ниже.
- Следуйте инструкциям мастера установки.
Основные параметры
| Имя команды | Значение | Пример | ||
|---|---|---|---|---|
| /s | Режим автоматической установки. Диалоговые окна не отображаются во время установки. | kav21.exe /s | ||
| /mybirthdate=ГГГГ‑ММ‑ДД | Дата рождения. Если вам меньше 16 лет, установка будет запрещена. Этот параметр:
| kav21.exe /mybirthdate=1986‑12‑23 | ||
| /l | Определяет язык, используемый при установке многоязычной версии | kav21. exe /len-us 9015 9015 t exe /len-us 9015 9015 t | Папка, в которой будет сохранен журнал установки. | kav21.exe /tC:\KasperskyLab |
| /p | Используется для указания свойства установки | kav21.exe /pALLOWREBOOT=1 /pSKIPPRODUCTCHECK=1 | ||
| /h | Opens the help dialog box | kav21.exe /h |
Additional settings
| Command name | Value | Example |
|---|---|---|
| /x | Application removal | kav21.exe /x |
Commonly used installation properties
| Command name | Значение | Пример |
|---|---|---|
| ACTIVATIONCODE=<значение> | Введите предыдущий код активации. | |
| AGREETOEULA=1 | Подтвердите свое согласие с лицензионным соглашением с конечным пользователем | |
| AGREETOPRIVACYPOLICY=1 | ||
| JOINKSN_ENHANCE_PROTECTION=1 | Подтвердите свое согласие на предоставление данных для улучшения продукта. | |
| JOINKSN_MARKETING=1 | Подтвердите свое согласие на предоставление данных в маркетинговых целях. | |
| INSTALLDIR=<значение> | Используется для указания папки установки Этот параметр можно использовать только для Антивируса Касперского. | kav21.exe /p»INSTALLDIR=C:\Documents and Settings\kav21″ |
| KLPASSWD=<значение> | используется для защиты определенных функций продукта паролем. Если значение параметра KLPASSWDAREA не задано, используется область действия пароля по умолчанию:
| kav21.exe /pKLPASSWD=12345678 |
| KLPASSWDAREA=[SET|EXIT|UNINST] | 9015ASSs определяет область действия пароля WD:||
| САМОЗАЩИТА=1 | Включает самозащиту продукта во время установки. | kav21.exe /pSELFPROTECTION=1 |
| ALLOWREBOOT=1 | Разрешить перезагрузку системы, если это необходимо. | kav21.exe /pALLOWREBOOT=1 |
| SKIPPRODUCTCHECK=1 | Не выполнять поиск приложений, несовместимых с Антивирусом Касперского. | kav21.exe /pSKIPPRODUCTCHECK=1 |
| -oembackupmode | Не запускать приложение после установки, если Windows загружается в режиме аудита. | kav21.exe /s -oembackupmode |
Используя параметр SKIPPRODUCTCHECK=1, вы берете на себя ответственность за возможные последствия несовместимости Антивируса Касперского с другими программами.
Параметр SKIPPRODUCTCHECK=1 позволяет игнорировать только те приложения, которые следует удалить вручную.
Пример составной команды, которая позволяет перезагружать компьютер и пропускать несовместимую программную проверку:
Kav21. exe /palloverboot = 1 /pskipproductcheck = 1
exe /palloverboot = 1 /pskipproductcheck = 1
Если вы планируете использовать программу на нескольких компьютерах:
- Установите Антивирус Касперского на каждый компьютер.
- Активировать Антивирус Касперского на всех компьютерах одним кодом активации. Дополнительную информацию см. в интерактивной справке.
Если вы хотите пропустить активацию на этом этапе, воспользуйтесь интерактивным справочным руководством.
- Обновление баз Антивируса Касперского. Инструкции см. на странице интерактивной справки.
- Проверить состояние защиты в главном окне приложения. Дополнительную информацию см. в интерактивной справке.
- Запустите полную проверку компьютера. Инструкции см. на странице интерактивной справки.

Что делать при ошибках установки
Если при установке Антивируса Касперского возникли проблемы, см. инструкции в разделе Установка.
Была ли эта информация полезной?
ДаНет
Вернуться к разделу «Начало работы»
Установка «Лаборатории Касперского» с кодом активации или без CD/DVD- MyGeeksHelp
31 мая 2019 г., geekshelp 2 комментариев
Содержание
Антивирусное программное обеспечение Касперского является одним из наиболее часто используемых антивирусных программ. Он обеспечивает полную защиту от вирусов, шпионского и вредоносного ПО. Вы можете установить Касперского с кодом активации , если вы приобрели его онлайн. Вот в этой статье вы прочтете как установить антивирус Касперского без CD/DVD привода и другой способ установки.
Вот в этой статье вы прочтете как установить антивирус Касперского без CD/DVD привода и другой способ установки.
Номер телефона Касперского: 1-888-272-9xxx
Антивирус Касперского обеспечивает полную защиту от программ-вымогателей , шпионского и рекламного ПО. Вам нужно установить его на Windows или Mac. Потому что интернет переполнен вирусами и рекламным ПО.
Как установить Касперского с помощью кода активации?
Если вы купили код активации Касперского онлайн . Теперь вы ищете скачать антивирус Касперского программа для windows. Прежде всего, вам нужно войти в учетную запись Касперского . Следуйте процедуре шаг за шагом, чтобы решить проблему.
Шаги по установке Kaspersky с кодом активации
- Посетите официальный веб -сайт Kaspersky
- СЕЙЧАС, ВЕРНАТЬ Kaspersky Account
- Посетите страницу 0.

- Выберите папку, в которой вы хотите сохранить загруженный файл
- Теперь откройте папку загрузки и дважды щелкните файл.
- Будет запрошено разрешение на установку в Windows. код активации .
- После успешной установки.
- Нажмите , войдите в систему и войдите в систему с именем пользователя и паролем
- Теперь введите код активации
- Готово, начните сканирование вашей системы .
Если вы не можете выполнить эти шаги, вы можете обратиться в службу технической поддержки антивируса Касперского по телефону . Технический специалист поможет вам с экспертным решением. Просто позвоните по бесплатному номеру Касперского 1-888-272-9xxx. Если вы ищете , установите Касперского без привода CD/DVD . Затем выполните шаги, указанные ниже.
Как установить Антивирус Касперского без CD/DVD?
Вы можете установить антивирусное программное обеспечение без дисковода CD/DVD. Вам достаточно открыть официальный сайт Касперского . Скачайте файл Kaspersky setup . Для получения дополнительной информации, пожалуйста, прочитайте шаги, указанные ниже, и следуйте им шаг за шагом.
Вам достаточно открыть официальный сайт Касперского . Скачайте файл Kaspersky setup . Для получения дополнительной информации, пожалуйста, прочитайте шаги, указанные ниже, и следуйте им шаг за шагом.
- Посетите Официальный сайт Антивируса Касперского
- Загрузите установочный файл Касперского
- Дважды щелкните загруженный файл
- Нажмите Выполнить
- Просто следуйте инструкциям на экране
- Готово, Антивирус Касперского установлен правильно .
Антивирус Касперского Номер телефона технической поддержки
Хотите установить Kaspersky с кодом активации или без компакт-диска? Вы не можете установить антивирус Касперского на компьютер с Windows ? Тогда вы можете позвонить по бесплатному номеру 9 Касперского . 0061 1-888-272-9xxx. Мастер позаботится о вашем компьютере.
0061 1-888-272-9xxx. Мастер позаботится о вашем компьютере.
Ответ: 1: Загрузите Kaspersky Internet Security с официального сайта .
2: Установите загруженную программу на свой компьютер или ноутбук.
3: Следуйте инструкциям для завершения процесса установки.
Вопрос: Как использовать лицензионный ключ «Лаборатории Касперского» Ответ: «Лаборатория Касперского» — одно из самых популярных антивирусных программ, доступных на рынке. Он имеет множество функций и преимуществ, которые делают его отличным выбором для вашего ПК. При установке «Лаборатории Касперского» на ваш компьютер вам будет предложено ввести лицензионный ключ. Это важный шаг, поскольку он позволит вам использовать функции «Лаборатории Касперского» в течение 30 дней без перерыва.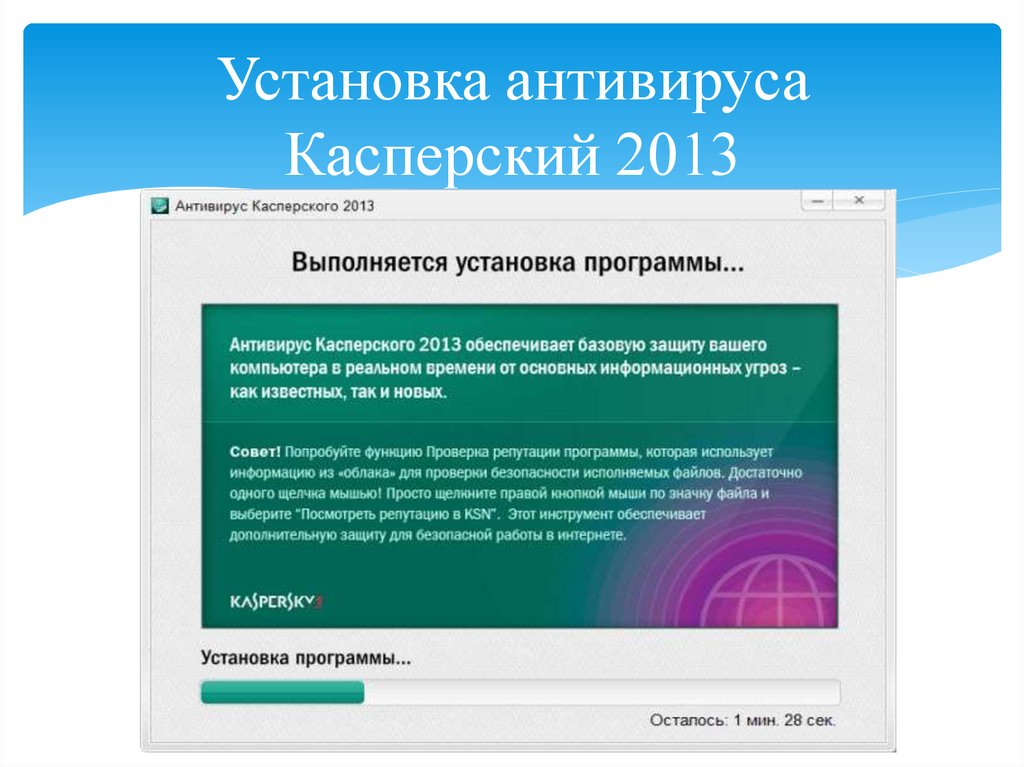
Для активируйте ваш лицензионный ключ Касперского , вам нужно будет сделать следующее:
- Войдите в свою учетную запись Kaspersky
- Нажмите на вкладку « Активировать » ”
Ответ: Следующие шаги помогут вам установить Kaspersky Security Cloud на ваше устройство.
- Прежде чем продолжить установку, убедитесь, что у вас есть активное подключение к Интернету.
- Загрузите и установите на свое устройство приложение Kaspersky Security Cloud .
- Запустите приложение, нажмите « Далее » и следуйте инструкциям на экране, чтобы завершить процесс установки.
Ответ: Этапы установки Kaspersky Security Center можно описать следующим образом:
- Загрузите программу установки с веб-сайта «Лаборатории Касперского»
- Запустите программу установки и следуйте инструкциям на экране для завершения процесса установки.
 попросили перезагрузить компьютер
попросили перезагрузить компьютер
Ответ: 1: Откройте веб-браузер на компьютере или мобильном устройстве
2: Введите в адресную строку « www.kaspersky.com ».
3: Нажмите кнопку « Скачать Kaspersky ». , затем нажмите кнопку « Download Now »
Вопрос: Как установить Касперского бесплатно?Ответ: Kaspersky — это хорошо известная антивирусная программа, доступная бесплатно.
1: Скачать Kaspersky 9Установочный файл 0061 с официального сайта .
2: Запустите загруженный установочный файл и следуйте инструкциям на экране.
3: Выберите « Я согласен » и нажмите « Установить », чтобы завершить процесс установки.
Вопрос: Как установить Kaspersky Internet Security на несколько устройств Ответ: Kaspersky Internet Security — это мощный пакет безопасности, обеспечивающий защиту от вредоносных программ, программ-вымогателей и других онлайн-угроз.
1: Установите Kaspersky Internet Security на основное устройство
2: Подключите дополнительное устройство к той же сети Wi-Fi, что и основное устройство
3: Откройте Приложение Kaspersky Internet Security на дополнительном устройстве и выберите « Добавить устройство »
4: Выберите « Да » при появлении запроса на установку Kaspersky Internet Security на дополнительное устройство
Вопрос: Как установить Kaspersky на iPhoneОтвет: Шаги для установки Kaspersky на iPhone следующие.
- Загрузите приложение из магазина iTunes .
- Откройте приложение и введите адрес электронной почты , пароль и страну проживания .
- Нажмите « Я согласен с этими условиями » и продолжите процесс установки, нажав кнопку « Далее » в правом нижнем углу экрана телефона.


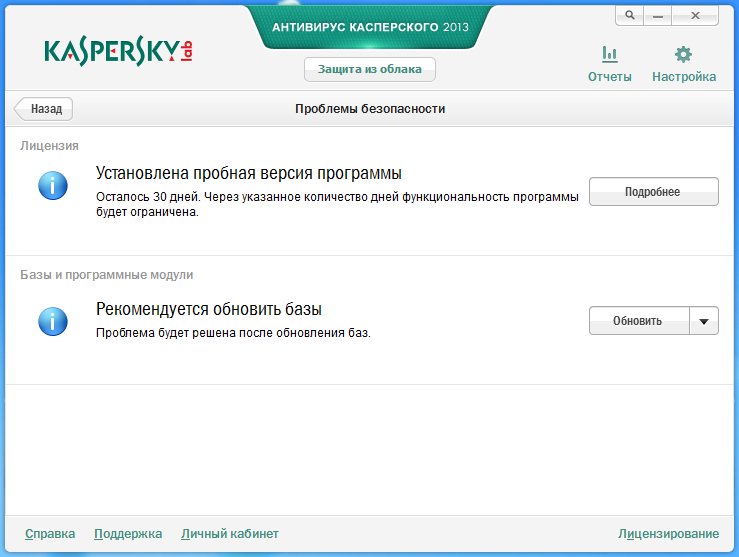
 Параметры и свойства установки описаны ниже.
Параметры и свойства установки описаны ниже.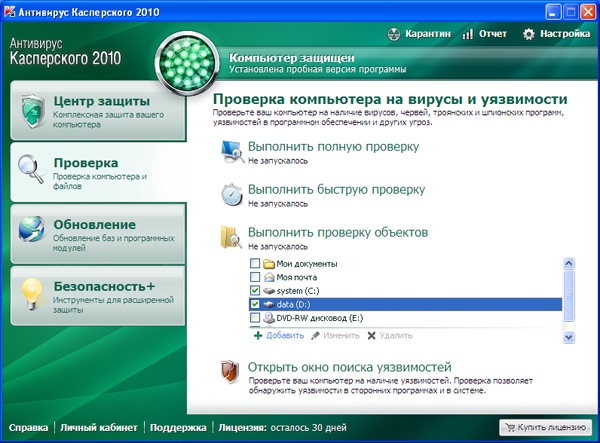
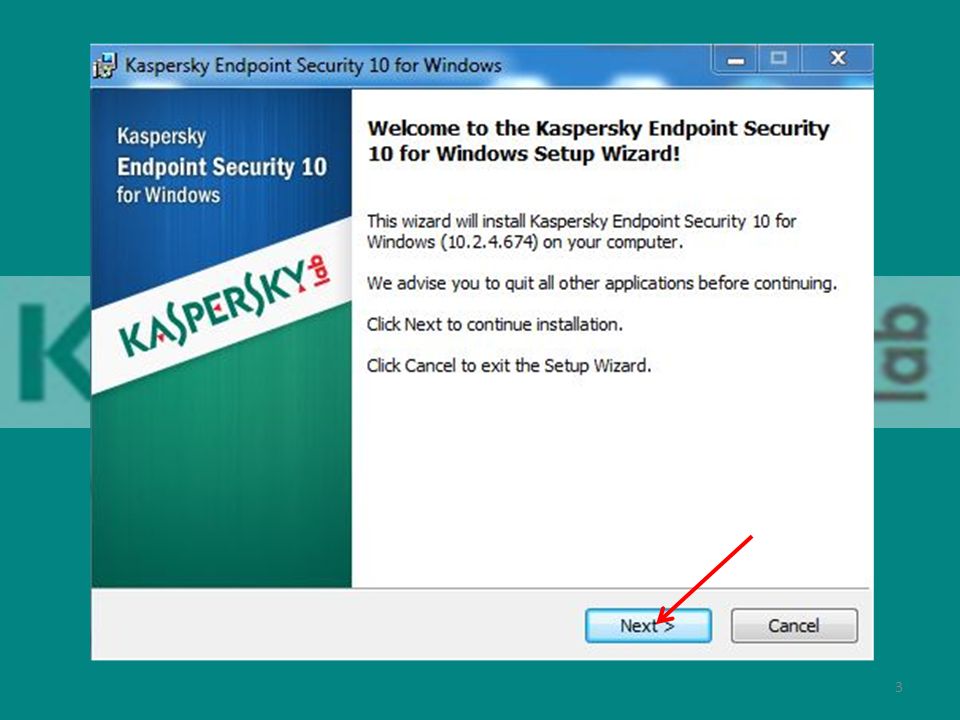 Инструкция в справке.
Инструкция в справке. 1.1-6421.x86_64.rpm
sudo dnf install -y perl-Getopt-Long perl-File-Copy
1.1-6421.x86_64.rpm
sudo dnf install -y perl-Getopt-Long perl-File-Copy
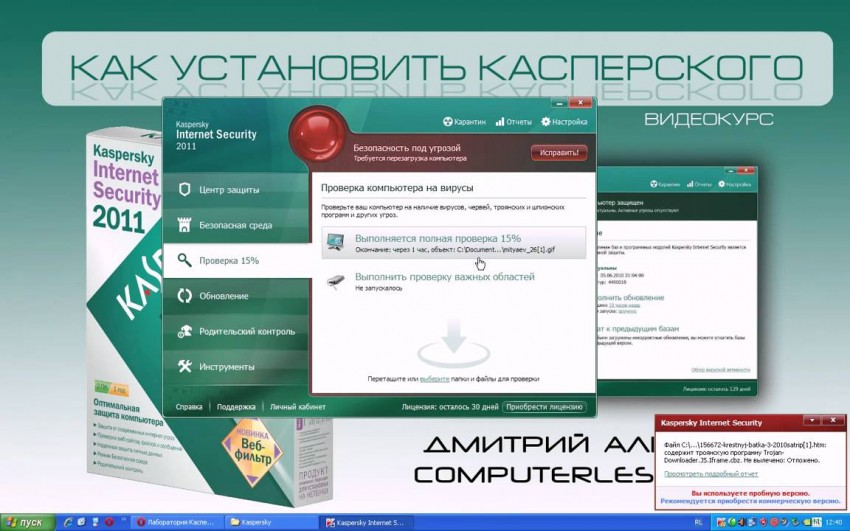 0.0-29.x86_64.rpm
sudo /opt/kaspersky/klnagent64/lib/bin/setup/postinstall.pl
0.0-29.x86_64.rpm
sudo /opt/kaspersky/klnagent64/lib/bin/setup/postinstall.pl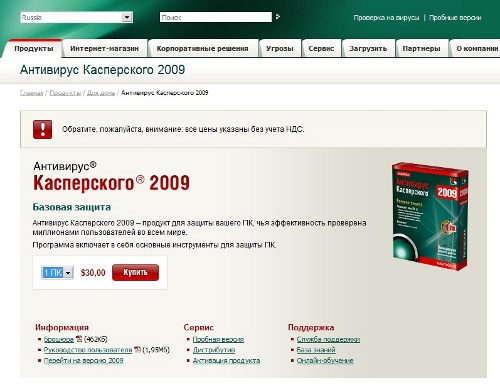 pl
pl exe.
exe.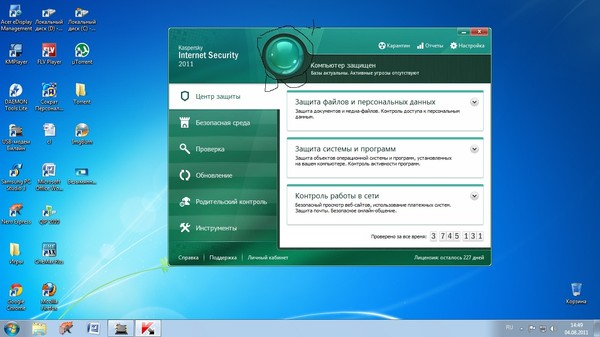 ..
.. БЕСПЛАТНО Бесплатный антивирус Касперского и VPN.
БЕСПЛАТНО Бесплатный антивирус Касперского и VPN.
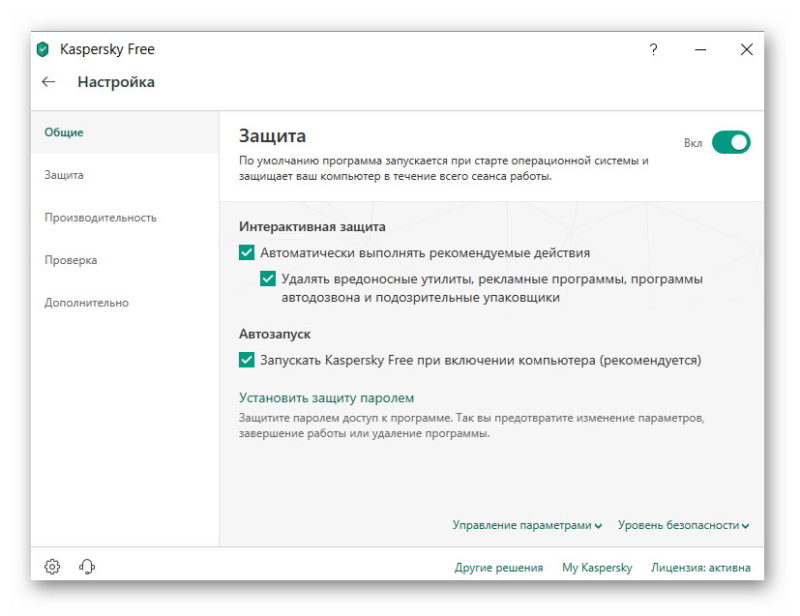 …
…

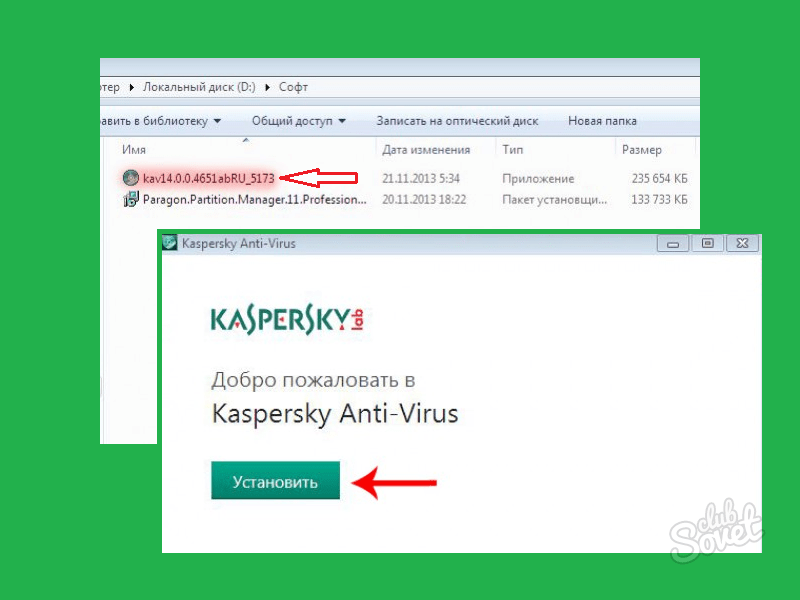 Дополнительную информацию см. в интерактивной справке.
Дополнительную информацию см. в интерактивной справке.
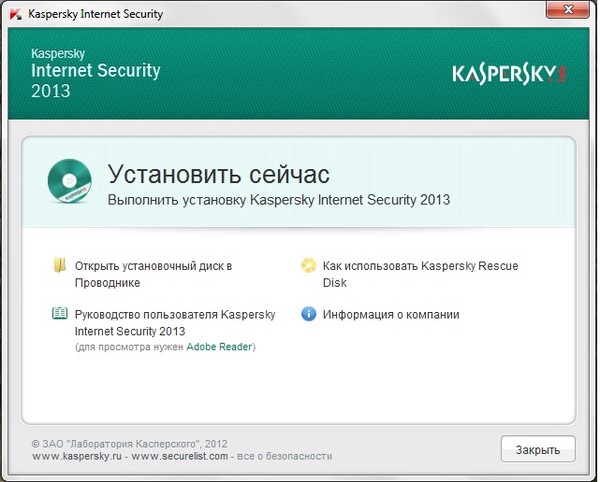 Если вам меньше 16 лет, установка будет запрещена.
Если вам меньше 16 лет, установка будет запрещена.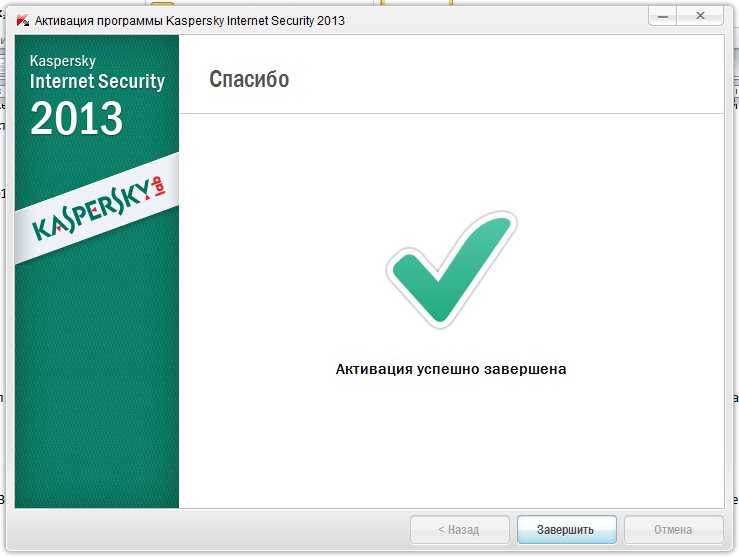 на странице интерактивной справки.
на странице интерактивной справки. Дополнительную информацию см. в интерактивной справке.
Дополнительную информацию см. в интерактивной справке.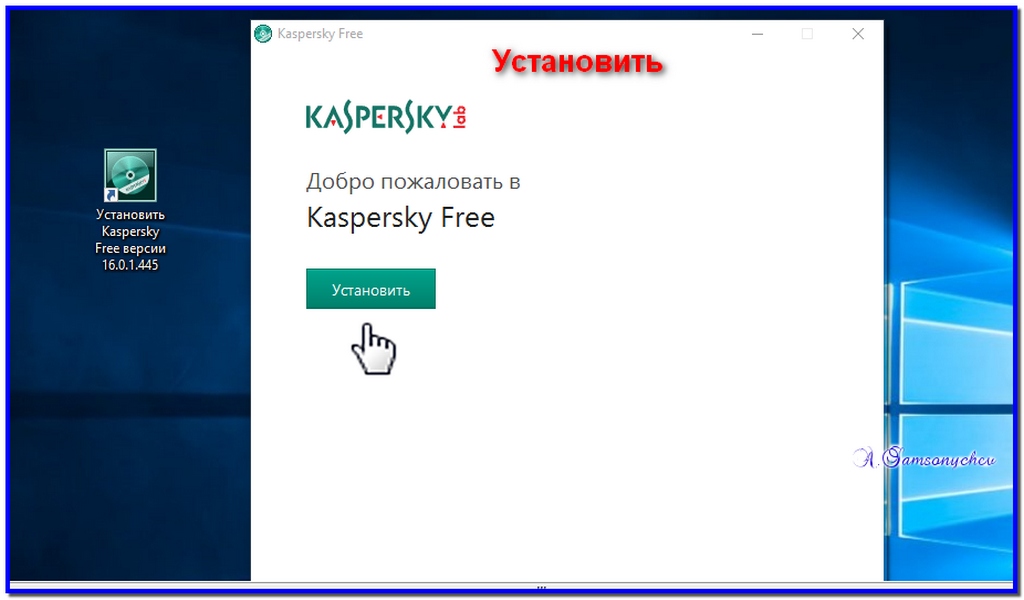 Если вы хотите участвовать в Kaspersky Security Network, оставьте соответствующий флажок установленным.
Если вы хотите участвовать в Kaspersky Security Network, оставьте соответствующий флажок установленным.


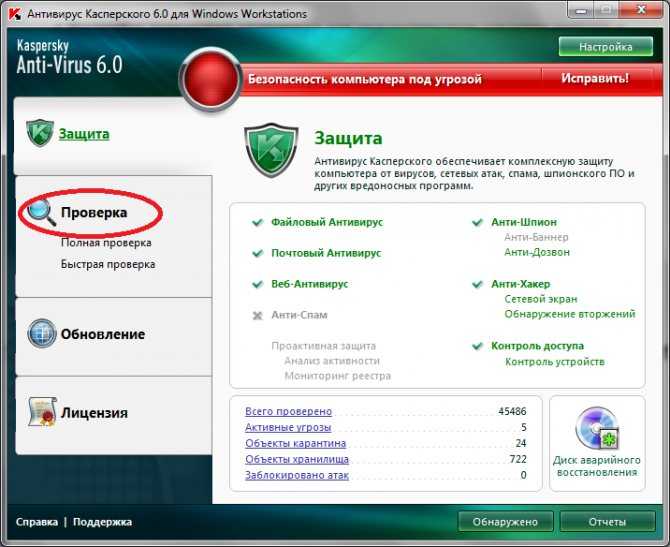
 попросили перезагрузить компьютер
попросили перезагрузить компьютер