Как работать в Picasa 3, или программа для тех, кто еще не обучился Photoshop
Фотошоп – довольно сложная программа. Изучать которую нужно не один и не два месяца. Самому это и вовсе сделать сложно. Тут либо курсы, либо самоучитель. Но ведь редактировать и добавлять некие изюминки в фотографии желает каждый? Специально для вас, читатели журнала ЗнайКак, мы расскажем о программе Picasa 3, которая позволит вам делать коллажи, редактировать фотографии и многое другое.
Для начала немного общего. Эту программу создал Google, думаю, именно это позволяет наслаждаться красивым и функциональным дизайном. Новая версия программы позволяет делать клипы, добавляя к ряду фотографий музыку. Пользователи получили возможность точно контролировать расположение изображения в коллаже, а также еще некоторые специальные возможности. Но обо всем по порядку.
Загружаем фото, а дальше?
Допустим, вы снимаете не на профессиональный фотоаппарат, и даже не на полупрофессиональный, а все лишь на «мыльницу», явно вам потребуется некая подработка снимка. Итак, загрузите изображения. Это возможно сделать, просто перетащив папку или некоторые снимки. Щелкнув два раза по изображению, оно откроется в новой закладке, и перед вами будет панель с основными операциями.
Итак, загрузите изображения. Это возможно сделать, просто перетащив папку или некоторые снимки. Щелкнув два раза по изображению, оно откроется в новой закладке, и перед вами будет панель с основными операциями.
Вы можете выполнить кадрирование, выравнивание, удаление красных глаз, автокоррекцию цвета, ретуширование, а также добавить надпись. Кадрирование вам будет предложено как автоматическое, так и вручную. Выбрав вид кадрирования, нажимаете ОК и все в порядке. Выравнивание фотографии позволяется усовершенствовать любое изображение, которые вы «подпортили», немного наклонив при съемке фотоаппарат. Линейка прокрутки позволит повернуть изображение настолько, чтобы оно было выровнено. Затем жмем ОК.
Нажав на кнопку «текст», откроется окно, где вы можете в любом месте сделать надпись, просто поставив туда курсор. Текст можно сделать светлее/темнее, изменить его цвет, добавить прозрачность.
Разобравшись с основными операциями, переходим на следующую вкладку «Редактирование».
Тут возможно выровнять осветление. Сделать его больше/меньше, увеличить либо уменьшить освещение, а также изменить цветовую температуру, что позволит сделать цвета либо насыщенными, либо приглушенными, пастельными. Кнопка «нейтральный цвет» позволяет выбрать нейтрально-серую или белую часть фотографии для восстановления цветового баланса.
Разобравшись с этим, переходим на, пожалуй, одну из самых занимательных вкладок, — «эффекты».
Вашему вниманию предстают несколько операций, которые позволят усовершенствовать изображение. ЗнайКак расскажет о самых интересных. Итак, помимо таких банальных действий, как преобразование снимка в оттенки сепии или в ч/б, которые вовсе выполняются одним нажатием кнопки мыши, поговорим о других. Вы можете смягчить фокус вокруг выбранной точки. Нажимаем кнопку «мягкий фокус», перед нами открылась панель изменения фокуса. Находите на изображении ту центральную точку, вокруг которой вы бы хотели смягчить фокус.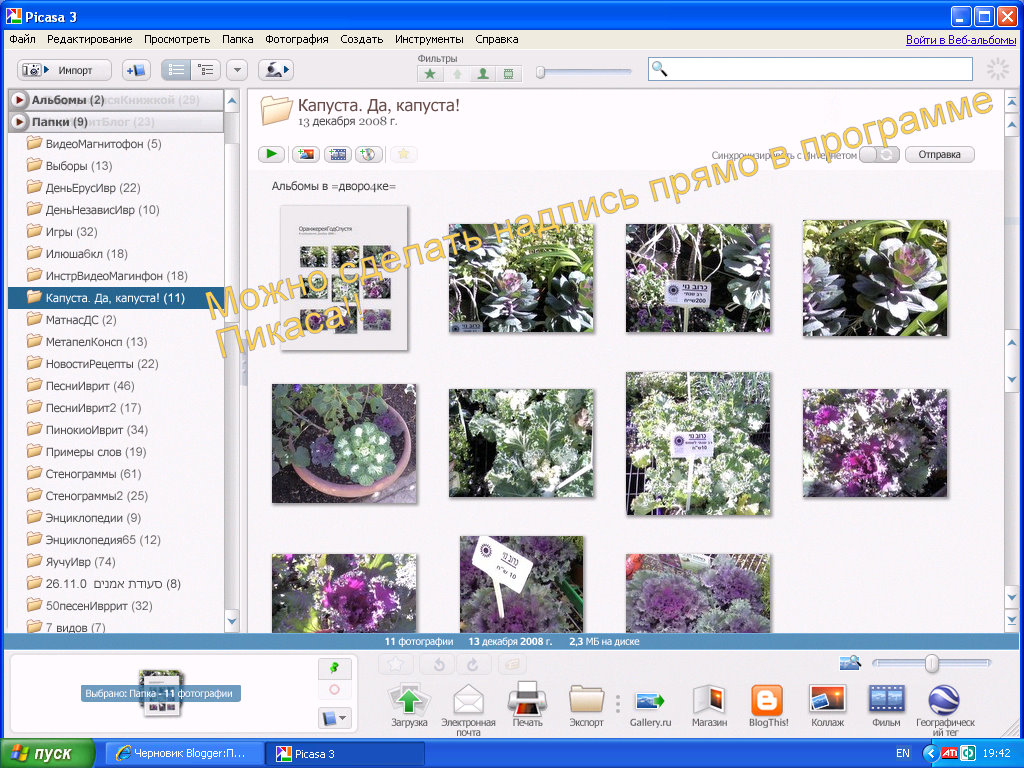
Затем на панели слева выбираете нужный размер (диаметр вашего смягчения), а также эффект мягкости. Нажимает ОК. Вот изображение с маленьким размером центральной точки и большим уровнем смягчения.
Идем далее. Кнопка «сияние» позволяет добавить полупрозрачное свечение. Выбираем интенсивность, радиус и, вуа-ля, получаем желаемое сияние.
Еще один интересный элемент – это ч/б фокус. Он увеличивает насыщенность вокруг центральной точки и, тем самым, получается черно-белое изображение с одним цветным элементом. Наводим фокус, выбираем размер и резкость и видим результат.
Затем следует просто сохранить фото и готово!
На прощание
В следующем материале ЗнайКак расскажет вам о том, как делать коллажи без помощи фотошопа. А пока вооружитесь терпением и творческих вам находок в работе с фотографиями!
Как работать с фотографиями в Picasa 3
Продолжаю свой марафон. Сегодня я расскажу как и в какой программе я обрабатываю фото своих работ.
Для обработки я использую программу Picasa 3, бесплатно скачать можно погуглив Интернет (одна из ссылок). Первоначально об этой программе узнала из мастер-класса Марины Вавиловой. Мариночка большое тебе спасибо, без твоего МК пришлось бы осваивать коллажи в Photoshop, а теперь все быстро и без заморочек. Если кто-то еще не видел этого МК, советую почитать, очень интересно и полезно, некоторые из моментов, которые освятила Марина в работе с этой программой, я описывать не буду.
Внимание!!! Если Вы собираетесь копировать МК на других ресурсах, огромная просьба, делайте активную ссылку на мой блог.
Первоначально открыв окно программы, не пугайтесь. Некоторое время она будет перелопачивать ваш винчестер в поисках новых фотографий, видео файлов (первый раз – это все имеющиеся у Вас на компьютере), потом в свой каталог она будет добавлять только новые фото. Программа сортирует все в визуальные альбомы, упорядоченные по датам, т.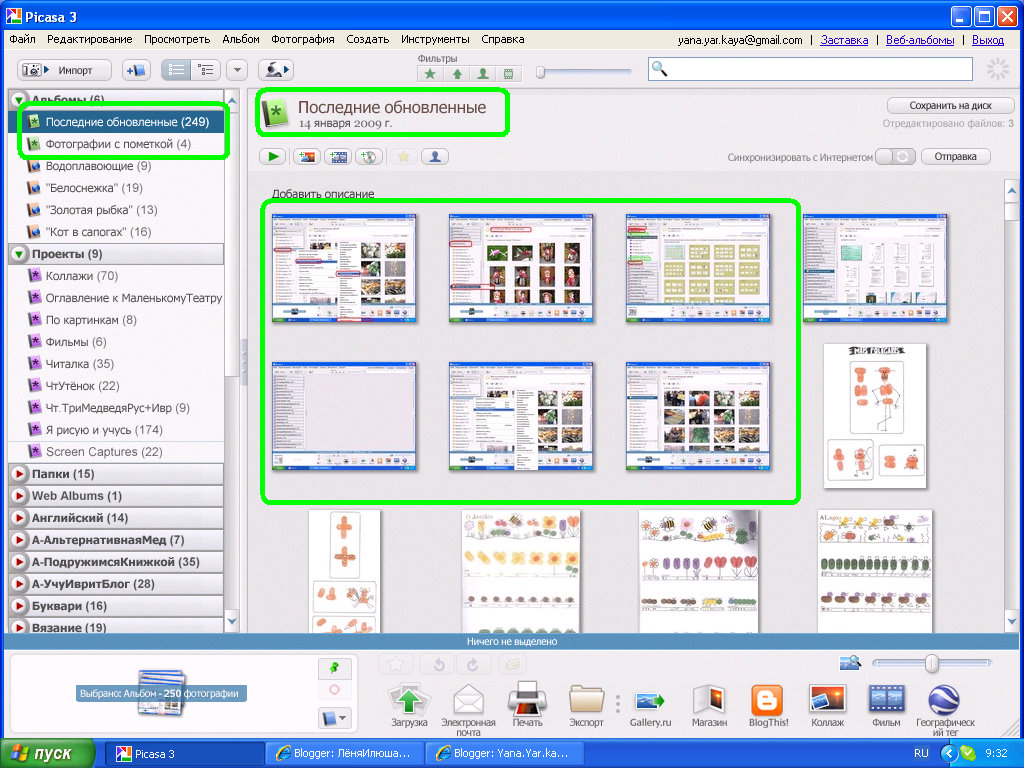 е. перед Вами компактный каталог фотографий и видео файлов.
е. перед Вами компактный каталог фотографий и видео файлов.
Работа с фото начинается с ее редактирования. Для этого заходим в нужную нам фотографию.
Под стандартной панелью Меню можно увидеть панель Просмотра/перехода фотографий, находящихся в нужной нам папке. Выбрав любую из фотографий, Вы автоматически попадаете в ее окошко.
С левой стороны окошка находятся вкладки с функциями редактирования фотографий. С Авторедактированием я как-то не подружилась, поэтому действую поэтапно.
1. Нажимаем вкладку Редактирование (выделено красным цветом на верхнем фото).
2. Перемещаем бегунок на функции Выравнивающее осветление. Эта функция помогает осветлить боковой или задний темный фон и сравнять его с передним планом.
3. Перемещаем бегунок на функции Осветление. Эта функция помогает осветлить всю фотографию.
4. Если Вы производили съемки при солнечном освещении, цветовая палитра может немного искажаться за счет желтизны. Иногда наоборот, фото получается с голубоватым оттенком. Все это можно исправить, перемещая бегунок на функции Цветовая температура.
Иногда наоборот, фото получается с голубоватым оттенком. Все это можно исправить, перемещая бегунок на функции Цветовая температура.
Фото Вас устроило? Отлично!!!
Вы не смогли (забыли) сфотографировать интересную деталь на микросъемке, а так хочется ее всем показать, не беда. Для этого у нас существует функция Кадрирование.
5. Во вкладке Основные операции нажимаем функцию Кадрирование.
6. Программа нам предоставляет 4 варианта кадрирования: три автоматических и один вручную (если потянуть за выделенную область, можно увеличить или уменьшить область кадрирования).
7. Если Вы не уверены в результате, можно нажать кнопку Предварительный просмотр. Перед Вами на несколько секунд появится фото Вашего нового кадра.
8. Для сохранения кадрирование, нажмите кнопку Применить.
9. Полученный результат Вас устроил? Тогда пора заняться коллажем.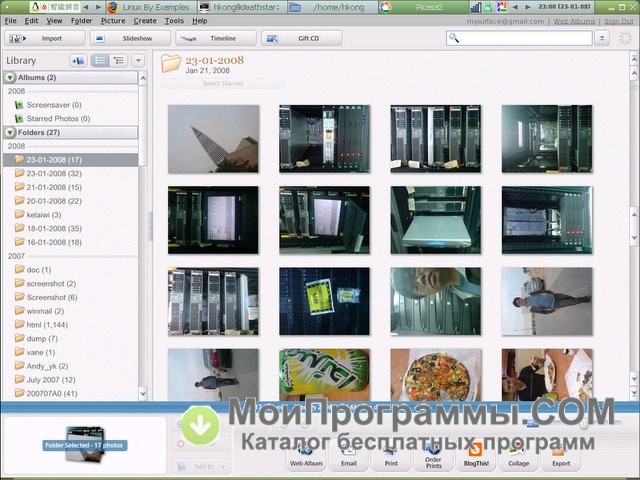 Возвращаемся в каталог с помощью кнопки Назад в библиотеку на верхней панели.
Возвращаемся в каталог с помощью кнопки Назад в библиотеку на верхней панели.
10. Выделяем нужные нам фотографии. И нажимаем маленькую кнопочку Создать коллаж из фотографий (располагается под названием папки)
11. Программа предоставляет Вам выбрать вид коллажа. Для этого необходимо зайти в раскрывающийся список во вкладке Настройки.
12. Если выбрать вид коллажа Стопка фотографий, Ваши фотографии в маленьком размере окажутся на белом листе. Для этого вида коллажа, мне кажется, наиболее интересно выбрать фоном одну из фотографий, кликнув переключатель на Использовать изображение. Можно выбрать границы фотографий из трех вариантов, горизонтальное или вертикальное расположение коллажа (функция действительна для всех коллажей). На фото я нарисовала красные стрелочки, они показывают, что если выделить фото, и немного перемещать мышку, удерживая клавишу, фотографию можно растянуть и повернуть на нужный нам угол.
13. Теперь выберем коллаж Мозаика кадра. С ним все понятно. Фотографии выстраиваются в линию, можно сделать вертикальное или горизонтальное расположение коллажа, если переместить бегунок на функции Шаг сетки, между фотографиями появится белая граница (рамка).
С ним все понятно. Фотографии выстраиваются в линию, можно сделать вертикальное или горизонтальное расположение коллажа, если переместить бегунок на функции Шаг сетки, между фотографиями появится белая граница (рамка).
14. Коллаж Сетка помещает фотографии в равные строки и столбцы. Этот коллаж хорошо использовать, когда необходимо разместить четное кол-во фотографий. Если у Вас 3 изображения, как у меня, программа автоматически на четвертое место продублирует какую-нибудь одну из выбранных фотографий
15. Мой любимый вид коллажа – это Мозаика. Устанавливаем шаг сетки перемещая бегунок, выбираем горизонтальное или вертикальное расположение коллажа, можем поставить галочку Нарисовать тени.
16. Если Вы хотите добавить/убрать фотографию в коллаже, перейдите на вкладку Клипы. Для удаления: выделите фото на коллаже и нажмите кнопку Удалить на верхней панели. Удаленная фотография автоматически попадет в окошко просмотра клипов
Для добавления: выделите нужную Вам фотографию в окошке просмотра клипов и нажмите кнопку «+», фотография появится у Вас в коллаже.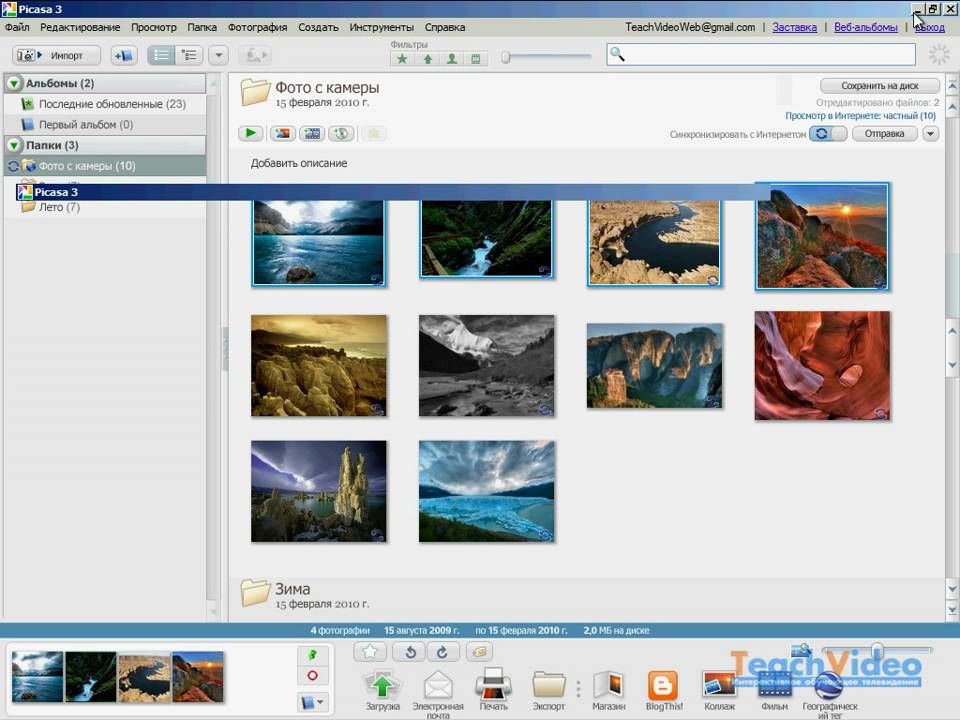
17 Фотографии в коллаже можно менять местами, для этого просто перетащите фото в нужную часть коллажа.
18. Если Результат Вас устроил, нажмите кнопку Создать коллаж.
19. Программа Вас выкинет в библиотеку (каталог). Там автоматически появится новая папка Коллажи, а в ней Ваш созданный коллаж. Что бы поместить его в нужную Вам папку, просто перетащите мышкой.
20. Если Вы что-то забыли и хотите поменять коллаж после его создания, необходимо зайти в него и нажать кнопку Изменить коллаж на панели инструментов.
Коллажи сохраняются автоматически, а вот фотографии, если не сохранить редактирование, откроются на Вашем компьютере в первоначальном виде.
21. Для сохранения фотографий, выделите их, нажмите левую клавишу мыши, в появившемся меню выберите функцию Сохранить. В появившемся диалоговом окне нажмите кнопку Сохранить.
При этом на компьютере появится новая папка, в которой будут сохранены Ваши первоначальные фотографии, а в основной папке – отредактированные.
Ну вот и все… Писала долго, а в программе действительно легко и приятно работать. Желаю всем отличных фото и коллажей!!!
Как я использую Picasa для редактирования фотографий • The Crafty Mummy
Уже несколько лет я предпочитаю программу для редактирования фотографий Picasa. Это началось как мой выбор, потому что это было бесплатно (давайте посмотрим правде в глаза — у новых блоггеров нет лишних денег или модного программного обеспечения!), Но это по-прежнему мой выбор, потому что он делает то, что мне нужно, и прост в использовании. Я смотрел и другие варианты — платные и бесплатные — но каждый раз возвращаюсь к тому, с которым знаком.
Picasa — это продукт Google, и недавно они перешли от его поддержки к разработке Google Фото. В результате, если у вас уже есть бесплатная загрузка, эти руководства помогут вам использовать ее так же, как и я. Если у вас его еще нет, на официальной странице Google указано, что вы больше не можете его получить. Тем не менее, кажется, что все еще есть некоторые ссылки на другие источники, поэтому я оставлю вам возможность поискать их в Интернете.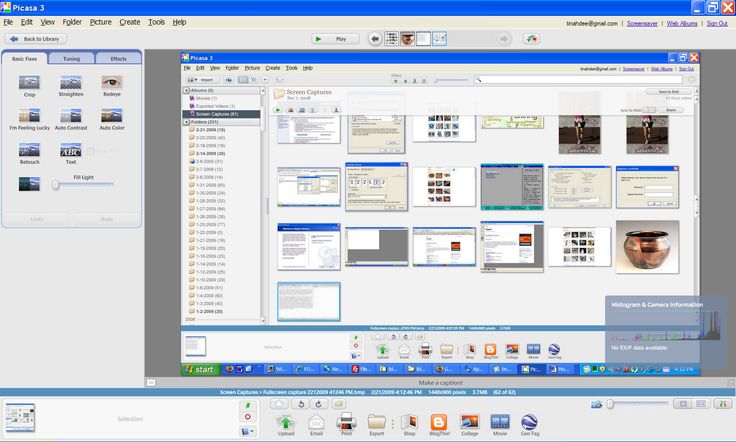
Недавно я разговаривал с другом о том, как я редактирую свои фотографии, и предложил ему просмотреть руководства по Picasa, которые я написал пару лет назад. По прихоти я пошел посмотреть учебники на следующий день и был встревожен, обнаружив, что многие изображения исчезли при перетасовке из Blogger в WordPress и что некоторая информация устарела. Итак, вот мой обновленный мега-учебник, включающий все шаги, которые я предпринимаю, от загрузки моих фотографий на мой компьютер до экспорта их для публикации в моем блоге.
Если у вас есть вопросы, не стесняйтесь задавать их в комментариях, и я сделаю все возможное, чтобы добавить ответы в это «полное руководство».
Загрузка фотографий в PicasaЯ загружаю фотографии прямо с камеры на портативный компьютер через порт USB. Вы также можете использовать этот метод, если у вас есть фотографии на карте памяти, карте камеры или диске.
- Откройте Picasa.
- Подключите камеру и включите ее.
 (Или вставьте карту, флешку или диск)
(Или вставьте карту, флешку или диск) - Перейдите на вкладку «Импорт» в Picasa и выберите свою камеру в раскрывающемся меню вверху
- Все ваши фотографии должны загрузиться и появиться на экране.
- Выберите изображения, которые вы хотите загрузить — используйте Shift и Control, чтобы выбрать несколько изображений.
- Используйте раскрывающиеся списки внизу, чтобы выбрать папку для их импорта. Мои идут в папку «Изображения», затем Picasa создает для меня папку с датой. Если изображения относятся к разным датам, для них будет автоматически создано несколько папок с датами в соответствии с датами, когда они были сделаны. Если хотите, вы можете назвать папку «сегодняшняя дата» или дать ей специальное имя. Иногда я называю папку по названию проекта, чтобы потом было легко их найти.
- Затем нажмите кнопку «Импортировать выбранные» (внизу справа), чтобы импортировать их. Если вы хотите импортировать их все, для этого тоже есть возможность.
Теперь ваши фотографии будут находиться в папке «Недавно обновленные» вверху списка, а также в папке с датой или названием, которое вы им дали.
Следующим шагом будет обрезка фотографий до размера и формы, которые лучше всего подходят для ваших целей. Мне нравятся квадратные изображения на моем веб-сайте, но я часто создаю прямоугольные изображения для Facebook или Pinterest. Мне нравится, что в Picasa можно настроить пользовательские формы и размеры для тех размеров, которые вам нужны регулярно.
- Решите, с какой фотографией вы хотите работать, и дважды щелкните ее. Он откроется на экране редактирования.
- Мы хотим обрезать мою фотографию, поэтому я нажимаю «Обрезать» слева под вкладкой «Гаечный ключ».
- Теперь нам нужно решить, какого размера и формы мы хотим обрезать фотографию. Сворачивающееся меню дает множество вариантов. «Вручную» позволит мне перетащить курсор на любую прямоугольную форму, в то время как другие размеры сохранят обрезанную часть в этих пропорциях. Вы также можете настроить собственные пропорции для повторного использования каждый раз.

- Мне нравятся квадратные фотографии в моем блоге, поэтому я часто использую опцию «Обложка компакт-диска».
- Как только я нажму на обложку компакт-диска, мне будут предложены 3 области для обрезки в этой форме. Если я нажму на один, он выделит эту область, чтобы я мог ее увидеть. Затем я могу щелкнуть и перетащить эту выделенную область, чтобы настроить ее, пока я не буду доволен.
- Нажмите и перетащите угол, чтобы увеличить или уменьшить прямоугольник. Нажмите на середину области, чтобы переместить область обрезки без изменения ее размера.
- Когда я думаю, что поле обрезки находится там, где мне нужно, я могу нажать «Предварительный просмотр», чтобы убедиться, что меня устраивает обрезанное изображение.
- Затем я нажимаю «Применить», чтобы обрезать его.
- Не паникуйте, если вы не совсем довольны. Вы можете отменить обрезку или повторно обрезать, если хотите.
- Picasa автоматически сохранит это сейчас, поэтому, если вы оставите его там (что я собираюсь сделать прямо сейчас!) и вернетесь завтра, обрезанная версия фотографии будет лежать в библиотеке именно там, где вы ее оставили.

Следующим моим шагом обычно является настройка цветов на фотографии. Иногда мне не хватало света или цвета были размыты вспышкой. Небольшая настройка может иметь большое значение.
- Если у вас не открыта фотография, дважды щелкните фотографию, которую хотите отредактировать, чтобы перейти на экран редактирования.
- Есть два набора вкладок: вкладка «Настройка» и три вкладки «Обработка».
- Запускаю во вкладке Tuning. Теперь кто-то умнее меня мог бы рассказать вам, что на самом деле происходит, когда вы двигаете ползунки, но я только что играл и смотрел на результаты. Обычно я нахожу, что они делают мои снимки немного ярче и светлее. Обычно я двигаю первые два ползунка, но иногда играю с третьим, Тенями. Это имеет тенденцию делать вещи темнее, что обычно не то, что мне нужно.
- Ползунок «Цветовая температура» сделает все цвета более холодными (больше синего) или теплее (больше красного).

- Picasa сохраняет эти изменения по мере их внесения, поэтому вам не нужно нажимать какие-либо кнопки, чтобы сохранить их. Но у вас есть возможность нажать «Отменить настройку», чтобы удалить внесенные вами изменения, или просто переместить ползунки в крайнее левое положение.
- Другие вкладки, которые вы, возможно, захотите посетить на этом этапе, — это вкладки «Обработка». На вкладках «Обработка» есть множество интересных фильтров и эффектов, которые вы можете применить к своим фотографиям, похожие на те, что используются в приложениях для телефонов, таких как Instagram. Они позволяют создавать великолепные эффекты, такие как зернистость пленки или градуированный оттенок. Я не буду их перечислять, но если вы откроете фото и поиграете, вы увидите, что делает каждый из них. Помните, что вы всегда можете не применять изменения или отменить их, если они вам не нравятся.
- Еще одна вещь, которую мне часто приходится делать на этом этапе, — это ретушировать фотографию.
 Я часто делаю снимки мелких предметов, лежащих на деревянном журнальном столике. К сожалению, на этом столе есть пара царапин, которые не очень хорошо смотрятся на фоне моей фотографии. Поэтому я возвращаюсь на вкладку «Основные исправления» и выбираю «Ретушь». Этот инструмент основан на том, что у вас есть другая часть фотографии, которая может заменить место, которое вы хотите исправить, и он лучше всего работает на небольших участках, поэтому, если вы хотите исправить большую область, вы можете попробовать что-то еще. (Мне бы хотелось узнать, как заменить большую часть моего фона с помощью Picasa. Если кто-нибудь знает, как это сделать, поделитесь!)
Я часто делаю снимки мелких предметов, лежащих на деревянном журнальном столике. К сожалению, на этом столе есть пара царапин, которые не очень хорошо смотрятся на фоне моей фотографии. Поэтому я возвращаюсь на вкладку «Основные исправления» и выбираю «Ретушь». Этот инструмент основан на том, что у вас есть другая часть фотографии, которая может заменить место, которое вы хотите исправить, и он лучше всего работает на небольших участках, поэтому, если вы хотите исправить большую область, вы можете попробовать что-то еще. (Мне бы хотелось узнать, как заменить большую часть моего фона с помощью Picasa. Если кто-нибудь знает, как это сделать, поделитесь!) - Вернемся к ретуши. Допустим, мне нужно исправить пару маленьких белых пятен. Я могу увеличить масштаб, чтобы увидеть их четче, с помощью ползунка внизу фотографии. Затем я могу изменить размер кисти с помощью ползунка слева.
- Вы хотите, чтобы размер кисти был достаточно большим, чтобы покрыть место, которое вы исправляете, затем нажмите на это место.
 Переместите свой маленький кружок в другую область фотографии, и вы увидите, как целевая область изменится, чтобы выглядеть как область, над которой сидит ваша кисть. Найдите совпадение с местом, которое вы исправляете, которое выглядит хорошо, а затем щелкните в этом месте. Ваша целевая область изменится.
Переместите свой маленький кружок в другую область фотографии, и вы увидите, как целевая область изменится, чтобы выглядеть как область, над которой сидит ваша кисть. Найдите совпадение с местом, которое вы исправляете, которое выглядит хорошо, а затем щелкните в этом месте. Ваша целевая область изменится. - Я обнаружил, что мне потребовалось немного практики, чтобы правильно использовать этот инструмент, но помните, что кнопки «Отменить исправление» и «Отмена» всегда есть, если они вам понадобятся.
- Когда вы довольны своими ретушями, нажмите «Применить», чтобы сохранить их.
Ранее я писал о добавлении границ к фотографии, поэтому ознакомьтесь с ним здесь.
Создать коллаж- Если вы хотите сделать коллаж из нескольких изображений вместе, это тоже просто. Вернитесь на экран «Библиотека» и щелкните одно из изображений, которое вы хотите. Затем, удерживая нажатой клавишу CTRL или Command, щелкните каждую из остальных.
 Все они должны появиться в левом нижнем углу экрана, где я написал «выбранные изображения».
Все они должны появиться в левом нижнем углу экрана, где я написал «выбранные изображения». - Затем щелкните меню «Создать» в верхней части экрана и выберите «Коллаж изображений».
- Слева есть выпадающее меню с кучей различных типов коллажей. Я использую тот, который называется «Мозаика» чаще всего.
- После того, как вы выбрали вариант мозаики, посмотрите на другое раскрывающееся меню под ним. Это позволит вам выбрать форму изображения, с которой вы хотите работать, также называемую «форматом страницы». Вы можете выбрать форму так же, как если бы вы обрезали изображение.
- Следующим шагом будет перемещение ползунка Шаг сетки вправо. Чем дальше вы его сдвинете, тем шире будет ваша граница.
- Большую часть времени у меня белая рамка, но вы можете выбрать любой цвет с помощью параметров фона. Если вы нажмете на белое поле с пипеткой рядом с ним, вы получите небольшое всплывающее меню цветов на выбор, или вы можете навести курсор на свое изображение и выбрать цвет с изображения.
 Вы даже можете выбрать, чтобы само изображение отображалось на границе, если вы нажмете использовать изображение.
Вы даже можете выбрать, чтобы само изображение отображалось на границе, если вы нажмете использовать изображение. - Когда вы будете довольны, нажмите «Создать коллаж», чтобы сохранить. Это может занять минуту или две.
Совет 1: Ориентацию (альбомную или портретную) прямоугольной формы можно изменить с помощью двух кнопок под раскрывающимся меню.
Совет 2: Если вам не нравится, где Picasa поместила каждую фотографию, нажмите кнопку «Перемешать», чтобы изменить их местами. Вы можете попробовать это несколько раз, чтобы увидеть все возможные комбинации, особенно если вы работаете с большим количеством фотографий.
Поэкспериментируйте с коллажами, кроме мозаики. Мне также нравится стопка фотографий. Я видел, как он использовался с текстом, добавленным позже, для создания подписей к фотографиям или инструкциям по обучению.
Добавление текста Может быть много причин для добавления текста на фотографии.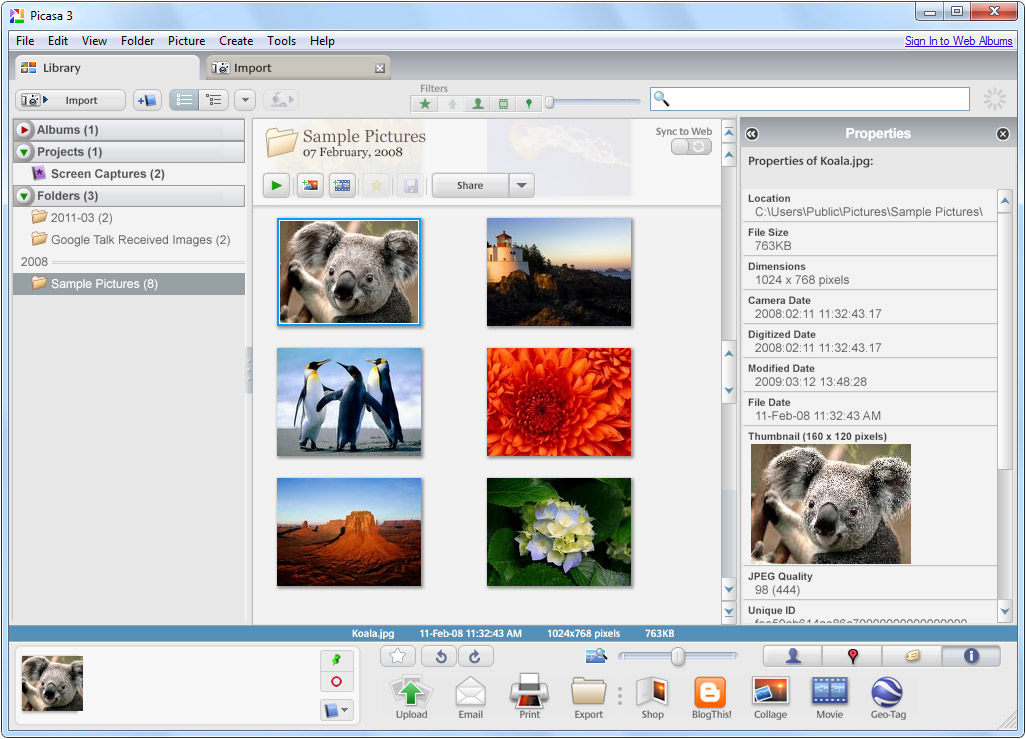 Вы можете добавить заголовки, URL-адреса веб-страниц или шаги обучения. В настоящее время я часто добавляю текст в Canva, потому что у него много необычных опций, но вот как это сделать в Picasa.
Вы можете добавить заголовки, URL-адреса веб-страниц или шаги обучения. В настоящее время я часто добавляю текст в Canva, потому что у него много необычных опций, но вот как это сделать в Picasa.
- Откройте фотографию на экране редактирования, дважды щелкнув по ней.
- На вкладке «Основные исправления» нажмите кнопку «Текст»
- Нажмите на свою фотографию и введите свой текст. Вы можете «вводить» для новой строки и удалять так же, как текстовый редактор. Легче настроить параметры, когда вы видите свой текст.
- Чтобы переместить текст, щелкните и перетащите серый прямоугольник вокруг текста.
- Чтобы изменить направление текста на другой угол, щелкните и перетащите маленькую красную точку. Также используйте эту красную точку, чтобы увеличить или уменьшить текст.
- В верхней части раздела вы можете выбрать свой шрифт и его размер. Вы также можете выбрать жирный шрифт, курсив и подчеркивание, а также выравнивание текста.
- Ниже вы можете выбрать цвет текста.
 Слева находится цвет заливки текста, а справа цвет контура букв. Ползунок справа изменяет ширину контура букв. Если вы нажмете на маленький кружок, вы получите пипетку для курсора. Используйте это, чтобы выбрать цвет с вашей фотографии для текста. Или выберите цвет из выпадающего меню. Черное и белое всегда находятся в левом верхнем углу этого меню.
Слева находится цвет заливки текста, а справа цвет контура букв. Ползунок справа изменяет ширину контура букв. Если вы нажмете на маленький кружок, вы получите пипетку для курсора. Используйте это, чтобы выбрать цвет с вашей фотографии для текста. Или выберите цвет из выпадающего меню. Черное и белое всегда находятся в левом верхнем углу этого меню. - Под параметрами цвета находится ползунок «Прозрачность». Используйте это, чтобы сделать ваш текст более прозрачным — больше похожим на водяной знак. Я видел фотографии с большим заголовком по всему изображению, но сделал его прозрачным с помощью этого инструмента, чтобы фотография все еще была четкой.
- Вы можете добавить несколько фрагментов текста, каждый со своим размером, шрифтом, цветом и т. д. Просто щелкните в новой области фотографии, чтобы начать вводить что-то новое. Таким образом вы даже можете наложить текст друг на друга, чтобы создать интересные заголовки или метки.
- Если вы довольны, нажмите «Применить».

- Вот моя готовая фотография с моим текстом сбоку. Обычно я стараюсь поместить свой текст белым цветом на темный фон.
После того, как я отредактировал все свои фотографии и остался доволен своей фотографией, я даю ей новое имя, чтобы ее было легче идентифицировать, а также облегчить ее поиск поисковыми системами. Затем я экспортирую его в папку, где я могу найти его, когда пишу свои сообщения в блоге, вместо того, чтобы искать все свои неотредактированные фотографии.
- Дважды щелкните выбранную фотографию, чтобы она снова открылась на экране редактирования.
- В верхней части экрана есть вкладка «Файл». Под этим выберите опцию «Переименовать».
- Во всплывающем окне вы можете ввести новое имя файла. Вы также можете установить флажки, чтобы включить дату и разрешение изображения.
- Затем нажмите кнопку «Переименовать», чтобы сохранить его.
- Далее, чтобы экспортировать фотографию: Вернитесь в папку «Файл» и выберите «Экспорт изображения в папку»
- Появится еще одно всплывающее окно с несколькими вариантами: Сначала найдите папку, в которую вы хотите поместить его.
 Теперь самое сложное. Выберите папку НАД той, в которую вы хотите ее поместить. (Это особенность Picasa, которую мне пришлось изучить!) Затем введите фактическое имя папки в поле «Имя экспортируемой папки».
Теперь самое сложное. Выберите папку НАД той, в которую вы хотите ее поместить. (Это особенность Picasa, которую мне пришлось изучить!) Затем введите фактическое имя папки в поле «Имя экспортируемой папки». - Итак, если я хочу свою фотографию в «TheCraftyMummy/April2016», я выбрал папку «TheCraftyMummy». Picasa хочет поместить его в папку «Коллажи», но просто удалите ее из текстового поля и введите «Апрель 2016». Эта папка уже существует на моем компьютере, поэтому значок превратится в папку, как только я ее наберу.
- Далее я изменяю размер своих фотографий. Я обычно использую 800 пикселей. Если я делаю кнопку для блога, я выберу 200 или 150, но вы можете выбрать меньше или больше. Вы можете сдвинуть ползунок или ввести число в текстовое поле.
- В этот момент я нажимаю кнопку «Экспорт», но вы также можете настроить качество изображения или добавить водяной знак. Водяной знак пишется на вашей фотографии, что я делаю на этапе «Добавление текста», но поэкспериментируйте и посмотрите, что вы предпочитаете.
 Я обнаружил, что мне нравится иметь возможность контролировать, куда идет мой текст.
Я обнаружил, что мне нравится иметь возможность контролировать, куда идет мой текст. - После того, как вы выбрали все параметры, нажмите кнопку «Экспорт».
- Вы можете экспортировать одну и ту же фотографию несколько раз. Это полезно, если вы хотите использовать это изображение в разных размерах или хранить его в двух разных папках.
Фу! Это было много информации!
Как я уже говорил ранее, не стесняйтесь спрашивать, если у вас остались вопросы о моем процессе или Picasa, и я сделаю все возможное, чтобы ответить на них.
Как лучше использовать Picasa 3
Picasa 3 — это последняя версия программного обеспечения от Google, которая представляет собой значительно улучшенную версию Picasa 2.7. Некоторые функции были добавлены, а некоторые функции изменены. В целом, это улучшение, с заметно лучшей загрузкой (намного меньше сбоев), некоторыми отличными новыми функциями, но немного глючным и запутанным интерфейсом. Добавлять изображения очень сложно, автоматическое сканирование жесткого диска выходит из строя (мы не рекомендуем устанавливать Picasa 3 на жестком диске для автоматического сканирования папок), а добавление папок вручную время от времени загадочным образом завершается ошибкой. Тем не менее, этот хостинг является одним из лучших бесплатных хостингов, поэтому здесь вы узнаете о некоторых интересных вещах, которые вы можете делать с программным обеспечением.
Тем не менее, этот хостинг является одним из лучших бесплатных хостингов, поэтому здесь вы узнаете о некоторых интересных вещах, которые вы можете делать с программным обеспечением.
Просмотреть все портреты
Это действительно интересная функция Picasa. Вы можете просмотреть все фотографии во всех альбомах с лицами. Слева от строки поиска вверху нажмите на значок лица. Нажмите на значок еще раз, чтобы выйти из этого режима, или нажмите «Назад, чтобы просмотреть все». Это фильтр, другой доступный фильтр для фотографий — это все изображения, помеченные звездочкой.
Загрузить слайд-шоу на YouTube
Нажмите кнопку «Фильм» на нижней панели Picasa. Первым слайдом будет текстовый слайд, представляющий слайд-шоу. Переставьте фотографии, добавьте подписи, выберите музыку, выберите переходы и просмотрите слайд-шоу несколько раз. Когда вы закончите, нажмите «Сохранить фильм», а затем используйте кнопку загрузки YouTube в интерфейсе, чтобы разместить фильм на YouTube. Излишне говорить, что для работы этой функции вам необходимо иметь учетную запись Google и подключение к Интернету.
Излишне говорить, что для работы этой функции вам необходимо иметь учетную запись Google и подключение к Интернету.
Синхронизация программного обеспечения Picasa3 и веб-альбомов
В правом верхнем углу над альбомом или папкой находится кнопка синхронизации. При использовании этой функции все изменения, внесенные вами в копию альбома, автоматически сохраняются в версии альбома на Picasa. Это работает для изменений в файле, тегах и фотографиях, добавленных или удаленных в альбом. Это не работает для изменения порядка фотографий в альбоме и изменения имен файлов.
Фото ретуши
Используется для удаления пятен с поверхности объектива, артефактов, вызванных частицами пыли или каплями воды, а также царапин и пыли со старых фотографий.
Дважды щелкните изображение после его добавления в альбом. Под тегом «Основные исправления» выберите «Ретушь». Используйте ползунок «Размер кисти», чтобы выбрать размер кисти. В идеале вы должны выбрать размер кисти немного больше, чем размер артефакта, который вы пытаетесь удалить.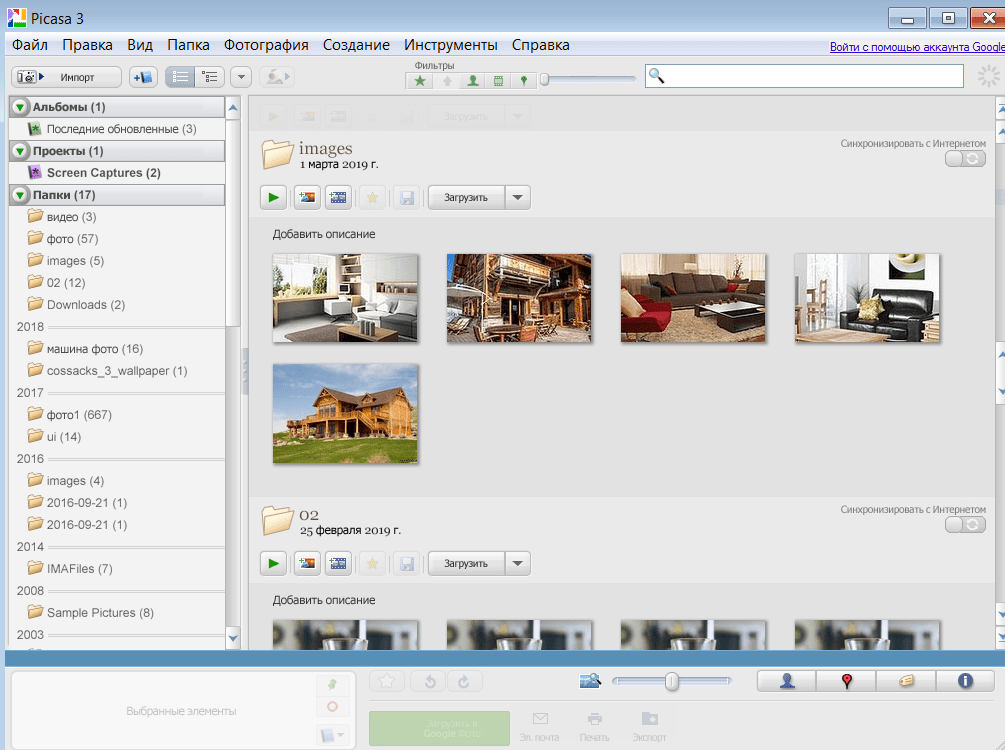 Щелкните один раз по пятну и щелкните аналогичное место в другом месте изображения. Чем меньше размер кисти, тем менее заметным будет заплатка. Наводя курсор на разные части изображения, вы должны увидеть, как пятно закрывается. Вы можете отменить плохой патч в самом этом окне. Как только вы закончите все исправлять, нажмите «Применить».
Щелкните один раз по пятну и щелкните аналогичное место в другом месте изображения. Чем меньше размер кисти, тем менее заметным будет заплатка. Наводя курсор на разные части изображения, вы должны увидеть, как пятно закрывается. Вы можете отменить плохой патч в самом этом окне. Как только вы закончите все исправлять, нажмите «Применить».
Если вы хотите отменить свои изменения, вы не можете автоматически повторить их.
Альбом снимков экрана
Пока программа Picasa работает, создание снимка экрана с помощью кнопки [Печать экрана] сохранит изображение и добавит его в Picasa.
Улучшение всех ваших фотографий
Эта функция работает с разной степенью эффективности для разных фотографий, но это одна из тех кнопок, которая выглядит как волшебство. Если вы доверяете Google больше, чем своим навыкам фотографирования, выберите альбом, перейдите в «Изображение» > «Пакетное редактирование» > «Мне повезет». Нет никакого объяснения, что именно это делает с вашими фотографиями, но некоторые фотографии были улучшены, некоторые были ужасно повреждены. Скопируйте все свои файлы в другую папку, прежде чем пытаться это сделать, прежде чем что-то пойдет не так.
Скопируйте все свои файлы в другую папку, прежде чем пытаться это сделать, прежде чем что-то пойдет не так.
Коллаж
Представление коллажа в Picasa — интересная небольшая функция для предварительного просмотра веб-альбомов. В верхней части папки или альбома рядом с кнопкой воспроизведения слайд-шоу находится кнопка «Создать коллаж». Нажмите на эту кнопку, и вы попадете в окно коллажа. Параметр коллажа по умолчанию — это стопка изображений с тремя настройками границы: без рамки, с белой рамкой и мгновенной рамкой камеры. Если ваши фотографии снабжены подписями, подписи будут отображаться рядом с фотографиями в коллаже. Доступны пять других вариантов коллажа: мозаика, мозаика кадра, сетка, контактный лист и мультиэкспозиция. Мозаика упорядочивает картинки блоками случайного размера. Мозаика кадров отображает одно изображение в центре и обрамляет его другими фотографиями. В сетке и контактном листе есть ячейки изображений одинакового размера, а мозаика мультиэкспозиции — странный вариант наложения всех изображений в альбоме одно на другое.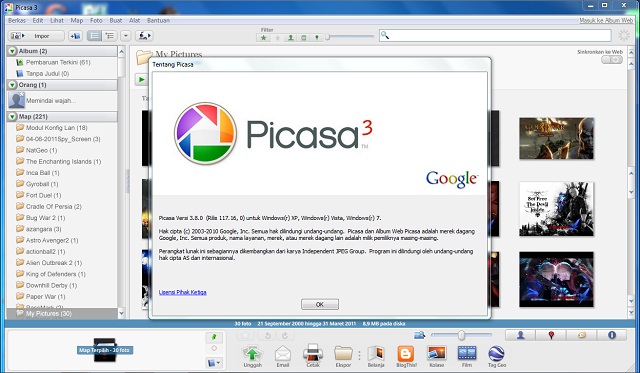 Не используйте эту опцию даже по ошибке в альбоме или папке с большим количеством фотографий, если вы не хотите, чтобы ваш компьютер вышел из строя.
Не используйте эту опцию даже по ошибке в альбоме или папке с большим количеством фотографий, если вы не хотите, чтобы ваш компьютер вышел из строя.
Поиск фотографий по цвету
Это экспериментальная функция Picasa 3, позволяющая искать все фотографии по цветовой схеме. Google ищет красные, оранжевые, желтые, зеленые, синие, фиолетовые и черно-белые фотографии. Мы хотели бы, чтобы они включили палитру цветов для этой функции. Перейдите в «Инструменты» > «Экспериментальный», найдите и щелкните цвет. Оранжевый поиск возвращает все от красного до желтого. Зеленые и синие поиски наиболее точны. Черно-белые поиски возвращают все бледные и серые цвета, а не строго черно-белые фотографии.
Настройка нижней панели инструментов
Picasa 3 позволяет удалять редко используемые функции из нижней панели инструментов. Перейдите в «Инструменты» > «Настроить кнопки», затем удалите, добавьте или измените порядок кнопок в соответствии с вашими требованиями и сохраните настройки.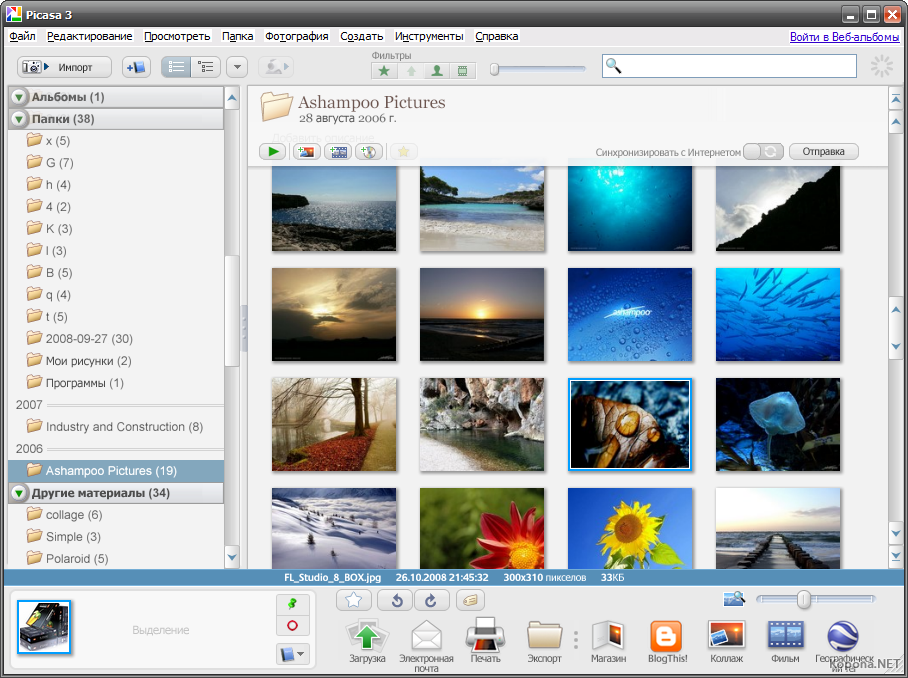
Избавьтесь от дубликатов файлов
Чтобы избавиться от дубликатов файлов, выберите Инструменты > Экспериментальные > Показать дубликаты файлов. Затем выберите одну копию файлов и нажмите кнопку удаления.
Защита фотографий от копирования
Чтобы автоматически добавить водяной знак ко всем фотографиям, которые вы загружаете в Picasa, выберите Инструменты > Параметры и выберите вкладку «Веб-альбомы». Установите флажок «Добавить водяной знак для всех загружаемых фотографий» и отредактируйте текст в поле. Фотографии, загруженные в Picasa, будут иметь водяной знак, но фотографии на вашем диске останутся нетронутыми.
Добавление водяного знака ко всем фотографиям
Чтобы автоматически добавлять водяной знак ко всем фотографиям, которые вы загружаете в Picasa, выберите Инструменты > Параметры и выберите вкладку «Веб-альбомы». Установите флажок «Добавить водяной знак для всех загружаемых фотографий» и отредактируйте текст в поле.
 (Или вставьте карту, флешку или диск)
(Или вставьте карту, флешку или диск)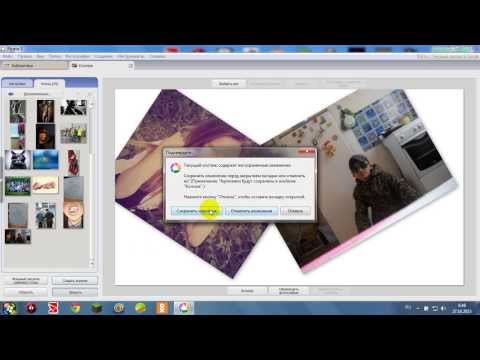
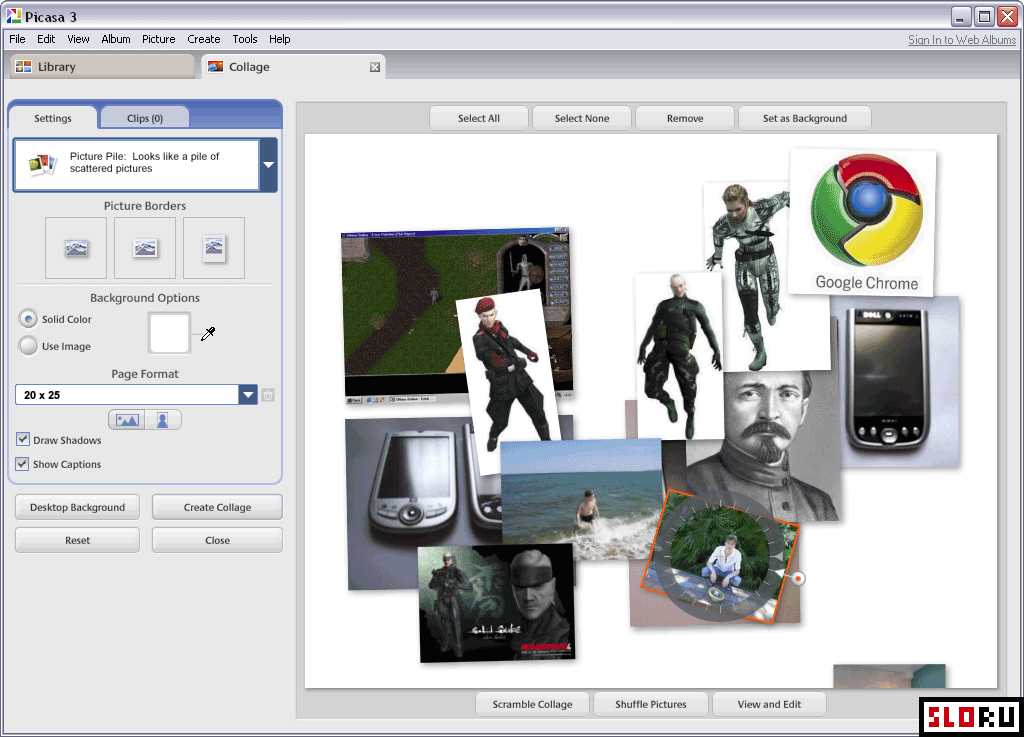

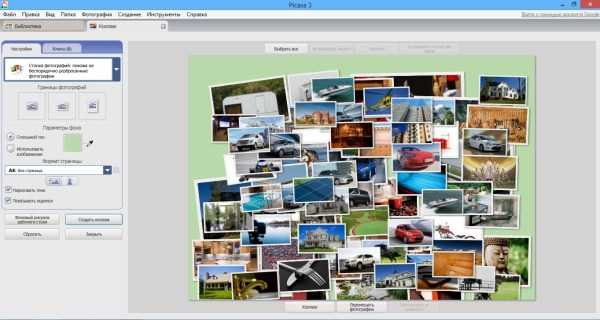 Я часто делаю снимки мелких предметов, лежащих на деревянном журнальном столике. К сожалению, на этом столе есть пара царапин, которые не очень хорошо смотрятся на фоне моей фотографии. Поэтому я возвращаюсь на вкладку «Основные исправления» и выбираю «Ретушь». Этот инструмент основан на том, что у вас есть другая часть фотографии, которая может заменить место, которое вы хотите исправить, и он лучше всего работает на небольших участках, поэтому, если вы хотите исправить большую область, вы можете попробовать что-то еще. (Мне бы хотелось узнать, как заменить большую часть моего фона с помощью Picasa. Если кто-нибудь знает, как это сделать, поделитесь!)
Я часто делаю снимки мелких предметов, лежащих на деревянном журнальном столике. К сожалению, на этом столе есть пара царапин, которые не очень хорошо смотрятся на фоне моей фотографии. Поэтому я возвращаюсь на вкладку «Основные исправления» и выбираю «Ретушь». Этот инструмент основан на том, что у вас есть другая часть фотографии, которая может заменить место, которое вы хотите исправить, и он лучше всего работает на небольших участках, поэтому, если вы хотите исправить большую область, вы можете попробовать что-то еще. (Мне бы хотелось узнать, как заменить большую часть моего фона с помощью Picasa. Если кто-нибудь знает, как это сделать, поделитесь!) Переместите свой маленький кружок в другую область фотографии, и вы увидите, как целевая область изменится, чтобы выглядеть как область, над которой сидит ваша кисть. Найдите совпадение с местом, которое вы исправляете, которое выглядит хорошо, а затем щелкните в этом месте. Ваша целевая область изменится.
Переместите свой маленький кружок в другую область фотографии, и вы увидите, как целевая область изменится, чтобы выглядеть как область, над которой сидит ваша кисть. Найдите совпадение с местом, которое вы исправляете, которое выглядит хорошо, а затем щелкните в этом месте. Ваша целевая область изменится. Все они должны появиться в левом нижнем углу экрана, где я написал «выбранные изображения».
Все они должны появиться в левом нижнем углу экрана, где я написал «выбранные изображения».  Вы даже можете выбрать, чтобы само изображение отображалось на границе, если вы нажмете использовать изображение.
Вы даже можете выбрать, чтобы само изображение отображалось на границе, если вы нажмете использовать изображение.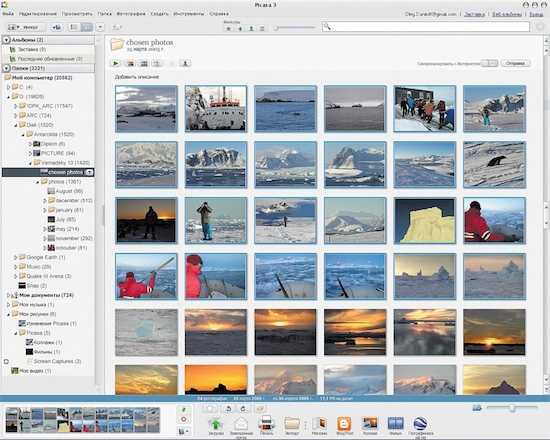 Слева находится цвет заливки текста, а справа цвет контура букв. Ползунок справа изменяет ширину контура букв. Если вы нажмете на маленький кружок, вы получите пипетку для курсора. Используйте это, чтобы выбрать цвет с вашей фотографии для текста. Или выберите цвет из выпадающего меню. Черное и белое всегда находятся в левом верхнем углу этого меню.
Слева находится цвет заливки текста, а справа цвет контура букв. Ползунок справа изменяет ширину контура букв. Если вы нажмете на маленький кружок, вы получите пипетку для курсора. Используйте это, чтобы выбрать цвет с вашей фотографии для текста. Или выберите цвет из выпадающего меню. Черное и белое всегда находятся в левом верхнем углу этого меню.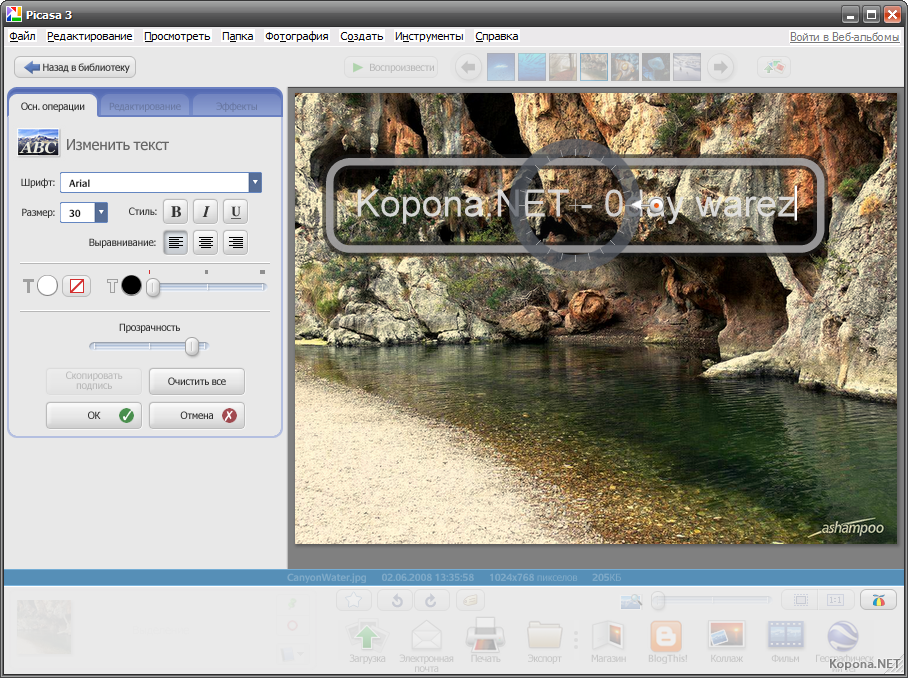
 Теперь самое сложное. Выберите папку НАД той, в которую вы хотите ее поместить. (Это особенность Picasa, которую мне пришлось изучить!) Затем введите фактическое имя папки в поле «Имя экспортируемой папки».
Теперь самое сложное. Выберите папку НАД той, в которую вы хотите ее поместить. (Это особенность Picasa, которую мне пришлось изучить!) Затем введите фактическое имя папки в поле «Имя экспортируемой папки».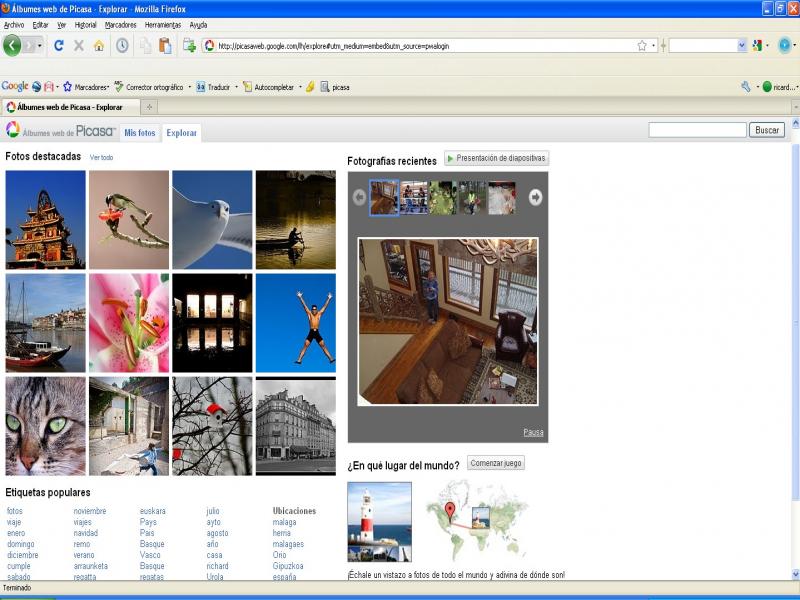 Я обнаружил, что мне нравится иметь возможность контролировать, куда идет мой текст.
Я обнаружил, что мне нравится иметь возможность контролировать, куда идет мой текст.