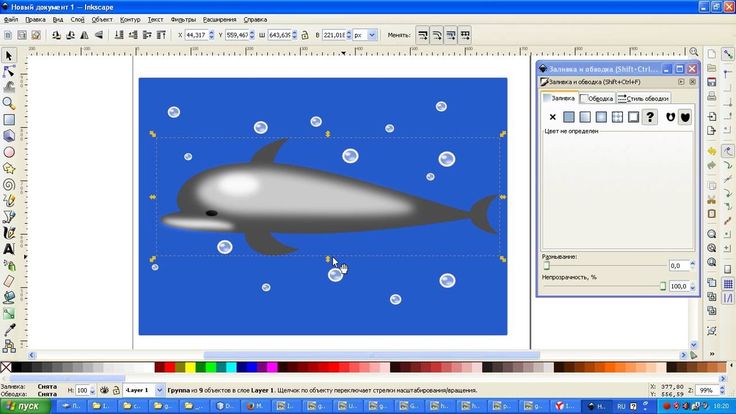Inkscape. Практическая работа №1 — Компьютерная графика
Цели: познакомиться с векторным редактором Inkscape, научиться работать с основными инструментами и операциями над контурами. Задача: создать изображение куклы Ход работы: 1) Выберите инструмент «Рисовать круги, эллипсы и дуги» и нарисуйте эллипс. 2) Выберите инструмент «Рисовать прямоугольники и квадраты» и нарисуйте прямоугольник в нижней части эллипса. Прямоугольник должен перекрывать его, иначе поднимите прямоугольник на передний план (Объект – Поднять на передний план). 3) Выделите эллипс и прямоугольник инструментом «Выделить и трансформировать объект». Для туловища и головы нам необходимо только верхняя часть эллипса, для этого воспользуемся операцией разность (Контур – Разность). Теперь выделим и продублируем получившийся элемент (Правка — Продублировать)  4) Для начала сформируем тело. Выберете инструмент «Редактировать узлы контура или рычаги узлов», выделите два боковых узла, зажав клавишу Shift. На панели элементов управления выберите «Сделать выделенные узлы автоматически сглаженными». 5) Теперь уменьшим нижнюю границу туловища, выделите два нижних узла, зажав клавишу Shift, и сдвиньте их друг к другу, нажимая на клавишу <. Проверьте, что у вас включена английская раскладка клавиатуры! 6) Туловище готово, теперь займемся «головой». Выделите основу для головы при помощи инструмента «Выделить и трансформировать объект» и уменьшите ее по высоте. 7) Сверху головы рисуем квадрат, это будет челка. 8) Теперь выровняем квадрат относительно «головы», для этого выделим оба
объекта и откроем диалоговое окно (Объект — Выровнять и расставить объекты). В
качестве ориентира выберите «Выделение» и «Центрировать по вертикальной оси». 9) После выравнивания сделаем операцию разность (Контур — Разность). 10) Сформируем окончательно голову, инструментом «Редактировать узлы контура или рычаги узлов» выделите через два боковых узла и сдвиньте их немного наверх клавишей вверх ↑, затем выберите два нижних боковых узла и сдвиньте их друг к другу клавишей <. 11) Залейте получившиеся волосы черным цветом (Объект – Заливка и обводка – Заливка
– Сплошная заливка) 12) Нарисуем лицо, выберите инструмент «Рисовать круги, эллипсы и дуги» и нарисуйте эллипс поверх головы, так чтобы он закрывал вырезанную часть. 13) Переместите эллипс под волосы (Объект –
Опустить на задний план), выделите оба объекта и отцентрируйте (п.8) 14) Для того чтобы нарисовать ресницы выберите инструмент  15) Теперь необходимо сделать нашу ресницу контуром (Контур – Оконтурить объект) 16) Нарисуйте окружность и залейте ее черным цветом. 17) Сделайте два дубликата ресницы и расположите их над окружностью, при
необходимости, изменяя размеры инструментом «Выделить и трансформировать объект». 18) Объединим окружность и ресницы в глаз, выберите (Контур — Сумма) .19) Добавим блики для реалистичности, нарисуем на окружности два небольших вытянутых эллипса и зальем их белым цветом. Теперь выделим все элементы глаза и продублируем их, дубликат отобразим (Объект – Отобразить горизонтально) для создания второго глаза. 20) Выделите два глаза и переместите их на лицо куклы. Необходимо изменить размер глаз и подобрать между ними расстояние, чтобы они хорошо смотрелись на лице. Изменять размер можно клавишами < и >, перемещать — стрелками. 21) Теперь нарисуем рот. 22) Выделите оба объекта и оконтурите их (Контур > Разность) 24) Нарисуйте небольшой чёрный эллипс и поместите
его на макушку. Это будет пучок волос. 25) Нарисуйте сегмент круга, поверните его на 45 градусов. Сделайте дубликат и отразите его горизонтально. Это рукава,
переместите на туловище и залейте все любым цветом. 26) Поместите туловище под голову, при
необходимости переместите объекты вниз. 27) Украсьте куклу по своему выбору. |
Администрация Смоленской области
Новости
смотреть все
Губернатор Алексей Островский принял участие в Пленуме Смоленского областного Совета ветеранов
14.02.2023
97
Губернатор Алексей Островский ответил на вопросы смолян во время «Прямой линии»
14.02.2023
95
Губернатор Алексей Островский провел рабочую встречу с руководителем регионального отделения РВИО Дмитрием Самохваловым
13.02.2023
190
Председатель Государственной Думы Вячеслав Володин обсудил с Алексеем Островским ход работ по расширению «Лицея-интерната Феникс»
13.02.2023
219
Губернатор Алексей Островский провел совещание по вопросу проведения юбилейных Общественно-научных чтений, посвященных памяти Ю.
10.02.2023
334
Губернатор Алексей Островский провел совещание по вопросу работы скорой медицинской помощи в регионе
10.02.2023
365
Губернатор Алексей Островский встретился с жителями Вяземского района по вопросу особого статуса музея-заповедника «Хмелита»
09.02.2023
406
Алексей Островский поздравил коллектив смоленского завода «Измеритель» с юбилеем предприятия
09.02.2023
354
Губернатор Алексей Островский провел рабочую встречу с руководителем Агентства по управлению и использованию памятников истории и культуры Юрием Бородаевым
09.02.2023
358Рабочая поездка Губернатора Алексея Островского в Смоленский район
09.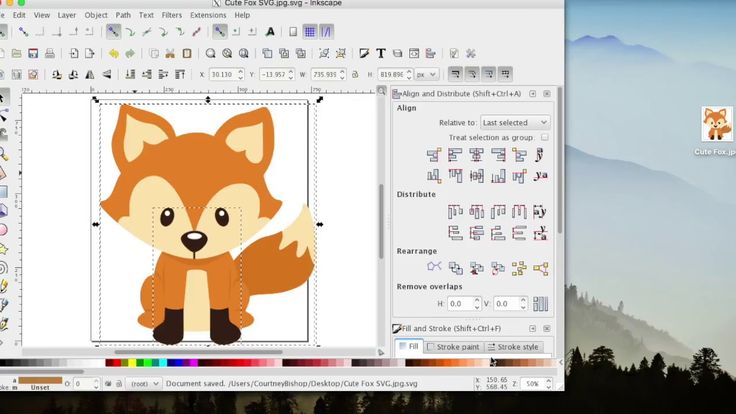 02.2023
02.2023
404
Все новости
Мероприятия
смотреть все
Первенство области по каратэ
19.02.2023 | 10:00
Чемпионат области по жиму штанги лежа и жиму штанги лежа классическому
18.02.2023 | 10:00
Хакатон по VR-разработке
18.02.2023 | 10:00
Областной фестиваль-конкурс любительских творческих коллективов «Наследники традиций»
18.02.2023 | 10:00
Все мероприятия
Дополнительные ресурсы
Реализация стратегических инициатив Президента РФ в Смоленской области
Перейти на сайт
Инвестиционный портал Смоленской области
Перейти на сайт
Официальный Интернет-портал правовой информации
Перейти на сайт
«Мои документы» государственные и муниципальные услуги
Перейти на сайт
МЧС
Перейти на сайт
Антитеррористическая комиссия и Оперативный штаб в Смоленской области
Перейти на сайт
Филиал ФБГУ ФКП Росреестра по Смоленской области
Перейти на сайт
СОГБУ «Пожарно-спасательный центр»
Перейти на сайт
Всероссийские и областные конкурсы
Перейти на сайт
Смоленщина без границ
Перейти на сайт
Фонд Государственного имущества Смоленской области
Перейти на сайт
Конкурсы и аукционы: недропользование и водопользование
Перейти на сайт
Совет Федерации
Перейти на сайт
Градостроительство
Перейти на сайт
Открытый «Бюджет для граждан»
Перейти на сайт
Фонд капитального ремонта многоквартирных домов Смоленской области
Перейти на сайт
51 том Книги Памяти — результат работы области по увековечиванию смолян
Перейти на сайт
Территориальная схема обращения с отходами Смоленской области
Перейти на сайт
Официальный сайт Единой информационной системы в сфере закупок
Перейти на сайт
Реестр закупок Смоленской области
Перейти на сайт
Общенациональная ассоциация территориального общественного самоуправления
Перейти на сайт
Показать еще
7 причин, почему объединение не работает в Inkscape
Объединение объектов вместе с помощью функции пути объединения — одна из самых основных и часто используемых функций в Inkscape.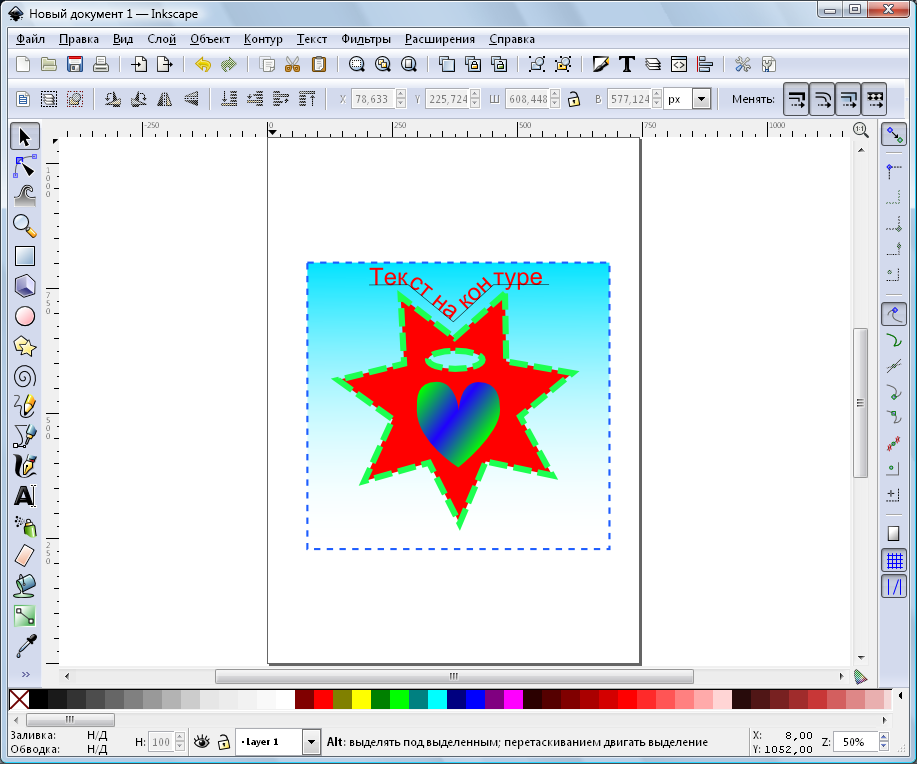 Однако это не всегда работает так, как вы ожидаете. В этом посте я расскажу о 7 распространенных причинах, по которым объединение не работает в Inkscape. Это также относится к другим функциям пути, таким как разница и пересечение.
Однако это не всегда работает так, как вы ожидаете. В этом посте я расскажу о 7 распространенных причинах, по которым объединение не работает в Inkscape. Это также относится к другим функциям пути, таким как разница и пересечение.
Функции пути
Функции пути в Inkscape позволяют вам определять, как объекты взаимодействуют друг с другом. Вы можете объединять объекты вместе, использовать один для вырезания отверстия в другом, создавать новый объект из области пересечения нескольких объектов и т. д.
Какими бы мощными ни были функции пути, они не всегда работают должным образом. Обычно это происходит потому, что функции пути работают только с отдельными объектами, которые являются путями . Таким образом, это означает, что такие объекты, как растровые изображения, клипы и маски, исключаются (по большей части). Это то, что меня смущало, когда я изучал Inkscape. Возможно, это пока не имеет смысла, но я могу заверить вас, что существует логическое объяснение того, почему объединение не работает в Inkscape. Давайте рассмотрим некоторые причины, по которым это может происходить.
Давайте рассмотрим некоторые причины, по которым это может происходить.
Общие причины, по которым объединение не работает в Inkscape
| Если базовая функция пути, такая как объединение, не работает в Inkscape, это происходит потому, что функции пути работают только с отдельными объектами, которые являются путями. Убедитесь, что ваши объекты не сгруппированы вместе. |
Причина № 1: ваши объекты сгруппированы вместе
Наиболее распространенная причина, по которой объединение не работает в Inkscape, обычно связана с тем, что вы пытаетесь объединить сгруппированные объекты.
Функции пути (например, объединение) работают только с отдельными объектами, которые являются путями. Они не будут работать с объектами, сгруппированными вместе, поэтому обязательно разгруппируйте свои объекты, нажав control + shift + g (возможно, вам придется сделать это несколько раз, чтобы полностью разгруппировать все), затем попробуйте еще раз.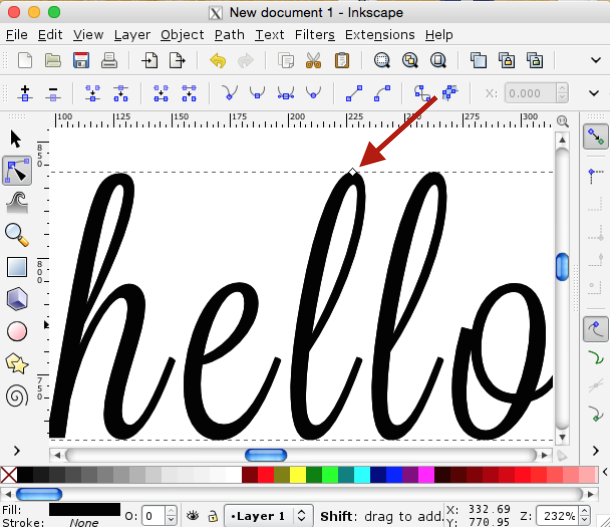
Причина #2: Текстовые объекты
Выполнение функций пути к текстовым объектам немного сложно. Если ваш текстовый объект по-прежнему является редактируемым текстовым объектом, то все функции пути должны работать нормально.
Вы можете определить, является ли это все еще текстовым объектом, обратившись к маленькому узлу в нижнем левом углу объекта. Вы также можете взять инструмент «Текст» и посмотреть, доступен ли он для редактирования.
Однако, если вы преобразовали текстовый объект в путь, функции пути не будут работать. Причина этого в том, что когда вы конвертируете текстовый объект в путь, результатом является группировка отдельных букв, и, как я уже говорил выше, функции пути не работают с группами объектов. Таким образом, исправление для этого состоит в том, чтобы просто разгруппировать ваш текстовый объект.
Причина № 3: Штрихи и линии
Некоторые функции контура (например, объединение) работают только с объектами, имеющими область заливки. В следующем примере зеленый круг имеет полную площадь, а черный штрих — нет.
В следующем примере зеленый круг имеет полную площадь, а черный штрих — нет.
Поскольку у черной линии нет области заливки, с точки зрения Inkscape нечего объединять с зеленым кругом. Если вы объедините эти два объекта вместе, вы просто получите зеленый кружок.
Если вы хотите объединить линию и окружность вместе, вам сначала нужно преобразовать штрих в путь, выбрав его и перейдя к Путь > Обводка до пути . Когда вы сделаете это, черная линия, по сути, станет областью заливки, и теперь вы сможете объединить их.
Причина № 4: Обрезанные объекты
Другая причина, по которой объединение может работать не так, как ожидалось, заключается в том, что вы пытаетесь применить его к объекту, который обрезается другим объектом.
Вырезанный объект не является путем, поэтому, если вы попытаетесь применить функции пути к вырезанному объекту, он не будет работать так, как вы ожидаете. Как вы можете видеть в приведенном выше примере, результатом объединения обрезанной синей звезды с зеленым кругом является то, что Inkscape ссылается на синий квадрат, хотя он больше не виден. Вы просто не можете объединить обрезанные объекты в Inkscape.
Вы просто не можете объединить обрезанные объекты в Inkscape.
Причина № 5: маскированные объекты
Функции пути не работают с маскированными объектами по той же причине, по которой они не работают с обрезанными объектами — они не являются путями.
В приведенном выше примере я применил растровое изображение к звезде, чтобы придать ей гранжевую текстуру (у меня есть руководство по этому поводу, если вы хотите проверить это).
Если бы я объединил эти объекты вместе, результатом будет зеленая комбинация обеих форм, но без текстуры. Это связано с тем, что вы не можете выполнять функции пути к замаскированным объектам. Если бы я хотел применить эту текстуру к комбинации двух фигур, мне нужно было бы сначала объединить их вместе , затем применить текст.
Причина № 6: объекты с примененными фильтрами
Последняя причина, по которой функция пути, такая как объединение, не работает в Inkscape, заключается в том, что вы пытаетесь использовать объект, к которому применен фильтр, как в примере ниже.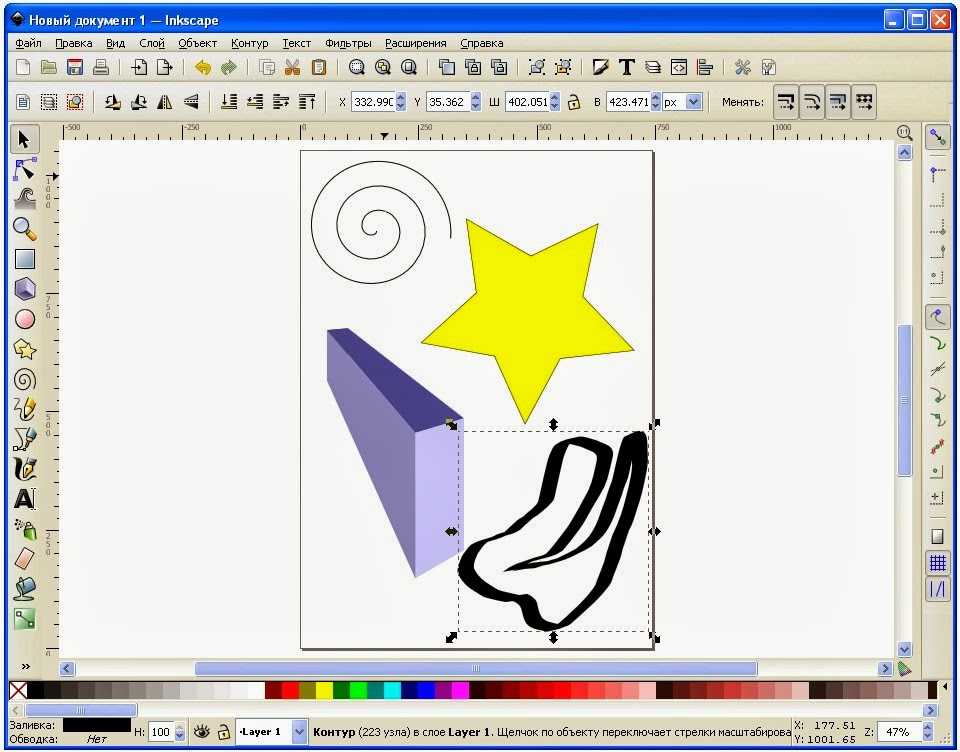
Теоретически вы можете унифицировать объекты с фильтрами, если они являются путями. Однако функция объединения может работать не так, как вы ожидали. Это связано с тем, что берет свойства самого нижнего объекта и применяет их к новому унифицированному объекту. Итак, если бы я объединил два объекта, изображенных выше, результатом была бы зеленая комбинация круга и квадрата.
Если бы я хотел, чтобы результат был комбинацией круга и квадрата с примененным фильтром, мне нужно было бы расположить квадрат под кругом.
Причина № 7: Клонированные объекты
Другая причина, по которой вы не сможете применить операцию пути, такую как объединение, может заключаться в том, что вы работаете с объектом, являющимся клоном другого объекта.
В Inkscape встроена полезная функция клонирования. Однако клоны, созданные с помощью этой функции, не являются традиционными путями, а это означает, что вы не сможете выполнять операции с путями, пока не «отсоедините» их от исходного объекта.
Чтобы разъединить клонированный объект, перейдите к: Edit > Clone > Unlink Clone
После разъединения вы сможете использовать для него операцию Union path.
Заключение
Это единственные 6 причин, по которым я могу придумать, почему функция пути, такая как union, не будет работать должным образом. Если ни один из них не решил вашу проблему, оставьте комментарий ниже, и я посмотрю, смогу ли я помочь. Как всегда, спасибо за просмотр!
Этот пост может содержать партнерские ссылки. Прочитайте информацию об аффилированных лицах здесь.
Советы по Inkscape — чернила/стежки
Основы Inkscape
Это основы, которые вы должны понимать, чтобы использовать Ink/Stitch. Если вы никогда раньше не использовали Inkscape, мы рекомендуем ознакомиться с учебным пособием по Inkscape, прежде чем использовать Ink/Stitch.
- Несколько интерактивных учебных пособий доступны внутри самого Inkscape, выбрав
Справка > Учебные пособияв меню, включая базовое учебное пособие под - Базовый учебник на inkscape.
 org — краткий обзор общих инструментов и команд
org — краткий обзор общих инструментов и команд - Анатомия окна Inkscape на tavmjong.free.fr — Схема частей окна Inkscape Учебное пособие по интерфейсу
- от Роя Торли — еще один обзор интерфейса и навигации
- Основы на tavmjong.free.fr — Подробная информация о том, как манипулировать объектами
Векторы
Элементы внутри вашего файла Inkscape представляют собой векторных изображений , которые используют математические уравнения для определения форм. Они состоят из точек, называемых узлами 9.0076 и сегменты , которые соединяют узлы. Вы можете редактировать векторные фигуры, перемещая узлы и изменяя углы сегментов с помощью инструмента «Узел» или с помощью других инструментов Inkscape. Когда вы используете другие инструменты, такие как растяжение фигуры с помощью инструмента «Выбор», Inkscape фактически редактирует множество узлов одновременно за кулисами.
Векторная фигура является закрытой , когда она образует полный цикл (например, круг или квадрат) и каждый узел соединяется с двумя другими. Форма откройте , когда у него есть два свободных конца, которые не соединяются (например, спираль или прямая линия). Контур фигуры называется обводкой , а область внутри замкнутой фигуры называется заливкой .
Форма откройте , когда у него есть два свободных конца, которые не соединяются (например, спираль или прямая линия). Контур фигуры называется обводкой , а область внутри замкнутой фигуры называется заливкой .
Узнайте больше о том, как работают векторы, на Sketchpad.net
Рисование и выбор
Значки в левой части окна показывают все инструменты для создания дизайна и взаимодействия с ним. В Inkscape есть несколько инструментов для создания различных типов объектов, например, инструмент «Прямоугольник» ( F4 ), инструмент «Эллипс» ( F5 ), инструмент «Звезда» ( * ), инструмент «Спираль» ( F9 ), инструмент «Карандаш» ( F6 ) и инструмент «Текст» ( F8 ). Большинство из них используются путем перетаскивания по холсту в том месте, где вы хотите разместить углы фигуры. Каждый инструмент рисования имеет уникальные параметры (показаны на панели управления инструментами над холстом), с которыми можно экспериментировать, чтобы получить разные результаты. Узнайте больше о создании фигур, контуров или текста по этим ссылкам.
Узнайте больше о создании фигур, контуров или текста по этим ссылкам.
Верхний значок на панели инструментов — это инструмент «Выбор», который также можно активировать, нажав Ф1 . Щелкните объект с помощью инструмента «Выбор», чтобы перетащить его по холсту и отобразить маркеры для его преобразования. Если щелкнуть объект один раз, отобразятся маркеры для изменения его размера, а если щелкнуть второй раз, появятся маркеры для его поворота. Удерживайте Shift , чтобы выбрать несколько объектов одновременно. Вы также можете выбрать несколько объектов одновременно, перетаскивая их. Узнайте больше о преобразовании объектов здесь.
Другой способ выбора объектов — открыть панель «Объекты» ( Объект > Объекты... в меню) и щелкните имя в списке. Вы можете выбирать объекты таким образом независимо от того, какой инструмент активен.
Чтобы использовать команду меню для объекта (например, чтобы преобразовать его в путь), вы должны сначала выбрать объект.
Объекты и пути
Объект — это любая часть вашего файла, которой вы можете манипулировать по отдельности. Вы можете увидеть список всех объектов в вашем файле, выбрав Object > Objects... в меню. Знание того, как определяются ваши объекты, очень важно для ваших файлов вышивки, поэтому рекомендуется держать это окно открытым при работе с Ink/Stitch.
В Inkscape существует много типов объектов, таких как пути, прямоугольники, круги, многоугольники, спирали и текст. Различные инструменты создают разные типы объектов, каждый из которых имеет свои правила работы с ними.
Путь является самым простым представлением векторной формы: это просто последовательность узлов и сегментов, описывающих фигуру. После создания пути вы можете использовать только основные инструменты для его редактирования, и он работает одинаково, независимо от того, как выглядит путь. Другие типы объектов хранят информацию о форме более конкретным образом, что позволяет легко ее изменять. Например, нарисовав многоугольный объект с помощью инструмента «Звезда», вы можете использовать элементы управления инструментом, чтобы быстро изменить количество углов на фигуре. Если бы вместо этого вы нарисовали ту же форму, что и путь, вам нужно было бы вручную перемещать каждую точку, чтобы добавить больше углов. Однако контурам можно придать любую форму, которая вам нравится, в то время как другие типы объектов имеют ограничения на свою форму.
Например, нарисовав многоугольный объект с помощью инструмента «Звезда», вы можете использовать элементы управления инструментом, чтобы быстро изменить количество углов на фигуре. Если бы вместо этого вы нарисовали ту же форму, что и путь, вам нужно было бы вручную перемещать каждую точку, чтобы добавить больше углов. Однако контурам можно придать любую форму, которая вам нравится, в то время как другие типы объектов имеют ограничения на свою форму.
Контуры являются наиболее важным типом объектов для Ink/Stitch. Ваш дизайн должен быть отформатирован как путь , чтобы Ink/Stitch мог работать с ним.
Вы можете преобразовать любой объект в путь, выбрав этот объект (либо щелкнув его с помощью инструмента «Выбор», либо щелкнув его имя на панели «Объекты»), а затем нажав Shift + Ctrl + C или выбрав Путь > Объект в путь в меню. Как только он станет путем, вы можете использовать инструмент «Узел», чтобы внести точные изменения в точки и кривые.
Будьте осторожны при преобразовании объектов в пути, потому что обратное преобразование путей в объекты невозможно. По этой причине вы можете сначала продублировать свой объект и преобразовать копию в путь, сохранив исходную форму на случай, если вы решите отредактировать ее позже.
Особые предметы хороши для:
- Текст или простые геометрические фигуры
- Изменение геометрии всей формы
- Отправная точка для нового дизайна
Пути подходят для:
- Внесение точных изменений в небольшую часть формы
- Рисование уникальных фигур от руки
- Подготовка готового дизайна к вышивке
Вы можете проверить тип объекта в описании, которое появляется в строке состояния в нижней части экрана, когда он выбран. Обратите внимание, что вы не можете определить, является ли что-либо путем, по его имени на панели «Объекты», потому что Inkscape дает имена вроде «path2234» кругам и спиралям, а также фактическим путям.
Обводка и заливка
Откройте панель «Заливка и обводка», нажав Shift+Ctrl+F или выбрав Объект > Заливка и обводка... в меню, чтобы управлять цветом и стилем заливки и обводки контура. Точный цвет и стиль вашего пути в основном не имеют отношения к файлу вышивки, но вам нужно знать, как их редактировать, потому что Ink/Stitch использует стиль штриха, чтобы определить, какой тип стежка использовать, и вставляет подсказки о смене нити в зависимости от того, есть ли пути. одного цвета.
Эта панель довольно проста. Для контуров, которые Ink/Stitch превратят в области заполняющих стежков, на вкладке «Fill» должен быть установлен «ровный цвет» (второй квадрат), а на вкладке «Stroke Paint» должен быть выбран X (первый квадрат). Для всех других видов стежков выберите X на вкладке «Заливка» и выберите «плоский цвет» на вкладке «Обводка». Используйте вкладку «Стиль обводки», чтобы выбрать сплошную или пунктирную обводку, в зависимости от того, какой стежок вы хотите.
Цвет также можно задать с помощью палитры в нижней части экрана; щелкните цвет, чтобы использовать его для заливки, или щелкните, удерживая клавишу Shift, чтобы использовать его для обводки.
Работа с путями
Используйте второй инструмент сверху, инструмент «Узел» (также активируется с помощью F2 ), чтобы напрямую редактировать точки и линии пути. Выберите путь с помощью инструмента «Узел», чтобы отобразить маркеры на всех его узлах. Затем эти маркеры узлов можно перетаскивать с помощью курсора, добавлять, удалять и т. д. Вы также увидите ручки, отходящие от каждого узла, которые вы можете перетаскивать, чтобы настроить углы сегментов линии. Этот инструмент работает только с объектами путей , как описано ниже. Если вы не видите, что серые точки появляются вдоль объекта после его выбора, то это не путь. Узнайте больше об инструменте Node здесь.
Две важные команды при подготовке контуров для рукописного ввода/стежка: «Объединить» ( Ctrl+K или «Путь» > «Объединить ») и «Разделить» ( Shift+Ctrl+K или «Контур» > «Разделить »). Например, для создания атласных столбцов в Ink/Stitch требуются две линии, объединенные в один контур. Эти команды не вносят никаких изменений в фактическую форму или узлы пути; вместо этого они изменяют способ, которым Inkscape его классифицирует.
Например, для создания атласных столбцов в Ink/Stitch требуются две линии, объединенные в один контур. Эти команды не вносят никаких изменений в фактическую форму или узлы пути; вместо этого они изменяют способ, которым Inkscape его классифицирует.
Комбайн 9Команда 0076 берет все выбранные пути и объединяет их в один объект пути. Inkscape теперь будет рассматривать эти пути как одну единицу для выбора и преобразования. Вы можете видеть на панели «Объекты», что список содержит меньше объектов после объединения. Результатом объединения является составной путь , который содержит более одной строки.
Команда Разбить на части выбирает составной путь и изолирует каждую непрерывную линию в отдельный объект. Он разбивает составной путь на максимально возможное количество отдельных путей без удаления каких-либо сегментов. После использования Break Apart список объектов станет длиннее.
Существуют и другие команды для объединения или разделения фактических узлов пути таким образом, чтобы изменить саму форму, а не только то, как ею управляет Inkscape. Подробнее об операциях с путями читайте здесь.
Подробнее об операциях с путями читайте здесь.
Многослойность
Все объекты в Inkscape располагаются друг над другом в определенном порядке. Ink/Stitch будет использовать этот порядок, чтобы определить, что должно быть вышито первым. Порядок можно посмотреть на панели Объекты ( Объект > Объекты... в меню). Ink/Stitch превращает путь в нижней части списка в первую инструкцию и проходит вверх по списку. Вы можете изменить порядок, перетаскивая имена внутри панели «Объекты» или нажимая Страница вверх и Страница вниз .
Вы можете дважды щелкнуть имя объекта, чтобы переименовать его, что может помочь вам отслеживать ваши слои. Вы также увидите три значка слева от имени каждого объекта на этой панели. Щелкните значок глаза, чтобы скрыть что-либо из поля зрения, и щелкните значок замка, чтобы запретить редактирование.
Группы и слоев облегчают управление вашими объектами и их порядком. Когда группа сформирована, щелчок по одному элементу в группе выбирает всю группу, что позволяет изменять все элементы группы одновременно.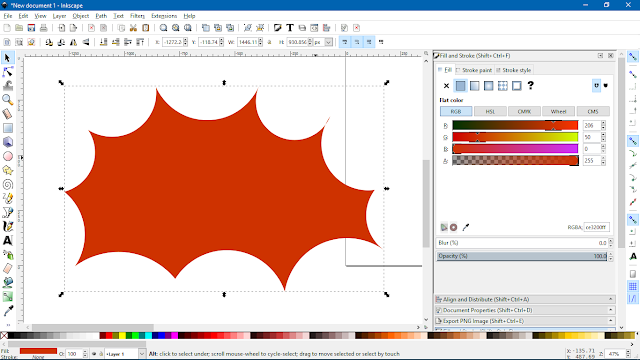 Чтобы сгруппировать объекты вместе, выберите их все с помощью
Чтобы сгруппировать объекты вместе, выберите их все с помощью Shift+щелчок , затем нажмите Ctrl+G или щелкните Объект > Группа в меню. Группа также отображается как сворачиваемый элемент в списке «Объекты», и объекты можно перемещать в группу и из нее (или из одной группы в другую), перетаскивая их по панели «Объекты». Группа может содержать другие группы. Однако самым безопасным способом представляется Правка > Вырезать объект из одной группы, а затем Правка > Вставить его в другую. Вы должны выбрать объект в целевой группе, чтобы вставленный объект попал в эту группу.
Слои функционируют аналогично группам, но их основная цель — упростить управление упорядочением объектов. Новый слой создается кнопкой + под списком объектов или нажатием Shift+Ctrl+N . Объекты можно перемещать с одного слоя на другой путем перетаскивания в списке объектов, как и группы, но их также можно быстро переместить на слой выше или ниже, нажав Ctrl+Page Up или Ctrl+Page Down .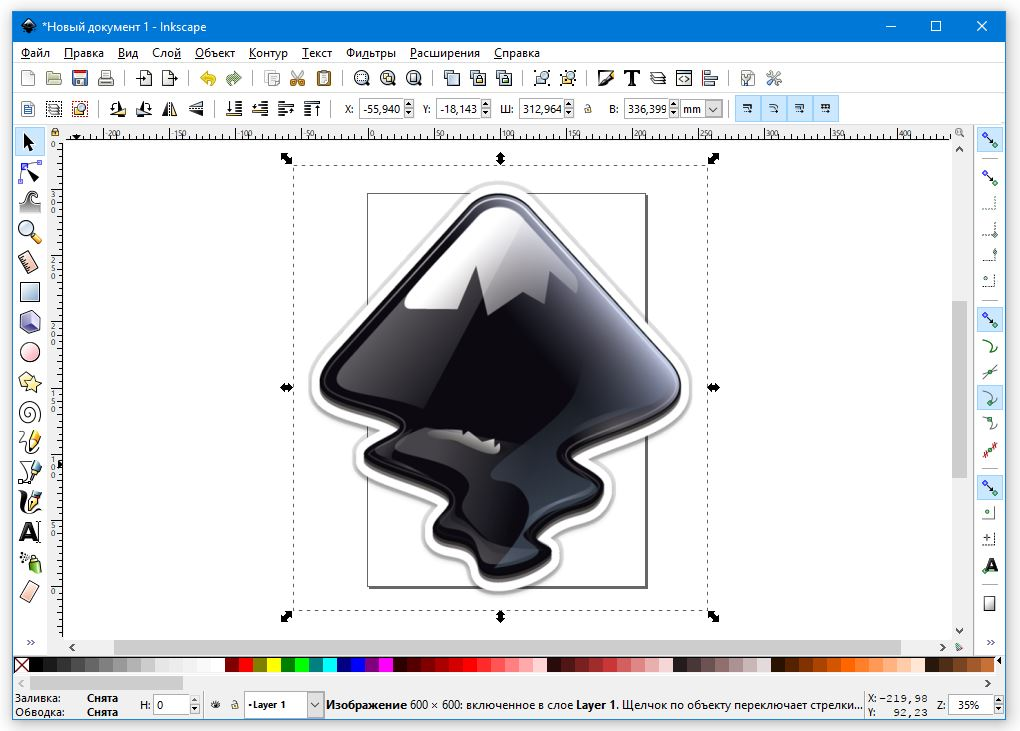
Подробнее о слоях читайте в туториале Роя Торли.
Общие учебные пособия по Inkscape
- Учебное пособие по фигурам на inkscape.org — как рисовать и изменять объекты геометрических фигур
- Расширенный учебник на inkscape.org — Рисование и редактирование контуров и текста
- Inkscape Guide Index на tavmjong.free.fr — подробное руководство по всем аспектам Inkscape
- Учебное пособие по Inkscape от TJ Free на Youtube — серия видеоуроков, охватывающая широкий спектр применений
Учебники по специальным инструментам
Отслеживание изображения
Вы можете преобразовать растровое изображение (например, JPEG или PNG) в путь, импортировав/вставив изображение, а затем используя Путь > Трассировка растрового изображения... . Это сложный процесс, который обычно требует большого количества проб и ошибок. Лучше всего он работает с изображениями с резкими краями и небольшим количеством цветов.
- Учебное пособие по трассировке на inkscape.org
- Видеоурок от TJ Free на Youtube
Мозаичные узоры
Создание мозаичных узоров с помощью Правка > Клонировать > Создать мозаичные клоны... .
Узнайте больше о плитке на tavmjong.free.fr. Щелкните оглавление, где вы найдете подробную информацию обо всех частях диалогового окна мозаики.
Инструменты редактирования пути
Украшения со Spiro
- Как сделать завихрение или орнамент с помощью Inkscape — Youtube
Форма линии
- Эллипс — Ютуб
- Пользовательский — Ютуб
Инструмент настройки
- Инструмент настройки (tavmjong.free.fr)
Распылитель
- Распылитель (tavmjong.free.fr)
Ластик
- Ластик (tavmjong.free.fr)
Эффекты динамического пути
- Обзор эффектов Live Path (tavmjong.

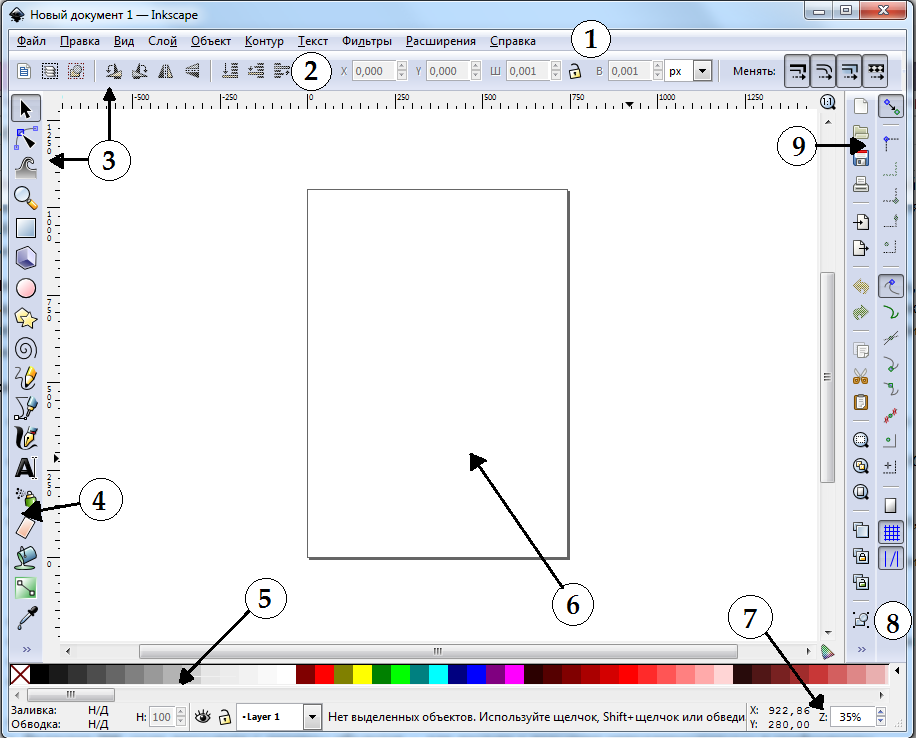
 Нарисуйте окружность
(заливки нет, обводка чёрная). На панели элементов управления задайте параметры
для начала и конца: 45 и 135. Полученный сегмент окружности продублируйте и
переместите его немного наверх.
Нарисуйте окружность
(заливки нет, обводка чёрная). На панели элементов управления задайте параметры
для начала и конца: 45 и 135. Полученный сегмент окружности продублируйте и
переместите его немного наверх.
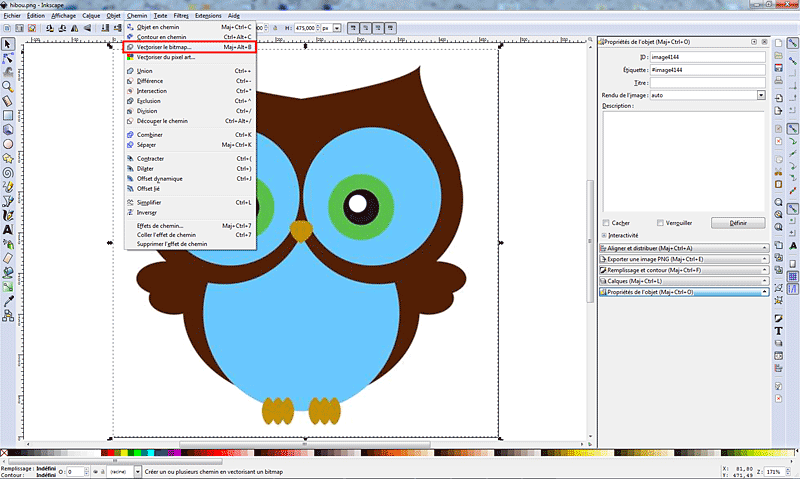 org — краткий обзор общих инструментов и команд
org — краткий обзор общих инструментов и команд