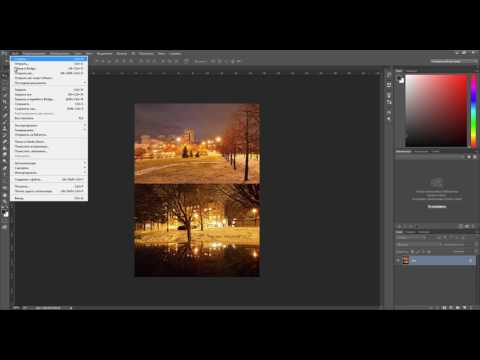Как сделать панораму из фотографий (урок Photoshop)
Эта статья будет полезна, прежде всего, новичкам. Первая её часть опишет базовые принципы фотографирования и создания панорамных снимков в программе Photoshop. Во второй части будет затронута тема художественной обработки снимка.
- Оказавшись на местности, где, по вашему мнению, может быть снята отличная панорама, не стоит торопиться.
- Прежде чем приступить к съемке, осмотритесь вокруг.
- Выберите наиболее удачное положение для фотографирования.
- Представьте в своём воображении композицию и постарайтесь передать её на фотографиях.
- Снимки лучше всего делать со штатива, но ничего страшного, если вы фотографируете с рук (если конечно это не съемка с длинной выдержкой), вертикальные смещения кадров исправятся в Фотошопе.
Приступим к рассмотрению примера.
Снимки были сделаны неподалеку от поселка Нижняя Крынка на Canon PowerShot SX200is. Это довольно простой компакт, который даже не претендует на уровень полупрофессиональных камер.
Вот исходники, с которыми мы будем работать:
Коротко расскажу о принципе съемки панорамы. Самое главное правило — снимки должны перекрывать друг друга примерно на 30%. Присмотритесь к моим исходникам. Каждый последующий кадр перекрывает предыдущий даже немного больше чем на 30%. Это позволит в дальнейшем при склейке фотографий в программе находить на снимках общие точки и по ним сопоставлять кадры.
К съемке панорамы можно подойти творчески. Это не обязательно должна быть длинная горизонтальная фотография. Панораму можно сделать и вертикальной. В моём случае была сделана горизонтальная панорама, но ориентация каждого кадра вертикальная. Это позволило немного расширить обзор вверх и вниз.
Итак, начнем.
Есть несколько способов собрать панораму в Фотошопе. Один способ — это сопоставление кадров вручную и два автоматических способа (один быстрый, но полностью автоматизированный, а второй пошаговый).
Быстрый способ
Этот способ очень прост. Он полностью автоматизирован. Открываем Файл — Автоматизация — Photomerge (File -> Automate->Photomerge). В открывшемся окне выбираем настройки как на скриншоте и при помощи кнопки «Обзор (В )» добавляем снимки, из которых будет собираться панорама.
Нажимаем «Ок» и начинается автоматическая сборка. Как видите, Фотошоп сам всё сделал. Вам остается только применить кадрирование и провести пост обработку. Этот способ удобен и прост в использовании, но для того, чтобы разобраться во всех процессах, происходящих при сборке панорамы, мы рассмотрим более долгий, пошаговый, полуавтоматический способ.
Немного отвлечемся от основной темы, и рассмотрим настройки, используемые при совмещении снимков в панораму:
- «Auto» (Авто) в этом режиме программа самостоятельно решает, по какому алгоритму соединять кадры.

- «Perspective» (Перспектива) панорама получается с эффектом перспективы. Центральный кадр остается не искаженным, а остальные растягиваются соответствующим образом
- «Cylindrical» (Цилиндрическая) отлично подойдет для широких панорам. Создается эффект вписывания панорамы в цилиндр, с последующим разворачиванием на плоскости.
- «Spherical» (Сферическая) используется в основном для 360 градусных панорам. Имитирует вписывание снимков в сферу.
- «Collage» (Коллаж) эта настройка совмещает и пропорционально увеличивает или уменьшает снимки, но не искажает их.
- «Reposition» (Только перемещение) создает эффект разложенных на столе фотографий. Они не искажаются, а просто раскладываются рядом друг с другом на основе содержимого.
— Опция Blend Images Together (Наложение изображений) автоматически стыкует снимки, и изменять их цвета для полной совместимости между собой.
— Correct Geometric Distortions (Коррекция геометрического искажения) позволяет исправить искажения, появляющиеся при создании больших панорам.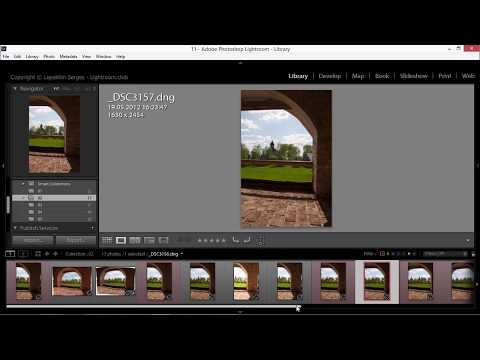
—Vignette Removal Удаление виньетирования) — это опция, которая удаляет шевеленку с панорам. Часто при фотографировании объекты движутся, и стыковка снимков делает заметным это движение через проявление призрачных ореолов.
Пошаговый способ
Шаг 1. Самый простой и быстрый способ загрузить несколько снимков в одну рабочую область — это воспользоваться командой Файл — Сценарии — Загрузить файлы в стек. При помощи кнопки «Обзор» выбираем нужные файлы и нажимаем «Ок»
Шаг 2. Далее сразу выстроим панораму. Выделяем все слои. Для этого во вкладке слоев клацаем по первому, и с зажатой кнопкой Shift по последнему слою (Также можно отметить все нужные слои с зажатой кнопкой Ctrl). Выбираем инструмент перемещение (клавиша V) и открываем «Автоматическое выравнивание слоев» (см. скриншот). В настройках проекции устанавливаем «Авто». Если ваша панорама состоит из большого количества кадров, то после сборки проявятся геометрические искажения. Чтобы от них избавиться, нужно отметить галочкой в настройках «Геометрические искажения».
Чтобы от них избавиться, нужно отметить галочкой в настройках «Геометрические искажения».
На стыках кадров явно видны перепады цветов. Редактирование этой проблемы вручную может занять очень много времени. Компания Adobe позаботилась об экономии времени и сохранности наших нервов, но об этом немного позже. Итак, вот как выглядит наша панорама на данный момент:
Шаг 3.
Выполним кадрирование, чтобы избавиться от прозрачных областей и придать панораме правильную форму. Выбираем инструмент «Рамка» (горячая клавиша «С») и обрезаем всё лишнее.Шаг 4. А вот и тот чудо инструмент, который сохранит наши нервы. Выделив все слои, заходим в меню Редактирование — Автоналожение слоев. Выбираем значение «Панорама» и «Плавные переходы». Жмем «Ок».
Вот и всё. Наша панорама готова. Теперь можно выполнить сведение слоев и приступать к корректировке недостатков и художественной обработке.
Этап 2. Воплощение творческого замысла.
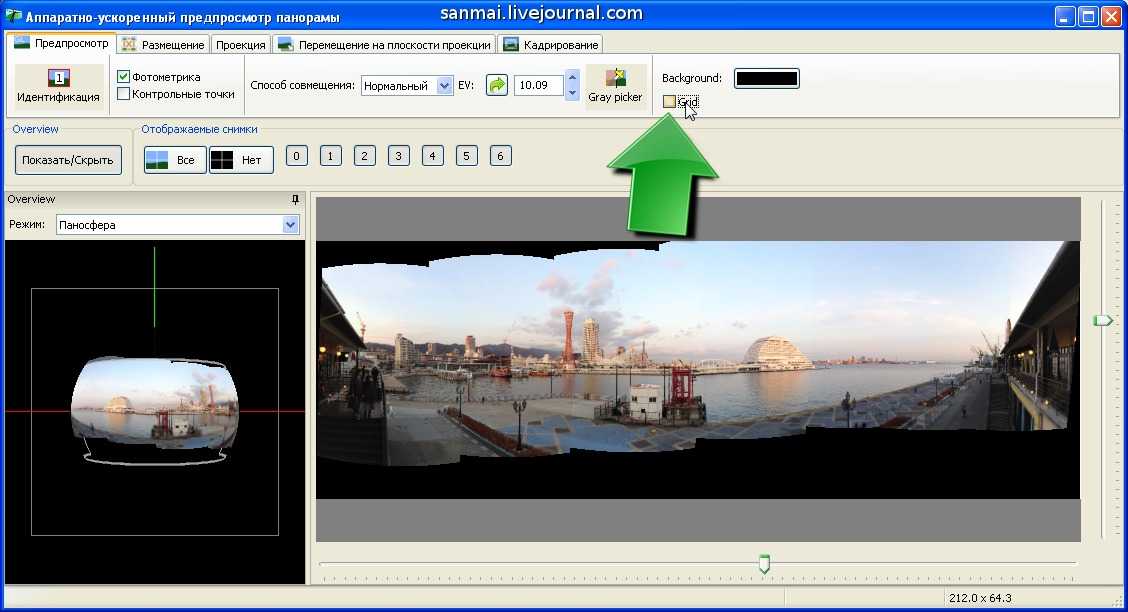
Собрав панораму, я заметил, что её композиция оставляет желать лучшего. Присмотритесь только. Справа заросли камыша находятся на переднем плане, а слева они удалены. Слева также имеется голое дерево, а справа — чистое небо и горизонт, на котором виднеется поселок. Не лучший кадр, но мне в голову пришла идея, как это исправить.
Голое дерево может символизировать пустоту и безжизненность. Правая часть панорамы наоборот наполнена жизнью. Об этом говорят заросли камыша в солнечном свете и зеленая трава. Моя задумка заключается в том, чтобы сделать левую часть панорамы черно-белой, а правую оставить цветной.
Приступим к работе.
Шаг 1. Так как наша панорама уже готова, нам не нужны разрозненные слои. Можно смело выполнять сведение, если вы еще этого не сделали. Делаем это в меню Слои — Выполнить сведение.
Шаг 2. Наведем немного красоты. Фотография получилась достаточно резкой, но небо зашумлено.Для того чтобы избавиться от назойливого дефекта, создадим копию основного слоя (Ctrl+J) и применим фильтр «Уменьшение Шума».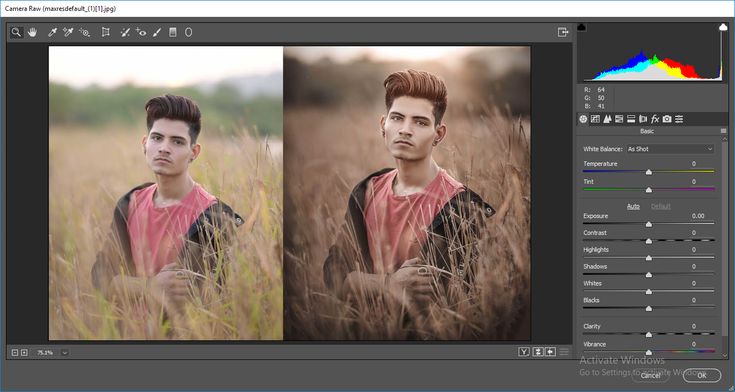 Настройки смотрите на скриншоте:
Настройки смотрите на скриншоте:
Шаг 3. Клонирующей кистью уберем некоторые лишние элементы, которые попали в кадр. Я убираю трос, находящийся в нижнем левом углу и пластиковую баклажку в траве. Кистью нужно работать в режиме замены. Это позволит создать правильный рисунок травы с естественными переходами цвета.
Шаг 4. Реализуем нашу задумку с переходом от Ч/Б к цветному. Добавляем новый корректирующий слой «Черно-белое». Делаем траву и камыш светлее. Для этого увеличиваем значения для желтого и зеленого цветов. Смотрим только на левую половину, так как правую мы потом скроем маской.
Шаг 5. Теперь добавляем горизонтальный черно-белый градиент на маску корректирующего слоя. Для создания идеально горизонтального градиента нужно делать его создание с зажатой клавишей Shift.
Шаг 6. Немного повысим контраст снимка. Добавляем еще один корректирующий слой, но на этот раз «Кривые». Рисунок кривых делаем как на скриншоте:
Шаг 7.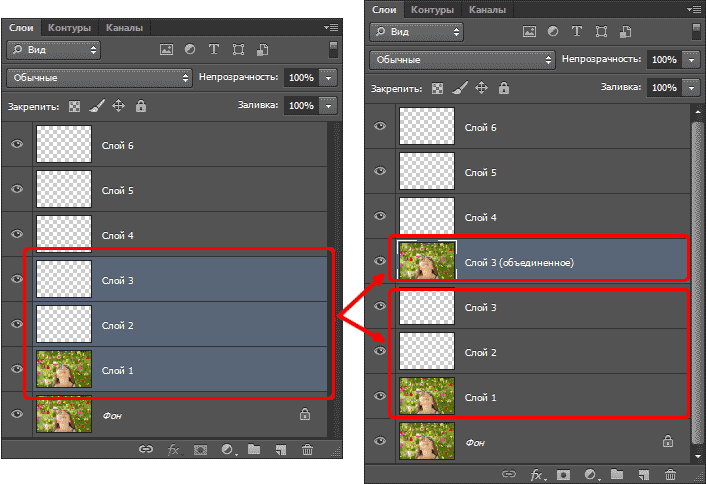 На этом обработку можно закончить. Я добавлю еще один декоративный элемент — рамку с виньетированием. Выделяем весь снимок (Ctrl+A) и создаем новый пустой слой. Далее идем в меню Редактирование — Выполнить обводку. Настройки: Ширина — 10 пикс., Цвет — черный, Расположение — внутри. Остальные параметры по умолчанию. Нажимаем «Ок» и видим черную рамку по контуру изображения. Нажимаем Ctrl+D, чтобы снять выделение, которое навязчиво мигает, не давая сконцентрироваться на снимке. Создаем копию слоя с рамкой и применяем к нему Размытие по Гауссу со значением 120 пикс. Изображение приобрело объем, однако эффект виньетирования слишком сильный. Уменьшаем непрозрачность слоя до 50%. Прозрачность второго слоя с рамкой тоже можно изменить до 50%.
На этом обработку можно закончить. Я добавлю еще один декоративный элемент — рамку с виньетированием. Выделяем весь снимок (Ctrl+A) и создаем новый пустой слой. Далее идем в меню Редактирование — Выполнить обводку. Настройки: Ширина — 10 пикс., Цвет — черный, Расположение — внутри. Остальные параметры по умолчанию. Нажимаем «Ок» и видим черную рамку по контуру изображения. Нажимаем Ctrl+D, чтобы снять выделение, которое навязчиво мигает, не давая сконцентрироваться на снимке. Создаем копию слоя с рамкой и применяем к нему Размытие по Гауссу со значением 120 пикс. Изображение приобрело объем, однако эффект виньетирования слишком сильный. Уменьшаем непрозрачность слоя до 50%. Прозрачность второго слоя с рамкой тоже можно изменить до 50%.
А вот и готовый результат:
Вот, собственно говоря, и всё. Проделанная работа совершенно не сложная и вполне может быть проделана новичком. Самое главное, что стоит вынести из этого урока — это то, что нужно четко представлять всё, что хочешь получить в итоге, и изучать средства реализации своих замыслов.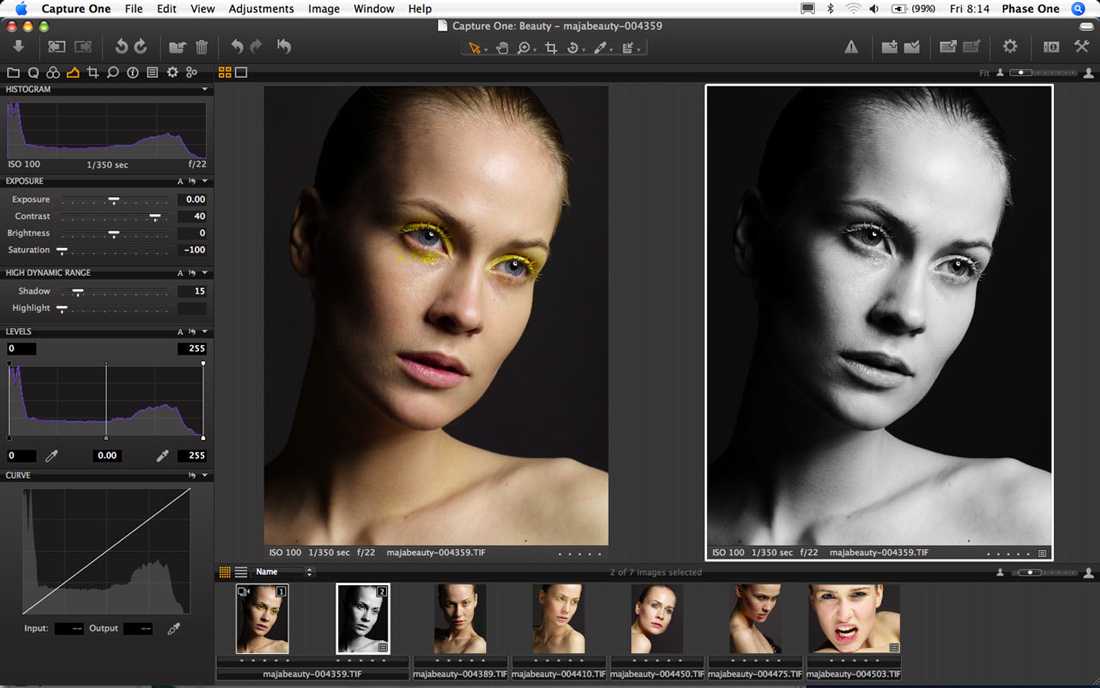
Статья сделана по заказу
Когда вам нравится окружающий пейзаж, единственная верная вещь – создание панорамного фото. Вам не нужен широкоугольный объектив для того, чтобы захватить обширное пространство пейзажа.
Для начала, давайте пробежимся по основным моментам создания такого рода фотографий:
1) Надеюсь, вы используете зеркальную камеру с регулируемой скоростью затвора и диафрагмой. Не позволяйте скорости съемки и диафрагмы меняться между снимками; поскольку результат монтажа снимков получится невзрачным. Некоторые части фото получились бы заснятыми с большей выдержкой и экспозицией и меньшей скоростью. Соответственно и глубина не соответствовала бы настройкам диафрагмы. Поэтому используйте ручной режим и помните, что настройки скорости съемки и диафрагмы должны быть одинаковыми для каждого снимка.
2) Сфокусируйтесь на первой фотографии, установите объектив на ручную фокусировку. Такой метод позволит вам контролировать фокус для каждого снимка, который должен быть одинаковым для них всех.
Такой метод позволит вам контролировать фокус для каждого снимка, который должен быть одинаковым для них всех.
3) Сделайте снимок, удерживая камеру в вертикальном положении, так вы больше охватите верхнюю и нижнюю часть снимка.
4) Убедитесь, что каждый снимок делается с перекрытием предыдущего на четверть. Нам нужно избежать любых промежуточных областей между снимками.
5) Перед первым снимком, сфотографируйте любой объект, например руку или перчатку в снегу в данном случае. После последнего снимка сделайте то же самое. Благодаря этому приему вы определите, какой снимок первый в вашем панорамном ряде, а какой последний при дальнейшей загрузке папки в ваш компьютер.
Вспомогательные файлы:
Прежде, чем начать, скачайте (7.04 МБ) , содержащий шесть изображений, которые вы будете использовать в течение данного урока.
Этап 1. Итак, начнем. Для этого примера я не пользовался своим зеркальным фотоаппаратом, поскольку у меня не было желания возить с собой огромный Canon Rebel , во время катания на сноуборде, тем более, что он намного дороже, чем тот, что я купил, Canon Powershot . Я могу положить Powershot в свой карман во время катания на сноуборде, что намного удобнее. Но использование зеркалки идеально по причинам, описанным выше. Продолжим и запустим Photoshop CS5 . Вот шесть фотографий, которые мы будем использовать из вспомогательных файлов.
Я могу положить Powershot в свой карман во время катания на сноуборде, что намного удобнее. Но использование зеркалки идеально по причинам, описанным выше. Продолжим и запустим Photoshop CS5 . Вот шесть фотографий, которые мы будем использовать из вспомогательных файлов.
Этап 2. Зайдите через меню File — Automate — Photomerge (Файл — Автоматизация — Photomerge).
Этап 3. Команда откроет окно с несколькими различными настройками.
«Авто » (Auto) дает команду Photoshop выбора лучших настроек и их применение. Она менее гибкая, но быстрая в применении.
«Перспектива » (Perspective) устанавливает изображение в перспективе, которое включает меньшее цилиндрическое искажение, в то время, как «Цилиндрическая » (Cylindrical) имеет большее цилиндрическое искажение.
«Только перемещение » (Reposition Only) просто перемещает изображения, но не меняет перспективу.
«Интерактивный макет » (Interactive Layout) предоставляет немного больше опций, поэтому давайте выберем его.
Этап 4. Нажмите Обзор (Browse) и выберите изображения из вспомогательных файлов путем выделения их всех в диалоговом окне. Нажмите Ок , и теперь изображения переместятся в наше диалоговое окно. Если бы у нас фотографии были загружены ранее, то они бы появились сразу в этом окне. Нажмите Ок , чтобы слить фотографии.
Этап 5. Функция «Только перемещение » (Reposition Only) показывает, как бы выглядели фотографии, если их просто скопировать и вставить друг за другом.
Этап 6. Выбор опции «Перспектива » (Perspective) справа добавляет фотографии перспективу, а не плоский вид.
Этап 7. Инструменты с левой стороны позволят вам выделить и подвинуть фотографии (инструмент выделения (selection tool)), переместить вид (инструмент перемещения вида (move view tool)), а также инструменты зума (zoom) и поворота (rotate) позволят вам повернуть и изменить масштаб фотографий. Еще один инструмент инструмент исчезающей точки (vanishing point tool), который может использоваться, когда выбрана перспектива. Нажмите где-нибудь, чтобы применить инструмент исчезающей точки (vanishing point tool).
Нажмите где-нибудь, чтобы применить инструмент исчезающей точки (vanishing point tool).
Этап 8. Я нажал Ctrl+Z , чтобы отменить этот инструмент. Выберите любое: «Перспектива » (Perspective) или «Только перемещение » (Reposition Only), нажмите Ок , чтобы слить фото.
Этап 9. Обратите внимание, что каждый слой с фотографией частично замаскирован.
Этап 10. Выберите инструмент кадрирование () и вырежьте пустые пиксели.
Финальный результат
Использование инструмента «Photomerge » – отличный способ создать захватывающие дух пейзажные фотографии.
Вот несколько примеров:
Примечание: Чем больше вы сделаете снимков, тем шире будет ваша панорама, соответственно, больше пейзажа в нее войдет. Не забудьте, что помимо горизонтальной панорамы, можно создать и вертикальную панораму, например, какого-нибудь водопада. Успехов!
Переводчик: Александра Анцыперович ;
– это довольно просто, и сейчас мы в подробностях рассмотрим этот процесс. Вы можете скачать исходные файлы панорамы, чтобы потренироваться у себя на компьютере.
Вы можете скачать исходные файлы панорамы, чтобы потренироваться у себя на компьютере.
Но для начала несколько рекомендаций о съемке панорам.
Снимайте с достаточным перекрытием кадров , лучше всего, чтобы снимки перекрывали друг друга на 30-50%.
Заблокируйте фокусировку . После того как вы сфокусировались, просто отключите . Как правило, используется фокусировка на бесконечность.
При съемке горизонтальных панорам снимайте вертикальные кадры (в портретной ориентации). Это сделает ваши панорамы не такими узкими, хотя и потребует больше кадров.
Одной из проблем при съемке пейзажей вообще и панорам в частности является высокий контраст сцены, поэтому тщательно подбирайте экспозицию и снимайте в RAW. позволит сохранить максимальное количество деталей в светах и тенях.
Панорамы вполне можно снимать с рук, так, например, были сняты кадры этой панорамы. Если в панораме нет объектов на переднем плане, то даже при съемке с рук панорамы сшиваются без проблем.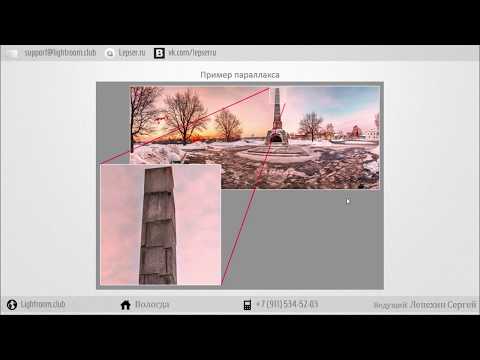 Если же в кадре есть объекты переднего плана, которые расположены на фоне заднего, то при смещении камеры возникнет эффект параллакса, что повлечет массу проблем при сшивке. В таких случаях нужно использовать штатив.
Если же в кадре есть объекты переднего плана, которые расположены на фоне заднего, то при смещении камеры возникнет эффект параллакса, что повлечет массу проблем при сшивке. В таких случаях нужно использовать штатив.
После того как панорама снята и файлы загружены на компьютер, вы можете конвертировать RAW-ы в своем любимом RAW конверторе или же запустить процесс сборки панорамы прямо из RAW файлов. В последнем случае конвертация будет осуществляться с помощью модуля Adobe Camera RAW, встроенного в . Нет принципиальной разницы, из каких файлов: JPEG, TIFF, PSD или RAW будет собираться панорама.
Откройте Photoshop. В меню File – Automate выберите команду Photomerge …
Откроется окно сборки панорамы.
С помощью кнопки Browse … добавьте исходные файлы. Так же есть возможность добавить уже открытые в Photoshop файлы с помощью кнопки Add Open Files .
В левой части окна находится переключатель типов проекции панорамы. Автоматический способ, предлагаемый по умолчанию, обычно подходит лучше всего. Так же можно конкретно указать один из следующих видов проекции: Перспективная, Цилиндрическая, Сферическая, Коллаж, Расположение. Подробнее о типах панорамных проекций можно прочитать .
Так же можно конкретно указать один из следующих видов проекции: Перспективная, Цилиндрическая, Сферическая, Коллаж, Расположение. Подробнее о типах панорамных проекций можно прочитать .
Внизу окна находятся три настройки:
Blend Images Together (смешивание изображений)
Vignette Removal (удаление виньетирования)
Geometric Distortion Correction (коррекция дисторсии)
Первый пункт отвечает за совмещение кадров по яркости, чтобы границы переходов между снимками были незаметны.
Виньетирование — это небольшое затемнение по краям кадра, включите этот пункт, если оно не было исправлено на этапе конвертации из RAW. Дисторсия – оптические искажения, при котором прямые линии в кадре искажаются. Различают подушкообразную и бочкообразную дисторсии. Искажения дисторсии (как и виньетирование) могут быть автоматически исправлены в RAW-конвертере.
Файлы для этой статьи я конвертировал без каких-либо коррекций дисторсии и виньетирования, поэтому отметьте все три галочки и нажмите кнопку ОК.
После чего начнет объединять файлы в полностью автоматическом режиме. Для этого ему потребуется время и довольно много памяти на жестком диске компьютера. По завершении расчетов ваша панорама откроется в собранном многослойном виде.
На этом скриншоте Photoshop версии CS6, но и в предыдущих версиях процесс выглядит аналогично. В палитре слоев будут находиться исходные фотографии, уже подогнанные друг к другу, с масками, скрывающими области перекрытия. При необходимости можно доработать панораму, изменив маски или трансформировав (сдвинув) слои. Но как правило такой потребности нет, и можно сразу слить все слои в один с помощью команды Layer – Flatten Image .
По существу панорама готова. Как видите сборка панорамы в Photoshop – это действительно просто . Но прежде чем закрыть эту тему, расскажу еще о паре моментов, с которыми вы можете столкнуться при создании панорам.
После сборки панорамы ее необходимо обрезать, заодно исправив небольшой завал горизонта влево. Берем инструмент Crop Tool и определяем границы нашей панорамы. Инструмент Обрезки в Photoshop CS6 стал значительно удобней, чем был раньше. Для точного выравнивания горизонта можно включить отображение сетки. Для этого в верхней панели инструмента в пункте View выберите Grid и (или Always Show Overlay ).
Берем инструмент Crop Tool и определяем границы нашей панорамы. Инструмент Обрезки в Photoshop CS6 стал значительно удобней, чем был раньше. Для точного выравнивания горизонта можно включить отображение сетки. Для этого в верхней панели инструмента в пункте View выберите Grid и (или Always Show Overlay ).
На этом этапе панорама не всегда может выглядеть так, как нам хочется. Горизонт может быть выгнут или искривлен каким-нибудь образом. Если такая проблема присутствует, воспользуемся инструментами трансформации. Например, если центр панорамы провален, выполним команду .
И в выпадающем меню Warp выберем трансформацию Arch (Арка) где вводя небольшие значения в поле Bend , 0,3 — 5 % исправим линию горизонта.
Зачастую при кадрировании панорамы остаются пустые углы, полностью обрезав которые придется лишиться значительной части изображения. Чаще всего пустоты можно аккуратно заделать Штампом и Лечащей кистью. Но в последних версиях Photoshop CS 5 — CS6 появился инструмент (Заливка с учётом содержимого) позволяющий автоматически решить проблему. Для этого необходимо лишь выделить пустые участки. Для чего щелкните по иконке слоя в палитре Layers с нажатой клавишей Ctrl (загрузится выделение используемых пикселов). Затем инвертируйте выделение командой Ctrl+Shift+I. После чего увеличьте выделение на один пиксел Select – Modify – Expand = 1. И примените команду Fill (Shift + Backspace) — Content-Aware.
Для этого необходимо лишь выделить пустые участки. Для чего щелкните по иконке слоя в палитре Layers с нажатой клавишей Ctrl (загрузится выделение используемых пикселов). Затем инвертируйте выделение командой Ctrl+Shift+I. После чего увеличьте выделение на один пиксел Select – Modify – Expand = 1. И примените команду Fill (Shift + Backspace) — Content-Aware.
Евгений Булатов .
Теперь самое время склеить фотографии в Фотошопе. Сегодня у нас маленький сюрприз – я записала первый видеоурок о том, как сделать панораму в фотошопе , но думаю пошагово расписать очередность работы в фотошопе тоже не помешает. А делается на раз, два, три!
- Выбираем файлы, из которых собираемся делать панораму и открываем их все в фотошопе. В принципе можно и не сразу открывать, но по-моему, так удобнее. Заходим в пункт меню File -> Automate->Photomerge. Функция Photomerge появилась в фотошопе, начиная с версии CS, если у вас более ранняя версия, дайте знать, найдем решение!
Так вот перед вами появится вот такое окошко, где нужно будет выбрать файлы для панорамы, а также алгоритм склеивания.
Если вы уже открыли все фотографии в фотошопе, то просто нажимаете Add Open Files и все файлы сразу переместятся в это окошко, если же нет, то нажимаем Browse и выбираем те файлы, из которых собираемся делать панораму.
В столбике слева представлены алгоритмы склеивания изображений.
- “ Auto” (Авто) фотошоп автоматически подбирает наилучший режим для панорамы, трансформирует и сводит вместе исходные фото, а также корректирует цвета, при необходимости.
- “Perspective” (Перспектива) придает эффект перспективы, используя один из исходников (по умолчанию, центральное изображения) в качестве основы и трансформируя остальные фотографии для придания эффекта перспективы общей картине.
- “Cylindrical” (Цилиндрическая) придает панораме цилиндрическое искажение, как если бы панорама вписывалась во внутреннюю часть цилиндра, а потом разворачивалась и размещалась на столе. Эта опция хороша для широких панорам.

- “ Spherical” (Сферическая) выравнивает и трансформирует изображения так, если бы они были вписаны во внутреннюю поверхность сферы — эта опция подходит для создания 360 панорам, если вы отсняли фотографии для панорамы в 360 градусов.
- “ Collage” (Коллаж) выравнивает и трансформирует изображения, но не искажает их, то есть только поворачивает и пропорционально увеличивает/уменьшает исходники.
- “Reposition” (Только перемещение) просто устанавливает фотографии рядом друг с другом, как если бы вы разложили их на столе, при этом не изменяя и не искажая изображения.
В большинстве случаев вариант Auto прекрасно срабатывает, поэтому оставляем его, отмечаем галочкой внизу Blend Images Together, который находит оптимальные границы между исходными фотографиями панорамы, подставляет их друг к другу и корректирует цвета, а также отметьте Correct Geometric Distortions (Корректировка геометрических искажений). Чем больший охват панорамы, тем больше эти искажения, поэтому рекомендую все-таки галочку поставить. Если вы склеиваете в фотошопе всего 2-3 кадра, объекты на которых находятся примерно на одинаковом расстоянии от вас, то необходимости в подобной корректировке может и не быть.
Чем больший охват панорамы, тем больше эти искажения, поэтому рекомендую все-таки галочку поставить. Если вы склеиваете в фотошопе всего 2-3 кадра, объекты на которых находятся примерно на одинаковом расстоянии от вас, то необходимости в подобной корректировке может и не быть.
Победно жмем кнопку … и ждем 🙂 В зависимости от мощности вашего компьютера, размера файлов и их количества, процесс их склеивания в фотошопе может занять некоторое время, иногда долгое – ведь фотошоп подбирает кусочки из всех ваших фотографий, копирует их в отдельный.psd файл как слои, и каждому слою прикрепляет маску, что достаточно удобно для последующей коррекции разных неровностей и возможных нестыковок.
2. Итак, когда обработка в фотошопе сделала свое дело, мы получили вот такую неровную картину с некоторыми белыми линиями. Для начала берем инструмент Crop и вырезаем кадр, захватывая заполненные области и кадрируя так, как нам надо.
3. Теперь остались белые полосочки, которые исчезнут как только вы объедините все слои, поэтому просто жмем на треугольничек во вкладке Layers (Слои) и выбираем пункт Flattern Image (Свести вмете слои)
Видео урок о том, как сделать панораму в фотошопе, а также немного о коррекции изображения неба и рассвета/заката с помощью кривых.
- Выбираем файлы, из которых собираемся делать панораму и открываем их все в фотошопе. В принципе можно и не сразу открывать, но по-моему, так удобнее. Заходим в пункт меню File -> Automate->Photomerge. Функция Photomerge появилась в фотошопе, начиная с версии CS, если у вас более ранняя версия, дайте знать, найдем решение!
Так вот перед вами появится вот такое окошко, где нужно будет выбрать файлы для панорамы, а также алгоритм склеивания.
Если вы уже открыли все фотографии в фотошопе, то просто нажимаете Add Open Files и все файлы сразу переместятся в это окошко, если же нет, то нажимаем Browse и выбираем те файлы, из которых собираемся делать панораму.
В столбике слева представлены алгоритмы склеивания изображений.
- “ Auto” (Авто) фотошоп автоматически подбирает наилучший режим для панорамы, трансформирует и сводит вместе исходные фото, а также корректирует цвета, при необходимости.
- “Perspective” (Перспектива) придает эффект перспективы, используя один из исходников (по умолчанию, центральное изображения) в качестве основы и трансформируя остальные фотографии для придания эффекта перспективы общей картине.

- “Cylindrical” (Цилиндрическая) придает панораме цилиндрическое искажение, как если бы панорама вписывалась во внутреннюю часть цилиндра, а потом разворачивалась и размещалась на столе. Эта опция хороша для широких панорам.
- “ Spherical” (Сферическая) выравнивает и трансформирует изображения так, если бы они были вписаны во внутреннюю поверхность сферы — эта опция подходит для создания 360 панорам, если вы отсняли фотографии для панорамы в 360 градусов.
- “ Collage” (Коллаж) выравнивает и трансформирует изображения, но не искажает их, то есть только поворачивает и пропорционально увеличивает/уменьшает исходники.
- “Reposition” (Только перемещение) просто устанавливает фотографии рядом друг с другом, как если бы вы разложили их на столе, при этом не изменяя и не искажая изображения.
В большинстве случаев вариант Auto прекрасно срабатывает, поэтому оставляем его, отмечаем галочкой внизу Blend Images Together, который находит оптимальные границы между исходными фотографиями панорамы, подставляет их друг к другу и корректирует цвета, а также отметьте Correct Geometric Distortions (Корректировка геометрических искажений).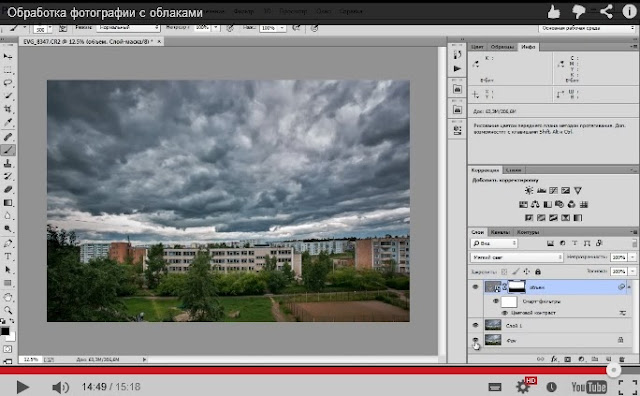 Чем больший охват панорамы, тем больше эти искажения, поэтому рекомендую все-таки галочку поставить. Если вы склеиваете в фотошопе всего 2-3 кадра, объекты на которых находятся примерно на одинаковом расстоянии от вас, то необходимости в подобной корректировке может и не быть.
Чем больший охват панорамы, тем больше эти искажения, поэтому рекомендую все-таки галочку поставить. Если вы склеиваете в фотошопе всего 2-3 кадра, объекты на которых находятся примерно на одинаковом расстоянии от вас, то необходимости в подобной корректировке может и не быть.
Победно жмем кнопку … и ждем В зависимости от мощности вашего компьютера, размера файлов и их количества, процесс их склеивания в фотошопе может занять некоторое время, иногда долгое – ведь фотошоп подбирает кусочки из всех ваших фотографий, копирует их в отдельный.psd файл как слои, и каждому слою прикрепляет маску, что достаточно удобно для последующей коррекции разных неровностей и возможных нестыковок.
2. Итак, когда обработка в фотошопе сделала свое дело, мы получили вот такую неровную картину с некоторыми белыми линиями. Для начала берем инструмент Crop и вырезаем кадр, захватывая заполненные области и кадрируя так, как нам надо.
3. Теперь остались белые полосочки, которые исчезнут как только вы объедините все слои, поэтому просто жмем на треугольничек во вкладке Layers (Слои) и выбираем пункт Flattern Image (Свести вмете слои)
Склейка панорам и HDR в Adobe Lightroom / Фотообработка в Photoshop / Уроки фотографии
Создание панорамного снимка
Создание HDR
HDR Panorama
Есть две распространённые проблемы при фотосъёмке, которые можно решить путём совмещения воедино нескольких исходных кадров.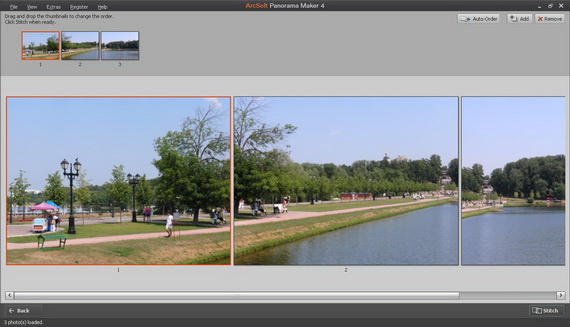
- Нехватка угла обзора. Часто наш сюжет просто не помещается в кадр. Конечно, отчасти эту проблему может решить широкоугольный объектив. Однако оптика с действительно широким углом обзора подчас дорога, сложна в использовании и имеет крупные размеры. А если вы не профессиональный пейзажист или интерьерный фотограф, то пользоваться подобной оптикой будете, скорее всего, не слишком часто. Ну и даже самых широкоугольных объективов порой не хватает для некоторых сюжетов. Увеличить же угол обзора на своих снимках можно с помощью панорамной съёмки. Панорама — это не обязательно длинная «колбаса», какой она получается в панорамных режимах съёмки на телефонах. Панорама может иметь любые соотношения сторон — её основная особенность в том, что состоит она из 2-х и более отдельно снятых кадров.
- Нехватка динамического диапазона. Следующая распространённая проблема — не получается проработать одновременно яркие участки и детали в тенях на снимках с большим контрастом освещения.
 Например, при съёмке закатного пейзажа то небо проработано, а вместо переднего плана — чёрные пятна, то передний план детализирован, а небо пересвечено.
Например, при съёмке закатного пейзажа то небо проработано, а вместо переднего плана — чёрные пятна, то передний план детализирован, а небо пересвечено.
Проблема в том, что человек видит мир не так, как камера. Мы воспринимаем любой сюжет целостно, со всеми деталями, от яркого неба до тёмных деревьев на переднем плане. У камеры же таких возможностей восприятия нет — это машина для записи света, причём не всегда совершенная технически. Наверняка вы не раз слышали фразу: «Никакая камера не способна передать красоту этих мест». Так вот, мы попробуем сделать так, что камера сможет показать на снимках всё очарование и детали определённого сюжета.
Сбалансировать экспозицию на фотографии тоже можно разными способами. Если вы серьёзно занимаетесь пейзажной фотосъёмкой, то наверняка пользуетесь градиентными светофильтрами (и лично я предпочитаю этот вариант). Однако светофильтры есть не у всех, да и не во всяком сюжете их можно использовать. Тут на помощь приходит возможность склейки изображений, совмещение нескольких кадров разной яркости: из тёмного берутся проработанные светлые участки, а из яркого — тёмные.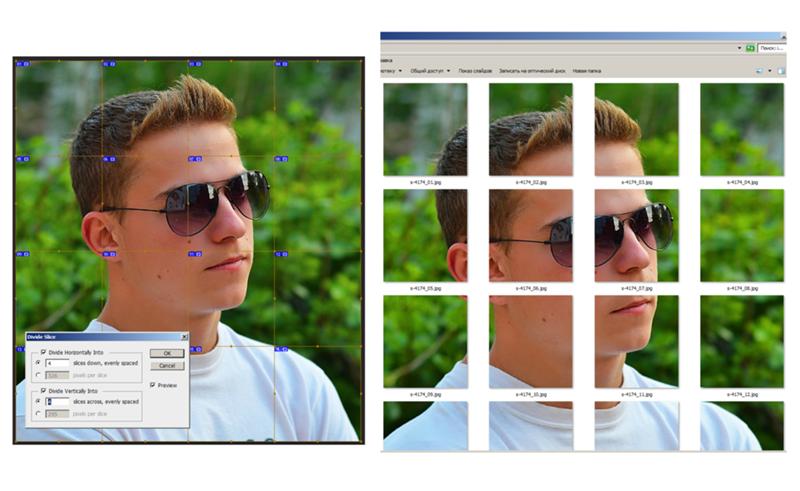 Так работает функция HDR. Эта функция будет интересна и обладателям камер с узким динамическим диапазоном: то, что владелец современной полнокадровой камеры сможет вытянуть из одного RAW-кадра, хозяин старенькой кроп-камеры сможет сделать с помощью HDR.
Так работает функция HDR. Эта функция будет интересна и обладателям камер с узким динамическим диапазоном: то, что владелец современной полнокадровой камеры сможет вытянуть из одного RAW-кадра, хозяин старенькой кроп-камеры сможет сделать с помощью HDR.
RAW-конвертер Adobe Lightroom Classic предлагает базовые возможности склейки панорам и неплохо создает HDR-изображения. К тому же, результирующие файлы создаются в формате цифрового негатива DNG и, по сути, с ними можно продолжить работу как с обычными RAW-файлами.
В этом уроке мы познакомимся с возможностями склейки панорам и HDR в Adobe Lightroom Classic. Отличительная особенность функций созданий панорам и HDR — требовательность к ресурсам компьютера. На слабых системах процесс склейки фото может занять продолжительное время. Поэтому для подготовки этого фотоурока мы выбрали новый ноутбук-трансформер ConceptD 3 Ezel, оснащённый мощным современным «железом». Благодаря процессору Core i7 10750H (6 ядер, 12 потоков) с тактовой частотой 2,6 ГГц (до 5 ГГц в турбо режиме), достаточному количеству оперативной памяти (16 Гб DDR4) и мощной дискретной видеокарте GTX 1660 Max-Q, он идеально подходит для тяжёлых задач типа панорамной склейки или создания HDR.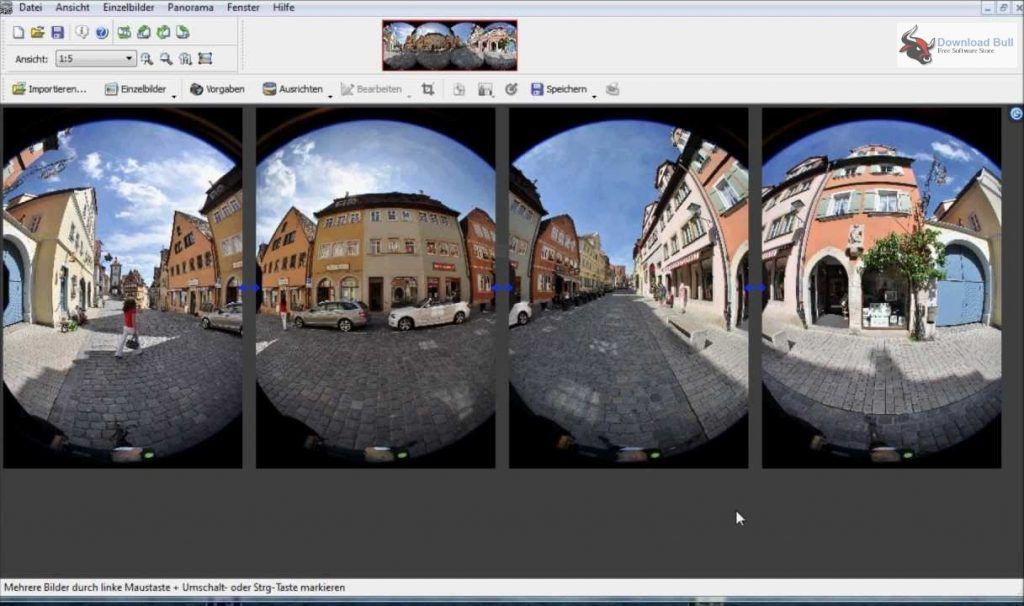 От скорости работы системы зависит комфорт и результативность обработки.
От скорости работы системы зависит комфорт и результативность обработки.
ConceptD — серия устройств, разработанных для создателей визуального контента, в том числе фотографов. А для работы с подобным контентом необходим, разумеется, качественный экран. Все экраны ноутбуков и мониторов ConceptD имеют сертификат соответствия Pantone. Это говорит о том, что они обладают точной цветопередачей и подходят для работы с фото и компьютерной графикой. К тому же ConceptD 3 Ezel с диагональю экрана 14 дюймов является устройством портативным. Его удобно брать с собой в поездки.
Благодаря особой конструкции, ноутбук можно легко превратить в планшет, что пригодится при отборе фото. А перо, которое спрятано в корпусе устройства, поможет создавать точные маски при ретушировании и, конечно, заниматься цифровой живописью.
Создание панорамного снимка
Хотя статья у нас посвящена обработке уже снятого материала, дадим несколько базовых советов по съёмке исходных кадров для панорамы.
Панорама может состоять из любого количество отдельных кадров. Снимать их можно как горизонтально, так и вертикально — это не принципиально. Если вы делаете горизонтальную панораму, следите, чтобы камера перемещалась от снимка к снимку строго горизонтально, а в случае вертикальной — строго вертикально. В противном случае панорама склеится наискось, с большими белыми полями по бокам.
Чтобы исходные кадры сошлись воедино, их необходимо снимать внахлёст. К примеру так, чтобы детали правой части первого кадра попадали на левую часть второго. Чем больше наложение между кадрами, тем лучше. Обычно снимают так, чтобы наложение составляло 30–70%
Необходимо, чтобы фокусное расстояние объектива и фокусировка были одинаковы на всех кадрах. Для этого стоит, единожды сфокусировавшись на первом кадре, далее вовсе отключить автофокус или зажать кнопку блокировки фокусировки. Кадры, где фокусировка «пляшет» от снимка к снимку, хорошо не склеятся.

Три исходных кадра, снятых с наложением.
Итоговая панорама
- Экспозиция всех кадров обязательно должна быть одинакова. Так что либо в процессе съёмки держим зажатой кнопку блокировки экспозиции, либо переводим камеру в ручной режим и отключаем авто-ISO. Отметим, что Lightroom умеет неплохо подгонять друг к другу кадры разной яркости, но искушать судьбу не стоит.
- Качественную панораму можно снять только со штатива. Это обеспечит достойные исходники и плавное перемещение между кадрами. С рук панорамы снимать можно, но в таком случае проследите, чтобы на фото не было «шевелёнки». Из-за неизбежного движения камеры в руках кадры будут сняты не строго с одной точки. Поэтому не используйте при съёмке с рук композиции с близко расположенными передними планами. Если передний план в вашем сюжете расположен в 5 метрах от камеры или ближе, следует использовать штатив, а ещё лучше — нодальный рельс или панорамную голову для устранения негативных эффектов от параллакса.

- Снимать панорамы — просто. Попробуйте! Если вы способны сделать несколько кадров с одинаковыми настройками, у вас всё должно получиться! А вот чтобы овладеть этой техникой в совершенстве, придётся потренироваться.
Отлично, когда в ноутбуке имеется картридер. Таким образом импорт фотографий становится быстрее и удобнее!
Итак, мы сделали исходники для склейки панорамы. Кадры сняты с одинаковыми настройками, внахлёст. Импортируем их в Adobe Lightroom. Чтобы исходники для панорамы не потерялись в остальном отснятом материале, их можно добавить в отдельную коллекцию или обозначить цветовой меткой.
Процесс создания панорамного снимка в этой программе невероятно прост! Выделим все исходные снимки панорамы. Дополнительных манипуляций с ними не требуется, как-то обрабатывать их не нужно. В контекстном меню выберем пункт Photo Merge → Panorama. Или просто нажмём горячее сочетание клавиш ctrl + M.
Откроется окно предпросмотра панорамы. Самое главное на данном этапе — выбрать необходимую проекцию. Lightroom предлагает на выбор сферическую, цилиндрическую и прямолинейную (перспективную) проекции. Посмотрите, в какой из них ваш снимок смотрится наиболее выгодно. Как правило, сферическая проекция лучше работает для многорядных панорам, цилиндрическая — для панорам, снятых в один ряд, а перспективная — для телеобъективов.
Lightroom предлагает на выбор сферическую, цилиндрическую и прямолинейную (перспективную) проекции. Посмотрите, в какой из них ваш снимок смотрится наиболее выгодно. Как правило, сферическая проекция лучше работает для многорядных панорам, цилиндрическая — для панорам, снятых в один ряд, а перспективная — для телеобъективов.
Кстати, с помощью проекций можно по-разному передавать перспективу на фото. Это выгодно отличает панорамную съёмку от обычной съёмки широкоугольным объективом, который таких возможностей не даёт. Практика показывает, что для большинства сюжетов лучше всего работает цилиндрическая проекция, а для панорамы, снятой телеобъективом, — прямолинейная.
Давайте посмотрим, что ещё можно настроить в окне предпросмотра панорамы. Выбрав пункт Auto Settings, вы примените к готовой панораме автонастройки (их потом можно убрать или изменить). Выбрав Auto Crop, вы сможете обрезать неизбежные белые поля, возникающие на краях панорамы. Если вы владеете обработкой в Adobe Photoshop, эти поля можно также подправить с помощью инструментов Warp, Liquify. Для заполнения белых полей служит и пункт Fill Edges.
Для заполнения белых полей служит и пункт Fill Edges.
Попытка использования функции Fill Edges: на снимке появились артефакты в виде лишних деталей на небе (повторяющихся облаков).
Это контенто-зависимый инструмент, который на основе вашего снимка попытается дорисовать края. Несмотря на заманчивость данной функции, она не всегда работает корректно.
Ползунок Boundary Warp позволит исказить панораму так, чтобы она заполнила все белые поля. Увлекаться и ставить его на максимум не стоит, ведь тогда искажения геометрии в кадре будут очень заметны. Немного подкрутить его можно в пейзажных кадрах, где нет прямых линий и архитектуры. Для интерьерных же и городских снимков эта функция противопоказана.
Работа с функцией Boundary Warp чаще всего приводит к искажению геометрии в кадре. Причём это часто заметно даже на пейзажных фото — в нашем случае нарушена линия горизонта.
Последний пункт Create Stack поможет вам сгруппировать все кадры, относящиеся к нашей панораме, в стэк — своеобразную стопку снимков, где кадры будут всегда вместе и мы их не растеряем. В любой момент стэк можно разгруппировать.
В любой момент стэк можно разгруппировать.
Итоговые манипуляции с кадром: правим геометрию с помощью панели Transform, кадрируем. Далее работать с панорамным фото можно так же, как и с любой другой фотографией.
Расставив нужные галочки, нажмем кнопку Merge и подождём, пока программа создаст готовый панорамный кадр. Тут важна производительность ПК. Чем быстрее девайс, тем меньше придётся ждать. Итак, панорама создана. Далее с ней можно работать, как с обычным RAW-снимком. О том, как обрабатывать кадры в Lightroom, мы уже рассказывали в отдельных статьях. С панорамой можно делать всё то же самое! Отдельно отметим, что частенько на панорамном снимке необходимо отрегулировать перспективные искажения, так как программа не всегда корректно работает с перспективой. Здесь выручает панель инструментов Transform.
Создание HDR
Опять же, сначала дадим несколько базовых советов по съёмке HDR, а далее поговорим о том, как легко создать изображение с широким динамическим диапазоном в Lightroom.
При съёмке исходников для HDR фотограф должен сделать несколько кадров с разной яркостью. Основная задача в том, чтобы на самом тёмном снимке были проработаны самые яркие участки изображения (в случае пейзажа — небо). На самом светлом кадре должны быть проработаны самые тёмные участки сцены. Если же на самом тёмном кадре у вас большое белое пятно вместо неба (пересвет), никакого толка от создания HDR не будет.
Съёмку лучше вести со штатива, чтобы все исходные кадры были сняты с одной точки и при наложении друг на друга точно совпадали.
Фокусировка и фокусное расстояние не должны меняться. Снимков в серии делается столько, сколько необходимо для проработки всех деталей. Чем сильнее перепад яркости, тем больше потребуется кадров. Как правило, для вечернего городского пейзажа с небольшим перепадом яркости требуется всего два кадра, а для ярчайшего рассвета в горах необходимо от 5 до 9 кадров! Начните с простого: попробуйте делать по два кадра, а достигнув успеха, увеличивайте их количество, снимайте более сложные сюжеты.
Самый светлый кадр: проработаны детали в темных участках.
Кадр с «нормальной» экспозицией. Проработаны средние по яркости оттенки.
Самый тёмный кадр: проработаны детали в светлых участках, на рассветном небе.
Итоговый кадр, полученный с помощью HDR.
При съёмке HDR главное, чтобы в процессе съёмки исходных кадров не менялось значение диафрагмы. ISO также желательно не менять, хоть это и не столь принципиально. То есть, лучшим вариантом будут режимы A (Av) или M. Кадры должны чередоваться с одинаковым шагом экспозиции. Если у вас камера начального уровня, придётся яркость каждого снимка настраивать вручную. В режиме А — с помощью экспокоррекции, а в режиме М — с помощью выдержки. Снимки делаются с шагом экспозиции в 1–2 ступени. По умолчанию шагу в 1 ступень экспозиции будет соответствовать 3 щелчка колёсика настройки параметров.
Если в вашей камере есть функция брекетинга экспозиции, то всё ещё проще: активируем её, задаём нужное количество кадров и шаг экспозиции — камера сама сделает подряд снимки. Проверьте в настройках камеры, с помощью какого параметра аппарат меняет экспозицию во время брекетинга. Это должно делаться за счёт выдержки, а не диафрагмы или ISO. По умолчанию это так и происходит.
Проверьте в настройках камеры, с помощью какого параметра аппарат меняет экспозицию во время брекетинга. Это должно делаться за счёт выдержки, а не диафрагмы или ISO. По умолчанию это так и происходит.
Динамический диапазон современных полнокадровых аппаратов очень широк. В большинстве задач можно обойтись без HDR, просто грамотно экспонируя кадр. Фотографы часто снимают в RAW с недоэкспозицией. Таким образом получится сохранить детализацию светлых участков, а из затемнения при обработке “вытянуть” все детали. Но тут надо хорошо знать свою камеру, проверив на практике, сколько ступеней экспозиции в вашем случае можно вытянуть из теней, а сколько — из светлых участков, где тоже есть небольшой запас информации.
HDR не предназначен для съёмки движения. Если в сюжете что-то движется (машины, люди, ветви деревьев, облака на небе), то есть большая вероятность получения на итоговом кадре «призраков», полупрозрачных артефактов. Когда в кадре много движения, чтобы сбалансировать экспозицию, удобнее будет пользоваться градиентными светофильтрами.
Итак, мы сделали кадры с разной яркостью и загрузили в Lightroom. Дело за малым — выделяем их, в контекстном меню выбираем Photo Merge → HDR. Или можно просто нажать сочетание клавиш ctrl+H. Напомним, что горячие клавиши в Lightroom работают только в английской раскладке клавиатуры, так что не забудьте переключить язык!
Программа вскоре откроет окно с превью и минимальным количеством настроек.
Выбор пункта Auto Align позволит подогнать кадры друг к другу, если вы снимали без штатива. Имейте в виду, что на идеальный результат подгонки рассчитывать не приходится. Обратим ваше внимание на то, что при выборе Auto Align программа будет дольше склеивать итоговый кадр. Поэтому, если у вас слабый ПК, данную функцию стоит отключить.
При склейке HDR рекомендуется просматривать получающийся результат с увеличением на предмет «призраков» и при необходимости задействовать функции Deghost. Чтобы увеличить превью, просто щёлкните по нему мышкой.
Выбрав Auto Settings, вы примените к получившемуся кадру автонастройки. Потом их всегда можно будет поменять. В случае с HDR полезно использовать их, чтобы увидеть снимок уже с какой-то обработкой, иначе на превью может появиться просто очень тёмный кадр.
Потом их всегда можно будет поменять. В случае с HDR полезно использовать их, чтобы увидеть снимок уже с какой-то обработкой, иначе на превью может появиться просто очень тёмный кадр.
Deghost Amount — пункты, отвечающие за степень борьбы с «призраками». Теми самыми, которые получаются при наличии движения в кадре. Если программа обнаружит движение между снимками, она просто вырежет движущийся элемент из какого-то одного кадра. То есть весь снимок у нас будет иметь широкий динамический диапазон, а место с движением — нет. Там появятся шумы, потеря деталей в светлых или тёмных участках. Поэтому просто так, «впрок», Deghost Amount не включают, тем более не стоит рассчитывать на идеальную работу этой функции. Так что, если снимок сделан грамотно, без движения в кадрах, лучше всего поставить этот пункт в положение None.
Активация пункта Create Stack даст возможность создать стэк из кадров, имеющих отношение к нашей HDR-склейке. Его лучше включить. Итак, расставив нужные галочки, жмём кнопку Merge и через некоторое время получаем результат.
Итоговое HDR-изображение в Lightroom. Теперь его можно обрабатывать так же, как обычный RAW. В данном кадре помимо базовых коррекций были использованы и градиентные маски. Так, небо затемнено с помощью градиента, чтобы не воздействовать на остальной кадр.
В Lightroom готовый HDR-кадр не будет ничем отличаться от обычного RAW. Возможно, после склейки вы получите какую-то неказистую, тёмную картинку. Ничего страшного! Начинайте её обрабатывать! Теперь в тенях и светлых участках получится проработать гораздо больше деталей, а ползунок Exposure позволит поднять или опустить экспозицию не на 5 EV (как для обычного RAW-файла), а на целых 10!
HDR Panorama
Adobe Lightroom может создавать панорамы, где каждый исходный кадр является ещё и HDR-изображением. Причём делает он это практически автоматически! Эта функция очень полезна, если надо, допустим, снять панораму рассветного или закатного пейзажа. Или, скажем, интерьер с видом из окна: перепад яркости в помещении и за окном будет велик, без склейки тут не справиться!
Конечно, лучше сначала попробовать снять простую панораму, потом простой HDR и только после этого браться за создание HDR-панорам.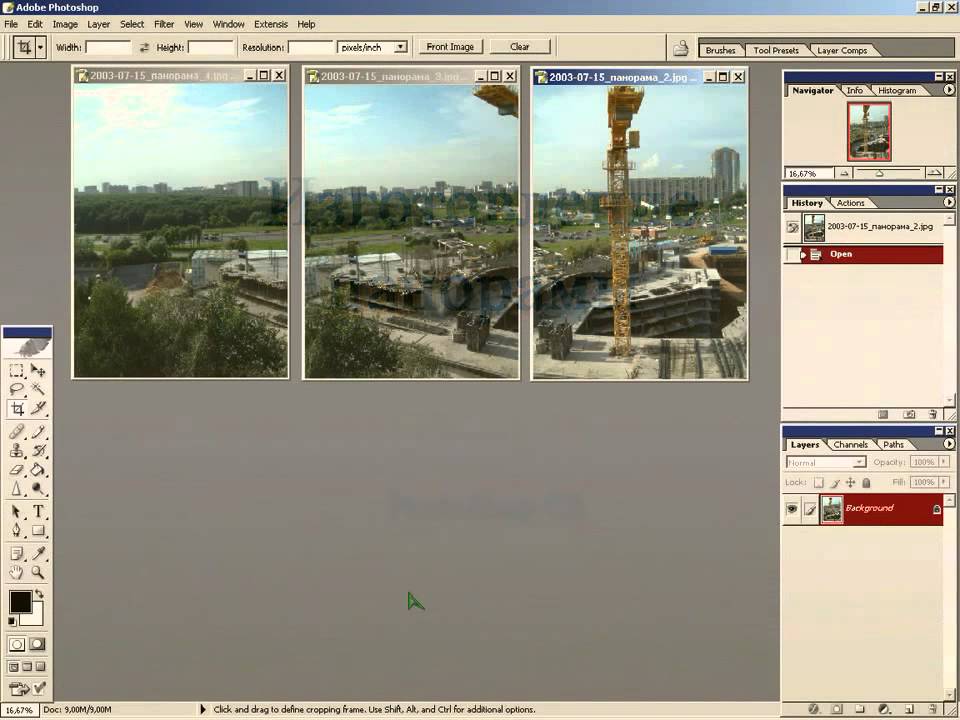 С другой стороны, тут всё не так сложно, как кажется!
С другой стороны, тут всё не так сложно, как кажется!
Просто снимем каждый элемент панорамы с брекетингом экспозиции и загрузим полученные кадры в Lightroom. Тут важно ни один из них не потерять. В этом помогут коллекции и пометка всех исходных кадров отдельным цветом.
Теперь выделим все наши исходные кадры и в уже знакомом меню выберем пункт Photo Merge → HDR Panorama.
Программа задумается и покажет уже знакомое нам окно настройки панорамы. Обратите внимание, что при создании HDR-панорамы HDR создаётся без устранения «призраков» (параметр Deghost Amount в положении None) и со включённой функцией Auto-Align. Выберем необходимую проекцию и нажмём кнопку Merge. Поскольку программа сразу склеивает и панораму, и HDR, задумается она чуть надольше, чем обычно — тут тоже всё зависит от производительности вашего ПК.
Окно создания HDR-панорамы. Как видим, настройки здесь те же самые, что и при работе с простой панорамой.
Функция HDR Panorama значительно ускоряет процесс обработки комплексных изображений. Быстро, просто, результат получаем сразу в DNG и можем с ним далее работать, как с RAW, — очень удобно!
Быстро, просто, результат получаем сразу в DNG и можем с ним далее работать, как с RAW, — очень удобно!
Благодаря мощной начинке и хорошему экрану ConceptD 3 Ezel отлично подходит даже для ресурсоёмких процессов обработки. А благодаря небольшим габаритам и функциям трансформации с ним удобно работать в любом месте: и сидя дома на диване, и в путешествии.
Возможности склейки панорам и HDR полезны в работе практически каждого фотографа. Даже репортёрам или свадебщикам нет-нет да и надо, например, суметь сделать общий план большого помещения. В пейзажных, интерьерных, архитектурных съёмках эти приёмы используются очень часто и, конечно, стоит ими овладеть, если вы хотите преуспеть в этих направлениях. Это не сложно: попрактикуйтесь сначала с видом из вашего окна или на интерьере квартиры, и вы быстро подружитесь с этими функциями!
Как сделать панораму в Photoshop (5 шагов)
В фотографии панорама — это непрерывный вид комнаты или сцены, окружающей объект. Иногда его называют широкоугольным изображением в полный рост. Их легко сделать с помощью Photoshop.
Их легко сделать с помощью Photoshop.
Я работаю с Adobe Photoshop более пяти лет и имею сертификат Adobe Photoshop. В этой статье я научу вас, как сделать панорамную фотографию в Adobe Photoshop.
Содержание
- Ключевые выводы
- Как сделать панораму в Photoshop
- Дополнительные советы
- Заключительные мысли
Ключевые выводы
- Команда Photomerge в Photoshop может использоваться для создания панорамы.
- Сначала вы должны сделать фотографии, которые хотите соединить, чтобы сделать панораму в Photoshop.
Как сделать панораму в Photoshop
Для наилучшего результата вам понадобится пара похожих изображений. Подготовьте изображения и следуйте инструкциям ниже, чтобы создать панораму в Photoshop.
Шаг 1: Выберите Файл > Автоматизировать > Photomerge в Photoshop из верхнего меню. Выберите каждое изображение, перейдя в папку, в которую вы их поместили.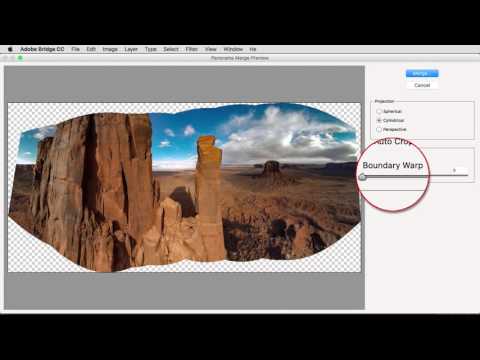 Выберите ОК . В диалоговом окне Photomerge появится список файлов изображений.
Выберите ОК . В диалоговом окне Photomerge появится список файлов изображений.
Шаг 2: Некоторые панорамные фотографии имеют пустые места вверху и внизу после их объединения в Photoshop. Photoshop попытается заполнить эти области, если включена опция заливки с учетом содержимого.
Вы можете найти это с помощью Редактировать > Заливка с учетом содержимого . Контур марширующих муравьев будет виден на изображении после завершения фотообъединения, чтобы показать, какие разделы заполнил Photoshop.
Затем программа автоматически выберет изображения одно за другим и попытается объединить их в одну панорамную фотографию. Если ваши фотографии не совсем совпадают, вы можете получить сообщение об ошибке, потому что программа не может автоматически объединить изображения.
Шаг 3: Нажмите ОК когда будете готовы. Панорама теперь начнет создаваться в Photoshop. Он прочитает каждое из выбранных вами изображений и проверит совпадения.
Он прочитает каждое из выбранных вами изображений и проверит совпадения.
Затем будет создан новый файл с отдельными слоями, представляющими выбранные части каждого изображения. Эти слои и маски слоев будут показаны в правом нижнем углу вашей программы.
В зависимости от флажков, которые вы установили в окне Photomerge, количества фотографий, которые вы попросили Photoshop объединить, и скорости обработки вашего компьютера, Photoshop может занять некоторое время для создания панорамного изображения.
Шаг 4: Конечным продуктом будет составное изображение, состоящее из различных слоев. Если вы выбрали Контентно-зависимую заливку прозрачных секций, объединенный слой также может появиться в верхней части панели слоев.
Шаг 5: Ваше панорамное изображение готово! Чтобы получить четкое изображение, которое можно редактировать, объедините слои сейчас. Если вы обнаружили какие-либо белые области на панораме после того, как не использовали параметр «Заливка с учетом содержимого» в окне Photomerge, вы можете либо обрезать их, либо удалить с помощью инструмента «Штамп» или инструмента «Заплатка».
Вы можете сохранить изображение панорамы в виде файла TIFF. Когда вы сохраняете файл в формате TIFF, вы можете удалить слои и сохранить его дубликат. Вы также можете сделать это, чтобы уменьшить размер файла.
Дополнительные советы
- Иногда изображения на панораме могут разделяться четкими линиями. Линии могут быть объединены, чтобы они исчезли. Выберите Preview после выбора пункта меню Advance Blending справа от окна Photomerge. Приложение рассчитает цветовые неровности. Теперь изображения будут объединены.
Заключительные мысли
Создание фотографий, которые будут успешно объединены в панораму, является самым сложным шагом. Не забывайте поддерживать одни и те же настройки камеры и уровень между снимками. Вы должны планировать заранее, чтобы создавать панорамы в Photoshop. Ваша окончательная фотография будет более эффектной, если во время съемки вы будете иметь в виду предполагаемый объект.
Есть вопросы по созданию панорамы в Photoshop? Оставьте комментарий и дайте мне знать.
Об Эли Уолтерс
Как графический дизайнер, который ежедневно использует весь пакет Adobe Suite, Photoshop — это мое вдохновение, тем более, что я сертифицирован Adobe и чаще всего использую его для своей графики и веб-изображений.
Автоматическое сшивание в Photoshop CS3 | CreativePro Network
*** Из архива ***
Эта статья от 10 января 2007 г. и больше не актуальна.
Колин Смит |
Если у вас есть серия изображений, которые вы хотите объединить в панораму или сетку, инструменты автоматического выравнивания и автоматического смешивания в Photoshop CS3 станут вашим лучшим решением. Это два невероятно мощных инструмента, которые лучше всего использовать в тандеме. В некотором смысле они похожи на старый Photomerge, но CS3 делает это намного лучше.
В этом уроке мы создадим панораму.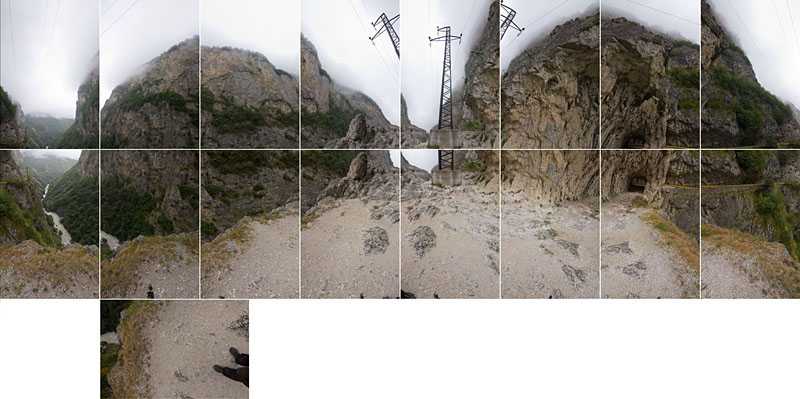
Откройте все изображения, которые составят вашу панораму, в Photoshop CS3. Перетащите каждое изображение на отдельный слой в том же документе и удерживайте клавишу Shift, чтобы центрировать каждое изображение (рис. 1). Вы также можете использовать сценарий, чтобы открывать изображения и помещать их в однослойный документ.
Рисунок 1.
Выберите все слои, щелкнув нижний слой в палитре слоев, удерживая клавишу Shift, и щелкнув верхний слой. Чтобы это работало, у вас не может быть заблокированных или связанных слоев, кроме фона.
Шаг 2Выберите «Правка»> «Автоматическое выравнивание слоев». Теперь вы увидите диалоговое окно с четырьмя параметрами (рис. 2). Для большинства панорам автоматический вариант будет работать лучше всего. Нажмите «ОК».
Рисунок 2.
После того, как Photoshop немного подумает, вы увидите, что ваши изображения расположены таким образом, что они красиво перекрывают друг друга (Рисунок 3). На этом этапе не беспокойтесь о швах и цветовых различиях. Главное — аранжировка.
На этом этапе не беспокойтесь о швах и цветовых различиях. Главное — аранжировка.
Рис. 3. Нажмите на изображение, чтобы увидеть увеличенную версию.
В моем примере восемь изображений. Обратите внимание, что размер холста автоматически изменился, чтобы разместить все изображения.
Шаг 4Выберите «Правка» > «Автоматическое смешение слоев». Photoshop очень быстро настраивает экспозицию и баланс белого каждого изображения и подготавливает маску слоя с градиентами между изображениями. Рисунок 4a представляет собой крупный план, показывающий, какую хорошую работу Auto-Blend проделал с этими изображениями. На рис. 4b показано сравнение панорам, созданных с помощью Photomerge в Photoshop CS2 и бета-версии Photoshop CS3. Какая разница!
Рисунок 4а. Нажмите на изображение, чтобы увидеть увеличенную версию.
Рисунок 4b. Результаты Photomerge CS2 на первом месте; Результаты бета-тестирования CS3 приведены ниже.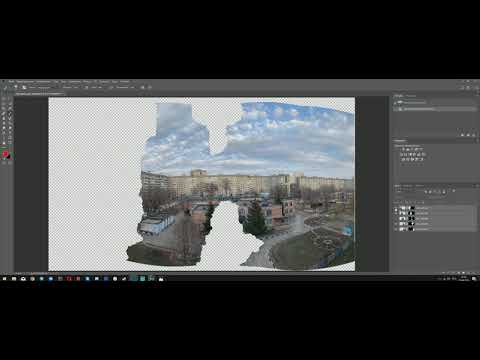
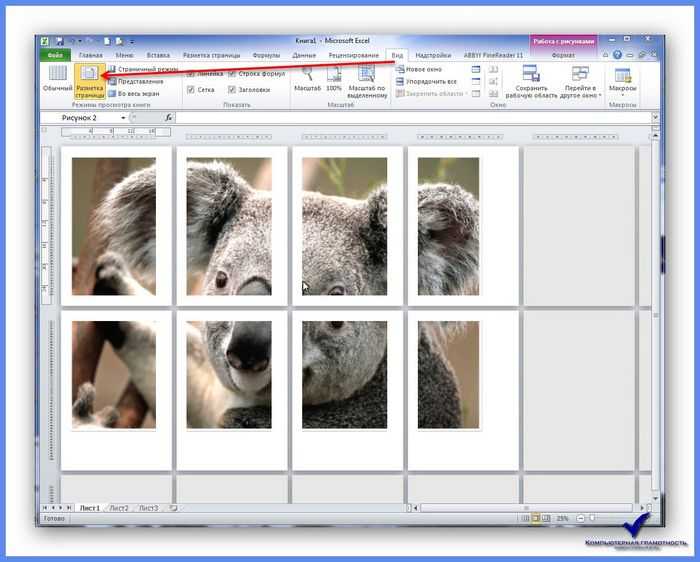


 Например, при съёмке закатного пейзажа то небо проработано, а вместо переднего плана — чёрные пятна, то передний план детализирован, а небо пересвечено.
Например, при съёмке закатного пейзажа то небо проработано, а вместо переднего плана — чёрные пятна, то передний план детализирован, а небо пересвечено.