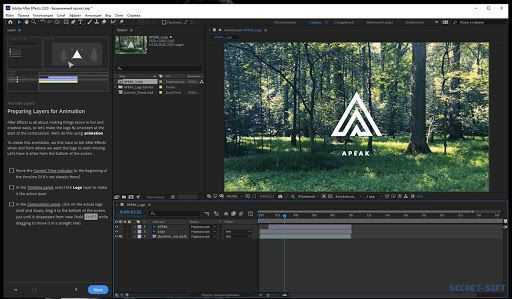Adobe After Effects вакансии удаленно
UX/UI дизайнер удаленно17 августа • KISLORODМы ищем UX/UI дизайнера уровня Senior, который любит и умеет делать проекты в сфере eCommerce
Дизайн
Вакансия в архиве
Adobe PhotoshopFigma DesignAdobe After EffectsUI/UX дизайн
Удаленная работа
UX/UI дизайнер удаленно5 августа • KISLORODМы ищем UX/UI дизайнера уровня Senior, который любит и умеет делать проекты в сфере eCommerce
Дизайн
Вакансия в архиве
Adobe PhotoshopFigma DesignAdobe After EffectsCSSПрезентации
Удаленная работа
Графический дизайнер удаленно16 июля • Avenue VIPНаша дружная команда ищет креативного Графического дизайнера
Дизайн
Вакансия в архиве
Adobe PhotoshopAdobe IllustratorAdobe After EffectsГрафический дизайнAdobe Indesign
Удаленная работа
Преподаватель на проверку домашних заданий удаленно5 июля • НИИДПОВ нашу дружную команду требуется Преподаватель на проверку домашних заданий
Образование, наука, языки
Вакансия в архиве
ГрамотностьMicrosoft OfficeAdobe After Effects
Удаленная работа
Графический дизайнер удаленно30 июня • DexpaНаша компания растет и поэтому мы активно ищем прекрасного иллюстратора / графического дизайнера, который будет разрабатывать красивые и наполненные смыслом иллюстрации как для интерфейсов наших продуктов, так и для изображений в социальных сетях
Премиум
50 000₽ — 150 000₽
Дизайн
Вакансия в архиве
Figma DesignAdobe IllustratorAdobe After EffectsГрафический дизайн
Удаленная работа
Веб — Дизайнер удаленно10 июня • E. Breakfastt, Chef’s UniversityРесторанному онлайн проекту требуется Веб — Дизайнер. Союз нашего основного проекта это Французско — Русские объединённые узы. Мы ценим все старые, революционные, французские традиции блюд и еде, перерождая их в современную концепцию
Breakfastt, Chef’s UniversityРесторанному онлайн проекту требуется Веб — Дизайнер. Союз нашего основного проекта это Французско — Русские объединённые узы. Мы ценим все старые, революционные, французские традиции блюд и еде, перерождая их в современную концепцию
Премиум
115 000₽ — 125 000₽
Дизайн
Вакансия в архиве
Adobe After Effects3d моделированиеAdobe Animate3d анимацияAdobe Creative Suite 6
Удаленная работа
Графический дизайнер удаленно19 марта • 7 ЛучейВ нашу компанию требуется опытный и креативный Графический дизайнер.
Премиум
Дизайн
Вакансия в архиве
Adobe PhotoshopFigma DesignAdobe After EffectsCinema 4dBlender
Удаленная работа
Ведущий дизайнер удаленно9 марта • Зебра-ПРВ наше крупное дизайн-бюро требуется Ведущий дизайнер.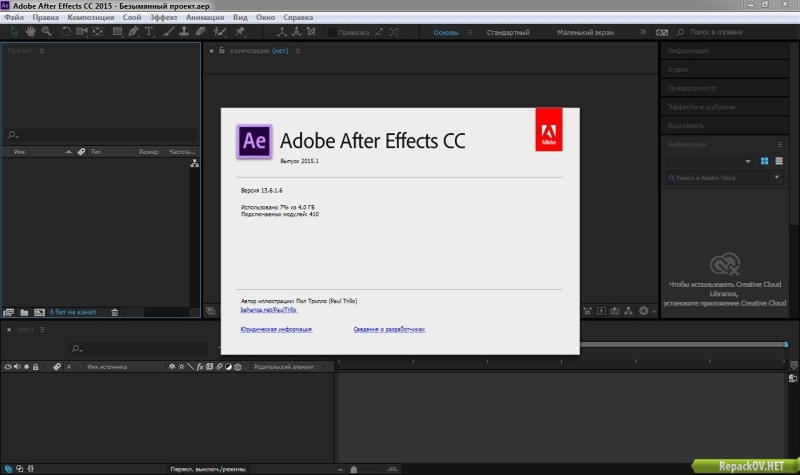
Дизайн
Вакансия в архиве
Adobe PhotoshopFigma DesignAdobe IllustratorAdobe After EffectsAdobe Indesign
Удаленная работа
Ведущий дизайнер удаленно9 февраля • Зебра-ПРВ наше крупное дизайн-бюро требуется Ведущий дизайнер.
Дизайн
Вакансия в архиве
Adobe PhotoshopFigma DesignAdobe IllustratorAdobe After EffectsAdobe Indesign
Удаленная работа
Редактор / контент-менеджер удаленно31 декабря • Visotsky ConsultingОдно из наших подразделений занимается усилением корпоративной культуры персонала. Основная задача которого — поддерживать и развивать ценности компании. Для развития HR-бренда нашей компании нужен контент-менеджер.
Медиа
Вакансия в архиве
Adobe PhotoshopAdobe After EffectsКопирайтинг
Удаленная работа
Графический дизайнер удаленно28 декабря • АВТОГЕНВ нашу компанию срочно требуется креативный графический дизайнер.
30 000₽ — 40 000₽
Дизайн
Вакансия в архиве
Adobe PhotoshopAdobe IllustratorAdobe After EffectsAdobe Indesign
Удаленная работа
Сценарист для YouTube-канала удаленно5 декабря • ПостньюсBlack Science ищет сценариста для YouTube-канала Перспективное научно-популярное медиа ищет в свою команду сценариста, который пишет сценарий, собирает видеоматериалы и составляет ТЗ для монтажера.
Медиа
Вакансия в архиве
Adobe PhotoshopAdobe After EffectsНаписание сценариев
Удаленная работа
Digital-дизайнер удаленно3 декабря • VideolyМы — растущая международная компания из Хельсинки, которая помогает интернет-магазинам, автоматизируя поиск и встраивая видеоролики о товарах. В нашей команде работает более 80 человек из разных стран.
В отдел маркетинга ищем Digital-дизайнера, который вместе с нами готов будет разделять наши ценности, быть коммуникабельным и проактивным, готов стать частью нашей международной команды (часть коллег англоговорящие), которому будет интересно развиваться и расти. Работа удаленная, поэтому важно, чтоб ты умел сам строить свой график
Работа удаленная, поэтому важно, чтоб ты умел сам строить свой график
Дизайн
Вакансия в архиве
Adobe PhotoshopFigma DesignAdobe IllustratorAdobe After Effects
Удаленная работа
Adobe After Effects: особенности и возможности
Определение 1
Adobe After Effects – это разработанное компанией Adobe Systems программное обеспечение, предназначенное для создания анимационной графики и визуальных эффектов.
Введение
Adobe After Effects является программой, которая предназначена для редактирования видео файлов. Программа разработана корпорацией Adobe Inc, которая известна как автор Adobe Photoshop. Программа может использоваться при формировании фильмов, музыкальных клипов, рекламных роликов и проектировании различных эффектов для веб-приложений. В составе программы имеется большой инструментальный набор, позволяющий осуществлять обработку файлов. Также программа обладает и плагинами от сторонних разработчиков, позволяющими дополнять программу полезными опциями.
Программа может быть полезной для дизайнеров или видео редакторов. Она предоставляет возможность сделать наиболее выразительное и запоминающееся видео. After Effects можно использовать для обработки видео, добавления эффектов и субтитров на них.
Особенности и возможности программы Adobe After Effects
Программа Adobe After Effects является программным комплексом для работы с анимацией. Мощнейшая система оперативной обработки видеоэффектов и трансформирования подвижных изображений предоставляет огромные возможности для творчества. Визуальные эффекты способны заменить при съемке фильмов или клипов дорогие и опасные для жизни актеров сцены. С помощью компьютерной графики возможно формировать несуществующие миры или преобразить различные персонажи. Программа Adobe After Effects может использоваться как для работы с полнометражными фильмами, так и для реализации небольших роликов и трейлеров.
Последующая обработка способна помочь в исправлении небольших ошибок, которые были допущены при съемке ролика.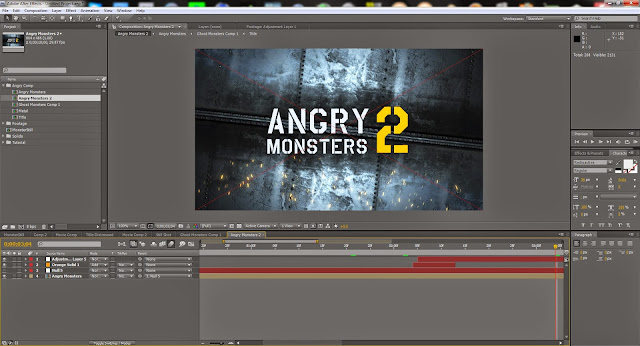
Пользователь может легко реализовать простые эффекты, анимацию или применять данную программу для решения существенно более сложных проблем. Возможности After Effect включают в свой состав редактирование видеоряда, работу со сложными графическими композициями, анимацией, спецэффектами. В программе может осуществляться последующая обработка и цветовая коррекция кадров.
Программа Adobe After Effects оснащена большим функциональным и инструментальным набором. Она может использоваться в большинстве областей, которые связаны с творчеством, то есть, такими как создание игр, сайтов, клипов, презентаций. Композиция является основой любых работ с видео. Фрагментами композиции считаются слои, на которых расположены эффекты, видео и аудио дорожки, изображения, текст.
Рисунок 1. Окно программы. Автор24 — интернет-биржа студенческих работ
Следует помнить, что для всех слоев и композиций имеются собственные системы координат, на которые должны опираться контрольные точки эффектов или анимации.
Существует технология, которая позволяет применять однотонный фон в процессе съемки актеров, а при обработке видео можно однотонный фон заменить на подходящее изображение. Эта технология называется кеинг или хромакей. Программа имеет все необходимые инструменты для осуществления такой замены.
Программа Adobe Effects предоставляет возможность создания титров с помощью набора инструментов, причем важной особенностью программы в этом случае может считаться возможность анимировать текст. Пользователь может применять различные шрифты и задействовать форматирование текста, а также добавить заливку или обводку для символов.
Рисунок 2.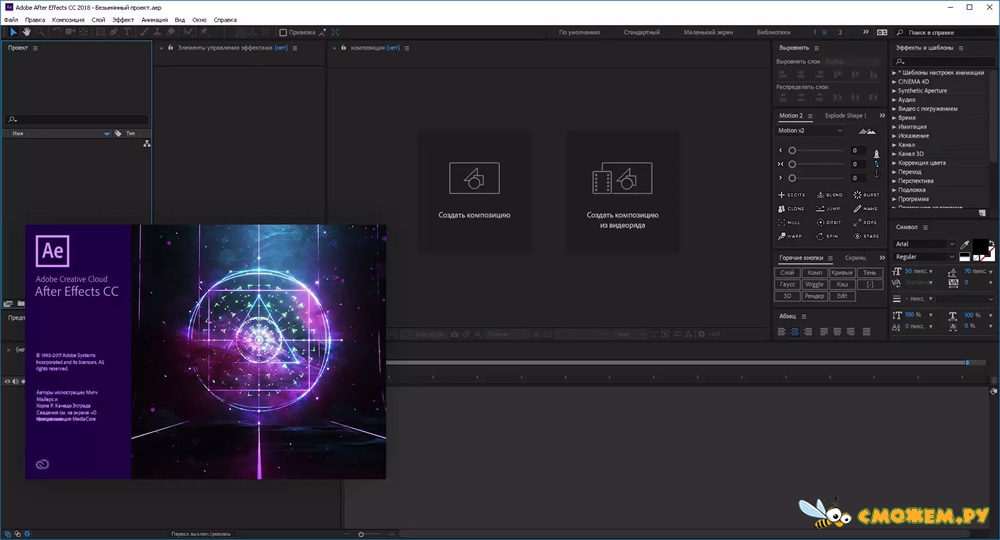 Окно программы. Автор24 — интернет-биржа студенческих работ
Окно программы. Автор24 — интернет-биржа студенческих работ
Дополнением к видео помогут служить визуальные эффекты (VFX), которые могут применяться к слоям для изменения характеристик изображения. Эффекты моделирования могут применяться для формирования дождя или прорисовки волос. Поменять стиль и изображение кадра возможно при помощи CC Glass или пастеризации. Программа имеет в своем составе много разных инструментов, а также существует возможность использования эффектов от сторонних разработчиков.
Шаблоны анимации являются конфигурацией, используемой для слоев и анимации. Существующие шаблоны способны помочь пользователям, не обладающим профессиональными навыками дизайнеров, в создании сложных эффектов. Когда нет подходящего шаблона, то можно использовать инструменты программы, предназначенные для формирования собственного алгоритма обработки видео. То есть, для тех пользователей, которые хорошо изучили Adobe After Effect, фактически не существует никаких ограничений в редактировании видео.
Далее рассмотрим возможности, предоставляемые программой для дизайнеров и веб-разработчиков, а именно, в программе можно:
- Создавать дизайн сайта или мобильного приложения. Осуществлять визуализацию работы компонентов сайта, анимацию при смене изображений.
- Записывать особенности работы интерактивного интерфейса для последующих реализаций в форме кода командой разработчиков.
- Задавать анимацию компонентов, смены изображений, кнопок, форм и прочих компонентов, с которыми может взаимодействовать пользователь.
- Сформировать анимированную информационную графику для реализации акцентов на слайдах. Оптимально распределенные акценты способны помочь донести информацию до слушателей.
- Программа Adobe After Effects может использоваться для формирования видео презентаций, слайд шоу из имеющихся у пользователя фотографий или картинок.
Программа Adobe After Effects может устанавливаться на компьютеры с операционными системами Windows или macOS. Минимальные требования к аппаратному обеспечению следующие:
Минимальные требования к аппаратному обеспечению следующие:
- 15 Гб свободного дискового пространства.
- 16 Гб свободной оперативной памяти.
- Наличие видеокарты с 2Гб видеопамяти.
Adobe After Effects: работа программы
Computer Программы
Есть некоторые программы, с помощью которых пользователи могут улучшить работу, произведенную в других утилитах. Именно таким является приложение Adobe After Effects. Современный софт является тем помощником, с помощью которого можно создавать любые эффекты.
Программа работает с базовыми изображениями. По итогу можно их значительно улучшить, наполнив яркими эффектами. Пакетный сервис используется с целью создания совершенно новых эффектов. Также просто добавлять ранее созданные эффекты на любой объект, композицию.
Характеристика Adobe After Effects. Перечень особенных возможностей
Данный программный продукт с успехом совершает огромное количество необычных действий. Приложение помогает накладывать эффекты на любые статические изображения, графические объекты. Также просто сделать это по отношению к видео файлам и анимации.
В большинстве случаев софт применяется для пост-продакшена. Это так называемая коррекция видеоматериала. Также просто придать любой продукции, участвующей в рекламе, более качественный, яркий, товарный вид. Это просто необходимо, чтобы такой продукт стал по итогу очень популярным. Именно реклама дает возможность обратить внимание на определенный товар.
В любой момент можно создать титры для видео ролика. Также можно добавить некоторые графические надписи. Программное обеспечение работает с видео разного жанра и любых форматов. Все творческие идеи благодаря сервису станут реальностью. Приложение открывает совершенно новые возможности перед пользователями.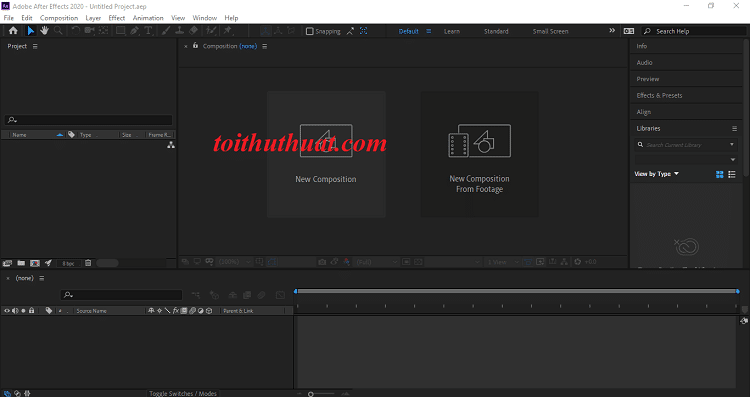
Несмотря на уникальность и кажущуюся сложность, Adobe After Effects является достаточно простой в плане управления. Каждый пользователь может использовать все эффекты, накопленные разработчиками. Такие объекты расположены в библиотеке программы. С их помощью удается максимально быстро произвести модернизацию любого файла, с которым производится работа.
Утилита имеет ряд инструментов. С их помощью можно достичь отличного результата. Все они выполняют одну функцию — максимальное облегчение процесса создания и добавления эффектов. Можно пробовать самые разные эффекты накладывать на композицию. Достаточно в библиотеке сервиса выбрать необходимый вариант анимации, спецэффекты и многое другое.
При этом можно работать с теми элементами, которые предложили разработчики. Также просто модернизировать исходные эффекты, сделав их более уникальными. Пользователю необходимо лишь использовать собственную фантазию и приложить немного усилий. По итогу может получиться достойный эффект, который в дальнейшем можно будет использовать.
Обширные возможности – это отличительные особенности Adobe After Effects в сравнении с прочими подобными приложениями. Данный софт помогает вести слежку движения и траектории любых объектов. При этом наложить эффект можно на движущийся объект в указанный момент времени.
Уникальная цветовая палитра может использоваться для создания более «сочных» элементов. Реалистичное изображение создается благодаря наличию системы генерации частиц. В списке спецэффектов пользователи смогут найти самые разнообразные модели. С их помощью можно создавать реалистичные графические объекты.
Утилита поможет из нескольких отдельных частей создать совершено новую целостную композицию. По итогу можно добиться желаемого результата профессионального уровня. Современное приложение помогает создавать «сочные» и весьма реалистичные картинки.
Новые возможности
Данная процедура производится достаточно быстро. Любой пользователь может установить софт на две популярные операционные системы — Mac OS и Windows. Для проведения манипуляций с видеоизображениями и анимацией необходимо проводить достаточно обширные вычислительные возможности.
Для проведения манипуляций с видеоизображениями и анимацией необходимо проводить достаточно обширные вычислительные возможности.
По этой причине дистрибутив утилиты является довольно громоздким. Приложение устанавливается только на персональные компьютеры с высокими показателями мощности и наличием большого объема оперативной памяти. Утилита постоянно совершенствуется компанией-разработчиком.
Благодаря этому пользователи в любой момент могут установить совершенно новую версию Adobe After Effects – СС. Данный редактор видео и динамических объектов помогает выполнить работу непосредственно с 3D-моделированием и анимацией. Стабилизация изображений – это еще одно новшество данного программного продукта.
Приложение использует максимально гибкие параметры масштабирования. Также используются более качественные и универсальные алгоритмы. Уникальный сервис функционирует более стабильно. Профессиональное приложение сможет применяться любыми пользователями. С помощью мощного редактора удается реализовать много интересных идей.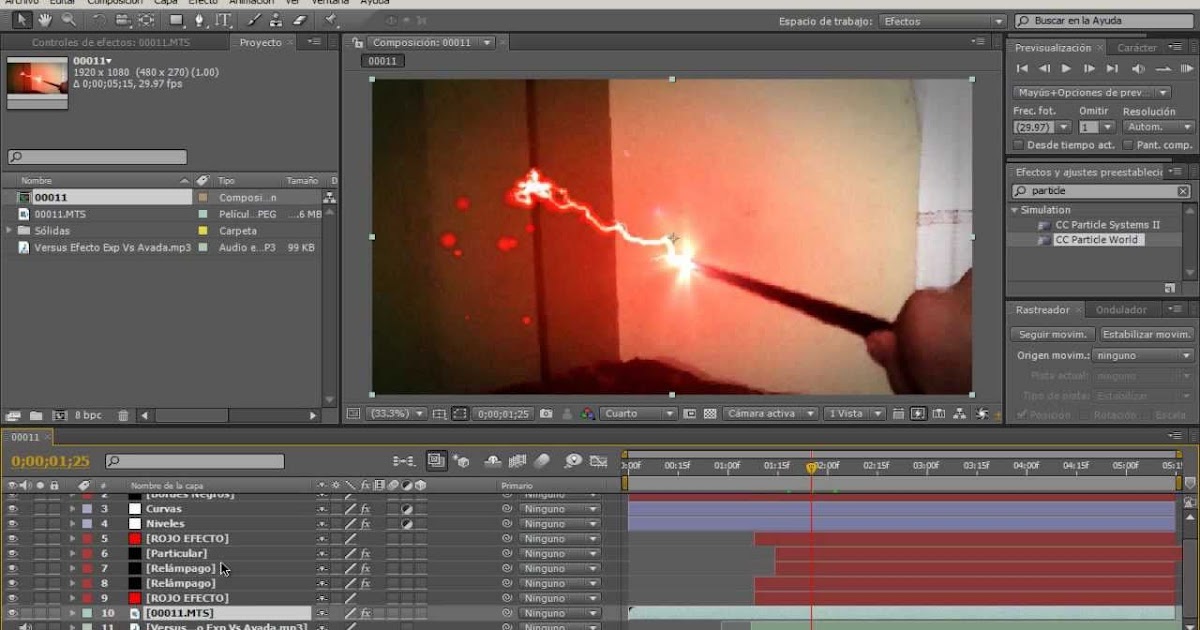
Adobe after effect описание. Основные фозможности программы After Effects. Работа с трехмерными объектами
Всем привет!
Хотите создать целостный видеоролик из фрагментов, так сказать, осуществить композитинг.
Тогда программа After Effects – это лучший вариант для вас.
Американская утилита – лидер среди приложений композитинга. Данный софт предлагает постобработку видеофайлов и является замечательным вариантом в той ситуации, когда требуется соединить в единый визуальный ряд несколько видео и слоев графики.
Единственное ограничение – программный продукт не ориентирован на работу с большими по времени роликами.
Возможности After Effects
Приложение отлично подходит для:
- обработки видеоклипов;
- оформления рекламных роликов;
- оформления заставок;
- создания титров.
Если вам нужна глубокая качественная видеообработка, After Effects идеально подойдет.
Представленная программа для монтажа может быть использована:
- новичками;
- профессионалами, работающими в киностудиях;
- экспертами, которые трудятся в сфере телевидения;
- веб-дизайнерами для создания анимаций.

Описание After Effects
Программный продукт предназначен для финишной сборки файлов и их обработки. Файлы могут быть предварительно подготовлены в:
- видеомонтажных редакторах;
- пакетах 3D графики;
- сервисах по созданию статичных изображений и анимаций.
Удивительная особенность After Effects заключается в том, что продукт обеспечивает совместимость с работами, выполненными в Corel Draw, Photoshop, 3D MAX, Premiere.
Несмотря на то, что интерфейс разработан не на русском, софтом пользоваться предельно просто.
Приложение отличается уникальными возможностями, которые обеспечиваются установкой модулей plug-ins. Благодаря этому данный пакет композитинга становится эффективным генератором:
- ландшафтов;
- оптических иллюзий;
- 3D примитивов;
- фейерверков.
С момента создания данный продукт претерпел массу изменений. Проект в нынешнем состоянии весьма функционален, несмотря на простоту интерфейса. Современный сервис предлагает широкую линейку возможностей. Последнее обновление приложения позволяет копировать текст из:
Современный сервис предлагает широкую линейку возможностей. Последнее обновление приложения позволяет копировать текст из:
- Adobe InDesign;
- Adobe Photoshop;
- Adobe LiveMotion;
- прочих подобных ресурсов.
Кроме того, разработчики обеспечили данный софт огромным количеством новых эффектов и фильтров. Некоторые из них интегрированы из Photoshop.
After Effects поддерживает самые разные видеоформаты. Кроме того, софт работает с файлами из категории Cineon Full, которые ориентированы на качественную обработку видеоматериала в большом разрешении. Материал может быть даже отсканирован с кинопленки.
Как видите, софт After Effects очень практичный и функциональный, поэтому придется по душе и профи, и новичкам, только начавшим осваивание данного направления.
Надеюсь, изложенная информация была для вас полезной. Поделитесь ею с друзьями в соц. сетях. Не забудьте подписаться на обновления блога, чтобы получать от меня новостную рассылку с информацией о новых статьях. До скорых встреч на страницах блога!
До скорых встреч на страницах блога!
С уважением! Абдуллин Руслан
В AE обромное количество эффектов. Имеется возможность установки дополнительных в виде плагинов. Наиболее используемые выделены жирным:
Advanced 3D — как ясно из названия, ваше видео будет расположено на определенной плоскости, которой вы сможете манипулировать в виртуальном 3D-пространстве. Эффект похож на стандартный эффект Adobe After Effects, но имеет дополнительные параметры для более тонкого манипулирования эффектом.
Alpha Map — эффект, предназначенный для манипулирования альфа-каналами. Вы сможете инвертировать альфа-канал, корректировать его level-алгоритмом (что-то типа эквалайзера для яркостной составляющей), манипулировать прозрачностью альфа-канала. Все эти функции дадут вам возможность легко и корректно организовать glow-засветки или тень, опираясь на отредактированный альфа-канал.
Ball Action — эффект «натягивает» видео на ряд шариков.
Bend It — видео изгибается, как стальная лента или как флаг на ветру (в зависимости от настроек эффекта).
Bender — усложненная версия эффекта FE Bend It.
Blobbylize — эффект типа экструзии на базе сколько угодно сложного альфа-канала. А объект, создающийся на базе экструзии, получается как бы стеклянным.
Bubbles — эффект, создающий пузыри, двигающиеся перед слоем, к которому применен эффект.
Burn Film — эффект, иммитирующий прожиганее пленки. Прожигание типа того, что происходит, когда кинопленка застревает в кинопроекторе. Пленка горит и плавится начиная от центра.
Color Offset — эффект, позволяющий сдвигать спектр изображения. То, что называется «вращать RGB-каналы».
Composite — эффект, позволяющий комбинировать два изображения в одном слое.
Cylinder — эффект «натягивающий» видео на циллиндр, а дальше в виртуальном 3D-пространстве вы можете манипулировать этим циллиндром. Только будте осторожны с альфа-каналом и границами «натягиваемого» слоя — все обрабатывается не совсем интуитивно.
Drizzle — эффект, дающий на изображении концентрические волны, по типу волн от упавшего в воду предмета. Отражения и засветки по типу «солнечных зачиков» поддерживаются.
Flo Motion — эффект, дающий искажения по типу «черной дыры» или vortex»a. Пользователям должна быть знакома действующая точно по этому принципу программа Kai Power Goo.
Force Motion Blur — эффект генерации Motion Blur, создаваемый на базе информации из нескольких соседних кадров. Обработка этим эффектом анимации, заключающейся в движении слоя даст более плавное движение, иммитацию видео, снятого камерой.
Glass — эффект выглядит так, что слой как бы ложится на стеклянную, достаточно хаотичную поверхность. Вы сможете управлять физическими параметрами этой стеклянной поверхности.
Glass Wipe — эффект, являющийся как бы развитием предыдущего эффекта. Это своего рода фигурная «шторка». Изображения сменяются так, как бы они менялись, если бы верхний слой плавился и исчезал, будучи нанесенным на стекло.
Glue Gun — эффект, с помощью которого видео как бы выдавливается из тюбика с зубной пастой. Отрабатываются отражение и засветки. Этой «зубной пастой» вы можете даже писать.
Grid Wipe — фигурная «шторка», сменяющая изображения путем увеличения ячеек, параметрами движения-увеличения которых вы можете управлять.
Griddler — эффект, в результате которго изображение разбивается на квадратики, которыми вы и можете манипулировать. При желании эти эффектом вы сможете пользоваться для иммитации FE Grid Wipe.
Hair — эффект, в результате которого видео ложится на очень реалистично двигающийся мех, траву или волосы. В зависимости от ваших настроек эффекта.
Image Wipe — фигурная «шторка», аналог стандартного Gradient Wipe.
Jaws — фигурная «шторка», верхний слой разделяется на две части, разделенные зигзагообразной (очень похожей на челюсти Jaws) линией. В конце-концов две части слоя разъезжаются вовсе и открывают нижнее изображение.
Kaleida — эффект «калейдоскопа».
Lens — эффект симуляции линзовых искажений.
Light Burst — эффект, генерирующий исключительно яркий свет, дающий искажения по типу линзовых.
Light Rays — эффект, генерирующий источник «объемного света».
Light Sweep — эффект, генерирующий засветку по типу вытянутого «солнечного зайчика».
Light Wipe — очень оригинальная фигурная «шторка», генерирующая световые лучи, идущие от края проявляющегося изображения.
Mr.Mercury — уже упомянутый выше эффект, иммитирующий отражение видео от системы ртутных шариков. Вообще говоря, имея навык работы с эти эффектом можно достаточно реалистично моделировать любые жидкие среды — расплавленный пластик, водопад, ту же ртуть.
Mr.Smmothie — эффект, генерирующие совершенно психоделические изображения на базе заданного. Делается это простым «вращением RGB-каналов».
Page Turn — популярная фигурная «шторка», реализующая залистывание верхнего слоя.
Particle Systems — система частиц, позволяющая реализовать эффекты в диапазоне от обычного взрыва до облаков дыма.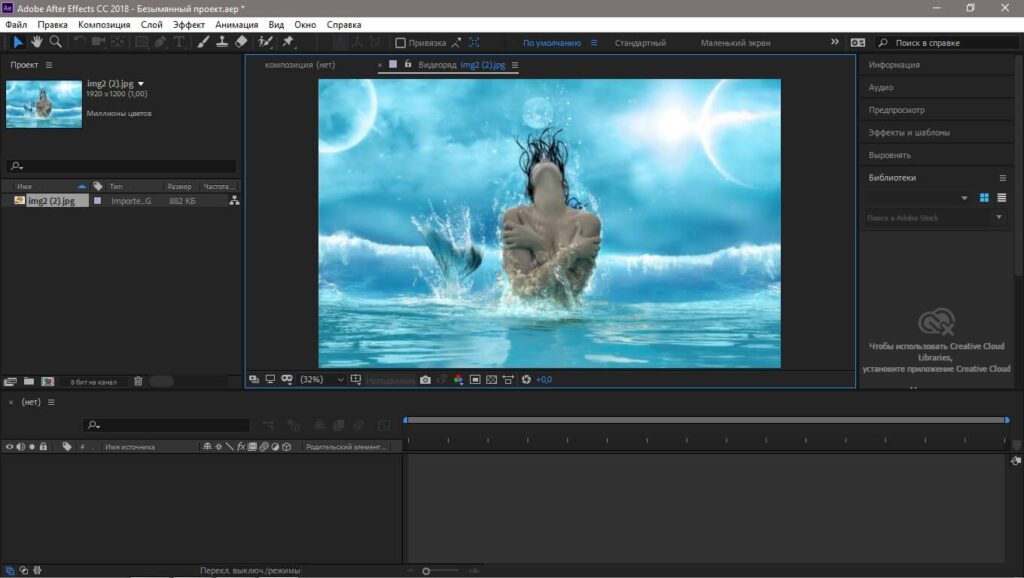
Particle Systems II — усложненный вариант предыдущего эффекта, позволяющий манипулировать еще и прозрачностью частиц.
Particle Systems LE — упрощенный вариант FE Particle Systems II.
Particle World — вариант системы частиц, в которой частицы не просто двигаются по двухмерной плоскости, а «вы можете крутить эту плоскость». Это действительно трехмерная среда для каждой из частиц.
Pixel Polly — популярный эффект «разбивающегося стекла».
Power Pin — эффект, в котором вы задавая углы виртуальной плоскости в 3D-пространстве, «натяните» видео на эту поверхность.
Radial Scale Wipe — фигурная «шторка», с помощью которой нижний слой видео проявляется масштабируясь в круге, увеличивающегося/уменьшающегося из/в произвольной точки слоя.
Rain — эффект симуляции дождя. Вы можете управлять наклоном падения капель, скоростью их падения, их величиной и многим другим.
RepeTile — эффект, при котором изображение, повторяется заданное количество раз по горизонтали, вертикали.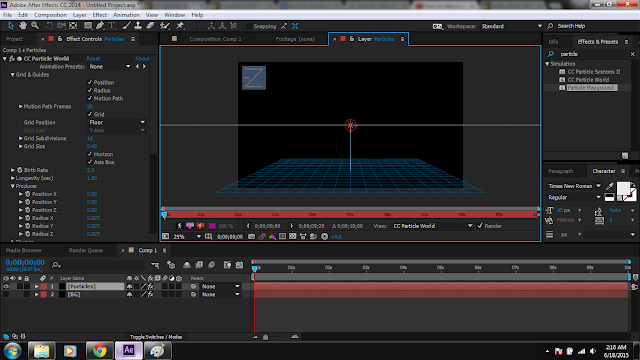
Ripple Pulse — эффект, генерирующий слабые волны, идущие по изображению. Амплитуда волн, их частота и центральная точка легко управляемы.
Scale Wipe — оригинальная фигурная «шторка», верхний слой, вытягивается, масштабируется и в конце концов исчезает на манер Flo Motion.
Scatterize — эффект, при которм изображение как бы «рассыпается», отчасти иммитируя взрыв.
Simple Wire Removal — эффект, иммитирующий сложный вид искажений, характеризующися как «излом изображения» вдоль заданного отрезка. Строго говоря, этот эффект делает возможным маскировку длинных «запилов» и хорош именно этим.
Slant — эффект, генерирующий наклонные искажения изображения, что имитирует некоторую иммитацию манипуляции с плоскостью в 3-мерном виртуальном пространстве.
Slant Matte — эффект, сродни предыдущему, но работающий с «информацией о прозрачности» (matte). Имея некоторый навык работы с этим эффектом можно достаточно верно имитировать плоские тени.
Smear — эффект «вытягивания» видео вдоль определенного вектора. Многократно применяя этот эффект, как «элементарный», можно реализовать оригинальные и сколь угодно сложные искажения изображения.
Многократно применяя этот эффект, как «элементарный», можно реализовать оригинальные и сколь угодно сложные искажения изображения.
Snow — эффект иммитации снега. Вы можете управлять интенсивностью снегопада, размером снежинок, их скоростью и еще многими параметрами падения снежных хлопьев.
Sphere — эффект, сродни эффекту FE Cylinder. За исключением того, что изображение натягивается не на циллиндр, а на сферу, на шар.
Split — эффект, при котором изображение раздвигается вдоль указанного отрезка. По типу того, как раздвигаются театральные занавеси.
Spotlight — эффект, при котором изображение «выхватывается» из темноты лучем прожектора. Причем при этом прожектор абсолютно управляем.
Star Burst — эффект, генерирующий полет в космосе среди звезд.
Thereshold — эффект, реализующий популярный «пороговый» алгоритм, применяемый чаще всего для генерации недостающей «информации о прозрачности» (Matte).
Thereshold RGB — эффект FE Thereshold работает с яркостной составляющей изображения и в результате дает черно-белое (2х-цветное) изображение. Эффект же FE Thereshold RGB работает индивидуально с RGB-каналами и в результате дает цветное изображение. В некоторых случаях при генерации Matte этот эффект дает лучшие результаты.
Эффект же FE Thereshold RGB работает индивидуально с RGB-каналами и в результате дает цветное изображение. В некоторых случаях при генерации Matte этот эффект дает лучшие результаты.
Tiler — простейший эффект, генерирующий многократное повторение на плоскости заданного изображения.
Time Blend — Эффект, ориентированный на работу с изменяющимся во времени изображением. При его применении в каждом кадре получаются полупрозрачные, затухающие копии предыдущих кадров.
Time Blend FX — эффект, действующий сродни предыдущему, но он построен так, что вы сможете применять две его копии. Одна из них будет помещать содержимое кадра в виртуальный буфер, а другая — помещать в кадр полупрозрачную копию содержимого виртуального буфера.
Toner — эффект, тонирующий изображения в указанные цвета, опираясь на яркость. В Adobe Photoshop это называется Duotone. С помощью этого эффекта вы сможете иммитировать столь популярную сепию.
Twister — фигурная «шторка». Строго гворя это и не шторка, а просто эффект, перекручивающий плоскость изображения. А вот на этом перекручивании и можно создать оригинальную «шторку».
А вот на этом перекручивании и можно создать оригинальную «шторку».
Wide Time — эффект, иммитирующий избрательно действующий Motion Blur, действующий только на движущиеся объекты. Надо отметить, движущиеся объекты эффект локализует очень точно.
Radial Blur — эффект реализующий «смазывание» изображения вдоль радиуса окружности, вписанной в изображение. Реализуется несколько весьма оригинальных и зрелищных алгоритмов.
Split 2 — эффект, являющийся развитием эффекта FE Split. В этой версии каждая половинка «раздвигающегося занавеса» управляется отдельно.
Vector Blur — эффект, реализующий «смазывание» по ряду сложных и достаточно интересных алгоритмов
Программные продукты американской компании-разработчика Adobe Systems известны любому владельцу ПК, например по программе Photoshop. Даже те их версии, которые ориентированы на широкий круг пользователей-любителей, отличаются высоким качеством исполнения и обширным функционалом. Так что когда разговор идет о созданных компанией профессиональных программах, можно быть уверенным, что предлагаемый софт как минимум – очень хорош. Подтверждение тому – великолепный видеоредактор профессионального уровня Adobe After Effects.
Подтверждение тому – великолепный видеоредактор профессионального уровня Adobe After Effects.
Как явствует из названия, ключевые направления, на которые ориентировано это приложение – это композитинг, разнообразная работа с анимацией и создание эффектов графического типа. Иначе говоря, если Вам нужна программа для редактирования / обработки видео с добавлением эффектов, то Adobe After Effects это именно то, что нужно.
В уже смонтированных видео-роликах программу Adobe After Effects очень часто используют для того, чтобы сделать качественную цветокоррекцию, добавить самые разнообразные спецэффекты и осуществить любой нужный пост-продакшн.
Скачать русскую версию Adobe After Effects бесплатно можно с нашего или официального сайта (ссылка указана внизу статьи).
Можно сказать, что уровень и возможности «афтер эффект» определили новый уровень стандартов и в сфере визуальных эффектов, и в области графической анимации.
Овладевший всем набором мощных, но при этом точных и быстрых программных инструментов пользователь способен наложить на видео-ролик качественные анимационные спецэффекты высокого уровня сложности. Такое часто используют в кинофильмах и презентациях.
Такое часто используют в кинофильмах и презентациях.
Следует отметить, что программные продукты Adobe, в том числе и последние версии, отличаются высоким уровнем интеграции, и Adobe After Effects на русском языке не стал исключением из этого правила: программа тесно интегрирована с такими продуктами компании, как Illustrator, практически повсеместный Photoshop, а пользователи операционных систем линейки Windows смогут воспользоваться и всеми преимуществами совместной работы с (популярный видеоредактор, аналог известного ).
В результате такой интеграции технологический процесс превращается в непрерывное и максимально увлекательное занятие.
Многие особенности программы Adobe After Effects ее пользователи отмечают сразу. По их мнению, особенно важно, что:
- приложение отличает большое количество самых разнообразных встроенных анимаций, видеоэффектов и пресетов;
- программа эффективно работает с немалым числом слоев, в состав которых могут входить не только изображения, в том числе и прозрачные, но и видеоролики;
- для работы в пространстве слоев программа располагает мощным 3D-движком;
- чтобы отслеживать движение любых композиционных точек и создавать их траектории, в программу заложен функциональный трекер;
- поддержка русского языка.

Кроме того, для пользователей есть еще одна приятная и необычайно удобная программная особенность – после бесплатного скачивания русской версии ПО, они могут настроить программный интерфейс так, как считают удобным. Это очень важно и многие пользователи высоко оценили такую возможность, ведь подстройка рабочего пространства под себя экономит массу времени и нервов.
В числе прочего, можно отметить возможность изменения расположения на панелях наборов инструментов, а также изменить яркость тех или иных элементов интерфейса Adobe After Effects.
Стоит также упомянуть и тот факт, что в структуру редактора «афтер эфект» интегрированы средства, позволяющие эффективно компоновать трех- и двухмерные объекты, что позволяет не только обрабатывать имеющуюся анимацию, но и создавать ее с нуля, – внести в видеоряд разнообразные спецэффекты.
В распоряжении пользователя всегда остаётся возможность сделать рендеринг по сети . В виду того, что Adobe After Effects обладает немалым спектром усовершенствованных средств, позволяющих самыми разными путями деформировать изображения, в распоряжении пользователя оказываются система генерирования частиц, свыше трех десятков дополнительных эффектов, весь нужный для написания JS сценариев инструментарий, а также необходимые аудио-эффекты.
Владельцы программы получают в свое распоряжение шесть десятков спецэффектов-новинок, в состав которых вошли Light Sweep и Particle World. В их распоряжении оказываются две с половиной сотни вариантов анимации текстовых слоёв, которые были разработаны дизайнерами-профессионалами — чтобы ими воспользоваться, предпочитаемая заготовка должна быть обработана соответствующим образом.
С точки зрения команды разработчиков, у их детища есть как минимум одно кардинальное отличие от любого аналогичного программного обеспечения, которое нацелено на работу со спецэффектами и видеомонтаж: их программа включает в себя библиотеку плагинов, которую иначе как мегабольшой и не назовешь. Причем в составе этой библиотеки есть и коммерческие профессиональные плагины (не бесплатные), и вполне бесплатные, но при этом не менее полезные варианты для работы.
Такая библиотека вручает пользователю ключ к возможностям настолько безграничным, что содержащее ее приложение может претендовать на звание по-настоящему универсального программного решения. Наличие этой библиотеки превращает программу в идеальное средство для различных полиграфических работ, отличный помощник графического дизайнера, а также замечательный подвид ПО для редактирования статичных картинок, хотя, мягко говоря, основное предназначение несколько другое.
Наличие этой библиотеки превращает программу в идеальное средство для различных полиграфических работ, отличный помощник графического дизайнера, а также замечательный подвид ПО для редактирования статичных картинок, хотя, мягко говоря, основное предназначение несколько другое.
Все монументальные программные возможности редактора Adobe After Effects обусловили спектр сфер ее применения. Нередко этим софтом пользуются для того, чтобы создать впечатляющие динамические презентации, включающие яркие и зрелищные трехмерные эффекты. Приложение содержит богатый инструментарий и для того, чтобы качественно работать с пресетами и обеспечивать удобный проектный менеджмент. Не забыт и такой важный аспект работы, как титры и монтаж заставок в начале роликов – для этой цели программа также содержит полноценный набор инструментов.
Отличительной особенностью новых версий Adobe After Effects стала удобная схема работы в трехмерных пространствах с камерой, а также еще одна специальная библиотека – на этот раз с эффектами и шрифтами. Причем в отличие от аналогов, программа позволяет не только использовать шрифты, но и создавать их. Все эти особенности означают, что нет лучшего средства сделать качественную вступительную часть к видео, чем Adobe After Effects.
Причем в отличие от аналогов, программа позволяет не только использовать шрифты, но и создавать их. Все эти особенности означают, что нет лучшего средства сделать качественную вступительную часть к видео, чем Adobe After Effects.
В составе программы есть и интересное приложение Adobe Bridge – с его помощью делается просмотр предварительных заготовок в процессе создания фоновых картинок, переходов и эффектов, а также анимации.
Весь объем этих профессиональных функций и средств обусловил широчайшее использование редактора в процессах обработки отснятого видео, в создании для интернет-ресурсов и телеканалов клипов и рекламных роликов, для создания титров, а также множества других задач, возникающих на разных этапах работы с видеорядом.
ВАЖНО: в ходе установки программы потребуется пройти быструю регистрацию для получения Adobe ID, после чего можно скачивать другие программные продукты компании.
Спецэффекты в кинофильмах, взрывы, ожившие фотографии, замена фона, двигающаяся графика, магия — все это лишь небольшая часть тех возможностей, которые стали реальными с использованием Adobe After Effects !
Давайте познакомимся с Adobe After Effects и разберем н а что способна эта программа.
А программа предлагает практически безграничные возможности! Все ее пользователи чуть ли не в один голос утверждают, что в ней можно сделать практически любой визуальный эффект. И это действительно так!
Итак, знакомство разделим на несколько шагов, которые объяснят, чем хороша эта программа.
ВИЗУАЛЬНЫЕ ЭФФЕКТЫ
Пожалуй, это самый лучший способ для того, чтобы зритель сказал «WOW!»
Для просмотра подборки визуальных эффектов, сделанных разными авторами, кликните на видео:
Вы до сих пор думаете, что в домашних условиях нельзя создать действительно классные визуальные эффекты? Ошибаетесь!
ПОДВИЖНАЯ ГРАФИКА
С помощью нее вы сможете превращать различные статичные изображения в изумительные анимированные композиции. Этот процесс называется подвижной графикой.
Подвижная графика является очень популярным направлением. Её используют не только при создании видеороликов для телевидения, но и во многих роликах в Интернете.
ВИДЕОПРЕЗЕНТАЦИИ
На сегодняшний день такие сервисы, как Vimeo и YouTube, а вместе с ними видеопрезентации и видеоблоги развиваются действительно бурными темпами. В качестве примера современной видеопрезентации посмотрите ролик университета Cambridge, взятый с сайта учебного заведения:
В качестве примера современной видеопрезентации посмотрите ролик университета Cambridge, взятый с сайта учебного заведения:
After Effects поможет вам превратить самый обычный доклад перед камерой в завораживающее видео, от которого невозможно будет оторвать взгляд.
ПРОМОВИДЕО
Это явление знакомо всем посетителям Интернета. Вирусные (промо) видео — небольшие ролики, которые за считанные часы расходятся по всей Сети и набирают миллионы просмотров.
За один год этот ролик на YouTube просмотрело 5 687 221 человек. Большинство таких вирусных видеороликов сделано с помощью программы After Effects.
УНИКАЛЬНЫЕ СЛАЙД-ШОУ
Практически у всех на компьютере хранятся сотни или даже тысячи фотографий. Если вы не удовлетворены возможностями, которые предоставляют такие инструменты, как Proshow Producer, то можете создать слайд-шоу в After Effects. Как это будет выглядеть? Посмотрите здесь:
ТИПОГРАФИКА
Программа позволяет превратить любой текст из скучной писанины в удобный инструмент, способный наиболее эффектно донести информацию до зрителя. Запустите ролик с ресурса NoZebra, представленный ниже, и вы увидите, в какой шедевр можно превратить обычный текст:
Запустите ролик с ресурса NoZebra, представленный ниже, и вы увидите, в какой шедевр можно превратить обычный текст:
ИНФОГРАФИКА
На сегодняшний день при подготовке презентации на работу или в университет уже не достаточно будет показа обычных слайдов — современные стандарты требуют использования видеоматериалов. И здесь на помощь приходит инфографика, способная вывести ваше выступление на качественно новый уровень и донести информацию до слушателей.
ГРАФИКА ВНУТРИ ВИДЕО
Вы можете улучшить свое видео и превратить его в более интересное и захватывающее. Надо просто добавить в него различные спецэффекты и графику. Для примера посмотрите нарезку из материалов с ресурсов Red Bull, Deep Green Sea и Golden Wolf:
ЗАСТАВКИ К ВИДЕО
Вы занимаетесь созданием роликов и размещением их в Сети? Вы профессионально работаете видео блоггером на YouTube? Вы являетесь владельцем какой-либо компании и вам необходимо выделиться на рынке?
Если вы дали положительный ответ хотя бы на один из этих вопросов, то вам нужна заставка. Она представляет собой маленький ролик с вашим логотипом и слоганом и должна быть началом любого вашего публичного видео. По ней вас будут встречать и узнавать. After Effects — безусловный лидер в области создания эффектных заставок.
Она представляет собой маленький ролик с вашим логотипом и слоганом и должна быть началом любого вашего публичного видео. По ней вас будут встречать и узнавать. After Effects — безусловный лидер в области создания эффектных заставок.
КОМПОЗИТИНГ И ЦВЕТОКОРРЕКЦИЯ
Это операции, которыми раньше пользовались только в профессиональном кинопроизводстве. Посмотрите пример автора Александра Амбалова (vk.com/id503):
Подобными операциями сможете пользоваться и вы, а ваше видео не будет уступать голливудскому.
РАБОТА С ТРЕХМЕРНЫМИ ОБЪЕКТАМИ
У вас есть желание работать с трехмерными объектами, но нет навыков работы со сложными 3D-программами? Посмотрите эти материалы с ресурса VideoCopilot.net:
Кроме того, начиная с версии CS6, можно самостоятельно создавать настоящие 3D-объекты с использованием различных настроек пространственного отражения и освещения.
КЕИНГ И РОТОСКОПИНГ
Наверное, вы уже неоднократно слышали о методе съемки на зеленом фоне? Он состоит в предварительной съемке персонажей на зеленом (иногда синем) фоне, который затем удаляется и заменяется любым фото или видео. Такой способ позволяет существенно сэкономить временные и финансовые затраты. Посмотрите, как это делается:
Такой способ позволяет существенно сэкономить временные и финансовые затраты. Посмотрите, как это делается:
РАБОТА С ПЛАГИНАМИ
Возможности, предоставляемые программой, чрезвычайно широки, но не безграничны. Но это препятствие легко можно преодолеть, применяя сторонние дополнения (плагины), которые в тандеме с основной программой позволяют реализовать любые ваши фантазии.
Теперь вы понимаете какая мощная эта программа? Даже обычные фотографии можно обрабатывать в After Effects, а не в Photoshop.
Есть ли недостатки у After Effects?Разумеется, как и у всего в этом мире.
Недостаток 1. У программы нет официальной русскоязычной версии. В итоге работать с ней можно либо в английском интерфейсе, либо рисковать и пользоваться кустарными русификаторами, созданными Кулибиными от програмирования.
Недостаток 2. Для работы требуются высокие показатели вычислительных мощностей. Поэтому на старых и слабых машинах она нормально работать не будет.
Недостаток 3 и самый главный. Это инструмент профессионального уровня с колоссальным набором специфических функций. Поэтому его изучение методом научного тыка ощутимых результатов не принесет. Кроме того, самостоятельное изучение усложняется отсутствием русскоязычной справки, что требует хорошего знания технического английского.
Но благодаря подробнейшему видеокурсу «Супер After Effects» у вас появилась великолепная возможность изучить все тонкости программы и добиться впечатляющих результатов!
Но эта цена включает в себя еще дополнительные полезные бонусы. Перейдя на страницу продавца вы узнаете, какие это бонусы, а также сможете получить очень подробную информацию по видеокурсу в целом.
Заметили ошибку в тексте — выделите ее и нажмите Ctrl + Enter . Спасибо!
Программа из линейки продуктов
Adobe
Systems
нашла широкое применение в видеоиндустрии. С помощью нее создаются и редактируются динамические изображения, анимация, эффекты, титры и другие элементы с цифровыми видеоэффектами.
Главный принцип программы Adobe After Effects – это создание многослойных композиций из множества слоев с различными эффектами и анимацией в один видеосюжет. Если сказать проще, то эта программа практически Фотошоп, но для видео.
Советую всем желающим научиться создавать эффектное видео обязательно познакомиться с этой программой. Многие корифеи, работающие десятилетиями с этой программой, до конца не знают всех ее секретов и каждый раз открывают новые возможностей. Я сама, если честно, долго на нее настраивалась, но надо двигаться вперед и радовать заказчиков качественным и эффектным видеоматериалом.
Первым делом надо скачать саму программу Adobe After Effects либо платную с официального сайта, либо с торрентов. Можно найти и версию на русском языке, но не забывайте, что все видеоуроки по этой программе рассчитаны на английский интерфейс, а руссификаторы программ часто в некоторых местах выдают кракозябры.
Следующим шагом нужно познакомиться с программой и изучить ее интерфейс. На просторах Интернета можно найти или скачать массу видеоуроков по этой программе и вот несколько уроков по знакомству с интерфейсом Adobe After Effects.
На просторах Интернета можно найти или скачать массу видеоуроков по этой программе и вот несколько уроков по знакомству с интерфейсом Adobe After Effects.
После знакомства с интерфейсом начинаем изучать на практике видеоуроки по работе в программе Adobe After Effects, которые можно скачать с торентов, посмотреть на сайтах или на каналах в YouTube .
Есть обучающие книги по этой программе, но лучше сразу изучать и практиковаться по видеоурокам.
Видеоуроки можно скачать с торренов или найти на видеохостинге
Видеоуроки, которые можно посмотреть:
http://videosmile.ru/lessons/after-effects
http://nix-studio-edition.ru/tutorials/after-effects.html
http://www.youtube.com/user/Motion4Emotion/videos
http://www.youtube.com/user/nixstudio/videos
http://aeclub.net/videocopilot/
На сайте videosmile.ru есть целая подборка обучающих материалов по программе Adobe After Effects и даже перечень всех горячих клавиш. А недавно вышла вся подборка видеоуроков SuperAE от ребят с videosmile. ru. Эти видеоуроки самые подробные и достаточно понятные.
ru. Эти видеоуроки самые подробные и достаточно понятные.
К программе Adobe After Effects можно дополнительно скачать различные плагины и наборы спецэффектов. Одним из таких наборов является Sapphire, который включает в себя более двухсот различных эффектов и автоматически добавляется в Adobe After Effects после загрузки его на компьютер.
Adobe After Effects для начинающих можно использовать в работе с готовыми проектам. Самый простой способ учиться работать в программе Adobe AfterEffects – это скачивать готовые проекты и тренироваться их изменять на свое усмотрение.
Бесплатные готовые проекты можно скачать с торрентов или на форумах, а платные можно купить на специализированных сайтах.
И не забывайте, что при выводе вашего проекта из Adobe After Effects, он занимает несколько Гигабайт. После применения этих проектов в программах для видеомонтажа все встает на свои места и выводится как надо.
Вот один из примеров обработанного видео в этой программе с описанием
в видео ряде
используемых плагинов
скрипты и программы для After Effects
В этом блоке представлены скрипты, после начала использования которых вы вряд ли сможете от них отказаться. Они помогают ежедневно экономить уйму времени на сотне мелких действий, которые мы совершаем во время работы. А ещё — создают новый функционал, реализовать который без скриптов невозможно.
Они помогают ежедневно экономить уйму времени на сотне мелких действий, которые мы совершаем во время работы. А ещё — создают новый функционал, реализовать который без скриптов невозможно.
FX console — это маленькая утилита с одной главной функцией — быстрый вызов и добавление любого эффекта из Adobe After Effects. Вызов самой утилиты производится нажатием сочетания клавиш Ctrl + Space, после чего вы сразу можете вводить название (или часть названия) нужного эффекта. На первый взгляд, может показаться, что вещь это абсолютно ненужная, ведь она дублирует уже существующий функционал, который и так нативно присутствует в программе. Но с FX console вы будете делать всё намного быстрее.
Помимо этого, с FX console можно очень быстро сделать скриншот рабочего пространства, добавить его в буфер обмена или сохранить в jpg или png.
Overlord — единственный скрипт из представленных, который устанавливается сразу для двух программ: After Effects и Illustrator. Если обе программы открыты одновременно, с помощью этого скрипта вы сможете выделить любой слой в иллюстраторе и нажатием одной кнопки переместить этот слой в After Effects (работает и в обратную сторону). Перемещённый слой сразу же будет в виде shape layer. Чрезвычайно полезный скрипт, если вы часто работаете с файлами, отрисованными в Adobe Illustator, и иллюстратор как-то неправильно или не до конца разложил файл под анимацию.
Перемещённый слой сразу же будет в виде shape layer. Чрезвычайно полезный скрипт, если вы часто работаете с файлами, отрисованными в Adobe Illustator, и иллюстратор как-то неправильно или не до конца разложил файл под анимацию.
Также с Overlord вы можете открыть оригинальный файл в иллюстраторе, внести какие-то небольшие правки и переместить слой в After Effects.
Easecopy
Если вы любите вручную настраивать параметры Ease in, Ease out, Easy Ease в After Effects, то вам точно пригодится этот маленький скрипт. Он позволяет точно скопировать «изинги» ключевых кадров и применить к другим ключам.
Цена: бесплатно (или заплатите столько, сколько считаете нужным)
Auto crop
Во время работы в After Effects очень часто нужно создавать «прекомпозиции» — группировать слои. При этом зачастую хочется, чтобы новая композиция была ограничена по занимаемой площади. Этот скрипт может обрезать выделенную композицию, изменив её размер. Также есть возможность ограничить композицию маской.
Цена: 9.99 $
Explode Shape Layers
Еще один скрипт-таймсейвер. Он позволяет быстро конвертировать AI-файлы в шейпы, разбить shape layer, состоящий из нескольких элементов, на отдельные слои или собрать несколько шейповых слоёв в один. Все эти функции можно воспроизвести и без скрипта, однако это займёт у вас куда больше «кликов». Советую сохранить этот скрипт на рабочей панели, чтобы нужные функции были всегда под рукой.
Цена: 29.99 $
Motion v2, Motion v3
Работа в After Effects — это работа с ключевыми кадрами. Существует много различных скриптов, которые упрощают работу с кейфреймами, и Motion v2 — один из самых старых и популярных. В нём есть много различных функций. Из самого полезного: настройка «изингов» плавности анимации, копирование кейфреймов с нескольких слоёв одновременно, перемещение якорной точки, быстрое создание Null-объекта и привязка к нему слоёв.
Новая версия Motion v3 умеет всё это, а также обладает некоторыми улучшениями, такими как: более точная настройка «изингов», применение wiggle с настроенными слайдерами для управления частотой и амплитудой и др.
Цена: Motion v2 разработчик уже не продаёт. А вот обновлённая версия Motion v3 доступна за 69 $
Duik Bassel
Если бы можно было установить только один скрипт, мы бы выбрали Duik. Он полностью покрывает все потребности для персонажной анимации. А также включает множество других инструментов, необходимых моушен-дизайнеру: управление ключевыми кадрами и интерполяцией, создание анимации с триггером, привязка параметров и многое другое.
Это действительно комплексный инструмент, облегчающий работу во многих аспектах. И, что удивительно, Duik полностью бесплатный.
Цена: бесплатно
After codecs
Последний скрипт из этого блока упрощает финальный этап работы — рендер. По умолчанию After Effects не может выводить файлы в формате .mp4 h364. А это — самый распространённый формат, и в 90% случаев финальный файл для заказчика вы отправляете именно в нём. Adobe предлагает вам 2 опции: либо зарендерить анимацию в .mov .avi и т. п. и уже после полученный файл пересчитать в .mp4. Либо отправить композицию считаться в их дополнительную программу — Adobe Media Encoder, но по опыту могу сказать, что Энкодер не всегда справляется с задачей. Зачастую он просчитывает анимацию с ошибками, некорректно или вовсе игнорирует какие-либо эффекты, применённые в проекте. After codecs полностью решает эту проблему, позволяя рендерить в .mp4 прямо из программы. А также даёт доступ к более тонким настройкам рендера, таким как выбор битрейта, кодека и т. д.
п. и уже после полученный файл пересчитать в .mp4. Либо отправить композицию считаться в их дополнительную программу — Adobe Media Encoder, но по опыту могу сказать, что Энкодер не всегда справляется с задачей. Зачастую он просчитывает анимацию с ошибками, некорректно или вовсе игнорирует какие-либо эффекты, применённые в проекте. After codecs полностью решает эту проблему, позволяя рендерить в .mp4 прямо из программы. А также даёт доступ к более тонким настройкам рендера, таким как выбор битрейта, кодека и т. д.
Цена: 106.80 $
Epic tier
Скрипты этого ранга ничуть не хуже тех, о которых говорилось выше. Но всё-таки они более узконаправленные. Некоторые функции полностью или частично уже есть в том же Duik. Однако эти скрипты стоит отметить и знать о них: они созданы для решения конкретных задач, а потому позволяют сделать многие процессы лучше, быстрее и удобнее.
Joystick n Sliders
Если вы часто работаете с персонажной анимацией, рекомендуем попробовать этот скрипт. Да, в нём нет ничего, что не может сделать Duik, но интерфейс у этого скрипта намного проще, не так перегружен. Поэтому для задач, где вам нужно сделать какой-либо сетап с джойстиком или привязать какие-то параметры к слайдерам, Joystick n Sliders может быть неплохой альтернативой Duik.
Да, в нём нет ничего, что не может сделать Duik, но интерфейс у этого скрипта намного проще, не так перегружен. Поэтому для задач, где вам нужно сделать какой-либо сетап с джойстиком или привязать какие-то параметры к слайдерам, Joystick n Sliders может быть неплохой альтернативой Duik.
Цена: 39.95 $
Rubberhose 2
Название этого скрипта неплохо отражает то, что он умеет делать: rubber hose в переводе с английского значит «резиновый шланг». Это скрипт для риггинга и анимации персонажей. Из плюсов: быстрая работа, очень простой интерфейс и понятная логика. Но в работе с Rubberhose есть ограничения: анимировать с его помощью можно не всё. Rubberhose создаёт шлангоподобные конечности, и это должно быть продумано на этапе дизайна персонажа.
Цена: 45 $
Deekay tool
Один из самых интересных скриптов для риггинга и анимации персонажей. Создан в сотрудничестве с талантливым моушен-дизайнером Deekay, возможно, вы видели его анимации раньше.
В целом, почти все скрипты для риггинга обладают плюс-минус одинаковым функционалом. Однако в Deekay tool есть настоящая киллерфича — большое количество пресетов походок для персонажа. Достаточно лишь настроить ригг, применить пресет — и ваш персонаж начнёт ходить!
Цена: 75 $
True Comp Duplicator
Если вам нужно создать копию композиции с большим количеством внутренних композов и экспрешенов так, чтобы новая композиция не ссылалась на оригинальные вложенные композы и не было проблем с экспрешенами — этот скрипт то, что вам нужно. Очень сильно экономит время и силы.
Цена: 24.99 $
Motion Tools 2
Почти полная копия motion v2. Из отличий: функция распределения слоёв с отступом на выбранное количество фреймов и некоторые функции скрипта Explode Shape Layers.
Цена: 40 $
Lazy 2
Скрипт, который и правда позволяет немножко полениться. С его помощью можно выставить слои и ключевые кадры не просто с линейным распределением, а по наглядному и понятному графику, как если бы вы настраивали интерполяцию между ключевыми кадрами через Graph Editor. Экономия времени и улучшение качества анимации!
Экономия времени и улучшение качества анимации!
Цена: 34.99 $
Super morphings
Маленький и простой скрипт, который делает только одно — морфит один (или несколько) слоёв в другой. Конечно, если делать всё то же самое руками, у вас будет больше контроля над тем, как будет выглядеть морфинг, однако с этим скриптом вы получите достаточно качественный результат, причём очень быстро.
Цена: 45 $
Rare tier
Скрипты и плагины из этой группы делают по-настоящему уникальные вещи. И, наверное, поэтому они используются крайне редко, в очень специфических задачах. Также стоит отметить, что использование этих плагинов подразумевает их дополнительное изучение — они достаточно сложные. Это практически отдельные программы со своей логикой и особенностями внутри After Effects.
Newton 3
Newton — это 2D физический движок. С ним у вас появляется возможность создавать качественные реалистичные физические симуляции прямо в After Effects. Сделать подобные анимации вручную — это очень кропотливый труд. А Newton 3 просчитает поведение объектов за вас и переведёт получившуюся симуляцию в отдельную композицию.
А Newton 3 просчитает поведение объектов за вас и переведёт получившуюся симуляцию в отдельную композицию.
Цена: 249.99 $
Trapcode Suite
Trapcode Suite представляет собой целый набор различных высококлассных плагинов, многие из которых добавляют уникальный для After Effects функционал. Выделить стоит систему частиц Trapcode Particular, позволяющую создавать качественные симуляции частиц прямо внутри After Effects. Чтобы полноценно использовать этот плагин, нужно потратить немало времени на его изучение. Учитывайте это в работе.
Цена: 49.91 $ в месяц
Stardust
Stardust — это ещё одна система частиц для AE. Основное преимущество перед предшественником заключается в том, что в Stardust реализована наглядная нодовая система, с которой несколько проще работать и добиваться предсказуемого результата.
Цена: 249 $
Заключение
Список скриптов и плагинов, представленный в этой статье, конечно, не исчерпывающий. Мы составили его на основе собственного опыта, а также провели небольшой опрос среди профессионалов из нескольких студий, чтобы быть объективными. Существует много других инструментов для After Effects, которые способны экономить время и помогать в решении нетривиальных задач. Но и представленного в этом тексте набора, на наш взгляд, уже достаточно, чтобы сделать работу моушен-дизайнера проще, а его проекты — качественнее и интереснее.
Мы составили его на основе собственного опыта, а также провели небольшой опрос среди профессионалов из нескольких студий, чтобы быть объективными. Существует много других инструментов для After Effects, которые способны экономить время и помогать в решении нетривиальных задач. Но и представленного в этом тексте набора, на наш взгляд, уже достаточно, чтобы сделать работу моушен-дизайнера проще, а его проекты — качественнее и интереснее.
обучение на motion-дизайнера онлайн — Skillbox
Официально — цены вырастут с 1 октября Скидка 30%
действует 0 дней 00:00:00
Курс
Вы научитесь профессионально работать с анимацией и видео в After Effects. Прокачаете дизайнерские скилы, положите в портфолио шоурил из нескольких работ и сможете начать карьеру в motion-дизайне или кино.
- Длительность 4 месяца
- Спикеры — топовые motion-дизайнеры
- Обучение на практике
- Шоурил из ваших работ в портфолио
After Effects профессиональная программа для создания анимации и визуальных эффектов. С её помощью дизайнеры создают яркие рекламные ролики, титры и заставки.
С её помощью дизайнеры создают яркие рекламные ролики, титры и заставки.
Функционал программы позволяет реализовать любую творческую задумку. Именно поэтому она так востребована у motion-дизайнеров и у всех, кто работает с видео и компьютерной графикой.
Кому подойдёт этот курс
- Новичкам в motion-дизайне
С нуля изучите программу After Effects: её интерфейс, функционал и основные возможности. Сделаете эффектные ролики, которые можно будет положить в портфолио.
- Выпускникам дизайн-факультетов
Добавите к университетским знаниям навыки 2D-анимации. Сможете анимировать объекты, текст, инфографику. Повысите уровень и получите всё для начала карьеры в motion-дизайне.
- Начинающим motion-дизайнерам
Выведете навыки работы с анимацией и видео на новый уровень. Научитесь создавать зрелищные визуальные эффекты и сможете брать более дорогие проекты.
- Видеомонтажёрам и операторам
Научитесь создавать эффектные видео и анимацию на профессиональном уровне.
 Добавите в резюме навыки motion-дизайнера и сможете повысить доход.
Добавите в резюме навыки motion-дизайнера и сможете повысить доход.
Чему вы научитесь
Разбираться в motion-дизайне
Познакомитесь с трендами. Поймёте главные принципы работы с видео и анимацией. Узнаете, где нужны motion-дизайнеры, и сможете планировать карьеру.
Работать в After Effects
Познакомитесь с интерфейсом программы. Сможете профессионально работать с анимацией и видеороликами, используя базовые функции и плагины.
Анимировать объекты
Сможете «оживить» что угодно: предметы, персонажей и даже текст. Поймёте, как сделать так, чтобы любое движение выглядело естественно.
Создавать спецэффекты
Научитесь работать со Slow motion, глитчем, Motion blur и другими эффектами. Сделаете свои анимации более стильными и впечатляющими.
Редактировать видео
Научитесь работать с футажами и отдельными слоями видео.
 Освоите трекинг, кеинг и другие приёмы для создания красивой картинки.
Освоите трекинг, кеинг и другие приёмы для создания красивой картинки.Решать сложные задачи
Освоите композитинг и сможете собирать элементы разных видео в одну картинку. Научитесь работать в том числе и с рендерами из 3D-сцен.
Год английского языка бесплатно
Skillbox запустил онлайн‑платформу для изучения английского. Запишитесь на курс и получите годовой бесплатный доступ к материалам проекта.
Предложение действительно для пользователей, которые приобрели любой курс с 22 декабря 2021 года.
Вас ждут:
- методика ускоренного запоминания слов и грамматики;
- персональная программа освоения языка, которая поможет заговорить с нуля;
- возможность индивидуальных сессий с кураторами.
О Skillbox
Skillbox № 1 по качеству организации обучения среди EdTech-компаний в сегменте ДПО.
Рейтинг от Smart Ranking. по качеству обучения. Вся теория записана с топовыми экспертами рынка,
а практика максимально приближена к реальным рабочим задачам.
Послушайте, что говорят те, кто уже достиг своих целей вместе со Skillbox.
Вся теория записана с топовыми экспертами рынка,
а практика максимально приближена к реальным рабочим задачам.
Послушайте, что говорят те, кто уже достиг своих целей вместе со Skillbox.
Как проходит обучение на платформе
- Регистрация
Знакомитесь с платформой
Платформа Skillbox — собственная разработка компании, которую мы постоянно улучшаем. Вас ждут видео, практические задания и общение с кураторами. Доступ к материалам откроется сразу после покупки курса.
- Теория
Получаете знания
Курсы состоят из тематических видео разной длительности. Смотрите их когда и где угодно. Доступ бессрочный, чтобы вы всегда могли вернуться и повторить теорию.
- Практика
Выполняете задания
Мы уверены, что навыки отрабатываются только через практику. Поэтому после теории вас ждёт практическая работа или тест.
 Все задачи приближены к реальным — их можно с гордостью положить в портфолио.
Все задачи приближены к реальным — их можно с гордостью положить в портфолио. - Обратная связь
Работаете с куратором
Проверкой заданий занимаются кураторы. Это эксперты по теме курса. Они помогут с трудными задачами и подскажут, как улучшить ваши проекты. Общаться с проверяющими кураторами можно прямо на платформе.
Курс записан совместно со студией Trёhmer
С 1996 года студия Trёhmer создаёт яркие видео, компьютерную графику и визуальные эффекты для рекламных роликов и кино. Сотрудничает с Pepsico, «Мегафоном», «Росатомом», «МТС», «Роснефтью» и другими крупными брендами и корпорациями.
Начало работы в After Effects
Узнаете, в чём заключается основной принцип и задача motion-дизайна. Изучите меню программы. Поймёте, как создавать проекты, настраивать рабочее пространство, работать со слоями и эффектами.
 Познакомитесь с базовыми анимациями, встроенными в After Effects.
Познакомитесь с базовыми анимациями, встроенными в After Effects.Интерфейс: следующие шаги
Познакомитесь с режимом наложения слоёв и базовыми ключами. Узнаете, как motion-дизайнер может упростить себе работу. Создадите несколько абстрактных анимаций, используя новые знания.
Работа с текстом
Сможете креативно обрабатывать текст, используя встроенные возможности After Effects. Научитесь добавлять к тексту анимацию и создавать эффект рукописной работы. Сделаете три коротких ролика с анимацией текста под музыку с разной кадровой частотой.
Шейпы
Узнаете, как создавать и редактировать шейпы в After Effects. Научитесь собирать несколько форм в объекты и трансформировать их. Сделаете ещё три маленьких ролика, используя новые знания.
Инфографика
На реальных примерах разберёте, как создавать красивую и наглядную инфографику. Научитесь анимировать иконки, пай-чарты и столбцы, делать плавные переходы и работать с прекомпозицией.
 Самостоятельно наработаете элементы для создания сложной композиции.
Самостоятельно наработаете элементы для создания сложной композиции.3D-слои и камера
Поймёте, как работать со слоями в 3D и настраивать камеру. Научитесь взаимодействовать со светом и тенью в анимации. Сделаете короткие ролики, используя технику проекции, игру света и 3D-камеру.
Введение в анимацию
Познакомитесь с 12 принципами анимации Disney и эффектом Кулешова. Научитесь применять графики анимации и интуитивно чувствовать подходящий тайминг. Самостоятельно анимируете плакат.
2D-анимация
Узнаете, какие бывают виды 2D-анимации, и изучите ключевые позы. Сможете создавать гармоничную анимацию 2D-персонажа, используя плагины и выражения. Сделаете своего персонажа и придумаете ему походку.
Выражения
Изучите основные выражения в программе и поймёте, в каких случаях к ним надо обращаться. Научитесь писать скрипты для выражений и использовать их в своих проектах.
 Пересоберёте один из готовых проектов, применяя новые скиллы.
Пересоберёте один из готовых проектов, применяя новые скиллы.Работа с футажами
Сможете подготовить проект к работе с футажом и корректно провести рендер. Изучите основные принципы трекинга, кеинга, маскирования и ротоскопинга. Научитесь комбинировать футажи и создавать эффект Slow motion. Снимете видео с человеком и стилизуете его в программе.
Работа с рендером
Узнаете, как проводить рендер на 3D-движке, что такое бьютик и как его собрать. Изучите технические пасы для стилизации и доработаете бьютик с их помощью.
Must-have-плагины
Изучите разные виды плагинов, которые чаще всего нужны в работе motion-дизайнера. Поймёте, в чём опасность плагинов и как найти нужный инструмент под конкретную задачу. Потренируетесь использовать некоторые плагины в работе.
Монтаж в Premiere PRO
Познакомитесь с базовыми принципами монтажа и основными инструментами Premiere PRO.
 Научитесь настраивать проект, работать с видео и звуком.
Научитесь настраивать проект, работать с видео и звуком.Итоговый проект. Шоурил
Вы создадите полноценный анимационный ролик из работ, сделанных на курсе.
Получить презентацию курса и консультацию специалиста
Ваша заявка успешно отправлена
Наш менеджер свяжется с вами в ближайшее время
Работы партнёра
Спикеры
Работы спикеров
Видеопрезентация и инфографика для Lipton Ice Tea
Владимир Ордовский-Танаевский
Шоурил 2020
Павел Куфтерин
Проект Pizza Fabrica
Игорь Ирбитский
Проморолик для Сбербанка
Игорь Ирбитский
Часто задаваемые вопросы
Я никогда не занимался анимацией. У меня получится?
Конечно! При правильном подходе к обучению, самостоятельном расширении кругозора и своевременном выполнении практических работ вы сможете достигнуть результата даже без специальных базовых знаний.
 В остальном помогут практикующие эксперты, которые будут сопровождать вас на протяжении всего курса.
В остальном помогут практикующие эксперты, которые будут сопровождать вас на протяжении всего курса.У меня ещё не установлен After Effects. Какая версия программы мне нужна?
Для прохождения курса вам понадобится Adobe After Effects минимум 2018 года, версии CC (15.0.1) и выше. В старых версиях некоторые инструменты работают иначе.
Вы можете оформить студенческую лицензию со скидкой 46%. На первых занятиях мы расскажем вам, как это сделать и где скачать программу.
Как понять, потянет ли программу мой компьютер?
Посмотрите минимальные системные требования к вашему компьютеру на официальном сайте разработчиков.
Я смогу работать motion-дизайнером после курса?
На курсе вы научитесь выполнять задачи, максимально востребованные у motion-дизайнеров. Эти знания помогут вам сделать первый шаг в карьере, а созданный во время учёбы шоурил с работами украсит портфолио.
 Но не забывайте уделять время для саморазвития даже после завершения курса.
Но не забывайте уделять время для саморазвития даже после завершения курса.Какой график обучения на платформе? Получится ли совмещать его с работой?
Вы можете изучать материалы курса в удобном вам режиме, совмещать обучение на платформе с работой и личной жизнью. Более того, все видео будут доступны и по окончании курса, так что вы сможете освежить свои знания в любой момент.
Сколько часов в неделю мне нужно будет уделять обучению на платформе?
Всё зависит только от вас. В среднем пользователи платформы занимаются от 3 до 5 часов в неделю.
Кто будет мне помогать в обучении на платформе?
У вас будут проверяющие эксперты и куратор в Telegram-чате курса. Они прокомментируют практические работы, дадут полезные советы и ответят на любые вопросы. Вы сможете перенять их опыт, профессиональные знания и лайфхаки.
Действуют ли какие-нибудь программы рассрочки?
Да, вы можете купить курс в рассрочку и спланировать свой бюджет, разбив всю сумму на небольшие ежемесячные платежи.

- Санкт-Петербург
- Алматы
- Киев
- Минск
- Москва
- Санкт-Петербург
- Алматы
- Волгоград
- Воронеж
- Екатеринбург
- Казань
- Красноярск
- Нижний Новгород
- Новосибирск
- Омск
- Пермь
- Ростов-на-Дону
- Уфа
- Челябинск
Работа с камерами в After Effects
В этом руководстве мы познакомим вас со всем, что вам нужно знать, чтобы начать работу с камерами в After Effects.
Возможно, вы слышали о 2D или 3D, но слышали ли вы когда-нибудь термин 2.5D? Хотя этот термин может показаться выдуманным, на самом деле это очень важная концепция и основа всей работы с анимацией в After Effects. По своей сути 2.5D — это перемещение 2D-объектов в 3D-пространстве, что-то вроде бумажного марио.
Камеры — это секрет открытия этого дополнительного полуизмерения в After Effects, поэтому в этом уроке и статье мы рассмотрим использование камер в After Effects. Камеры позволяют пользователям After Effects перемещаться по своим проектам в псевдо-3D-мирах, и понимание того, на что способна камера, необходимо для того, чтобы стать опытным художником AE. Поехали!
Камеры позволяют пользователям After Effects перемещаться по своим проектам в псевдо-3D-мирах, и понимание того, на что способна камера, необходимо для того, чтобы стать опытным художником AE. Поехали!
Учебное пособие по работе с камерой для After Effects
Если вам больше нравится смотреть учебные пособия, чем читать, просто посмотрите следующее видео. Учебник охватывает большинство концепций, изложенных в этой статье. Если у вас есть какие-либо вопросы, не стесняйтесь присылать их вместе. Помните, что глупых вопросов не бывает, за исключением следующих…
{{лид-магнит}}
Понимание камер в After Effects
Камеры в After Effects работают удивительно похоже на камеры в реальная жизнь. Такие понятия, как размер сенсора, фокусное расстояние и форма диафрагмы, представлены в различных меню камеры в After Effects. Тем не менее, даже если у вас есть опыт работы с физической камерой, вы определенно можете извлечь пользу из обзора различных настроек камеры в After Effects. Итак, давайте начнем с основ.
Итак, давайте начнем с основ.
Создание камеры в After Effects
Создать новую камеру в After Effects очень просто. Все, что вам нужно сделать, это создать новую композицию и перейти к Layer> Create New Camera. Нажмите «ОК» и «Бум». Ваша новая камера находится на временной шкале. Вы также можете создать новую камеру, нажав комбинацию клавиш command+option+shift+C на Mac или control+alt+shift+c на ПК. (Почему имена ключей должны быть разными?…)
Примечание. Если слои на вашей временной шкале не настроены на 3D, вы должны установить флажок 3D, прежде чем они будут взаимодействовать с вашей камерой.
Меню камеры
Теперь вы, наверное, заметили, что когда вы создавали новую камеру, появилось окно настроек камеры с кучей настроек, которые звучат так, как будто они из кабины НАСА. К счастью для нас, понимание этих терминов — это не совсем ракетостроение. Вот разбивка того, что они означают:
Камеры с одним узлом
- Плюсы: Простота понимания, простота использования, хорошо работает с инструментами камеры, больше реалистичности
- Минусы: Нет точки интереса, нет возможности выйти на орбиту
Первая настройка, которую вы увидите в левом верхнем углу, — это маленькое поле с надписью «Один узел» или «Два узла». Узел — это просто точка движения вашей камеры. По умолчанию After Effects выберет камеру с двумя узлами, но камеру с одним узлом немного проще понять, поэтому мы начнем с нее.
Узел — это просто точка движения вашей камеры. По умолчанию After Effects выберет камеру с двумя узлами, но камеру с одним узлом немного проще понять, поэтому мы начнем с нее.
Одноузловая камера работает очень похоже на реальную камеру. Вы можете настроить панорамирование, наклон и масштабирование, а также фокусное расстояние. Камеры с одним узлом не имеют точек интереса, но их можно связать с нулевым объектом для дальнейшего контроля.
Двухузловая камера
- Плюсы: Отлично подходит для орбит, отлично подходит для снимков с одним фокусом,
- Минусы: Трудно управлять сложным трехмерным движением, должен быть максимально
Парный объект с нулевым объектом Эффективность. Двухузловая камера — это камера с точкой интереса. В отличие от камер в реальной жизни, камера с двумя узлами вращается вокруг одной точки в трехмерном пространстве. Это делает возможными сложные движения, такие как орбиты и дуги. Принимая во внимание, что камеры One Node обычно используются для имитации реалистичных движений камеры. Камеры с двумя узлами могут быть полезны для создания движений камеры, которые были бы невозможны каким-либо другим способом.
Принимая во внимание, что камеры One Node обычно используются для имитации реалистичных движений камеры. Камеры с двумя узлами могут быть полезны для создания движений камеры, которые были бы невозможны каким-либо другим способом.
Камеры с двумя узлами являются наиболее популярным типом камер, используемых в After Effects, но если вы новичок в After Effects, с ними может быть довольно сложно работать, поэтому будьте готовы к устранению неполадок, когда начнете с ними работать.
ОДИН УЗЕЛ ИЛИ ДВА УЗЛА?
Как мы уже говорили ранее, самая большая разница между камерами с одним узлом и двумя узлами заключается в точке интереса. В некоторых проектах, таких как показ логотипа, у вас может быть особая точка, которую вы пытаетесь обойти. В этом случае вам подойдет камера с двумя узлами.
Если вы работаете над проектом, который должен выглядеть более реалистично или вам просто нужно простое 3D-движение без множества сложных дуг или орбит, One Node — это то, что вам нужно. Это полностью зависит от вашего проекта, но если вам нужен максимально возможный контроль, вам нужно использовать следующий метод…
Это полностью зависит от вашего проекта, но если вам нужен максимально возможный контроль, вам нужно использовать следующий метод…
НУЛЕВОЙ ОБЪЕКТНЫЙ ПОДХОД
Если вы новичок в воспитании детей, надеюсь, вы высыпаетесь. Если вы новичок в воспитании детей в After Effects, вам повезло. Родительский элемент After Effects позволяет соединить данные преобразования двух разных слоев вместе. Это означает, что когда вы перемещаете или масштабируете объект в родительском слое (дочернем), будет происходить то же самое. Существует миллион и пять различных способов использования родительских элементов в After Effects в своих интересах, но один из самых уникальных и полезных способов — привязать камеру к 3D-нулевому объекту. Чтобы сделать камеру родительской для нулевого объекта, выполните следующие быстрые шаги:
- Установите нулевой объект в 3D
- Захватите родительскую волнистую линию на камере
- Перетащите точку соединения на имя нулевого объекта
После этого вы обнаружите, что ваша камера, будь то один узел или два, теперь имеет возможность перемещаться в трехмерном пространстве, одновременно перемещая нулевой объект. Это позволит вам легче добавлять дрожание камеры к камерам с двумя узлами и легче создавать сложные движения камеры, такие как снимки с отслеживанием под углом. Однако, поскольку камеры в After Effects были созданы без нулевого объекта, вы должны помнить, что любые корректировки, внесенные в нулевой объект, глобально изменят углы и положения вашей камеры в композиции. Просто будьте готовы внести много корректировок в начале.
Это позволит вам легче добавлять дрожание камеры к камерам с двумя узлами и легче создавать сложные движения камеры, такие как снимки с отслеживанием под углом. Однако, поскольку камеры в After Effects были созданы без нулевого объекта, вы должны помнить, что любые корректировки, внесенные в нулевой объект, глобально изменят углы и положения вашей камеры в композиции. Просто будьте готовы внести много корректировок в начале.
Настройки камеры в After Effects
В страшном окне настроек камеры вы увидите кучу цифр, давайте разберем каждую из них:
ФОКУСНОЕ РАССТОЯНИЕ
Как вы, наверное, знаете, фокусное расстояние объектива реальной камеры говорит фотограф, насколько они будут приближены к своему предмету. То же самое верно и в After Effects. По умолчанию вид активной камеры в After Effects составляет 50 мм, поэтому, если вы выберете эквивалент камеры 50 мм в раскрывающемся меню, вы увидите, что при создании камеры ничего не меняется. Меньшее фокусное расстояние создаст более широкоугольный объектив, а большее фокусное расстояние создаст более «зумированный» или «телеобъектив». Аккуратный спидометр.
Аккуратный спидометр.
FILM SIZE
Film Size — не самое важное понятие для фиксации, когда мы говорим о камерах в After Effects. В основном это связано с тем, что камера, созданная компьютером, и физическая камера — это совершенно разные вещи. В реальном мире размер пленки важен для понимания кроп-факторов, боке и даже чувствительности при слабом освещении. В After Effects не существует ни одного из этих физических ограничений, поэтому вы должны просто оставить размер пленки равным 36 мм по умолчанию, что является полнокадровым эквивалентом After Effects.
УГОЛ ОБЗОРА
Угол обзора именно то, что следует из названия. Чем шире угол обзора, тем шире ваша камера. Вы заметите, как масштабирование и фокусное расстояние также будут корректироваться при изменении угла обзора.
МАСШТАБИРОВАНИЕ
Масштабирование — это еще один способ обозначения фокусного расстояния. Если вы отрегулируете зум, ваш угол обзора и фокусное расстояние будут следовать. Как маленькие утята.
Как маленькие утята.
Глубина резкости в After Effects
Глубина резкости — это оптический эффект, который размывает передний и задний планы. Это чертовски важно, если вы хотите, чтобы ваши проекты выглядели как живые в After Effects или любом другом приложении Motion Design.
Чтобы включить глубину резкости, вы можете нажать кнопку «Включить глубину резкости». Ниже вы увидите настройки диафрагмы, диафрагмы и уровня размытия. Все эти настройки можно настроить после создания камеры, щелкнув небольшое раскрывающееся меню на временной шкале рядом с камерой и выбрав «Параметры камеры». По умолчанию эффект размытия для глубины резкости не будет очень интенсивным в After Effects. Однако, регулируя диафрагму и уровень размытия, вы можете настроить нужное количество размытия. Вот что делает каждый из них: Диафрагма: Подобно камере в реальной жизни Диафрагма регулирует глубину резкости. Чем больше диафрагма, тем мельче будет область фокусировки. Уровень размытия: Уровень размытия — это отличный ползунок, который позволяет вам настроить степень размытия, применяемую к областям вне фокуса. Если бы только настоящие камеры имели эту функцию…
Если бы только настоящие камеры имели эту функцию…
Советы по работе с расстоянием фокусировки в After Effects
Как следует из названия, расстояние фокусировки связано с физическим расстоянием, на котором ваша камера сфокусирована в любой момент времени. Как и в реальной жизни, в After Effects может быть сложно сфокусироваться вручную. Итак, в вашем распоряжении есть несколько инструментов.
1. УСТАНОВИТЕ ФОКУСНОЕ РАССТОЯНИЕ НА СЛОЙ
Один из самых быстрых способов убедиться, что фокусное расстояние сфокусировано на нужном слое, — это привязать фокус с помощью функции «Установить фокус на слой». Для этого выберите камеру и слой, который вы хотите сфокусировать, и перейдите в «Слой»> «Камера»> «Установить фокусное расстояние для слоя». Этот инструмент позволит вам быстро получить идеальный фокус для любого слоя.
2. СВЯЗАТЬ ФОКУСНОЕ РАССТОЯНИЕ СО СЛОЕМ
Подобно установке фокусного расстояния для слоя, если вы свяжете фокусное расстояние со своим слоем, ваша камера сфокусируется на выбранном слое. Однако Link Focus Distance to Layer делает еще один шаг вперед, записывая выражение, которое привязывает ваше фокусное расстояние к выбранному слою для всей композиции. Это означает, что по мере перемещения слоя ваше фокусное расстояние также будет перемещаться. Аккуратный!
Однако Link Focus Distance to Layer делает еще один шаг вперед, записывая выражение, которое привязывает ваше фокусное расстояние к выбранному слою для всей композиции. Это означает, что по мере перемещения слоя ваше фокусное расстояние также будет перемещаться. Аккуратный!
Инструменты камеры в After Effects
Для перемещения камеры в After Effects необходимо использовать один из четырех инструментов перемещения камеры. Каждый делает что-то конкретное. Чтобы активировать инструмент камеры, нажмите клавишу «C» на клавиатуре и циклически переключайтесь, пока не будет выбран нужный слой.
ИНСТРУМЕНТ ОРБИТЫ
С камерой One Node инструмент орбиты просто поворачивается и наклоняется. Подумайте о видеосъемке (этот термин устарел?) проносящейся мимо гоночной машины. С двухузловой камерой инструмент орбиты будет вращаться вокруг точки интереса. Это делает инструмент орбиты невероятно мощным, если вы работаете с логотипами или 3D-текстом. Точка привязки не изменяется при настройке инструмента унифицированной камеры.
ИНСТРУМЕНТ TRACK XY
Инструмент Track XY будет отслеживать вашу камеру и точку привязки по осям X и Y. Этот инструмент делает то же самое для одноузловых и двухузловых камер.
ИНСТРУМЕНТ TRACK Z
Инструмент Track Z перемещает камеру вперед и назад в Z-пространстве. Ура!
ИНСТРУМЕНТ UNIFIED CAMERA TOOL
Инструмент Unified Camera Tool, по сути, объединяет все три вышеперечисленных инструмента в один инструмент. С помощью мыши вы можете быстро перемещаться между инструментами орбиты, инструментами отслеживания XY и Z.
- Щелчок левой кнопкой мыши: Орбита
- Щелчок правой кнопкой мыши: Трек Z
- Щелчок средним (колесом): Трек XY
Это самый быстрый способ настроить камеру.
Если вы дочитали до этого момента, можно с уверенностью сказать, что вы готовы начать работу с камерами в After Effects. Только не забудьте направить камеру в правильном направлении.
11 интересных вещей, которые можно делать с помощью Adobe After Effects
Если вы увлекаетесь креативным дизайном, вы, вероятно, слышали об After Effects. Вы можете использовать After Effects для поддержки своей творческой работы независимо от того, являетесь ли вы видеодизайнером, иллюстратором, аниматором или графическим дизайнером. Вот некоторые из самых крутых вещей, которые вы можете сделать с After Effects, которые увеличат ваше творческое портфолио.
1. Зеленый экран и композитинг
Композитинг в видеодизайне включает объединение двух или более видеоклипов вместе, чтобы они выглядели как одна сцена. Вы можете знать это как использование зеленого экрана. Хотя вы можете использовать приложения с зеленым экраном, вы можете делать гораздо более сложные вещи, используя зеленые экраны или композитинг в After Effects.
Эта техника используется в профессиональном кинопроизводстве, поэтому возможность использовать ее в After Effects — отличный способ попрактиковаться в этом и вывести свои фильмы на новый уровень. Независимо от того, является ли ваш фон неподвижным изображением или другим фильмом, наложение сцен — отличный способ сэкономить на бюджете фильма или работать в условиях ограниченного времени.
Независимо от того, является ли ваш фон неподвижным изображением или другим фильмом, наложение сцен — отличный способ сэкономить на бюджете фильма или работать в условиях ограниченного времени.
Вы можете снимать своего актера в домашней студии с зеленым экраном и легко снимать фоновые кадры в другом месте без актера. After Effects позволяет вам экспериментировать с размещением сцены и подбором цветов, чтобы сохранить композицию в секрете.
2. Кинетическая типография
Кинетическая типографика — это анимированный текст. Это может быть просто надпись, движущаяся на экране, но также может быть и более сложная и захватывающая. Отличный способ использовать кинетическую типографику — создать музыкальное видео, состоящее только из текстов.
В After Effects можно синхронизировать визуальные элементы со звуковыми битами, что означает, что определенные слова появляются, анимируются или масштабируются в ритме каждого текста. Это творческий способ визуализации музыки.
Создание анимации кинетической типографики отлично подходит для начинающих видеоаниматоров. В результате получается видео, которое выглядит сложным, но это простая техника для изучения. Поскольку этот метод использует ключевые кадры для анимации текста, это также отличный способ изучить основные инструменты After Effects.
3. 2D-иллюстрация и анимация
Вы можете создать 2D-анимацию, используя Illustrator и After Effects вместе, используя силу иллюстраций Illustrator с инструментами анимации After Effects. Для более простых анимаций вы также можете иллюстрировать и анимировать непосредственно в After Effects.
After Effects использует те же инструменты иллюстрирования, что и другие программы Adobe, такие как инструменты линий и форм, текстовые инструменты и инструменты пера. Инструменты иллюстрации After Effects не такие привлекательные, поэтому вы также можете использовать собственные инструменты для создания простых 2D-иллюстраций. Затем вы можете анимировать иллюстрации, не импортируя их из Illustrator или Photoshop.
4. 3D-анимация
Используя 3D-камеру After Effect, вы можете анимировать с точки зрения камеры под любым углом. Это позволяет добавлять глубину при работе с любой осью X, Y или Z. Существует множество инструментов 3D-дизайна, доступных в других местах, но работа в After Effects позволяет вам анимировать по мере разработки в 3D.
Вы можете проектировать так же, как если бы вы создавали 2D-анимацию, но, изменив тип камеры в After Effects, вы получите 3D-результаты. Вы можете изменять углы и перспективы в любой момент процесса проектирования, что позволяет добавлять или удалять 3D-аспекты в любое время. Инструменты 3D-анимации After Effects отлично подходят как для аниматоров, так и для графических дизайнеров.
5. Отслеживание движения
Отслеживание движения пригодится создателям видео по разным причинам. Возможно, вам нужно размыть чье-то лицо в видео. Отслеживание движения позволяет размытию покрыть лицо, даже когда положение камеры меняется или человек перемещается.
Независимо от того, используете ли вы отслеживание по одной точке, отслеживание по двум точкам, отслеживание по угловым точкам или отслеживание до определенной точки в кадре, создатель видео может делать множество вещей с отслеживанием движения.
Вы можете легко добавлять цифровые макеты устройств в свои видео с отслеживанием движения. Или вы можете добавить текст на стену, когда ваш объект проходит мимо нее. Этот полезный инструмент предлагает отслеживание, масштабирование и настройку положения.
6. Эффекты моделирования
Если у вас есть видеоматериал, снятый при солнечном свете, но вам нужен дождь во время сцены, After Effects может помочь вам в этом. After Effects предлагает эффекты моделирования, которые позволяют вам создать окончательное видение во время постобработки.
Вы можете добавить симуляции поверх видеоматериала, чтобы имитировать дождь или даже снег. Есть варианты для пузырей, звезд, волос и многого другого. Хотя эффекты моделирования в After Effects являются сторонними, они предоставляются непосредственно Adobe в программе. Это не плагины.
Это не плагины.
Вы также можете добавить более абстрактные эффекты моделирования. Используя этот инструмент, вы можете изменить интенсивность, цвет, положение, глубину и атмосферу освещения. Вы также можете контролировать материалы и их коэффициенты отражения. Вы можете рассеивать отражения для затенения, изменять углы отражения в зависимости от угла обзора, а также выделять резкость отражений для получения более реалистичных результатов.
7. Доступ ко всем видам плагинов
Помимо замечательных инструментов, изначально предлагаемых After Effects, вы также можете использовать плагины для расширения своего набора инструментов. Плагины — это сторонние инструменты, которые вы можете загрузить и использовать в After Effects. Их можно загрузить из нескольких мест, в том числе из списка сторонних подключаемых модулей Adobe или напрямую от создателей. Они могут быть бесплатными или требовать оплаты.
Плагины могут предлагать различные инструменты, будь то визуальные элементы, улучшения звука или добавление ярлыков к методу редактирования. Вы можете найти и скачать плагины практически для всего.
Вы можете найти и скачать плагины практически для всего.
8. Используйте ключевые кадры
Ключевые кадры — один из важнейших инструментов After Effects. Ключевые кадры позволяют применять переходы и эффекты к любому анимированному элементу в After Effects и управлять им по своему усмотрению. Это простой, но важный аспект дизайна анимации.
С помощью ключевых кадров можно применять множество эффектов, таких как изменение масштаба, непрозрачности и положения. Скорее всего, вам придется использовать ключевые кадры независимо от типа видеодизайна, который вы создаете в After Effects. Расставьте приоритеты в изучении ключевых кадров и их использовании, если вы планируете работать в After Effects.
9. Создание шаблонов видео
Если вы создатель контента и используете аналогичную настройку для большинства видео, имеет смысл создать шаблон видео. Создатели также делают это для графического дизайна, чтобы сэкономить время и оставаться последовательными — узнайте, как создать мастер-шаблон Figma. Вы можете сделать то же самое с анимацией или видеодизайном.
Вы можете сделать то же самое с анимацией или видеодизайном.
Например, если для всех ваших видео требуется анимация вступления, нижней трети и концовки, и ваши видео обычно имеют одинаковую продолжительность, вы можете создать видеошаблон с уже установленными элементами. Затем все, что вам нужно сделать, это добавить видео или анимацию в соответствии с требованиями временной шкалы. Это отличный лайфхак как для начинающих, так и для опытных создателей видео.
Если вы когда-нибудь видели анимированные кнопки или элементы на веб-сайтах, скорее всего, они были разработаны в After Effects. Хотя After Effects — это инструмент для видеоанимации, с его помощью вам нужно не только создавать видеоролики.
Вы можете анимировать практически все — узнайте, как создать анимацию LottieFiles в After Effects. Их можно использовать в качестве элементов дизайна во многих типах цифрового дизайна, таких как веб-сайты и дизайны UX/UI.
11. Анимация мокапа UX/UI
Говоря о дизайне UX/UI, вы можете создавать привлекательные анимированные макеты UX/UI с помощью After Effects. Вы можете буквально заставить элементы отскакивать от страницы с помощью анимированного макета.
Вы можете буквально заставить элементы отскакивать от страницы с помощью анимированного макета.
Анимированный макет — отличный способ не только продемонстрировать сам дизайн, но и отточить свои навыки. Кроме того, видео-макет выглядит гораздо более впечатляюще, чем простая диаграмма вашего дизайна, это точно.
Это отлично подходит для цифровых портфолио или для добавления чего-либо на ваш веб-сайт. Являетесь ли вы дизайнером UX/UI, графическим дизайнером или дизайнером анимации, это отличный навык, который стоит добавить в свой репертуар.
С этим списком интересных вещей, которые вы можете делать с Adobe After Effects, вам не нужно сомневаться в том, что программа может вам предложить. Конечно, для каждой из этих задач потребуется обучение, но, проявив немного терпения и практики, вы скоро сможете добавлять в свои проекты впечатляющие композиции сцен, анимированные элементы UX/UI и 3D-анимации.
7 основных навыков работы с After Effects, которые должен знать каждый редактор
Обложка через
Не хватает некоторых навыков работы с After Effects? Вот несколько руководств, которые обучают всем базовым знаниям, которые вам понадобятся для работы с программой.

Когда вы только начинаете работать с видеомонтажом, редакторы нелинейного монтажа, такие как Adobe Premiere Pro и Final Cut Pro, могут показаться универсальным инструментом редактирования видео. Однако по мере того, как вы продолжаете расти и изучаете, как освоить программы, вы быстро узнаете, что редактирование видео с использованием навыков After Effects на самом деле может быть довольно простым и увлекательным.
Затем, как только вы решите, что со всем разобрались, вы познакомитесь с мощным гигантом цифровых видеоэффектов, анимированной графики и композитинга — Adobe After Effects. И хотя некоторые из ваших базовых знаний по редактированию могут вам в чем-то пригодиться, изучение навыков After Effects на самом деле представляет собой совершенно другой зверь. И чтобы освоить его, вам также нужно изменить свое мышление и фокус.
Итак, для тех, кто хочет сделать первые шаги к пониманию того, как работает After Effects, и для тех, кто готов по-настоящему раскрыть мощь флагманской платформы эффектов движения Adobe — вот семь подробных руководств, которые научат вас основам. и отточить свои навыки.
и отточить свои навыки.
1. Анимация с помощью Trim Paths
Ищете интересное и простое руководство для изучения при работе с After Effects? Что ж, попробуйте это, как анимировать с помощью обрезки контуров! Желаемый эффект может быть действительно довольно крутым, и очень впечатляющую анимацию можно добавить в любой проект. Кроме того, многие пользователи, только развивающие свои навыки работы с After Effects, могут не знать о существовании этой техники.
Вот полное пошаговое описание того, как разблокировать эту скрытую функцию для точной настройки путей слоя вашей фигуры. Вы можете использовать этот эффект для любого из следующего:
- Инфографика
- Карта маршрутов
- Текстовые поля
- Штрихи текста
- Всплески кругов
2.
 Простое отслеживание движения
Простое отслеживание движения В этом руководстве Майкла Тирни мы рассмотрим некоторые из очень простых и простых способов работы с отслеживанием движения в After Effects. Обратите внимание, потому что многие из этих принципов останутся актуальными и полезными в применении, когда вы позже изучите более продвинутые техники.
Между тем, даже эта простая техника — отличный способ усовершенствовать свои навыки работы с After Effects, она действительно может повысить ценность ваших проектов и отлично подходит для добавления в клиентские видео.
3. Краткие советы по композитингу с использованием навыков After Effects
youtube.com/embed/NbwdStEDQ1Q?version=3&rel=1&showsearch=0&showinfo=1&iv_load_policy=1&fs=1&hl=en-US&autohide=2&wmode=transparent» allowfullscreen=»true» sandbox=»allow-scripts allow-same-origin allow-popups allow-presentation»>Когда вы впервые начинаете работать с After Effects, некоторые из этих первых методов могут стать отличными инструментами для добавления дополнительного уровня динамики в ваши обычные проекты Premiere Pro. Один из способов действительно продемонстрировать некоторую добавленную стоимость — создать свои собственные заголовки, используя даже самые простые методы композитинга.
Следуйте приведенному выше руководству и обязательно загрузите бесплатный файл проекта здесь.
4. Экспорт видео с прозрачным фоном
В этом уроке Джастина Одишо мы узнаем, как создавать и экспортировать видео с прозрачным фоном в After Effects. Это особенно полезно в сочетании с приемами из приведенного выше руководства и может отлично подойти для создания и использования собственных пользовательских нижних титров.
Это особенно полезно в сочетании с приемами из приведенного выше руководства и может отлично подойти для создания и использования собственных пользовательских нижних титров.
5. Руководство для начинающих по ротоскопированию
Хотя термин «ротоскопирование» сам по себе может отпугнуть некоторых потенциальных редакторов, на самом деле это не так уж и страшно, и это удивительно интуитивная техника для освоения. В этом доступном и простом видеоруководстве для начинающих вы можете изучить некоторые основные приемы работы с маскированием и инструментами «Кисть для ротоскопии» для некоторых простых трюков с ротоскопированием.
Прочтите полную пошаговую статью здесь.
6. Научитесь «плавать»
Для многих видеоредакторов и начинающих художников по визуальным эффектам привлекательность изучения навыков After Effects проистекает из желания создать некоторые из тех умопомрачительных, потрясающих визуальных эффектов, которые вы часто видите в Интернете и в социальных сетях.
Если вы хотите попробовать что-то более продвинутое и выдающееся, в этом руководстве Питера Маккиннона можно показать, как создать вирусный эффект «плавающего себя». И это не так сложно, как вы думаете.
7. Создание 8-битной пиксельной графики
Это, безусловно, одно из самых крутых руководств по навыкам After Effects, которые мы подготовили здесь, на PremiumBeat, но вот несколько простых, эффективных и замечательных руководств по созданию 8-битной пиксельной графики для ваших видео или проектов. В этом руководстве рассматриваются следующие восемь инструментов:
В этом руководстве рассматриваются следующие восемь инструментов:
- Posterize
- Блочная нагрузка CC
- Оттенок
- Сетка
- Постеризация времени
- Видеозапись
- Запись альфа-канала
- Установка 8-битной игровой предустановки After Effects
Вы можете следить за этой полной записью здесь.
Изображение обложки из «Учебного пособия: Начало работы с Content-Aware Fill in After Effects».
Если вы все еще жаждете узнать больше об After Effects, получить учебные пособия и рекомендации, ознакомьтесь с этими статьями.
- Как анимировать с помощью звуковых частот в Adobe After Effects
- 7 полезных сочетаний клавиш Ctrl и Cmd в Adobe After Effects
- Учебное пособие. Начало работы с Content-Aware Fill in After Effects
- Как создать образ DV-видеокамеры середины 90-х в After Effects
- Экспорт видео с альфа-каналом для обеспечения прозрачности в After Effects
Руководство для начинающих по работе в Adobe After Effects 3D
Введение в After Effects 3D
After Effects — чрезвычайно мощная программа. Я считаю, что это гораздо сильнее, чем думает большинство людей. Приложение имеет множество функций, которые часто упускают из виду, например, классическое средство 3D-рендеринга After Effects 9.0039 . Эта функция предоставляет ряд инструментов и настроек, которые позволяют изменить рабочее пространство AE с 2D на 3D. Вы можете создавать и настраивать виртуальные источники света и камеры для получения интересных и динамичных результатов. Если вы уже давно пользуетесь программой, эта функция может помочь вывести вашу моушн-графику на новый уровень.
Я считаю, что это гораздо сильнее, чем думает большинство людей. Приложение имеет множество функций, которые часто упускают из виду, например, классическое средство 3D-рендеринга After Effects 9.0039 . Эта функция предоставляет ряд инструментов и настроек, которые позволяют изменить рабочее пространство AE с 2D на 3D. Вы можете создавать и настраивать виртуальные источники света и камеры для получения интересных и динамичных результатов. Если вы уже давно пользуетесь программой, эта функция может помочь вывести вашу моушн-графику на новый уровень.
Для более продвинутых функций, таких как выдавливание текста и слоев-фигур, вы можете работать в средстве визуализации Cinema 4D или 3D-рендеринга с трассировкой лучей. Чтобы получить доступ и изменить средство визуализации, перейдите в «Композиция» > «Настройки композиции» и выберите вкладку «3D-рендерер». Однако, поскольку это руководство для начинающих, я буду придерживаться рабочего пространства классического 3D-рендерера.
Чтобы начать работу с 3D-проектом, нам сначала нужно иметь несколько 3D-слоев, с которыми можно работать . Важно понимать, что при работе в рабочем пространстве классического 3D-рендерера мы будем просто манипулировать 2D-слоями в 3D-пространстве. Никаких 3D-объектов с какой-либо экструзией не будет. Хотя мы будем называть эти слои «3D», они по-прежнему представляют собой плоские изображения. По сути, мы создаем третье измерение (пространство Z) в нашем проекте и добавляем атрибуты Z к нашим 2D-слоям. Давайте подробнее рассмотрим, как этого добиться.
Переключение на After Effects 3D
Чтобы преобразовать слой из 2D в 3D, просто выберите переключатель 3D-слоя на временной шкале или выберите «Слой» > «3D-слой» .
Если вы не видите переключатель 3D-слоя, нажмите кнопку «Переключатели/режимы», расположенную в нижней части панели «Таймлайн». Опять же, переключатель 3D, по сути, добавляет к слою третье измерение (ось Z). С этой новой осью появляется множество дополнительных свойств преобразования, включая информацию Z для положения, опорной точки и масштаба. Вы также заметите ориентацию и отдельные свойства вращения для осей X, Y и Z.
С этой новой осью появляется множество дополнительных свойств преобразования, включая информацию Z для положения, опорной точки и масштаба. Вы также заметите ориентацию и отдельные свойства вращения для осей X, Y и Z.
Кроме того, когда вы переключаете слой на 3D, под свойствами преобразования появляются два новых раздела — параметры геометрии и материала . Поскольку вы работаете в классическом 3D-рендерере, параметры геометрии остаются серыми. Эти параметры доступны только при работе в Cinema 4D или 3D-рендерере с трассировкой лучей, которые мы не будем обсуждать в этом руководстве.
Параметры материала определяют, как 3D-слой After Effects реагирует на световые слои. Девять различных параметров позволяют вам настроить, как ваш слой будет принимать свет и тени.
Если вы отмените выбор переключателя 3D, ваш слой потеряет все эти дополнительные свойства и любые связанные ключевые кадры. Любые ключевые кадры, ранее добавленные к этим атрибутам, останутся потерянными, даже если вы повторно активируете переключатель 3D. Так что нажимайте эту кнопку только в том случае, если вы готовы выбросить эти данные.
Так что нажимайте эту кнопку только в том случае, если вы готовы выбросить эти данные.
Работа с 3D-слоями After Effects
3D-слой имеет цветные стрелки, которые позволяют управлять слоем по различным осям: красная для X, зеленая для Y и синяя для Z . Когда вы наводите курсор на стрелки слоя, всплывающая подсказка покажет вам, над какой осью вы находитесь. Это особенно полезно при работе с несколькими 3D-элементами в сложной рабочей области.
Часто при работе в 3D-пространстве вы не можете сказать, где находится актив в Z-пространстве (пространстве, которое измеряет ось, которая движется к вам и от вас). Слой может даже полностью исчезнуть за другим. Чтобы лучше видеть рабочую область, просто измените макет представления.
Всплывающее меню 3D-просмотра After Effects расположено в нижней части панели «Композиция» и позволяет просматривать композицию под разными углами. Эти углы включают активную камеру, передний, левый, верхний, задний, правый или нижний. Почти невозможно работать над 3D-проектом без периодического изменения вида композиции.
Эти углы включают активную камеру, передний, левый, верхний, задний, правый или нижний. Почти невозможно работать над 3D-проектом без периодического изменения вида композиции.
Если вы предпочитаете просматривать несколько ракурсов одновременно, перейдите в раскрывающееся меню Select View Layout. Выберите одновременный просмотр с 1, 2 или 4 углов. Вы также можете взглянуть на свой проект с высоты птичьего полета с тремя различными пользовательскими представлениями.
3D-камеры After Effects
Дополнительный способ просмотра проекта — использование виртуальной камеры. В то время как предустановленные виды более или менее фиксированы, камеры позволяют вам летать в трехмерном пространстве и точно указывать, под каким углом вы просматриваете элементы своей композиции After Effects . Слой камеры обладает всеми стандартными атрибутами преобразования, а также множеством функций, аналогичных реальной камере. К ним относятся масштабирование, глубина резкости, фокусное расстояние, диафрагма, а также несколько других параметров. Все эти атрибуты камеры являются ключевыми кадрами для плавного движения камеры. Давайте посмотрим, как работать с камерами в After Effects.
Все эти атрибуты камеры являются ключевыми кадрами для плавного движения камеры. Давайте посмотрим, как работать с камерами в After Effects.
Работа с камерами
Чтобы создать камеру, просто выделите панель «Таймлайн» и выберите «Слой» > «Создать» > «Камера».
При создании нового слоя камеры появится диалоговое окно настроек камеры. Здесь вы можете изменить атрибуты вашей камеры с помощью полезного визуального ориентира. Если у вас есть небольшие технические знания о настройках камеры, вы можете настроить их по своему вкусу. Вручную отрегулируйте размер пленки, масштабирование, угол обзора и фокусное расстояние. Вы даже можете включить глубину резкости и настроить фокусное расстояние, диафрагму, диафрагму и уровень размытия. Если вы не хотите изменять все отдельные настройки, просто выберите предустановку. Дважды щелкните слой камеры в любое время, чтобы снова открыть и внести изменения в этом диалоговом окне.
Настройки камеры
After Effects предлагает два разных типа камер — с одним или двумя узлами . Единственная разница между одноузловой и двухузловой камерой заключается в том, что двухузловая включает в себя «точку интереса» и ориентирована на нее. Когда вы откроете свойства Transform слоя камеры с двумя узлами, вы увидите атрибут Point of Interest с атрибутами X, Y и Z. Точка интереса, по сути, позволяет вам очень точно контролировать, на что смотрит камера, и это может оказаться очень удобным.
Единственная разница между одноузловой и двухузловой камерой заключается в том, что двухузловая включает в себя «точку интереса» и ориентирована на нее. Когда вы откроете свойства Transform слоя камеры с двумя узлами, вы увидите атрибут Point of Interest с атрибутами X, Y и Z. Точка интереса, по сути, позволяет вам очень точно контролировать, на что смотрит камера, и это может оказаться очень удобным.
Чуть ниже свойств преобразования камеры вы найдете тринадцать различных параметров камеры. Эти тринадцать свойств включают атрибуты в диалоговом окне «Настройки камеры» с несколькими дополнительными инструментами для детальной настройки камеры. Эти дополнительные инструменты позволяют точно настроить диафрагму камеры и настроить работу камеры с яркими участками. Опять же, чтобы снова открыть и внести изменения в диалоговом окне «Настройки камеры», дважды щелкните слой камеры на временной шкале.
Удивительно, но вы можете добавлять ключевые кадры к любой из тринадцати опций камеры на панели «Таймлайн». Добавьте ключевые кадры для некоторых интересных эффектов 3D-камеры, таких как моментальный зум или реечный фокус. Возможности поистине безграничны. Опять же, это время, когда знание небольшой технической информации о камерах очень поможет вам.
Добавьте ключевые кадры для некоторых интересных эффектов 3D-камеры, таких как моментальный зум или реечный фокус. Возможности поистине безграничны. Опять же, это время, когда знание небольшой технической информации о камерах очень поможет вам.
3D-инструменты After Effects
В After Effects есть различные инструменты камеры, которые позволяют вам перемещаться и управлять своим камера вокруг 3D-пространство вашей композиции . Нажатие сочетания клавиш C будет переключаться между четырьмя различными инструментами камеры: Unified, Orbit, Track XY, и Track . Помните, чтобы увидеть, что видит ваша камера, измените всплывающее окно 3D-вида в нижней части панели «Композиция» на конкретную камеру или выберите Активная камера . Теперь давайте подробнее рассмотрим каждый инструмент камеры.
Унифицированный инструмент камеры
Унифицированный инструмент камеры позволяет переключаться между тремя другими инструментами камеры. Используйте мышь для быстрого перехода между инструментами камеры Orbit, Track XY и Track Z.
Используйте мышь для быстрого перехода между инструментами камеры Orbit, Track XY и Track Z.
Инструмент «Орбита камеры»
Использование инструмента «Орбита» позволяет перемещать или «вращать» вашу камеру вокруг Точки интереса . Положения камеры меняются, а точка интереса остается зафиксированной на месте. Орбита одноузловой камеры изменит только ориентацию камеры, поскольку с одноузловыми камерами нет точки интереса.
Инструмент камеры Track XY
Как следует из названия, инструмент камеры Track XY будет перемещать камеру по горизонтали и вертикали в трехмерном пространстве . Точка интереса также перемещается вместе с камерой.
Инструмент камеры Track Z
Опять же, как следует из названия, инструмент камеры Track Z будет перемещать камеру вперед и назад в трехмерном пространстве.
Моделирование движения камеры
Вы можете быстро создавать траектории движения для имитации реальных движений камеры, анимируя атрибуты положения и точки интереса слоя камеры с помощью пары ключевых кадров. Взгляните на несколько примеров ниже.
Pan
Tilt
Zoom
com/embed/xUOxf9LIcB1zlZh4W0″ frameborder=»0″ allowfullscreen=»allowfullscreen»>Pedestal
Dolly
Rack Focus
com/embed/3ohs7RqHpKRU8OfdYs» frameborder=»0″ allowfullscreen=»allowfullscreen»>Lights
Just as вы можете создавать и настраивать камеру внутри After Effects, вы также можете создавать и настраивать источники света, которые будут взаимодействовать с вашими 3D-слоями . Вы также можете работать с различными типами света и настраивать взаимодействие каждого источника света со слоями, настраивая такие параметры, как интенсивность, цвет, спад и затемнение тени. Давайте поближе познакомимся с фарами.
Работа с источниками света
Чтобы создать слой освещения, просто выделите панель «Таймлайн» и выберите «Слой» > «Создать» > «Свет». Еще раз, вы можете настроить свет по своему вкусу в диалоговом окне «Настройки света». Дважды щелкните слой света в любое время, чтобы снова открыть это диалоговое окно и настроить параметры.
Когда вы создаете новый слой освещения, у вас есть выбор из четырех различных типов источников света: Параллельный, Точечный, Точечный, и Окружающий . Эти типы освещения немного отличаются по своим элементам управления и тому, как вы их используете в 3D-пространстве. Теперь давайте подробнее рассмотрим каждый тип освещения.
Эти типы освещения немного отличаются по своим элементам управления и тому, как вы их используете в 3D-пространстве. Теперь давайте подробнее рассмотрим каждый тип освещения.
Параллельный
Параллельный свет излучает направленный свет от бесконечно удаленного источника, имитируя солнечный свет . Вы можете перемещать параллельный источник света в трехмерном пространстве, регулируя свойства «Позиция» и «Преобразование точки интереса». Настройте интенсивность, цвет, спад, радиус, расстояние спада, тени и темноту тени в разделе «Параметры освещения».
Прожектор
Прожектор представляет собой источник света, ограниченный конусом, подобно прожектору. Этот источник света имеет дополнительные свойства Transform, включая параметры Orientation и Rotation. Вы также можете настроить угол и растушевку «конуса» света в разделе параметров освещения, а также изменить диффузию теней.
Point
Прожектор Point излучает неограниченный всенаправленный свет, очень похожий на свет голой лампочки . Поскольку он всенаправленный, у этого источника света нет свойства Point of Interest. У вас есть только атрибуты Position в разделе Transform. Остальные варианты освещения такие же, как у параллельного света.
Поскольку он всенаправленный, у этого источника света нет свойства Point of Interest. У вас есть только атрибуты Position в разделе Transform. Остальные варианты освещения такие же, как у параллельного света.
Окружающий
Окружающий свет влияет на общую яркость сцены . Он не имеет источника и не отбрасывает тени. Этот простой источник света имеет только два параметра: интенсивность и цвет. Если вы получите слишком резкие тени от других источников света, окружающий свет может их заполнить.
Освещение вашей сцены
Существует два различных способа настройки взаимодействия света со слоем в трехмерном пространстве.
Параметры освещения
Во-первых, вы можете настроить параметры освещения фактического слоя освещения . Как я упоминал выше, у каждого типа освещения есть своя комбинация опций и свойств. Настройте и точно управляйте своим светом с помощью этих опций. Например, измените интенсивность света в процентах, а цвет — в палитре цветов. Отрегулируйте угол конуса и перо прожектора. Выберите тип спада света, радиус и расстояние. Укажите, хотите ли вы, чтобы ваш слой отбрасывал тени, а затем настройте яркость и рассеивание этих теней.
Отрегулируйте угол конуса и перо прожектора. Выберите тип спада света, радиус и расстояние. Укажите, хотите ли вы, чтобы ваш слой отбрасывал тени, а затем настройте яркость и рассеивание этих теней.
Параметры материала
В дополнение к изменению параметров освещения можно настроить параметры материала отдельных 3D-слоев. Параметры материала определяют, как 3D-слой реагирует на световые слои . Девять различных параметров позволяют вам настроить, как ваш слой будет принимать свет и тени. Эти параметры включают Отбрасывание теней, Светопередача, Принимает тени, Принимает свет, Окружающий, Рассеянный, Зеркальная интенсивность, Зеркальное сияние, и Металл 9.0028 .
Важно помнить, что освещение будет влиять только на 3D-слои — стандартные 2D-слои не имеют доступных свойств параметров материала.
Советы по работе в трехмерном пространстве
Работа в трехмерном пространстве требует выбора. Как только вы переключите 2D-слой на 3D, у вас сразу появится ряд дополнительных свойств, которые можно настроить . Добавьте жизни в свою композицию с помощью света и тени. Перемещайтесь по своему 3D-миру с виртуальными камерами. Выберите, как свет и тени влияют на слои и как слои реагируют на свет и тени. И как будто этого было недостаточно, вы можете использовать ключевые кадры практически для всего и всего.
Добавьте жизни в свою композицию с помощью света и тени. Перемещайтесь по своему 3D-миру с виртуальными камерами. Выберите, как свет и тени влияют на слои и как слои реагируют на свет и тени. И как будто этого было недостаточно, вы можете использовать ключевые кадры практически для всего и всего.
Ключом к успешной работе в 3D-проекте является подготовка . Подумайте, какие источники света вы хотите использовать. Рассмотрите возможные движения камеры, размещение графики и т. д. Раскадровируйте свои идеи, чтобы вы могли предварительно визуализировать как можно больше. Думать о будущем.
Изображение © Art & Tech с Flickr. (CC BY-SA) Если вы впервые работаете с 3D в After Effects, все это может показаться сложным. Однако, как только вы начнете экспериментировать с инструментами, вы быстро обнаружите, что создавать моушн-графику в 3D довольно просто. Проявив немного любопытства и практики, вы сможете добиться очень впечатляющих результатов в кратчайшие сроки.
И последнее, но не менее важное: получайте удовольствие. (И, возможно, ознакомьтесь с моей статьей о 4 способах вывести редактирование на новый уровень с помощью After Effects.)
Что такое After Effects | Подробное руководство о том, что такое After Effects?
After Effects — широко используемая программа в мире цифровых технологий. Программа используется для создания движущейся графики, визуальных эффектов и композиций. Программа создана и разработана Adobe Systems. Он в основном используется для добавления эффектов к видео и анимации видеоклипов после их съемки. Самое основное использование Adobe After Effects — это редактирование и улучшение качества и визуальности видео. Программа также используется в процессе пост-продакшн киностудий и кинокомпаний.
After Effects помогает графическим дизайнерам и моушн-художникам анимировать логотипы, мультфильмы и объекты с помощью процесса создания ключевых кадров. Adobe After Effects позволяет пользователю воплотить свое воображение и творческие способности в реальность и разработать потрясающие визуальные эффекты и графику. Программа специально разработана таким образом, чтобы созданные файлы не уничтожались, поэтому программа поддерживает нелинейный редактор.
Программа специально разработана таким образом, чтобы созданные файлы не уничтожались, поэтому программа поддерживает нелинейный редактор.
Как After Effects упрощает работу?
After Effects поддерживает инструменты и функции, облегчающие и упрощающие работу пользователей. Хотя эта программа не является простым программным обеспечением для начинающих, она имеет так много инструментов и функций редактирования, которые делают Adobe After Effects важным и привлекательным программным обеспечением. В программе есть функция отслеживания камеры, которая помогает пользователю редактировать исходное видео, а также изменять и добавлять любой текст или видео между исходным видеоклипом. Он также имеет анимацию Motion Graphics, которая помогает пользователю применять движение к неподвижным изображениям и добавлять их к любым видеоклипам; After Effects имеет специальную функцию Expression, которая помогает пользователю ускорить процесс анимации, управляя последовательностями анимации, используя коды и линии в качестве значения.
Как можно использовать After Effect?
After Effects обычно используется для создания композиций с помощью инструментов и функций, присутствующих в самой программе; с помощью редактора композиций 360 пользователи могут редактировать и создавать видео, а также работать с VR-видео. В программе также есть визуальный редактор сочетаний клавиш. Этот редактор помогает пользователю создавать собственные сочетания клавиш, что помогает им легче и быстрее изменять и анимировать видео. В After Effects есть Редактор композиции VR, Конвертер VR, Вращающаяся сфера VR, Анимация, управляемая данными, Улучшенный конвейер 3D, Улучшения ввода текста и Эффекты с ускорением на графическом процессоре. В дополнение к этому After Effects также поддерживает интерактивный интерфейс и эффективный рабочий процесс. Пользователи могут просматривать сочетания клавиш на пользовательском интерфейсе клавиатуры и соответствующим образом редактировать их.
В дополнение к этим функциям программа также помогает пользователю создавать нули из панели, используемой для создания пути, а специальная функция «Выражения» помогает им создавать маски, формы и линии кисти соответственно.
Преимущества After Effects
Программа специально создана и разработана, чтобы помочь художникам и редакторам создавать видео хорошего качества и реалистичные эффекты и графику. Программа может редактировать и воссоздавать любую видеопоследовательность или клипы или даже добавлять плавающие и движущиеся тексты к видео. Проще говоря, программа помогает пользователю легко создавать профессиональные проекты и презентации.
В программу также входит инструмент «Кисть для ротоскопии», который помогает и упрощает процесс изменения и модификации фона. Раньше пользователям было сложно редактировать фон в движении, но с помощью инструмента «Кисть для ротоскопии» пользователи могут легко редактировать фон одним мазком кисти.
CC-версия программы имеет множество обновленных инструментов и улучшенных функций, помогающих пользователю. Теперь пользователь может использовать инструмент «Уточнить край», «Уточнить мягкую подложку», «Отслеживание масок», «Заливка с учетом содержимого», «Редактор модифицированных выражений». Многие из таких регулярных обновлений помогают пользователям и художникам оставаться в курсе новейших инструментов и методов.
Многие из таких регулярных обновлений помогают пользователям и художникам оставаться в курсе новейших инструментов и методов.
Почему мы должны использовать After Effects?
After Effects непростая в освоении программа, но после практики и изучения основ программы она может помочь пользователям создавать множество реалистичных проектов. Мы должны использовать программу, поскольку After Effects — единственная программа, которая популярна и требовательна к своим анимационным инструментам Keying, Tracking, Composing и Animation. Программа помогает в модификации аудио и видео одновременно. Это также помогает пользователю в транскодировании и редактировании мультимедиа.
Scope
Объем After Effects яркий и хороший. Это единственная программа, разработанная Adobe Systems, которая дает пользователю свободу редактировать и воссоздавать любой видеоклип по своему усмотрению с помощью приемов и методов композиции. After Effects в настоящее время используется всеми аниматорами, художниками-графиками, редакторами анимированной графики и 3D-художниками, а также в процессе пост-продакшна фильмов.
Требуемые навыки
Программа не требует каких-либо специальных навыков от пользователя. Хотя считается преимуществом, если пользователь осведомлен о процессе анимации, например, об использовании ключевых кадров или добавлении и редактировании графиков движения. В Интернете доступно множество руководств, чтобы синхронизироваться с программой и даже освоить ее.
Карьерный рост
Почти все анимационные отрасли и компании в настоящее время используют эту цифровую технологию. After Effects предоставляет пользователю платформу для изучения и получения знаний о процессе постпроизводства кинопроизводства, которые пользователь может использовать для повышения своих навыков, а затем использовать в качестве карьерного пути. Не только создание фильмов, но и обучение многим аспектам процесса анимации и методам, используемым в нем. Программа пользуется большим спросом, и изучение ее поможет пользователю построить карьеру по своему выбору.
Заключение
Adobe After Effects — это эффективная программа с мощными инструментами и функциями. Это поможет пользователю получить знания и обучение; эта программа поможет им освоить навыки анимации и графики движения.
Это поможет пользователю получить знания и обучение; эта программа поможет им освоить навыки анимации и графики движения.
Рекомендуемые статьи
Это руководство по After Effects. Здесь мы обсуждаем основную концепцию, объем, необходимые навыки и карьерный рост. Вы также можете прочитать следующую статью, чтобы узнать больше —
- Ярлыки After Effects
- Временная шкала After Effects
- Альтернативы After Effect
- Отслеживание After Effects
8 способов повысить эффективность работы с Adobe After Effects
Энди Нидхэм предлагает восемь советов, которые помогут оптимизировать использование After Effects. Ознакомьтесь с ними ниже, чтобы работать быстрее и тратить меньше времени на настройку параметров!
В умелых руках Adobe After Effects — это мощное программное обеспечение, способное создавать потрясающий набор эффектов для продукции любых форм и размеров.
Мы попросили старшего дизайнера анимации Энди Нидхэма рассказать нам о восьми способах повышения эффективности с помощью инструментов Adobe для создания красивых работ. Узнайте, как он тратит меньше времени на администрирование и больше времени на инновации с помощью приведенных ниже советов!
Узнайте, как он тратит меньше времени на администрирование и больше времени на инновации с помощью приведенных ниже советов!
Если вы хотите узнать больше от Энди, обязательно ознакомьтесь с его курсами LinkedIn Learning или посмотрите его презентацию IBC 2019 для Maxon. Вы также можете увидеть больше работ Энди и подписаться на его страницы в LinkedIn и Instagram.
Начинаем!
Энди Нидхэм
Директор, имколленди
1. Используйте рабочие пространства (и создайте собственное рабочее пространство!)
Рабочие пространства в After Effects позволяют сосредоточиться на конкретных задачах, таких как отслеживание движения, анимация или коррекция цвета. Вы можете легко переключаться между предустановленными рабочими пространствами After Effects, выбрав «Окно» > «Рабочее пространство » и выбрав наиболее подходящее для вашей задачи.
Если вы хотите дополнительно адаптировать After Effects к своим потребностям, вы также можете создать собственное рабочее пространство. Это повысит вашу эффективность, так как наиболее часто используемые инструменты и сценарии будут у вас под рукой, когда бы они вам ни понадобились.
Это повысит вашу эффективность, так как наиболее часто используемые инструменты и сценарии будут у вас под рукой, когда бы они вам ни понадобились.
Я использую настраиваемые рабочие области, чтобы выделить определенные элементы пользовательского интерфейса. Я использую большую временную шкалу и средство просмотра композиции посередине. Сбоку от средства просмотра композиции я размещаю панель проекта и элементы управления эффектами. Пока что так типично. Тем не менее, я также добавляю свои любимые сценарии на настраиваемую панель справа, например EaseCopy, Motion, Ray Dynamic Color, Overlord и Explode Shape Layers. У меня также есть инструменты выравнивания и панели «Символ» и «Абзац».
Создав пользовательское рабочее пространство, выберите «Окно» > «Рабочее пространство» > «Сохранить как новое рабочее пространство» , чтобы при необходимости его можно было легко вызвать. Если вы вносите изменения в свою пользовательскую рабочую область и чувствуете, что хотите перезаписать ее, выберите Окно > Рабочая область > Сохранить изменения в этой рабочей области после внесения изменений.
2. Простое перемещение элементов в корень панели проекта
Иногда бывает сложно перемещаться по панели проекта, особенно если вы работаете на маленьком экране.
Например, если вы работаете с особенно тяжелым файлом проекта и вам нужно перемещать отснятый материал между папками, вам может показаться тесно.
Не бойтесь – вы можете упростить жизнь! Просто перетащите кадры, которые вы хотите переместить из папки, в верхнюю часть окна панели проекта и отпустите. Привет, готово — теперь он будет в корне панели проекта, и его будет намного проще переместить в новое место.
3. Поменяйте местами слои отснятого материала, чтобы вам не приходилось повторять работу
Часто мне нужно обновить рендеринг 3D-актива в комп. В качестве примера предположим, что я использовал первую версию рендера, но получил обновленную версию для работы. Я не хочу переделывать всю работу, которую мы уже выполнили по моей версии одной композицией, по новой версии — это заняло бы слишком много времени. Вместо этого я дублирую композицию первой версии, переименовываю ее в «v02», а затем меняю местами слои отснятого материала.
Вместо этого я дублирую композицию первой версии, переименовываю ее в «v02», а затем меняю местами слои отснятого материала.
Есть простой способ сделать это: выберите слой, который вы хотите изменить на временной шкале — это может быть что угодно, даже другая композиция — затем выберите новый актив на панели проекта. Нажмите либо Ctrl/Cmd+Alt/Opt+/ или удерживайте Alt/Opt и перетащите ресурс с панели проекта на слой на временной шкале.
Используя этот метод, мы можем быстро переключаться между версиями, заменяя предыдущую версию новой, и это означает, что мы можем выполнять итерации намного быстрее.
4. Создайте начальный шаблон
Этот совет помогает сэкономить время и упростить рабочий процесс, поскольку он заставляет вас с самого начала работать организованно, используя предпочтительную структуру папок.
Создайте файл After Effects с предпочтительной структурой папок. Сохраните это на своем компьютере или в облачном хранилище.
В After Effects Preferences перейдите на вкладку New Project и найдите свой шаблон проекта.
Выберите Ok , затем выберите Файл > Новый проект .
Ваш файл проекта со структурой папок будет загружен и готов к работе. И при следующем запуске After Effects (если файл проекта находится в том же месте) вы будете начинать каждый новый проект с файла шаблона. Это держит вещи в порядке, а лучшая организация означает больше времени для творчества.
5. Включите автосохранение! (А если он у вас не включен, попробуйте устранить неполадки…)
Упоминание об этом может показаться банальным, но включение автосохранения сэкономит огромное количество времени в случае краха After Effects. сбой, так как вы сможете вернуться на более раннюю стадию проекта.
Если After Effects дает сбой, а у вас не включено автосохранение, все еще есть надежда на macOS.
Если After Effects зависает, откройте «Мониторинг активности» и «Терминал» и выполните команду, чтобы принудительно закрыть After Effects, пока (надеюсь) все еще сохраняется ваша работа.
Вот как это сделать. В Activity Monitor найдите номер PID для After Effects.
В Терминале введите следующее, заменив хэштеги номером PID After Effects. Нажмите Введите .
убить -SEGV ####
Вы увидите всплывающее предупреждение о сбое After Effects. Нажмите Хорошо .
Вы найдете After Effects Crash.aep в папке «Документы».
Я предлагаю вам переименовать этот файл и открыть его, чтобы продолжить работу. Если при открытии файла у вас включен Caps Lock, обновление будет отключено, поэтому After Effects не будет отображать композицию. Этот подход может помочь предотвратить дальнейшие зависания, а также дать вам немного времени, чтобы определить, почему After Effects зависает в первую очередь!
6. Применение разных цветов к каждой маске
Когда мне нужно выполнить ротационную работу в After Effects или мне нужно несколько масок на слое, удобно применять к каждой маске разные цвета. Применение этих цветов позволяет легко увидеть работу, которую вы выполнили, и где.
Применение этих цветов позволяет легко увидеть работу, которую вы выполнили, и где.
Вы можете выполнить это вручную, но есть также удобная настройка предпочтений, которая автоматически изменит цвет каждой созданной вами маски. Перейдите к «Настройки»> «Внешний вид»> «Цвета циклической маски 9».0028 .
7. Установите FX Console, чтобы упростить эффекты и пресеты
FX Console — это бесплатный подключаемый модуль, доступный в Video Copilot, который экономит много времени при применении эффектов и пресетов к моей работе. Использование FX Console – это трехэтапный процесс:
- Выберите слой и нажмите Ctrl+Tab . (Кстати, вы можете настроить сочетание клавиш для консоли FX.)
- Начните вводить название эффекта, который нужно добавить к слою. FX Console будет фильтровать установленные эффекты и пресеты в зависимости от того, что вы вводите.
- Нажмите Введите , чтобы применить.
Кроме того, вы можете делать скриншоты, которые можно сохранять и просматривать в галерее для справки, откуда вы можете экспортировать, копировать в буфер обмена или удалять.
FX Console — отличный инструмент. Всякий раз, когда я использую компьютер без него, я скучаю по нему.
8. Изучите сочетания клавиш After Effects
Ключом к быстрому и эффективному использованию любого программного обеспечения является изучение сочетаний клавиш. Это экономит время, затрачиваемое на поиск команд в меню, и держит вас в состоянии творческого потока. Вот некоторые из них, которые мне нравятся:
- Вкладка — вызывает мини-блок-схему композиции, которая позволяет быстро и легко переключаться между прекомпозициями, составляющими активную композицию.
- Клавиша тильды (~) — максимизирует любую панель, над которой в данный момент находится указатель мыши.
- X — любой слой, который вы сейчас выбрали в слое композиции, будет отображаться на временной шкале. Полезный ярлык, когда в вашей композиции много слоев!
Мне также нравится использовать сочетания клавиш, которые устанавливают ключевые кадры для текущего значения. Обычно, нажав P показывает только позицию — вы устанавливаете ключевой кадр, нажимая на секундомер. Используя эти ярлыки, вы экономите немного времени, выполняя оба процесса одновременно. (И это время суммируется!)
Обычно, нажав P показывает только позицию — вы устанавливаете ключевой кадр, нажимая на секундомер. Используя эти ярлыки, вы экономите немного времени, выполняя оба процесса одновременно. (И это время суммируется!)
- Позиция: Alt+Shift+P / Option+P
- Масштаб: Alt+Shift+S / Option+S
- Вращение: Alt+Shift+R / Option+R
- Непрозрачность: Alt+Shift+T / Option+T
Поскольку вы, скорее всего, захотите уточнить любой установленный вами ключевой кадр, вы можете быстро переключиться в редактор графиков с помощью SHIFT+F3 , таким образом сохраняя еще больше движений мыши в течение дня.
Пока мы говорим о функциональных клавишах, F9 установит текущий выбранный ключевой кадр на Easy Ease . Я позволю вам изучить другие сочетания клавиш, чтобы установить Ease In и Ease Out . (Подсказка: они включают использование клавиши-модификатора плюс F9 . Клавиша-модификатор — это Shift, Ctrl / Cmd или Alt ).
Клавиша-модификатор — это Shift, Ctrl / Cmd или Alt ).
А вот и последний удобный ярлык, который сэкономит много лишних кликов в течение дня. Допустим, вы хотите переместить слой (или несколько слоев) на временной шкале, а ваш маркер уже находится в том положении, в которое вы хотите их переместить. Просто разрежьте слои ( Ctrl/Cmd+X ), а затем вставьте их ( Ctrl+Alt+V / Cmd+Option+V ), чтобы переместить слои на текущее время на временной шкале.
Помните! Сочетания клавиш по умолчанию легко настроить по своему вкусу, выбрав Edit > Keyboard Shortcuts ( Ctrl+Alt+’ / Cmd+Option+’ ). Затем вы можете сохранить свой собственный макет в текстовый файл.
Раскройте свой творческий потенциал с помощью плагина After Effects для ftrack Studio.
Подробнее в блоге
Три художника из The Mill объясняют, чем занимается художник по визуальным эффектам и что вы можете ожидать от своей повседневной жизни.