Каким знаком обозначается на чертеже диаметр окружности. Знаки, применяемые при нанесении размеров. Условные обозначения: знак диаметра
– это четырехугольный прямоугольник, который является фигурой с равными по значению углами и сторонами, между собой. Слово «квадрат » произошло от греческого слова «quadratus », что в переводе означает – «четырехугольный ».
В технических чертежах не редко можно увидеть детали или их части, имеющие квадратное сечение. Для уменьшения общего количества размерных линий на чертеже, в данном случае, применяется специальный знак « », который означает, что данный размер является одной из сторон квадрата, при этом размер указывается только здесь. Высота знака выбирается по высоте размерных чисел.
Обозначение квадратного участка изделия
Участки деталей , имеющие квадратное сечение довольно часто можно встретить на элементах крепления вспомогательного и режущего инструмента. Установочные болты , используемые в данном случае, принимают на себя значительные механические воздействия с периодичностью обусловленной технологическим процессом.
Машинные тиски , предназначенные для установки на металлорежущих станках, укомплектованы силовым винтом, на одном из концов которого имеется квадратное сечение. Сделано это для того, чтобы накидную ручку, которая соответственно имеет отверстие с квадратным сечением, можно было свободно снимать и надевать, при этом появляется возможность менять её угловое положение. Нагрузка, прикладываемая на механизмы тисков, тоже весьма значительная.
Как известно значительная часть деталей вращения изготавливается на станках токарной группы. Для того чтобы зажать деталь или заготовку для последующей механической обработки используются специальные самоцентрирующиеся патроны. Самые распространённые из них трёх кулачковые, но имеются так же четырёх кулачковые патроны, в которых, кстати, можно зажимать квадратные детали или заготовки из соответствующего проката. Квадрат можно зажать и в двух кулачковые патроны, при этом, как и в четырёх кулачковых патронах, перемещение кулачков, в зависимости от типа, может осуществляться независимо или с использованием специального механизма, в основе которого лежит « Архимедова спираль », что позволяет перемещать зажимающие элементы синхронно.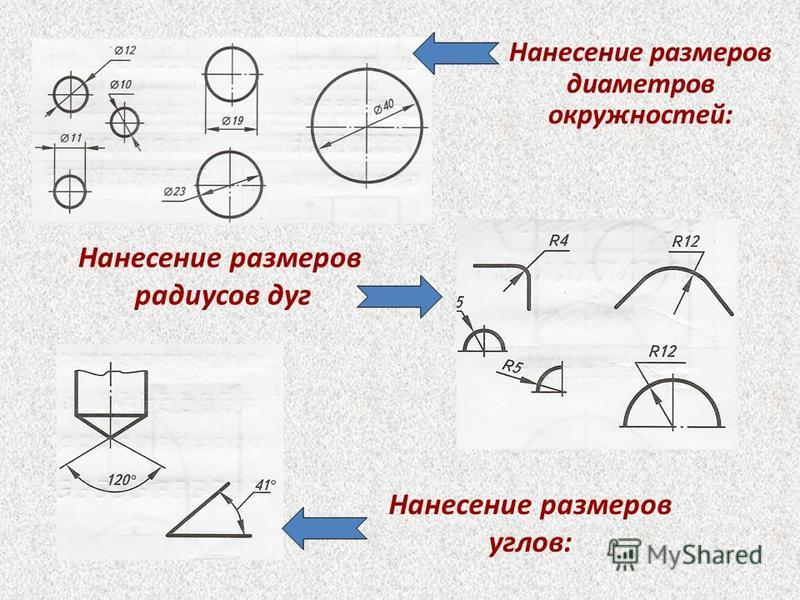 Есть даже шести кулачковые патроны, всех их объединяет то, что для зажатия детали, используется ключ с квадратной головкой.
Есть даже шести кулачковые патроны, всех их объединяет то, что для зажатия детали, используется ключ с квадратной головкой.
В конструкцию водопроводного смесителя традиционного типа, входит элемент управления подачей воды, такой как шток. На одном конце штока имеется квадратное сечение, на которое устанавливается ручка с квадратным отверстием. Усилия здесь не сказать, чтоб уж большие но, тем не менее, применение шестигранника здесь не уместно (в ходе эксплуатации углы между гранями могут просто разрушиться).
Отверстия квадратного сечения, в отличие от круглых отверстий, являются наиболее трудоёмкими в изготовлении. Обычно их фрезеруют, протягивают, применяют специальные прошивки, разгоняют на долбёжном станке и т.д. Такие технологии как –
Есть, правда, еще один, экзотический способ. Речь идет о сверлении, с использованием специального инструмента.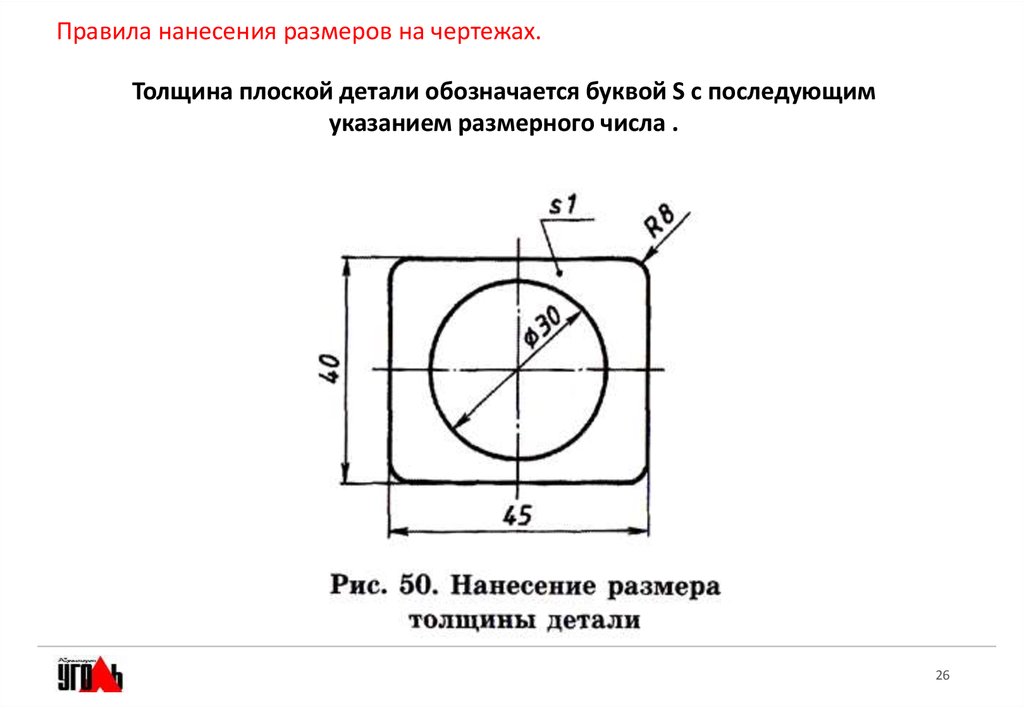 Этот метод основан на траектории движения «треугольника Рело », названного в честь немецкого изобретателя – инженера-механика Франца Рело, жившего в девятнадцатом и начале двадцатого веков, долгое время являвшегося лектором Берлинской Королевской Технической академии и в конце концов ставшего ее президентом. В сечение сверло подобно так называемому «треугольнику Рело », стороны которого представляют собой не прямые отрезки, как у обычного, а дуги одинакового размера и радиуса. Если в процессе сверления с помощью специального приспособления перемещать ось этого инструмента по специальной траектории, то в итоге получится квадратное отверстие с немного скругленными углами.
Этот метод основан на траектории движения «треугольника Рело », названного в честь немецкого изобретателя – инженера-механика Франца Рело, жившего в девятнадцатом и начале двадцатого веков, долгое время являвшегося лектором Берлинской Королевской Технической академии и в конце концов ставшего ее президентом. В сечение сверло подобно так называемому «треугольнику Рело », стороны которого представляют собой не прямые отрезки, как у обычного, а дуги одинакового размера и радиуса. Если в процессе сверления с помощью специального приспособления перемещать ось этого инструмента по специальной траектории, то в итоге получится квадратное отверстие с немного скругленными углами.
По изображениям предмета на чертеже судят о его величине и величине его отдельных частей. Основанием для этого служат размерные числа, независимо от того, в каком масштабе и с какой точностью выполнены изображения. Правила нанесения размеров на чертежах установлены ГОСТ 2.307-68.
Размеры на чертежах указывают размерными числами, размерными и выносными линиями. Размерные числа на чертежах, как правило, указывают в миллиметрах без указания единиц измерения. В тех случаях, когда необходимо применять другие единицы измерения длины, их показывают после размерного числа.
Размерные числа на чертежах, как правило, указывают в миллиметрах без указания единиц измерения. В тех случаях, когда необходимо применять другие единицы измерения длины, их показывают после размерного числа.
Размерные числа наносят над размерной линией, возможно ближе к ее середине. Зазор между размерным числом и размерной линией должен быть около 1,0 мм. Высоту цифр размерных чисел принимают не менее 3,5 мм (рис. 7).
Размерная линия проводится параллельно отрезку, размер которого над ней наносится. Ее проводят между выносными линиями, проведенными перпендикулярно размерным. Допускается размерные линии проводить непосредственно к линиям видимого контура, осевым и центровым. В отдельных случаях размерная линия может проводиться не перпендикулярно к выносной (рис. 8).
Размерные линии ограничивают стрелки (рис. 9).
В отдельных случаях их проводят не полностью, а с обрывом стрелки с одной стороны (рис. 10).
Размер стрелки выбирают от принятой на чертеже толщины сплошной толстой основной линии. В пределах одного чертежа величина стрелок должна быть по возможности одинаковой. Не рекомендуется в качестве размерных линий использовать контурные, осевые, центровые и выносные линии.
В пределах одного чертежа величина стрелок должна быть по возможности одинаковой. Не рекомендуется в качестве размерных линий использовать контурные, осевые, центровые и выносные линии.
Если длина размерной линии мала для размещения стрелок, то размерную линию продолжают за выносные линии, и размеры наносят, как показано на рис. 11.
Выносные линии проводят от границ измерений, они являются вспомогательными и служат для размещения между ними размерных линий. Выносные линии следует по возможности располагать вне контура изображения, перпендикулярно прямолинейному отрезку, размер которого необходимо указать. Выносные линии должны выходить за концы стрелок размерных линий на 1-5 мм (рис. 12). Минимальное расстояние от размерной линии до параллельной ей линии должно быть 10 мм, а между параллельными размерными линиями — 7 мм.
Угловые размеры на чертежах проставляются в градусах, минутах и секундах с указанием единиц измерения. Размер угла наносят над размерной линией, которая проводится в виде дуги с центром в его вершине.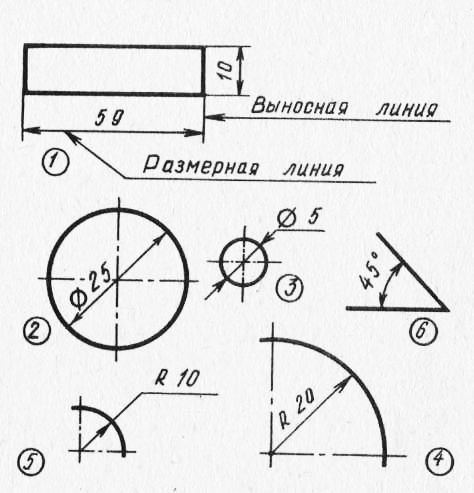
При различных наклонах размерных линий размерные числа линейных размеров располагают так, как показано на рис. 14, а, а угловые размеры — как показано на рис. 14, б.
Если размерная линия будет находиться в зоне, которая на чертеже заштрихована, размерные числа наносят на полках линий-выносок (рис. 15).
Если для написания размерного числа мало места над размерной линией или это место занято другими элементами изображения и вписать в него размерное число невозможно, размерное число наносят по одному из вариантов, приведенных на рис. 16.
С целью упрощения ряда изображений, создания удобств для чтения чертежа стандарт предусматривает применение условных обозначений в виде букв латинского алфавита и графических знаков, которые ставятся перед размерными числами. На чертежах применяются знаки и буквы для обозначения диаметра и радиуса, длины дуги и квадрата, уклона и конусности, сферы, толщины и длины детали.
Перед размерным числом диаметра наносится знак «Ø» (рис. 17).
Причем между знаком и числом никаких пропусков не предусмотрено. Для окружностей малого диаметра размерные линии стрелки и сам размер наносят по одному из вариантов, приведенных на рис. 18.
Перед размерным числом радиуса дуги всегда ставится знак в виде прописной латинской буквы R. Размерную линию в этом случае проводят по направлению к центру дуги и ограничивают только одной стрелкой, упирающейся в дугу или ее продолжение (рис. 19).
Если величина радиуса на чертеже менее 6 мм, стрелку рекомендуется располагать с внешней стороны дуги. При необходимости задания положения центра дуги его отмечают пересечением центровых или выносных линий (рис. 20).
В тех случаях, когда на чертеже изображена дуга большого радиуса, для которой центр можно не обозначать, размерную линию обрывают, не доводя до центра (рис. 21).
Если же в этом случае центр необходимо отметить, допускается приближать его к дуге (рис. 22).
22).
Размерная линия в этом случае показывается с изломом 90°, и оба участка размерной линии проводятся параллельно. Не следует располагать на одной прямой размерные линии, выходящие из одного центра и предназначенные для обозначения размерных дуг. Радиусами рекомендуется обозначать дуги до 180°; дуги, величина которых составляет более 180°, обозначаются диаметром.
Знак дуги «⌒» наносится над размерным числом (рис. 23). Длину дуги задают в линейных единицах, а размерное число, обозначающее дугу, наносится над размерной линией в соответствии с обычными требованиями.
Для простановки размеров квадрата применяют соответствующий знак «□», высота которого равна 7/10 высоты размерного числа (рис. 24, а). При ином расположении квадрата наносят размеры его сторон (рис. 24, б). Следует отметить, что знак «квадрата» наносят только на том изображении, на котором он проецируется в линию.
Знак конусности поверхности «▷» наносится на полке линии-выноски, расположенной параллельно оси конуса или на оси конуса (рис. 25, а). Знак конусности располагают так, чтобы его острый угол был направлен в сторону вершины конуса. Величину конусности определяют отношением разности диаметров двух поперечных сечений конуса к расстоянию между этими сечениями, т. е. К = (D — d)/l , где D — диаметр большого сечения; d — диаметр меньшего сечения; l — расстояние между сечениями. Конусность указывают в виде простого дробного числа (рис 25, б).
25, а). Знак конусности располагают так, чтобы его острый угол был направлен в сторону вершины конуса. Величину конусности определяют отношением разности диаметров двух поперечных сечений конуса к расстоянию между этими сечениями, т. е. К = (D — d)/l , где D — диаметр большого сечения; d — диаметр меньшего сечения; l — расстояние между сечениями. Конусность указывают в виде простого дробного числа (рис 25, б).
Знак уклона прямой «∠» указывают на полке линии-выноски. Уклон i представляет собой тангенс угла между данной прямой и горизонтальной или вертикальной прямой (рис. 26, а). Знак уклона располагается так, чтобы острый угол его был направлен в сторону уклона прямой (рис. 26, б). Уклон, как и конусность, на чертеже задают простой дробью, в процентах или в промилях.
Для обозначения сферы на чертеже применяют знак «диаметра» или «радиуса». В тех случаях, когда по чертежу сферу трудно отличить от других поверхностей, перед знаком «радиуса» или «диаметра» допускается добавлять слово «Сфера» или знак «Ο». Надпись на чертеже выполняется по типу «Сфера Ø17» или «Ο R10» (рис. 27).
Надпись на чертеже выполняется по типу «Сфера Ø17» или «Ο R10» (рис. 27).
Простые плоские детали изображаются в виде одной проекции. В этих случаях ее толщину обозначают строчной буквой s и надпись на чертеже выполняется по типу «s2» и располагается на полке линии-выноски (рис. 28, а). Длину предмета указывают буквой L (рис. 28, б).
Фаски на чертежах наносят двумя линейными размерами (рис. 29, а) или одним линейным и одним угловым (рис. 29, б), В том случае, если угол наклона образующей конуса равен 45°, применяют упрощенное обозначение фаски, когда размерная линия проводится параллельно оси конуса, а надпись выполняется по типу «2 х 45°» (рис. 29, в).
Стандарт (ГОСТ 2.307-68) устанавливает правила нанесения размеров на чертежах.
Линейные размеры на чертежах проставляются в миллиметрах без обозначения единиц измерения (мм). При других единицах измерения (сантиметрах, метрах) размерные числа записываются с обозначением единиц измерения (см, mi). Угловые размеры указывают в градусах, минутах, секундах с обозначением единиц измерения. Общее количество размеров на чертежах должно быть минимальным, но достаточным для изготовления и контроля изделия.
Общее количество размеров на чертежах должно быть минимальным, но достаточным для изготовления и контроля изделия.
Существуют строго определенные правила нанесения размеров. При нанесении размера прямолинейного отрезка размерную линию проводят параллельно этому отрезку, а выносные линии — перпендикулярно размерным (рис. 40, б). Выносные линии выходят за размерные на 1-3 мм. Расстояние от размерной линии до контура изображения должно быть не менее 10 мм, а расстояние между двумя близлежащими размерными линиями — не менее 7 мм (рис. 40, б).
На концах размерных линий наносят стрелки. Форма и размеры стрелки показаны на рис. 40, а. Величина стрелок должна быть одинаковой на всем чертеже. Стрелки при недостатке места могут заменяться засечками или точками (рис. 41, б, в). Допускается проставлять размеры так, как показано на рис. 41, г.
Размерные числа наносят над размерной линией ближе к середине (рис. 42).
При нанесении нескольких параллельных или концентрических размерных линий размерные числа над ними располагают в шахматном порядке (рис. 43).
43).
На чертежах необходимо избегать пересечения размерных и выносных линий. Если для нанесения размерного числа недостаточно места над размерной линией, то размеры проставляются так, как показано на рис. 44.
В местах нанесения размерного числа осевые, центровые линии и линии штриховки прерывают (рис. 45, а, б).
При нанесении размеров дуг перед размерным числом помещают знак радиуса — R. Высота знака радиуса и размерного числа должна быть одинаковой (рис. 46, а). При проведении нескольких радиусов из одного центра размерные линии любых двух радиусов не располагают на одной прямой (рис. 46, б). При большой величине радиуса центр разрешается приближать к дуге. В таких случаях размерную линию показывают с изломом (рис. 46, в).
При нанесении размеров окружностей перед размерным числом ставят знак диаметра — 0 (рис. 47). При недостатке места на чертеже размеры диаметра проставляют так, как показано на рис. 47, б.
Размеры нескольких одинаковых элементов изделия наносят один раз с указанием их количества на полке-выноске, рис. 48.
48.
Размеры квадрата или квадратного отверстия наносятся, как показано на рис. 49.
Толщина плоской детали обозначается буквой S с последующим указанием размерного числа (рис. 50).
Длина изделия обозначается малой буквой латинского алфавита — I (рис. 51).
Нанесение размеров фаски — скошенной кромки стержня, бруска, отверстия — осуществляется либо простановкой двух линейных размеров (рис. 52, б), либо линейным и угловым размерами (рис. 52, в, г).
Если на чертеже встречается несколько одинаковых фасок, то размер наносят один раз так, как показано на рис. 52, в. Эта надпись означает, что снято две фаски размером 2 мм под углом 45°.
На чертежах необходимо проставлять габаритные размеры.
Габаритными размерами называют размеры, определяющие предельные величины внешних очертаний изделий. К габаритным размерам относятся размеры длины, ширины, высоты изделия.
Габаритные размеры всегда больше других, поэтому их на чертеже располагают дальше от изображения, чем остальные.
На рис. 53 (валик) — габаритными являются размеры 75 мм и 40 мм.
На рис. 53 (полуцилиндр) — к габаритным относятся размеры 80 мм, 50 мм.
На чертежах иногда наносят справочные размеры. Размеры, нанесенные на чертеже, но не подвергающиеся контролю, называют справочными. На чертеже они отмечаются знаком * (рис. 54). На месте расположения технических требований (над основной надписью) делают запись: * — размер для справок.
В тех случаях, когда требуется указать размер диаметра, используют знак в виде окружности с линией « Ø ». Этот символ наносят перед размерным числом.
Примеры использования знака диаметра:
Знаки диаметра на деталях вращения цилиндрической и конической формы
Размеры наносимые при недостатке места
на размерной линии
Обозначение размеров при недостатке места
для стрелок
Диаметр – это длинна отрезка прямой соединяющей поверхности окружности. Отрезок диаметра, в любом случае проходит только через центр окружности. Обозначают его обычно латинской буквой « D » или знаком « Ø ». Если радиус окружности умножить на два, суммой будет диаметр. Все объемные тела, имеющие сферическую форму, а также те, хотя бы одно из возможных сечений которых представляет собой круг, обозначаются символами диаметра. Слово «диаметр » произошло от греческого слова «diametros » – поперечник.
Обозначают его обычно латинской буквой « D » или знаком « Ø ». Если радиус окружности умножить на два, суммой будет диаметр. Все объемные тела, имеющие сферическую форму, а также те, хотя бы одно из возможных сечений которых представляет собой круг, обозначаются символами диаметра. Слово «диаметр » произошло от греческого слова «diametros » – поперечник.
Пример обозначения четырёх отверстий
с указанием диаметра
На технических чертежах диаметры обозначаются символом в виде перечеркнутой окружности « Ø ». Данный знак, ставится перед размерными числами деталей, которые могут быть как цилиндрическими, так и коническими.
В сечение конус представляет собой прямоугольный треугольник, один из катетов которого параллелен или сосен телу вращения. Его параметры имеют следующими обозначениями: « D » – больший диаметр, « d » – меньший диаметр, « L » – длина. На чертеже диаметры конуса обозначаются цифрами, перед которыми ставятся знаки « Ø » а числовое значение длинны без буквенных обозначений.
К наиболее распространенным деталям с цилиндрическими поверхностями, относятся валы различного назначения. Цилиндрические тела, образованные вращением прямоугольника около одной из его сторон обозначаются диаметром. Гладкие валы имеют некоторые конструктивные особенности, и разделяются на разновидности: прямые, ступенчатые односторонние, ступенчатые двусторонние и тяжелые. К примеру, валы асинхронных двигателей, в которых ротор сопрягается с валом методом запрессовки на наибольший его диаметр, а по обеим сторонам имеются ступени под подшипники, вентиляторы, и шкивы. Двусторонние ступенчатые валы можно встретить так же в различных механизмах там, где требуются, какие либо другие конструктивные особенности. Цилиндрические детали, как правило, имеют общую максимальную длину и наружный диаметр. В зависимости от конкретной конфигурации того или иного изделия в её состав могут входить такие элементы как внутренние и наружные канавки, ступени, выточки и др. с различными диаметрами перед значениями которых ставятся знаки « Ø ».
Пример нанесения знака диаметра
на сферической поверхности
К деталям с коническими поверхностями относятся инструментальные переходные втулки, у которых наружная и внутренняя поверхность конические. Такие втулки обеспечивают высокую точность центрирования и быстродействие смены инструмента с достаточной жёсткостью при использовании их на станках. Переходные втулки бывают короткие и длинные.
Конические инструментальные детали данного типа называются «конус Морзе » и делятся на номера. Углы, длины и диаметры переходных втулок можно взять из специальных таблиц. В табличных данных используются буквенные обозначения такие как – « d » меньший диаметр, « D » большой диаметр, « L » длина детали. На чертежах диаметры и длины обозначаются цифровыми значениями, причём перед числами диаметра ставится знак « Ø ».
«Конус Морзе » – помимо переходных втулок применяется при изготовлении хвостовиков спиральных свёрл, концевых фрез, приспособлений и оправок. Инструментальные конусы фиксируются за счёт упругой и пластической деформации. Для реализации таких соединений в шпинделях фрезерных и токарных станков, предусмотрены конические отверстия для установки вспомогательного инструмента. Кроме того у токарного станка пиноль задней бабки имеет такое же коническое отверстие.
Инструментальные конусы фиксируются за счёт упругой и пластической деформации. Для реализации таких соединений в шпинделях фрезерных и токарных станков, предусмотрены конические отверстия для установки вспомогательного инструмента. Кроме того у токарного станка пиноль задней бабки имеет такое же коническое отверстие.
В технике используются большое количество деталей и их элементов для обозначения, которых используется знак диаметра. Для стандартных размеров диаметров используются параметрический ряд, в который входят стандартные размеры. При разработке технических изделий расчётные диаметры округляются до ближайших их величин. При обозначении на технических чертежах знак диаметра должен сопровождаться обозначением оси штрихпунктирной линией, что указывает на круглое сечение участка детали.
Согласно действующим в нашей стране стандартам, все размеры на технических чертежах должны размещаться в строгом соответствии с определенными правилами, требованиями и нормами. В соответствии с ними все те размерные числа, которые располагаются над размерными линиями, должны наноситься ближе к их средним частям. В тех случаях, когда на чертеже есть несколько концентрических или параллельных размерных линий, размерные числа нужно наносить в шахматном порядке.
В соответствии с ними все те размерные числа, которые располагаются над размерными линиями, должны наноситься ближе к их средним частям. В тех случаях, когда на чертеже есть несколько концентрических или параллельных размерных линий, размерные числа нужно наносить в шахматном порядке.
Стандарты также гласят о том, что при нанесении на чертежи выносных и размерных линий нужно избегать их пересечений. Те стрелки, которые ограничивают размерные линии, надо изображать таким образом, чтобы своим острием они упирались в контурные, осевые или выносные линии.
За окончания размерных стрелок выносные линии должны выходить на расстояние от 1 до 5 миллиметров. Что касается такого параметра, как минимальное расстояние, которое должно быть между размерными линиями, расположенными друг относительно друга параллельно, то он равняется 7 миллиметрам. Минимальное расстояние между линией контура и размерной линией должно равняться 10 миллиметров. Конкретные значения этих параметров в каждом отдельном случае выбираются в зависимости от насыщенности чертежа и размеров изображения.
Расположение размеров на чертеже
Если все размеры , которые надо указать на чертеже , относятся к одному и тому же конструктивному элементу отображаемой детали (отверстию, выступу, пазу и т.п.), то их лучше всего размещать в том месте, на котором он визуально изображен наиболее полно, причем группируя все необходимые значения.
Нанесение размеров конструктивного элемента
Допускается нанесение размеров непосредственно на размерные линии, имеющие некоторый наклон относительно горизонтали или вертикали. В тех случаях, когда возникает необходимость нанести тот или иной размер в зоне, которая заштрихована, его следует располагать на полке выноски.
Расположение размерных чисел при различных наклонах
Пример нанесения линейного размера
Что касается таких элементов, как предельные отклонения и размерные числа, то, согласно действующим стандартам, их нельзя разделять или же пересекать никакими линиями, имеющимися на чертежах. Кроме того, недопустимо разрывать линию контура для того, чтобы нанести размерное число. Нельзя также размещать его в тех местах, где пересекаются центровые, осевые или размерные линии.
Кроме того, недопустимо разрывать линию контура для того, чтобы нанести размерное число. Нельзя также размещать его в тех местах, где пересекаются центровые, осевые или размерные линии.
Нанесение размера на штриховке
Пример нанесения размеров
Если есть такая необходимость, то допускается нанесение размеров со смещением. В таких случаях выносные и размерные линии образовывают параллелограмм вместе с тем отрезком, который измеряется.
Размеры на чертежах — презентация онлайн
Похожие презентации:
Основы архитектуры и строительных конструкций. Основы проектирования
Конструктивные схемы многоэтажных зданий
Стадии проектирования зданий. Маркировка строительных чертежей (лекция №2)
Правила выполнения архитектурно-строительных чертежей
ЕСКД. Общие правила оформления чертежей. (Лекция 1.1)
задачи на построение (геометрия 7 класс)
Выполненный вариант контрольной работы по разделу «Техническое черчение». (Приложение 3)
(Приложение 3)
Параллельность в пространстве. (Графическая работа 2)
Строительное черчение. Графическое оформление и чтение строительных чертежей
Правила оформления чертежей ЕСКД. Форматы, масштабы, линии, шрифты
7 класс
Технология
Мартыненко Екатерина Анатольевна
Норматив
лат. Normatio порядок –норма, эталон,
стандарт, у
ЕСКД-
нас — ГОСТ.
Еди́ная систе́ма конструќ торской
документа́ции — сборник ГОСТов,
устанавливающих правила и
нормы по оформлению чертежей.
Стандарт ЕСКД установил множество правил по выполнению и оформлению
чертежей, в том числе и нанесение размеров ( ГОСТ 2.307-68).
Независимо от того, каким способом (машинным, компьютерным, ручным)
выполняется чертеж, правила соблюдаются четко и безоговорочно.
Чтобы по чертежу можно было судить о величине предмета, он должен
кроме изображения содержать и размеры.
Общее количество размеров на чертеже должно быть
минимальным, но достаточным для изготовления и
контроля изделия.
Классификация размеров
Для определения величины изделия или какой-либо
его части по чертежу на нём наносят
Размеры
Линейные
измерения отрезков,
длина, ширина,
толщина, высота,
диаметр или радиус
измеряемой детали
Линейные размеры на чертежах
указывают в миллиметрах (мм), но
обозначение единицы измерения не
наносят (слово «ММ» не пишут)
Угловые
Величина угла
измеряемой
детали
Угловые размеры указывают
в градусах, минутах и секундах с
обозначением единицы
измерения.
Классификация размеров по
назначению
Размеры элементов
величины отверстий, пазов,
выступов и выемок
Координирующие размеры
размеры, показывающие
расположение элементов
относительно контура детали
и друг друга
Габаритные размеры
наибольшие размеры детали
по длине, ширине и высоте
1. Размеры на чертежах указывают размерными числами и размерными линиями.
Для этого сначала проводят выносные линии перпендикулярно отрезку,
размер которого указывают.
Размерная линия
50
Выносные линии выходят за
концы на 1…5мм. Выносные и
размерные линии проводят
Выносная линия
тонкой сплошной
линией.
2. Затем на расстоянии
не менее 10 мм
от контура детали
проводят
параллельную ему
размерную линию
3. Размерная линия
ограничивается с
двух сторон
стрелками.
5
4. Над размерной линией, ближе к середине,
наносят
размерное число
Элементы нанесения линейных размеров
Размеры указывают размерными числами,
выносными и размерными линиями.
Размерное число пишут параллельно
размерной линии. Над линией – если
она горизонтальна или слева от неё –
если линия вертикальна.
Выносные и размерные линии выполняют
сплошной тонкой линией. Размерные
линии заканчиваются стрелкой.
Стрелка
Если длина размерной линии мала,
линию продолжают, а стрелки
наносят с наружной стороны.
Элементы нанесения линейных размеров
7…10
Полка
линии-выноски
Линия-выноска
Выносные линии
сплошные тонкие
Размерные линии
сплошные тонкие
7…10
Размерное число
шрифт 3,5 … 5
2
Нанесение линейных размеров
Пересечение выносных и размерных линий на чертеже
недопустимо, поэтому меньшие размеры наносят ближе
к контуру детали, а большие –дальше.
Целесообразность нанесения размеров
100
50
Если на чертеже несколько размерных линий, параллельных друг
другу, то ближе к изображению наносят меньший размер.
Знаки на чертеже
Количество размеров на чертеже должно быть минимальным,
но достаточным для изготовления объекта.
Нанесение
размеров
с
использова
нием
знаков
РАДИУС
ДИАМЕТР
КВАДРАТ
Нанесение
размера
толщины детали
ТОЛЩИНА
100
50
Ø 16
Для обозначения диаметра перед размерным числом наносят
специальный знак Ø.
100
50
Ø 16
Для обозначения радиуса перед размерным числом пишут R.
Нанесение размеров окружностей
Если диаметр меньше 12
мм, то размерные числа и
стрелки располагают
снаружи окружности.
Если диаметр больше 20мм
и меньше 40мм, то стрелки
располагают внутри
элемента, размерные числа
– снаружи.
Если диаметр больше
40мм, то размерные
числа и стрелки
располагают внутри
окружности.
100
50
90°
2 отв. Ø 16
Если встречаются несколько одинаковых элементов, то
рекомендуют наносить размер лишь одного из них, с указанием
количества.
100
50
Ø 16
□ 10
90°
Перед размерным числом, указывающим сторону квадратного
элемента, наносят □.
100
50
90°
2 отв. Ø 16
□ 10
S4
При изображении плоских деталей в одной проекции, толщина
детали указывается S.
• При изображении плоских деталей в
одной проекции толщина детали
указывают так (обратите внимание что
перед размерным числом,
указывающим толщину детали, стоит
латинская строчная буква S):
• Допускается подобным образом
указывать и длину детали , но перед
размерным числом в этом случае
пишут латинскую букву l
Найди ошибки в нанесении размеров
Сравни вариант с ошибками в нанесении размеров и вариант без ошибок
Самостоятельно нанеси размеры на чертеже
«Русская печь»
Начертите в рабочей тетради окружности, диаметры которых равны
40, 30, 20 и 10 мм. Нанесите их размеры.
Нанесите их размеры.
Перечертите в рабочую тетрадь, сохраняя пропорции, изображение детали,
данное на рисунке, увеличив его в 2 раза. Нанесите необходимые размеры,
укажите толщину детали (она равна 4 мм).
Информационные
источники
Ботвинников А.Д.Черчение .Учебник для
учащихся общеобразовательных
учреждений – М: АСТ;Астрель.
С.К. Боголюбов. Черчение. М:
«Машиностроение».
Преображенская Н.Г. Черчение Учебник
для учащихся общеобразовательных
учреждений – М:Вентана-Граф.
English Русский Правила
|
Заглавная страница
КАТЕГОРИИ: Археология ТОП 10 на сайте Приготовление дезинфицирующих растворов различной концентрации Техника нижней прямой подачи мяча. Франко-прусская война (причины и последствия) Организация работы процедурного кабинета Смысловое и механическое запоминание, их место и роль в усвоении знаний Коммуникативные барьеры и пути их преодоления Обработка изделий медицинского назначения многократного применения Образцы текста публицистического стиля Четыре типа изменения баланса Задачи с ответами для Всероссийской олимпиады по праву Мы поможем в написании ваших работ! ЗНАЕТЕ ЛИ ВЫ? Влияние общества на человека Приготовление дезинфицирующих растворов различной концентрации Практические работы по географии для 6 класса Организация работы процедурного кабинета Изменения в неживой природе осенью Уборка процедурного кабинета Сольфеджио. Все правила по сольфеджио Балочные системы. |
⇐ ПредыдущаяСтр 10 из 26Следующая ⇒ Правила нанесения размеров установлены стандартом: ü Размеры на чертежах указывают размерными числами и размерными линиями. Для этого сначала проводят выносные линии перпендикулярно отрезку, размер которого указывают (рис. 3.3. а). Затем на расстоянии не менее 10 мм от контура детали проводят параллельную ему размерную линию. Размерная линия ограничивается с двух сторон стрелками (рис.3.3. б). Выносные линии выходят за концы стрелок размерной линии на 1…5 мм. Выносные и размерные линии проводят сплошной тонкой линией. Над размерной линией, ближе к ее середине, наносят размерное число (рис 3.3. в).
Рис. 3.3. Правила нанесения линейных размеров Если на чертеже несколько размерных линий, параллельных друг другу, то ближе к изображению наносят меньший размер, чтобы выносные и размерные линии на чертеже не пересекались. Для обозначения диаметра перед размерным числом наносят специальный знак — кружок, перечеркнутый линией (рис. 3.4, б). Если размерное число внутри окружности не помещается, его выносят за пределы окружности (рис.3.4, в). Также размер окружности можно показать при помощи выносных и размерных линий (рис.3.4, г)
Рис. 3.4. Обозначение размеров на окружностях: а) если окружность большая; б) правила изображения значка диаметра; в) если окружность маленькая; г) обозначения размера окружности с помощью линейных размеров Для обозначения радиуса перед размерным числом пишут прописную латинскую букву R (рис. 3.5, а). Размерную линию для указания радиуса проводят, как правило, из центра дуги и оканчивают стрелкой, с одной стороны, упирающейся в точку дуги окружности.
Рис. 3.5. Нанесение размеров углов Рис. ü При указании размера угла размерную линию проводят в виде дуги окружности с центром в вершине угла (рис.3.5, б). ü Перед размерным числом, указывающим сторону квадратного элемента, наносят знак «квадрата». При этом высота знака равна высоте цифр (рис.3.6.). ü Если размерная линия расположена вертикально или наклонно, то размерные числа располагают, как показано на рисунках (3.3. -3.6.). ü Если деталь имеет несколько одинаковых элементов, то на чертеже рекомендуется наносить размер лишь одного из них с указанием количества. ü При изображении плоских деталей в одной проекции толщина детали указывается, как показано на рисунке (3.3, в). Обратите внимание, что перед размерным числом, указывающим толщину детали, стоит латинская буква S. ü Допускается подобным образом указывать длину детали, перед размерным числом в этом случае пишут латинскую букву L. Практическая работа «Рамка и основная надпись чертежа» 1. 2. Начертите рамку и таблицу основной надписи. 3. Заполните основную надпись чертежным шрифтом.
В предыдущих классах на уроках трудового обучения вы уже изучали правила построения чертежа детали. Знаете, что в его основе лежит метод прямоугольного проецирования. Вспомним принцип образования видов (прямоугольных проекций), их названия и правила расположения, рассмотрев рисунок 3.7.
Рис. 3.7. Построение трех видов детали по наглядному изображению Рассмотрим пример построения чертежа детали с нанесением размеров на листе формата А4 (рис. 3.8.). Рис. 3.8. Пример оформления чертежа детали
Практическая работа «Построение чертежа детали с натуры или по наглядному изображению»
Построить чертеж несложной детали с натуры или по заданным наглядным изображениям.
Практическая работа «Построение третьего вида детали по двум данным» Выполнить чертеж: построить третий вид по двум данным.
Проверь себя: 1. В каких единицах выражают линейные размеры на машиностроительных чертежах? 2. Какой толщины должны быть выносные и размерные линии? 3. Какое расстояние оставляют между контуром изображения и размерными линиями? между размерными линиями? 4. Какие знаки и буквы наносят перед размерным числом при указании величины диаметров и радиусов? Творческое задание 1. Разгадай ребусы:
Реши занимательные задачи:выполни технический рисунок предмета, который может плотно проходить через все три отверстия в пластине.
⇐ Предыдущая567891011121314Следующая ⇒ Читайте также: Как правильно слушать собеседника Типичные ошибки при выполнении бросков в баскетболе Принятие христианства на Руси и его значение Средства массовой информации США |
|
Последнее изменение этой страницы: 2021-02-07; просмотров: 385; Нарушение авторского права страницы; Мы поможем в написании вашей работы! infopedia. |
Как обозначается квадрат на чертеже. Общие правила нанесения размеров на чертежах
Величину изображённой детали можно определять только по размерным числам. Их наносят над размерными линиями возможно ближе к их середине (рис. 4).
Размерные линии ограничивают стрелками, которые остриём должны касаться выносных линий (размеры 110, 30, 15, 20 и другие на рис. 4), линий контура (размер 40) или осевых линий.
Размерную линию следует проводить параллельно отрезку, размер которого указывают по возможности вне контура изображения. Расстояние между параллельными размерными линиями и от размерной линии до параллельной ей линии контура берут от 7 до 10 мм.
Нельзя допускать, чтобы размерные линии пересекались с выносными или являлись продолжением линий контура, осевых, центровых и выносных. Запрещается использовать линии контура, осевые, центровые и выносные в качестве размерных.
Запрещается использовать линии контура, осевые, центровые и выносные в качестве размерных.
Чтобы размерные линии не пересекались с выносными, меньший размер наносят ближе к изображению, а больший — дальше (размеры 15, 30 и размер 110 на рис. 4).
Форма стрелки показана на рис. 5. Размер стрелок следует выдерживать приблизительно одинаковым на всём чертеже.
Каждый размер на чертеже указывают только один раз .
Размерные числа линейных размеров наносят в соответствии с положением размерных линий , как показано на рис. 6. Если размерная линия вертикальная, то размерное число ставят справа (рис. 6а). На наклонных размерных линиях цифры пишут так, чтобы они оказались в удобном для чтения положении , если дать размерной линии «упасть» в горизонтальное положение, как это указано стрелками на рис.6 а, б, в.
Линейные размеры на машиностроительных чертежах указывают в миллиметрах; если размеры нанесены у изображений, то единицы измерений (мм) не проставляют (см. рис.4).
рис.4).
Угловые размеры наносят, как показано на рис. 7. Их указывают в градусах (°), минутах («) и секундах («), проставляя единицы измерения, например, размер 30° на рис. 7. Размерную линию при этом проводят в виде дуги окружности с центром в вершине угла.
Для обозначения диаметра перед размерным числом во всех случаях наносят знак — кружок, перечеркнутый прямой линией под углом 75°. Применение и построение этого знака показано на рис. 8.
Для обозначения радиуса перед размерным числом всегда наносят знак R — латинская прописная буква (см. рис. 4). Стрелку наносят с одной стороны (см. рис. 9)
Если деталь имеет несколько одинаковых отверстий или других элементов (кроме скруглений), то наносится размер одного из них, а количество отверстий или других элементов указывают перед размерным числом , например 3 отв. 16 (рис. 10а).
В заключение следует отметить, что толщина линий одного и того же типа должна быть одинакова для всех изображений на данном чертеже. 2. ПРАВИЛА ОФОРМЛЕНИЯ ЧЕРТЕЖА
2. ПРАВИЛА ОФОРМЛЕНИЯ ЧЕРТЕЖА
(ФОРМАТ, РАМКА, ОСНОВНАЯ НАДПИСЬ НА ЧЕРТЕЖАХ)
Чертежи выполняют на листах определённых размеров, установленных ГОСТом. Это облегчает их хранение, создаёт другие удобства.
Форматы листов определяются размерами внешней рамки (выполненной тонкой линией).
Каждый чертёж имеет рамку, которая ограничивает поле чертежа. Рамку проводят сплошными основными линиями: с трёх сторон — на расстоянии 5 мм от внешней рамки, а слева — на расстоянии 20 мм; широкую полосу оставляют для подшивки чертежа.
Формат с размерами сторон 841×1189 мм, площадь которого равна 1м 2 , и другие форматы, полученные их последовательным делением на две равные части параллельно меньшей стороне соответствующего формата, ч принимаются за основные. Меньшим обычно является формат А4 (рис.1), его размеры 210×297 мм. Чаще всего вы в учебной практике будете пользоваться именно форматом А4. При необходимости допускается применять формат А5 с размерами сторон 148×210 мм.
Каждому обозначению соответствует определённый размер основного формата. Например, формату. A3 соответствует размер листа 297×420 мм.
Ниже приведены обозначения и размеры основных форматов.
Кроме основных, допускается применение дополнительных форматов. Они получаются увеличением коротких сторон основных форматов на величину, кратную размерам формата А4.
На чертежах помещают основную надпись, содержащую сведения об изображённом изделии.
На чертежах в правом нижнем углу располагают основную надпись, содержащую сведения об изображённом изделии. Форму, размеры и содержание её устанавливает стандарт, На учебных школьных чертежах основную надпись выполняют в виде прямоугольника со сторонами 22×145 мм (рис. 2а). Образец заполненной основной надписи показан на рис 2б
Производственные чертежи, выполняемые на листах формата А4, располагают только вертикально, а основную надпись на них — только вдоль короткой стороны. На чертежах других форматов основную надпись можно располагать и вдоль длинной и вдоль короткой стороны. 3. ОСНОВНЫЕ ПРАВИЛА НАНЕСЕНИЯ РАЗМЕРОВ НА ЧЕРТЕЖАХ
3. ОСНОВНЫЕ ПРАВИЛА НАНЕСЕНИЯ РАЗМЕРОВ НА ЧЕРТЕЖАХ
(ВЫНОСНАЯ ЛИНИЯ, РАЗМЕРНАЯ ЛИНИЯ, СТРЕЛКИ, ЗНАКИ ДИАМЕТРА, РАДИУСА, 1ЧСПОЛОЖЕНИЕ РАЗМЕРНЫХ ЧИСЕЛ)
Величину изображённой детали можно определять только по размерным числам. Их наносят над размерными линиями возможно ближе к их середине (рис. 4).
Размерные линии «Ограничивают стрелками, которые остриём должны касаться выносных линий (размеры 110, 30, 15, 0 20 и другие на рис. 4), линий контура (размер 040) или осевых линий.
Размерную линию следует проводить параллельно отрезку, размер которого указывают по возможности вне контура изображения. Расстояние между параллельными размерными линиями и от размерной линии до параллельной ей линии контура берут от 7 до 10 мм.
Нельзя допускать, чтобы размерные линии пересекались с выносными или являлись продолжением линий контура, осевых, центровых и выносных. Запрещается использовать линии контура, осевые, центровые и выносные в качестве размерных.
Чтобы размерные линии не пересекались с выносными, меньший размер наносят ближе к изображению, а больший — дальше (размеры 15, 30 и размер 110 на рис. 4).
Форма стрелки показана на рис. 5. Размер стрелок следует выдерживать приблизительно одинаковым на всём чертеже.
Каждый размер на чертеже указывают только один раз.
Размерные числа линейных размеров наносят в соответствии с положением размерных линий, как показано на рис. 6. Если размерная линия вертикальная, то размерное число ставят справа (рис. 6а). На наклонных размерных линиях цифры пишут так, чтобы они оказались в удобном для чтения положении, если дать размерной линии «упасть» в горизонтальное положение, как это указано стрелками на рис. 6 а, б, в.
Линейные размеры на машиностроительных чертежах указывают в миллиметрах; если размеры нанесены у изображений, то единицы измерений (мм) не проставляют (см. рис.4).
Угловые размеры наносят, как показано на рис. 7. Их указывают в градусах (°), минутах («) и секундах («), проставляя единицы измерения, например, размер 30° на рис. 7. Размерную линию при этом проводят в виде дуги окружности с центром в вершине угла.
7. Размерную линию при этом проводят в виде дуги окружности с центром в вершине угла.
Для обозначения диаметра перед размерным числом во всех случаях наносят знак — кружок, перечеркнутый прямой линией под углом 75°. Применение и построение этого знака показано на рис. 8.
Д
ля обозначения радиуса перед размерным числом всегда наносят знак R — латинская прописная буква (см. рис. 4). Стрелку наносят с одной стороны (см. рис. 9)
Если деталь имеет несколько одинаковых отверстий или других элементов (кроме скруглений), то наносится размер одного из них, а количество отверстий или других элементов указывают перед размерным числом, например 3 отв. 16 (рис. 10а).
Размеры толщины или длины детали, форма которой задана одним видом, наносят, как показано на рис. 10. Перед числом, указывающим толщину детали, наносят букву S, а перед числом, указывающим длину детали, — букву L
4. ОСОБЕННОСТИ ПРИМЕНЕНИЯ И ОБОЗНАЧЕНИЯ МАСШТАБА НА
^
МАШИНОСТРОИТЕЛЬНЫХ И СТРОИТЕЛЬНЫХ ЧЕРТЕЖАХ
Всякое изделие на чертеже вычерчивают в масштабе.
Масштабом называют отношение линейных размеров изображения предмета на чертеже к действительным размерам этого предмета.
Масштаб может быть выражен числом (числовой масштаб ) или изображён графически — линейный масштаб . Числовой масштаб обозначают дробью, которая показывает кратность увеличения или уменьшения размеров изображения на чертеже. При выполнении чертежей в зависимости от их назначения, сложности форм предметов и сооружений, их размеров применяют следующие числовые масштабы, установленные ГОСТ 2.302-68.
Масштаб 1:2; 1:2,5- 1:4; 1:5; 1:10; 1:15; 1:20; и т.д
уменьшения
Масштаб 2:1; 2,5:1; 4:1; 5:1; 10:1; 15:1; 20:1; и т.д.
увеличения
Натуральная величина 1:1. Предпочтителен натуральный масштаб (М 1:1).Не предусмотренные стандартом масштабы не применяют
B машиностроении предпочтителен натуральный масштаб.
При проектировании строительных чертежей в зависимости от размеров объектов рекомендуется выполнять чертежи в следующих масштабах 1:100; 1:200; 1:400. 5. ОСОБЕННОСТИ ЧЕРТЁЖНОГО ШРИФТА
5. ОСОБЕННОСТИ ЧЕРТЁЖНОГО ШРИФТА
Все надписи на чертежах должны быть выполнены чертёжным шрифтом. Начертание букв и цифр чертёжного шрифта устанавливается стандартом. Стандарт определяет высоту и ширину букв и цифр, толщину линий обводки, расстояние между буквами, словами и строчками. Шрифт может быть как с наклоном (около 75°), так и без наклона. Стандарт устанавливает следующие размеры шрифта: 1,8 (не рекомендуется, но допускается) 2,5; 3,5; 5; 7; 10; 14; 20; 28; 40. За размер (h ) шрифта принимается величина, определяемая высотой прописных (заглавных) букв в миллиметрах. Высота буквы измеряется перпендикулярно к основанию строки. Нижние элементы букв Д, Ц, Щ и верхний элемент буквы Й выполняют за счёт промежутков между строками.
Толщину (d) линии шрифта определяют в зависимости от высоты шрифта. Она равна 0,1 h . Ширину (д ) буквы выбирают равной 0,6 h или 6 d. Ширина букв А, Д Ж, М, Ф, X, Ц, Щ, Ъ, Ы, Ю больше этой величины на 1 или 2d (включая нижние и верхние элементы), а ширина букв Г, 3,С меньше на d.
Высота строчных букв примерно соответствует высоте следующего меньшего размера шрифта. Так, высота строчных букв размера 10 равна. 7, размера 7 равна 5 и т.д. Верхние и нижние элементы строчных букв выполняются за счёт расстояний между строками и выходят за строку на 3d. Ширина большинства строчных букв равна 5d, ширина букв а, м, ц, ъ равна 6d ; букв ж, т, ф, щ, ы, ю — 7d ; а букв з, с — 4d . Расстояние между нижними линейками строк берут равным 1,7 h или 17d . Расстояние между буквами и цифрами в словах принимают равным 0,2 h или 2d , между словами и числами-0,6 h или 6 d . Все надписи на чертежах наносятся от руки с наклоном букв и цифр к основанию строки 75°.
Чтобы научиться красиво писать чертёжным шрифтом, вначале для каждой буквы чертят сетку с ячейками, имеющими форму параллелограмма с основанием и высотой, равной h/7 и углом при основании около 75 о. После овладевания навыками написания букв и цифр можно проводить только верхнюю линию строки. Ко:нтуры букв намечают тонкими линиями, убедившись, что буквы написаны правильно, обводят их мягким карандашом.
Ко:нтуры букв намечают тонкими линиями, убедившись, что буквы написаны правильно, обводят их мягким карандашом.
Для букв Г,Д, И,. И, Л, М, П, Т, X, Ц, Ш, Щ, можно провести только две вспомогательные линии на расстояний, фавном их высоте h . Для букв Б, В, Е, Н, Р, У, Ч, Ъ, Ы,Ь, Я между двумя горизонтальными линиями следует добавить посредине ещё одну по которой выполняют средние их элементы. А для буки 3, О, Ф, Ю проводят четыре линии, где средние линии указывают границы округлений.
Наименования, заголовки, обозначения в основной надписи, на поле чертежа допускается писать без наклона. Для быстрого выполнения надписей чертёжным шрифтом иногда пользуются различными трафаретами.
Стандарт (ГОСТ 2.307-68) устанавливает правила нанесения размеров на чертежах.
Линейные размеры на чертежах проставляются в миллиметрах без обозначения единиц измерения (мм). При других единицах измерения (сантиметрах, метрах) размерные числа записываются с обозначением единиц измерения (см, mi). Угловые размеры указывают в градусах, минутах, секундах с обозначением единиц измерения. Общее количество размеров на чертежах должно быть минимальным, но достаточным для изготовления и контроля изделия.
Угловые размеры указывают в градусах, минутах, секундах с обозначением единиц измерения. Общее количество размеров на чертежах должно быть минимальным, но достаточным для изготовления и контроля изделия.
Существуют строго определенные правила нанесения размеров. При нанесении размера прямолинейного отрезка размерную линию проводят параллельно этому отрезку, а выносные линии — перпендикулярно размерным (рис. 34, б). Выносные линии выходят за размерные на 1-3 мм. Расстояние от размерной линии до контура изображения должно быть не менее 10 мм, а расстояние между двумя близлежащими размерными линиями — не менее 7 мм.
На концах размерных линий наносят стрелки. Форма и размеры стрелки показаны на рис. 34, а. Величина стрелок должна быть одинаковой на всем чертеже. Стрелки при недостатке места могут заменяться засечками или точками (рис. 35, б, в). Допускается проставлять размеры так, как показано на рис. 34, г.
Размерные числа наносят над размерной линией ближе к середине (рис. 36).
36).
При нанесении нескольких параллельных или концентрических размерных линий размерные числа над ними располагают в шахматном порядке (рис. 37).
Рис. 36 Рис. 37
На чертежах необходимо избегать пересечения размерных и выносных линий. Если для нанесения размерного числа недостаточно места над размерной линией, то размеры проставляются так, как показано на рис. 38.
В местах нанесения размерного числа осевые, центровые линии и линии штриховки прерывают (рис. 39, а, б).
При нанесении размеров дуг перед размерным числом помещают знак радиуса — R. Высота знака радиуса и размерного числа должна быть одинаковой (рис. 46, а). При проведении нескольких радиусов из одного центра размерные линии любых двух радиусов не располагают на одной прямой (рис. 40, б). При большой величине радиуса центр разрешается приближать к дуге. В таких случаях размерную линию показывают с изломом (рис. 40, в).
При нанесении размеров окружностей перед размерным числом ставят знак диаметра — Ø (рис. 41). При недостатке места на чертеже размеры диаметра проставляют так, как показано на рис. 41, б.
41). При недостатке места на чертеже размеры диаметра проставляют так, как показано на рис. 41, б.
Размеры нескольких одинаковых элементов изделия наносят один раз с указанием их количества на полке-выноске, рис. 42.
Размеры квадрата или квадратного отверстия наносятся, как показано на рис. 43.
Толщина плоской детали обозначается буквой S с последующим указанием размерного числа (рис. 44).
Длина изделия обозначается малой буквой латинского алфавита — l (рис. 45).
Нанесение размеров фаски — скошенной кромки стержня, бруска, отверстия — осуществляется либо простановкой двух линейных размеров (рис. 46, б), либо линейным и угловым размерами (рис. 46, в, г).
Если на чертеже встречается несколько одинаковых фасок, то размер наносят один раз так, как показано на рис. 46, в. Эта надпись означает, что снято две фаски размером 2 мм под углом 45°.
На чертежах необходимо проставлять габаритные размеры.
Габаритными размерами называют размеры, определяющие предельные величины внешних очертаний изделий. К габаритным размерам относятся размеры длины, ширины, высоты изделия.
К габаритным размерам относятся размеры длины, ширины, высоты изделия.
Габаритные размеры всегда больше других, поэтому их на чертеже располагают дальше от изображения, чем остальные.
На чертежах иногда наносят справочные размеры. Размеры, нанесенные на чертеже, но не подвергающиеся контролю, называют справочными. На чертеже они отмечаются знаком * (рис. 47). На месте расположения технических требований (над основной надписью) делают запись: * — размер для справок.
Масштабы
Для изображения на чертежах очень крупных или слишком мелких изделий (самолеты, часы) используют масштабы.
Масштаб — это отношение размеров изображения действительным размерам предмета.
Если изображения на чертежах имеют такие же размеры, как и действительные размеры детали, считается, что чертежи выполнены в натуральную величину, или в масштабе 1:1 (один к одному). Если изображения на чертеже имеют размеры больше действительных размеров детали, то для их построения использован масштаб увеличения. Если изображения на чертеже имеют размеры меньше действительных размеров детали, то для их построения использован масштаб уменьшения.
Если изображения на чертеже имеют размеры меньше действительных размеров детали, то для их построения использован масштаб уменьшения.
Стандарт (ГОСТ 2.302-68) устанавливает:
Масштаб натуральной величины — 1:1.
Масштабы уменьшения — 1:2; 1:2,5; 1:4; 1:5; 1:10; 1:15; 1:20; 1:25; 1:40; 1:50; 1:75; 1:100; 1:200; 1:400; 1:500; 1:800; 1:1000.
Масштабы увеличения — 2:1; 2,5:1; 4:1; 5:1; 10:1; 20:1; 40:1; 50:1; 100:1.
При любом масштабе на чертеже всегда наносят только действительные размеры. Масштаб записывают в специальной графе основной надписи по типу 1:1; 1:2; 2:1 и т. д. Масштаб может быть проставлен на поле чертежа только для тех изображений, которые выполнены в масштабе, отличном от масштаба, заявленного в основной надписи. В этом случае над изображением делают запись М 1:2; М 2:1 и т. д.
Сопоставьте изображения, выполненные в различных масштабах (рис. 48).
Чтобы построить чертеж детали в масштабе 2:1, необходимо линейные размеры изображения увеличить в два раза. Если необходимо выполнить изображение в масштабе 1:2, то линейные размеры уменьшаются в два раза. Размеры углов не изменяются при выборе масштаба изображения.
Если необходимо выполнить изображение в масштабе 1:2, то линейные размеры уменьшаются в два раза. Размеры углов не изменяются при выборе масштаба изображения.
Вопросы и задания
1. Чем определяется размер чертежного шрифта?
2. Чему равен угол наклона букв, цифр, знаков чертежного шрифта?
3. Чему равна относительная высота и ширина строчных букв русского алфавита размера № 5.
4. Чему равна величина расстояния между словами для размеров 3,5 и 5.
5. Какие типы линий используются при выполнении графических изображений?
6. Какая линия применяется для изображения видимого контура?
7. Какая линия применяется для нанесения выносных и размерных линий?
8. Какая линия применяется для изображения осей симметрии и центровых линий?
9. В каких случаях используется сплошная тонкая линия?
10. На чертеже и наглядном изображении линии обозначены цифрами (рис. 49). Определите тип линий и их назначение.
11. Объясните, для чего на чертеже выполняют основную надпись. Какие сведения указывают в основной надписи? Где помещают основную надпись на чертеже?
Какие сведения указывают в основной надписи? Где помещают основную надпись на чертеже?
12. На каком из форматов основную надпись чертежа нельзя располагать вдоль длинной стороны? Чему равны размеры этого формата?
13. В каких единицах выражают линейные размеры на машиностроительных чертежах?
14. На сколько миллиметров должны выступать выносные линии за концы стрелок размерных линий?
15. Чему равно минимальное расстояние между параллельными размерными линиями?
16. Какими знаками обозначаются толщина и длина изделия?
17. Какие размеры называются габаритными?
18. Каким знаком обозначаются размеры для справок?
19. Что такое масштаб?
20. Какие масштабы установлены стандартом?
21. Для чего необходимы масштабы?
22. Где указывается масштаб изображения на чертеже?
23. Где и как указывается масштаб изображения, если он отличается от указанного в основной надписи?
Иногда, в задачах по начертательной геометрии или работах по инженерной графике, или при выполнении других чертежей, требуется построить уклон и конус. В этой статье Вы узнаете о том, что такое уклон и конусность, как их построить, как правильно обозначить на чертеже.
В этой статье Вы узнаете о том, что такое уклон и конусность, как их построить, как правильно обозначить на чертеже.
Что такое уклон? Как определить уклон? Как построить уклон? Обозначение уклона на чертежах по ГОСТ.
Уклон . Уклон это отклонение прямой линии от вертикального или горизонтального положения.
Определение уклона. Уклон определяется как отношение противолежащего катета угла прямоугольного треугольника к прилежащему катету, то есть он выражается тангенсом угла а. Уклон можно посчитать по формуле i=AC/AB=tga.
Построение уклона . На примере (рисунок) наглядно продемонстрировано построение уклона. Для построения уклона 1:1, например, нужно на сторонах прямого угла отложить произвольные, но равные отрезки. Такой уклон, будет соответствовать углу в 45 градусов. Для того чтобы построить уклон 1:2, нужно по горизонтали отложить отрезок равный по значению двум отрезкам отложенным по вертикали. Как видно из чертежа, уклон есть отношение катета противолежащего к катету прилежащему, т. е. он выражается тангенсом угла а.
е. он выражается тангенсом угла а.
Обозначение уклона на чертежах . Обозначение уклонов на чертеже выполняется в соответствии с ГОСТ 2.307-68. На чертеже указывают величину уклона с помощью линии-выноски. На полке линии-выноски наносят знак и величину уклона. Знак уклона должен соответствовать уклону определяемой линии, то есть одна из прямых знака уклона должна быть горизонтальна, а другая должна быть наклонена в ту же сторону, что и определяемая линия уклона. Угол уклона линии знака примерно 30°.
Что такое конусность? Формула для расчёта конусности. Обозначение конусности на чертежах.
Конусность . Конусностью называется отношение диаметра основания конуса к высоте. Конусность рассчитывается по формуле К=D/h, где D – диаметр основания конуса, h – высота. Если конус усеченный, то конусность рассчитывается как отношение разности диаметров усеченного конуса к его высоте. В случае усечённого конуса, формула конусности будет иметь вид: К = (D-d)/h.
Обозначение конусности на чертежах . Форму и величину конуса определяют нанесением трех из перечисленных размеров: 1) диаметр большого основания D; 2) диаметр малого основания d; 3) диаметр в заданном поперечном сечении Ds , имеющем заданное осевое положение Ls; 4) длина конуса L; 5) угол конуса а; 6) конусность с. Также на чертеже допускается указывать и дополнительные размеры, как справочные.
Размеры стандартизованных конусов не нужно указывать на чертеже. Достаточно на чертеже привести условное обозначение конусности по соответствующему стандарту.
Конусность, как и уклон, может быть указана в градусах, дробью (простой, в виде отношения двух чисел или десятичной), в процентах.
Например, конусность 1:5 может быть также обозначена как отношение 1:5, 11°25’16», десятичной дробью 0,2 и в процентах 20.
Для конусов, которые применяются в машиностроении, OCT/BKC 7652 устанавливает ряд нормальных конусностей. Нормальные конусности — 1:3; 1:5; 1:8; 1:10; 1:15; 1:20; 1:30; 1:50; 1:100; 1:200. Также в могут быть использованы — 30, 45, 60, 75, 90 и 120°.
Также в могут быть использованы — 30, 45, 60, 75, 90 и 120°.
Как указывается радиус на чертеже
Одна стена дома дугообразная, как правильно указать на плане ее радиус. Правильно будет, если поставить центр окружности и стрелку вести прямо от центра?
Радиус на плане здания обозначают по-разному.
Правила нанесения размеров на строительные чертежи оговорены ГОСТом 21.50l–93 «Правила выполнения архитектурно-строительных рабочих чертежей» с учётом требований ГОСТ 21.101–97 «Основные требования к рабочей документации». Там указывается, что размеры наносятся в миллиметрах без обозначения единицы измерения, а размерные линии следует ограничивать засечками, то есть короткими штрихами, располагаемыми под углом 45 градусов к размерной линии. В положении «Основные требования к проектной и рабочей документации» четко указывается, что при обозначении размера радиуса (диаметра) окружности или углового размера линию надо ограничивать стрелками, которые также используются для указания размеров внутренних скруглений.
Ну, а графическое обозначение радиусов в строительных чертежах располагается ниже:
При использовании компьютерных программ для проектирования
Примеры обозначения в «докомпьютерные» времена
Радиус – лат. radius – спица колеса, луч – отрезок прямой линии соединяющей центр окружности с какой-либо точкой окружности или сферы. При нанесении размеров на чертеже радиус обозначается буквой R , за которой следуют размерные числа.
При необходимости явного указания центра окружности, при нанесении размера радиуса, его изображают в виде пересечения центровых или выносных линий.
Если радиус слишком велик для того чтобы отобразить его на чертеже, центр допускается приближать к дуге, а линию радиуса показывают с изломом под углом 90° .
Нанесение радиуса дуги с приближением к ней центра
Если центр не требуется указывать, то размерную линию радиуса допускается не доводить до центра и смещать ее относительно центра.
Нанесение радиуса дуги, когда не требуется указывать размеры,
определяющие положение её центра
Когда требуется провести несколько радиусов из одного центра, соблюдается условие, при котором размерные линии любых двух радиусов не располагают на одной прямой.
Линии радиуса располагаются на одной прямой
В том случае если из одного центра нужно провести несколько размерных линий радиуса, допускается не доводить их до центра, кроме крайних.
Линии радиуса не доводятся до центра
Для наибольшего удобства чтения чертежа, размерные числа и стрелки наносятся в различных положениях.
Нанесение размеров наружных скруглений
Нанесение размеров внутренних скруглений
Графически радиус не отображают, в том случае, когда размер в масштабе чертежа равен 1мм и менее.
Нанесение радиусов от 1мм и менее
Если часть радиусов скругления одинаковые, размеры допускается указывать на общей полке.
Нанесение одинаковых радиусов скруглений
Если на всём чертеже радиусы скруглений одинаковые или радиус является преобладающим, рекомендуется не наносить размеры, а указывать их в технических требованиях, например: «Радиусы скругления 5 мм»; «Внутренние радиусы сгибов 3мм»; «Неуказанные радиусы 8 мм» и т. п.
п.
Размеры радиуса дуги окружности, которые сопрягаются с параллельными линиями, допускается не наносить.
При нанесении размера радиуса перед размерным числом помещают прописную букву R.
Если при нанесении размера радиуса дуги окружности необходимо указать размер, определяющий положение ее центра, то последний изображают в виде пересечения центровых или выносных линий.
При большой величине радиуса центр допускается приближать к дуге, в этом случае размерную линию радиуса показывают с изломом под углом 90° (рис. 4.29).
Если не требуется указывать размеры, определяющие положение центра дуги окружности, то размерную линию радиуса допускается не доводить до центра и смещать ее относительно центра (рис. 4.30).
При проведении нескольких радиусов из одного центра размерные линии любых двух радиусов не располагают на одной прямой (рис. 4.31а). При совпадении центров нескольких радиусов их размерные линии допускается не доводить до центра, кроме крайних (рис. 4.31б).
4.31б).
Размеры радиусов наружных скруглений наносят, как показано на рис. 4.32, внутренних скруглений – на рис. 4.33.
Радиусы скругления, размер которых в масштабе чертежа 1 мм и менее, на чертеже не изображают и размеры их наносят как показано на рис. 4.34.
Способ нанесения размерных чисел при различных положениях размерных линий (стрелок) на чертеже определяются наибольшим удобством чтения. Размеры одинаковых радиусов допускается указывать на общей полке, как показано на рис. 4.35.
Если радиусы скруглений, сгибов и т. п. на всем чертеже одинаковы или какой-либо радиус является преобладающим, то вместо нанесения размеров этих радиусов непосредственно на изображении рекомендуется в технических требованиях делать запись типа: «Радиусы скруглений 4 мм»; «Внутренние радиусы сгибов 10мм»; «Неуказанные радиусы 8 мм» и т.п.
При указании размера диаметра (во всех случаях) перед размерным числом наносят знак « Ø ».
Перед размерным числом диаметра (радиуса) сферы так же наносят знак Ø ( R ) без надписи «Сфера» (рис. 4.36).
4.36).
Если на чертеже трудно отличить сферу от других поверхностей, то перед размерным числом диаметра (радиуса) допускается наносить слово «Сфера» или знак «○», например, «Сфера Ø 18, ○ R 12». Диаметр знака сферы равен размеру размерных чисел на чертеже.
Размеры квадрата наносят, как показано на рис. 4.37 а, б, в.
Высота знака « » должна быть равна высоте размерных чисел на чертеже.
Размер детали или отверстия прямоугольного сечения могут быть указанны на полке линии-выноски размерами сторон через знак умножения. При этом на первом месте должен быть указан размер той стороны прямоугольника, от которой проводиться линия-выноска (рис. 4.38).
Перед размерным числом, характеризующим конусность, наносят знак « », острый угол которого должен быть направлен в сторону вершины конуса (рис. 4.39).
Знак конуса и конусность в виде соотношения следует наносить над осевой линией или на полке линии-выноски.
Уклон поверхности следует указывать непосредственно у изображения поверхности уклона или на полке линии-выноски в виде соотношения (рис. 4.40а), в процентах (рис. 4.40б) или в промиллях (рис. 4.40в). Перед размерным числом, определяющим уклон, наносят знак «>», острый угол которого должен быть направлен в сторону уклона.
4.40а), в процентах (рис. 4.40б) или в промиллях (рис. 4.40в). Перед размерным числом, определяющим уклон, наносят знак «>», острый угол которого должен быть направлен в сторону уклона.
Отметки уровней (высоты, глубины) конструкции или ее элемента от какого-либо отсчетного уровня, принимаемого за «нулевой» на виде и разрезе, помещают на выносных линиях (или на линиях контура) и обозначают знаком « ↓ », выполненным сплошными тонкими линиями, длинна штрихов 2-4 мм под углом 45° к выносной линии или линии контура (рис. 4.41а), на виде сверху их следует наносить в рамке непосредственно на изображении или на линии-выноске (рис. 4.41б), или как показано на рис. 4.41в. Отметки уровней указывают в метрах с точностью до третьего десятичного знака без обозначения единиц измерения.
Размеры фасок под углом 45° наносят, как показано на рис. 4.42а.
Допускается указывать размеры не изображенной на чертеже фаски под углом 45°, размер которой в масштабе чертежа 1 мм и менее, на полке линии-выноски, проведенной от грани (рис. 4.42б).
4.42б).
Размеры фасок под другими углами указывают по общим правилам – линейным и угловым размерами (рис. 4.43 а и б) или двумя линейными размерами (рис. 4.43в).
Размеры нескольких одинаковых элементов изделия, как правило, наносят один раз с указанием на полке линии-выноски количества этих элементов (рис. 4.44а). Допускается указывать количество элементов, как показано на рис. 4.44б.
Чтение чертежей — правила чтения для начинающих
Карандаши и листы ватмана постепенно уходят в прошлое, уступая место цифровым технологиям и специализированным программам. Но принципы начертания остаются теми же и необходимо учиться чтению чертежей. В производстве и в строительных организациях широко распространено использование конструкторской документации, разработать которую без знания черчения невозможно. Для создания простых и комплексных трубопроводов и электроустановок, для сборочного узла и высотных металлоконструкций всё равно необходимо создавать проекты.
Основные правила чтения чертежей
Любая стойка или крепёж сначала воплощаются на листе бумаги или экране компьютера и лишь потом передаются в производственный цех. Для правильного понимания задачи, чтобы ответственный работник мог понять, где именно должно проходить наложение сварочных швов или делать отверстие нужного диаметра, надо уметь читать технологические документы.
В машиностроении чертежи могут быть разными: существуют чертежи деталей, сборочные, схемы, спецификации и др. Технические рисунки должны изготавливаться согласно правилам государственных стандартов (ГОСТ) или Единой системы конструкторской документации (ЕСКД).
Количество изображений должно быть минимальным. В инженерной графике чертёж — это представление предмета с помощью проекций и точным соотношением его размеров.
Обозначения на чертежах в машиностроении
Допуски и посадки
Зачем это все нужно? Этот вопрос возникает не только у рабочего на производстве. Это задумано, чтобы на заводе не теряли время на постоянное измерение фактических размеров полученной детали, и без брака производили совместимые изделия.
Это задумано, чтобы на заводе не теряли время на постоянное измерение фактических размеров полученной детали, и без брака производили совместимые изделия.
Числовые значения верхнего и нижнего предельных отклонений указывают рядом с размерами шрифтом меньшей величины, чем для размерных чисел. Допуск – это диапазон отклонения от номинального размера. Поле допуска обозначают либо одной, либо двумя буквами основного отклонения и номером квалитета.
Посадка состоит из допуска на наружной, охватываемой поверхности, допуска на внутреннюю поверхность, и определяется величиной зазора или натяга. Посадки указывают с помощью дроби в правой части от размера, в числителе обозначение предельного отклонения, а в знаменателе аналогичное обозначение для совместимой детали.
Обозначения размеров
Величина детали обозначается соответствующими числами и линиями со стрелками на концах. Линии размеров непрерывны и располагаются параллельно за пределами контура детали.
Единицы измерения на чертежах не обозначаются, по умолчанию всё указывают в миллиметрах.
Выносные элементы
Бывают случаи, когда удобнее вынести и увеличить часть детали за пределы основного контура. По сути, это самые сложные участки рассматриваемого изделия. Обычно так поступают с деталями замысловатой формы для экономии места на чертеже.
Комплексную часть обводят либо кругом, либо овалом и подписывают римской цифрой. Выносному элементу этого фрагмента присваивают тот же римский номер в знаменателе, а в числителе указывают его масштаб.
Обозначение материалов в сечениях
Сечение – это изображение фигуры, получившееся после условного её рассечения. Оно показывает лишь формы детали, не раскрывая остальные сегменты, что располагаются за ним.
Сечения бывают вынесенными или наложенными. Первые отображаются за пределами формы предмета, вторые прямо на нём.
Контур сечения заполняют косыми сплошными линиями с углом наклона 45 градусов. Линии должны располагаться в одну и ту же сторону на всех сечениях для одной детали, учитывая и материал изделия.
Могут быть расположены в любом месте на чертеже, под произвольным углом, но в этом случае с добавлением в надписи слова «повёрнуто» над сечением.
Условные обозначения на чертежах технологической документации
На чертежах используют условные обозначения, установленные государственными стандартами. Это основы, в них описываются правила оформления знаков, букв, цифр, линий и так далее.
Обычно их на чертеже не разъясняют, за исключением обозначений, в которых необходимо указать номер стандарта. Всё-таки с ГОСТами необходимо ознакомиться для выполнения и распознавания чертежей или схем.
Это как раз тот случай, когда просто прочесть учебник по черчению недостаточно. Лучше всего пройти специализированные курсы или обучиться инженерным специальностям или другим профессиям, относящимся к производству или к строительству.
Лучше всего пройти специализированные курсы или обучиться инженерным специальностям или другим профессиям, относящимся к производству или к строительству.
Умение читать технологическую документацию необходимо как инженеру, так и рядовому токарю.
В целом, машиностроение и другие отрасли используют ряд основных обозначений:
-
Буквенные, отражающие условные величины, например, радиус, шаг резьбы и многое другое.
-
Цифровые, выражающие значения размеров, величину угла и т. п.
-
Буквенно-цифровые, встречаются в основном в электрических схемах.
-
Графические – это базовые элементы технического рисунка. Ими отображают как структуру детали, материал изделия, так и её конструкцию (дверной или оконный проём и т. п.).
Все это необходимо для корректной подачи минимума информации на листе и последующего его верного прочтения.
Порядок чтения чертежей для начинающих
Помимо чертежей, также широко используется эскиз – это не технический чертёж. Это набросок предмета в произвольном масштабе, для изготовления которого не применяют чертёжные инструменты, и он не сопровождается надписями и размерами. Какие-либо знаки на нём и рядом с ним также не ставятся. Качество эскиза зависит от того, насколько он приближен к чертежу.
Чтение чертежа – это представление на двумерной плоской поверхности по изображениям объёмной формы предмета и его размеров и содержащее прочие сведения.
Но как научиться читать чертежи правильно? Существуют ли какие-нибудь простые, общие принципы для этого?
Чтение происходит в следующем порядке:
-
читается основная надпись чертежа;
-
определяется главный вид;
-
анализируются виды и мысленно объединяются в единое целое;
-
определяются размеры детали и её компонентов.

Пример чтения чертежа детали
Основная надпись говорит о том, что на данном техническом рисунке изображено резьбовое соединение, в частности, скрепление болтом. Также на ней указан код документа и индекс изделия. Масштаб чертежа выполнен в натуральную величину, а именно 1:1.
Главный вид представлен с наложенным сечением скрепляемых деталей. Соединение показано двумя проекциями. Отдельно представлен болт, с метрической резьбой и высотой 120 мм и 30 миллиметровым диаметром. Также изображена гайка на виде сверху. А вот размеры шайбы по данным этого чертежа неясны.
Заключение
Машиностроительные чертежи — это непростые документы и не всегда можно их с ходу прочесть, но зато они могут передавать большие объёмы информации об искомых изделиях. Порой даже опытные инженеры не стесняются заглянуть в учебники или в государственные стандарты, чтобы правильно передать или понять смысл технического рисунка и сделать нужное обозначение для данной детали.
Принципы определения размеров | Технический проект
Алфавит линий
Какой главный образ мы используем во всех наших проектах, проектах, чертежах?Это строка !
В практике графической коммуникации существует целый набор различных линий, которые используются для рисования.
Алфавит линий представляет собой набор стандартных типов линий, установленных Американским национальным институтом стандартов (ANSI) для технического черчения. Алфавит линий и приблизительные размеры, используемые для создания различных типов линий, обозначаются как 9.0005 стилей линий при использовании с САПР.
Стандартные типы линий, используемые в технических чертежах:
Осевые линии используются:
- для представления симметрии,
- для представления путей движения,
- для обозначения центров окружностей и осей симметричных деталей, таких как цилиндры и болты.

Линии разрыва используются , чтобы показать, где объект разрывается, чтобы сэкономить место на чертеже или показать внутренние элементы.
Разрывные линии бывают двух видов:
- толстая линия от руки и
- длинная тонкая линия с зигзагами.
Размерные и выносные линии используются для обозначения размеров элементов на чертеже.
Линии сечения (штриховка) используются в разрезах для представления поверхностей объекта, разрезаемых секущей плоскостью.
Фантомные линии используются для представления подвижного элемента в различных положениях.
Линии стежка — для обозначения процесса шитья или сшивания.
Видимые линии используются для представления объектов, которые можно увидеть в текущем виде.
Скрытые линии , как вы уже знаете, используются для представления объектов, которые не видны в текущем виде.
Линии секущих плоскостей используются на чертежах в разрезе, чтобы показать расположение секущих плоскостей.
В некоторых случаях также используются строки:
Цепные линии — для обозначения дополнительной обработки поверхности.
Линии симметрии — как оси симметрии конкретного вида.
При подготовке чертежей необходимо соблюдать правила, установленные для линейной техники .
Каждая линия должна иметь одну из двух толщин, толстую или тонкую, и соотношение толщин должно быть не менее 2:1. Во многих учебниках (особенно американских авторов) вы встретите толщину линий: 0,3 мм и 0,6 мм . В общих случаях это достаточно хорошо для практической работы.
Алфавит линий определяет толщину каждой линии и не может быть произвольно изменен.
В случаях, когда , отличные от показанных типов линий , используются для специальных чертежей (например, электрических чертежей, схем трубопроводов или строительных чертежей), принятые условные обозначения должны быть четко указаны путем ссылки на конкретные стандарты или примечаниями к чертежам .
Для всех видов одной детали или сборки в одном масштабе толщина линий должна быть одинаковой. Средние и очень толстые линии следует использовать только в особых случаях.
Минимальное расстояние между параллельными линиями никогда не должно быть меньше двойной толщины самой толстой линии. Рекомендуется, чтобы эти зазоры были 0,7 мм или больше.
На видах с торца круглых элементов точка пересечения двух осевых линий должна быть показана двумя пересекающимися короткими штрихами, за исключением очень маленьких кружков, как показано:
Линии разрыва используются для сокращения вида длинных однородных или конических секций или когда необходим только частичный вид, и используются как на чертежах деталей, так и на сборочных чертежах.
Тонкая линия с зигзагами от руки рекомендуется для длинных разрывов и может использоваться для сплошных деталей или для сборок, содержащих открытое пространство.
Толстые линии от руки используются для коротких разрывов
и зубчатые линии для деревянных деталей.
Специальные толстые линии разрыва, показанные для цилиндрических и трубчатых деталей, полезны, когда не показан вид с торца, но в других случаях достаточно толстой линии разрыва, нанесенной от руки.
Обратите внимание, что все эти разрывные линии были предназначены для подготовки чертежей по старинке с использованием чертежной доски. Иногда инженеры и дизайнеры до сих пор работают над чертежами карандашами и линейками. Однако современное программное обеспечение 3D CAD, которое преобладает в наши дни, может предложить другие типы линий для линий разрыва на компьютерных чертежах.
Практика простановки размеров
После определения формы детали с помощью орфографического чертежа (т. е. в проекциях) добавляется информация о размерах в виде размеров .
Элементы размеров
Нанесение размеров на чертеж также определяет допуск (или точность), необходимый для каждого размера.
- Размер — числовое значение, определяющее размер, форму, местоположение, текстуру поверхности или геометрическую характеристику элемента.

- Базовый размер — числовое значение, определяющее теоретически точный размер, положение или ориентацию относительно системы координат. Основные размеры заключены в прямоугольную рамку и не имеют допусков.
- Справочный размер — числовое значение, заключенное в круглые скобки, предназначено только для информации.
- Размерная линия — тонкая сплошная линия, показывающая протяженность и направление размера.
- Стрелки — символы на концах размерных линий, показывающие пределы размерных линий, выноски и линии секущей плоскости.
- Выносная линия — тонкая сплошная линия, перпендикулярная размерной линии, указывающая, какой элемент связан с размером.
- Видимый зазор — между углами элемента и концом выносной линии должен быть видимый зазор 1 мм.
- Линия выноски — тонкая сплошная линия со стрелкой, проведенной под углом и указывающая элемент, с которым связан размер или примечание.

- Пределы размера — максимально допустимый размер и минимально допустимый размер объекта.
- Плюс и минус измерение — допустимое положительное и отрицательное отклонение от указанного измерения.
- Символ диаметра — символ, указывающий, что размер показывает диаметр окружности. Используемый символ — греческая буква фи Ø.
- Символ радиуса — символ, указывающий, что размер показывает радиус окружности. Используемый символ радиуса — заглавная буква R.
- Допуск — величина, на которую может отличаться конкретный размер.
Основные концепции и принципы
- Единица измерения для определения размеров должна соответствовать политике пользователя. На чертеже для использования в американской промышленности для производства все размеры указаны в дюймов , если не указано иное.
- В большинстве стран за пределами США, включая Канаду, используется метрическая система измерения или международная система единиц (СИ), основанная на метре.

Общепринятой метрической единицей измерения на технических чертежах является миллиметров , сокращенно мм .
Иногда вам придется размещать размеры в двух единицах измерения одновременно!
Размеры должны быть размещены в наиболее наглядном представлении объекта.
Если вид переполнен разными размерами, можно создать два и более отдельных чертежа с одним и тем же видом.
Размещение размерного текста
Текст размеров может быть размещен по-разному:
- размер внутри выносными линиями, со стрелками внутри или снаружи; и
- размер снаружи выносные линии, со стрелками снова внутри или снаружи.
В условиях ограниченного пространства выносные линии могут быть проведены под углом:
Выносные линии не должны пересекать размерные линии и, по возможности, не должны пересекаться с другими выносными линиями. Когда выносные линии пересекают линии объекта или другие выносные линии, они не должны прерываться. Когда выносные линии пересекаются или находятся близко к наконечникам стрелок, они должны быть разорваны для наконечника стрелки.
Когда выносные линии пересекаются или находятся близко к наконечникам стрелок, они должны быть разорваны для наконечника стрелки.
Простановка размеров без стрелок
Чтобы избежать большого количества размеров, отходящих от детали, можно использовать простановку размеров без стрелок.
- «нулевые» линии представляют вертикальную и горизонтальную исходные линии,
- каждый из размеров, показанных без стрелок, указывает расстояние от нулевой линии.
- Никогда не должно быть более одной нулевой линии в каждом направлении.
- Простановка размеров без стрелок используется для локационных размеров ряда элементов, таких как отверстия и прорези.
Все размеры и текст примечаний должны быть ориентированы так, чтобы их можно было читать снизу чертежа. Это называется однонаправленным определением размеров .
Метод выравнивания (когда текст размещается параллельно размерной линии) можно увидеть на старых чертежах или архитектурных чертежах, но он не утвержден текущим стандартом ANSI.
Групповые размеры
В стандартной практике размеры группируются на чертеже для единообразия внешнего вида.
Избегайте использования линий объекта в качестве выносных линий для размера.
Размеры должны быть вынесены за пределы вида, где это целесообразно.
Размеры могут располагаться последовательно и параллельно.
- Когда ряд размеров применяется по принципу «точка-точка», это называется цепочка размеров .
Первый размер в ряду должен быть привязан к базовой линии.
Недостаток этой системы: это может привести к нежелательному накоплению допусков между отдельными элементами.
- Когда несколько размеров начинаются с общей точки отсчета или линии, метод называется измерением общей точки или параллельным измерением .
Базовая линия может быть продолжением контура исходной точки, базовой линией или системной линией.
Базовая поверхность — это внешняя поверхность детали, которая должна быть обработана в первую очередь.
Размеры могут располагаться параллельно или последовательно, но во всех случаях они должны относиться к базовой (базовой) поверхности.
Смещение размеров
Общей практикой является размещение размерного текста на нескольких параллельных измерениях.
Размер размерный
Размеры можно классифицировать по видам размеров:
- Горизонтальный — расстояние слева направо относительно листа чертежа. Здесь ширина является единственным размером по горизонтали.
- По вертикали — расстояние вверх и вниз относительно чертежного листа. Здесь высота и глубина оба являются вертикальными размерами, даже если они находятся в двух разных направлениях на детали.
- Диаметр — полное расстояние по окружности, измеренное через центр.
- Радиус —расстояние от центра дуги до любой точки дуги. Радиус обычно используется для дуг меньше половины окружности.
Размеры расположения и ориентации
Размеры можно классифицировать по типу расположения или ориентации:
- Положение по горизонтали — определяет положение объекта в горизонтальном направлении относительно основания;
- Положение по вертикали – определяет положение элемента по вертикали относительно основания e ;
- Угол – дает угол между горизонтальной плоскостью и наклонной поверхностью.

Угловые единицы
- Угловые размеры отображаются либо в десятичных градусах, либо в градусах, минутах и секундах.
- Если указаны только минуты и секунды, количеству минут или секунд предшествует 0 0 .
Также хорошо иметь изометрический вид детали на ее чертеже. Не обязательно, но предпочтительнее для сложных деталей.
На изометрическом виде не должны отображаться никакие размеры. Масштаб должен быть указан, если он отличается от общего.
Детальное определение размеров (Как определить размеры различных элементов)
- Отверстия обычно имеют размеры на виде, который лучше всего описывает форму отверстия. Диаметры должны быть обозначены символом диаметра перед числовым значением. Если размеры отверстий указаны с помощью линии выноски, эта линия должна быть радиальной.
A радиальная линия e — линия, проходящая через центр окружности или дуги, если ее продолжить.
- Символы могут использоваться для прицельной поверхности , цековки и потайных отверстий . Эти символы всегда предшествуют символу диаметра.
Символ глубины может использоваться для обозначения глубины отверстия. Символ глубины ставится перед числовым значением.
- Когда указывается глубина глухого отверстия , это относится к глубине полного диаметра отверстия.
- Фаски измеряются либо углом и линейным размером, либо двумя линейными размерами.
Фаски 45 0 могут быть указаны в примечании.
- Отверстия с прорезями могут иметь любой из нескольких размеров в зависимости от того, какой из них наиболее подходит для применения.
- Можно указать уклон линии или плоской поверхности:
( a ) по углу; ( b ) как отношение в сочетании с символом уклона; ( c ) размерами, показывающими разность высот двух точек от базовой линии и расстояние между ними; ( д ) по символу уклона, длине базовой линии и высоте уклона.
- Определение размеров хорд, дуг и углов
- Шпоночные гнезда и шпоночные канавки , которые являются крепежными устройствами, имеют особые размеры, поскольку они создают некоторые необычные проблемы.
Высота самого шпоночного гнезда не измеряется, потому что после того, как верхняя часть вала срезана, не остается ничего, что можно было бы измерить.
Также размеры односторонние :
- для шпонки, размер минимальный;
- для шпоночного паза, размер максимальный.
Это необходимо для обеспечения помех после того, как ключ будет вставлен между частями.
Размеры повторяющихся элементов
- Повторяющиеся элементы и размеры могут быть указаны с помощью « X » в сочетании с цифрой для обозначения « количество раз » или « мест » они обязательны. Между « X » и размером объекта оставлено полное пространство.

« X » иногда используется для обозначения « BY » между размерами координат, указанными в форме примечания. В этом случае между « X » и размерами остается пробел.
Чтобы избежать повторения одного и того же размера или длинных линий выноски, мы можем использовать справочные письма в сочетании с пояснительной таблицей или примечание .
- Обозначение отверстий одинакового размера
- Размеры шестерен
Шестерня представляет собой зубчатое механическое устройство, используемое для передачи мощности и движения между частями машины. Обычно вал используется как для подачи, так и для приема мощности от шестерен.
Когда две шестерни разных размеров входят в зацепление, большая из них называется 9-й.0005 шестерня и меньшая шестерня .
Обычно чертежи зубчатых колес содержат таблицу информации, называемую режимами резания, для изготовления. Детальный чертеж шестерни также будет включать другие размеры, не указанные в таблице (диаметр основания, диаметр отверстия, размеры шпоночной канавки).
Детальный чертеж шестерни также будет включать другие размеры, не указанные в таблице (диаметр основания, диаметр отверстия, размеры шпоночной канавки).
В качестве альтернативы, шестерни и шлицы могут быть показаны сплошной линией, представляющей основной контур детали, и более светлой линией, представляющей основание зубьев.
Линию основного тона можно добавить, используя стандартную центральную линию. Это то же соглашение, что и для винтовой резьбы.
Определение размеров – Базовое чтение чертежей
- Цифры
- Размеры
- Удлинительные линии
- Наконечники стрел
- Фигуры с размерами
- Изометрические размеры
- Орфографические размеры
Если рисунок должен быть завершен, чтобы объект, представленный на рисунке, мог быть выполнен в соответствии с замыслом дизайнера, он должен рассказывать две полные истории. Это говорит об этом с виды , которые описывают форму объекта, а также размеры и примечания , которые дают размеры и другую информацию, необходимую для изготовления объекта.
Таким образом, ваш следующий шаг — изучить основы простановки размеров. Таким образом, вы поймете не только, как интерпретировать рисунок, чтобы получить необходимую информацию, но и как определить размеры ваших эскизов, чтобы их можно было использовать для передачи информации о размерах другим.
ЧислаЭто может показаться немного простым, но перед определением размеров необходимо выполнить несколько упражнений с формами чисел. Причина такого пересмотра просто в том, что неправильно или небрежно нанесенные цифры на чертеже или эскизе могут быть легко неверно истолкованы кем-то на работе. Это может дорого обойтись.
Поэтому изучение форм чисел оправдано.
Представленные здесь числовые формы признаны наиболее разборчивыми и используются в промышленности по всей стране. Стандартизированные в США вертикальные числа 1/8” правильно формируются следующим образом:
Размерные линии Размерная линия представляет собой тонкую темную сплошную линию со стрелками на каждом конце. Указывает направление и протяженность измерения. В машинных эскизах и чертежах, в которых дроби и десятичные знаки используются для размеров, размерная линия обычно прерывается около середины, чтобы освободить место для цифр размера. На архитектурных и конструктивных эскизах и чертежах цифры обычно располагают над сплошной размерной линией.
Указывает направление и протяженность измерения. В машинных эскизах и чертежах, в которых дроби и десятичные знаки используются для размеров, размерная линия обычно прерывается около середины, чтобы освободить место для цифр размера. На архитектурных и конструктивных эскизах и чертежах цифры обычно располагают над сплошной размерной линией.
В любом случае ближайшая к объекту размерная линия должна располагаться примерно на расстоянии
1/2″. Другие размеры за пределами первого измерения (если есть) должны быть разделены примерно на 3/8″. Вам не обязательно помнить об этом, но вы должны помнить, что размерные линии не должны сгущаться, а расстояние между ними должно быть одинаковым.
Самое главное, чтобы чертеж был «чистым», а размеры располагались в пространстве, где их нельзя было бы спутать с поверхностью, для которой они не предназначены.
Вот как должны быть нарисованы размерные линии:
Примечание. Размеры менее шести футов (72 дюймов) указаны в дюймах. Размеры свыше шести футов обычно указываются в футах и дюймах. Убедитесь, что понятно, как вызываются размеры. При вызове размеров, которые превышают 12 дюймов, убедитесь, что ВСЕ размеры указаны в дюймах или футах в дюймах по всему чертежу. Либо 4 фута-5 дюймов, либо 53 дюйма, они оба означают одно и то же, но если есть сочетание размеров, может быть легко посмотреть на 4 фута-8 дюймов и увидеть 48 дюймов.
Размеры свыше шести футов обычно указываются в футах и дюймах. Убедитесь, что понятно, как вызываются размеры. При вызове размеров, которые превышают 12 дюймов, убедитесь, что ВСЕ размеры указаны в дюймах или футах в дюймах по всему чертежу. Либо 4 фута-5 дюймов, либо 53 дюйма, они оба означают одно и то же, но если есть сочетание размеров, может быть легко посмотреть на 4 фута-8 дюймов и увидеть 48 дюймов.
Выносные линии на чертеже — это тонкие, темные, сплошные линии, которые выходят наружу из точки на чертеже, к которой относится размер. Обычно размерная линия пересекается с выносной линией под прямым углом. Должен быть зазор около 1/16″ там, где выносная линия будет встречаться с контуром объекта, а выносная линия должна выходить за крайний наконечник стрелки примерно на 1/8″. Также не должно быть пробелов в местах пересечения выносных линий. Обратите внимание, что в этом примере большие размеры правильно размещены снаружи или за пределами более коротких размеров, и что размеры предпочтительно не нарисованы на самом объекте. Однако иногда необходимо нанести размер на объект.
Однако иногда необходимо нанести размер на объект.
Важно не забывать размещать размеры на видах, на чертеже с двумя или тремя видами, где их будет легче всего понять. Избегайте нанесения размеров по скрытой линии и избегайте дублирования размеров. Используй здравый смысл; размеры должны быть максимально четкими и простыми. Помните, что человек, читающий ваш рисунок, должен четко понимать, что делать дальше. В противном случае дорогостоящее время и материалы будут потрачены впустую.
Существует два основных метода нанесения размеров на эскиз. Их можно разместить так, чтобы они читались снизу эскиза (однонаправленные размеры) или снизу и справа (выровненные размеры). Однонаправленная система обычно лучше, потому что она легче читается рабочими.
Когда размеры не помещаются в пространстве обычным способом, используются другие методы для четкого определения размеров, когда существуют условия тесноты.
Наконечники стрелок
Наконечники стрелок размещаются на каждом конце размерных линий, на направляющих линиях и т. д. пока они широкие. Обычно у них есть небольшая зазубрина, очень похожая на рыболовный крючок.
д. пока они широкие. Обычно у них есть небольшая зазубрина, очень похожая на рыболовный крючок.
Чтобы ваш рисунок выглядел четким, используйте один и тот же стиль во всем рисунке или наброске.
Цифры размеров
Цифры, используемые для обозначения размеров объекта, обычно имеют высоту около 1/8 дюйма.
Когда размер включает дробную часть, дробная часть имеет высоту примерно 1/4″, что делает дробные числа немного меньше, чтобы обеспечить пространство над и под дробной линией.
Опять же, особенно важно, чтобы числа и дроби, которые вы можете нанести на эскиз или рисунок, были разборчивыми. Неаккуратные числа могут привести к дорогостоящим ошибкам.
Примечания
Примечания используются на чертежах для предоставления дополнительной информации. Они должны быть краткими и тщательно сформулированными, чтобы избежать неправильного толкования, и располагаться на эскизе в малолюдном месте. Линии выноски, идущие к ноте, должны быть короткими. Примечания обычно добавляются после того, как на эскизе были нанесены размеры, чтобы избежать помех с размерами.
Линии выноски, идущие к ноте, должны быть короткими. Примечания обычно добавляются после того, как на эскизе были нанесены размеры, чтобы избежать помех с размерами.
Викторина
Указания: Измерьте примеры, как указано.
Измерьте этот прямоугольник 3 ¼ x 6 15/32 в одном направлении сверху и справа.
С примечанием покажите просверленное отверстие 5/16.
Измерьте этот объект. Более короткие линии имеют длину 3 дюйма.
Измерьте этот объект. Используйте линейку или шкалу, чтобы определить длину линий.
Косые размеры
Косые размеры в основном учитывают избегать нанесения размеров на сам объект (когда это возможно) и использовать принципы определения размеров, основанные на здравом смысле. Также обычно лучше всего считывать размеры снизу (в одном направлении), как показано здесь.
Хотя лучше не наносить размеры на сам вид, обычно принято размещать размеры диаметра и радиуса на видах, если позволяет место.
Иногда пространство и время ограничены, и вам, возможно, придется изменить типичные правила рисования и определения размеров. Самое главное, чтобы рисунок был чистым, лаконичным, старайтесь не повторять размеры, а давать все необходимые.
Направления: Заполните, как указано.
Измерьте этот трехдюймовый куб.
Более короткая часть этого стержня имеет диаметр 5/8 дюйма и длину 2 1/8 дюйма. Более длинная секция имеет диаметр 7/8 дюйма и длину 3 ½ дюйма. Размер чертежа.
Изометрические размеры
При нанесении размеров в изометрическом эскизе важно, чтобы размеры не касались самого объекта, а размер располагался в той же плоскости, что и поверхность измеряемого объекта. Вы, вероятно, обнаружите, что для правильного измерения в изометрии потребуется некоторая практика.
Размещайте заметки на изометрическом чертеже без оглядки на размещение их на той же плоскости, что и с размерами. Это легче сделать, и легче читать.
Изометрические заметки не обязательно должны быть в одной плоскости.
Обратите внимание, что в приведенном выше примере часть каждой линии выноски к примечаниям нарисована приблизительно под углом 15, 30, 45, 60 или 75 градусов. Это сделано для того, чтобы избежать путаницы с другими линиями. Никогда не рисуйте линии выноски полностью горизонтально или вертикально .
Викторина
Направления: выполните, как указано.
Измерьте этот чертеж. Размеры: 3 дюйма в длину, 2 1/8 дюйма в ширину, 1 5/8 дюйма в высоту и угол 45◦ ½ дюйма в глубину. Угол начинается как середина размера длиной 3 дюйма.
Измерьте этот чертеж. Основание квадратное ½” x 1 ½”. Цилиндр имеет диаметр 1 дюйм. x 1-1/8”
x 1-1/8”
длин. Просверленное сквозное отверстие ∅5/8”.
Викторина
Указания: Вам дадут объект для эскиза и измерения.
Орфографические размерыКогда вы смотрите на объект в виде ласточкиного хвоста несколько страниц назад, легко заметить, что изометрический эскиз может быстро загромождать размерами. Из-за этого более сложные наброски и рисунки имеют размерность в орфографии. Этот метод обеспечивает наилучший способ четкого и подробного определения размеров.
Вот семь общих правил, которым необходимо следовать при определении размеров.
- Покажите достаточное количество размеров, чтобы предполагаемые размеры можно было определить, не заставляя рабочего рассчитывать или принимать какие-либо расстояния.
- Четко укажите каждое измерение, чтобы оно понималось только одним способом.
- Показать размеры между точками, линиями или поверхностями, которые имеют необходимую взаимосвязь друг с другом или которые определяют расположение других компонентов или сопряженных частей.

- Выберите или расположите размеры, чтобы избежать накопления размеров, которые могут привести к неудовлетворительному сопряжению деталей. (Другими словами, предусмотрите наращивание допусков, как в примере ниже.
- Показать каждое измерение только один раз. (Не дублировать размеры).
- Где возможно, размер каждого элемента на виде должен быть таким, где он наиболее отчетливо виден и где проявляется его истинная форма.
- По возможности указывайте размеры, чтобы использовать доступные материалы, детали и инструменты.
Обратите внимание, что размеры правильно размещены между видами, а не вокруг внешних краев чертежа.
Викторина
Указания: на отдельном листе бумаги сделать размерный орфографический набросок этого предмета.
Указания: На отдельном листе бумаги сделать размерный орфографический эскиз объекта.
Викторина
Указания: Вам будет дан объект для эскиза и измерения.
Размеры на техническом чертеже — № 1 Подробное руководство
Содержание
Что такое размеры в техническом чертеже?
Размеры на инженерных чертежах представляют собой числовые значения, указанные графически в соответствующих единицах измерения на инженерном чертеже с помощью линий, символов и примечаний.
Они указаны на техническом чертеже для определения характеристик размеров, таких как длина, высота, ширина, диаметр, радиус, угол и т. д.
Бюро индийских стандартов (BIS) рекомендует общий принцип определения размеров в техническом чертеже его бюллетень IS 11669: 1986 г. (подтверждено в 1999 г.).
Важность размеров в технических чертежах
Чтобы обеспечить четкое и полное описание характеристик объекта, необходимо правильно указать размеры в технических чертежах.
Типы размеров на технических чертежах:
Размеры подразделяются на следующие типы:
- Функциональные размеры.

- Нефункциональные размеры.
- Вспомогательные размеры.
Функциональные размеры (F)
Это размеры в техническом чертеже, которые важны для функции детали или пространства.
Нефункциональные размеры (NF)
Это размеры в техническом чертеже, которые не важны для функции детали или пространства.
Вспомогательные размеры (AUX)
Размеры на техническом чертеже, которые даны только для информации. Он выводится из других значений, показанных на чертеже или в соответствующих документах.
Вспомогательный размер задается без родителей, и к нему не применяются допуски.
Терминология простановки размеров
Различные термины, связанные с простановкой размеров в технических чертежах, следующие:
Размерное значение
размерный. Размеры выражены в конкретных единицах на чертеже с соответствующей информацией.
Размерные линии
Размерные линии представляют собой тонкие непрерывные линии, показывающие протяженность и направление размера. Эти линии должны располагаться на расстоянии от 8 до 10 мм от контура чертежа и должны располагаться равномерно на расстоянии от 6 до 8 мм друг от друга. Значения размеров предпочтительно размещать рядом с серединой размерных линий.
Эти линии должны располагаться на расстоянии от 8 до 10 мм от контура чертежа и должны располагаться равномерно на расстоянии от 6 до 8 мм друг от друга. Значения размеров предпочтительно размещать рядом с серединой размерных линий.
Линии проекций
Линии проекций представляют собой тонкие непрерывные линии, вытянутые из контуров для определения размеров и выступающие на 2–3 мм за пределы размерных линий. Они должны быть нарисованы в направлении, перпендикулярном элементу, размер которого необходимо измерить. Линии размеров и линии проекций не должны пересекаться с другими линиями, за исключением случаев, когда это неизбежно.
Но в случае особых обстоятельств линии проекций могут быть проведены косо, но параллельно друг другу.
Выноски
Выноски представляют собой тонкие непрерывные линии, заканчивающиеся стрелкой или точкой, обозначающей элемент и примечание. Рисунок и примечания пишутся над расширенной размерной линией.
Во избежание путаницы выноски не должны быть –
- наклонены под углом менее 30°
- параллельно соседним линиям проекций.

- параллельные или смежные размеры.
Выноски никогда не рисуются горизонтально, вертикально, изогнуто или от руки. Обычно их рисуют под любым удобным углом 30°, 45° и 60°. Обычно избегают длинных лидеров.
Стрелки
Окончание размерных линий указано стрелками. Наконечники стрелок могут быть открыты под удобным углом от 30° до 90°, закрыты заполненными или закрытыми пустыми. Закрытые заполненные наконечники стрел имеют длину, примерно в три раза превышающую ширину/глубину, и обычно предпочтительны на инженерных чертежах.
Обычно длина наконечника стрелки для мелкого рисунка составляет 3 мм, а для большого рисунка длина наконечника стрелки составляет 5 мм.
Если места для окончания наконечников стрелок недостаточно, можно использовать косую черту и точки.
Способы нанесения размеров на инженерном чертеже:
Размеры наносятся на чертеже одним из следующих способов, рекомендованных СП 46-2003.
SP 46 (2003): Практика инженерного черчения для школ и колледжей.
Ниже приведены две рекомендуемые системы нанесения размеров:
Выровненная система размеров на инженерном чертеже:
При этом способе нанесения размеров размерный текст размещается параллельно размерной линии и предпочтительно над ней в середине.
Тексты размеров размещены таким образом, чтобы их можно было прочитать либо снизу, либо с правой стороны чертежа.
Линейный размер
Угловые размеры
Однонаправленная система размеров на техническом чертеже:
При однонаправленном методе размеров размеры указаны таким образом, что их можно нанести только в горизонтальном направлении.
Линейные размеры
Угловые размеры
Расположение размеров
Если на инженерном чертеже необходимо разместить несколько размеров, эти размеры должны быть расположены таким образом, чтобы они давали однозначное объяснение.
Классификация размеров на основе расположения следующая.
Цепное или непрерывное определение размеров
В этом методе последовательные размеры располагаются в виде непрерывной прямой линии.
Параллельное нанесение размеров или последовательное нанесение размеров
В этом методе ряд отдельных размеров, параллельных друг другу, размещаются из общего начала. Этот метод применяется, когда ряд измерений имеют общее происхождение. Накопленной ошибки можно избежать, следуя этому методу.
Текущие или наложенные размеры
В этом методе определения размеров все размеры начинаются от общего начала, которое обозначено маленьким кругом диаметром 3 мм, и заканчиваются стрелками там, где заканчивается отдельный размер.
Тексты размеров повернуты на 90° и размещены на одной линии с линией разложения или над линией размера рядом со стрелкой.
Комбинированное нанесение размеров
При таком расположении размеров на одном чертеже одновременно используются параллельные, цепные и непрерывные размеры.
Простановка размеров в координатах
Всякий раз, когда деталь имеет слишком много размеров, легче читать чертеж с помощью метода простановки размеров в координатах.
Пример : Пластина с большим количеством отверстий может быть легко прочитана с помощью метода измерения координат. Другие стили определения размеров в этом случае дадут чрезмерно загроможденный результат.
В этой системе происхождение и другие особенности должны быть численно нивелированы. Координатная таблица содержит все размерные детали, которые должны быть размещены рядом с чертежом.
Правила нанесения размеров в техническом чертеже
Соблюдение набора стандартных правил определения размеров очень важно, поскольку размеры используются для определения характеристик размера нарисованного объекта, таких как длина, высота, ширина, радиус, диаметр, угол и т. д. с линиями, примечаниями и символами.
Бюро индийских стандартов (BIS) предлагает правила определения размеров в инженерных чертежах в своем бюллетене IS 11669:1986 (подтверждено в 1999 г. ).
).
ИС 11669: 1986 (подтверждено в 1999 г.): Общие принципы нанесения размеров на технические чертежи
Правила нанесения размеров:
При нанесении размеров необходимо соблюдать следующие правила размеров:
- Однако в случае простановки радиуса дуги или окружности он может быть показан внутри.
2. Правила определения размеров для круга: Размер круга должен измеряться символом диаметра Ø. Символ Ø должен располагаться перед значением размера.
Размер дуги должен быть указан символом радиуса R .
3. Правила определения размеров осевой линии:
i. Ось или осевая линия не должны использоваться в качестве размерной линии со стрелками на концах.
ii. Оси или осевые линии должны выступать примерно на 3 мм за границу детали, детали которой они обозначают.
III. Отметка размера от осевой линии неверна , за исключением случаев, когда осевая линия проходит через центр отверстия.
Кроме того, удлиненная осевая линия может использоваться в качестве удлинительной линии.
4. Правила простановки размеров отверстий:
Межцентровое расстояние между отверстиями должно быть равно размеру на виде, на котором отверстия видны.
5. Размеры должны быть сделаны по видимым линиям , а не по невидимым или скрытым линиям.
6. Значение размера должно располагаться примерно на 2 мм выше размерной линии.
7. Выносная линия должна выходить за размерную линию на 2 мм.
8. Правила определения размеров конической секции:
Размер конической сужения по диаметру должен быть указан, как показано на рисунке.
Конический конус = (D-d)/L= 1 дюйм n
9. Правила нанесения размеров для заштрихованной части:
При проставлении размеров в заштрихованной части чертежа линия штриховки не должна пересекать размерный текст.
10. Правила определения размеров повторяющихся элементов:
Насколько это возможно, избегают измерения повторяющихся элементов одного размера.
Заметки должны быть написаны горизонтально. Линии выноски должны быть наклонены под углом 30°, 45° и 60° к горизонтали.
11. Общие правила определения размеров:
Габаритные размеры должны располагаться вне промежуточных размеров.
Меньшие размеры должны располагаться ближе к виду, а большие — дальше, чтобы выносные линии или линии проекций не пересекали размерные линии.
12. Правила нанесения размеров ломаного элемента:
Размерная линия должна быть показана сплошной там, где фигура, которую она представляет, показана ломаной.
13. Если размерную линию невозможно полностью провести до ее нормальной точки окончания, свободный конец должен заканчиваться двойной стрелкой.
14. Насколько это возможно, все размеры на конкретном чертеже должны быть указаны только в одной единице.
15. Размеры, указанные на одном виде, не обязательно повторять на другом виде, за исключением случаев ясности и идентификации.
16. Размеры должны быть размещены на том виде, который наиболее четко показывает соответствующие элементы.
17. Линия чертежа никогда не должна использоваться в качестве размерной линии или не должна совпадать с размерной линией. Размерная линия должна располагаться равномерно по всему чертежу. Размерные линии должны быть на расстоянии 8–10 мм от контура чертежа и на расстоянии 6–8 мм друг от друга.
18. Размерный текст желательно располагать ближе к середине. Если это неизбежно из-за нехватки места, размерный текст может быть размещен над расширенной частью размерной линии за пределами стрелок, предпочтительно с правой стороны.
Рисование линий и фигур с помощью Adobe Animate
Руководство пользователя Отмена
Поиск
Кому
рисуйте по одному отрезку прямой линии, используя инструмент «Линия».
Выберите инструмент «Линия».
Выберите «Окно» > «Свойства» и выберите обводку. атрибуты.
Вы не можете установить атрибуты заливки для инструмента «Линия».
Нажмите кнопку «Рисование объекта» в в разделе «Параметры» панели «Инструменты» выберите «Объединить» или Режим рисования объекта. Когда кнопка рисования объекта нажата, инструмент Линия находится в режиме рисования объекта.
Установите указатель там, где должна начинаться линия, и перетащите туда, где линия должна заканчиваться. Чтобы ограничить угол линию до угла, кратного 45°, перетащите, удерживая нажатой клавишу Shift.
Инструменты «Овал» и «Прямоугольник» позволяют создавать эти основные геометрические фигуры, а также применять штрихи, заливки и указывать закругленные углы. В дополнение к режимам рисования «Объединение» и «Объект» инструменты «Овал» и «Прямоугольник» также предоставляют режим рисования «Примитивный объект».
При создании прямоугольников или овалов с помощью инструментов Прямоугольный примитив или Овальный примитив Animate рисует фигуры как отдельные объекты. Эти фигуры отличаются от форм, которые вы создаете в режиме рисования объектов. Инструменты примитивной формы позволяют указать угловой радиус прямоугольников с помощью элементов управления в инспекторе свойств. А также начальный и конечный угол, и внутренний радиус овалов. После создания примитивной формы измените радиус и размеры, выбрав фигуру в рабочей области и отрегулировав элементы управления в инспекторе свойств.
При выборе любого из инструментов рисования объекта-примитива инспектор свойств сохраняет значения последнего редактируемого объекта-примитива. Например, если вы изменяете прямоугольник, а затем рисуете второй прямоугольник.
Чтобы рисовать из центра рабочей области, удерживайте клавишу Alt при рисовании фигуры.
Примитивы рисования прямоугольника
Чтобы выбрать инструмент Прямоугольный примитив, нажмите и удерживайте кнопку мыши на инструменте «Прямоугольник» и выберите инструмент «Прямоугольный примитив» из всплывающее меню.

Чтобы создать примитив прямоугольника, перетащите с помощью прямоугольника Примитивный инструмент на сцене.
Чтобы изменить радиус угла при перетаскивании с помощью инструмента «Прямоугольник», нажмите клавишу со стрелкой вверх или клавишу со стрелкой вниз. Когда углы достигнут желаемой округлости, отпустите клавишу.
При выбранном прямоугольном примитиве вы можете использовать элементы управления в инспекторе свойств для дальнейшего изменения формы или укажите цвета заливки и обводки.
Свойства прямоугольного примитива.Тезисы Элементы управления инспектора свойств специфичны для Инструмент Rectangle Primitive:
Rectangle Corner Radius Controls Позвольте вам указать радиусы углов прямоугольника. Вы можете ввести числовое значение для внутреннего радиуса в каждом текстовом поле. Ввод отрицательного значения создает обратный радиус. Вы также можете отменить выбор ограничивающего угла значок радиуса и отрегулируйте радиус каждого угла отдельно.

Сброс Сброс все элементы управления инструментом Rectangle Primitive и восстанавливает прямоугольник примитивная фигура, нарисованная на рабочей области, до исходного размера и формы.
Чтобы указать разные радиусы углов для каждого угла, снимите флажок со значка блокировки в области «Параметры прямоугольника» свойства инспектор. В заблокированном состоянии элементы управления радиусом ограничены, так что каждый угол использует один и тот же радиус.
Чтобы сбросить радиусы углов, нажмите кнопку «Сброс» в инспектор по имуществу.
Примитивы рисования овала
Нажмите и удерживайте кнопку мыши на инструменте «Овал» и выберите инструмент «Овальный примитив».
Чтобы создать овальный примитив, перетащите примитивный овал инструмент на сцене. Чтобы ограничить фигуру кругом, перетащите ее, удерживая нажатой клавишу Shift.
Выбрав в рабочей области овальный примитив, вы можете используйте элементы управления в инспекторе свойств для дальнейшего изменения форму или указать цвета заливки и обводки.
Свойства овального примитива.
Эти элементы управления инспектора свойств относятся к овалу Примитивный инструмент:
Начальный угол / Конечный угол Угол начальная точка и конечная точка овала. Используя эти элементы управления, вы можете легко изменить форму овалов и кругов на кусочки пирога, полукруги и другие творческие формы.
Внутренний радиус An внутренний радиус (или овал) внутри овала. Вы можете либо ввести числовое значение внутреннего радиуса в поле или щелкните ползунок и отрегулируйте в интерактивном режиме размер внутреннего радиуса. Вы можете ввести значения от 0 до 99 представляющий процент удаленной заливки.
Близкий путь Определяет является ли путь (или пути, если вы указываете внутренний радиус) овал закрыт. Если указать открытый путь, заливка не применяется. к получившейся фигуре рисуется только обводка. Близкий путь выбран по умолчанию.
Сброс Сброс всех овальных примитивов инструмент контролирует и восстанавливает овальную примитивную форму, нарисованную на Придать первоначальный размер и форму.

Рисование овалов и прямоугольников
Инструменты Овал и Прямоугольник создают их основные геометрические фигуры.
Чтобы выбрать инструмент «Прямоугольник» или «Овал», нажмите и удерживайте кнопку мыши на инструменте «Прямоугольник» или «Овал» и перетащите.
Чтобы создать прямоугольник или овал, перетащите прямоугольник или Овальный инструмент на сцене.
Для прямоугольника инструмент, задайте закругленные углы, щелкнув модификатор Round Rectangle и ввод значения радиуса угла. Нулевое значение (0) создает квадратные углы.
Перетащите на сцену. Если вы используете инструмент «Прямоугольник», нажимайте клавиши со стрелками вверх и вниз во время перетаскивания, чтобы настроить радиус закругленных углов.
Для инструментов «Овал» и «Прямоугольник» перетащите, удерживая нажатой клавишу «Shift», чтобы ограничить фигуры в круги и квадраты.
Чтобы указать определенный размер овала или прямоугольника, выберите инструмент «Овал» или «Прямоугольник» и нажмите клавишу «Alt» (Windows) или «Option».
 ключ (Макинтош). Затем щелкните рабочую область, чтобы отобразить овал и прямоугольник.
Диалоговое окно настроек.
ключ (Макинтош). Затем щелкните рабочую область, чтобы отобразить овал и прямоугольник.
Диалоговое окно настроек.Для овалов укажите ширину и высоту в пикселях и рисовать ли овал из центра.
Для прямоугольников укажите ширину и высоту в пикселях, радиус закругленных углов и нужно ли рисовать прямоугольник от центра.
См. также: Предварительный просмотр цветов в реальном времени.
С Animate легко создать анимированного персонажа. Хотите нарисовать классных персонажей, используя прямоугольники и овалы? Посмотрите руководство в конце этого примера и выполните следующие действия.
Щелкните и удерживайте кнопку мыши на Инструменте «Прямоугольник» .
Выберите примитив прямоугольника .
В Параметры прямоугольника перетащите ползунок, чтобы изменить угловой радиус объекта.
Выберите Овальный инструмент .

Нажмите кнопку Чертеж объекта .
Как нарисовать базового персонажа с помощью Adobe Animate
Чтобы создать собственного персонажа, посмотрите видео.
Выбирать инструмент PolyStar от нажав и удерживая кнопку мыши на инструменте «Прямоугольник» и выбор из появившегося всплывающего меню.
Выберите «Окно» > «Свойства» и выберите «Заполнить». и атрибуты штриха.
Нажмите «Параметры» и выполните следующие действия:
- В поле «Стиль» выберите «Многоугольник» или «Звезда».
- В поле Количество сторон введите число от 3 до 32.
- В поле Размер точки звезды введите число от 0 до
1, чтобы указать глубину точек звезды.
 Число ближе к 0
создает более глубокие точки (например, иглы). Если вы рисуете многоугольник,
оставьте этот параметр без изменений. (Это не влияет на форму многоугольника.)
Число ближе к 0
создает более глубокие точки (например, иглы). Если вы рисуете многоугольник,
оставьте этот параметр без изменений. (Это не влияет на форму многоугольника.)
Нажмите OK.
Перетащите на сцену.
См. также: Предварительный просмотр цветов в реальном времени.
При выборе и рисовании объектов режим рисования объектов показывает тонкий контур вдоль областей фигуры в соответствии с цветом слоя. Маленькие кружки обозначают опорные точки и не являются интерактивными или редактируемыми с помощью инструмента выделения. При рисовании в объектном режиме штрихи и формы больше не выбираются по умолчанию.
Контуры вокруг формы To
рисовать линии и фигуры с помощью инструмента «Карандаш» почти так же
что вы используете настоящий карандаш для рисования. Применение сглаживания или выпрямления
к линиям и фигурам, которые вы рисуете, выберите режим рисования для
Карандашный инструмент.
Выберите инструмент «Карандаш».
Выберите «Окно» > «Свойства» и выберите обводку. цвет, толщина линии и стиль.
Выберите режим рисования в разделе «Параметры» на панели «Инструменты»:
- Для рисования прямых линий и преобразования приближений треугольников, овалов, кругов, прямоугольников и квадратов в эти общие геометрические фигуры, выберите «Выпрямить».
- Чтобы рисовать плавные изогнутые линии, выберите «Сглаживание».
- Чтобы рисовать линии от руки без применения изменений, выберите Чернила .
Чтобы рисовать с помощью инструмента «Карандаш», перетащите, удерживая нажатой клавишу Shift, чтобы ограничить линии по вертикали или горизонтали, щелкните рабочую область и тяга.
Инструмент «Кисть» рисует мазки, похожие на кисти. Он создает специальные эффекты, в том числе каллиграфические эффекты. Выберите размер и форму кисти с помощью модификаторов инструмента «Кисть».
Он создает специальные эффекты, в том числе каллиграфические эффекты. Выберите размер и форму кисти с помощью модификаторов инструмента «Кисть».
Animate масштабирует размер кисти пропорционально изменению масштаба сцены. Это позволяет вам рисовать, плавно настраиваясь на любой уровень масштабирования, и просматривать свою работу во время рисования. Если вы хотите вернуться к более раннему поведению кистей по умолчанию, поддерживающему постоянный размер пикселя даже при изменении уровня масштабирования рабочей области, необходимо отключить флажок «Уровень масштабирования рабочей области» в инспекторе свойств кисти.
Если снять флажок Уровень масштабирования рабочей области, размер кисти для новых штрихов останется постоянным даже при изменении уровня увеличения рабочей области. Таким образом, один и тот же размер кисти кажется больше, когда увеличение рабочей области меньше. Например, предположим, что вы установили увеличение рабочей области на 100 % и рисуете с помощью инструмента «Кисть», используя кисть наименьшего размера. Затем вы меняете увеличение на 50% и снова рисуете, используя кисть наименьшего размера. Новый мазок, который вы рисуете, выглядит на 50 % толще, однороднее и точнее, без каких-либо не сужающихся концов, чем предыдущий мазок и (изменение масштаба рабочей области не меняет размер существующих мазков кистью.)
Затем вы меняете увеличение на 50% и снова рисуете, используя кисть наименьшего размера. Новый мазок, который вы рисуете, выглядит на 50 % толще, однороднее и точнее, без каких-либо не сужающихся концов, чем предыдущий мазок и (изменение масштаба рабочей области не меняет размер существующих мазков кистью.)
Использование импортированного растрового изображения в качестве заливки при рисовании с помощью инструмента «Кисть».
Если к компьютеру подключен чувствительный к давлению планшет Wacom, измените ширину и угол движения кисти. Этого можно добиться, используя модификаторы давления и наклона инструмента «Кисть» и изменяя давление на стилус.
Модификатор давления изменяет ширину мазков кисти при изменении давления на стилус. Модификатор наклона изменяет угол мазков кисти, когда вы меняете угол наклона стилуса на планшете. Модификатор наклона измеряет угол между верхним (ластик) концом стилуса и верхним (северным) краем планшета. Например, если вы держите перо вертикально напротив планшета, наклон будет равен 9. 0. Модификаторы давления и наклона полностью поддерживаются для функции ластика стилуса.
0. Модификаторы давления и наклона полностью поддерживаются для функции ластика стилуса.
На планшете параметры «Наклон» и «Нажим» для инструмента «Кисть» работают только при использовании режима «Перо». Режим мыши не включает эти параметры.
Мазок кисти переменной ширины, нарисованный стилусом.Выберите инструмент «Кисть».
Выберите «Окно» > «Свойства» и выберите заливку. цвет.
Нажмите модификатор Brush Mode и выберите режим рисования:
Краска нормальная
Закрашивает линии и заливки на одном слое.
Только заливки краской
Закрашивает только заливки, пропускает закрашивание штрихов и пустых областей.
Краска позади
Краски в пустых областях рабочей области на том же слое, оставляя линии и заливки незатронутыми.

Выбор краски
Применяет новую заливку к выделению при выборе заполните элемент управления «Цвет заливки» или поле «Заливка» инспектора свойств, аналогично выбору залитой области и применению новой заливки.
Краска внутри
Красит заливку, в которой вы начинаете мазок кисти и никогда не рисует линии. Если вы начнете рисовать в пустой области, fill не влияет на существующие заполненные области.
Выбрать размер кисти и форма кисти из модификаторов инструмента «Кисть».
Чтобы масштабировать кисть пропорционально уровню масштабирования рабочей области при увеличении или уменьшении масштаба во время рисования, установите флажок Масштабировать размер рабочей области. Это позволяет вам рисовать, плавно настраиваясь на любой уровень масштабирования, и просматривать свою работу во время рисования.
Если Wacom планшет, чувствительный к давлению, подключен к компьютеру, выберите модификатор, модификатор наклона или оба, чтобы изменить мазки кисти.

- Выберите модификатор давления, чтобы изменить ширину мазков кистью, изменяя давление на стилус.
- Для изменения угла мазков кисти путем изменения угол наклона стилуса на чувствительном к давлению планшете Wacom, выберите модификатор наклона.
Перетащите на сцену. Чтобы ограничить мазки кистью по горизонтали и вертикальные направления, Shift-перетаскивание.
Предварительный просмотр и вывод чертежа
Инструменты Традиционная кисть и Кисть для рисования были усовершенствованы в версии CC 2015.1, чтобы обеспечить более точное и плавное рисование. Окончательный штрих, который будет сгенерирован, теперь очень близок к предварительному просмотру в реальном времени. При этом вы не увидите никакого непредсказуемого истончения или утолщения мазков. Даже более тонкие кривые, нарисованные с помощью инструмента «Кисть», не показывают разрывов или пробелов.
Создание собственных кистей
Инструмент «Кисть» позволяет настраивать кисть, устанавливая такие параметры кисти, как форма и угол наклона. Это позволяет вам создавать естественные изображения в своих проектах, настраивая инструмент кисти в соответствии с вашими потребностями рисования. Вы можете выбрать, отредактировать и создать пользовательскую кисть в Animate с помощью инспектора свойств, когда инструмент кисти выбран на панели инструментов. Чтобы узнать, как создавать, редактировать и удалять пользовательские кисти, см. Пользовательские кисти.
Это позволяет вам создавать естественные изображения в своих проектах, настраивая инструмент кисти в соответствии с вашими потребностями рисования. Вы можете выбрать, отредактировать и создать пользовательскую кисть в Animate с помощью инспектора свойств, когда инструмент кисти выбран на панели инструментов. Чтобы узнать, как создавать, редактировать и удалять пользовательские кисти, см. Пользовательские кисти.
Использование модификаторов давления и наклона
Animate обеспечивает поддержку давления и наклона для штрихов, нарисованных с помощью инструмента «Кисть». Вы можете рисовать художественные и узорные штрихи с переменной шириной, в зависимости от приложенного давления или наклона стилуса. Для дальнейшего уточнения используйте инструмент «Ширина», чтобы отрегулировать точки ширины.
Дополнительные сведения см. в разделе Работа с PaintBrush.
Значки давления и наклона на панели инструментов отображаются, только если к компьютеру подключен планшет Wacom, чувствительный к давлению.
Animate имеет интегрированную глобальную библиотеку векторных кистей, которая включает в себя обширную коллекцию кистей Art и Pattern. Чтобы открыть панель библиотеки кистей, нажмите Windows > Библиотека кистей или щелкните значок кисти в инспекторе свойств. Прежде чем использовать любую кисть, дважды щелкните любую кисть, чтобы добавить ее в текущий документ.
Импорт новых векторных кистей из библиотек CC
Вы можете импортировать новые кисти Art и Pattern Brush в документ Animate с помощью библиотек CC в дополнение к наборам кистей, доступным по умолчанию. Чтобы добавить новую художественную или узорчатую кисть, откройте панель библиотек CC и просто нажмите на любую из поддерживаемых кистей. (В настоящее время Animate поддерживает только кисти Illustrator из библиотек CC.) Чтобы добавить новые кисти в библиотеку CC, вы можете использовать приложение Brush для Android и iOS. При нажатии на кисть в CC Library она добавляется как на глобальную панель библиотеки кистей, так и в текущий документ.
Любую кисть можно использовать как кисть Art или Pattern. По умолчанию кисти добавляются как Художественные кисти. Чтобы преобразовать ее в Узорчатую кисть, используйте параметр Редактировать кисть и выберите тип кисти как Узорчатая кисть .
Значок Редактировать кисть запускает диалоговое окно редактирования кисти для выбранной кисти. Если вы выберете Художественную кисть для редактирования, появится диалоговое окно «Параметры Художественной кисти». Вы можете изменить такие свойства, как направление кисти, настройки масштабирования и настройки перекрытия, а также применить изменения к существующим мазкам.
Дополнительные сведения см. в разделе Работа с кистью.
Параметры «Арт-кисть» Инструмент «Ширина» позволяет украсить обводку, добавляя ширину разной толщины. Затем переменную ширину можно сохранить как профили ширины, которые можно применять к другим штрихам. Вы можете выбрать инструмент «Ширина» на панели «Инструменты» или с помощью сочетания клавиш (U).
При наведении указателя мыши на обводку с выбранным инструментом «Ширина» на обводке появляются точки (Точка ширины) с маркерами (Ручка ширины). Вы можете настроить ширину обводки, переместить точку ширины, скопировать точку ширины и удалить точку ширины. Информация о ширине отображается на информационной панели при изменении ширины обводки.
Вы также можете выбрать несколько точек ширины и выполнить любое из действий (переместить, скопировать или удалить), упомянутых ранее.
Для нескольких штрихов инструмент «Ширина» регулирует только активный штрих. Если вы хотите настроить обводку, наведите указатель мыши на обводку с помощью инструмента «Ширина».
Обводки переменной ширины преобразуются в обводки одинаковой ширины, если файл, содержащий обводку переменной ширины, открывается в более ранней версии Animate.
Добавление переменной ширины к обводке с помощью инструмента «Ширина»
Чтобы увеличить ширину обводки, выполните следующие действия:
- Нарисуйте обводку или фигуру с помощью любого из инструментов.
 Например, инструмент «Линия».
Например, инструмент «Линия».
- Выберите инструмент «Ширина» на панели инструментов.
- Выбрав инструмент «Ширина», наведите указатель мыши на обводку. Это отображает потенциальные точки ширины и маркеры ширины. Инструмент также меняет свой внешний вид на , указывая на то, что инструмент ширины активен и к обводке можно применить переменную ширину.
- Выделив точку с помощью инструмента «Ширина», перетащите ручку ширины наружу.
Размер ширины ограничен 100 пикселями по обе стороны от точки ширины.
- Вы можете видеть, что переменная ширина добавляется к обводке. Выберите инструмент «Ширина» и наведите указатель мыши на обводку, это отобразит новую точку ширины и ручку ширины.

Перемещение или копирование переменной ширины, примененной к штриху
Вы можете перемещать или копировать точки ширины, созданные для обводки, что фактически перемещает или копирует переменную ширину, примененную к обводке. Чтобы переместить точку ширины, выполните следующие действия:
- Выберите инструмент «Ширина» на панели инструментов.
- Наведите указатель мыши на обводку, чтобы отобразить существующие точки ширины, и выберите точку ширины, которую хотите переместить.
- Перетащите точку ширины вдоль обводки.
Перемещение точки ширины ограничивается следующей последовательной точкой ширины с обеих сторон.
- Точка ширины перемещается на новое место, что также приводит к соответствующему изменению обводки.
Чтобы скопировать точку ширины, выполните следующие действия:
- Выберите инструмент «Ширина» на панели инструментов.

- Наведите указатель мыши на обводку, чтобы отобразить существующие точки ширины, и выберите точку, которую хотите скопировать.
- Удерживайте Alt ( Option для Mac) и перетащите точку ширины вдоль обводки, чтобы скопировать выбранную точку ширины.
Перемещение точки ограничивается следующей последовательной точкой ширины с обеих сторон.
- Точка ширины копируется. Это также изменяет штрих соответственно.
Изменение переменной ширины штриха
Изменение переменной ширины обводки в любой точке ширины приводит к пропорциональному расширению или сужению обводки по обе стороны от точки ширины. Однако, если вы хотите изменить ширину с любой стороны точки, сделайте следующее:
- Выберите инструмент «Ширина» на панели инструментов.

- Наведите указатель мыши на обводку, чтобы отобразить существующие точки ширины, и выберите точку ширины с любого конца ручки ширины, которую вы хотите изменить.
- Удерживайте Alt ( Option для Mac) и перетащите маркер ширины наружу, чтобы изменить выбранную точку ширины.
- Точка ширины перемещается, и обводка изменяется соответствующим образом.
Удаление переменной ширины штриха
Чтобы удалить точку ширины, выполните следующие действия:
- Наведите указатель мыши и выберите точку ширины, которую хотите удалить.
- Нажмите Backspace или Delete, чтобы удалить точку ширины.
Элементы управления инструментом ширины
В следующей таблице перечислены модификаторы клавиатуры, используемые при работе с инструментом «Ширина»:
Задачи контроля ширины | Модификаторы клавиатуры |
Создание неравномерной ширины | Alt+перетаскивание (Windows) или Opt+перетаскивание (Mac OS) |
Создать копию точки ширины | Alt+перетаскивание точки ширины (Windows) или Opt+перетаскивание точки ширины (Mac OS) |
Скопируйте и переместите все точки по пути | Alt+Shift+перетаскивание (Windows) или Opt+Shift+перетаскивание (Mac OS) |
Выберите несколько точек ширины и перетащите их | Shift+щелчок+перетаскивание |
Удалить выбранные точки ширины | Удалить |
Профили сохранения ширины
После определения ширины обводки можно сохранить профиль переменной ширины в инспекторе свойств.
- Выберите обводку, к которой вы добавили переменную ширину.
- Нажмите кнопку + справа от раскрывающегося списка «Ширина» в инспекторе свойств.
- В диалоговом окне «Профиль переменной ширины» введите Имя профиля .
- Нажмите Хорошо .
A) Значок «Сохранить профиль ширины» B) Удалить значок профиля ширины C) Значок сброса профиля ширины
Профили ширины можно затем применить к выбранным путям, выбрав их в раскрывающемся списке «Профиль ширины» на панели свойств. Если выбрана обводка без переменной ширины, в списке отображается параметр Равномерный. Чтобы восстановить набор профилей ширины по умолчанию, нажмите кнопку «Сбросить профили».
Сохранить профиль ширины можно только в том случае, если на сцене выбрана переменная ширина, отличная от профилей ширины по умолчанию. Вы можете создавать свои собственные профили обводки, используя инструмент ширины, и сохранять их. Точно так же значок удаления профиля ширины активируется, когда в раскрывающемся списке выбран профиль пользовательской ширины. Если вы хотите удалить какой-либо пользовательский профиль, вы можете использовать эту опцию.
Точно так же значок удаления профиля ширины активируется, когда в раскрывающемся списке выбран профиль пользовательской ширины. Если вы хотите удалить какой-либо пользовательский профиль, вы можете использовать эту опцию.
При восстановлении профиля ширины по умолчанию, заданного в PI, удаляются все пользовательские сохраненные профили. Вы также синхронизируете сохраненные таможней профили с облаком.
Функция Live Color Preview отображает цвета обводки и заливки одновременно при рисовании фигуры на рабочей области. Это позволяет вам предварительно просмотреть почти окончательный вид фигуры при рисовании. Эта функция включена для всех инструментов рисования, доступных в Animate.
Функция Live Color Preview также включена для образцов цвета в Animate. Это позволяет просматривать изменения цвета обводки или заливки для выбранной фигуры в рабочей области. Наведя указатель на нужный цвет, вы увидите изменение цвета.
Live Color Preview включен для образцов цвета на следующих панелях:
- Панель инструментов
- Инспектор свойств (PI)
- Ступень PI
- Текст PI
- Сетка
- Направляющие
Еще нравится это
- Настройка цвета обводки и заливки
- Режимы рисования и графические объекты
Войдите в свою учетную запись
Войти
Управление учетной записью
Как рисовать простые линии и фигуры в Illustrator
Руководство пользователя Отмена
Поиск
Последнее обновление:
14 июля 2022 г. 07:50:15 по Гринвичу
07:50:15 по Гринвичу
- Руководство пользователя Illustrator
- Знакомство с Illustrator
- Знакомство с Illustrator
- Новые возможности Illustrator
- Общие вопросы
- Системные требования Illustrator
- Иллюстратор для Apple Silicon
- Рабочее пространство
- Основы рабочего пространства
- Создание документов
- Панель инструментов
- Сочетания клавиш по умолчанию
- Настройка сочетаний клавиш
- Введение в монтажные области
- Управление монтажными областями
- Настройка рабочего пространства
- Панель свойств
- Установить предпочтения
- Сенсорное рабочее пространство
- Поддержка Microsoft Surface Dial в Illustrator
- Отмена изменений и управление историей дизайна
- Повернуть вид
- Линейки, сетки и направляющие
- Специальные возможности в Illustrator
- Безопасный режим
- Посмотреть работу
- Использование сенсорной панели с Illustrator
- Файлы и шаблоны
- Инструменты в Illustrator
- Обзор инструментов
- Инструменты выбора
- Выбор
- Прямой выбор
- Выбор группы
- Волшебная палочка
- Лассо
- Монтажная область
- Выбор
- Инструменты навигации
- Рука
- Повернуть вид
- Зум
- Инструменты для рисования
- Градиент
- Сетка
- Конструктор форм
- Градиент
- Текстовые инструменты
- Тип
- Введите по пути
- Вертикальный тип
- Тип
- Инструменты для рисования
- Ручка
- Добавить опорную точку
- Удалить опорную точку
- Анкерная точка
- Кривизна
- Линейный сегмент
- Прямоугольник
- Прямоугольник со скругленными углами
- Эллипс
- Полигон
- Звезда
- Кисть
- Кисть-клякса
- Карандаш
- Формирователь
- Срез
- Инструменты модификации
- Поворот
- Отражение
- Весы
- Ножницы
- Ширина
- Свободное преобразование
- Пипетка
- Смесь
- Ластик
- Ножницы
- Знакомство с Illustrator
- Illustrator для iPad
- Введение в Illustrator для iPad
- Обзор Illustrator для iPad
- Illustrator на iPad: часто задаваемые вопросы
- Системные требования | Иллюстратор на iPad
- Что можно и что нельзя делать в Illustrator на iPad
- Рабочая область
- Рабочая область Illustrator на iPad
- Сенсорные клавиши и жесты
- Сочетания клавиш для Illustrator на iPad
- Управление настройками приложения
- Документы
- Работа с документами в Illustrator на iPad
- Импорт документов Photoshop и Fresco
- Выбор и размещение объектов
- Создание повторяющихся объектов
- Смешивание объектов
- Рисование
- Рисование и редактирование контуров
- Рисование и редактирование фигур
- Тип
- Работа со шрифтом и шрифтами
- Создание текстовых рисунков вдоль контура
- Добавьте свои собственные шрифты
- Работа с изображениями
- Векторизация растровых изображений
- Цвет
- Применение цветов и градиентов
- Введение в Illustrator для iPad
- Облачные документы
- Основы
- Работа с облачными документами Illustrator
- Общий доступ и совместная работа над облачными документами Illustrator
- Обновление облачного хранилища для Adobe Illustrator
- Облачные документы Illustrator | Общие вопросы
- Устранение неполадок
- Устранение неполадок при создании или сохранении облачных документов Illustrator
- Устранение неполадок с облачными документами Illustrator
- Основы
- Добавление и редактирование содержимого
- Рисование
- Основы рисования
- Редактировать пути
- Нарисуйте пиксельную графику
- Рисование с помощью инструментов «Перо», «Кривизна» или «Карандаш»
- Рисование простых линий и форм
- Трассировка изображения
- Упростить путь
- Определение сетки перспективы
- Инструменты для работы с символами и наборы символов
- Настройка сегментов пути
- Создайте цветок за 5 простых шагов
- Перспективный рисунок
- Символы
- Рисование путей с выравниванием по пикселям для веб-процессов
- 3D-эффекты и материалы Adobe Substance
- О 3D-эффектах в Illustrator
- Создание 3D-графики
- Изображение карты поверх 3D-объектов
- Создание 3D-объектов
- Создать 3D-текст
- О 3D-эффектах в Illustrator
- Цвет
- О цвете
- Выберите цвета
- Использование и создание образцов
- Настройка цветов
- Используйте панель «Темы Adobe Color»
- Цветовые группы (гармонии)
- Панель цветовых тем
- Перекрасьте свою работу
- Покраска
- О покраске
- Краска с заливками и штрихами
- Группы быстрой заливки
- Градиенты
- Щетки
- Прозрачность и режимы наложения
- Применить обводку к объекту
- Создание и редактирование рисунков
- Сетки
- Узоры
- Выберите и расположите объекты
- Выберите объекты
- Слои
- Группировать и расширять объекты
- Перемещение, выравнивание и распределение объектов
- Объекты стека
- Блокировка, скрытие и удаление объектов
- Повторяющиеся объекты
- Вращать и отражать объекты
- Изменение формы объектов
- Обрезка изображений
- Преобразование объектов
- Объединить объекты
- Вырезать, делить и обрезать объекты
- Марионеточная деформация
- Масштабирование, сдвиг и искажение объектов
- Смешивание объектов
- Изменение формы с помощью конвертов
- Изменение формы объектов с эффектами
- Создавайте новые фигуры с помощью инструментов Shaper и Shape Builder
- Работа с динамическими углами
- Усовершенствованные рабочие процессы изменения формы с поддержкой сенсорного ввода
- Редактировать обтравочные маски
- Живые фигуры
- Создание фигур с помощью инструмента «Создание фигур»
- Глобальное редактирование
- Тип
- Добавление текста и работа с текстовыми объектами
- Создание маркированных и нумерованных списков
- Управление текстовой областью
- Шрифты и типографика
- Тип формата
- Импорт и экспорт текста
- Форматировать абзацы
- Специальные символы
- Создать тип по пути
- Стили символов и абзацев
- Вкладки
- Текст и введите
- Поиск отсутствующих шрифтов (рабочий процесс Typekit)
- Обновление текста из Illustrator 10
- Арабский и еврейский шрифт
- Шрифты | Часто задаваемые вопросы и советы по устранению неполадок
- Создать 3D текстовый эффект
- Креативный типографский дизайн
- Тип масштабирования и поворота
- Межстрочный и межсимвольный интервал
- Переносы и разрывы строк
- Улучшения текста
- Орфографические и языковые словари
- Формат азиатских символов
- Композиторы для азиатских сценариев
- Создание текстового оформления с помощью объектов смешивания
- Создание текстового плаката с помощью Image Trace
- Создание спецэффектов
- Работа с эффектами
- Графические стили
- Создать тень
- Атрибуты внешнего вида
- Создание эскизов и мозаик
- Тени, свечение и растушевка
- Краткое описание эффектов
- Веб-графика
- Рекомендации по созданию веб-графики
- Графики
- СВГ
- Создание анимации
- Срезы и карты изображений
- Рисование
- Импорт, экспорт и сохранение
- Импорт
- Размещение нескольких файлов
- Управление связанными и встроенными файлами
- Информация о ссылках
- Невстроенные изображения
- Импорт изображения из Photoshop
- Импорт растровых изображений
- Импорт файлов Adobe PDF
- Импорт файлов EPS, DCS и AutoCAD
- Библиотеки Creative Cloud в Illustrator
- Библиотеки Creative Cloud в Illustrator
- Сохранить
- Сохранить работу
- Экспорт
- Использование иллюстраций Illustrator в Photoshop
- Экспорт обложки
- Сбор активов и экспорт в пакетах
- Файлы пакетов
- Создание файлов Adobe PDF
- Извлечь CSS | Иллюстратор CC
- Параметры Adobe PDF
- Информация о файле и метаданные
- Импорт
- Печать
- Подготовка к печати
- Настройка документов для печати
- Изменить размер и ориентацию страницы
- Укажите метки обрезки для обрезки или выравнивания
- Начните работу с большим холстом
- Печать
- Надпечатка
- Печать с управлением цветом
- Печать PostScript
- Предустановки печати
- Следы печати и кровотечения
- Распечатать и сохранить прозрачную иллюстрацию
- Ловушка
- Печать цветоделения
- Печать градиентов, сеток и цветовых сочетаний
- Белая надпечатка
- Подготовка к печати
- Автоматизация задач
- Объединение данных с использованием панели переменных
- Автоматизация с помощью скриптов
- Автоматизация с действиями
- Устранение неполадок
- Проблемы со сбоями
- Восстановление файлов после сбоя
- Проблемы с файлами
- Поддерживаемые форматы файлов
- Проблемы с драйвером устройства GPU
- Проблемы с устройством Wacom
- Проблемы с файлом DLL
- Проблемы с памятью
- Проблемы с файлом настроек
- Проблемы со шрифтами
- Проблемы с принтером
- Поделиться отчетом о сбое с помощью Adobe
- Повышение производительности Illustrator
Используйте инструмент «Отрезок линии», если вы хотите рисовать по одному отрезку прямой линии за раз. Учебную игру, которая поможет вам научиться пользоваться инструментом «Отрезок», см. в разделе «Как пользоваться инструментом «Линия».
Учебную игру, которая поможет вам научиться пользоваться инструментом «Отрезок», см. в разделе «Как пользоваться инструментом «Линия».
Выберите инструмент «Отрезок линии».
Выполните одно из следующих действий:
Поместите указатель в то место, где должна начинаться линия, и перетащите его туда, где должна заканчиваться линия.
Щелкните место начала линии. В диалоговом окне укажите длину и угол линии. Если вы хотите заполнить линию текущим цветом заливки, выберите «Заполнить линию». Затем нажмите ОК.
Нажмите и удерживайте инструмент «Отрезок линии» (). Выберите инструмент «Дуга».
Выполните одно из следующих действий:
Щелкните место начала дуги. В диалоговом окне щелкните квадрат на локаторе опорной точки, чтобы определить точку, из которой рисуется дуга. Затем задайте любой из следующих параметров и нажмите ОК.

Длина по оси X: определяет ширину дуги.
Длина по оси Y: определяет высоту дуги.
Тип: указывает, хотите ли вы, чтобы объект был открытым или закрытым путем.
База вдоль: определяет направление дуги. Выберите Ось X или Ось Y в зависимости от того, хотите ли вы нарисовать основание дуги вдоль горизонтальной оси ( x ) или вертикальной оси ( y ).
Наклон: определяет направление наклона дуги. Введите отрицательное значение для вогнутого (внутреннего) уклона. Введите положительное значение для выпуклого (наружного) уклона. Наклон 0 создает прямую линию.
Заполнить дугу: заполняет дугу текущим цветом заливки.
Примечание . Для динамического предварительного просмотра дуги по мере установки параметров дважды щелкните инструмент дуги на панели «Инструменты».
Параметры инструмента «Сегмент дуги»
Видео об использовании инструментов фигур см. в разделе Как рисовать основные фигуры.
Нажмите и удерживайте инструмент «Отрезок линии» (). Выберите инструмент «Спираль».
Выполните одно из следующих действий:
Перетащите, пока спираль не станет нужного размера. Перетащите указатель по дуге, чтобы повернуть спираль.
Щелкните там, где должна начинаться спираль. В диалоговом окне задайте любой из следующих параметров и нажмите ОК.
Радиус: указывает расстояние от центра до крайней точки спирали.
Decay: определяет величину, на которую каждый виток спирали должен уменьшаться по сравнению с предыдущим витком.
90 010 сегментов: указывает количество сегментов спирали. Каждый полный виток спирали состоит из четырех сегментов.Стиль: определяет направление спирали.
Видео об использовании инструментов фигур см. в разделе Как рисовать основные фигуры.
Инструменты сетки помогают быстро рисовать прямоугольные и полярные сетки. Используйте инструмент «Прямоугольная сетка» для создания прямоугольных сеток заданного размера с заданным количеством разделителей. Используйте инструмент «Полярная сетка» для создания концентрических кругов заданного размера и заданного количества разделителей.
Используйте инструмент «Прямоугольная сетка» для создания прямоугольных сеток заданного размера с заданным количеством разделителей. Используйте инструмент «Полярная сетка» для создания концентрических кругов заданного размера и заданного количества разделителей.
Рисование прямоугольных сеток
Нажмите и удерживайте инструмент «Отрезок линии» (). Выберите инструмент «Прямоугольная сетка».
Выполните одно из следующих действий:
Перетащите, пока сетка не станет нужного размера.
Нажмите, чтобы задать опорную точку сетки. В диалоговом окне щелкните квадрат на локаторе опорной точки, чтобы определить точку, из которой рисуется сетка. Затем задайте любой из следующих параметров и нажмите ОК.
Размер по умолчанию: определяет ширину и высоту всей сетки.
Горизонтальные разделители: указывает количество горизонтальных разделителей, которые должны отображаться между верхом и низом сетки.
 Значение Skew определяет, как горизонтальные разделители взвешиваются по направлению к верхней или нижней части сетки.
Значение Skew определяет, как горизонтальные разделители взвешиваются по направлению к верхней или нижней части сетки.Вертикальные разделители: указывает количество разделителей, которые должны отображаться между левой и правой сторонами сетки. Значение Skew определяет вес вертикальных разделителей влево или вправо.
Использовать внешний прямоугольник в качестве рамки: заменяет верхний, нижний, левый и правый сегменты отдельным прямоугольным объектом.
Заполнить сетку: заполняет сетку текущим цветом заливки (в противном случае для заливки не задано значение).
Рисование круговых (полярных) сеток
Нажмите и удерживайте инструмент «Отрезок линии» (). Выберите инструмент «Полярная сетка».
Выполните одно из следующих действий:
Перетащите, пока сетка не станет нужного размера.
Нажмите, чтобы задать опорную точку сетки.
 В диалоговом окне щелкните квадрат на локаторе опорной точки, чтобы определить точку, из которой рисуется сетка. Затем задайте любой из следующих параметров и нажмите ОК.
В диалоговом окне щелкните квадрат на локаторе опорной точки, чтобы определить точку, из которой рисуется сетка. Затем задайте любой из следующих параметров и нажмите ОК.Размер по умолчанию: определяет ширину и высоту всей сетки.
Концентрические разделители: указывает количество круглых концентрических разделителей, которые должны отображаться в сетке. Значение Skew определяет, как концентрические разделители взвешиваются внутри или снаружи сетки.
Радиальные разделители: указывает количество радиальных разделителей, которые должны отображаться между центром и окружностью сетки. Значение Skew определяет, как радиальные разделители взвешиваются против часовой стрелки или по часовой стрелке на сетке.
Создать составной путь из эллипсов: Преобразует концентрические круги в отдельные составные пути и заполняет все остальные круги.
Заполнить сетку: заполняет сетку текущим цветом заливки (в противном случае для заливки не задано значение).
Выберите инструмент «Прямоугольник» или «Прямоугольник со скругленными углами».

Выполните одно из следующих действий:
Чтобы нарисовать прямоугольник, перетащите его по диагонали, пока прямоугольник не станет нужного размера.
Чтобы нарисовать квадрат, удерживая нажатой клавишу Shift, перетащите его по диагонали, пока квадрат не станет нужного размера.
Чтобы создать квадрат или прямоугольник с использованием значений, щелкните в том месте, где должен находиться верхний левый угол. Укажите ширину и высоту (и радиус угла для прямоугольника со скругленными углами) и нажмите ОК.
Видео об использовании инструментов фигур см. в разделе Как рисовать основные фигуры.
Укажите радиус угла прямоугольника со скругленными углами
угловой радиус определяет округлость углов прямоугольника.
Вы можете изменить радиус по умолчанию для всех новых прямоугольников, и вы
может изменять радиус для отдельных прямоугольников по мере их рисования.
Чтобы изменить радиус скругления по умолчанию, выберите «Правка» > «Установки» > «Основные» (Windows) или «Illustrator» > «Установки» > «Основные» (macOS) и введите новое значение радиуса скругления. Либо выберите инструмент «Прямоугольник со скругленными углами», щелкните в окне документа и введите новое значение радиуса угла. Радиус по умолчанию применяется только к новым прямоугольникам со скругленными углами, которые вы рисуете, а не к существующим прямоугольникам со скругленными углами.
Чтобы изменить радиус угла при перетаскивании с помощью инструмента «Прямоугольник со скругленными углами», нажмите клавишу «Стрелка вверх» или «Стрелка вниз». Когда углы станут нужной округлости, отпустите клавишу.
Чтобы создать прямые углы при перетаскивании с помощью инструмента «Прямоугольник со скругленными углами», нажмите клавишу со стрелкой влево.
Чтобы создать наиболее закругленные углы при перетаскивании с помощью инструмента «Прямоугольник со скругленными углами», нажмите клавишу со стрелкой вправо.

Вы не можете изменить радиус угла после того, как нарисовали прямоугольник со скругленными углами. Если вам кажется, что вам может понадобиться изменить радиус угла, нарисуйте обычный прямоугольник и выберите «Эффект» > «Преобразовать в форму» > «Прямоугольник со скругленными углами» и укажите параметры прямоугольника со скругленными углами. Чтобы изменить радиус угла или другие параметры, измените параметры эффекта на панели «Внешний вид».
Нажмите и удерживайте инструмент «Прямоугольник» (). Выберите инструмент «Эллипс».
Дополнительные сведения о выборе инструментов см. в разделе Выбор инструмента.
Выполните одно из следующих действий:
Перетащите по диагонали, пока эллипс не станет нужного размера.
Щелкните в том месте, где должен находиться верхний левый угол ограничивающей рамки эллипса. Укажите ширину и высоту эллипса и нажмите «ОК».

Примечание . Чтобы создать круг, удерживайте нажатой клавишу Shift при перетаскивании. Чтобы указать размеры, после ввода значения ширины щелкните слово «Высота», чтобы скопировать это значение в поле «Высота».
Видео об использовании инструментов фигур см. в разделе Как рисовать основные фигуры.
Нажмите и удерживайте инструмент «Прямоугольник» (). Выберите инструмент «Многоугольник».
Выполните одно из следующих действий:
Перетащите, пока многоугольник не станет нужного размера. Перетащите указатель по дуге, чтобы повернуть многоугольник. Нажимайте клавиши со стрелками вверх и вниз, чтобы добавлять и удалять стороны многоугольника.
Щелкните там, где должен быть центр многоугольника. Укажите радиус и количество сторон многоугольника и нажмите ОК.
Треугольники тоже многоугольники! Вы можете нарисовать один
так же, как и любой другой полигон.
Видео об использовании инструментов фигур см. в разделе Как рисовать основные фигуры.
Нажмите и удерживайте инструмент «Прямоугольник» (). Выберите инструмент «Звезда».
Выполните одно из следующих действий:
Перетащите, пока звезда не станет нужного размера. Перетащите указатель по дуге, чтобы повернуть звезду. Нажмите стрелку вверх и стрелку вниз, чтобы добавить или удалить точки со звезды.
Щелкните там, где должен быть центр звезды. Для Радиуса 1 укажите расстояние от центра звезды до самых внутренних точек звезды. Для Радиуса 2 укажите расстояние от центра звезды до самых дальних точек звезды. В разделе «Очки» укажите, сколько очков вы хотите, чтобы звезда имела. Затем нажмите ОК. Чтобы увеличить или уменьшить количество точек в звезде, вы также можете использовать клавиши со стрелками вверх и вниз при рисовании звезды.
Видео об использовании инструментов фигур см.
 в разделе Как рисовать основные фигуры.
в разделе Как рисовать основные фигуры.
Вы можете включить функцию Рисование и редактирование в реальном времени , чтобы улучшить живое отображение объектов при работе с ними. Чтобы включить эту функцию:
- [Windows] Выберите Редактировать > Настройки > Производительность > Рисование и редактирование в реальном времени .
- [macOS] Выберите Illustrator > Настройки > Производительность > Рисование и редактирование в реальном времени .
Инструмент Блики создает объекты бликов с ярким центром, ореолом, лучами и кольцами. Используйте этот инструмент, чтобы создать эффект, похожий на блик на фотографии.
Раструбы включают центральную и концевую ручки. Используйте ручки, чтобы расположить вспышку и ее кольца. Центральная ручка находится в ярком центре блика — от этой точки начинается траектория блика.
Компоненты факела A. Центральная рукоятка B. Концевая рукоятка C. Лучи (показаны черным для ясности) D. Ореол E. Кольца
Центральная рукоятка B. Концевая рукоятка C. Лучи (показаны черным для ясности) D. Ореол E. Кольца
Создать блик
Создать блик по умолчанию
Нажмите и удерживайте инструмент «Прямоугольник» (). Выберите инструмент «Вспышка».
Нажмите клавишу «Alt» (Windows) или «Option» (macOS) и щелкните в том месте, где должна появиться центральная ручка блика.
Совет: Блики лучше всего смотрятся, когда они нарисованы поверх существующих объектов.
Нарисуйте вспышку
Выберите инструмент Блики.
Нажмите кнопку мыши, чтобы поместить центральный маркер блика, затем перетащите, чтобы установить размер центра, размер ореола и повернуть угол лучей.
Прежде чем отпустить кнопку мыши, нажмите клавишу Shift, чтобы ограничить лучи заданным углом. Нажмите стрелку вверх или стрелку вниз, чтобы добавить или вычесть лучи.
 Нажмите Ctrl (Windows) или Command (macOS), чтобы центр блика оставался постоянным.
Нажмите Ctrl (Windows) или Command (macOS), чтобы центр блика оставался постоянным.Отпустите кнопку мыши, когда центр, ореол и лучи станут нужными.
Нажмите и перетащите еще раз, чтобы добавить кольца к блику и поместить конечную ручку.
Прежде чем отпустить кнопку мыши, нажмите стрелку вверх или стрелку вниз, чтобы добавить или убрать кольца. Нажмите клавишу тильды (~), чтобы расположить кольца случайным образом.
Отпустите кнопку мыши, когда крайняя ручка окажется в нужном месте.
Каждый элемент (центр, ореол, кольца и лучи) в блике заполняется цветом с различными настройками непрозрачности.
Создайте блик с помощью диалогового окна «Параметры инструмента «Блики»»
Выберите инструмент «Блики» и щелкните в том месте, где вы хотите разместить центральную ручку блика.
В диалоговом окне «Параметры инструмента «Блики»» выберите любой из следующих параметров и нажмите «ОК»:
- Укажите общий диаметр, непрозрачность и яркость центра блика.

- Укажите Рост ореола в процентах от общего размера и укажите размытость ореола (0 — четкость, 100 — размытость).
- Если вы хотите, чтобы блик содержал лучи, выберите «Лучи» и укажите количество лучей, самый длинный луч (в процентах от среднего луча) и размытость лучей (0 — четкость, 100 — размытость).
- Если вы хотите, чтобы блик содержал кольца, выберите «Кольца» и укажите расстояние пути между центральной точкой ореола (центральная ручка) и центральной точкой самого дальнего кольца (конечная ручка), количество колец, самое большое кольцо ( в процентах от среднего кольца), а также направление или угол колец.
- Укажите общий диаметр, непрозрачность и яркость центра блика.
Редактирование блика
Выполните любое из следующих действий:
- Выберите блик и дважды щелкните значок инструмента «Блики», чтобы открыть диалоговое окно «Параметры инструмента «Блики». Измените настройки в диалоговом окне.

Совет: Чтобы восстановить значения по умолчанию для факела, удерживайте нажатой клавишу «Alt» (Windows) или «Option» (macOS) и нажмите «Сброс».
- Выберите блик и инструмент Блики. Перетащите конечную точку — либо из центральной, либо из конечной рукоятки, — чтобы изменить длину или направление блика.
- Выберите блик и выберите «Объект» > «Разобрать». Это делает элементы блика редактируемыми, как элементы смесей.
больше подобно этому
- Галерея инструментов для рисования
- Основы рисования
- Рисунок с ручкой, карандашом, или кривизным инструментом
- Клавиатура сочетания.
Войти
Управление учетной записью
TYP и REF.определение размеров на чертежах
TYP и REF.определение размеров на чертежахСлужба членства
Форум механического проектирования, производства и проектирования [ Главная ] [ Поиск ] [ Машиностроение и проектная база данных ] [ Продукт и каталог услуг ]
[ Машиностроение Форум ] [ Обучение DFM DFA и тренеры ] [ Обучение GD&T Тренеры GD&T ] [ Рекламировать ][ Архив#1 ] [ Архив #2 ] [Архив #3] [ Калькуляторы ] Модераторы форума: randykimball, Администратор TYP и REF.  определение размеров на чертежах
определение размеров на чертежахОпубликовать Ответ Форум Разместил: doctorf 07.04.2005, 08:52:24
Профиль автора Написать автору РедактироватьЗдравствуйте.
Кто-нибудь может объяснить мне упоминание TYP. и ссылка. определения размеров на чертежах.
Спасибо.Сообщение Ответить | Рекомендовать | Оповещение Посмотреть все | Далее | Ответы на это сообщение Re: TYP и REF.  определение размеров на чертежах
определение размеров на чертежахRe: TYP и REF. определение размеров на чертежах — doctorf Опубликовать Ответ Верхняя часть резьбы Форум Разместил: arifjc 20.04.2005, 08:12:06
Профиль автора Написать автору РедактироватьTYP означает «типичный»
Ответить | Рекомендовать | Оповещение Где я? Оригинал Начало темы Re: TYP и REF. определение размеров на чертежах Re: TYP и REF.  определение размеров на чертежах — Doctorf
определение размеров на чертежах — DoctorfОпубликовать Ответ Верхняя часть резьбы Форум Добавил: Cragyon
16.04.2005, 19:53:56
Профиль автора Написать автору РедактироватьЯ считаю, что Туналовер прав, говоря, что TYP не признается ASME, однако я не вижу каких-либо серьезных отраслевых проблем с использованием этого на инженерных чертежах. Хорошей практикой проектирования является использование элементов одинакового размера на детали, когда это целесообразно. Например, проектирование в радиусе R.250 на части, которая может иметь ~ 250 или более элементов радиуса, является отличной идеей. Использование TYP для обозначения того, что радиус 0,250 используется по всей детали, может сэкономить значительные средства/время при подсчете радиуса.
 Подсчет радиуса может фактически вызвать проблему при производстве или проверке, поскольку, если подсчет будет неправильным, это может привести к инженерным изменениям. Как правило, уведомления об инженерных изменениях требуют времени и денег.
Подсчет радиуса может фактически вызвать проблему при производстве или проверке, поскольку, если подсчет будет неправильным, это может привести к инженерным изменениям. Как правило, уведомления об инженерных изменениях требуют времени и денег. Сообщение Ответить | Рекомендовать | Оповещение Где я? Оригинал Начало темы | | Re: TYP и REF. определение размеров на чертежах Re: Re: TYP и REF. определение размеров на чертежах — Cragyon Опубликовать Ответ Верхняя часть резьбы Форум Разместил: Туналовер 17.
 04.2005, 11:29:26
04.2005, 11:29:26
Профиль автора Написать автору Редактироватьдокторф-
У нас есть способ обработки времени, когда многие внутренние радиусы удерживаются одним значением:Добавьте примечание о том, что, ЕСЛИ НЕ УКАЗАНО ИНОЕ, ВНУТРЕННИЙ РАДИУС ДОЛЖЕН БЫТЬ 0,06.
Аналогичным образом, если на одном и том же чертеже многие внешние радиусы имеют одинаковое значение, то, ЕСЛИ НЕ УКАЗАНО ИНОЕ, РАДИУСЫ ДОЛЖНЫ БЫТЬ 0,06.
Сообщение Ответить | Рекомендовать | Оповещение Где я? Оригинал Начало темы Re: TYP и REF. определение размеров на чертежах Re: TYP и REF.  определение размеров на чертежах — Doctorf
определение размеров на чертежах — DoctorfОпубликовать Ответ Верхняя часть резьбы Форум Разместил: Tunalover 16.04.05, 17:21:23
Профиль автора Написать автору РедактироватьTYP не признается стандартом размеров и допусков ASME Y14.5M-1994 или чертежным стандартом ASME Y14.100 в качестве допустимого метода определения количества мест, к которым применяется требование (или размер, или что-то еще). На мой взгляд, это старомодно, небрежно и показывает, что чертежник слишком ленив, чтобы считать, сколько раз применимо требование (или размер, или что-то еще).
REF иногда используется для предоставления «мягкой» выноски, предназначенной только для совета. Использование REF должно быть сведено к минимуму, и никакие решения не должны основываться на нем (его часто пропускают, когда вносятся изменения в «жесткую» выноску).
 Другой способ указания справочной информации заключается в заключении ее в круглые скобки.
Другой способ указания справочной информации заключается в заключении ее в круглые скобки.Сообщение Ответить | Рекомендовать | Оповещение Где я? Оригинал Начало темы | | Re: TYP и REF. определение размеров на чертежах Re: TYP и REF. определение размеров на чертежах — doctorf Опубликовать Ответ Верхняя часть резьбы Форум Разместил: bjhughes 07.04.2005, 11:15:53
Профиль автора Написать автору РедактироватьТИП на чертежах обычно определяется как ТИПОВОЙ.
