Редактирование и форматирование текста в файлах PDF с помощью Adobe Acrobat
Руководство пользователя Отмена
Поиск
Последнее обновление Jun 08, 2021 12:47:46 PM GMT | Также применяется к Adobe Acrobat 2017, Adobe Acrobat 2020
- Руководство пользователя Acrobat
- Введение в Acrobat
- Доступ к Acrobat с настольных компьютеров, мобильных устройств и интернета
- Новые возможности Acrobat
- Комбинации клавиш
- Системные требования
- Рабочее пространство
- Основные сведения о рабочем пространстве
- Открытие и просмотр файлов PDF
- Открытие документов PDF
- Навигация по страницам документа PDF
- Просмотр установок PDF
- Настройка режимов просмотра PDF
- Включение предварительного просмотра эскизов файлов PDF
- Отображать PDF в браузере
- Работа с учетными записями облачного хранилища в Интернете
- Доступ к файлам из Box
- Доступ к файлам из Dropbox
- Доступ к файлам из OneDrive
- Доступ к файлам из SharePoint
- Доступ к файлам из Google Диска
- Acrobat и macOS
- Уведомления Acrobat
- Сетки, направляющие и измерения в PDF
- Использование азиатского текста, кириллицы и текста слева направо в документах PDF
- Основные сведения о рабочем пространстве
- Создание документов PDF
- Обзор процедуры создания документов PDF
- Создание файлов PDF в Acrobat
- Создание документов PDF с помощью PDFMaker
- Использование принтера Adobe PDF
- Преобразование веб-страниц в PDF
- Создание файлов PDF с помощью Acrobat Distiller
- Настройки преобразования Adobe PDF
- Шрифты PDF
- Редактирование документов PDF
- Редактирование текста в документах PDF
- Редактирование изображений и объектов в документе PDF
- Поворот, перемещение, удаление и изменение нумерации страниц PDF
- Редактирование отсканированных документов PDF
- Улучшение фотографий документов, снятых на камеру мобильного устройства
- Оптимизация документов PDF
- Свойства документов PDF и метаданные
- Ссылки и вложенные файлы в PDF
- Слои документов PDF
- Миниатюры страниц и закладки в документах PDF
- Мастер операций (Acrobat Pro)
- Файлы PDF, преобразованные в веб-страницы
- Настройка документов PDF для использования в презентации
- Статьи PDF
- Геопространственные файлы PDF
- Применение операций и сценариев к файлам PDF
- Изменение шрифта по умолчанию для добавления текста
- Удаление страниц из документов PDF
- Сканирование и распознавание текста
- Сканирование документов в формат PDF
- Улучшение фотографий документов
- Устранение неполадок сканера при использовании Acrobat для сканирования
- Формы
- Основные положения для работы с формами PDF
- Создание форм с нуля в Acrobat
- Создание и рассылка форм PDF
- Заполнение форм PDF
- Свойства полей форм PDF
- Заполнение и подписание форм PDF
- Настройка кнопок для выполнения действий в формах PDF
- Публикация интерактивных веб-форм PDF
- Основные положения для работы с полями форм PDF
- Поля форм PDF для штрих-кода
- Сбор данных формы PDF и управление ими
- Инспектор форм
- Помощь с формами PDF
- Отправка форм PDF получателям с использованием эл.
 почты или внутреннего сервера
почты или внутреннего сервера
- Объединение файлов
- Объединение или слияние файлов в один файл PDF
- Поворот, перемещение, удаление и перенумерация страниц PDF
- Добавление верхних и нижних колонтитулов, а также нумерации Бейтса в документы PDF
- Обрезка страниц PDF
- Добавление водяных знаков в документы PDF
- Добавление фона в документы PDF
- Работа с файлами, входящими в портфолио PDF
- Публикация портфолио PDF и предоставление совместного доступа
- Обзор портфолио PDF
- Создание и настройка портфолио PDF
- Общий доступ, редактирование и комментирование
- Предоставление общего доступа к документам PDF и их отслеживание онлайн
- Пометка текста при редактировании
- Подготовка к редактированию документа PDF
- Запуск процесса редактирования файлов PDF
- Размещение совместных рецензий на сайтах SharePoint или Office 365
- Участие в редактировании документа PDF
- Добавление комментариев в документы PDF
- Добавление штампа в файл PDF
- Процессы утверждения
- Управление комментариями | просмотр, добавление ответа, печать
- Импорт и экспорт комментариев
- Отслеживание редактирования PDF и управление им
- Сохранение и экспорт документов PDF
- Сохранение PDF
- Преобразование файлов PDF в формат Word
- Преобразование документа PDF в файл JPG
- Преобразование и экспорт документов PDF в файлы других форматов
- Параметры форматирования файлов для экспорта в PDF
- Повторное использование содержимого PDF
- Защита
- Повышенный уровень защиты документов PDF
- Защита документов PDF с помощью паролей
- Управление цифровыми удостоверениями
- Защита документов PDF с помощью сертификатов
- Открытие защищенных документов PDF
- Удаление конфиденциальных данных из документов PDF
- Установка политик безопасности файлов PDF
- Выбор метода защиты для документов PDF
- Предупреждения безопасности при открытии документов PDF
- Защита файлов PDF с Adobe Experience Manager
- Функция защищенного просмотра PDF-документов
- Обзор функций защиты в программе Acrobat и файлах PDF
- Язык JavaScript в файлах PDF, представляющий угрозу безопасности
- Вложения как угроза безопасности
- Разрешить или заблокировать ссылки в PDF-файлах
- Электронные подписи
- Подписание документов PDF
- Съемка подписи на мобильное устройство и использование ее в любых приложениях
- Отправка документов на электронные подписи
- О подписях сертификатов
- Подписи на основе сертификата
- Подтверждение цифровых подписей
- Доверенный список, утвержденный Adobe
- Управление доверенными лицами
- Печать
- Основные задачи печати файлов PDF
- Печать брошюр и портфолио в формате PDF
- Дополнительные настройки печати PDF
- Печать в PDF
- Печать цветных документов PDF (Acrobat Pro)
- Печать файлов PDF с помощью заказных размеров
- Расширенный доступ, теги и перекомпоновка
- Создание и проверка средств расширенного доступа к документам PDF
- Возможности расширенного доступа в файлах PDF
- Инструмент «Порядок чтения» в PDF
- Чтение документов PDF при помощи возможностей расширенного доступа и перекомпоновки
- Редактирование структуры документа на панелях «Содержимое» и «Теги»
- Создание документов PDF с расширенным доступом
- Поиск и индексация
- Индексирование файлов PDF
- Поиск в документах PDF
- 3D-модели и мультимедиа
- Добавление аудио, видео и интерактивных объектов в файлы PDF
- Добавление 3D-моделей в файлы PDF (Acrobat Pro)
- Отображение 3D-моделей в файлах PDF
- Взаимодействие с 3D-моделями
- Измерение 3D-объектов в файлах PDF
- Настройка 3D-видов в файлах PDF
- Включение 3D-содержимого в документе PDF
- Добавление мультимедийного контента в документы PDF
- Добавление комментариев для 3D-макетов в файлах PDF
- Воспроизведение видео-, аудио- и мультимедийных форматов в файлах PDF
- Добавление комментариев в видеоролики
- Инструменты для допечатной подготовки (Acrobat Pro)
- Обзор инструментов для допечатной подготовки
- Типографские метки и тонкие линии
- Просмотр цветоделения
- Обработка прозрачности
- Преобразование цветов и управление красками
- Цветовой треппинг
- Предпечатная проверка (Acrobat Pro)
- Файлы, совместимые с PDF/X-, PDF/A- и PDF/E
- Профили предпечатной проверки
- Расширенная предпечатная проверка
- Отчеты предпечатной проверки
- Просмотр результатов предпечатной проверки, объектов и ресурсов
- Методы вывода в PDF
- Исправление проблемных областей с помощью инструмента «Предпечатная проверка»
- Автоматизация процедуры анализа документов с помощью дроплетов или операций предпечатной проверки
- Анализ документов с помощью инструмента «Предпечатная проверка»
- Дополнительная проверка с помощью инструмента «Предпечатная проверка»
- Библиотеки предпечатной проверки
- Предпечатные переменные
- Управление цветом
- Обеспечение согласованности цветов
- Настройки цветов
- Управление цветом документов
- Работа с цветовыми профилями
- Основы управления цветом
|
|
|
|
|
Узнайте, как добавить или заменить текст, исправить опечатки, изменить шрифты и гарнитуру шрифта, скорректировать выравнивание и изменить размер текста в документе PDF. (Информация о том, как редактировать изображения, объекты или отсканированные документы PDF, представлена на странице по ссылке ниже.)
(Информация о том, как редактировать изображения, объекты или отсканированные документы PDF, представлена на странице по ссылке ниже.)
При добавлении текста в документ PDF по умолчанию Acrobat использует ближайшие атрибуты шрифтов для нового текста. Аналогичным образом при редактировании существующего текста в документе PDF, если данный шрифт недоступен в системе, приложение по умолчанию использует резервный шрифт для конкретного набора символов. Например, приложение использует резервный шрифт
В Acrobat в меню Редактирование выберите Установки. Отобразится диалоговое окно «Установки».
(Можно также нажать клавиши Ctrl+K в ОС Windows или Command+K в macOS. )
)В диалоговом окне нажмите Редактирование контента в разделе «Категории». Параметры шрифтов отображаются, как показано на изображении ниже.
Выберите подходящий шрифт в выпадающих списках:
- Резервный шрифт для редактирования
- Шрифт по умолчанию для добавленного текста и Размер шрифта
Нажмите OK, чтобы сохранить изменения и закрыть диалоговое окно «Установки».
В процессе редактирования текста выполняется перекомпоновка текста абзаца внутри текстового поля в соответствии с внесенными изменениями. Все текстовые поля независимы друг от друга, в вставка текста в одном блоке не приводит к перетеканию текста в смежный блок или на следующую страницу.
Выберите Инструменты > Редактировать PDF > Редактировать .
Пунктирные контуры указывают на текст и изображения, доступные для редактирования.
Выберите текст, который нужно редактировать. При выборе текстовое поле становится синим и в верхней части выбранного текстового поля появляется маркер поворота.
Редактируйте текст с помощью следующих действий:
- Введите новый текст, чтобы заменить выделенный текст, либо нажмите клавишу Delete, чтобы удалить текст.
- Чтобы повернуть текстовое поле, используйте маркер поворота в верхней части выбранного текстового поля.
- Управляйте элементами списка с помощью элементов управления списками (маркированными и нумерованными) на панели Формат справа. Предусмотрены возможности для создания элементов списка, преобразования абзацев в элементы списка, преобразования элементов списка в абзацы, а также преобразования списков одного типа в другой.
- Выберите шрифт, размер шрифта и другие параметры форматирования на панели Формат справа. Кроме того, можно задать дополнительные параметры форматирования, например межстрочный интервал, межбуквенный интервал, масштаб по горизонтали, толщину штриха и цвет.

В соответствии с законодательством необходимо купить шрифт и установить его в системе, чтобы корректировать текст с использованием данного шрифта.
Редактирование текста возможно только в том случае, если в системе установлен шрифт, которым набран этот текст. Если шрифт не установлен в системе, но встроен в документ PDF, можно изменить только цвет и размер шрифта. Если шрифт не установлен и не встроен, вносить изменения в текст невозможно.
Нажмите вне выделенного фрагмента, чтобы отменить выделение, и начните заново.
Выберите Инструменты > Редактировать PDF > Редактировать .
Пунктирные контуры указывают на текст и изображения, доступные для редактирования.Выделите текст, который необходимо изменить.
На панели Формат справа выберите шрифт, размер шрифта или другие параметры форматирования.
Параметры форматирования в области справа Кроме того, можно задать дополнительные параметры форматирования, например межстрочный интервал, межбуквенный интервал, масштаб по горизонтали, толщину штриха и цвет.
Кроме того, можно задать дополнительные параметры форматирования, например межстрочный интервал, межбуквенный интервал, масштаб по горизонтали, толщину штриха и цвет.В соответствии с законодательством необходимо купить шрифт и установить его в системе, чтобы корректировать текст с использованием данного шрифта.
Редактирование текста возможно только в том случае, если в системе установлен шрифт, которым набран этот текст. Если шрифт не установлен в системе, но встроен в документ PDF, можно изменить только цвет и размер шрифта. Если шрифт не установлен и не встроен, вносить изменения в текст невозможно.
Нажмите вне выделенного фрагмента, чтобы отменить выделение, и начните заново.
Добавить или вставить новый текст в документ PDF можно, используя любой шрифт, установленный в системе.
Выберите Инструменты > Редактировать PDF > Добавить текст .
Откройте документ PDF и выберите «Инструменты» > «Редактировать PDF» > «Добавить текст».
Нажмите и перетащите указатель мыши, чтобы определить ширину добавляемого текстового блока.
В случае вертикального текста нажмите в текстовом поле правой кнопкой мыши и выберите Настроить вертикальное направление текста.
Инструмент «Добавить текст» интеллектуально распознает следующие свойства текста вблизи точки щелчка:
- Название, размер и цвет шрифта
- Интервалы между символами, абзацами и строками текста
- Горизонтальное масштабирование
Эти свойства автоматически применяются к тексту, который добавляется в точке щелчка.
Свойства текста можно изменить с помощью параметров в разделе Формат в области справа.
Наберите текст.
Чтобы изменить размер текстового поля, перетащите маркер выделения.
Чтобы переместить текстовое поле, наведите указатель на ограничительную рамку (не наводите указатель на маркеры выделения).
 Когда курсор изменится на указатель перемещения , перетащите поле в новое местоположение. Если требуется сохранить выравнивание с другими элементами списка, перетаскивайте поле при нажатой клавише Shift.
Когда курсор изменится на указатель перемещения , перетащите поле в новое местоположение. Если требуется сохранить выравнивание с другими элементами списка, перетаскивайте поле при нажатой клавише Shift.
Текстовый блок на странице можно переместить или повернуть. Инструмент Редактирование текста и изображений выделяет каждый текстовый блок контуром, поэтому пользователь сразу может определить, какой текст будет изменен. Редактирование можно применить только к текущей странице. Невозможно перетащить текстовый блок на другую страницу, а также переместить или повернуть отдельные символы или слова в пределах текстового поля. Однако можно скопировать текстовое поле и вставить его на другой странице.
При изменении размера текстового блока выполняется перекомпоновка текста в границах измененного текстового блока. При этом размер текста не изменяется. Так же, как и в других операциях редактирования, изменение размера применяется только к текущей странице. Текст не переносится на следующую страницу.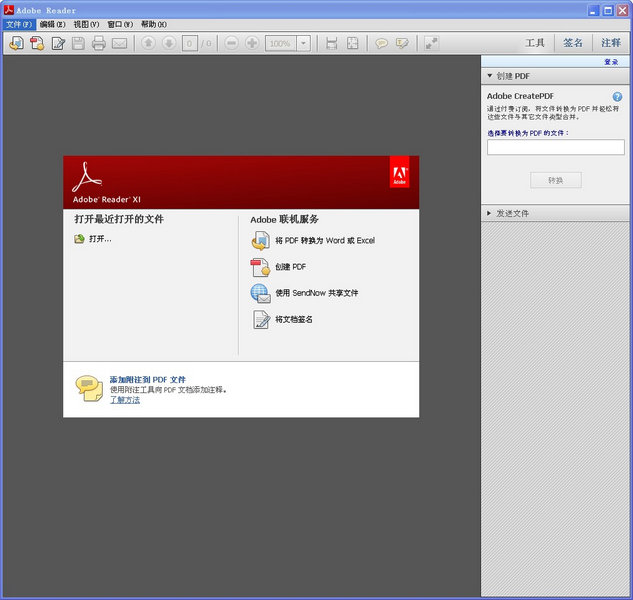
Выберите Инструменты > Редактировать PDF > Редактировать .
Нажмите текстовое поле, которое требуется переместить, повернуть или размер которого требуется изменить.
Вокруг выбранного текстового поля появляется ограничительная рамка с маркерами выделения.Выполните одно из следующих действий.
Перемещение
Наведите указатель на ограничительную рамку (не следует наводить указатель на маркеры выделения). Когда курсор изменится на указатель Переместить , перетащите поле в нужное место. Чтобы перемещать поле только в вертикальном и горизонтальном направлениях, удерживайте при перетаскивании клавишу Shift.
Поворот
Нажмите и удерживайте указатель поворота , поверните изображение методом перетаскивания.
Изменить размер
Наведите указатель на любой из маркеров выделения и перетащите его, чтобы изменить размер текстового блока.

Чтобы пометить выделенный текст с помощью выделения, зачеркивания или подчеркивания, воспользуйтесь инструментом Комментарии. Текст документа PDF изменен не будет. Эти пометки только указывают, где и как текст должен быть исправлен в исходном файле. Дополнительная информация представлена в разделе Выделение цветом, зачеркивание или подчеркивание текста.
Инструменты комментирования и рисованных пометок можно использовать для добавления примечаний к тексту. Комментарии представляют собой заметки и рисунки, позволяющие обмениваться идеями или составлять отзывы о документах PDF. Ввод текстовых сообщений доступен с помощью инструмента «Записка». Можно рисовать линии, окружности или другие фигуры с помощью инструментов рисования, а также вводить сообщения в соответствующие всплывающие заметки. Дополнительные сведения представлены на странице Добавление комментариев и пометок в документы PDF.
Вы можете добавлять элементы в нумерованные и маркированные списки, создавать элементы списка, а также преобразовывать абзацы в элементы списка, элементы списка в абзацы и списки одного типа в другой.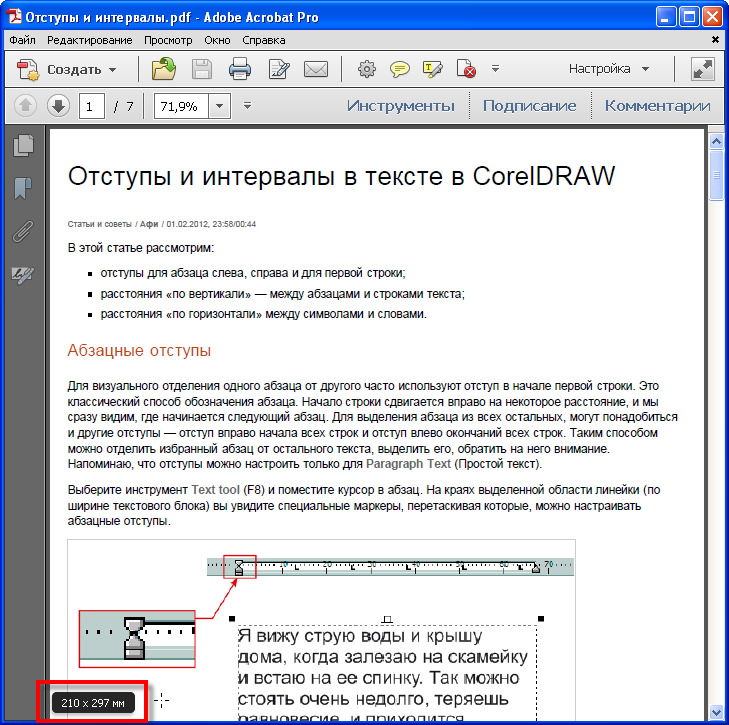
Выберите Инструменты > Редактировать PDF > Редактировать .
В Acrobat абзацы и списки распознаются по отдельности. Поэтому во время редактирования абзацы и списки могут отображаться в одной ограничительной рамке. Но, если открыть измененный файл после сохранения, абзацы и элементы списка будут отображаться в отдельных ограничительных рамках.
Выполните следующие действия.
Добавление или удаление элементов нумерованного или маркированного списка:
- Для добавления или удаления элементов списка любого уровня, используются такие же элементы управления, что и в MS Office. Например, чтобы добавить новую строку, нажмите клавишу Enter в конце элемента списка. Чтобы удалить новую строку и расположить курсор в конце предыдущего элемента списка, нажмите клавишу Backspace.
Создание нумерованного или маркированного списка:
- Установите курсор в области документа, в которой нужно добавить список.

- Выберите соответствующий тип списка (маркированный или нумерованный) в разделе Формат на панели справа.
Преобразование абзаца в элемент списка:
- Установите курсор в абзаце, затем выберите соответствующий тип списка (маркированный или нумерованный) в разделе Формат на панели справа.
Преобразование элемента списка в абзац:
- Выберите все элементы в списке. Соответствующий тип списка будет выделен в разделе Формат на панели справа.
- Нажмите выделенный тип списка.
Преобразование списка одного типа в другой:
- Установите курсор на элементе списка или выберите все элементы в списке.
- Выберите соответствующий тип списка (маркированный или нумерованный) в разделе Формат на панели справа.
Кроме того, добавить элементы списка можно с помощью клавиатуры.
 Например, перед абзацем введите «а» с закрывающей скобкой «)» и поставьте пробел. Будет добавлен нумерованный список, начинающийся с буквы «a)».
Например, перед абзацем введите «а» с закрывающей скобкой «)» и поставьте пробел. Будет добавлен нумерованный список, начинающийся с буквы «a)».
Инструменты «Заполнить и подписать» можно использовать для добавления текста и других символов в любом месте формы. Инструкции представлены в разделе Заполнение и подписание форм PDF.
Вы можете создавать, распространять, отслеживать, заполнять и подписывать PDF-формы с помощью Acrobat. Дополнительная информация представлена на странице Помощь с формами PDF.
Можно с легкостью систематизировать страницы в документе PDF при наличии разрешения на его редактирование. Дополнительная информация представлена в разделе Поворот, перемещение, удаление, извлечение страниц PDF и изменение их нумерации.
Acrobat позволяет добавить верхний и нижний колонтитулы на все страницы документа PDF. Верхние и нижние колонтитулы могут содержать дату, автоматическую нумерацию страниц, номера Бейтса для юридических документов, заголовок или имя автора. Дополнительные сведения представлены на странице Добавление верхних и нижних колонтитулов, а также нумерации Бейтса в документы PDF.
Дополнительные сведения представлены на странице Добавление верхних и нижних колонтитулов, а также нумерации Бейтса в документы PDF.
Допускается избирательное применение фона к отдельным страницам или диапазонам страниц документа или документов PDF. Формат PDF поддерживает только один фон на страницу, но фон для разных страниц может быть различным. Дополнительные сведения представлены на странице Добавление фона в документы PDF.
Водяной знак представляет собой текст или изображение, появляющееся либо перед, либо за содержимым существующего документа, аналогично штампу. Например, можно добавить водяной знак «Конфиденциально» к страницам с конфиденциальной информацией. Можно добавить несколько водяных знаков в один или несколько файлов PDF, однако каждый водяной знак необходимо добавлять по отдельности. Дополнительные сведения представлены на странице Добавление водяных знаков в документы PDF.
Связанные материалы
- Функция продукта: редактирование документов PDF с помощью Acrobat DC
Вход в учетную запись
Войти
Управление учетной записью
Правовые уведомления | Политика конфиденциальности в Интернете
Language Navigation
Как редактировать PDF-файлы с помощью альтернативы PDF-XChange Editor
PDF XChange Editor Это популярный PDF-редактор, который обычно используется для чтения и изменения PDF-файлов. Он поставляется с большим количеством полезных функций, позволяющих пользователям легко редактировать PDF-файлы. Он имеет как бесплатные, так и профессиональные опции. Бесплатная версия PDF-XChange Editor поддерживает только просмотр и незначительное редактирование. В этой статье будут рассмотрены как преимущества, так и недостатки редактора PDF-XChange, а также показано, как использовать программу для редактирования PDF-файлов.
Он поставляется с большим количеством полезных функций, позволяющих пользователям легко редактировать PDF-файлы. Он имеет как бесплатные, так и профессиональные опции. Бесплатная версия PDF-XChange Editor поддерживает только просмотр и незначительное редактирование. В этой статье будут рассмотрены как преимущества, так и недостатки редактора PDF-XChange, а также показано, как использовать программу для редактирования PDF-файлов.
Лучшая альтернатива редактору PDF XChange
PDF-XChange Editor предлагает отличный способ редактирования PDF-файлов, но он может быть немного сложным для начинающих. Это также не идеальное решение, если вы хотите редактировать изображения. Альтернативный PDF-редактор, который не только прост в использовании, но и позволяет редактировать каждый аспект вашего PDF-документа, — это PDFelement.
Скачать бесплатно
Шаг 1. Откройте PDF-документ
Начните с установки PDFelement на свой компьютер. Запустите программу и нажмите кнопку «Открыть», чтобы найти PDF-файл, который вы хотите отредактировать.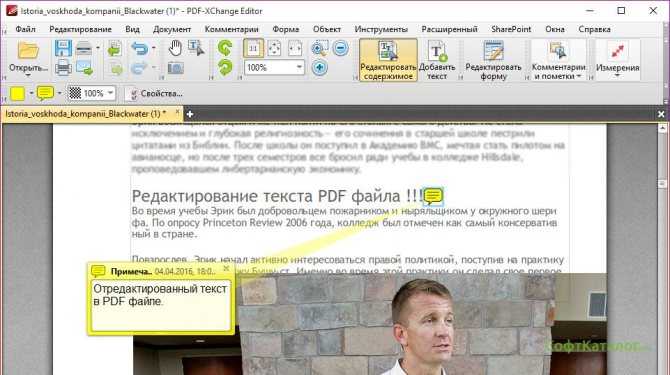 Вы также можете нажать на кнопку “из файла”, чтобы найти файл на вашем компьютере.
Вы также можете нажать на кнопку “из файла”, чтобы найти файл на вашем компьютере.
Шаг 2. Редактирование PDF текста или изображения
Как только документ будет открыт, нажмите кнопку «Изменить» на главной панели инструментов, чтобы открыть Параметры редактирования. Чтобы отредактировать текст, нажмите кнопку «редактировать текст», а затем нажмите на текст, который вы хотите отредактировать. Вокруг текста появится текстовое поле. Щелкните внутри поля, чтобы вызвать курсор. Затем вы можете ввести любой дополнительный текст или выбрать текст, чтобы изменить шрифт, размер шрифта, цвет или стиль текста.
Скачать бесплатно
Для редактирования изображений выберите пункт «Редактировать объекты», а затем нажмите на изображение, которое вы хотите отредактировать. Вокруг него появится прямоугольник с угловыми маркерами (маленькими квадратами), которые вы можете использовать для изменения размера изображений по своему усмотрению. Если вы хотите изменить расположение изображения, просто перетащите его в новое место.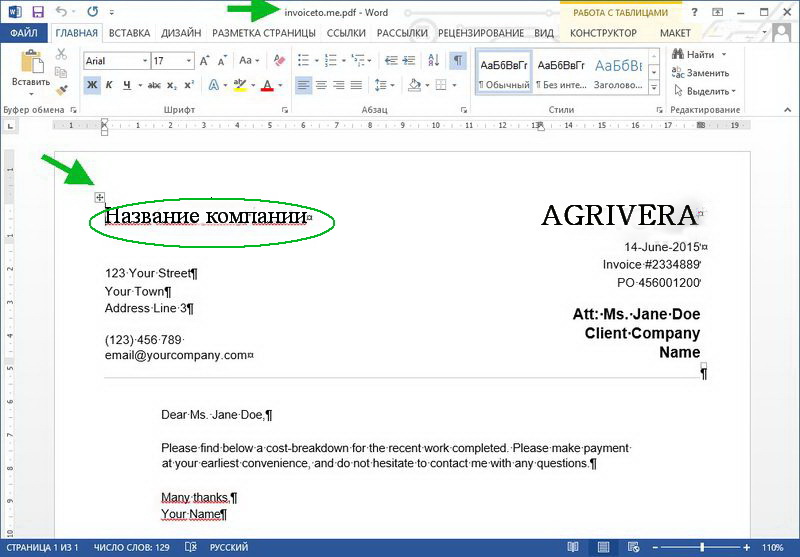 Чтобы удалить изображение, просто нажмите кнопку «Удалить» на клавиатуре, как только изображение будет выбрано.
Чтобы удалить изображение, просто нажмите кнопку «Удалить» на клавиатуре, как только изображение будет выбрано.
Шаг 3. Редактировать отсканированный PDF файл
Если PDF-файл сканируется, то при открытии документа в верхней части экрана появится панель сообщений. Нажмите на кнопку «Выполнить распознавание» и выберите язык распознавания. Через несколько секунд будет создан новый PDF-документ, и вы сможете отредактировать его, как описано выше.
Шаг 4. Конвертировать PDF-файл
После того, как вы довольны своим редактированием, вы можете конвертировать PDF-документ в любой формат. Получите дополнительные инструкции о том, как конвертировать PDF в другие форматы.
Скачать бесплатно
Почему стоит выбрать альтернативу PDF XChange Editor
Функции, которые делают PDFelement вашим первым выбором при поиске альтернативы PDF-Xchange, включают в себя:
- В отличие от редактора PDF-XChange, редактирование текста с помощью PDFelement очень легко, и вы можете так же легко редактировать изображения
- Вы также можете аннотировать свой документ различными способами: добавлять комментарии, заметки и пользовательские штампы или даже выделять, подчеркивать и вычеркивать текст.

- Вы можете создавать PDF-файлы в один клик и конвертировать PDF-файлы в Word, Excel, PowerPoint, EPUB или HTML
- Функции OCR позволяют пользователям очень легко редактировать отсканированные или богатые изображениями PDF-файлы
- Вы также можете добавить цифровую подпись к своему документу и даже добавить пароль для защиты документа
Скачать бесплатно
Как редактировать PDF-файлы с помощью редактора PDF-XChange
С помощью редактора PDF-Xchange вы можете редактировать текст следующим образом.
- Шаг 1: Начните с выбора текста, который вы хотите отредактировать. Вы можете сделать это, нажав на кнопку «редактировать контент». Вы можете изменять размер, поворачивать или перемещать текст.
- Шаг 2: Если вы хотите отредактировать сам текст, вы можете дважды щелкнуть по разделу текста, чтобы выделить его. Затем вы можете отредактировать его, скопировав, вырезав или изменив размер шрифта, стиль или цвет. Щелкните правой кнопкой мыши на тексте, чтобы просмотреть эти параметры.

Недостатки PDF-XChange Editor и PDF-XChange Editor Pro
Редактор PDF-XChange является популярным выбором, но ему не хватает некоторых важных функций, включая:
- Он не может редактировать изображения так же легко, как PDFelement
- Вы не можете использовать его для преобразования PDF в EPUB или HTML
- Он может не работать с защищенными паролем PDF файлами
Советы по использованию редактора PDF-XChange
Ниже приведены некоторые советы, чтобы сделать использование редактора PDF-XChange проще:
- При редактировании текста щелкните правой кнопкой мыши на выделенном тексте, чтобы увидеть ряд опций, включая «отменить», если вы хотите отменить последние внесенные изменения.
- Вы также можете установить различные параметры абзаца, выбрав пункт «абзац». Это позволяет задать выравнивание, отступ и интервал.
Как редактировать PDF в Illustrator
Adobe Illustrator — одна из старейших, но наиболее известных программ для создания и редактирования графических изображений, таких как шрифты, плакаты и открытки. Если вы уже создали изображение, но оно сохранено в файле PDF, вы можете импортировать изображение в Adobe Illustrator на Mac и редактировать PDF в Illustrator. Хотя Adobe Illustrator не предоставляет функций программы редактирования PDF, он все же позволит вам редактировать текст или изображения, присутствующие в конкретном плакате или брошюре. Вот подробное руководство о том, как редактировать PDF в Illustrator с помощью Wondershare PDFelement — Редактор PDF-файлов.
Если вы уже создали изображение, но оно сохранено в файле PDF, вы можете импортировать изображение в Adobe Illustrator на Mac и редактировать PDF в Illustrator. Хотя Adobe Illustrator не предоставляет функций программы редактирования PDF, он все же позволит вам редактировать текст или изображения, присутствующие в конкретном плакате или брошюре. Вот подробное руководство о том, как редактировать PDF в Illustrator с помощью Wondershare PDFelement — Редактор PDF-файлов.
- Содержание
- Часть 1. Как редактировать PDF в Adobe Illustrator
- Часть 2. Как редактировать PDF без Adobe Illustrator на Mac
- Часть 3. Лучший редактор PDF для macOS
Часть 1. Как редактировать PDF в Adobe Illustrator
Чтобы отредактировать PDF-файл в Adobe Illustrator на macOS, выполните следующие действия:
- Шаг 1. Запустите Adobe Acrobat Pro, а затем откройте файл, который вам нужно отредактировать.
 Как только PDF-документ, который вы хотите отредактировать, будет открыт, вы можете нажать кнопку «Редактировать PDF» на правой панели.
Как только PDF-документ, который вы хотите отредактировать, будет открыт, вы можете нажать кнопку «Редактировать PDF» на правой панели.
- Шаг 2. Теперь, когда функции редактирования активированы, щелкните по документу, чтобы выбрать элементы, которые вы, возможно, захотите отредактировать. Сделав это, начните сравнивать доступные варианты редактирования. Обратите внимание, что для некоторых элементов функции редактирования на правой панели редактирования остаются серыми и неактивными.
- Это тот случай, когда для векторной графики Illustrator может прийти вам на помощь. Чтобы отредактировать любую векторную графику в вашем PDF-файле с помощью программы Illustrator, сначала убедитесь, что выбрана соответствующая графика (нажмите на нее, чтобы выбрать ее).
- Шаг 3. Затем щелкните правой кнопкой мыши на графике или щелкните правой кнопкой мыши на компьютере Mac, перейдите в раздел «Редактировать с помощью» и выберите «Adobe Illustrator» во всплывающем окне.

- Шаг 4. Если Illustrator еще не открыт на вашем компьютере, теперь он автоматически начнет запускаться, и в интерфейсе Illustrator откроется документ, содержащий графику, которую вы выбрали для редактирования. Из Illustrator продолжайте и внесите свои изменения в этот файл подправки.
Ограничения использования Adobe Illustrator для редактирования PDF:
- Прежде всего, если ваш PDF-файл содержит более одной страницы, все страницы будут открываться в разных слоях, что затрудняет поиск нужной страницы.
- Во-вторых, вы не можете использовать функцию распознавания текста в PDF-файле для редактирования текста в отсканированном документе.
- В-третьих, интерфейс программы очень сложен и человек без каких-либо предварительных знаний не сможет использовать Adobe Illustrator.
- Наконец, если ваш PDF-файл заблокирован или имеет определенные разрешения, вы не можете добавить его в Adobe Illustrator.

Часть 2. Как редактировать PDF без Adobe Illustrator на Mac
Существует множество других программ, которые могут помочь вам редактировать PDF-файлы в macOS. Хороший PDF-редактор должен позволять вам редактировать любой текст или изображение, присутствующее в PDF-файле, и это то, что PDFelement может делать за считанные доли секунд. Обладая минималистичным пользовательским интерфейсом, эта простая программа предоставляет множество функций для чтения, редактирования или преобразования файлов PDF в требуемые форматы.
- PDFelement позволит вам редактировать любой текст в файле PDF, и изменить стиль текста в соответствии с форматированием места назначения.
- Вы можете редактировать изображения в PDFelement и добавить новый комментарий, текст или определенную фигуру в файл PDF.
- PDFelement совместим с macOS 13/12, macOS High Sierra, macOS 10.14 Mojave и macOS 10.15 Catalina.
Для пользователей Mac вот пошаговое руководство по редактированию PDF с помощью PDFelement.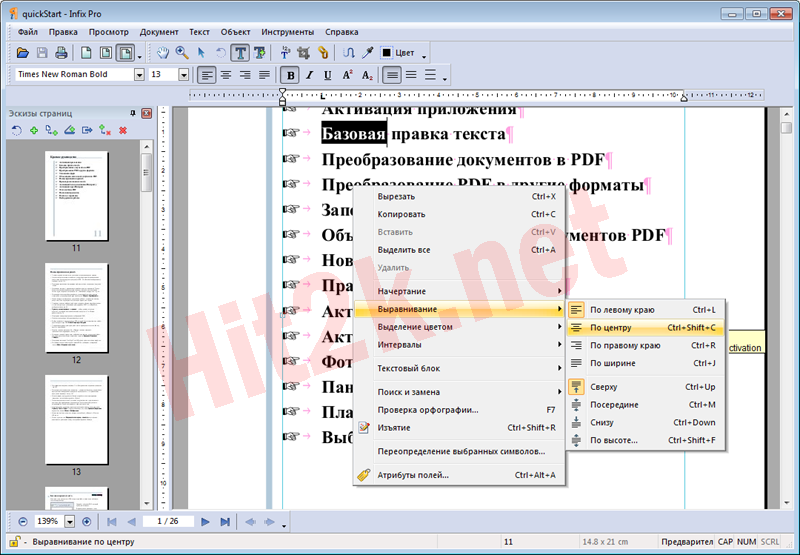 Редактировать PDF-файлы с помощью этой альтернативы Adobe Illustrator для Mac довольно просто и профессионально.
Редактировать PDF-файлы с помощью этой альтернативы Adobe Illustrator для Mac довольно просто и профессионально.
Скачать Бесплатно Скачать Бесплатно КУПИТЬ СЕЙЧАС КУПИТЬ СЕЙЧАС
Шаг 1. Откройте PDF
Перейдите на Launchpad и откройте PDFelement для Mac. Вы также можете нажать кнопку «Открыть файл» на экране.
Шаг 2. Отредактируйте текст и изображения PDF
- Нажмите кнопку «Текст», и вы сможете редактировать любой текст или изображение в файле PDF. Чтобы отредактировать текст, дважды нажмите на текст и используйте курсор, чтобы изменить текст.
- Точно так же дважды нажмите на изображение, и вы можете изменить размер изображения. Если вы хотите добавить изображение в файл PDF, вы можете щелкнуть изображение, и справа откроется строка меню с параметрами.
Вы также можете щелкнуть другие элементы, отображаемые на вкладке «Текст», включая шрифт, размер шрифта, цвет и т. д. Вот подробные инструкции по редактированию PDF на Mac.
Шаг 3. Управление страницами PDF
Эта опция позволит вам идеально переупорядочить страницы PDF. Вы можете удалять страницы PDF, изменять их поворот, добавлять новые страницы, извлекать их из файла PDF.
Все такие параметры будут представлены в левой части экрана. Щелкнув соответствующий параметр, вы увидите новое окно для выполнения функций с файлом PDF.
Часть 3. Лучший редактор PDF для macOS
PDF в настоящее время является наиболее широко используемым форматом для передачи документов, поскольку он гарантирует, что его содержимое будет отображаться с полной совместимостью и точностью независимо от устройства, с которого оно считывается. Этот формат обладает огромными преимуществами, но требует специальных инструментов для чтения и редактирования.
Wondershare PDFelement для Mac — расширенный редактор PDF на Mac с функциями редактирования, аннотирования, конвертирования, объединения, подписи, защиты и чтения PDF-файлов.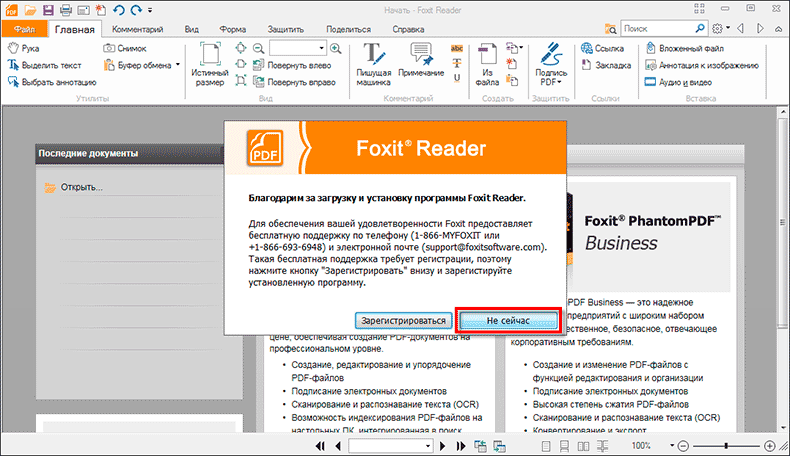 Вы можете использовать PDFelement на любом устройстве Apple – iPhone, iPad и Mac. С PDFelement и iCloud, вы сможете легко передавать документы между своими устройствами и делиться файлами с другими пользователями просто и быстро.
Вы можете использовать PDFelement на любом устройстве Apple – iPhone, iPad и Mac. С PDFelement и iCloud, вы сможете легко передавать документы между своими устройствами и делиться файлами с другими пользователями просто и быстро.
Мощные функции в редакторе PDF помогут увеличить эффективность работы на Mac:
Вы пытаетесь выяснить, как бесплатно редактировать PDF-файл на Mac? Вы хотите знать, как изменить цвет текста в формате PDF на Mac? Вам нужно знать, можете ли вы предварительно редактировать PDF на Mac? Тогда это видео для вас.
PDFelement — это самый простой способ создавать, редактировать, конвертировать и подписывать PDF-формы и документы на настольных компьютерах, мобильных устройствах и онлайн.
PDFelement, продаваемый по всему миру на 9 различных языках, представляет собой универсальное PDF-решение для пользователей всех типов, а также полное PDF-решение, доступное на Windows, Mac, iOS и Android.
Скачать Бесплатно Скачать Бесплатно
Мощная функция автоматического распознавания форм позволяет с легкостью обрабатывать формы.
Извлекайте данные легко, эффективно и точно с помощью функции извлечения данных из форм.
Преобразование стопок бумажных документов в цифровой формат с помощью функции распознавания текста для лучшего архивирования.
Редактируйте документы, не изменяя шрифты и форматирование.
Совершенно новый дизайн, позволяющий вам оценить содержащиеся в нем рабочие документы.
Работа с PDF-файлами в Nitro PDF Professional
Nitro PDF Reader как пользоваться
Nitro PDF как редактировать текст
Nitro PDF для Windows XP
Nitro PDF для Mac
Nitro PDF для Linux
|
|
Для работы с электронными документами в формате PDF необходима простая функциональная программа, которая позволит эффективно редактировать файлы, конвертировать их в удобный формат и многое другое. Конвертер PDF-файлов обладает хорошим инструментарием, достаточным для выполнения большинства действий с данным форматом. SoftMagazin предлагает рассмотреть основные вопросы об использовании программы, которые могут возникнуть у пользователей Nitro PDF. |
Nitro PDF Reader как пользоватьсяБлагодаря простому интерфейсу программы, оформленному по аналогии с приложениями Microsoft Office, в конвертере очень легко ориентироваться, а поиск нужных функций не занимает много времени. Все инструменты вынесены в меню, находящееся над рабочей областью. Элементы размещены в закладках, что упрощает поиск и навигацию по инструментам.
На панели быстрого доступа можно разместить наиболее часто используемые функциональные кнопки. Чтобы начать работу с Nitro PDF, запустите программу, выберите вкладку «Файл» и откройте нужный документ. Во вкладке «Начало» представлены несколько вариантов размещения текста на странице: постранично, непрерывной колонкой, по две страницы на рабочей области в вертикальной и книжной ориентации. |
|
|
|
Nitro PDF как редактировать текст
Программа предоставляет широкие возможности для создания и редактирования PDF-документов. Так, для создания файла в формате PDF, достаточно перетащить нужный документ на ярлык программы или в уже открытом приложении на вкладку «Документ». Во вкладке «Начало» есть функция «Ввести текст», позволяющая добавить информацию. В любом месте документа. Чтобы отредактировать страницу, нужно зайти во вкладку «Правка» и выбрать нужный инструмент. Вы можете поменять местами страницы, удалить ненужные, добавить текст или изображение. Для маркирования страниц используйте элемент «Колонтитулы» либо «Водяной знак». Вкладка «Рецензирование» позволяет добавить комментарии к тексту, выделить нужный фрагмент и поставить виртуальную подпись. |
Nitro PDF для Windows XPПрограмма подходит для установки в операционной системе Windows XP, а также ее последующих версиях. Лицензионная версия конвертера файлов поставляется на английском и русском языке. Чтобы выполнить установку программы, запустите диск с программой или установочный файл на компьютере. Выполните стандартные действия по установке Nitro PDF для Windows XP.
Удобная программа весит всего несколько МБ и не займет много места на диске. Небольшой вес позволяет легко перемещать конвертер на флешке, для установки на нужный ПК. |
|
|
|
Nitro PDF для MacСогласно информации, размещенной на официальном сайте разработчика, версия Nitro PDF для Mac не разрабатывается на данный момент, и в соответствии с требованиями к системе не применяется в Mac OS. Таким образом, утилита для конвертирования и редактирования PDF-файлов не предназначена для использования в Mac OS, и может быть установлена только в операционной системе Windows. Чтобы пользоваться Nitro PDF на компьютерах Mac, необходимо использование средств виртуализации, таких как Vmware или Parallels. |
Nitro PDF для Linux
Согласно информации, размещенной на официальном сайте разработчика, версия Nitro PDF для Linux не разрабатывается на данный момент, и в соответствии с требованиями к программе не применяется в данной операционной системе. Единственный способ использовать программу Nitro PDF в среде Linux, это воспользоваться средствами виртуализации Vmware или Parallels, которые можно приобрести в SoftMagazin. |
|
Nitro PDF купить
Master PDF Editor — Руководство пользователя онлайн
Master PDF Editor — это простая, но эффективная программа для работы с PDF файлами. С ее помощью вы сможете создавать, редактировать, просматривать, шифровать, подписывать и печатать интерактивные PDF документы. Возможности программы включают в себя полную поддержку PDF файлов, импорт/экспорт PDF страниц в форматы изображений, преобразование XPS в PDF и 128-битное шифрование. Приложение позволяет добавлять различные элементы управления, такие как кнопки, текстовые поля, флажки и многое другое, а также обработчики событий для определенных действий пользователя (нажатие, клик, прокрутка или наведение). Мощные инструменты комментирования, а также широкие возможности редактирования сделают вашу работу проще, чем когда-либо.
Мощные инструменты комментирования, а также широкие возможности редактирования сделают вашу работу проще, чем когда-либо.
Открытие и просмотр PDF файлов
- Открытие документов PDF для просмотра, печати, заполнения форм, редактирования всех объектов и сохранения сделанных изменений.
- Открытие PDF документа в формате XFA для просмотра, заполнения форм и печати.
- Просмотр документов, защищенных паролем (требуется ввести пароль)
- Настройка параметров просмотра документа (выбор вида страницы, поворот страницы, отображение для просмотра одной или двух страниц одновременно, полноэкранный режим и др.)
- Поиск текста в документе, включая комментарии (с учетом регистра, только целые слова)
- Навигация по документу (переход к определенной странице, переход с помощью закладок, переход при помощи миниатюр страниц)
- Копирование текста, изображений, форм и других объектов.
- Просмотр вложенных файлов. Их добавление, переименование, удаление.

- Отправка PDF файлов по email с используя интерфейс программы (GUI)
- Отправка по ftp, http(s), email с использованием JavaScript
- Печать PDF документа с широкими настройками (печатать только документ, печатать документ и аннотации и др.)
- Гибкая настройка внешнего вида как самой программы так и структуры просматриваемых документов с изменением цвета, шрифта и фона документа. Используется для удобства чтения PDF книг.
Создание документов PDF
- Создание документа PDF при помощи встроенного виртуального принтера из приложений, которые поддерживают печать (Microsoft Word, Excel, OpenOffice).
- Создание пустого документа
- Создание документов со страницами разных размеров (за счет уменьшения, увеличения или обрезки страницы).
- Создание документа из существующих файлов PDF и файлов изображений.
- Сканирование бумажных документов в PDF
- Распознавание сканированных изображений с возможностью поиска и редактирования текста.
 (Текст может располагаться как перед изображением так и за ним)
(Текст может располагаться как перед изображением так и за ним) - Оптимизация отсканированных страниц
- Добавление пустых страниц в текущий документ
- Добавление в текущий документ страниц из файлов PDF и изображений
- Объединение в один файл нескольких документов
- Разъединение PDF файлов
Защита документов PDF
- Создание цифровой подписи в документе с гибкими настройками внешнего вида (использование изображения или форматированного текста)
- Подписание документа с использованием цифрового сертификата
- Проверка цифровой подписи
- Защита PDF документа с помощью паролей двух видов (пароля для открытия документа и пароля для редактирования документа)
Комментирование документов PDF
- Просмотр комментариев PDF документа
- Добавление в документ комментариев различного вида: заметка, подчеркивание текста и др.
- Добавление комментария печатная машинка в любой области страницы документа
- Создание и добавление штампов
- Редактирование комментариев, изменение внешнего вида
- Выделение области комментирования при помощи инструментов рисования и добавление описания к ним
- Использование инструментов измерения
- Вложение файла как комментария
- Экспорт и импорт данных комментариев
Редактирование документов PDF
- Добавление, редактирование, удаление, замена и форматирование текста в документе
- Преобразование изображения текста PDF в редактируемый текстовый формат
- Создание, редактирование, удаление форм, и управление ними.
 Настраиваемые действия с формами
Настраиваемые действия с формами - Добавление, удаление и редактирование гиперссылок и управление ними. Настраиваемые действия для гиперссылок
- Копирование и вставка графических объектов и изображений. Их перемещение, выравнивание, удаление и др.
- Вставка скопированных объектов на нескольких страницах одновременно
- Добавление, редактирование, удаление водяных знаков, фона, колонтитулов в документ. Настройка параметров данных объектов.
- Редактирование содержимого контейнера
- Создание, перемещение, удаление и изменение закладок. Настраиваемые действия с ними.
- Удаление контура обрезки
- Управление страницами документа (вставка, извлечение, удаление, изменение порядка, изменение размера, обрезка, поворот, и др.)
- Вставка страниц текущего документа в другой PDF файл
- Экспорт PDF в изображение
- Экспорт PDF в текстовый формат
- Экспорт и импорт страниц, включая закладки
- Функция оптимизации PDF файлов (с помощью преобразования рисунков JPG и JBGI2, удаление неиспользуемых элементов, преобразование всех форм и комментариев в векторные рисунки)
Редактирование свойств документа и/или его отдельных страниц
- Изменение свойств документа (такие как название, сведения о документе, автор и др.
 )
) - Изменения свойств документа, которые настраивают его внешний вид при открытии
- Создание JavaScript, который выполняется при открытии документа,
- Создание JavaScript, который выполняется перед закрытием, перед сохранением, после сохранения, перед печатью, после печати документа.
- Создание JavaScript для каждой страницы, которые выполняются перед и/или после просмотра страницы
Создание и редактирование интерактивных форм в документах PDF
- Распознавание полей форм
- Заполнение и сохранение форм в документах PDF.
- Создание и редактирование различных видов интерактивных форм (поле со списком, текстовое поле, ссылка, кнопка, флажок, переключатель и др.)
- Установка индивидуальных параметров для форм разных видов
- Настройка внешнего вида форм (отдельно для кнопки, текстового поля и т. д.)
- Добавление изображений на кнопку
- Настраиваемые действия для форм
- Экспорт и импорт данных форм
- Расположение полей форм по сетке
- Одновременный выбор нескольких полей форм (для копирования, выравнивания, центрирования и др.
 )
) - Копирование полей формы
- Вставка скопированного поля/полей форм на нескольких страницах одновременно
- Поддержка JavaScript форм
- Поддержка автоматической калькуляции и валидации данных с использованием JavaScript
Системные требования:
Microsoft Windows:
7, 8, 10, 11 (только 64 бит)
Linux:
Требования: Qt 5.95 и выше, glibc 2.17 и выше (только 64 бит)
macOS:
Версия 10.13 и выше 64 бит.
Рейтинг лучших программ для работы с PDF файлами
Работа с PDF файлами довольно проста, если использовать для этого хорошую утилиту. Конечно, если для опытного пользователя этот выбор не составит труда, то для новичка всё куда сложнее. Ведь существует такой большой список хороших программ, а на какой из них остановиться, чтобы не жалеть о своём решении – вот главный вопрос. Если говорить просто о чтении PDF-документов, то здесь всё просто, подойдёт абсолютно любая программа. А вот, к примеру, для редактирования уже нужен хороший софт, который даёт такую возможность.
А вот, к примеру, для редактирования уже нужен хороший софт, который даёт такую возможность.
Рассмотрим далее топ-10 лучших PDF-редакторов для Windows.
Adobe Acrobat
Программа, которую знают даже новички. Это Adobe Acrobat, платное приложение от компании Adobe Systems, которое имеет множество различных альтернативных вариантов, за которые не нужно платить.
Adobe Acrobat – это программа, которая распространяется только в формате платного режима, с отличной технической поддержкой. В мобильной её версии есть опция интеллектуального сканирования, что помогает при необходимости перенести бумажный вариант текста в электронный вид. Также ещё одним преимуществом является безопасность настроек, которая здесь на высоком уровне. Есть несколько редакций этой утилиты, к примеру, версия 10: Acrobat X Standard, Acrobat X Pro и Acrobat X Suite.
С этой программой возможна конвертация файлов в самые популярные форматы, а для безопасности всегда лучше установить пароль на вход.
Чтобы установить эту утилиту, не потребуется много времени, ведь она не требовательна к системе, а также имеет маленький вес.
Adobe Acrobat Reader – это бесплатная версия программы с удобным кроссплатформенным просмотрщиком документов, а ещё с различными полезными функциями. С этой утилитой возможно выделять нужный текст, вставлять заметки. Также в платной версии можно вносить изменения, конвертировать или выбирать другие форматы, объединять документы в один файл и т. д.
Foxit Reader
Foxit Reader – отличная программа, которая хорошо работает с PDF файлами. С её помощью можно просто читать, создавать и редактировать документы и даже экспортировать или импортировать их при необходимости.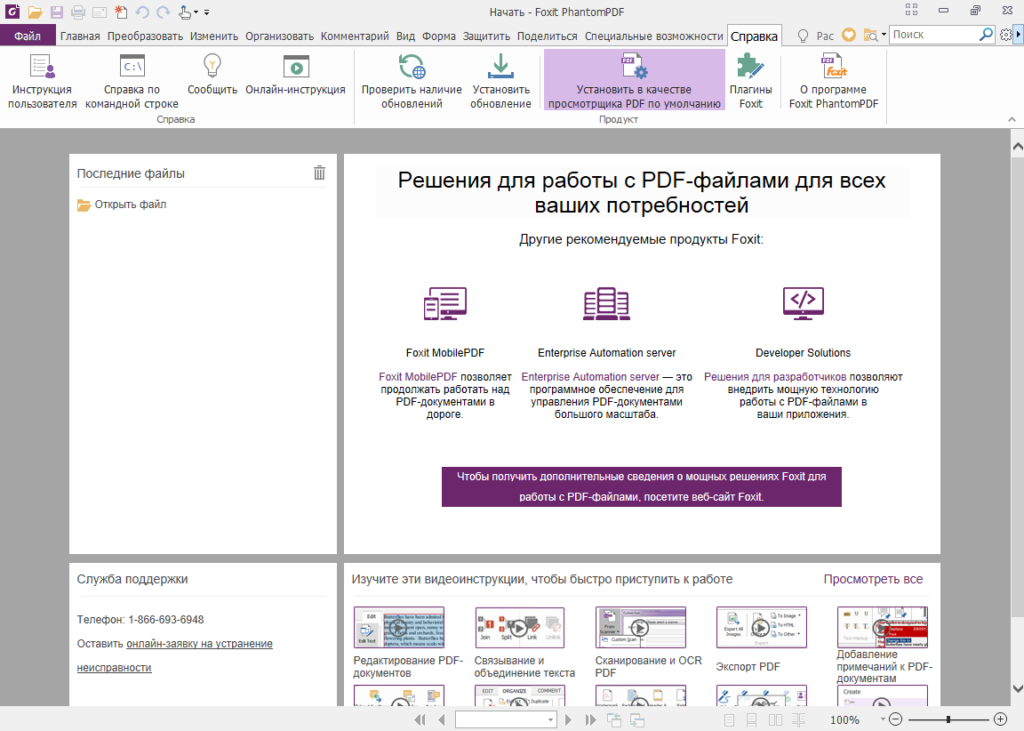 Благодаря небольшому размеру программы, она не особо требовательна к ОС. Есть возможность подключения дополнительных опций, обработка форм, цифровая подпись, разметка текста и т. д. С ней можно просматривать файлы, оставлять комментарии, искать нужные слова или фразы. Редактирование в мобильной версии доступно только для обладателей платной подписки.
Благодаря небольшому размеру программы, она не особо требовательна к ОС. Есть возможность подключения дополнительных опций, обработка форм, цифровая подпись, разметка текста и т. д. С ней можно просматривать файлы, оставлять комментарии, искать нужные слова или фразы. Редактирование в мобильной версии доступно только для обладателей платной подписки.
Foxit PDF Editor
Foxit PDF Editor – утилита, с помощью которой можно редактировать любой файл. Начиная с ним работать, можно просто перетащить файл в окно редактора. Чтобы отредактировать отрезок файла, нужно выделять части, которые нуждаются в корректировке. С этим приложением можно менять не только сам текст, но и его шрифт, интервалы и другие важные параметры. Также есть восстанавливающая кисть, которая будет полезна как для редакторских, так и для других целей.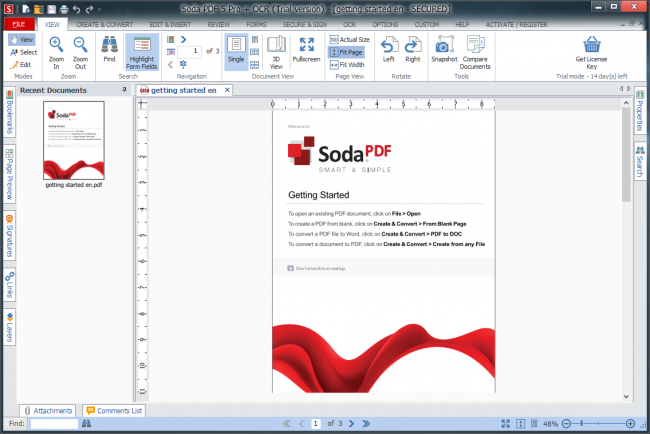
PDFelement
PDFelement – это PDF-редактор для Windows 10. Есть базовое бесплатное расширение, в котором имеются все минимальные необходимые функции:
- аннотирование;
- Редактирование;
- конвертирование файла в другие форматы;
- добавление подписей.
Простой и удобный дизайн позволяет пользователю сразу приступить к работе, ведь интерфейс понятный и лёгкий для использования. Есть функция распознавания текста, с помощью которой можно как редактировать, так и извлекать информацию.
Nitro Reader
Nitro Reader – бесплатная программа для домашнего пользования. С ней можно заполнять формы, ставить цифровые подписи, для этого есть функция Quick Sign. Также можно оставлять заметки, извлекать картинки, экспортировать PDF в другой формат (DOC, DOCX, HTML, TXT, BMP, JPG и WMF), а также наоборот. В этой утилите собрано только то, чем пользуются. Так что сюда не включают для пользователей множество ненужных опций. Смотреть сами файлы можно прямо в браузере, ведь для этого есть удобный плагин. Также имеется поддержка нескольких вкладок, а также возможность отправлять документ на печать.
С ней можно заполнять формы, ставить цифровые подписи, для этого есть функция Quick Sign. Также можно оставлять заметки, извлекать картинки, экспортировать PDF в другой формат (DOC, DOCX, HTML, TXT, BMP, JPG и WMF), а также наоборот. В этой утилите собрано только то, чем пользуются. Так что сюда не включают для пользователей множество ненужных опций. Смотреть сами файлы можно прямо в браузере, ведь для этого есть удобный плагин. Также имеется поддержка нескольких вкладок, а также возможность отправлять документ на печать.
Master PDF Editor
Master PDF Editor – удобная утилита для различного редактирования и работы в PDF. Она даёт возможность менять шрифты, исправлять ошибки, менять местами части текстов и т. д. Также есть редактор рисунков (вызывается на двойной клик мыши). Это приложение появилось одним из первых. Что удивительно, его никому и не удалось скопировать или повторить полностью, оставляя полезный функционал. Ещё здесь имеется опция выделения цветом текста, подчёркивание, а также можно менять местами или удалять целые страницы.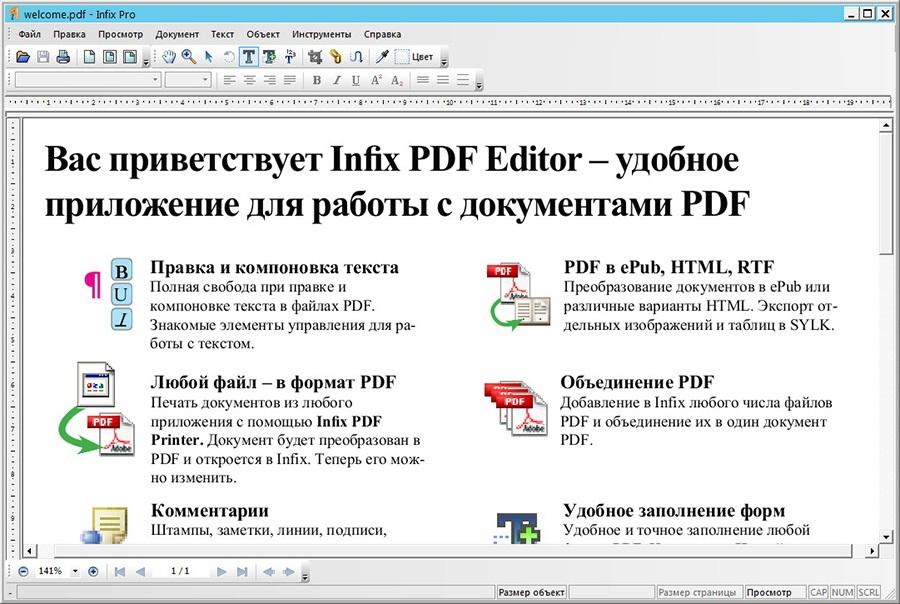
Sumatra PDF
Sumatra PDF – бесплатное ПО, которое обладает двумя версиями: портативной и настольной. Её вес составляет всего 6 МБ, что даёт возможность быстро загружаться и работать. Можно использовать утилиту не только с русским языком, но ещё с 69 другими. Имеются разные сочетания клавиш, с которыми можно ознакомиться во вкладках. Хотя при этом здесь нельзя редактировать или оставлять комментарии или подписи.
AbleWord
AbleWord – утилита, с помощью которой можно как читать PDF файлы, так и делать записи или выполнять редактирование.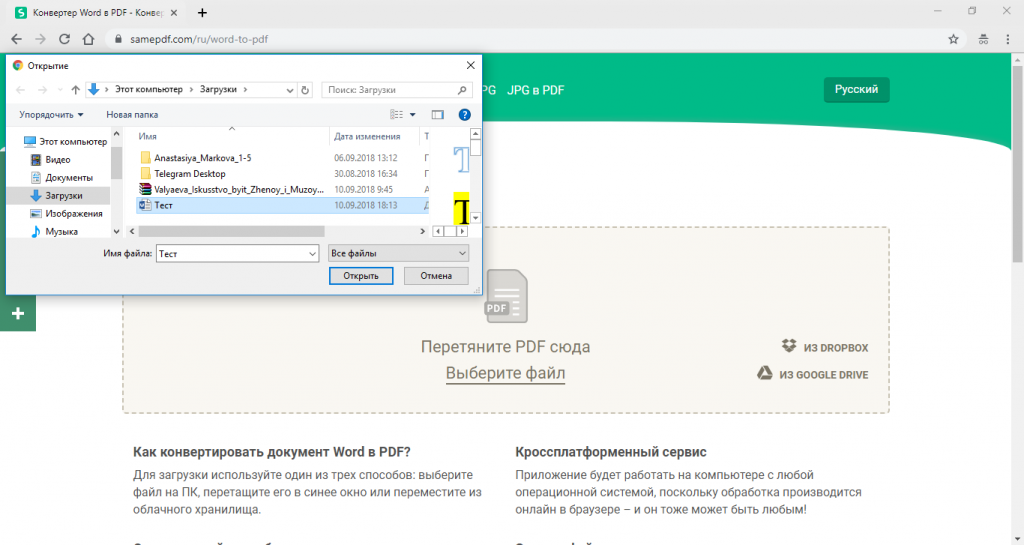 Среди плюсов этой программы можно назвать наличие различных функций Microsoft Word.
Среди плюсов этой программы можно назвать наличие различных функций Microsoft Word.
Evince
Приложение Evince работает в бесплатной версии, а изначально создавалось под GNOME (ОС Linux), но теперь доступно также для операционной системы Windows. Благодаря чистому интерфейсу каждый может сделать панель инструментов такой, как ему будет удобно, а также воспользоваться функцией поиска разных режимов просмотра. Имеется поддержка автопрокрутки, а с помощью этой функции можно менять положения мыши и просматривать файл. При включённых данных OCR можно выделять или копировать текст с отсканированных страниц.
Sejda
Sejda – бесплатный редактор, который отличается крутыми функциями, позволяющими редактировать любые файлы в формате PDF без ограничений. Можно добавлять подпись и оставлять комментарии, а также создавать свои формы. Для удобства все инструменты сгруппированы по категориям. Кроме обычного редактирования, здесь также можно соединять или наоборот разъединять документы, уменьшать их размер, конвертировать, ставить на них пароль, устанавливать водяные знаки, редактировать. Хотя при использовании бесплатной версии программы доступны только 3 действия за сутки.
Хотя при использовании бесплатной версии программы доступны только 3 действия за сутки.
Nuance Power PDF
Nuance Power PDF – отличный редактор PDF, который даёт возможности для конвертирования, редактирования, а также комментирования файлов. Главным его отличием является функция распознавания голосовых заметок.
Soda PDF
Программу относят к лучшим редакторам, которые доступны в бесплатной версии. В нём можно те только читать, но ещё и редактировать PDF-документы или оставлять важные заметки. Высокие возможности в распознавании текста, а также имеется опция установки пароля.
PDF Complete
PDF Complete – приложение, которое даёт возможность не только просматривать файлы, но и создавать новые. Также можно работать с гиперссылками и другими файлами.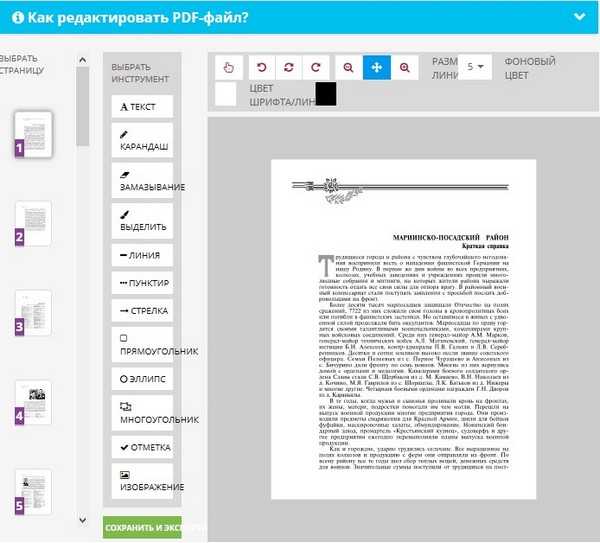 Ещё есть опция, которая позволяет менять, удалять и исправлять файлы или выполнять нужную конвертацию. Работа в этой программе будет более профессиональной и качественной, чем в большинстве других аналогов. Имеется опция защиты файлов от повреждений, а также большой набор инструментов для работы. С целью ускорения процесса можно работать с несколькими файлами сразу. К тому же утилита имеет низкие требования к системе, что даёт гарантию хорошей продуктивной работы даже на слабых ПК.
Ещё есть опция, которая позволяет менять, удалять и исправлять файлы или выполнять нужную конвертацию. Работа в этой программе будет более профессиональной и качественной, чем в большинстве других аналогов. Имеется опция защиты файлов от повреждений, а также большой набор инструментов для работы. С целью ускорения процесса можно работать с несколькими файлами сразу. К тому же утилита имеет низкие требования к системе, что даёт гарантию хорошей продуктивной работы даже на слабых ПК.
PDF Buddy
Приложение PDF Buddy было в списке лучших ещё в 2018 году. Ведь можно получить доступ к бесплатному редактированию файлов в формате PDF даже без загрузки самой утилиты на ПК. А все действия можно делать онлайн. Простая в работе программа, которая имеет понятные инструкции, и с ними можно легко разобраться.
PDFescape
PDFescape – ещё одна утилита для редактирования PDF-файлов в ОС Windows, завершающая наш рейтинг. Обладает большим числом различных функций, таких как редактирование, причём работать можно как с самим текстом, так и с изображениями. Также доступны объединение файлов, печать и т. д.
Также доступны объединение файлов, печать и т. д.
Конечно, это лишь часть из существующих программ для ОС Windows, которые дают возможность редактирования и работы в целом с PDF файлами. Многие пользователи вовсе предпочитают не искать какую-то программу, а пользоваться для таких целей своим браузером. Ведь есть специальная программа, уже встроенная в нём. Также в том же браузере можно сохранять файлы, или вносить правки относительно его размера, масштаба и т. д.
Здесь мы постарались выбрать лучшие PDF-редакторы с русским интерфейсом, с которыми можно легко, понятно и продуктивно работать. Есть ли среди этого списка ваши любимые приложения? Как часто вам приходится использовать такие программы, и какие их функции для вас играют основную роль? Пишите в комментариях ваше мнение по этому поводу.
6 способов работы с PDF-файлами, которые удваивают производительность
Как лучше всего работать со всеми вашими PDF-файлами? Мы сотрудничаем с Софи Ноулз из PDF Pro, чтобы поделиться с вами лучшими советами и хитростями.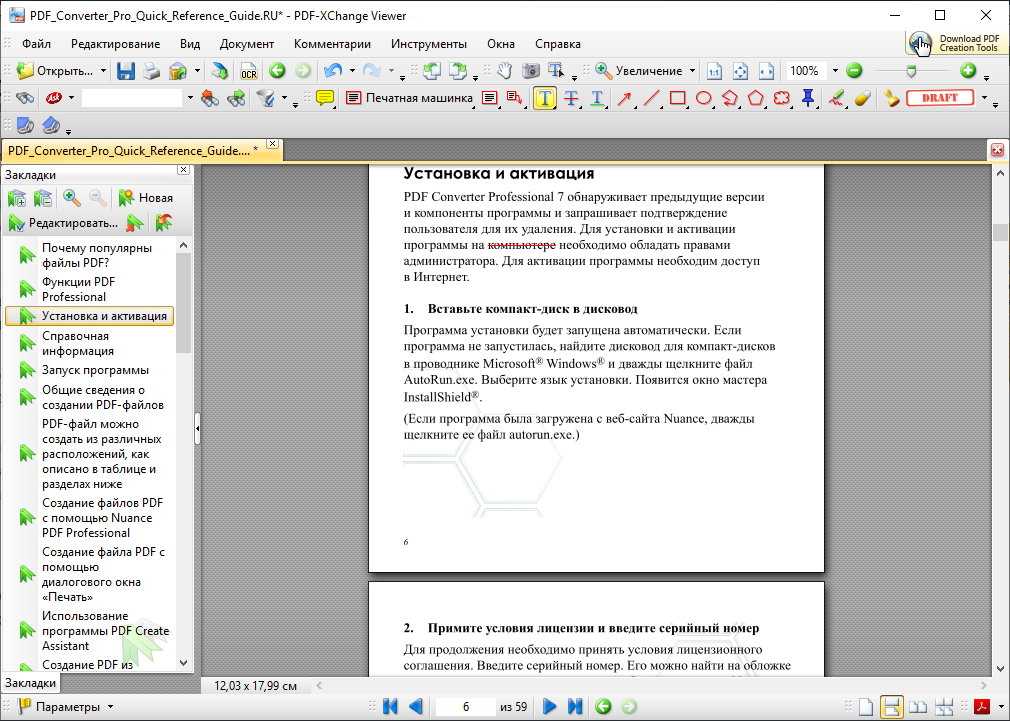
С появлением экологически чистых «безбумажных» офисов рост числа изданий электронных книг и такие процессы, как подача налоговых деклараций и заявок на кредит, переходят в онлайн.
Это означает, что мы можем ожидать получения большего количества PDF-файлов в наших почтовых ящиках, а также потенциальные проблемы, которые иногда могут с ними возникать.
Если вы не заинтересованы в покупке дорогостоящей лицензии на программное обеспечение Adobe, но все же хотели бы создавать, редактировать и отправлять PDF-файлы, вот несколько советов, которые быстро сделают вас гуру офисного программного обеспечения в преобразовании, редактировании и освоении этого распространенный тип файла.
1. Отредактируйте PDF-файл (преобразовав его в Word)
Возможно, вы сталкивались с этой головной болью — получением PDF-файла с текстом, который необходимо отредактировать или обновить.
Не так давно вам нужно было перепечатать содержимое нового пустого документа, чтобы иметь возможность его изменить.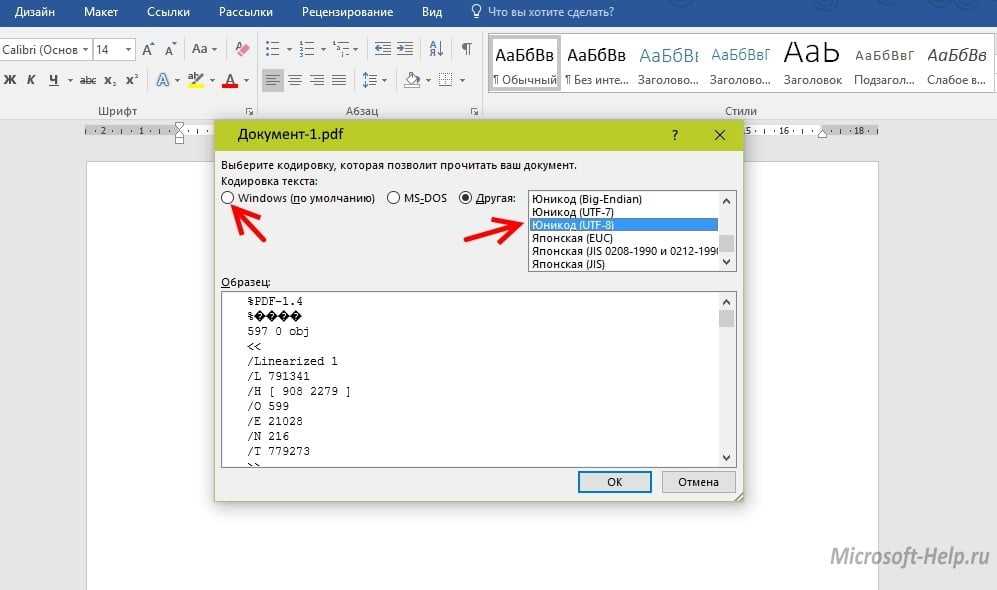 Или распечатайте PDF-файл, забелите существующий текст, напишите поверх него и повторно отсканируйте документ. Оба процесса занимают приличное количество времени. Хорошая новость: вам больше не нужно этого делать.
Или распечатайте PDF-файл, забелите существующий текст, напишите поверх него и повторно отсканируйте документ. Оба процесса занимают приличное количество времени. Хорошая новость: вам больше не нужно этого делать.
Сделайте себе одолжение и преобразуйте PDF в Word, чтобы вы могли редактировать текст в документе Word перед его повторным сохранением в формате PDF.
Вы можете сделать это, загрузив документы в Google Docs, что является быстрым, бесплатным и довольно безболезненным способом преобразования PDF-файлов в файлы .doc или .docx.
Обратите внимание, что некоторые программы изменяют интервалы и форматирование вашего файла PDF, поэтому перед загрузкой файла всегда проверяйте его дважды, чтобы убедиться, что он обеспечивает точное преобразование.
2. Подпишите PDF
Нужно добавить подпись в PDF? Старый школьный метод заключался в том, чтобы распечатать PDF-файл, подписать его, повторно отсканировать и отправить обратно, но это неэффективно с точки зрения затрат и ресурсов.
С таким количеством документов, которые отправляются и заполняются по электронной почте или через службы обмена файлами, вы не хотите задерживать деловые операции или подачу важных юридических или финансовых документов только потому, что у вас нет немедленного доступа к принтеру. Экономьте деревья и свое время, добавляя электронную подпись.
Чтобы добавить свою подпись в PDF-файл, вы можете воспользоваться платной услугой, такой как DocuSign (хорошо рассмотреть, если вам нужно сделать это в профессиональном качестве), или ознакомиться с этой статьей с бесплатными вариантами.
3. Превратите PDF в изображение
Если вы регулярно делитесь файлами изображений или являетесь веб-разработчиком, работающим с изображениями в формате PDF, у вас могут возникнуть проблемы с использованием PDF-файлов.
Хотя PDF-файлы имеют четкое изображение с высоким разрешением, их может быть труднее отправить по электронной почте, чем стандартный файл изображения, из-за их размера.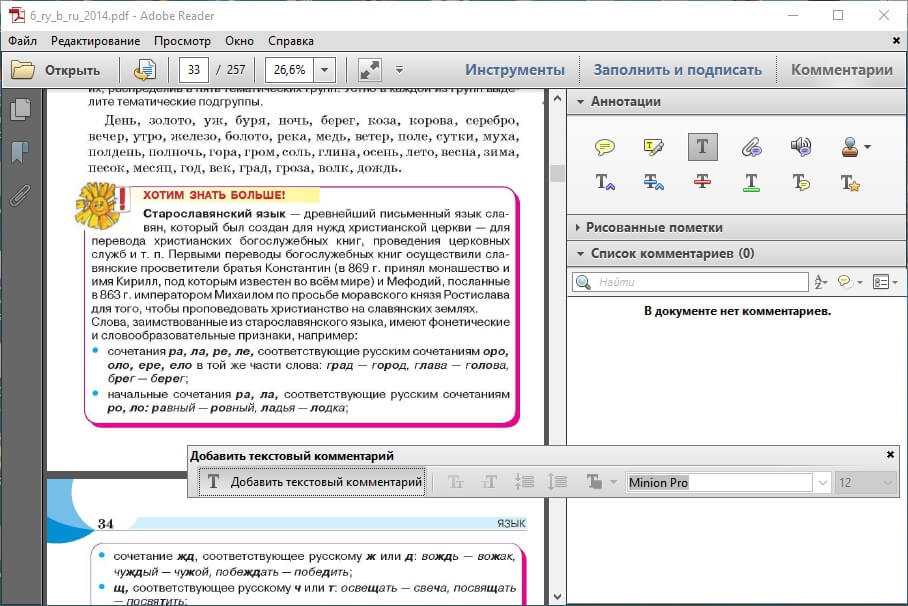 А так как многие потребители делают больше на мобильных устройствах, у вас могут возникнуть проблемы с открытием и просмотром PDF-файлов на вашем телефоне или планшете.
А так как многие потребители делают больше на мобильных устройствах, у вас могут возникнуть проблемы с открытием и просмотром PDF-файлов на вашем телефоне или планшете.
Для разработчиков веб-сайтов использование PDF-файла на веб-сайте требует, чтобы у посетителей был установлен внешний подключаемый модуль или приложение Adobe, что приводит к увеличению времени загрузки документа и может помешать просмотру содержимого тысячами посетителей.
Кроме того, вы можете не беспокоиться и преобразовать PDF в формат JPG. Хотя разрешение изображения будет заметно ниже, пока файл не нужно распечатывать или увеличивать — возможно, вы отправляете его клиенту или менеджеру для обратной связи — преобразование в файл JPG — это решение, которое работает почти для всех. .
Файлы JPG легко открывать, сохранять и получать к ним доступ на мобильных телефонах и планшетах, а большинство инструментов управления проектами лучше приспособлены для работы с файлами изображений, а не с PDF-файлами.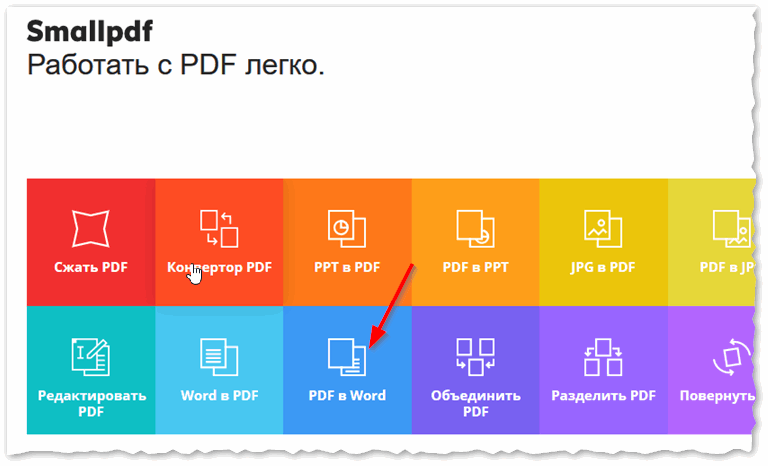
Другим вариантом преобразования PDF-файлов в изображение является конвертер PDF в PNG. Это особенно полезная функция для графических дизайнеров, например, которым часто требуется редактировать логотипы или изображения с текстом.
Читайте дальше: Разрушающие мифы эксперименты по повышению производительности, которые навсегда изменят ваши привычки
4. Объединение PDF-файлов
На первый взгляд, это не похоже на прием, который вам придется использовать часто, но он гораздо полезнее, чем кажется.
Хотите сделать впечатляющие всеобъемлющие презентации, чтобы продемонстрировать свою работу коллегам, руководству или клиентам? Тогда вам нужно знать, как объединять PDF-файлы, чтобы вы могли представлять несколько типов файлов в одном элегантном предложении.
Если вы когда-нибудь задумывались о том, как объединить электронные таблицы Excel, круговые диаграммы, графические изображения и текст в документ и упростить общий доступ, этот совет для вас.
Чтобы объединить несколько файлов, сначала преобразуйте каждый файл в формат PDF. Совет: найдите PDF-редактор, который не только предоставляет инструменты для конвертации наиболее популярных форматов файлов, но и поддерживает слияние файлов, чтобы вам не приходилось переключаться между разными сайтами и инструментами.
5. Удаление существующего текста
Возможность стирания существующего текста и добавления нового содержимого полезна, если вы часто заполняете формы или когда вам нужно скрыть конфиденциальную информацию в документе перед отправкой.
Некоторые редакторы PDF, такие как PDFfiller, предоставляют инструменты для добавления фигур и изображений в дополнение к настраиваемому тексту. Например, если вы хотите выделить определенный раздел в PDF-файле, вы можете использовать стрелку или обвести его рамкой в качестве визуальной ссылки.
6. Удалить страницы
Упрощать, упрощать, упрощать. Как бы мы ни старались, многие из нас по-прежнему борются с информационной перегрузкой, поэтому способность преодолевать шум может быть ключом к достижению цели.
У вас есть большой контракт или документация, которую нужно отправить коллеге, но на самом деле вам нужен их отзыв только на нескольких страницах? Используйте инструмент, позволяющий удалять страницы из PDF. Вы сможете быстро доставлять нужную информацию тем, кто в ней нуждается, что облегчит им ответ в том же духе.
Вывод: Станьте Мастером PDF
Современные облачные службы редактирования PDF предлагают инструменты и полезную информацию, чтобы вы могли управлять, настраивать и защищать свои PDF-документы в Интернете и с большей легкостью, чем когда-либо прежде. Кроме того, многие из представленных здесь предложений позволяют вам создать учетную запись, чтобы вы могли входить в нее в любое время и получать доступ к своим файлам на любом устройстве.
Возможность работать с PDF-файлами не только повышает эффективность, экономя время, деньги и усилия, связанные с печатью, добавлением примечаний и повторным сканированием документов и форм, но и бережно относится к окружающей среде.
Если вам нужно работать с PDF-файлами каждый день или время от времени, теперь у вас есть навыки и ноу-хау, чтобы освоить этот популярный формат файлов.
Все о вашем бизнесе одним щелчком мыши
Работа с PDF-файлами — Справочная служба СНГ
Вероятно, вы загружали статьи или руководства пользователя в формате PDF. PDF — это формат файла, который сохраняет макет вашего документа независимо от того, на какой платформе он просматривается. Его может прочитать любой, у кого есть Adobe Acrobat или другие программы для чтения PDF. Если вы беспокоитесь о сохранении макета вашего документа, сохранение его в виде файла PDF может быть наиболее эффективным средством обеспечения того, чтобы он выглядел одинаково независимо от того, на каком компьютере он просматривается.
Ищете способ конвертировать PDF в другой формат, например Word? Ознакомьтесь с подпиской Reed на SensusAccess, доступный конвертер документов.
- Adobe Acrobat
- Нужен ли мне Acrobat Professional?
- Создание PDF-файлов с помощью macOS
- Создание PDF-файлов с помощью Windows
- Альтернативы ПО PDF
- Предварительный просмотр
- Переупорядочивание страниц
- Объединение нескольких PDF-файлов
- Создание аннотаций
- Adobe Reader
- Комментарии в ридере
- Создание аннотаций
- Добавление элементов в PDF-файлы
- Перемещение страниц и изображений
- Советы и рекомендации по работе с PDF-файлами
Adobe Acrobat
Adobe Acrobat — программа для чтения/редактора PDF, позволяющая читать файлы PDF и редактировать их. Эта программа поставляется в трех версиях: Reader, Standard и Pro. Reader — это бесплатная версия программы. Он имеет ограниченные возможности редактирования, и это версия, которая понадобится большинству людей. Две другие версии требуют платной подписки и предоставляют пользователю более широкие возможности редактирования.
Эта программа поставляется в трех версиях: Reader, Standard и Pro. Reader — это бесплатная версия программы. Он имеет ограниченные возможности редактирования, и это версия, которая понадобится большинству людей. Две другие версии требуют платной подписки и предоставляют пользователю более широкие возможности редактирования.
Вы можете просмотреть любой файл PDF с помощью этой программы, щелкнув файл правой кнопкой мыши и выбрав Acrobat в Открыть с… меню. Вы также можете открыть программу Acrobat и нажать File>Open , затем выбрать и открыть файл, который хотите открыть.
Нужен ли мне Acrobat Professional?
Вам потребуется Acrobat Professional только в том случае, если вам нужно:
- Редактировать существующий файл PDF, который нельзя воссоздать в другой программе
- Создание файла PDF непосредственно в Acrobat
- Преобразование файлов PDF в файлы других типов непосредственно в Acrobat. (В качестве альтернативы ознакомьтесь с подпиской Reed на SensusAccess, доступный конвертер документов)
- Защита паролем файла PDF
- Запретить печать, копирование или изменение файла PDF
Если вам не нужно выполнять какую-либо из этих функций, Adobe Acrobat Reader должно быть достаточно для ваших нужд.
Создание PDF-файлов с помощью macOS
- В собственном приложении macOS перейдите к Печать…
- В левом нижнем углу диалогового окна Печать… выберите PDF из перечисленных форматов файлов.
- Сохраните файл в выбранном месте в формате PDF.
Создание PDF-файлов в Windows
- Находясь в документе Word, который вы хотите преобразовать, нажмите Сохранить как
- Откройте раскрывающееся меню сохранить как тип и выберите PDF
- Нажмите , сохраните и подождите несколько минут, пока документ преобразуется в PDF.
Альтернативы ПО PDF
Встроенное приложение Apple Preview отлично подходит для работы с PDF-файлами — переупорядочивания страниц, объединения нескольких PDF-файлов, разметки и многого другого.
Пользователям Windows мы рекомендуем Foxit Reader, который можно скачать здесь.
Предварительный просмотр
Ниже мы описали, как выполнять общие задачи с помощью предварительного просмотра.
Переупорядочивание страниц
- Открытие файла PDF с предварительным просмотром
- В верхнем левом углу щелкните значок боковой панели и выберите эскиз
- Нажмите, чтобы выбрать и перетащите миниатюру страницы, которую вы хотите переместить, на новое место (нажмите клавишу Command, чтобы выбрать несколько страниц).
Объединение нескольких PDF-файлов
- Откройте PDF-файл в режиме предварительного просмотра.
- Выберите «Вид» > «Миниатюры», чтобы отобразить миниатюры страниц на боковой панели.
- Чтобы указать, куда вставить другой документ, выберите миниатюру страницы.
- Выберите «Правка» > «Вставить» > «Страница из файла», выберите PDF-файл, который хотите добавить, затем нажмите «Открыть».
- Чтобы сохранить, выберите «Файл» > «Экспортировать как PDF».

Создание аннотаций
Выбор текста: выберите текст для копирования или удаления.
Прямоугольное выделение: выберите прямоугольную область изображения для копирования или удаления.
Эскиз: Нарисуйте фигуру одним штрихом. Если ваш рисунок распознается как стандартная фигура, он заменяется этой фигурой; чтобы вместо этого использовать свой рисунок, выберите его из показанной палитры.
Фигуры: Нажмите на фигуру и перетащите ее в нужное место. Чтобы изменить размер фигуры, используйте синие маркеры. Если у него есть зеленые ручки, используйте их, чтобы изменить форму.
Текст . Введите текст и перетащите текстовое поле в нужное место.
Подпись : Если подписи есть в списке, щелкните одну из них, а затем перетащите ее в нужное место. Чтобы изменить его размер, используйте синие ручки.
Щелкните здесь для получения дополнительной информации о том, как создать новую подпись.
Примечание. Введите текст. Чтобы изменить цвет заметки, щелкните заметку, удерживая клавишу Control, затем выберите цвет. Чтобы переместить заметку в другое место, перетащите ее.
Чтобы изменить цвет заметки, щелкните заметку, удерживая клавишу Control, затем выберите цвет. Чтобы переместить заметку в другое место, перетащите ее.
Стиль фигуры: измените толщину и тип линий, используемых в фигуре, и добавьте тень.
Цвет границы: измените цвет линий, используемых в фигуре.
Цвет заливки: измените цвет, используемый внутри фигуры.
Стиль текста: измените шрифт или стиль и цвет шрифта.
Аннотировать: комментировать элемент, делая наброски или рисунки на нем с помощью находящегося рядом iPhone или iPad. Инструмент Annotate отображается синим цветом, когда ваше устройство подключено; чтобы отключить устройство, щелкните инструмент еще раз.
Adobe Reader
Ниже мы описали, как выполнять распространенные задачи с помощью Adobe Reader.
Комментарии в программе чтения
Если к PDF-файлу не применены функции безопасности, вы должны иметь возможность комментировать файл и создавать линии, текст, поля и стрелки.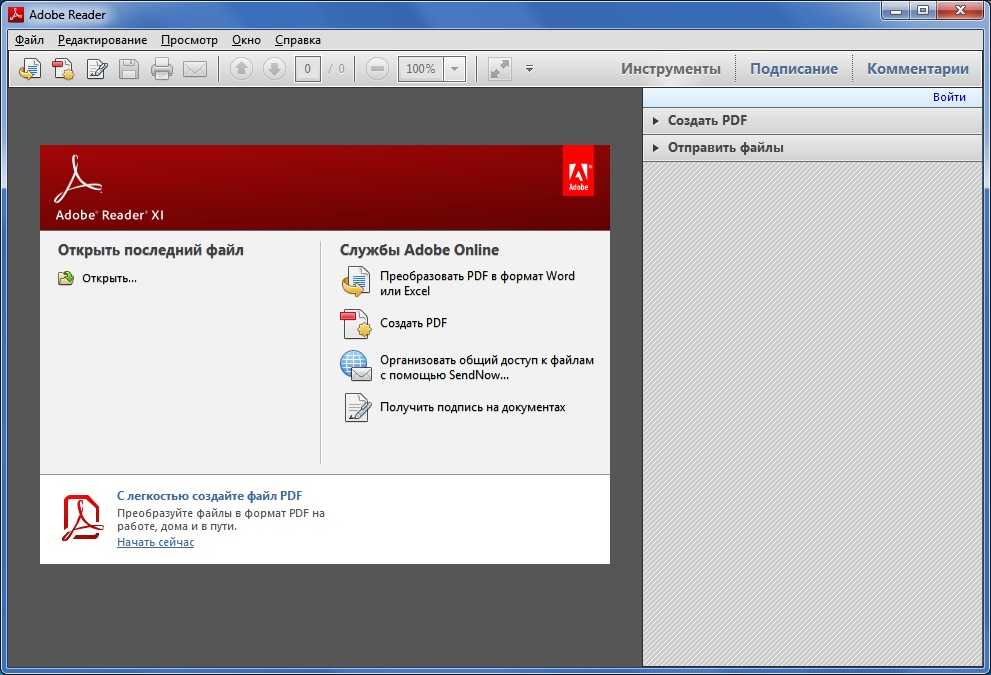 Чтобы получить доступ к функциям комментариев, нажмите C комментарий в правой части приложения Acrobat, как показано ниже.
Чтобы получить доступ к функциям комментариев, нажмите C комментарий в правой части приложения Acrobat, как показано ниже.
В верхней части приложения откроется панель со всеми функциями комментариев, как показано ниже. Мы рассмотрим более важные функции комментариев в следующих разделах 9.0005
Создание аннотаций
Чтобы прокомментировать файл PDF, нажмите значок . Это превратит ваш курсор в белый текстовый пузырь. Теперь нажмите на файл PDF, где вы хотите разместить комментарий. На экране появится желтый текстовый пузырь, и вы можете ввести свой комментарий в левой части экрана под комментариями. Если вы хотите получить доступ к этим комментариям позже, вы можете либо прокрутить раздел комментариев с левой стороны, либо щелкнуть желтый текстовый пузырь, оставленный в PDF-файле. Вы также можете прокомментировать удаление () или вставку () текста, щелкнув один из двух связанных значков и выделив текст.
Чтобы выделить файл PDF, щелкните значок . Затем перетащите указатель мыши на элементы, которые вы хотите выделить (вы можете выделить как текст, так и изображения).
Чтобы подчеркнуть текст в файле PDF, нажмите значок . Затем перетащите указатель мыши на текст, который хотите подчеркнуть.
Чтобы зачеркнуть текст в файле PDF, нажмите значок . Затем перетащите указатель мыши на текст, который хотите зачеркнуть.
Добавление элементов в PDF-файлы
В Acrobat вы также можете добавлять в PDF-файл такие элементы, как текст, фигуры и ссылки. Они позволяют добавлять заметки, редактировать PDF-файлы и добавлять подписи. Помимо подписи, все эти функции находятся на панели комментариев.
К добавьте текст , нажмите на значок . Затем нажмите на экран, где вы хотите добавить текст. Появится дополнительная панель с текстовыми параметрами, и вы можете ввести текст, который хотите добавить. Если вы хотите создать текстовое поле, вместо того, чтобы нажимать , щелкните значок .
Чтобы нарисовать в файле, щелкните значок . Это позволит вам рисовать произвольные линии в вашем PDF-файле. Если вы хотите стереть свои линии, вы можете сделать это, нажав на значок . Если вы щелкните и перетащите линии, которые вы нарисовали, этот инструмент удалит их.
Чтобы добавить фигуры в файл, щелкните значок . Это создаст раскрывающееся меню, которое позволит вам создавать линии, стрелки, прямоугольники, овалы, текстовые выноски, многоугольники, облака и фигуры произвольной формы. Как только вы выберете форму, нажмите на две точки в PDF-файле, и форма появится.
Чтобы добавить файлы или аудио , нажмите значок . Затем щелкните туда, куда вы хотите прикрепить эти файлы. Всплывающее меню поможет вам получить этот файл и назначить значок для этого файла. Он также имеет возможность записи звука в программе. Однако будет проще записать звук в другое приложение и прикрепить его.
К добавьте подпись , нажмите значок .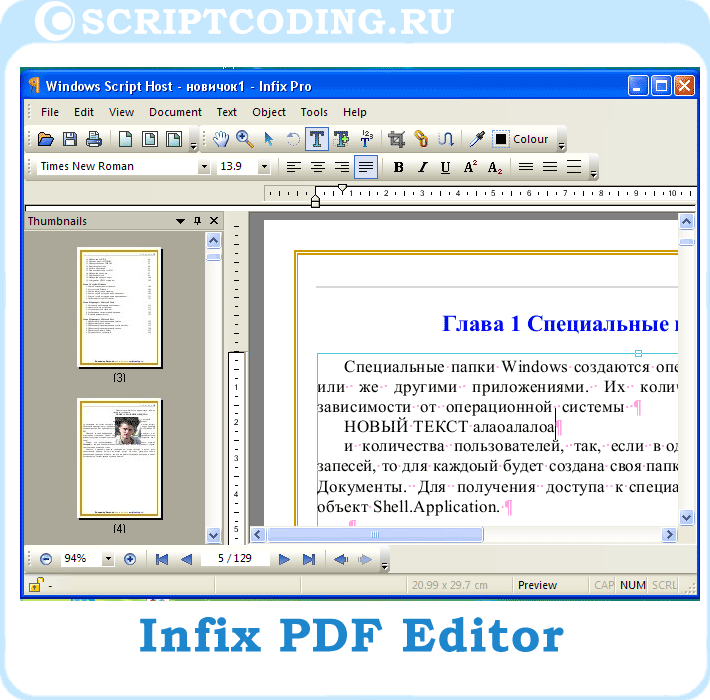 Нажав на нее, вы сможете создать цифровую подпись. Как только он будет создан, вы можете его сохранить. После сохранения вы можете поместить его в любой PDF-файл.
Нажав на нее, вы сможете создать цифровую подпись. Как только он будет создан, вы можете его сохранить. После сохранения вы можете поместить его в любой PDF-файл.
Перемещение страниц и изображений
Если вы используете Acrobat, вам потребуется использовать платную версию, чтобы сделать это в приложении.
Вы можете перемещать страницы и изображения в Mac Preview. Дополнительную информацию о том, как использовать предварительный просмотр, можно найти на веб-странице поддержки Apple здесь.
Как работать с PDF в Python — Real Python
Смотреть сейчас Это руководство содержит соответствующий видеокурс, созданный командой Real Python. Посмотрите его вместе с письменным руководством, чтобы углубить свое понимание: Как работать с PDF в Python
Portable Document Format, или PDF, — это формат файла, который можно использовать для надежного представления и обмена документами между операционными системами.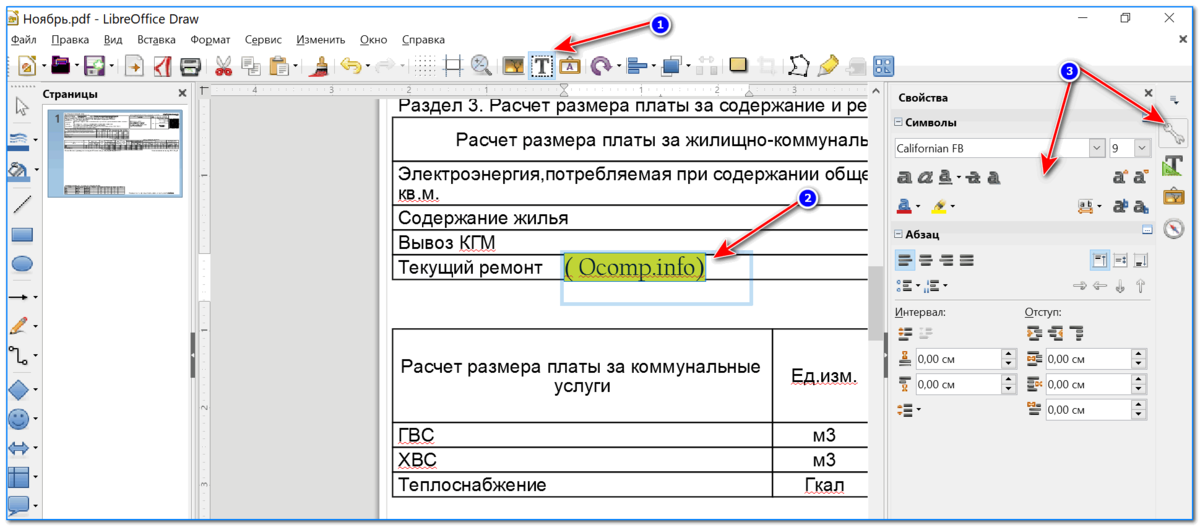 Хотя PDF изначально был изобретен Adobe, теперь это открытый стандарт, поддерживаемый Международной организацией по стандартизации (ISO). Вы можете работать с уже существующим PDF-файлом в Python, используя пакет
Хотя PDF изначально был изобретен Adobe, теперь это открытый стандарт, поддерживаемый Международной организацией по стандартизации (ISO). Вы можете работать с уже существующим PDF-файлом в Python, используя пакет PyPDF2 .
PyPDF2 — это чистый пакет Python, который можно использовать для различных типов операций с PDF.
К концу этой статьи вы будете знать, как делать следующее:
- Извлекать информацию о документе из PDF в Python
- Повернуть страницы
- Объединение PDF-файлов
- Разделенные PDF-файлы
- Добавить водяные знаки
- Зашифровать PDF-файл
Начнем!
История
pyPdf , PyPDF2 и PyPDF4 Оригинальный пакет pyPdf был выпущен еще в 2005 году. Последний официальный выпуск pyPdf был выпущен в 2010 году. Примерно через год компания Phasit спонсировала ответвление pyPdf под названием PyPDF2 .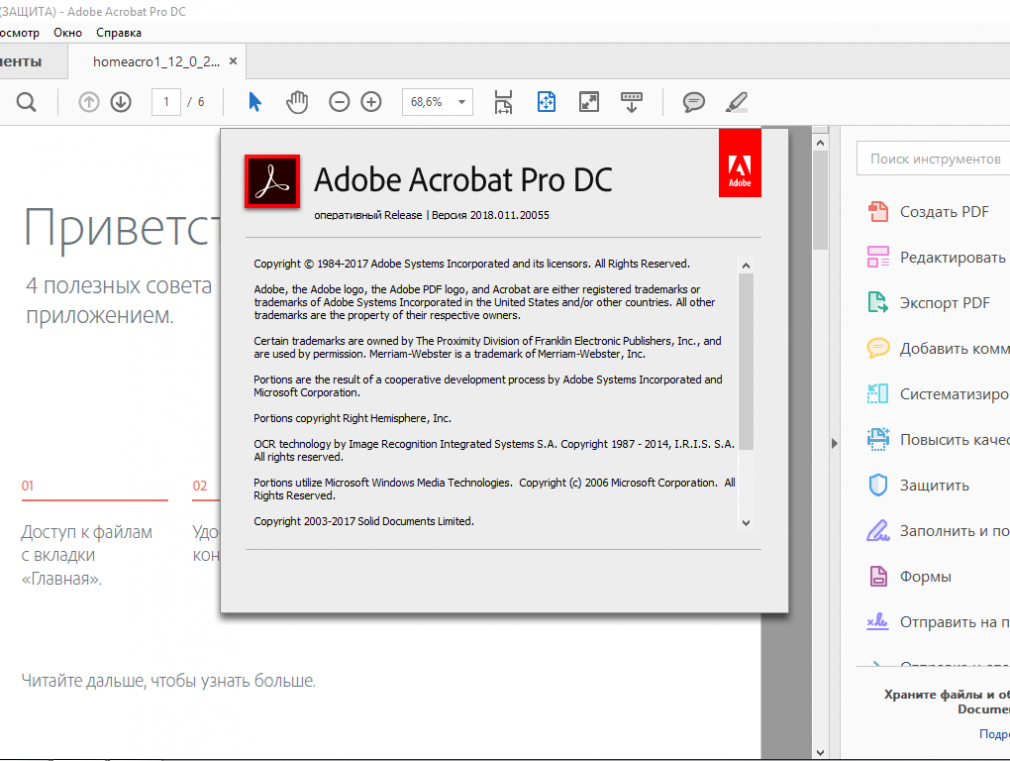 Код был написан с обратной совместимостью с оригиналом и работал довольно хорошо в течение нескольких лет, а его последний выпуск был выпущен в 2016 году.
Код был написан с обратной совместимостью с оригиналом и работал довольно хорошо в течение нескольких лет, а его последний выпуск был выпущен в 2016 году.
Была короткая серия релизов пакета под названием PyPDF3 , а затем проект был переименован в PyPDF4 . Все эти проекты делают примерно одно и то же, но самая большая разница между pyPdf и PyPDF2+ заключается в том, что в последних версиях добавлена поддержка Python 3. Существует другой форк Python 3 оригинального pyPdf для Python 3, но он не поддерживается уже много лет.
Хотя от PyPDF2 недавно отказались, новый PyPDF4 не имеет полной обратной совместимости с PyPDF2 . Большинство примеров в этой статье прекрасно работают с PyPDF4 , но есть и такие, которые не могут, вот почему PyPDF4 не упоминается в этой статье. Не стесняйтесь поменять импорт PyPDF2 на PyPDF4 и посмотреть, как это работает для вас.
Удалить рекламу
pdfrw : Альтернатива Патрик Мопен создал пакет под названием pdfrw , который может делать многие из тех же вещей, что и PyPDF2 . Вы можете использовать pdfrw для всех видов задач, которые вы узнаете в этой статье для PyPDF2 , за исключением шифрования.
Самое большое отличие pdfrw заключается в том, что он интегрируется с пакетом ReportLab, так что вы можете взять уже существующий PDF-файл и создать новый с помощью ReportLab, используя некоторые или все ранее существовавшие PDF-файлы.
Установка
Установка PyPDF2 может быть выполнена с помощью pip или conda , если вы используете Anaconda вместо обычного Python.
Вот как установить PyPDF2 с pip :
$ pip установить pypdf2
Установка выполняется довольно быстро, так как PyPDF2 не имеет никаких зависимостей. Скорее всего, вы потратите столько же времени на загрузку пакета, сколько и на его установку.
Скорее всего, вы потратите столько же времени на загрузку пакета, сколько и на его установку.
Теперь давайте продолжим и узнаем, как извлечь некоторую информацию из PDF.
Как поворачивать страницы
Время от времени вы будете получать PDF-файлы, содержащие страницы в альбомном режиме, а не в портретном. Или, возможно, они даже перевернуты. Это может произойти, когда кто-то сканирует документ в PDF или по электронной почте. Вы можете распечатать документ и прочитать бумажную версию, или вы можете использовать возможности Python для поворота оскорбительных страниц.
В этом примере вы можете взять статью о реальном Python и распечатать ее в формате PDF.
Давайте узнаем, как повернуть несколько страниц этой статьи с помощью PyPDF2 :
# rotate_pages.py
из PyPDF2 импортировать PdfFileReader, PdfFileWriter
определение rotate_pages (pdf_path):
pdf_writer = PdfFileWriter()
pdf_reader = PdfFileReader (pdf_path)
# Повернуть страницу на 90 градусов вправо
page_1 = pdf_reader. getPage(0).rotateClockwise(90)
pdf_writer.addPage (страница_1)
# Повернуть страницу 90 градусов влево
page_2 = pdf_reader.getPage(1).rotateCounterClockwise(90)
pdf_writer.addPage (страница_2)
# Добавляем страницу в нормальной ориентации
pdf_writer.addPage(pdf_reader.getPage(2))
с open('rotate_pages.pdf', 'wb') как fh:
pdf_writer.write(fh)
если __name__ == '__main__':
path = 'Jupyter_Notebook_An_Introduction.pdf'
rotate_pages (путь)
getPage(0).rotateClockwise(90)
pdf_writer.addPage (страница_1)
# Повернуть страницу 90 градусов влево
page_2 = pdf_reader.getPage(1).rotateCounterClockwise(90)
pdf_writer.addPage (страница_2)
# Добавляем страницу в нормальной ориентации
pdf_writer.addPage(pdf_reader.getPage(2))
с open('rotate_pages.pdf', 'wb') как fh:
pdf_writer.write(fh)
если __name__ == '__main__':
path = 'Jupyter_Notebook_An_Introduction.pdf'
rotate_pages (путь)
В этом примере вам нужно импортировать PdfFileWriter в дополнение к PdfFileReader , потому что вам нужно будет записать новый PDF. rotate_pages() получает путь к PDF-файлу, который вы хотите изменить. Внутри этой функции вам нужно будет создать объект записи, который вы можете назвать pdf_writer , и объект чтения с именем pdf_reader .
Далее можно использовать .GetPage() для получения нужной страницы. Здесь вы берете нулевую страницу, которая является первой страницей.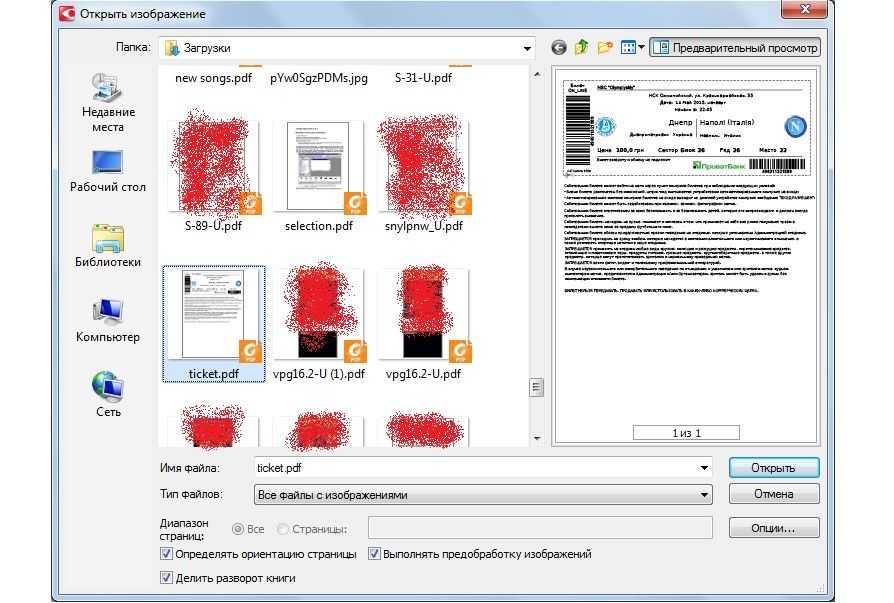 Затем вы вызываете метод .rotateClockwise() объекта страницы и передаете 90 градусов. Затем для второй страницы вы вызываете
Затем вы вызываете метод .rotateClockwise() объекта страницы и передаете 90 градусов. Затем для второй страницы вы вызываете .rotateCounterClockwise() и также пройти его на 90 градусов.
Примечание: Пакет PyPDF2 позволяет поворачивать страницу только с шагом 90 градусов. В противном случае вы получите AssertionError .
После каждого вызова методов поворота вы вызываете .addPage() . Это добавит повернутую версию страницы к объекту записи. Последняя страница, которую вы добавляете в объект записи, — это страница 3 без какого-либо поворота.
Наконец вы записываете новый PDF, используя .записать() . В качестве параметра он принимает файлоподобный объект. Этот новый PDF будет содержать три страницы. Первые две будут повернуты в противоположных направлениях друг относительно друга и будут в альбомной ориентации, а третья страница будет обычной страницей.
Теперь давайте узнаем, как объединить несколько PDF-файлов в один.
Как объединить PDF-файлы
Существует множество ситуаций, когда вам потребуется взять два или более PDF-файла и объединить их в один PDF-файл. Например, у вас может быть стандартная титульная страница, которая должна использоваться во многих типах отчетов. Вы можете использовать Python, чтобы помочь вам сделать такие вещи.
В этом примере вы можете открыть PDF-файл и распечатать страницу как отдельный PDF-файл. Затем сделайте это снова, но с другой страницей. Это даст вам пару входных данных для использования в качестве примера.
Давайте напишем код, который можно использовать для объединения PDF-файлов:
# pdf_merging.py
из PyPDF2 импортировать PdfFileReader, PdfFileWriter
def merge_pdfs (пути, вывод):
pdf_writer = PdfFileWriter()
для пути в путях:
pdf_reader = PdfFileReader (путь)
для страницы в диапазоне (pdf_reader.getNumPages()):
# Добавляем каждую страницу в объект записи
pdf_writer.addPage(pdf_reader. getPage(страница))
# Записать объединенный PDF
с открытым (выход, 'wb') как выход:
pdf_writer.write(выходит)
если __name__ == '__main__':
пути = ['document1.pdf', 'document2.pdf']
merge_pdfs (пути, вывод = 'merged.pdf')
getPage(страница))
# Записать объединенный PDF
с открытым (выход, 'wb') как выход:
pdf_writer.write(выходит)
если __name__ == '__main__':
пути = ['document1.pdf', 'document2.pdf']
merge_pdfs (пути, вывод = 'merged.pdf')
Вы можете использовать merge_pdfs() , когда у вас есть список PDF-файлов, которые вы хотите объединить. Вам также нужно будет знать, где сохранить результат, поэтому эта функция принимает список входных и выходных путей.
Затем вы перебираете входы и создаете объект для чтения PDF для каждого из них. Затем вы будете перебирать все страницы в файле PDF и использовать .addPage() , чтобы добавить каждую из этих страниц к себе.
После того, как вы закончите просмотр всех страниц всех PDF-файлов в вашем списке, вы запишете результат в конце.
Один пункт, который я хотел бы отметить, заключается в том, что вы можете немного улучшить этот сценарий, добавив ряд страниц, которые будут добавлены, если вы не хотите объединять все страницы каждого PDF-файла. Если вам нужна задача, вы также можете создать интерфейс командной строки для этой функции, используя модуль Python
Если вам нужна задача, вы также можете создать интерфейс командной строки для этой функции, используя модуль Python argparse .
Давайте узнаем, как сделать обратное слиянию!
Удалить рекламу
Как разделить PDF-файлы
Бывают случаи, когда у вас может быть PDF-файл, который нужно разделить на несколько PDF-файлов. Это особенно верно для PDF-файлов, которые содержат много отсканированного содержимого, но есть множество веских причин для разделения PDF-файла.
Вот как вы можете использовать PyPDF2 для разделения вашего PDF на несколько файлов:
# pdf_splitting.py
из PyPDF2 импортировать PdfFileReader, PdfFileWriter
def split (путь, name_of_split):
pdf = PdfFileReader (путь)
для страницы в диапазоне (pdf.getNumPages()):
pdf_writer = PdfFileWriter()
pdf_writer.addPage(pdf.getPage(страница))
вывод = f'{name_of_split}{страница}. pdf'
с открытым (выход, 'wb') как output_pdf:
pdf_writer.write(output_pdf)
если __name__ == '__main__':
path = 'Jupyter_Notebook_An_Introduction.pdf'
разделить (путь, 'jupyter_page')
pdf'
с открытым (выход, 'wb') как output_pdf:
pdf_writer.write(output_pdf)
если __name__ == '__main__':
path = 'Jupyter_Notebook_An_Introduction.pdf'
разделить (путь, 'jupyter_page')
В этом примере вы снова создаете объект для чтения PDF и перебираете его страницы. Для каждой страницы в PDF вы создадите новый экземпляр PDF Writer и добавите в него одну страницу. Затем вы запишете эту страницу в файл с уникальным именем. Когда скрипт завершит работу, вы должны разделить каждую страницу исходного PDF-файла на отдельные PDF-файлы.
Теперь давайте на минутку узнаем, как добавить водяной знак в PDF-файл.
Как добавить водяные знаки
Водяные знаки — это идентифицирующие изображения или узоры на печатных и цифровых документах. Некоторые водяные знаки можно увидеть только в особых условиях освещения. Причина, по которой водяные знаки важны, заключается в том, что они позволяют защитить вашу интеллектуальную собственность, например ваши изображения или PDF-файлы. Другой термин для водяного знака — наложение.
Другой термин для водяного знака — наложение.
Вы можете использовать Python и PyPDF2 для нанесения водяных знаков на ваши документы. Вам нужен PDF-файл, содержащий только изображение или текст вашего водяного знака.
Давайте узнаем, как добавить водяной знак прямо сейчас:
# pdf_watermarker.py
из PyPDF2 импортировать PdfFileWriter, PdfFileReader
def create_watermark (ввод_pdf, вывод, водяной знак):
watermark_obj = PdfFileReader (водяной знак)
водяной знак_страница = водяной знак_obj.getPage (0)
pdf_reader = PdfFileReader (input_pdf)
pdf_writer = PdfFileWriter()
# Водяной знак на всех страницах
для страницы в диапазоне (pdf_reader.getNumPages()):
страница = pdf_reader.getPage (страница)
page.mergePage (водяной знак_страница)
pdf_writer.addPage(страница)
с открытым (выход, 'wb') как выход:
pdf_writer.write(выходит)
если __name__ == '__main__':
создать_водяной знак (
input_pdf='Jupyter_Notebook_An_Introduction. pdf',
вывод = 'watermarked_notebook.pdf',
водяной знак='водяной знак.pdf')
pdf',
вывод = 'watermarked_notebook.pdf',
водяной знак='водяной знак.pdf')
create_watermark() принимает три аргумента:
-
input_pdf: путь к файлу PDF, на который нужно добавить водяной знак -
вывод: путь, по которому вы хотите сохранить версию PDF с водяными знаками -
водяной знак: PDF-файл, содержащий изображение или текст вашего водяного знака
В коде вы открываете PDF-файл с водяным знаком и берете только первую страницу документа, поскольку именно там должен находиться ваш водяной знак. Затем вы создаете объект для чтения PDF, используя input_pdf и общий объект pdf_writer для записи PDF с водяными знаками.
Следующим шагом является перебор страниц в файле input_pdf . Вот где происходит волшебство. Вам нужно будет вызвать .mergePage() и передать ему watermark_page . Когда вы это сделаете, он наложит
Когда вы это сделаете, он наложит watermark_page поверх текущей страницы. Затем вы добавляете эту недавно объединенную страницу в свой объект pdf_writer .
Наконец, вы записываете новый PDF-файл с водяным знаком на диск, и все готово!
Последняя тема, о которой вы узнаете, — это то, как PyPDF2 обрабатывает шифрование.
Как зашифровать PDF
PyPDF2 в настоящее время поддерживает только добавление пароля пользователя и пароля владельца к уже существующему PDF. В мире PDF пароль владельца в основном дает вам права администратора над PDF и позволяет вам устанавливать разрешения для документа. С другой стороны, пароль пользователя просто позволяет открыть документ.
Насколько я могу судить, PyPDF2 на самом деле не позволяет вам устанавливать какие-либо разрешения для документа, хотя и позволяет вам установить пароль владельца.
В любом случае, вот как вы можете добавить пароль, который также зашифрует PDF:
# pdf_encrypt.py из PyPDF2 импортировать PdfFileWriter, PdfFileReader def add_encryption (input_pdf, output_pdf, пароль): pdf_writer = PdfFileWriter() pdf_reader = PdfFileReader (input_pdf) для страницы в диапазоне (pdf_reader.getNumPages()): pdf_writer.addPage(pdf_reader.getPage(страница)) pdf_writer.encrypt (user_pwd = пароль, owner_pwd = нет, use_128bit = Истина) с открытым (output_pdf, 'wb') как fh: pdf_writer.write(fh) если __name__ == '__main__': add_encryption(input_pdf='reportlab-sample.pdf', output_pdf='reportlab-encrypted.pdf', пароль='две рыбы')
add_encryption() принимает пути ввода и вывода PDF, а также пароль, который вы хотите добавить в PDF. Затем он открывает средство записи PDF и объект чтения, как и раньше. Поскольку вы захотите зашифровать весь входной PDF-файл, вам нужно будет перебрать все его страницы и добавить их в средство записи.
Последним шагом является вызов . , который получает пароль пользователя, пароль владельца и необходимость добавления 128-битного шифрования. По умолчанию включено 128-битное шифрование. Если поставить  encrypt()
encrypt() False , вместо этого будет применено 40-битное шифрование.
Примечание: шифрование PDF использует либо RC4, либо AES (Advanced Encryption Standard) для шифрования PDF в соответствии с pdflib.com.
То, что вы зашифровали свой PDF-файл, не означает, что он обязательно безопасен. Существуют инструменты для удаления паролей из PDF-файлов. Если вы хотите узнать больше, в Университете Карнеги-Меллона есть интересная статья на эту тему.
Удалить рекламу
Вывод
Пакет PyPDF2 весьма полезен и обычно довольно быстр. Вы можете использовать PyPDF2 для автоматизации больших заданий и использовать его возможности, чтобы помочь себе лучше выполнять свою работу!
В этом уроке вы узнали, как сделать следующее:
- Извлечение метаданных из PDF
- Повернуть страницы
- Объединение и разделение PDF-файлов
- Добавить водяные знаки
- Добавить шифрование
Также следите за новым PyPDF4 , так как он, скорее всего, скоро заменит PyPDF2 . Вы также можете проверить
Вы также можете проверить pdfrw , который может делать многие из тех же вещей, что и PyPDF2 .
Дополнительное чтение
Если вы хотите узнать больше о работе с PDF-файлами в Python, вам следует ознакомиться с некоторыми из следующих ресурсов для получения дополнительной информации:
- Веб-сайт
PyPDF2 - Страница Github для
PyPDF4 - Страница Github для
pdfrw - Веб-сайт ReportLab
- Страница Github для
PDFMiner - Camelot: извлечение таблицы PDF для людей
- Создание и изменение файлов PDF в Python (учебник)
Смотреть сейчас Это руководство содержит соответствующий видеокурс, созданный командой Real Python. Посмотрите его вместе с письменным учебным пособием, чтобы углубить свое понимание: Как работать с PDF в Python
Работа с файлами PDF в Python
Все вы должны знать, что такое PDF-файлы. Фактически, они являются одним из наиболее важных и широко используемых цифровых медиа. PDF означает Portable Document Format . Он использует расширение .pdf . Он используется для надежного представления и обмена документами, независимо от программного обеспечения, оборудования или операционной системы.
Фактически, они являются одним из наиболее важных и широко используемых цифровых медиа. PDF означает Portable Document Format . Он использует расширение .pdf . Он используется для надежного представления и обмена документами, независимо от программного обеспечения, оборудования или операционной системы.
Изобретенный Adobe , PDF теперь является открытым стандартом, поддерживаемым Международной организацией по стандартизации (ISO). PDF-файлы могут содержать ссылки и кнопки, поля форм, аудио, видео и бизнес-логику.
В этой статье мы узнаем, как мы можем выполнять различные операции, такие как:
- Извлечение текста из PDF
- Поворот страниц PDF
- Объединение PDF-файлов
- Разделение PDF-файлов
- Добавление водяного знака на страницы PDF
Установка
Мы будем использовать сторонний модуль PyPDF2.
PyPDF2 — это библиотека Python, созданная как набор инструментов PDF.
 Он способен:
Он способен: - Извлечение информации о документе (название, автор, …)
- Разделение документов постранично
- Объединение документов постранично
- Обрезка страниц
- Объединение нескольких страниц в одну страницу
- Шифрование и дешифрование PDF-файлов
- и многое другое!
Чтобы установить PyPDF2, выполните следующую команду из командной строки:
pip3 install PyPDF2
Имя этого модуля чувствительно к регистру, поэтому убедитесь, что и вводятся в нижнем регистре, а все остальное — в верхнем. Весь код и PDF-файлы, используемые в этом руководстве/статье, доступны здесь.
1. Extracting text from PDF file
Python
|
Вывод приведенной выше программы выглядит следующим образом: 2
1 . Основы Python С. Р.Доти
27 августа 2008 г.
Содержание 1Отборочные
4
1.1Что такое Python?……………………………..
..4
1.2 Установка и документация……………….
……..4 [и еще несколько строк…]
Р.Доти
27 августа 2008 г.
Содержание 1Отборочные
4
1.1Что такое Python?……………………………..
..4
1.2 Установка и документация……………….
……..4 [и еще несколько строк…] Попробуем разобраться в приведенном выше коде по частям:
pdfFileObj = open('example.pdf', 'rb') - Мы открыли пример . pdf в двоичном режиме. И сохранил файловый объект как pdfFileObj .
pdfReader = PyPDF2.PdfFileReader(pdfFileObj)
- Здесь мы создаем объект класса PdfFileReader модуля PyPDF2 и передаем объект файла PDF и получаем объект чтения PDF.
print(pdfReader.numPages)
- numPages Свойство дает количество страниц в файле PDF. Например, в нашем случае это 20 (см. первую строку вывода).
pageObj = pdfReader.getPage(0)
- Теперь мы создаем объект класса PageObject модуля PyPDF2.
 Объект чтения PDF имеет функцию getPage() , которая принимает номер страницы (начиная с индекса 0) в качестве аргумента и возвращает объект страницы.
Объект чтения PDF имеет функцию getPage() , которая принимает номер страницы (начиная с индекса 0) в качестве аргумента и возвращает объект страницы.
print(pageObj.extractText())
- Объект страницы имеет функцию ExtractText() для извлечения текста из страницы PDF.
pdfFileObj.close()
- Наконец, мы закрываем объект файла PDF.
Примечание: Хотя PDF-файлы отлично подходят для размещения текста таким образом, чтобы людям было легко его распечатать и прочитать, программному обеспечению не так просто преобразовать их в обычный текст. Таким образом, PyPDF2 может ошибаться при извлечении текста из PDF-файла и даже вообще не сможет открыть некоторые PDF-файлы. К сожалению, вы мало что можете с этим поделать. PyPDF2 может просто не работать с некоторыми вашими конкретными файлами PDF.
2. Rotating PDF pages
Python
(pdfReader.numPages): 9000 9000 9 349 0348 |
Здесь вы можете увидеть, как выглядит первая страница файла rotated_example. pdf (правое изображение) после поворота:
pdf (правое изображение) после поворота:
- Для ротации мы сначала создаем объект чтения PDF из исходного PDF.
pdfWriter = PyPDF2.PdfFileWriter()
- Повернутые страницы будут записаны в новый PDF. Для записи в PDF мы используем объект Класс PdfFileWriter модуля PyPDF2.
для страницы в диапазоне (pdfReader.numPages):
pageObj = pdfReader.getPage(страница)
pageObj.rotateClockwise(вращение)
pdfWriter.addPage(pageObj) - Теперь мы повторяем каждую страницу исходного PDF-файла. Мы получаем объект страницы методом getPage() класса чтения PDF. Теперь мы поворачиваем страницу методом rotateClockwise() класса объекта страницы. Затем мы добавляем страницу в объект записи PDF, используя addPage() Метод класса записи PDF путем передачи объекта повернутой страницы.
новый файл = открыть (имя нового файла, 'wb') pdfWriter.write(новый файл) pdfFileObj.close() newFile.close()
- Теперь нам нужно записать страницы PDF в новый файл PDF. Во-первых, мы открываем новый объект файла и записываем в него страницы PDF, используя метод write() объекта записи PDF. Наконец, мы закрываем исходный объект файла PDF и новый объект файла.
3. Merging PDF files
Python
|
Вывод вышеуказанной программы представляет собой комбинированный файл PDF, Combined_example.pdf , , полученный путем слияния example.pdf и rotated_example.pdf .
- Давайте рассмотрим важные аспекты этой программы:
pdfMerger = PyPDF2.PdfFileMerger()
- Для слияния мы используем предварительно созданный модуль класса PyPD04, Pdf.
Здесь мы создаем объект pdfMerger из класса слияния PDF
для pdf в pdf:
pdfmerger.append(open(focus, "rb")) - Теперь мы добавляем файловый объект каждого PDF в объект слияния PDF, используя метод append() .
с открытым (выход, 'wb') как f:
pdfMerger.write(f) - Наконец, мы записываем страницы PDF в выходной файл PDF, используя метод write объекта слияния PDF.
4. Splitting PDF file
Python
for page in range (start,end): |
На выходе будут три новых файла PDF с разделением 1 (страница 0,1), разделением 2 (страница 2,3), разделением 3 (страница 4-конец) .
В приведенной выше программе Python не использовались новые функции или классы. Используя простую логику и итерации, мы создали разбиения переданного PDF в соответствии с переданным списком разбиений .
5. Добавление водяных знаков на страницы PDF
Python
. 9 347 |
Вот как выглядит первая страница оригинала (слева) и файла с водяным знаком (справа)
- Весь процесс аналогичен примеру поворота страницы.
 Единственное отличие:
Единственное отличие:
wmpageObj = add_watermark(mywatermark, pdfReader.getPage(page))
- Объект страницы преобразуется в объект страницы с водяным знаком с помощью функции add_watermark() .
- Попробуем разобраться add_watermark() функция:
wmFileObj = open(wmFile, 'rb') pdfReader = PyPDF2.PdfFileReader(wmFileObj) pageObj.mergePage(pdfReader.getPage(0)) wmFileObj.close() страница возвратаОбъект
- Прежде всего, мы создаем объект для чтения PDF с водяным знаком .pdf . Для переданного объекта страницы мы используем функцию mergePage() и передаем объект страницы первой страницы объекта чтения PDF с водяным знаком. Это наложит водяной знак на переданный объект страницы.
И вот мы подошли к концу этого длинного руководства по работе с файлами PDF в Python.
Теперь вы можете легко создать свой собственный менеджер PDF!
Каталожные номера:
- https://automatetheboringstuff.
 com/chapter13/
com/chapter13/ - https://pythonhosted.org/PyPDF2/
Эта статья предоставлена Nikhil Kumar . Если вам нравится GeeksforGeeks и вы хотите внести свой вклад, вы также можете написать статью с помощью write.geeksforgeeks.org или отправить ее по адресу [email protected]. Посмотрите, как ваша статья появится на главной странице GeeksforGeeks, и помогите другим гикам.
Пожалуйста, пишите комментарии, если вы обнаружите что-то неверное или если вы хотите поделиться дополнительной информацией по теме, обсуждаемой выше.
Как редактировать PDF-файл
Если вы когда-либо пытались редактировать Portable Document File или PDF, вы почти наверняка обнаружили, что это намного сложнее, чем редактирование документа Microsoft Office. Это потому, что формат PDF вообще не предназначался для редактирования. Когда Adobe представила спецификацию PDF еще в 1993 году, вся идея заключалась в том, что вы можете работать с PDF-документами на экране так же, как вы работали с документами на бумаге. Предполагалось, что PDF-файл будет виртуальной распечаткой, экранным эквивалентом печатной копии. Как и любая печатная копия, она не предназначалась для изменений.
Предполагалось, что PDF-файл будет виртуальной распечаткой, экранным эквивалентом печатной копии. Как и любая печатная копия, она не предназначалась для изменений.
Вскоре пользователи захотели исправлять опечатки, заменять старые логотипы продуктов новыми и даже менять шрифты и макеты в своих PDF-файлах. Таким образом, производители программного обеспечения для повышения производительности начали предоставлять инструменты для редактирования PDF. Даже с этими инструментами вы все равно не сможете редактировать PDF с такой же легкостью и гибкостью, как, скажем, документ Word или Google Doc, и, вероятно, никогда не сможете. Но не волнуйтесь. Вы можете редактировать PDF-файлы, и мы расскажем вам, как это сделать.
Но, во-первых, это помогает понять проблемы, с которыми вы сталкиваетесь.
Почему файлы PDF так сложно редактировать?
Формат PDF был разработан до того, как все начали использовать веб-браузеры, и основан на печатной странице. Это означает, что вы не можете, например, добавить несколько строк текста в середине первой страницы и заставить оставшийся текст плавно перетекать на вторую страницу, как это можно сделать в текстовом процессоре. Вместо этого вам нужно изменить размер шрифтов на первой странице или изменить размер поля, содержащего текст. Если вы хотите добавить больше текста, чем помещается на странице, мы предлагаем несколько советов в следующем разделе, но не ожидайте идеальных результатов.
Вместо этого вам нужно изменить размер шрифтов на первой странице или изменить размер поля, содержащего текст. Если вы хотите добавить больше текста, чем помещается на странице, мы предлагаем несколько советов в следующем разделе, но не ожидайте идеальных результатов.
Хотя многие приложения называют себя редакторами PDF, на самом деле они не могут редактировать текст и графику в файле PDF. Они позволяют добавлять только комментарии к PDF-файлу — либо заметки в виде рамок в стиле Post-It, либо строки и текстовые поля, которые появляются на слое над фактическим содержимым PDF-файла. Когда вы добавляете комментарий к PDF-файлу, это все равно, что класть лист бумаги под стекло и писать комментарии на стекле. Вы не можете вносить какие-либо постоянные изменения в текст, например удалять конфиденциальные данные, и любой, кто использует бесплатную программу просмотра PDF, такую как Adobe Acrobat Reader (открывается в новом окне) или Preview на macOS, может изменить или удалить сделанные вами комментарии. Имея это в виду, в конце этой статьи мы подробно описываем окольный способ постоянного сохранения комментариев в PDF-файле.
Имея это в виду, в конце этой статьи мы подробно описываем окольный способ постоянного сохранения комментариев в PDF-файле.
Настоящий PDF-редактор позволяет изменять, перемещать, удалять и добавлять фактическое содержимое в PDF таким образом, что никто другой не позволит изменить ваши изменения, если они также не используют настоящий PDF-редактор. Вы можете использовать дорогой редактор, такой как Adobe Acrobat DC(открывается в новом окне) (12,99 долларов США в месяц), с уникальными функциями для сопоставления шрифтов на отсканированных изображениях, но для многих целей вы можете получить хорошие результаты от менее дорогих редакторов, таких как как EaseUS PDF Editor(открывается в новом окне), PDF-Xchange Editor(открывается в новом окне) (Windows), Nitro's PDFPen(открывается в новом окне) (macOS) или Wondershare PDFelement 8(открывается в новом окне) ) (macOS или Windows). Основные методы одинаковы во всех редакторах PDF.
Вы также можете найти множество веб-сайтов, которые предлагают возможность загрузки PDF-файлов и редактирования их в браузере без какой-либо оплаты. Может быть, вы не так заботитесь о безопасности, как я, но я не готов загружать свои документы на веб-сайты, о которых ничего не знаю и которые загадочным образом предлагают бесплатные услуги в обмен на сбор моих данных.
Может быть, вы не так заботитесь о безопасности, как я, но я не готов загружать свои документы на веб-сайты, о которых ничего не знаю и которые загадочным образом предлагают бесплатные услуги в обмен на сбор моих данных.
Редактирование PDF с помощью Acrobat DC
Adobe Acrobat DC, совершенный редактор PDF, предлагает просторный интерфейс с точно настроенными элементами управления для редактирования текста и изображений.
Открыв PDF-файл в окне Acrobat, выберите «Редактировать PDF» в меню «Инструменты». Затем вокруг каждого элемента PDF — текста или графики — появляются синие рамки. Чтобы исправить ошибку в тексте, просто щелкните текстовое поле и начните печатать. Ниже приведен пример использования Acrobat DC для изменения текста в заголовке.
Более дешевые инструменты для редактирования PDF
Те же основные принципы применяются в более бюджетных приложениях, таких как PDF-XChange Editor (46,50 долл. США).
Открыв PDF-файл в приложении, нажмите «Редактировать» на панели инструментов «Главная», затем выберите тип содержимого, которое вы хотите отредактировать, будь то все содержимое на странице, текст, изображения или фигуры.
Ниже приведен пример замены или изменения изображений в PDF-файле с помощью редактора PDF-XChange.
Обратите внимание, что параметр по умолчанию позволяет редактировать текстовые элементы как блоки. Если вы отключите этот параметр, приложение позволит вам изменять только блоки из нескольких слов, и вы можете получить неуклюжие пробелы между словами.
Просто нажмите на текст и внесите изменения. Из значка шестеренки в левом нижнем углу вы можете выбрать «Панель свойств», чтобы открыть меню с параметрами шрифтов и выравнивания абзаца, но вы не найдете элементы управления тонкой настройкой, которые предлагает Acrobat.
Проблема с дешевыми инструментами для редактирования PDF: Шрифты
Одна тонкая проблема с этим видом редактирования связана со шрифтами. Если шрифт, используемый в исходном PDF-файле, также не установлен в вашей системе, редактор PDF может использовать другой шрифт при вставке или изменении текста. Acrobat DC достаточно умен, чтобы использовать похожий шрифт, но зоркий читатель увидит разницу, возможно, заметив тот факт, что вы изменили исходный PDF-файл.
Большинство других PDF-редакторов хуже справляются с сопоставлением шрифтов, и многие даже не пытаются сопоставить окружающий шрифт при вставке текста. Единственное приложение, которое отлично справлялось с сопоставлением шрифтов, — это MacOS (и iOS) PDF Expert (открывается в новом окне) (79 долларов США)..99). Когда я вставил текст в PDF-файл, приложение использовало шрифт, уже встроенный в файл PDF, поэтому результат выглядит цельным, и невозможно обнаружить мои изменения.
Единственными найденными мной PDF-редакторами для Windows, которые приблизились к PDF Expert только для Apple, являются EaseUS PDF Editor (79 долл. США) и PDFelement 8 (69,99 долл. США). Как и PDF Expert, эти два приложения пытаются использовать шрифт, уже встроенный в PDF, когда вы изменяете или вставляете текст, но по крайней мере в одном тестируемом PDF, когда я пытался вставить текст между обычными строчными словами, оба приложения форматировали добавил текст маленькими прописными буквами и не предоставил опции меню, которые позволили бы мне вместо этого выбрать строчные буквы. Это могло бы быть и хуже. Например, когда я попытался добавить текст в тот же файл в Qoppa Software PDF Studio Pro 2021 (открывается в новом окне), он преобразовал всю страницу в маленькие заглавные буквы. Возможно, вам придется поэкспериментировать, чтобы найти приложение, которое лучше всего подходит для вас.
Это могло бы быть и хуже. Например, когда я попытался добавить текст в тот же файл в Qoppa Software PDF Studio Pro 2021 (открывается в новом окне), он преобразовал всю страницу в маленькие заглавные буквы. Возможно, вам придется поэкспериментировать, чтобы найти приложение, которое лучше всего подходит для вас.
Форматирование PDF-файлов
Независимо от того, какой PDF-редактор вы используете, не ожидайте такой же простоты использования, как при работе с текстовым процессором. Некоторые приложения для редактирования PDF утверждают, что позволяют редактировать в Microsoft Word максимально плавно. Это просто неправда. (Вам нужно преобразовать PDF-файл в текстовый файл, чтобы по-настоящему отредактировать его заново — подробнее об этом чуть позже.) Если вы добавите одно или два слова, которые удлиняют текущий абзац на одну строку, абзац, вероятно, перекроет следующий. абзац, и вам придется переместить абзац ниже того, над которым вы работаете, а на странице может не хватить места для ваших изменений. Когда вы редактируете строку в абзаце с выравниванием по ширине (во всю ширину), текст, скорее всего, сместится влево, оставив пустое пространство между концом строки и правым полем. Это можно исправить, щелкнув правой кнопкой мыши строку, выбрав «Абзац» во всплывающем меню и установив для выравнивания значение «По ширине».
Когда вы редактируете строку в абзаце с выравниванием по ширине (во всю ширину), текст, скорее всего, сместится влево, оставив пустое пространство между концом строки и правым полем. Это можно исправить, щелкнув правой кнопкой мыши строку, выбрав «Абзац» во всплывающем меню и установив для выравнивания значение «По ширине».
Вставка кавычек также может вызвать проблемы с форматированием. Редакторы PDF не понимают умные кавычки (также известные как фигурные кавычки или наклонные типографские кавычки) так, как это делают текстовые процессоры, поэтому вместо них они вставляют прямые кавычки в стиле пишущей машинки. Чтобы получить умные кавычки, вам нужно скопировать и вставить кавычку в нужном стиле из другого места в том же PDF-файле или другом источнике, например, в Интернете или в документе Word.
Рекомендовано нашими редакторами
Как объединить файлы PDF
Как конвертировать PDF-файлы в документы Word и файлы изображений
Как преобразовать документ Word в презентацию PowerPoint
В любом полнофункциональном приложении для редактирования PDF вы можете изменить размер текстовых полей и изменить расположение текста в соответствии с новым размером, но помните, что вы не можете изменить размер текста из одного страницу к следующей. Когда вам нужно внести масштабные изменения в файл PDF, лучшим решением будет преобразовать его в текстовый документ. Самый простой способ — импортировать PDF-файл в Microsoft Word или любой другой продвинутый текстовый процессор, внести изменения, а затем экспортировать отредактированный документ как новый PDF-файл. Однако он работает только с определенными типами PDF-файлов, и форматирование не будет точно таким же, как исходный документ, но может быть достаточно близким.
Когда вам нужно внести масштабные изменения в файл PDF, лучшим решением будет преобразовать его в текстовый документ. Самый простой способ — импортировать PDF-файл в Microsoft Word или любой другой продвинутый текстовый процессор, внести изменения, а затем экспортировать отредактированный документ как новый PDF-файл. Однако он работает только с определенными типами PDF-файлов, и форматирование не будет точно таким же, как исходный документ, но может быть достаточно близким.
Расширенные функции редактирования PDF
Adobe Acrobat DC предлагает самые передовые возможности редактирования PDF на планете. Как и все редакторы PDF, Acrobat хорошо работает с PDF-файлами, созданными в таких приложениях, как Word и Excel. Кроме того, когда вы добавляете или редактируете текст в PDF, редакторы PDF могут сопоставлять шрифт окружающего текста, поскольку этот шрифт установлен в вашей системе Windows.
Acrobat, тем не менее, выполняет один удивительный подвиг, на который даже не способно никакое другое приложение. Если вы используете Acrobat для редактирования изображения, отсканированного из старой книги или журнала, в котором использовался металлический шрифт, которого не существует уже сто лет, Acrobat позволяет редактировать текст на отсканированном изображении, используя тот же самый древний шрифт. Он делает этот трюк, выполняя процесс оптического распознавания символов (OCR) на изображении и создавая шрифт из найденных символов. Когда вы редактируете текст в PDF, Acrobat использует этот вновь созданный шрифт для соответствия окружающему тексту. На изображении ниже мы добавляем букву «А» к заголовку «Чаепитие». Acrobat использует ту же букву «А», что и в другом месте заголовка.
Если вы используете Acrobat для редактирования изображения, отсканированного из старой книги или журнала, в котором использовался металлический шрифт, которого не существует уже сто лет, Acrobat позволяет редактировать текст на отсканированном изображении, используя тот же самый древний шрифт. Он делает этот трюк, выполняя процесс оптического распознавания символов (OCR) на изображении и создавая шрифт из найденных символов. Когда вы редактируете текст в PDF, Acrobat использует этот вновь созданный шрифт для соответствия окружающему тексту. На изображении ниже мы добавляем букву «А» к заголовку «Чаепитие». Acrobat использует ту же букву «А», что и в другом месте заголовка.
Бесплатное редактирование PDF-файлов
Теперь давайте рассмотрим, как внести постоянные изменения в PDF-файл, используя только бесплатные инструменты, такие как Adobe Acrobat Reader и Preview.
В Windows необходимо установить драйвер принтера BullZip PDF (открывается в новом окне), который можно бесплатно использовать в личных целях; другие бесплатные драйверы PDF-принтеров могут работать, а могут и не работать. (Встроенный Microsoft драйвер принтера Microsoft Print to PDF бесполезен для этой цели, поскольку он не создает файл PDF с возможностью поиска, а только изображение.)
(Встроенный Microsoft драйвер принтера Microsoft Print to PDF бесполезен для этой цели, поскольку он не создает файл PDF с возможностью поиска, а только изображение.)
В Acrobat Reader добавьте комментарии (например, линии, текстовые поля и выделение) к файлу PDF, а затем распечатайте PDF-файл с помощью драйвера принтера BullZip PDF. В полученном PDF-файле будет текст с возможностью поиска, как и в оригинале, но комментарии будут встроены в PDF-файл, и их будет нелегко удалить.
В macOS откройте PDF-файл в режиме предварительного просмотра и оставьте все свои комментарии. В меню «Печать» нажмите кнопку «PDF», а затем «Сохранить как Postscript». Затем откройте этот файл .PS в режиме предварительного просмотра и снова экспортируйте его в формат PDF. Полученный PDF-файл будет доступен для поиска, но комментарии будут сохранены.
Другие советы, рекомендации и приложения для PDF-файлов
Многие другие утилиты позволяют редактировать PDF-файлы, но они выходят за рамки этой статьи. Для получения дополнительной помощи по PDF-файлам мы можем показать вам, как подписывать PDF-файлы на Mac, как подписывать PDF-файлы с помощью Acrobat Reader и как объединять PDF-файлы в один файл.
Для получения дополнительной помощи по PDF-файлам мы можем показать вам, как подписывать PDF-файлы на Mac, как подписывать PDF-файлы с помощью Acrobat Reader и как объединять PDF-файлы в один файл.
Нравится то, что вы читаете?
Подпишитесь на информационный бюллетень Tips & Tricks , чтобы получить советы экспертов, чтобы получить максимальную отдачу от вашей технологии.
Этот информационный бюллетень может содержать рекламу, предложения или партнерские ссылки. Подписка на информационный бюллетень означает ваше согласие с нашими Условиями использования и Политикой конфиденциальности. Вы можете отказаться от подписки на информационные бюллетени в любое время.
Спасибо за регистрацию!
Ваша подписка подтверждена. Следите за своим почтовым ящиком!
Подпишитесь на другие информационные бюллетени
Как работать с файлами PDF на Chromebook
Как работать с файлами PDF на Chromebook
Узнайте, как использовать инструменты для создания, комментирования и извлечения текста из PDF-файлов на Chromebook.
Изображение: Andy Wolber/TechRepublic
Люди, использующие Chromebook, вероятно, знакомы как минимум с парой распространенных способов работы с форматом Portable Document Format (PDF), созданным Adobe в 19 году.93, который сохраняет макет и дизайн документа. Получить PDF в Gmail? Откройте его, чтобы отобразить файл, или сохраните PDF-файл на Google Диске. Хотите найти PDF-файл на Google Диске? Поиск текста в PDF-файлах, хранящихся на drive.google.com. Нужен PDF для встречи? Прикрепите файл PDF или ссылку на него в сведениях о событии Календаря Google.
Что нового в TechRepublic
- Виндовс 11 22х3 уже здесь
- Gartner выделяет 25 новых технологий в цикле ажиотажа 2022 года
- Лучшие учебные курсы и программные предложения TechRepublic Academy 2022 года
- Лучшее программное обеспечение и инструменты для управления проектами 2022 года
Выполните следующие действия, чтобы использовать Chromebook для создания, комментирования и извлечения текста из PDF-файлов — и все это с помощью собственных приложений и инструментов Google. Если вам нужны дополнительные возможности редактирования PDF, вы также можете изучить упомянутые ниже сторонние приложения. Откройте свой Chromebook и войдите в систему, чтобы начать!
Если вам нужны дополнительные возможности редактирования PDF, вы также можете изучить упомянутые ниже сторонние приложения. Откройте свой Chromebook и войдите в систему, чтобы начать!
ПОСМОТРЕТЬ: Таблицы Google: советы и рекомендации (скачать TechRepublic)
Как использовать функцию «Сохранить» или «Печать» для создания PDF-файла
При редактировании в Google Docs, Sheets, Slides или Drawings выберите File | Скачать | Документ PDF (.pdf) для создания и сохранения версии документа в формате PDF ( Рисунок A ).
Рисунок А
Создайте PDF-файл из многих приложений Google с помощью File | Скачать | Меню PDF-документа. Jamboard также предлагает опцию «Загрузить как PDF» из меню с тремя вертикальными точками. Когда вы используете этот метод для создания PDF-файла, система сохраняет элемент в папку загрузки вашего устройства по умолчанию (например, chrome://downloads/).
Кроме того, вы можете создать PDF-файл из файлов Google Docs, Sheets, Slides или Drawings с помощью File | Печать | а затем выберите «Сохранить как PDF» в качестве места назначения (, рис. B, ). Ctrl+P с веб-страницы также вызывает эту опцию. Файл | Метод печати позволяет выбрать место для хранения файла PDF.
Рисунок В
Создайте PDF-файл с веб-страницы или приложения Google с помощью File | Вариант печати. Это позволяет вам выбрать, где хранить файл PDF.Как открыть PDF-файл из приложения «Файлы» для комментирования
Вы можете комментировать PDF-файлы на Chromebook из приложения «Файлы» ( рис. C ).
- На полке Chromebook выберите панель запуска (обычно она находится в левом нижнем углу).
- Введите Файлы в поле поиска.
- Нажмите или коснитесь приложения «Файлы», чтобы получить доступ к файлам Chromebook.
Рисунок С
Если вы хотите комментировать PDF-файлы на Chromebook, используйте приложение «Файлы» для доступа к PDF-файлу.
4. В левом меню приложения «Файлы» вы можете просматривать «Мои файлы» (элементы, хранящиеся на вашем устройстве) или файлы Google Диска (элементы, хранящиеся на Google Диске). Перейдите к PDF-файлу, который вы хотите отредактировать, затем нажмите или коснитесь его, чтобы выбрать.
5. Выберите Открыть (над списком файлов), затем выберите Вид (по умолчанию) ( Рисунок D ). Это откроет PDF-файл в новой вкладке браузера для просмотра.
Рисунок D
В приложении «Файлы» на Chromebook выберите PDF-файл, затем выберите «Просмотр». Это откроет PDF-файл на новой вкладке браузера, которая включает параметры аннотаций.6. Чтобы переключиться из режима просмотра в режим Annotate , выберите значок пера в правом верхнем углу ( Рисунок E ). Это активирует меню с пятью значками: ручка, маркер, ластик, кнопка отмены и кнопка повтора. Параметры пера и маркера позволяют настраивать цвет и толщину линии.
Вы также можете использовать указанные выше инструменты аннотирования PDF из приложения «Файл» для любого файла, к которому вы можете получить доступ в автономном режиме.
Рисунок Е
Выберите значок пера в правом верхнем углу, чтобы получить доступ к инструментам аннотирования PDF.Как открыть PDF-файл с помощью Google Docs для доступа к тексту
Когда вы открываете PDF-файл, хранящийся на Google Диске, с помощью Google Docs, система преобразует PDF-файл в изображения и текст в Google Doc.
- В Chrome перейдите на drive.google.com.
- Перейдите к файлу PDF, к которому вы хотите получить доступ, либо на моем диске, либо на общем диске.
- Нажмите или коснитесь файла один раз, чтобы выбрать его, затем выберите меню с тремя вертикальными точками, чтобы отобразить несколько параметров. Либо щелкните файл правой кнопкой мыши.
- Выберите «Открыть с помощью», затем выберите Google Docs ( Рисунок F ). Система откроет PDF-файл в Документах Google.
Рисунок F
На Google Диске выберите файл PDF, затем откройте его с помощью Google Doc, чтобы получить доступ к тексту, содержащемуся в документе.
Если PDF-файл содержит сложные изображения и макеты, он может отображаться неточно. Однако файлы PDF, которые в основном состоят из текста, например статей или книг, с большей вероятностью обеспечат доступ к содержащемуся в них тексту.
Другие параметры редактирования PDF в Chromebook
Сторонние приложения, такие как Kami и Adobe Acrobat, предлагают еще более мощные возможности редактирования PDF для пользователей Chromebook ( рис. G ).
Рисунок G
Для более продвинутого редактирования PDF используйте Kami (веб-приложение и приложение для Chrome, показанное здесь с темным левым меню) или Adobe Acrobat (приложение для Android, показанное здесь на сером фоне). И Kami, и Acrobat поддерживают работу в автономном режиме. Люди, которым необходимо работать в автономном режиме (а также в Интернете), могут изучить Kami, который включает в себя инструменты разметки, комментариев, текста, уравнений и форм, а также функции разделения и объединения PDF. Kami предлагает бесплатный базовый план, профессиональный план, скидки для учителей, а также планы, которые включают функции, часто используемые в юридической профессии, такие как нумерация Бейтса. Люди, которые используют Chromebook с поддержкой приложений для Android, могут рассмотреть приложение Adobe Acrobat для Android, многие функции которого доступны бесплатно, хотя обновление (около 9 долларов США)0,99 в месяц) добавляет возможности редактирования. Acrobat также доступен как часть службы подписки Adobe Creative Cloud.
Kami предлагает бесплатный базовый план, профессиональный план, скидки для учителей, а также планы, которые включают функции, часто используемые в юридической профессии, такие как нумерация Бейтса. Люди, которые используют Chromebook с поддержкой приложений для Android, могут рассмотреть приложение Adobe Acrobat для Android, многие функции которого доступны бесплатно, хотя обновление (около 9 долларов США)0,99 в месяц) добавляет возможности редактирования. Acrobat также доступен как часть службы подписки Adobe Creative Cloud.
Ваш опыт?
Часто ли вы работаете с PDF-файлами на Chromebook? Какие инструменты вы используете для просмотра, комментирования или редактирования PDF-файлов на Chromebook? Дайте мне знать ваши любимые PDF-приложения Chromebook (для использования в Интернете или в автономном режиме) либо в комментариях ниже, либо в Твиттере (@avolber).
Энди Уолбер
Опубликовано: Изменено: Увидеть больше Программное обеспечениеСм. также
- Лучшие поставщики облачных услуг в 2020 году: AWS, Microsoft Azure и Google Cloud, гибридные игроки, игроки SaaS. (ТехРеспублика Премиум)
- Обновление Adobe Acrobat позволяет редактировать PDF на мобильных устройствах, улучшать сжатие файлов (ТехРеспублика)
- Adobe выпускает веб-интерфейс Acrobat для платформы Box (ЗДНет)
- Zoom против Google Hangouts: сравнение приложений для видеочата для работы и общения (СЕТ)
- Microsoft Office против Google Docs Suite против LibreOffice
(Download.
 com)
com) - Практические советы: более простые в использовании учебные пособия (TechRepublic на Flipboard)
- Облако
- Программного обеспечения
Выбор редактора
- Изображение: Rawpixel/Adobe Stock
ТехРеспублика Премиум
Редакционный календарь TechRepublic Premium: ИТ-политики, контрольные списки, наборы инструментов и исследования для загрузки
Контент TechRepublic Premium поможет вам решить самые сложные проблемы с ИТ и дать толчок вашей карьере или новому проекту.

Персонал TechRepublic
Опубликовано: Изменено: Читать далее Узнать больше - Изображение: diy13/Adobe Stock
Программного обеспечения
Виндовс 11 22х3 уже здесь
Windows 11 получает ежегодное обновление 20 сентября, а также ежемесячные дополнительные функции. На предприятиях ИТ-отдел может выбирать, когда их развертывать.
Мэри Бранскомб
Опубликовано: Изменено: Читать далее Увидеть больше Программное обеспечение - Изображение: Кто такой Дэнни/Adobe Stock
Край
ИИ на переднем крае: 5 трендов, за которыми стоит следить
Edge AI предлагает возможности для нескольких приложений. Посмотрите, что организации делают для его внедрения сегодня и в будущем.
Меган Краус
Опубликовано: Изменено: Читать далее Увидеть больше - Изображение: яблоко
Программного обеспечения
Шпаргалка по iPadOS: все, что вы должны знать
Это полное руководство по iPadOS от Apple.
 Узнайте больше об iPadOS 16, поддерживаемых устройствах, датах выпуска и основных функциях с помощью нашей памятки.
Узнайте больше об iPadOS 16, поддерживаемых устройствах, датах выпуска и основных функциях с помощью нашей памятки.Персонал TechRepublic
Опубликовано: Изменено: Читать далее Увидеть больше Программное обеспечение - Изображение: Worawut/Adobe Stock
- Изображение: Bumblee_Dee, iStock/Getty Images
Программного обеспечения
108 советов по Excel, которые должен усвоить каждый пользователь
Независимо от того, являетесь ли вы новичком в Microsoft Excel или опытным пользователем, эти пошаговые руководства принесут вам пользу.

 )
)
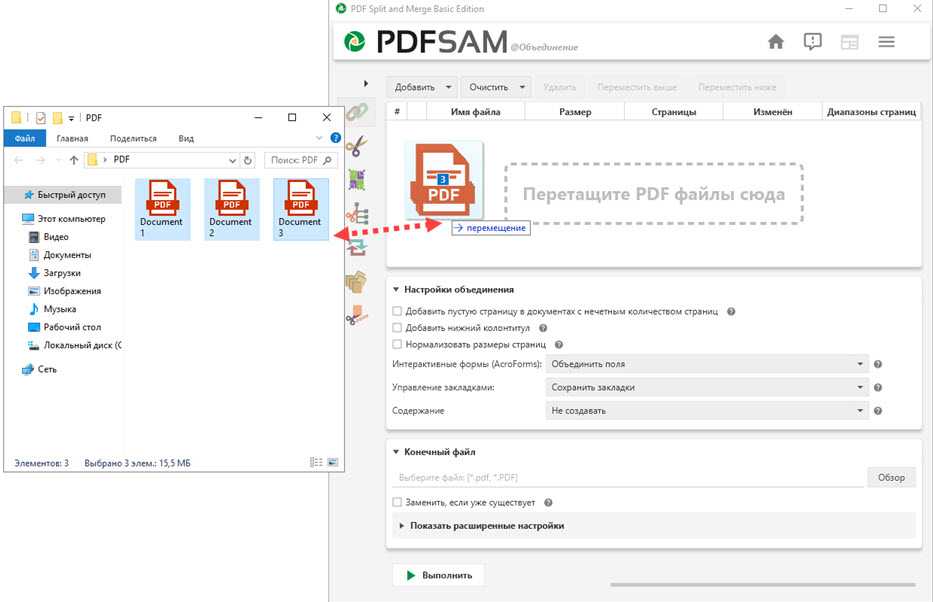
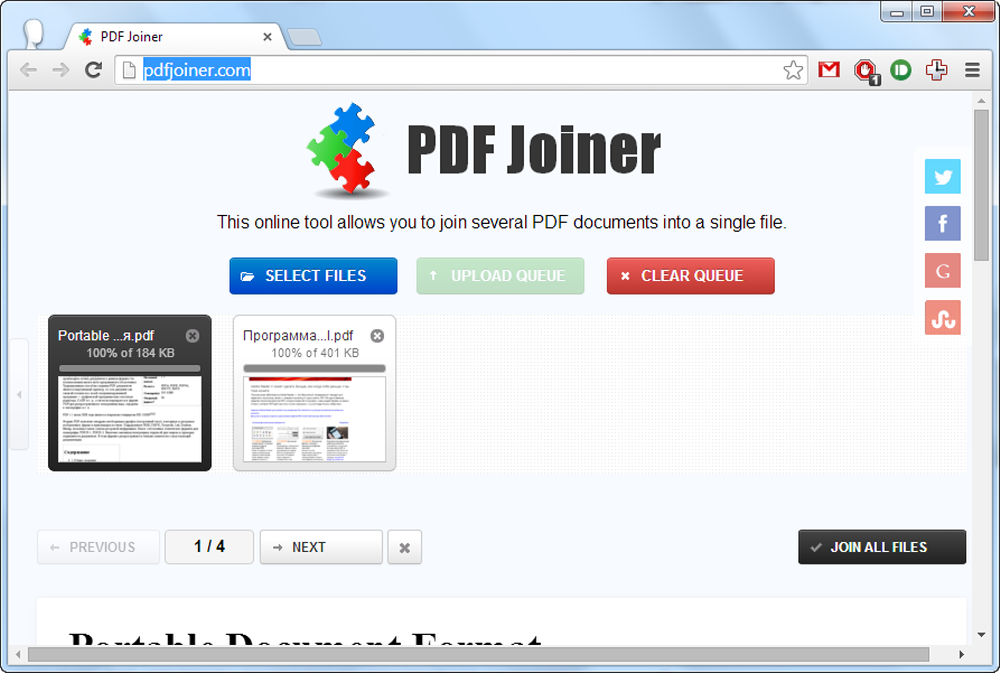 Кроме того, можно задать дополнительные параметры форматирования, например межстрочный интервал, межбуквенный интервал, масштаб по горизонтали, толщину штриха и цвет.
Кроме того, можно задать дополнительные параметры форматирования, например межстрочный интервал, межбуквенный интервал, масштаб по горизонтали, толщину штриха и цвет.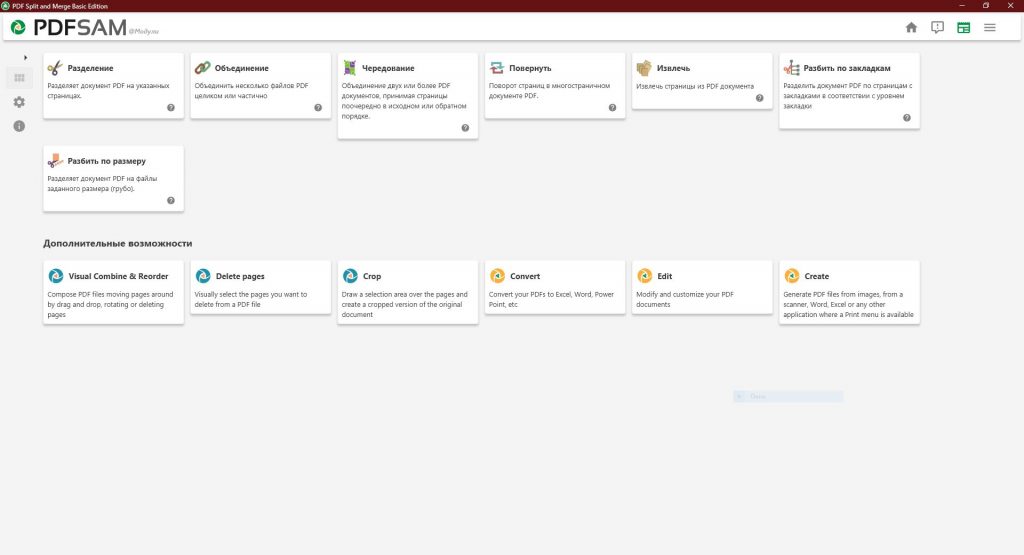
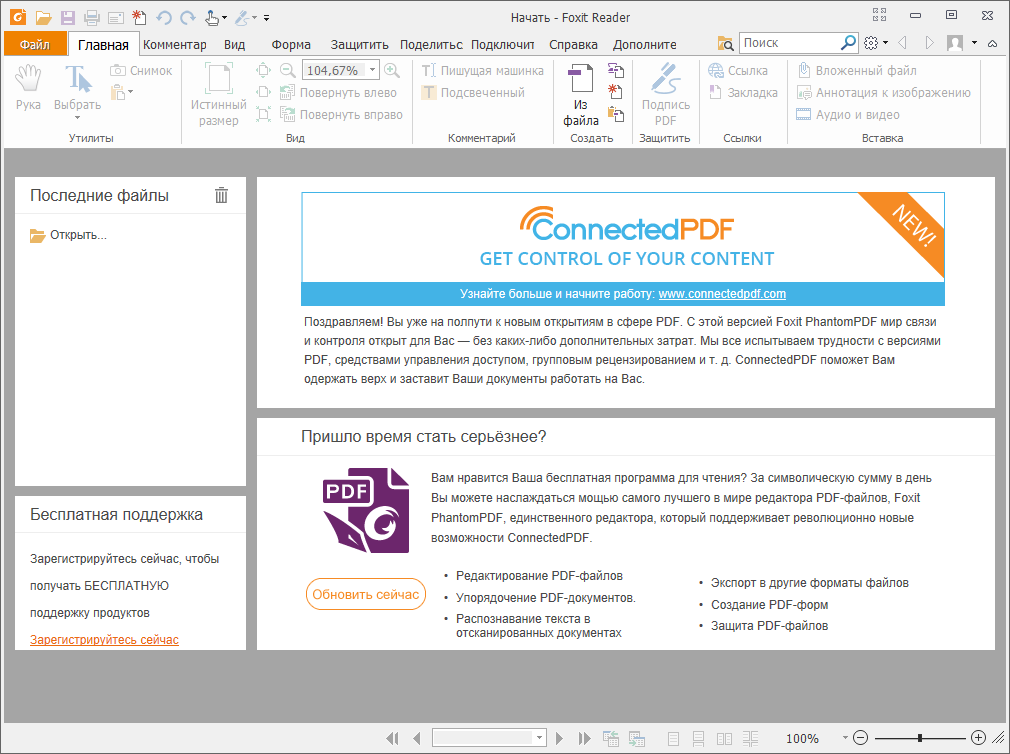 Когда курсор изменится на указатель перемещения , перетащите поле в новое местоположение. Если требуется сохранить выравнивание с другими элементами списка, перетаскивайте поле при нажатой клавише Shift.
Когда курсор изменится на указатель перемещения , перетащите поле в новое местоположение. Если требуется сохранить выравнивание с другими элементами списка, перетаскивайте поле при нажатой клавише Shift.

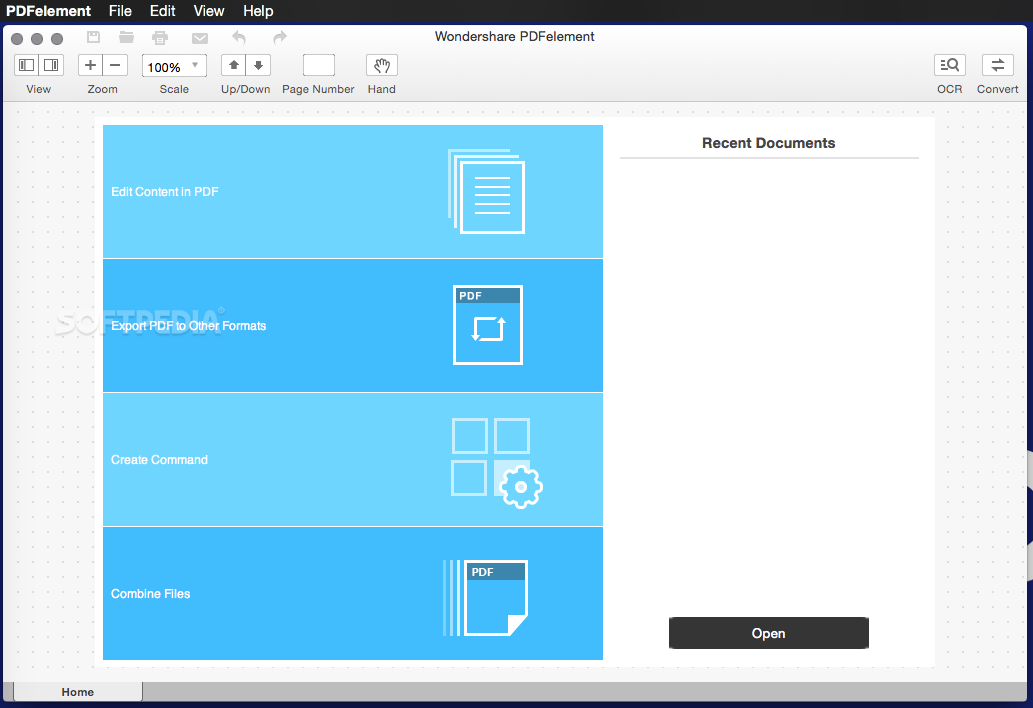 Например, перед абзацем введите «а» с закрывающей скобкой «)» и поставьте пробел. Будет добавлен нумерованный список, начинающийся с буквы «a)».
Например, перед абзацем введите «а» с закрывающей скобкой «)» и поставьте пробел. Будет добавлен нумерованный список, начинающийся с буквы «a)».

 Как только PDF-документ, который вы хотите отредактировать, будет открыт, вы можете нажать кнопку «Редактировать PDF» на правой панели.
Как только PDF-документ, который вы хотите отредактировать, будет открыт, вы можете нажать кнопку «Редактировать PDF» на правой панели.
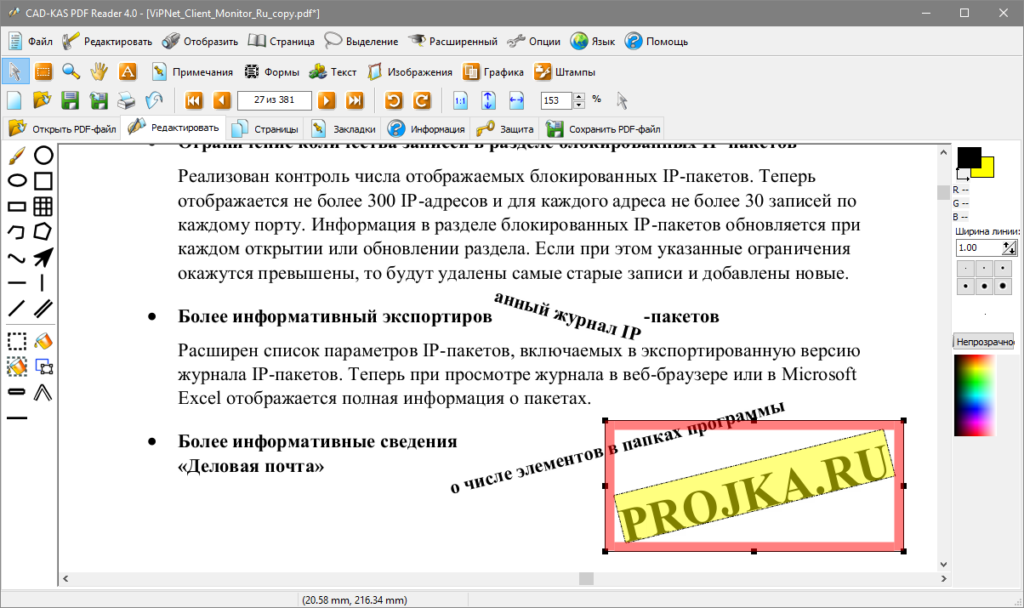
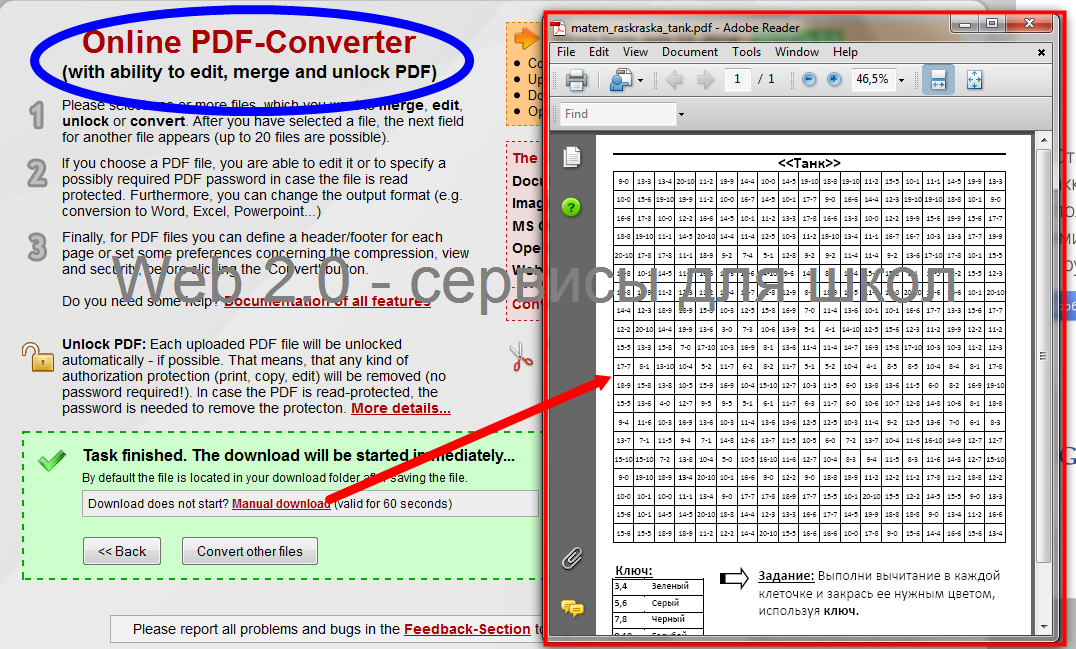 Nitro PDF – универсальный инструмент, с помощью которого можно просмотреть PDF-документы, отредактировать их, добавив индивидуальные пользовательские настройки.
Nitro PDF – универсальный инструмент, с помощью которого можно просмотреть PDF-документы, отредактировать их, добавив индивидуальные пользовательские настройки.
 Реализована возможность одновременного просмотра нескольких PDF-документов одновременно, причем их можно размещать как вертикально, так и горизонтально.
Реализована возможность одновременного просмотра нескольких PDF-документов одновременно, причем их можно размещать как вертикально, так и горизонтально.

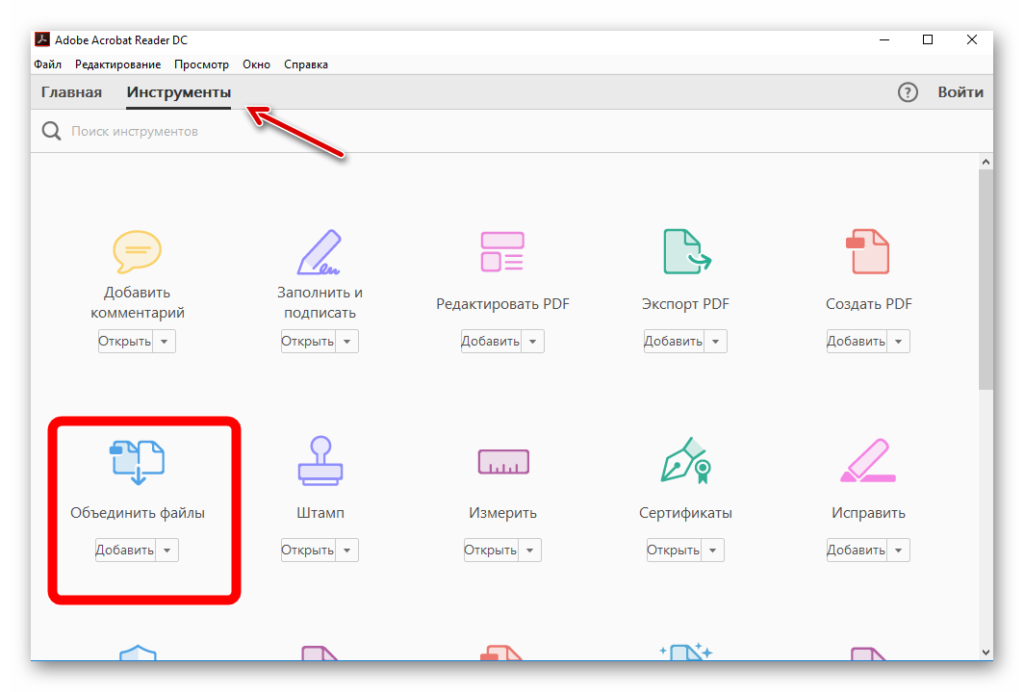


 (Текст может располагаться как перед изображением так и за ним)
(Текст может располагаться как перед изображением так и за ним) Настраиваемые действия с формами
Настраиваемые действия с формами )
) )
)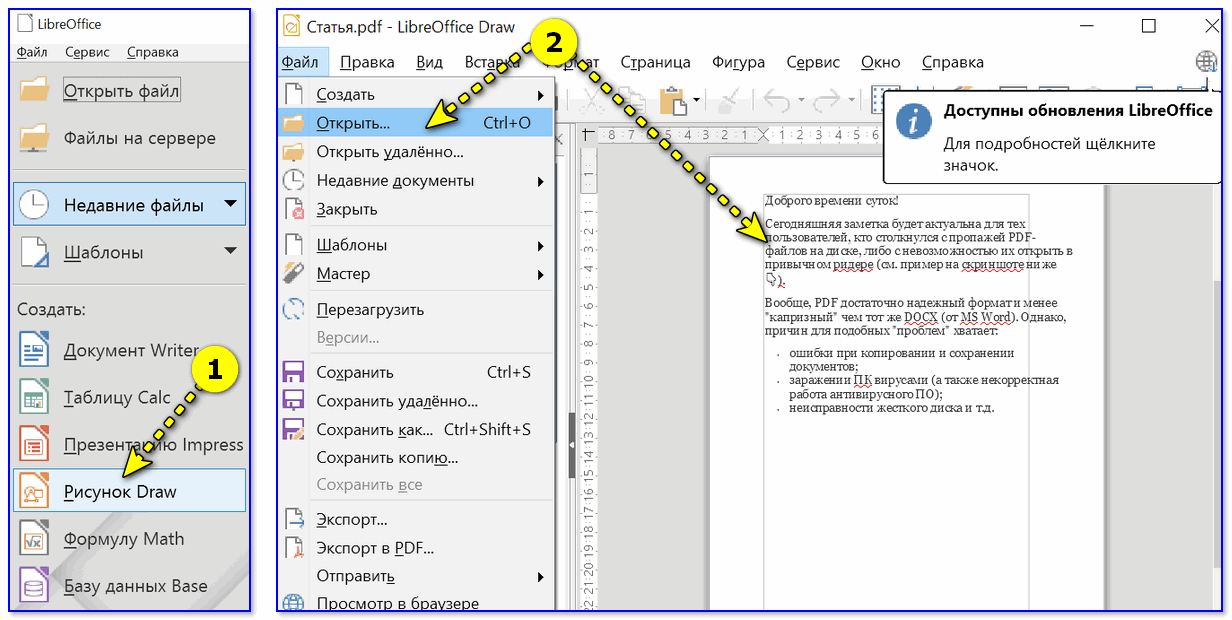
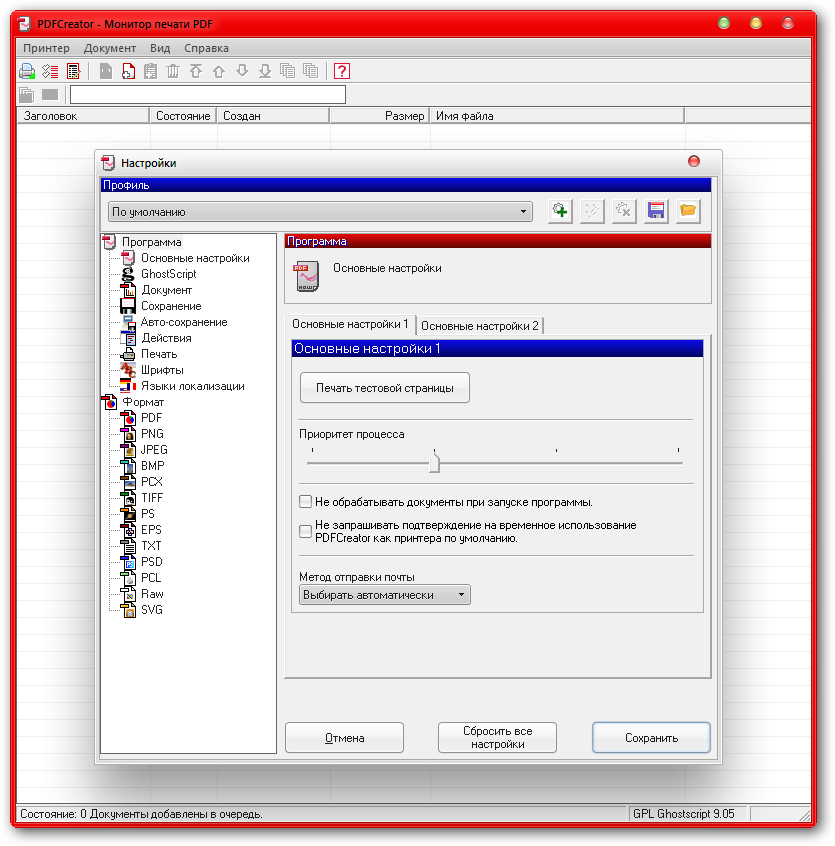 getPage(0).rotateClockwise(90)
pdf_writer.addPage (страница_1)
# Повернуть страницу 90 градусов влево
page_2 = pdf_reader.getPage(1).rotateCounterClockwise(90)
pdf_writer.addPage (страница_2)
# Добавляем страницу в нормальной ориентации
pdf_writer.addPage(pdf_reader.getPage(2))
с open('rotate_pages.pdf', 'wb') как fh:
pdf_writer.write(fh)
если __name__ == '__main__':
path = 'Jupyter_Notebook_An_Introduction.pdf'
rotate_pages (путь)
getPage(0).rotateClockwise(90)
pdf_writer.addPage (страница_1)
# Повернуть страницу 90 градусов влево
page_2 = pdf_reader.getPage(1).rotateCounterClockwise(90)
pdf_writer.addPage (страница_2)
# Добавляем страницу в нормальной ориентации
pdf_writer.addPage(pdf_reader.getPage(2))
с open('rotate_pages.pdf', 'wb') как fh:
pdf_writer.write(fh)
если __name__ == '__main__':
path = 'Jupyter_Notebook_An_Introduction.pdf'
rotate_pages (путь)