Как работать со слоями в фотошоп: пошаговое руководство
Перейти к содержанию
Search for:
Главная » Фотошоп
Автор Олег Евгеньевич Просмотров 1.1к.
В одной из предыдущих статей я рассказывал о слоях: что это такое и где они находятся. В этой статье речь пойдет о том, как работать со слоями в фотошоп.
Слои в фотошопе бывают разными. Все они имеют свое особое значение. Чтобы работа в программе была более удобной, необходимо изучить все тонкости. Для этого давайте познакомимся с типами слоев, которые создает фотошоп в процессе работы.
Чаще всего пользователи работают со слоями изображения. В этих слоях размещаются картинки в растровом виде (пиксельное представление изображений). Таких слоев очень много, все они имеют одинаковый тип.
Отдельной категорией идут текстовые слои. Каждый раз, добавляя новую надпись на изображение, создается новый текстовый слой. Его можно сделать слоем изображения, но после этого пропадет возможность редактирования текста. К этому слою можно применять множество разных эффектов в его первозданном виде.
Слои векторных фигур не работают с пикселями. Это абсолютно отдельный формат картинок, которые можно увеличивать без потери качества.
Например, одним щелчком можно менять цвет фигуры. Такие слои появляются отдельно в программе, когда вы используете инструмент фигуры. Фигуры выбираются в соответствующем пункте панели инструментов.
Слой для заливки создается всегда, когда нужно выполнить заливку всего объекта. Такой слой очень удобно корректирует изображение, которое находиться под ним с помощью прозрачности и градиента. Для активации этого слоя нужно выбрать соответствующий элемент управления в нижней части палитры слоев.
Этот слой позволяет изменить отображение документа, который находиться под ним.
Хороший пример, показывающий работу этого слоя можно выполнить, если создать корректирующий слой, который будет накладывать черно-белую маску. В итоге все изображение будет черно-белым, но если этот слой отключить, то картинка будет цветной, как прежде.
Эти слои не содержат пикселей, здесь хранятся инструкции для программы, которые выполняются после анализа.
В стандартных элементах управления есть кнопка создания корректирующего слоя или слоя заливки. Называется она «Новый корректирующий слой». Также функция создания этих слоев доступна в стандартной палитре слоев для коррекции. Отображение палитры включается с помощью выпадающего меню Окно – Коррекция (Window – Adjustments).
Несколько реже встречается работа в фотошопе со смарт-объектами, которые всегда выносятся на отдельные слои.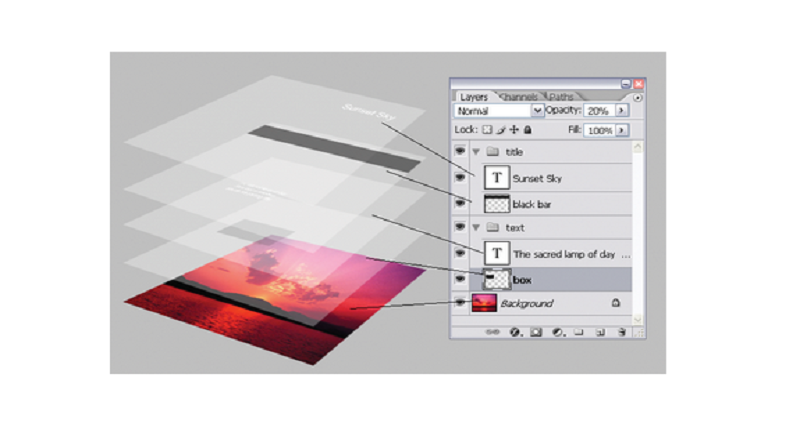 Смарт-объекты обрабатывают некоторые файлы, которые не были созданы в фотошопе. Это может быть документ в формате Raw. Вынесение смарт-объектов на новый слой дает возможность базовой работы с элементами из чужеродных файлов.
Смарт-объекты обрабатывают некоторые файлы, которые не были созданы в фотошопе. Это может быть документ в формате Raw. Вынесение смарт-объектов на новый слой дает возможность базовой работы с элементами из чужеродных файлов.
Чтобы создать смарт-объект в фотошопе нужно кликнуть правой кнопкой мыши справа от иконки со слоем и выбрать соответствующий пункт в открывшемся меню.
Ну и последний тип слоя для настоящих профессионалов, которые работают с 3D графикой и файлами видео в фотошопе. Такая возможность есть у пользователей Photoshop Extended, куда можно импортировать все эти объекты и выполнить некоторую корректировку, например, поменять цвет какого-то элемента на видео. Все это можно сделать только в этих слоях.
Оцените автора
Этот сайт использует cookie для хранения данных. Продолжая использовать сайт, Вы даете свое согласие на работу с этими файлами.
Adblock
detector
Работа со слоями в Photoshop
2. Работа со слоями в Photoshop
|
Учебники по слоям Photoshop — Основы Photoshop для начинающих
Узнайте все о слоях в Photoshop с помощью нашей постоянно растущей коллекции учебных пособий по слоям! На этой странице представлен наш полный список всех руководств, которые мы написали о слоях, причем наши самые последние руководства перечислены первыми.
Если вы новичок в Photoshop и вам нужно научиться использовать слои с самого начала, вам следует ознакомиться с нашим Учебным пособием по слоям Photoshop. Учебное пособие по слоям содержит 10 учебных пособий, призванных научить вас всему, что вам нужно для изучения слоев, в том порядке, в котором вам нужно это изучать!
Photoshop Layers Essential Power Shortcuts
От создания, копирования и выбора слоев до режимов наложения, обтравочных масок и многого другого — узнайте, как ускорить рабочий процесс Photoshop с помощью этих основных сочетаний клавиш со слоями!
Создание нового действия фонового слоя в Photoshop
Нужно быстро освободиться от ограничений фонового слоя Photoshop? Узнайте, как заменить фоновый слой по умолчанию новым с нуля и как сохранить шаги, чтобы сэкономить время!
Фоновый слой в Photoshop
В этом уроке из серии «Слои Photoshop» вы узнаете все о фоновом слое в Photoshop CC, о том, чем он отличается от обычных слоев, и как обойти его ограничения.
Панель слоев Photoshop Essentials
Совершите краткий обзор панели слоев Photoshop и освойте основные навыки, необходимые для работы со слоями!
Понимание слоев в Photoshop
Новичок в слоях Photoshop? В этом простом пошаговом уроке вы изучите основы того, что такое слои, как они работают и почему знание того, как использовать слои, является таким важным навыком Photoshop.
Настройки панели «Основные слои»
Узнайте несколько простых советов по настройке панели «Слои» в Photoshop, чтобы на ней не было ненужного беспорядка и чтобы создать более чистое и эффективное рабочее пространство.
Выравнивание и распределение слоев в Photoshop
Узнайте, как легко и автоматически выравнивать и распределять слои в документе Photoshop с помощью параметров «Выравнивание и распределение», а также как группы слоев упрощают центрирование нескольких слоев вместе с самим документом!
Слои Photoshop — группы слоев
По мере добавления в документ в Photoshop все новых и новых слоев панель «Слои» может быстро превратиться в беспорядок. В этом уроке вы узнаете, как группы слоев помогают поддерживать чистоту, порядок и организованность!
В этом уроке вы узнаете, как группы слоев помогают поддерживать чистоту, порядок и организованность!
Открыть несколько изображений как слои Photoshop
Устали перетаскивать изображения из одного документа Photoshop в другой? Узнайте, как команда «Загрузить файлы в слои Photoshop», впервые представленная в Adobe Bridge CS4, может одновременно открывать несколько изображений в виде слоев внутри одного документа!
Слои Photoshop — фоновый слой
Слои — это, безусловно, самая важная функция Photoshop, но один особый тип слоя — фоновый слой — имеет несколько правил и ограничений, о которых мы должны знать, чтобы избежать путаницы и разочарования.
Фоновый слой в Photoshop CS5
Для Photoshop CS5 и более ранних версий. Узнайте все о фоновом слое в Photoshop, о том, что делает его особенным и как обойти его правила и ограничения.
Панель слоев Photoshop CS5 Essentials
Совершите краткий обзор панели «Слои» в Photoshop и изучите основные навыки, необходимые для работы со слоями! Для Photoshop CS5 и более ранних версий.
Слои Photoshop Введение
Если есть что-то, что должен знать каждый пользователь Photoshop, так это то, как работать со слоями, самой мощной и важной функцией Photoshop. В этом введении в слои мы рассмотрим разницу между работой с ними и без них!
Непрозрачность слоя и заливка в Photoshop
Параметры Photoshop «Непрозрачность» и «Заливка» на панели «Слои» управляют прозрачностью слоя, но в этом уроке мы узнаем важную разницу между ними при работе со стилями слоя!
Понимание масок слоя в Photoshop
Все еще необратимо повреждаете свои изображения с помощью инструмента «Ластик», потому что считаете, что маски слоя выходят за рамки вашего уровня навыков? Если вы знаете разницу между черным и белым и умеете рисовать кистью в Photoshop, у вас есть все необходимые навыки!
: Adobe Photoshop 7. Как :: Adobe :: eTutorials.org
- Главная
- Adobe
- Adobe Photoshop 7. Как
Задача
Как создавать и перемещать слои
Как связать слои
Как сгруппировать слои
Как создавать наборы слоев
Как трансформировать слои
Как создать корректирующие слои
Как добавить маску слоя
Как Объединить и свести слои
Слои обеспечивают гибкость, управление цветом и параметры силуэта, которые учитываются в большинстве промежуточных и сложных задач редактирования изображений. Трудно представить себе какой-либо монтаж изображений или интеграцию текста без использования слоев, в некоторых случаях это просто невозможно.
Трудно представить себе какой-либо монтаж изображений или интеграцию текста без использования слоев, в некоторых случаях это просто невозможно.
Слои изолируют части изображения в отдельном, гм… слое, который вы можете редактировать и изменять, не изменяя другие слои вокруг него. Подумайте о многослойных листах ацетата, сложенных друг на друга. Если смотреть сверху, они выравниваются и показывают всю сцену, но при этом элементы остаются отдельными друг от друга.
Вы можете перемещать слои в стеке, чтобы контролировать, как различные компоненты перекрываются друг с другом. Вы также можете скрыть слои от просмотра или отобразить их с различными уровнями прозрачности. Задачи в этой части исследуют основы создания и объединения слоев, создавая основу для профессионального композитинга изображений.
Включите JavaScript, чтобы просматривать комментарии с помощью Disqus.
| . Часть 10. Использование |
|
 Работа с основными элементами Photoshop >
Работа с основными элементами Photoshop > 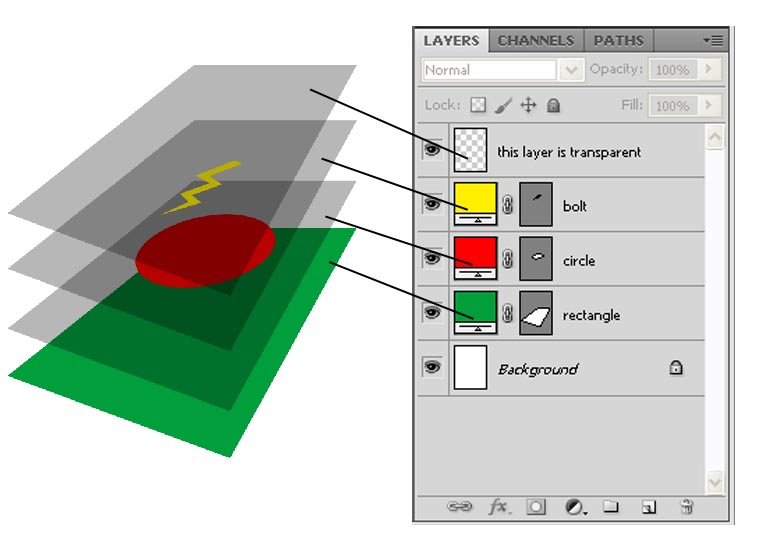 Программа автоматически создает их каждый раз, когда вы
используете инструмент фигуры, если не изменять режим инструмента.
Программа автоматически создает их каждый раз, когда вы
используете инструмент фигуры, если не изменять режим инструмента. Доступ к ним можно получить на палитре «Коррекция» в правой
части окна программы (если нет — включите в команды меню «Окно»)
Доступ к ним можно получить на палитре «Коррекция» в правой
части окна программы (если нет — включите в команды меню «Окно») Getting Started with Photoshop
Getting Started with Photoshop Использование
Использование