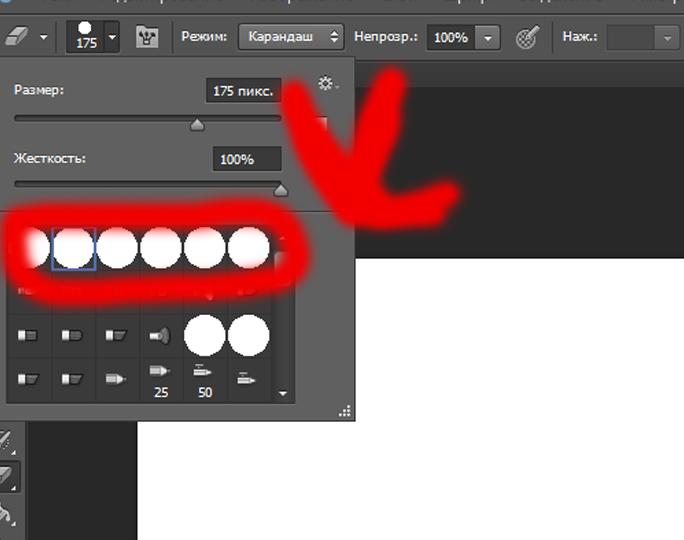Кисть и ластик на одну кнопку | Render.ru
Yulija Kuzmicheva
Активный участник
#1
#1
доброго времени суток. Подскажите, есть ли возможность установить переключение с кисти на ластик одной клавишей? Тобишь не жать B для кисти и Е для ластика, а например А для переключения между ними, как в Крите?
Yulija Kuzmicheva
Активный участник
#2
#2
Если кому интересно — надо в настройках поставить галочку на «переключать инструменты шифтом» и в горячих клавишах поставить нужные инструменты на одну кнопку. Тогда шифт+хоткей будет переключать туда сюда
Тогда шифт+хоткей будет переключать туда сюда
pavel55555
Знаток
#3
#3
Какой-то когнитивный диссонанс получается…
Сначала требовалось переключение ОДНОЙ кнопкой:
Yulija Kuzmicheva сказал(а):
есть ли возможность установить переключение с кисти на ластик одной клавишей? Тобишь не жать B для кисти и Е для ластика, а например А для переключения между ними, как в Крите?
Нажмите, чтобы раскрыть…
По итогу слепили минимум ДВУМЯ кнопочками:
Yulija Kuzmicheva сказал(а):
надо в настройках поставить галочку на «переключать инструменты шифтом» и в горячих клавишах поставить нужные инструменты на одну кнопку. Тогда шифт+хоткей будет переключать туда сюда
Тогда шифт+хоткей будет переключать туда сюда
Нажмите, чтобы раскрыть…
Это получается типа как: я хочу поклеить бежевые обои, но поклеил синие — так получилось.
Удачи.
Александр Абишев (Abish Art)
Пользователь сайта
#4
#4
Yulija Kuzmicheva сказал(а):
Если кому интересно — надо в настройках поставить галочку на «переключать инструменты шифтом» и в горячих клавишах поставить нужные инструменты на одну кнопку. Тогда шифт+хоткей будет переключать туда сюда
Нажмите, чтобы раскрыть. ..
..
Специально зарегался чтобы написать большое СПАСИБО, благодаря Вам проблема решена) А Павлу хочу сказать, что вы не правы. У меня на графическом планшете можно на одну кнопку шифт+кнопку. И получается что я переключаю кисть и ластик одним нажатием. Если вы хотите переключать одной кнопкой на клавиатуре, то уберите галочку «переключать с помощью шифта».
Ластик или маска?
Функционал Adobe Photoshop расширяется с каждым годом, но некоторые инструменты остаются неизменными. В этой статье мы поговорим об инструменте, без знания которого эффективная работа в Photoshop просто невозможна.
Это маска слоя.
Удивительно, но в своей практике я даже встречал достаточно известных людей, которые называют себя профессиональными ретушерами или фотохудожниками (работы у них действительно, хорошие), но не знают, что такое маска и не умеют ей пользоваться. При этом они ведут активную преподавательскую деятельность, проводят мастер-классы и онлайн-семинары.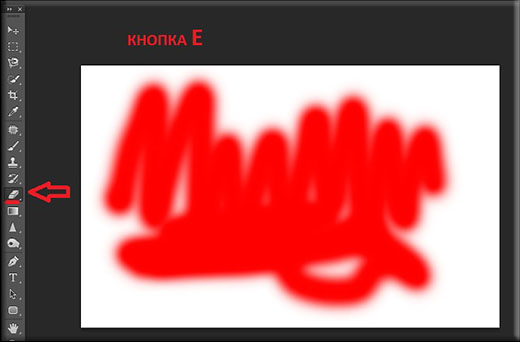 Да, у них можно научиться делать «закат солнца вручную». Но надо ли это вам?
Да, у них можно научиться делать «закат солнца вручную». Но надо ли это вам?
Пользуются они ластиком, который находится в панели инструментов слева и вызывается клавишей Е.
Что делает ластик?
Это инструмент просто заменяет исходные пиксели изображения пикселями, окрашенными в фоновый цвет, если воздействие производится на фоновый слой. Если же воздействие производится на копию слоя или любой другой растровый слой, то исходные пиксели заменяются прозрачными и через них проступает содержимое нижележащего слоя.
Давайте проиллюстрируем это на примерах. На первом рисунке показано воздействие ластика на фоновый слой. При этом на одном мазке инструмента был установлен белый фоновый цвет, на другом черный.
Основной и фоновый цвета задаются в панели инструментов.
Теперь добавим второй слой другого цвета, для наглядности и сотрем с него пиксели. Как видите, они заменяются прозрачными и мы видим содержимое нижележащего слоя.
Таким образом, мы можем комбинировать изображения с нескольких слоев.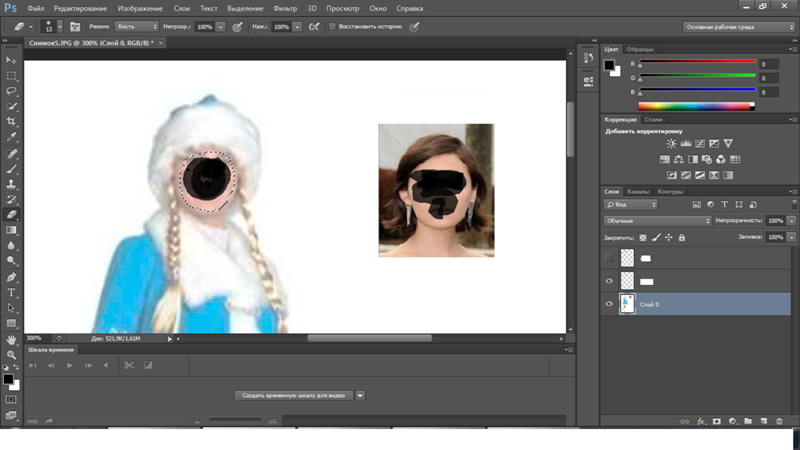
Но у ластика есть огромный минус. Он является инструментом так называемого необратимого, то есть, разрушающего редактирования, так как воздействует непосредственно на пиксели слоя.
Такого воздействия следует всячески избегать, заменяя его обратимыми, неразрушающими приемами и инструментами редактирования, которые не затрагивают пиксели слоя.
Используя неразрушающее редактирование, мы можем в любой момент возвращаться к любому слою и менять там что-то неограниченное количество раз. Например, восстановить стертую область и стереть другую, затем снова отредактировать ее.
При использовании приемов и инструментов необратимого редактирования мы не сможем вернуть удаленные пиксели.
Что такое маска?
Маска является одним из важнейших инструментов неразрушающего редактирования изображений.
С помощью маски также можно удалять различные области изображения, но отличие состоит в том, что это обратимые действия. Каким же образом это осуществляется?
Для наглядности я буду использовать уже не цветные слои, а реальную фотографию.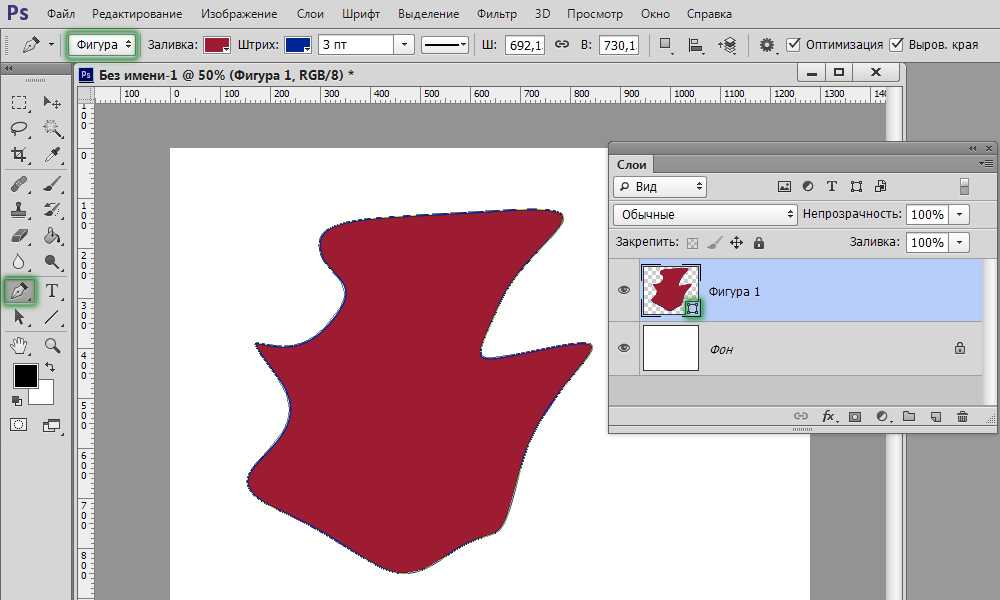
Например, на этой фотографии я хочу сделать небо более выразительным.
Дублирую слой и меняю его режим наложения на Умножение (Multiply). Это далеко не лучший способ, но в данном случае нам нужно какое-то простое действие, чтобы показать сам принцип.
Теперь мне нужно оставить воздействие на небе, но убрать его с воды.
Для этого воспользуемся маской. Для того, чтобы создать маску слоя, нужно кликнуть на пиктограмму в виде белого кружка на темном фоне, внизу палитры слоев
Рядом со слоем появится белый прямоугольник. Эти и есть маска слоя.
Если маска белая, мы видим слой полностью. Если маска черная, мы увидим нижележащий слой.
Можете сами попробовать создать два слоя разного цвета, как в предыдущем случае, на верхнем создать маску и порисовать по ней черной кистью. Вы увидите, как проявляется нижележащий слой. Итак, я оставляю эти эксперименты на ваше свободное время, а мы пойдем дальше.
Инвертируем маску, для этого кликнем по ней и нажмем CTRL+I (на маке Cmd+I). Маска станет черной, а мы опять увидим исходное изображение.
Маска станет черной, а мы опять увидим исходное изображение.
Теперь выберем мягкую кисть и установим белый цвет для нее.
Рисуя по маске белой кистью, мы можем проявлять верхний слой в необходимых местах. При необходимости что-то поправить, переключаемся на черный цвет клавишей Х и зарисовываем эту область черным, скрывая в этом месте верхний слой. Таким образом, мы можем сколько угодно раз возвращаться к маске и что-то изменять в ней.
Для того, чтобы увидеть изображение самой маски в градациях серого, нужно кликнуть по ней, удерживая клавишу ALT
Для включение и отключения маски нужно кликнуть по ней, удерживая клавишу SHIFT. Если маска отключена, она не действует на изображение и на ней появляется красное перекрестие.
Если вы до сих пор пользуетесь ластиком – завязывайте с этой вредной привычкой и переходите на использование масок!
Автор: Евгений Карташов
18/07/2014
Просмотров : 35369
Источник: photo-monster. ru
Автор: Евгений Карташов
ru
Автор: Евгений Карташов
Еще уроки из рубрики «Photoshop и Lightroom»
Сортировать: Новые Комментируемые Просматриваемые
Обновленная версия списка горячих клавиш Adobe Camera Raw по состоянию на момент публикации материала. Использование клавиатурных сокращений позволяет значительно увеличить скорость работы п
Читать дальше →
15/09/2020. Обработка фото — Photoshop и Lightroom. Автор: Евгений Карташов
16 460
DxO выделяется на фоне конкурентов благодаря особому способу обработки RAW файлов. Первая версия DxO PhotoLab была анонсирована в конце 2017 и сразу после…
Читать дальше →
19/07/2019. Обработка фото — Photoshop и Lightroom. Перевод: Алексей Шаповал
18 858
Есть много разных способов исправить геометрию объектива и перспективу с использованием Photoshop. Однако, полезные инструменты также присутствуют в Camera Raw и Lightroom, с которых как раз
Однако, полезные инструменты также присутствуют в Camera Raw и Lightroom, с которых как раз
Читать дальше →
16/06/2019. Обработка фото — Photoshop и Lightroom. Перевод: Алексей Шаповал
14 159
0
Обработка фотографий с программами на подобие Lightroom обычно требует коррекции экспозиции, контраста, бликов, теней и т.д., что занимает более 90% общего времени. Все…
Читать дальше →
06/06/2019. Обработка фото — Photoshop и Lightroom. Перевод: Алексей Шаповал
12 340
Как стать диджатал ретушером? Эксперт Макс Твейн вам покажет на примерах. Пройдите 2 бонусных урока, скачайте 3 чек листа. Посмотрите трансляцию которая…
Читать дальше →
29/04/2019.
Обработка фото — Photoshop и Lightroom.
18 179
Будь вы новичком или уже опытным пользователем Lightroom, эти 20 советов помогут лучше организовывать коллекцию фотографий и работать эффективнее. 1. Делайте правильно с самого…
Читать дальше →
28/05/2019. Обработка фото — Photoshop и Lightroom. Перевод: Алексей Шаповал
14 845
0
Почему вы не видите ластик в Photoshop?
Есть много причин, по которым вы не видите ластик в Photoshop. Прежде чем мы поймем причины, почему это происходит, и посмотрим, как мы можем вернуть его, давайте разберемся, что такое инструмент ластика и каковы его функции.
Что такое инструмент «Ластик» и как его использовать?
Инструмент «Ластик» удаляет пиксели, когда вы перетаскиваете их по изображению. Пиксели становятся прозрачными, и если фон заблокирован, то фон становится прозрачным.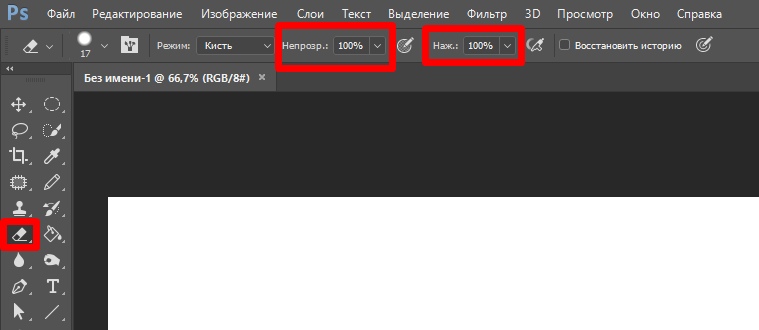 Инструмент «Ластик» можно найти на панели инструментов, он находится во второй группе. Инструмент «Ластик» имеет различные функции: «Кисть», «Режим», «Непрозрачность», «Поток» и т. Д. Давайте посмотрим на функции этих функций.
Инструмент «Ластик» можно найти на панели инструментов, он находится во второй группе. Инструмент «Ластик» имеет различные функции: «Кисть», «Режим», «Непрозрачность», «Поток» и т. Д. Давайте посмотрим на функции этих функций.
Функции инструмента «Ластик»
Режим
Ластик имеет три разных режима: режим кисти, режим карандаша, режим блока.
Кисть
Функция кисти включает в себя размер, твердость и все различные стили ластика. Это недоступно для блочного режима.
Непрозрачность
Определяет, насколько стирается пиксель. Если непрозрачность установлена на 100%, пиксели полностью стираются. Если установлено значение 50%, пиксели становятся полупрозрачными.
Ластик доступен в трех вариантах:
- Обычный ластик
- Фоновый ластик
- Волшебный ластик.
Давайте разберемся, для чего используется каждый из них.
Различные ластики
Обычный ластик
Это стандартный тип ластика, и его функция состоит в том, чтобы стирать только пиксели, куда бы вы ни перетаскивали курсор.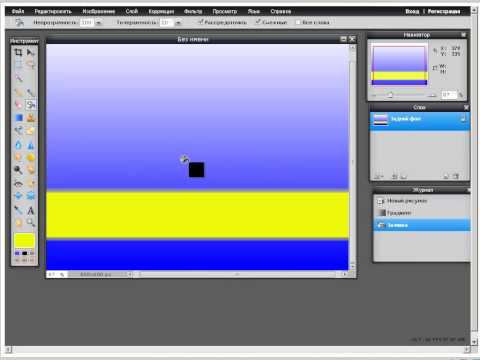 Обычный ластик можно использовать как кисть, карандаш или блок. Для режима кисти и карандаша вы можете изменить размер, твердость, непрозрачность. При использовании этого ластика всегда не забывайте проверять, разблокированы ли слои и прозрачные ячейки. Если вы стираете, когда слои заблокированы, фон слоя будет стерт.
Обычный ластик можно использовать как кисть, карандаш или блок. Для режима кисти и карандаша вы можете изменить размер, твердость, непрозрачность. При использовании этого ластика всегда не забывайте проверять, разблокированы ли слои и прозрачные ячейки. Если вы стираете, когда слои заблокированы, фон слоя будет стерт.
Ластик для фона
Ластик для фона сбивает с толку большинство начинающих пользователей Photoshop, думая, что этот ластик используется для автоматического стирания фона. Это не функция ластика фона. Как работает фоновый ластик, он берет образец определенного цвета и стирает все, что соответствует образцу. То, как ластик выбирает цвета, можно настроить.
Например, если изображение на слое представляет собой гору и небо, если курсор перетаскивается по синему небу, все небо удаляется, а если коснуться горы, то гора также будет удалена. Если настройка сэмплирования изменена на один раз, то будет удалено только то, что было сэмплировано первым. Если выбрана настройка образца фона, ластик удалит все, что соответствует цвету фона текущего слоя. Этот ластик можно использовать только в режиме кисти.
Этот ластик можно использовать только в режиме кисти.
Волшебный ластик
Волшебный ластик работает как волшебная палочка. Он работает как комбинированный инструмент, он выбирает и стирает пиксели одинакового цвета. Поэтому, когда мы используем волшебный ластик, он удаляет похожий цвет и делает его фон прозрачным.
Как использовать инструмент «Ластик»
Использование инструмента «Ластик» в Photoshop — это легкая прогулка, любой может сделать это, выполнив следующие несколько простых шагов:
- Убедитесь, что все слои и прозрачные пиксели не заблокированы, и выберите тип ластик, который вы хотите использовать
- Теперь вы можете внести необходимые изменения в ластик в соответствии со своими предпочтениями.
- Щелкните область, которую хотите стереть, и перетащите курсор. Если есть какая-либо часть, которая не является ластиком, вы можете просто щелкнуть и перетащить ее еще раз.
- Вам придется сохранить это изображение как файл PNG, чтобы сохранить прозрачную часть изображения.

Это очень просто и не требует больших знаний о фотошопе, чтобы использовать его.
Почему вы не видите ластик в Photoshop
Есть много причин, по которым вы не видите ластик в Photoshop. Давайте разберемся в этих проблемах и посмотрим их решения.
Слои заблокированы
Одна из распространенных причин, по которой вы не видите ластик в Photoshop, заключается в том, что мы не наблюдаем, что наши слои заблокированы, и Photoshop выдает нам диалоговое окно с сообщением об ошибке, в котором говорится, что мы не можем использовать ластик. ластик, когда слои заблокированы. Просто разблокируйте свои слои с помощью параметра разблокировки, который отображается в верхней части панели слоев, и теперь вы можете использовать инструмент ластика.
Есть маска слоя
Если вы работаете с изображением, имеющим маску слоя, ластик работает с маской, а не с изображением. Удалите маску слоя, щелкнув правой кнопкой мыши на панели, или вы можете просто отключить ее, если хотите работать с маской слоя.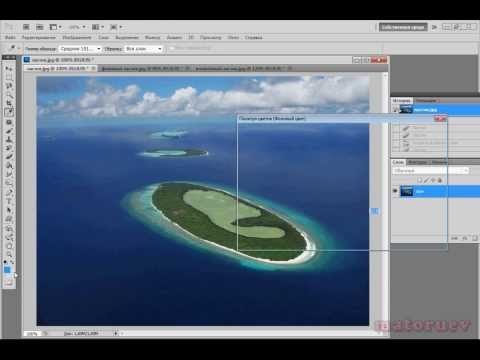
Цвета по умолчанию должны быть черными и белыми
Если вы хотите стереть маску слоя, ваши цвета по умолчанию должны быть черными и белыми, чтобы непрозрачность ластика была равна 100%. Просто используйте сочетание клавиш «Ctrl + D», чтобы изменить текущий цвет на черно-белый цвет по умолчанию. Используйте клавишу «X» для переключения между двумя цветами по умолчанию.
Дубликат изображения
Возможно, существует дубликат слоя изображения, которое вы пытаетесь стереть. Это может сбить вас с толку тем, какой слой вы стираете. Вы можете либо удалить ненужные повторяющиеся слои, либо использовать видимость слоя, то есть значок глаза, и стереть слой, который вы хотели.
Изображение выбрано
Небольшая часть изображения может быть выделена с помощью различных инструментов выделения. Используйте сочетание клавиш «Ctrl + D», чтобы снять выделение и начать стирание.
Проверьте клавишу Caps Lock
Это может быть самая раздражающая причина, из-за которой вы не видите ластик в Photoshop. Иногда вы можете использовать инструмент «Ластик», но вы видите, что теперь форма курсора представляет собой перекрестие (крест с точкой в центре). Это происходит потому, что вы могли нажать клавишу Caps Lock, не осознавая этого. Выключите его, и перекрестие изменит значок на то, что было раньше.
Иногда вы можете использовать инструмент «Ластик», но вы видите, что теперь форма курсора представляет собой перекрестие (крест с точкой в центре). Это происходит потому, что вы могли нажать клавишу Caps Lock, не осознавая этого. Выключите его, и перекрестие изменит значок на то, что было раньше.
Проверьте настройки кисти
Настройки вашей кисти могут иметь низкую непрозрачность или параметры потока могут отличаться от того, что было раньше. Проверьте свою непрозрачность, поток и другие настройки, связанные с ластиком, если они кажутся другими, измените их на то, что было, когда вы использовали его ранее.
Проверить настройки Photoshop
Многие люди меняют настройки своего Photoshop и не знают об этом, когда используют его позже. Это может включать изменение настроек ластика. Если поиск настроек и их восстановление слишком утомительны, то просто сбросьте Photoshop до заводских настроек.
Возможна ошибка
Если вы по-прежнему не видите ластик в Photoshop, возможно, в вашем программном обеспечении Photoshop возникла ошибка. Вам придется обратиться в службу поддержки Adobe или переустановить программное обеспечение.
Вам придется обратиться в службу поддержки Adobe или переустановить программное обеспечение.
Как отменить стирание в Photoshop
Предположим, что мы работаем в Photoshop, и нам нужно стереть некоторые части изображения, но в итоге мы стираем хорошую часть изображения или ту часть, которая нам нужна. Как нам отменить это? Это очень просто, просто используйте «History Brush Tool». Он стирает изображение до того, как оно выглядело раньше. Вы также можете проверить историю кисти, установив флажок рядом с инструментом «Кисть», вы можете просто нажать клавишу «Alt» и перетащить ее, чтобы отменить то, что вы стерли. Если история кисти не проверена, то клавиша Alt не будет работать и появится диалоговое окно с сообщением, что вы не можете использовать клавишу Alt без проверки ластика истории.
Заключение
В Photoshop возникает множество проблем. Решения этих проблем и достаточно просты. Если проблема заключается в значке курсора, просто отключите Caps Lock. Если вы не видите ластик в Photoshop, решения этих проблем приведены выше и могут быть решены за несколько простых шагов. Эти данные решения решают проблему, если это не так, есть большая вероятность, что в вашем программном обеспечении есть ошибка, и вам следует обратиться в службу поддержки Adobe через их официальный веб-сайт. Вы можете переустановить программное обеспечение или установить более новую версию Photoshop. Теперь мы надеемся, что вы можете понять, как решить вопросы «почему вы не видите ластик в Photoshop».
Если вы не видите ластик в Photoshop, решения этих проблем приведены выше и могут быть решены за несколько простых шагов. Эти данные решения решают проблему, если это не так, есть большая вероятность, что в вашем программном обеспечении есть ошибка, и вам следует обратиться в службу поддержки Adobe через их официальный веб-сайт. Вы можете переустановить программное обеспечение или установить более новую версию Photoshop. Теперь мы надеемся, что вы можете понять, как решить вопросы «почему вы не видите ластик в Photoshop».
Часто задаваемые вопросы (FAQ)
Какие существуют типы ластиков?
Существует 3 типа ластиков. Обычный ластик, Фоновый ластик и Волшебный ластик. Эти ластики используются для разных целей, и их функции приведены выше.
Почему я не вижу ластик в Photoshop
Существует множество причин, по которым вы не видите ластик в Photoshop, причины и решения приведены выше и должны помочь вернуть ластик.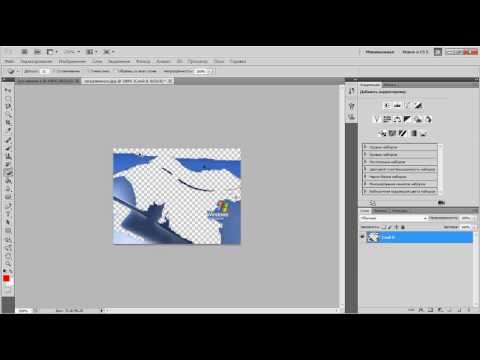
Как связаться со службой поддержки Adobe?
Посетите их официальный веб-сайт www.adobe.com, перейдите на вкладку справки и поддержки, нажмите «Связаться с нами», а затем нажмите «Начать» во всплывающем окне. Убедитесь, что вы вошли в свою учетную запись, прежде чем вы сможете связаться.
Введение, использование и параметры инструментов «Ластик», «Фоновый ластик» и «Волшебный ластик» в Photoshop | Учебники по Фотошопу | WebtricksГлавная | Учебники по веб-дизайну, разработке и SEO
Photoshop предоставляет вам несколько вариантов ластика для работы в соответствии с вашими требованиями, а именно ластик, фоновый ластик и волшебный ластик. Давайте посмотрим на каждый из них.
Инструмент «Ластик»
Инструмент «Ластик» позволяет стирать содержимое документа так же эффективно, как ластик на листе бумаги. Он удаляет тему или содержимое из документа и показывает цвет фона, который активен на палитре переднего плана / фона на панели инструментов.
Параметры
Поскольку инструмент «Ластик» также использует кончик кисти для выполнения задачи стирания, для этого инструмента доступны все стандартные параметры, такие как предустановка кончика кисти, панель кисти, непрозрачность, управление потоком и давлением. Давайте посмотрим на другие варианты.
Режим стирания
Режим стирания позволяет вам выбирать между кончиком кисти, кончиком карандаша и блоком в качестве инструмента для стирания объекта.
- Кисть — позволяет использовать кисть в качестве ластика и позволяет управлять всеми обычными параметрами кисти, такими как размер, жесткость, кончик, панель кисти, непрозрачность, поток и эффект воздушного потока.
- Карандаш — позволяет использовать кончик карандаша в качестве ластика и ограничивает ваш контроль размером, стилем кончика, панелью кисти и непрозрачностью.
- Блок — позволяет использовать блок ластика с максимальной жесткостью в качестве ластика, когда недоступны параметры, связанные с кистью.

Стереть в историю
Этот инструмент позволяет использовать инструмент ластика для создания эффекта, идентичного эффекту исторической кисти. Это означает, что вы можете восстановить изображение до его исходного состояния и стереть все изменения, которые вы сделали с момента последний раз, когда вы открывали документ.
Как использовать ластик?
Выберите ластик на панели инструментов, выберите нужные параметры на панели параметров и просто закрасьте целевую область.
Инструмент «Ластик для фона»
Инструмент «Ластик для фона» очень удобен, когда вам нужно сохранить изображение переднего плана и убрать детали фона, когда большинство других инструментов выделения не работают. В основном его используют для замены фона на фотографиях крупным планом огромным количеством развевающихся волос.
Опции
Поскольку этот инструмент использует кончик кисти в качестве ластика, доступны предустановленные параметры кончика кисти, а также параметры выборки, такие как непрерывная выборка, однократная выборка и образец фона, т.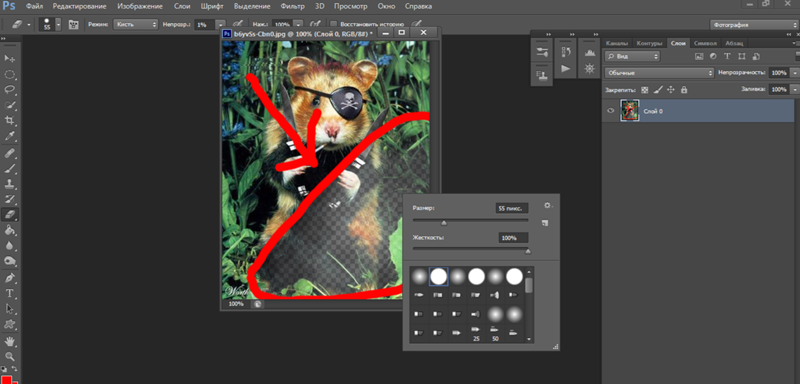 е. взять цвет фона из цветовой палитры в качестве образца вместе с параметрами ограничения. смежные, несмежные и найти ребра, параметр допуска и элементы управления давлением, которые уже объяснялись в предыдущих уроках. Единственная новая опция — Protect Foreground Color , которая берет цвет переднего плана из цветовой палитры в качестве образца и предотвращает его удаление. Этот параметр очень эффективен для изображений с одним цветным объектом на переднем плане.
е. взять цвет фона из цветовой палитры в качестве образца вместе с параметрами ограничения. смежные, несмежные и найти ребра, параметр допуска и элементы управления давлением, которые уже объяснялись в предыдущих уроках. Единственная новая опция — Protect Foreground Color , которая берет цвет переднего плана из цветовой палитры в качестве образца и предотвращает его удаление. Этот параметр очень эффективен для изображений с одним цветным объектом на переднем плане.
Как использовать инструмент для удаления фона?
Выберите инструмент ластика фона на панели инструментов, выберите нужные параметры на панели параметров и просто закрасьте целевую область.
Инструмент «Волшебный ластик»
Этот инструмент весьма полезен, когда необходимо стереть большую область с похожим цветовым диапазоном. Он работает очень похоже на инструмент «Волшебная палочка», выбирая всю область с одинаковым значением цвета и удаляя их сразу.
Параметры
Параметры инструмента «Волшебное стирание» включают допуск, сглаживание, непрерывность/несмежность, выборку всех слоев и непрозрачность, которые объяснялись в предыдущих уроках.