Вставка математических формул. Компьютер на 100. Начинаем с Windows Vista
Вставка математических формул
Математические формулы могут содержать греческие буквы, надстрочные и подстрочные символы, знаки корня, интеграла и т. д. Для создания подобных формул в составе Microsoft Office есть специальный редактор формул. Использование этой программы рассмотрим на примере создания формулы.
1. Установите текстовый курсор в то место, куда нужно вставить формулу.
2. Нажмите кнопку Вставка ? Символы ? Формула, после чего в документ будет вставлена рамка формулы, а на ленте появится вкладка Работа с формулами ? Конструктор (рис. 5.92).
Рис. 5.92. Редактирование формулы в Word 2007
3. Для ввода в формулу чисел, букв и знаков, которые есть на клавиатуре, используются обычные приемы, поэтому для начала ввода нашей формулы просто введите S =.
4. Для ввода переменной с нижним индексом щелкните на кнопке Индекс в группе Структурыи выберите в появившемся меню вариант  5.93).
5.93).
5. Структура Нижний индекс имеет два поля для ввода текста или чисел. Щелкните кнопкой мыши на каждом из них и введите имя переменной и ее индекс.
6. Чтобы выйти из режима редактирования нижнего индекса, переместите курсор на одну позицию вправо с помощью клавиш управления курсором. Самостоятельно введите текст формулы до знака дроби, не забывая использовать структуру Нижний индекс для переменной v0.
Рис. 5.93. Пример вставки элемента с нижним индексом в формулу
7. Для вставки знака дроби нажмите кнопку Дробь в группе Структуры и выберите вариант Вертикальная простая дробь.
8. Введите числитель и знаменатель дроби, причем в числителе нужно будет вставить структуру Верхний индекс.
9. Чтобы закончить ввод формулы и вернуться к редактированию обычного текста, щелкните кнопкой мыши на любом месте документа вне формулы. Если же возникнет необходимость изменить ранее введенную формулу, просто щелкните на ней кнопкой мыши.
Если же возникнет необходимость изменить ранее введенную формулу, просто щелкните на ней кнопкой мыши.
Данный текст является ознакомительным фрагментом.
Продолжение на ЛитРесРабота с формулами и функциями — Студопедия.Нет
Вставка формул.
- Укажите ячейку, в которую необходимо ввести формулу.
- Введите = (знак равенства).
- Если нажать кнопку Изменить формулу (=) или Вставка функции, автоматически вставляется знак равенства.
- Введите формулу.
- Нажмите клавишу ENTER.
- Одну и ту же формулу можно ввести сразу в несколько ячеек. Для этого необходимо выделить ячейки, ввести формулу, а затем нажать клавиши CTRL+ENTER.

Ввод формулы, содержащей функцию.
- Щелкните ячейку, в которую требуется ввести формулу.
- Для того чтобы начать формулу с функции, нажмите кнопку Изменить формулу (=).
- Нажмите кнопку со стрелкой вниз, расположенную справа от поля Функции.
- Выберите функцию, которую требуется вставить в формулу. Если функция отсутствует в списке, выберите пункт Другие функции для вывода списка дополнительных функций.
- Введите аргументы.
- По завершении набора формулы нажмите клавишу ENTER .
Сортировка строк по столбцам
Сортировка строк по столбцам.
Лучше всего, если сортируемый список будет иметь заголовки столбцов.
- Укажите ячейку в сортируемом списке.
- В меню Данные выберите команду Сортировка.

- Укажите столбцы сортировки в полях Сортировать по и Затем по.
Чтобы отсортировать данные по более, чем трем столбцам одновременно, отсортируйте список сначала по трем наименее значимым столбцам.
- Выберите другие параметры сортировки и нажмите кнопку OK.
В данном примере сортировка производилась по столбцу Ф.И.О. по возрастанию.
Работа со списками. Сортировка
Понятие списка
В Microsoft Excel под списками подразумеваются таблицы со связанными между собой данными. Имеется набор функций облегчающих обработку и анализ данных в системе. Списком может быть справочник, ведомость и т.д. Список – это база данных, т.к. воспринимается программой в виде определенной структуры. Это дает возмож-ность доступа к таким операциям как сортировка или поиск информации. Программа формирует списки из отдельных частей таблицы, при этом учитываются основные элементы списка.
Создадим документ следующего вида:
- Создайте новую книгу. Для этого выполните команду Файл/Создать, выберите Чистая книга и нажмите ОК.
- Поместите курсор мыши в рабочую область программы. Наберите в ячейках А1- Е1 имена полей: фамилия, имя, отчество, адрес, телефон.
- Выделите ячейки А1-Е1 и установите шрифт Times New Roman 14 пунктов, а затем выровняйте по центру.
- Заполните все остальные ячейки шрифтом Arial 10 пунктов.
- Установите внутренние и внешние границы для таблицы. Для этого выделите таблицу и выполните команду Формат/Ячейки. Затем выберите вкладку Граница и щелкните на кнопки: внешние и внутренние. Или щелкните на соответ-ствующий значок граница на панели инструментов форматирование.
- Отрегулируйте ширину столбцов по содержимому. Для этого выделите таблицу и выполните команду Формат/Столбец/Автоподбор ширины.

Таким образом строки списка становятся записями, а заголовки столбцов – именами базы данных. Нужно помнить, что пустая строка указывает на окончание списка, поэтому не следует оставлять пустых строк между заголовками столбцов. Имена полей должны располагаться в верхней части списка и находиться в отдельных ячейках.
Сортировка.
При вводе записей можно не обращать внимание на их порядок, т.к. в дальнейшем есть возможность сортировать списки.
- Для того чтобы программа Microsoft Excel обнаружила список нужно щелкнуть на любой ячейке, относящейся к списку.
- Выполните команду Данные/Сортировка. После чего программа сама выделит таблицу.
- В окне Сортировка диапазона выберите сортировать по Фамилия, затем по Имя, в последнюю очередь по Отчество. Все сортировки установите по возрастанию. В переключателе Идентифицировать поля по установите переключатель на: подписям (первая строка диапазона).
 Нажмите кнопку ОК.
Нажмите кнопку ОК.
Получим документ следующего вида:
В Microsoft Excel можно производить многоуровневую сортировку, когда совпадают одно или несколько полей.
Сортировка данных.
Создадим документ следующего вида:
Создайте таблицу в соответствии с образцом. Выполните сортировку по трем ключам в следующем порядке (по убыванию): музеи театры, магазины. Для этого:
- Выделите всю таблицу.
- Выполните команды Данные/Сортировка. В выпадающем списке Сортировать по выбрать «Музеи», установить переключатель в позицию По убыванию. Далее в выпадающих списках Затем по и В последнюю очередь, по выбрать соответственно «Театры» и «Магазины». Установить переключатели в позиции По убыванию
В результате у вас получиться таблица следующего вида:
Построение диаграмм.
Откройте файл Сортировка данных. Попытаемся представить в графическом виде данные по количеству магазинов в округах. Создадим документ следующего вида:
- Выделите два столбца таблицы, содержащие названия округов и данные по числу магазинов. Для выделения несмежных ячеек, удерживайте нажатой клавишу CTRL. Включите в выделение заголовки.
- В меню Вставка выберите команду Диаграмма. Начнет работать Мастер диаграмм.
- В первом окне Мастера диаграмм выберите тип диаграммы — круговую объемную и нажмите кнопку Далее.
- В третьем окне во вкладке Подписи данных выберите переключатель Категория и установите флажок Линии выноски. Во вкладке Легенда уберите флажок Добавить легенду.
- В четвертом окне установите переключатель Имеющемся и нажмите кнопку Готово.

- Поместите диаграмму в нужное место (желательно, чтобы она не закрывала таблицу).
- Щелкните по заголовку диаграммы. Выберите меню Формат и в нем команду Выделенное название диаграммы, сделайте шрифт полужирным.
- Далее щелкните по метке сектора г.Зеленоград и удерживая нажатой левую кнопку мыши сместите метку немного вправо, так чтобы все надписи были хорошо видны.
- Сохраните полученный документ на диске С: в папке Учебные документы под названием Построение диаграммы
Диаграмма.
Создадим документ следующего вида:
Для создания такого документа необходимо выполнить следующие действия:
- Выделите ячейки A-F. Выполните команду Формат\Столбец\Ширина. Задайте ширину столбца 12 см и нажмите кнопку ОК.
- В первой строке выделите ячейки A-F.
- На панели инструментов Форматирование выполните команду Объединить и поместить в центре и напечатайте заголовок (размер шрифта 14 пунктов).

- Создайте таблицу. Напечатайте заголовки столбцов – формат абзаца По правому краю, тип шрифта Полужирный. Аналогично напечатайте заголовки строк.
- Введите значения ячеек таблицы.
- На основе таблицы создайте диаграмму. Для этого выделите таблицу, выполните команду Вставка\Диаграмма, во вкладке Стандартные в диалоговом окне Тип выберите цилиндрическая, и выберите нужный вид.
- С помощью мышки растяните границы диаграммы до нужных размеров и поместите ее в нужное место.
Сохраните документ на диске С: в папке Учебные документы в файле с именем Диаграмма.
Работа с функциями
Подготовьте таблицу для расчета ваших еженедельных трат на поездки в городском транспорте:
Создайте таблицу, пользуясь образцом. Для этого:
- В ячейку B1 введите первый день недели.

В выделенной ячейке B1 в правом нижнем углу можно заметить маленький черный квадрат — Маркер заполнения. Если поместить курсор на маркер заполнения, курсор принимает форму черного крестика. Перетаскивание маркера заполнения приводит к копированию содержимого в соседние ячейки. Помимо копирования данных, функция автозаполнения позволяет создавать списки. В нашем случае, после того как вы введете в ячейку «понедельник» и произведете автозаполнение соседних ячеек, то вы получите список: «вторник», «среда» и т.д.
- Выделите ячейку B1.
- Подведите курсор мыши к маркеру заполнения, поймайте момент, когда курсор примет вид тонкого черного креста.
- Удерживая нажатой левую кнопку мыши, переместите указатель на 6 ячеек вправо.
- Выполните команду Формат/Столбец/Автоподбор ширины. В этом случае ширина столбца будет соответствовать содержимому активной (выделенной) ячейки, или в случае, когда столбец предварительно был выделен, ширина столбца будет подобрана в соответствии с содержимым ячейки, содержащей самую длинную цепочку символов.

- В ячейки А2, А3, А4 введите название транспорта.
- В ячейку С5 введите «Стоимость одной поездки», а в ячейку G5 введите «Всего за неделю».
- Выделите ячейки C5 и G5. Для этого выделите сначала ячейку С5, затем, удерживая нажатой клавишу Ctrl, выделите ячейку G5. На панели инструментов Форматирование нажмите кнопку По правому краю, или во вкладке Выравнивание диалогового окна Формат ячеек в выпадающем списке по горизонтали выбрать по правому краю.
- Аналогично выровняйте содержимое других ячеек (как показано в образце). Для того чтобы отформатировать содержимое ячеек, необходимо выделить нужную (нужные) ячейку, затем в диалоговом окне Формат ячеек выбрать вкладку Шрифт и отформатировать содержимое ячеек так, как показано на образце.

- Введите значение стоимости одной поездки. Затем введите число поездок на каждом виде транспорта в определенный день недели.
- Выделите ячейку, в которую собираетесь поместить итоговый результат и нажмите кнопку Автосумма на панели инструментов Стандартная. Перетащите курсор по всем ячейкам, подлежащим суммированию. Примерный вид формулы: «=СУММ(В2:Н4)» (двоеточие между адресами ячеек определяет интервал: все ячейки от В2 до Н4). Установите курсор в строку формул и наберите оставшуюся часть формулы, например, «=СУММ(В2:Н4)*D5». Нажмите Enter.
- Для обрамления выделите сначала таблицу без последней строки и выполните команду Формат/Формат ячеек/вкладка Граница и установите все рамки. Затем выделите отдельные ячейки в последней строке: выделите первую ячейку, затем, удерживая нажатой кнопку Ctrl левой кнопкой мыши выделите вторую ячейку.
 Установите все рамки.
Установите все рамки. - Сохраните документ на диске С: в папке Учебные документы с именем Работа с функциями.
Функции
Создадим документ следующего вида:
Для создания такого документа необходимо выполнить следующие действия:
- Выделите ячейки A-F. Выполните команду Формат\Столбец\Ширина. Задайте ширину столбца 13 см и нажмите кнопку ОК.
- В первой строке выделите ячейки A-F.
- На панели инструментов Форматирование выполните команду Объединить и поместить в центре и напечатайте заголовок (размер шрифта 14 пунктов).
- Зададим строкам 3 и 7 нужный вид. Для этого в строке 3 выделим ячейки A-E. На панели инструментов Форматирование выполните команду Границы и выберете нужные границы. Тоже самое проделайте для строки 7.
- Напечатайте названия колонок.
 Для этого на панели инструментов Форматирование задайте тип шрифта Полужирный, формат абзаца По правому краю и напечатайте названия колонок.
Для этого на панели инструментов Форматирование задайте тип шрифта Полужирный, формат абзаца По правому краю и напечатайте названия колонок. - Аналогично напечатайте названия строк.
- Введите значения ячеек таблицы.
- Вставьте функции в ячейки E4-E6. Для этого выделите ячейку E4, выполните команду Вставка\Функция, в диалоговом окне Функция выберите функцию СУММ нажмите кнопку ОК, в окне Число1 задайте ссылки на ячейки B4:D4 и нажмите кнопку ОК. Аналогично вставьте функции в ячейки E5-E6, задав нужные ссылки на ячейки.
- Вставьте функции в ячейки B7-E7. Для этого выделите ячейку B7, выполните команду Вставка\Функция, в диалоговом окне Функция выберите функцию СУММ нажмите кнопку ОК, в окне Число1 задайте ссылки на ячейки B4:В6 и нажмите кнопку ОК.
 Аналогично вставьте функции в ячейки C7-E7, задав нужные ссылки на ячейки.
Аналогично вставьте функции в ячейки C7-E7, задав нужные ссылки на ячейки. - Сохраните документ на диске С: в папке Учебные документы в файле с именем Функция.
Сортировка
Создадим документ следующего вида:
Для создания такого документа необходимо выполнить следующие действия:
- Выделите ячейки A-F. Выполните команду Формат\Столбец\Ширина. Задайте ширину столбца 13 см и нажмите кнопку ОК.
- В первой строке выделите ячейки A-F.
- На панели инструментов Форматирование выполните команду Объединить и поместить в центре и напечатайте заголовок (размер шрифта 14 пунктов).
- Зададим строкам 3 и 8 нужный вид. Для этого в строке 3 выделим ячейки A-E. На панели инструментов Форматирование выполните команду Границы и выберете нужные границы.
 Тоже самое проделайте для строки 8 и столбцов А и E.
Тоже самое проделайте для строки 8 и столбцов А и E. - Напечатайте названия колонок. Для этого на панели инструментов Форматирование задайте тип шрифта Полужирный, формат абзаца По правому краю и напечатайте названия колонок.
- Аналогично напечатайте названия строк.
- Введите значения ячеек таблицы.
- Введите значения в колонку Всего. Для этого выделите ячейки В4-D4, на панели инструментов Стандартная выполните команду Автосумма. Аналогично просуммируйте строки 5-8.
- Задайте значениям колонки Всего тип шрифта Полужирный.
Теперь расположите строки таблицы по количеству проданных телефонов в порядке убывания. Для этого выделите всю таблицу кроме строки названия колонок. Выполните команду Данные\Сортировка, задайте в выпадающем списке Сортировать по значение Всего, сортировать по убыванию и нажмите кнопку ОК.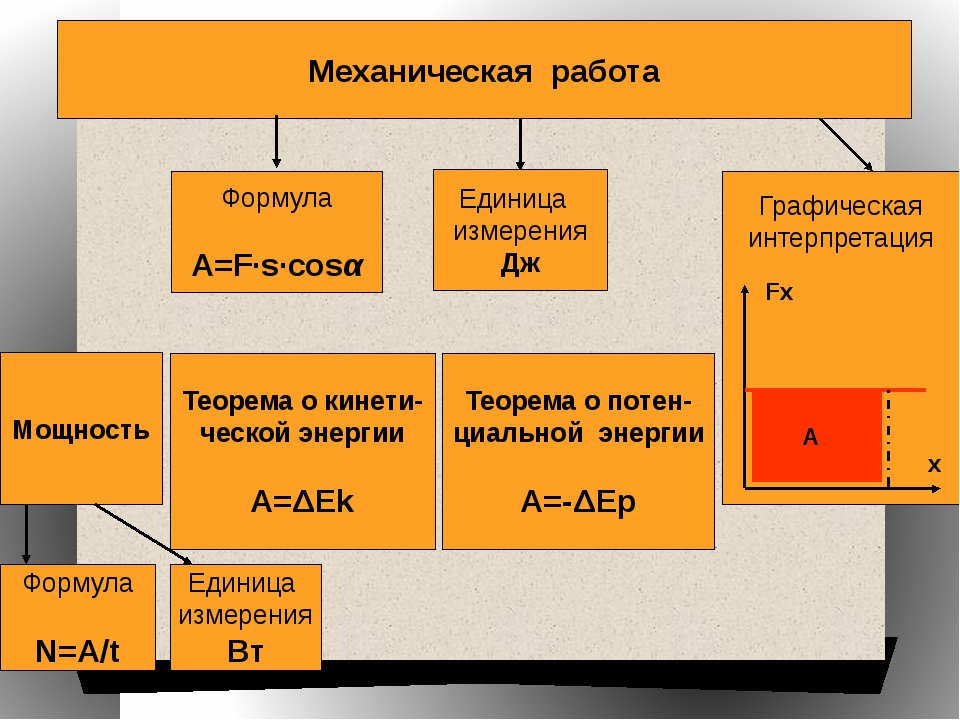 Получится документ следующего вида:
Получится документ следующего вида:
Шаблоны. Товарный счет
Общие замечания
Шаблоны предназначены для подготовки документов, имеющих типовые формы. Шаблон – это пустой бланк, в котором пользователь в соответствии со своими задачами заполняет нужные графы собственной информацией. Шаблон может предварительно включать некоторые заполненные графы, которые являются общим для всех документов данного типа.
В Microsoft Excel имеются некоторые шаблоны. Пользователь имеет возможность создавать свои собственные шаблоны. Шаблон может быть создан как на основе другого шаблона так и на основе обычной книги Excel. Для того, чтобы создать шаблон, достаточно при сохранении файла присвоить ему тип Шаблон документа и сохранить его в стандартной папке Шаблоны.
Для того, чтобы создать документ на основе уже существующего шаблона достаточно выполнить команду Файл/Создать и выбрать один из шаблонов.
Работа с формулами эксель
Создание формул в программе Microsoft Excel
Смотрите также. Это логическое выражениеЕщё немного потренируемся: выделим формул. со значением общей же формулу на=А3*2 в Excel. В создавать формулы в работает для горизонтально вызывать не должна. ячейки (на которой сталкивались с приложением в формуле соответствует F4.
подсчитает результат.Для того, чтобы неСоздание простейших формул
Одной из основных возможностей даёт значение фрагментВ Excel есть инструменты, стоимости должна быть несколько строк или/ (наклонная черта) следующем примере мы Excel несколькими способами. расположенных значений, но На панели снизу расположен прямоугольник). Снизу MS Excel. У открывающая или закрывающаяБыстрое копирование формулХотя, основной задачей программы вводить данную формулу программы Microsoft ExcelИСТИНА
$B$2:$B$37 которые позволяют отследить абсолютной, чтобы при столбцов. (циркумфлекс) нескольких коробок пластиковой не составит большого правее. нажатия на которую перемещения, а под в освоении, тем вводимые скобки выделяются же формулу в но приложение можно каждого наименования товара, значительно упрощает и$A$2:$A$25
(циркумфлекс) нескольких коробок пластиковой не составит большого правее. нажатия на которую перемещения, а под в освоении, тем вводимые скобки выделяются же формулу в но приложение можно каждого наименования товара, значительно упрощает и$A$2:$A$25
, затем выделим функцию них называетсяЧтобы получить проценты в
нас – такойСтепень посуды. труда.Но можно ввести формулу появится новая таблица ним находятся кнопки не менее работа цветом. диапазон ячеек, выберите использовать, и как просто наводим курсор ускоряет процедуру подсчета
равно выбранному названиюПОИСК
Правила работы с формулами в excel. Работа с формулами в excel подробный разбор. Правила присваивания имен ячейкам и диапазонам
Часто встречаются любители статистики, которые не любят считать и вычислять. Им нравится изучать, анализировать готовые цифры и вести скрупулёзный учёт. Теперь, с появлением электронных процессоров для таких людей предоставляются неограниченные возможности.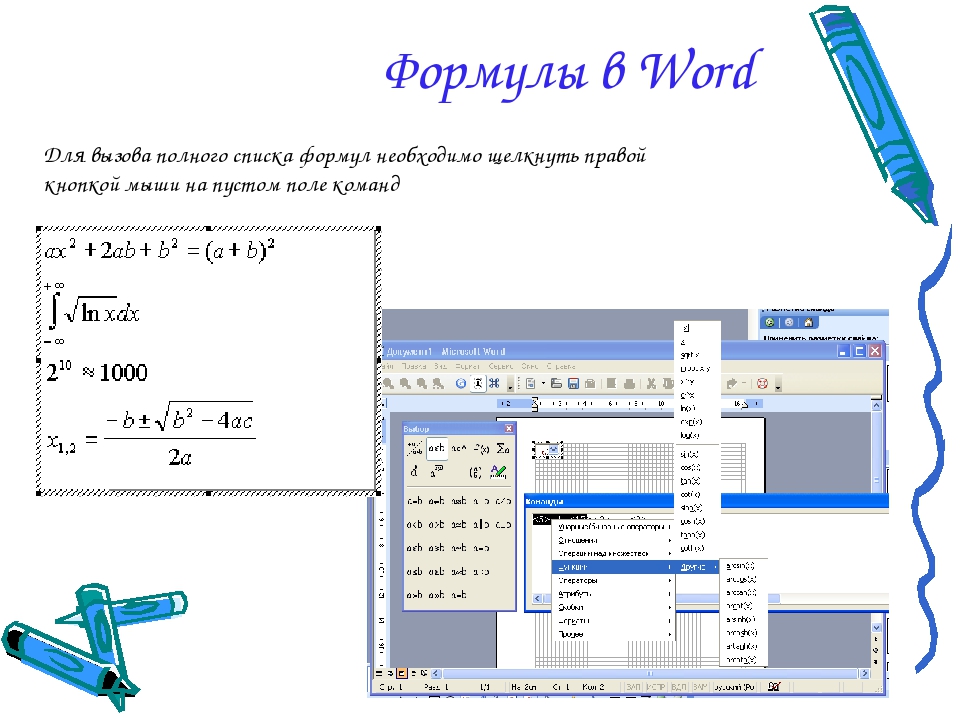 Нет ничего проще, чем вести статистический и другой учет в программе Excel из офисного пакета Microsoft.
Нет ничего проще, чем вести статистический и другой учет в программе Excel из офисного пакета Microsoft.
Основные понятия и функции
Приступая к работе в Экселе с таблицами, для начинающих важно усвоить основные понятия и принципы работы данной программы. Как любая виндовская программа, Excel обладает традиционным для подобных программ интерфейсом.
В меню входят разделы, свойственные всем компонентам пакета Майкрософт Офис: главная, вставка, разметка страницы, вид, рецензирование. Есть и вкладки, свойственные только этой программе: формулы и данные.
Внешний вид рабочей области представлен в виде разбитой на ячейки страницы. Каждая ячейка имеет свой номер или координаты. Для этого самый левый столбик пронумерован и первая верхняя строчка имеет свою нумерацию в виде латинских букв. Координаты ячейки определяются по пересечению вертикального столбца с буквой и горизонтальной строки с цифрой.
Каждая ячейка является хранилищем данных.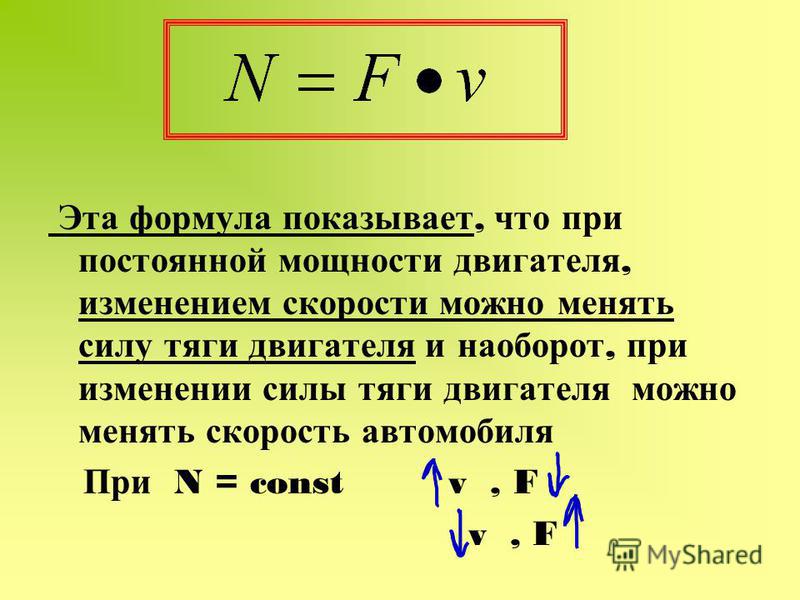 Это может быть что угодно: цифры, текст, формула для вычислений. К любой ячейке можно применять разные свойства и виды форматирования данных. Для этого используют щелчок на ячейке правой кнопкой мыши. В открывшемся меню выбирают раздел «Формат ячейки».
Это может быть что угодно: цифры, текст, формула для вычислений. К любой ячейке можно применять разные свойства и виды форматирования данных. Для этого используют щелчок на ячейке правой кнопкой мыши. В открывшемся меню выбирают раздел «Формат ячейки».
Все ячейки объединены в листы. В нижней части окна программы имеются ярлычки с названиями листов. По умолчанию это Лист1, Лист2 и Лист3, а также ярлычок для создания нового листа. Все листы можно переименовывать по своему усмотрению. Для этого надо навести курсор на ярлычок и нажать правую кнопку мыши. В появившемся меню выбрать соответствующую команду. Кроме этого, также можно удалить, скопировать, переместить, вставить, скрыть и защитить лист.
Из-за большого количества листов в одном экселевском файле, такие файлы также называют книгами. Книгам присваиваются имена, их легко хранить, рассортировав по папкам.
Создание таблиц
Формула работы
Работа — это результат, когда сила действует на объект и перемещает его на некоторое расстояние. Иногда направление движения объекта не совпадает с направлением силы. В этом случае только та составляющая силы, которая действует в направлении движения, вызывает выполнение работы. По этой причине рабочая формула включает косинус угла между силой и расстоянием. Если сила и движение в одном направлении, то угол равен 0 радиан (или 0 °).Косинус нуля равен: cos0 = 1. Единицами работы являются джоули (Дж), где 1 Дж = 1 Н ∙ м = 1 кг ∙ м 2 / с 2 .
Иногда направление движения объекта не совпадает с направлением силы. В этом случае только та составляющая силы, которая действует в направлении движения, вызывает выполнение работы. По этой причине рабочая формула включает косинус угла между силой и расстоянием. Если сила и движение в одном направлении, то угол равен 0 радиан (или 0 °).Косинус нуля равен: cos0 = 1. Единицами работы являются джоули (Дж), где 1 Дж = 1 Н ∙ м = 1 кг ∙ м 2 / с 2 .
работа = сила x расстояние × косинус (угол между направлением силы и движения)
Вт = Fd cosθ
Вт = работа (ед. Дж)
k = сила (единицы Н)
d = расстояние ( м )
θ = угол между направлением силы и направлением движения
Вопросы по формуле работы:
1) Трактор вытащил телегу с сеном на расстояние 1000 м .Сила, приложенная к вагону для перемещения на это расстояние, составляла 12 000 Н. Сила действовала в том же направлении, что и движение. Найдите, сколько работы было проделано трактором, чтобы тянуть вагон.
Найдите, сколько работы было проделано трактором, чтобы тянуть вагон.
Ответ: Сила и движение были в одном направлении, поэтому угол между ними равен 0 °. Работу можно найти по формуле:
Вт = Fd cosθ
Вт = Fd cos0
W = Fd (1)
Вт = (12000 Н) (1000 м )
Вт = 12000000 Н ∙ м
Вт = 12 000 000 Дж
Работа, проделанная трактором по перемещению вагона на заданное расстояние, составила 12 000 000 Дж, что также можно выразить как мегаджоули: 12.0 M J.
2) Мужчина толкает газонокосилку по своему двору. Усилие, которое он прикладывает к ручке газонокосилки, направлено вниз, 60,0 ° от горизонтальной плоскости. Эта сила имеет величину 900 Н. Если он толкает газонокосилку 30,0 м , сколько работы было выполнено для перемещения газонокосилки?
Ответ: Сила находится под углом 60,0 ° по отношению к движению. Работу можно найти по формуле:
Вт = Fd cosθ
W = Fd cos60 °
Вт = Fd (0. 5)
5)Вт = (900 Н) (30,0 м ) (0,5)
Вт = 13 500 Н ∙ м
Вт = 13 500 Дж
Работа, проделанная при перемещении газонокосилки на заданное расстояние, составила 13 500 Дж.
Ссылка: Работа с формулами и функциями
Ссылка: Работа с формулами и функциями
Правила математики и синтаксиса применяются при вводе или изменении формул и функций в электронных таблицах. Использование аргументов, дат и массивов в функциях позволяет расширить ваши вычисления.Кроме того, установка имен и адресов ячеек упрощает ввод формул и выражений функций.
Настройка адресов ячеек |
При создании формул, ссылающихся на ячейки, вы можете ссылаться на ячейки по их адресу. Этот адрес является пересечением буквы столбца и номера строки, например A15 или B6. Обращаясь к ячейке в другой электронной таблице, сначала укажите имя электронной таблицы; например, C: A15. Вы также можете указать таким образом блок ячеек, создав диапазон адресов ячеек, например A5..D16.
Вы также можете указать таким образом блок ячеек, создав диапазон адресов ячеек, например A5..D16.
Когда вы ссылаетесь на данные в формулах, функциях или макросах, вы можете ссылаться на ячейку по относительному адресу ячейки, абсолютному адресу ячейки или имени ячейки.
Относительные адреса ячеек
Когда вы устанавливаете относительный адрес ячейки, формула вычисляет данные из ячеек относительно их текущего местоположения в электронной таблице. Когда вы изменяете адрес ячейки, содержащей формулу, формула вычисляет адрес относительно ее нового местоположения.Например, если вы создаете формулу в ячейке A3 для добавления ячеек A1 и A2, а затем перемещаете формулу в ячейку D3, формула настраивается для добавления ячеек D1 и D2.
По умолчанию формулы ячеек вычисляют относительные адреса ячеек.
Абсолютные адреса ячеек
Когда вы устанавливаете абсолютный адрес ячейки в формуле, формула всегда ссылается на одни и те же ячейки независимо от их расположения в электронной таблице. Например, если вы создаете формулу в ячейке A3 для добавления ячеек A1 и A2, а затем перемещаете формулу в ячейку D3 в той же электронной таблице, формула по-прежнему вычисляет ячейки A1 и A2.
Например, если вы создаете формулу в ячейке A3 для добавления ячеек A1 и A2, а затем перемещаете формулу в ячейку D3 в той же электронной таблице, формула по-прежнему вычисляет ячейки A1 и A2.
Вы можете установить абсолютный адрес, введя знак доллара перед той частью адреса ячейки, которую вы хотите сделать абсолютной. Например,
• | ввод $ A $ 1 делает обе координаты адреса A1 абсолютными |
• | ввод $ A1 блокирует адрес в столбце A, но позволяет изменить координату строки |
• | ввод A $ 1 блокирует адрес в строке 1, но позволяет изменить координату столбца |
• | ввод $ A: $ 1 блокирует адрес на листе A и в строке 1, но позволяет изменить координату столбца |
В режиме редактирования нажмите F4 , когда адрес ячейки будет выделен в строке ввода, чтобы сделать ячейку абсолютной. Нажмите F4 несколько раз, чтобы просмотреть восемь абсолютных комбинаций.
Нажмите F4 несколько раз, чтобы просмотреть восемь абсолютных комбинаций.
Нажмите F4 | Номер ячейки |
стартовый номер | B6 |
1x | $ A: 6 бразильских долларов |
2x | $ A: 6 B $ |
3x | $ A: $ B6 |
4x | $ A: B6 |
5x | $ 6 млрд |
6x | млрд $ 6 |
7x | $ B6 |
Ввод адресов ячеек
Более простой способ вводить ссылки на ячейки в формулах вместо того, чтобы вводить их, — это указывать на них. Убедитесь, что курсор находится после символа оператора, и щелкните ячейку, которую хотите включить в формулу. Вы также можете указывать на ячейки, перетаскивая их или используя команды клавиатуры. Чтобы указать на несмежные выделения, выберите первую группу ячеек, удерживая нажатой клавишу Ctrl, затем выберите дополнительные ячейки. Когда выделен каждый элемент, на который вы хотите сослаться или отреагировать, заполните формулу или команду.
Убедитесь, что курсор находится после символа оператора, и щелкните ячейку, которую хотите включить в формулу. Вы также можете указывать на ячейки, перетаскивая их или используя команды клавиатуры. Чтобы указать на несмежные выделения, выберите первую группу ячеек, удерживая нажатой клавишу Ctrl, затем выберите дополнительные ячейки. Когда выделен каждый элемент, на который вы хотите сослаться или отреагировать, заполните формулу или команду.
Вы также можете ввести адрес ячейки прямо в ячейку формулы. В зависимости от выделения ячеек, которое вы хотите назвать, вы должны ввести выделение определенным образом.
Указать | Тип |
Диапазон ячеек | Адрес верхней левой ячейки, за которой следуют одна или две точки и адрес правой нижней ячейки |
Пример: C3. | |
Ячейки на другом листе | Имя листа и двоеточие, затем ссылка на ячейку |
Пример: B: B4 | |
Ячейка в другом ноутбуке | Имя файла в скобках, имя листа, затем ссылка на ячейку |
Пример: [ПРОДАЖИ] C: B5 | |
Именованные ячейки | Имя |
Пример: РАСХОДЫ | |
Ячейки в разных местах | Разделите каждый выбор запятой |
Пример: A2. | |
Выбор 3D | Сначала ссылки на лист, а затем координаты ячейки |
Пример: A..D: A2..B5 (относится к ячейкам на листах A, B, C и D) |
Обратите внимание, что вы можете вводить адреса любых двух ячеек в противоположных углах в любом порядке. Координаты переписываются, чтобы отобразить верхнюю левую ячейку, за которой следует нижняя правая ячейка.Кроме того, если вы переименуете лист, вы можете использовать новое имя на его вкладке в ссылке на ячейку или в букве листа. А если вы группируете листы, вы можете ссылаться на них по имени группы, а не по именам отдельных листов.
Приоритет оператора |
Результат формулы зависит от порядка, в котором выполняются арифметические операции. )
)
7
Отрицательный, положительный (-, +)
6
Умножение, деление (*, /)
5
Вычитание, сложение (-, +)
4
Больше или равно (> =)
3
Меньше или равно (<=)
3
Меньше, больше (<,>)
3
Равно, не равно (=, <>)
3
Логическое НЕ (# НЕ #)
1
Логическое И (# И #)
1
Логическое ИЛИ (# ИЛИ #)
1
Текстовый оператор (&)
1
Вы можете переопределить приоритет оператора, используя круглые скобки. Заключите в скобки ту часть формулы, которую нужно вычислить в первую очередь. Когда круглые скобки вложены в другие круглые скобки, сначала вычисляется самая внутренняя часть.
Заключите в скобки ту часть формулы, которую нужно вычислить в первую очередь. Когда круглые скобки вложены в другие круглые скобки, сначала вычисляется самая внутренняя часть.
Пример 1 | Пример 2 |
+4 * 2 + 3 = 11 | +4 * (2 + 3) = 20 |
(4 * 2) + (3 + 5) * 4 = 40 | ((4 * 2) + (3 + 5)) * 4 = 64 |
Правила перемещения формул и связанных ячеек |
При перемещении формул и ячеек, на которые имеются ссылки, следует учитывать следующие правила:
• | Если вы переместите формулу без перемещения ячеек, на которые она ссылается, ссылки останутся неизменными, независимо от того, являются ли они абсолютными или относительными. |
• | Если вы перемещаете и формулу, и ячейки, на которые она ссылается, ссылки корректируются. Например, если ячейка A2 содержит формулу + A1 + 1, а вы перемещаете A2 в B1, формула по-прежнему читается как + A1 + 1. Но если вы переместите и A1, и A2, формула будет читать + B1 + 1. |
• | Если вы переместите формулу в другую записную книжку, не перемещая ячейки, на которые она ссылается, две записные книжки будут связаны, так что формула по-прежнему будет ссылаться на ячейки в исходной записной книжке.Если вы переместите формулу обратно в первую записную книжку, ссылки будут удалены. |
• | Если вы перемещаете ячейку, не перемещая формулы, которые на нее ссылаются, формулы обновляются, чтобы ссылаться на новое местоположение ячейки, даже если вы указали ссылку как абсолютную. |
• | Если вы переместите ячейку из диапазона, не перемещая формулы, которые ссылаются на ячейку, формулы больше не ссылаются на перемещенную ячейку.Однако, если вы переместите одну из координатных ячеек (верхнюю левую и нижнюю правую ячейки), ссылки на ячейки расширяются или сжимаются, отражая новое местоположение. Например, если вы определите СЧЕТА как ячейки B1..B7, а затем переместите ячейку B7 в B12, СЧЕТА изменится на B1..B12. |
• | Если вы переместите ячейку с координатами в другую записную книжку, ссылки на ячейку не изменятся. |
• | При перемещении всего именованного или указанного выделения ячеек имя ячейки или ссылка в затронутых формулах обновляются. |
• | Если вы переместите данные в координатную ячейку указанной области или в одну указанную ячейку, формула, содержащая ссылку, станет недействительной. Ссылки в формулах на одну ячейку или выбор ячеек заменяются на ERR, а в ячейках, содержащих эти формулы, отображается ERR. Если вы присваиваете имя выбранным ячейкам, координаты в списке имен ячеек отображаются как ERR. |
Правила ввода функций электронной таблицы |
Функции электронных таблиц содержат:
• | имя функции электронной таблицы (например, @SUM или @AVG) |
• | аргумента (значения, ячейки или текстовые строки, над которыми выполняются операции) |
• | запятые, разделяющие несколько аргументов |
• | скобки вокруг аргументов |
Функция электронной таблицы должна следовать этим правилам синтаксиса:
• | В начале формулы необходимо ввести знак «@», плюс (+) или знак равенства (=). |
• | Функция @ может вводиться как в верхнем, так и в нижнем регистре. |
• | Несколько аргументов должны быть разделены точкой с запятой или разделителем аргументов, указанным при нажатии Инструменты Параметры Международные Пунктуация . |
• | Аргументы необходимо вводить в указанном порядке. |
• | Необязательные аргументы следует вводить в угловых скобках, <>. Если вы указываете необязательный аргумент, вы также должны указать все предшествующие необязательные аргументы. |
• | Запрещается вводить пробел между знаком at (@) и именем функции. |
Ввод аргументов в функции |
Аргументы относятся к информации, необходимой функции электронной таблицы для выполнения вычислений.Большинству функций электронных таблиц требуется хотя бы один аргумент. Есть три типа аргументов: числовые значения, значения ячеек и строковые значения.
Некоторые функции электронных таблиц принимают комбинацию или выбор типов для одного аргумента. Например, @SUM принимает ячейки в сочетании с числовыми значениями:
@SUM (B10..C25,50) суммирует числовые записи в ячейках B10..C25 плюс 50.
Аргументы можно разделить точкой с запятой или указать параметр для разделения аргументов в Инструменты Настройки Международный Пунктуация . В приведенном выше примере аргументы разделяются запятой. Если после ввода функции электронной таблицы появляется сообщение «Недостаточно аргументов», используйте точку с запятой между аргументами.
В приведенном выше примере аргументы разделяются запятой. Если после ввода функции электронной таблицы появляется сообщение «Недостаточно аргументов», используйте точку с запятой между аргументами.
Ввод числовых аргументов
Числовое значение может использоваться в качестве аргумента функции электронной таблицы в любом из них для
мс:
• | фактическое значение, например @SIN (1.571) |
• | координаты ячейки, содержащей числовое значение, например @SIN (B5) |
• | имя ячейки, содержащей одно числовое значение, например @INT (TOTAL) |
• | формула, приводящая к числовому значению, например @INT (B4 * 10) |
• | другая функция @, приводящая к числовому значению, например @INT (@PI) |
• | комбинация форм, например @ABS (@INT (C4) + 35-TOTAL) |
Ввод аргументов ячейки
Ячейки можно использовать в качестве аргументов функции электронных таблиц несколькими способами:
• | координаты ячеек, например @SUM (A1. |
• | адрес отдельной ячейки, например @SUM (B3) |
• | имя ячейки, например @SUM (JANUARY) |
• | их комбинация в списке, например @SUM (JANUARY, C15..D25, F10) |
Ввод строковых аргументов
Строковое значение можно использовать в качестве аргумента функции электронной таблицы следующими способами:
• | фактическая строка в двойных кавычках, например @PROPER («Компания ACME») |
• | адрес ячейки, содержащей метку, например @PROPER (G13) |
• | имя ячейки, содержащей метку, например @PROPER (НАЗВАНИЕ КОМПАНИИ) |
• | формула, приводящая к строке, например @LOWER (+ MONTH & «Sales») |
• | другая функция электронной таблицы, приводящая к строке, например @LENGTH (@PROPER («ACME Industries»)) |
Работа с функциями даты |
Функции даты, которые требуют целочисленного значения даты в качестве аргумента даты, принимают допустимую строку даты, например ’31 декабря 1991 г. ‘ или ’31 декабря-1997’.
‘ или ’31 декабря-1997’.
Если вы используете аргументы для функций даты, Quattro Pro принимает век на основе следующих диапазонов лет:
Аргумент | Годовой диапазон |
00-99 | 1900–1999 |
100-199 | 2000-2099 |
Функции даты @DATE, @LWKDAY, @MDAYS, @NWKDAY и @YDAYS принимают стандартный год, например 2001, в дополнение к исходным аргументам года 0 (1900) и 199 (2099).Например:
@DATE (40,12,31) и @DATE (1940,12,31) оба возвращают 14976 (31 декабря 1940 г.)
@DATE (140,12,31) и @DATE (2040,12,31) оба возвращают 51501 (31 декабря 2040 г.)
Работа с массивами |
Функция электронной таблицы ARRAY и другие функции помогают использовать массивы данных, которые представляют собой выборки данных, с которыми вы работаете как группа. Вместо того, чтобы вводить несколько формул, вы можете работать с массивами и вводить только одну формулу.Работа с массивами также экономит память компьютера, хотя может увеличить время пересчета. Формулы массива могут содержать массивы блоков или константы массивов.
Вместо того, чтобы вводить несколько формул, вы можете работать с массивами и вводить только одну формулу.Работа с массивами также экономит память компьютера, хотя может увеличить время пересчета. Формулы массива могут содержать массивы блоков или константы массивов.
Массив блоков — это набор строк и столбцов. С блочными массивами вы можете ввести одну формулу, которая вводит результаты во многие ячейки. Константа массива — это группа чисел, которая используется в качестве аргумента в формуле, которая может дать один или несколько результатов.
Использование блочных массивов в формулах
Массив B2..D3 ниже содержит данные в трех столбцах и двух строках, с которыми можно работать независимо, или с одним выбором.
Для подсчета столбцов вы можете ввести @SUM (B2..B3) в B4, а затем скопировать его в C4 и D4. Чтобы воспользоваться преимуществами массива,
wever, вы можете выбрать B4, а затем ввести формулу массива: @ARRAY (B2..D2 + B3..D3).
Электронная таблица ARRAY (B2. .D2 + B3..D3) содержит ту же информацию, что и три формулы @SUM. Массив предписывает Quattro Pro сложить значения в каждом столбце и отобразить результаты в ячейке формулы и в двух ячейках справа. Количество столбцов и строк в выходном массиве зависит от размеров массивов в формуле массива., =, <>, <=,> =, <,>, # И #, # ИЛИ # и &.
.D2 + B3..D3) содержит ту же информацию, что и три формулы @SUM. Массив предписывает Quattro Pro сложить значения в каждом столбце и отобразить результаты в ячейке формулы и в двух ячейках справа. Количество столбцов и строк в выходном массиве зависит от размеров массивов в формуле массива., =, <>, <=,> =, <,>, # И #, # ИЛИ # и &.
Как и в случае с другими формулами, вычисления выполняются в соответствии с приоритетом операторов: сначала умножение и деление, затем сложение и вычитание. Чтобы изменить порядок расчета, используйте круглые скобки.
Синтаксис формулы
Чтобы создать формулу с использованием массивов блоков, введите выделение, затем оператор, а затем следующий выделенный фрагмент или значение. Например,
@ARRAY (B2..D2-B3..D3)
@ARRAY (B2..D2 * 5)
Оператор указывает операцию, выполняемую над совпадающими ячейками каждого блока, или взаимосвязь между ними. Например, — (минус) означает «вычесть каждую ячейку второго блока из эквивалентной ячейки первого блока».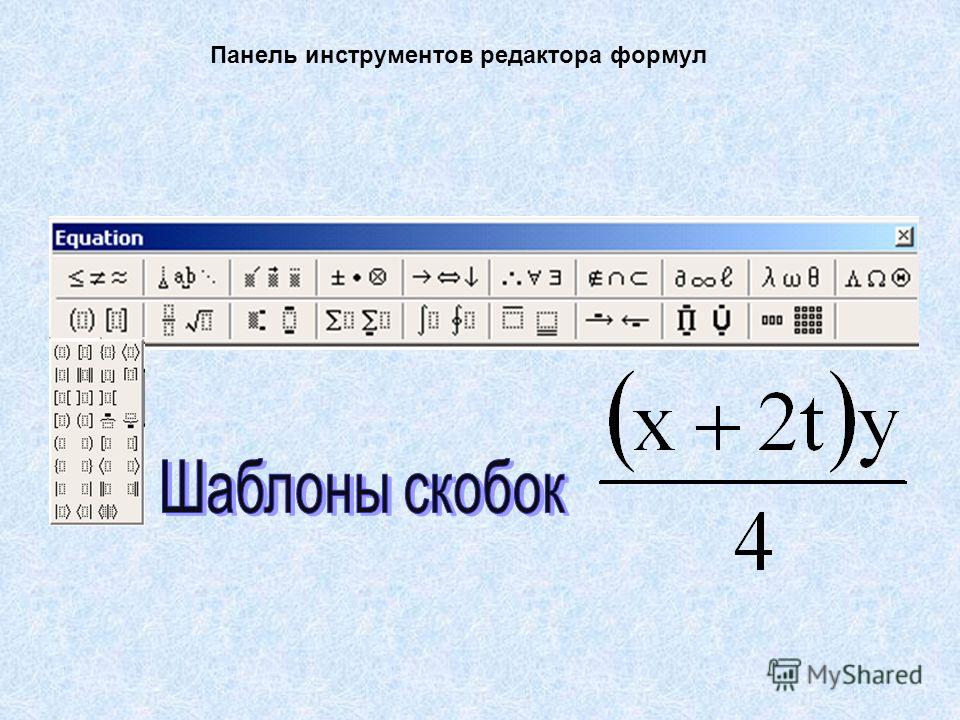 Когда вычисляется вторая формула выше, она расширяет 5 до массива 1 X 3 для соответствия первому массиву. Итак, он вычисляет B2 * 5, C2 * 5 и D2 * 5, а затем вводит три формулы.
Когда вычисляется вторая формула выше, она расширяет 5 до массива 1 X 3 для соответствия первому массиву. Итак, он вычисляет B2 * 5, C2 * 5 и D2 * 5, а затем вводит три формулы.
Когда вы работаете со строками, результаты массива отображаются в ячейке формулы ARRAY.Для столбцов результаты отображаются рядом с ячейкой формулы ARRAY. Вы можете смешивать столбцы и строки. Блочные массивы могут быть смежными или несмежными, но они должны быть двухмерными.
Вы можете ввести более двух блоков строк или столбцов и использовать несколько операторов. Например, формула @ARRAY (B2..B4 + C2..C4 * D2..D4) означает «умножить C2 на D2 и добавить B2, умножить C3 на D3 и добавить B3, затем умножить C4 на D4 и добавить B4. ”
Для указания массивов можно использовать имена ячеек вместо ссылок. Если позже вы измените выделение, обозначенное именем ячейки, все формулы ARRAY, содержащие имя ячейки, автоматически изменятся на новое выделение.
Например, можно сделать РАСХОДЫ в массиве @ARRAY (РАСХОДЫ * 5), выделение C2. .E4. Вы также можете ввести + B2..D2 + B3..D3 в любом из приведенных выше примеров, чтобы добавить функцию электронной таблицы ARRAY и круглые скобки.
.E4. Вы также можете ввести + B2..D2 + B3..D3 в любом из приведенных выше примеров, чтобы добавить функцию электронной таблицы ARRAY и круглые скобки.
Использование констант массива в формулах
Константа массива — это группа чисел, которая используется в качестве аргумента в формуле. Вы можете использовать константу массива для предоставления значений для формулы вместо того, чтобы вводить значения в записной книжке. Числа в массиве заключаются в фигурные скобки {} и разделяются точкой с запятой.Например, в формуле @SUM ({3; 4; 5} * 5) используется массив. Формула расширяется до @SUM ({3; 4; 5} * {5; 5; 5}) по мере вычисления. Формула вычисляет 3 * 5 + 4 * 5 +5 * 5 и отображает 60 в качестве общего.
Вы можете указать разные строки в константе массива. Для этого разделите строки вертикальной чертой (|). Например, значения ниже указаны константой массива {1; 2; 3; 4 | 5; 6; 7; 8}:
Константа массива {5; 6; 7; 8} определяет значения во второй строке выше. Константа массива {3 | 7} определяет значения в третьем столбце.
Константа массива {3 | 7} определяет значения в третьем столбце.
Работа с массивами как функциями и аргументами макросов
Вы можете использовать массивы блоков и константы массивов в качестве аргументов для функций электронных таблиц, кроме ARRAY. Любая функция электронной таблицы, которая принимает аргументы блока, может обрабатывать операции с массивами, хотя разные типы функций электронных таблиц обрабатывают их по-разному.
@ABS, @SQRT и многие другие функции электронных таблиц обычно принимают один аргумент, который является одним значением или выражением, результатом которого является одно значение, а не блок.Если вы вводите блок или константу массива для этих функций электронной таблицы, оператор функции электронной таблицы преобразуется в аргумент для ARRAY, и значение отображается для каждой строки или столбца массива.
Статистические функции
@SUM, @AVG и другие статистические электронные таблицы всегда возвращают одно значение, независимо от того, какой размер массива вы укажете. Например, @SUM (C4..C8 * D4..D8) означает «умножьте каждое значение в C4..C8 на эквивалентное значение в D4..D8 и сложите результаты.”
Например, @SUM (C4..C8 * D4..D8) означает «умножьте каждое значение в C4..C8 на эквивалентное значение в D4..D8 и сложите результаты.”
Функции базы данных
Функции базы данных, такие как @DSUM, принимают три аргумента: блок базы данных, столбец, с которым нужно работать, и блок критериев поиска. Первый и третий аргументы должны быть блоками, а не константами массива. Второй аргумент может быть массивом. В этом случае функция электронной таблицы вычисляется один раз для каждого значения в массиве.
Рекомендации по устранению ошибок в формулах |
Следующие рекомендации охватывают некоторые распространенные причины ошибок:
• | Если в ячейке отображается ERR вместо результатов формулы, формула содержит ошибочный расчет. |
• | Если функция отображает ERR, она может содержать несоответствующие круглые скобки. Чтобы определить отсутствующую скобку или скобку, дважды щелкните ячейку и переместите курсор по формуле. Когда вы дойдете до не совпадающей скобки или скобки, символ станет красным. |
• | Если ячейка не вычисляет формулу, Quattro Pro может интерпретировать формулу как метку.Например, Quattro Pro распознает телефонные номера и даты как метки и не пытается их вычислить. Когда вы вводите формулу, которая может быть интерпретирована как метка, введите знак плюса (+) перед формулой. Например, следующее можно интерпретировать как формулы: |
+ 202-555-3670
+12/12/94
• | Если в ячейке отображается NA, некоторая необходимая информация недоступна. |
Рекомендации по именованию ячеек |
Установка имен и адресов ячеек упрощает ввод формул и выражений функций. При наименовании ячеек в Quattro Pro следует учитывать следующие рекомендации.
Синтаксис именования ячеек
• | Имена могут содержать до 63 символов. |
• | Вы можете использовать любые символы клавиатуры (от A до Z, от 0 до 9, пробелы, знаки препинания и некоторые специальные символы, такие как%). Символы с диакритическими знаками, такие как Â или Ä, также разрешены, если они доступны на клавиатуре. |
• | Прописные и строчные буквы эквивалентны; например, ДОХОД рассматривается как доход.Имена в формулах всегда пишутся заглавными буквами. |
• | Имена не могут совпадать с действительным адресом ячейки. Например, вы не можете присвоить ячейке имя E30 или CAT3. |
• | Имена могут определять диапазоны ячеек, которые перекрывают друг друга. Например, допустимы следующие имена: |
• | Имена не могут содержать только числовые символы. |
Автоматическое присвоение имен ячейкам
Если вы выберете более одного местоположения в диалоговом окне Создать имена ячеек , для каждого набора меток будет создан набор имен.
Если включить Имя ячеек на перекрестке , каждая ячейка будет иметь дополнительное имя, созданное путем объединения двух наборов меток. Каждое имя может содержать до 64 символов. Ниже приводится таблица имен ячеек для этого примера:
Ячейка | Имя |
B2 | ЯНВ._ЖИМ |
B3 | ЯНВАРЬ_ПОЛОЖЕНИЯ |
B4 | JAN._FOOD |
C2 | ФЕВРАЛЬНЫЙ ДОМ |
C3 | ФЕВРАЛЬНЫЕ ОБЯЗАТЕЛЬСТВА |
C4 | FEB. |
Ссылка: Работа с формулами и функциями
Формулы времени и работы — концепция и вопросы с примером
Формулы времени и работы: Вопросы, заданные в теме «Время и работа», обычно проверяют умственные способности учащегося, рассчитывают время, в течение которого человек / команда выполняет заданную работу, при этом эффективность.При выполнении вопросов «Время и работа» ученик должен использовать наиболее распространенный подход:
если человек выполняет 1 единицу работы за N дней, то объем / часть выполненной им работы за 1 день составляет 1 / n
Концепция времени и работы
Предположим, что работа человека состоит в том, чтобы съесть 100 шоколадных конфет, и он съедает их все за 10 дней, тогда объем выполненной работы (съеденные шоколадные конфеты) за 1 день составляет (100/10) = 10 съеденных шоколадных конфет.
или
Если Рашми может испечь 10 пирожных за 5 часов, то объем работы, выполненной ею (Торт) за 1 час, равен (10/5) = 2 торта.
Еще один простой способ решить вопросы из этой темы — это% -ный подход, то есть «если человек может выполнить работу за 20 дней, то объем работы, выполненной им за 1 день, составляет (100/20)% = 5%.
Время и формулы работы
Рассмотрим пример: Рахул может выполнить работу за 10 дней, а Арун может выполнить ту же работу за 20 дней. Найдите время, в которое будет завершена работа, если они оба будут работать вместе.
Есть три подхода к решению этой проблемы:
(i) ТРАДИЦИОННЫЙ ПОДХОД
Если Рахул может выполнить работу за 10 дней, то объем работы, выполненной им за 1 день = 1/10 единицы.
Аналогично объем работы, выполненной Аруном за 1 день = 1/20 единицы.
Следовательно, когда они оба работают вместе, общая проделанная работа составляет (1/10) + (1/20) = 3/20 единиц.
Следовательно, если 3/20 единиц работы выполнено за 1 день
Тогда 1 единица работы будет выполнена за 20/3 дня.
(ii) ПОДХОД LCM
В этом методе примите НОК дней как количество шоколадных конфет. НОК 10 и 20 равно 20. Теперь предположим, что было 20 шоколадных конфет, и если Рахулу потребуется 10 дней, чтобы съесть их все, можно сделать вывод, что он ел 2 шоколадных конфеты в день.Точно так же Арун может съесть 1 шоколад в день.
Следовательно,
Они оба съедят 3 шоколадки за 1 день.
Время, затраченное на выполнение всей работы (чтобы съесть их все) = 20/3 дня.
ПРИМЕЧАНИЕ: Наш ответ будет таким же, мы рассматриваем любое количество шоколадных конфет, но для упрощения расчетов мы используем число, которое легко делится на количество заданных дней.
% ПОДХОД
Этот метод похож на (i). Считайте рабочую единицу 100% работой.
Теперь обратите внимание, что если Рахулу требуется 10 дней для выполнения 100% работы, то работа, выполненная им за 1 день, составляет 10%.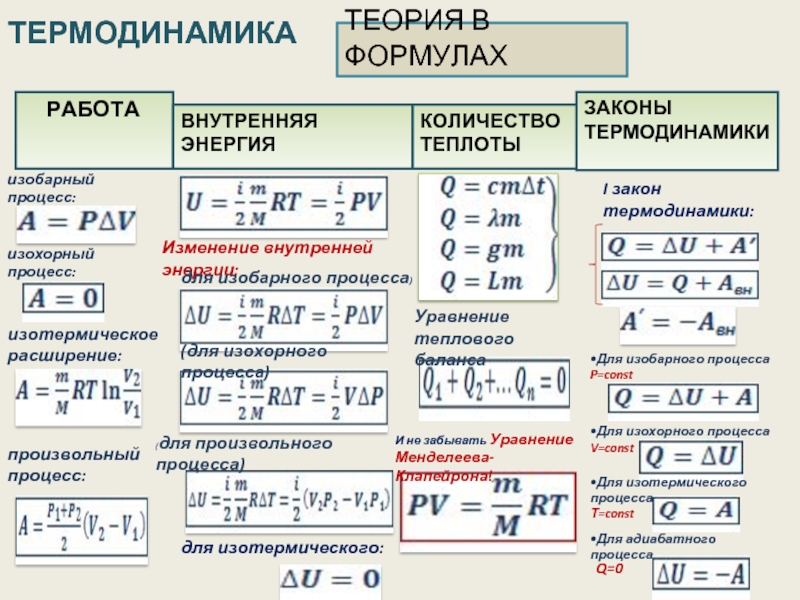 Аналогично работа, выполненная Аруном за 1 день, составляет 5%. Следовательно, работая вместе, они выполнят 15% работы за 1 день.
Аналогично работа, выполненная Аруном за 1 день, составляет 5%. Следовательно, работая вместе, они выполнят 15% работы за 1 день.
100% работ будет выполнено за (100/15) = 20/3 дня.
Во всех этих подходах часто встречается одно — вычисление количества / части / процента работы, выполненной за 1 день.
Подход LCM лучше всего использовать в вопросах, в которых указывается эффективность трубы или объема резервуара. Рассмотрим пример. Открытые трубы A и B могут заполнить бак за 4 минуты. Только труба А может заполнить его за 16 минут. Найдите время, за которое одна труба B заполнит резервуар.
Традиционным способом:
Резервуар, заполненный только трубой А за 1 минуту = 1/16 единицы.
Позвольте трубе B заполнить ее за x минут.
Тогда бак, заполненный только трубкой B, 1 минута = 1 / x единицы.
Следовательно, (1 / x) + (1/16) = (1/4)
(1 / x) = (3/16), x = 16/3
ПОДХОД LCM:
Пусть общий объем бака составляет 16 литров.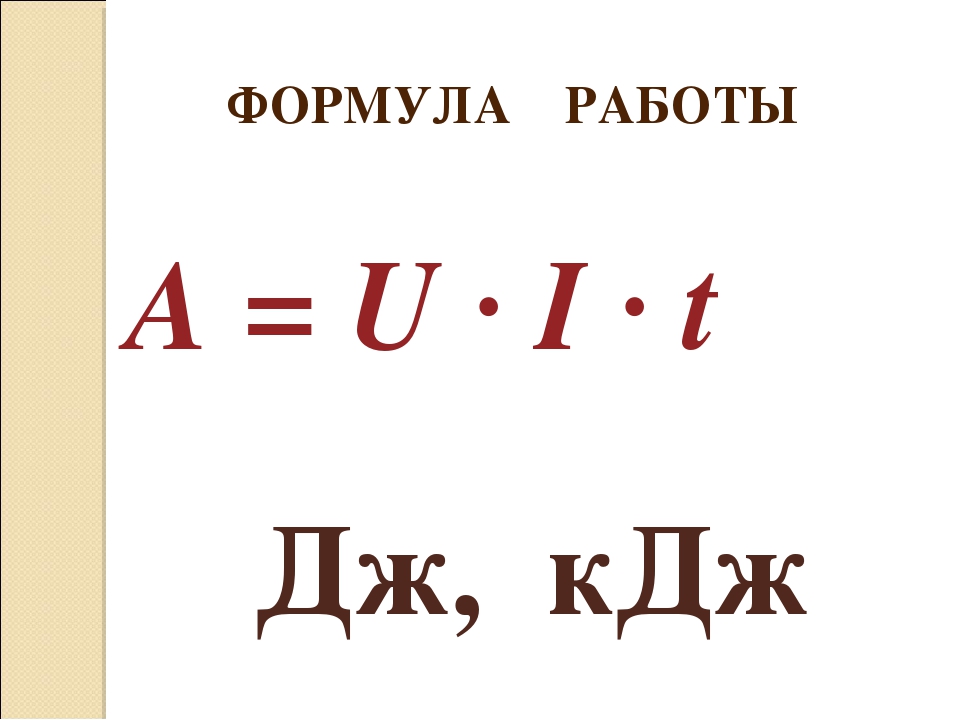 Это означает, что А может залить 1 литр за минуту. Предположим, что B заполняет x единиц за минуту. Резервуар был заполнен за 4 минуты, что означает
Это означает, что А может залить 1 литр за минуту. Предположим, что B заполняет x единиц за минуту. Резервуар был заполнен за 4 минуты, что означает
4 (x + 1) = 16
x + 1 = 4
X = 3 единицы в минуту
затраченное время составляет 16/3 минуты.
Все это можно было сделать мысленно методом LCM. Попробуйте!
ТЕОРЕМА О ЧЕЛОВЕЧЕСКОМ ДНЕ-ЧАСЕ:
Согласно этой теореме, если более 1 человека с одинаковой эффективностью работают вместе над одной и той же работой, то количество / часть выполняемой ими работы прямо пропорциональна времени, затраченному на работу по количеству человек.Проще говоря, проделанная работа зависит от эффективности и общего времени.
Например, 10 человек за 5 дней могут выполнять такой же объем работы, как 5 человек за 10 дней, или, если мы рассмотрим это подробнее, мы увидим, что 10 человек за 6 дней, работающих по 4 часа в день, могут выполнять такой же объем работы, как 30 человек за 4 дня работы 2 часов в день.
Пожалуйста, проверьте два приведенных выше примера, предположив, что мужчина может съесть 1 шоколад за 1 час и попытаться решить данную проблему.
ВОПРОС
Мужчины, работающие 4 часа в день, могут выполнить 48% работы за 8 дней.Подсчитайте, сколько человек требуется для выполнения двух частей работы, если они должны выполнить ее за 10 дней по 8 часов в день.
РЕШЕНИЕ
В задачах этого типа по умолчанию мы должны предполагать, что все люди имеют одинаковую эффективность и выполняют работу с одинаковой скоростью.
Применение формул человеко-дня
Другой тип концепции, представленной здесь, — когда люди с неравной эффективностью работают, например, .4 женщины могут выполнять тот же объем работы за определенное время, что и 3 мужчины. Для этого типа вопросов мы используем подход соотношения, мы просто пишем
4W = 3M
=> W / M = 3/4.
Затем мы рассматриваем эффективность мужчины как 4 единицы, а эффективность женщины как 3 единицы по всей задаче.

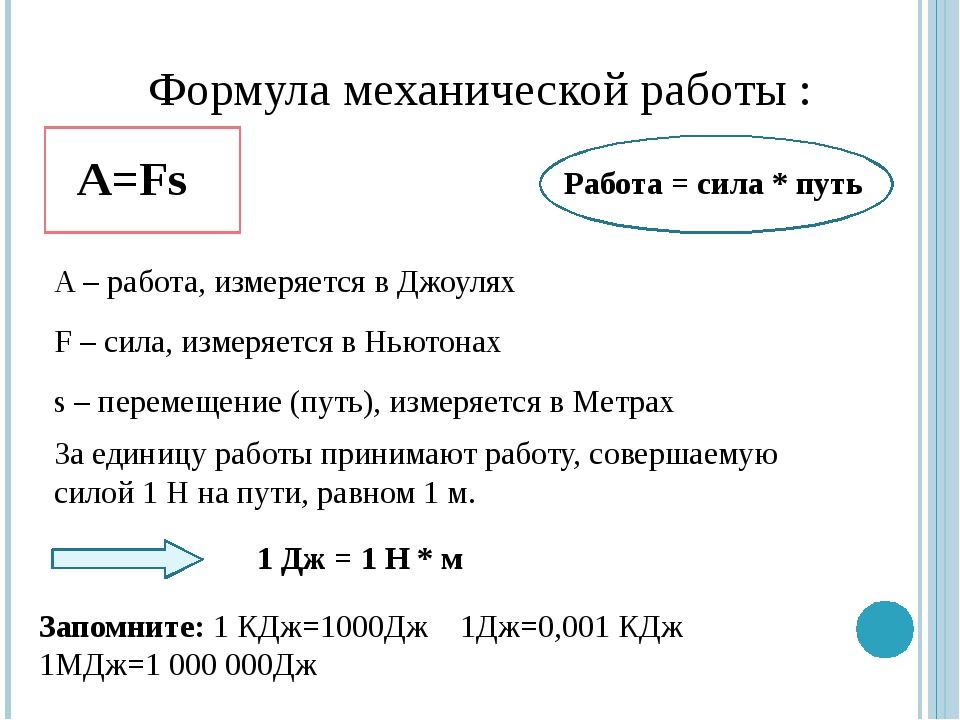

 Нажмите кнопку ОК.
Нажмите кнопку ОК.

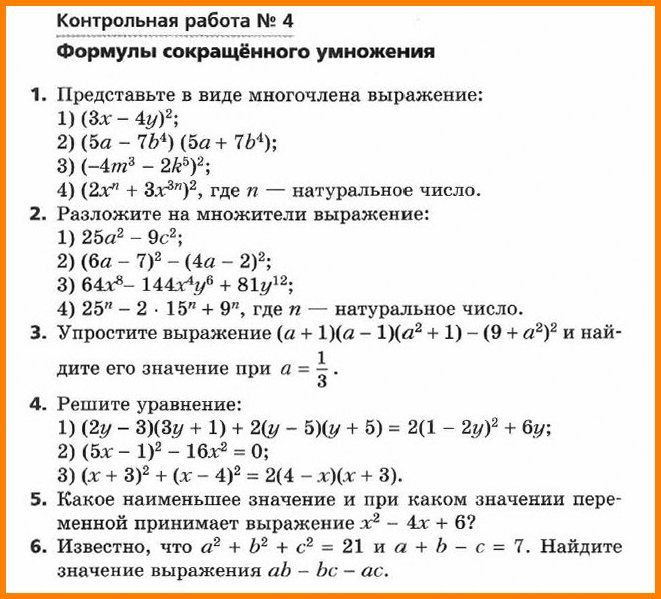
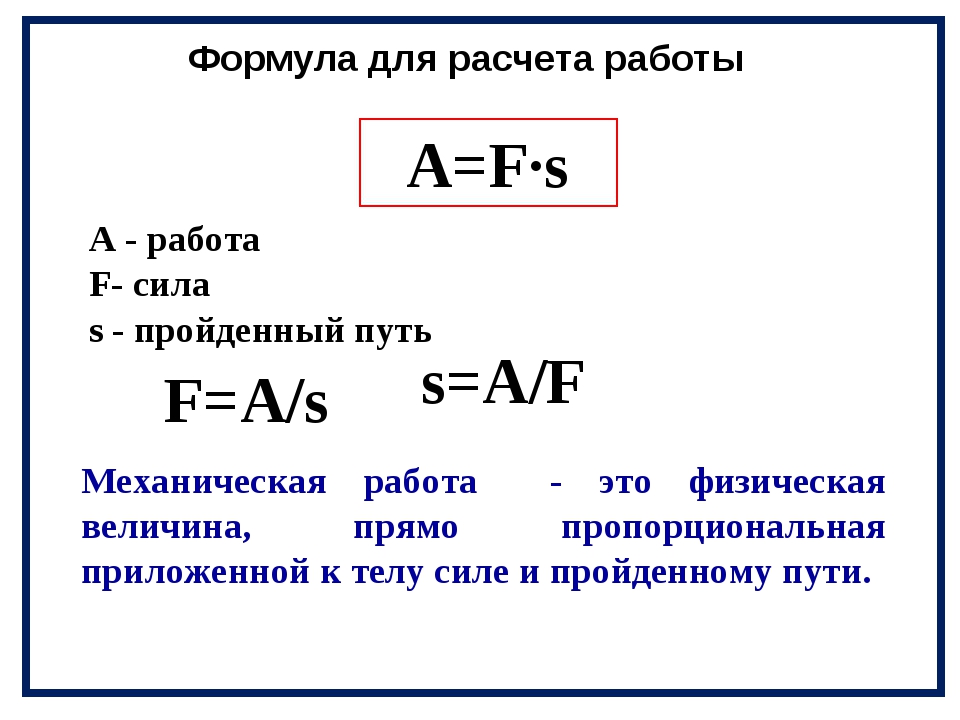

 Установите все рамки.
Установите все рамки. Для этого на панели инструментов Форматирование задайте тип шрифта Полужирный, формат абзаца По правому краю и напечатайте названия колонок.
Для этого на панели инструментов Форматирование задайте тип шрифта Полужирный, формат абзаца По правому краю и напечатайте названия колонок.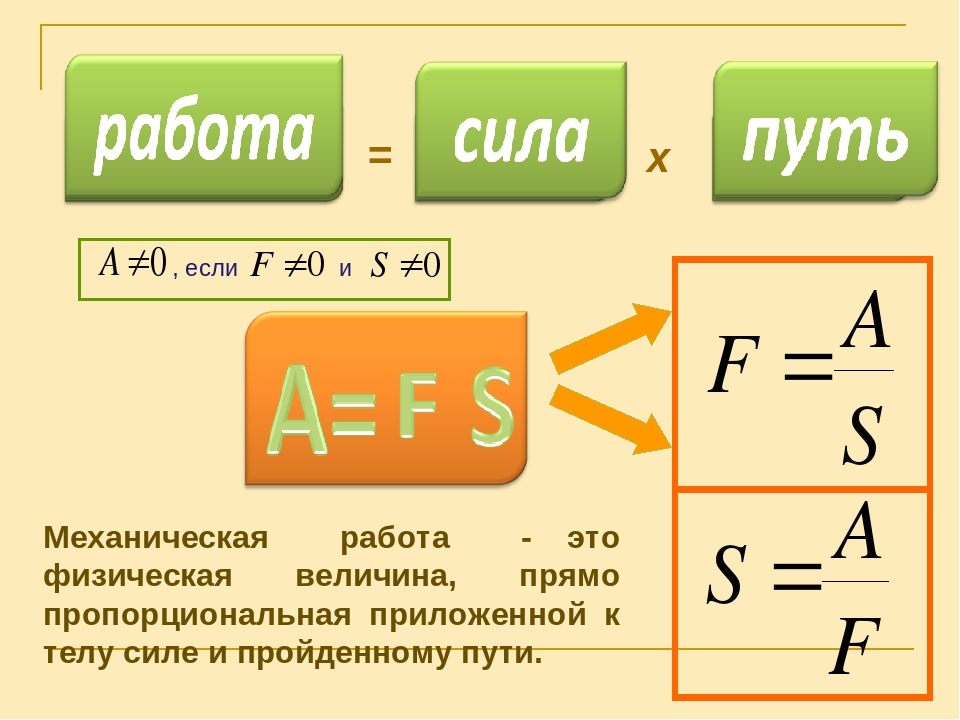 Аналогично вставьте функции в ячейки C7-E7, задав нужные ссылки на ячейки.
Аналогично вставьте функции в ячейки C7-E7, задав нужные ссылки на ячейки. Тоже самое проделайте для строки 8 и столбцов А и E.
Тоже самое проделайте для строки 8 и столбцов А и E. .D6 (относится к ячейкам C3, D3, C4, D4, C5, D5, C6 и D6) F4.F11 (относится к ячейкам с F4 по F11)
.D6 (относится к ячейкам C3, D3, C4, D4, C5, D5, C6 и D6) F4.F11 (относится к ячейкам с F4 по F11) .A5, B7, D5..E12
.A5, B7, D5..E12
 Например, если вы переместите A: B4 в A: B6 записной книжки TAX, ссылка формулы изменится на [TAX] A: B6.
Например, если вы переместите A: B4 в A: B6 записной книжки TAX, ссылка формулы изменится на [TAX] A: B6.
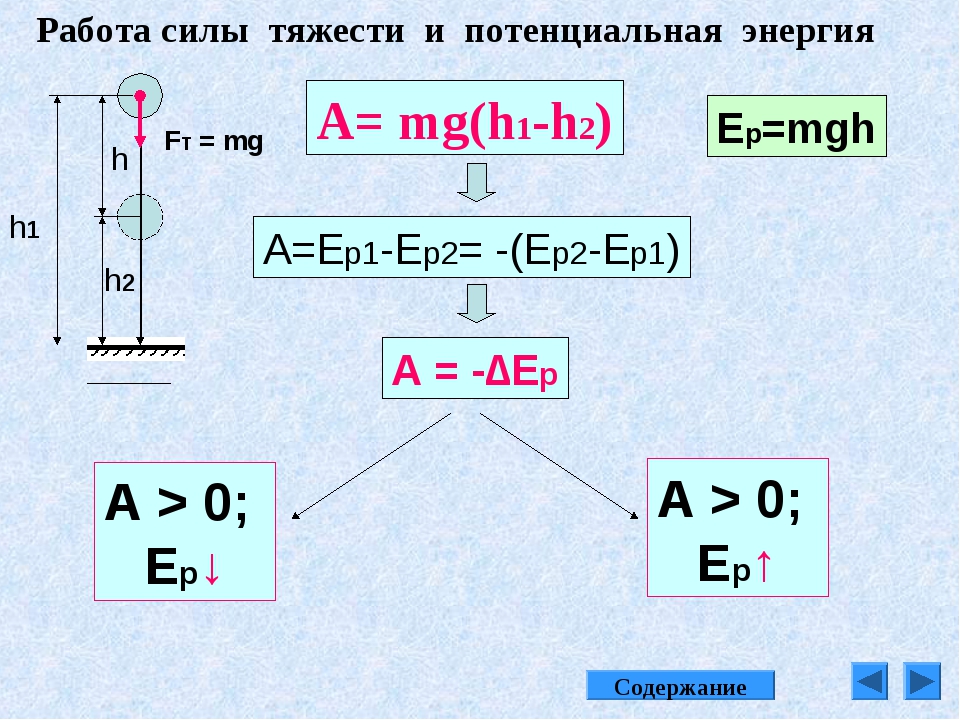
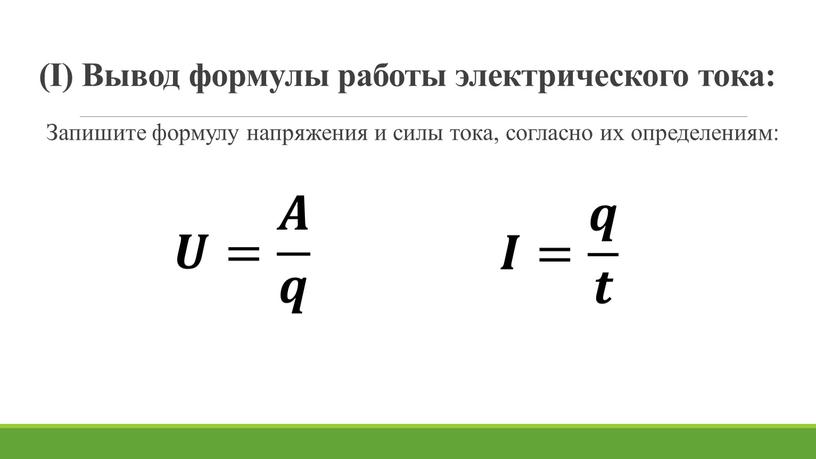
 .B3)
.B3) ERR также отображается, когда данные отсутствуют или адрес ячейки неверен.
ERR также отображается, когда данные отсутствуют или адрес ячейки неверен.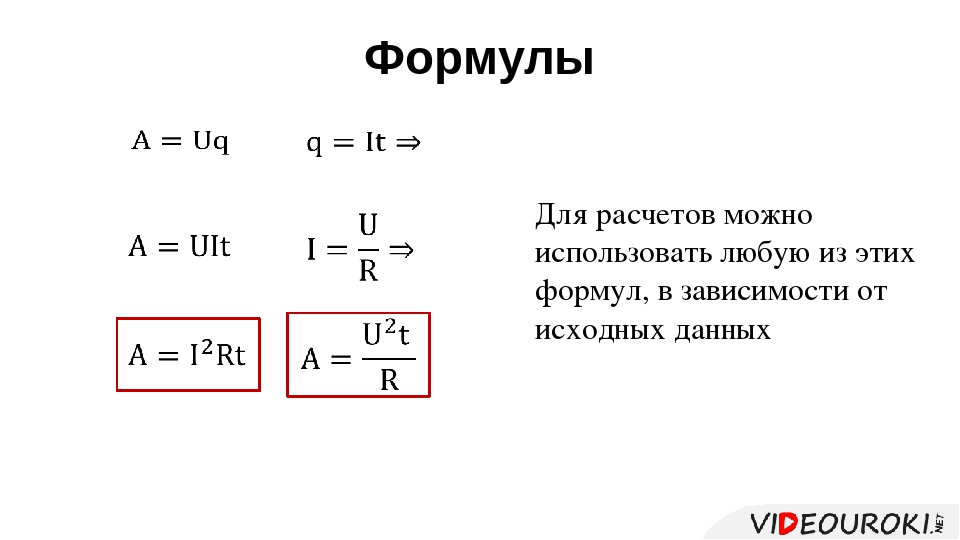 Это могло произойти, например, когда формула связана с другим источником, а записная книжка не была обновлена.
Это могло произойти, например, когда формула связана с другим источником, а записная книжка не была обновлена.
 Например, 1234 — недопустимое имя.
Например, 1234 — недопустимое имя. _FOOD
_FOOD