Как объединить две фотографии в одну на Android
Вам нужно объединить две или несколько фотографий в одну на Android? К сожалению, приложения по умолчанию для галереи или съемки фотографий не имеют функции создания коллажей, то есть объединения нескольких фотографий в один. К счастью, для этого есть отличное приложение, которое позволяет создавать мгновенные коллажи и даже добавлять фильтры и улучшать фотографии.
Делая некоторые фотографии на Facebook, мы часто хотели бы создать небольшой коллаж, благодаря которому мы могли бы поделиться фотографией в одном, например, чтобы выбрать контекст или просто поместить фотографии из одного места / события бок о бок. К сожалению, мы не находим эту функцию на Android, но благодаря программе Photo Grid мы можем создавать красивые коллажи с двумя или более фотографиями сразу и даже при необходимости добавлять фреймы, цвета, эффекты и настраивать фотографии.
Объединение фотографий на Android
Мы загружаем приложение Фото-сетка из Play Маркета и мы его устанавливаем, а затем запускаем. Экран основного приложения будет отображаться с выбором операции, которую мы хотим выполнить. Мы можем сразу делать фотографии из приложения, а также применять фильтры, но мы сосредоточимся на объединении существующих фотографий. Для этого выберите опцию «Сетка».
Экран основного приложения будет отображаться с выбором операции, которую мы хотим выполнить. Мы можем сразу делать фотографии из приложения, а также применять фильтры, но мы сосредоточимся на объединении существующих фотографий. Для этого выберите опцию «Сетка».
Следующий шаг — указать фотографии, которые мы хотим объединить — у нас есть удобный браузер, который на боковой панели отображает список всех альбомов в Галерее. После выбора альбома просто нажмите фотографии, которые вы хотите добавить в коллаж.
Выбранные фотографии отображаются в строке ниже в правильном порядке. Можно объединить максимум 12 фотографий и минимум 2. Если мы случайно выбрали неправильную картинку, достаточно удалить ее из списка внизу с помощью кнопки «минус».
После перемещения мы можем отрегулировать наш коллаж, используя опции внизу. После выбора вкладки «Макет» будут отображены готовые макеты сетки, в которых мы можем отображать снимки. Фотографии могут отображаться рядом друг с другом или друг над другом, а также могут быть разделены диагональными линиями или размещены в разных формах.
По желанию мы можем изменить фон нашего коллажа (по умолчанию белый) или дать ему текстуру, а также установить цветовые фильтры, как в приложении Instagram. Также стоит обратить внимание на настройку фотографий. Как только мы выберем макет, мы все равно можем сопоставить наши фотографии с ним. Фотографии могут быть увеличены или уменьшены и перемещены влево / вправо / вверх / вниз, чтобы показать самый важный элемент фотографии.
В конце концов, просто нажмите кнопку «Сохранить» в верхнем правом углу. Готовый коллаж появится в виде одной фотографии в альбоме «Фотосетка». Оттуда мы можем, например, поделиться им на Facebook или отправить его через MMS.
Как соединить 2 фотки на одной фотографии. Как в фотошопе можно легко объединить две фотографии в одну
Если в Вашем документе есть несколько картинок, из которых состоит один рисунок, но при этом каждая – это отдельное изображение, то перемещать увеличивать или уменьшать всю композицию довольно сложно. Для этого лучше сгруппировать все картинки в Ворде в один целый рисунок. А как это сделать, я расскажу в данной статье.
Для этого лучше сгруппировать все картинки в Ворде в один целый рисунок. А как это сделать, я расскажу в данной статье.
Мы объединим несколько рисунков в один, также покажу, как можно сгруппировать рисунок и надпись. У меня установлен Ворд 2010, но данные рекомендации подойдут, если Вы пользуетесь версией Word 2007, 2013 или 2016.
Итак, добавьте в документ все необходимые картинки и разместите их на листе так, как Вам нужно. Как видите, все они никак не связаны друг с другом, и выделяются отдельно.
Следующие, что нужно сделать – это изменить вид обтекания. При добавлении в документ, картинкам присваивается обтекание «В тексте» , но… именно при таком типе обтекания, объединить картинки не получится.
В примере я выбрала «Вокруг рамки» . Сделайте так для всех изображений.
После того, как закончите с предыдущим пунктом, можно наложить картинку на картинку в Ворд , прочесть по это подробнее можно, перейдя по ссылке.
Дальше выделите одно изображение, нажмите и удерживайте клавишу «Ctrl»
.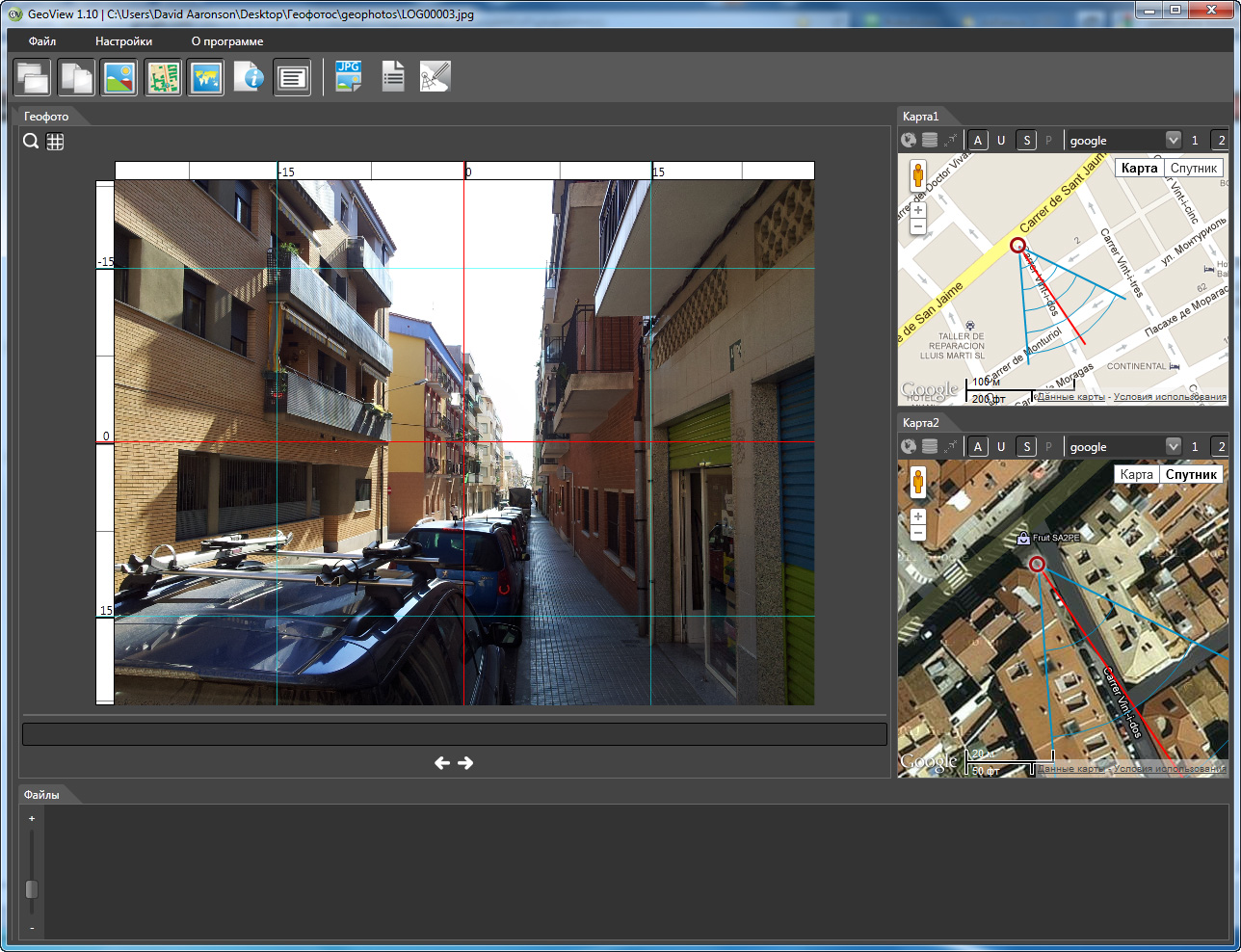 Наводите курсор мышки на другие картинки, и когда он примет вид стрелки с плюсиком, кликайте по ним, чтобы добавить к первой выделенной. Выделите таким образом все и отпустите «Ctrl»
.
Наводите курсор мышки на другие картинки, и когда он примет вид стрелки с плюсиком, кликайте по ним, чтобы добавить к первой выделенной. Выделите таким образом все и отпустите «Ctrl»
.
Кликните по одной из выделенных картинок правой кнопкой мыши, и в контекстом меню выберите пункт «Группировать» .
Или перейдите на вкладку «Работа с рисунками» – «Формат» и в группе «Упорядочить» нажмите на кнопку «Группировать» .
После этого, они все будут объединены, и вокруг них появится одна общая рамка. Поворачивайте, увеличивайте или уменьшайте всю композицию целиком.
Кстати, чтобы изменить любую из картинок, не нужно разгруппировывать объект, выделите сначала всю группу, а потом кликните по нужной. Вокруг нее появится рамка с маркерами, и Вы сможете ее изменить.
Если Вы, например, делаете открытку в Ворде или просто информационную надпись, тогда помимо картинок у Вас еще будет текст, который так же было бы неплохо сгруппировать с изображениями.
Чтобы это сделать, необходимо учесть следующее, нужно чтобы он был не просто напечатан, а вставлен в документ как «Надпись» или объект WordArt. На вкладке «Вставка» можно выбрать «Фигуры» – «Надпись» или нажать на кнопку «WordArt» .
Я добавила блок с помощью WordArt. Замечу, что все рисунки у меня разгруппированы. Поэтому выделяю картинки и надпись мышкой, с зажатой при выделении клавишей «Ctrl» . Чтобы выделить блок с текстом, нужно нажать именно на границу. Для этого, проведите мышкой по краю прямоугольника с текстом (границы видно не будет), и там, где курсор изменится на стрелку, кликните мышкой.
Когда все выделите, нажмите правой кнопкой мыши по любому выделенному объекту и выберите в контекстном меню «Группировать» .
Теперь сделанную композицию можете крутить, уменьшать, перемещать и прочее.
Вот так, всего в пару кликов мышки можно сделать из отдельных картинок один общий рисунок. И теперь, если нужно будет их немного сдвинуть, не придется делать это отдельно для каждой, можно сразу переместить весь сгруппированный объект.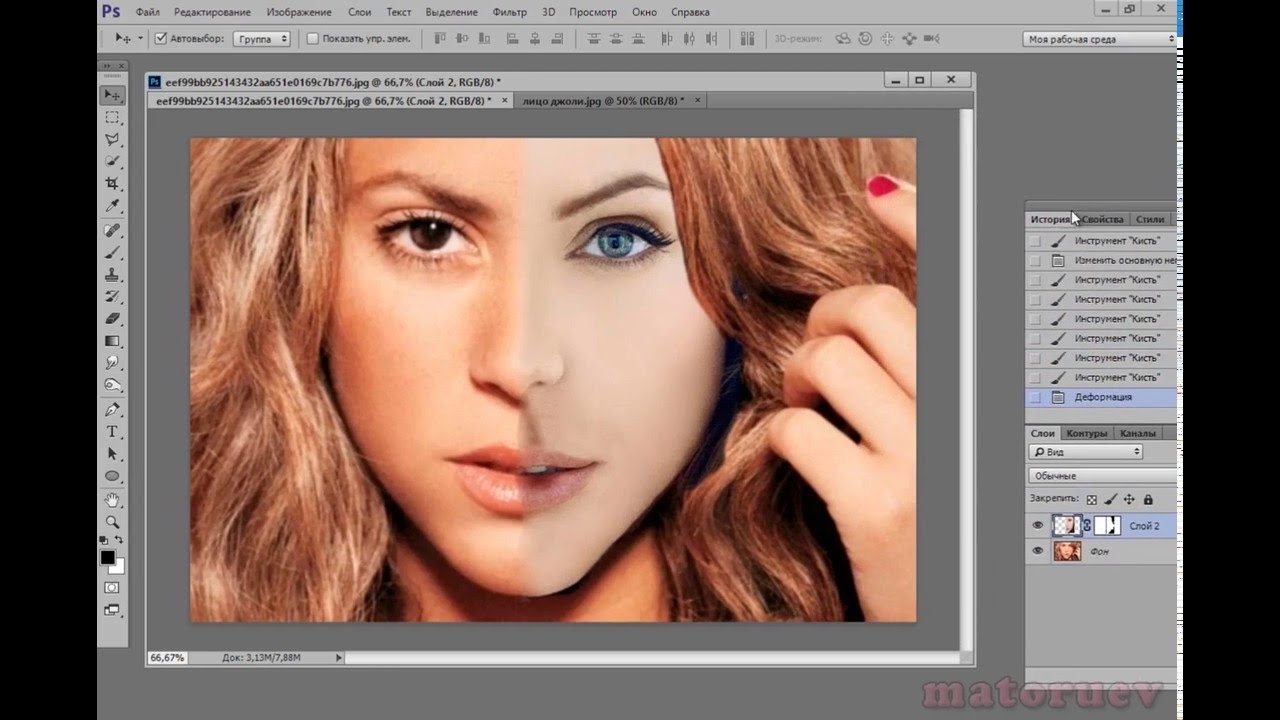
Доброго всем времени суток, мои уважаемые читатели! Как всегда с вами Дмитрий Костин, тут всё без изменений). Я вот смотрю, многие интересуются как объединить две фотографию в одну в фотошопе. Просто бывают, что люди хотят сделать сравнение, например ДО и ПОСЛЕ, или что-нибудь еще.
Вы же наверное видели, что когда люди выкладывают свои достижения в похудении, тоже выкладывают объединенные в одну фотографии ДО и ПОСЛЕ. Кстати я тоже так делал, когда писал . В общем сегодня я покажу как это можно легко сделать. Так что хрустните пальцами и поехали!
Хотел рассказать вам самый быстрый способ, но решил, что не стоит повторяться, так как я уже о нем рассказывал в уроке про . Получится так, что у вас будет одна фотография в другой. Лучше сосредоточимся на других способах.
Соединение двух изображений
В этом примере я решил сделать объединение фотографий в стиле «До и после». Вы только не говорите мне, что эти люди не похожи. Это два разных человека). В общем откройте две фотографии в photoshop, а дальше по порядку. Я взял фоточки двух людей: худого и рельефного.
В общем откройте две фотографии в photoshop, а дальше по порядку. Я взял фоточки двух людей: худого и рельефного.
- Для начала давайте сделаем изображения одинаковой высоты. Для этого находясь на каждой фотографии в отдельности, зайдите в меню «Изображение» — «Размер изображения» . Посмотрите количество пикселей по высоте. У меня получилось, что у худышки 680 пикселей, а у подкаченного 1329.
- В этом случае лучше уменьшить размер изображения подкаченного до 680 пикселей в высоту, дабы приравнять их и не потерять в качестве. Знаете как это делается? Если нет, то смотрим мою статью про (правда всё и так должно быть понятно). И кстати запомните размер изображения качка по горизонтали. У меня получилось 487.
- Теперь переходите на фотографию худышки и идите опять в меню «Изображение»
, только на сей раз выберете «Размер холста»
. Здесь мы просто увеличим рабочую область без увеличения самой фотки. Итак размер фотки худого по горизонтали составляет 453 пикселя.
 Прибавляем мысленно 487 пикселей (размер по горизонтали фотки качка) и получаем 940. Именно это число мы и пишем в ячейку ширина. Высоту при этом не меняем и оставляем 680.
Прибавляем мысленно 487 пикселей (размер по горизонтали фотки качка) и получаем 940. Именно это число мы и пишем в ячейку ширина. Высоту при этом не меняем и оставляем 680. - Теперь нам нужно выбрать с какой стороны появятся эти новые дополнительные 487 пикселей по горизонтали. Если оставим как есть, то холст увеличится в обоих сторон на 243 и 244 пикселя (487/2). Но мы хотим сделать «До и после», а значит худышка должен быть слева, следовательно пустой кусок холста справа. Тогда в расположении жмем на стрелку влево, чтобы центр сместился левее. также можете выбрать цвет фона, но в нашем случае это не нужно, подойдет любой, так как все равно мы его закроем. Затем нажимаем ОК.
- Видите? Теперь у нас появился огромный кусок белого фона. Теперь переходим на фотографию накаченного, берем инструмент «Перемещение»
, зажимаем левую кнопку мыши на фотографии и перетягиваем на вкладку с фотографией худыша.
- Дело за малым. Осталось передвинуть фотографию прямо на белый фон.

Вот такой незамысловатый и легкий способ совместить два изображения).
Объединение с плавным переходом
Есть еще один интересный эффект, когда переход от одной фотографии к другой осуществляется плавно. Давайте я сделаю это на примере двух животных: льва и сайгака.
- Откройте изображение льва и сайгака в нашем редакторе, но на разных вкладках.
- Перейдите на слой со львом и выберете .
- Теперь выберете и убедитесь, что переход стоит от черного к белому. И теперь этим градиентом проведите линию примерно в середине, как показано у меня на рисунке.
- У вас часть изображения со львом должна закраситься красным оттенком. Отлично. Это нам и нужно. Теперь посмотрите на панель слоев и на наш активный слой со львом. Он основной? Т.е. замочек на нем стоит? Если да, то нажмите на него левой кнопкой мыши, чтобы он исчез, иначе мы просто не сможем редактировать данный слой.

- Теперь уберите режим быстрой маски, нажав на ее значок еще раз. У вас должна будет выделиться часть изображения пунктирной линией. После этого нажмите клавишу DELETE и убедитесь, что содержание стоит «С учетом содержимого»
, затем нажмите ОК. У вас должна убраться правая часть изображения, причем с плавным прозрачным переходом. Только снимите выделение (просто кликните один раз любым инструментом выделения, например прямоугольной областью).
- Теперь переходите на вкладку с сайгаком (блин, смешное все таки животное и название). Желательно сравнять высоту (в пикселях) этих двух изображений, как и в предыдущем примере. Теперь берем инструмент «Перемещение»
и тащим бедного сайгака прямиком ко льву.
- А теперь фокус (шучу, конечно это не фокус). Зажимаем слой с сайгаком на панели слоев (бедное животное, опять мы его зажимаем) левой кнопкой мыши, после чего перетаскиваем его вниз так, что бы он оказался ниже льва.
- Видите, что получилось? Царь зверей и антилопа соединены в единое фото.
 Круто! Можно немного подвигать антилопу с помощью «Перемещения»
. Смотрим. Плавный переход удался. По моему вполне неплохо получилось. Симпатично и ненапряжно.
Круто! Можно немного подвигать антилопу с помощью «Перемещения»
. Смотрим. Плавный переход удался. По моему вполне неплохо получилось. Симпатично и ненапряжно.
Ну в общем как-то так.
Конечно это фотошоп. И еще найдется немало способов, чтобы соединить несколько фоток в одну. Но я думаю, что для начала вам будет вполне достаточно этих способов. Причем в последнем варианте мы не просто связали 2 фотки в одну, а сделали простенький коллаж, т.е. используем несколько разных изображений в одном.
Кстати, если вы хотите делать потрясающие коллажи, то я очень рекомендую вам посмотреть отличный курс по этой тематике . Досконально рассмотрено множество примеров. Из нескольких простых изображений вы научитесь делать просто шедевры, так что вперед!
С уважением, Дмитрий Костин.
Практически каждый начинающий «фоторедактор» пробовал создавать коллажи. Любой коллаж начинается с самого простого действия – соединения двух фотографий в одну. Причем профессионал может сделать это за пару минут, а обычному пользователю придется потратить на создание коллажа несколько часов драгоценного времени.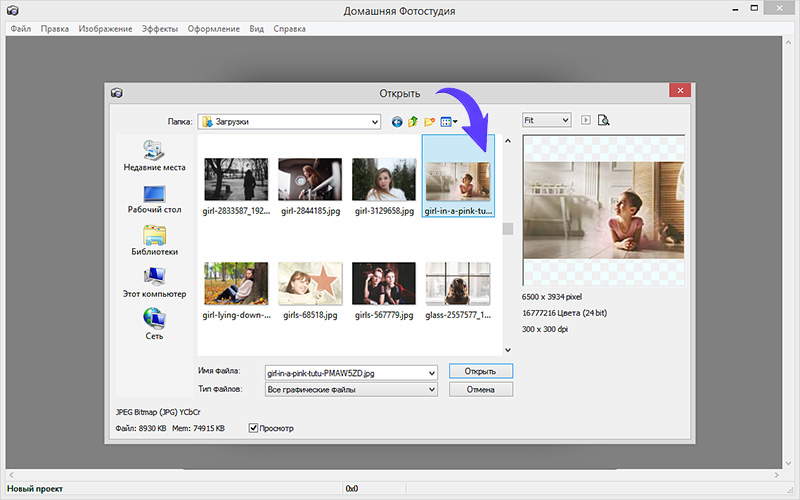 Но всему нужно учиться, ведь каждый профессионал некогда был таким же новичком. Первым делом перейдем к вопросу, как соединить две фотографии в одну.
Но всему нужно учиться, ведь каждый профессионал некогда был таким же новичком. Первым делом перейдем к вопросу, как соединить две фотографии в одну.
Собственно говоря, в соединении двух фотографий нет ничего сложного. Соединить две фотки можно как стандартным Paint, так и мощным фоторедактором. Впрочем, можно воспользоваться специальным сервисом или онлайн-фотошопом.
Онлайн-сервисы
Чтобы соединить две фотографии в одну онлайн-сервисом, нужно открыть в браузере сайт http://croper.ru/join . Данный онлайн-сервис позволяет склеивать фотографии прямо в браузере, не устанавливая никаких программ. Для корректной работы сервиса лучше использовать Google Chrome.
Читаем информацию о возможностях сервиса и проходим по ссылке «загрузите файлы».
После чего поочередно загружаем на сервис две фотографии, которые нужно склеить.
Загруженные фотографии отобразятся в верхней части страницы. Кликаем поочередно на обе фотографии. Они переместятся из категории «файлы» в категорию «выбранные». Слева внизу отображены способы склеивания фоток: по вертикали или по горизонтали.
Слева внизу отображены способы склеивания фоток: по вертикали или по горизонтали.
Нажимаем на нужный нам способ и ждем загрузки склеенной фотографии. В браузере отобразится склеенная фотография. Для продолжения работы кликаем по ссылке «Принять».
В новом окне выбираем вкладку «Файлы» и переходим по ссылке «Сохранить на диск».
Скачиваем готовую склеенную фотографию по ссылке «Скачать файл».
Принципы работы всех сервисов по работе с фотографиями одинаковы. Но Кропер хорош тем, что не требует регистрации на проекте.
Соединение фоток с помощью фоторедактора
Большинство обычных пользователей знают только о существовании Фотошопа. Но есть куча других фоторедакторов, среди которых выделяется Paint.Net. Разработанная на базе обычного Paint, модификация представляет собой отличный фоторедактор для начинающих. Разобраться в Paint.Net сможет практически любой пользователь, а русскоязычный интерфейс позволит быстрее освоить азы фотомонтажа.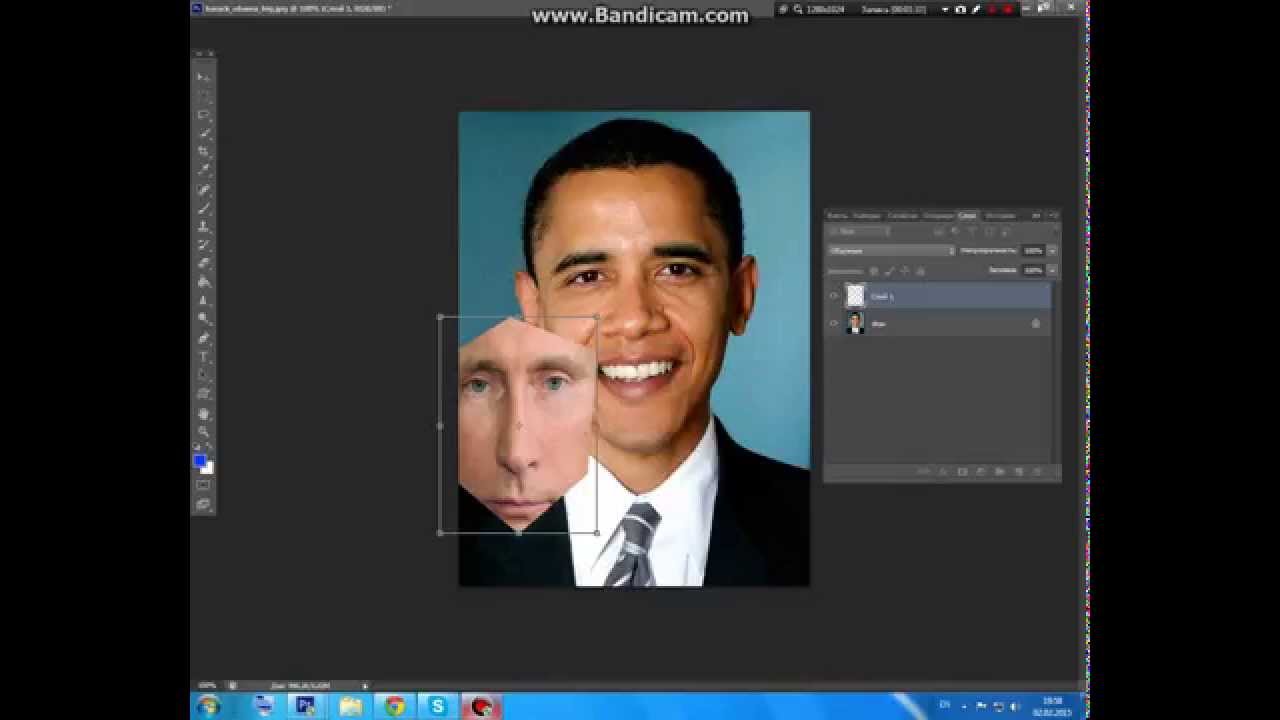
Соединить две фотографии в одну в Фотошопе или в другой программе так же просто, как и в случае с онлайн-сервисом. Скачиваем модификацию Paint и устанавливаем на компьютер.
Выбираем две фотографии, которые нужно объединить, и кликаем на одной из них правой кнопкой мыши. В контекстном меню переходим по вкладке «Открыть с помощью» и кликаем Paint.Net.
В открывшемся фоторедакторе переходим по вкладке «Изображение» и жмем «Размер полотна».
Откроется новое окошко, в котором нужно задать размеры нового изображения и направление, в котором будет расширяться полотно. В случае, представленном на изображении снизу, вторая фотография будет расположена справа по горизонтали.
Если две фотографии одинакового размера, то стоит увеличить лишь ширину снимка вдвое. Вбиваем новую цифру в окошко «Ширина» и кликаем «ОK».
Редактор увеличит ширину полотна, и в правой части открытого изображения появится «пустое пространство», которое и нужно будет заполнить второй фотографией.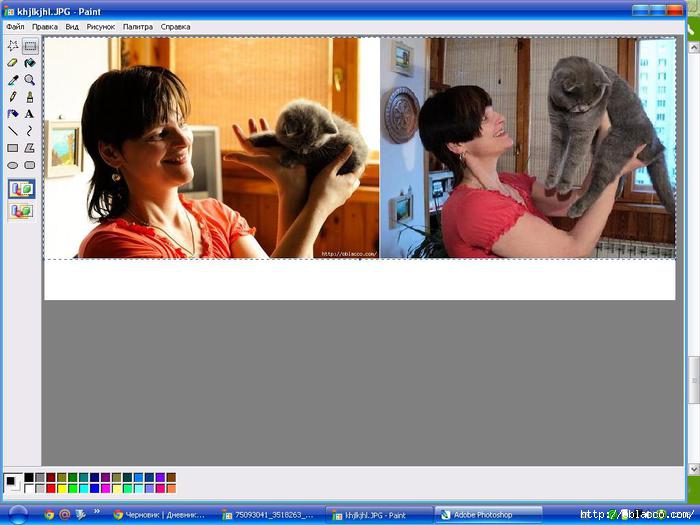
Перетаскиваем вторую фотографию в открытый редактор и после вопроса, что делать с новой картинкой, кликаем «Добавить слой».
После чего выбираем на панели инструментов «Перемещение выбранной области» (синяя стрелочка с плюсом).
Перетаскиваем второе изображение направо, заполняя второй картинкой пустое пространство.
Поздравляем, склеивание фотки при помощи фоторедактора успешно завершено!
Какой выбрать способ – зависит от вас и ваших умений. Но помните: чем меньше Сеть знает о вас, тем лучше!
Создать креативный снимок или открытку можно при помощи простых фоторедакторов, например, для объедения нескольких снимков в один. В этой статье будет пошагово описан данный процесс.
Объединение несколько фотографий в одну в первую очередь является одним из трендов в социальных сетях. Люди выкладывают подобные коллажи с целью продемонстрировать определенное действие, чего нельзя сделать с помощью одного фото. Помимо этого, две фотографии в одной могут стать хорошим подарком для близкого человека и способом выразить больше эмоций.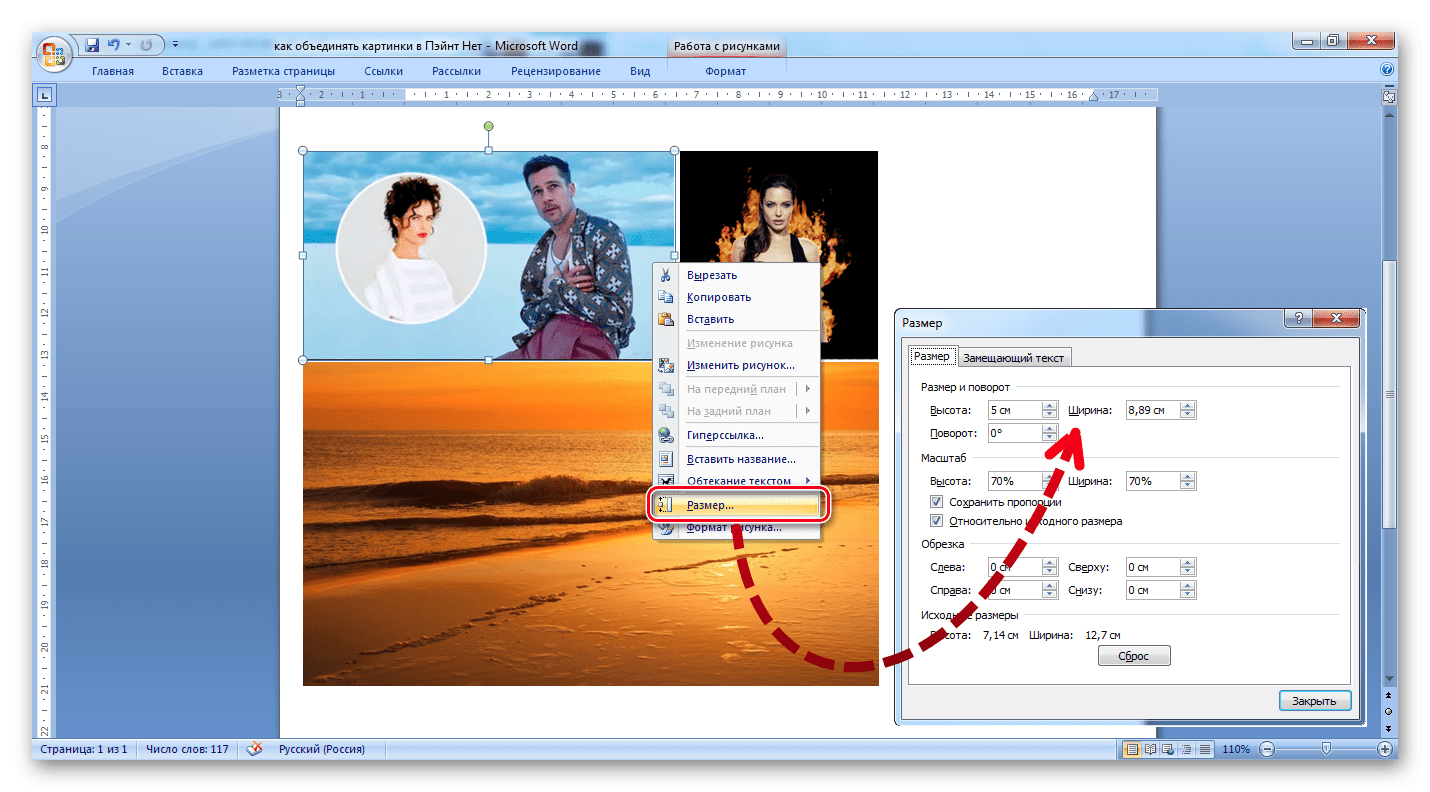
Как объединить две фотографии в одну
Paint.NET
Многофункциональный бесплатный редактор. С помощью него можно создать настоящие шедевры, так как к нему выпущено большое количество различных плагинов и дополнений. Интуитивно понятный интерфейс и функциональность создает большой простор для творчества, являясь лучшей заменой стандартных средств редактирования операционной системы и сложного ПО.
Процесс объединения в программе:
Как в Фотошопе соединить две фотографии
Профессиональная программа для обработки Photoshop – это мощный графический инструмент, с помощью которого можно добиться хорошего результата в любых задачах. Для него созданы плагины, фильтры, стили, что делает его одним из самых популярных редакторов.
Скачать Photoshop можно на официальном сайте разработчика adobe.com .
Бесплатная версия графического редактора действительна в течении 30 дней.
Сделать несколько фото в одной фотографии в Photoshop можно следующим образом:
Второй способ совместить 2 фотографии в одну подразумевает под собой создание дубликата слоя :
Третий способ:
Процесс достаточно простой, несмотря на кажущуюся сложность.![]()
Создание коллажа выглядит так:
Создавайте красочные коллажи из фотоснимков — это быстро и удобно! Нужно склеить фотографии друг с другом? С помощью программы «Домашняя Фотостудия» эта процедура займет не более двух минут. Посмотрите видеоурок и узнайте сами, как объединить два и более снимка в одно изображение в программе «Домашняя Фотостудия».
Способ №1: быстрое соединение нескольких фотографий в одну
«Домашняя Фотостудия» поможет плавно соединить две, три или четыре 4 фотографии и эффектно замаскировать линию соединения буквально за пару щелчков мыши. Аналогично можно создать из нескольких фото необычный коллаж! Фотографии могут быть разными по размеру или одинаковыми. Вы можете оформлять коллажи по своему усмотрению, например, добавить яркую заливку, эффектно завершающую композицию фото. Готовое изображение можно сохранить на компьютере или сразу распечатать!
Способ №2: простой фотомонтаж
Чтобы объединить две фотографии, можно воспользоваться инструментом «Фотомонтаж», в котором реализована самая простая работа со слоями и масками. Благодаря тонкой подстройке параметров можно создать на фоновом слое эффект старой бумаги, красиво обрезать края или придать объектам мистическое свечение. Наш обладает удобным поиском функций, и инструмент для объединения фото легко найти по запросу «Соединить» или «Фотомонтаж». Из краткой инструкции вы узнаете, как соединить два фото в одно с помощью нашей программы.
Благодаря тонкой подстройке параметров можно создать на фоновом слое эффект старой бумаги, красиво обрезать края или придать объектам мистическое свечение. Наш обладает удобным поиском функций, и инструмент для объединения фото легко найти по запросу «Соединить» или «Фотомонтаж». Из краткой инструкции вы узнаете, как соединить два фото в одно с помощью нашей программы.
Шаг 1. Устанавливаем программу
Для этого потребуется её загрузить. Установочный файл . После установки потребуется пара фото, которые вы хотите обработать и немного времени. Рекомендуем сделать копии этих изображений на случай, если что-то пойдёт не так и случайно сохранится неудачный вариант корректировки.
Шаг 2. Выбираем способ добавления фото
Нажимаем кнопку «Открыть фотографию», чтобы выбрать нужное изображение. В качестве альтернативы можно ввести в строку поиска внизу списка «Соединить» или «Фотомонтаж» (без кавычек). Можно также использовать одну из картинок, которые недавно редактировались – они будут отображаться над поисковой строкой.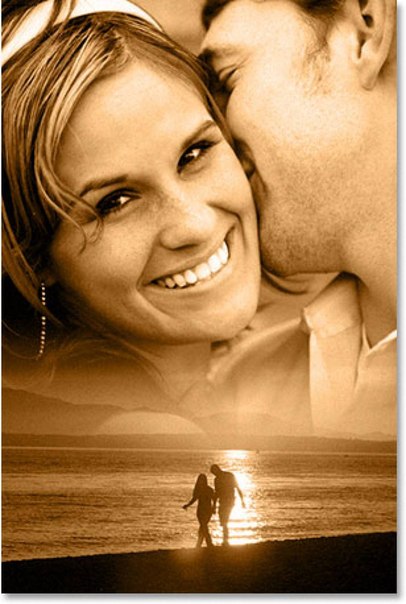
Шаг 3. Добавляем фото в программу
Выбираем фото, которое станет фоновым слоем. Можно выбрать только один вариант изображения. В этом режиме показываются основные характеристики картинки и в окне предпросмотра вы увидите, что на ней изображено. Это очень удобно, если у вас много фото и в папке настроено отображение мелких значков, таблицы или списка.
Шаг 4. Переходим в режим «Фотомонтаж»
Если вы работали через кнопку «Открыть фотографию», то в программе отобразится выбранная вами картинка. Вы увидите основное меню программы, где можно подретушировать фото перед отправкой в «Фотомонтаж» или сразу перейти к этой опции. Если фотография загружалась после поиска по функциям напрямую в раздел фотомонтажа, изображение будет открыто в соответствующем режиме.
Шаг 5. Работа со слоями
Чтобы выбрать второе фото, которое ляжет поверх фонового, нажмите кнопку «Добавить слой» и выберите один из вариантов в выпадающем меню. В каталогах украшений, фонов и текстур находятся базовые изображения, поставляемые вместе с программой.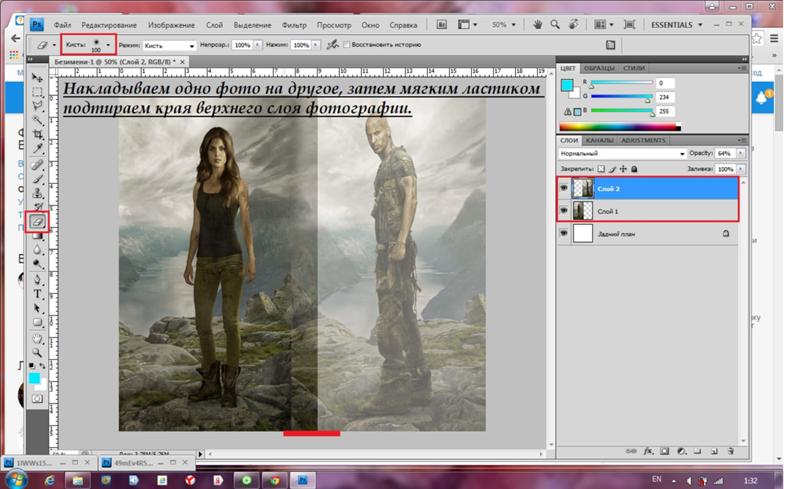 Для того, чтобы воспользоваться другой картинкой, нажмите на «Фотографию».
Для того, чтобы воспользоваться другой картинкой, нажмите на «Фотографию».
Шаг 6. Выбираем и редактируем накладываемый кадр
Вот так выглядит интерфейс выбора второго фото. После выбора картинки, она будет сразу же помещена поверх фона в виде нового слоя. Её можно двигать левой кнопкой мышки, растягивать, наклонять под разными углами, задавать прозрачность. Слои, за исключением фонового, легко удаляются с помощью красной кнопки «Х». Кнопка в виде двух синих листов бумаги копирует слой. Каждый слой можно обрезать без вреда для всей картины. Можно сразу сохранить своё творение через кнопку «Сохранить в файл» — в левом нижнем углу.
Шаг 7. Сохранение результата
После нажатия кнопки «Применить» или «Сохранить в файл» в окне режима «Фотомонтаж» все внесённые изменения на фото будут сохранены, и откатить их уже не удастся. Поэтому не забывайте про запасные копии оригинальных картинок. В любом случае, программа выведет вас в своё основное окно, где можно будет отретушировать фото и сохранить его на память. Также можно попробовать поэкспериментировать и узнать, с помощью настроек меню «Стилизация».
Также можно попробовать поэкспериментировать и узнать, с помощью настроек меню «Стилизация».
Соединить две фотографии в одну онлайн. Как объединить две картинки в Paint. Компьютерный ликбез. Как совместить фотографии онлайн
Приветствую, дорогие гости и читатели блога! Продолжаем нашу рубрику «Компьютер и интернет для чайников» . Перед нами задача: быстро соединить две разные фотографии, но при этом не скачивая сторонних приложений и не имея навыков работы в фоторедакторах.
Независимо от того, работаете ли вы на компьютере или используете этот аппарат для развлечения, в любом случае вам может понадобиться соединить две картинки в одну, чтобы решить какую-то свою задачу.
Например, вы сотрудничаете с и используете , которые помогают вашему телу трансформироваться. В этом случае вы фотографируетесь до использования продукции, а через какое-то время — после её использования.
Затем возникает необходимость соединить две фотографии в одну и добавить текст, чтобы таким образом привлекать потенциальных партнёров и клиентов в бизнес. Вот тут и приходит на помощь стандартное приложение Paint, которое есть в каждой версии Windows, ну или по крайней мере в большинстве из них.
Вот тут и приходит на помощь стандартное приложение Paint, которое есть в каждой версии Windows, ну или по крайней мере в большинстве из них.
Как склеить два фото в стандартном приложении Paint
Возможно до этого момента вы даже не подозревали, что на вашем компьютере есть приложение, которое может справиться с задачей по соединению двух фотографий. Я тоже в своё время не сразу об этом узнал, а только спустя время, когда уже научился работать в сторонних программах.
Но перейдём к делу. Чтобы быстро найти приложение Paint на компьютере, нужно в левом нижнем углу открыть поиск. В зависимости от версии Windows, расположение поиска может отличаться. Я показываю на примере Windows 10.
Открываем поиск и пишем название программы. Компьютер выдаст вам нужный результат вверху. Нажимаете на значок и запускаете приложение.
Теперь нужно загрузить первую фотографию, чтобы её отредактировать. В левом верхнем углу программы нажимаем «Файл» , затем «Открыть» .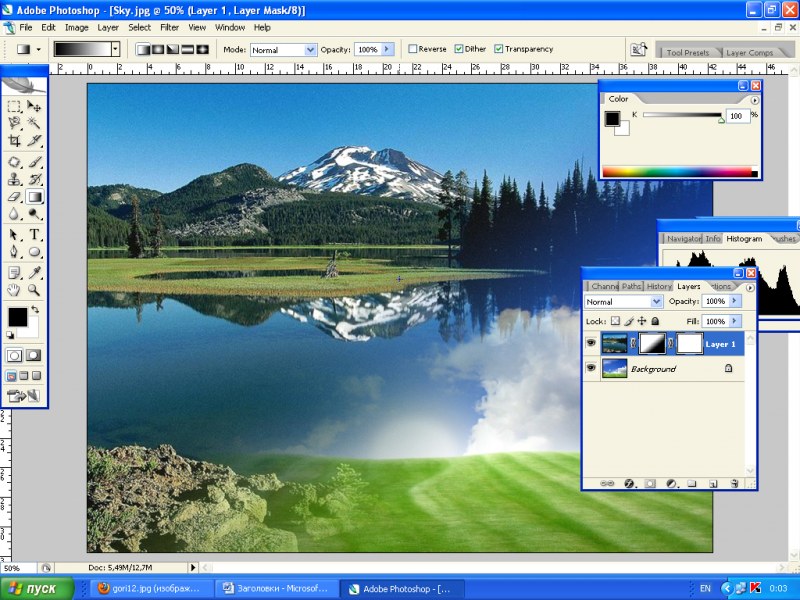
После чего откроется окно для выбора расположения фотографии. Находите нужное фото и просто нажимаете на него. Если фотография слишком большая, то можно уменьшить её масштаб справа внизу ползунком.
После того, как подогнали масштаб, нужно обрезать лишнее. Для этого переходим на верхнюю панель инструментов и нажимаем «Выделить» , а затем выбираем «Прямоугольная область» .
Появляется маркер выделения. Теперь нужно зажать левую кнопку мыши и не отпуская её, потянуть маркер сверху вниз и в сторону, таким образом выделить область, которую мы хотим оставить.
Затем вверху на панели нажимаем «Обрезать» .
Теперь у нас получилась обрезанная по краям фотография, которую нужно сохранить.
Переходим в уже знакомый нам «Файл» , выбираем «Сохранить как» , а затем выбираем нужный формат. Я обычно выбираю «Изображение в формате JPEG» .
Программа предложит выбор места для сохранения, а также можно задать название файла.
После того, как сохранили первую фотографию, прямо на ней нужно открыть вторую точно таким же образом «Файл» , «Открыть» и уменьшить масштаб при необходимости.
Затем, как и с первой фотографией делаем обрезку. «Выделить» — «Прямоугольная область» — «Обрезать» .
Теперь на подготовленной фотографии нужно создать место для второго фото. Для этого подводим курсор к правому краю фотографии и зажав левую кнопку мыши растягиваем полотно до примерно нужных размеров. Ничего страшного, если растянем больше, потом можно поправить.
Теперь в правую часть чистого полотна нужно поместить первую фотографию. Для этого переходим в левый верхний угол программы и нажимаем «Вставить» , а из выпадающего списка выбираем «Вставить из».
Откроется окно выбора. Выбираем ранее сохранённое фото просто нажав на него мышкой.
Если вы соединяете фотографии разных форматов и размеров, то подогнать размер можно нажав вверху на «Изменить размер» , а затем подобрать масштаб в процентах или пикселях.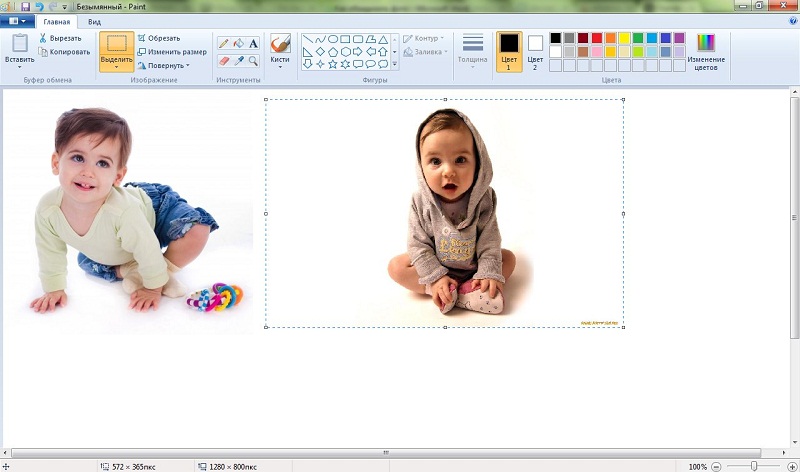
В данном случае первая обработанная фотография меньшего размера. Перетаскиваем её мышкой на правую сторону и подбираем размер.
Когда подогнали размер, выставляем второе фото ровно с первым и «задвигаем» оставшийся пустой холст справа таким же образом как выдвигали, то есть зажав маркер левой кнопкой мыши. Если вам больше ничего не требуется, то сохраняете фотографию точно так, как сохраняли первую.
Если же нужен текст на фотографии, то делаем следующее. Выдвигаем внизу полосу чистого полотна мышкой. Затем на панели вверху выбираем инструмент ТЕКСТ, кликнув по заглавной букве.
Затем кликаем левой кнопкой мыши на чистом полотне внизу. Открываются параметры текста, которые можно настроить. Выбираем размер, цвет шрифта, стиль, а затем пишем нужный текст. Чтобы уменьшить размер поля ввода, после того, как написали текст, просто регулируем его мышкой потянув за маркеры.
Чтобы передвинуть текст в нужное место, подводим курсор мышки к самому краю до появления курсора с четырьмя стрелками.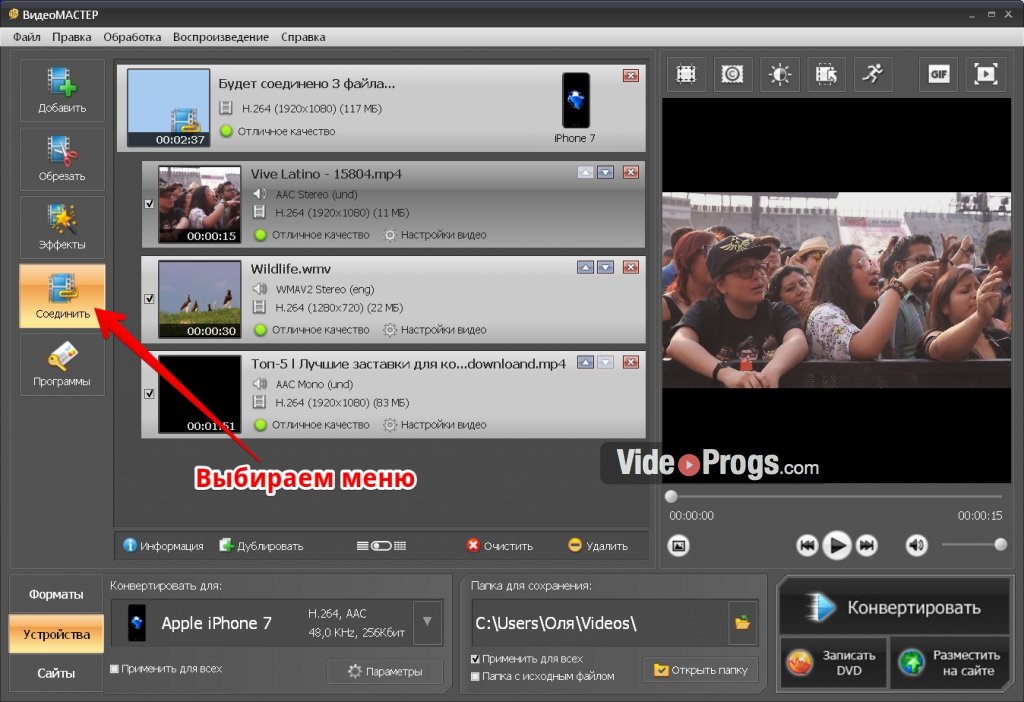 Когда курсор появился, зажимаем левую кнопку и перемещаем текст.
Когда курсор появился, зажимаем левую кнопку и перемещаем текст.
Таким образом можно добавлять несколько полей с текстом и размещать их в нужных местах. Итогом работы может быть вот такая смонтированная из двух фотографий композиция.
На этом у меня всё. Надеюсь, статья «Как соединить две фотографии в одну без фотошопа» была вам полезна. Самая лучшая поддержка для меня — это ваша обратная связь. Успехов и процветания вам!
Доброго всем времени суток, мои уважаемые читатели! Как всегда с вами Дмитрий Костин, тут всё без изменений). Я вот смотрю, многие интересуются как объединить две фотографию в одну в фотошопе. Просто бывают, что люди хотят сделать сравнение, например ДО и ПОСЛЕ, или что-нибудь еще.
Вы же наверное видели, что когда люди выкладывают свои достижения в похудении, тоже выкладывают объединенные в одну фотографии ДО и ПОСЛЕ. Кстати я тоже так делал, когда писал . В общем сегодня я покажу как это можно легко сделать. Так что хрустните пальцами и поехали!
Хотел рассказать вам самый быстрый способ, но решил, что не стоит повторяться, так как я уже о нем рассказывал в уроке про . Получится так, что у вас будет одна фотография в другой. Лучше сосредоточимся на других способах.
Получится так, что у вас будет одна фотография в другой. Лучше сосредоточимся на других способах.
Соединение двух изображений
В этом примере я решил сделать объединение фотографий в стиле «До и после». Вы только не говорите мне, что эти люди не похожи. Это два разных человека). В общем откройте две фотографии в photoshop, а дальше по порядку. Я взял фоточки двух людей: худого и рельефного.
- Для начала давайте сделаем изображения одинаковой высоты. Для этого находясь на каждой фотографии в отдельности, зайдите в меню «Изображение»
— «Размер изображения»
. Посмотрите количество пикселей по высоте. У меня получилось, что у худышки 680 пикселей, а у подкаченного 1329.
- В этом случае лучше уменьшить размер изображения подкаченного до 680 пикселей в высоту, дабы приравнять их и не потерять в качестве. Знаете как это делается? Если нет, то смотрим мою статью про (правда всё и так должно быть понятно). И кстати запомните размер изображения качка по горизонтали.
 У меня получилось 487.
У меня получилось 487. - Теперь переходите на фотографию худышки и идите опять в меню «Изображение» , только на сей раз выберете «Размер холста» . Здесь мы просто увеличим рабочую область без увеличения самой фотки. Итак размер фотки худого по горизонтали составляет 453 пикселя. Прибавляем мысленно 487 пикселей (размер по горизонтали фотки качка) и получаем 940. Именно это число мы и пишем в ячейку ширина. Высоту при этом не меняем и оставляем 680.
- Теперь нам нужно выбрать с какой стороны появятся эти новые дополнительные 487 пикселей по горизонтали. Если оставим как есть, то холст увеличится в обоих сторон на 243 и 244 пикселя (487/2). Но мы хотим сделать «До и после», а значит худышка должен быть слева, следовательно пустой кусок холста справа. Тогда в расположении жмем на стрелку влево, чтобы центр сместился левее. также можете выбрать цвет фона, но в нашем случае это не нужно, подойдет любой, так как все равно мы его закроем. Затем нажимаем ОК.
- Видите? Теперь у нас появился огромный кусок белого фона.
 Теперь переходим на фотографию накаченного, берем инструмент «Перемещение»
, зажимаем левую кнопку мыши на фотографии и перетягиваем на вкладку с фотографией худыша.
Теперь переходим на фотографию накаченного, берем инструмент «Перемещение»
, зажимаем левую кнопку мыши на фотографии и перетягиваем на вкладку с фотографией худыша. - Дело за малым. Осталось передвинуть фотографию прямо на белый фон. Мы точно рассчитали ширину и подогнали высоту, так что всё должно встать ровно.
Вот такой незамысловатый и легкий способ совместить два изображения).
Объединение с плавным переходом
Есть еще один интересный эффект, когда переход от одной фотографии к другой осуществляется плавно. Давайте я сделаю это на примере двух животных: льва и сайгака.
- Откройте изображение льва и сайгака в нашем редакторе, но на разных вкладках.
- Перейдите на слой со львом и выберете .
- Теперь выберете и убедитесь, что переход стоит от черного к белому. И теперь этим градиентом проведите линию примерно в середине, как показано у меня на рисунке.
- У вас часть изображения со львом должна закраситься красным оттенком.
 Отлично. Это нам и нужно. Теперь посмотрите на панель слоев и на наш активный слой со львом. Он основной? Т.е. замочек на нем стоит? Если да, то нажмите на него левой кнопкой мыши, чтобы он исчез, иначе мы просто не сможем редактировать данный слой.
Отлично. Это нам и нужно. Теперь посмотрите на панель слоев и на наш активный слой со львом. Он основной? Т.е. замочек на нем стоит? Если да, то нажмите на него левой кнопкой мыши, чтобы он исчез, иначе мы просто не сможем редактировать данный слой. - Теперь уберите режим быстрой маски, нажав на ее значок еще раз. У вас должна будет выделиться часть изображения пунктирной линией. После этого нажмите клавишу DELETE и убедитесь, что содержание стоит «С учетом содержимого»
, затем нажмите ОК. У вас должна убраться правая часть изображения, причем с плавным прозрачным переходом. Только снимите выделение (просто кликните один раз любым инструментом выделения, например прямоугольной областью).
- Теперь переходите на вкладку с сайгаком (блин, смешное все таки животное и название). Желательно сравнять высоту (в пикселях) этих двух изображений, как и в предыдущем примере. Теперь берем инструмент «Перемещение»
и тащим бедного сайгака прямиком ко льву.
- А теперь фокус (шучу, конечно это не фокус).
 Зажимаем слой с сайгаком на панели слоев (бедное животное, опять мы его зажимаем) левой кнопкой мыши, после чего перетаскиваем его вниз так, что бы он оказался ниже льва.
Зажимаем слой с сайгаком на панели слоев (бедное животное, опять мы его зажимаем) левой кнопкой мыши, после чего перетаскиваем его вниз так, что бы он оказался ниже льва. - Видите, что получилось? Царь зверей и антилопа соединены в единое фото. Круто! Можно немного подвигать антилопу с помощью «Перемещения»
. Смотрим. Плавный переход удался. По моему вполне неплохо получилось. Симпатично и ненапряжно.
Ну в общем как-то так.
Конечно это фотошоп. И еще найдется немало способов, чтобы соединить несколько фоток в одну. Но я думаю, что для начала вам будет вполне достаточно этих способов. Причем в последнем варианте мы не просто связали 2 фотки в одну, а сделали простенький коллаж, т.е. используем несколько разных изображений в одном.
Кстати, если вы хотите делать потрясающие коллажи, то я очень рекомендую вам посмотреть отличный курс по этой тематике . Досконально рассмотрено множество примеров. Из нескольких простых изображений вы научитесь делать просто шедевры, так что вперед!
С уважением, Дмитрий Костин.
Как объединить две фотографии или вставить вырезанную часть одного изображения в другое задача простая для всех, кто немного знаком с фотошопом. Но, во-первых, не все умеют работать в программе Adobe Photoshop, во-вторых, и опытные пользователи не всегда умеют наложить одно изображение на другое хорошо. Рассмотрим несколько вариантов соединения нескольких картинок в одно изображение.
В этом примере картинки маленького размера наложены целиком, как они есть, на изображении побольше, которое служит фоном. Каждая маленькая картинка расположена в отдельном слое и частично перекрывает слои, которые располагаются ниже.
Как это делается? Нужно открыть в фотошопе все нужные фотографии. В зависимости от версии Photoshop у вас будут видны в окне программы несколько окон с картинками, несколько вкладок или в верхней части окна рядом с меню вот такая кнопка с открывающимся меню.
В меню выбираете кнопку с изображением 2, 3, 4 горизонтальных или вертикальных окон и видите сразу выбранное Вами количество картинок.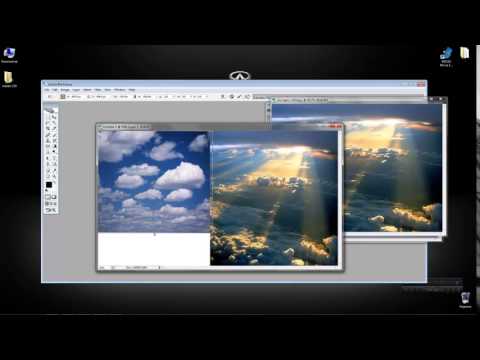
Изображения накладываются полностью, поэтому переходите в окно с той маленькой фотографией, которую первой будете накладывать на фон. В панели слоев видите один только фоновый слой с этой картинкой. Мышкой тянете этот слой в другое окно на картинку с фоном. Щелкаете на изображении с фоном, оно становится активным, и в панели слоев вы видите уже два слоя – фоновый и над ним слой с маленькой картинкой. Точно так же перетягиваете на фоновый слой другие картинки и располагаете их в нужном порядке.
Что делать, если вставляемое изображение слишком большое или слишком маленькое? Нужно его увеличить или уменьшить. Для этого щелкаете на слое с вставленной картинкой, выбираете в меню Edit (Редактирование) > Free Transform (Свободная трансформация) или нажимаете сочетание клавиш CTRL+T и тянете за маркеры или поворачиваете вставленное изображение.
Вставка в изображение фрагмента из другой картинки
Гораздо чаще нужно вырезать только часть одной фотографии и наложить этот фрагмент на другую фотографию. Такие композиции из частей разных изображений называют фотомонтаж или фотоколлаж.
Такие композиции из частей разных изображений называют фотомонтаж или фотоколлаж.
Открываете изображение, из которого будете вырезать, выделяете любым подходящим инструментом выделения требуемый фрагмент, копируете Edit (Редактирование)> Copy (Копировать), затем переходите в основной документ и вставляете скопированную часть изображения Edit (Редактирование)> Paste (Вставить). Вставленный фрагмент располагается в отдельном слое и размеры его можно изменить так, как вам нужно.
Основная сложность в этом случае состоит в том, чтобы качественно выделить нужную часть из картинки. Чтобы избежать проблем с выделением часто используют изображения из коллекций клипарта – картинки на прозрачном фоне, или изоляты – предметы на белом или черном фоне. Однородный фон легко выделить волшебной палочкой и удалить.
Не забывайте, что фотомонтаж должен выглядеть реалистично, поэтому выполняйте
Плавный переход одного изображения в другое
В некоторых случаях нужно сделать так, чтобы одно изображение плавно переходило в другое или какая-то часть картинки становилась прозрачной, и сквозь нее был виден фон.
Чтобы наложить одну картинку на другую в программе Photoshop открывают обе исходные фотографии и перетягивают слой из одного открытого изображения в другой документ. Верхний слой делают полупрозрачным (на панели Layers (Слои) параметр Opacity (Непрозрачность) уменьшают до 50-60%) чтобы видеть сквозь него нижний и перемещают на каждом слое изображение так, чтобы части будущего вашего творения хорошо компоновались друг с другом.
Если нужно сделать быстро и высокого качества не требуется, можно использовать мягкую резинку – инструмент Eraser (Ластик) для быстрого стирания части слоя. Инструмент Brush (Кисть) задает размер, форму, плотность, жесткость для резинки, поэтому в настройках кисти обязательно должен быть установлен параметр Hardness (Жесткость) равным 0, на панели параметров кисти Opacity (Непрозрачность) установите значение 20-30%.
Резинкой сотрите в нужных местах части верхнего изображения и, когда закончите, для этого слоя верните параметр Opacity (Непрозрачность) 100%. Слой станет непрозрачным, но те места, где прошлись резинкой будут полностью или частично прозрачными.
Слой станет непрозрачным, но те места, где прошлись резинкой будут полностью или частично прозрачными.
Если нужно хорошее качество, лучше применить маску слоя. В отличие от резинки, маска не изменяет основного изображения, а только скрывает некоторые его части. Маску можно отключить или удалить без всякого ущерба для основного фото.
Чтобы добавить маску перейдите в слой с верхней картинкой и внизу панели Layers (Слои) нажмите кнопку Add Leyer Mask (Добавить маску слоя).
На панели инструментов Photoshop установите цвета черный и белый (основной и фоновый). Выберите инструмент градиент, в настройках градиента установите переход от черного к белому. Кликните мышкой на маске, чтобы сделать ее активной, и создайте градиентный переход в области, где перекрываются ваши картинки. Край верхней картинки станет прозрачным. Ближе к середине прозрачность уменьшится.
Чтобы добавить реалистичности изображению выберите мягкую кисть, убедитесь, что маска активна и дорисуйте в маске черные и белые области.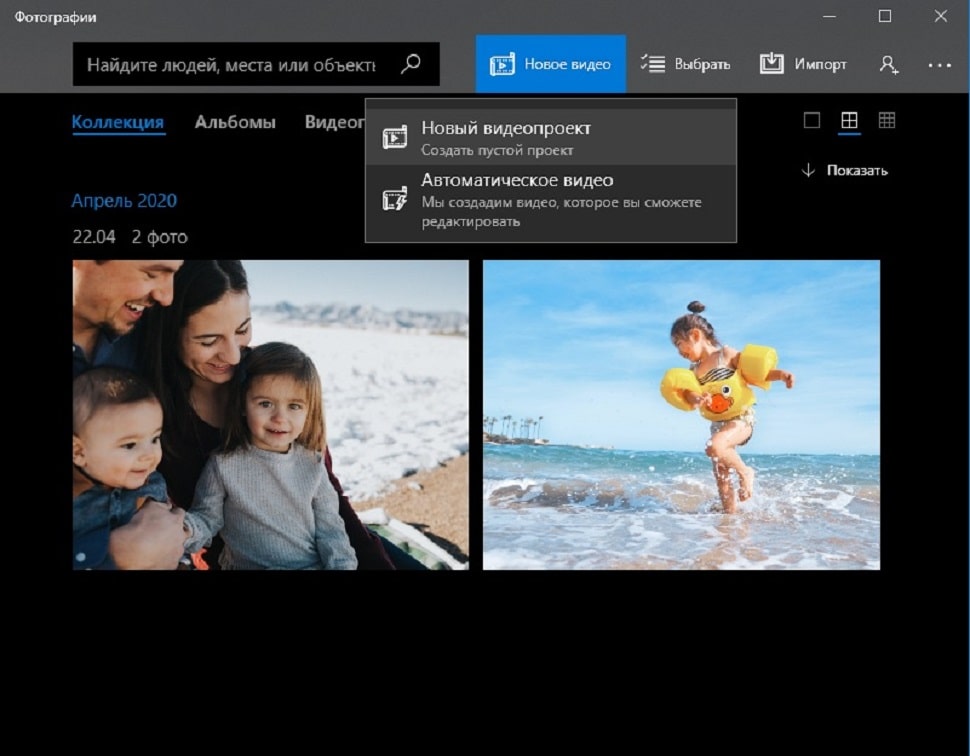 Помните, что в маске черным цветом следует рисовать там, где нужно скрыть часть слоя, а белым там, где открыть какую-то область.
Помните, что в маске черным цветом следует рисовать там, где нужно скрыть часть слоя, а белым там, где открыть какую-то область.
Напоследок два простых способа плавного перехода изображения в фон.
1 способ. Картинку разместить поверх фона и добавить к этому слою маску. В этом примере маска создана с помощью градиентной радиальной заливки. Важно, чтобы маска полностью скрывала края картинки, тогда не будет виден переход от изображения к фону.
2 способ. Выделяем нужную область в изображении, выполняем команду меню Select (Выделение) > Modify (Изменение) > Feather (Растушевка).В открывшемся окне нужно установить в поле Feather (Растушевка) ширину области растушевки. Эта величина зависит от размера изображения и подбирается для каждого фото отдельно – экспериментируйте!
После этого скопируйте выделенную растушеванную область и вставьте на подходящий фон. Края вставленного фрагмента будут полупрозрачными, причем прозрачность у края будет больше.
.
Снимаем блокировку со слоя, дважды кликнув по замочку в находящейся справа вкладке «Слои». Вместо замочка появится галка. Если же галку снять, то у слоя будет отключена видимость.
Если мы хотим, чтобы фото имели одинаковый размер, то уменьшаем это изображение по ширине до размеров второй. Сделать это можно, пройдя по вкладке главного меню редактора (горизонтальное меню вверху страницы), как показано на картинке.
В открывшемся новом окне вводим значение ширины, равное ширине второй, меньшей фотки. Также, ставим галку, если она не проставлена, у «Сохранить пропорции». Кликаем по кнопке «Да».
Если Вы не хотите, чтоб в итоге у Вас получились фото одинакового размера, то этот пункт опускаем.
Затем надо увеличить размер холста рабочего документа по высоте на значение, равное высоте второму изображению (или на большее, если Вы хотите, чтобы между фото был интервал). Сделать это можно, пройдя по вкладке Изображение —> Размер холста, как показано на рисунке:
В результате открывается такое окно:
В моём случае высота второго фото равна 420 пикселям, это значение я и прибавляю к высоте документа 450 пикселей, и получившийся результат 970 пикселей ввожу в строку «Высота».
Положение якоря выставите, как на рисунке, тогда к холсту прибавится новый участок снизу. Если же Вам надо вставить фотографию сверху, тогда выставите такое положение якоря:
Но я присоединяю фотку снизу, поэтому якорь у меня будет сверху.
Итак, ввожу значение 970 в строку «Высота», жму кнопку «Да». Для удобства просмотра можно уменьшить масштаб отображения документа вращением колёсика мыши. Документ принял следующий вид:
Теперь надо загрузить второе изображение на свободный участок внизу. Для этого проходим по вкладке Слой —> Открыть изображение как слой, как показано на рисунке:
Откроется новое окно, в котором Вам надо выбрать нужное изображение на своём компьютере, жмём ОК. Изображение открылось в документе в новом слое по середине:
Теперь остаётся только переместить фотографию точно вниз документа, используя инструмент «Перемещение».
Ну и сохраняем получившийся документ на свой компьютер, кликнув по вкладке Файл —> Сохранить изображение, в открывшемся новом окне клик на кнопку «Да»
Смотрите видеоурок , демонстрирующий данные действия.
Итак, мы имеем два совершенно независимых, не имеющих ничего общего между собой документа. Я хотел бы совместить фотографии из этих документов в один. Давайте рассмотрим несколько простых способов это сделать.
Способ 1: Перетаскивание (Drag and Drop)
Простое перетаскивание изображения из одного документа в другой — самый простой и наиболее распространенный способ перемещения изображений между документами в Photoshop. Осуществляется он с помощью инструмента «Перемещение» (Move Tool), который находится в самом верху панели инструментов:
При активном Move Tool, щелкните левой клавишей мыши по фотографии, которую вы хотите переместить, и удерживая клавишу нажатой, перетащите её в окно документа другой фотографии. Когда вы отпустите кнопку мыши, фотография переместится в другой документ. Я перенесу фото с каплями в документ с лицом женщины. Вот что у меня получилось:
Заметим, что Photoshop просто «уронил» перемещаемую фото в то место, где я отпустил кнопку мыши. Такой результат не очень хорош. Лучше перемещать фотографию с помощью Move Tool, предварительно зажав клавишу Shift. Переместите фото, отпустите клавишу мыши, и только потом отпустите клавишу Shift. Зажатая Shift даёт команду Photoshop разместить перемещаемое изображение в центре документа.
Отменим предыдущий шаг, нажав Ctrl+Z и снова попробуем перетащить фото, на этот раз удерживая Shift. Теперь фото с каплям воды разместилось по центру документа:
Способ 3: Скопируйте и вставьте (Copy And Paste)
Еще одним способом перемещения изображений между документами является стандартный метод «копировать-вставить», в народе именуемый «копипастой». Этот способ знаком любому пользователь компьютера.
Отличие его заключается в том, что перед копирование надо выделить документ с помощью Ctrl+A. Кроме того, выбрать всё изображение можно, если кликнуть по вкладке главного меню Выделение —> Всё (Select —> All). При выделении всего изображения, по периметру всего изображения появятся «марширующие муравьи».
Итак, шаги, необходимые для перемещения изображения из одного документа в другой:
- Нажимаем на перемещаемый документ для его активации
- Выбираем все пиксели изображения, нажав Ctrl+A или вкладка Select —> All
- Копируем изображение, нажав Ctrl+C
- Кликаем мышкой по целевому документу, т.е. по тому, в который мы будем вставлять изображение
- Нажимаем Ctrl+V
Ну и напоследок, давайте смешаем два наших изображения. Как Вы помните. у нас фото с каплями находится над фото с женщиной.
Для того, чтобы получить фотомонтаж — эффект лица женщины через стекло с каплями дождя — надо всего лишь применить к верхнему слою с каплями режим наложения «Мягкий свет» (Soft Light). Вот что у нас получилось в результате:
Итак, теперь мы знаем три способа совмещения фотографий в одну, и как сделать простой фотомонтаж с помощью изменений режимов наложения!
Как объединить фото на андроиде
Вам нужно объединить две или несколько фотографий в одну на Android? К сожалению, приложения по умолчанию для галереи или съемки фотографий не имеют функции создания коллажей, то есть объединения нескольких фотографий в один. К счастью, для этого есть отличное приложение, которое позволяет создавать мгновенные коллажи и даже добавлять фильтры и улучшать фотографии.
Делая некоторые фотографии на Facebook, мы часто хотели бы создать небольшой коллаж, благодаря которому мы могли бы поделиться фотографией в одном, например, чтобы выбрать контекст или просто поместить фотографии из одного места / события бок о бок. К сожалению, мы не находим эту функцию на Android, но благодаря программе Photo Grid мы можем создавать красивые коллажи с двумя или более фотографиями сразу и даже при необходимости добавлять фреймы, цвета, эффекты и настраивать фотографии.
Объединение фотографий на Android
Мы загружаем приложение Фото-сетка из Play Маркета и мы его устанавливаем, а затем запускаем. Экран основного приложения будет отображаться с выбором операции, которую мы хотим выполнить. Мы можем сразу делать фотографии из приложения, а также применять фильтры, но мы сосредоточимся на объединении существующих фотографий. Для этого выберите опцию «Сетка».
Следующий шаг — указать фотографии, которые мы хотим объединить — у нас есть удобный браузер, который на боковой панели отображает список всех альбомов в Галерее. После выбора альбома просто нажмите фотографии, которые вы хотите добавить в коллаж.
Выбранные фотографии отображаются в строке ниже в правильном порядке. Можно объединить максимум 12 фотографий и минимум 2. Если мы случайно выбрали неправильную картинку, достаточно удалить ее из списка внизу с помощью кнопки «минус».
После перемещения мы можем отрегулировать наш коллаж, используя опции внизу. После выбора вкладки «Макет» будут отображены готовые макеты сетки, в которых мы можем отображать снимки. Фотографии могут отображаться рядом друг с другом или друг над другом, а также могут быть разделены диагональными линиями или размещены в разных формах.
По желанию мы можем изменить фон нашего коллажа (по умолчанию белый) или дать ему текстуру, а также установить цветовые фильтры, как в приложении Instagram. Также стоит обратить внимание на настройку фотографий. Как только мы выберем макет, мы все равно можем сопоставить наши фотографии с ним. Фотографии могут быть увеличены или уменьшены и перемещены влево / вправо / вверх / вниз, чтобы показать самый важный элемент фотографии.
В конце концов, просто нажмите кнопку «Сохранить» в верхнем правом углу. Готовый коллаж появится в виде одной фотографии в альбоме «Фотосетка». Оттуда мы можем, например, поделиться им на Facebook или отправить его через MMS.
В галерее наших смартфонов хранятся сотни фотографий, которые для нас ценны и значимы. Эти изображения хранят самые трепетные и приятные воспоминания, рассказывать в соцсетях истории наших путешествий и приключений. Как же сделать из обычного снимка настоящее произведение искусства, которое точно оценят друзья и знакомые? Одним из самых действенных способов, безусловно, является редактирование и обработка, а популярным творческим приемом —совмещение фото на Android. В нашей статье мы расскажем о нескольких способах объединить два кадра в один.
Photoshop — популярный редактор, незаменимый для работы фотографов и дизайнеров. Широкий функционал и наличие большого количества инструментов позволит превратить самый скучный снимок в яркое и красивое изображение. Здесь Вы сможете не только «поиграть» с контрастностью, экспозицией и цветностью, но и соединить две фотографии.
Для этого достаточно открыть в программе картинку, которая будет использована в качестве основы. Затем необходимо вставить вторую и снизить ее непрозрачность с помощью специального ползунка. При необходимости можно изменить местоположение и размер второй картинки. В завершении останется только объединить слои и сохранить полученное изображение.
Если вы не обладаете навыками работы в фотошопе, то можно воспользоваться мобильными версиями программы, например Adobe Photoshop Touch. С помощью данного приложения вы сможете не только соединить фотографии в одну на андроид, но и придать им определенный стиль, используя крутые фильтры, эффекты и другие опции.
Pixlr — это довольно известное приложение для Android, позволяющее выполнить совмещение изображений. Кроме того, программа содержит целый раздел для создания коллажей. Вы с легкостью можете менять соотношение сторон, толщину и цвет рамок, скруглять углы и т.д.
Чтобы выполнить совмещение фото с разным фокусом на Android, достаточно воспользоваться функцией двойной экспозиции. Благодаря интуитивно понятному интерфейсу редактор одинаково прост в использовании как профессионалами, так и любителями.
Полноценный фоторедактор PicsArt включает множество инструментов для обработки снимков, начиная от стандартных функций обрезки и коллекции стильных рамок и заканчивая шаблонами для оригинальных коллажей. Кроме того, в приложении для Android вы найдете набор интересных картинок для фона, с которыми можно совместить свое фото. Что для этого необходимо?
- Открыть программу и выбрать в галерее изображений подходящее;
- С помощью кнопки «Добавить фото» выбрать еще одно, которое будет наложено на первое;
- При наложении отредактировать масштаб, расположение и непрозрачность. Сделать это можно с помощью панели инструментов;
- Сохраняем изменения (Результат появится в вашем профиле PicsArt, но вы с легкостью сможете сохранить его в галерее смартфона).
Movavi Photo Editor — приложение для редактирования, способное превратить самый скучный снимок в оригинальное художественное изображение. С его помощью у вас не возникнет вопросов, как соединять фотографии в одну на андроид или удалить красные глаза.
Принцип совмещения фото в Movavi схож с работой в других приложениях: выбираем фоновое изображение, вставляем второй снимок и с помощью специальных инструментов корректируем непрозрачность, размеры и расположение. Фоторедактор не занимает много места на Android и способен стать настоящим помощником при редактировании.
Все программы для совмещения фото с разным фокусом заслуживают внимания. Мы рекомендуем поэкспериментировать с разными вариантами и выбрать наиболее подходящее для вас решение.
В нашем блоге вы также можете узнать, как сделать красивое селфи и какие выбрать фильтры для Instagram.
Характеристики
Обновлено: 2018-10-27 09:16:44
Совместимость: Android 2.x, Android 3.x, Android 4.x
Описание
Picq Слияние фотографий – это удобная программа для объединения нескольких фотографий в одну. Объединяйте до 9 снимков в один, накладывайте удивительные эффекты и добавляйте прикольные объекты, выберите разрешение, а затем сохраняйте их в галерее вашего устройства. Результатами вы сможете поделиться через популярные социальные сети.
Объединение изображений
Как объединить две фотографии?
Как объединить две фотографии или вставить вырезанную часть одного изображения в другое задача простая для всех, кто немного знаком с фотошопом. Но, во-первых, не все умеют работать в программе Adobe Photoshop, во-вторых, и опытные пользователи не всегда умеют наложить одно изображение на другое хорошо. Рассмотрим несколько вариантов соединения нескольких картинок в одно изображение.
В этом примере картинки маленького размера наложены целиком, как они есть, на изображении побольше, которое служит фоном. Каждая маленькая картинка расположена в отдельном слое и частично перекрывает слои, которые располагаются ниже.
Как это делается? Нужно открыть в фотошопе все нужные фотографии. В зависимости от версии Photoshop у вас будут видны в окне программы несколько окон с картинками, несколько вкладок или в верхней части окна рядом с меню вот такая кнопка с открывающимся меню.
В меню выбираете кнопку с изображением 2, 3, 4 горизонтальных или вертикальных окон и видите сразу выбранное Вами количество картинок.
Изображения накладываются полностью, поэтому переходите в окно с той маленькой фотографией, которую первой будете накладывать на фон. В панели слоев видите один только фоновый слой с этой картинкой. Мышкой тянете этот слой в другое окно на картинку с фоном. Щелкаете на изображении с фоном, оно становится активным, и в панели слоев вы видите уже два слоя – фоновый и над ним слой с маленькой картинкой. Точно так же перетягиваете на фоновый слой другие картинки и располагаете их в нужном порядке.
Что делать, если вставляемое изображение слишком большое или слишком маленькое? Нужно его увеличить или уменьшить. Для этого щелкаете на слое с вставленной картинкой, выбираете в меню Edit (Редактирование) > Free Transform (Свободная трансформация) или нажимаете сочетание клавиш CTRL+T и тянете за маркеры или поворачиваете вставленное изображение.
Вставка в изображение фрагмента из другой картинки
Гораздо чаще нужно вырезать только часть одной фотографии и наложить этот фрагмент на другую фотографию. Такие композиции из частей разных изображений называют фотомонтаж или фотоколлаж.
Открываете изображение, из которого будете вырезать, выделяете любым подходящим инструментом выделения требуемый фрагмент, копируете Edit (Редактирование)> Copy (Копировать), затем переходите в основной документ и вставляете скопированную часть изображения Edit (Редактирование)> Paste (Вставить). Вставленный фрагмент располагается в отдельном слое и размеры его можно изменить так, как вам нужно.
Основная сложность в этом случае состоит в том, чтобы качественно выделить нужную часть из картинки. Чтобы избежать проблем с выделением часто используют изображения из коллекций клипарта – картинки на прозрачном фоне, или изоляты – предметы на белом или черном фоне. Однородный фон легко выделить волшебной палочкой и удалить.
Не забывайте, что фотомонтаж должен выглядеть реалистично, поэтому выполняйте основные требования к подбору изображений для фотомонтажа.
Плавный переход одного изображения в другое
В некоторых случаях нужно сделать так, чтобы одно изображение плавно переходило в другое или какая-то часть картинки становилась прозрачной, и сквозь нее был виден фон.
Чтобы наложить одну картинку на другую в программе Photoshop открывают обе исходные фотографии и перетягивают слой из одного открытого изображения в другой документ. Верхний слой делают полупрозрачным (на панели Layers (Слои) параметр Opacity (Непрозрачность) уменьшают до 50-60%) чтобы видеть сквозь него нижний и перемещают на каждом слое изображение так, чтобы части будущего вашего творения хорошо компоновались друг с другом.
Если нужно сделать быстро и высокого качества не требуется, можно использовать мягкую резинку – инструмент Eraser (Ластик) для быстрого стирания части слоя. Инструмент Brush (Кисть) задает размер, форму, плотность, жесткость для резинки, поэтому в настройках кисти обязательно должен быть установлен параметр Hardness (Жесткость) равным 0, на панели параметров кисти Opacity (Непрозрачность) установите значение 20-30%.
Резинкой сотрите в нужных местах части верхнего изображения и, когда закончите, для этого слоя верните параметр Opacity (Непрозрачность) 100%. Слой станет непрозрачным, но те места, где прошлись резинкой будут полностью или частично прозрачными.
Если нужно хорошее качество, лучше применить маску слоя. В отличие от резинки, маска не изменяет основного изображения, а только скрывает некоторые его части. Маску можно отключить или удалить без всякого ущерба для основного фото.
Чтобы добавить маску перейдите в слой с верхней картинкой и внизу панели Layers (Слои) нажмите кнопку Add Leyer Mask (Добавить маску слоя).
На панели инструментов Photoshop установите цвета черный и белый (основной и фоновый). Выберите инструмент градиент, в настройках градиента установите переход от черного к белому. Кликните мышкой на маске, чтобы сделать ее активной, и создайте градиентный переход в области, где перекрываются ваши картинки. Край верхней картинки станет прозрачным. Ближе к середине прозрачность уменьшится.
Чтобы добавить реалистичности изображению выберите мягкую кисть, убедитесь, что маска активна и дорисуйте в маске черные и белые области. Помните, что в маске черным цветом следует рисовать там, где нужно скрыть часть слоя, а белым там, где открыть какую-то область.
Напоследок два простых способа плавного перехода изображения в фон.
1 способ. Картинку разместить поверх фона и добавить к этому слою маску. В этом примере маска создана с помощью градиентной радиальной заливки. Важно, чтобы маска полностью скрывала края картинки, тогда не будет виден переход от изображения к фону.
2 способ. Выделяем нужную область в изображении, выполняем команду меню Select (Выделение) > Modify (Изменение) > Feather (Растушевка).В открывшемся окне нужно установить в поле Feather (Растушевка) ширину области растушевки. Эта величина зависит от размера изображения и подбирается для каждого фото отдельно – экспериментируйте!
После этого скопируйте выделенную растушеванную область и вставьте на подходящий фон. Края вставленного фрагмента будут полупрозрачными, причем прозрачность у края будет больше.
Две фотографии в одну. Как легко соединить две фотографии в одну
Если вы всегда задавались вопросом, как сочетать “две фотографии в одной” — наше новое приложение имеет ответ!
Этот блендер для фотографий — идеальный “редактор фотографий” для вас и отличное “приложение для фотомонтажа”, где вы можете использовать свои фотографии и добавлять рамы и эффекты для создания необычных коллажей мгновенно, объединяя фотографии вместе. Просто загрузите наш 📸Соединить Две Фотографии в Одну: Фоторедактор📸, объедините и наложите несколько изображений, постепенно смешайте две фотографии, объедините две фотографии в одном и легко отрегулируйте эффект прозрачности. Выберите цвет, рисунок и форму вашего любимого кадра для фотографий и покажите своим друзьям, что совпадение изображений никогда не было таким простым. Сделайте прозрачный снимок, а затем смешайте несколько фотографий в один потрясающий коллаж. Станьте настоящим профессионалом в манипуляции с картинками и бесплатно используйте нашу смесь для микширования фото, чтобы создавать прекрасные индивидуальные фотографии. Пойдите и получите это прямо сейчас! Покажите свое творчество, создайте замечательный коллаж и отлично проводите время с друзьями!
🔸📷🤳📸🔹🔸📷🤳📸🔹🔸📷🤳📸🔹🔸📷🤳📸
🤳 Одно из лучших простых в использовании приложений для «редактирования фотографий”;
🤳 Объединяйте изображения, выполняйте лучшее смешивание изображений с прозрачностью и зеркальным эффектом и различными эффектами фотоэффектов;
🤳 Сделайте снимок с помощью камеры или выберите изображение из своей телефонной галереи;
🤳 объединить две фотографии вместе;
🤳 Добавьте милые фоторамки, чтобы украсить ваш монтаж;
🤳 Отрегулируйте уровень смешивания и наложения фотографий и обрезайте, измените размер, поверните и перетащите фотографии с помощью лучшего приложения для редактирования изображений;
🤳 Сохранить фотографии в галерее вашего телефона или планшета;
🤳 Объединение двух снимков никогда не было таким простым, как сейчас, с помощью нашего 📸Соединить Две Фотографии в Одну: Фоторедактор📸, попробуйте его и поделитесь своей фотографией со своими друзьями на всех социальных сетях!
🔸📷🤳📸🔹🔸📷🤳📸🔹🔸📷🤳📸🔹🔸📷🤳📸🔹
Сделайте свое воображение бесплатным и улучшите свои снимки, используя лучший создатель коллажа фото-блендера!
Вам не нужны сложные смешанные программы, чтобы смешивать две фотографии, потому что теперь вы можете делать большие манипуляции на своем собственном телефоне.
If you have always wondered how to “blend two pictures together” — our new app has the answer!
This “photo blender” is the perfect “photo editor” for you and a great “photo montage” app where you can use your pics and add “picture frames and effects” to create unusual collages instantly with “blending photos” together. Just download our 📸Photo Blender — Mix Photos Editor📸, “merge and overlap multiple image”, “blend two photos” gradually, “combine two pictures in one” and adjust the transparency effect with ease.
При создании изделий из фотографий часто требуется навык, как соединить 2 фото. Ранее его можно было изучить, только скачав дорогостоящую программу на компьютер. Потом еще потратить время на освоение малопонятного учебника, и перевод утилиты, ведь все они первоначально были только на английском языке.
Фоторедактор «Домашняя фотостудия» полностью русифицирован, обладает дружелюбным и понятным пользовательским интерфейсом, а соединение фотографий в одно изображение осуществляется в нем в несколько простых шагов:
Шаг 1. Скачать фоторедактор «Домашняя фотостудия»
Для загрузки утилиты воспользуйтесь специальной кнопкой на странице нашего сайта. Вес дистрибутива составляет 52 Мб. Программа содержит более ста красочных фотоэффектов, и позволяет за короткое время освоить профессиональные навыки редактирования изображений.
Шаг 3. Убрать дефекты и добавить эффекты
Перед тем, как соединить фото, надо убрать дефекты и добавить эффекты. Выберите вкладку «Изображение» и далее «Устранение дефектов». Здесь можно избавить фото от излишней яркости и затененности, устранить дефект красных глаз, добавить четкости и восстановить цветовой баланс. Чтобы применить спецэффекты для изображений, наберите в поисковой строке основного меню «Каталог эффектов», далее перейдите по указанному значению.
Шаг 4. Сохранить фото
Нажмите на иконку синей дискеты в верхней части меню, введите название изображение и формат, сохраните его в памяти вашего компьютера, как обычный файл.
Шаг 5. Добавить новое фото
Шаг 6. Соединить два фото в одно
Нажмите в правой части окна на кнопку «Добавить слой». Утилита предложит несколько вариантов – фотографию, каталог украшений, каталог текстур, каталог фонов, из главного окна редактора. Выберите фотографию. Далее найдите нужное изображение (в данном случае то, что было редактировано ранее) и нажмите «Открыть». На фото появится новая картинка с пунктирной рамкой. Ее можно переместить в любое место и изменить размер. Нажмите «Применить».
Фоторедактор «Домашняя фотостудия» выполнит обработку и соединенные воедино два фото откроются в основном меню. Сохранение осуществляется также, как и для простого фото, включая: нажатие изображение синей дискеты, выбора функции «Сохранить» на вкладке «Файл» или применение комбинации клавиш Ctrl+S.
Точно также осуществляется операция, как соединить несколько фото в одну. При компоновке нескольких изображений рекомендуем вам использовать функцию фигурной обрезки, которая доступна в окне фотомонтажа. Вы можете применить не только квадратную, но и круглую, а также в форме звезды обрезку фото.
Большой интерес для творческого человека представляет коллекция масок, которая тоже доступна в окне фотомонтажа. Нажмите на иконку «Задать маску», и выберите из множества вариантов. Из соединенных изображений можно сделать красивую открытку и отправить ее другу в социальных сетях, читайте статью: . Общайтесь, и обменивайтесь красивыми фото.
Случается, что человеку в кратчайшее время нужно соединить два фото воедино. Разбираться в таком случае с премудростями фотошопа просто не реально, тем более что на помощь нам может прийти его более простой товарищ — программа Paint. Эта графическая утилита имеет понятный и удобный интерфейс, что сделает процесс соединения фотографий или любых других картинок более быстрым и легким.Что немаловажно, эта программа установлена на всех компьютерных устройствах, работающих на операционной системе Windows, поэтому вам не нужно будет искать и скачивать этот редактор в интернете, а после самостоятельно устанавливать. Вам лишь остается открыть эту утилиту и последовать простым и несложным советам.
Соединяем в одно целое две фотографии
После запуска программы Paint, нам необходимо открыть первое изображение, открывающееся через вкладку «Файл», в которой из предложенного списка нужно выбрать «Открыть». Щелкаем по этому пункту, и перед вами появится нужное вам фото или картинка.
Теперь наша задача — это вставить в графический редактор второе изображение. Если вы скачиваете его из интернета то есть два пути решения этого вопроса. Первый метод — это нажать правой кнопкой мыши на картинку и выбрать из списка «Сохранить изображение как», после чего этот файл окажется на вашем компьютере в «Загрузках» или же в той папке, которую вы выбрали до этого раннее. Второй вариант — это перенос картинки в Paint посредством буфера обмена. Делается это следующим образом: также кликаете правой кнопкой мыши по изображению, после чего из появившегося списка выбираете «Копировать изображение».
После этого заходите в Paint, выбираете иконку «Вставить» и нажать «Вставить из». После этого действия буфер обмена выгрузит нужный файл в графический редактор, и картинка появится в точно таком же качестве и размере, как была в интернете.
Подгонка по размеру
Если два изображения разные по размеру, то одно из них необходимо увеличить или уменьшить при помощи инструмента «Изменить размер». После клика по этой вкладке вокруг фото появится пунктирная рамка, перемещая которую вы можете с легкостью выбирать нужный вам размер, соответствующий второй фотографии. После подгонки параметров одного из двух изображений, вам необходимо соединить их вместе. Делается это проще простого — вам нужно всего лишь правую картинку сдвинуть влево, чтобы края картинок соприкоснулись. Вот, что должно получиться:
Если результат соединения двух фотографий в одно целое вас устроил, то смело можете нажимать на иконку «Файл», после чего выбирать «Сохранить как». Обязательно выберите формат для сохранения вашего изображения, это может быть разрешение «png», а лучше всего«jpeg». Кроме этого, вам следует переименовать название файла «Безымянный» в любое другое имя, иначе вы рискуете запутаться. Все, наша задача была решена не более, чем за 15-ть минут времени.
Мы очень надеемся, что наша статья стала отличным руководством в решении этого творческого вопроса. Рекомендуем также выделить около часа своего свободного времени и попытаться изучить другие функции и инструменты такой полезной графической программы, как Paint. После этого вы сможете не только совмещать два фото в одно, но и научитесь массе других полезных действий.
Практически каждый начинающий «фоторедактор» пробовал создавать коллажи. Любой коллаж начинается с самого простого действия – соединения двух фотографий в одну. Причем профессионал может сделать это за пару минут, а обычному пользователю придется потратить на создание коллажа несколько часов драгоценного времени. Но всему нужно учиться, ведь каждый профессионал некогда был таким же новичком. Первым делом перейдем к вопросу, как соединить две фотографии в одну.
Собственно говоря, в соединении двух фотографий нет ничего сложного. Соединить две фотки можно как стандартным Paint, так и мощным фоторедактором. Впрочем, можно воспользоваться специальным сервисом или онлайн-фотошопом.
Онлайн-сервисы
Чтобы соединить две фотографии в одну онлайн-сервисом, нужно открыть в браузере сайт http://croper.ru/join . Данный онлайн-сервис позволяет склеивать фотографии прямо в браузере, не устанавливая никаких программ. Для корректной работы сервиса лучше использовать Google Chrome.
Читаем информацию о возможностях сервиса и проходим по ссылке «загрузите файлы».
После чего поочередно загружаем на сервис две фотографии, которые нужно склеить.
Загруженные фотографии отобразятся в верхней части страницы. Кликаем поочередно на обе фотографии. Они переместятся из категории «файлы» в категорию «выбранные». Слева внизу отображены способы склеивания фоток: по вертикали или по горизонтали.
Нажимаем на нужный нам способ и ждем загрузки склеенной фотографии. В браузере отобразится склеенная фотография. Для продолжения работы кликаем по ссылке «Принять».
В новом окне выбираем вкладку «Файлы» и переходим по ссылке «Сохранить на диск».
Скачиваем готовую склеенную фотографию по ссылке «Скачать файл».
Принципы работы всех сервисов по работе с фотографиями одинаковы. Но Кропер хорош тем, что не требует регистрации на проекте.
Соединение фоток с помощью фоторедактора
Большинство обычных пользователей знают только о существовании Фотошопа. Но есть куча других фоторедакторов, среди которых выделяется Paint.Net. Разработанная на базе обычного Paint, модификация представляет собой отличный фоторедактор для начинающих. Разобраться в Paint.Net сможет практически любой пользователь, а русскоязычный интерфейс позволит быстрее освоить азы фотомонтажа.
Соединить две фотографии в одну в Фотошопе или в другой программе так же просто, как и в случае с онлайн-сервисом. Скачиваем модификацию Paint и устанавливаем на компьютер.
Выбираем две фотографии, которые нужно объединить, и кликаем на одной из них правой кнопкой мыши. В контекстном меню переходим по вкладке «Открыть с помощью» и кликаем Paint.Net.
В открывшемся фоторедакторе переходим по вкладке «Изображение» и жмем «Размер полотна».
Откроется новое окошко, в котором нужно задать размеры нового изображения и направление, в котором будет расширяться полотно. В случае, представленном на изображении снизу, вторая фотография будет расположена справа по горизонтали.
Если две фотографии одинакового размера, то стоит увеличить лишь ширину снимка вдвое. Вбиваем новую цифру в окошко «Ширина» и кликаем «ОK».
Редактор увеличит ширину полотна, и в правой части открытого изображения появится «пустое пространство», которое и нужно будет заполнить второй фотографией.
Перетаскиваем вторую фотографию в открытый редактор и после вопроса, что делать с новой картинкой, кликаем «Добавить слой».
После чего выбираем на панели инструментов «Перемещение выбранной области» (синяя стрелочка с плюсом).
Перетаскиваем второе изображение направо, заполняя второй картинкой пустое пространство.
Поздравляем, склеивание фотки при помощи фоторедактора успешно завершено!
Какой выбрать способ – зависит от вас и ваших умений. Но помните: чем меньше Сеть знает о вас, тем лучше!
23.06.2015 27.01.2018
Урок по фотошопу в котором вы узнаете как соединять несколько фотографий в одну, используя программу фотошопа. На самом деле все очень просто и я специально для вас написал этот подробный пошаговый инструктаж.
Мы будем составлять такую композицию из фотографий. Здесь 6 фотографий соединены в одно изображение.
- Конечно, это уменьшенная копия, специально чтобы уместилась на сайте показать для примера.
- Конечно, поняв всю суть метода, вы сможете создавать свои коллажи и шаблоны. Размещать фотографии как угодно, где угодно и сколько угодно в одном изображении.
С чего начать? С планирования. Большинство пользователей фотошопа чтобы создать такой небольшой коллаж делают много лишних действий. Как обычно это происходит — на глаз раскидают фотографии по рабочему полю, тут уменьшат, там уменьшат, тут подрежут, там подрежут и так далее. Я стараюсь так не работать, чтобы экономить своё время и повышать производительность.
Поэтому для начала нужно подготовить шаблон. Что это даст? Во первых, вы сразу и с точностью сможете расположить фотографии по задуманному шаблону. Во вторых, при необходимости вы быстро и с легкостью сможете вставить новые другие фотографии используя шаблон. По моему, плюсы очевидны.
Создайте новый документ в фотошопе размером 989х676 пикселей.
Кроме того, сразу откройте все 6 фотографий которые вы будете использовать в фотошопе. Вы увидите, что все они открылись в разных вкладках. Оставьте включенную вкладку нового созданного документа, где мы будем создавать шаблон. Всего получится 7 вкладок.
Теперь будем создавать места для фотографий. Мы будем использовать инструмент Прямоугольник (Rectangle ), его можно найти на панели инструментов слева.
Используйте любой цвет для прямоугольника, лишь бы не цвет фона, чтобы не сливался.
Расположите первый прямоугольник на изображении. Здесь вы можете сделать, собственно на глаз, его длину, ширину и место расположение на рабочем поле. Но постарайтесь придерживаться той схемы которую мы задумали в самом начале.
Первый прямоугольник это главная большая фотография. Я обозначил границы изображения в виде рамки, чтобы вы понимали как я расположил прямоугольник на белом фоне.
Таким же методом рисуем остальные прямоугольники.
Как видите я их расположил на одинаковом расстояние друг от друга, чтобы было все ровненько и красиво.
Располагайте прямоугольники не обращая внимания на пустые участки изображения которые остаются в разных местах. После того как вы расположите все прямоугольники как задумали вы можете обрезать изображение (рабочее поле) от ненужного — используя инструмент Рамка . Найти его можно также на панели слева.
Список слоев будет выглядеть так:
Теперь будем добавлять фотографии.
Переходим во вкладку с любой фотографией, выделяем её всю с помощью инструмента Прямоугольная область или же просто нажав CTRL+A . Нажимаем CTRL+C чтобы скопировать в буфер обмена.
Переходим во вкладку с нашим шаблоном и выбираем в слоях слой с тем прямоугольником вместо которого мы хотим вставить фотографию. В данном случае это самый большой прямоугольник. Нажимаем CTRL+V и фотография вставиться на новый слой который будет выше прямоугольника — это важно.
Теперь правой кнопкой мышки щелкаем на слой с фотографией и выбираем Создать обтравочную маску.
Создалась обтравочная маска из фотографии и она действует на слой ниже. А слой ниже это наш прямоугольник. Что это значит? Это значит, что фотография будет отображаться только в границах прямоугольника.
Вот как это выглядит на данный момент.
Осталось только уменьшит в масштабе фотографию, чтобы было видно её всю. Это можно делать в режим обтравочной маске, никакого сбоя не произойдет.
Что нужно сделать. Выбрать слой с фотографией и нажать CTRL+T — так мы сможем трансформировать фотографию.
Появились квадратики по границам фотографии — за них мы тянем мышкой и фотография будет уменьшаться. Например с зажатым SHIFT тянем за нижний квадрат по диагонали вверх, фото будет уменьшаться пропорционально.
Уменьшаем фотографию и перемещаем немного наверх, так чтобы фотография была максимально отображена в видимой области.
Жмем ENTER и первая фотография готова.
Таким же методом сделайте все остальные фотографии. Выбирайте прямоугольники, вставляйте на новый слой фотографии и делайте обтравочные маски, после этого корректируйте размер фото. Все как с этой фотографией.
Постепенно вы сделаете все фотографии. Тем самым мы выполнили задачу поставленную ранее — соединили несколько фотографий в одно изображение. Тем самым создали собственный простенький коллаж из фотографий.
Вы можете скачать шаблон PSD этой работы. Чтобы посмотреть как все устроено.
Объединение рисунков в один рисунок. Объединение картинок в Photoshop с обводкой и размытыми границами
Объединить две фотографии в одну задача довольно трудная, для новичков, которые только начали изучать фотошоп В этой статье мы соединим два изображения в одно с помощью фотошопа и сервиса Pixlr (фотошоп онлайн).
Зачем объединять две фотографии в одну, что такое фотоколлажЗдравствуйте друзья! Вы наверное не раз видели в сети Интернет фотографии, где на одном фоне одной картинки отображаются другие изображения. Зачем совмещать картинки таким образом? В основном для создания нового уникального фото. Это нужно тем людям, которые например, работают на фрилансе и делают подобные картинки на заказ. Или же пользователям, владеющими собственными сайтами, блогами, группами в соц-сетях.
Подобный рисунок принято называть фотоколлаж. Что такое фотоколлаж? Это одна картинка, на которой размещено множество других картинок. Например, на фоне природы гуляют люди. Далее мы узнаем, как объединить 2 фото в одну.
Объединить две фотографии в одну онлайн, программа Pixlr ExpressПомимо фотошопа в Интернете существует специальный сервис Pixlr Express, который может объединить две фотографии в одну и тем самым он создаёт фотоколлаж. Работать с ним достаточно просто. Для начала откроем его главную страницу по этому адресу – (pixlr.com/express). (Скажу, что этот сервис не будет работать, если у Вас включены блокировщики рекламы).
Чтобы создать фотоколлаж нажмите на кнопку – Collag. Далее у нас открывается панель редактирования. Откроются четыре панели, на них можно нажать и выбрать с компьютера те фотографии, которые мы хотим соединить. (Рисунок 1)
Итак, у нас появились две фотографии. Теперь, чтобы их соединить в одну, нажимаем на кнопку Layout, выбираем двойной слой и «Finished», для сохранения картинки. (Рисунок 2)
Впоследствии, появляются две функции Save, что означает сохранить. Нажмите на эту функцию два раза и сохраняем фотоколлаж на компьютер. Итак, мы создали фотоколлаж (Рисунок 3).
Этот инструмент, поможет Вам объединять множество других различных картинок.
Объединить две фотографии в одну в фотошопеИтак, чтобы объединить две фотографии в одну используем второй вариант – программу фотошоп. Открываем фотошоп нажимаем на кнопку «файл», далее «открыть» и выбираем с компьютера ту картинку, которую надо изменить.
Затем так же добавляем второе фото. В фотошпе появились две вкладки картинок. Нам нужно перейти на вторую, чтобы переместить изображение на первое фото. Нажимаете на «слои» затем на два раза щёлкаете левой кнопкой мыши и нажмите «ок». Это необходимо сделать, чтобы была возможность редактирования картинки. (Рисунок 4).
После данного действия, с этого фона картинка удалиться и её можно вставить на другой фон. Для вставки картинки опять переходим на первую картинку в раздел «редактирование» «вставить» В этом случае, у Вас точно должно получиться объединить две фотографии в одну. Если Вам будет мешать фон на второй фотографии, то его можно убрать. Заходим во вкладку «слои» выбираем «векторную маску» затем нажимаем на кисть и потихоньку убираем ненужный фон. Таким образом, картинки полностью соединяться.
ЗаключениеИтак, в этой статье мы рассмотрели вопрос – как объединить две фотографии в одну в фотошопе и с помощью сервиса Pixlr. Этот метод объединения фотографий поможет многим пользователям, особенно в плане заработка через Интернет.
Созданные коллажи, уникальные картинки можно разместить для продажи в Интернете на специальных сервисах – фотостоках и на этом заработать. Удачи Вам!
С уважением, Иван Кунпан.
Получайте новые статьи блога прямо себе на почту. Заполните форму, нажмите кнопку «Подписаться»
Этот графический редактор позволяет наслаивать картинки друг на друга с помощью различных режимов наложения, а также править результат с помощью многочисленных инструментов и эффектов.
Как совместить фотографии онлайн
От сайта Pixlr вы получаете массу возможностей для смешения картинок. Если захотите использовать их по максимуму, вам придётся потратить больше, чем несколько минут. Но мы разберём основы, которые позволяет быстро создавать простые фотомиксы.
1. Запустите веб-редактор: откройте сайт проекта и кликните Launch Web App под заголовком Pixlr Editor.
2. Загрузите первое изображение с помощью одного из предложенных способов. Это будет ваш фон или нижний слой.
3. Добавьте вторую картинку в качестве верхнего слоя. Для этого в верхнем меню кликните «Слой» → «Открыть изображение как слой» и выберите нужное изображение на своем компьютере.
4. Выберите режим наложения картинки. В правой части экрана найдите окно «Слои», выделите верхний слой и нажмите на иконку Toggle Layer Settings в левом нижнем углу этого окна. Затем попробуйте разные варианты наложения в списке «Режим» и остановитесь на понравившемся.
5. При желании отредактируйте результат с помощью инструментов на панели слева. Так, «Ластик» поможет стереть всё лишнее, «Перемещение» — изменить позиции снимков относительно друг друга. С помощью «Замены цвета» вы можете сделать, к примеру, популярное в Instagram розовое небо.
6. Когда закончите, сохраните результат на компьютере, нажав «Файл» → «Сохранить…».
Как объединить фото в мобильной программе
Приложение предоставляет меньше творческой свободы, зато вы получаете результат быстрее и можете миксовать снимки прямо на ходу.
1. Запустив программу Pixlr для Android или iOS, нажмите «Фотографии» и выберите первый снимок или рисунок — ваш нижний слой.
2. Нажмите на пересекающиеся круги в левом нижнем углу и выберите «Двойная экспозиция».
.
Снимаем блокировку со слоя, дважды кликнув по замочку в находящейся справа вкладке «Слои». Вместо замочка появится галка. Если же галку снять, то у слоя будет отключена видимость.
Если мы хотим, чтобы фото имели одинаковый размер, то уменьшаем это изображение по ширине до размеров второй. Сделать это можно, пройдя по вкладке главного меню редактора (горизонтальное меню вверху страницы), как показано на картинке.
В открывшемся новом окне вводим значение ширины, равное ширине второй, меньшей фотки. Также, ставим галку, если она не проставлена, у «Сохранить пропорции». Кликаем по кнопке «Да».
Если Вы не хотите, чтоб в итоге у Вас получились фото одинакового размера, то этот пункт опускаем.
Затем надо увеличить размер холста рабочего документа по высоте на значение, равное высоте второму изображению (или на большее, если Вы хотите, чтобы между фото был интервал). Сделать это можно, пройдя по вкладке Изображение —> Размер холста, как показано на рисунке:
В результате открывается такое окно:
В моём случае высота второго фото равна 420 пикселям, это значение я и прибавляю к высоте документа 450 пикселей, и получившийся результат 970 пикселей ввожу в строку «Высота».
Положение якоря выставите, как на рисунке, тогда к холсту прибавится новый участок снизу. Если же Вам надо вставить фотографию сверху, тогда выставите такое положение якоря:
Но я присоединяю фотку снизу, поэтому якорь у меня будет сверху.
Итак, ввожу значение 970 в строку «Высота», жму кнопку «Да». Для удобства просмотра можно уменьшить масштаб отображения документа вращением колёсика мыши. Документ принял следующий вид:
Теперь надо загрузить второе изображение на свободный участок внизу. Для этого проходим по вкладке Слой —> Открыть изображение как слой, как показано на рисунке:
Откроется новое окно, в котором Вам надо выбрать нужное изображение на своём компьютере, жмём ОК. Изображение открылось в документе в новом слое по середине:
Теперь остаётся только переместить фотографию точно вниз документа, используя инструмент «Перемещение».
Ну и сохраняем получившийся документ на свой компьютер, кликнув по вкладке Файл —> Сохранить изображение, в открывшемся новом окне клик на кнопку «Да»
Смотрите видеоурок , демонстрирующий данные действия.
В этом уроке я покажу вам три простых способа совмещения двух изображений в Фотошоп. Начнём мы с самого простого способа совмещения, используя параметр Opacity (Непрозрачность) на панели «Слои». Далее, рассмотрим способ получения более интересного и творческого результата с использованием режимов смешивания. И, наконец, вы узнаете, как легко скомбинировать два изображения при помощи маски слоя. В конце некоторых способов я дам вам полезные советы, как ускорить рабочий процесс и получить хорошие результаты. Я буду использовать Photoshop CC, но данный урок полностью совместим с версией SC6. Давайте приступим!
Способ 1: Использование опции Opacity (Непрозрачность)
Выбор изображений
В первом способе мы прибегнем к помощи опции «Непрозрачность». Вот первое , которое я буду использовать в качестве примера:
Они уже открыты у меня в Photoshop. Посмотрите на панель слоёв, эти два изображения располагаются на отдельных слоях. Изображение с пляжем открыто в качестве фона, портрет девушки находится чуть выше.
Опция «Непрозрачность»
Данная опция расположена в правом верхнем углу панели «Слои». По умолчанию установлено значение 100%, это означает, что текущий выбранный слой «Layer 1» полностью блокирует своей непрозрачностью нижний слой.
Значение непрозрачности контролирует уровень прозрачности слоя. Это очень просто, снижая значение, мы делаем слой более прозрачным, позволяя изображениям, расположенных ниже, проявляться. Чем больше мы уменьшаем непрозрачность, тем больше верхнее изображение будет растворяться в нижнем. Я изменил значение непрозрачности от 100% до 75%.
Это означает, что мы смешиваем 75% непрозрачности изображения на верхнем слое с 25% непрозрачности изображения на нижнем слое. Мы видим, что изображение девушки начинает смешиваться с изображением пляжа.
Здесь, я захотел сделать девушку ещё менее заметной и уменьшил значение непрозрачности до 30%.
В этом случае 30% непрозрачности портрета смешивается с 70% непрозрачности пейзажа, создавая приятный эффект наложения. Поиграйте с непрозрачностью и остановитесь на том значении, которое будет лучше для ваших изображений.
Способ 2: Режимы наложения
Во втором способе для совмещения двух изображений мы будем использовать режимы наложения. Они отлично подходят для смешивания любых двух изображений, в особенности они полезны при совмещении текстуры с фотографией. В качестве фотографии я буду использовать .
Снова посмотрите на панель слоёв, каждое изображение располагается на отдельном слое. Портрет находится на фоновом слое, а текстура над ним.
Опция «Режимы наложения»
Режимы наложения в Фотошоп – это разные способы взаимодействия слоёв друг с другом. Расположена данная опция в верхнем левом углу панели «Слои», прямо напротив опции «Непрозрачность». По умолчанию установлен режим Normal (Обычный), это означает, что верхний слой вообще не смешивается со слоями, расположенными под ним.
Кликните по раскрывающейся вкладке «Режимы наложения», чтобы открыть меню со множеством различных режимов. Мы не будем рассматривать их все, но более подробно вы можете прочитать о них в этом уроке: «Режимы наложения в Фотошоп ». Сегодня мы будем использовать три самых популярных и часто используемых режимов смешивания: Multiply (Умножение), Screen (Экран) и Overlay (Перекрытие). Режим «Умножение» создаёт эффект затемнения, «Экран» придаёт эффект яркости, а «Перекрытие» смешивает два слоя, увеличивая общий контраст.
Результаты после применения режимов смешивания будут полностью зависеть от ваших изображений. В моём случае лучший результат получился с использованием режима наложения Soft Light (Мягкий свет).
Подобно режиму «Перекрытие», «Мягкий свет» смешивает два изображения вместе, повышая контрастность. Разница в том, что режим «Мягкий свет» производит более тонкий и естественный эффект.
Другой режим наложения, который отлично подходит для совмещения моих двух изображений – Divide (Разделить).
«Разделить» — один из менее известных и редко используемых режимов в Фотошоп. Но согласитесь, эффект действительно выглядит довольно крутым.
«Режимы наложения» и «Непрозрачность»
После того, как вы определились с режимом наложения, вы можете поиграть с непрозрачностью слоя, о чём я вам говорил в первом способе. Для слоя с текстурой я выбрал режим «Разделить» и непрозрачность уменьшил от 100% до 50%.
И вот результат:
Совет: циклическое переключение режимов смешивания с клавиатуры
Хочу дать вам полезный совет, который поможет ускорить рабочий процесс и облегчит работу с режимами смешивания. Вы можете переключаться между различными режимами смешивания в Фотошоп непосредственно с клавиатуры. Нажмите V, чтобы выбрать инструмент Move Tool (Перемещение). Затем нажмите и удерживайте Shift, и используйте клавиши плюс (+) и минус (-) для перемещения вверх и вниз по списку. Это позволит вам быстро попробовать различные режимы смешивания, чтобы найти тот, который подойдёт лучше всего.
Способ 3: Использование маски слоя
Третий способ смешивания двух изображений, который мы рассмотрим, безусловно, самый популярный – использование маски слоя. В отличие от опций «Непрозрачность» и «Режимы наложения», которые смешивают два изображения полностью, маска слоя позволяет нам контролировать, в какой области два изображения будут смешиваться. С маской открывается множество возможностей и манипуляций, их невозможно рассмотреть в одном уроке. Здесь мы просто изучим основы.
Снова взглянем на панель слоёв, каждая фотография расположена на отдельном слое. Изображение с одуванчиками находится на фоновом слое, а девочка чуть выше.
Добавление маски
Чтобы добавить маску слоя, сначала убедитесь, что выбран верхний слой. Затем нажмите на значок Add Layer Mask (Добавить слой-маску) в нижней части панели «Слои».
Рядом с миниатюрой слоя появится миниатюра маски.
Как работает маска слоя
Маски слоя управляют прозрачностью слоя, подобно опции «Непрозрачность». Но опция «Непрозрачность» влияет на прозрачность всего слоя в целом, а «Маска слоя» позволяет добавлять различные уровни прозрачности на разные области слоя. Другими словами, вы можете использовать маску, чтобы показать некоторые области, скрывая другие, это делает маску идеальным инструментом для смешивания изображений.
В своей работе маска использует чёрный и белый цвета. Любая часть слоя, где маска заполнена белым, остаётся видимой. А где маска заполнена чёрным цветом, скрыта. Давайте посмотрим, как можно быстро скомбинировать два изображения вместе, используя чёрно-белый градиент на маске слоя.
Выбор инструмента Gradient Tool (G) (Градиент)
На панели инструментов выберите Градиент.
Выбор чёрно-белого градиента
Выбрав инструмент Градиент (G), перейдите на панель параметров и нажмите на стрелочку, смотрящую вниз, расположенную рядом с градиентом.
Из выпадающего списка градиентов выберите градиент «Чёрный, белый», дважды кликнув по его миниатюре (третий слева на вернем ряду).
Совмещение двух изображений
Перейдите на миниатюру маски, она должна выделиться в рамочку.
Затем на рабочем холсте кликните и, удерживая левую кнопку мыши, протяните линию градиента от чёрного к белому. Поскольку градиент начинается с чёрного и заканчивается белым, то я начну его создавать с правой стороны изображения и перемещу линию градиента влево. При создании градиента зажмите клавишу Shift, чтобы линия была прямой. Помните, что чёрный цвет скрывает, а белый отображает. В левой части рабочего документа я хочу оставить изображение девочки, поэтому эта часть маски должна быть белой. Правая сторона документа должна скрыться, значит правая сторона маски должна быть чёрной.
Когда вы отпустите кнопку мыши, Фотошоп создаст градиент на маске и смешает две фотографии вместе. На скриншоте ниже видно, как девочка из верхнего слоя смешивается с одуванчиками из нижнего слоя. Если вас не устраивает результат, то создайте ещё один градиент на маске.
Просмотр маски слоя
Посмотрите на миниатюру маски на панели «Слои», где мы создали градиент. Чёрная область справа – место, где верхнее изображение скрыто в документе, что позволяет проявиться нижнему изображению на фоновом слое. И белая область слева – область, где верхнее изображение с девочкой остаётся видимым.
Так же мы можем просмотреть фактическую маску в документе. Зажмите клавишу Alt на клавиатуре и кликните по миниатюре маски слоя, этими действиями вы переключите просмотр основного документа с изображения на маску слоя. Так вам будет легче всё понять. Снова повторюсь: чёрная область справа – область, где верхний слой скрыт, а белая слева — эта область видна.
Обратите внимание на серое пространство посередине, где градиент переходит от чёрного к белому. Эта область создаёт постепенный переход между двумя слоями, что позволяет создавать плавное смешивание двух изображений. Чтобы снова переключиться с маски на изображение, так же зажмите Alt и кликните по миниатюре маски на панели «Слои».
Хочу дать вам совет для быстрой и удобной работы с маской. Вы можете включать и выключать маску слоя, нажимая и удерживая Shift и кликая по миниатюре маски на панели «Слои». Нажатием по миниатюре один раз вы временно отключите маску и просмотрите весь слой полностью. Красный значок «Х» появится на миниатюре, сообщив нам, что маска отключена. Удерживая Shift, снова кликните по миниатюре, чтобы включить маску снова.
Вот и всё, что я хотел вам рассказать в этом уроке. Это 3 простых метода смешивания двух изображений, используя опцию «Непрозрачность», режимы смешивания и маску слоя в Photoshop.
При создании праздничного оформления открыток, всевозможных коллажей или просто интересных, необычных фотографий, понадобится инструкция о том, как совместить 2 фотографии. Фотошоп является отличной программой для того, чтобы сделать это. Конечно, пользователям-новичкам Фотошопа может показаться, что это довольно непростая задача, но это совсем не так. Освоив несколько простых операций, можно будет дать волю всей своей фантазии в редактировании фотографий.
Объединяем изображения
Итак, процесс совмещения двух фотографий в программе Фотошоп происходит следующим образом:
- Вначале следует выбрать две фотографии, которые необходимо соединить в одну. Для этого нужно открыть сначала первую фотографию. Сделать это можно при помощи сочетания клавиш «CTRL+O», после этого следует выбрать нужный файл и нажать на кнопку «Открыть» — «Open». Так редактор загрузит нужное изображение.
- Затем следует открыть в меню раздел «Файл» — «File» и выбрать пункт «Поместить» — «Put». После этого окно выбора файла снова откроется и необходимо будет найти вторую фотографию. После того как кнопка «Открыть» — «Open» будет нажата, Фотошоп загрузит в тот же слой второе изображение, в котором разместилась и первая фотография.
- Для того чтобы увеличить либо наоборот уменьшить вторую фотографию, необходимо начать перемещать при помощи мышки узловые точки, которые располагаются в углах прямоугольного выделения вокруг второго фото. При этом следует удерживать нажатой клавишу «Shift». Кроме этого, положение второй фотографии можно изменять относительно фона первой. Для этого нужно перетаскивать ее мышкой или просто нажимать клавиши со стрелками.
- После того как позиционирование вставляемого объекта будет закончено, необходимо обязательно нажать клавишу «Вставить» — «Enter».
- После окончания вышеописанных подготовительных работ, мы, наконец, разберемся с тем, как совместить фотографии в Фотошопе, следует обратить внимание на то, не нужно ли опустить или наоборот поднять нижний слой фотографии. Если необходимость в этом возникла, то следует нажать сочетание «Инструмент перемещения»+«V» — «Move Tool»+«V» и начать перемещение нижнего изображения.
- В случае если появилось сообщение об ошибке, нужно переименовать нижний слой. Для этого следует нажать кнопку «Alt» и два раза кликнуть на команду «Задний фон» — «Background».
- Теперь необходимо смешать слои. Чтобы сделать это, нужно выделить верхний слой и нажать на кнопку добавления маски слоев. Такая иконка появится после выделения, напротив выбранного слоя. Окрашена она будет в белый цвет.
- После этого следует залить черно-белым градиентом маску слоя. Для этого необходимо на панели инструментов выбрать команду «Заливка» — «Gradient Tool». Открыв настройки нужно выбрать в таблице черно-белый цвет. Затем нажать клавишу «Shift» и, удерживая ее, обозначить место между слоями, где должен начаться и закончиться по вашей задумке градиент.
- В случае если полученный результат не удовлетворит вас, то нужно будет нажать сочетание клавиш «Ctrl+Z», после чего снова выбрать поле смешивания.
- Далее можно начать сливать оба слоя в один. Нужно выбрать команду «Слой 1» — «Layer 1» и нажать следующую комбинацию клавиш: «Ctrl+Shift+Alt+E». Таким образом, получается новый слой под названием «Layer 2». Он находится в списке слоев третьим по счету.
- В завершении следует сохранить полученное изображение, нажав на кнопку «Сохранить» — «Save».
Как можно заметить, совсем не сложно совместить две фотографии. Фотошоп предлагает и массу других возможностей для создания оригинальной фотографии. Например, перед тем как совмещать изображения, можно обрезать их или деформировать в произвольном направлении, использую соответствующие инструменты. Также можно применить к фотографиям различные рамки.
Как объединить два изображения / изображения без Photoshop
Недавно у меня была ситуация, когда я хотел отправить кому-нибудь изображение, но я хотел, чтобы это была комбинация двух изображений. Отправка изображений по отдельности была бы неинтересной из-за того, что их нужно было показывать рядом, чтобы получить лучший эффект. Я тоже хотел сделать это без фотошопа или загрузки какой-нибудь сторонней программы!
Я заставил его работать с помощью Paint, хотя по понятным причинам это не самый лучший инструмент для использования.Если вас устраивает небольшая обрезка и изменение размера изображения, на самом деле это не так уж плохо, а результаты хорошие. В этой статье я расскажу, как объединить два изображения в одно в Windows.
Если вы используете Mac или просто предпочитаете инструменты, отличные от MS Paint, посмотрите наше видео на YouTube, где мы рассмотрим несколько хороших инструментов для редактирования фотографий, которые могут легко выполнить ту же задачу.
Объединить два изображения в MS Paint
Во-первых, давайте начнем с изображений, которые мы хотим объединить.В моем примере я буду использовать два образца фотографий, которые Microsoft включает в Windows 7: хризантемы и гортензии.
Следующее, что нам нужно сделать, это выяснить размеры изображения. В зависимости от фотографий, которые вы пытаетесь объединить, вам, возможно, придется обрезать одну, чтобы она правильно поместилась рядом с другим изображением. Поскольку мы используем Paint, щелкните правой кнопкой мыши одно из изображений и выберите Открыть с помощью — Paint .
Щелкните маленькую стрелку слева от вкладки «Главная» и выберите Properties .Здесь мы увидим, насколько велико изображение в пикселях или дюймах.
Если вы открываете изображения с цифровой камеры, они могут быть очень большими, поэтому рекомендуется сначала изменить их размер на более разумный. Таким образом, вы также можете отправить объединенное изображение по электронной почте, чтобы оно не было чем-то сумасшедшим, например размером 8 МБ! Чтобы изменить размер в Paint, нажмите кнопку Изменить размер на вкладке Home .
Вы можете делать это в процентах или в пикселях, если хотите.Вы также хотите убедиться, что у вас установлен флажок Сохранить соотношение сторон.
После того, как вы изменили размер, вы также можете обрезать его, если хотите. Опять же, вы всегда можете перейти в Свойства, чтобы увидеть окончательный размер изображения в пикселях или дюймах. Таким образом, вы можете настроить второе изображение, чтобы оно было того же размера, если хотите. Чтобы обрезать, просто нажмите кнопку Select и затем выберите область, которую хотите обрезать. Наконец, просто нажмите кнопку Crop , и все готово.
После того, как вы закончите настройку размера и кадрирования, сохраните фотографию. Теперь откройте второе изображение и сделайте те же настройки, чтобы они соответствовали первому. Теперь перейдем к самой интересной части комбинирования изображений. Запишите размеры обоих изображений, а затем создайте новый файл в Paint.
По умолчанию создается новый файл с размером по умолчанию. Нам нужно указать размер нашего нового изображения так, чтобы ширина была точно равна ширине изображения с 1 по 2, а высота равнялась высоте одного изображения.В моем случае оба изображения изначально были 1024 × 768, но затем я уменьшил их размер до половины. Поэтому мне нужно изменить размер моего нового изображения на 1024 × 384, чтобы разместить оба изображения. Есть смысл? Снова перейдите в Свойства и настройте размер вручную:
Обратите внимание, что это поместит два изображения рядом. Если вы хотите, чтобы они располагались друг над другом, вы бы сделали ширину в нашем случае 512 и высоту 768. Так что просто нужно сделать небольшую математику, чтобы получить правильный размер для того, что вы хотите сделать.После изменения размера нового изображения откройте еще один экземпляр Paint. Если вы попытаетесь открыть файл, вам будет предложено закрыть текущее изображение, поэтому вам придется открыть новый экземпляр Paint.
Откройте одно из изображений и нажмите Выбрать все , чтобы выделить все изображение. Затем нажмите Копировать .
Теперь перейдите к новому изображению и нажмите кнопку «Вставить» вверху слева. Теперь это должно выглядеть так:
Теперь во втором экземпляре Paint откройте второе изображение и Select All , а затем Copy .Затем Вставьте в новое изображение. По умолчанию он будет проходить прямо над первым изображением. Если навести указатель мыши на изображение, вы увидите, что его можно перетащить в новое место. Просто щелкните и перетащите вправо.
Если вы напортачили и уронили не в том месте, по какой-то причине невозможно будет снова выбрать изображение. По крайней мере, я не мог этого понять. В этом случае вам просто нужно щелкнуть стрелку «Отменить» в самом верху или нажать CTRL + Z. Затем просто вставьте ее снова и переместите.Кроме того, когда вы вставляете его в первый раз, вы также можете использовать клавиши со стрелками на клавиатуре для перемещения изображения.
Вот и все! Теперь просто выберите Файл — Сохранить как и сохраните объединенное изображение! Это может занять немного времени и терпения, особенно если у вас есть два изображения, совершенно разных по размеру, но как только вы освоитесь, это довольно просто. Также полезно знать, если вы используете чей-то компьютер, на котором не установлено стороннее программное обеспечение для редактирования фотографий.Наслаждаться!
Объединяйте фотографии на iPhone — приложение для iOS еженедельно
Если вы хотите объединить несколько фотографий в одну или создать фотоколлаж на iPhone, PS Express может вам помочь. Это бесплатное приложение для редактирования изображений предоставляет нам несколько очень полезных инструментов, которые можно найти только в приложениях премиум-класса. В предыдущем посте мы рассказали, как с его помощью можно добавить логотип или водяной знак к фотографиям на iPhone. Создание фотоколлажей или объединение изображений — еще одна классная функция, которую мы любим. Слияние фотографий с помощью этого приложения на iPhone происходит быстро и интуитивно.И результат очень хороший. Не волнуйтесь, если у вас нет технического образования. Это мощный, но простой в использовании.
Сначала загрузите приложение из Apple App Store. Это бесплатно! Запустите бесплатный редактор изображений на iPhone. Если он запрашивает разрешение на ваши фотографии, одобрите его. После этого вы увидите свои фотографии, снимки экрана и другие изображения, сохраненные в папке «Фотопленка», на главном экране редактора изображений. Переключитесь с вкладки Edit Images на вкладку Make Collage в верхней части.Выберите изображения и фотографии, которые вы хотите объединить.
Нажмите кнопку «Далее» в правом нижнем углу. Теперь вы увидите различные шаблоны или узоры в нижней части экрана iPhone. Проведите пальцем влево или вправо, чтобы изучить все эти макеты коллажей. Просто коснитесь, чтобы применить узор.
Внизу экрана вы можете решить, где использовать или поделиться коллажем в первую очередь. Создатель коллажа может автоматически выбирать оптимизированные шаблоны и соотношения сторон.Более продвинутые инструменты редактирования в нижней части экрана могут сделать ваш коллаж изображений более персонализированным. Вы можете нажать Edit (значок карандаша), чтобы изменить размер фотографий в коллаже, удалить определенные фотографии из коллажа, заменить фотографии в коллаже, добавить новые изображения в коллаж и т. Д. Вы можете добавить фильтры, текст, наклейки, цвет фона, фоновый узор в свой коллаж изображения.
Наконец, нажмите кнопку « Поделиться» в правом верхнем углу, чтобы сохранить фотоколлаж в Фотопленку, открыть его в другом приложении на iPhone или загрузить прямо в Facebook, Instagram, Twitter и Flickr.
Связанные страницыКак объединить или объединить фотографии с помощью Paint в Windows? — Обзор программного обеспечения RT
Время от времени вам может понадобиться объединить два или более файлов изображений. Например, вы могли сделать снимки экрана в Windows 10 с помощью инструмента «Ножницы» и решили создать коллаж из изображений и поделиться им с другими. ОС Windows предлагает несколько полезных небольших программных инструментов, таких как Калькулятор, инструмент для обрезки, Paint и так далее.Если вам нужно объединить два или более изображения на вашем ПК, вам не нужно платить за премиальное программное обеспечение или загружать какое-либо стороннее программное обеспечение. Встроенная программа Paint, которая включена в систему, начиная с Windows XP, может помочь.
Чтобы объединить два изображения с помощью Paint для Windows, нам нужно открыть первую фотографию в Paint, а затем скопировать ее в буфер обмена. Перейдите к созданию нового пустого изображения в Paint, вставьте первую фотографию из буфера обмена в новое изображение в Paint и сохраните ее на свой компьютер. После этого откройте вторую картинку в Paint и скопируйте ее.Откройте только что созданное изображение в Paint, вставьте в него второе изображение из буфера обмена. Наконец, сохраните изменения в новом изображении с первой и второй фотографиями на нем. Ознакомьтесь с подробностями ниже. Если вы используете Windows 10 или более позднюю версию, используйте обновленную версию Paint, которая теперь называется Paint 3D. Это упростило объединение фотографий в Windows 10 .
Объединить фотографии в Paint в Windows
Найдите программу Paint в меню «Пуск» или выполните поиск на панели задач в Windows 10, чтобы быстро найти и запустить программу на своем ПК.Перейдите в меню File , выберите Open , чтобы открыть первую фотографию в Paint. Используйте инструмент выделения, чтобы выбрать часть фотографии или всю фотографию в Paint, затем нажмите кнопку Копировать , чтобы скопировать ее в буфер обмена.
Щелкните меню File в Paint, выберите New , чтобы создать новое пустое изображение, которое мы будем использовать в качестве фонового изображения. Нажмите кнопку « Вставить », чтобы вставить первую фотографию или выбранную ее часть во вновь созданное изображение и сохранить новое изображение на жестком диске вашего компьютера.Измените размер фотографии над фоновым изображением. Перетащите первое изображение в нужное место. Например, вы можете наложить одно изображение на другое, переместить его влево или вправо от другого изображения в Paint.
Теперь откройте второе изображение в Paint, снова выберите часть или все изображение, затем скопируйте его. Откройте созданное выше новое изображение в Paint и вставьте в него второе изображение. При желании измените размер изображения и переместите его в любое место на фоновом изображении. Наконец, сохраните изменения и выйдите из программы Paint.
СвязанныеКак объединить изображения в Photoshop
Есть много причин, по которым вам может понадобиться научиться комбинировать изображения в Photoshop. Возможно, вы сделали семейное фото, на котором пропал один человек, и вам нужно объединить фотографии, чтобы включить всех.
Или, может быть, вы просто хотели улучшить одно изображение, объединив его со вторым с некоторыми элементами более высокого качества. Слоение фотографий — один из способов добиться желаемого результата.
В Adobe Photoshop вы можете использовать слои для объединения элементов более чем одного изображения, чтобы убедиться, что на вашей фотографии есть все, что вы хотите.
В этой статье мы рассмотрим несколько способов наложения фотографий в Adobe Photoshop.
Метод 1. Использование Adobe Photoshop
Вы можете использовать Photoshop для объединения изображений, выполнив следующие действия.
Шаг 1. Выберите два изображения, которые вы хотите объединить
При выборе фотографий для объединения в Photoshop следует учитывать несколько важных моментов.
- Две фотографии должны иметь одинаковые настройки камеры, включая одинаковое фокусное расстояние.
- Освещение на обоих изображениях должно быть одинаковым.
- Две фотографии должны иметь одинаковое разрешение.
- Старайтесь выбирать простые изображения, потому что сложные изображения с детализированными краями могут усложнить вашу работу в Photoshop.
- Баланс белого должен соответствовать как можно точнее. Этот фактор может быть особенно важным, если фотографии сделаны в разное время и в разных местах.
Шаг 2. Откройте первое изображение
Откройте первое изображение. Как правило, вы хотите начать с самого мелкого предмета. Размер второй фотографии легче уменьшить, чем увеличить, потому что это не приведет к потере качества.
Выберите значок замка справа от слоя изображения в меню «Слои», чтобы разблокировать фоновый слой.
Шаг 3. Откройте второе изображение
Затем перетащите второе изображение из файловой системы, чтобы поместить его поверх первого.По краям появится значок X, который поможет изменить размер. Этот метод объединения двух изображений делает вторую фотографию смарт-объектом. Когда вы работаете со смарт-объектами, легче изменять размер слоев.
Шаг 3. Расположите изображения так, чтобы они соответствовали
Установите режим наложения верхнего слоя на Overlay, чтобы вы могли видеть объединенные нижний и верхний слои. Когда вы сделаете этот шаг, вы можете расположить два изображения вместе и правильно сопоставить их.
Нажмите Ctrl + t, чтобы включить свободное преобразование.Затем вы можете использовать инструмент «Перемещение», чтобы расположить верхнее изображение. Когда вас устраивает позиционирование, вы нажимаете Enter. Как только слои получат правильный размер, вы вернетесь в нормальный режим.
Шаг 4. Добавьте маску слоя и удалите
Выберите верхний слой и выберите «Добавить маску слоя» на панели слоев, чтобы добавить маску слоя. После того, как вы добавили маску слоя, вы можете выбрать инструмент «Кисть» и установить черный цвет с непрозрачностью 100% в маске слоя с помощью этого инструмента.
После добавления новой маски слоя и завершения этого шага вы можете закрасить области, которые хотите стереть.Если вы ошиблись, снова переключите цвет кисти на белый и закрасьте область маски слоя, которую вы хотите восстановить.
Шаг 5. Убедитесь, что все выровнено
Выключите и включите видимость слоя на панели слоев, чтобы увидеть, нужно ли вам работать над чем-то еще.
Затем вы можете создать слой между двумя исходными слоями и залить его цветом, которого нет ни на одной из фотографий. Этот шаг очень важен, потому что он покажет вам все части верхнего слоя, которые вы стерли неправильно.
Вы можете использовать инструменты затемнения и осветления, чтобы затемнить или осветлить верхний слой, чтобы два слоя имели одинаковое тональное значение.
Шаг 6. Сглаживание изображений для объединения
Вам нужно будет удалить промежуточный слой, созданный на предыдущем шаге. После этого вы можете использовать Flatten Image, чтобы объединить два изображения в одно.
Теперь у вас будут объединенные слои, включающие выбранные элементы из обоих изображений.
В Adobe Photoshop есть разные методы объединения изображений
Есть разные способы начать процесс объединения.
Метод 1. Объединение изображений с помощью Adobe Photoshop CC
- Выберите фотографию, которую вы хотите объединить с исходной. После выбора вам нужно будет удерживать кнопку мыши.
- Затем переместите курсор вверх на вкладку, содержащую файл, в который вы хотите скопировать изображение. На этом этапе удерживайте кнопку мыши нажатой.
- Удерживая кнопку мыши нажатой, переместите курсор поверх нового изображения и удерживайте нажатой клавишу Shift, чтобы центрировать скопированное изображение.
- Наконец, отпустите кнопку мыши. Обе фотографии теперь на изображении, каждая в отдельном слое.
Метод 2: Используйте плавающие окна
- На компьютере под управлением Windows необходимо выбрать меню «Окно». Однако на Mac вы выберете фрейм приложения.
- В Windows следуйте инструкциям Window> Arrange> Float All.
- В iOS этот шаг можно выполнить, не следуя приведенному выше пути инструкций. Когда фрейм приложения отключен, окна будут плавающими, и вы сможете щелкнуть и перетащить изображение из одного окна в другое.Перетаскивание автоматически объединит две фотографии в одно изображение, и вы сможете приступить к редактированию.
Метод 3. Попробуйте мозаичную Windows
- Перейдите в окно и выберите опцию «Упорядочить». Было бы полезно, если бы вы изменили настройку на то, что позволяет вам видеть два файла рядом, например, Two-Up Vertical.
- На следующем шаге вам нужно перетащить один файл в другой. Вы можете центрировать изображение, удерживая клавишу Shift. Два слоя должны автоматически объединиться, и вы сможете начать процесс редактирования.
Прочие сведения о совмещении изображений в Photoshop, которые вы должны знать
Помимо необходимых шагов, вам необходимо понимать некоторые другие аспекты объединения изображений в Adobe Photoshop, в том числе в мобильном приложении Photoshop Mix.
Как создать быстрый композит в Adobe Photoshop
Композиция — это объединение нескольких (более двух) изображений в Photoshop для создания одного нового изображения.
- Начните с двух изображений и объедините их любым способом.
- Сначала нажмите Ctrl + t, чтобы вызвать инструмент «Свободное преобразование». Если какая-либо из фотографий слишком велика, чтобы вы могли видеть ее ручки, вам нужно нажать Ctrl + 0, чтобы уменьшить масштаб до тех пор, пока вы не увидите все.
- Получив ручки, удерживая клавишу Shift, растягивайте угол, пока изображения не станут одинакового размера.
- Выберите инструмент «Быстрое выделение» и выделите им всю область.
- Затем вам нужно выбрать «Обратное выделение» или нажать Ctrl + Shift + I
Соответствие цветов слоя
Если ваши цвета не совпадают, несмотря на все ваши усилия, вы можете исправить их на каждом из слоев.
- Выберите фон, который хотите изменить. Затем перейдите в Image Adjustments и выберите Match Color.
- Выберите источник, который вы хотите сопоставить, то есть одно из изображений в вашей паре.
- После выбора источника цвет этого слоя применяется к другому слою.
Добавить цвет ко всем слоям вместе
Вы также можете объединить изображения другим способом, добавив цвет ко всем слоям.
- Вы можете начать этот процесс, нажав кнопку «Добавить корректирующий слой».Затем вы переходите в Solid Color и выбираете нужный вам цвет.
- Измените цвет на режим наложения.
- Затем уменьшите непрозрачность до минимума, не делая его полностью прозрачным. Цвет капает на остальные слои и свяжет их вместе.
Замена или добавление фона
Добавление или изменение фонового слоя — одна из наиболее частых причин объединения фотографий. Этот тип слияния работает аналогично рассмотренным выше, хотя есть несколько вещей, которые следует учитывать.
Например, если вы работаете с мехом или волосами, выберите фон, темные и светлые области которого соответствуют исходному контексту.
Регулировка головы животных
Животные не так хорошо фотографируются, как люди. Вы можете управлять позами животных, меняя головы местами. Когда вы делаете этот шаг, вам нужно учитывать тени, положение и направление меха.
Редактирование человеческих голов
Вы тоже можете поменять местами человеческие головы. Этот процесс может быть простым в Photoshop, но вам нужно убедиться, что освещение и настройки совпадают. Кроме того, вы обычно объединяете новую голову с остальным телом человека на шее. Чтобы он выглядел естественно, он должен быть идеально выровнен.
Совет: делайте больше фотографий, чем вы думаете, что вам понадобится
Вы можете легко комбинировать их в Photoshop, если сделаете несколько изображений, используя описанные нами техники манипулирования слоями. Однако не стоит делать 100 снимков одного и того же.
Вместо этого делайте снимки с таким же освещением, фокусным расстоянием объектива и настройками баланса белого. При правильных настройках объединение фотографий в Photoshop (и добавление стикера с защищенными правами) намного проще.
10 лучших приложений для фотоколлажей для iPhone и iPad
10 лучших приложений для фотоколлажей для любых целей
С помощью графических приложений для iPhone вы можете объединять несколько изображений в одно, создавать коллажи и постепенно смешивать их.Нет необходимости тратить целые часы на настройку Photoshop, так как множество отличных эффектов доступно прямо на вашем iPhone.
СМОТРИ ТАКЖЕ: 5 лучших фоторедакторов для iPhone и iPad
СМОТРИ ТАКЖЕ: Топ 5 приложений для камеры для iPhone
Blend Pic
BlendPic — это приложение для создания коллажей для объединения двух фотографий в одну путем создания одной из них прозрачный. Что вам нужно сделать, так это выбрать 2 фотографии из библиотеки или взять новые с помощью камеры iPhone, установить одну из них в качестве фона и начать объединение.
Установите степень прозрачности для достижения различных эффектов. Следующим шагом будет выбор одного из 18 стилей наложения. Кроме того, вы можете добавить различные линзы. Они расположены в разных точках и служат для выделения различных деталей.
А если нужно поменять цвет фото, тоже есть опция. Полученные фотографии выглядят фантастически и естественно. Итак, если вы хотите получить художественное изображение из двух фотографий, это приложение вам подойдет.
Pic Collage
Pic Collage — идеальное приложение с множеством фонов и стилей коллажей для ваших праздничных фотографий.Он позволяет импортировать фотографии из фотопленки, учетной записи Facebook, Instagram и даже искать изображения в Интернете во встроенном браузере. Когда ваш рисунок добавлен, используйте простые жесты, чтобы обрезать, повернуть или изменить его размер. Вы также можете настроить границы изображения и добавить забавный текст или стикер, чтобы сделать коллаж более индивидуальным. Последнее обновление приложения включает опцию Grid, что расширяет границы вашего воображения.
Когда вы закончите делать коллаж, поделитесь своим рисунком на Facebook, Twitter или Instagram.Кроме того, вы можете создать учетную запись в Pic Collage, чтобы публиковать свои коллажи и проверять коллажи других пользователей.
В общем, Pic Collage — отличный инструмент со всеми необходимыми опциями для создания коллажей.
LiveCollage
LiveCollage изначально был разработан, чтобы дать пользователям Instagram возможность создавать простые коллажи из своих фотографий. Тем не менее, оно превратилось в отличное приложение с более чем 5000 макетами, которые позволяют комбинировать до 16 изображений одновременно. Каждую из картинок можно редактировать отдельно.Это означает, что вы можете добавлять к своим фотографиям различные фильтры и создавать действительно великолепное и уникальное изображение. После того, как вы закончите работу с фильтрами, добавьте текстовое сообщение или симпатичные стикеры и экспортируйте свое изображение в социальные сети, отправьте по электронной почте или в мультимедийном сообщении.
Единственный недостаток приложения — это обилие рекламы.
Используйте LiveCollage, если вы предпочитаете создавать необычные изображения.
Photo Grid
Photo Grid приложение позволяет объединить несколько изображений в один коллаж с помощью более 300 стилей.Приложение очень простое в использовании. Просто выберите стиль и добавьте соответствующее количество картинок. Затем нажмите на тот, который вам нужен, чтобы внести изменения. Вы можете добавить отдельные фильтры к каждому изображению из коллажа. После этого введите текст и при необходимости добавьте рамку.
Приложение также предлагает большое количество наклеек на выбор. Вы даже можете создать свой собственный стикер, если не нашли для себя подходящего.
Если вам нужно простое приложение с базовыми опциями, чтобы сделать длинный снимок, вам следует установить Photo Grid.
Photo Collage Maker
Photo Collage Maker — еще одно приложение для создания простых коллажей. В нем меньше стилей, чем в Photo Grid, но есть из чего выбрать. В остальном возможности этих двух приложений практически одинаковы. Выберите макет и фон, добавьте свои фотографии, отредактируйте и поделитесь своим шедевром с друзьями в Facebook, Twitter и Instagram.
Опять же, это будет полезно для тех, кто ищет быстрый и простой в использовании инструмент.
СМОТРИ ТАКЖЕ: Как объединить два или больше видео
СМОТРИ ТАКЖЕ: DVD Slideshow Maker для ваших лучших фотографий
Mixbooth
Mixbooth — это приложение для объединения лиц. Если вам нужно объединить пару портретов и создать веселую шутку, воспользуйтесь этим приложением. Вы можете объединить свою собственную фотографию с фотографией из библиотеки приложения или просто объединить две фотографии из камеры. Приложение обнаружит глаза, губы и другие части лица, чтобы обеспечить лучший результат.Вы можете использовать его для изменения тона кожи, добавления усов, изменения цвета глаз и других возможных улучшений лица.
Он очень быстро запускается и прост в использовании. Вы можете экспортировать свое изображение в Facebook и Twitter или просто сохранить его в фотопленке.
Приложение подойдет всем, кто предпочитает развлекаться, не прикладывая усилий.
Piclay
Piclay — это стильное приложение для быстрого смешивания фотографий. Здесь вы делаете снимок или выбираете фотографии из своего альбома и смешиваете или комбинируете их.Отрегулируйте и отредактируйте цвет, яркость и резкость ваших изображений. Исправьте насыщенность, экспозицию и другие параметры цвета. Добавьте эффект FX, чтобы придать вашему изображению профессиональный вид.
СМОТРИ ТАКЖЕ: Best Audio Joiner to Merge Music FREE
Piclay предлагает отличные возможности для редактирования изображений. Однако макетов коллажей немного. Более того, вам придется заплатить, чтобы получить доступ к лучшим макетам и функциям. Установите это приложение, если вам нужны простые, но профессионально выглядящие картинки.
Split Pic
Split Pic — отличное приложение для совмещения коллажей. Вы создаете стандартный коллаж, а затем можете добавить к нему линии и прозрачность. Результат выглядит действительно художественно и атмосферно. Кроме того, вы можете добавлять различные фильтры и улучшать фотографию, если хотите.
Приложение позволяет легко делиться информацией в Instagram. Он также предлагает изучить лучшие аккаунты с объединенными фотографиями в профиле.
Pic Stitch
Pic Stitch претендует на звание производителя коллажей №1.Однако в нем всего 245 раскладок. Не так уж и много по сравнению с LiveCollage. Процедура создания коллажа практически такая же, как и в любом из предыдущих приложений. Выбирайте макет, добавляйте картинки и вносите в них изменения. Вы можете увеличивать масштаб, вращать или переворачивать изображение, добавлять различные фильтры и рамку.
К сожалению, большинство макетов не доступны бесплатно. Итак, если вы не хотите платить, вам лучше выбрать другое приложение.
PicsArt Photo Studio
PicsArt Photo Studio — это полнофункциональный редактор фотографий.У него действительно много возможностей для редактирования фотографий. Вы можете делать буквально все, что вам нужно: вырезать, вращать, изменять цвета, редактировать яркость, насыщенность и другие параметры. Более того, вы можете использовать это приложение как инструмент для рисования. Он предлагает довольно хороший выбор кистей. И, конечно же, есть макеты для создания коллажей. Здесь вы добавляете картинки, редактируете их так, как вам нужно. Добавьте текст, фильтры или стикеры и экспортируйте свою страницу в социальные сети или другие приложения.
PicsArt отлично подходит для всех поклонников Photoshop.Похоже на карманную версию известного графического редактора.
Какие еще приложения вы используете для создания коллажей на iPhone? Поделитесь ими с нами в комментариях к этому сообщению.
Комментарии
комментария
Как объединить фотографии, объединить фотографии или сшить фотографии
от команды TurboCollage | Последнее обновление: 28 июля 2017 г.
Хотите объединить картинки в одно изображение? Вы хотите объединить изображения jpg для создания коллажа?
Если да, то вы попали в нужное место!
В этом посте мы дадим вам простые пошаговые инструкции по объединению двух, трех или нескольких изображений 5 различными способами, как показано на примерах изображений ниже:
Любой человек с опытом проектирования или без него может легко выполнить действия, описанные в этой статье.
Прежде чем мы начнем, загрузите и установите TurboCollage.Для загрузки и завершения установки требуется меньше минуты. Скачать здесь.
Объединить фотографии по горизонтали
1. Откройте TurboCollage и выберите Шаблон сетки.
2. Поскольку мы объединяем фотографии по горизонтали, нам нужен широкий выходной размер. В этой демонстрации мы использовали размер 18 дюймов в ширину и 6 дюймов в высоту. Подробнее о размерах вывода.
3. Поскольку мы планируем соединять фотографии по горизонтали, установите количество строк на 1, а количество столбцов — на количество изображений.В этом примере мы объединим четыре изображения — вы можете объединить любое количество изображений.
4. Залейте фото в ячейки. Чтобы выбрать изображение для ячейки, щелкните палитру изображений и выберите изображение. Вы также можете добавить изображения за один раз, нажав кнопку «+» на вкладке «Изображения». Узнайте больше о добавлении фотографий в коллаж.
5. (Необязательно) По умолчанию изображения размещаются так, чтобы заполнить всю ячейку. Вы можете разместить изображения внутри соответствующих ячеек, как показано на скриншоте ниже:
6.Экспортируйте объединенное изображение как файл изображения jpg, png или tiff.
Вы можете комбинировать два, три, четыре, пять или любое количество изображений по горизонтали, используя те же шаги, описанные выше.
Твитнуть об этом методе объединения фотографийОбъединить фотографии по вертикали
1. Откройте TurboCollage и выберите Шаблон сетки.
2. Поскольку мы объединяем фотографии по вертикали, нам нужен большой выходной размер. В этой демонстрации мы установим размер 6 дюймов в ширину и 12 дюймов в высоту.Подробнее о размерах вывода.
3. Поскольку мы планируем соединять фотографии по вертикали, установите количество столбцов равным 1, а количество строк — количеством изображений. В этом примере мы объединим три изображения — вы можете объединить любое количество изображений.
4. Залейте фото в ячейки. Чтобы выбрать изображение для ячейки, щелкните палитру изображений и выберите изображение. Вы также можете добавить изображения за один раз, нажав кнопку «+» на вкладке «Изображения». Узнайте больше о добавлении фотографий в коллаж.
5. Экспортируйте объединенное изображение как файл изображения jpg, png или tiff.
Твитнуть об этом методе объединения фотографийОбъединение фотографий в сетку из строк и столбцов
Вы можете быстро объединить изображения, чтобы сформировать регулярную сетку фотографий, как показано на примере фотографии выше.
Узнайте больше о создании фото сеток здесь.
Твитнуть об этом методе объединения фотографийСшивка фотографий в стандартный набор фотографий
Каждый из нас сталкивался со стандартными коллажами из 3, 4, 5 изображений, подобных тем, что показаны на примерах фотографий выше.
Узнайте, как с легкостью создавать такие аранжировки фотографий. Мы покажем вам, как создать ЛЮБУЮ такую компоновку, а не только несколько предустановленных шаблонов.
Смешайте множество фотографий в один клик!
Вам нужно объединить много фотографий, и вам не нужны простые горизонтальные, вертикальные или сеточные схемы, как описано выше. Чтобы ты делал?
Пример фотографии выше сделан путем соединения 10 фотографий с помощью TurboCollage!
Узнайте, как интеллектуальные алгоритмы TurboCollage могут создать для вас такое расположение всего одним щелчком мыши!
TurboCollage, позволяет объединять фотографии в коллаж множеством различных способов, кроме тех, которые показаны здесь.Посмотреть несколько образцов фотографий можно здесь.
Есть вопросы, комментарии или предложения? Напишите нам по адресу [email protected]
Объедините изображения в одно изображение
Честно говоря, фотографии — это не просто «вещь». Напротив, это драгоценные моменты, запечатленные нашей камерой. Мы всегда склонны щелкать снимки и делать селфи по любому поводу, например, на вечеринке, фестивале или просто в повседневной жизни. Поэтому нам всегда нравится комбинировать несколько изображений, на которые нажимают для любого особого случая или события, и делать из них коллаж, чтобы потом мы могли сохранить эти прекрасные моменты.
В современном мире многие задачи можно выполнять с помощью программного обеспечения, онлайн-инструментов или приложений на наших смартфонах. Например, мы можем использовать приложения, чтобы превращать фотографии в аниме-рисунки, преобразовывать изображения в картины и многое другое. Естественно, существуют различные способы объединить несколько фотографий в одну и превратить ее в художественный фотоколлаж.
Для этой конкретной работы у нас есть приложения, программное обеспечение и онлайн-инструменты соответственно для вас, поэтому мы будем перечислять лучшие способы из каждого сегмента, которые помогут вам объединить несколько фотографий в один коллаж.И обратите внимание, что, в отличие от объединения двух изображений вместе для создания фотографии с двойной экспозицией, эти приложения для объединения фотографий могут помочь вам только просто объединить фотографии вместе.
ЧАСТЬ 1. Приложения для объединения фотографий для Android и iPhone
Как мы все знаем, приложения есть повсюду, поэтому для создания коллажей у нас есть несколько приложений для этой цели. Чтобы сократить ваше время, мы уже включили в список лучшие приложения для слияния фотографий для Android и iOS, которые позволяют объединять изображения в одно изображение:
# 1 Collage Maker — редактор фотографий (для Android)
Это одно из самых популярных приложений для создания коллажей в Play Store, разработанное InShot Inc.Это приложение позволяет создавать коллаж из 18 фотографий одновременно, а также есть более 100 макетов рамок или сеток на ваш выбор. Так что вы также можете использовать его для создания коллажей в стиле фристайл.
Мало того, что после объединения двух фотографий в Android с предварительно созданными макетами вы даже можете добавлять тексты с разными шрифтами, стикерами, рисунками, а также применять фоновое изображение, чтобы коллаж выглядел еще лучше. Подводя итог, вы можете редактировать изображение, применяя фильтры, имеющиеся в приложении.
После создания коллажа вы можете легко сохранить его в своей галерее в высоком разрешении, а также мгновенно поделиться им в социальных сетях. А для публикации в Instagram вы даже можете легко выровнять фотографию перед публикацией. Размер приложения составляет всего 12 МБ, и в нем столько функций, которые делают его действительно полезным приложением для создания коллажей.
# 2 LiveCollage (для Android)
Изначально это приложение было разработано, чтобы помочь пользователям Instagram создавать простые коллажи из своих фотографий.А потом оказалось, что это отличное приложение, которое предоставляет пользователям более 5000 макетов. LiveCollage позволяет объединить до 16 фотографий одновременно, и каждую из них можно редактировать отдельно, например, применять различные фильтры, добавлять текст или стикеры к вашим фотографиям.
После того, как вы закончите комбинировать и редактировать, вы можете поделиться своими коллажами в социальных сетях или отправить их по электронной почте. Однако единственным недостатком этого приложения является то, что в нем много рекламы.
# 3 Mixgram — Pic Collage Maker (для iOS)
Это бесплатное приложение для создания коллажей для устройств iOS.Это мощное и простое в использовании приложение предоставляет вам более тысячи полностью настраиваемых рамок и шаблонов коллажей, которые дадут вам возможность комбинировать два изображения на iPhone и свободно выражать свое творчество.
Mixgram также имеет несколько мощных инструментов редактирования, в том числе различные фотофильтры, а также фотоэффекты, которые вы можете мгновенно применить к своему коллажу, чтобы улучшить его внешний вид. Вы можете добавить текст к каждой отредактированной фотографии с помощью этого удивительного приложения для создания коллажей, и есть различные уникальные шрифты, которые вы можете выбрать для подписи к своим фотографиям.
С Mixgram очень легко делиться фотографиями в любой социальной сети, так как вы можете напрямую делиться своими коллажами с друзьями через само приложение.
# 4 PhotoGrid: Создание видео и фото коллажей (для Android и iOS)
Это обязательное бесплатное приложение для редактирования видео-коллажей и фотографий. В PhotoGrid вы можете быстро приступить к созданию фото-коллажа благодаря простому интерфейсу. Подобно другим приложениям для объединения фотографий для Android и iPhone, это приложение позволяет изменять размер фотографий и персонализировать их с помощью фильтров, наклеек, текстов и даже каракулей.
Вы можете объединить до 15 изображений в один коллаж, и вы можете применить отдельные фильтры к каждому изображению из коллажа. Затем приложение предложит вам на выбор более 3000 доступных макетов в соответствии с вашими предпочтениями. И, наконец, при необходимости вы можете добавить текст или рамку. Кроме того, приложение также предоставляет вам большое количество стикеров. Если вы не можете найти подходящий стикер для своей фотографии, вы даже можете создать свой особенный.
# 5 PicGrid (для Android)
В качестве альтернативы PhotoGrid PicGrid также предлагает простой интерфейс, который объединяет все инструменты редактирования и эффектов в одном месте.И каждый раз, когда вы нажимаете на любой из параметров, приложение автоматически применяет его к коллажу, чтобы вы могли легко просмотреть и изменить его дизайн. Как и другие приложения для объединения фотографий, PicGrid позволяет сохранять отредактированный коллаж на устройстве Android или делиться им в любых социальных сетях.
# 6 PicsArt — Создатель коллажей и редактор изображений (как для Android, так и для iOS)
Это очень популярное приложение, доступное как для устройств Android, так и для iOS. PicsArt — это мощный фоторедактор, который не только позволяет редактировать фотографии, но также позволяет создавать графические дизайны и потрясающие коллажи.
Существует более 100 макетов и шаблонов коллажей на выбор, а также вы можете комбинировать фотографии на Android / iPhone в произвольном порядке. Не только это, но вы также можете добавить в свой коллаж текст или различные элементы, включая смайлики, чтобы он выглядел привлекательно.
Просто попробуйте использовать это приложение, чтобы применить различные фильтры к вашему коллажу или отрегулировать яркость, контраст, насыщенность и все остальное в коллаже и придать ему завершенность. Кроме того, мгновенно поделитесь своими творениями с помощью приложения в социальных сетях или друзьям, чтобы похвастаться своей работой.
ЧАСТЬ 2. Программное обеспечение для объединения нескольких изображений в одно
Практически мы стремимся создавать каждое программное обеспечение для любого использования, поэтому для создания фотографий коллажей у нас также есть несколько программ. Мы выбрали лучшую бесплатную программу для сшивания фотографий для вашего удобства:
# 1 Коллажератор
Программа Collagerator — это бесплатная программа для создания коллажей, созданная специально для создания коллажей. Таким образом, создавать коллажи из ваших изображений с помощью Collagerator очень просто, поскольку вам просто нужно выбрать изображения и поместить их в предопределенный шаблон.
Существует множество предопределенных шаблонов в зависимости от количества изображений, которые вы хотите объединить вместе, или вы можете просто сделать простой коллаж из большого количества изображений и вручную разместить их рядом в сетке или просто расположив их в большой холст.
Вы можете дополнительно настроить коллаж в соответствии с вашими потребностями даже после создания коллажа с помощью мощных встроенных инструментов в самом программном обеспечении. Вы также можете сохранить созданный коллаж в различных желаемых форматах. Collagerator также предоставляет вам различные варианты печати, такие как размер открытки, поздравительной открытки и многое другое.Пользовательский интерфейс этого программного обеспечения очень прост, вы также можете скачать его с официального сайта.
# 2 CollageIt
Как следует из названия, это специальная программа для создания коллажей, которую можно использовать бесплатно и которая поставляется с довольно простым пользовательским интерфейсом. Программное обеспечение даже предлагает пятнадцать различных шаблонов для коллажей на выбор, хотя их количество может быть меньше по сравнению с другими пакетами программного обеспечения для создания коллажей, которые предлагают множество вариантов настройки.
Этот фоторедактор даже позволяет изменять размер, а также обрезать изображения, а также увеличивать или уменьшать ширину, поля и эффекты тени, чтобы сделать готовое изображение идеальным.
Он даже может позволить вам легко поделиться своим коллажем в социальных сетях. Однако бесплатная версия имеет ограниченную функциональность и оставляет на коллаже собственный водяной знак.
Дополнительное программное обеспечение: Photo Eraser для удаления нежелательных элементов с фотографий
Jihosoft Photo Eraser — это простой в использовании инструмент для ластика фотографий, который поможет вам стереть с фотографий нежелательные элементы, такие как тень, туристов, водяные знаки, слова и другие вещи, и даже восстановить поврежденные старые фотографии.Если фотографии, из которых вам нужно сделать коллажи, испорчены каким-либо нежелательным объектом, вы можете сначала использовать этот инструмент ластика изображений, чтобы очистить свои фотографии и сделать их идеальными.
ЧАСТЬ 3. Бесплатные инструменты для создания фотоколлажей в Интернете
Помимо программного обеспечения, существует множество веб-сайтов для создания коллажей, которые также могут помочь вам сделать красивый коллаж. Если вы не хотите терять место для хранения при загрузке какого-либо программного обеспечения, эти инструменты могут быть для вас благом.Просто прочтите параграфы ниже, чтобы узнать, как объединить две фотографии в Интернете:
# 1 PhotoCollage.com
PhotoCollage — один из наиболее часто используемых инструментов для создания коллажей в Интернете, а его простота и интуитивно понятный пользовательский интерфейс помогут вам без проблем сшивать фотографии. Вы можете вставить столько изображений, сколько хотите, и сделать бесплатный коллаж или сеточный коллаж.
По умолчанию есть ландшафтное пространство, в которое вы можете вставить все свои изображения, и вы можете свободно расположить их для создания коллажа.Или вы можете воспользоваться шаблонами, указанными на самом сайте, и сделать необходимый коллаж. Если вам лень делать коллаж, тогда опция автоматического коллажа поможет вам автоматически создать коллаж. Вы можете добавить текст к изображениям и придать им целостный вид. Сохранить изображение очень просто с помощью этого онлайн-инструмента, вы можете сохранить его в различных разрешениях и соотношениях сторон в соответствии с вашими потребностями и даже отправить его по электронной почте.
# 2 KAPWING — Создатель коллажей
Если вы хотите создать профессионально выглядящий коллаж с помощью онлайн-инструмента для создания фотоколлажей, то это может быть лучшим выбором.Сначала вы можете начать с пустого холста или просто добавить фотографии вручную, а затем выбрать шаблон или сетку для размещения всех изображений в коллаже.
Расположив или обрамив все изображения, вы можете улучшить фотографию, добавив текст или форму или просто добавив фоновое изображение к коллажу. Еще одна замечательная особенность этого инструмента заключается в том, что вы можете создавать видео-коллажи из своих фотографий и даже добавлять к нему аудио, чтобы он выглядел профессионально.
После создания коллажа вы даже можете изменить его размер и добавить к нему несколько слоев.Вы можете создать видеоколлаж, а затем отредактировать его временную шкалу с помощью этого простого онлайн-инструмента. После того, как вы все сделаете, вы можете легко сохранить окончательное изображение или видео на свое устройство и использовать его для использования в будущем.
# 3 Fotor.com
Это популярный веб-сайт для создания коллажей, который позволяет без проблем создавать потрясающие фотоколлажи онлайн. Сайт предлагает три типа коллажей: классический, художественный и фанки. В классическом стиле некоторые макеты или сетки будут предоставлены в соответствии с количеством загруженных изображений, и, соответственно, вы должны разместить изображения в этих сетках и создать коллаж.
В художественном коллаже, как следует из названия, вы сможете создать улучшенный тип стильного коллажа, в котором вы получите готовые шаблоны коллажей. Вам просто нужно вставить фотографии, и ваш профессиональный коллаж готов.
В режиме фанки вы можете вставлять в коллаж фотографии различной формы, чтобы они выглядели круто. Вы даже можете выбрать соотношение сторон и размер для каждого типа коллажа без каких-либо перерывов. Режим Stitching — это модифицированная версия с горизонтальной и вертикальной сетками, куда вы можете вставить столько фотографий, сколько хотите, чтобы сделать коллаж.
Вы даже можете добавить красивые тексты, наклейки и установить красивый фон в коллаж, чтобы сделать его еще более красочным и красивым. Завершив все, вы можете просто сохранить коллаж или загрузить его в облако для сохранности.
Вывод:
Вот лучшее программное обеспечение, онлайн-инструменты и приложения, которые позволят вам легко создавать потрясающие коллажи без каких-либо проблем. Вам просто нужно загрузить фотографии, выбрать макет и ваша работа сделана легко.Применяйте фильтры, добавляйте тексты, чтобы улучшить изображение и сделать свой коллаж лучшим, чтобы им можно было похвастаться в социальных сетях или с друзьями и семьей.
Большинство инструментов, программного обеспечения и приложений можно использовать бесплатно, поэтому вы можете попробовать любой из них или все сразу, чтобы понять, какой из них вам больше подходит. Все вышеупомянутые приложения, инструменты и программное обеспечение являются подлинными и помогут вам объединить две или более фотографий в одну для создания потрясающих коллажей, даже если вы не являетесь профессиональным редактором.
Автор: Jihosoft
Последнее обновление
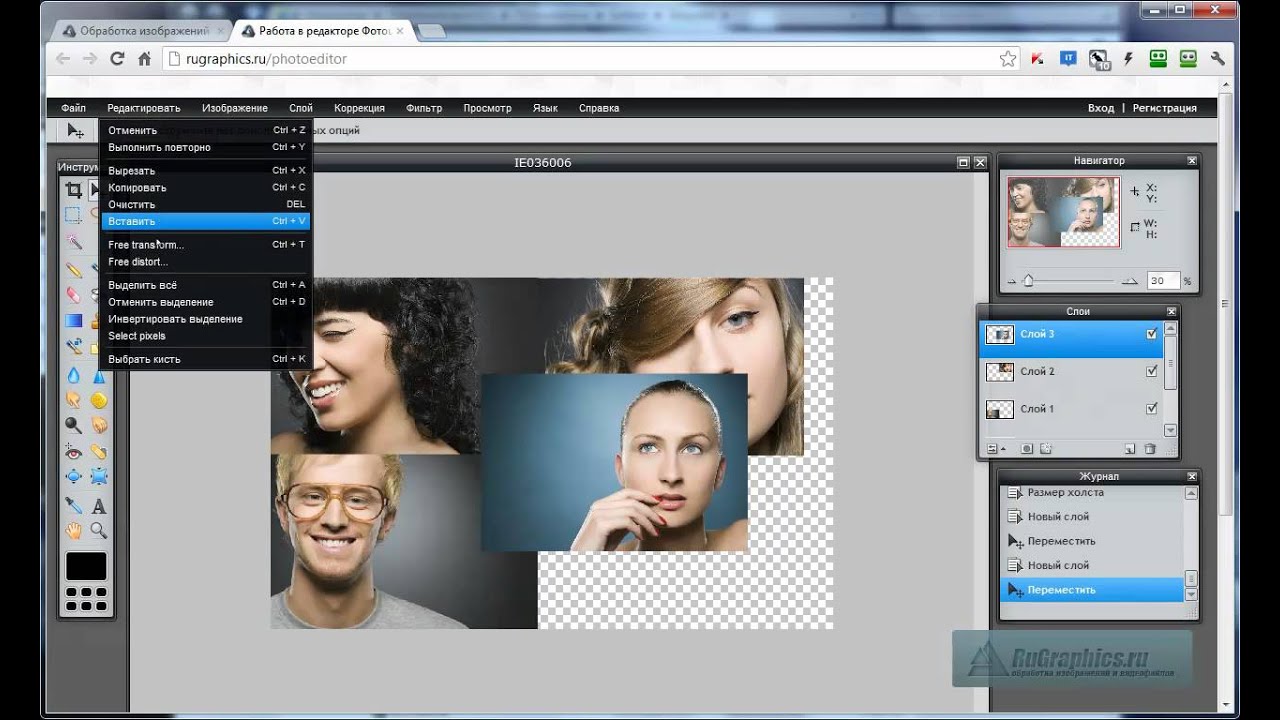 Прибавляем мысленно 487 пикселей (размер по горизонтали фотки качка) и получаем 940. Именно это число мы и пишем в ячейку ширина. Высоту при этом не меняем и оставляем 680.
Прибавляем мысленно 487 пикселей (размер по горизонтали фотки качка) и получаем 940. Именно это число мы и пишем в ячейку ширина. Высоту при этом не меняем и оставляем 680.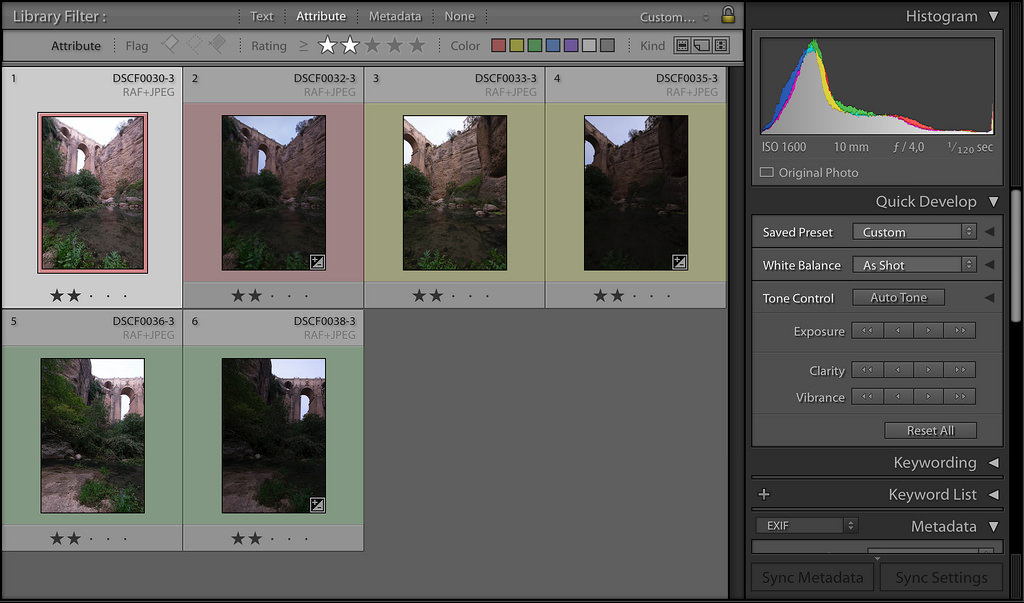

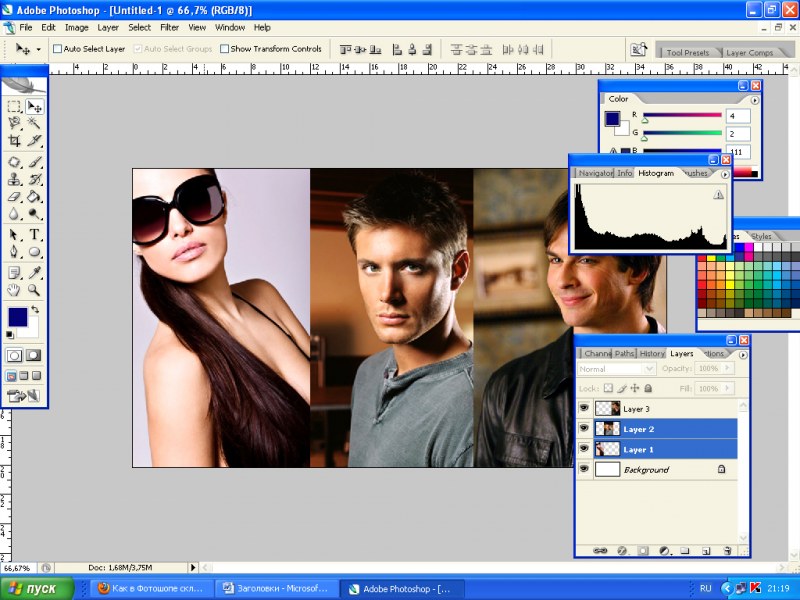 Круто! Можно немного подвигать антилопу с помощью «Перемещения»
. Смотрим. Плавный переход удался. По моему вполне неплохо получилось. Симпатично и ненапряжно.
Круто! Можно немного подвигать антилопу с помощью «Перемещения»
. Смотрим. Плавный переход удался. По моему вполне неплохо получилось. Симпатично и ненапряжно.  У меня получилось 487.
У меня получилось 487.  Теперь переходим на фотографию накаченного, берем инструмент «Перемещение»
, зажимаем левую кнопку мыши на фотографии и перетягиваем на вкладку с фотографией худыша.
Теперь переходим на фотографию накаченного, берем инструмент «Перемещение»
, зажимаем левую кнопку мыши на фотографии и перетягиваем на вкладку с фотографией худыша. 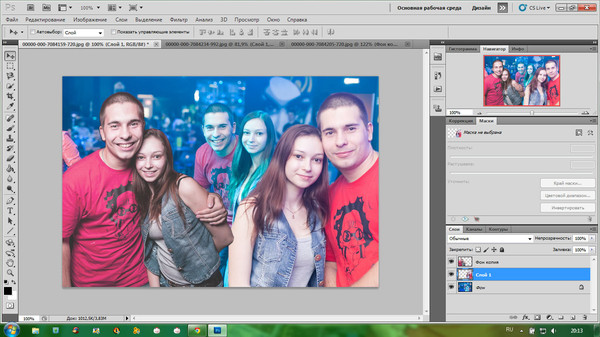 Отлично. Это нам и нужно. Теперь посмотрите на панель слоев и на наш активный слой со львом. Он основной? Т.е. замочек на нем стоит? Если да, то нажмите на него левой кнопкой мыши, чтобы он исчез, иначе мы просто не сможем редактировать данный слой.
Отлично. Это нам и нужно. Теперь посмотрите на панель слоев и на наш активный слой со львом. Он основной? Т.е. замочек на нем стоит? Если да, то нажмите на него левой кнопкой мыши, чтобы он исчез, иначе мы просто не сможем редактировать данный слой.  Зажимаем слой с сайгаком на панели слоев (бедное животное, опять мы его зажимаем) левой кнопкой мыши, после чего перетаскиваем его вниз так, что бы он оказался ниже льва.
Зажимаем слой с сайгаком на панели слоев (бедное животное, опять мы его зажимаем) левой кнопкой мыши, после чего перетаскиваем его вниз так, что бы он оказался ниже льва.