Работа в Audacity | Soundmain
deni-valov7
Активный
- #1
Многим нравится свободно распространяющееся ПО и Audacity прекрасно себя показывает для многих задач — давайте выложим здесь уроки и прочее.
aleksandr-1
Активный
- #2
Стоит начать с этого плейлиста, там видео на ютубе с хорошей подборкой для начинающих.
Griny
Активный
- #3
Хорошая подборка, видимо вы искали как работать с фильтрами и наткнулись на неё, мне тоже очень нравится, к тому же люблю линукс.
anna
Активный
- #4
Мне в Audacity не нравится что фрагменты нельзя двигать по дорожке как в других студиях, в принципе можно копировать, вырезать и вставлять куски, но это всё отдельными комбинациями, когда можно было сделать простое перетаскивание.
sergei-1515x
Активный
- #5
она конечно не идеальна — вы поймите что у неё нет такого финансового оборота как у коммерческих проектов, потому обновления и доработки не такие и частые.
deni-valov7
Активный
- #6
Вот видео про соединение файлов, вообще там настолько интуитивно просто сделано что можно и без этого видео догадаться.
aleksandr-1
Активный
- #7
Я не могу разобраться с перетаскиванием — есть какие то простые методы, например зажать какую то клавишу или что то в этом роде?
Griny
Активный
- #8
Я таких не знаю — если надо в какое то место вставить на дорожке просто ставите метку и CTRL+V выбранный участок.
anna
Активный
- #9
sergei-1515x
Активный
- #10
В этом видео пройдутся по вокальной обработке и эффектам в Audacity, конечно на английском — но всё наглядно, так что даже без его знания сможете повторить.
deni-valov7
Активный
- #11
Хорошая подборка, а тут видео о записи гитары — очень интересное по части обработки.
aleksandr-1
Активный
- #12
Я так понял Audacity хороша для подготовки сэмплов и различных предварительных материалов, а сводить удобнее в другой.
Griny
Активный
- #13
Можно и так, просто в ней некоторые элементы неудобно стоят, потому сведение лучше делать в других программах.
anna
Активный
- #14
Это видео с обзором профессионального продюсера.
sergei-1515x
Активный
- #15
Что то у него в начале такая кислая мина была, а потом видимо отметил для себя удобство и понравилось.
deni-valov7
Активный
- #16
Тут видео о сохранении вашего рабочего файла в mp3, странно что это у кого то вызывает сложности, но видео сделали.
aleksandr-1
Активный
- #17
Версия для линукс имеет другой интерфейс, а вообще не понимаю почему сразу не дали необходимый файл.
Griny
Активный
- #18
Ещё отличное видео по работе с громкостью звука на разных дорожках, с плановым затуханием и прочими нюансами.
anna
Активный
- #19
Да, я его смотрела в первой подборке видео — там список такого автора как Гончаров — всё по полочкам разложил, просто если смотреть с нашего форума отображается только первое видео — надо переходить на ютуб, тогда будет виден список.
sergei-1515x
Активный
- #20
Здесь обучающее видео о простых шагах для улучшения качества звучания, это не значит что ограничивать обработку нужно только ими.
Работа с видео и аудио файлами
Movavi V > Рейтинг
Movavi Video Editor – мощный редактор с массой встроенных эффектов и фильтров для качественной обработки любых видеозаписей. В программе существует функция аудио- и видеозахвата и создания слайд-шоу.
SunVox
Бесплатная программа-студия для создания «минусов» к песням в домашних условиях (совместим с компьютерами любой мощности), который по своим функциям подходит как новичкам, так и профессиональным музыкантам.
Bandicam
Захватчик видео с рабочего стола, способный сохранять его в высоком качестве. Позволяет записывать геймплей из игр, отрывки из фильмов, а также делать скриншоты.
Format Factory
Мощный конвертер графических и мультимедийных файлов. Преобразовывает все популярные форматы. Поддерживает работу с поврежденными объектами. Делает риппинг CD и DVD.
Movavi Screen Capture Studio
Программа позволяет записывать любые действия на вашем экране и обеспечивает высокое качество готового изображения. Сохраняет записи во всех популярных аудио- и видеоформатах, подготавливает их для мобильных устройств и загрузки на YouTube или Facebook.
Сохраняет записи во всех популярных аудио- и видеоформатах, подготавливает их для мобильных устройств и загрузки на YouTube или Facebook.
Movavi V > Рейтинг
Movavi Video Suite – набор программ для конвертирования медиафайлов, видеозахвата с разных источников, звукозаписи, воспроизведения аудиофайлов, редактирования видео и записи любых данных на диски.
Adobe Premiere Pro
Adobe Premiere Pro – многофункциональная программа для качественного редактирования и монтажа видеозаписей. Программа имеет возможность редактирования проекта в мультитрековом режиме.
Киностудия Windows 2012 (Movie Maker)
Видеоредактор с базовым набором функций. Отличается интуитивно понятным интерфейсом. Предназначен для простого монтажа видеороликов и создания презентаций.
Sony Vegas Pro
Sony Vegas Pro – мощный универсальный видеоредактор, который позволяет качественно и профессионально редактировать и обрабатывать видео в мультитрековом режиме.
mp3DirectCut
mp3DirectCut – простой аудиоредактор, позволяющий быстро обрезать и склеивать музыку в форматах MP3 и WAV. Предлагает также несколько эффектов
- 1 из 17
- ››
Воспользуйтесь всеми возможностями, предоставляемыми пользователям современными компьютерами. Одна из них — глубокая обработка аудио-, фото- и видеоматериалов. Если десяток лет назад работа монтажера вызывала восторженное изумление, то сегодня народ массово создает фотоколлажи, музыкальные треки и видеоролики в домашних условиях. Все, что им для этого было необходимо — скачать бесплатные редакторы и запастись терпением (софт-то специфический, надо научиться).
Новые редакторы и того проще — многие рассчитаны на новичков и тех, кому не нужен продвинутый функционал. У этих программ приятный и понятный массовому пользователю интерфейс и минимум настроек.
Даже если вы не видите себя в роли «доморощенного Тарантино», мы все равно рекомендуем скачать редактор на компьютер. В жизни всякое бывает — даже обычный фотоотчет с поездки на море приятнее смотреть с музыкальным сопровождением и подписями.
В жизни всякое бывает — даже обычный фотоотчет с поездки на море приятнее смотреть с музыкальным сопровождением и подписями.
В этой подборке мы рассмотрим аудиоредакторы – программы для редактирования готовых музыкальных произведений и выполнения других работ со звуковыми файлами – записи речи с микрофона, наложения эффектов и даже мастеринга. Ознакомиться с основными возможностями приложений вы можете в таблице.
| Программы | Звукозапись | Мультитрековый режим | Обработка звука из видеофайлов | Нормализация громкости | Мастеринг | Количество встроенных эффектов | Требование к ресурсам ПК | Поддержка ASIO-драйверов | Поддержка плагинов | Русский язык | Лицензия |
|---|---|---|---|---|---|---|---|---|---|---|---|
| mp3DirectCut | Нет | Нет | Нет | Да | Нет | Нет | Нетребователен | Нет | Нет | Да | Бесплатно |
| Free Audio Editor | Да | Нет | Нет | Да | Нет | Нет | Нетребователен | Нет | Нет | Да | Бесплатно |
| Nero SoundTrax | Да | Нет | Нет | Да | Нет | База | Нетребователен | Нет | Да | Да | Бесплатно |
| Nero WaveEditor | Да | Нет | Нет | Да | Нет | База | Средне | Нет | Да | Да | Бесплатно |
| Audacity | Да | Да | Нет | Да | Нет | Много | Средне | Да | Да | Да | Бесплатно |
| WavePad | Да | Нет | Да | Да | Нет | Средне | Средне | Да | Да | Да | Бесплатно для домашних ПК |
| AVS Audio Editor | Да | Да | Да | Да | Нет | Средне | Средне | Нет | Да | Да | Бесплатно с ограничениями/платно |
| GoldWave | Да | Нет | Нет | Да | Нет | Средне | Средне | Нет | Да | Частично | Бесплатно с ограничениями/платно |
| Звуковой Нормализатор | Нет | Нет | Нет | Да | Нет | Нет | Средне | Нет | Нет | Да | Пробная версия |
| Sound Forge Pro | Да | Да | Да | Да | Да | Много | Выше среднего | Да | Да | Нет | Пробная версия |
| WaveLab | Да | Да | Да | Да | Да | Много | Выше среднего | Да | Да | Нет | Пробная версия |
| Adobe Audition | Да | Да | Да | Да | Да | Много | Требователен | Да | Да | Да | Пробная версия |
Бесплатные аудиоредакторы
Наш обзор начнем с бесплатных решений для работы с аудиофайлами.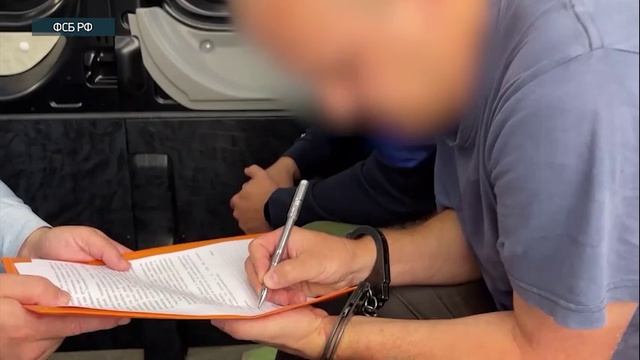 С их помощью можно поработать с частями трека и в большинстве случаев – применить простые эффекты.
С их помощью можно поработать с частями трека и в большинстве случаев – применить простые эффекты.
Компактное приложение, предназначенное для работы с отрезками треков. С его помощью часто делают рингтоны для мобильных телефонов. Из дополнительных функций утилиты – только возможность плавно увеличить или приглушить громкость воспроизведения.
Это приложение поддерживает только один формат – MP3, поэтому его нельзя использовать для генерирования рингтонов для iPhone.
Интерфейс программы mp3DirectCut
Пакетная обработка mp3DirectCut
Редактирование в mp3DirectCut
Сохранение файла в mp3DirectCut
Ускоренная запись mp3DirectCut
Неплохой редактор с понятным русифицированным интерфейсом. Условно говоря, его можно назвать «расширенной версией» mp3DirectCut, ведь утилита поддерживает большее количество форматов, ее можно использовать даже в роли аудиоконвертера.
Правда, с оговоркой – в программе нет пакетного режима преобразования, поэтому при перекодировании большого числа файлов нужно будет каждый раз загружать объекты в интерфейс приложения.
Остальные возможности Free Audio Editor идентичны mp3DirectCut.
Специфический инструмент для создания длительных миксов. Как и любой продукт Nero, программа предназначена для записи готовых дорожек на оптические диски, впрочем, всегда можно экспортировать готовый проект в дорожку в WAV-формате. Добавление треков в интерфейс производится простым перетаскиванием.
Если «покопаться» в настройках программы, то в ее «дебрях» меню можно отыскать даже синтезатор, регулятор ударных и микшер. Последний инструмент довольно неплох, однако «не дотягивает» до уровня профессиональных решений вроде Traktor Pro.
Рекомендуем приложение для записи миксов любительского уровня.
Еще один продукт от известного разработчика Nero. У этих двух приложений есть даже общая черта – они оба поддерживают DirectX/VST-эффекты. На этом их схожесть заканчивается. Nero WaveEditor – классический аудиоредактор с поддержкой компрессии в формат mp3PRO и набором из 20 встроенных эффектов. В утилиту интегрирован эквалайзер, шумовой шлюз и караоке-фильтр. Отметим наличие специальных алгоритмов для оптимизации звучания определенных инструментов (например, ударных).
В утилиту интегрирован эквалайзер, шумовой шлюз и караоке-фильтр. Отметим наличие специальных алгоритмов для оптимизации звучания определенных инструментов (например, ударных).
Наверное, один из самых известных бесплатных аудиоредакторов. Приложение завоевало популярность благодаря своему функционалу. В программе доступны инструменты для звукозаписи, пакет стандартных и «усиливающих» эффектов, режим удаления щелчков, поддержка видеофайлов и объектов в RAW-формате.
Отметим, что Audacity – единственный бесплатный редактор, позволяющий «из коробки» работать с мультитрековыми дорожками (студийными заготовками музыкальных произведений).
Минус программы – не совсем удобный интерфейс. Например, эффекты добавляются через огромное всплывающее меню.
Функциональный редактор с интегрированным аудиконвертером. Сфера применения WavePad довольно обширна – от создания рингтонов для iPhone (есть поддержка формата M4R) до обработки дорожек в мультитрековом режиме. Правда, для этого нужно будет дополнительно проинсталлировать платный плагин. Приложение позволяет реставрировать звукозаписи виниловых пластинок, может записывать дорожки на CD-диск и открывать файлы с некоторых «облачных» хранилищ напрямую.
Правда, для этого нужно будет дополнительно проинсталлировать платный плагин. Приложение позволяет реставрировать звукозаписи виниловых пластинок, может записывать дорожки на CD-диск и открывать файлы с некоторых «облачных» хранилищ напрямую.
Программа бесплатна в случае ее некоммерческого использования.
Лучшие редакторы звука
Теперь рассмотрим более функциональные редакторы, полная версия которых требует финансовых вложений со стороны пользователя. Данные утилиты более универсальны и, как правило, содержат больше возможностей по сравнению с бесплатными аналогами.
Приложение для редактирования аудиодорожек с возможностью импорта объектов с Audio CD. Программу часто используют для изменения голоса, в нее включены пресеты для преобразования речи. Поддерживается три вида визуализации звуковых колебаний – спектральный вид, огибающая форма и волновой индикатор. Остальные функции AVS Audio Editor идентичны большинству подобных решений: инструменты для обрезки треков, набор эффектов и возможность звукозаписи.
На все готовые проекты, созданные в Free-версии, накладывается голосовой логотип разработчика. Стоимость полной версии нам кажется завышенной – 90 долларов.
Довольно функциональное приложение, которое обладает не только отличным функционалом для обработки уже имеющихся записей, но и опцией захвата звука с разных источников (включая звуки с других программ). Приложение содержит функцию пакетного конвертирования, позволяет синтезировать речь, может расширять возможности за счет «фирменных» дополнений или сторонних плагинов.
Бесплатная версия редактора ограничивает количество действий над одним файлом. Стоимость лицензии – 45 долларов.
Теперь рассмотрим редакторы, позволяющие познакомиться со своими возможностями бесплатно в течение ограниченного периода.
Специализированная утилита для нормализации громкости треков путем изменения амплитуды всех звуковых колебаний, за счет этого «на выходе» получается аудиофайл без потери качества. Приложение поддерживает функцию пакетного преобразования, включает режим предварительного прослушивания предлагаемых изменений. Sound Normalizer может работать со многими популярными форматами (FLAC, MP3, WAV, OGG и другие), утилиту можно применять в роли аудиоконвертера. Приложение наиболее востребовано среди диджеев и профессиональных музыкантов.
Приложение поддерживает функцию пакетного преобразования, включает режим предварительного прослушивания предлагаемых изменений. Sound Normalizer может работать со многими популярными форматами (FLAC, MP3, WAV, OGG и другие), утилиту можно применять в роли аудиоконвертера. Приложение наиболее востребовано среди диджеев и профессиональных музыкантов.
Free-версия Sound Normalizer доступна в течение 30 дней, в ней есть ограничение на количество объектов при пакетном конвертировании (50). Цена лицензии – от 7 долларов.
Следующие три редактора поддерживают функцию мастеринга – финальной обработки профессиональных музыкальных композиций перед их официальным релизом.
С первого взгляда может показаться, что эта программа ничем не отличается от базовых редакторов, но это далеко не так. Минимализм в интерфейсе и мощный функционал – это заслуга известного разработчика Sony Creative Software. Sound Forge Pro – мощный аудиоредактор, базирующийся на современном движке. Он позволяет качественно накладывать собственные или внешние эффекты, может применяться для очистки дорожек от шума, поддерживает все современные форматы, включая мультитрековые заготовки. Отметим наличие интересной функции загрузки информации о песне из Интернет. Программу часто используют для обработки голоса при подготовке IVR-меню.
Он позволяет качественно накладывать собственные или внешние эффекты, может применяться для очистки дорожек от шума, поддерживает все современные форматы, включая мультитрековые заготовки. Отметим наличие интересной функции загрузки информации о песне из Интернет. Программу часто используют для обработки голоса при подготовке IVR-меню.
Бесплатный вариант Sound Forge Pro доступен на протяжении месяца. Цена лицензии довольно высока – 400 долларов.
- 1. Программы для редактирования: главные требования
- 2. АудиоМАСТЕР
- 3. Wave Editor
- 4. Wavepad Sound Editor
- 5. GoldWave
- 6. OcenAudio
- 7. Audacity
- 8. Sound Forge Pro
- 9. Ashampoo Music Studio
Настоящей проблемой для многих пользователей становится необходимость коррекции в домашних условиях аудио и видео файлов. Ведь для того, чтобы получить качественный результат недостаточно просто записать видео. Без редакции финальной версии не обойтись. К тому же придется наложить фильтры, эффекты, добавить комментарии, звук, удалить ненужное, а потом отдельные фрагменты склеить в единый сюжет.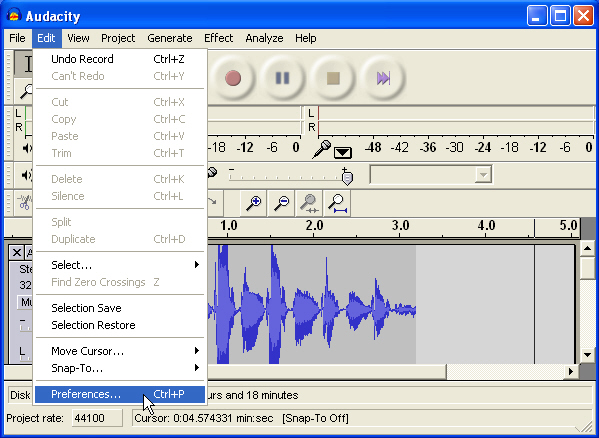
Понятны требования и о том, какая должна быть программа для обработки звука. Но найти хорошее решение среди огромного количества предложений на рынке не всегда просто. Ведь среди изобилия предложений так легко потеряться. О том, как этого избежать и принять правильное решение более детально в нашей статье.
Программы для редактирования: главные требования
Огромный выбор среди современных звуковых редакторов вызывает у простого обывателя чувство растерянности: какой же вариант будет самым оптимальным? Как не потерять время, используя не совсем качественную утилиту по причине незнания о существовании более функционального варианта? На первый взгляд, сложно принять решение. Тем не менее существуют несколько моментов, которые обязательно нужно учитывать. Определяясь с тем или иным решением, проверьте:
- Настолько хороши опции выбранной вами утилиты? Есть ли возможность видеомонтажа, захвата экрана, вставки в клип шаблона, подключения в проект субтитров?
- Является ли удобным дизайн программы? Можно ли настроить ее под себя?
- Можно ли сохранить итоговый документ в любом из наиболее распространенных форматов?
- Есть ли хорошие бесплатные программы или лучше сразу останавливать выбор на платном решении?
Среди множества программ, соответствующим таким требованиям, мы подобрали несколько лучших вариантов.
АудиоМАСТЕР
Программа для пользования комфортная и совсем несложная. Ее предназначение сконцентрировано в редактировании аудио в видео. Функционал позволяет обрезать звук, вырезать отдельный фрагмент, в него добавить спецэффекты, фоновое звучание (атмосферы). Программа русифицирована. Функционал позволяет сделать собственную запись с микрофона. Утилита помогает извлечь из видео звуковую дорожку. Редактор работает с большинством известных форматов.
Wave Editor
Это достаточно популярный для обработки звука редактор. Интерфейс здесь русифицированный. Утилита поддерживает почти все популярные форматы аудио, кроме OGG и Lossless audio. Среди доступного функционала: возможность вырезать фрагмент композиции, удалить лишнее, возможны эффекты нормализации, добавления или удаления тишины, инвертирования, реверса, нарастания и затухания громкости. Интерфейс достаточно удобный, комфортный в пользовании.
Wavepad Sound Editor
Очень качественная утилита, существенно превосходящая все перечисленные выше варианты.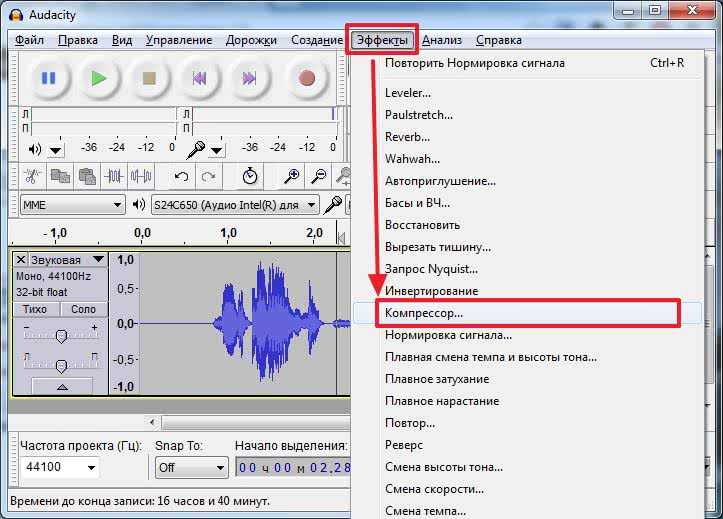 Помимо опции обрезки композиций здесь имеется специальный инструмент для того чтобы создать рингтоны. Кроме того доступны для выбора формат и качество, учитывая то, на какое устройство в дальнейшем такая программа будет установлена. Среди преимуществ данной программы – целый комплект эффектов для улучшения качества и обработки звука, есть средства для копирования компакт-дисков и записи, работы с голосом. Утилита поддерживает VST. С помощью такой технологии доступно существенное расширение функционала. Имеется возможность пакетной обработки аудио, что весьма удобно в случае необходимости отредактировать и конвертировать сразу несколько треков.
Помимо опции обрезки композиций здесь имеется специальный инструмент для того чтобы создать рингтоны. Кроме того доступны для выбора формат и качество, учитывая то, на какое устройство в дальнейшем такая программа будет установлена. Среди преимуществ данной программы – целый комплект эффектов для улучшения качества и обработки звука, есть средства для копирования компакт-дисков и записи, работы с голосом. Утилита поддерживает VST. С помощью такой технологии доступно существенное расширение функционала. Имеется возможность пакетной обработки аудио, что весьма удобно в случае необходимости отредактировать и конвертировать сразу несколько треков.
GoldWave
Своим функционалом при визуальном отличии данная программа напоминает Wavepad Sound Editor. Это многофункциональная и мощная утилита с единственным недостатком – отсутствием поддержки VST. Для пользователей программы доступна запись и импорт Audio CD, коррекция, обработка и изменение аудиофайлов. Помимо того, здесь имеется встроенный конвертер и опция пакетной обработки файлов. Важное преимущество редактора – удобный для настройки интерфейс.
Важное преимущество редактора – удобный для настройки интерфейс.
OcenAudio
OcenAudio – бесплатная программа с русифицированным редактором. Утилита оснащена необходимым для корректной работы с аудиофайлами функционалом. Кроме того, доступны дополнительные возможности для редактирования файлов, изменения качества аудио и информации о треках. Имеется поддержка VST, что существенно расширяет функционал редактора.
Audacity
Audacity – современный редактор аудио с хорошим функционалом и русифицированным интерфейсом. Утилита поддерживает большинство форматов, позволяет обрезать треки, записывать аудио, добавлять специальные эффекты. Единственный недостаток приложения – оно достаточно сложное в пользовании, в особенности, для тех, у кого нет опыта работы с подобными программами. Функционал данной утилиты поражает: доступно многодорожечное редактирование, очищение аудиозаписи от артефактов и шумов, есть инструменты, меняющие темп и тональность музыки, ее звучание.
Sound Forge Pro
Sound Forge Pro – качественная программа для профессиональной обработки, редактирования и записи аудио. Мощный функционал утилиты позволяет вполне ее использовать звукозаписи на студии для монтажа (сведения) композиции. Издатель программы – компания Sony. Есть возможность поддержки всех популярных форматов аудио, возможен прожиг и импорт CD, пакетная обработка файлов, профессиональная запись аудио. Программа укомплектована целым арсеналом встроенных эффектов, доступна VST, прочие средства для анализа аудиофайлов. Единственный недостаток – программа платная.
Ashampoo Music Studio
Уникальная программа известного разработчика, укомплектованная всеми необходимыми функциями для коррекции аудио, импорта Audio CD, базовыми средствами для записи. Утилита обладает интуитивно понятным интерфейсом, русифицирована. Среди преимуществ – то, что обладает хорошими возможностями по работе с пользовательской музыкальной библиотекой. Позволяет создавать плейслисты, миксовать аудио, создавать для компакт-дисков обложки, упорядочивать медиатеку. К сожалению, эта программа платная.
К сожалению, эта программа платная.
Современные программы для редактирования звука представлены целым ассортиментом на рынке. У каждого из них – свои сильные и слабые стороны. Есть версии бесплатные и платные. Утилиты с типичными задачами и программы с целым спектром дополнительных функций. Какая именно будет наиболее оптимальной в каждом конкретном случае – решение за вами.
Урок 10. Монтаж звука | VIDEOVEGAS.RU
Добрый день. Сегодня мы поговорим о монтаже звука. Звук играет немаловажную роль в общем восприятии фильма. Каждый фильм содержит звуковое сопровождение, которое включает в себя диалоги героев фильма, звуковые и шумовые эффекты, а также музыкальное сопровождение. В домашних условиях также можно создать фильм, содержащий качественное звуковое сопровождение. Звуковое сопровождение создается прямо в программе Vegas. Некоторые звуки и шумовые эффекты можно обрабатывать в специальных программах, называемых звуковые редакторы. Но программа Sony Vegas Pro помимо инструментов для монтажа звукового сопровождения содержит множество фильтров, которые предназначены для коррекции звука и создания звуковых эффектов. Поэтому в большинстве случаев при создании звукового сопровождения можно обойтись без внешних программ.
Поэтому в большинстве случаев при создании звукового сопровождения можно обойтись без внешних программ.
Изменение громкости аудиофайла
Для начала давайте посмотрим, что собой представляет звуковая дорожка на панели Trimmer (Подрезка). Звуковой файл на панели Trimmer представлен в виде амплитудно-частотного графика. Чем выше амплитуда графика на определенном участке файла, тем выше громкость на данном участке.
После добавления звукового файла на монтажный стол, мы можем настроить его громкость. Для регулирования общей громкости дорожки используйте ползунки «Vol» и «Pan». «Vol» — чтобы увеличить или уменьшить громкость дорожки, «Pan» — для регулировки баланса громкости левого и правого канала.
Зачастую при монтаже фильма необходимо изменить громкость на конкретном участке аудио дорожки. Регулировка громкости на определенном участке дорожки осуществляется с помощью огибающей громкости.
Выделите необходимую дорожку. Выберите команду меню Insert/ Audio Envelopes/ Volume (Вставка/ Звуковая огибающая/ Громкость). На звуковой дорожки появится огибающая громкости, представляющая собой горизонтальную линию синего цвета, проходящую по центру звукового клипа.
Выберите команду меню Insert/ Audio Envelopes/ Volume (Вставка/ Звуковая огибающая/ Громкость). На звуковой дорожки появится огибающая громкости, представляющая собой горизонтальную линию синего цвета, проходящую по центру звукового клипа.
Изменение громкости с помощью огибающей создается следующим образом. На линии огибающей создаются ключевые кадры. Между двумя ключевыми кадрами можно изменить форму линии огибающей, тем самым понизив или повысив уровень громкости на данном участке. Для этого ключевой кадр нужно переместить вверх или вниз. При перемещении ключевого кадра вниз, громкость на данном участке понижается. При перемещении ключевого кадра вверх громкость повышается.
А теперь давайте более детально рассмотрим процесс создания огибающей громкости на определенном участке дорожки:
- Установите курсор текущей позиции редактирования в начало клипа.
- Установите указатель мыши на точку пересечения линии курсора текущей позиции редактирования и линии огибающей на дорожке так, чтобы указатель принял вид руки с двунаправленной стрелкой.

- Дважды щелкните мышью. В указанной точке появится ключевой кадр, представляющий собой квадратный маркер.
- Переместите курсор текущей позиции редактирования немного правее.
- Снова дважды щелкните мышью. В указанной точке появится второй ключевой кадр.
- Аналогичным образом создадим третий и четвертый ключевые кадры.
Мы создали четыре ключевых кадра на звуковой дорожке на протяжении клипа.
7. А теперь давайте переместим участок огибающей между вторым и третьим ключевыми кадрами вниз, понизив громкость на данном участке времени до минимума.
Форма огибающей на участке между первым и четвертым ключевыми кадрами изменится.
Все огибающая громкости на определенном участке создана. Давайте проанализируем ее. Между первым и вторым ключевым кадром линия огибающей идет резко вниз, что говорит о том, что громкость на данном участке снижается. На участке между вторым и третьим ключевыми кадрами линия огибающей проходит по нижней границе дорожки, что означает, что громкость на данном участке минимальна. Начиная с третьего ключевого кадра, линия огибающей идет вверх. Громкость на этом участке повышается и достигает исходного значения в четвертом ключевом кадре.
Начиная с третьего ключевого кадра, линия огибающей идет вверх. Громкость на этом участке повышается и достигает исходного значения в четвертом ключевом кадре.
Другие аудио огибающие
Следующий вид огибающей — огибающая Mute. Insert/ Audio Envelopes/ Mute. Это тоже огибающая звука. Ее ключевые кадры могут располагаться только на самом верху или низу дорожки. Верхнее положение звук включен, нижнее — выключен. Таким образом на протяжении дорожки можно включать — отключать звук на определенных участках.
Там же в меню отключите Mute и нажмите Pan. Красная линия — это огибающая баланса. Среднее положение соответствует одинаковому уровню звука в обоих каналах. Чем выше точка, тем выше уровень звука в левом канале и меньше в правом. Чем ниже точка, тем меньше уровень звука в левом канале и больше в правом.
Обратите внимание на то, что Вегас позволяет рисовать огибающие вручную. Для этого на дорожке с огибающей нажмите клавишу Shift и курсор мыши превратится в карандаш. Нарисовав кривую, ее всегда можно подкорректировать перемещением точек. Иногда это очень удобно.
Нарисовав кривую, ее всегда можно подкорректировать перемещением точек. Иногда это очень удобно.
Аналогичным способом создаются и видео огибающие. Например, огибающая прозрачности (Insert/ Video Envelopes/ Composite Level). О кривых громкости и прозрачности (Fade), я уже немного писал вот здесь.
До встречи, на следующих уроках!
С уважением, Владимир Бегаль.
Фотошоп (Photoshop) онлайн
Аудиоредактор
«Каждая мысль имеет определенный звук»
После записи речи необходимо отредактировать звуковой файл, включая удаление неинформативных или некачественных фрагментов, изменение громкости, подавление шумов и щелчков. Для редактирования аудиофайлов можно использовать продвинутый редактор Audition, работа с которым обсуждается ниже. Качество звукового файла на выходе зависит от мастерства редактора, а не программы.
Полезные сайты
• Практика звучания• РадиоЗвук
• Руководство по программе Audition
• Rmmedia.
 ru
ruAdobe Audition
Редактирование звука в Adobe Audition.
Запись звука
• Для качественной записи речи обычно достаточно параметров 48 кГц и 24 бит. Речь с микрофона записыватся всегда в формате моно.
• Устанавливаем связь программы со звуковой картой через Edit-Preferencies-Audio Channel Mapper-Default Input: вход микрофона, Default Output: выход на наушники (для записи) или колонки.
• Чтобы не сохранять визуальную информацию аудиосигнала в файле pkf, в разделе настроек Media&Disk Cache отключаем Save Peak Files.
• Если воспроизведение файла проходит с другой скоростью, нужно синхронизировать Sample Rate в настройках программы (Audio Hardware) и звуковой карты: 48kHz.
• Чтобы обеспечить мониторирование нужно создать многодорожечную сессию (File-New-Multitrack session), выбрать на панели кнопку со стрелками (Inputs/Outputs), затем на дорожке пометить кнопки R (arm to Record) и I (monitor Input). Перейти в режим Waveform дважды кликнув на дорожке.
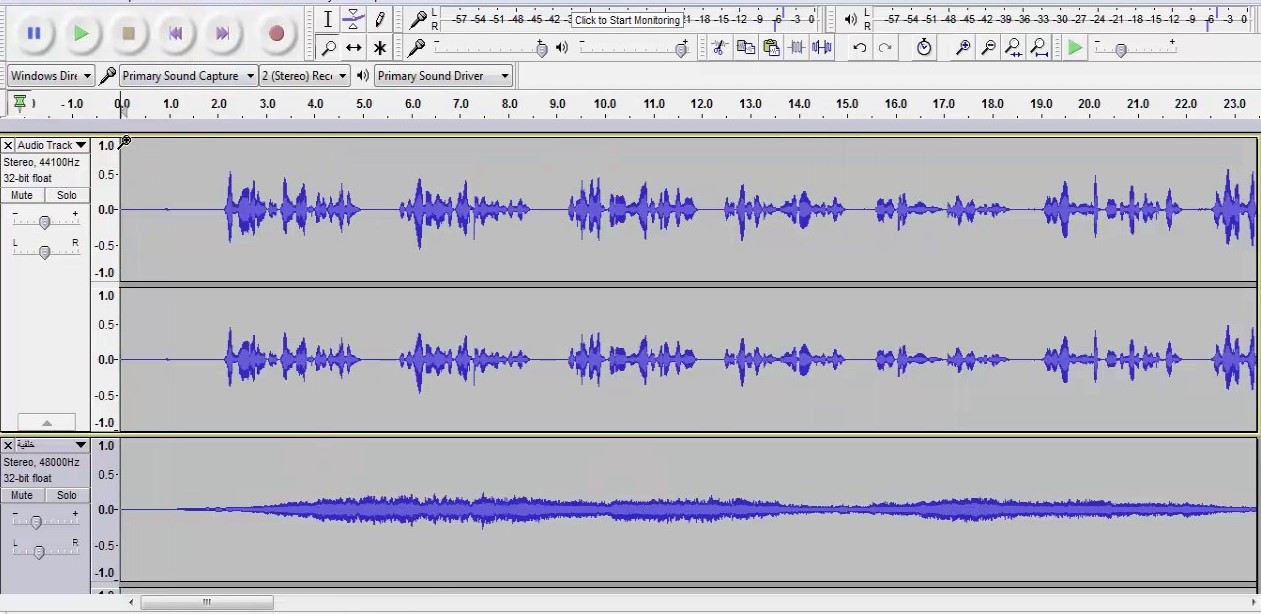
• После создания аудиофайл вместе с картинками импортируется в видеоредактор (Adobe Premiere Pro).
Импорт аудиофайла
• Аудиозапись можно получить из видеофайла, скачанного с YouTube (через специальные сайты, например, yt1s.com), с помощью импорта последнего в Adobe Audition, редактирования и сохранения в необходимом аудиоформате.
Коррекция звука
• Нормализация проводится перед работой с фрагментами записи.
• Оценить параметры через Windows-Amplitude Statistics: если пиковый уровень выше -6 Дб, то нормализацию можно не делать. Если уровень сигнала низкий, то нормализация приводит максимальный пик к заданному значению, чтобы в дальнейшем обработка включала весь динамический диапазон.
• Через Effects-Amplitude&Compression-Normalize устанавливаем обычно 99%, чтобы получить максимальный уровень без перегрузки и потери качества.
• Компрессор (Effects-Amplitude&Compression-Multiband Compressor) увеличивает плотность звучания за счет уменьшения динамического диапазона. Степень сжатия сигнала, превышающего заданный порог, отражается в коэффициенте компрессии (Ratio). Для речи можно использовать пресет Broadcast с многополосным коэффициентом 2–3.
Степень сжатия сигнала, превышающего заданный порог, отражается в коэффициенте компрессии (Ratio). Для речи можно использовать пресет Broadcast с многополосным коэффициентом 2–3.
• Добиться медленного ослабления фрагмента аудиозаписи можно через Effects-Amplitude&Compression-Fade Envelope, выбрав Smooth Fade Out.
Коррекция громкости
• Повышение громкости осуществляется в конце подготовки аудиозаписи.
• Ручная регулировка громкости (в мини-окне Adjust Amplitude нажимаем на левую кнопку и двигаем мышь вверх/вниз или влево/вправо) используется чаще для локальной коррекции.
• Эквалайзер (Effects-Filter and EQ-Parametric Equalizer) в ручном режиме позволяет ослабить/усилить громкость звуков определенного частотного диапазона, нивелируя недостатки голоса.
Удаление шумов
• Чтобы убрать фоновый шум выделяем участок без речи, открываем окно Effects-Noise reduction-Noise reduction, захватываем образец через Capture Noise Print и сохраняем в файле, выбираем весь звуковой файл Select Entire File и применяем коррекцию Apply.
• Звуковые пики (щелчки) убираются через Effects-Amplitude&Compression-Hard Limiter.
• Удаление ненужных шумов через Effects-Noise reduction-Denoise: устанавливаем обычно 10–20%, подавление преимущественных частот.
• Свистящие звуки убираются через Effects-Amplitude&Compression-DeEsser.
Создание звукового файла
• В большинстве случаев достаточно 44100 Гц и 16 бит с небольшим файлом, лучше качество 48000 Гц (стандарт для видео), 24 бит, 192 кбит/с.
• Популярные форматы без потери качества: FLAC, WAV.
Работа с клавиатурой и мышью
• Колесиком мыши в окне можно расширить аудиосигнал, а переместив курсор на панель громкости справа — изменить амплитуду сигнала.
• Переход в начало или конец аудиофайла через Alt-стрелка влево или вправо, а перемещение окна через Ctrl-стрелка влево или вправо.
• Перемещение осуществляется с помощью навигатора вверху окна редактирования или маркера текущего положения.
• Начать запись: Shift-пробел.
• Воспроизведение и остановка клавишей пробел.
• Метки устанавливаются клавишей M, удаляется Ctrl-0. Переход к метке через Alt-стрелка.
• Границы выделенного фрагмента аудиозаписи можно изменять мышкой.
Audacity
Редактирование звука в Audacity.
• Распространяемый свободно аудиоредактор Audacity имеет более ясный и понятный интерфейс, проще в работе и вполне достаточен для решения частых и несложных задач обработки звука.
• Удобно использовать Audacity для тестирования микрофонов и звукового оборудования, поскольку одним нажатием можно включить/отключить мониторинг.
• В то же время Audacity не интегрирован с программами обработки видео, содержит меньше инструментов для корректировки и повышения качества звучания, изменяет оригинальный файл по сравнению с Adobe Audition.
22.08.2022. © Белялов Ф.И., 2004–2022.
Программы для работы со звуком — аудио редакторы
Audacity — бесплатный аудиоредактор.
Поддерживает базовые операции по работе со звуком — вырезание, копирование, вставку и удаление. Использование «карандаша» для редактирования отдельных точек сэмплов. Изменение и сведение неограниченного числа дорожек.
Возможность вывода осциллограмм каналов, спектральный анализатор, возможность различных амплитудных и частотных преобразований.
Другие возможности программы:
- Audacity может записывать звук извне с микрофона, встроенного в ОС микшера или канала Line In.
- Запись до 16 каналов одновременно при наличии многоканальной звуковой карты.
- Индикаторы громкости до, во время и после записи.
- Запись и редактирование 16/24/32-битных звуковых данных.
- Частота дискретизации до 96 кГц.
- Преобразования частот дискретизации и битовой глубины производятся с использованием качественных алгоритмов ресэмплинга и дитеринга.
- Сведение дорожек с разными качественными характеристиками с автоматическим преобразованием до характеристик проекта в режиме реального времени.

- Запись с одновременным прослушиванием имеющихся дорожек.
- Плавное изменение громкости при помощи инструмента редактирования огибающей.
- Поддержка различных эффектов — смена высоты тона без изменения темпа и наоборот, удаление статического шума, гула, шипения и других дефектов записи, изменение частотных характеристик при помощи эквалайзера, подстройка громкости при помощи компрессора, эффекта усиления и нормализации.
- Быстрая работа с большими файлами.
- Интерфейс Audacity — многоязычный, поддерживает украинский и русский языки.
- Кроссплатформенное приложение — работает под Windows, Mac OS X, GNU/Linux и другими операционными системами.
Поддерживаемые форматы файлов:
- Возможность импортирования звуковых файлов в проект Audacity, изменения их, объединения с другими файлами или новыми записями, и последующего экспорта результатов в файлы других форматов. А именно, в 18 различных форматов, поддерживаемых библиотекой libsndfile.

- Экспорт файлов в форматах WAV, AIFF, AU, и Ogg Vorbis, а также в MP3 при помощи кодировщика LAME, устанавливаемого отдельно.
- Импорт файлов в форматах WAV, AIFF, AU, Ogg Vorbisв и MPEG (включая файлы MP2 и MP3) при помощи libmad.
- Создание файлов WAV и AIFF, которые можно записать на звуковой компакт-диск.
- Открытие raw-файлов (файлов без заголовков) при помощи команды «Импортировать raw-файл».
Читайте подробный обзор интерфейса и инструментов Audacity.
Скачать Audacity: https://www.audacityteam.org/download.
WaveSurfer — бесплатный аудио редактор, инструмент для визуализации и манипулирования звуковыми данными. Имеет простой и понятный интерфейс, но русский язык не поддерживает.
Функциональность программы:
- WaveSurfer обеспечивает базовые операции редактирования аудио, такие как удаление, копирование, вставку, пересечение нулевого уровня по высоте.
- Звуковые эффекты, такие как затухание, нормализация, эхо, инверсия, изменение, замена тишиной, и DC-удаление.

- Функции анализа и визуализации звука — участки спектра, спектрограмма, форма волны и др.
- Поддержка чтения и записи различных звуковых форматов — WAV, AU, AIFF, MP3, CSL, SD, Ogg Vorbis и NIST/Sphere.
- Расширение функциональности за счет добавочных модулей.
- Работает на большом количестве платформ — Linux, Windows, Macintosh, Solaris, HP-UX, FreeBSD.
Скачать WaveSurfer: https://sourceforge.net/projects/wavesurfer.
Free Studio — бесплатный пакет мультимедийных приложений.
Free Audio Dub — утилита для редактирования аудио, позволяющая удалять ненужные части из аудиотрека без перекодировки:
- Быстро работает и проста в использовании.
- Работа без потери качества оригинала, т.к. перекодирование не производиться.
- Поддерживает множество аудио форматов — MP3, WAV, AAC, AC3, M4A, MP2, OGG, WMA.
Free Video to MP3 Converter — утилита для извлечения аудио из видео файлов:
- Сохранение аудио данных в высоком, нормальном или экономном качестве в формат MP3 или WAV Lossless Audio.

- Поддерживает входные видео форматы: AVI, IVF, DIV, DIVX, OGV, MPG, MPEG, MPE, MP4, M4V, WMV, ASF, MOV, QT, TS, MTS, M2T, M2TS, MOD, TOD, 3GP2, 3GPP, 3GP, 3G2, DVR-MS, VRO, FLV, F4V, AMV, RM, RMM, RV, RMVB и MKV.
- Автоматическое заполнение заголовка и обложки аудио кадром из видео, который можно просматривать в iTunes, Winamp или Проводнике Windows.
Пакет Free Studio содержит 41 мультимедийную утилиту, подробно описан в статье
Free Studio — пакет бесплатных приложений для работы с видео и аудио.
Ещё программы:
- Аудио и видео проигрыватели
- Аудио конвертеры
- Видео конвертеры
- Видео редакторы
Записываем звук с компьютера или с микрофона с программой Audacity
Программа Audacity записывает звук. Это может быть музыка, может быть Ваш монолог — Вы можете записывать звук с микрофона, а можете записывать звук с компьютера. Если Вам нужно будет записать Ваше обращение, аудиоподкаст, словом, звуковой файл с Вашим голосом, со звуковым оформлением или без, программа Audacity — лучший вариант.
Вы потом эту запись можете хранить для себя, а можете делиться ей: через почту и скайп, на сайтах и блогах.
Зачем вообще делать все эти вещи? Дело в том, что есть люди, которые гораздо лучше воспринимают информацию на слух. Еще лучше, если информация есть в двух видах — визуальная и звуковая. Информация вообще должна подаваться разнообразно. Хорошо, когда есть выбор: читать текст или слушать аудио.
Звуковой файл не должен быть слишком большим. Двух — пяти минут в большинстве случаев вполне достаточно, конечно, если Вы не планируете выпускать фрагменты аудиокниг.
Audacity — программа профессиональная, и позволяет редактировать то, что Вы записали, монтировать звуки вместе, делать звуковое оформление.
Чтобы пользоваться программой Audacity, нужно сначала скачать ее себе на компьютер.
- Скачать программу Audacity
Скачиваете архив, затем разархивируете его.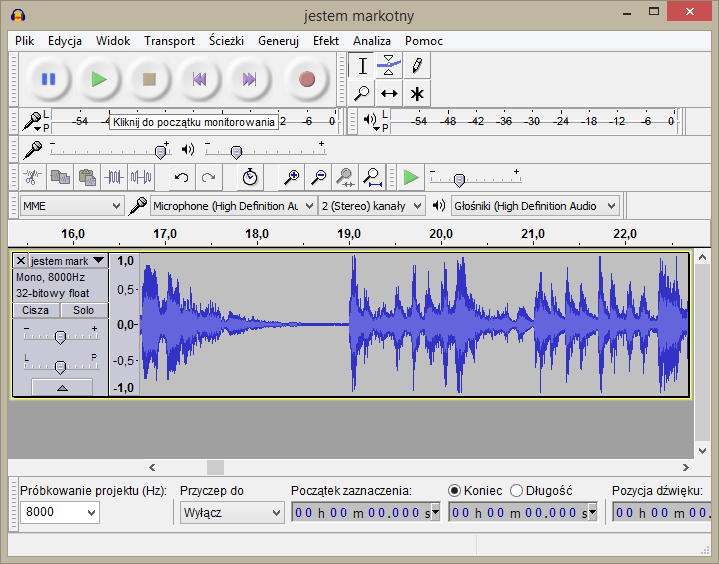 После этого заходите в разархивированную папку и запускаете файл audacity-win-1.2.6.exe.
После этого заходите в разархивированную папку и запускаете файл audacity-win-1.2.6.exe.
Установка происходит, как обычно. Нажимаете Next, принимаете соглашение, потом опять нажимаете Next, затем Install.
Обратите внимание на то, куда устанавливается программа. Как правило, это диск C папка Programm Files, если, конечно, Вы не захотите поменять пункт установки.
Перед тем, как нажимать кнопку Finish, снимите птичку с окошка Launch Audacity, иначе она сразу запустится.
А Вам перед запуском нужно еще положить в корневую папку программы файл библиотеки lame_enc.dll. Этот файл Вы найдете в той же
папке, которую Вы скачали, внутри еще одной папки.
То есть, если Вы установили программу в папку Programm Files на диске C, заходите туда, открываете папку Audacity, и копируете в эту папку файл библиотеки lame_enc.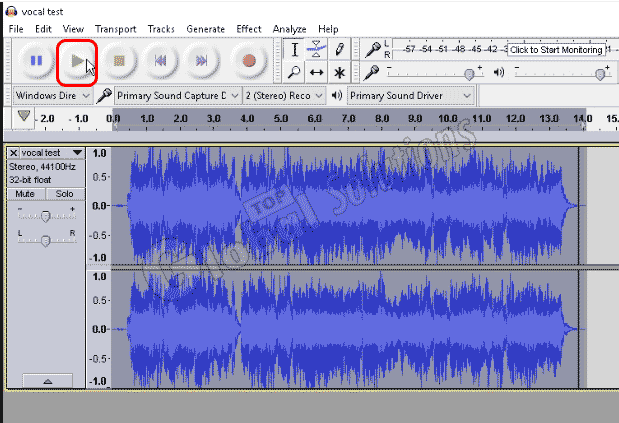 dll.
dll.
Работа с программой Audacity
Когда Вы запускаете программу Audacity, появляется ее окно, в котором можно найти главное меню и четыре панели:
- Контрольная панель: нажав на красную точку, Вы начинаете запись и ниже появляется звуковая дорожка. Нажав на желтый квадратик, Вы запись заканчиваете. Кнопка с палочками означает паузу, зеленый треугольник — проигрывание, а две фиолетовые крайние кнопки — переход в начало и конец дорожки.
- Панель редактирования: ножницы означают удаление выделенного участка. Выделяется участок легко: при нажатой кнопке, которая выглядит, как I, на контрольной панели, проводите на дорожке на нужном участке курсором с нажатой левой клавишей мыши.
Потом для удаления этого участка нажимаете ножницы. Можно воспользоваться и клавишей Delete. Следующие кнопки означают скопировать, вставить участок, удалить все вне выделенного и заполнить тишиной, то есть удалить звук без удаления промежутка времени этого звука. Всегда можно отменить неудачную операцию, увеличить или уменьшить масштаб, уместить выделенное или всю дорожку в окне.
Всегда можно отменить неудачную операцию, увеличить или уменьшить масштаб, уместить выделенное или всю дорожку в окне.
- Панель микшера: здесь Вы можете выбрать, откуда записывать звук — с микрофона, или со стереомикшера. Если Вы записываете звук с компьютера какого-то ролика, или онлайн презентации, поставьте стереомикшер, Вам не нужно будет включать динамики, и Вы спокойно можете шуметь в комнате. Если Вы записываете звук с микрофона — будет слышно то, что Вы произносите или то Вы сами слышите в комнате. Также Вы с помощью этой панели можете регулировать громкость микрофона и громкость звука при проигрывании дорожек.
- Панель индикаторов: показывает, что все нормально, запись или воспроизведение идет.
Когда Вы нажимаете на кнопку Запись, в рабочем поле появляется дорожка. И при каждой новой записи будут появляться новые дорожки. При воспроизведении эти дорожки будут накладываться одна на другую. Дорожки можно удалять, делать тише и громче.
При воспроизведении эти дорожки будут накладываться одна на другую. Дорожки можно удалять, делать тише и громче.
На рабочее поле программы Audacity можно перетаскивать файлы mp4, например, музыку. Потом делать ее тише, громче, вырезать фрагменты, и таким образом работать с ней, как с обычной звуковой дорожкой. Таким образом, с помощью программы Audacity, легко подобрать и настроить качественный звуковой фон. Дорожки можно передвигать по времени, это делается при нажатой кнопке Сдвиг дорожки во времени на контрольной панели.
После редактирования в программе Audacity, чтобы записать все в звуковой файл, нажимаете Файл — Экспортировать в MP3. Появится окошко, в котором Вам нужно будет указать место на Вашем компьютере, куда будет сохраняться файл. Вы прямо в этом окошке можете создать новую папку на компьютере специально для таких файлов. Создайте папку, назовите ее, например, Мои записи Audacity, зайдите в нее, и придумайте имя для Вашего файла.
Чтобы сохранить Вашу самую первую запись, необходимо в окошке, которое при сохранении появится, указать, где у Вас находится файл библиотеки lame_enc.dll. Указываете корневую папку программы Audacity, ведь именно в нее мы файл библиотеки положили во время установки программы.
Расположение библиотеки нужно указывать только в первый раз, а затем все это продлевается автоматически.
Программа Audacity может сохранять для дальнейшего редактирования созданные Вами звуковые дорожки. Например, Вам необходимо прервать запись, но Вы хотите впоследствии к ней вернуться. В этом случае Вы заходите в главном меню Файл — Сохранить проект как. Проекты можете сохранять там же, где Вы собираетесь сохранять записи. От записей проекты отличаются расширением. У проектов расширение aup. Потом этот проект можно в программе Audacity открыть, и продолжать над ним работать.
Также есть очень простая альтернатива программе Audacity для тех, кому не нужно редактировать звук, а требуется просто записать звук с микрофона. Программа для записи звука с микрофона SVRecorder позволяет это делать, при этом звук в записи получается очень четким и чистым.
Программа для записи звука с микрофона SVRecorder позволяет это делать, при этом звук в записи получается очень четким и чистым.
Видео о том, как работать в программе Audacity
Более подробные сведения Вы можете получить в разделах «Все курсы» и «Полезности», в которые можно перейти через верхнее меню сайта. В этих разделах статьи сгруппированы по тематикам в блоки, содержащие максимально развернутую (насколько это было возможно) информацию по различным темам.
Также Вы можете подписаться на блог, и узнавать о всех новых статьях.
Это не займет много времени. Просто нажмите на ссылку ниже:
Подписаться на блог: Дорога к Бизнесу за Компьютером
8 простых шагов для улучшения качества голоса в Audacity
Итак, вы хотите улучшить качество голоса в своем следующем аудиопроекте? Скорее всего, у вас был разведчик в Интернете, и вы наткнулись на какое-то отличное аудио-программное обеспечение под названием Audacity.
Audacity — это простой в использовании и совершенно бесплатный многодорожечный аудиоредактор и рекордер для Windows, macOS, GNU/Linux и других операционных систем. Он отлично подходит для аудиозаписи и подкастинга.
Если вы ошеломлены тем, что может сделать это звуковое программное обеспечение, не стоит! Мы составили удобный список того, как улучшить ваши аудиопроекты с помощью Audacity.
Независимо от того, являетесь ли вы подкастером, звукорежиссером или просто тем, кто хочет улучшить качество своего звука, не смотрите дальше этого руководства о том, как улучшить качество голоса.
#1 Используйте профиль шума
Во-первых, важно убрать любой фоновый шум. Для этого вам просто нужно понять, какие частоты вы хотите удалить. Профиль шума Audacity сделает именно это. Нажмите «Эффект»> «Производство шума», а затем выберите «Профиль шума». Это означает, что вы можете проанализировать аудиосекцию и точно определить, какие частоты вам нужно удалить.
#2 Используйте средство для удаления шума Теперь пришло время удалить шум, но надеюсь, у вас его будет немного. Выберите весь участок сигнала, из которого вы хотите уменьшить шум, затем установите параметры Noise Reduction. Используйте метод проб и ошибок, регулируя ползунки и слушая по мере продвижения.
Вы также можете использовать Krisp для удаления шума, простой и удобный инструмент, который легко работает с Audacity для удаления фонового шума. Более того, он работает в режиме реального времени, то есть шумы удаляются во время записи звука.
Таким образом, нет необходимости возвращаться назад и удалять шум при использовании бесшумных записей с помощью Krisp с Audacity. После того, как вы загрузите и установите Krisp, настройка с помощью Audacity станет проще простого.
Наведите указатель мыши на настройки звука в Audacity и выберите микрофон Krisp. Затем позвольте ему выполнить свою магию шумоподавления. Простой!
Чтобы слушать, пока Audacity записывает, включите так называемое программное или аппаратное воспроизведение. Если вы используете программное воспроизведение и хотите прослушать ввод без его записи, вам также необходимо щелкнуть левой кнопкой мыши на панели инструментов Recording Meter, чтобы включить мониторинг.
Если вы используете программное воспроизведение и хотите прослушать ввод без его записи, вам также необходимо щелкнуть левой кнопкой мыши на панели инструментов Recording Meter, чтобы включить мониторинг.
#3 Используйте нормализатор
Функция нормализатора в Audacity — это следующий лучший способ улучшить качество голоса в ваших аудиозаписях. Сразу же после записи захвата (или импорта) вашего аудио этот эффект следует использовать исключительно для удаления любого смещения постоянного тока, которое может присутствовать, если на данном этапе не применяется регулировка амплитуды.
Используйте эффект «Нормализация», чтобы установить пиковую амплитуду одной дорожки, сделать несколько дорожек одинаковой пиковой амплитудой и выровнять баланс левого и правого каналов стереофонических дорожек.
Это гарантирует, что ваш подкаст или аудиозапись будут иметь всестороннее качество звука при прослушивании через наушники.
#4 Используйте компрессор
Сжатие звука используется для увеличения громкости вашего вокала, так что если вы говорите слишком тихо, это сделает вас громче. Как вы понимаете, это особенно полезно для подкастеров с микрофонами низкого качества.
Как вы понимаете, это особенно полезно для подкастеров с микрофонами низкого качества.
Вот как это сделать:
Нажмите Эффекты: Компрессор и сохраните настройки на следующих уровнях:
Порог = -18 дБ
Уровень шума = -40 дБ
Отношение = 2,5:1
Время атаки = 1,81 секунды
Время восстановления = 11,3 секунды боялся играть с этими настройками, чтобы добиться нужной громкости. Если вы переместите курсор влево, вы услышите больше фонового шума.
Важно, чтобы уровень звука был выше красного (ниже 0 дБ), так как это может вызвать искажения. Используйте регулятор уровня, чтобы уменьшить его, если это произойдет.
#5 Использование эквалайзера
Итак, еще одна интересная настройка Audacity — это эквалайзер. Это инструмент для управления частотным составом звуков, он позволяет вам установить баланс между низкими, средними и высокими частотами. Понимание того, как они работают, будет иметь огромное значение для качества вашего звука.
У женщин диапазон частот составляет от 165 до 255 Гц. У мужчин она немного ниже, обычно от 85 до 155 Гц. Это дает вам более конкретный диапазон для работы с ним, поэтому вы не тратите массу времени и усилий на диапазоны, которые действительно не влияют на качество голоса.
Используйте кнопку предварительного просмотра, чтобы следить за настройками и корректировать их до тех пор, пока ваш файл Audacity не станет звучать четко. Обычно небольшое падение до нижнего предела или небольшое повышение будут иметь огромное значение. Если вы довольны звуком, нажмите «ОК», чтобы сохранить изменения.
#6 Используйте Spectrogram
Анализируя качество звука, вы хотите убедиться, что вы смотрите на наилучшую панель управления в Audacity, чтобы эффективно редактировать звук.
Представление «Спектрограмма» вашей звуковой дорожки обеспечивает визуальную индикацию того, как энергия в различных частотных диапазонах изменяется с течением времени. Это означает, что он может показывать внезапное появление звука, что облегчает просмотр щелчков и других сбоев. Также лучше использовать это представление для выравнивания ударов в этом представлении, а не в одном из представлений волновой формы.
Также лучше использовать это представление для выравнивания ударов в этом представлении, а не в одном из представлений волновой формы.
#7 Использование эффекта AutoDuck
У вас есть подкаст, и вы обнаружили, что иногда фоновая музыка или джинглы могут заглушать ваш голос? Да, вы этого не хотите.
Попробуйте использовать AutoDuck для улучшения качества голоса в аудиопроекте. Этот эффект Auto-Duck встроен в Audacity.
Он использует контрольную дорожку для понижения уровня приглушенной дорожки. Это означает, что когда музыка играет на полной громкости, она определяет, когда рассказчик начинает говорить. Умно, правда?
Затем громкость музыкальной дорожки снижается, так что она становится тише, чем диктор. Когда рассказчик заканчивает, музыка возвращается или возвращается к исходному уровню.
#8 Использование усиления низких и высоких частот
Наконец, вы всегда можете использовать надежные кнопки усиления низких и высоких частот в программном обеспечении Audacity. Функции Bass и Treble независимо увеличивают или уменьшают низкие и высокие частоты звука. Они работают так же, как регуляторы низких, высоких частот и громкости домашней стереосистемы.
Функции Bass и Treble независимо увеличивают или уменьшают низкие и высокие частоты звука. Они работают так же, как регуляторы низких, высоких частот и громкости домашней стереосистемы.
О чем следует помнить при использовании этой функции:
- Усиление низких или высоких частот приведет к увеличению общего уровня.
- Уменьшение низких или высоких частот может сделать конечный уровень слишком тихим.
- Если увеличиваются высокие и низкие частоты, а общая громкость снижается, общий эффект означает снижение средних частот. Точно так же уменьшение низких и высоких частот и увеличение громкости в целом приводит к усилению средних частот.
Объедините Audacity и Krisp для создания идеального звука
Audacity — идеальная программа для достижения более качественной профессиональной аудиозаписи вашего голоса, особенно если вы являетесь подкастером.
Попробуйте Audacity для своего следующего проекта, но обязательно установите Krisp, чтобы не тратить много часов на то, чтобы вернуться и удалить весь фоновый шум!
Использовали вместе Audacity и Krisp для улучшения голоса в Audacity? Мы будем рады услышать ваши готовые результаты!
Читать далее: 15 лучших программ для записи голоса в 2021 году
Лучшие альтернативы Audacity для записи вашего подкаста
Последнее обновление
6 июля 2022 г.
14
min read
В последние недели любимое бесплатное программное обеспечение для записи и редактирования аудио Audacity потерпело серьезное падение. После того, как в апреле 2021 года компания Muse Group приобрела ее, недавние изменения в политике конфиденциальности Audacity вызвали заявления о нарушениях конфиденциальности, включении шпионского ПО и неправомерном использовании данных пользователей.
Несмотря на то, что Audacity настаивает на том, что эти обвинения являются необоснованными , многие из его пользователей (по понятным причинам) покидают корабль и ищут альтернативу. К счастью, есть много хорошо зарекомендовавших себя альтернатив Audacity, которые соответствуют всем требованиям или даже превосходят ожидания. В этом руководстве мы рассмотрим лучшие альтернативы Audacity и объясним, почему перейти на них проще, чем вы думаете.
TL;DR
- Audacity – это бесплатно и программное обеспечение для аудио с открытым исходным кодом , которое можно использовать для записи и редактирования подкастов .
 fm, Garageband, Ocenaudio
fm, Garageband, Ocenaudio - Наиболее высокооплачиваемыми альтернативами Audacity являются Riverside.fm и Hindenburg Journalist
Audacity — одна из самых популярных программ для записи и редактирования аудио. Это программное обеспечение с открытым исходным кодом, и оно так популярно отчасти из-за своего опыта в сообществе. Он был разработан группой добровольцев, всегда был доступен для бесплатного скачивания, и вы можете делать с ним все, что захотите.
Audacity — это программное обеспечение для записи и редактирования0158 компьютерное воспроизведение на нескольких дорожках.Вы можете импортировать звуковые файлы, микшировать и/или комбинировать их, и редактировать аудио.
Почему подкастеры используют Audacity? Audacity популярен не просто так, этого нельзя отрицать. Вот некоторые из преимуществ записи подкаста с помощью Audacity:
Вот некоторые из преимуществ записи подкаста с помощью Audacity:
Независимо от того, есть ли у вас компьютер Apple или ноутбук с Windows, Audacity подойдет вам. Это замечательно, если вы сотрудничаете с коллегами, которые не работают с той же операционной системой, что и вы.
Записывайте и редактируйте аудио с помощью одного и того же программного обеспеченияВозможность записывать и редактировать аудио в одном и том же приложении очень удобна и значительно экономит время.
Запись живого звука, воспроизведение на компьютере или импорт предварительно записанных аудиофайлов. Используя Audacity, вы можете редактировать свои треки, обрезать и нормализовать звук, а также добавлять эффекты.
Audacity Записывает ваш звук на отдельных треках Audacity Автоматически записывает ваши аудио входные данные на отдельных треках, что делает редактирование во время пост-продажи FAR-PACKER
PACKER PACKER 40159 Shial Software 89189 40159 Загрузка Audacity не займет много места на вашем компьютере и не потребует слишком большой вычислительной мощности для запуска. Доступный и простой в использовании
Доступный и простой в использовании Audacity доступна для бесплатной загрузки , , что делает его отличным вариантом для тех, у кого небольшой бюджет.
Он разработан с учетом потребностей пользователей, а это означает, что его интерфейс интуитивно понятен и прост. Никакой специальной подготовки или опыта не требуется.
Хотя Audacity отлично подходит для домашней студии, это довольно стандартное программное обеспечение для записи, в котором удаленные гости не , что легко включается. В мире COVID-19 возможность записи с удаленными участниками является обязательной.
Ограниченные возможности редактирования Хотя возможность записывать и редактировать свой подкаст с помощью одной и той же программы привлекательна, это означает, что вы теряете более обширные инструменты редактирования. Если вы занимаетесь подкастами в долгосрочной перспективе, вы можете найти это ограничение.
Если вы занимаетесь подкастами в долгосрочной перспективе, вы можете найти это ограничение.
Многие пользователи жалуются на ошибки, которые замедляют работу Audacity или даже делают ее работу нестабильной.
Вопросы конфиденциальностиБезопасен ли Audacity? Если вы беспокоитесь о защите своих данных, возможно, пришло время отказаться от Audacity. Как мы уже упоминали, недавние изменения в их политике конфиденциальности предусматривают, что Audacity может собирать личные данные пользователей, чтобы использовать их для улучшения своего программного обеспечения. Мало того, они также могут делиться данными с местными властями и правоохранительными органами.
Устаревший интерфейсНесмотря на то, что им проще пользоваться, чем многими его аналогами, эстетический дизайн и компоновка интерфейса Audacity кажутся немного устаревшими.
Чтобы максимально использовать его функциональные возможности, вам необходимо загрузить сторонние подключаемые модули.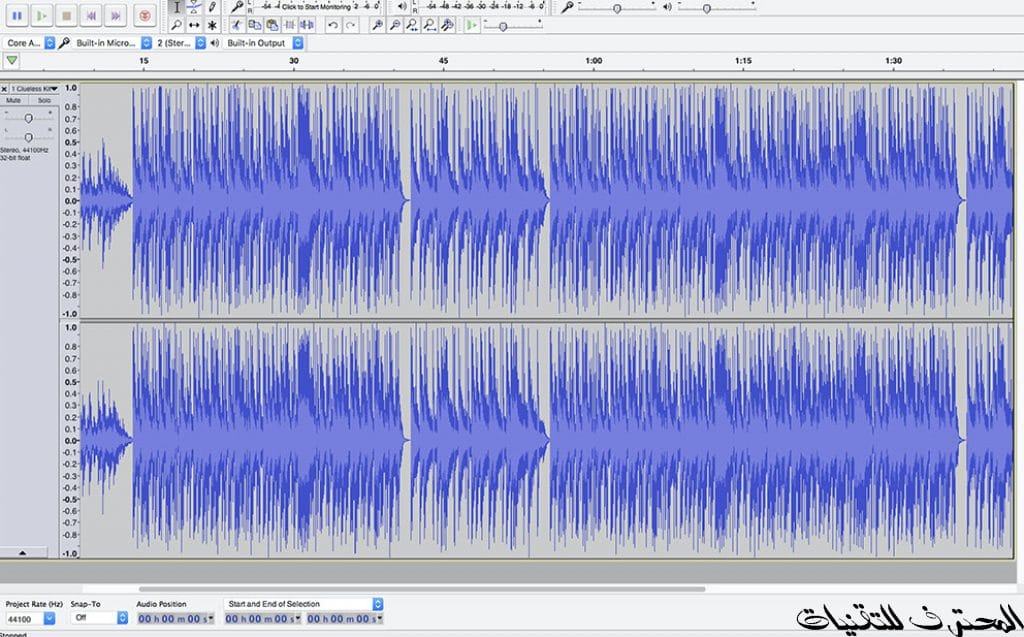 Если вам нужны дополнительные функции, возможно, кто-то создал плагин, но вам придется его скачать.
Если вам нужны дополнительные функции, возможно, кто-то создал плагин, но вам придется его скачать.
Лучшие альтернативы AudacityПосле недавнего скандала и с учетом некоторых недостатков Audacity многие подкастеры ищут альтернативу. Вот лучшие альтернативы Audacity:
Бесплатные альтернативы Audacity1. Riverside.fm
Что: Riverside.fm — это веб-студия звукозаписи, позволяющая записывать подкасты и видеоинтервью в формате Full HD, где бы вы ни находились.
Цена: Бесплатный план и платные планы от 15 долларов США в месяц.
Pros
- Включите живых удаленных гостей. Riverside позволяет записывать гостей подкаста , где бы они ни находились в режиме реального времени
- Программное обеспечение на основе браузера, поэтому для начала не нужно загружать приложение.
- Простой в использовании и интуитивно понятный интерфейс.
 Riverside разработан с мыслью о пользователе, поэтому нет препятствий для входа и требуется очень мало обучения.
Riverside разработан с мыслью о пользователе, поэтому нет препятствий для входа и требуется очень мало обучения. - Легко опубликовать свой подкаст. Если вы довольны своей записью и хотите внести лишь несколько небольших изменений, сделайте это с помощью Magic Editor, а затем экспортируйте свой подкаст для публикации.
- Поддерживает запись видео и аудио в формате Full HD. С самого начала убедитесь, что ваш подкаст студийного качества.
- Аудиовходы автоматически записываются на отдельные дорожки. Каждый отдельный участник (и любой носитель, который вы включаете) записывается на отдельной дорожке для упрощения редактирования.
- Медиаборд, чтобы вы могли включать звуковые эффекты и медиафайлы в свою живую запись. Используйте один из предварительно загруженных носителей или загрузите свой собственный.
- Автоматическая прогрессивная загрузка. Вам не нужно беспокоиться о потере вашей драгоценной записи, если ваш интернет отключится или ваш браузер выйдет из строя.
 Riverside.fm автоматически постепенно загружает записи каждого участника по мере того, как вы записываете, , поэтому риск потери данных минимален.
Riverside.fm автоматически постепенно загружает записи каждого участника по мере того, как вы записываете, , поэтому риск потери данных минимален. - Режим продюсера позволяет вам создавать шоу в прямом эфире по мере того, как вы записываете , без участия вашей производственной группы в аудиозаписи. Если вы хотите записывать и всесторонне редактировать свой подкаст с помощью одной программы, Riverside.fm может вам не подойти.
- Не такой доступный. Модель подписки Riverside может выходить за рамки бюджета некоторых подкастеров.
- Требуется подключение к Интернету. Работа на основе браузера означает, что для работы Riverside.fm требуется подключение к Интернету.
Примечание. Поскольку каждый участник записывается локально, слабое интернет-соединение не повлияет на качество ваших записей или записей ваших гостей.
Audacity против Riverside.fm Riverside.fm позволяет включать удаленных гостей, записывать всех в формате Full HD, микшировать в прямом эфире и прост в использовании. По сравнению с Audacity, мы не думаем, что вы найдете лучшие альтернативы. 9
По сравнению с Audacity, мы не думаем, что вы найдете лучшие альтернативы. 9
Цена: Бесплатная загрузка
Cons
- Unable to do multi-track editing
- Unable to include remote guests
Since both Ocenaudio and Audacity are free to download and cross- платформе они довольно похожи.
В целом, Audacity предлагает больше возможностей, но Ocenaudio проще в использовании.
Самой большой проблемой для подкастеров с несколькими участниками является невозможность редактировать многодорожечный звук с помощью Ocenaudio.
3. Garageband
Что: Приложение Apple для студии создания музыки с приложениями для ПК и телефонов/планшетов
Цена: Бесплатно с устройствами Apple
Простой и интуитивно понятный интерфейс
55 Чтобы начать работу с Garageband, не требуется никаких отраслевых или профессиональных знаний.

Минусы
- Недоступно для пользователей ПК
- Отсутствие расширенных функций. Garageband может показаться довольно простым, поэтому может быть не лучшим вариантом для стандартного студийного подкастинга
- Трудно настроить и оптимизировать звук
- Невозможно подключить удаленных гостей в реальном времени
В целом, Garageband проще в использовании, чем Audacity , потому что требуется меньше времени, чтобы освоиться с интерфейсом.
Однако, в отличие от Audacity, Garageband предназначен исключительно для пользователей Mac и не имеет открытого исходного кода, что означает гораздо меньше возможностей для настройки.
Если вам нравится создавать собственные переходы и звуковые эффекты для подкастов, вы захотите использовать Garageband для его широкого набора виртуальных инструментов.
4. Wavepad
Что: Программное обеспечение NCH для редактирования аудио Wavepad доступно на устройствах Windows, Apple, Android и iOS
Цена: Бесплатная загрузка, если не используется в коммерческих целях — 49 долларов США. .99 с поддержкой VST
.99 с поддержкой VST
Pros
- Надежный набор инструментов для редактирования Создайте свой подкаст
- Синтез речи позволяет преобразовывать текст в речь
- Поддерживает VST-плагины
- Спектральный анализ, как и Audacity, позволяет выполнять подробный анализ вашего аудио
- Поддерживает различные аудиоформаты
- Настройка пакетной обработки, позволяющая редактировать несколько файлов одновременно
Минусы
- Нельзя включать удаленных гостей
- Для записи нескольких дорожек требуется расширение программы
Wavepad — высококонкурентная альтернатива Audacity. Он предлагает то же самое, если не больше, чем Audacity бесплатно (если вы не являетесь коммерческим клиентом).
Если вы ищете бесплатную альтернативу Audacity, Wavepad, вероятно, для вас.
5. Wavosaur
Что: Бесплатный аудиоредактор
Цена: Бесплатная загрузка
Pros
- Wavosaur можно загрузить и использовать бесплатно для Windows Vista 909 – 9010, подходит для небольших бюджетов 1 10
- Сверхлегкое программное обеспечение размером менее 1 МБ
- Расширенные функции редактирования — автоматическая обрезка, удаление или вставка тишины
- Пакетная обработка экономит время, позволяя одновременно конвертировать несколько файлов и применять эффекты VST
- Многодокументный интерфейс позволяет работать над несколькими проектами одновременно
- Поддерживает плагины VST (технология Virtual Studio) для интеграции программных синтезаторов
- Поддерживает MIDI-контроллеры
Минусы
- Не очень удобно для пользователя
- Нельзя включать удаленных гостей
Учитывая, что Wavosaur и Audacity можно загрузить бесплатно, они довольно похожи.
Wavosaur, возможно, предлагает более продвинутые возможности редактирования, но исключает пользователей Apple.
Возможность одновременной работы над несколькими проектами может быть привлекательной для тех, кто многозадачен или активно занимается подкастерами.
6. Dark AudacityЧто: Бесплатный аудиоредактор
Цена: Скачать бесплатно
Pros
- имеет все инструменты Audacity
- Лучший пользовательский интерфейс, чем Audacity
CONS
- НЕ ВЕЩАЕТСЯ, и большинство его функций теперь интегрированы в AUDACEY
Dark Audacity — это просто Audacity с более темной темой и макетом . Он был создан с целью предоставить Audacity более простой интерфейс 9.0159 для работы. Помимо цветовой схемы, некоторые инструменты и меню имеют другой дизайн.
7. Reaper
What : Reaper . -трек аудио.
Цена: 60 долларов США за лицензию со скидкой и 225 долларов США за коммерческую лицензию
Плюсы
- Эффективность, быстрая загрузка и надежность.
- Небольшая программа, не занимающая слишком много места на диске
- Настраиваемая с помощью подключаемых модулей и расширений, чтобы интерфейс Reaper работал на вас.
- Многодорожечная аудиозапись
- Поддерживает широкий спектр аудиоформатов
Минусы
- Ограниченные возможности редактирования могут быть недостаточными для некоторых подкастеров
- Интерфейс REAPER не очень удобен для пользователя
- Нельзя включать удаленных гостей
Самая большая разница в том, что Audacity предоставляется бесплатно , тогда как за использование Reaper нужно платить.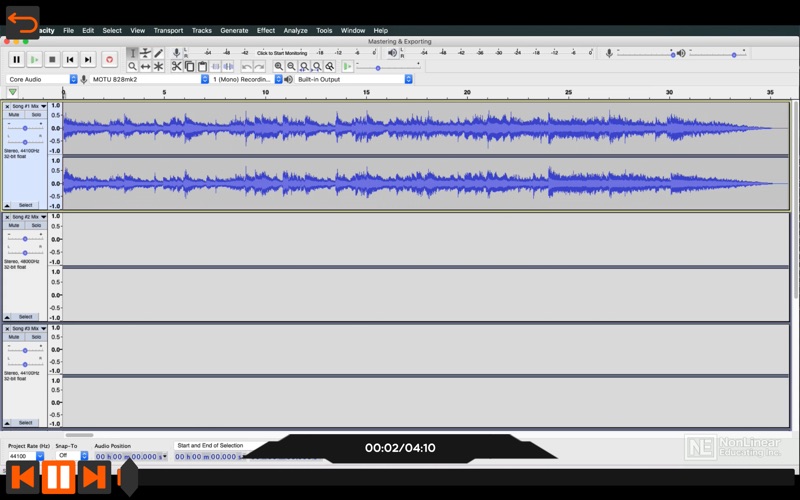
Как Reaper, так и Audacity легко настраиваются индивидуально, поэтому, если вы знаете, что вам нужно, об этом нужно помнить.
Как это часто бывает, вы получаете то, за что платите. В этом отношении Audacity проигрывает Reaper, поскольку Reaper может похвастаться гораздо более продвинутыми функциями и функциями.
8. Adobe Audition
Что: Профессиональная цифровая звуковая рабочая станция Adobe (DAW) для записи, редактирования и микширования вашего подкаста.
Цена: 20,99 долл. США в месяц
Плюсы
- Стабильность и надежность в работе. Adobe Audition будет работать без сбоев даже во время длительных сеансов записи или редактирования.
- Высококачественный звуковой инжиниринг
- Интуитивно понятный рабочий процесс (после того, как вы освоите его)
- Стандартный набор инструментов для редактирования с обширными инструментами редактирования
- Поддерживает несколько аудиоформатов: MP3, WAV, AC-3, AIF, AIFF, AIFC, AAC, HE-AAC, CAF, FLAC, PCM, OGG, WMA и другие.

Минусы
- Adobe Audition имеет крутую кривую обучения, которая может оттолкнуть новичков
- Дорогая модель подписки, которая может превысить цену для пользователей с меньшим бюджетом
- Невозможно включить удаленных гостей
Самое очевидное отличие здесь — цена. Adobe Audition доступен по крутой ежемесячной подписке по сравнению с Audacity, которая совершенно бесплатна.
Интерфейс Adobe Audition более современный и элегантный, по сравнению с Audacity, который сравнительно устарел.
Программа Audacity удобна для начинающих и проста в использовании, и Adobe Audition требуют некоторого привыкания.
Если у вас нет лишних денег, Adobe Audition может не стоить того. При этом, если вы профессиональный подкастер, скорее всего, вам понадобится более профессиональная настройка, которую предлагает Adobe Audition.

9. Hindenburg Journalist
Что: Многодорожечный аудиоредактор, специально разработанный для подкастеров, аудиопродюсеров и радиожурналистов.
Цена: базовая версия стоит 95 долларов США, а Pro — 375 долларов США.
- Доступно как для Windows, так и для macOS
- Интуитивно понятный и простой в использовании интерфейс
- Многодорожечная запись
- Простая публикация подкастов. Публикуйте свой подкаст прямо из приложения Hindenburg Journalist
Минусы
- Дорого. Даже базовая версия стоит чуть меньше 100 долларов, что для некоторых бюджетов может быть слишком дорого. В идеале вы будете использовать версию Pro, которая опять же может выйти за рамки вашего бюджета.
- Невозможно легко подключить удаленных гостей, хотя версия Pro имеет встроенный регистратор вызовов Skype.
 Audacity
Audacity Hindenburg Journalist разработан специально для подкастеров, а это значит, что его возможности и функциональность вам понравятся.
Хотя Audacity выигрывает по цене, базовая версия Hindenburg Journalist имеет неплохую цену за то, что она предлагает.
10. MixPad
Что: MixPad кроссплатформенный multitrack recording and editing software
Price: $79.99
Pros
- Affordable and perfect for all budgets
- Easy to use for those just starting out in podcasting
- Unlimited multitrack recording
- Pre-loaded music and sound библиотека fx. Добавьте компрессию, эквалайзер, реверберацию и многое другое.
Минусы
- Очень простой набор инструментов для редактирования, который может показаться профессиональным подкастерам слишком урезанным
- Невозможно включить живых удаленных гостей
- Дороговато
Хотя MixPad является доступной альтернативой Audacity , его ограниченные инструменты редактирования и базовый интерфейс не стоят1515 цена.
В этом случае Audacity предлагает гораздо больше бесплатно.
11. Twisted Wave
Что: Аудиорекордер и редактор с приложениями для Mac и iOS, а также версия для браузера
Цена: $99,90
Pros
- На основе браузера, если вам нужно. Вы можете запускать Twisted Wave онлайн, ничего не загружая.
- Доступно в виде приложения для iPhone или iPad для записи на ходу.
- Простой в использовании и быстрый запуск, хотя и немного устаревший, Twisted Wave доступен для начинающих
- Мощный инструмент редактирования. Используя Twisted Wave, вы можете записывать, мастерить, выравнивать, компрессировать, ограничивать и многое другое.
Минусы
- Устаревший интерфейс, само приложение выглядит и ощущается устаревшим d сказать Audacity выигрывает . По цене Twisted Wave не предлагает ничего революционного, в то время как Audacity настраиваемый и бесплатный!
Как записать подкаст на Riverside.
 fm
fmЗаписать подкаст на Riverside.fm очень просто:
- Войдите в свою учетную запись Riverside.fm
- Нажмите «Создать новую студию», дайте вашей студии имя и выберите тип записи
- Когда вы готовы к записи, нажмите «Войти в студию сейчас» или вы можете запланировать запись на потом.
- Убедитесь, что вы довольны тем, как вы выглядите, и что Riverside.fm подбирает правильный микрофон и камеру, затем нажмите «Присоединиться к студии»
- Как только вы окажетесь в студии, если вы еще этого не сделали, пригласите своих участников
- Вашим гостям просто нужно щелкнуть URL-адрес, чтобы войти в вашу студию звукозаписи
- Когда вы будете готовы, нажмите красную кнопку «Запись»
- После завершения сеанса нажмите «Остановить запись», и вы найдете свою запись на панели управления.
Посмотрите это руководство, чтобы узнать, как записать подкаст или любой другой контент с помощью Riverside.
 fm
fmЧасто задаваемые вопросы об Audacity
Является ли Audacity лучшим бесплатным программным обеспечением?
Многие подкастеры клянутся, что Audacity всегда был и всегда будет. Для того, что он предлагает, довольно удивительно, что он доступен бесплатно.
При этом, как мы видели, есть несколько довольно конкурентоспособных бесплатных альтернатив Audacity, таких как Garageband и Ocenaudio, которые могут привлечь ваше внимание.
Является ли Audiotonic таким же, как Audacity?
Короткий ответ: что-то вроде. Аудиотоник основан на Audacity, , но перестроен для Windows 10. Audiotonic предлагает все то же, что и Audacity, так что на самом деле нет никакой разницы.
Что такое Dark Audacity?
DarkAudacity — еще одна кастомизированная версия Audacity.
 Самая большая разница заключается в эстетике пользовательского интерфейса, который, как следует из названия, на 90 154 темнее. Также есть небольшие изменения в макете и других функциях.
Самая большая разница заключается в эстетике пользовательского интерфейса, который, как следует из названия, на 90 154 темнее. Также есть небольшие изменения в макете и других функциях. Узнайте больше о различиях между Dark Audacity и Audacity в этой статье.
Могу ли я использовать Audacity, не загружая его?
Нет, перед использованием необходимо загрузить приложение Audacity.
Какая лучшая облачная онлайн-альтернатива Audacity?
Riverside.fm — наиболее очевидный претендент на звание лучшей онлайн-альтернативы Audacity. Хотя его возможности редактирования минимальны, Riverside.fm позволяет вам записывать с удаленными гостями в формате Full HD, интегрируя аудиоэффекты и мультимедиа.
Какие проблемы конфиденциальности связаны с Audacity?
Недавние изменения в политике конфиденциальности Audacity теперь предполагают, что пользовательские данные могут быть переданы его российской инфраструктурной компании, а также региональным правоохранительным органам.
 Эти изменения вызвали опасения по поводу защиты данных и конфиденциальности, что побудило многих пользователей покинуть Audacity.
Эти изменения вызвали опасения по поводу защиты данных и конфиденциальности, что побудило многих пользователей покинуть Audacity. Каковы лучшие альтернативы Audacity?
Как мы видели в этом руководстве, существует множество альтернатив Audacity.
Кроме того, мы даже не смогли охватить все из них: Ardour, FL Studio и Sony Sound Forge Audio Studio также являются конкурентоспособными вариантами.
Является ли Audacity вирусом?
После вышеупомянутых обвинений пользователи гораздо более скептически относятся к безопасности Audacity. Однако вы можете быть уверены, что Audacity не является вирусом.
Заключительные мысли
Audacity уже давно покорила сердца почти 100 миллионов пользователей по всему миру. Он популярен среди подкастеров и музыкантов из-за несуществующей цены в сочетании с надежным набором инструментов для записи и редактирования.
Однако некоторые могут сказать, что Audacity уже в прошлом. Его устаревший интерфейс и базовая функциональность затмеваются предложениями, такими как включение удаленных гостей, альтернативного программного обеспечения для записи, такого как Riverside.
 fm.
fm.К тому же, в связи с недавними событиями, даже самые преданные пользователи Audacity теперь могут повернуть голову в поисках альтернативы. Нет лучшего времени, чем настоящее. Попробуйте бесплатно Riverside.fm сегодня с нашей бесплатной пробной версией — вы не будете оглядываться назад.
Теги:
Программное обеспечение
Подкастинг
Команда Riverside.fm
Команда Riverside.fm собралась, чтобы написать полезные ресурсы, которые помогут вам начать, создать, опубликовать и продвигать ваш контент.
Как сделать записи голоса профессиональными с помощью Audacity
В статье, опубликованной на прошлой неделе, мы дали вам несколько советов, которые помогут вам добиться более высокого качества записи голоса.
Этот совет должен был быть использован на этапе подготовки, задолго до того, как вы нажмете кнопку записи.
Статья на этой неделе посвящена постобработке, то есть тому, что вы можете сделать, чтобы улучшить звук после того, как он уже был записан.

В частности, мы научим вас использовать Audacity — профессиональный инструмент для редактирования аудио, — чтобы очищать ваши записи и создавать профессионально звучащие озвучки для ваших видео.
Поскольку хорошая настройка значительно облегчит постобработку, мы настоятельно рекомендуем сначала выполнить шаги, описанные в предыдущей статье, чтобы получить наилучшие результаты.
Выбор программного обеспечения для записи звука
Те из вас, кто уже использовал Flixier, вероятно, знают, что наш онлайн-редактор видео можно использовать для записи звука через микрофон вашего компьютера. Мы фактически обновили весь компонент записи Flixier, чтобы вы могли записывать экран вашего компьютера и веб-камеру, а это означает, что теперь вы можете использовать Flixier для записи целых видеоуроков или видео Let’s Play прямо из вашего веб-браузера!
Убедитесь, что ваш микрофон отображается как записывающее устройство, а наушники/динамики (в зависимости от того, что вы используете) выбраны в качестве устройства воспроизведения.

Таким образом, вы сможете записать свой голос и прослушать свой звук во время редактирования.
Далее идут элементы управления записью и воспроизведением :
Они покажутся знакомыми всем, кто когда-либо пользовался музыкальным проигрывателем.
Красная кнопка заставляет Audacity начать запись, а серый квадрат останавливает ее.
Вы используете кнопки воспроизведения и паузы для управления воспроизведением, когда просматриваете свои звуковые дорожки, точно так же, как вы делаете это при предварительном просмотре видео в Flixier!
Эти два ползунка управляют усилением (значок микрофона) и громкостью воспроизведения (значок динамиков) соответственно:
Если вы читали нашу предыдущую статью, то уже знаете, что правильная настройка усиления микрофона является важной частью записи.
Если у вашего микрофона нет физического регулятора усиления, вы можете изменить его с помощью ползунка здесь, в Audacity.

Вверху находится список выпадающих меню.
В меню «Файл» можно сохранять проекты, а также импортировать и экспортировать аудиофайлы.
Внимательно посмотрите на меню «Эффект», потому что именно здесь мы будем проводить все свое время при редактировании нашего голоса.
Теперь, когда вы ознакомились с основными элементами интерфейса Audacity, пора приступать к работе!
1. Запишите звук в Audacity
Первый шаг довольно прост.
Просто нажмите красную кнопку, чтобы начать запись голоса!
Однако, прежде чем начать говорить, дайте микрофону записать несколько секунд «тишины». Это также известно как «комнатный тон», и он пригодится позже, когда мы используем шумоподавление, чтобы избавиться от всех фоновых шумов.
Вы также заметите, что на экране появляется временная шкала, отображающая форму волны вашего звука и обновляющаяся в режиме реального времени по мере того, как вы говорите.
2.
 Применить шумоподавление
Применить шумоподавлениеТеперь, когда вы закончили записывать свой голос за кадром, ваша временная шкала должна выглядеть примерно так:
Вы можете увеличивать и уменьшать масштаб временной шкалы, удерживая нажатой клавишу Control и используя колесо мыши.
Точно так же вы можете выбирать объекты на временной шкале, щелкая и перетаскивая их левой кнопкой мыши.
Если вы прослушаете свою запись, вы, вероятно, заметите фоновый шум. Мы собираемся использовать Audacity, чтобы удалить его. Вот как:
1. Выберите «тихий» сегмент в начале трека. Тот, который сплошной фоновый шум, без разговоров.
2. Затем перейдите в меню Effect вверху и выберите Noise Reduction .
Появится окно с парой ползунков. На скриншоте ниже вы можете увидеть настройки, которые я использую, но настройки по умолчанию вполне подойдут.
3. Прежде чем применить шумоподавление, Audacity необходимо узнать, как звучит сам «шум».
 Вот почему мы выбрали часть фонового шума вашего аудио. Нажмите на Получить профиль шума .
Вот почему мы выбрали часть фонового шума вашего аудио. Нажмите на Получить профиль шума .4. Теперь, когда в Audacity есть профиль шума, выберите весь звук с помощью Ctrl + A, а затем вернитесь в меню «Эффект» и выберите «Повторить шумоподавление». В качестве альтернативы, нажатие Ctrl + R автоматически повторяет последний эффект.
Вот оно! Теперь весь фоновый шум должен быть удален.
Если шум все еще есть, вы можете попробовать применить фильтр еще раз, но будьте осторожны : слишком частое использование эффекта шумоподавления снизит качество звука и сделайте свой голос жестяным и роботизированным, так что действуйте по своему усмотрению.
3. Нормализация до 0 дБ
В нашем предыдущем руководстве мы упоминали, что вы должны установить усиление ниже 100%, чтобы предотвратить отсечение.
Если вы последовали нашему совету, то заметите, что ваш только что записанный трек стал немного тише.
 Следующий шаг исправит это.
Следующий шаг исправит это.1. Снова выберите всю дорожку, нажав Ctrl + A .
2. Вернитесь к Эффект меню и нажмите Нормализовать .
3. Когда появится это меню, скопируйте настройки, которые вы видите на скриншоте, и нажмите «ОК».
Мы использовали параметр «Нормализация», чтобы усилить звук и сделать его максимально громким, не искажая его. Вы, вероятно, заметили, что звуковая волна на временной шкале становится намного гуще.
Если вы носите наушники, вы можете немного уменьшить громкость, прежде чем просматривать изменения!
4. Сжать
Теперь, когда звук стал достаточно громким, пришло время его сжать!
Проще говоря, компрессор делает громкие части немного тише, а тихие — немного громче.
Это может звучать глупо, но поверьте, так все будет звучать четко, и вас будет намного легче понять.
Чтобы применить эффект сжатия, выполните те же действия, что и раньше: выберите всю дорожку с помощью Ctrl + A и затем нажмите Compressor в меню Effect .

Есть много ползунков, с которыми можно поиграть, когда дело доходит до сжатия.
Рекомендуем перестраховаться и скопировать настройки, которые вы видите на скриншоте.
Если вы чувствуете, что ваш звук звучит немного странно после предварительного просмотра, вы можете уменьшить соотношение с 3:1 до 2:1.
Нажмите OK и снова прослушайте аудио.
Он будет звучать намного четче, но вы также заметите, что он стал немного тише.
Не волнуйтесь, скоро мы это исправим!
5. Добавьте немного эквалайзера
Следующий шаг будет очень субъективным, так как он во многом зависит от вашего голоса и микрофона.
Прослушивая свою запись, вы можете заметить, что ваш голос звучит немного не так. Он может быть слишком басовым или (как это часто бывает в моем случае) слишком гнусавым и скрипучим.
К счастью, мы можем легко исправить это, немного отрегулировав низкие, средние или высокие частоты в Audacity.

Для этого вам нужно снова выделить всю дорожку с помощью Ctrl + A , перейти в меню Effect и выбрать Filter Curve .
Здесь вы можете поиграть с кривой и настроить ее по своему вкусу.
Вы всегда можете нажать кнопку Preview в левом нижнем углу, чтобы прослушать изменения перед их применением.
Если вы не уверены, что делаете, перейдите к Управление , затем Заводские настройки и выберите там один из пресетов.
Когда я редактирую свои видео, мне нравится применять заводскую настройку Bass Boost , так как моему голосу немного не хватает низких частот.
Выбрав настройки эквалайзера, нажмите OK, и Audacity применит их к вашему треку!
6. Нормализация (снова) до -3 дБ
Последним шагом в этом процессе является восстановление достаточной громкости звука.
Для этого мы снова воспользуемся Normalize, только на этот раз установим пиковую амплитуду на -3,0 дБ.
Это приведет к тому, что звук будет по-прежнему громким, но у вас будет небольшое пространство для экспериментов на случай, если в будущем вам понадобится усилить его.

Использование Noise Gate для удаления звуков дыхания
Если вы снова прослушаете окончательную запись, вы, возможно, с неудовольствием обнаружите, что, несмотря на подавление шума, которое мы применили на первом этапе, вы все еще можете слышать свое громкое дыхание между предложениями.
Эта проблема возникает не у всех, но если вы с ней столкнетесь, есть способ ее исправить!
Установка подключаемого модуля Nyquist Noise Gate
Однако для этого вам сначала необходимо установить подключаемый модуль для Audacity. Не волнуйтесь, мы проведем вас через весь процесс:
- Загрузите подключаемый модуль с этого веб-сайта. У вас должен получиться файл с именем Noisegate.ny
- Скопируйте файл.
- Перейдите в папку установки Audacity, перейдите в раздел «Плагины» и вставьте файл Noisegate.ny в эту папку.
По умолчанию путь установки должен быть C:\Program Files (x86)\Audacity\Plug-Ins (если вы используете Windows)
4.
 Откройте Audacity, перейдите на вкладку Effect и нажмите Add/Remove Plug-Ins
Откройте Audacity, перейдите на вкладку Effect и нажмите Add/Remove Plug-Ins 5. Найдите подключаемый модуль Noise Gate . Выберите его и нажмите Включить .
Теперь, когда подключаемый модуль установлен, давайте приступим к избавлению от нежелательных звуков дыхания:
Сначала щелкните значок со стрелкой на временной шкале. В раскрывающемся меню выберите Waveform (dB) .
Теперь увеличьте аудиофрагмент, где слышно дыхание. Проверьте, каких уровней дБ достигает дыхание, посмотрев измерения в левой части временной шкалы.
В моем примере мое дыхание достигает -40 дБ.
Теперь выберите звуковую дорожку, перейдите на вкладку Effect и нажмите Noise Gate . Появится следующее меню:
Шумоподавитель анализирует громкость всех звуков в вашей записи. Любой звук, который не превышает определенного порога громкости (например, громкий вдох), приглушается!
В нашем случае мы хотим установить Gate Threshold на -40 дБ.

Поскольку мой голос значительно громче -40 дБ, Noise Gate оставит его в покое. Однако звуки моего дыхания ниже -40 дБ, поэтому их громкость будет уменьшена.
Используйте ползунок уменьшения уровня, чтобы выбрать, насколько вы хотите уменьшить громкость дыхания. Вы можете установить что-то вроде -40, чтобы сделать его совершенно тихим, или что-то вроде -20, чтобы сделать его едва слышным (поскольку вообще отсутствие звуков дыхания может звучать немного неестественно).
Оставьте для других параметров значения по умолчанию.
Нажмите OK, и ваш шумоподавитель будет применен, в результате чего голос будет четким, без громких шумов на вдохе или выдохе.
ПРИМЕЧАНИЕ. Старайтесь не устанавливать порог Gate Threshold выше -35, так как это может привести к приглушению вашей речи. Имейте в виду, что для того, чтобы Noise Gate был эффективным, ваш голос должен быть значительно громче, чем шумы дыхания.
Вот оно! Теперь ваш голос за кадром должен звучать значительно лучше, чем всего 5 минут назад!
Вы можете сохранить свой проект Audacity, перейдя в меню File и нажав Save Project .

Если вы хотите получить настоящий аудиофайл, который можно импортировать в программу редактирования видео, выберите параметр Экспорт .
Я обычно экспортирую свои файлы в формате .WAV, чтобы обеспечить максимальное качество.
После успешного экспорта аудиофайла вы можете импортировать его во Flixier и приступить к редактированию видео!
Заключительные словаСпасибо, что зашли так далеко! Мы знаем, что Audacity — не самое удобное программное обеспечение, но мы надеемся, что это руководство помогло вам сориентироваться в нем!
Удачи в создании видео. Следите за нашим блогом или подпишитесь на наш канал YouTube, чтобы получать дополнительные руководства по редактированию видео!
Похожие сообщения
- 7 советов, которые улучшат звук вашего микрофона при записи
- Как эффективно озвучить видео
- Как добиться потрясающего звука в видео
- Как создать отличное обучающее видео за 6 простых шагов
- 25 советов, которые помогут поможет вам расти и получить больше просмотров на YouTube
Обзор Audacity | PCMag
Если вы хотите запустить подкаст или записать музыку, или если вам просто нужен инструмент для сборки и преобразования аудиосэмплов, с Audacity сложно ошибиться.
 Мощный бесплатный аудиоредактор с открытым исходным кодом, доступный уже много лет, Audacity без проблем работает со звуком до 32 бит/384 кГц со встроенным дизерингом. Программа позволяет легко импортировать, микшировать и комбинировать звуковые дорожки (стерео, моно или даже многодорожечная запись) и воспроизводить вывод как единое целое. Он также предлагает гибкое редактирование вплоть до уровня выборки, а также спектрограмму и спектральные представления для анализа частотной характеристики. В то время как вы получаете неограниченное количество отмен и повторов, правки Audacity почти всегда разрушительны, поэтому он не заменит надлежащую цифровую звуковую рабочую станцию, такую как выбор редакции Avid Pro Tools. Несмотря на это, Audacity по-прежнему используется многими людьми для быстрой и грязной работы со звуком, и при тестировании легко понять, почему.
Мощный бесплатный аудиоредактор с открытым исходным кодом, доступный уже много лет, Audacity без проблем работает со звуком до 32 бит/384 кГц со встроенным дизерингом. Программа позволяет легко импортировать, микшировать и комбинировать звуковые дорожки (стерео, моно или даже многодорожечная запись) и воспроизводить вывод как единое целое. Он также предлагает гибкое редактирование вплоть до уровня выборки, а также спектрограмму и спектральные представления для анализа частотной характеристики. В то время как вы получаете неограниченное количество отмен и повторов, правки Audacity почти всегда разрушительны, поэтому он не заменит надлежащую цифровую звуковую рабочую станцию, такую как выбор редакции Avid Pro Tools. Несмотря на это, Audacity по-прежнему используется многими людьми для быстрой и грязной работы со звуком, и при тестировании легко понять, почему.Начать запись подкастов и музыки
Приложение Audacity доступно для Windows, macOS и Linux. Системные требования настолько минимальны, что о них даже не стоит упоминать; если ваш компьютер включается и был собран где-то за последние 10 или 15 лет, все должно быть в порядке.
 Я протестировал Audacity 3.1.3 на 16-дюймовом MacBook Pro (2021 г., M1 Pro) с 16 ГБ ОЗУ, твердотельным накопителем на 1 ТБ, аудиоинтерфейсом Focusrite Scarlett 6i6 (2-го поколения), MIDI-контроллером Nektar Impact GX61 и 27-дюймовым монитор. Чтобы начать работу с Audacity, либо перетащите звук, который вы хотите отредактировать, в главное окно, либо нажмите кнопку записи, чтобы начать запись со встроенного микрофона вашего компьютера или подключенного аудиоинтерфейса.
Я протестировал Audacity 3.1.3 на 16-дюймовом MacBook Pro (2021 г., M1 Pro) с 16 ГБ ОЗУ, твердотельным накопителем на 1 ТБ, аудиоинтерфейсом Focusrite Scarlett 6i6 (2-го поколения), MIDI-контроллером Nektar Impact GX61 и 27-дюймовым монитор. Чтобы начать работу с Audacity, либо перетащите звук, который вы хотите отредактировать, в главное окно, либо нажмите кнопку записи, чтобы начать запись со встроенного микрофона вашего компьютера или подключенного аудиоинтерфейса.Вы можете быстро выбирать между доступными источниками звука с помощью раскрывающегося меню под индикаторами уровня звука вверху. Audacity позволяет вам установить таймер для начала записи через небольшой интервал, например, на случай, если ваша позиция для записи находится где-то далеко от самого компьютера. Audacity также может записывать, когда слышит звук при определенном пороге; даже если запись начинается раньше, вы можете просто отрезать оскорбительную часть позже. Измерители четко отображают отсечение (если оно есть) и хорошо видны через всю комнату.

Запись и эффекты
Audacity позволяет записывать 16-битный или 24-битный звук. Одним из лучших качеств Audacity является то, что он может плавно преобразовывать и комбинировать любые звуки, которые вы перетаскиваете, независимо от частоты дискретизации и форматов. Что касается редактирования, пользователи могут вырезать и вставлять, дублировать или удалять аудио, размещать несколько клипов на одной дорожке и вносить изменения вплоть до уровня сэмпла. Инструмент конверта также позволяет добавлять пользовательские фейды.
Аналогичные продукты
4.5
Outstanding
Apple Logic Pro
4.5
Outstanding
Avid Pro Tools
3.5
Good
Adobe Audition
4.0
Excellent
Steinberg Cubase Pro
4.0
Excellent
Cockos Reaper
4.0
Excellent
Image-Line FL Studio
4.0
Excellent
PreSonus Studio One
4.
 0
0Отлично
Ableton Live
4.5
Отлично
Apple GarageBand (для Mac)
Audacity предлагает огромное количество базовых эффектов прямо из коробки. Предустановленные кривые эквалайзера (такие как AM Radio, Telephone или 100Hz Rumble) находятся на расстоянии одного клика с предварительным просмотром в реальном времени в диалоговом окне; есть также простые настройки низких и высоких частот, а также фильтры высоких и низких частот. Среди опций также появляются простые эффекты компрессора, лимитера, фазера, реверберации и вау-вау. Для реверсирования звука или сокращения тишины достаточно одного щелчка мыши. Функция Auto-Duck позволяет добавлять озвучку к подкасту или радиодорожке. Возможно, лучше всего то, что Audacity поддерживает пакетные процессы с использованием цепочек команд. Например, вы можете сразу настроить серию звуковых эффектов или ударов, не повторяя одни и те же действия снова и снова.
За прошедшие годы в Audacity были добавлены такие функции, как улучшенное автоматическое восстановление после сбоев, ручки клипов для более удобного перемещения клипов, направляющие привязки, зацикливание воспроизведения, запись врезки, указатель воспроизведения с перетаскиванием, а также изменяемый размер и громкость.
 панели инструментов скорости. Для версии 3 он также переключился на формат проекта .AUP3, который объединяет все разбросанные небольшие файлы данных, которые раньше мешали сохранению вашей текущей работы. И, как всегда, команда Audacity продолжает исправлять ошибки — более 160 с момента последнего тестирования приложения в конце 2019 года..
панели инструментов скорости. Для версии 3 он также переключился на формат проекта .AUP3, который объединяет все разбросанные небольшие файлы данных, которые раньше мешали сохранению вашей текущей работы. И, как всегда, команда Audacity продолжает исправлять ошибки — более 160 с момента последнего тестирования приложения в конце 2019 года..Редактирование и преобразование аудио
Почти все изменения являются разрушительными, что является самым большим ограничением Audacity и причиной, по которой вы, возможно, захотите перейти на что-то другое, например Apple Logic Pro X, Adobe Audition или Ableton Live. Несмотря на то, что Audacity позволяет вам редактировать аудио всеми возможными способами, каждое редактирование нельзя будет отменить или изменить позже, если только вы не просмотрите историю отмены и не потеряете всю работу, которую вы проделали между ними.
Простой встроенный микшер позволяет получить правильные относительные уровни и стереопозицию. Вы также можете заглушать и солировать отдельные дорожки (эти настройки не являются разрушительными), а новые Smart Clips позволяют неразрушающим образом настраивать ручки обрезки во время работы.
 Но хотя многодорожечное наслоение с помощью Audacity возможно, лучше подходят программы нелинейного редактирования, такие как Reaper или GarageBand (с эффектами в реальном времени).
Но хотя многодорожечное наслоение с помощью Audacity возможно, лучше подходят программы нелинейного редактирования, такие как Reaper или GarageBand (с эффектами в реальном времени).Полезная функция анализа контраста сравнивает среднюю среднеквадратичную (RMS) громкость между различными треками для эффективного балансирования голоса за кадром с фоновой атмосферой или музыкой. Чтобы получить больше, воспользуйтесь Adobe Audition, особенно если вам необходимо соблюдать стандарты вещания для кино, телевидения или радио.
Audacity импортирует и экспортирует файлы WAV, AIFF, AU, FLAC и Ogg Vorbis. Теперь вы можете импортировать и экспортировать MP3 по умолчанию; впервые в версии 2.3.2 кодировщик LAME MP3 наконец-то связан с Audacity, поскольку срок действия патента на первый истек. Дополнительная библиотека FFmpeg позволяет экспортировать файлы AC3, AAC и WMA. Audacity также поддерживает сторонние плагины эффектов VST и Audio Unit. однако, если вы находитесь на этом этапе, нелинейный редактор, такой как GarageBand или Avid Pro Tools , вероятно, является лучшим вариантом, поэтому вам не нужно вносить изменения в последовательности.

Редактор Solid Stereo
После нашего последнего обновления обзора Muse Group приобрела Audacity и обновила свою политику конфиденциальности, чтобы компания могла передавать ваши личные данные сотрудникам, правоохранительным органам, правительству США и главному офису Muse Group в России, что вызвало возмущение поклонников приложения. До сих пор никаких побочных эффектов не материализовалось, и мы по-прежнему уверенно рекомендуем Audacity. Это способный редактор, который дает вам почти те же возможности, за которые вы привыкли платить хорошие деньги с Sony Sound Forge или (давно ушедшим) Bias Peak.
Audacity не заменит нормальную цифровую звуковую рабочую станцию или другие нелинейные звуковые редакторы, такие как выбор редакции Apple Logic Pro и Avid Pro Tools, а также не сможет заменить Propellerhead Reason, когда дело доходит до сочинения музыки с использованием виртуальных инструментов. Однако, если вы хотите начать новый подкаст или обрезать пакет из 100 звуковых эффектов для инди-игры, Audacity должен стать вашей первой остановкой.
 Если ваши потребности достаточно легки, Audacity вполне может стать вашим последним.
Если ваши потребности достаточно легки, Audacity вполне может стать вашим последним.Дерзость
Плюсы
Бесплатно
Множество вариантов редактирования, идеально подходящих для диалогов, звуковых эффектов и обрезки музыкальных дорожек
Поддерживает многодорожечный звук и пакетную обработку
Минусы
Только деструктивное редактирование
Поддержка многоканального звука чрезвычайно проста
The Bottom Line
Если вы хотите начать заниматься подкастами или записывать музыку, с Audacity сложно ошибиться. Мощный бесплатный аудиоредактор с открытым исходным кодом, доступный в течение многих лет, Audacity по-прежнему остается лучшим выбором для быстрой и грязной работы со звуком.
Нравится то, что вы читаете?
Подпишитесь на Лабораторный отчет , чтобы получать последние обзоры и лучшие советы по продуктам прямо на ваш почтовый ящик.

Этот информационный бюллетень может содержать рекламу, предложения или партнерские ссылки. Подписка на информационный бюллетень означает ваше согласие с нашими Условиями использования и Политикой конфиденциальности. Вы можете отказаться от подписки на информационные бюллетени в любое время.
Спасибо за регистрацию!
Ваша подписка подтверждена. Следите за своим почтовым ящиком!
Подпишитесь на другие информационные бюллетени
Как легко импортировать MP3/MP4/AVI в аудиоредактор Audacity
by Christine Smith • 2022-08-22 11:03:11 • Проверенные решения
Audacity — это известная программа с открытым исходным кодом аудиоредактор, который работает с аудиофайлами с помощью таких функций, как запись, редактирование, микширование звуковых дорожек и другие. Поскольку Audacity может работать только с аудиоформатами, если у вас есть видеофайл, вам нужно сначала извлечь из него звук.
 Затем извлеченный звук можно импортировать в Audacity для выполнения нужных функций. Итак, для работы аудиоредактора вам необходимо иметь Конвертер Audacity MP4 в MP3 , который поможет вам сначала конвертировать MP4 в MP3. Ниже в части статьи рассматриваются способы и решения.
Затем извлеченный звук можно импортировать в Audacity для выполнения нужных функций. Итак, для работы аудиоредактора вам необходимо иметь Конвертер Audacity MP4 в MP3 , который поможет вам сначала конвертировать MP4 в MP3. Ниже в части статьи рассматриваются способы и решения.- Часть 1. Что такое Audacity
- Часть 2. Как экспортировать и импортировать файлы в формате MP3
- Часть 3. Как импортировать видеофайлы MP4/AVI в аудиоредактор Audacity
Часть 1. Что такое Audacity
Audacity получила огромный отклик как популярный многоязычный аудиоредактор и программа для записи с открытым исходным кодом. Он используется для записи и редактирования звуков, используемых в профессиональных целях. Кроме того, он смог завоевать большую базу пользователей, поскольку бесплатно работает в Windows, Mac OS X, GNU/Linux и многих других операционных системах.
Audacity нравится широкому кругу пользователей благодаря возможностям, которые он предлагает, а также нескольким функциям редактирования и записи аудио, которые помогают пользователям выполнять повседневные и профессиональные задачи.
 Пользователи могут легко найти учебные пособия в Интернете, которые помогут им использовать программу инновационным образом. Создание рингтонов, микширование стереофонических дорожек, перенос лент или записей на настольный компьютер или периферийное устройство или даже разделение дорожки на разные сегменты — все это с Audacity упрощается. Поставщики могут позволить себе роскошь объединять Audacity со своими продуктами или продавать или распространять Audacity через стандартную общественную лицензию.
Пользователи могут легко найти учебные пособия в Интернете, которые помогут им использовать программу инновационным образом. Создание рингтонов, микширование стереофонических дорожек, перенос лент или записей на настольный компьютер или периферийное устройство или даже разделение дорожки на разные сегменты — все это с Audacity упрощается. Поставщики могут позволить себе роскошь объединять Audacity со своими продуктами или продавать или распространять Audacity через стандартную общественную лицензию.Особенности Audacity:
- Предлагает многодорожечную запись музыки.
- Функции подкастинга и радио также доступны в интерфейсе.
- Используется для записи речей, закадрового голоса и заметок для прослушивания.
- Может использоваться для записи аудио из приложений.
- Пользователи также могут изучать иностранные языки.
- Идеальный интерфейс для создания аудиокниг.
- Наслаждайтесь караоке, ломая треки.

- Детям можно помочь с помощью улучшенных методов чтения.
Часть 2. Как экспортировать и импортировать файлы в формате MP3
Audacity, в основном являясь программным обеспечением для редактирования аудио, не поддерживает импорт и экспорт файлов MP4, но поддерживает файлы MP3. Для тех, кто хочет редактировать свои видео, потребуется другая программа для импорта или экспорта файлов MP4 в интерфейс. Пользователи могут выбирать из широкого спектра онлайн-программ, но рекомендуется выбрать Wondershare UniConverter (первоначально Wondershare Video Converter Ultimate) для преобразования файла MP4 в формат MP3, который затем можно использовать для импорта и экспорта файла. Wondershare UniConverter (первоначально Wondershare Video Converter Ultimate) — известная программа, которая часто используется для преобразования MP4 в MP3 или MP3 в MP4. После экспорта файла в формате MP3 через Audacity его можно преобразовать в MP4 с помощью Wondershare UniConverter (первоначально Wondershare Video Converter Ultimate).
 Шаги для того же обсуждаются позже.
Шаги для того же обсуждаются позже.MP3 — один из многих форматов, поддерживаемых Audacity. Благодаря компактным размерам и совместимости с большим количеством устройств и плееров, с MP3 всегда легко работать. Поэтому, если у вас есть любимые файлы MP3, вы можете импортировать их в аудиоредактор, выполнить ряд необходимых функций, а затем экспортировать их обратно на свой компьютер. Ниже перечислены подробные шаги по экспорту и импорту файлов в формате MP3 в Audacity.
Шаги по экспорту и импорту файлов в формате MP3:
1. Экспорт файлов MP3 через Audacity:
Шаг 1: После завершения процесса саундтрека вы должны нажать желтую кнопку в верхней части интерфейса. Это делает рабочие варианты доступными для вас.
Шаг 2: Нажмите «Файл» и в раскрывающемся меню выберите «Экспорт». В противном случае вы также можете нажать Ctrl+Shift+E и начать процесс экспорта.
Шаг 3: Появится окно «Сохранить как», позволяющее сохранить файл под нужным именем.
 Ниже будет список форматов на выбор.
Ниже будет список форматов на выбор.Шаг 4: Выберите MP3 из списка доступных вам форматов. Нажмите «Сохранить», и ваш файл будет экспортирован как файл MP3 через Audacity.
2. Импорт файлов в формате MP3 через Audacity:
Файлы MP3 являются сжатыми файлами, а программа Audacity имеет разные методы импорта сжатых и несжатых файлов. В то время как импорт несжатых файлов может быть сложным процессом для начинающих, импорт MP3 относительно прост, поскольку это сжатый файл.
Когда мы импортируем в наш проект сжатый аудиофайл (в данном случае MP3), у нас обычно нет выбора между «безопаснее» и «быстрее» — данные файла всегда копируются в проект.
В информационных целях мы показали метод импорта несжатых файлов.
Часть 3. Как импортировать видеофайлы MP4/AVI в аудиоредактор Audacity
Выше мы уже обсуждали, что Audacity — это аудиоредактор, который может работать только с форматами аудиофайлов.
 Итак, если вы попытаетесь импортировать MP4, AVI или другие форматы видео в редактор, он выдаст ошибку; таким образом, при работе с видеоформатами вам сначала нужно извлечь его звук, а затем импортировать его в Audacity. Кроме того, существует список аудиоформатов, поддерживаемых Audacity, поэтому вам нужно извлекать видео только в этих поддерживаемых форматах. Поддерживаемые Audacity аудиоформаты включают WAV, WMA, AC3, MP3, AIFF, FLAC, AC3, AAC, AMR.
Итак, если вы попытаетесь импортировать MP4, AVI или другие форматы видео в редактор, он выдаст ошибку; таким образом, при работе с видеоформатами вам сначала нужно извлечь его звук, а затем импортировать его в Audacity. Кроме того, существует список аудиоформатов, поддерживаемых Audacity, поэтому вам нужно извлекать видео только в этих поддерживаемых форматах. Поддерживаемые Audacity аудиоформаты включают WAV, WMA, AC3, MP3, AIFF, FLAC, AC3, AAC, AMR.Лучший конвертер видео для преобразования видео в форматы, поддерживаемые Audacity, — это Wondershare UniConverter (первоначально Wondershare Video Converter Ultimate) . Он поддерживает более 1000 видео- и аудиоформатов для ввода и вывода, и вы можете конвертировать видео в аудиофайлы в 30 раз быстрее, скорость преобразования и высокое качество вывода. Wondershare UniConverter также можно использовать для редактирования и сжатия видео по мере необходимости. Бесплатно загрузите и установите его на свой Windows/Mac и выполните следующие действия, чтобы конвертировать видео в аудио для Audacity.

Скачать бесплатно Скачать бесплатно
Безопасность подтверждена. Его скачали 5 481 347 человек.
-
Преобразование видео в форматы, поддерживаемые Audacity, на сверхвысокой скорости и без потери качества
-
Поддержка более 1000 видео- и аудиоформатов, включая MP4, MP3, WAV, WMA, MKV и т. д.
-
Редактирование видеофайлов с обрезкой, кадрированием, обрезкой, объединением, добавлением субтитров и т. д.
-
Записывайте MP4 на DVD с помощью бесплатных шаблонов меню и воспроизводите на DVD-плеере
-
Загрузка или запись видео с более чем 10 000 сайтов обмена видео
-
Ведущая в отрасли технология APEXTRANS конвертирует видео без потери качества и сжатия видео
-
Универсальный набор инструментов, сочетающий в себе редактор метаданных видео, средство для создания GIF, видеокомпрессор и средство записи экрана
Шаги по конвертации AVI/MKV/FLV/MP4 в форматы, поддерживаемые Audacity:

Запустите этот конвертер видео в аудио на своем ПК/Mac после загрузки и установки. Щелкните значок «Документ» на вкладке «Конвертер», чтобы просмотреть и добавить нужный видеофайл в интерфейс программного обеспечения.
Шаг 2 Выберите формат вывода, поддерживаемый Audacity.
Щелкните значок «Настройка» и выберите MP3 со звуковым разрешением на вкладке «Аудио» или другие поддерживаемые Audacity форматы на вкладке «Аудио».
Шаг 3 Запустите преобразование видео в аудио.
Выберите место на компьютере, где вы хотите сохранить преобразованные файлы, нажав кнопку «Расположение файла». Затем нажмите кнопку «Преобразовать», чтобы начать преобразование видео в MP3 или другие форматы, поддерживаемые Audacity.
Скачать бесплатно Скачать бесплатно
Как увеличить громкость в Audacity
Как изменить громкость в Audacity?
Audacity — это бесплатное кроссплатформенное программное обеспечение для работы со звуком с открытым исходным кодом для многодорожечной записи и редактирования.
 Он поддерживает Windows, Mac OS X, GNU/Linux и другие операционные системы. Все эти факторы помогают Audacity завоевать признание во всем мире. Итак, вернемся к вопросу «Можно ли отрегулировать громкость в Audacity и как ее увеличить?» Ответ абсолютно ДА.
Он поддерживает Windows, Mac OS X, GNU/Linux и другие операционные системы. Все эти факторы помогают Audacity завоевать признание во всем мире. Итак, вернемся к вопросу «Можно ли отрегулировать громкость в Audacity и как ее увеличить?» Ответ абсолютно ДА.Фактически,
Audacity имеет функцию усиления эффекта, которая изменяет громкость выбранного вами звука, а другие функции эффектов могут изменять звук другими способами, такими как темп, скорость, высота тона и бас. Итак, Audacity может не только помочь вам изменить громкость в аудио, но и выровнять, уменьшить, нормализовать и т. д. громкость треков или записей без ограничений.
Круто, да?
В этом посте вы узнаете, как шаг за шагом увеличить громкость в Audacity. И в случае, если Audacity может не работать на вашем компьютере по неизвестным причинам, вот еще одно альтернативное программное обеспечение Audacity для справки. 9
Теперь приступим…
- Часть 2. Audacity не работает? Попробуйте альтернативный инструмент Audacity для увеличения громкости [Выбор редакции]>
Часть 1.
 Как увеличить громкость с помощью Audacity [Краткое руководство]
Как увеличить громкость с помощью Audacity [Краткое руководство]Audacity Увеличить громкость? Давайте проверим шаги
С помощью Audacity вы можете записывать живое аудио и воспроизводить его на компьютере, преобразовывать ленты и записи в цифровую или компакт-дисковую технологию, редактировать множество звуковых файлов, редактировать звуковые клипы и добавлять эффекты к звуковым файлам.
Теперь давайте проверим подробные шаги:
Шаг 1. Чтобы увеличить громкость с помощью Audacity , щелкните и перетащите внутри формы волны, чтобы выбрать часть звуковой дорожки.
Шаг 2. Чтобы отредактировать всю дорожку, нажмите Редактировать > Выбрать > Все . Либо нажмите CTRL+A , чтобы выбрать всю дорожку.
Шаг 3. Щелчок Эффект > Усиление .
Шаг 4. Регулируйте звук, пока самые высокие пики и самые низкие впадины формы волны не достигнут верхней и нижней части окна. Не позволяйте ему выходить за края. Начните с небольших приращений усиления, таких как 5 или 10 дБ.
Не позволяйте ему выходить за края. Начните с небольших приращений усиления, таких как 5 или 10 дБ.
Очевидно, что Audacity может заниматься только проблемами, связанными со звуком, поэтому, если вы хотите увеличить громкость видео, Audacity тут не при чем. Или иногда вы обнаружите, что Audacity не может хорошо работать на вашем компьютере, тогда вы захотите найти альтернативу Audacity. Вот почему я также использую Filmora Video Editor в этом посте.
Часть 2. Audacity не работает? Попробуйте альтернативный инструмент Audacity для увеличения громкости [Выбор редакции]
Filmora Video Editor — лучшая альтернатива Audacity для увеличения громкости видео
Filmora Video Editor для Windows (или Filmora Video Editor для Mac) — лучшая альтернатива Audacity для увеличения громкости громкость звука в видео. Он имеет удобный интерфейс для создания и редактирования аудио, более простой, чем Audacity. Вы можете не только отображать громкость, но и редактировать звуковую дорожку в соответствии с вашими потребностями.
Более того, эта программа не только обладает полным набором функций по редактированию звуковых дорожек, но также способна решать всевозможные проблемы с видео. Так что с ним вы можете решать проблемы со звуком и видео без ограничений.
Что делает Filmora Video Editor выдающимся
- Мощные возможности редактирования аудио- и видеоклипов, включая разделение, объединение, микширование, удаление шума и т. д.
- Более 200 бесплатных звуковых или звуковых эффектов, которые помогут вам добавить фоновую музыку к видео по своему усмотрению.
- Несколько звуковых дорожек для создания уникального и потрясающего эффекта аудиомикшера без ограничений.
- Более 1000 спецэффектов для улучшения качества видео с различных сторон.
Загрузить Для Win 7 или более поздних версий (64-разрядная версия)
Загрузить Для macOS 10.12 или более поздних версий
Как отрегулировать громкость видео с помощью Filmora Video Editor — увеличить или уменьшить?
Шаг 1: Импорт видео
Сначала установите и запустите Filmora Video Editor на своем компьютере, выберите Новый проект из главного окна. Затем нажмите кнопку «Импорт», чтобы открыть папку «Медиа», в которой сохранены ваши видеофайлы. Или вы можете нажать значок Import Media Files Here , чтобы также импортировать видео в эту программу.
Затем нажмите кнопку «Импорт», чтобы открыть папку «Медиа», в которой сохранены ваши видеофайлы. Или вы можете нажать значок Import Media Files Here , чтобы также импортировать видео в эту программу.
Шаг 2. Увеличьте или уменьшите громкость видео напрямую
Непосредственно перетащите видео на временную шкалу для редактирования. И дважды щелкните видео на временной шкале, чтобы открыть новую панель редактирования. Переключите опцию по умолчанию с видео на аудио. Затем вы можете свободно перемещать ползунок, чтобы увеличивать или уменьшать громкость видео по своему усмотрению.
[Внимание] Если вы загрузили аудиофайл в программу и перетащили его на временную шкалу, вы также можете дважды щелкнуть его, чтобы открыть интерфейс, как показано ниже. Здесь вы можете установить громкость видео, эффект затухания, высоту тона, эквалайзер, шумоподавление и т. д. в соответствии с вашими потребностями.
Примечание
Чтобы самостоятельно создать потрясающие звуковые эффекты или видеоклип, вам может понадобиться больше ресурсов об аудио, видеоклипах, пакетах эффектов и т.


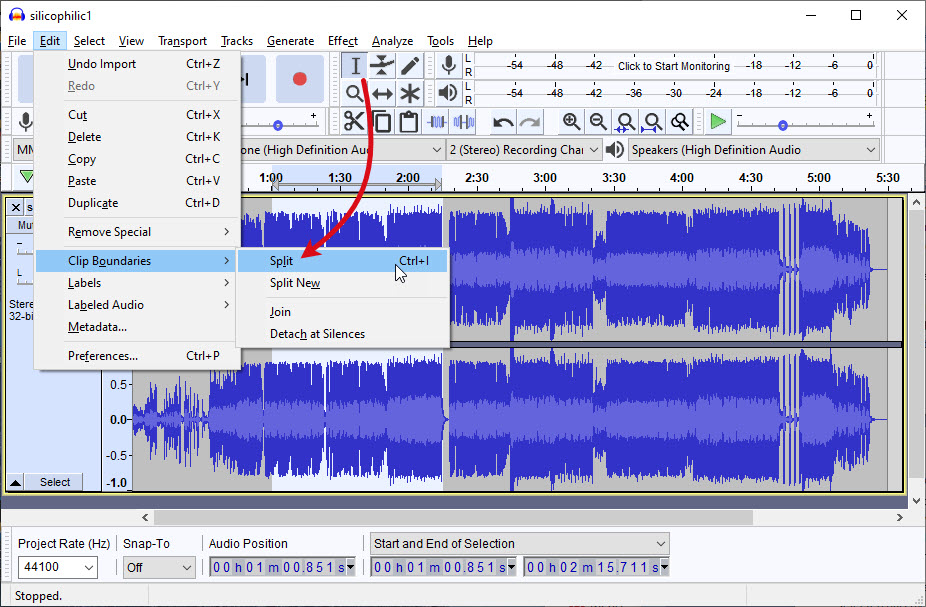

 fm, Garageband, Ocenaudio
fm, Garageband, Ocenaudio Riverside разработан с мыслью о пользователе, поэтому нет препятствий для входа и требуется очень мало обучения.
Riverside разработан с мыслью о пользователе, поэтому нет препятствий для входа и требуется очень мало обучения. Riverside.fm автоматически постепенно загружает записи каждого участника по мере того, как вы записываете, , поэтому риск потери данных минимален.
Riverside.fm автоматически постепенно загружает записи каждого участника по мере того, как вы записываете, , поэтому риск потери данных минимален.

 fm
fm fm
fm Самая большая разница заключается в эстетике пользовательского интерфейса, который, как следует из названия, на 90 154 темнее. Также есть небольшие изменения в макете и других функциях.
Самая большая разница заключается в эстетике пользовательского интерфейса, который, как следует из названия, на 90 154 темнее. Также есть небольшие изменения в макете и других функциях.  Эти изменения вызвали опасения по поводу защиты данных и конфиденциальности, что побудило многих пользователей покинуть Audacity.
Эти изменения вызвали опасения по поводу защиты данных и конфиденциальности, что побудило многих пользователей покинуть Audacity.  fm.
fm.


 Применить шумоподавление
Применить шумоподавление Вот почему мы выбрали часть фонового шума вашего аудио. Нажмите на Получить профиль шума .
Вот почему мы выбрали часть фонового шума вашего аудио. Нажмите на Получить профиль шума . Следующий шаг исправит это.
Следующий шаг исправит это.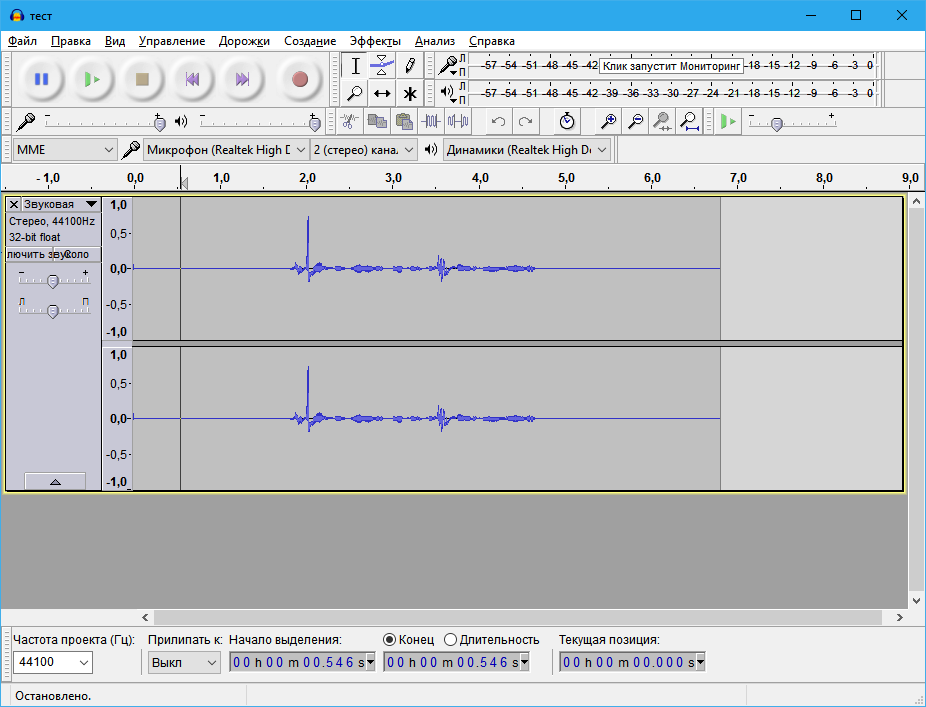
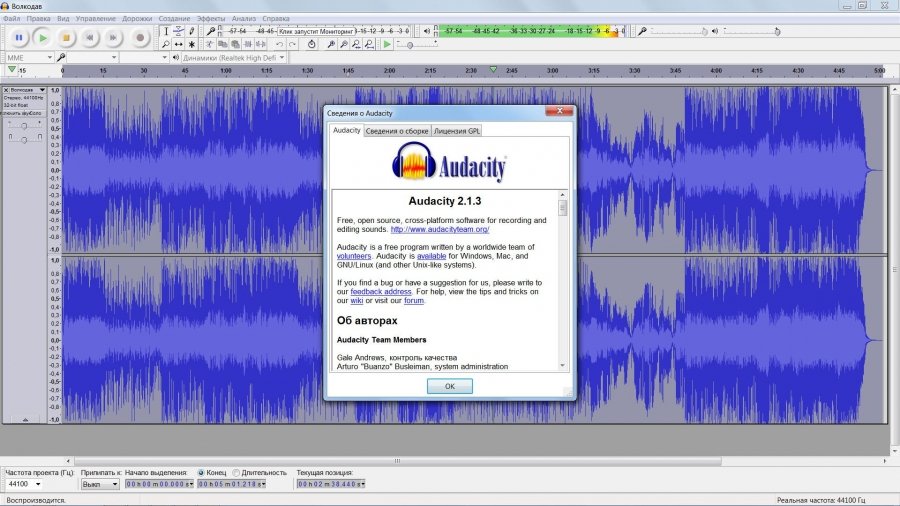
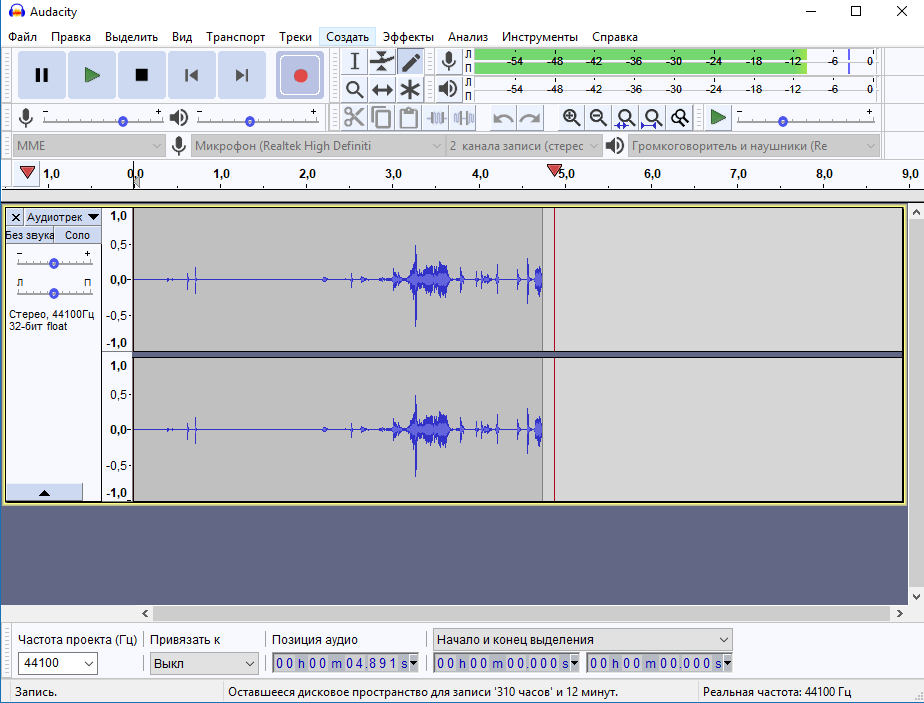
 Откройте Audacity, перейдите на вкладку Effect и нажмите Add/Remove Plug-Ins
Откройте Audacity, перейдите на вкладку Effect и нажмите Add/Remove Plug-Ins 
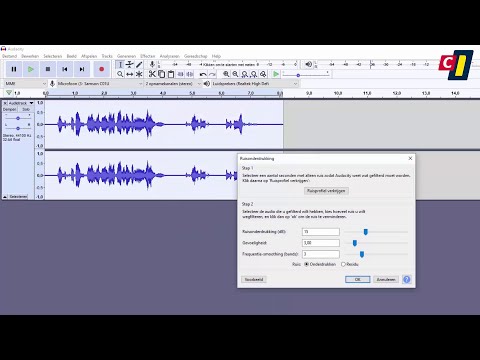
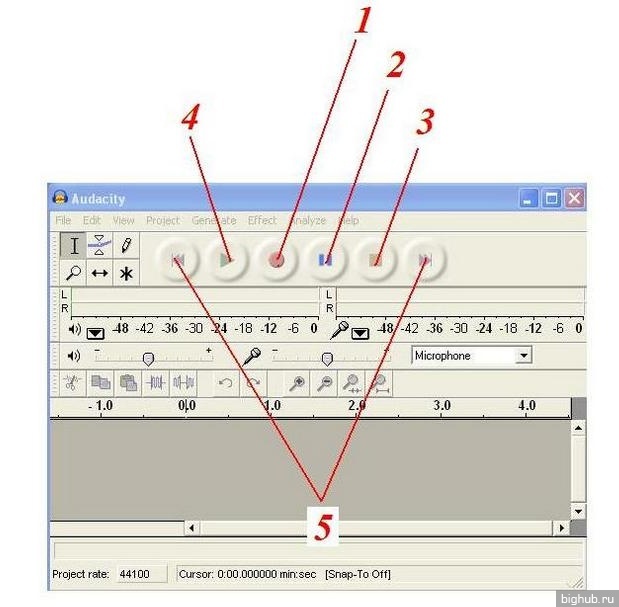 Мощный бесплатный аудиоредактор с открытым исходным кодом, доступный уже много лет, Audacity без проблем работает со звуком до 32 бит/384 кГц со встроенным дизерингом. Программа позволяет легко импортировать, микшировать и комбинировать звуковые дорожки (стерео, моно или даже многодорожечная запись) и воспроизводить вывод как единое целое. Он также предлагает гибкое редактирование вплоть до уровня выборки, а также спектрограмму и спектральные представления для анализа частотной характеристики. В то время как вы получаете неограниченное количество отмен и повторов, правки Audacity почти всегда разрушительны, поэтому он не заменит надлежащую цифровую звуковую рабочую станцию, такую как выбор редакции Avid Pro Tools. Несмотря на это, Audacity по-прежнему используется многими людьми для быстрой и грязной работы со звуком, и при тестировании легко понять, почему.
Мощный бесплатный аудиоредактор с открытым исходным кодом, доступный уже много лет, Audacity без проблем работает со звуком до 32 бит/384 кГц со встроенным дизерингом. Программа позволяет легко импортировать, микшировать и комбинировать звуковые дорожки (стерео, моно или даже многодорожечная запись) и воспроизводить вывод как единое целое. Он также предлагает гибкое редактирование вплоть до уровня выборки, а также спектрограмму и спектральные представления для анализа частотной характеристики. В то время как вы получаете неограниченное количество отмен и повторов, правки Audacity почти всегда разрушительны, поэтому он не заменит надлежащую цифровую звуковую рабочую станцию, такую как выбор редакции Avid Pro Tools. Несмотря на это, Audacity по-прежнему используется многими людьми для быстрой и грязной работы со звуком, и при тестировании легко понять, почему. Я протестировал Audacity 3.1.3 на 16-дюймовом MacBook Pro (2021 г., M1 Pro) с 16 ГБ ОЗУ, твердотельным накопителем на 1 ТБ, аудиоинтерфейсом Focusrite Scarlett 6i6 (2-го поколения), MIDI-контроллером Nektar Impact GX61 и 27-дюймовым монитор. Чтобы начать работу с Audacity, либо перетащите звук, который вы хотите отредактировать, в главное окно, либо нажмите кнопку записи, чтобы начать запись со встроенного микрофона вашего компьютера или подключенного аудиоинтерфейса.
Я протестировал Audacity 3.1.3 на 16-дюймовом MacBook Pro (2021 г., M1 Pro) с 16 ГБ ОЗУ, твердотельным накопителем на 1 ТБ, аудиоинтерфейсом Focusrite Scarlett 6i6 (2-го поколения), MIDI-контроллером Nektar Impact GX61 и 27-дюймовым монитор. Чтобы начать работу с Audacity, либо перетащите звук, который вы хотите отредактировать, в главное окно, либо нажмите кнопку записи, чтобы начать запись со встроенного микрофона вашего компьютера или подключенного аудиоинтерфейса.
 0
0 панели инструментов скорости. Для версии 3 он также переключился на формат проекта .AUP3, который объединяет все разбросанные небольшие файлы данных, которые раньше мешали сохранению вашей текущей работы. И, как всегда, команда Audacity продолжает исправлять ошибки — более 160 с момента последнего тестирования приложения в конце 2019 года..
панели инструментов скорости. Для версии 3 он также переключился на формат проекта .AUP3, который объединяет все разбросанные небольшие файлы данных, которые раньше мешали сохранению вашей текущей работы. И, как всегда, команда Audacity продолжает исправлять ошибки — более 160 с момента последнего тестирования приложения в конце 2019 года.. Но хотя многодорожечное наслоение с помощью Audacity возможно, лучше подходят программы нелинейного редактирования, такие как Reaper или GarageBand (с эффектами в реальном времени).
Но хотя многодорожечное наслоение с помощью Audacity возможно, лучше подходят программы нелинейного редактирования, такие как Reaper или GarageBand (с эффектами в реальном времени).
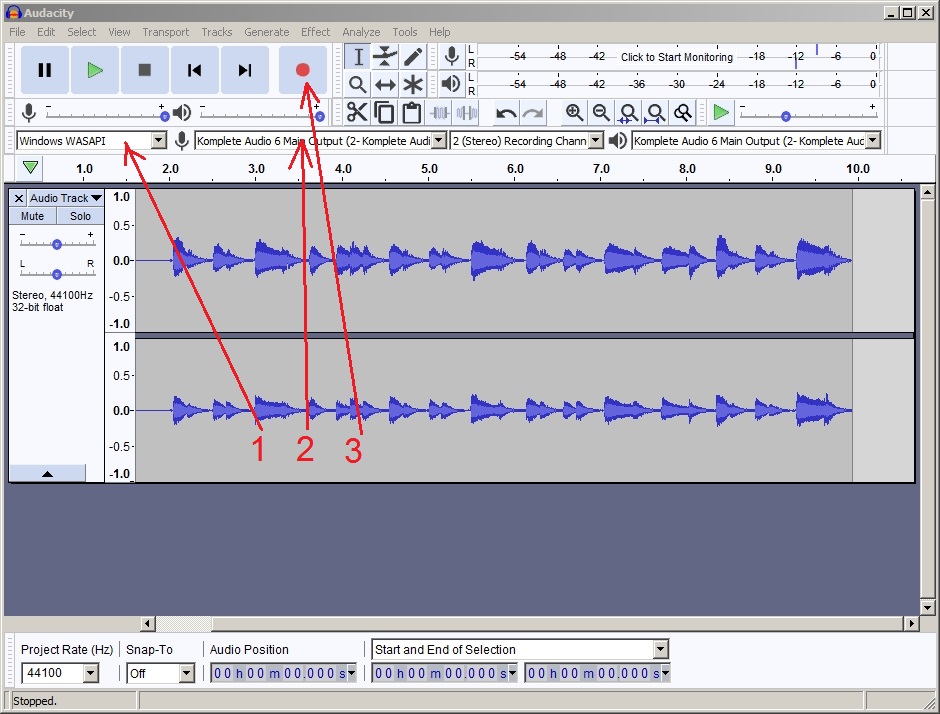 Если ваши потребности достаточно легки, Audacity вполне может стать вашим последним.
Если ваши потребности достаточно легки, Audacity вполне может стать вашим последним.
 Затем извлеченный звук можно импортировать в Audacity для выполнения нужных функций. Итак, для работы аудиоредактора вам необходимо иметь Конвертер Audacity MP4 в MP3 , который поможет вам сначала конвертировать MP4 в MP3. Ниже в части статьи рассматриваются способы и решения.
Затем извлеченный звук можно импортировать в Audacity для выполнения нужных функций. Итак, для работы аудиоредактора вам необходимо иметь Конвертер Audacity MP4 в MP3 , который поможет вам сначала конвертировать MP4 в MP3. Ниже в части статьи рассматриваются способы и решения. Пользователи могут легко найти учебные пособия в Интернете, которые помогут им использовать программу инновационным образом. Создание рингтонов, микширование стереофонических дорожек, перенос лент или записей на настольный компьютер или периферийное устройство или даже разделение дорожки на разные сегменты — все это с Audacity упрощается. Поставщики могут позволить себе роскошь объединять Audacity со своими продуктами или продавать или распространять Audacity через стандартную общественную лицензию.
Пользователи могут легко найти учебные пособия в Интернете, которые помогут им использовать программу инновационным образом. Создание рингтонов, микширование стереофонических дорожек, перенос лент или записей на настольный компьютер или периферийное устройство или даже разделение дорожки на разные сегменты — все это с Audacity упрощается. Поставщики могут позволить себе роскошь объединять Audacity со своими продуктами или продавать или распространять Audacity через стандартную общественную лицензию.
 Шаги для того же обсуждаются позже.
Шаги для того же обсуждаются позже. Ниже будет список форматов на выбор.
Ниже будет список форматов на выбор. Итак, если вы попытаетесь импортировать MP4, AVI или другие форматы видео в редактор, он выдаст ошибку; таким образом, при работе с видеоформатами вам сначала нужно извлечь его звук, а затем импортировать его в Audacity. Кроме того, существует список аудиоформатов, поддерживаемых Audacity, поэтому вам нужно извлекать видео только в этих поддерживаемых форматах. Поддерживаемые Audacity аудиоформаты включают WAV, WMA, AC3, MP3, AIFF, FLAC, AC3, AAC, AMR.
Итак, если вы попытаетесь импортировать MP4, AVI или другие форматы видео в редактор, он выдаст ошибку; таким образом, при работе с видеоформатами вам сначала нужно извлечь его звук, а затем импортировать его в Audacity. Кроме того, существует список аудиоформатов, поддерживаемых Audacity, поэтому вам нужно извлекать видео только в этих поддерживаемых форматах. Поддерживаемые Audacity аудиоформаты включают WAV, WMA, AC3, MP3, AIFF, FLAC, AC3, AAC, AMR.
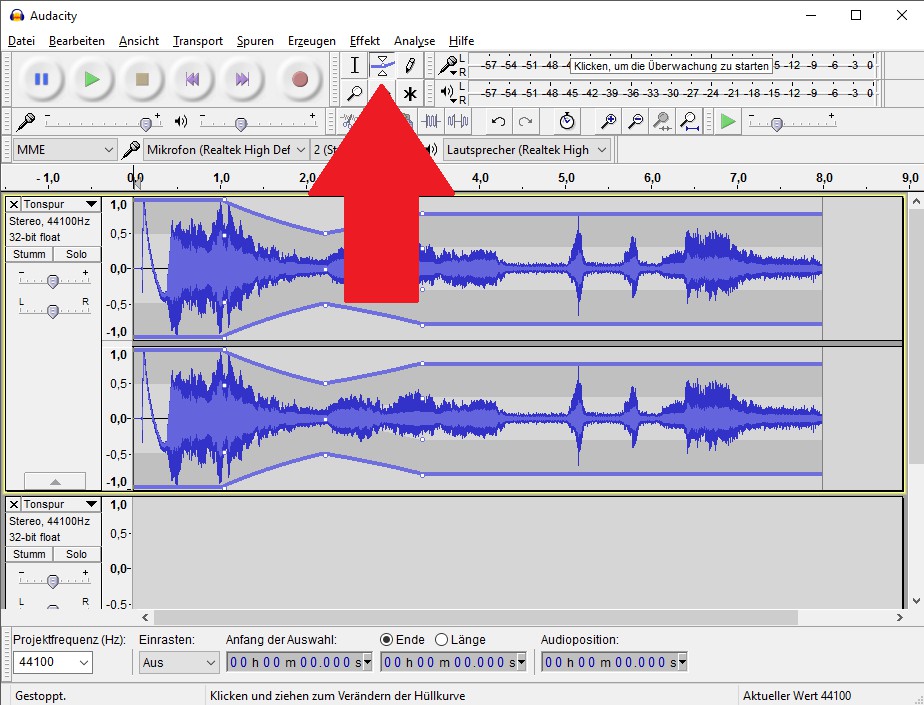
 Он поддерживает Windows, Mac OS X, GNU/Linux и другие операционные системы. Все эти факторы помогают Audacity завоевать признание во всем мире. Итак, вернемся к вопросу «Можно ли отрегулировать громкость в Audacity и как ее увеличить?» Ответ абсолютно ДА.
Он поддерживает Windows, Mac OS X, GNU/Linux и другие операционные системы. Все эти факторы помогают Audacity завоевать признание во всем мире. Итак, вернемся к вопросу «Можно ли отрегулировать громкость в Audacity и как ее увеличить?» Ответ абсолютно ДА.