Как работать в Photoshop: руководство для новичков
Adobe Photoshop – самый популярный в мире графический редактор, предоставляющий пользователю огромное множество инструментов как для создания рисунков с нуля, так и для обработки фотографий. С его помощью можно ретушировать снимки, избавляться от лишних предметов на фото или заменять объекты. Если говорить о ручном рисовании, то Фотошоп станет отличным решением для художников, поскольку он полностью совместим с графическими планшетами и подходит для создания рисунков.
Давайте познакомимся с этой программой поближе.
Создание проекта в Phooshop
Предлагаю сразу перейти к инструкции по использованию редактора. Для начала вам понадобится приобрести программу или загрузить ее пробную версию с официального сайта, что не займет много времени и не является чем-то сложным, поэтому детально об этом говорить не буду.
Сразу после инсталляции можно запускать Фотошоп и дожидаться появления приветственного окна. Оно показывается при запуске (если это не отключено в настройках), отображает недавние документы с возможностью фильтрации, позволяет открыть проект для работы или создать новый.
Если нажать кнопку «Создать», отобразится другое окно с названием «Создать документ». В нем присутствует несколько заготовленных шаблонов с ориентацией холста, его размером и остальными параметрами. То есть вы можете использовать данные настройки для редактирования параметров стиля документа. Например, для оформления значков нужен холст фиксированного размера (например – 64×64 пикселя), для листовок это может быть формат A4 или любой другой стандартный. Все это можно указать при создании документа и сразу начинать работу с правильно подобранными пропорциями.
Комьюнити теперь в Телеграм
Подпишитесь и будьте в курсе последних IT-новостей
Подписаться
Основные элементы интерфейса
Не получится быстро освоиться в программе такого уровня, если нет представления об общих элементах интерфейса, с которыми придется взаимодействовать в любом случае. Я разделил их на категории, чтобы было проще понимать предназначение каждого и запомнить функции, которые можно вызвать с их помощью.
Верхняя панель
Больше всего разных пунктов, параметров и функций находится в меню на верхней панели. Списки меню отображаются при нажатии по нему левой кнопкой мыши – так, можно ознакомиться с присутствующими настройками и вызвать одну из них. Давайте по порядку разберем все присутствующие меню на верхней панели.
Сначала идет «Файл» – по названию этого меню уже понятно его предназначение. Через него вы можете приступить к созданию нового проекта, открыть уже существующий, закрыть тот, с которым сейчас идет работа, или сохранить изменения. Если запомните горячие клавиши, расположенные напротив каждого пункта, это значительно ускорит рабочий процесс, ведь нажать сочетание гораздо проще, нежели кликать несколько раз мышкой.
В меню «Редактирование» чаще всего используются функции «Отменить» или «Повторить», для которых тоже назначены горячие клавиши. Однако здесь присутствуют и другие стандартные действия: «Вставить», «Вырезать» или «Копировать». Не забудьте о том, что для вставки или копирования какой-то объект изначально должен быть выделенным. Обратите внимание и на специфические возможности, например, «Замена неба» или «Деформация перспективы». Первый инструмент автоматически определяет на фотографии небо и позволяет редактировать его цвет. При использовании второго вы самостоятельно выделяете область для изменения перспективы и вращаете ее при помощи булавки, изменяя угол представления элементов на фотографии.
Не забудьте о том, что для вставки или копирования какой-то объект изначально должен быть выделенным. Обратите внимание и на специфические возможности, например, «Замена неба» или «Деформация перспективы». Первый инструмент автоматически определяет на фотографии небо и позволяет редактировать его цвет. При использовании второго вы самостоятельно выделяете область для изменения перспективы и вращаете ее при помощи булавки, изменяя угол представления элементов на фотографии.
Об «Изображение» я расскажу детальнее в другом разделе статьи, когда речь пойдет о ретушировании изображения и изменении его внешнего вида. Однако знайте, что через это же меню вы можете изменить размер холста (при этом изображение будет обрезано, если оно больше заданных параметров) или провернуть то же самое со всем изображением. Здесь же присутствуют функции для вращения картинки или создания ее дубликата.
Перечень функций «Слои» редко используется для работы со слоями, поскольку это проще сделать через отдельно выделенное окно, о котором я тоже расскажу немного позже.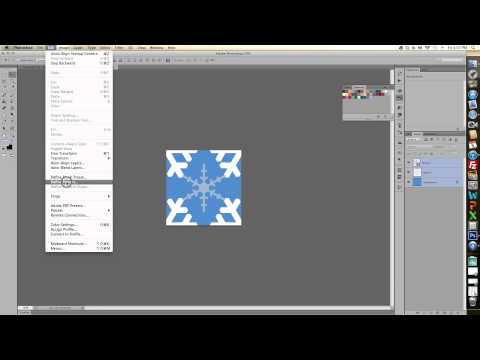 Большинство присутствующих здесь инструментов предназначены для опытных пользователей, поскольку вряд ли начинающему нужно создавать смарт-объект или слой видео. Отмечу, что через это же меню вы можете быстро экспортировать текущий слой в PNG или любой другой подходящий формат.
Большинство присутствующих здесь инструментов предназначены для опытных пользователей, поскольку вряд ли начинающему нужно создавать смарт-объект или слой видео. Отмечу, что через это же меню вы можете быстро экспортировать текущий слой в PNG или любой другой подходящий формат.
Для работы с текстом используется отдельная панель, появляющаяся при выборе соответствующего инструмента, однако в одноименном меню вы можете получить больше возможностей, чтобы загрузить больше официальных шрифтов, настроить ориентацию, сглаживание, перевести слой в 3D или поменять языковые параметры, если установленные по умолчанию вас не устраивают.
При работе с разными объектами в Adobe Photoshop часто используется выделение, которое не получается быстро снять. Для этого вы можете использовать функцию в меню «Выделение», которое пригодится и для выполнения других задач. С его помощью осуществляется выделение конкретного предмета, неба или цветового диапазона. Благодаря встроенным алгоритмам все это осуществляется в автоматическом режиме.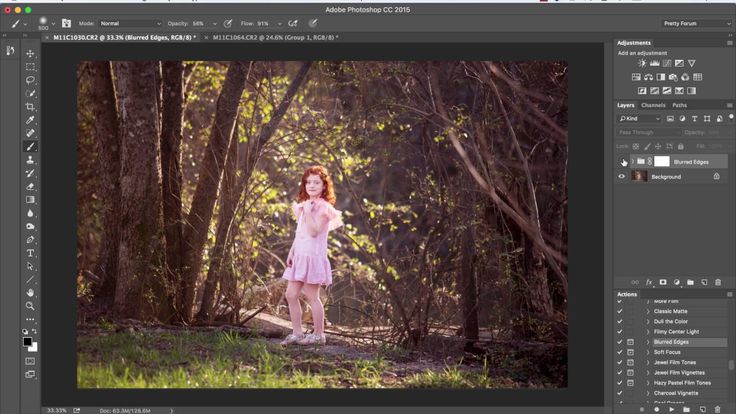
Доступные функции в «Фильтр» пригодятся, если вы занимаетесь обработкой фотографий. С их помощью можно настроить искажение, изменить размытие, стилизацию, устранить шумы или исправить перспективу. Взаимодействие с каждым фильтром интуитивно понятно, поэтому вам остается только выбрать подходящий и в новом окне изменить параметры, что скажется на отображении снимка.
В меню «Окно» осуществляется управление всеми доступными окнами в Фотошопе. Галочка напротив пункта означает, что сейчас он отображается в рабочей среде. Со временем к вам придет понимание того, каких окон вам не хватает, а пока можно использовать список доступных шаблонов из пункта «Рабочая среда», выбрав там вариант под определенный тип деятельности.
Панель с параметрами инструмента
Вкратце расскажу о панели ниже, куда выводятся все доступные параметры для выбранного инструмента. Их отображение как раз и зависит от того, выбрали ли вы кисть, текст или любую другую функцию на панели слева. Соответственно, все настройки индивидуальны, и рассказать обо всех них в рамках одной статьи не получится, поэтому я буду упоминать лишь самые важные при разборе конкретных инструментов в одном из следующих разделов.
Соответственно, все настройки индивидуальны, и рассказать обо всех них в рамках одной статьи не получится, поэтому я буду упоминать лишь самые важные при разборе конкретных инструментов в одном из следующих разделов.
Панель инструментов
Про элементы панели инструментов речь пойдет далее, а сначала хотелось бы просто рассказать о ее существовании. Вы всегда видите ее слева, и на ней отображаются практически все доступные инструменты, которые используются как при создании рисунка с нуля, так и при редактировании фотографии. Если нажать левую кнопку мыши на каждом инструменте, откроются его дополнительные свойства, например, можно выбрать не просто лассо, а магнитное или прямолинейное (в зависимости от потребностей в выделении фигуры).
Окна
Отдельно поговорим о разновидности окон, которые отображаются в установленной по умолчанию рабочей среде. Конечно, вы можете менять их расположение или вообще отключить, если вы не используете выбор цвета или не работаете со свойствами объекта. Это осуществляется через меню на верхней панели, о котором я уже рассказывал ранее.
Это осуществляется через меню на верхней панели, о котором я уже рассказывал ранее.
Первое окно – «Цвет» – предназначено для выбора цвета при использовании заливки, рисовании кистью или добавлении фигуры. Вы можете изменять как основной, так и вторичный цвет, переключаясь между соответствующими плитками. Это окно имеет несколько вкладок, переключением между которыми происходит выбор образцов цвета, добавление градиентов или узоров на рисунок. Все доступные варианты отсортированы по группам, поэтому поиск подходящего не займет много времени.
Окно «Свойства» становится доступным только после выбора конкретного объекта. На следующем скриншоте вы видите, что сейчас активен слой с эллипсом (он обведен в рамку с булавками), для него доступны изменения перспективы и внешнего вида. Используйте «Заполнить», если хотите изменить цвет объекта, и «Обводка», когда нужно добавить контур. Кстати, для обводки есть несколько параметров, позволяющих выбрать ее разновидность, размер и тип линии.
Еще одно основное окно – «Слои». Каждый элемент на холсте создается как отдельный слой, но ими можно управлять и вручную, например, когда речь идет об обработке фотографии. Фон закрепляется и недоступен для перемещения, а все остальные слои, наложенные поверх него, редактируются в соответствии с потребностями пользователя. Если щелкнуть правой кнопкой мыши по слою, появится дополнительное меню, позволяющее удалить его, создать дубликат, наложить маску или перейти к параметрам наложения.
Основные инструменты Photoshop
Приступим к разбору предназначения основных инструментов Фотошопа. Рассказать детально о каждом не получится, поэтому остановимся исключительно на принципе работы, а вы сможете проверить их действие самостоятельно, создав для этого тестовый проект.
По умолчанию выбран инструмент «Перемещение», его название как раз и говорит об основном предназначении. Выберите любой слой и используйте данную функцию, чтобы переместить его в нужное место на холсте.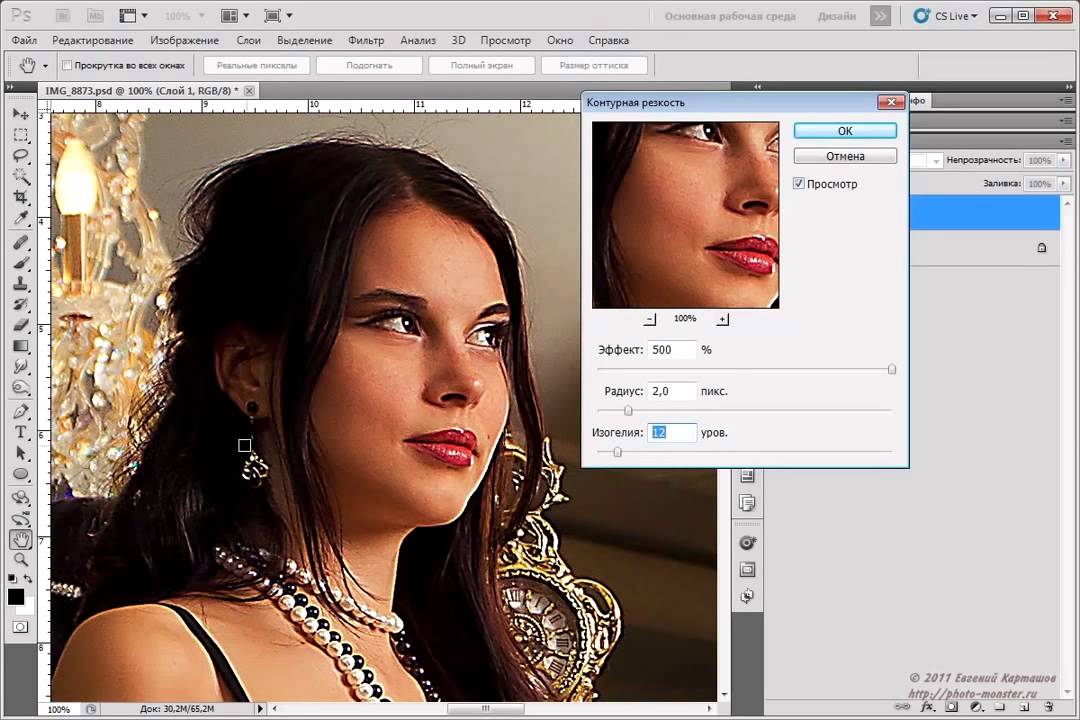 Обратите внимание на направляющие, выделенные розовым цветом – они позволяют соблюдать пропорции относительно самого холста или других расположенных на нем объектов.
Обратите внимание на направляющие, выделенные розовым цветом – они позволяют соблюдать пропорции относительно самого холста или других расположенных на нем объектов.
Следом идет «Прямоугольная область». Если зажать левую кнопку мыши на данном инструменте, то можно выбрать другой тип выделения: овалом, вертикальной или горизонтальной строкой. Суть его функционирования заключается в том, что вы выделяете произвольную область в виде указанной фигуры на слое и можете скопировать ее, вырезать или заняться другим редактированием, например, залить цветом при помощи другого инструмента или использовать ластик, когда нельзя, чтобы предмет выходил за границы выделенного.
Если речь идет о произвольной рамке выделения, для этого идеально подойдет «Лассо» и все его типы. Им можно рисовать выделение по точкам, использовать магнитный тип для прикрепления точек на стыке цветов или применять только прямые линии.
На следующем изображении вы видите доступные типы данного инструмента, которые появляются при вызове контекстного меню.
Еще ниже представлен вариант выделения фигуры при помощи «Магнитного лассо». Как видно, автоматически сформированные точки покрывают исключительно эллипс и не выходят за его границы. Это позволит свободно переместить выделенный объект, клонировать его или вырезать.
Если при работе с фотографией выяснилось, что ее нужно обрезать, поскольку присутствует лишнее по краям или есть другие нежелательные детали, от которых нужно избавиться, используйте для этого инструмент «Рамка». Он добавляет на холст рамку, которую можно редактировать, изменяя активную область. После нажатия по клавише Enter все то, что находится за пределами рамки, удаляется.
Функция «Кадр» предназначена для заполнения выделенной области другим кадром. На следующем скриншоте вы видите, что в качестве примера используется кружка, внутри которой поместили изображение с океаном, при этом края идеально соблюдены и ничего за них не вылазит.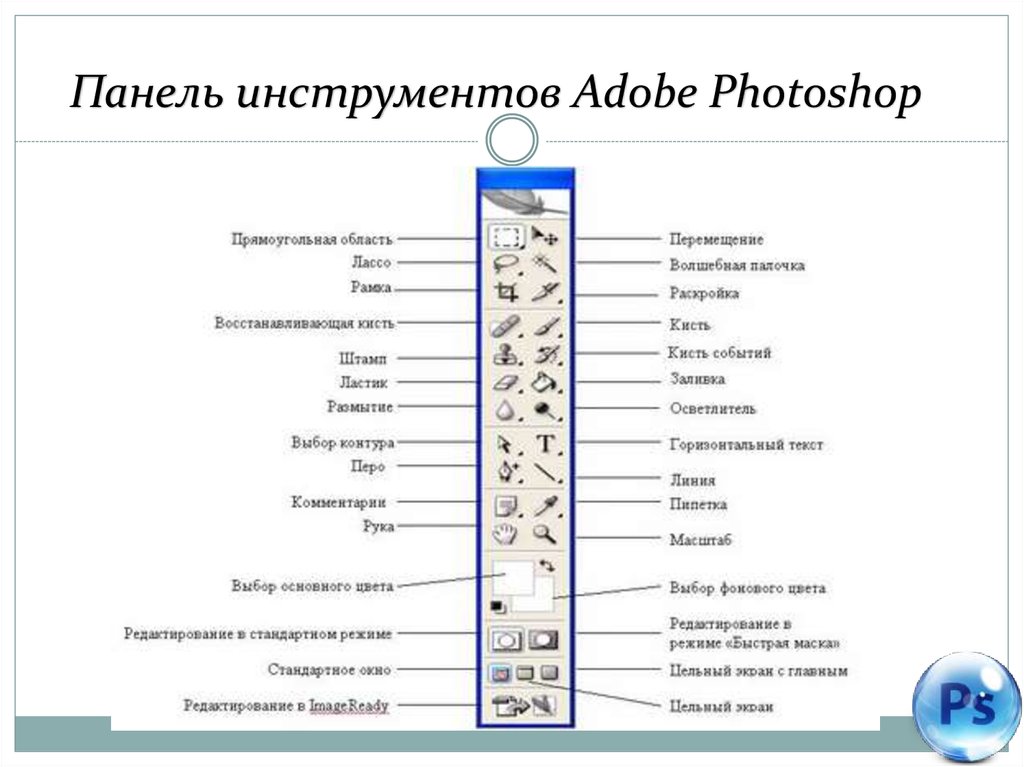 Сделано это при помощи данного инструмента, которым сначала выделили область для местозаполнителя, а затем перенесли туда кадр. Все делается буквально за одну минуту.
Сделано это при помощи данного инструмента, которым сначала выделили область для местозаполнителя, а затем перенесли туда кадр. Все делается буквально за одну минуту.
Попробуйте! Я уверен, что у вас все получится с первого раза.
Графический редактор предоставляет еще один интересный инструмент – «Пипетка». Он предназначен для взятия образца цвета из изображения. Это пригодится, когда вы хотите закрасить определенный участок в желаемый цвет, но не можете выбрать его на палитре. Тогда временно переместитесь на холст изображение с нужным цветом, выберите пипетку и нажмите ЛКМ в нужном участке. Вы сразу увидите, как на палитре выбрался точно такой же оттенок.
Пропущу инструмент «Точечная восстанавливающая кисть» и расскажу о нем вместе с другим похожим инструментом, поскольку они часто применяются в одних и тех же условиях – при обработке фотографий, когда одни объекты заменяются другими, копируются или вовсе удаляются. Сейчас же остановимся на кистях, которых в Photoshop существует огромное множество.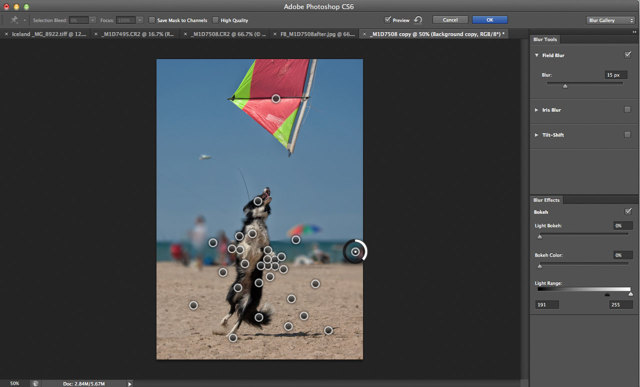
Понятно, что они предназначены для рисования, и почти каждый знает, как именно ими управлять, поскольку хотя бы раз работал в том же Paint. На панели инструментов вверху, о которой я уже говорил ранее, можно выбрать тип кисти, ее размер, режим рисования, непрозрачность и нажим, что будет крайне полезно для обладателей графических планшетов, которые в Фотошопе рисуют с нуля. Кстати, дополнительные настройки кисти появляются при нажатии в любой области холста правой кнопкой мыши. Так тоже можно быстро настроить ее размер, жесткость и тип.
«Штамп» – как раз тот инструмент, который я хочу объединить в одном блоке с «Точечной восстанавливающей кистью». Первый предназначен для копирования пикселей из одной области изображения в другую. То есть вам нужно зажать ALT + ЛКМ (кликнуть по нужному участку), после чего им можно рисовать в другой области изображения, клонируя или закрашивая участок в тот же цвет, устраняя проблемные участки лица или заменяя объекты на снимке.
Восстанавливающей кистью нужно провести по участку, который должен замениться. То есть объект будет закрашен в цвет, который находится рядом. Так можно удалить родинки или пигменты на лице, сделать небо на фотографии чище или избавиться от других мелких деталей, которые находятся на однородном фоне.
После применения предыдущих инструментов может потребоваться «Архивная кисть». Она восстанавливает предыдущее состояние выделенного ею фрагмента, то есть уберет все зарисовки, наложения или замененные объекты, возвращая слой к тому состоянию, в котором он находился по умолчанию.
Немного иначе работает «Ластик», который представлен в трех типах. Первый тип просто делает пиксели прозрачными, второй предназначен для закраски их в фоновый цвет, а третий позволяет умно удалить какой-либо объект. Он находит контуры и полностью стирает их, оставляя другие объекты. Одно из самых популярных применений этого инструмента – удаление однотонного фона, на котором расположен объект.
«Текст» тоже используется довольно часто, поскольку Фотошоп позволяет не только рисовать или обрабатывать фото, но и заниматься графическим дизайном, делать презентации, верстать мокапы и другие проекты, где обязательно присутствуют надписи. Все установленные в ОС шрифты подхватываются автоматически, создается новый слой с текстом, а все основные настройки вы увидите на верхней панели. После выбора инструмента нажмите в произвольной области и начните вводить текст. Если он уже создан, но нуждается в редактировании, сначала выделите его, а после изменяйте параметры.
Отдельно затрону тему выбора геометрических фигур. В Photoshop их пять, но каждую можно редактировать при помощи точек так, чтобы создалась новая, уникальная фигура. Чаще всего их рисование как раз и нужно для презентаций. Используйте окно «Свойства» после выбора объекта, чтобы сделать его прозрачным и оставить только контур или произвести другие изменения, о которых я уже говорил при разборе данного окна.![]()
Примеры действий в Photoshop
Конечно, формат одной статьи не подразумевает обучению Фотошопу в полном представлении, поскольку существуют тысячи разных действий, которые можно в нем выполнить. В качестве примеров я приведу всего два, как мне кажется, основных действия, а вы, основываясь на их примерах, сможете приступить к работе со своими проектами или хотя бы понять, в каком направлении следует двигаться при изучении данной программы.
Использование параметров наложения
Выше я рассказал, как создать надпись, поэтому на ее примере и покажу, как работают параметры наложения, применимые к отдельным слоям с различными объектами. Это может быть любая фигура, текст или даже фотография.
-
Для начала найдите необходимый слой в соответствующем окне и кликните по нему правой кнопкой мыши.
-
Из появившегося контекстного меню выберите первый пункт – «Параметры наложения».
-
Откроется окно «Стиль слоев», в котором и присутствуют все доступные опции.
 Из их названия уже понятно предназначение, поэтому описывать детально каждый стиль не буду. Отметьте галочкой тот, который хотите активировать, а затем нажмите по его строке, чтобы посмотреть на дополнительные параметры.
Из их названия уже понятно предназначение, поэтому описывать детально каждый стиль не буду. Отметьте галочкой тот, который хотите активировать, а затем нажмите по его строке, чтобы посмотреть на дополнительные параметры. -
В качестве примера возьмем «Тень»
-
На следующем скриншоте вы видите, как применилась тень после выполненных настроек. Так же она отобразится и при работе с другими фигурами.
-
Еще я добавил внешнюю обводку, задал для нее другой цвет и получилось вот что.
Это самый банальный и простой пример. При помощи параметров наложения можно добавлять свечение, красить фигуру в глянец или изменять ее цвет, добавляя даже градиенты. Все это выполняется через описанное меню «Стиль слоя».
Ретушь фотографий
Ретушь фотографий в Фотошопе – сложный процесс, требующий специальных знаний и понимания того, как должен выглядеть снимок в итоге.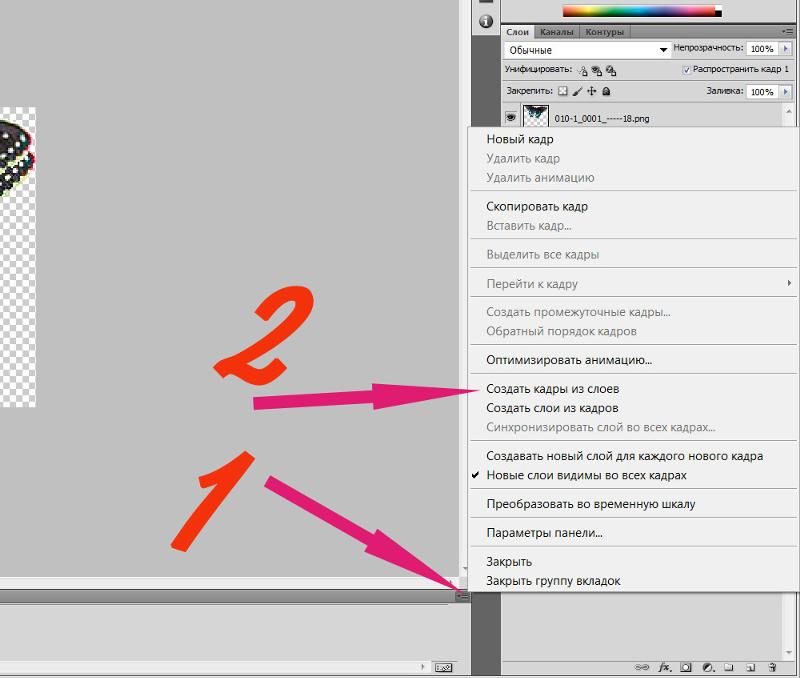 Я продемонстрирую одну из настроек, которую вы можете взять за пример и самостоятельно понять, как изменяется внешний вид фотографии.
Я продемонстрирую одну из настроек, которую вы можете взять за пример и самостоятельно понять, как изменяется внешний вид фотографии.
Используйте уже знакомый элемент верхней панели «Изображение», вызвав тем самым перечень доступных параметров. Я немного отредактирую кривые при помощи соответствующего параметра в разделе «Коррекция». Если вы думаете, что изображение слишком яркое или ему не хватает контраста, выбирайте другие настройки и регулируйте их при помощи ползунков.
В новом окне выберу цветовой канал «RGB» и немного уменьшу зеленый, поскольку график показывает, что его больше всего. Ориентируйтесь на него, чтобы понять, какие цвета представлены на изображении и нужно ли какой-то из них выкрутить еще больше.
Сохранение проекта
Расскажу о том, как сохранить свой проект по завершении работы, чтобы в дальнейшем открыть его и внести изменения. Для этого выполните простой алгоритм действий:
-
Откройте уже знакомое меню «Файл» и выберите пункт «Сохранить как».
Если использовать просто «Сохранить», проект будет сохранен в формате PSD. Для него можно выбрать любое место на компьютере.
-
При открытии окна Проводника задайте имя файла и из выпадающего списка выберите подходящий для него формат. Он зависит от того, для каких целей создавался проект.
-
Учитывайте, что при выборе JPG или других форматов файлов при следующем открытии в Фотошопе слои не отобразятся и не будут доступны для редактирования. Чтобы этого избежать, используйте фирменный формат PSD.
В рамках этой статьи вы узнали, как работает Photoshop и какие функции в нем есть. Конечно, нельзя назвать эту статью универсальной инструкцией, поскольку я лишь описал самые важные моменты, которые используются при взаимодействии с данным продуктом. Всю остальную информацию предлагаю черпать из авторитетных источников или даже книг, где рассказывается о работе с программой.
Как пользоваться Фотошопом: установка и начало работы
Как использовать Фотошоп
Как установить Фотошоп
Как установить Photoshop CS6
Как включить Фотошоп
Как настроить Фотошоп
Как редактировать в Фотошопе
Как изменить язык в Фотошопе
Как изменить картинку в Фотошопе
Как обработать фото в Фотошопе
Как изменить размер в Фотошопе
Как удалить Фотошоп
|
|
Фотошоп – одна из тех программ, которая неизменно пользуется спросом, как среди начинающих дизайнеров, маркетологов, фотографов, так и профессионалов своего дела. Для новичков может быть весьма непростым освоение редактора изображений, так как Photoshop обладает хоть и простым, но разветвленным интерфейсом и многие функции представляются непонятными вначале. Однако, потратив несколько дней на изучение всех возможностей этого графического редактора, сложно остаться равнодушным к его мощному функционалу. Работа с изображениями всех видов и форматов, фотомонтаж, создание веб-страниц, анимация, ретушь, работа со шрифтами и большой библиотекой кистей – это далеко не все возможности программы. SoftMagazin предлагает разобраться со множеством вопросов, возникающих у пользователей Фотошоп, по установке и использованию программы. У нас можно купить Фотошоп по лучшей цене. |
Как использовать Фотошоп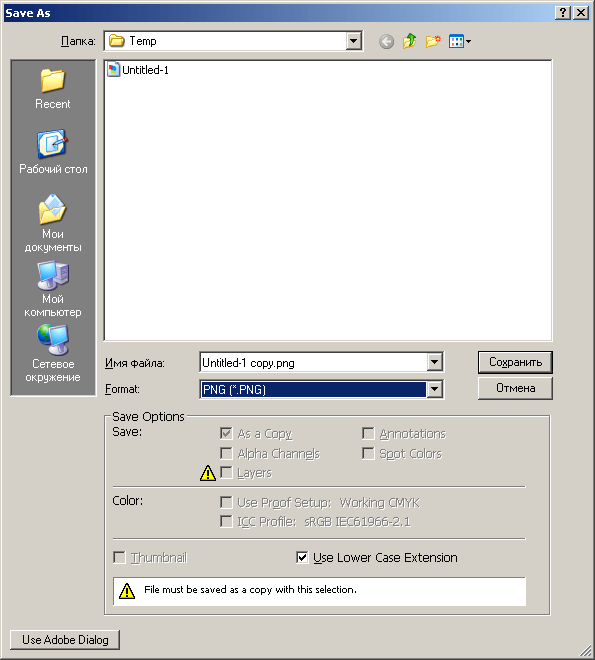 Чтобы начать использовать редактор, необходимо приобрести лицензионную версию, которая доступна у нас в виде подписки. Чтобы начать использовать редактор, необходимо приобрести лицензионную версию, которая доступна у нас в виде подписки.
Для коррекции изображений, работы со слоями, созданием анимации и портретов в приложении существует огромная библиотека эффектов, градиентов и кистей. Понятный интерфейс и возможность вызова интерактивной справки делают программу удобной для самостоятельного освоения. |
|
Как установить ФотошопДля инсталляции вам будет нужен Creative Cloud – сервис, позволяющий легко устанавливать все продукты Adobe. В сервисе нужно зарегистрироваться и указать свой адрес электронной почты. После получения Adobe ID вы загрузите официальную версию программы, которую приобрели с регистрационным ключом с официального сайта.
После выполнения данных действий начнется установка графического редактора, ход ее выполнения можно отследить на панели сервиса, которая находится возле названия программы. |
|
Как установить Photoshop CS6Вы можете установить данную программу, воспользовавшись сервисом Creative Cloud для ПК. Допускается установка нескольких версий редактора одновременно. Открыв приложение CC, выберите вкладку «Приложения»- «Поиск дополнительных приложений». Нажмите пункт «Filters & Versions» и найдите CS6. Если вам необходимо, вы можете работать одновременно с двумя версиями программы. Предыдущие выпуски Фотошоп не перезапишутся на нынешние и могут запускаться на компьютере. |
|
|
|
Как включить Фотошоп
Чтобы включить Фотошоп убедитесь, что программа установлена на вашем компьютере. Если вы активировали графический редактор, можете приступать к работе. Запустить приложение можно через облачный сервис CC или, кликнув ярлык на рабочем столе. Можно также включить программу, найдя ее через проводник в папке, куда она была установлена. |
Как настроить ФотошопДля корректной работы программы с некоторыми фильтрами или изображениями необходимо оптимизировать настройки и основные параметры. Чтобы начать настройку откройте редактор и во вкладке «Редактирование» выберите пункт «Настройки». Вы можете самостоятельно корректировать настройки, касающиеся экспорта файлов, рабочего интерфейса, инструменты, внешние модули и многое другое.
Для удобной работы можно настроить цвет интерфейса, увеличивать изображение, прокручивая колесико мыши и центровать фото по клику. |
|
|
|
Как редактировать в ФотошопеВкладка «Редактирование» отображает основные действия, которые можно выполнить с файлом, не включая целенаправленную работу с цветами, слоями и фильтрами в изображении. Так, для редактирования вы можете применять функции копирования, вырезания и вставки. Редактор может проверить на орфографию текст, выполнить заливку или обводку.
На данной панели инструментов может производиться цветовая настройка изображений, импорт или экспорт библиотек шрифтов, кистей и фильтров. |
Как изменить язык в ФотошопеДля смены языка интерфейса в программе можно воспользоваться двумя способами.
|
|
|
|
Как изменить картинку в Фотошопе
Для изменения изображений в графическом редакторе предназначены различные инструменты. Для применения фильтров служит пункт меню «Фильтр», используя который, можно применять различные эффекты к изображениям. Работа в редакторе позволяет создавать из картинок визитки, логотипы, делать печати и анимации. Чтобы освоить все инструменты необходимо обработать несколько изображений для наилучшего понимания механизма коррекции. |
Как обработать фото в ФотошопеОбработка изображений в графическом редакторе довольно сложная задача, если не знать, какими инструментами пользоваться. Фотошоп предоставляет множество вариантов обработки фотографии, как с применением фильтров и кистей, так и с помощью обычных функций.
Если вам необходимо обрезать какую-либо часть изображения можно воспользоваться инструментами выделения и кадрирования, расположенными на панели задач. |
|
|
|
Как изменить размер в ФотошопеИзменить размер изображения в графическом редакторе можно несколькими способами. Если вам необходимо просто проработать какую-либо деталь на фото, или рассмотреть крупным планом, воспользуйтесь инструментом «Масштаб». Таким образом, вы можете производить ретушь фото попиксельно, добиваясь наилучшего результата.
Чтобы уменьшить вес изображения и его размеры для загрузки на веб-сайты или экономии места на ПК, в меню во вкладке «Изображение» выберите «Размер изображения» или «Размер холста». С помощью данных инструментов вы также можете изменить разрешение и единицы измерения изображений. |
Как удалить ФотошопУдалить редактор можно, воспользовавшись менеджером удаления и установки программ. Через проводник зайдите в список программ и выберите нужную для деинсталляции. После удаления программы могут остаться некоторые не удалённые файлы, так как фоторедактор занимает много места и содержит множество элементов. После деинсталляции, если вы используете компьютер на уровне уверенного пользователя, проверьте в Program Files папку Adobe, и удалите все относящиеся к программе элементы. Также некоторые компоненты редактора могут остаться в Application Data. Для окончательного удаления Фотошопа почистите реестр с помощью специальных программ и перезагрузите компьютер. Также вы можете купить Adobe Photoshop в нашем интернет-магазине. |
Инструкция по работе в полном редакторе фотошоп онлайн
Дизайн и графика » Все вопросы
Автор Дмитрий Евсеенков На чтение 7 мин Просмотров 716 Обновлено
В этой статье приводится инструкция по работе в графическом онлайн-редакторе. Приступить к работе с ним вы можете, перейдя на страницу выбора варианта и запуска редактора Фотошоп-онлайн.
Забегая вперёд, скажу, что для комфортной работе в редакторе надо переключиться на полноэкранный режим. Сделать это можно, пройдя по вкладке главного меню (это горизонтальное меню вверху страницы) Просмотр —> Полноэкранный режим.
Основным инструментом для работы в редакторе Photoshop online является главное меню:
Обзор разделов меню редактора:
? Файл
- Создать новый рисунок: Создается новый файл изображения. При создании надо ввести размеры холста рисунка пикселях, а также выбрать фон рисунка, белый или прозрачный, для этого надо втавить/снять галку у параметра «Прозрачный».
- Открыть изображение: Выбираем и загружаем изображение со своего компьютера.
- Открыть URL изображение: Вводим в открывшееся окошко URL-адрес изображения со стороннего сайта.

- Сохранить: Сохраняем изображение готовое изображение на Ваш компьютер.
- Печать: Выводит изображение на принтер для печати.
- Закрыть: закрывает окно с текущим изображением, если изображение ранее не сохранено, то редактор предложит это сделать
- Вход: Вход на сайт графических библиотек Pixlr Library, где вы можете удалённо сохранить изображение или загрузить, если они у Вас были там загружены ранее.
- Регистрация: Регистрация на сайте графических библиотек Pixlr Library.
- Выйти: Завершение работы с редактором.
? Редактировать
- Отменить: Вернуться на шаг назад, иными словами отменить последнее действие.
- Выполнить повторно: Переместиться на шаг вперёд, отменить отменённый шаг.
- Для помощи в работе с отменой/возвратом действий в правом углу окна есть вкладка «Журнал», кликая по строкам с действиями в этой вкладке можно переместиться или вернуться на несколько действий вперёд и назад, вплоть до начального состояния изображения.

- Вырезать Копировать Очистить Вставить: Эти действия понятны любому пользователю компьютера. Если на изображении есть выделенная область, то действия применяются именно к ней.
- Free Transform: Свободное трансформирование, аналогично одноимённой функции в Фотошопе. Позволяет масштабировать, перемещать, вращать вокруг опорной точки (опорная точка по умолчанию всегда находится в геометрическом центре холста, выглядит вот так: её можно перемещать с помощью мыши). Если на изображении есть выделенная область, то действия трансформации производятся с ней.
- Free Distort: Искажение, соответствует одноимённой функции в Фотошопе. Позволяет произвольно перемещать углы и стороны картинки, наклонять под разными углами и т.п. Также, если на изображении есть выделенная область, то действия трансформации производятся с ней.
- Применить действия Free Transform и Free Distor можно клавишей Enter, отменить — клавишей Esc.
- Выделить всё: создаёт выдленную область на всём холсте.

- Отменить выделенную область: Снимает выделение.
- Инвертировать выделение: Меняет местами выделенную и свободную область.
- Последние три пункта вкладки «Редактировать» пока находятся в разработке.
? Изображение
- Размер изображения: Позволит изменить размеры редактируемого изображения в пикселях по ширине и высоте. Причём, размер может изменяться как с сохранением исходных пропорций, так и без, это зависит от проставленной галки у параметра «Сохранять пропорции».
- Размер холста: Холст — это область, на которой можно рисовать или редактировать изображение. С помощью этой функции его можно увеличивать и уменьшать. При уменьшении часть изображения будет отсечена.
- Пункты Повернуть на 180 градусов, Повернуть на 90 градусов по часовой стрелке и Повернуть на 90 градусов против часовой стрелки понятны без комментариев.
- Отразить по вертикали и Отразить по горизонтали: Зеркально отражают изображение.

- Кадрировать: Обрезка изображения, поле кадрирования задаётся с помощью мыши.
? Слои
Сперва разберёмся, что же такое слои в фотошопе?
Понятие «слой» в фотошопе имеет точно такой же физический смысл как и в жизни — это прослойка или пласт, который является составной частью чего-то целого.
В Фотошопе, как и в других графических редакторах, это крайне полезная и незаменимая вещь, в какой-то степени слои являются основными рабочими инструментами в онлайн Фотошопе. Они позволяют работать с каждым из элементов изображения по отдельности, при этом не затрагивая остальные части изображения. Их можно представить как стопку прозрачных пленок или калек, на каждой из них можно рисовать и если на пленке нет изображения, то сквозь нее можно видеть слои, которые лежат под ней.
Для удобства работы со слоями справа в рабочем окне программы находится вкладки «Слои», она показана на рисунке справа. Активный слой в этой вкладке подсвечен синим. Видимость слоя регламентируется наличием галки справа, для отключения видимости надо снять галку. Слои можно перетаскивать вверх и вниз с помощью мыши. Назначение кнопок внизу панели, слева направо: изменение непрозрачности, включение маски слоя, добавление стилей слоя (внешняя тень, внутренняя тень, скос, внешнее свечение, внутреннее свечение), новый слой, удалить активный слой.
Видимость слоя регламентируется наличием галки справа, для отключения видимости надо снять галку. Слои можно перетаскивать вверх и вниз с помощью мыши. Назначение кнопок внизу панели, слева направо: изменение непрозрачности, включение маски слоя, добавление стилей слоя (внешняя тень, внутренняя тень, скос, внешнее свечение, внутреннее свечение), новый слой, удалить активный слой.
А пока перейдём к пунктам меню «Слои».
- Новый слой: Создаёт новый слой.
- Дублировать слой: Дублирует активный слой и располагает его над активным слоем.
- Удалить слой: Удаляет слой.
- Открыть изображение как слой: Открывает изображение с Вашего компьютера и выводит его в виде слоя, размещая над активным на данный момент слоем.
- Открыть URL изображения как слой и Открыть из библиотеки как слой выполняет такие же действия, как и предыдущий пункт, только изображение берётся со стороннего сайта или онлайн-библиотеки.

- Объединить слои: Объединяет активный слой со слоем, находящимся под ним.
- Объединить видимые слои Объединяет видимые на текущий момент слои документа, во вкладке слоёв они отмечены галкой.
- Переместить слой вверх, Переместить слой вниз Перемещает позицию слоя во вкладке слоёв.
- Стили слоёв Позволят добавлять оформление для слоя, такие как:
- Отбросить тень
- Внутренняя тень
- Скос
- Внешнее свечение
- Внутреннее свечение
- Растрировать слой Конвертирует векторные объекты, например текст, в обычное изображение, состоящее из точек.
- Добавить маску слоя, Удалить маску слоя, Применить маску слоя Работа с масками, аналогично маскам слоя в Photochop.
С остальными пунктами Повернуть слой…, Отразить… вроде всё ясно.
? Коррекция
Этот инструмент дает нам возможность изменять яркость и контрастность изображения, его цветовую насыщенность, тональность, также изменять каждый уровень цвета 3-х основных цветов по отдельности.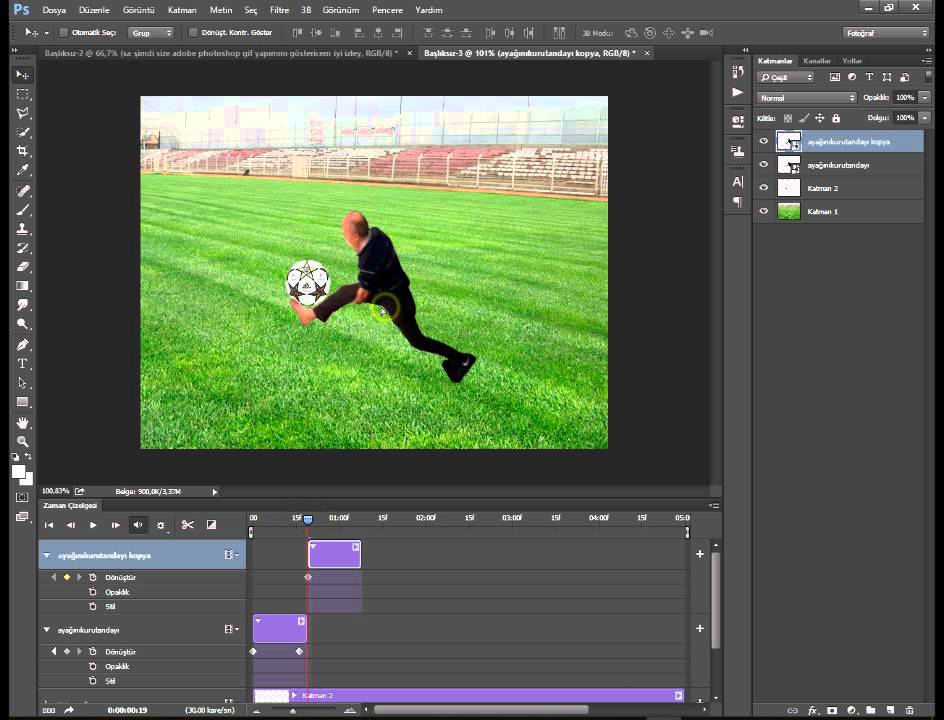
Еще одна полезная функция, которая называется Автоматические уровни позволит вам сделать автоматическую коррекцию изображения.
Ниже в меню идет ряд опций с заранее настроенными и изменяемыми параметрами. К примеру, они позволяют сделать из фото негатив или применить к изображению фильтр сепия, для того, чтобы фото стало похожим на старую фотографию в светло- или темно- коричневых тонах.
Интересная опция, которая называется Кросс-процесс. Она придает цифровой фотографии вид «фото из 80-х», т.е сделанных плёночной камерой.
? Фильтр
В данном меню имеется богатый набор всевозможных фильтров для обработки и их наложения на изображение или фото. Причем уже сами названия всех этих фильтров красноречиво скажут нам о том, что будет с изображением, если мы их применим.
? Просмотр
- Приблизить, отдалить Увеличение/уменьшения масштаба отображения рисунка.
- Фактические пиксели Отображение рисунка в реальном размере.

- Показать всё Показ изображения в масштабе по размеру окна.
- Навигатор Отображение/скрытие вкладки навигатора, находящейся в правом верхнем углу окна.
- Слои, Журнал Отображение/скрытие вкладок Слои и Журнал, расположенных в правой части окна.
- Опции Инструментов Отображение/скрытие вкладки с параметрами инструментов, находящейся вверху окна, под главным меню.
- Полноэкранный режим Очень полезная опция. Позволяет расположить рабочее окно редактора по всему окну монитора.
- Изменить место расположения палитры Опция пока находится в разработке.
В левой части окна редактора расположена панель инструментов.
Именно на ней и расположены все самые основные и часто используемые в работе инструменты для работы в онлайн фотошоп.
Функции инструментов схожи с аналогичными в обычном Фотошопе.
Оцените автора
( 4 оценки, среднее 5 из 5 )
Как сделать логотип в фотошопе: Пошаговая инструкция
Natalia Shpitula
Обновлено
Loading. ..
..
Содержание:
1.Преимущества использования Photoshop
2.Подборка видео-уроков
3.В чем же преимущества Logaster
Логотип является одним из самых ценных активов вашего бренда, которым нельзя пренебрегать. Почему же так важно создать по-настоящему качественную эмблему, которая наиболее точно отразит суть вашего бизнеса? Ответ прост: она обеспечит узнаваемость компании, а хорошая репутация ускорит рост популярности бренда. Используйте лого везде: на веб-сайте компании, вывеске, упаковке товара, канцелярских принадлежностях, одежде, баннерах, визитках и т.д. Так вы сможете установить эмоциональную и визуальную связь с вашей целевой аудиторией и выделиться на фоне конкурентов.
Зачастую, люди, которые только начинают свое дело или запускают бизнес-проекты, сталкиваются с одной и той же проблемой — необходимостью создания профессионального, качественного бренда в условиях ограниченного бюджета. В таком случае, у вас есть 2 варианта создания лого: использовать генератор логотипов онлайн, например Логастер, или попробовать создать дизайн в фотошопе.
Преимущества использования Photoshop
Adobe Photoshop уверенно лидирует среди программ для создания графических изображений. Он представляет собой многофункциональный графический редактор, в котором можно редактировать фотографии, добавлять различные визуальные эффекты и создавать графические изображения. Следует отметить, что Photoshop (cs 5, cs 6 и другие)считается довольно сложной программой, которая используется профессионалами в области кинематографии, анимации и фотографии, ведь она предлагает большое разнообразие инструментов для создания уникальных элементов дизайна, в т.ч. логотипа.
Что ж, если вы уверенный пользователь фотошопа, то преимуществ самостоятельного создания лого достаточно. Во-первых, вы можете поэкспериментировать и в результате получить уникальный логотип или иконку.
Во-вторых, рисуя логотипы в формате PSD самостоятельно, вы полностью контролируете весь процесс, редактируете и вносите правки самостоятельно, не тратите время. К тому же, создание лого в фотошопе — это абсолютно бесплатно.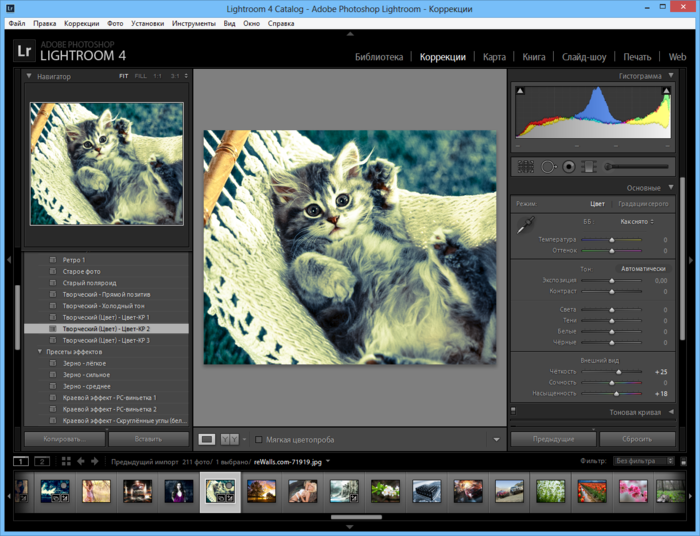
Но здесь есть и свои минусы. Например, если вы совершенно не умеете рисовать или не знаете основных правил графического дизайна, сочетания цветов и шрифтов, и т.д., вам будет нелегко создать отличный логотип, который будет работать на вас и поможет вашему бизнесу стать запоминающимся и узнаваемым в позитивном смысле.
Еще одним недостатком использования фотошопа может быть длительность процесса разработки лого. Продолжительность создания логотипа в фотошопе зависит от ваших требований, навыков и результата, который вы хотите получить в итоге. Сначала продумайте ваш логотип, сделайте несколько набросков обычным карандашом в ежедневнике. А если затрудняетесь и не знаете, с чего начать, то вам следует почерпнуть вдохновения из кинематографа, комиксов, природы, фото, и т.д. Ведь все это вдохновляет настоящих профессионалов создавать новые направления в дизайне логотипов.
Если же Фотошоп — это тот инструмент, с помощью которого вы хотите создать логотип, то данная статья будет как раз кстати. Мы собрали несколько полезных видео, просмотрев которые вы можете попробовать сделать красивый логотип самостоятельно даже не имея необходимых навыков. Вы можете ознакомиться с видеоуроками ниже.
Мы собрали несколько полезных видео, просмотрев которые вы можете попробовать сделать красивый логотип самостоятельно даже не имея необходимых навыков. Вы можете ознакомиться с видеоуроками ниже.
Следуя всем инструкциям в видео, вы можете получить такую эмблему, которую не стыдно будет поместить на визитные карточки и рекламную продукцию, а также разместить в интернете (веб-сайт, социальные сети и т.д.).
Подборку красивых шрифтов для фотошопа вы можете найти здесь.
Подборка видео-уроков о том, как создать логотип в фотошопе
Давайте наконец-то посмотрим несколько видео руководств по дизайну логотипов, которые могут сделать вас дизайнером даже при наличии минимального опыта и практики работы в фотошопе. Посмотрите каждую ссылку, чтобы получить лучшие пошаговые руководства по разработке логотипов в Photoshop и найти вариант, который подходит вам больше всего.
1. Как сделать логотип в Photoshop.
Это очень простой видеоурок о создании логотипа.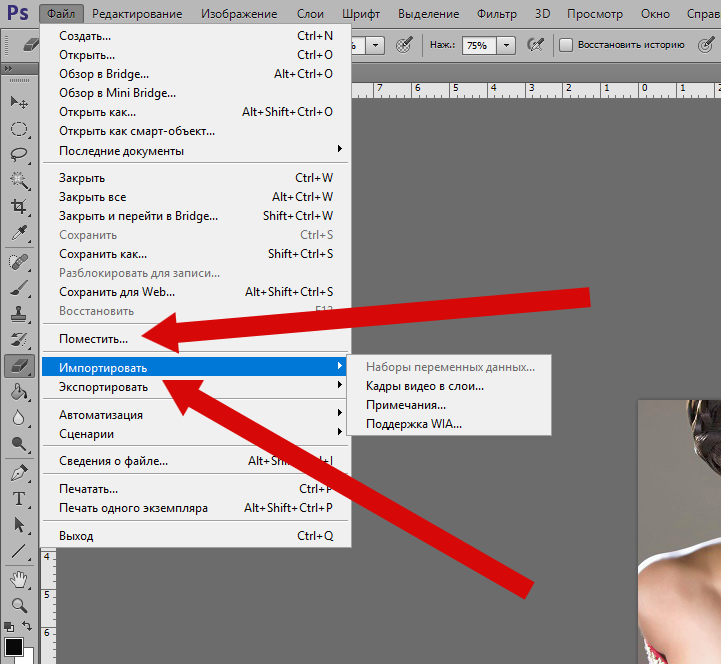 Вы узнаете, как сделать логотип в фотошопе, используя простые инструменты программы, даже если вы не умеете рисовать или никогда не пользовались графическим редактором. Над результатом нужно будет еще немного поработать, чтобы придать ему завершенный вид. Но для новичка вполне подойдет!
Вы узнаете, как сделать логотип в фотошопе, используя простые инструменты программы, даже если вы не умеете рисовать или никогда не пользовались графическим редактором. Над результатом нужно будет еще немного поработать, чтобы придать ему завершенный вид. Но для новичка вполне подойдет!
2. Как сделать простой логотип в Photoshop.
Если вы совсем ничего не знаете о создании логотипов, это руководство станет вашим незаменимым помощником. Видеоурок, в котором показано, как быстро и просто сделать персональный или фирменный логотип для сайта, компании, социальный сетей в фотошопе.
3. Photoshop Tutorial: How to Create Your Own Fantasy-Action, Video Game Logo.
(Урок Photoshop: как создать свой собственный логотип видеоигры).
Молодое поколение любит все смелое и необычное. Ищите уникальную эмблему для своей новой видеоигры? Это руководство расскажет вам, как создать динамический логотип наподобие этого.
4. Photoshop | Logo Design Tutorial | Galaxy Logo.
Правда, красивый лого? Это видео подробно рассказывает о том, как создавался этот простой, но в то же время красивый и оригинальный логотип.
5. Как создать металлический логотип в фотошопе.
youtube.com/embed/-qsv6JK2O0w» title=»YouTube video player» frameborder=»0″ allow=»accelerometer; autoplay; clipboard-write; encrypted-media; gyroscope; picture-in-picture» allowfullscreen=»»/>Из этих видео вы узнаете, как создавать металлический логотип. Достаточно интересная идея, однозначно стоит попробовать.
6. Как создать логотип для строительной фирмы фотошопе.
Мечтаете об оригинальном лого, которого не будет больше ни у кого? Тогда обратите внимание на эту инструкцию. Здесь найдете все, что вам нужно знать и сможете создать свой собственный шедевр всего за пару минут!
7.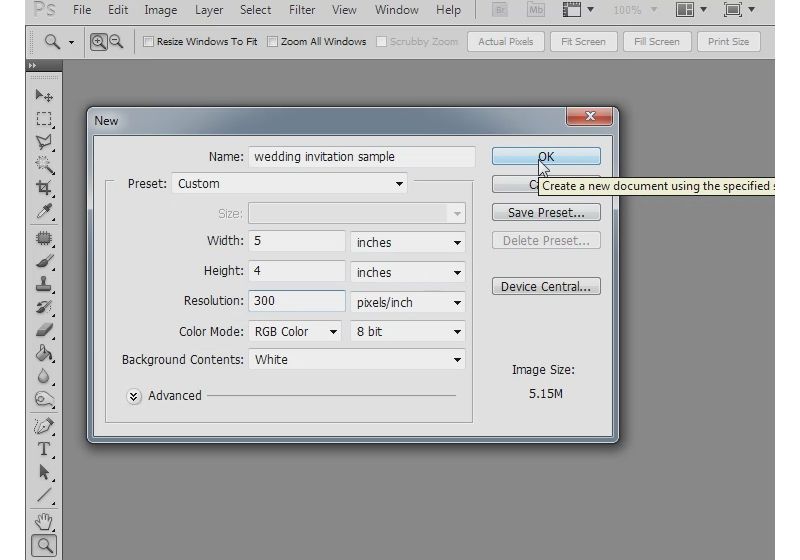 Как сделать векторный логотип-череп в Photoshop.
Как сделать векторный логотип-череп в Photoshop.
С Photoshop создать простой, но при этом стильный логотип в виде черепа намного проще, чем кажется. Узнайте, как при помощи Photoshop сделать эту и другие запоминающиеся эмблемы, и использовать ее, например, для создания пиратского логотипа:
8. Hipster Logo Design — Photoshop Tutorial.
(Хипстерский дизайн логотипа — Урок Photoshop).
В индустрии моды и стиля особой популярностью пользуются хипстерские логотипы PSD. Особенно актуальным он может быть для владельцев магазина одежды.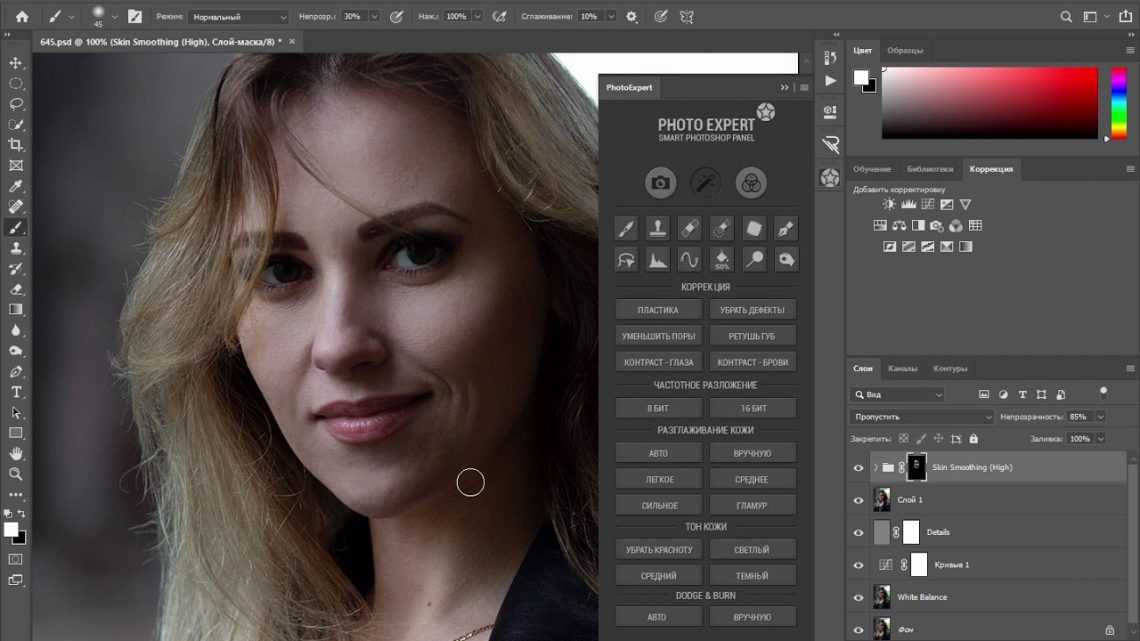 Если вам нужен такой лого, то без этого руководства вам просто не обойтись:
Если вам нужен такой лого, то без этого руководства вам просто не обойтись:
9. Как сделать хипстерский логотип в Photoshop.
Еще одно пошаговое видео, которое научит вас делать хипстерские эмблемы в Photoshop. Скоро вы сможете делать такие логотипы с закрытыми глазами!
10. Как создать минималистичный и профессиональный логотип.
Это прекрасная инструкция для тех, кто мечтает о простой, лаконичной эмблеме без обилия текста и изображений. На это у вас уйдет меньше времени, чем вы думаете!
На это у вас уйдет меньше времени, чем вы думаете!
11. Как сделать логотип в фотошопе. Логотип из фото.
В этом видео показан полный цикл преображения фотографии в готовый логотип.
12. Видеоурок: Как сделать 3D текст, логотип.
Автор этого руководства наглядно показывает, как сделать качественный лого с 3D эффектом, используя фотошоп!
13. Leafy Text Effect Photoshop Tutorial.
(Как сделать логотип в эко тематике).
Из этого руководства для Adobe Photoshop вы узнаете, как посредством логотипа передать такие идеи, как экологичность и забота об окружающей среде.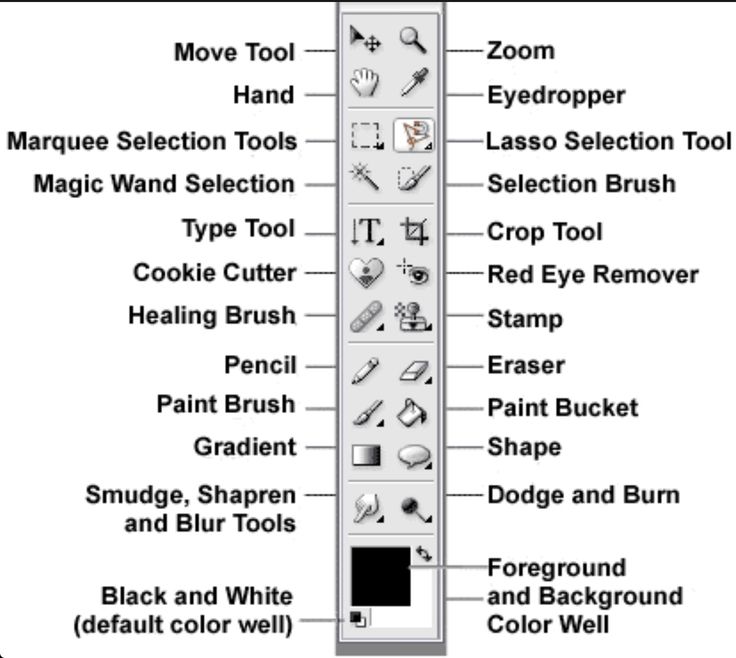 «Зеленая» тема будет уместна как на логотипах, так и на других графических изображениях.
«Зеленая» тема будет уместна как на логотипах, так и на других графических изображениях.
14. Как создать логотип в Photoshop за 5 минут.
Универсальная инструкция, подробно описывающая, как в программе Photoshop быстро и просто сделать фирменный логотип для сайта, компании, или ваш персональный логотип.
15. Эти руководства научат вас применять красивые эффекты к тексту вашего логотипа. Не бойтесь экспериментировать со шрифтами и цветами!
youtube.com/embed/77ZzuZ3tIWg» title=»YouTube video player» frameborder=»0″ allow=»accelerometer; autoplay; clipboard-write; encrypted-media; gyroscope; picture-in-picture» allowfullscreen=»»/>16. Как создать ретро-логотип.
Логотип — это намного больше, чем просто корпоративное изображение. Он должен отражать не только то, чем занимается ваша компания, но и ее историю, ценности и миссию.
17. Секреты создания первоклассного логотипа. Руководство для начинающих.
(How to Make Logo in Photoshop PSD — Photoshop Tutorial for Beginners — Basic Idea).
Это руководство охватывает весь процесс создания логотипа PSD от первого до последнего шага. Мы советуем пользователям открыть Photoshop и повторять каждое действие, описанное в видео. Вот увидите, это намного эффективнее, чем просто читать текст.
Ну, а если с фотошопом все же не сложилось, попробуйте сделать свой логотип в онлайн генераторе логотипов, такой вариант будет самым удобным и выгодным. Вы также можете создать логотип онлайн, а затем скачать его и немного доработать в фотошопе, если результат не устраивает.
В чем же преимущества Логастера?
Во-первых, сайт очень прост в использовании. Все, что нужно сделать — это ввести название своего бизнеса, вид деятельности, а затем выбрать лучший вариант из десятков предложенных.
Во-вторых, такой конструктор логотипов экономит вам кучу времени, сил и нервов.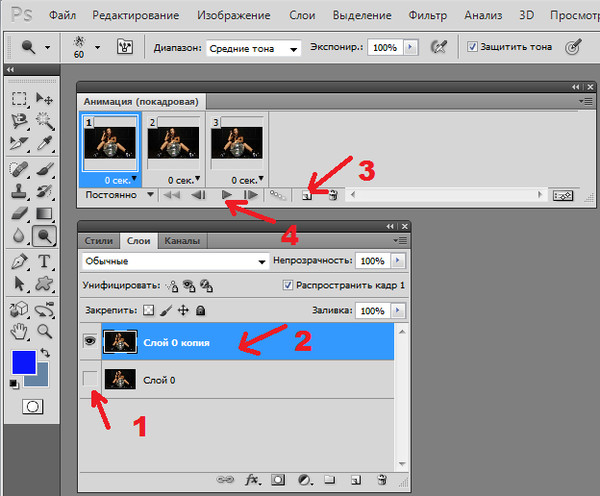 Рассмотрим ситуацию, когда вы только начали свой бизнес и вам срочно необходим логотип. Вы можете обратиться к дизайнеру, он попросит дать ему несколько дней, чтобы сделать первые наброски. Вы также потратите время, чтобы объяснить, что именно вы хотите получить, на звонки, электронные письма и т.д. И не факт, что вы останетесь довольны. Так же и с фотошопом. Если вы не знакомы с ним, то лучше сэкономить время и создать логотип в онлайн генераторе всего за несколько минут!
Рассмотрим ситуацию, когда вы только начали свой бизнес и вам срочно необходим логотип. Вы можете обратиться к дизайнеру, он попросит дать ему несколько дней, чтобы сделать первые наброски. Вы также потратите время, чтобы объяснить, что именно вы хотите получить, на звонки, электронные письма и т.д. И не факт, что вы останетесь довольны. Так же и с фотошопом. Если вы не знакомы с ним, то лучше сэкономить время и создать логотип в онлайн генераторе всего за несколько минут!
И в-третьих, не нужно иметь какие-то специальные навыки, чтобы создать лого онлайн. Это может быть одним из главных преимуществ конструктора, если вы не знаете, как работать в фотошопе или другом графическом редакторе. В Логастере, например, можно редактировать лого, как вам захочется: менять иконки, цвета, шрифт, расположение элементов. Маленькое лого можно скачать абсолютно бесплатно.
А вы разделяете наше внение о важности бренда?
Если да, то не откладывайте создания логотип на потом. Ведь всего несколько кликов отделают вас от нового знака и всей фирменной продукции, разработанной в онлай-сервисе Логастер.
Выводы
Надеемся, видео уроки о том, как создать логотип в Photoshop, которые мы подобрали, помогут вам получить логотип, о котором вы мечтали. Выбрать лучшие видео не всегда просто, ведь интернет — огромная платформа, бесконечный ресурс контента на любую тематику, в том числе о работе в разных графических редакторах. Просмотрев эти уроки, вы сможете не только воссоздать все действия и нарисовать похожий логотип, но и придумать что-то свое, объединить идеи из нескольких видео, поэкспериментировать и получить в итоге классный результат.
А если результат работы в фотошопе вас не устраивает или ничего не получается, просто попробуйте сделать логотип в онлайн лого мейкере. Вы можете не только получить отличный логотип, прилагая минимальные усилия, но и получить порцию необходимого вдохновения.
Обновлено
Posted inHow To
Как пользоваться Фотошопом
Введение.
 Что такое Фотошоп и с чем его едят?
Что такое Фотошоп и с чем его едят?Вам наверняка известно для чего предназначено программное обеспечение под громким названием Adobe Photoshop. Это не просто приложение для редактирования изображений — Фотошоп является огромной площадкой для идей и творчества, связанных с файлами картинок, фотографий и рисунков. Здесь вы можете не только изменять уже существующие файлы, но и создать совершенно новый и уникальный продукт.
Добро пожаловать в Adobe Photoshop!
Действительно, Photoshop используют практически все дизайнеры: от простых рисунков к контенту до полноценного снабжения иллюстрациями книг, игр и других продуктов. На радость пользователям разработчики постоянно улучшают программу, добавляя в неё новые функции и возможности. Поэтому важно следить за обновлениями, которые выпускаются компанией Adobe. Теперь, после небольшой экскурсии, давайте узнаем, как пользоваться Фотошопом.
Откуда взять программу?
Вы можете скачать электронную версию ПО на официальном сайте компании Adobe на странице загрузки https://creative. adobe.com/ru/products/download/photoshop?promoid=61PM825Y&mv=other. Здесь вы должны сначала зарегистрироваться в системе Адоб для получения AdobeID. Затем заполните поля, которые предлагает страница загрузка и, после входа в систему, скачайте установочный файл и пройдите процедуру инсталляции. Важно отметить, что первые 30 дней вы можете пользоваться вашей копией приложения бесплатно. После чего, опробовав продукт, вам будет предложено приобрести лицензию.
adobe.com/ru/products/download/photoshop?promoid=61PM825Y&mv=other. Здесь вы должны сначала зарегистрироваться в системе Адоб для получения AdobeID. Затем заполните поля, которые предлагает страница загрузка и, после входа в систему, скачайте установочный файл и пройдите процедуру инсталляции. Важно отметить, что первые 30 дней вы можете пользоваться вашей копией приложения бесплатно. После чего, опробовав продукт, вам будет предложено приобрести лицензию.
Разработчик предоставляет несколько вариантов пользования программой
Adobe предлагает своим пользователям довольно приемлемые цены для своих продуктов. Так, вы можете приобрести Фотошоп за определённую цену в месяц, то есть по подписке. Такой же вариант предлагается для комплекта CreativeCloud, в который входит несколько программ Adobe. Стоимость и состав комплекта стоит всегда уточнять на официальном сайте, так как они могут меняться. Также обратите внимание на то, что в системе действуют специальные условия для обучающихся и преподавателей, а также корпоративных клиентов.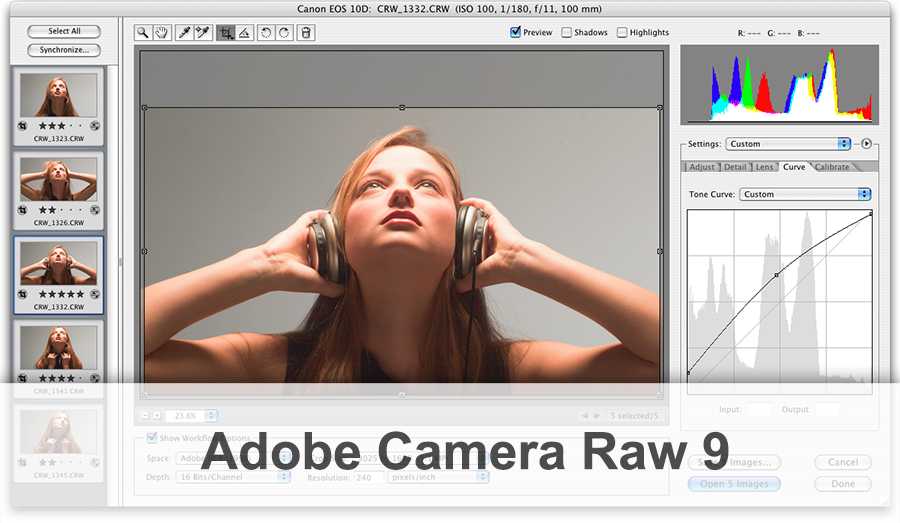 Так, вы сможете сэкономить приличную сумму при использовании сервисов Adobe.
Так, вы сможете сэкономить приличную сумму при использовании сервисов Adobe.
Первый запуск программы
После установки следует запустить приложение с ярлыка, созданного на рабочем столе. При первом открытии появится окно с описанием программы и уведомлением о начале пробного 30-дневного периода. Кликните на «Начать пробный период» и дождитесь, пока откроется программа. Теперь перейдём непосредственно к тому, как работать в Фотошопе.
Рабочая область очень удобна и её можно настроить под себя
Основное меню Фотошопа
Наверху находится основное меню со следующими пунктами:
- Файл. Здесь вы можете совершить все операции по сохранению файла, созданию нового, печати фотографий, импорта.
- Редактирование. Как понятно из названия в этом пункте располагаются инструменты для изменения различного рода настроек, каковых там огромное количество. Например, здесь вы сможете поменять настройку цветов. Тут же находится функция «Шаг назад», которая ответить на ваш вопрос о том, как отменить действие в Фотошопе.

- Изображение. Здесь расположены такие параметры, как коррекция цветов картинки, тримминг, его вращение, кадрирование и многое другое.
- Слои. Вообще, если редактируемый файл содержит множество различных элементов, то каждый из них делается на отдельном слое. Например, если поверх рисунка поставить текст, то он автоматически создаться на новом слое. Они расположены справа внизу. Пункт же верхнего меню «Слои» управляет всеми настройками касаемо обсуждаемого вопроса по слоям. Здесь можно создать новый, удалить существующий, добавить на него эффекты и так далее.
- Текст. Из названия понятно, что именно регулируется этой вкладкой. Все операции над добавленным текстовым полем управляются в этом пункте.
- Выделение. Тут вы можете выделять различные объекты (например, слои). Это тоже важно знать для того, чтобы изучить, как работать в Фотошопе cs6.
- Фильтр. Все фильтры и эффекты наподобие размытия, искажения и других расположены здесь. Также вы можете найти другие фильтры в интернете, нажав соответствующий пункт меню «Фильтр».

- 3D. Здесь вы можете настроить 3D слои и сцены для фотографии или любого другого изображения.
- Меню «Просмотр» располагает всеми параметры отображения информации на экран: тут вам и показ вспомогательных элементов (сетка, линейка и другие), и настройка направляющих.
- «Окно» позволяет вам добавлять новые панели на рабочую область. Например, если вам нужна гистограмма, то вам нужно просто поставить галочку возле соответствующего пункта меню «Окно».
- Ну и последний пункт «Справка». Здесь расположена вся информация о продукте, центр поддержки, а также вкладка для входа в AdobeID для получения дополнительных возможностей.
Доступ к основным функциям осуществляется через иерархию меню
Панель инструментов
Следующее, что вы видите ниже основного меню — это поле с настройками инструмента, который выбран в данный момент. Эти инструменты располагаются на левой панели. Давайте рассмотрим каждый из них. В скобках указана кнопка для быстрого доступа к функции (все буквы английские). Также описываются дополнительные возможности при нажатии правой кнопки мыши.
Также описываются дополнительные возможности при нажатии правой кнопки мыши.
- Перемещение (V). Позволяет перемещать выделенный объект или область в любом направлении. Также с помощью него можно крутить этот объект, вращать, отражать.
- Прямоугольная область (M). Выделяет в форме прямоугольника. Также можно выделять в форме овала, горизонтальной и вертикальной строк.
- Лассо (L). Также является инструментов выделения. Можно выбрать среди обычного лассо, прямолинейного и магнитного лассо.
- Волшебная палочка (W). Выделяет область в особых рамках. Имеется также быстрое выделение.
- Рамка (С). Кадрирование изображения. Также здесь расположены раскройка, кадрирование перспективы и выделение фрагмента.
- Пипетка (I). Распознает цвет при нажатии на фото (учитывается пиксель, на который вы попали). Есть ещё линейка, комментарий, счётчик, цветной эталон и пипетка 3D материала.
- Восстанавливающая кисть (J). Также здесь располагаются точечный вариант инструмента, заплатка, перемещение с учётом содержимого и инструмент, позволяющий убрать эффект красных глаз.

- Кисть (B). Она позволяет рисовать поверх фотографии или же может помочь вам при создании нового изображения. Имеет достаточно гибкие настройки. Помимо кисти здесь представлены карандаш, микс-кисть и замена цвета.
- Штамп и узорный штамп (S).
- Архивная кисть (Y).
- Ластик (E) стирает область, по которой вы водите. Фоновый ластик убирает всё, включая фон (то есть, при сохранении в определённых форматах фон будет прозрачным).
- Градиент (G) и заливка заполняют выделенный фрагмент цветом или градиентом.
- Действие инструментов размытие и резкость понятно из их названий, палец же двигает область как пластилин. Можете, например, передвинуть бровь повыше или опустить глаза.
- Как и в предыдущей случае, названия инструментов совпадают с их прямым назначением: осветлитель, затемнитель и губка. Быстрый доступ к ним можно получить, нажав на клавиатуре букву O.
- Перо (P) в различных вариациях располагается ниже осветлителя. Помогает при рисовании, корректировке и других операциях, выполняемых над изображением.

- Далее располагается инструмент для добавления текстового поля. Является неотъемлемой частью того, чтобы понять, как пользоваться Adobe Photoshop.
- Выделение контура (А).
- Инструмент с различными фигурами позволяют добавить на новом или существующем слое объект любой формы, которые имеются в коллекции программы.
- Далее представлена «Рука», которая даёт возможность двигать фотографию. Например, если вы увеличили зум и хотите в таком приближённом виде редактировать изображение, то для перехода, к примеру, от одного глаза к другому вам поможет как раз-таки этот инструмент.
- Лупа увеличивает зум на фотографии.
- Два квадрата с чёрным и белым цветом это цвета, которые регулируются в данный момент. То есть, если в ближайшем квадрате красный цвет, то кисть из пункта восемь будет рисовать красным цветом. Дальний же квадрат отвечает за цвет обычного ластика.
Многие инструменты содержат подинструменты
Как видите, инструментов очень много и все их изучить сразу достаточно сложно. Поэтому постарайтесь уделить некое время каждому из них. Тогда вы будете знать, как работать с Фотошопом cs6, например.
Поэтому постарайтесь уделить некое время каждому из них. Тогда вы будете знать, как работать с Фотошопом cs6, например.
Правая область программы
Эта область рабочего пространства регулируется с помощью специальной вкладки, где по умолчанию написано «Основная рабочая среда». Здесь будет цветовая палитра, поле с коррекцией и стилями, а также окно со слоями, каналами и контурами. Среду вы можете поменять на пространство под фотографию, рисование, движение и другие регулировки.
Дополнительные панели для работы
Итоги
Теперь вы знаете, как работать в Фотошопе и изучили основные инструменты программы. И с этого момента вы можете полноценно пользоваться различными инструкциями в интернете, где описываются множество интересных уроков по созданию удивительных эффектов. Отныне ваша фантазия будет работать на вас, и все ваши идеи найдут своё воплощение в жизнь.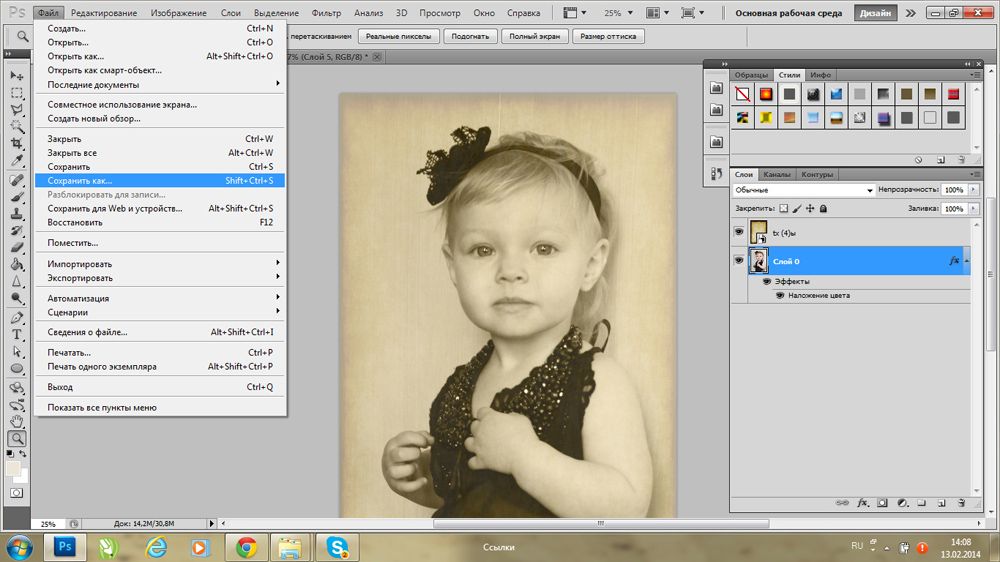 Делитесь своими первыми работами в комментариях. Плодотворной работы, дорогие друзья!
Делитесь своими первыми работами в комментариях. Плодотворной работы, дорогие друзья!
Инструкция для начинающих по использованию программы фотошоп
Adobe Photoshop – это одна из самых удачных программ, созданных для качественной обработки фотографий. Она умеет почти все, даже то, что раньше считалось невозможным. Добавление картинок, нового фона, коррекция недостатков и многое другое, что позволяет создавать настоящие шедевры.
С чего начинать работу?
Для начала необходимо открыть фотографию, для чего следует использовать комбинацию File – Open. Если вы сохраняли фотографию в формате JPEG или TIFF, то она открывается сразу же. Когда фотография создана в формате RAW, то есть, представляет собой аналог пленочного негатива, ее необходимо предварительно откорректировать. Для этого изменяют яркость, контрастность и другие показатели. Если изображение собираются выкладывать в интернете, то изменения в изображениях лучше вносить после, на последнем этапе обработки.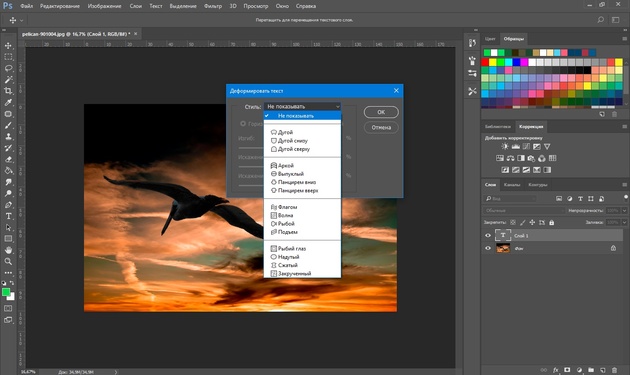
1. Shadow-Highlight
2. Brightness/Contrast
3. Selective Color
4. Unsharp mask
5. Levels
6. Curves
7. Hue/Saturation
8. Chanel Mixer
9. Variations
Shadow-Highlight
Данная функция позволяет сделать фотографию светлее, при этом качество снимка не страдает. Как правило, в Shadows Amount просто выбирают от 10 до 20 процентов, немного передвигают бегунки Tonal Width и Raduis. Также можно поработать с Color Adjustment, где показатели меняют с 20 до 30, а в Midtone Contrast отметки немного поднимают. После этого фотография станет лучшей для восприятия, но при необходимости фон слегка затемняют. Однако такие изменения необходимы только в том случае, если небо получается светлым.
Brightness/Contrast
Данная функция представляет собой инструмент для работы с яркостью и контрастностью. Чтобы найти эту функцию, необходимо проследовать по следующему пути: Image – Adjustments – Brightness/Contrast. Показатели выставляют в зависимости от личных предпочтений, которые могут сильно отличаться. Однако практика показывает, что достаточно контрастность увеличить до 20(для этого нижний бегунок аккуратно передвигают в правую сторону). Когда в фотографии необходимо сохранение всех деталей, контрастность оставляют на стандартном уровне. При этом передвижение яркости благоприятно сказывается на качестве изображения.
Однако практика показывает, что достаточно контрастность увеличить до 20(для этого нижний бегунок аккуратно передвигают в правую сторону). Когда в фотографии необходимо сохранение всех деталей, контрастность оставляют на стандартном уровне. При этом передвижение яркости благоприятно сказывается на качестве изображения.
Selective Color
Фотошоп предлагает различные методики изменения цвета, но они отличаются различной степенью эффективности. Самые примитивные возможности предоставляет Color Balance(Image – Adjustments – Color Balance), но результаты ее работы не всегда вдохновляют. Просто изображение выглядит чересчур топорно, так как у него изменены только тени, свет и средние тона. Чтобы результат получался более интересным, лучше использовать Selective Color (Image – Adjustments – Selective Color). Он позволяет работать с насыщенностью цвета, что оценят многие пользователи, которые обожают экспериментировать со своими снимками.
Unsharp mask
Для работы с резкостью снимка выбирают Filter – Sharpen – Unsharp mask. Некоторые пользователи предпочитают использовать для этих целей Sharpen или Sharpen more, но лучше работать с Unsharp mask. Так, для корректировки картинки из интернета в Amount ставят примерно 70 процентов, в Radius – 0,7 pixels, а Threshold – 0. Если вы собираетесь выводить фотографии на печать, обязательно выставьте Amount 100%, Radius – 1.0. Значения можно менять по своим потребностям, но сильно увлекаться не стоит.
Некоторые пользователи предпочитают использовать для этих целей Sharpen или Sharpen more, но лучше работать с Unsharp mask. Так, для корректировки картинки из интернета в Amount ставят примерно 70 процентов, в Radius – 0,7 pixels, а Threshold – 0. Если вы собираетесь выводить фотографии на печать, обязательно выставьте Amount 100%, Radius – 1.0. Значения можно менять по своим потребностям, но сильно увлекаться не стоит.
Levels
Данная функция считается основной, так как она отражает баланс темного и светлого на фотографии. Пользователь может посмотреть, как выглядит нормальная фотография, чтобы потом подгонять остальные снимки к нужным показателям. Если вы точно знаете, что в какой-то области должно быть больше темного, вы вносите изменения с помощью пипеток. Однако при работе с данной возможностью стоит проявить максимальную аккуратность, так как можно легко испортить снимок. Если вы не передумали работать с этой функцией, просто переходите Image – Adjustments – Levels.
Curves
Данную функцию иногда называют кривыми, что немного настораживает. Найти их можно следующим образом — Image-Adjustments-Curves. Они считаются сложным инструментом, с которым способен справиться не каждый фотограф. Однако после укрощения вы сможете работать с тенями, цветовой насыщенностью и другим показателями.
Hue/Saturation
Чтобы попасть в нужное место, выбираете Image – Adjustments – Hue/Saturation. Также можно использовать Lightness, но Saturation считается самым полезным. Когда вы перемещаете этот бегунок влево, фотография обесцвечивается, пока не превращается в черно-белую. Когда бегунок перемещают вправо, фотография обзаводится цветастостью. Так, вы легко превратите обычного человека в зеленого пришельца, который просто удивит всех своей реалистичностью.
Chanel Mixer
Если вы только начинаете работать с фотошопом, вы неожиданно узнаете, что существуют не только уровни, но еще и каналы. Найти их можно на Image – Adjustments – Chanel Mixer, что позволит вам очернять или отбеливать картину.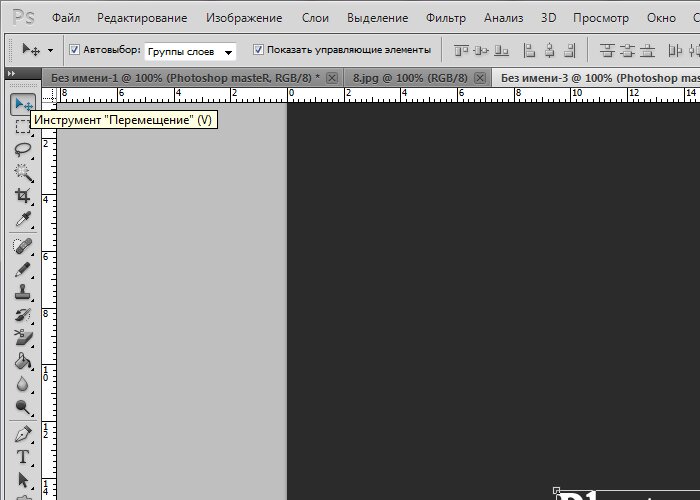 Чтобы внести изменения, ставят галочку возле Monochrome и работают с бегунками Red — Green — Blue. Их перемещают в разные стороны, следя за тем, чтобы их показатели давали в целом сто процентов (чтобы изображения сохраняли свою нормальность).
Чтобы внести изменения, ставят галочку возле Monochrome и работают с бегунками Red — Green — Blue. Их перемещают в разные стороны, следя за тем, чтобы их показатели давали в целом сто процентов (чтобы изображения сохраняли свою нормальность).
Variations
Когда пользователь устанет от обилия возможностей фотошопа, стоит пройти по Image – Adjustments – Variations. В этом случае Variations отражают рядом исходную картинку и возможные варианты, из которых пользователь может выбрать подходящий.
Фотошоп открывает безграничные возможности, которые удивляют и восхищают. Вы легко перемещаетесь на тропические острова, примеряете новые наряды и меняете прически, не тратя на это время и деньги.
Добро пожаловать
Руководство пользователя Отмена
Поиск
- Руководство пользователя Photoshop
- Знакомство с Photoshop
- Мечтай. Сделай это.
- Что нового в Photoshop
- Отредактируйте свою первую фотографию
- Создание документов
- Фотошоп | Общие вопросы
- Системные требования Photoshop
- Перенос предустановок, действий и настроек
- Знакомство с Photoshop
- Photoshop и другие продукты и услуги Adobe
- Работа с иллюстрацией Illustrator в Photoshop
- Работа с файлами Photoshop в InDesign
- Материалы Substance 3D для Photoshop
- Photoshop и Adobe Stock
- Использование встроенного расширения Capture в Photoshop
- Библиотеки Creative Cloud
- Библиотеки Creative Cloud в Photoshop
- Используйте сенсорную панель с Photoshop
- Сетка и направляющие
- Создание действий
- Отмена и история
- Photoshop на iPad
- Photoshop на iPad | Общие вопросы
- Знакомство с рабочим пространством
- Системные требования | Фотошоп на iPad
- Создание, открытие и экспорт документов
- Добавить фото
- Работа со слоями
- Рисовать и раскрашивать кистями
- Сделать выделение и добавить маски
- Ретушь ваших композитов
- Работа с корректирующими слоями
- Отрегулируйте тональность композиции с помощью Кривых
- Применить операции преобразования
- Обрезка и поворот композитов
- Поворот, панорамирование, масштабирование и сброс холста
- Работа с текстовыми слоями
- Работа с Photoshop и Lightroom
- Получить отсутствующие шрифты в Photoshop на iPad
- Японский текст в Photoshop на iPad
- Управление настройками приложения
- Сенсорные клавиши и жесты
- Сочетания клавиш
- Измените размер изображения
- Прямая трансляция во время создания в Photoshop на iPad
- Исправление недостатков с помощью Восстанавливающей кисти
- Создание кистей в Capture и использование их в Photoshop
- Работа с файлами Camera Raw
- Создание смарт-объектов и работа с ними
- Отрегулируйте экспозицию ваших изображений с помощью Dodge and Burn
- Photoshop в Интернете, бета-версия
- Общие вопросы | Photoshop в Интернете, бета-версия
- Введение в рабочее пространство
- Системные требования | Photoshop в Интернете, бета-версия
- Сочетания клавиш | Photoshop в Интернете, бета-версия
- Поддерживаемые типы файлов | Photoshop в Интернете, бета-версия
- Открытие и работа с облачными документами
- Сотрудничать с заинтересованными сторонами
- Применение ограниченных правок к вашим облачным документам
- Облачные документы
- Облачные документы Photoshop | Общие вопросы
- Облачные документы Photoshop | Вопросы по рабочему процессу
- Управление и работа с облачными документами в Photoshop
- Обновление облачного хранилища для Photoshop
- Невозможно создать или сохранить облачный документ
- Устранение ошибок облачного документа Photoshop
- Сбор журналов синхронизации облачных документов
- Делитесь доступом и редактируйте свои облачные документы
- Делитесь файлами и комментируйте в приложении
- Рабочее пространство
- Основы рабочего пространства
- Настройки
- Учитесь быстрее с панелью Photoshop Discover
- Создание документов
- Поместить файлы
- Сочетания клавиш по умолчанию
- Настройка сочетаний клавиш
- Инструментальные галереи
- Параметры производительности
- Использовать инструменты
- Предустановки
- Сетка и направляющие
- Сенсорные жесты
- Используйте сенсорную панель с Photoshop
- Сенсорные возможности и настраиваемые рабочие области
- Превью технологий
- Метаданные и примечания
- Сенсорные возможности и настраиваемые рабочие пространства
- Поместите изображения Photoshop в другие приложения
- Линейки
- Показать или скрыть непечатаемые дополнения
- Укажите столбцы для изображения
- Отмена и история
- Панели и меню
- Позиционные элементы с привязкой
- Положение с помощью инструмента «Линейка»
- Дизайн веб-сайтов, экранов и приложений
- Photoshop для дизайна
- Артборды
- Предварительный просмотр устройства
- Копировать CSS из слоев
- Разделение веб-страниц
- Опции HTML для фрагментов
- Изменить расположение фрагментов
- Работа с веб-графикой
- Создание фотогалерей в Интернете
- Основы изображения и цвета
- Как изменить размер изображения
- Работа с растровыми и векторными изображениями
- Размер изображения и разрешение
- Получение изображений с камер и сканеров
- Создание, открытие и импорт изображений
- Просмотр изображений
- Недопустимая ошибка маркера JPEG | Открытие изображений
- Просмотр нескольких изображений
- Настройка палитр цветов и образцов
- Изображения с высоким динамическим диапазоном
- Подберите цвета на изображении
- Преобразование между цветовыми режимами
- Цветовые режимы
- Стереть части изображения
- Режимы наложения
- Выберите цвет
- Настройка индексированных таблиц цветов
- Информация об изображении
- Фильтры искажения недоступны
- О цвете
- Цветовые и монохромные настройки с использованием каналов
- Выберите цвета на панелях «Цвет» и «Образцы»
- Образец
- Цветовой режим или Режим изображения
- Цветной оттенок
- Добавить условное изменение режима к действию
- Добавить образцы из HTML CSS и SVG
- Битовая глубина и настройки
- Слои
- Основы слоев
- Неразрушающий монтаж
- Создание и управление слоями и группами
- Выбрать, сгруппировать и связать слои
- Поместите изображения в рамки
- Непрозрачность слоя и смешивание
- Слои маски
- Применение смарт-фильтров
- Композиции слоев
- Переместить, сложить и заблокировать слои
- Слои-маски с векторными масками
- Управление слоями и группами
- Эффекты слоя и стили
- Редактировать маски слоя
- Извлечение активов
- Отображение слоев с помощью обтравочных масок
- Создание ресурсов изображения из слоев
- Работа со смарт-объектами
- Режимы наложения
- Объединение нескольких изображений в групповой портрет
- Объединение изображений с помощью Auto-Blend Layers
- Выравнивание и распределение слоев
- Копировать CSS из слоев
- Загрузить выделение из границ слоя или маски слоя
- Knockout для отображения содержимого других слоев
- Слой
- Выпрямление
- Композитный
- Фон
- Выборки
- Рабочая область выбора и маски
- Быстрый выбор
- Начало работы с выборками
- Выберите с помощью инструментов выделения
- Выберите с помощью инструментов лассо
- Выберите диапазон цветов в изображении
- Настройка выбора пикселей
- Преобразование между путями и границами выделения
- Основы канала
- Перемещение, копирование и удаление выбранных пикселей
- Создать временную быструю маску
- Сохранить выделение и маски альфа-канала
- Выберите области изображения в фокусе
- Дублировать, разделять и объединять каналы
- Расчет канала
- Выбор
- Ограничительная рамка
- Настройки изображения
- Деформация перспективы
- Уменьшить размытие изображения при дрожании камеры
- Примеры лечебных кистей
- Экспорт таблиц поиска цветов
- Настройка резкости и размытия изображения
- Понимание настроек цвета
- Применение регулировки яркости/контрастности
- Настройка деталей теней и светлых участков
- Регулировка уровней
- Настройка оттенка и насыщенности
- Настройка вибрации
- Настройка насыщенности цвета в областях изображения
- Быстрая настройка тона
- Применение специальных цветовых эффектов к изображениям
- Улучшите изображение с помощью настройки цветового баланса
- Изображения с высоким динамическим диапазоном
- Просмотр гистограмм и значений пикселей
- Подберите цвета на изображении
- Как обрезать и выпрямить фотографии
- Преобразование цветного изображения в черно-белое
- Корректирующие слои и слои-заливки
- Регулировка кривых
- Режимы наложения
- Целевые изображения для прессы
- Настройка цвета и тона с помощью пипеток «Уровни» и «Кривые»
- Настройка экспозиции и тонирования HDR
- Фильтр
- Размытие
- Осветлить или затемнить области изображения
- Выборочная настройка цвета
- Заменить цвета объектов
- Adobe Camera Raw
- Системные требования Camera Raw
- Что нового в Camera Raw
- Введение в Camera Raw
- Создание панорам
- Поддерживаемые объективы
- Эффекты виньетирования, зернистости и удаления дымки в Camera Raw
- Сочетания клавиш по умолчанию
- Автоматическая коррекция перспективы в Camera Raw
- Как сделать неразрушающее редактирование в Camera Raw
- Радиальный фильтр в Camera Raw
- Управление настройками Camera Raw
- Открытие, обработка и сохранение изображений в Camera Raw
- Исправление изображений с помощью инструмента Enhanced Spot Removal Tool в Camera Raw
- Поворот, обрезка и настройка изображений
- Настройка цветопередачи в Camera Raw
- Обзор функций | Adobe Camera Raw | 2018 выпусков
- Обзор новых функций
- Версии процесса в Camera Raw
- Внесение локальных корректировок в Camera Raw
- Исправление и восстановление изображений
- Удаление объектов с фотографий с помощью Content-Aware Fill
- Content-Aware Patch and Move
- Ретушь и исправление фотографий
- Исправить искажение изображения и шум
- Основные действия по устранению неполадок для устранения большинства проблем
- Преобразование изображений
- Преобразование объектов
- Настройка кадрирования, поворота и размера холста
- Как обрезать и выпрямить фотографии
- Создание и редактирование панорамных изображений
- Деформация изображений, форм и путей
- Точка схода
- Используйте фильтр Liquify
- Контентно-зависимое масштабирование
- Преобразование изображений, форм и контуров
- Деформация
- Трансформация
- Панорама
- Рисунок и живопись
- Симметричные узоры красками
- Рисование прямоугольников и изменение параметров обводки
- О чертеже
- Рисование и редактирование фигур
- Малярные инструменты
- Создание и изменение кистей
- Режимы наложения
- Добавить цвет к путям
- Редактировать пути
- Краска с помощью кисти-миксера
- Наборы кистей
- Градиенты
- Градиентная интерполяция
- Выбор заливки и обводки, слоев и контуров
- Рисование с помощью инструментов «Перо»
- Создание шаблонов
- Создание рисунка с помощью Pattern Maker
- Управление путями
- Управление библиотеками шаблонов и пресетами
- Рисовать или рисовать на графическом планшете
- Создание текстурных кистей
- Добавление динамических элементов к кистям
- Градиент
- Нарисуйте стилизованные мазки с помощью Art History Brush
- Краска с рисунком
- Синхронизация пресетов на нескольких устройствах
- Текст
- Добавить и отредактировать текст
- Единый текстовый движок
- Работа со шрифтами OpenType SVG
- Символы формата
- Формат абзацев
- Как создавать текстовые эффекты
- Редактировать текст
- Интервал между строками и символами
- Арабский и еврейский шрифт
- Шрифты
- Устранение неполадок со шрифтами
- Азиатский тип
- Создать тип
- Ошибка Text Engine при использовании инструмента «Текст» в Photoshop | Виндовс 8
- Добавить и отредактировать текст
- Видео и анимация
- Видеомонтаж в Photoshop
- Редактировать слои видео и анимации
- Обзор видео и анимации
- Предварительный просмотр видео и анимации
- Красить кадры в слоях видео
- Импорт видеофайлов и последовательностей изображений
- Создать анимацию кадра
- Creative Cloud 3D-анимация (предварительная версия)
- Создание анимации временной шкалы
- Создание изображений для видео
- Фильтры и эффекты
- Использовать фильтр «Пластика»
- Использовать галерею размытия
- Основы фильтра
- Ссылка на эффекты фильтра
- Добавить световые эффекты
- Используйте адаптивный широкоугольный фильтр
- Используйте фильтр масляной краски
- Эффекты слоя и стили
- Применить определенные фильтры
- Размазать области изображения
- Сохранение и экспорт
- Сохранение файлов в Photoshop
- Экспорт файлов в Photoshop
- Поддерживаемые форматы файлов
- Сохранять файлы в графических форматах
- Перемещение дизайнов между Photoshop и Illustrator
- Сохранение и экспорт видео и анимации
- Сохранение файлов PDF
- Защита авторских прав Digimarc
- Сохранение файлов в Photoshop
- Печать
- Печать 3D-объектов
- Печать из фотошопа
- Печать с управлением цветом
- Контактные листы и презентации в формате PDF
- Печать фотографий в макете пакета изображений
- Плашечные цвета для печати
- Дуотоны
- Печать изображений на коммерческой типографии
- Улучшение цветных отпечатков из Photoshop
- Устранение проблем с печатью | Фотошоп
- Автоматизация
- Создание действий
- Создание графики, управляемой данными
- Сценарий
- Обработать пакет файлов
- Воспроизведение и управление действиями
- Добавить условные действия
- О действиях и панели действий
- Инструменты записи в действиях
- Добавить условное изменение режима к действию
- Набор инструментов пользовательского интерфейса Photoshop для подключаемых модулей и сценариев
- Управление цветом
- Понимание управления цветом
- Поддержание согласованности цветов
- Настройки цвета
- Работа с цветовыми профилями
- Документы с управлением цветом для онлайн-просмотра
- Управление цветом документов при печати
- Импортированные изображения с управлением цветом
- Пробные цвета
- Подлинность контента
- Узнайте об учетных данных контента
- Идентичность и происхождение для NFT
- Подключить аккаунты для атрибуции креативов
- 3D и техническое изображение
- Photoshop 3D | Общие вопросы о снятых с производства 3D-функциях
- Creative Cloud 3D-анимация (предварительная версия)
- Печать 3D-объектов
- 3D живопись
- Усовершенствования 3D-панели | Фотошоп
- Основные концепции и инструменты 3D
- 3D-рендеринг и сохранение
- Создание 3D-объектов и анимации
- Стопки изображений
- Рабочий процесс 3D
- Измерение
- файлы DICOM
- Photoshop и MATLAB
- Подсчет объектов на изображении
- Объединение и преобразование 3D-объектов
- Редактирование 3D-текстур
- Настройка экспозиции и тонирования HDR
- Настройки панели 3D
Используйте это руководство, чтобы узнать, как Photoshop может помочь вам быстро и легко просматривать, упорядочивать, редактировать и публиковать несколько творческих ресурсов.
Начните с самого начала, посетите каждый раздел по отдельности или свяжитесь с сообществом, чтобы работать над проектом.
Посетите сообщество Photoshop, чтобы вдохновиться и получить ответы на самые популярные вопросы.
Новые возможности Photoshop
Подробнее
Системные требования Photoshop
Подробнее
Облачные документы Photoshop | Общие вопросы
Узнать больше
Photoshop на iPad | Общие вопросы
Подробнее
Войдите в свою учетную запись
Войти
Управление учетной записью
Добро пожаловать
Руководство пользователя Отмена
Поиск
- Руководство пользователя Photoshop
- Знакомство с Photoshop
- Мечтай. Сделай это.
- Что нового в Photoshop
- Отредактируйте свою первую фотографию
- Создание документов
- Фотошоп | Общие вопросы
- Системные требования Photoshop
- Перенос предустановок, действий и настроек
- Знакомство с Photoshop
- Photoshop и другие продукты и услуги Adobe
- Работа с иллюстрациями Illustrator в Photoshop
- Работа с файлами Photoshop в InDesign
- Материалы Substance 3D для Photoshop
- Photoshop и Adobe Stock
- Использование встроенного расширения Capture в Photoshop
- Библиотеки Creative Cloud
- Библиотеки Creative Cloud в Photoshop
- Используйте сенсорную панель с Photoshop
- Сетка и направляющие
- Создание действий
- Отмена и история
- Photoshop на iPad
- Photoshop на iPad | Общие вопросы
- Знакомство с рабочим пространством
- Системные требования | Фотошоп на iPad
- Создание, открытие и экспорт документов
- Добавить фото
- Работа со слоями
- Рисовать и раскрашивать кистями
- Сделать выделение и добавить маски
- Ретушь ваших композитов
- Работа с корректирующими слоями
- Отрегулируйте тональность композиции с помощью Кривых
- Применить операции преобразования
- Обрезка и поворот композитов
- Поворот, панорамирование, масштабирование и сброс холста
- Работа с текстовыми слоями
- Работа с Photoshop и Lightroom
- Получить отсутствующие шрифты в Photoshop на iPad
- Японский текст в Photoshop на iPad
- Управление настройками приложения
- Сенсорные клавиши и жесты
- Сочетания клавиш
- Измените размер изображения
- Прямая трансляция во время создания в Photoshop на iPad
- Исправление недостатков с помощью Восстанавливающей кисти
- Создание кистей в Capture и использование их в Photoshop
- Работа с файлами Camera Raw
- Создание смарт-объектов и работа с ними
- Отрегулируйте экспозицию ваших изображений с помощью Dodge and Burn
- Photoshop в Интернете, бета-версия
- Общие вопросы | Photoshop в Интернете, бета-версия
- Введение в рабочее пространство
- Системные требования | Photoshop в Интернете, бета-версия
- Сочетания клавиш | Photoshop в Интернете, бета-версия
- Поддерживаемые типы файлов | Photoshop в Интернете, бета-версия
- Открытие и работа с облачными документами
- Сотрудничать с заинтересованными сторонами
- Применение ограниченных правок к вашим облачным документам
- Облачные документы
- Облачные документы Photoshop | Общие вопросы
- Облачные документы Photoshop | Вопросы рабочего процесса
- Управление и работа с облачными документами в Photoshop
- Обновление облачного хранилища для Photoshop
- Невозможно создать или сохранить облачный документ
- Устранение ошибок облачного документа Photoshop
- Сбор журналов синхронизации облачных документов
- Делитесь доступом и редактируйте свои облачные документы
- Делитесь файлами и комментируйте в приложении
- Рабочее пространство
- Основы рабочего пространства
- Учитесь быстрее с помощью Photoshop Discover Panel
- Создание документов
- Используйте сенсорную панель с Photoshop
- Инструментальные галереи
- Параметры производительности
- Использовать инструменты
- Сенсорные жесты
- Сенсорные возможности и настраиваемые рабочие области
- Превью технологий
- Метаданные и примечания
- Сочетания клавиш по умолчанию
- Сенсорные возможности и настраиваемые рабочие области
- Поместите изображения Photoshop в другие приложения
- Настройки
- Сочетания клавиш по умолчанию
- Линейки
- Показать или скрыть непечатаемые дополнения
- Укажите столбцы для изображения
- Отмена и история
- Панели и меню
- Разместить файлы
- Элементы позиционирования с привязкой
- Положение с помощью инструмента «Линейка»
- Предустановки
- Настройка сочетаний клавиш
- Сетка и направляющие
- Веб-дизайн, экранный дизайн и дизайн приложений
- Photoshop для дизайна
- Артборды
- Предварительный просмотр устройства
- Копировать CSS из слоев
- Разделение веб-страниц
- Опции HTML для фрагментов
- Изменить расположение фрагментов
- Работа с веб-графикой
- Создание фотогалерей в Интернете
- Основы изображения и цвета
- Как изменить размер изображения
- Работа с растровыми и векторными изображениями
- Размер изображения и разрешение
- Получение изображений с камер и сканеров
- Создание, открытие и импорт изображений
- Просмотр изображений
- Недопустимая ошибка маркера JPEG | Открытие изображений
- Просмотр нескольких изображений
- Настройка палитр цветов и образцов
- Изображения с высоким динамическим диапазоном
- Подберите цвета на изображении
- Преобразование между цветовыми режимами
- Цветовые режимы
- Стереть части изображения
- Режимы наложения
- Выберите цвет
- Настройка индексированных таблиц цветов
- Информация об изображении
- Фильтры искажения недоступны
- О цвете
- Цветовые и монохромные настройки с использованием каналов
- Выберите цвета на панелях «Цвет» и «Образцы»
- Образец
- Цветовой режим или Режим изображения
- Цветной оттенок
- Добавить условное изменение режима к действию
- Добавить образцы из HTML CSS и SVG
- Битовая глубина и настройки
- Слои
- Основы слоев
- Неразрушающий монтаж
- Создание и управление слоями и группами
- Выбрать, сгруппировать и связать слои
- Поместите изображения в рамки
- Непрозрачность слоя и смешивание
- Слои маски
- Применение смарт-фильтров
- Композиции слоев
- Переместить, сложить и заблокировать слои
- Слои-маски с векторными масками
- Управление слоями и группами
- Эффекты слоя и стили
- Редактировать маски слоя
- Извлечь активы
- Отображение слоев с помощью обтравочных масок
- Создание ресурсов изображения из слоев
- Работа со смарт-объектами
- Режимы наложения
- Объединение нескольких изображений в групповой портрет
- Объединение изображений с помощью Auto-Blend Layers
- Выравнивание и распределение слоев
- Копировать CSS из слоев
- Загрузить выделение из границ слоя или маски слоя
- Knockout для отображения контента из других слоев
- Слой
- Выпрямление
- Композитный
- Фон
- Выборки
- Рабочая область выбора и маски
- Сделать быстрый выбор
- Начало работы с выборками
- Выберите с помощью инструментов выделения
- Выберите с помощью инструментов лассо
- Выберите диапазон цветов в изображении
- Настройка выбора пикселей
- Преобразование между путями и границами выделения
- Основы канала
- Перемещение, копирование и удаление выбранных пикселей
- Создать временную быструю маску
- Сохранить выделение и маски альфа-канала
- Выберите области изображения в фокусе
- Дублировать, разделять и объединять каналы
- Расчет канала
- Выбор
- Ограничительная рамка
- Настройки изображения
- Деформация перспективы
- Уменьшить размытие изображения при дрожании камеры
- Примеры лечебных кистей
- Экспорт таблиц поиска цветов
- Настройка резкости и размытия изображения
- Понимание настроек цвета
- Применение регулировки яркости/контрастности
- Настройка деталей теней и светлых участков
- Регулировка уровней
- Настройка оттенка и насыщенности
- Настройка вибрации
- Настройка насыщенности цвета в областях изображения
- Быстрая настройка тона
- Применение специальных цветовых эффектов к изображениям
- Улучшите изображение с помощью регулировки цветового баланса
- Изображения с высоким динамическим диапазоном
- Просмотр гистограмм и значений пикселей
- Подберите цвета на изображении
- Как обрезать и выпрямить фотографии
- Преобразование цветного изображения в черно-белое
- Корректирующие слои и слои-заливки
- Регулировка кривых
- Режимы наложения
- Целевые изображения для прессы
- Настройка цвета и тона с помощью пипеток «Уровни» и «Кривые»
- Настройка экспозиции и тонирования HDR
- Фильтр
- Размытие
- Осветлить или затемнить области изображения
- Выборочная настройка цвета
- Заменить цвета объектов
- Adobe Camera Raw
- Системные требования Camera Raw
- Что нового в Camera Raw
- Введение в Camera Raw
- Создание панорам
- Поддерживаемые объективы
- Эффекты виньетирования, зернистости и удаления дымки в Camera Raw
- Сочетания клавиш по умолчанию
- Автоматическая коррекция перспективы в Camera Raw
- Как сделать неразрушающее редактирование в Camera Raw
- Радиальный фильтр в Camera Raw
- Управление настройками Camera Raw
- Открытие, обработка и сохранение изображений в Camera Raw
- Исправление изображений с помощью инструмента Enhanced Spot Removal Tool в Camera Raw
- Поворот, обрезка и настройка изображений
- Настройка цветопередачи в Camera Raw
- Обзор функций | Adobe Camera Raw | 2018 выпусков
- Обзор новых функций
- Версии процесса в Camera Raw
- Внесение локальных корректировок в Camera Raw
- Исправление и восстановление изображений
- Удаление объектов с фотографий с помощью Content-Aware Fill
- Content-Aware Patch and Move
- Ретушь и исправление фотографий
- Исправить искажение изображения и шум
- Основные действия по устранению неполадок для устранения большинства проблем
- Преобразование изображений
- Преобразование объектов
- Настройка кадрирования, поворота и размера холста
- Как обрезать и выпрямить фотографии
- Создание и редактирование панорамных изображений
- Деформация изображений, форм и путей
- Точка схода
- Используйте фильтр «Пластика»
- Контентно-зависимое масштабирование
- Преобразование изображений, форм и контуров
- Деформация
- Трансформация
- Панорама
- Рисунок и живопись
- Симметричные узоры красками
- Рисование прямоугольников и изменение параметров обводки
- О чертеже
- Рисование и редактирование фигур
- Малярные инструменты
- Создание и изменение кистей
- Режимы наложения
- Добавить цвет к путям
- Редактировать пути
- Краска с помощью кисти-миксера
- Наборы кистей
- Градиенты
- Градиентная интерполяция
- Выбор заливки и обводки, слоев и контуров
- Рисование с помощью инструментов «Перо»
- Создание шаблонов
- Создание узора с помощью Pattern Maker
- Управление путями
- Управление библиотеками шаблонов и пресетами
- Рисовать или рисовать на графическом планшете
- Создание текстурированных кистей
- Добавление динамических элементов к кистям
- Градиент
- Нарисуйте стилизованные мазки с помощью Art History Brush
- Краска с рисунком
- Синхронизация пресетов на нескольких устройствах
- Текст
- Добавить и отредактировать текст
- Единый текстовый движок
- Работа со шрифтами OpenType SVG
- Символы формата
- Формат абзацев
- Как создавать текстовые эффекты
- Редактировать текст
- Интервал между строками и символами
- Арабский и еврейский шрифт
- Шрифты
- Устранение неполадок со шрифтами
- Азиатский тип
- Создать тип
- Ошибка Text Engine при использовании инструмента «Текст» в Photoshop | Виндовс 8
- Добавить и отредактировать текст
- Видео и анимация
- Видеомонтаж в Photoshop
- Редактировать слои видео и анимации
- Обзор видео и анимации
- Предварительный просмотр видео и анимации
- Красить кадры в слоях видео
- Импорт видеофайлов и последовательностей изображений
- Создать анимацию кадра
- Creative Cloud 3D-анимация (предварительная версия)
- Создание анимации временной шкалы
- Создание изображений для видео
- Фильтры и эффекты
- Использовать фильтр «Пластика»
- Используйте галерею размытия
- Основы фильтра
- Ссылка на эффекты фильтра
- Добавить световые эффекты
- Используйте адаптивный широкоугольный фильтр
- Используйте фильтр масляной краски
- Эффекты слоя и стили
- Применить определенные фильтры
- Размазать области изображения
- Сохранение и экспорт
- Сохранение файлов в Photoshop
- Экспорт файлов в Photoshop
- Поддерживаемые форматы файлов
- Сохранять файлы в графических форматах
- Перемещение дизайнов между Photoshop и Illustrator
- Сохранение и экспорт видео и анимации
- Сохранение файлов PDF
- Защита авторских прав Digimarc
- Сохранение файлов в Photoshop
- Печать
- Печать 3D-объектов
- Печать из фотошопа
- Печать с управлением цветом
- Контактные листы и презентации в формате PDF
- Печать фотографий в макете пакета изображений
- Плашечные цвета для печати
- Дуотоны
- Печать изображений на коммерческой типографии
- Улучшение цветных отпечатков из Photoshop
- Устранение проблем с печатью | Фотошоп
- Автоматизация
- Создание действий
- Создание графики, управляемой данными
- Сценарий
- Обработать пакет файлов
- Воспроизведение и управление действиями
- Добавить условные действия
- О действиях и панели действий
- Инструменты записи в действиях
- Добавить условное изменение режима к действию
- Набор инструментов пользовательского интерфейса Photoshop для подключаемых модулей и сценариев
- Управление цветом
- Понимание управления цветом
- Поддержание согласованности цветов
- Настройки цвета
- Работа с цветовыми профилями
- Документы с управлением цветом для онлайн-просмотра
- Управление цветом документов при печати
- Импортированные изображения с управлением цветом
- Пробные цвета
- Подлинность контента
- Узнайте об учетных данных содержимого
- Идентичность и происхождение для NFT
- Подключить учетные записи для атрибуции креативов
- 3D и техническое изображение
- Photoshop 3D | Общие вопросы о снятых с производства 3D-функциях
- Creative Cloud 3D-анимация (предварительная версия)
- Печать 3D-объектов
- 3D живопись
- Усовершенствования 3D-панели | Фотошоп
- Основные концепции и инструменты 3D
- 3D-рендеринг и сохранение
- Создание 3D-объектов и анимации
- Стопки изображений
- Рабочий процесс 3D
- Измерение
- DICOM-файлы
- Photoshop и MATLAB
- Подсчет объектов на изображении
- Объединение и преобразование 3D-объектов
- Редактирование 3D-текстур
- Настройка экспозиции и тонирования HDR
- Настройки панели 3D
Используйте это руководство, чтобы узнать, как Photoshop может помочь вам быстро и легко просматривать, упорядочивать, редактировать и публиковать несколько творческих ресурсов.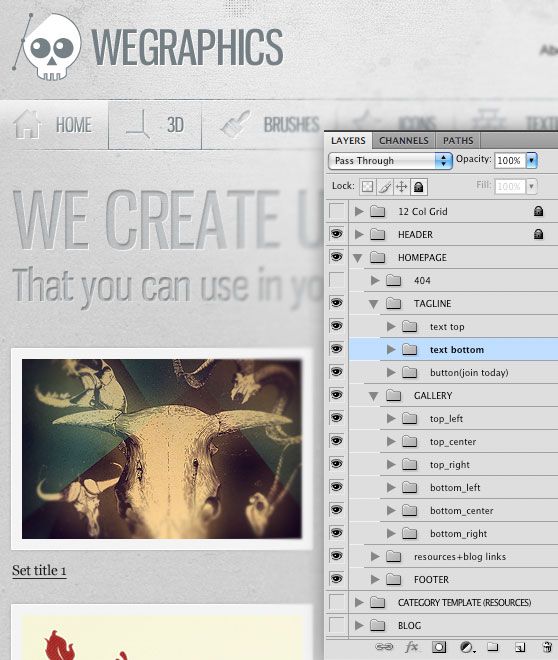
Начните с самого начала, посетите каждый раздел по отдельности или свяжитесь с сообществом, чтобы работать над проектом.
Посетите сообщество Photoshop, чтобы вдохновиться и получить ответы на самые популярные вопросы.
Новые возможности Photoshop
Подробнее
Системные требования Photoshop
Подробнее
Облачные документы Photoshop | Общие вопросы
Узнать больше
Photoshop на iPad | Общие вопросы
Подробнее
Войдите в свою учетную запись
Войти
Управление учетной записью
Основы рабочего пространства Adobe Photoshop
- Руководство пользователя Photoshop
- Знакомство с Photoshop
- Мечтай. Сделай это.
- Что нового в Photoshop
- Отредактируйте свою первую фотографию
- Создание документов
- Фотошоп | Общие вопросы
- Системные требования Photoshop
- Перенос предустановок, действий и настроек
- Знакомство с Photoshop
- Photoshop и другие продукты и услуги Adobe
- Работа с иллюстрациями Illustrator в Photoshop
- Работа с файлами Photoshop в InDesign
- Материалы Substance 3D для Photoshop
- Photoshop и Adobe Stock
- Использование встроенного расширения Capture в Photoshop
- Библиотеки Creative Cloud
- Библиотеки Creative Cloud в Photoshop
- Используйте сенсорную панель с Photoshop
- Сетка и направляющие
- Создание действий
- Отмена и история
- Photoshop на iPad
- Photoshop на iPad | Общие вопросы
- Знакомство с рабочим пространством
- Системные требования | Фотошоп на iPad
- Создание, открытие и экспорт документов
- Добавить фото
- Работа со слоями
- Рисовать и раскрашивать кистями
- Сделать выбор и добавить маски
- Ретушь ваших композитов
- Работа с корректирующими слоями
- Отрегулируйте тональность композиции с помощью Кривых
- Применить операции преобразования
- Обрезка и поворот композитов
- Поворот, панорамирование, масштабирование и сброс холста
- Работа с текстовыми слоями
- Работа с Photoshop и Lightroom
- Получить отсутствующие шрифты в Photoshop на iPad
- Японский текст в Photoshop на iPad
- Управление настройками приложения
- Сенсорные клавиши и жесты
- Сочетания клавиш
- Измените размер изображения
- Прямая трансляция во время создания в Photoshop на iPad
- Исправление недостатков с помощью Восстанавливающей кисти
- Создание кистей в Capture и использование их в Photoshop
- Работа с файлами Camera Raw
- Создание смарт-объектов и работа с ними
- Отрегулируйте экспозицию ваших изображений с помощью Dodge and Burn
- Photoshop в Интернете, бета-версия
- Общие вопросы | Photoshop в Интернете, бета-версия
- Введение в рабочее пространство
- Системные требования | Photoshop в Интернете, бета-версия
- Сочетания клавиш | Photoshop в Интернете, бета-версия
- Поддерживаемые типы файлов | Photoshop в Интернете, бета-версия
- Открытие и работа с облачными документами
- Сотрудничать с заинтересованными сторонами
- Применение ограниченных правок к вашим облачным документам
- Облачные документы
- Облачные документы Photoshop | Общие вопросы
- Облачные документы Photoshop | Вопросы по рабочему процессу
- Управление и работа с облачными документами в Photoshop
- Обновление облачного хранилища для Photoshop
- Невозможно создать или сохранить облачный документ
- Устранение ошибок облачного документа Photoshop
- Сбор журналов синхронизации облачных документов
- Делитесь доступом и редактируйте свои облачные документы
- Делитесь файлами и комментируйте в приложении
- Рабочее пространство
- Основы рабочего пространства
- Настройки
- Учитесь быстрее с панелью Photoshop Discover
- Создание документов
- Разместить файлы
- Сочетания клавиш по умолчанию
- Настройка сочетаний клавиш
- Инструментальные галереи
- Параметры производительности
- Использовать инструменты
- Предустановки
- Сетка и направляющие
- Сенсорные жесты
- Используйте сенсорную панель с Photoshop
- Сенсорные возможности и настраиваемые рабочие области
- Превью технологий
- Метаданные и примечания
- Сенсорные возможности и настраиваемые рабочие области
- Поместите изображения Photoshop в другие приложения
- Линейки
- Показать или скрыть непечатаемые дополнения
- Укажите столбцы для изображения
- Отмена и история
- Панели и меню
- Позиционные элементы с привязкой
- Положение с помощью инструмента «Линейка»
- Веб-дизайн, экран и дизайн приложений
- Фотошоп для дизайна
- Артборды
- Предварительный просмотр устройства
- Копировать CSS из слоев
- Разделение веб-страниц
- Опции HTML для фрагментов
- Изменить расположение фрагментов
- Работа с веб-графикой
- Создание фотогалерей в Интернете
- Основы изображения и цвета
- Как изменить размер изображения
- Работа с растровыми и векторными изображениями
- Размер изображения и разрешение
- Получение изображений с камер и сканеров
- Создание, открытие и импорт изображений
- Просмотр изображений
- Недопустимая ошибка маркера JPEG | Открытие изображений
- Просмотр нескольких изображений
- Настройка палитр цветов и образцов
- Изображения с высоким динамическим диапазоном
- Подберите цвета на изображении
- Преобразование между цветовыми режимами
- Цветовые режимы
- Стереть части изображения
- Режимы наложения
- Выберите цвет
- Настройка индексированных таблиц цветов
- Информация об изображении
- Фильтры искажения недоступны
- О цвете
- Цветовые и монохромные настройки с использованием каналов
- Выберите цвета на панелях «Цвет» и «Образцы»
- Образец
- Цветовой режим или Режим изображения
- Цветной оттенок
- Добавить условное изменение режима к действию
- Добавить образцы из HTML CSS и SVG
- Битовая глубина и настройки
- Слои
- Основы слоя
- Неразрушающий монтаж
- Создание и управление слоями и группами
- Выбрать, сгруппировать и связать слои
- Поместите изображения в рамки
- Непрозрачность слоя и смешивание
- Слои маски
- Применение смарт-фильтров
- Композиции слоев
- Переместить, сложить и заблокировать слои
- Слои-маски с векторными масками
- Управление слоями и группами
- Эффекты слоя и стили
- Редактировать маски слоя
- Извлечение активов
- Отображение слоев с помощью обтравочных масок
- Создание ресурсов изображения из слоев
- Работа со смарт-объектами
- Режимы наложения
- Объединение нескольких изображений в групповой портрет
- Объединение изображений с помощью Auto-Blend Layers
- Выравнивание и распределение слоев
- Копировать CSS из слоев
- Загрузить выделение из границ слоя или маски слоя
- Knockout для отображения контента из других слоев
- Слой
- Выпрямление
- Композитный
- Фон
- Выборки
- Рабочая область выбора и маски
- Сделать быстрый выбор
- Начало работы с выборками
- Выберите с помощью инструментов выделения
- Выберите с помощью инструментов лассо
- Выберите диапазон цветов в изображении
- Настройка выбора пикселей
- Преобразование между путями и границами выделения
- Основы канала
- Перемещение, копирование и удаление выбранных пикселей
- Создать временную быструю маску
- Сохранить выделение и маски альфа-канала
- Выберите области изображения в фокусе
- Дублировать, разделять и объединять каналы
- Расчет канала
- Выбор
- Ограничительная рамка
- Настройки изображения
- Деформация перспективы
- Уменьшить размытие изображения при дрожании камеры
- Примеры лечебных кистей
- Экспорт таблиц поиска цветов
- Настройка резкости и размытия изображения
- Понимание настроек цвета
- Применение регулировки яркости/контрастности
- Настройка деталей теней и светлых участков
- Регулировка уровней
- Настройка оттенка и насыщенности
- Настройка вибрации
- Настройка насыщенности цвета в областях изображения
- Быстрая настройка тона
- Применение специальных цветовых эффектов к изображениям
- Улучшите изображение с помощью регулировки цветового баланса
- Изображения с высоким динамическим диапазоном
- Просмотр гистограмм и значений пикселей
- Подберите цвета на изображении
- Как обрезать и выпрямить фотографии
- Преобразование цветного изображения в черно-белое
- Корректирующие слои и слои-заливки
- Регулировка кривых
- Режимы наложения
- Целевые изображения для прессы
- Настройка цвета и тона с помощью пипеток «Уровни» и «Кривые»
- Настройка экспозиции и тонирования HDR
- Фильтр
- Размытие
- Осветлить или затемнить области изображения
- Выборочная настройка цвета
- Заменить цвета объектов
- Adobe Camera Raw
- Системные требования Camera Raw
- Что нового в Camera Raw
- Введение в Camera Raw
- Создание панорам
- Поддерживаемые объективы
- Эффекты виньетирования, зернистости и удаления дымки в Camera Raw
- Сочетания клавиш по умолчанию
- Автоматическая коррекция перспективы в Camera Raw
- Как сделать неразрушающее редактирование в Camera Raw
- Радиальный фильтр в Camera Raw
- Управление настройками Camera Raw
- Открытие, обработка и сохранение изображений в Camera Raw
- Исправление изображений с помощью инструмента Enhanced Spot Removal Tool в Camera Raw
- Поворот, обрезка и настройка изображений
- Настройка цветопередачи в Camera Raw
- Обзор функций | Adobe Camera Raw | 2018 выпусков
- Обзор новых функций
- Версии процесса в Camera Raw
- Внесение локальных корректировок в Camera Raw
- Исправление и восстановление изображений
- Удаление объектов с фотографий с помощью Content-Aware Fill
- Content-Aware Patch and Move
- Ретушь и исправление фотографий
- Исправить искажение изображения и шум
- Основные действия по устранению неполадок для устранения большинства проблем
- Преобразование изображений
- Преобразование объектов
- Настройка кадрирования, поворота и размера холста
- Как обрезать и выпрямить фотографии
- Создание и редактирование панорамных изображений
- Деформация изображений, форм и путей
- Точка схода
- Используйте фильтр «Пластика»
- Контентно-зависимое масштабирование
- Преобразование изображений, форм и контуров
- Деформация
- Трансформация
- Панорама
- Рисунок и живопись
- Симметричные узоры красками
- Рисование прямоугольников и изменение параметров обводки
- О чертеже
- Рисование и редактирование фигур
- Малярные инструменты
- Создание и изменение кистей
- Режимы наложения
- Добавить цвет к путям
- Редактировать пути
- Краска с помощью кисти-миксера
- Наборы кистей
- Градиенты
- Градиентная интерполяция
- Выбор заливки и обводки, слоев и контуров
- Рисование с помощью инструментов «Перо»
- Создание шаблонов
- Создание узора с помощью Pattern Maker
- Управление путями
- Управление библиотеками шаблонов и пресетами
- Рисовать или рисовать на графическом планшете
- Создание текстурированных кистей
- Добавление динамических элементов к кистям
- Градиент
- Нарисуйте стилизованные мазки с помощью Art History Brush
- Краска с рисунком
- Синхронизация пресетов на нескольких устройствах
- Текст
- Добавить и отредактировать текст
- Единый текстовый движок
- Работа со шрифтами OpenType SVG
- Символы формата
- Формат абзацев
- Как создавать текстовые эффекты
- Редактировать текст
- Интервал между строками и символами
- Арабский и еврейский шрифт
- Шрифты
- Устранение неполадок со шрифтами
- Азиатский тип
- Создать тип
- Ошибка Text Engine при использовании инструмента «Текст» в Photoshop | Виндовс 8
- Добавить и отредактировать текст
- Видео и анимация
- Видеомонтаж в Photoshop
- Редактировать слои видео и анимации
- Обзор видео и анимации
- Предварительный просмотр видео и анимации
- Красить кадры в слоях видео
- Импорт видеофайлов и последовательностей изображений
- Создать анимацию кадра
- Creative Cloud 3D-анимация (предварительная версия)
- Создание анимации временной шкалы
- Создание изображений для видео
- Фильтры и эффекты
- Использовать фильтр «Пластика»
- Используйте галерею размытия
- Основы фильтра
- Ссылка на эффекты фильтра
- Добавить световые эффекты
- Используйте адаптивный широкоугольный фильтр
- Используйте фильтр масляной краски
- Эффекты слоя и стили
- Применить определенные фильтры
- Размазать области изображения
- Сохранение и экспорт
- Сохранение файлов в Photoshop
- Экспорт файлов в Photoshop
- Поддерживаемые форматы файлов
- Сохранять файлы в графических форматах
- Перемещение дизайнов между Photoshop и Illustrator
- Сохранение и экспорт видео и анимации
- Сохранение файлов PDF
- Защита авторских прав Digimarc
- Сохранение файлов в Photoshop
- Печать
- Печать 3D-объектов
- Печать из фотошопа
- Печать с управлением цветом
- Контактные листы и презентации в формате PDF
- Печать фотографий в макете пакета изображений
- Плашечные цвета для печати
- Дуотоны
- Печать изображений на коммерческой типографии
- Улучшение цветных отпечатков из Photoshop
- Устранение проблем с печатью | Фотошоп
- Автоматизация
- Создание действий
- Создание графики, управляемой данными
- Сценарий
- Обработать пакет файлов
- Воспроизведение и управление действиями
- Добавить условные действия
- О действиях и панели действий
- Инструменты записи в действиях
- Добавить условное изменение режима к действию
- Набор инструментов пользовательского интерфейса Photoshop для подключаемых модулей и сценариев
- Управление цветом
- Понимание управления цветом
- Поддержание согласованности цветов
- Настройки цвета
- Работа с цветовыми профилями
- Документы с управлением цветом для онлайн-просмотра
- Управление цветом документов при печати
- Импортированные изображения с управлением цветом
- Пробные цвета
- Подлинность контента
- Узнайте об учетных данных содержимого
- Идентичность и происхождение для NFT
- Подключить учетные записи для атрибуции креативов
- 3D и техническое изображение
- Photoshop 3D | Общие вопросы о снятых с производства 3D-функциях
- Creative Cloud 3D-анимация (предварительная версия)
- Печать 3D-объектов
- 3D живопись
- Усовершенствования 3D-панели | Фотошоп
- Основные концепции и инструменты 3D
- 3D-рендеринг и сохранение
- Создание 3D-объектов и анимации
- Стопки изображений
- Рабочий процесс 3D
- Измерение
- DICOM-файлы
- Photoshop и MATLAB
- Подсчет объектов на изображении
- Объединение и преобразование 3D-объектов
- Редактирование 3D-текстур
- Настройка экспозиции и тонирования HDR
- Настройки панели 3D
Узнайте, как перемещаться и использовать рабочее пространство Adobe Photoshop.
Если вам интересно, какое приложение Photoshop или Lightroom соответствует вашим требованиям, эта статья поможет вам решить: Выбор подходящего фотоприложения .
Вы создаете документы и файлы и управляете ими с помощью различных элементов, таких как панели, панели и окна. Любое расположение этих элементов называется рабочим пространством. (Рабочие области различных творческих приложений Adobe выглядят одинаково, поэтому вы можете легко переключаться между приложениями.) Вы можете адаптировать Photoshop к своему стилю работы, выбрав из нескольких предустановленных рабочих сред или создав свою собственную.
Обновлено в Photoshop 23.3 (выпуск от апреля 2022 г.)
При запуске Photoshop появляется главный экран, который включает следующее:
- Информация о новых функциях.
- Широкий выбор руководств, которые помогут вам быстро изучить и понять концепцию, рабочий процесс, советы и рекомендации.
- Отображение и доступ к своим последним документам: облачные документы, которыми вы недавно владели и к которым вы недавно обращались или которыми с вами поделились, также будут отображаться в разделе Недавние на главном экране.
 Кроме того, вы можете фильтровать облачные документы по ключевому слову. В автономном режиме вы по-прежнему можете фильтровать облачные документы по ключевому слову, но облачные документы, доступные только в Интернете, будут выделены серым цветом.
Кроме того, вы можете фильтровать облачные документы по ключевому слову. В автономном режиме вы по-прежнему можете фильтровать облачные документы по ключевому слову, но облачные документы, доступные только в Интернете, будут выделены серым цветом. - При необходимости настройте количество отображаемых последних файлов. Выберите «Настройки» > «Обработка файлов», а затем укажите нужное значение (0–100) в поле «Содержит список последних файлов».
Содержимое главного экрана адаптировано на основе вашего знакомства с Photoshop и вашего плана подписки Creative Cloud.
Начальный экран PhotoshopЧтобы получить доступ к начальному экрану в любой момент во время работы с документом Photoshop, щелкните значок «Домой» на панели параметров. Чтобы выйти из главного экрана, просто нажмите клавишу Esc.
На главном экране слева расположены следующие вкладки и кнопки:
Новый файл: нажмите эту кнопку, чтобы создать новый документ. Вы можете создать документ, выбрав один из многочисленных шаблонов и пресетов, доступных в Photoshop.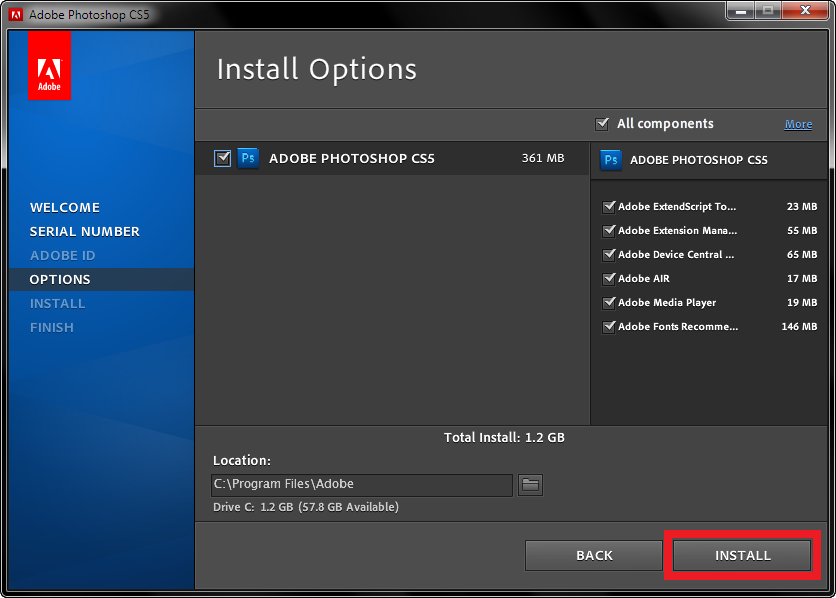
Открыть: нажмите эту кнопку, чтобы открыть существующий документ в Photoshop.
Главная: нажмите на эту вкладку, чтобы открыть главный экран.
Обучение: нажмите на эту вкладку, чтобы открыть список базовых и расширенных руководств по Photoshop, чтобы начать работу с приложением.
Файлы: в разделе «Файлы» показаны все ваши файлы
- Фото Lightroom: щелкните эту вкладку, чтобы получить доступ к синхронизированным фотографиям Lightroom и импортировать их в документ Photoshop.
- Ваши файлы: просмотрите список всех сохраненных облачных документов в Photoshop, независимо от того, созданы ли они в Photoshop на компьютере, iPad или в Интернете. Вы можете легко переключаться между плиткой и списком.
- Доступно вам: просмотрите список облачных документов, к которым вам предоставили доступ в Photoshop.
Дополнительные сведения об облачных документах см. в разделе Облачные документы Photoshop | Общие вопросы.
Удалено: Полный список облачных документов, которые вы удалили, находится здесь. Вы можете восстановить документы или удалить их навсегда.
Вы можете восстановить документы или удалить их навсегда.
Панель приложений в верхней части содержит переключатель рабочей среды, меню (только для Windows) и другие элементы управления приложениями. На Mac для определенных продуктов вы можете показать или скрыть его с помощью меню «Окно».
Панель инструментов содержит инструменты для создания и редактирования изображений, иллюстраций, элементов страницы и т. д. Связанные инструменты сгруппированы.
Панель параметров Панель управления отображает параметры для выбранного в данный момент инструмента.
Окно документа отображает файл, над которым вы работаете. Окна документов могут иметь вкладки и, в некоторых случаях, группироваться и закрепляться.
Панели помогают контролировать и изменять вашу работу. Панели могут быть сгруппированы, сложены или закреплены.
Рамка приложения объединяет все элементы рабочей области в единое интегрированное окно, которое позволяет рассматривать приложение как единое целое.
 Когда вы перемещаете или изменяете размер фрейма приложения или любого из его элементов, все элементы в нем реагируют друг на друга, поэтому ни один из них не перекрывается. Панели не исчезают при переключении приложений или при случайном выходе из приложения. Если вы работаете с двумя или более приложениями, вы можете расположить каждое приложение рядом на экране или на нескольких мониторах.
Когда вы перемещаете или изменяете размер фрейма приложения или любого из его элементов, все элементы в нем реагируют друг на друга, поэтому ни один из них не перекрывается. Панели не исчезают при переключении приложений или при случайном выходе из приложения. Если вы работаете с двумя или более приложениями, вы можете расположить каждое приложение рядом на экране или на нескольких мониторах.Если вы используете Mac и предпочитаете традиционный пользовательский интерфейс свободной формы, вы можете отключить фрейм приложения.
Функции удобства использования
Рабочее пространство Photoshop простое в использовании и включает в себя ряд полезных функций:
- Различные уровни яркости: выберите «Правка» > «Установки» (Windows) или «Photoshop» > «Установки» (Mac OS) и выберите образец «Цветовая тема» в разделе «Интерфейс». .
Чтобы быстро уменьшить яркость, нажмите Shift + 1; для увеличения яркости нажмите Shift + 2. (В Mac OS необходимо также нажать клавишу FN.)
(В Mac OS необходимо также нажать клавишу FN.)
- Отображение на изображении: Будьте в курсе, как вы используете свои любимые инструменты. Отображение на изображении показывает размеры выделения, углы преобразования и многое другое. Чтобы изменить расположение дисплеев, выберите параметр в разделе «Показать значения преобразования» в настройках интерфейса.
- Максимальное пространство экрана: нажмите кнопку в нижней части панели инструментов, чтобы переключиться между стандартным и полноэкранным режимами отображения.
- Установить цвет UX: вы можете настроить интерфейс для использования одной из следующих цветовых тем: черная, темно-серая, средне-серая и светло-серая. Для этого выполните следующие действия:
- Выберите «Правка» > «Установки» > «Интерфейс».
- Выберите нужную цветовую тему.
Скрыть или показать все панели
Чтобы скрыть или показать все панели, включая панель инструментов и панель управления, нажмите Tab.

Чтобы скрыть или отобразить все панели, кроме панели инструментов и панели управления, нажмите Shift+Tab.
Вы можете временно отображать скрытые панели, если в настройках интерфейса выбрано автоматическое отображение скрытых панелей. Подведите указатель к краю окна приложения (Windows) или к краю монитора (Mac OS) и наведите курсор на появившуюся полоску.
Параметры панели отображения
- Щелкните значок меню панели в правом верхнем углу панели.
Меню панели можно открыть, даже если панель свернута.
В Photoshop можно изменить размер шрифта текста в панелях и подсказках. В настройках интерфейса выберите размер в меню «Размер шрифта пользовательского интерфейса». Чтобы масштабировать весь пользовательский интерфейс Photoshop на основе выбранного вами размера шрифта пользовательского интерфейса, выберите «Масштабировать пользовательский интерфейс к шрифту».
Изменение конфигурации панели «Инструменты»
Инструменты на панели «Инструменты» можно отображать в одном столбце или рядом в двух столбцах.
- Щелкните двойную стрелку в верхней части панели инструментов.
Вы можете создать собственное рабочее пространство, перемещая и манипулируя окнами и панелями документа. Вы также можете сохранять рабочие области и переключаться между ними.
Переупорядочить, закрепить или разместить документ окна
Когда вы открыть более одного файла, окна документа содержат вкладки.
- Чтобы изменить порядок окон документов с вкладками, перетащите вкладку окна в новое место в группе.
- Чтобы открепить (плавать или убрать вкладку) окно документа из группы окон, перетащите вкладку окна из группы.
Вы также можете выбрать «Окно» > «Упорядочить» > «Перемещать в окне», чтобы перемещать отдельное окно документа, или «Окно» > «Упорядочить» > «Перемещать все в Windows», чтобы перемещать все окна документа одновременно.
Чтобы прикрепить окно документа к отдельной группе окон документов, перетащите окно в группу.

Чтобы создать группы документов в стопку или мозаику, перетащите окно в одну из зон перетаскивания вверху, внизу или по бокам другого окна. Вы также можете выбрать макет для группы с помощью кнопки «Макет» на панели приложения.
- Чтобы переключиться на другой документ в группе с вкладками при перетаскивании выделения, на мгновение перетащите выделение на вкладку документа.
Стыковочные и расстыковочные панели
A док есть совокупность панелей или групп панелей, отображаемых вместе, как правило в вертикальной ориентации. Вы закрепляете и отстыковываете панели, перемещая их в док и из дока.
Чтобы закрепить панель, перетащите ее за вкладку в док, в сверху, снизу или между другими панелями.
Чтобы закрепить группу панелей, перетащите ее за строку заголовка (сплошная пустая полоса над вкладками) в док.
Чтобы удалить панель или группу панелей, перетащите ее из дока по его вкладке или строке заголовка.
 Вы можете перетащить его в другой док или сделать
оно свободно плавает.
Вы можете перетащить его в другой док или сделать
оно свободно плавает.
Можно запретить панелям заполнять все пространство в доке. Перетащите нижний край док-станции вверх, чтобы он больше не пересекался. край рабочего места.
Перемещение панелей
По мере перемещения панели, вы видите выделенные синим зоны перетаскивания , области где вы можете переместить панель. Например, вы можете переместить панель вверх или вниз в доке, перетащив его в узкую синюю зону перетаскивания выше или ниже другой панели. Если вы перетащите в область, которая не зона сброса, панель свободно плавает в рабочей области.
Положение мыши (а не положение панели) активирует зону перетаскивания, поэтому, если вы не видите зону перетаскивания, попробуйте перетащить мышь в то место, где должна быть зона перетаскивания.
Чтобы переместить панель, перетащите ее за вкладку.
Чтобы переместить группу панелей, перетащите строку заголовка.
A. Строка заголовка B. Вкладка C. Зона перетаскивания
Нажмите Ctrl (Windows) или Command (Mac OS) при перемещении панели, чтобы предотвратить ее стыковку. Нажмите Esc во время перемещение панели для отмены операции.
Добавление и удаление панелей
Если удалить все панели из док-станции, док-станция исчезнет. Вы можете создать док, переместив панели к правому краю рабочей области, пока не появится зона перетаскивания.
Чтобы удалить панель, щелкните правой кнопкой мыши (Windows) или щелкните, удерживая нажатой клавишу Control. (Mac) его вкладку, а затем выберите «Закрыть» или отмените выбор в окне.
 меню.
меню.Чтобы добавить панель, выберите ее в меню «Окно» и закрепите. где угодно.
Управление группами панелей
Добавление панели в группу панелейЧтобы изменить расположение панелей в группе, перетащите вкладку панели в новое место в группе.
Чтобы удалить панель из группы, чтобы она свободно перемещалась, перетащите панель за вкладку за пределы группы.
Чтобы переместить группу, перетащите строку заголовка (область над вкладками).
Плавающие панели штабелируются
Когда вы перетащите панель из док-станции, но не в зону перетаскивания, панель свободно плавает. Плавающая панель позволяет расположить ее в любом месте в рабочей области. Вы можете складывать плавающие панели или группы панелей чтобы они перемещались как единое целое, когда вы перетаскиваете самую верхнюю строку заголовка.
Свободно плавающие сложенные панелиЧтобы сложить плавающие панели, перетащите панель за ее выступ в зону перетаскивания в нижней части другой панели.

Чтобы изменить порядок размещения, перетащите панель вверх или вниз за ее вкладку.
Обязательно отпустите вкладку над узкой зоной перетаскивания между панелями, а не над широкой зоной перетаскивания в строке заголовка.
- Чтобы удалить панель или группу панелей из стека, чтобы они плавали сами по себе, перетащите их за вкладку или строку заголовка.
Изменение размера панелей
Чтобы свернуть или развернуть панель, группу панелей или стопку панелей, дважды щелкните вкладку. Вы также можете дважды щелкнуть область вкладок (пустое место рядом с вкладками).
Чтобы изменить размер панели, перетащите любую сторону панели. Размер некоторых панелей, таких как панель «Цвет», нельзя изменить путем перетаскивания.
Свернуть и развернуть значки панелей
Вы можете свернуть панели в значки, чтобы уменьшить
беспорядок на рабочем месте. В некоторых случаях панели сворачиваются в
значки в рабочем пространстве по умолчанию.
В некоторых случаях панели сворачиваются в
значки в рабочем пространстве по умолчанию.
Чтобы свернуть или развернуть все значки панелей в столбце, щелкните двойную стрелку в верхней части дока.
Чтобы развернуть один значок панели, щелкните его.
Чтобы изменить размер значков панели так, чтобы вы видели только значки (а не метки), отрегулируйте ширину дока, пока текст не исчезнет. Чтобы снова отобразить текст значка, сделайте док-станцию шире.
Чтобы свернуть развернутую панель обратно к ее значку, щелкните ее вкладку, ее значок или двойную стрелку в строке заголовка панели.
- Чтобы добавить плавающую панель или группу панелей в док-станцию со значками, перетащите ее за вкладку или строку заголовка. (Панели автоматически сворачиваются в значки при добавлении в панель значков.)
- Чтобы переместить значок панели (или группу значков панели), перетащите значок.
 Вы можете перетаскивать значки панели вверх и вниз в доке, в другие доки (где они отображаются в стиле панели этого дока) или за пределы дока (где они отображаются как плавающие значки).
Вы можете перетаскивать значки панели вверх и вниз в доке, в другие доки (где они отображаются в стиле панели этого дока) или за пределы дока (где они отображаются как плавающие значки).
Представлено в выпуске Photoshop CC от октября 2018 г. (версия 20.0)
Используйте параметр «Блокировать рабочее пространство», чтобы предотвратить случайное перемещение панелей рабочего пространства, особенно при использовании Photoshop на планшете/стилусе. Чтобы получить доступ к этому параметру, выберите «Окно» > «Рабочее пространство» > «Блокировать рабочее пространство».
Представлено в выпуске Photoshop CC от октября 2018 г. (версия 20.0)
Вы также можете выполнять простые математические операции в любом поле ввода, которое принимает числовые значения.
Например, если вы хотите увеличить размер холста еще на 50 пикселей, вы можете просто ввести «+50» к текущему значению поля ширины или высоты в диалоговом окне «Размер холста».
Для расчета значений в любом текстовом поле, которое принимает числовые значения:
Выполните одно из следующих действий:
Чтобы заменить все текущее значение математическим выражением, выберите все текущее значение.

Чтобы использовать текущее значение как часть математического выражения, щелкните до или после текущего значения.
Введите простое математическое выражение с использованием математических операторов, таких как + (плюс), — (минус), x (умножение), / (деление) или % (процент).
Например,
3 см * 50% равно 3 сантиметрам, умноженным на 50%, или 1,50 см.
50 баллов + 25% равно 50 баллам плюс 25% от 50 баллов или 62,5 балла.
Нажмите Enter или Return, чтобы применить вычисление.
В Photoshop реализована мощная функция поиска, позволяющая находить новые инструменты, получать доступ к практическим руководствам, просматривать справку в приложении, изучать статьи и многое другое.
Чтобы узнать больше, см. Photoshop Откройте для себя
Когда вы создаете документ в Photoshop, вместо того, чтобы начинать с чистого холста, вы можете выбирать из множества шаблонов, включая шаблоны из Adobe Stock.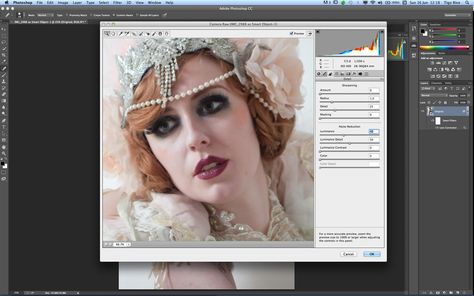 Шаблоны включают стандартные ресурсы и иллюстрации, которые вы можете использовать для завершения своего проекта. Когда вы открываете шаблон в Photoshop, вы можете работать с ним так же, как с любым другим документом Photoshop (.psd).
Шаблоны включают стандартные ресурсы и иллюстрации, которые вы можете использовать для завершения своего проекта. Когда вы открываете шаблон в Photoshop, вы можете работать с ним так же, как с любым другим документом Photoshop (.psd).
Помимо шаблонов, вы также можете создать документ, выбрав один из многочисленных пустых пресетов, доступных в Photoshop.
Дополнительные сведения см. в разделе Создание документов.
сохранение текущего размера и положения панелей в виде именованного рабочего пространства, вы можете восстановить это рабочее пространство, даже если вы переместите или закроете панель. Имена сохраненных рабочих пространств отображаются в переключателе рабочих пространств в панель приложений.
Сохранить пользовательское рабочее пространство
С рабочим пространством в конфигурации, которую вы хотите сохранить, выберите «Окно» > «Рабочее пространство» > «Новое рабочее пространство».

Введите имя рабочей области.
В разделе «Захват» выберите один или несколько вариантов:
Горячие клавиши
Сохраняет текущий набор сочетаний клавиш (только для Photoshop).
Меню или настройка меню
Сохраняет текущий набор меню.
Отображение или переключение рабочих пространств
Выбор рабочего пространства в переключателе рабочих пространств на панели приложений.
В Photoshop вы можете назначить сочетания клавиш для каждой рабочей области, чтобы быстро перемещаться между ними.
Удалить пользовательское рабочее пространство
Выберите «Управление рабочими пространствами» в переключателе рабочих пространств на панели приложений, выберите рабочее пространство и нажмите «Удалить».
Выберите Удалить рабочее пространство в переключателе рабочих пространств.

Выберите «Окно» > «Рабочее пространство» > «Удалить рабочее пространство», выберите рабочее пространство и нажмите «Удалить».
Восстановить рабочее пространство по умолчанию
Выберите рабочее пространство по умолчанию или Essentials с помощью переключателя рабочих пространств на панели приложения.
Выберите «Окно» > «Рабочее пространство» > «Сброс» [Имя рабочего пространства] .
Восстановление сохраненного расположения рабочей области
В Photoshop рабочие пространства автоматически отображаются так, как вы в последний раз аранжировать их, но вы можете восстановить исходную, сохраненную аранжировку панелей.
Чтобы восстановить отдельную рабочую область, выберите «Окно» > «Рабочая область» > «Сбросить». [Имя рабочей области] .
Чтобы восстановить все рабочие пространства, установленные вместе с Photoshop, нажмите «Восстановить рабочие пространства по умолчанию» в настройках интерфейса.

Для изменения порядка рабочих мест в приложении бар, перетащите их.
Выяснить, что делают инструменты Photoshop, теперь проще, чем когда-либо прежде! При наведении указателя мыши на определенные инструменты на панели «Инструменты» Photoshop отображает описание и короткое видео инструмента в действии.
Вы можете отказаться от просмотра расширенных всплывающих подсказок. Для этого снимите флажок «Настройки» > «Инструменты» > «Использовать расширенные подсказки».
При наведении указателя на большинство инструментов и параметров во всплывающих подсказках по умолчанию появляются описания. Если вы обнаружите, что всплывающие подсказки визуально отвлекают, вы можете скрыть их.
В настройках интерфейса снимите флажок «Показывать всплывающие подсказки».
Подсказки недоступны в некоторых диалоговых окнах.
В Windows 10 Creators Update и более поздних версиях Photoshop предлагает полный набор вариантов масштабирования пользовательского интерфейса — от 100 % до 400 % с шагом 25 %. Благодаря этому усовершенствованию пользовательский интерфейс Photoshop выглядит четким и четким независимо от плотности пикселей вашего монитора. Photoshop автоматически настраивает свое разрешение в соответствии с настройками Windows.
Благодаря этому усовершенствованию пользовательский интерфейс Photoshop выглядит четким и четким независимо от плотности пикселей вашего монитора. Photoshop автоматически настраивает свое разрешение в соответствии с настройками Windows.
Кроме того, вы можете настроить масштабирование для каждого монитора на разных мониторах с различными коэффициентами масштабирования. Такая гибкость гарантирует, что ноутбук с высоким разрешением (HiDPI) без проблем будет работать с настольным монитором с более низким разрешением или наоборот. Например, один из ваших мониторов может иметь масштабный коэффициент 175%, а другой монитор может иметь масштабный коэффициент 400%. Таким образом, вы можете выбрать либо самые современные 13-дюймовые ноутбуки с экранами 4k, более доступные модели с разрешением 1080p, либо подключить настольные мониторы 8k, и при этом получить бескомпромиссный опыт работы с Photoshop.
В Windows выберите «Пуск» > «Настройки» > «Система» > «Экран». Теперь в разделе «Масштаб и макет» выберите коэффициент масштабирования для каждого из ваших дисплеев.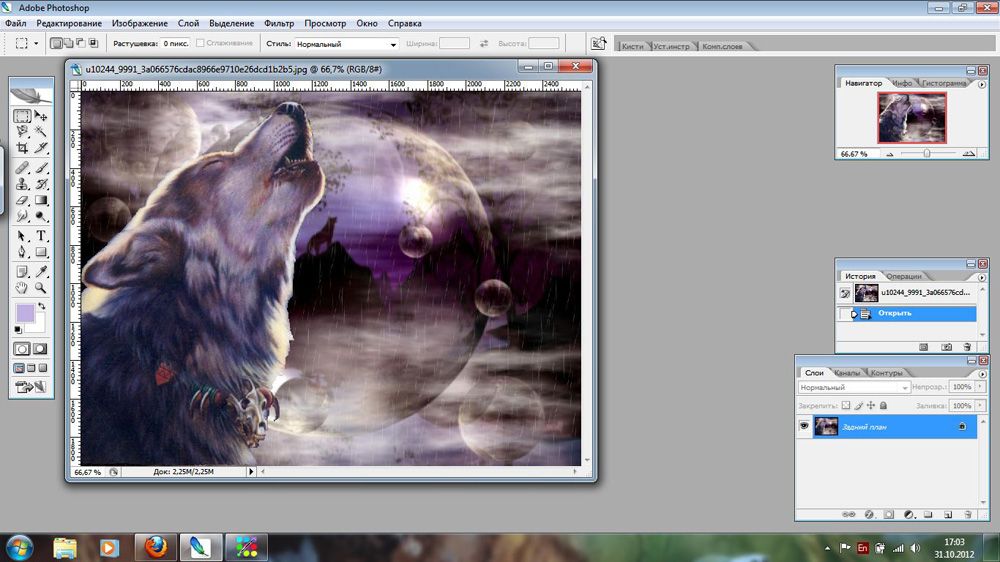
В Windows 10 Creators Update и более поздних версиях параметр масштабирования пользовательского интерфейса в Photoshop («Установки» > «Интерфейс» > «Масштабирование пользовательского интерфейса») по-прежнему применяется к некоторым компонентам, например к диалоговым окнам «Информация о файле» и «Camera Raw». В более ранних версиях Windows этот параметр применяется ко всем компонентам Photoshop. Если для параметра «Масштабирование пользовательского интерфейса» задано значение «Авто», по умолчанию используется значение, наиболее близкое к коэффициенту масштабирования ОС основного монитора — 100 или 200.
См. Использование Photoshop с сенсорной панелью .
Новая палитра «Клавиши-модификаторы» позволяет получить доступ к часто используемым модификаторам клавиатуры — Shift, Ctrl и Alt — на сенсорных устройствах под управлением Windows, таких как Surface Pro.
• Выберите «Окно» > «Ключи-модификаторы».
Купите Adobe Photoshop или начните бесплатную пробную версию .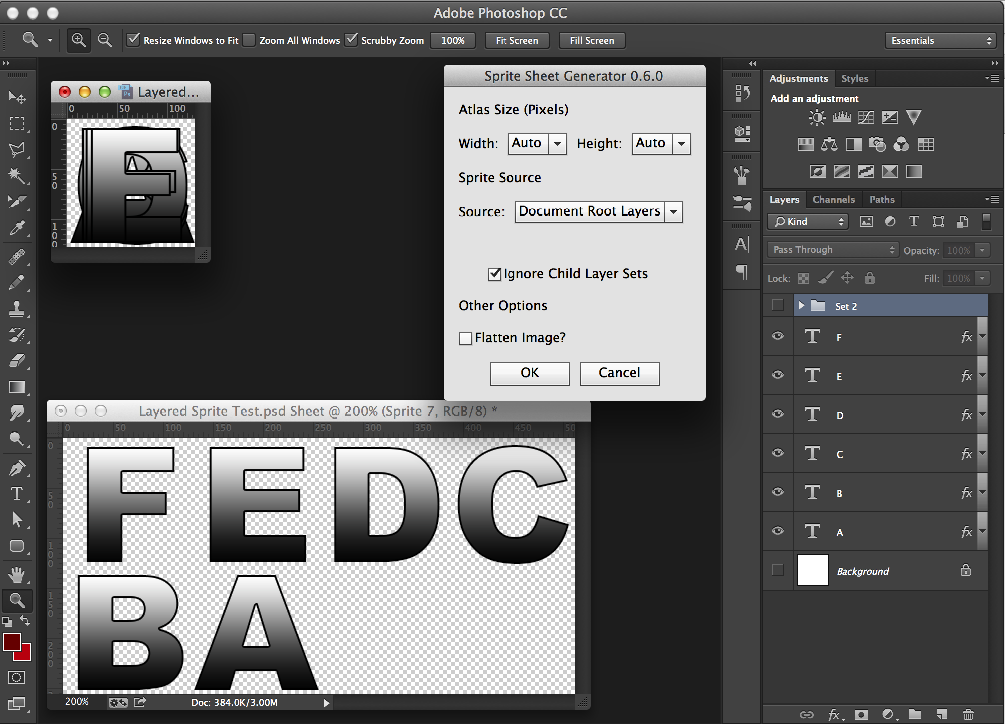
Слои Photoshop похожи на сложенные друг на друга листы ацетата. Вы можете видеть сквозь прозрачные области слоя слои ниже.
Вы перемещаете слой, чтобы расположить содержимое на слое, например, сдвигая
лист ацетата в стопке. Вы также можете изменить прозрачность
слой, чтобы сделать содержимое частично прозрачным.
Вы можете видеть сквозь прозрачные области слоя слои ниже.
Вы перемещаете слой, чтобы расположить содержимое на слое, например, сдвигая
лист ацетата в стопке. Вы также можете изменить прозрачность
слой, чтобы сделать содержимое частично прозрачным.
Вы используете слои для выполнения таких задач, как компоновка нескольких изображений, добавление текста к изображению или добавление векторных графических фигур. Вы можете применить стиль слоя, чтобы добавить специальный эффект, такой как тень или свечение.
Организация слоев Photoshop
Новое изображение имеет один слой. Количество дополнительных слоев, эффектов слоя и слоя наборы, которые вы можете добавить к изображению, ограничены только возможностями вашего компьютера. Память.
Вы работаете со слоями на панели «Слои». слой
группы помогают организовывать слои и управлять ими. Вы можете использовать группы
чтобы упорядочить слои в логическом порядке и уменьшить беспорядок
на панели Слои.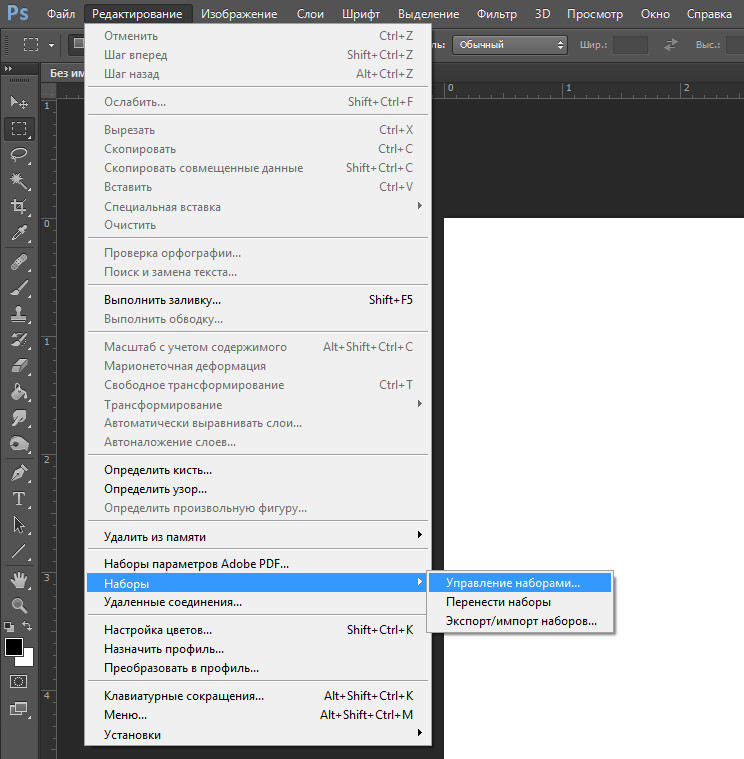 Вы можете вкладывать группы в другие группы. Ты
также можно использовать группы для применения атрибутов и масок к нескольким слоям
одновременно.
Вы можете вкладывать группы в другие группы. Ты
также можно использовать группы для применения атрибутов и масок к нескольким слоям
одновременно.
Несколько полезных советов по работе со слоями см. в обучающем видео Организация с помощью слоев и групп слоев.
Слои Photoshop для неразрушающего редактирования
Иногда слои не содержат видимого содержимого. Например, корректировка Слой содержит настройки цвета или тона, которые влияют на слои под ним. Вместо того, чтобы редактировать пиксели изображения напрямую, вы можете отредактировать корректирующий слой и оставить основные пиксели без изменений.
Слой особого типа, называемый смарт-объектом , содержит один или несколько слоев содержимого. Вы можете преобразовать (масштабировать, наклонить или изменить форму) смарт-объект без непосредственного редактирования пикселей изображения. Или вы можете редактировать смарт-объект как отдельное изображение даже после его размещения в изображении Photoshop. Смарт-объекты также могут содержать эффекты смарт-фильтров, которые позволяют неразрушающим образом применять фильтры к изображениям, чтобы впоследствии можно было настроить или удалить эффект фильтра. См. Неразрушающее редактирование и Работа со смарт-объектами.
Смарт-объекты также могут содержать эффекты смарт-фильтров, которые позволяют неразрушающим образом применять фильтры к изображениям, чтобы впоследствии можно было настроить или удалить эффект фильтра. См. Неразрушающее редактирование и Работа со смарт-объектами.
Слои видео
Вы можете использовать слои видео для добавления видео к изображению. После импорта видеоклипа в изображение в качестве видеослоя вы можете маскировать слой, преобразовывать его, применять эффекты слоя, рисовать на отдельных кадрах или растрировать отдельный кадр и преобразовывать его в стандартный слой. Используйте панель «Таймлайн» для воспроизведения видео внутри изображения или для доступа к отдельным кадрам. См. Поддерживаемые форматы видео и последовательности изображений.
На панели «Слои» в Photoshop перечислены все слои, группы слоев и эффекты слоев в изображении. Панель «Слои» можно использовать для отображения и скрытия слоев, создания новых слоев и работы с группами слоев.![]() Вы можете получить доступ к дополнительным командам и параметрам в меню панели «Слои».
Вы можете получить доступ к дополнительным командам и параметрам в меню панели «Слои».
A. Меню панели «Слои» B. Фильтр C. Слой Группа D. Слой E. Развернуть/свернуть Эффекты слоя F. Эффект слоя G. Слой миниатюра
Отображение панели слоев Photoshop
Выбрать Окно > Слои.
Выберите команду в меню панели слоев Photoshop
Щелкните треугольник в правом верхнем углу панели.
Изменение размера миниатюр слоев Photoshop
Выберите «Параметры панели» в меню панели «Слои» и выберите размер миниатюры.
Изменить содержимое миниатюр
Выберите «Параметры панели» в меню панели «Слои» и выберите «Весь документ», чтобы отобразить содержимое всего документа.
 Выберите «Границы слоя», чтобы ограничить миниатюру пикселями объекта на слое.
Выберите «Границы слоя», чтобы ограничить миниатюру пикселями объекта на слое.Повернуть отключите миниатюры, чтобы повысить производительность и сэкономить место на мониторе.
Развернуть и свернуть группы
Нажмите треугольник слева от групповой папки. Посмотреть вид слои и группы внутри группы.
Фильтр слоев Photoshop
В верхней части на панели «Слои» параметры фильтрации помогут вам найти ключевые слои в сложных документах быстро. Вы можете отобразить подмножество слоев на основе имени, типа, эффекта, режима, атрибута или цветовой метки.
Параметры слоев фильтра на панели «Слои»Выберите тип фильтра во всплывающем меню.
Выберите или введите критерии фильтра.
Щелкните переключатель, чтобы включить или выключить фильтрацию слоев.
Когда
вы создаете новое изображение с белым фоном или цветным фоном,
самое нижнее изображение на панели «Слои» называется Background .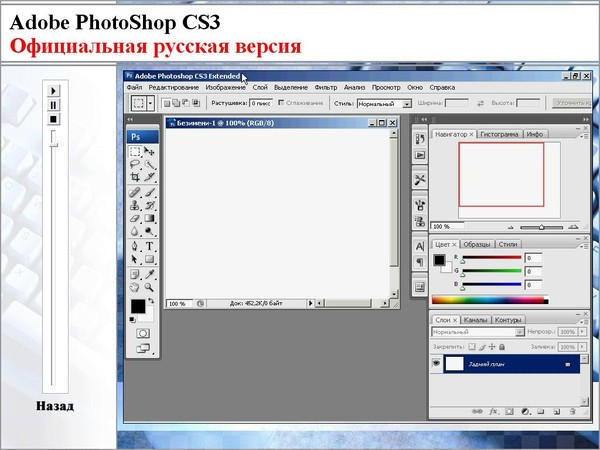 Изображение может иметь только один фоновый слой. Вы не можете изменить
порядок наложения фонового слоя, его режим наложения,
или его непрозрачность. Однако вы можете преобразовать фон в обычный
слоя, а затем измените любой из этих атрибутов.
Изображение может иметь только один фоновый слой. Вы не можете изменить
порядок наложения фонового слоя, его режим наложения,
или его непрозрачность. Однако вы можете преобразовать фон в обычный
слоя, а затем измените любой из этих атрибутов.
При создании нового изображения с прозрачным содержимым изображение не имеет фонового слоя. Самый нижний слой не ограничен как фоновый слой; вы можете переместить его в любое место в слоях панели и измените ее непрозрачность и режим наложения.
Преобразование фона в слой Photoshop
Двойной щелчок Фон на панели «Слои» или выберите «Слой» > «Создать» > Слой из фона.
Установить параметры слоя. (См. Создать слои и группы.)
Нажмите OK.
Преобразование слоя Photoshop в фон
Выберите слой Photoshop на панели «Слои».
Выберите «Слой» > «Создать» > «Фон из». Слой.
Любые прозрачные пиксели слоя преобразуются в цвет фона, и слой падает в нижнюю часть слоя куча.

Вы не можете создать фон, задав обычный слоя имя, фон — вы должны использовать фон из слоя команда.
Видеоруководство: Превратите фоновый слой в обычный слой или новый образ.
Дублирование слоя или группы Photoshop в изображении
Выбрать слой или группу на панели «Слои».
Выполните одно из следующих действий:
Перетащите слой или к кнопке Создать новый слой .
Выберите дубликат слоя или дубликат группы из слоев меню или меню панели «Слои». Введите имя слоя или группы, и нажмите ОК.
Дублирование слоя или группы Photoshop в другом изображении
Откройте исходное и целевое изображения.
На панели «Слои» исходного изображения выберите один или несколько слоев или группу слоев.
Выполните одно из следующих действий:
Перетащите слой или группу с панели «Слои» на целевое изображение.

Выберите инструмент «Перемещение» и перетащите из исходного изображения в целевое изображение. Дубликат слой или группа отображаются над активным слоем на панели «Слои». целевого изображения. Перетащите, удерживая нажатой клавишу Shift, чтобы переместить содержимое изображения в том же месте, которое он занимал на исходном изображении (если исходное и целевые изображения имеют одинаковые размеры в пикселях) или к центру окна документа (если исходное и целевое изображения имеют разные размеры в пикселях).
Выберите дубликат слоя или дубликат группы из слоев меню или меню панели «Слои». Выберите целевой документ из всплывающее меню «Документ» и нажмите «ОК».
Выберите «Выбрать» > «Все», чтобы выбрать все пиксели. на слое и выберите «Правка» > «Копировать». Затем выберите «Изменить» > Вставьте целевое изображение. (Этот метод копирует только пиксели, за исключением свойств слоя, таких как режим наложения.)
Создайте новый документ из слоя или группы Photoshop
Выбрать слой или группу на панели «Слои».

Выберите дубликат слоя или дубликат группы из слоев меню или меню панели «Слои».
Выберите «Создать» во всплывающем меню «Документ» и нажмите «ОК».
Поведение Mixer Brush по умолчанию, «Волшебная палочка», «Размазывание», «Размытие», «Резкость», «Ведро с краской», «Штамп клонирования» и Инструменты «Восстанавливающая кисть» предназначены для выборки цвета только из пикселей на активном слой. Это означает, что вы можете размазывать или пробовать в один слой.
Чтобы размазать или сэмплировать пиксели со всех видимых слоев с помощью этих инструментов выберите Sample All Layers на панели параметров.
В Windows выберите «Правка» > «Настройки» > Прозрачность и гамма; в Mac OS выберите Photoshop > Настройки > Прозрачность и гамма.
Выберите размер и цвет для шахматной доски прозрачности, или выберите «Нет» для параметра «Размер сетки», чтобы скрыть шахматную доску прозрачности.

Нажмите «ОК».
больше похоже на этот
- Создание и управление уровнями и группами
- SELECT, GROUP, и LINK SLEERS
- Работа с Smart Objects
Buy Adobe Photoshop или старт Бесплатный испытание. 9
Это самый быстрый способ освоить то, что вам нужно, чтобы либо начать работу с Photoshop, либо усовершенствовать и расширить свои знания до более высокого уровня.
Я работаю с вами, чтобы оценить ваш уровень, и мы работаем вместе, чтобы установить цели и результаты наставничества. От одной или двух учебных встреч до регулярно запланированной программы наставничества, я достаточно гибок, чтобы справиться с вашими конкретными обстоятельствами.
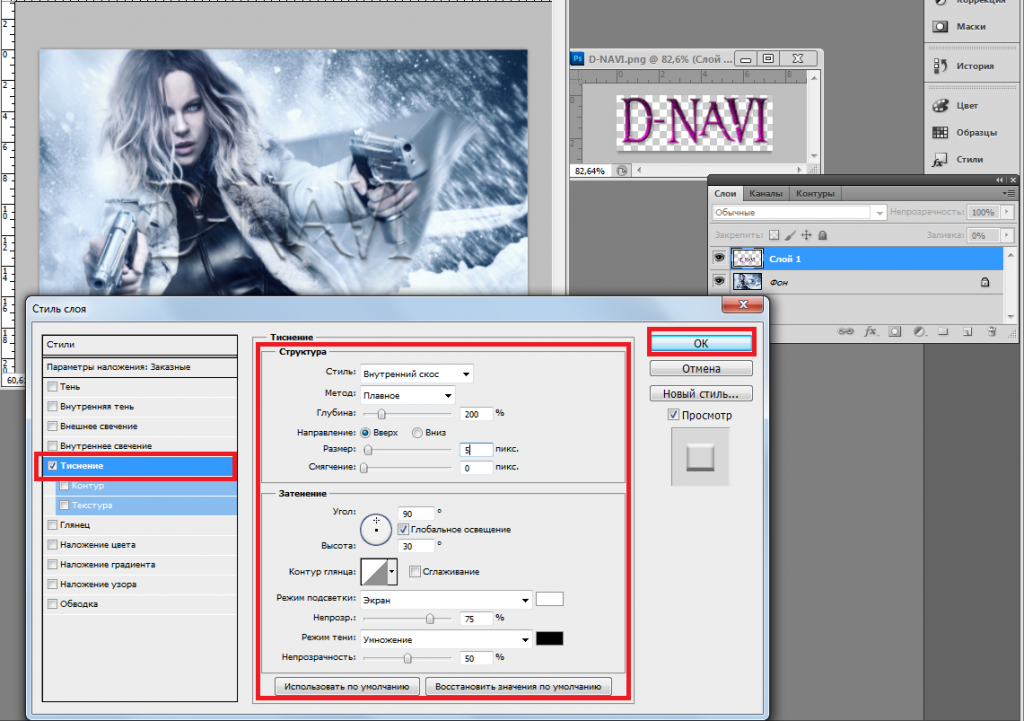
Индивидуальное обучение работе с Photoshop может стать вашим билетом к гораздо более высокому опыту и качеству изображения.
Photoshop не должен быть пугающим или сложным в использовании. В ProDigital Image мы стремимся сделать Photoshop максимально простым в использовании. Мы объясняем, как это работает, а также почему это происходит. Такой подход дает учащемуся прочную основу для дальнейшей работы с Photoshop по мере создания и обработки изображений.
Я люблю делать отличные отпечатки.
Я начал делать их в фотолаборатории. Я изучал великих мастеров-граверов, таких как Винн Буллок, Пол Кампинегро, Эдвард Уэстон, Ансел Адамс и многих других. Ансель привык думать о своих негативах как о партитуре. Что-то легко читаемое. Он называл печать своих негативов исполнением партитуры. Я работаю с Photoshop более двух десятилетий. Это самый невероятно мощный инструмент для фотографов, который я знаю. Создание изображений на цифровом фотоаппарате — это первая половина творческого процесса. Вторая половина заключается в том, чтобы сделать файлы истинным выражением того, что вы, фотограф, хотели изобразить с помощью изображения.
Вторая половина заключается в том, чтобы сделать файлы истинным выражением того, что вы, фотограф, хотели изобразить с помощью изображения.
Я веду групповые занятия пятнадцать лет.
Наблюдать за тем, как быстро растет работа студентов всего за несколько недель, было поистине радостно. В эти дни я ищу больше индивидуальных встреч с фотографами, которые хотят получить максимальную отдачу от своей работы с полным и всесторонним пониманием Photoshop. Я полностью сосредоточен на фотографии в своем обучении и работе. Если вы хотите по-настоящему освоить Photoshop и создавать изображения, раскрывающие ваше видение, позвоните мне, и мы обсудим индивидуальную сессию с учетом ваших уникальных потребностей.
Планируете поездку в Феникс и хотите получить качественные инструкции по Photoshop? Я доступен для обучения один на один, а также могу работать с небольшими группами. Идеальное праздничное приключение — фотографирование красоты Аризоны и изучение того, как получить максимальную отдачу от ваших изображений.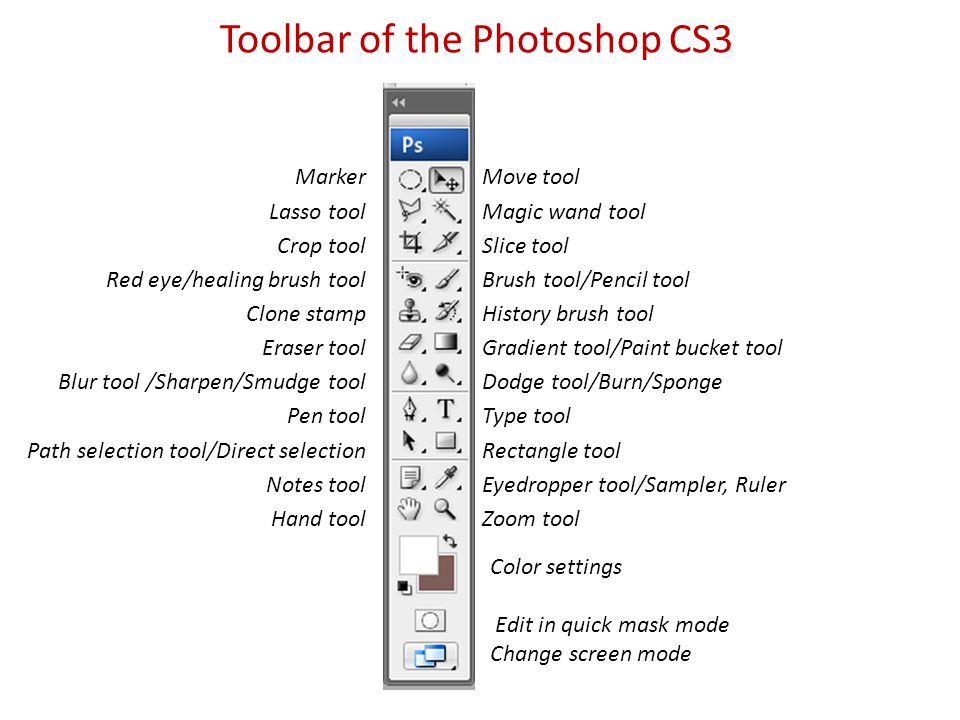 Свяжитесь со мной, заполнив форму внизу этой страницы, и мы вместе найдем время для отличного обучения работе с Photoshop.
Свяжитесь со мной, заполнив форму внизу этой страницы, и мы вместе найдем время для отличного обучения работе с Photoshop.
Стив, я хочу поблагодарить тебя за два дня обучения. Это было бесценно для меня. Вы Мастер в области фотографии. Ваша готовность передать свои знания исключительна. Таких как ты очень и очень мало. Отсюда мое путешествие из Франкфурта, Германия, в Финикс, штат Аризона. Как только вы начали редактировать первое изображение на Mac, я сразу понял, что именно так я всегда хотел работать со светом. Этот метод ускользал от меня годами. Много раз я смотрел на картины Рембрандта в Рейкс музее в Амстердаме, как он мог без особых усилий использовать свет и тьму по своему желанию на каждой части холста. Я часто пытался воспроизвести эту технику с помощью выделений, но мне никогда не удавалось добиться того, что лично я назвал бы успехом. Затем в этом первом файле, как вы упомянули в «Кавалерской манере», свет и тьма разбрызгивались по изображению. Технику, которая была неуловима годами, я усвоил мгновенно. Это момент, который я никогда не забуду. Объем информации, которую вы дали, огромен, на ее усвоение уйдут недели. Мое направление и подход к фотографии, особенно к постобработке, изменились в необычайно положительную сторону. Теперь я могу сдвинуться с этого плато и отправиться туда, о чем только мог мечтать. Фотография была, есть и всегда будет моей страстью. Бесконечный поиск знаний, путешествие во времени, я могу взять с собой моменты, которые навсегда останутся на фотографии. Еще раз спасибо, Стив. С уважением, Джон
Это момент, который я никогда не забуду. Объем информации, которую вы дали, огромен, на ее усвоение уйдут недели. Мое направление и подход к фотографии, особенно к постобработке, изменились в необычайно положительную сторону. Теперь я могу сдвинуться с этого плато и отправиться туда, о чем только мог мечтать. Фотография была, есть и всегда будет моей страстью. Бесконечный поиск знаний, путешествие во времени, я могу взять с собой моменты, которые навсегда останутся на фотографии. Еще раз спасибо, Стив. С уважением, Джон
Джон Райс
Фотограф, Германия
«Знания, полученные на уроках цифровой фотографии PDI, не только расширили мое понимание цифровой фотографии, но и увеличили доход компании, который мы теряли из-за передачи работы по контракту».
Дино Тонн
«Это был веселый и полезный урок, я скучаю по нему! Программа была очень хорошо подготовлена Доном и Стивом. Методы были хорошо объяснены и содержали множество советов, улучшающих или преобразующих любой тип фотографии так, как вы хотите.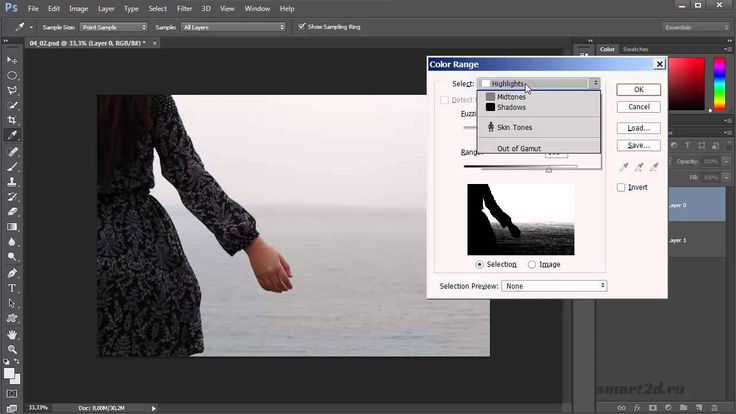 Курс позволил мне быстро начать работать с моими фотографиями и дал мне толчок, чтобы делать с ними еще больше в будущем. Спасибо, Дон и Стив».
Курс позволил мне быстро начать работать с моими фотографиями и дал мне толчок, чтобы делать с ними еще больше в будущем. Спасибо, Дон и Стив».
Сильвия Муссо
«В прошлом я посещал другие курсы Photoshop, но только на курсе PDI я получил практические знания, которые сразу же повлияли на мою работу. Каждое занятие было бесценным и захватывающим. Я также был поражен тем, насколько гладко и успешно класс справился с каждым уровнем работы с Photoshop».
Карен Шелл
Наши две книги по Photoshop не предназначены для изучения всей программы. Их учат с точки зрения фотографа. Каждая книга представляет собой серию уроков, которые не только научат, как работает программа, но и дадут вам техники, которые можно использовать каждый день. С Photoshop речь идет о создании набора трюков. Как только вы начнете получать уроки, каждая книга создает рабочий процесс или последовательность для работы с вашими изображениями.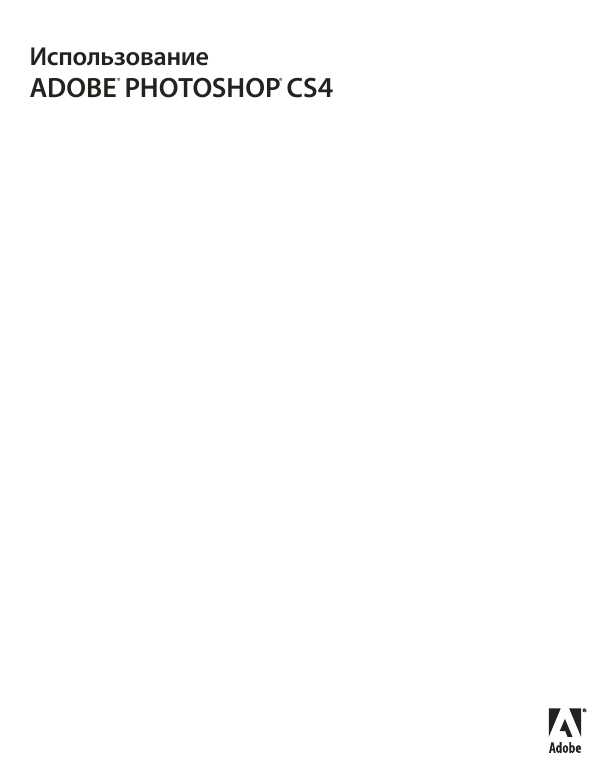 Pro Digital Image: Photoshop — фантастическая книга для новичков и всех, кто хочет изучить Photoshop простым и удобным способом. Pro Digital Image: Raw File Techniques исследует правильный способ работы с файлами Raw любого типа. Если вы работаете в Raw, вам нужна эта книга. К книгам прилагается набор изображений, которые используются на уроках. Просто откройте изображение, использованное в уроке, потренируйтесь несколько раз, а затем попробуйте его на одном из ваших собственных изображений. В Photoshop все дело в запоминании изученных техник. Мои ученики отметили, что они могут легко вернуться к книге, когда застревают. Если этого недостаточно, каждая книга поставляется с поддержкой по электронной почте. Безопасно покупайте книги на наших страницах заказов.
Pro Digital Image: Photoshop — фантастическая книга для новичков и всех, кто хочет изучить Photoshop простым и удобным способом. Pro Digital Image: Raw File Techniques исследует правильный способ работы с файлами Raw любого типа. Если вы работаете в Raw, вам нужна эта книга. К книгам прилагается набор изображений, которые используются на уроках. Просто откройте изображение, использованное в уроке, потренируйтесь несколько раз, а затем попробуйте его на одном из ваших собственных изображений. В Photoshop все дело в запоминании изученных техник. Мои ученики отметили, что они могут легко вернуться к книге, когда застревают. Если этого недостаточно, каждая книга поставляется с поддержкой по электронной почте. Безопасно покупайте книги на наших страницах заказов.
Книга Photoshop.
Идеально подходит для начинающих фотографов и фотографов среднего уровня. Купите книгу.
Продвинутая книга Photoshop.
Эта книга разработана как дополнение к книге Photoshop из базового класса Стива (см. выше). Эта книга откроет вам глаза на расширенные элементы управления, доступные в новейших версиях Photoshop. Эта книга также поставляется с рабочими файлами, которые вы можете использовать при выполнении учебных пособий. ПРИМЕЧАНИЕ, это большая загрузка 1,2 ГБ. Приобретите расширенную книгу.
выше). Эта книга откроет вам глаза на расширенные элементы управления, доступные в новейших версиях Photoshop. Эта книга также поставляется с рабочими файлами, которые вы можете использовать при выполнении учебных пособий. ПРИМЕЧАНИЕ, это большая загрузка 1,2 ГБ. Приобретите расширенную книгу.
Купите обе и сэкономьте
Вы можете сэкономить 10 долларов, купив обе книги одновременно. Получите как Photoshop Book, так и Advanced Photoshop Book всего за 29,95 долларов. Мгновенная загрузка после покупки. Купите обе книги здесь.
«Все фотографы должны на каком-то уровне освоить приемы Photoshop, так же как мы научились использовать традиционные устройства и методы. Это самый мощный инструмент визуализации из когда-либо созданных. Немногие из нас действительно смогут максимально использовать потенциал Photoshop, но курс PDI откроет дверь и позволит вам делать то, что вы никогда не считали возможным. Я с нетерпением жду прохождения промежуточного курса в этом году!»
Марк Калбертсон
«Класс был отличным.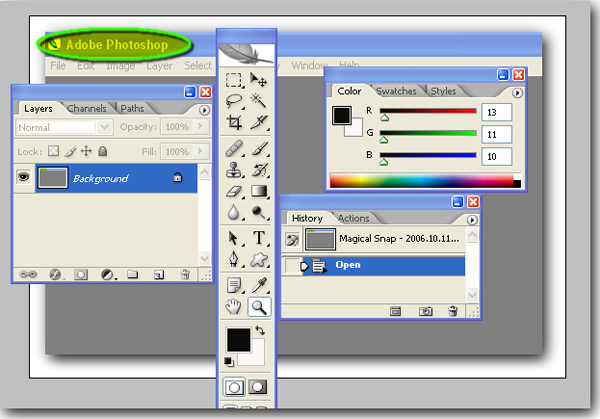 Страсть, которую вы выражаете в своей работе, делает обучение в классе первоклассным в моей книге. Навыки, которые я приобрел, дали мне отличную основу, которая выведет меня на новый уровень в моей фотографии. Меня больше не пугает Photoshop».
Страсть, которую вы выражаете в своей работе, делает обучение в классе первоклассным в моей книге. Навыки, которые я приобрел, дали мне отличную основу, которая выведет меня на новый уровень в моей фотографии. Меня больше не пугает Photoshop».
Тони Уиллис
«Стив увлечен тем, что каждый участник находит свой путь к фотографиям, которые действительно уникальны для них. О его терпении ходят или должны ходить легенды. Сила его знаний в том, что он хочет ими поделиться, увидеть, как они зажгут искры в глазах учеников. Его энтузиазм абсолютно заразителен. Не могу дождаться, когда вернусь с уроков в 22:30 и начну действовать и печатать… Утонченность моего личного подхода к работе совершенно меня волнует. Стив возвращает нам фотолабораторию через компьютер, и возможные результаты впечатляют. Это невероятно захватывающе. Я буду посещать все его занятия и проводить семинары, когда это возможно. Его энтузиазм и способность передать страсть классу имеют первостепенное значение. Одной благодарности кажется недостаточно, Стив.
Одной благодарности кажется недостаточно, Стив.
Салли Расчитти
Инструкции по установке файлов для Photoshop| Modern Postcard
Шаг 1. Размеры продукта- Шаблоны Photoshop доступны здесь.
- Или, если вы хотите создать новый документ, выберите «Файл» -> «Создать» -> «Документ».
- При создании нового документа убедитесь, что окончательный размер документа включает размеры под обрез.
- Используйте дюймы для измерения высоты и ширины
- Обязательно соблюдайте пропорции
- Обратите внимание, что 1/16″ (0,0625 дюйма) будет обрезано с каждой стороны вашего продукта (например, стандартная открытка размером 4,375″ x 6,125″ будет обрезана до 4,25″ x 6″).
* Для удобства просмотра размера документа удерживайте клавишу выбора, щелкая по нижней информационной панели окна.
Шаг 2. Обрезка края, обрезка края и безопасная зона- Наши шаблоны Photoshop включают рекомендации по обрезу, обрезке и безопасной зоне.
 Скачать здесь.
Скачать здесь. - Бордюр должен иметь толщину 0,25 дюйма от края выпуска (3/16 дюйма или 0,1875 дюйма от края). Рекомендуемая минимальная граница 3/16″.
- 1/16″ (0,0625 дюйма) будет обрезано с каждой стороны вашего продукта (например, стандартная открытка размером 4,375″ x 6,125″ будет обрезана до 4,25″ x 6″).
Осторожно:
- Элементы, расположенные слишком близко к кромке отделки или над ней, могут обрезать или оставить видимую утечку.
- Граница тоньше 3/16″ от выпуска под обрез может выглядеть неровной при обрезке.
- Изображения, граничащие с краем обрезки, могут привести к утечке на конечных картах. Изображения должны «вытекать» за пределы страницы.
- Начните макет, используя документ в цветовом пространстве CMYK. Перейдите в меню «Изображение» -> «Режим» -> «CMYK», чтобы преобразовать цветовое пространство документа.

- Цвет Управляйте своими файлами с помощью профилей MP Printer. Перейдите в «Правка» -> «Преобразовать в профиль» и выберите наш самый последний профиль.
* Для удобства просмотра используемого профиля выберите треугольник в нижней части окна изображения и выберите Показать -> Профиль документа.
Дополнительные варианты цвета:
- Отправьте нам образец цвета, который соответствует вашим ожиданиям, и мы проведем проверку/сравнение цветов.
- Вы можете заказать цветопробу 35 долларов США (добавляет один день)
Хорошее качество изображения и цвета имеют большое значение при печати вашего заказа.
- Перейдите -> Изображение -> Размер изображения и проверьте разрешение изображения.
- Мы рекомендуем 355 PPI для всех изображений и 1200 PPI для всех растровых изображений.
- При чтении разрешения убедитесь, что выбраны пиксели/дюймы.

Внимание:
- Изображения или документы с более низким разрешением не могут быть исправлены путем добавления пикселей (интерполяции). Это приведет к тому, что ваши изображения будут выглядеть пикселизированными и размытыми. Начните свои новые документы с разрешением 355 пикселей на дюйм и убедитесь, что вы начинаете с изображений, которые уже имеют более высокое разрешение.
- Изображения могут иметь разрешение 355 пикселей на дюйм, но размеры могут быть меньше предполагаемого размера карты. Убедитесь, что разрешение по-прежнему составляет не менее 355 пикселей на дюйм после увеличения до размеров открытки.
Во избежание плохого качества изображения ваши файлы должны соответствовать некоторым основным стандартам качества и цвета:
- Разрешение:
355 пикселей на дюйм (пикселей на дюйм)
1200 пикселей на дюйм для растровых изображений (ч/б) TIFF - Качество изображения:
Сжатие JPEG
Цифровые фотоаппараты - Цвет лицевой стороны: CMYK
См. также раздел «Калибровка монитора и профили печати»
также раздел «Калибровка монитора и профили печати» - Цвет задней стороны: CMYK (4/4), оттенки серого или ч/б (4/1)
- Разрешение:
Дополнительные варианты цвета:
- Отправьте нам образец цвета, соответствующий вашим ожиданиям, и мы проведем проверку/сравнение цветов.
- Вы можете заказать цветопробу 35 долларов США (добавляет один день)
Чтобы цветные боковые черные границы, заголовки и текст выглядели темными и насыщенными («насыщенными»), вам необходимо установить CMYK (голубой, пурпурный, желтый). , и Черный) значения соответственно:
C = 60%
M = 40%
Y = 40%
K = 100%
Внимание:
Значения черного, которые выглядят одинаково на экране, могут на самом деле сильно отличаться при печати:
Выровняйте изображение (удалите все слои), используя всплывающее меню на палитре слоев и выбрав «Свести изображение».
 Из их названия уже понятно предназначение, поэтому описывать детально каждый стиль не буду. Отметьте галочкой тот, который хотите активировать, а затем нажмите по его строке, чтобы посмотреть на дополнительные параметры.
Из их названия уже понятно предназначение, поэтому описывать детально каждый стиль не буду. Отметьте галочкой тот, который хотите активировать, а затем нажмите по его строке, чтобы посмотреть на дополнительные параметры.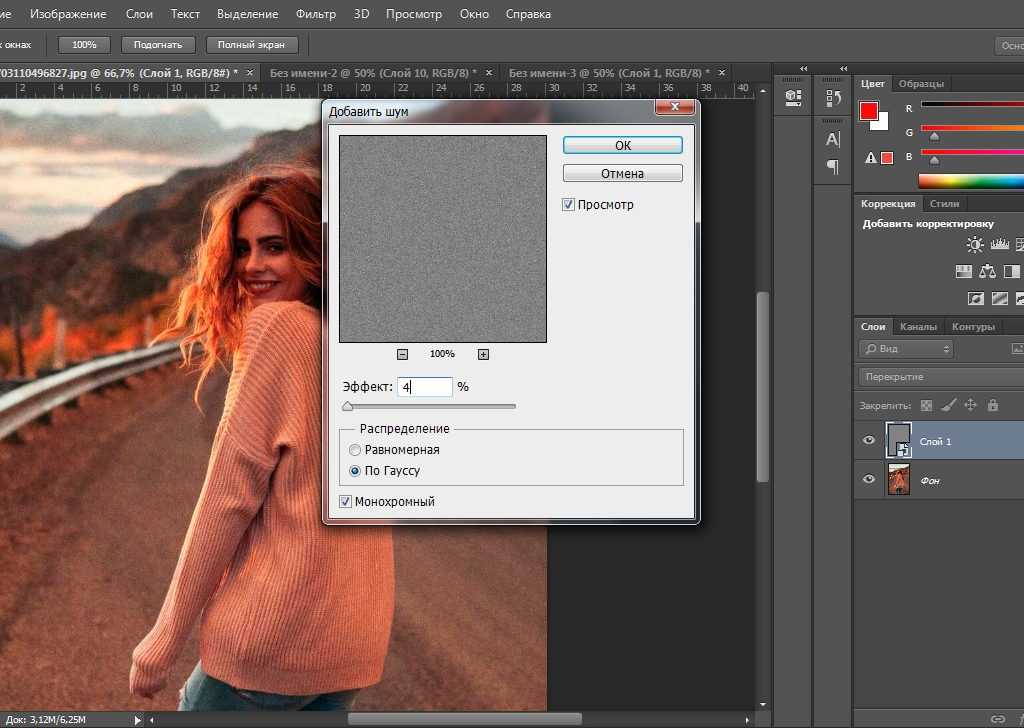
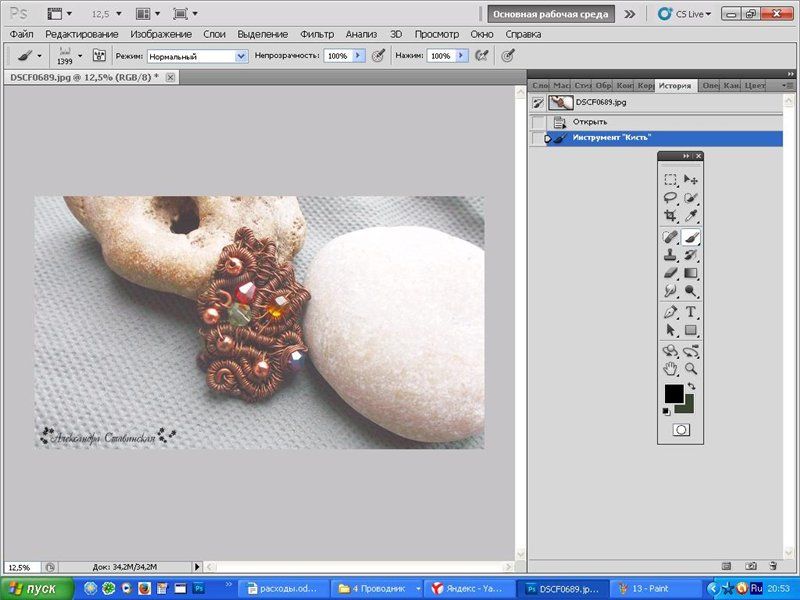
 Для запуска приложения нужно открыть вкладку «Apps» и выбрать «Открыть». Так же, открыть приложение можно как и любое другое, с рабочего стола либо папки, в которую оно было установлено.
Для запуска приложения нужно открыть вкладку «Apps» и выбрать «Открыть». Так же, открыть приложение можно как и любое другое, с рабочего стола либо папки, в которую оно было установлено.
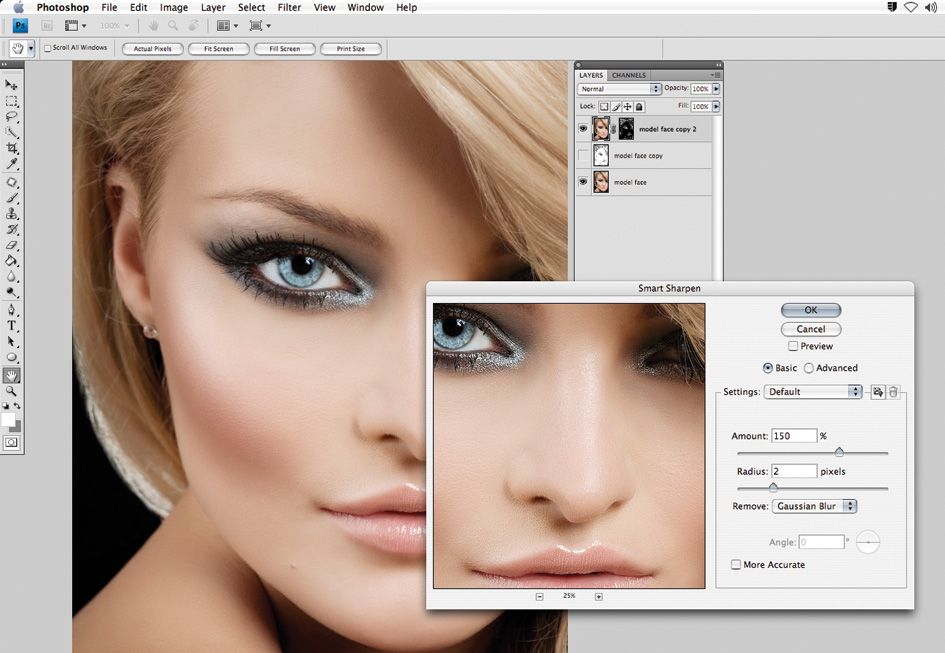 Для корректной работы редактора необходима лицензионная версия продукта и ключи для регистрации.
Для корректной работы редактора необходима лицензионная версия продукта и ключи для регистрации.
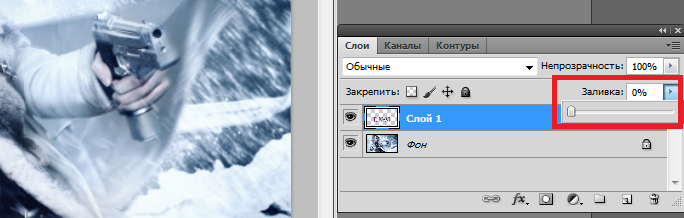 Если ваш компьютер подтормаживает при работе с редактором, во вкладке «Производительность» вы можете сами указать объем оперативной памяти, который можно выделить для работы. Есть возможность выбрать рабочий диск, на который будут сохраняться все файлы, с которыми работают. Чтобы отрегулировать параметры настройки цвета необходимо во вкладке «Редактирование» выбрать «Настройки цветов».
Если ваш компьютер подтормаживает при работе с редактором, во вкладке «Производительность» вы можете сами указать объем оперативной памяти, который можно выделить для работы. Есть возможность выбрать рабочий диск, на который будут сохраняться все файлы, с которыми работают. Чтобы отрегулировать параметры настройки цвета необходимо во вкладке «Редактирование» выбрать «Настройки цветов».
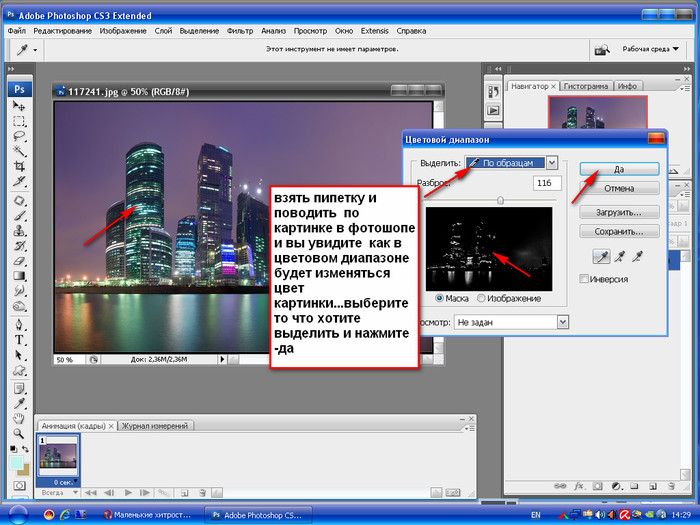 Доступны все инструменты для трансформирования фото: поворот, отражение, изменение масштаба и перспективы. Также вы можете настроить верхнее меню инструментов для удобной работы с программой.
Доступны все инструменты для трансформирования фото: поворот, отражение, изменение масштаба и перспективы. Также вы можете настроить верхнее меню инструментов для удобной работы с программой.
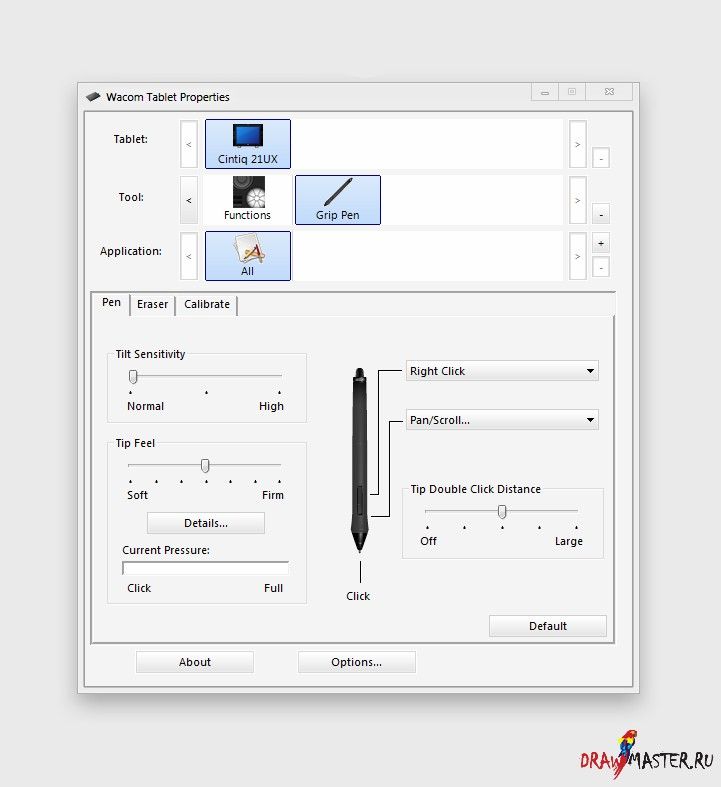 Чтобы изменить размер фото, угол наклона или кадрировать его, воспользуйтесь вкладкой «Редактирование». Вы можете поработать с цветопередачей на изображении, настроив яркость, контрастность и другие параметры.
Чтобы изменить размер фото, угол наклона или кадрировать его, воспользуйтесь вкладкой «Редактирование». Вы можете поработать с цветопередачей на изображении, настроив яркость, контрастность и другие параметры.
 Вы можете изменить размер изображения, не только применяя масштабирование, но и самостоятельно меняя размер в пикселях дюймах или сантиметрах. Для работы с веб, можете изначально установить в основных настройках «Единицы измерения».
Вы можете изменить размер изображения, не только применяя масштабирование, но и самостоятельно меняя размер в пикселях дюймах или сантиметрах. Для работы с веб, можете изначально установить в основных настройках «Единицы измерения».
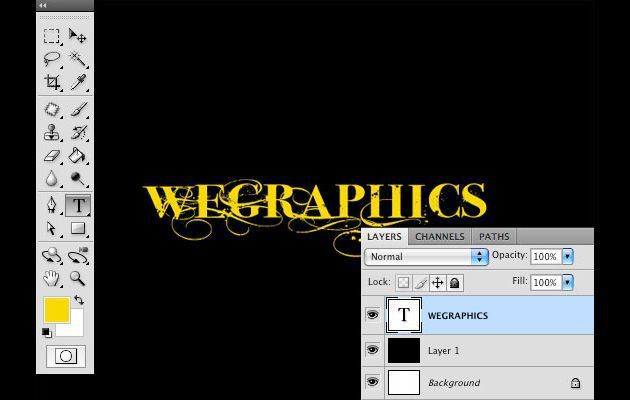


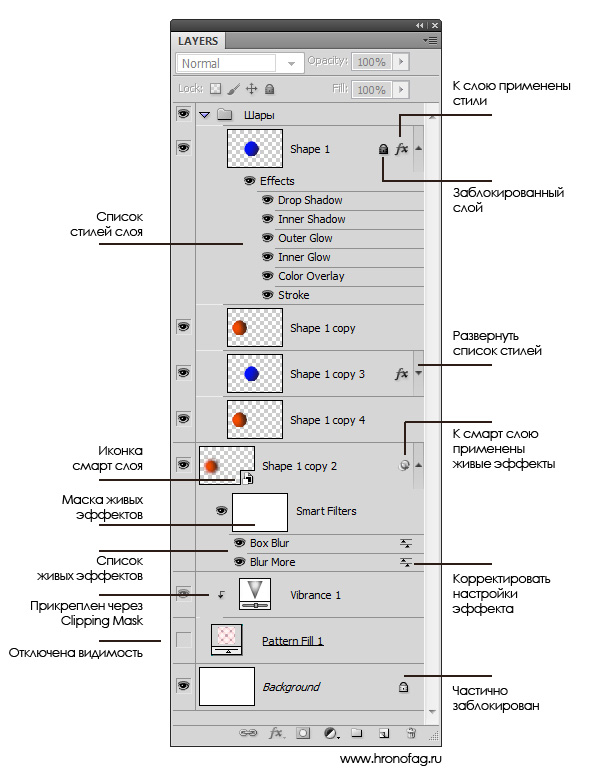
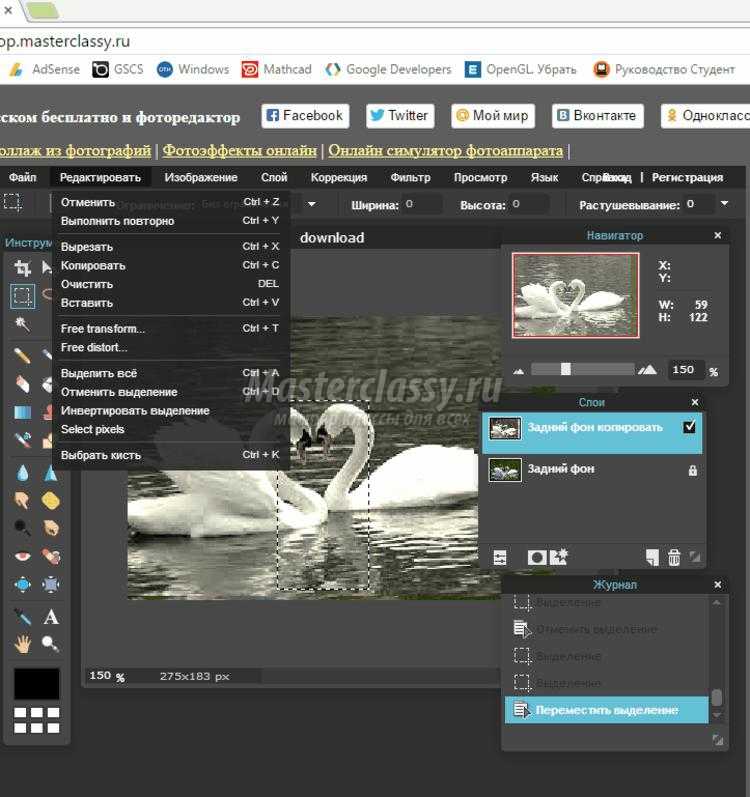

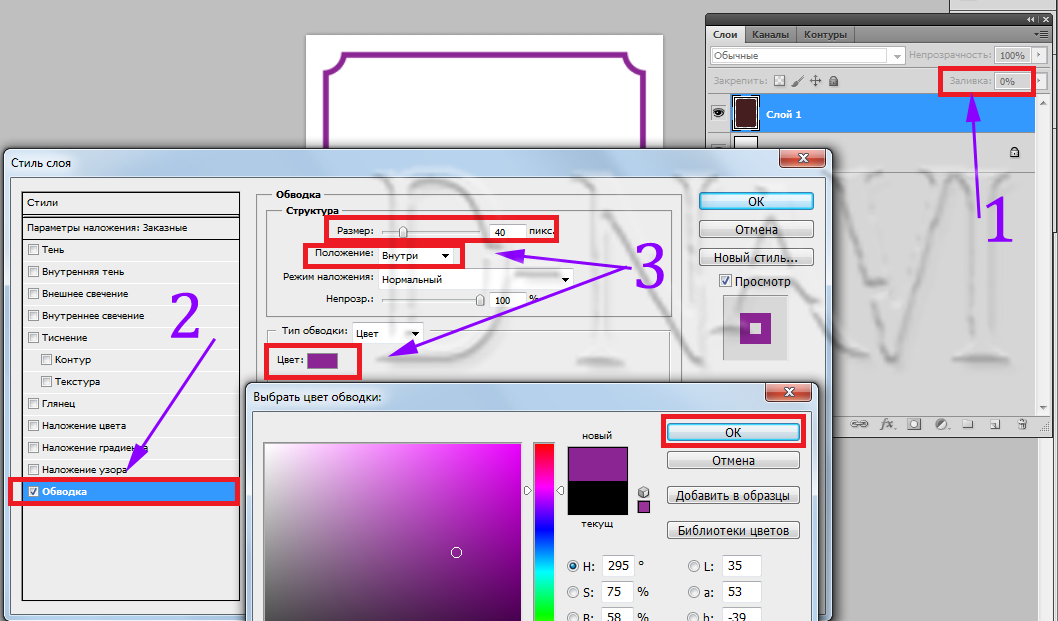


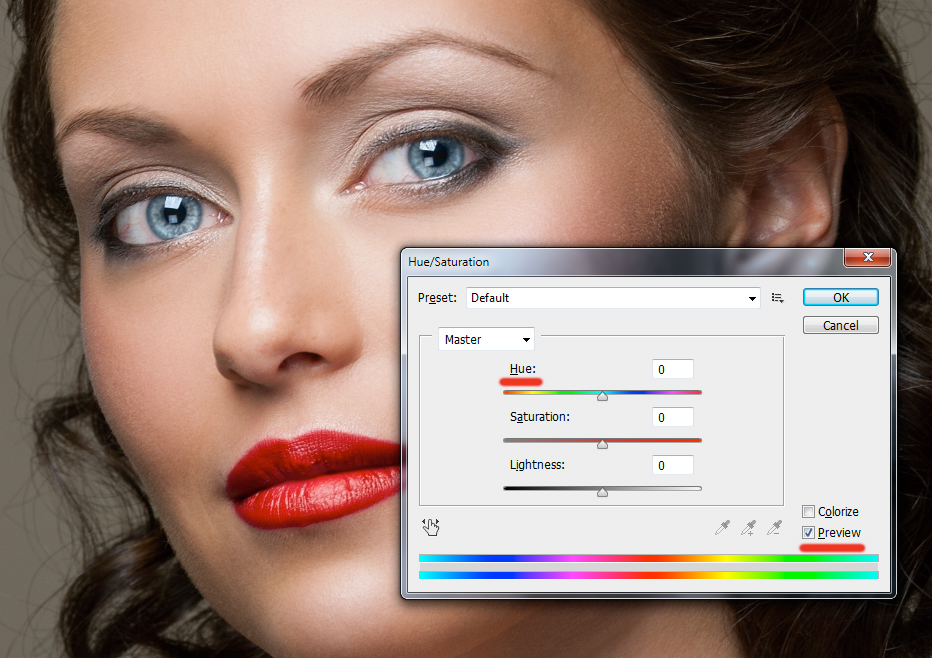

 Кроме того, вы можете фильтровать облачные документы по ключевому слову. В автономном режиме вы по-прежнему можете фильтровать облачные документы по ключевому слову, но облачные документы, доступные только в Интернете, будут выделены серым цветом.
Кроме того, вы можете фильтровать облачные документы по ключевому слову. В автономном режиме вы по-прежнему можете фильтровать облачные документы по ключевому слову, но облачные документы, доступные только в Интернете, будут выделены серым цветом.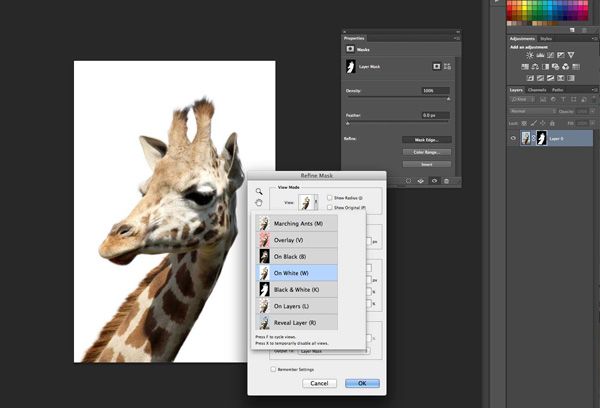 Когда вы перемещаете или изменяете размер фрейма приложения или любого из его элементов, все элементы в нем реагируют друг на друга, поэтому ни один из них не перекрывается. Панели не исчезают при переключении приложений или при случайном выходе из приложения. Если вы работаете с двумя или более приложениями, вы можете расположить каждое приложение рядом на экране или на нескольких мониторах.
Когда вы перемещаете или изменяете размер фрейма приложения или любого из его элементов, все элементы в нем реагируют друг на друга, поэтому ни один из них не перекрывается. Панели не исчезают при переключении приложений или при случайном выходе из приложения. Если вы работаете с двумя или более приложениями, вы можете расположить каждое приложение рядом на экране или на нескольких мониторах.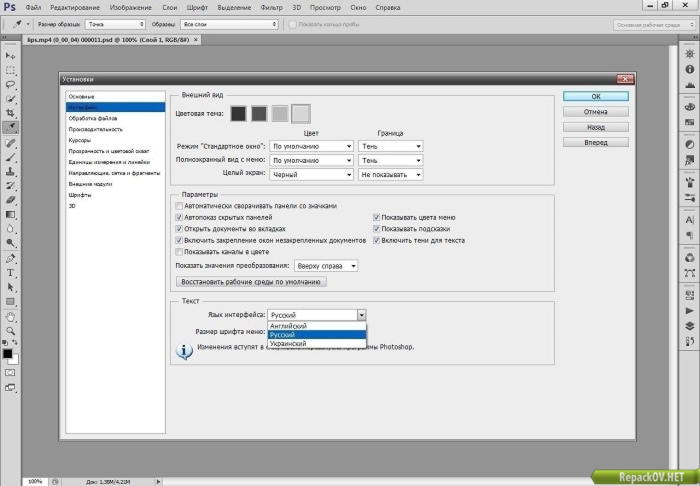

 Вы можете перетащить его в другой док или сделать
оно свободно плавает.
Вы можете перетащить его в другой док или сделать
оно свободно плавает.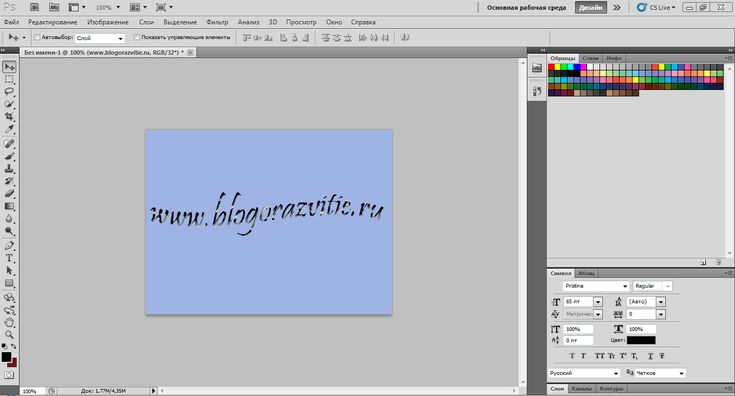 меню.
меню.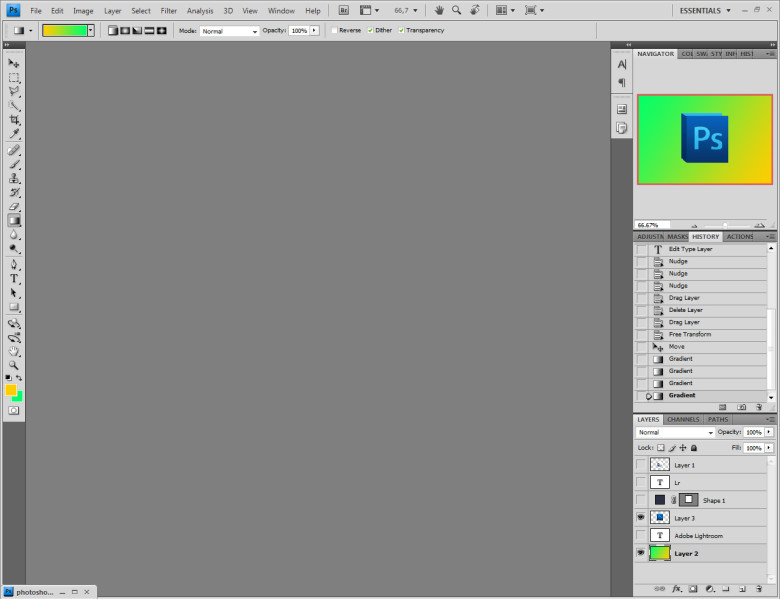
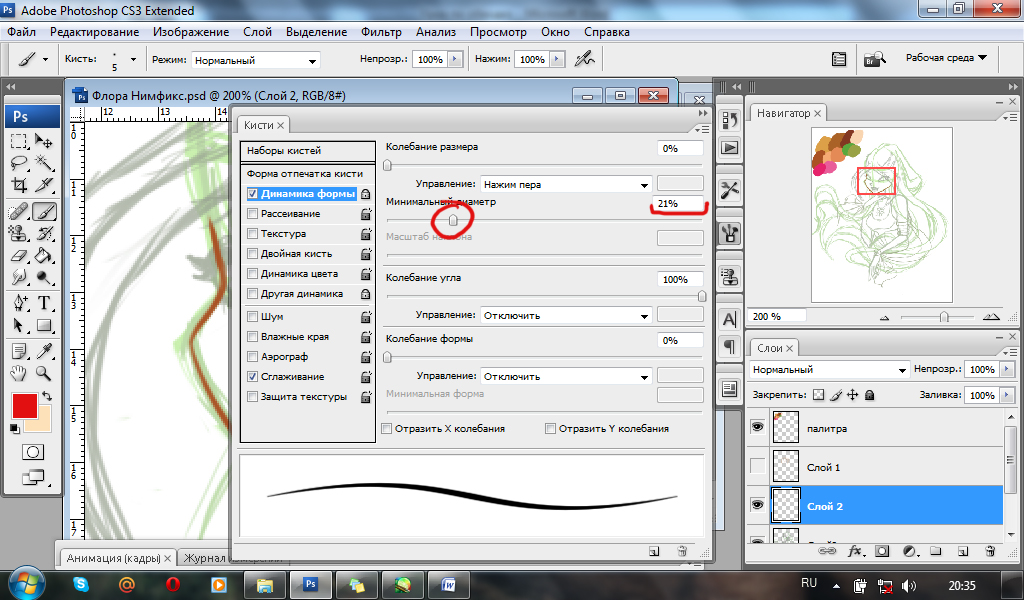 Вы можете перетаскивать значки панели вверх и вниз в доке, в другие доки (где они отображаются в стиле панели этого дока) или за пределы дока (где они отображаются как плавающие значки).
Вы можете перетаскивать значки панели вверх и вниз в доке, в другие доки (где они отображаются в стиле панели этого дока) или за пределы дока (где они отображаются как плавающие значки).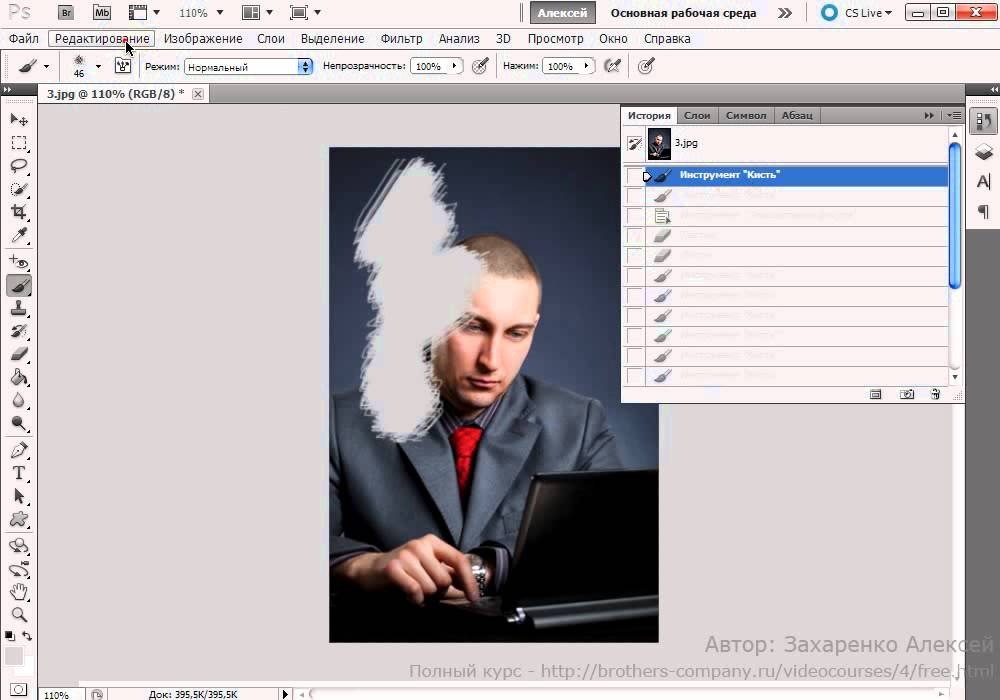

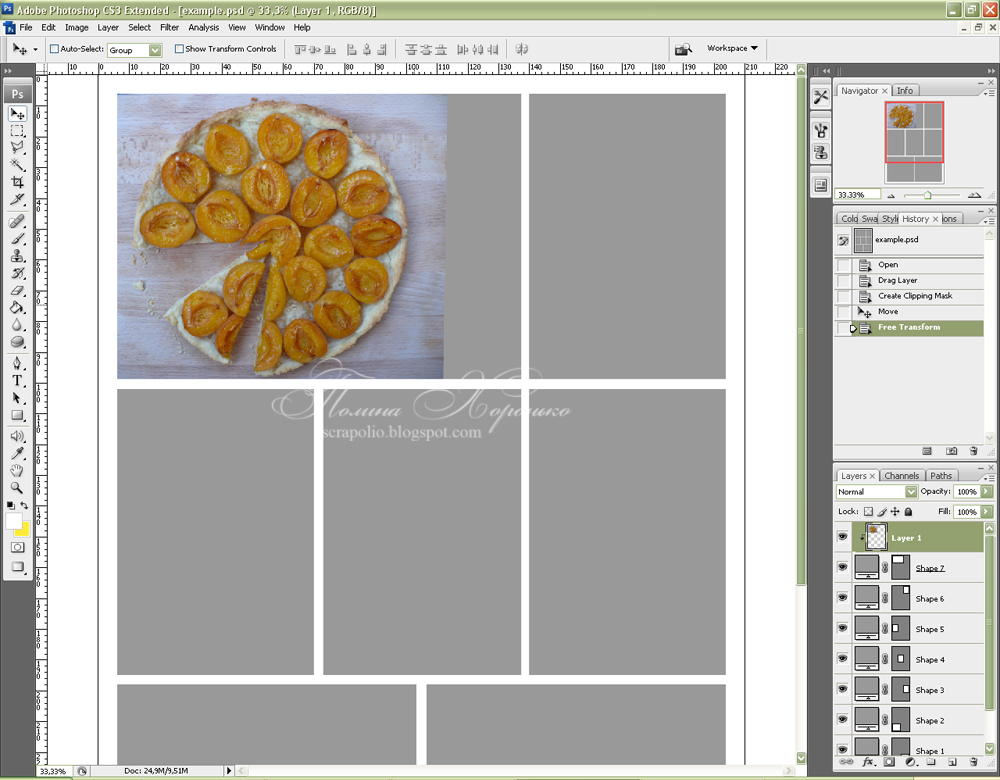
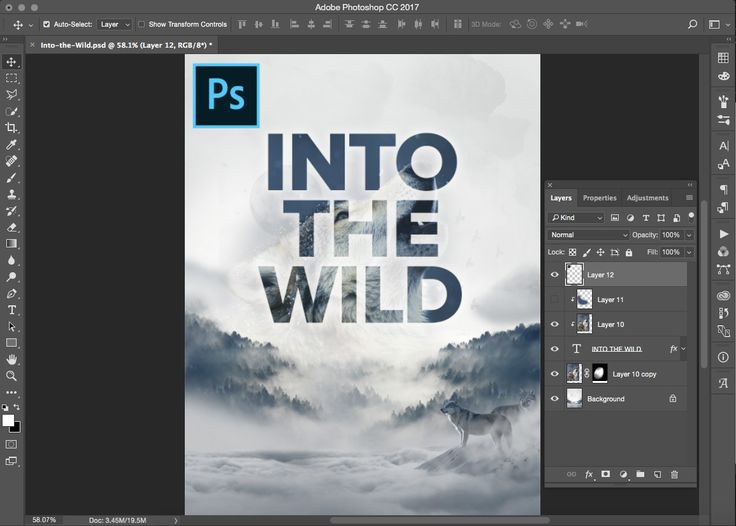
 Выберите «Границы слоя», чтобы ограничить миниатюру пикселями объекта на слое.
Выберите «Границы слоя», чтобы ограничить миниатюру пикселями объекта на слое.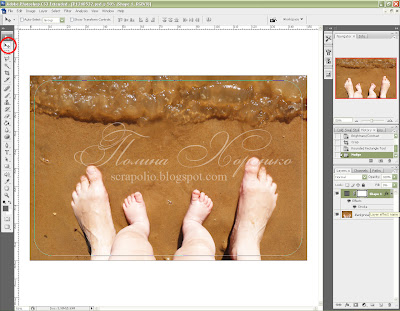

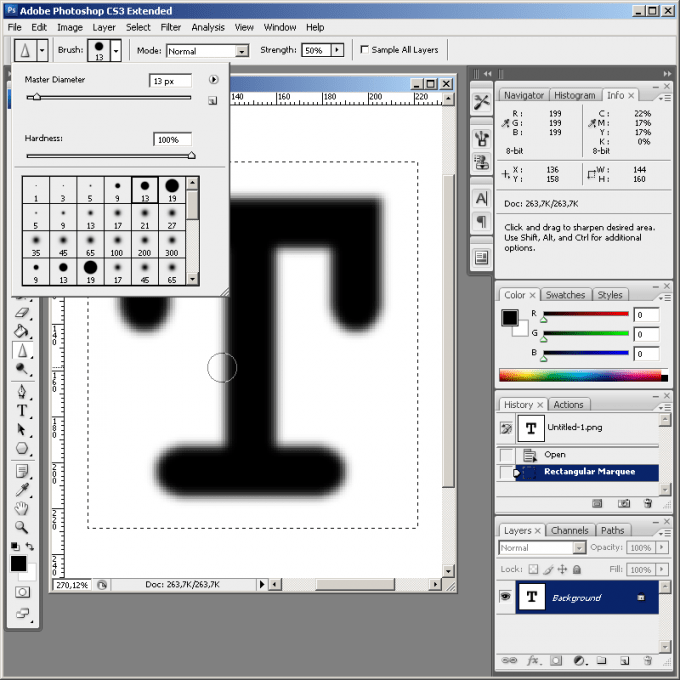

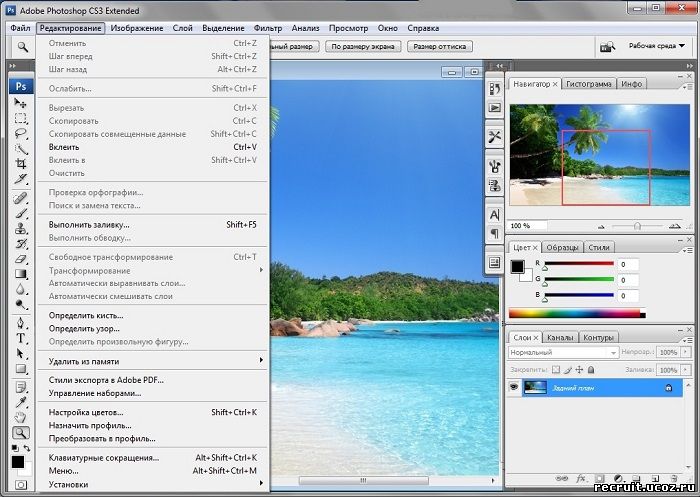 Скачать здесь.
Скачать здесь.

 также раздел «Калибровка монитора и профили печати»
также раздел «Калибровка монитора и профили печати»