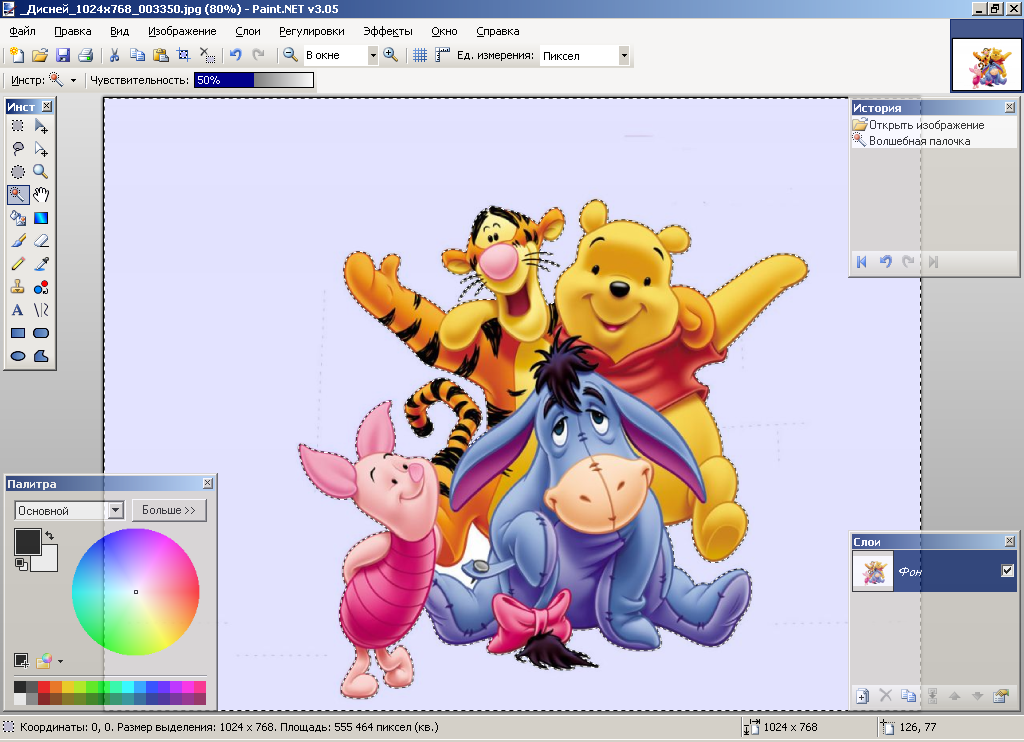Pixlr.com бесплатное удаление фона в изображениях
Регистрация Вход Попробуйте Премиум{«cdnUrl»:»https://pixlr.com»,»user»:{«id»:»»,»name»:»guest»,»type»:»guest»,»subscription»:false,»subscriptionCode»:»»,»subscriptionAccess»:»free»,»currency»:»EUR»,»country»:»DE»},»adDebug»:»»}
{«common-email»:»Эл. почта»,»common-login»:»Войти»,»common-password»:»Пароль»,»common-rememberMe»:»Запомнить»,»common-forgotPass»:»Забыли пароль?»,»common-notMember»:»Не зарегистрированы?»,»common-signUpNow»:»Зарегистрируйтесь сейчас!»,»common-signUp»:»Зарегистрироваться»,»common-country»:»Страна»,»common-back»:»назад»,»common-alreadyMember»:»Уже зарегистрированы?»,»common-loginHere»:»Войти здесь!»,»common-code»:»Код»,»common-verifyAcc»:»Подтвердите ваш аккаунт»,»common-verify»:»Подтвердить»,»common-resend»:»Прислать снова?»,»common-didNotReceiveCode»:»Я не получил код»,»common-backReg»:»Назад к регистрации»,»common-forgottenPass»:»Забыли пароль?»,»common-resetPassDesc»:»Пожалуйста, введите свой адрес электронной почты, чтобы сбросить пароль.
 «,»common-refuse»:»Отказаться»,»common-changeEmail»:»Изменить адрес электронной почты»,»common-changePassword»:»Изменить пароль»,»common-EnterValidEmail»:»Пожалуйста, введите действительный формат электронной почты.\n»,»common-EnterValidCountry»:»Пожалуйста, выберите реальную страну.»,»common-EnterValidNewsletter»:»Пожалуйста, выберите действующую новостную рассылку.»,»common-MinPassword»:»Минимум 8 символов.»,»common-InvalidPassword»:»Неверный пароль. Пожалуйста, попробуйте еще раз.\n»,»common-EmailNotExists»:»Этого адреса электронной почты не существует.»,»common-EmailAlreadyExists»:»Этот адрес электронной почты уже зарегистрирован..»,»common-SuccessReSendCodeToEmail»:»Код верификации повторно отправлен на {email}! Пожалуйста, проверьте вашу электронную почту.\n»,»common-SuccessSendCodeEmail»:»Код верификации отправлен на {email}! Пожалуйста, проверьте вашу электронную почту.\n»,»common-EnterValidCode»:»Пожалуйста, введите действующий код.»,»common-WrongCode»:»Ой, неправильный код. Пожалуйста, попробуйте еще раз.
«,»common-refuse»:»Отказаться»,»common-changeEmail»:»Изменить адрес электронной почты»,»common-changePassword»:»Изменить пароль»,»common-EnterValidEmail»:»Пожалуйста, введите действительный формат электронной почты.\n»,»common-EnterValidCountry»:»Пожалуйста, выберите реальную страну.»,»common-EnterValidNewsletter»:»Пожалуйста, выберите действующую новостную рассылку.»,»common-MinPassword»:»Минимум 8 символов.»,»common-InvalidPassword»:»Неверный пароль. Пожалуйста, попробуйте еще раз.\n»,»common-EmailNotExists»:»Этого адреса электронной почты не существует.»,»common-EmailAlreadyExists»:»Этот адрес электронной почты уже зарегистрирован..»,»common-SuccessReSendCodeToEmail»:»Код верификации повторно отправлен на {email}! Пожалуйста, проверьте вашу электронную почту.\n»,»common-SuccessSendCodeEmail»:»Код верификации отправлен на {email}! Пожалуйста, проверьте вашу электронную почту.\n»,»common-EnterValidCode»:»Пожалуйста, введите действующий код.»,»common-WrongCode»:»Ой, неправильный код. Пожалуйста, попробуйте еще раз.
 Вы не можете использовать один и тот же пароль!»,»common-CannotLeaveEmpty»:»Поле не может быть пустым»,»common-InvalidEmailOrPassword»:»Неправильный адрес электронной почты или пароль. Пожалуйста, попробуйте еще раз.»,»common-verificationCodeReceived»:»Код верификации отправлен на {email}! Пожалуйста, проверьте вашу электронную почту.\n»,»common-UserNotExists»:»Такой пользователь не найден!»,»common-CaptchaValidationFailed»:»Не удалось проверить контрольные символы!»,»common-PleaseUseSocialOrForgetPassword»:»Эта учетная запись создана через {social}. Пожалуйста, войдите в систему через {social} или нажмите \»Забыли пароль\».»,»common-SendResetCode»:»Отправить код сброса пароля»,»common-setPassword»:»Установить пароль»,»common-deleteMyAccount»:»Удалить мою учетную запись»,»common-sadToSeeYouGoWhyLeaving»:»Грустно видеть, что ты уходишь. Жизнь случается, мы понимаем. Но не могли бы вы поделиться с нами, почему вы покидаете Pixlr?»,»common-leavingBecause»:»Я покидаю Pixlr, потому что:»,»common-leavingReasonDefault»:»Указать свою причину»,»common-leavingReasons1″:»У меня есть другая учетная запись»,»common-leavingReasons2″:»Я использую другой сайт»,»common-leavingReasons3″:»Я беспокоюсь о конфиденциальности»,»common-leavingReasons4″:»Я получаю слишком много писем»,»common-leavingReasons5″:»Я не могу найти нужную функцию»,»common-deleteMyAccountSuccess»:»Сделанный! Ваша учетная запись Pixlr была удалена.
Вы не можете использовать один и тот же пароль!»,»common-CannotLeaveEmpty»:»Поле не может быть пустым»,»common-InvalidEmailOrPassword»:»Неправильный адрес электронной почты или пароль. Пожалуйста, попробуйте еще раз.»,»common-verificationCodeReceived»:»Код верификации отправлен на {email}! Пожалуйста, проверьте вашу электронную почту.\n»,»common-UserNotExists»:»Такой пользователь не найден!»,»common-CaptchaValidationFailed»:»Не удалось проверить контрольные символы!»,»common-PleaseUseSocialOrForgetPassword»:»Эта учетная запись создана через {social}. Пожалуйста, войдите в систему через {social} или нажмите \»Забыли пароль\».»,»common-SendResetCode»:»Отправить код сброса пароля»,»common-setPassword»:»Установить пароль»,»common-deleteMyAccount»:»Удалить мою учетную запись»,»common-sadToSeeYouGoWhyLeaving»:»Грустно видеть, что ты уходишь. Жизнь случается, мы понимаем. Но не могли бы вы поделиться с нами, почему вы покидаете Pixlr?»,»common-leavingBecause»:»Я покидаю Pixlr, потому что:»,»common-leavingReasonDefault»:»Указать свою причину»,»common-leavingReasons1″:»У меня есть другая учетная запись»,»common-leavingReasons2″:»Я использую другой сайт»,»common-leavingReasons3″:»Я беспокоюсь о конфиденциальности»,»common-leavingReasons4″:»Я получаю слишком много писем»,»common-leavingReasons5″:»Я не могу найти нужную функцию»,»common-deleteMyAccountSuccess»:»Сделанный! Ваша учетная запись Pixlr была удалена.


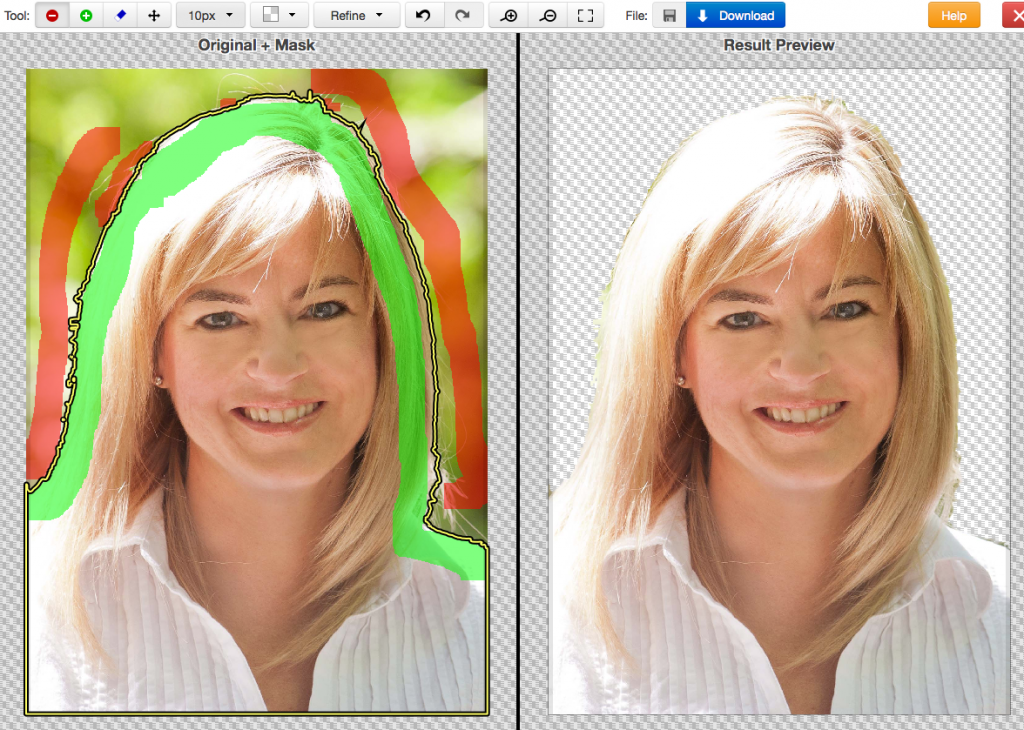 Или вы всегда можете вернуться в Pixlr позже — мы позволим вам зарегистрироваться, используя один и тот же адрес электронной почты;)»,»deleteMyAccount»:»УДАЛИТЕ МОЙ АККАУНТ»,»cancel»:»Отмена»,»paymentFailed»:»Платеж не прошел»,»paymentUnsuccessful»:»Оплата была неудачной. Пожалуйста, попробуйте позже.»,»newUsername»:»Новое имя пользователя»,»agreementBar»:»Используя наш сайт, вы признаете, что читаете и понимаете наш»,»continueOnPaypal»:»Продолжить в PayPal»,»pleaseCompleteYourPaymentAtPaypal»:»Пожалуйста, заполните свой платеж в PayPal»,»pleaseDoNotRefreshOrCloseThisPageWhilePaymentIsProcessing»:»Пожалуйста, не обновляйте и не закрывайте эту страницу во время обработки оплаты»,»youWillAutomaticallyBeRedirectedToTheEditor»:»Вы автоматически будете перенаправлены в редактор»,»youWillAutomaticallyBeRedirectedToMyAccount»:»Вы автоматически перенаправляете страницу моей учетной записи»,»SuccessfullyUpdateUserProfile»:»Успешно обновить профиль пользователя»,»accept»:»Принимать»,»decline»:»Отклонить»,»licenseAgreement»:»Лицензионное соглашение»,»termsOfUse»:»Условия эксплуатации»,»privacyPolicy»:»Политика конфиденциальности»,»cookiePolicy»:»Политика cookie»,»promoCodeValidOneTimeOnly»:»Код действителен только для единовременного использования.
Или вы всегда можете вернуться в Pixlr позже — мы позволим вам зарегистрироваться, используя один и тот же адрес электронной почты;)»,»deleteMyAccount»:»УДАЛИТЕ МОЙ АККАУНТ»,»cancel»:»Отмена»,»paymentFailed»:»Платеж не прошел»,»paymentUnsuccessful»:»Оплата была неудачной. Пожалуйста, попробуйте позже.»,»newUsername»:»Новое имя пользователя»,»agreementBar»:»Используя наш сайт, вы признаете, что читаете и понимаете наш»,»continueOnPaypal»:»Продолжить в PayPal»,»pleaseCompleteYourPaymentAtPaypal»:»Пожалуйста, заполните свой платеж в PayPal»,»pleaseDoNotRefreshOrCloseThisPageWhilePaymentIsProcessing»:»Пожалуйста, не обновляйте и не закрывайте эту страницу во время обработки оплаты»,»youWillAutomaticallyBeRedirectedToTheEditor»:»Вы автоматически будете перенаправлены в редактор»,»youWillAutomaticallyBeRedirectedToMyAccount»:»Вы автоматически перенаправляете страницу моей учетной записи»,»SuccessfullyUpdateUserProfile»:»Успешно обновить профиль пользователя»,»accept»:»Принимать»,»decline»:»Отклонить»,»licenseAgreement»:»Лицензионное соглашение»,»termsOfUse»:»Условия эксплуатации»,»privacyPolicy»:»Политика конфиденциальности»,»cookiePolicy»:»Политика cookie»,»promoCodeValidOneTimeOnly»:»Код действителен только для единовременного использования. Не применимо к планам автоматического обзора и шаблонах 1 доллар США или с использованием других скидок, постоянных рекламных акций или подарочных ваучеров.»,»numberOfSeatsWillBeRemoved»:»%d места (ы) будут удалены из вашей команды при обновлении»,»setPasswordToTransferOwnership»:»Установите свой пароль для передачи владения!»,»invitationSent»:»Приглашение отправлено!»,»numberOfUser»:»%D Пользователь (ы)»,»removeSeats»:»Снимите место (ы)»,»removeSeatsAndUsers»:»Удалить сиденье (ы) и пользователя (ы)»,»whoOnYourTeam»:»Кто в вашей команде?»,»youAreNowOwnerInviteSomeFriends»:»Теперь вы являетесь владельцем командной подписки. %s приглашает друзей!»,»shareLinkToInviteUsers»:»Поделитесь этой ссылкой, чтобы пригласить пользователей»,»copy»:»Копия»,»inviceUsers»:»Пригласить пользователей»,»inviteNow»:»Пригласить сейчас»,»seatsUsed»:»сиденья используются»,»illDoItLater»:»Я сделаю это позже»,»addMoreSeats»:»+ Добавить больше мест»,»addMoreSeatEach»:»+ Добавить больше мест по 3,99 доллара каждый»,»youReachMaximumUsers»:»Вы достигли максимального количества пользователей.
Не применимо к планам автоматического обзора и шаблонах 1 доллар США или с использованием других скидок, постоянных рекламных акций или подарочных ваучеров.»,»numberOfSeatsWillBeRemoved»:»%d места (ы) будут удалены из вашей команды при обновлении»,»setPasswordToTransferOwnership»:»Установите свой пароль для передачи владения!»,»invitationSent»:»Приглашение отправлено!»,»numberOfUser»:»%D Пользователь (ы)»,»removeSeats»:»Снимите место (ы)»,»removeSeatsAndUsers»:»Удалить сиденье (ы) и пользователя (ы)»,»whoOnYourTeam»:»Кто в вашей команде?»,»youAreNowOwnerInviteSomeFriends»:»Теперь вы являетесь владельцем командной подписки. %s приглашает друзей!»,»shareLinkToInviteUsers»:»Поделитесь этой ссылкой, чтобы пригласить пользователей»,»copy»:»Копия»,»inviceUsers»:»Пригласить пользователей»,»inviteNow»:»Пригласить сейчас»,»seatsUsed»:»сиденья используются»,»illDoItLater»:»Я сделаю это позже»,»addMoreSeats»:»+ Добавить больше мест»,»addMoreSeatEach»:»+ Добавить больше мест по 3,99 доллара каждый»,»youReachMaximumUsers»:»Вы достигли максимального количества пользователей. «,»cantRemoveSeatsMinimum5″:»Вы не можете больше снять места, потому что минимальные места на подписку на команду составляют 5.»,»noAdditionalSeatsToRemove»:»Нет дополнительных мест для удаления»,»seats»:»места»,»additionalSeats»:»Дополнительные места»,»needMoreSeats»:»Нужно больше мест?»,»x5SeatIncluded»:»X5 Сиденья включены»,»basePlan»:»База {planname}»,»payAmountNow»:»Платеть {сумма} сейчас»,»start30DaysTrial»:»Начать 30 дней бесплатной пробной версии»,»areYouSureToRemoveNumberSeats»:»Вы уверены, что хотите удалить %D Seat (ы)?»,»areYouSureToRemoveNumberSeatsAndUsers»:»Вы уверены, что хотите удалить %D Seat (ы) и %D пользователя (ы)?»,»theseSeatsWillBeRemoveAndNotRenewed»:»Сиденья (ы) будет удалено на %s и не будет продлен. «,»theseSeatsAndUserWillBeRemoveAndNotRenewed»:»Удаляя %D Seat (ы), вы также удалите подписку пользователей %D. Подписка пользователей будет удалена немедленно , но сиденье (ы) будут удалены на %s и не будут обновляться. «,»next»:»Следующий»,»remove»:»Удалять»,»users»:»пользователи»,»sureToRemoveNumberOfMemberFromYourTeam»:»Вы уверены, что хотите удалить %s из подписки на команду?»,»userSubscriptionWillRemovedImmediatelyAndNoPremiumAccess»:»Подписка пользователей будет удалена немедленно , и они больше не будут иметь доступ к премиальным активам и функциям.
«,»cantRemoveSeatsMinimum5″:»Вы не можете больше снять места, потому что минимальные места на подписку на команду составляют 5.»,»noAdditionalSeatsToRemove»:»Нет дополнительных мест для удаления»,»seats»:»места»,»additionalSeats»:»Дополнительные места»,»needMoreSeats»:»Нужно больше мест?»,»x5SeatIncluded»:»X5 Сиденья включены»,»basePlan»:»База {planname}»,»payAmountNow»:»Платеть {сумма} сейчас»,»start30DaysTrial»:»Начать 30 дней бесплатной пробной версии»,»areYouSureToRemoveNumberSeats»:»Вы уверены, что хотите удалить %D Seat (ы)?»,»areYouSureToRemoveNumberSeatsAndUsers»:»Вы уверены, что хотите удалить %D Seat (ы) и %D пользователя (ы)?»,»theseSeatsWillBeRemoveAndNotRenewed»:»Сиденья (ы) будет удалено на %s и не будет продлен. «,»theseSeatsAndUserWillBeRemoveAndNotRenewed»:»Удаляя %D Seat (ы), вы также удалите подписку пользователей %D. Подписка пользователей будет удалена немедленно , но сиденье (ы) будут удалены на %s и не будут обновляться. «,»next»:»Следующий»,»remove»:»Удалять»,»users»:»пользователи»,»sureToRemoveNumberOfMemberFromYourTeam»:»Вы уверены, что хотите удалить %s из подписки на команду?»,»userSubscriptionWillRemovedImmediatelyAndNoPremiumAccess»:»Подписка пользователей будет удалена немедленно , и они больше не будут иметь доступ к премиальным активам и функциям.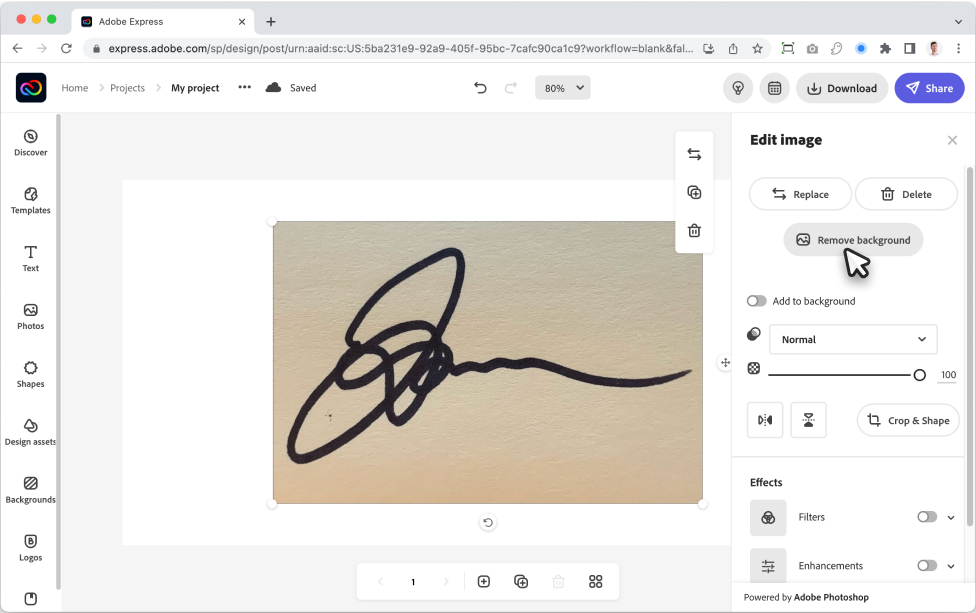 «,»removeUsers»:»Удалить пользователя (ы)»,»areYouSureToTransfer»:»Вы уверены, что хотите перевести владение на %s?»,»youWillRevertToNormalUserIfConfirm»:»Вы будете возвращены к нормальному пользователю в этой подписке команды , как только это действие будет подтверждено»,»byTransferringOwnershipYouWillLoseRightsTo»:»Перевод права собственности на эту подписку команды, вы потеряете следующие права:»,»addOrRemoveUsers»:»Добавить или удалить пользователей команды»,»addOrRemoveSeats»:»Добавить или удалить командные места»,»viewInvoiceAndPurchaseHistory»:»Просмотреть и загрузить все текущие и прошлые счета -фактуры команды (ы)»,»enableOrDisableRenewalStatusOfSubscription»:»Включить или отключить статус обновления этой подписки»,»theNewOwnerNeedToAcceptInvitationToCompleteTransfer»:»Новому владельцу нужно будет принять приглашение владельца вашей команды по электронной почте, чтобы завершить перевод.»,»yourSubscriptionWillBeConvertedNonAdminSubscription»:»Ваша подписка будет преобразована в подписку пользователя команды.
«,»removeUsers»:»Удалить пользователя (ы)»,»areYouSureToTransfer»:»Вы уверены, что хотите перевести владение на %s?»,»youWillRevertToNormalUserIfConfirm»:»Вы будете возвращены к нормальному пользователю в этой подписке команды , как только это действие будет подтверждено»,»byTransferringOwnershipYouWillLoseRightsTo»:»Перевод права собственности на эту подписку команды, вы потеряете следующие права:»,»addOrRemoveUsers»:»Добавить или удалить пользователей команды»,»addOrRemoveSeats»:»Добавить или удалить командные места»,»viewInvoiceAndPurchaseHistory»:»Просмотреть и загрузить все текущие и прошлые счета -фактуры команды (ы)»,»enableOrDisableRenewalStatusOfSubscription»:»Включить или отключить статус обновления этой подписки»,»theNewOwnerNeedToAcceptInvitationToCompleteTransfer»:»Новому владельцу нужно будет принять приглашение владельца вашей команды по электронной почте, чтобы завершить перевод.»,»yourSubscriptionWillBeConvertedNonAdminSubscription»:»Ваша подписка будет преобразована в подписку пользователя команды.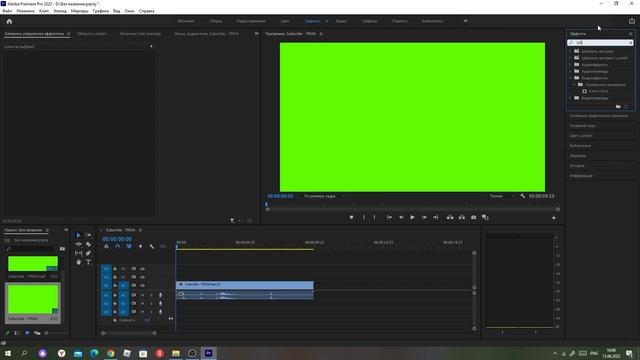 «,»transfer»:»Передача»,»failedToTransferOwnership»:»Не удалось перевести владение»,»ownerTransferInvitationSent»:»Владелец перевод приглашения отправлено!»,»pleaseContactNewOwnerToAccept»:»Пожалуйста, свяжитесь с {NewOwnerme} Примите приглашение по электронной почте.»,»noMembersFound»:»Участников не найдено»,»pendingInvite»:»В ожидании приглашения»,»pendingRemoval»:»В ожидании удаления»,»Activated»:»Активирован»,»Pending»:»В ожидании»,»recoverSeat»:»Восстановить место»,»resendLink»:»Ссылка на отсенющую среду»,»makeOwner»:»Сделать владельца»,»removeUser»:»Удалить пользователя»,»removeSeat»:»Снимите место»,»removeInvite»:»Удалить приглашение»,»invite»:»Приглашать»,»completeTheOwnerTransfer»:»Заполните передачу владельца»,»youAreTheNewOwnerPleaseAddPaymentToComplete»:»%s, вы — почти новый владелец этой подписки команды! Пожалуйста, добавьте способ оплаты, чтобы завершить передачу владельца.»,»addPaymentMethod»:»Добавить способ оплаты»,»updatePaymentMethod»:»Обновить способ оплаты»,»paymentUpdatedSuccessful»:»Оплата успешно обновлена!»,»paymentAddSuccessful»:»Оплата добавлен успешно!»,»failedToUpdatePayment»:»Не удалось обновить оплату!»,»failedToAddPayment»:»Не удалось добавить оплату!»,»setAsPrimary»:»Установить как первичный»,»updatePrimaryCardSuccessful»:»Основная карта успешно обновлена!»,»updatePrimaryCardFailed»:»Не удалось обновить первичную карту!»,»cardRemovedSuccessfully»:»Карта удалена успешно!»,»cardRemovedFailed»:»Не удалось удалить карту!»,»areYouSureWantToLeaveTeamSub»:»Вы уверены, что хотите оставить подписку на команду %S %?»,»yourTeamAccessWillEndImmediate»:»Ваш доступ к команде Pixlr сразу же закончится.
«,»transfer»:»Передача»,»failedToTransferOwnership»:»Не удалось перевести владение»,»ownerTransferInvitationSent»:»Владелец перевод приглашения отправлено!»,»pleaseContactNewOwnerToAccept»:»Пожалуйста, свяжитесь с {NewOwnerme} Примите приглашение по электронной почте.»,»noMembersFound»:»Участников не найдено»,»pendingInvite»:»В ожидании приглашения»,»pendingRemoval»:»В ожидании удаления»,»Activated»:»Активирован»,»Pending»:»В ожидании»,»recoverSeat»:»Восстановить место»,»resendLink»:»Ссылка на отсенющую среду»,»makeOwner»:»Сделать владельца»,»removeUser»:»Удалить пользователя»,»removeSeat»:»Снимите место»,»removeInvite»:»Удалить приглашение»,»invite»:»Приглашать»,»completeTheOwnerTransfer»:»Заполните передачу владельца»,»youAreTheNewOwnerPleaseAddPaymentToComplete»:»%s, вы — почти новый владелец этой подписки команды! Пожалуйста, добавьте способ оплаты, чтобы завершить передачу владельца.»,»addPaymentMethod»:»Добавить способ оплаты»,»updatePaymentMethod»:»Обновить способ оплаты»,»paymentUpdatedSuccessful»:»Оплата успешно обновлена!»,»paymentAddSuccessful»:»Оплата добавлен успешно!»,»failedToUpdatePayment»:»Не удалось обновить оплату!»,»failedToAddPayment»:»Не удалось добавить оплату!»,»setAsPrimary»:»Установить как первичный»,»updatePrimaryCardSuccessful»:»Основная карта успешно обновлена!»,»updatePrimaryCardFailed»:»Не удалось обновить первичную карту!»,»cardRemovedSuccessfully»:»Карта удалена успешно!»,»cardRemovedFailed»:»Не удалось удалить карту!»,»areYouSureWantToLeaveTeamSub»:»Вы уверены, что хотите оставить подписку на команду %S %?»,»yourTeamAccessWillEndImmediate»:»Ваш доступ к команде Pixlr сразу же закончится. «,»butWaitHereWhatYouWillLoseWithTeam»:»Но подождите, вот что вы потеряете, оставив команду Pixlr:»,»everythingInPixlrPremium»:»Все в Pixlr Premium»,»crossTeamCollaboration»:»Сотрудничество перекрестной команды»,»teamMembers»:»Члены команды»,»teamManagement»:»Управление командой»,»moreFeaturesComingSoon»:»Скоро появятся дополнительные функции!»,»setPasswordToChangeEmail»:»Установите свой пароль, чтобы изменить электронную почту!»,»setPasswordToDeleteAccount»:»Установите свой пароль для удаления учетной записи!»,»transferYourTeamOwnershipBeforeDeleteAccount»:»Вы являетесь командным владельцем существующей командной подписки. Пожалуйста, перенесите право собственности на эту подписку другому пользователю, прежде чем попытаться снова удалить свою учетную запись PixLR.»,»thankYouExclamation»:»Спасибо!»,»yourConfirmationHasBeenSent»:»Ваше подтверждение электронное письмо было отправлено на вашу электронную почту»,»failedToUpdateSubscription»:»Не удалось обновить свою подписку»,»tryAgain»:»Попробуйте еще раз»,»enterYourPasswordToContinue»:»Введите свой пароль, чтобы продолжить»,»never»:»Никогда»,»failedToRemoveSeats»:»Не удалось снять места!»,»noUserSelected»:»Пользователь не выбрал!»,»failedToCancelRenewal»:»Не удалось отменить продление»,»removePaymentMethod»:»Удалить способ оплаты»,»thisCardWillBeDeletedAreYouSure»:»Эта карта будет удалена из вашей учетной записи.
«,»butWaitHereWhatYouWillLoseWithTeam»:»Но подождите, вот что вы потеряете, оставив команду Pixlr:»,»everythingInPixlrPremium»:»Все в Pixlr Premium»,»crossTeamCollaboration»:»Сотрудничество перекрестной команды»,»teamMembers»:»Члены команды»,»teamManagement»:»Управление командой»,»moreFeaturesComingSoon»:»Скоро появятся дополнительные функции!»,»setPasswordToChangeEmail»:»Установите свой пароль, чтобы изменить электронную почту!»,»setPasswordToDeleteAccount»:»Установите свой пароль для удаления учетной записи!»,»transferYourTeamOwnershipBeforeDeleteAccount»:»Вы являетесь командным владельцем существующей командной подписки. Пожалуйста, перенесите право собственности на эту подписку другому пользователю, прежде чем попытаться снова удалить свою учетную запись PixLR.»,»thankYouExclamation»:»Спасибо!»,»yourConfirmationHasBeenSent»:»Ваше подтверждение электронное письмо было отправлено на вашу электронную почту»,»failedToUpdateSubscription»:»Не удалось обновить свою подписку»,»tryAgain»:»Попробуйте еще раз»,»enterYourPasswordToContinue»:»Введите свой пароль, чтобы продолжить»,»never»:»Никогда»,»failedToRemoveSeats»:»Не удалось снять места!»,»noUserSelected»:»Пользователь не выбрал!»,»failedToCancelRenewal»:»Не удалось отменить продление»,»removePaymentMethod»:»Удалить способ оплаты»,»thisCardWillBeDeletedAreYouSure»:»Эта карта будет удалена из вашей учетной записи. Ты уверен?»,»yourAccessToPremiumAssetWillEndNow»:»Ваш доступ к премиальным активам и функциям на Pixlr закончится сразу .»,»leave»:»Оставлять»,»owner»:»Владелец»,»activated»:»Активирован»,»areYouPartOfEnterpriseSchoolContactUsForSpecialPackage»:»Вы часть крупного предприятия или школы? Свяжитесь с нами для специального пакета!»,»of2OrMorePeople»:»2 или более людей.»,»aTeam»:»Команда»,»saveMore»:»Сохраните больше!»,»tryForFree»:»Попробуй бесплатно»,»iAm»:»Я ..»,»anIndividual»:»Личность»,»inNeedPersonalSubscription»:»нуждаясь в личной подписке.»,»subscribeNow»:»Подпишитесь сейчас»,»try30DaysFree»:»Try 30 days free»,»contactUs»:»Свяжитесь с нами»,»tryFreeForAMonth»:»Попробуйте бесплатно на месяц»,»pleaseRemoveTeamSubscriptionBeforeDeleteAccount»:»Пожалуйста, удалите подписку вашей команды при выставлении счетов и подписке, прежде чем удалить свою учетную запись»,»successfullyRedeemedWelcomePixlrPremium»:»Успешно выкупил! Добро пожаловать в Pixlr Premium.»,»congratsYouNowHaveFullAccess»:»Поздравляю! Теперь у вас есть полный доступ к рекламе к:»,»pixlrXAndE»:»Pixlr x и e»,»aiCutoutFocusStudioGlitchAndMoreAI»:»ИИ вырез, фокус -студия, Glitch Studio (и будущие инструменты ИИ)»,»pixlrMobileApps»:»Pixlr Mobile Apps»,»pricingFeaturesItem3″:»Полный доступ к Pixlr»,»pricingFeaturesItem4″:»Обширные инструменты редактирования»,»pricingFeaturesItem5″:»Вырез ИИ (и будущие инструменты ИИ)»,»pricingFeaturesItem6″:»3000 дополнительных наложений»,»pricingFeaturesItem7″:»7000 дополнительных значков/наклейки»,»pricingFeaturesItem8″:»5000 декоративных текстов»,»pricingFeaturesItem9″:»Поддержите нас, спасибо!»,»pricingFeaturesItem10″:»Свободный от рекламы!»,»pricingFeaturesItem11″:»18 000 активов»,»pricingFeaturesItem12″:»Шаблоны»,»pricingFeaturesItem13″:»Поддерживает максимум 8196 x 8196″,»startEditing»:»Начните редактировать»,»exclusiveVideoTutorials»:»Эксклюзивные видеоуроки»,»enterYourLicenseKeyHere»:»Введите свой лицензионный ключ здесь»,»codeIsvalidForOneTimeOnlyDiscountNotAppliedToNextCharges»:»Код действителен только для единовременного использования.
Ты уверен?»,»yourAccessToPremiumAssetWillEndNow»:»Ваш доступ к премиальным активам и функциям на Pixlr закончится сразу .»,»leave»:»Оставлять»,»owner»:»Владелец»,»activated»:»Активирован»,»areYouPartOfEnterpriseSchoolContactUsForSpecialPackage»:»Вы часть крупного предприятия или школы? Свяжитесь с нами для специального пакета!»,»of2OrMorePeople»:»2 или более людей.»,»aTeam»:»Команда»,»saveMore»:»Сохраните больше!»,»tryForFree»:»Попробуй бесплатно»,»iAm»:»Я ..»,»anIndividual»:»Личность»,»inNeedPersonalSubscription»:»нуждаясь в личной подписке.»,»subscribeNow»:»Подпишитесь сейчас»,»try30DaysFree»:»Try 30 days free»,»contactUs»:»Свяжитесь с нами»,»tryFreeForAMonth»:»Попробуйте бесплатно на месяц»,»pleaseRemoveTeamSubscriptionBeforeDeleteAccount»:»Пожалуйста, удалите подписку вашей команды при выставлении счетов и подписке, прежде чем удалить свою учетную запись»,»successfullyRedeemedWelcomePixlrPremium»:»Успешно выкупил! Добро пожаловать в Pixlr Premium.»,»congratsYouNowHaveFullAccess»:»Поздравляю! Теперь у вас есть полный доступ к рекламе к:»,»pixlrXAndE»:»Pixlr x и e»,»aiCutoutFocusStudioGlitchAndMoreAI»:»ИИ вырез, фокус -студия, Glitch Studio (и будущие инструменты ИИ)»,»pixlrMobileApps»:»Pixlr Mobile Apps»,»pricingFeaturesItem3″:»Полный доступ к Pixlr»,»pricingFeaturesItem4″:»Обширные инструменты редактирования»,»pricingFeaturesItem5″:»Вырез ИИ (и будущие инструменты ИИ)»,»pricingFeaturesItem6″:»3000 дополнительных наложений»,»pricingFeaturesItem7″:»7000 дополнительных значков/наклейки»,»pricingFeaturesItem8″:»5000 декоративных текстов»,»pricingFeaturesItem9″:»Поддержите нас, спасибо!»,»pricingFeaturesItem10″:»Свободный от рекламы!»,»pricingFeaturesItem11″:»18 000 активов»,»pricingFeaturesItem12″:»Шаблоны»,»pricingFeaturesItem13″:»Поддерживает максимум 8196 x 8196″,»startEditing»:»Начните редактировать»,»exclusiveVideoTutorials»:»Эксклюзивные видеоуроки»,»enterYourLicenseKeyHere»:»Введите свой лицензионный ключ здесь»,»codeIsvalidForOneTimeOnlyDiscountNotAppliedToNextCharges»:»Код действителен только для единовременного использования. Скидка не будет применяться к каким -либо последующим сбору, шаблонам 1 доллар или другим текущим акциям.»,»premiumTryFree»:»Бесплатная премия»,»premiumSkipAds»:»Пропустите рекламу и попробуйте:»,»freeTrialOnlyForNewUserAndOncePerCustomer»:»*30 -дневная бесплатная пробная версия имеет право только для новых пользователей и может быть заявлен только один раз на каждого клиента.»,»try30DayFreePremium»:»Попробуйте 30 дней бесплатной премии»,»premiumBounceTitle»:»Разблокируйте премиум и разбейте творческие границы!»,»premiumFeatureAlso»:»У пользователей премиум также есть:»,»premiumFeaturePitchOne»:»Тысячи шаблонов»,»premiumFeaturePitchTwo»:»Один клик. Удаление фона»,»premiumFeaturePitchThree»:»Сотни эксклюзивных шрифтов»,»premiumFeaturePitchFour»:»Студии дисперсии, сбоя и фокусировки»,»premiumFeaturePitchFive»:»Реклама бесплатно и загружаемая версия ..»,»premiumTemplateSalesPitch»:»Заплатите единовременную плату, чтобы разблокировать этот премиальный шаблон или стать премиальным участником и получить доступ ко всей библиотеке профессионально изготовленных дизайнов.
Скидка не будет применяться к каким -либо последующим сбору, шаблонам 1 доллар или другим текущим акциям.»,»premiumTryFree»:»Бесплатная премия»,»premiumSkipAds»:»Пропустите рекламу и попробуйте:»,»freeTrialOnlyForNewUserAndOncePerCustomer»:»*30 -дневная бесплатная пробная версия имеет право только для новых пользователей и может быть заявлен только один раз на каждого клиента.»,»try30DayFreePremium»:»Попробуйте 30 дней бесплатной премии»,»premiumBounceTitle»:»Разблокируйте премиум и разбейте творческие границы!»,»premiumFeatureAlso»:»У пользователей премиум также есть:»,»premiumFeaturePitchOne»:»Тысячи шаблонов»,»premiumFeaturePitchTwo»:»Один клик. Удаление фона»,»premiumFeaturePitchThree»:»Сотни эксклюзивных шрифтов»,»premiumFeaturePitchFour»:»Студии дисперсии, сбоя и фокусировки»,»premiumFeaturePitchFive»:»Реклама бесплатно и загружаемая версия ..»,»premiumTemplateSalesPitch»:»Заплатите единовременную плату, чтобы разблокировать этот премиальный шаблон или стать премиальным участником и получить доступ ко всей библиотеке профессионально изготовленных дизайнов.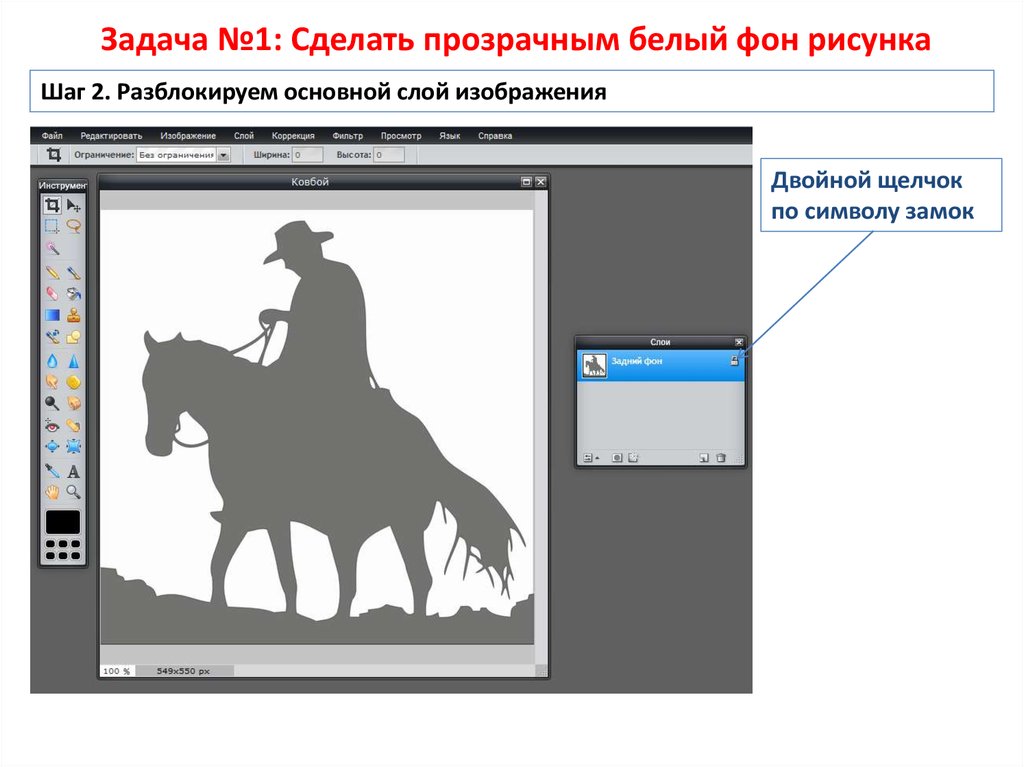 «,»premiumFontSalesPitch»:»Получите доступ к сотням уникальных и премиальных шрифтов от известных художников, которые можно использовать в ваших дизайнах.»,»premiumCutoutSalesPitch»:»Один щелчок мгновенно удалите фон изображений с помощью AI Pixlr, включенного в Premium.»,»premiumElementSalesPitch»:»Добавьте лишний талант к вашему дизайну с несколькими тысячами дополнительных премиальных элементов.»,»premiumStudioSalesPitch»:»Получите доступ к инструментам Premium Studio, чтобы создать еще более впечатляющие изображения и дизайны всего за клик.»,»premiumPhotomashSalesPitch»:»Получите доступ ко всем текущим и будущим дизайнам фотомаш.»,»premiumBatchSalesPitch»:»Ускоряйте работу, работая и составляя до 50 изображений одновременно в качестве пользователя премиум -класса.»,»bgTitle»:»Удалить фон: Pixlr.com бесплатное удаление фона в изображениях»,»bgMetaDesc»:»Автоматически удаляйте фоны изображений с помощью инструмента на основе искусственного интеллекта от pixlr!»,»bgMetaSiteName»:»Удаление фона: Pixlr.
«,»premiumFontSalesPitch»:»Получите доступ к сотням уникальных и премиальных шрифтов от известных художников, которые можно использовать в ваших дизайнах.»,»premiumCutoutSalesPitch»:»Один щелчок мгновенно удалите фон изображений с помощью AI Pixlr, включенного в Premium.»,»premiumElementSalesPitch»:»Добавьте лишний талант к вашему дизайну с несколькими тысячами дополнительных премиальных элементов.»,»premiumStudioSalesPitch»:»Получите доступ к инструментам Premium Studio, чтобы создать еще более впечатляющие изображения и дизайны всего за клик.»,»premiumPhotomashSalesPitch»:»Получите доступ ко всем текущим и будущим дизайнам фотомаш.»,»premiumBatchSalesPitch»:»Ускоряйте работу, работая и составляя до 50 изображений одновременно в качестве пользователя премиум -класса.»,»bgTitle»:»Удалить фон: Pixlr.com бесплатное удаление фона в изображениях»,»bgMetaDesc»:»Автоматически удаляйте фоны изображений с помощью инструмента на основе искусственного интеллекта от pixlr!»,»bgMetaSiteName»:»Удаление фона: Pixlr. com»,»fineTune»:»Детальное редактирование»,»draw»:»Рисовать»,»magic»:»Магия»,»lasso»:»Лассо»,»tool»:»инструмент»,»mode»:»Режим»,»size»:»размер»,»tolerance»:»Отклонение»,»softness»:»мягкость»,»alreadyMember»:»Уже зарегистрированы?»,»ourStateOfArt»:»Наш современный искусственный интеллект удаляет фон даже с самых сложных объектов, таких как люди, автомобили, одежда и многое другое.»,»openMultipleImages»:»Открывайте несколько изображений одновременно и пакетно удаляйте фон за один раз, не ждите, просто продуктивно.»,»saveTheResult»:»Сохраните результат в формате до 16 MPX (4096*4096px) высокого качества. Нет ограничений по размеру и качеству для бесплатного удаления bg.»,»ifTheAibackgroundRemoval»:»Если результат удаления фона Ai идеален, вы всегда можете использовать мощные ручные инструменты для точной настройки выреза.»,»makeitAmazingByEditYourPhoto»:»Сделайте его потрясающим, отредактировав фотографию, добавив фон или просто произведя вау-эффект? Принесите это к»,»or»:»или же»,»createPrefectLooking»:»Создайте идеальное изображение для своего магазина электронной коммерции и увеличьте свои продажи!»,»welcomeHeadline»:»Удалить фон»,»welcomeText1″:»БЕСПЛАТНО и 100% автоматическое удаление BG! Один клик на автоматическом снятии всего за пару секунд!»,»welcomeText2″:»Наши современные AI-инструменты позволяют вам удалить фон из фотографий продукта, списков электронной коммерции, селфи, изображений профиля и других без громоздкой ручной работы.
com»,»fineTune»:»Детальное редактирование»,»draw»:»Рисовать»,»magic»:»Магия»,»lasso»:»Лассо»,»tool»:»инструмент»,»mode»:»Режим»,»size»:»размер»,»tolerance»:»Отклонение»,»softness»:»мягкость»,»alreadyMember»:»Уже зарегистрированы?»,»ourStateOfArt»:»Наш современный искусственный интеллект удаляет фон даже с самых сложных объектов, таких как люди, автомобили, одежда и многое другое.»,»openMultipleImages»:»Открывайте несколько изображений одновременно и пакетно удаляйте фон за один раз, не ждите, просто продуктивно.»,»saveTheResult»:»Сохраните результат в формате до 16 MPX (4096*4096px) высокого качества. Нет ограничений по размеру и качеству для бесплатного удаления bg.»,»ifTheAibackgroundRemoval»:»Если результат удаления фона Ai идеален, вы всегда можете использовать мощные ручные инструменты для точной настройки выреза.»,»makeitAmazingByEditYourPhoto»:»Сделайте его потрясающим, отредактировав фотографию, добавив фон или просто произведя вау-эффект? Принесите это к»,»or»:»или же»,»createPrefectLooking»:»Создайте идеальное изображение для своего магазина электронной коммерции и увеличьте свои продажи!»,»welcomeHeadline»:»Удалить фон»,»welcomeText1″:»БЕСПЛАТНО и 100% автоматическое удаление BG! Один клик на автоматическом снятии всего за пару секунд!»,»welcomeText2″:»Наши современные AI-инструменты позволяют вам удалить фон из фотографий продукта, списков электронной коммерции, селфи, изображений профиля и других без громоздкой ручной работы. Удалите BG на нескольких изображениях одновременно, точно настройте результат нашими подробными инструментами выреза.»,»andEditAway»:»и отредактировать.»,»openPhotos»:»Выберите фото (ы)»,»fileNoOpen»:»Ошибка при открытии файла»,»saveAllAsZip»:»Сохраните все Zip»,»closeAll»:»Закрыть все»,»transparentBG»:»Прозрачный BG»,»whiteBG»:»Белый бг»,»blackBG»:»Черный бг»,»original»:»Оригинал»,»autoCrop»:»Автороз»,»restore»:»Восстановить»,»none»:»Никто»,»light»:»Легкий»,»medium»:»Середина»,»logInNow»:»Войдите сейчас»}
Удалите BG на нескольких изображениях одновременно, точно настройте результат нашими подробными инструментами выреза.»,»andEditAway»:»и отредактировать.»,»openPhotos»:»Выберите фото (ы)»,»fileNoOpen»:»Ошибка при открытии файла»,»saveAllAsZip»:»Сохраните все Zip»,»closeAll»:»Закрыть все»,»transparentBG»:»Прозрачный BG»,»whiteBG»:»Белый бг»,»blackBG»:»Черный бг»,»original»:»Оригинал»,»autoCrop»:»Автороз»,»restore»:»Восстановить»,»none»:»Никто»,»light»:»Легкий»,»medium»:»Середина»,»logInNow»:»Войдите сейчас»}Используя наш сайт, вы признаете, что читаете и понимаете наш Политика cookie. Принимать
БЕСПЛАТНО и 100% автоматическое удаление BG! Один клик на автоматическом снятии всего за пару секунд!
Наши современные AI-инструменты позволяют вам удалить фон из фотографий продукта, списков электронной коммерции, селфи, изображений профиля и других без громоздкой ручной работы. Удалите BG на нескольких изображениях одновременно, точно настройте результат нашими подробными инструментами выреза.
Выберите фото (ы)
Выберите фото (ы)
Наш современный искусственный интеллект удаляет фон даже с самых сложных объектов, таких как люди, автомобили, одежда и многое другое.
Открывайте несколько изображений одновременно и пакетно удаляйте фон за один раз, не ждите, просто продуктивно.
Сохраните результат в формате до 16 MPX (4096*4096px) высокого качества. Нет ограничений по размеру и качеству для бесплатного удаления bg.
Если результат удаления фона Ai идеален, вы всегда можете использовать мощные ручные инструменты для точной настройки выреза.
Сделайте его потрясающим, отредактировав фотографию, добавив фон или просто произведя вау-эффект? Принесите это к Pixlr X или же Pixlr E и отредактировать.
Создайте идеальное изображение для своего магазина электронной коммерции и увеличьте свои продажи!
инструкция по вырезанию фона с помощью Photoshop и других программ
Что нужно сделать, чтобы удалить фон с картинки? Существует масса способов – от использования графических редакторов, требующих каких-то умений, но дающих точный результат, до парочки кликов в специальном онлайн-сервисе.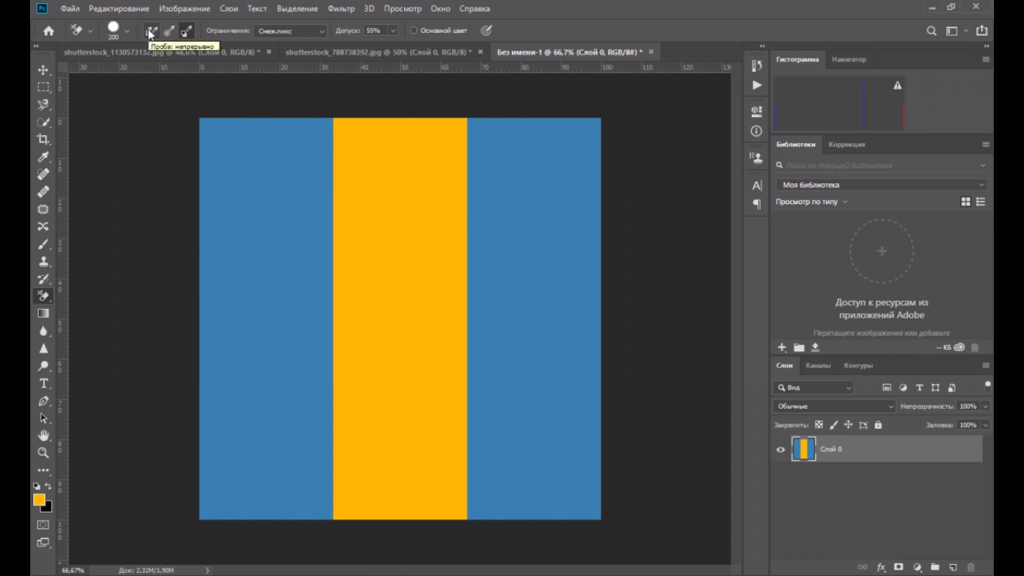
В этой статье я подробно расскажу о нескольких способах удаления фона с изображений любой сложности. Я покажу самые простые инструменты в Adobe Photoshop, а также проверю на прочность искусственный интеллект популярных онлайн-редакторов и специальных приложений.
Как удалить фон в Adobe Photoshop
Если у вас установлен Фотошоп, половина пути уже пройдена. Давайте рассмотрим варианты действий, чтобы удалить бэкграунд с помощью простых инструментов, которые я ежедневно использую на собственной практике. Все получится, даже если у вас совсем небольшой опыт работы с Photoshop.
Инструменты, с помощью которых проще всего убрать фон с картинки в Photoshop:
1. быстрое выделение,
2. выделение объектов,
3. выделение и маска,
4. фоновый ластик,
5. прямолинейное лассо,
6. цветовой диапазон.
Все способы я буду показывать на примере Adobe Photoshop 2020 года.
Быстрое выделение (Quick Selection tool)
Если фон, который вы хотите удалить, достаточно контрастен с объектом на этом фоне, то инструмент «Быстрое выделение» – самый простой вариант.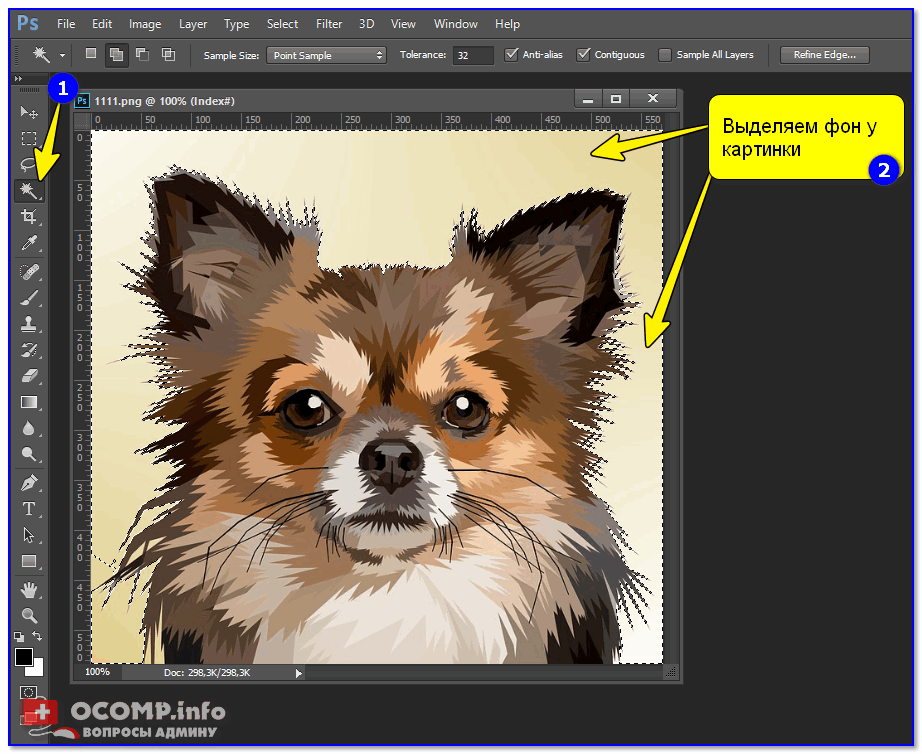 Чтобы начать работу, просто выберите его на панели инструментов в левой части экрана. На его иконке изображена кисточка с пунктирной линией. Можно просто нажать клавишу W, и он активируется сам.
Чтобы начать работу, просто выберите его на панели инструментов в левой части экрана. На его иконке изображена кисточка с пунктирной линией. Можно просто нажать клавишу W, и он активируется сам.
Теперь можно смело выделять мышкой фон вокруг объекта, а инструмент Quick Selection Tool сделает остальную магию. Будьте внимательны – пунктирная линия не должна «съедать» объект, иначе вместе с фоном вы отрежете кусок от главного героя. Если все же инструмент съел ненужную часть, с зажатой клавишей Alt можно снять выбор с захваченной области. Если пунктирная линия правильно отделила фон от объекта, нужно снять замочек у этого слоя, а затем нажать клавишу Delete, чтобы вырезать бэкграунд.
Выделение объектов (Object Selection Tool)
С ноября 2019 года в Фотошопе ввели возможность моментального выделения объектов. Это позволяет не искать контуры предмета вручную, а автоматически отделить ненужное в один клик.
Выбираем «Быстрое выделение» (W).
Вверху появится кнопка «Выделить предмет». Нажимаем на нее и видим, как выделился объект на белом фоне. В этом случае выделен предмет, а не фон. Чтобы вырезать фон, нужно инвертировать выделение. Нажимаем правой кнопкой мыши на рабочую область и затем на «Инверсия выделенной области». Теперь можно просто удалить фон с картинки.
Нажимаем на нее и видим, как выделился объект на белом фоне. В этом случае выделен предмет, а не фон. Чтобы вырезать фон, нужно инвертировать выделение. Нажимаем правой кнопкой мыши на рабочую область и затем на «Инверсия выделенной области». Теперь можно просто удалить фон с картинки.
Обратите внимание на слой – если возле него есть значок замка, то нужно его снять, кликнув по нему один раз.
Выделение и маска (Select and mask)
С помощью этой функции можно максимально точно и аккуратно отделить объект, а потом убрать фон с фотографии. И да, это очень просто.
Выбираем «Быстрое выделение» (W), нажимаем в верхней панели «Выделить предмет», а затем «Выделение и маска…». Предмет уже выделен автоматически, и теперь ползунками можно уточнить границы, сделать края более мягкими и контрастными.
Этот инструмент отлично справляется со сложными объектами, например, с изображениями людей. При этом с его помощью можно корректировать нюансы: аккуратно и быстро выделить мелкие детали, такие как волосы.
Как только вы будете довольны тем, как выглядит объект, нажимайте ОК, а затем инвертируйте выделение и удалите фон.
Фоновый ластик (Background Eraser Tool)
Можно убрать фон специальным ластиком. Находим в панели инструментов значок ластика, нажимаем на него правой кнопкой мыши и в выпадающем окне выбираем «Фоновый ластик».
С его помощью проходим по всему бэкграунду, а по краям объекта аккуратно стираем остатки. Размер кисти можно регулировать клавишами «[» и «]». Если вы ошибочно стерли часть объекта, то можно его восстановить с помощью «Архивной кисти» – она находится прямо над ластиком.
«Фоновый ластик» довольно точно определяет предмет, поэтому с его помощью легко удалить фон целиком.
Прямолинейное лассо (Lasso Tool)
Лассо удобно использовать, если вы хотите вырезать фон с картинки, на которой объект имеет прямые линии и геометрические очертания.
Выделять им людей и объекты с большим количеством изгибов – довольно кропотливое занятие. Здания, книги, упаковки, тарелки, техника и любые предметы несложных форм отлично подойдут. Я покажу его работу на примере картинки с компьютером.
Здания, книги, упаковки, тарелки, техника и любые предметы несложных форм отлично подойдут. Я покажу его работу на примере картинки с компьютером.
Прямолинейное лассо находится на той же панели инструментов слева и обозначается угловатой петлей.
Выбираем «Прямолинейное лассо», нажимаем в одной точке на контуре предмета и протягиваем линию. В конце нужно замкнуть контур выделения, дважды щелкнув мышкой или нажав Enter.
Будьте внимательны – выделение прямолинейным лассо происходит пошагово, поэтому каждый шаг нужно кликать мышкой. Если вы ошиблись, то можно нажать клавишу Backspace на клавиатуре – тогда последний шаг лассо отменится.
Как только вы выделили предмет целиком, убедитесь, что слой не заблокирован (если заблокирован, снимите замочек). Нажмите правой кнопкой мыши на «Инверсия выделенной области». Теперь можно убрать фон, нажав Delete.
Цветовой диапазон (Color Range)
Еще один надежный, как швейцарские часы, способ вырезать фон.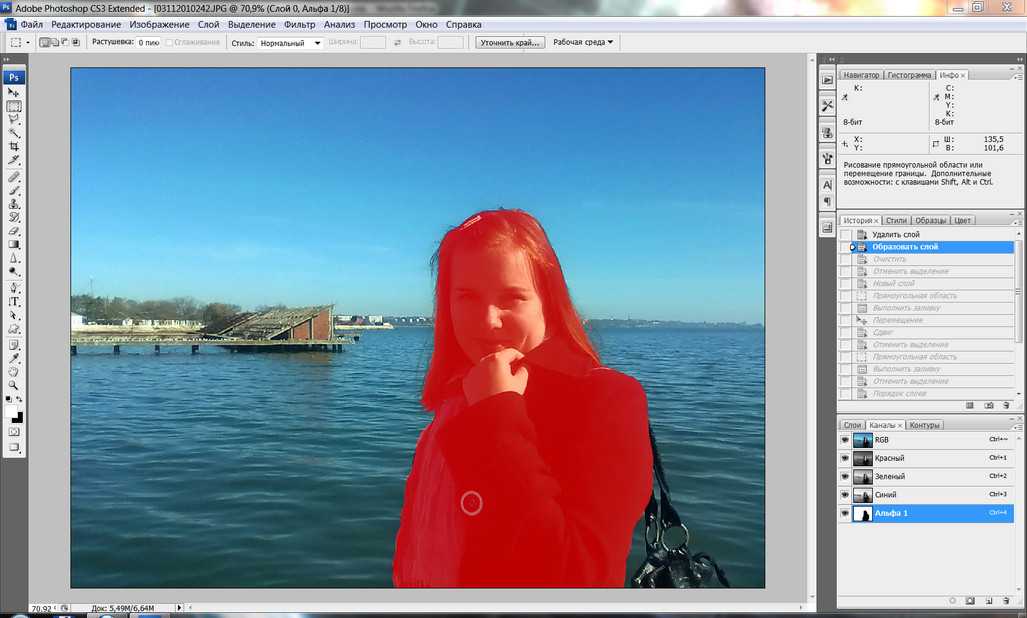 Такой способ отлично подойдет, если бэкграунд и объект сильно отличаются друг от друга по цвету. Давайте посмотрим на примере фотографии с девушкой – здесь бэкграунд голубого цвета, а у героини снимка практически отсутствует этот цвет в элементах одежды. Открываем в верхней панели вкладку «Выделение/Select», затем – «Цветовой диапазон/Color Range». Теперь пипеткой выберите цветовой диапазон фона. С зажатой клавишей Shift можно выбрать несколько оттенков, ползунки цветового разброса помогут уточнить цвета. Вот и все – нажимаем Delete, чтобы удалить фон.
Такой способ отлично подойдет, если бэкграунд и объект сильно отличаются друг от друга по цвету. Давайте посмотрим на примере фотографии с девушкой – здесь бэкграунд голубого цвета, а у героини снимка практически отсутствует этот цвет в элементах одежды. Открываем в верхней панели вкладку «Выделение/Select», затем – «Цветовой диапазон/Color Range». Теперь пипеткой выберите цветовой диапазон фона. С зажатой клавишей Shift можно выбрать несколько оттенков, ползунки цветового разброса помогут уточнить цвета. Вот и все – нажимаем Delete, чтобы удалить фон.
Комьюнити теперь в Телеграм
Подпишитесь и будьте в курсе последних IT-новостей
Подписаться
Онлайн-сервисы для удаления фона с картинки
Если у вас нет Фотошопа или вы не хотите углубляться в его дебри, попробуйте онлайн-сервисы, с помощью которых удалить фон еще проще. Надо сразу сказать, большая их часть работает только по подписке, однако если вам не нужно сохранять изначальное качество изображения, можно воспользоваться ими на полную катушку.
Я покажу 5 онлайн-сервисов, которые лучше всего справляются со своими задачами:
1. Adobe Photoshop Express,
2. RemoveBG,
3. PhotoScissors,
4. Pixlr,
5. Clippingmagic.
Adobe Photoshop Express
Adobe Photoshop Express — это бесплатный онлайн-редактор, который работает прямо в браузере. Ничего скачивать и устанавливать не нужно. Для того чтобы убрать фон с картинки, здесь есть специальная кнопка, расположенная на панели слева. Загружаем фото, нажимаем «Удалить фон». Вуаля! Интеллект Фотошопа сам отделяет фон, и выглядит все довольно аккуратно. Теперь можно применить изменения и скачать картинку без фона. Большой плюс онлайн-версии в том, что она сохраняет изначальное качество фото. А еще это полностью бесплатно.
Photoshop Express замечательно определяет и вырезает фон в пару кликов, однако с более сложными изображениями он справляется едва ли – если фон и объект похожи по цвету, автоматическое определение сработает хуже. Попробуйте сами!
RemoveBG
RemoveBG – почти бесплатный сервис для удаления фона с картинок. Просто загрузите изрображение, и бэкграунд сразу удалится.
Просто загрузите изрображение, и бэкграунд сразу удалится.
Минус в том, что изображение в исходном качестве можно сохранить, только если у вас есть оплаченная подписка на сервис. В противном случае придется довольствоваться низким разрешением. Но посмотрите, как качественно сервис смог вырезать фон с нашей фотографии с городом. Небо было в таком же цветовом диапазоне, что и здания, но RemoveBG справился со своей задачей успешно.
PhotoScissors
PhotoScissors похож на RemoveBG по скорости обработки изображения. Просто бросаем нашу картинку в окно для загрузки и смотрим, как фон исчезает на глазах. Эксперимент показал, что данный сервис лучше всего справляется с однотонным фоном. На примере картинки с виноградом можно увидеть, как удалился белый фон.
Я заменила прозрачный бэкграунд на красный для наглядности – сервис не оставил ничего лишнего. Однако с фотографией небоскребов он справился хуже, чем Photoshop Express. Можно исправить выделение вручную с помощью инструментов в верхней части экрана. Скачать бесплатно полную версию изображения тут тоже не получится, так как для этого нужно иметь подписку. Но в низком разрешении – пожалуйста.
Скачать бесплатно полную версию изображения тут тоже не получится, так как для этого нужно иметь подписку. Но в низком разрешении – пожалуйста.
Pixlr
Еще один сервис, который автоматически убирает фон. У него много плюсов – сервис полностью бесплатный, можно загружать большие картинки, изменять размер изображений, есть режим детального редактирования. В финале можно скачать картинку без фона в высоком качестве. Pixlr неплохо убирает монохромный фон, но со сложными картинками сервис работает хуже.
Clippingmagic
Этот онлайн-сервис для удаления фона полностью платный и работает только по подписке. Вы можете посмотреть, как он вырезает фон, но скачать фото даже в низком разрешении не выйдет. Я протестировала Clippingmagic на изображениях разного типа, и можно сказать, что со всеми он справился на ура. Действительно, magic.
Удалить серый фон с фото с серыми зданиями? Легко. В редакторе можно уточнить границы изображения, обрезать его под любой размер, наложить тени и многое другое.
Приложения для удаления фона
Чтобы вырезать фон с картинки, не нужно иметь под рукой компьютер. Существует множество приложений для смартфонов, которые помогут справиться с этой задачей просто и быстро. Давайте посмотрим, какие решения предлагают App Store и Google Play:
1. Pixomatic – фоновый ластик,
2. PhotoRoom,
3. Background Eraser,
4. Pro Knockout.
Pixomatic – фоновый ластик
Приложение Pixomatic имеет довольно широкий функционал для обработки изображений. Но самое главное для нас – оно умеет автоматически определять и удалять фон функциями «Волшебные ножницы» и «Замена фона». Функционал приложения платный, но разработчик обещает 7-дневный пробный период.
PhotoRoom
PhotoRoom – мощное приложение для монтажа фотографий, которое использует искусственный интеллект для автоматической обрезки частей изображения. Разработчики приложения говорят, что PhotoRoom изначально планировался именно как приложение для удаления фона, но со временем функционал расширился.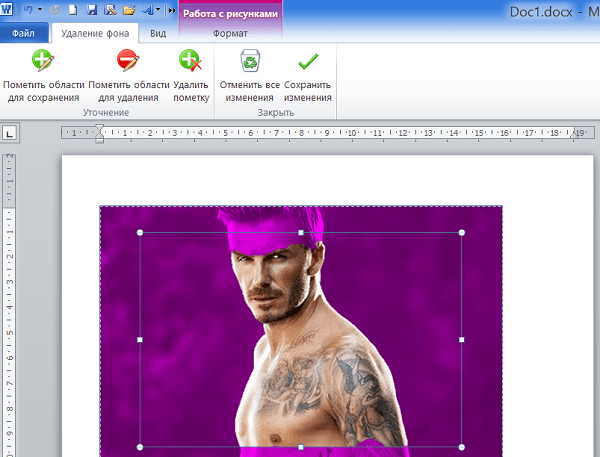 Сейчас с его помощью можно не только обрезать фон, но и создать анимацию или коллажи.
Сейчас с его помощью можно не только обрезать фон, но и создать анимацию или коллажи.
Background Eraser
Приложение, название которого говорит само за себя. Имеет автоматический режим обнаружения и удаления бэкграунда, а также специальные маркеры для уточнения объектов. Background Eraser специализируется именно на обрезке фона, никакого лишнего функционала. То что нужно, правда?
Pro Knockout
С помощью Pro Knockout можно не только вырезать фон, но и создать коллаж, убрать лишний объект с фотографии и даже наложить странноватый эффект с мускулами на фото собственного живота. Разработчик обещает мгновенное удаление фона с фотографии. Искусственный интеллект умеет определять волосы и аккуратно убирает фон, делая его прозрачным.
Заключение
В этой статье я сделала подробный обзор лучших инструментов, с помощью которых можно легко удалить фон с картинки любой сложности. Конечно, лучший результат даст Фотошоп, но ради красоты придется немного попотеть. Онлайн-сервисы прекрасны в своей простоте, но автоматическое определение фона не всегда работает корректно.
Онлайн-сервисы прекрасны в своей простоте, но автоматическое определение фона не всегда работает корректно.
Надеюсь, теперь вы справитесь с задачей!
Удалить фон: сделать прозрачный фон онлайн
Бесплатный инструмент Fotor для удаления фона в режиме онлайн позволяет удалить фон с картинки, создавать прозрачные изображения и изменять фоны — и все это за считанные секунды!
Открытое изображение
Перетащите сюда свое изображение, чтобы удалить фон
Открытое изображение
Нет изображения? Попробуйте один из этих
Автоматически удаляйте фоны изображений в режиме онлайн
Благодаря инструменту удаления фона Fotor на базе искусственного интеллекта удалить фон с картинки никогда еще не было настолько легкой задачей. Все, что необходимо сделать, это передать свое изображение, а Fotor автоматически обнаружит объект изображения и сотрет для вас фон. Этот процесс является на 100% автоматическим и экономит для вас много времени!
Удаляйте фоны с отменной точностью и качеством
Удаляйте фоны изображений, содержащих шерсть или мех животных, что раньше было чрезвычайно трудной задачей. Теперь это не так. Средство стирания фона Fotor может с точностью извлекать объекты из сложных изображений и создавать красивый и ровный край. Испытайте точность удаления фона на основе искусственного интеллекта сегодня!
Теперь это не так. Средство стирания фона Fotor может с точностью извлекать объекты из сложных изображений и создавать красивый и ровный край. Испытайте точность удаления фона на основе искусственного интеллекта сегодня!
Выполняйте тонкую настройку вырезанных элементов при помощи ручных параметров
Чтобы еще больше повысить точность. Вы можете использовать интеллектуальный инструмент «Сохранить/Стереть», чтобы выполнить тонкую настройку вырезанных элементов вручную. Просто выделите элементы, которые желаете сохранить или удалить, и наблюдайте за волшебством, которое творит наше средство стирания фона. Каждый раз при создании прозрачных изображений получайте желаемый результат!
С легкостью изменяйте фоны фотографий
Вам не нравится фон фотографии? Замените фон фотографии новым фоном посредством одного щелчка мыши. Вы можете заменить фон цветным фоном, ландшафтным фото или каким-либо другим изображением, которое соответствует вашим потребностям. Вы также можете применить размытие к фону фотографии, чтобы объект больше выделялся. Выпустите на волю свои творческие способности — возможности безграничны!
Выпустите на волю свои творческие способности — возможности безграничны!
Оживите свои фотографии при помощи эффекта тени
Добавьте к фотографиям новое измерение посредством эффекта отбрасываемой тени. Чтобы сделать свои фотографии более естественными и настоящими, вы можете быстро корректировать расстояние, размытие, непрозрачность и направление тени. Эту замечательную функцию вы можете использовать на фотографиях изделий!
Бесплатно получите приложение для удаления фона Fotor
Fotor обеспечивает для вашего мобильного устройства возможности по удалению фона уровня ПК. Бесплатно установите приложение для удаления фона Fotor на устройстве iOS или Android, чтобы делать изображения прозрачными в любое время и в любом месте. Вы будете поражены тем, насколько легко пользоваться приложением — станьте очевидцем волшебства!
Не прилагая усилий получите прозрачный фон любого изображения
Независимо от того, удаляете ли вы фон портретов или групповых фото, у средства удаления фона от Fotor все предусмотрено! Более того, есть выбор различных встроенных параметров, чтобы вы могли быстро превратить фотографии в фото профиля в социальных сетях, на резюме и т. д.
д.
Люди
Изделия
Логотип
Подпись
Животные
Автомобиль
Как удалить фон фотографии?
Этап 1. Отправьте изображение
Просто отправьте или перетащите и отпустите желаемое изображение для редактирования в инструмент удаления фона Fotor.
Этап 2. Удалить фон
За считанные секунды инструмент удаления фона Fotor на базе искусственного интеллекта автоматически удалит фон и создаст безупречный вырезанный элемент с прозрачным фоном.
Этап 3. Индивидуальная настройка
Фон фотографии вы можете заменить на любой другой по своему желанию. Добавьте цвета, узоры и текстуры по своему выбору или в качестве нового фона воспользуйтесь фотографией.
Этап 4. Загрузите и сохраните
В заключение загрузите свое изображение с прозрачным фоном в формате PNG с высоким разрешением.
Часто задаваемые вопросы об удалении фонов
Как сделать прозрачным фон изображения?
Нет задачи легче, чем создание прозрачного фона изображения при помощи бесплатного инструмента создания прозрачных изображений Fotor. Просто передайте изображение, и Fotor сделает все остальное — это автоматический и простой в использовании инструмент! Просто не забывайте, что изображение обязательно нужно сохранить в формате PNG, чтобы изображения оставался прозрачным фон.
Как изменить фон фотографии?
Хотите изменить фон фотографии, чтобы он был одним сплошным цветом или фотографией ландшафта? Инструмент удаления фона Fotor поможет сделать это без лишних усилий. В инструменте применена технология искусственного интеллекта, которая автоматически анализирует фотографию и удаляет фон первоначальной фотографии. После этого вы можете добавить какие-либо желаемые изображения в качестве нового фона своих фотографий.
Как удалить белый фон изображения?
Если хотите избавиться от белого фона изображения или сделать белый прозрачным фон, инструмент удаления фона Fotor — это именно то, что вам нужно. Просто отправьте изображение с нежелательным белым фоном и щелкните кнопку «Инструмент удаления фона» — Fotor автоматически удалит фон. Затем вы можете загрузить свое изображение в формате PNG с прозрачным фоном, чтобы использовать его в любой ситуации!
Просто отправьте изображение с нежелательным белым фоном и щелкните кнопку «Инструмент удаления фона» — Fotor автоматически удалит фон. Затем вы можете загрузить свое изображение в формате PNG с прозрачным фоном, чтобы использовать его в любой ситуации!
Самый легкий способ убрать фон онлайн
Когда речь идет об удалении фона изображений, Fotor несомненно является правильным выбором. Удаление фона изображений никогда еще не было настолько легким или быстрым. Испытайте инструмент удаления фона Fotor на базе искусственного интеллекта прямо сейчас!
Как изменить или сделать прозрачный фон в Paint.net
Редактирование фото и картинок – это одна из задач, которые можно делать на компьютере с помощью специальных программ. Для выполнения профессиональных задач с этой целью применяются такие утилиты как Photoshop, или аналогичные ей по функциональности.
При отсутствии подобного софта или неумении им пользоваться в любительских целях можно применить для работы с изображениями Paint или его более продвинутую версию Paint. net, которые несмотря на скептическое отношение некоторых людей, обладают достойным набором возможностей. Утилита даёт возможность работы с картинками и фотографиями, позволяет удалить ненужные компоненты изображения, совместить несколько элементов картинок в одну, посредством предварительного изменения заднего фона на прозрачный, причём полученный результат при правильном и тщательном выполнении задач, не уступает по качеству работам, выполненным в более мощных графических редакторах.
net, которые несмотря на скептическое отношение некоторых людей, обладают достойным набором возможностей. Утилита даёт возможность работы с картинками и фотографиями, позволяет удалить ненужные компоненты изображения, совместить несколько элементов картинок в одну, посредством предварительного изменения заднего фона на прозрачный, причём полученный результат при правильном и тщательном выполнении задач, не уступает по качеству работам, выполненным в более мощных графических редакторах.
В этой статье рассмотрим некоторые нюансы работы с программой, расскажем, как убрать фон в Paint.net, заменив его на «прозрачный», что позволит использовать элемент фотографии или картинки для дальнейшего экспонирования.
Смена фона картинки в редакторе Paint.net
Для работы с изображениями, картинками, фотографиями рекомендуется использовать не входящий в состав приложений ОС Windows, а бесплатную утилиту Paint.net, скачав её тут. Установив бесплатное приложение на компьютерное устройство, пользователь сможет работать с изображениями, причём выполнять сложные задачи посредством простого и понятного инструмента.
Делаем прозрачный фон картинки
Paint.net позволяет за счёт многофункциональности, работать с изображениями, менять фон картинок, устранять дефекты. Нередко пользователи ставят для себя задачу, заключающуюся в смене фона изображения. Такие задачи позволяют разместить конкретный логотип на красочной основе, или своё фото, изображение домашнего любимца или цветочную композицию не на фоне стола или окна, а с интересным и эффектным ландшафтом в качестве заднего плана.
Эту задачу можно осуществить довольно легко, загрузив в приложение два фото: основное, с бесцветным фоном, и второстепенное, которое будет служить базой для новой картинки. Для совмещения фотографий потребуется изначально зайти в параметры каждой из них, сделав их аналогичными по размеру, что является базовым условием для возможности их соединения: важно выставить идентичные размеры холста, проставив одинаковые значения в разделах «Высота» и «Ширина» изображения.
Дальше создание комплексного изображения выполняется так:
- Открыть требуемый изменения фона рисунок на прозрачном фоне, перенести его на новую основу посредством последовательного выполнения таких манипуляций: одновременным нажатием Ctrl и A выделить, скопировать, зажав комбинацию клавиш Ctrl и C, после перехода на фоновый рисунок вставить командой Ctrl+V.

- После этого, если изображение с рисунком не отображается на фоне, потребуется активировать его, переместив на первый план.
- Сохранить новое фото: в пункте «Файл», выбрать команду «Сохранить как», присвоить имя созданной иллюстрации и выбрать предпочтительный формат.
На этом работа может считаться выполненной, нокамнем преткновения в процедуре является момент создания фото с прозрачным фоном.
Прозрачный фон в программе Paint.net
Конечная цель задачи — получить изображение из фотографии без заднего плана. Для удаления фона картинки, может применяться как минимум три метода работы с фотографией, причём выбор варианта исполнения задания зависит от вида исходного рисунка.
«Волшебная палочка» как инструмент для редактирования фото
Итак, как сделать прозрачный фон в Paint.net. Если задний план фотографии или картинки представлен однородным цветом, то рекомендуется использовать инструмент программы «Волшебная палочка».
Работа с инструментом Волшебная палочка
Важным условием возможности использования этого инструмента является небольшое разнообразие фоновых оттенков, а лучше всего однотонность заднего плана. «Волшебная палочка» имеет свой порог чувствительности к разноплановым оттенкам, и при её применении для картинки с красочным фоном, придётся долго определять границы областей, удаление которых необходимо пользователю.
«Волшебная палочка» имеет свой порог чувствительности к разноплановым оттенкам, и при её применении для картинки с красочным фоном, придётся долго определять границы областей, удаление которых необходимо пользователю.
Чтобы сделать картинку без фона, пользователю потребуется поочерёдно выполнить следующие манипуляции:
- Открыть редактор Paint.net, после чего зайти в меню программы в раздел «Файл», выбрать команду «Открыть»: при помощи опции «Обзор», загрузить фотографию, редактирование которой предполагается.
- Перед тем как удалить фон, сделав его прозрачным, потребуется на панели инструментов отыскать «Волшебную палочку» и настроить её чувствительность. Для несложного фона достаточно установить порог восприятия около пятидесяти процентов, если же фото имеет сложную цветовую гамму, параметр лучше уменьшить примерно до тридцати процентов.
- Дальше «Палочкой» потребуется отметить необходимый к удалению фон: после выделения он приобретает светло-голубой оттенок.

- Выбрать команду «Очистить выделение» в разделе директив «Правка». Если действия выполнены правильно, то после произведённых манипуляций фон визуально будет отображаться шахматным рисунком на белом фоне, что свидетельствует о его прозрачности после сохранения.
Чтобы в результате выполненных работ конечное изображение имело прозрачный фон, картинку нужно сохранить в формате PNG, поддерживающем транспарантное отображение. Как альтернативный вариант можно использовать формат GIF, который также поддерживает возможность отображения прозрачного фона. Другие форматы для сохранения использовать не получится, так как картинка будет с белой областью, вместо требуемого прозрачного фона.
Обрезка по выделенным границам
Если при необходимости поставить бесцветный фон фотографии с однотонной основой всё достаточно однозначно, то чтобы сделать фон картинки прозрачным в Paint.net, когда изображение имеет разноплановую по цветовой гамме текстуру, потребуется иной вариант выполнения задачи.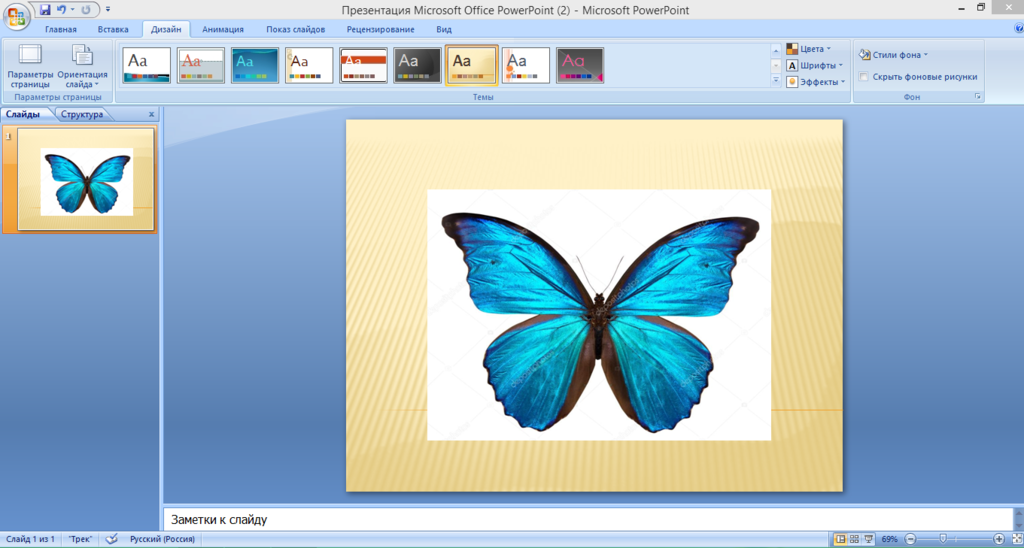 Предложенный вариант с «Волшебной палочкой» не даст желаемого результата, или же придётся выполнять регламент обесцвечивания фона несколько раз, что не очень удобно и долго, если разноцветных элементов для удаления много.
Предложенный вариант с «Волшебной палочкой» не даст желаемого результата, или же придётся выполнять регламент обесцвечивания фона несколько раз, что не очень удобно и долго, если разноцветных элементов для удаления много.
Функция программы «Обрезка по выделению» является отличным помощником в создании прозрачного фона в Paint.net, при обработке фото, если основной элемент изображения имеет правильную форму. Для прорисовки границ объекта, который требуется оставить в качестве основного, рекомендуется применять инструмент «Линия или кривая», или «Волшебная палочка», как и в предыдущем варианте.
Для осуществления задачи потребуется поставить отправную точку и обвести по контуру рабочий элемент фото: сделать это надо таким образом, чтобы контур замкнулся, причём установка границ для обрезки должна по максимуму совпадать с очертаниями рисунка. Дальше потребуется подкорректировать границы выделения, посредством передвижения установленного обрамления: при помощи курсора подтянуть линии так, чтобы они совпали с наружным контуром рисунка. Остаётся только выбрать пункт меню «Обрезка по выделению», с последующим сохранением элемента фото на бесцветном фоне в формате PNG.
Остаётся только выбрать пункт меню «Обрезка по выделению», с последующим сохранением элемента фото на бесцветном фоне в формате PNG.
«Выкройка» фрагмента фото с помощью инструмента «Лассо»
Наиболее сложным считается процесс обесцвечивания фона, когда требуемый обработки рисунок имеет сложную по фактуре конфигурацию, масштабную цветовую гамму, а также объекты внутри рисунка, нуждающиеся в обесцвечивании.
В такой ситуации вдобавок к уже известным инструментам, стоит присоединить функциональность опции «Лассо». Этот инструмент предназначен для выделения границ сложных по форме объектов.
Работа с инструментом Лассо в программе Paint.net
Для применения возможности сделать фон прозрачным, потребуется кликнуть на иконке «Лассо», с помощью курсора поставить отправную точку на грани выделяемого объекта, и, посредством зажатия левой кнопки манипулятора, ровно и максимально точно обвести рисунок по контуру. Неровности впоследствии можно будет «подправить» с помощью «Волшебной палочки», а элементы рисунка, необходимые пользователю, но не вошедшие в выделенную область, можно добавить посредством опции «Объединение». Для исключения объекта рисунка применяется функция «Вычитание».
Для исключения объекта рисунка применяется функция «Вычитание».
Пользователю не стоит бояться при осуществлении выделения ошибиться, так как программа Paint.net позволяет вернуться на несколько шагов назад, с помощью команды «Отменить действие», с последующим исправлением ошибок. Стоит понимать, что успех выполнения задачи и результативность приобретается путём проб и ошибок.
Удалить изображение, находящееся за границами выделения можно посредством опции «Обрезка по выделению», как в предыдущем случае, что позволит сделать фон белым. После этого остаётся выделить белый фон «Волшебной палочкой», и сделать его прозрачным, следуя инструкции выше.
При необходимости, если рисунок имеет очень сложную конфигурацию, может потребоваться дополнительное «исправление» контуров объекта, что с высокой точностью позволяет осуществить ластик или уже известная «палочка». Для повышения точности работы рекомендуется использовать опцию «масштабирования» проблемного объекта, что позволит увидеть недочёты и эффективно их устранить.
Не стоит забывать, что по окончании работы необходимо сохранить полученный рисунок, выбрав при выполнении процедуры предпочтительный формат PNG, позволяющий зафиксировать обесцвечивание.
Подведение итогов
Графический редактор Paint.net является бесплатныи софтом, позволяющим выполнять любительские задачи редактирования фото, без предварительного комплексного изучения программы, с возможностью получения достойного по качественным характеристикам результата.
Описанные методы обесцвечивания фона позволят дополнять ваши фото и интересные картинки новым смыслом посредством несложных манипуляций, давая им новую жизнь. Примечательно, что работать с этим приложением могут даже дети, а итоговый результат, при креативном и принципиальном подходе к выполнению задач, сможет абсолютно не уступать и даже конкурировать по эффективности с фото, обработанными в более мощных графических редакторах.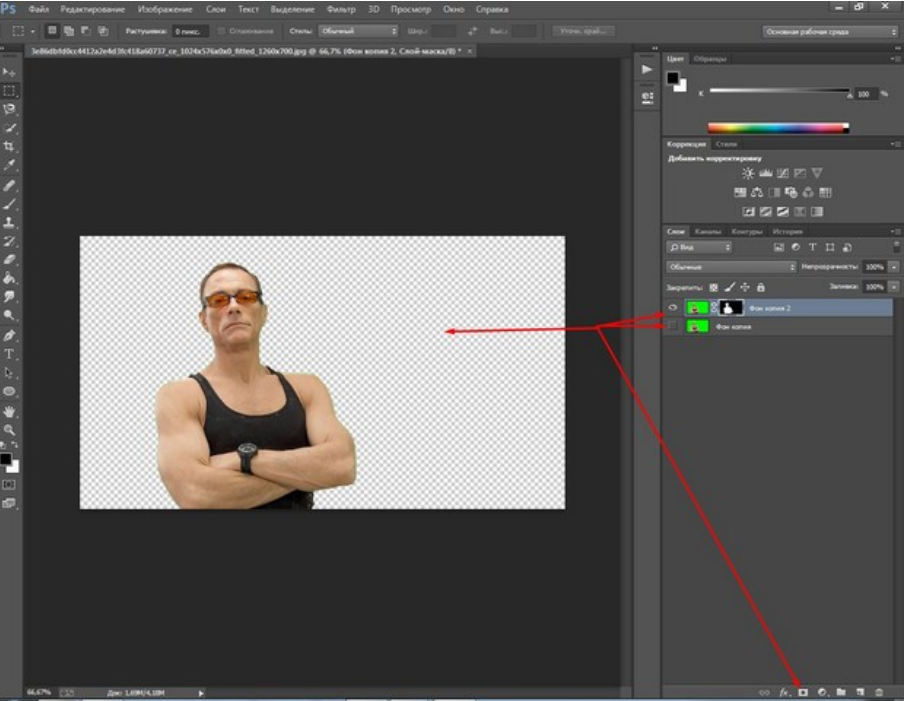
Убрать фон картинки в word
Вы можете удалить фон рисунка, чтобы обменять тему или удалить ненужные детали.
Вы можете использовать автоматическое удаление фона и рисовать линии, чтобы указать, какие области нужно сохранить и удалить.
Удаление фона недоступно для файлов с векторными рисунками, например в форматах SVG, AI, WMF и DRW.
Совет. Видео не на вашем языке? Попробуйте выбрать Скрытые субтитры .
Тот же рисунок с удаленным фоном
Выберите рисунок, фон которого нужно удалить.
Выберите Формат рисунка > удалить фонили Формат > удалить фон.
Если вы не видите пункт удалить фон, убедитесь, что вы выбрали рисунок. Возможно, понадобится дважды щелкнуть изображение, чтобы выбрать и открыть его на вкладка Формат.
По умолчанию область фона будет закрашена пурпурным (что показывает, что ее можно удалить), а изображение на переднем плане сохранит естественные цвета.
Если область по умолчанию не верна, перейдите в раздел Удаление фона > Работа с рисунками и выполните одно или оба указанных ниже действия.
Если часть рисунка, которую нужно сохранить, является пурпурной (помечена для удаления), нажмите кнопку пометить области для сохранения и используйте карандаш в свободной форме , чтобы пометить участки рисунка, которые вы хотите сохранить.
Чтобы удалить другие части рисунка, нажмите кнопку помечать области для удаления и используйте карандаш рисования , чтобы помечать эти области.
Когда все будет готово, нажмите кнопку сохранить изменения или отменить все изменения.
Чтобы сохранить изображение в отдельном файле для последующего использования, щелкните его правой кнопкой мыши и выберите команду Сохранить как рисунок.
Вы можете Применить художественный эффект или добавить эффекты к рисункам после того, как вы удалите фон.
Выберите рисунок, фон которого нужно удалить.
В разделе Работа с рисункамина вкладке Формат в группе изменить нажмите кнопку удалить фон.
Щелкните один из маркеров линий области выделения, а затем перетащите линию таким образом, чтобы область содержала часть рисунка, которую необходимо сохранить, и не содержала большую часть областей, которые нужно удалить.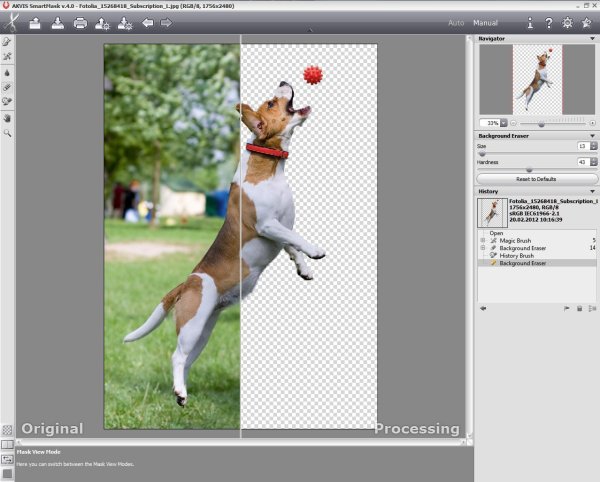
Иногда вы можете получить нужный результат без дополнительных усилий, экспериментируя с положением и размером линий бегущей строки.
Совет: Чтобы отменить отмеченные области, нажмите кнопку Удалить пометку , а затем выберите нужную строку.
Если область по умолчанию не верна, перейдите в раздел Удаление фона > Работа с рисунками и выполните одно или оба указанных ниже действия.
Нажмите кнопку помечать области, чтобы сохранить их, и используйте карандаш рисования , чтобы помечать участки рисунка, которые нужно сохранить.
Нажмите кнопку Пометка областей для удаления и используйте карандаш рисования , чтобы помечать эти области для удаления.
Когда все будет готово, нажмите кнопку сохранить изменения или отменить все изменения.
Чтобы сохранить изображение в отдельном файле для последующего использования, щелкните его правой кнопкой мыши и выберите команду Сохранить как рисунок.
Вы можете Применить художественный эффект или добавить эффекты к рисункам после того, как вы удалите фон.
Удаление фона рисунка
На вкладке ленты Формат рисунка нажмите кнопку Удалить фон.
Если вы не видите вкладку » удалить фон » или » Формат рисунка «, убедитесь в том, что вы выбрали рисунок. Возможно, понадобится дважды щелкнуть изображение, чтобы выбрать его и открыть вкладку Формат рисунка.
По умолчанию выбрана цветная область фона, чтобы помечать ее для удаления, а на переднем плане — естественным цветом.
Если область по умолчанию не верна, в разделе Работа с рисункамина вкладке Удаление фона выполните одно или оба указанных ниже действия.
Нажмите кнопку помечать области, чтобы сохранить их, и используйте карандаш в свободной форме , чтобы помечать участки рисунка, которые вы хотите сохранить.
Нажмите кнопку Пометка областей для удаления и используйте карандаш рисования , чтобы помечать эти области для удаления.
Когда все будет готово, нажмите кнопку сохранить изменения или отменить все изменения.
Чтобы сохранить изображение в отдельном файле для последующего использования, щелкните его правой кнопкой мыши и выберите команду Сохранить как рисунок.
При работе в Microsoft Word, некоторые пользователям приходится решать проблему: как убрать фон в Ворде, чтобы вернуть документу белый фон, если на странице документа фон окрашен в другой цвет. В документах Word применяют фон, залитый на весь лист страницы, или используют фон, расположенный только за текстом или фрагментом текста документа.
Не всегда заливка цветом страницы или заднего фона за текстом оправдана с визуальной точки зрения. Из-за яркого фона страницы бывает трудно читать текст, потому что нелегко разобрать буквы. Подобный фон напрягает глаза, читатель испытывает дискомфорт.
Необходимо решить возникшую проблему: как убрать фон в Word? Самый лучший вариант исправить ситуацию: вернуть установки программы Word по умолчанию. В этом случае, фоном будет виртуальный чистый лист бумаги, на котором разместится текст для чтения.
В этом руководстве мы рассмотрим следующие варианты: как удалить фон в Word со всей страницы, как убрать фон текста в Ворде, как убрать фон в Ворде после копирования.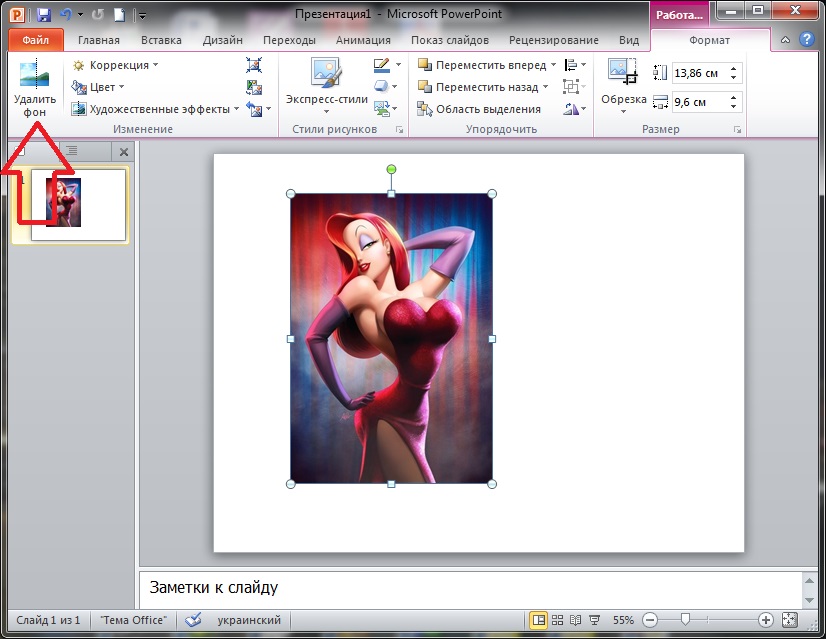 Инструкции можно использовать в разных версиях программы: Word 2019, Word 2016, Word 2013, Word 2010, Word 2007.
Инструкции можно использовать в разных версиях программы: Word 2019, Word 2016, Word 2013, Word 2010, Word 2007.
Для удаления фона со страницы, документ Word должен быть открыт в одном из режимов отображения:
Мы будем убирать фон встроенными средствами программы MS Word.
Как убрать задний фон в Word
Сначала уберем фон со всей страницы документа. При подобном размещении, вся страница залита фоном определенного цвета, или в качестве фона применяются более сложные способы заливки, или фоном служит изображение (рисунок), добавленный с компьютера.
Ранее на моем сайте уже была написана статья про создание фона в документе Word. Сейчас нам нужно будет сделать обратное: удалить фон в Ворде.
Выполните следующие действия:
- В программе Word войдите в меню «Конструктор» (в Word 2019), а затем перейдите к группе «Фон страницы».
- Нажмите на кнопку «Цвет страницы».
- В открывшемся окне «Цвета темы» выберите параметр «Нет цвета».
В результате этой операции, фон будет удален из документа Word.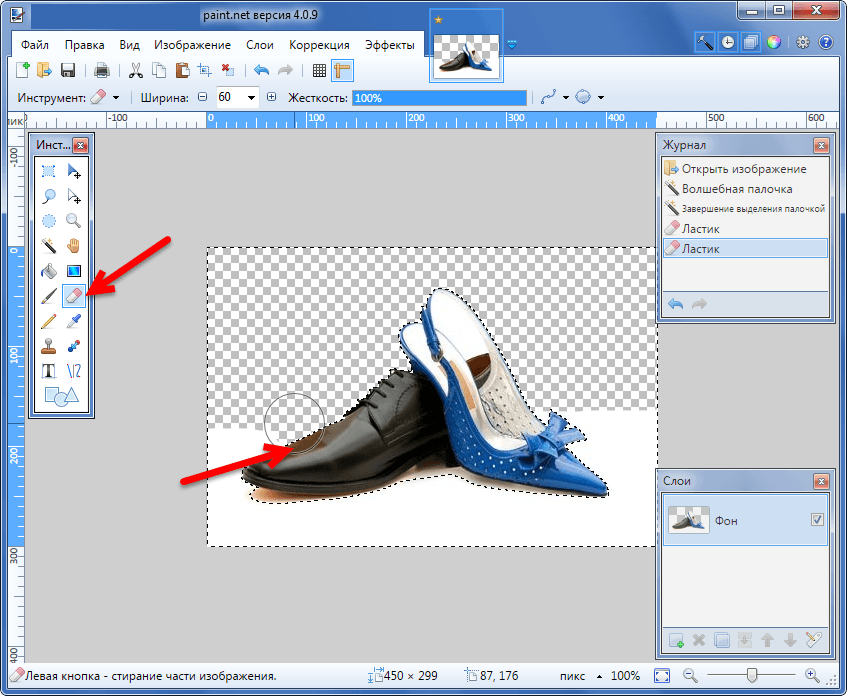
Как убрать фон текста в Word — 1 способ
Следующим способом мы попробуем убрать фон, располагающийся за текстом. При таком способе заливки фона могут быть различные варианты отображения: фон располагается за определенным фрагментом текста, или всем текстом на странице в виде четырехугольника, или в тексте выделены отдельные слова, предложения, абзацы, но интервал между строк белого цвета, используемый в документе по умолчанию.
Давайте рассмотрим оба варианта отображения дизайна. Сначала мы удалим сплошной фон с фрагмента текста.
Для этого, понадобиться сделать следующее:
- Выделите фрагмент текста, из которого необходимо убрать фон.
- Войдите в меню «Главная», перейдите в группу «Абзац».
- Нажмите на кнопку «Заливка», выберите опцию «Нет цвета».
После этого, фон исчезнет из документа Word.
Как убрать скопированный фон в Ворде — 2 способ
Другой возможный вариант: удаление фона с текста, в котором есть не залитые промежутки между строками.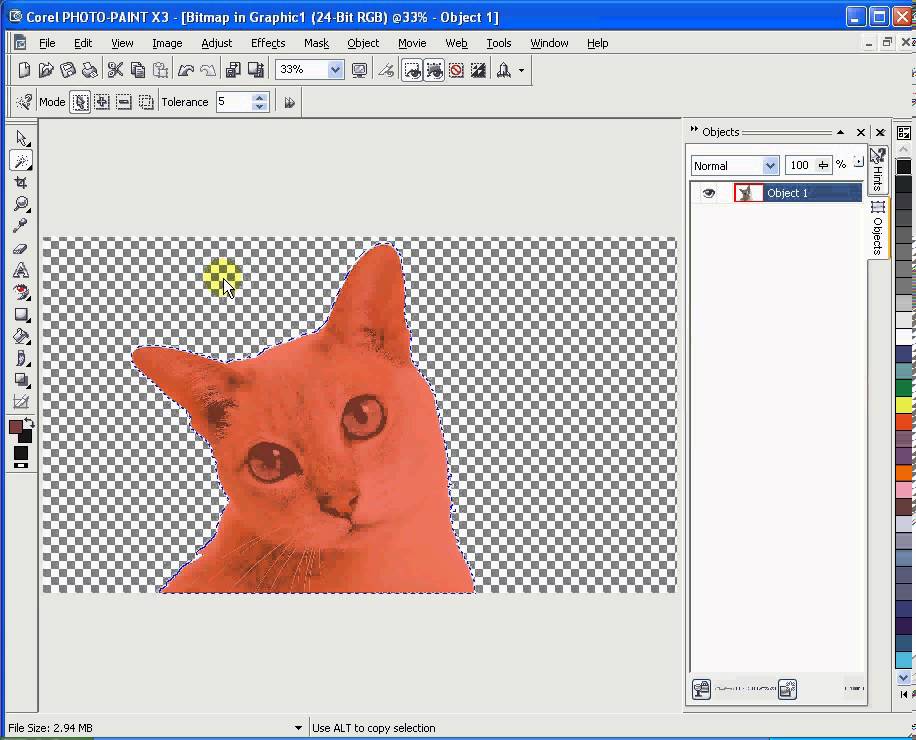 У нас имеется участок текста с фоном, а между строками фона нет. Нам нужно удалить фон с данного текста.
У нас имеется участок текста с фоном, а между строками фона нет. Нам нужно удалить фон с данного текста.
- Выделите фрагмент теста, с которого нужно удалить фон.
- Откройте меню «Главная», перейдите к группе «Абзац».
- Нажмите на кнопку «Цвет выделения текста», выберите параметр «Нет цвета».
Как убрать задний фон в тексте Word при помощи очистки стилей
После вставки текста из интернета, в документе Word могут вставиться стили из веб-сайта, при которых в документе окажется фоновая заливка того, или иного вида. Инструменты «Цвет выделения текста» и «Заливка» могут не справится с этой проблемой. Поэтому потребуется обнулить стили, очистив исходное форматирование.
Пройдите следующие шаги:
- Выделите фрагмент текста, откуда нужно удалить фон.
- В меню «Главная», в группе «Стили» (или «Стили и форматирование») нажмите на кнопку в правом нижнем углу (другой способ: нажмите на клавиши «Alt» + «Ctrl» + «Shift» + «S»).
- В выпадающем окне нажмите на опцию «Очистить формат» (в Word 2019) или «Очистить все» (в других версиях Word).

В результате, произойдет снятие форматирования и стилей с выделенного текста. В документе останется только текст.
Как убрать фон в Ворде при копировании — 1 способ
Сейчас мы разберем, как нам очистить фон, который может появится при копировании из другого документа Word, или из веб-сайта в интернете. После копирования, нам нужно получить «чистый» документ только с текстом, без фона и прочих элементов, которые могут попасть на страницу документа после вставки.
- Скопируйте текст из документа Word или из сайта в интернете.
- Откройте программу Word.
- В меню «Главная» нажмите на кнопку «Вставить».
- Откроется параметры вставки, в которых нужно нажать на пункт «Специальная вставка».
- В окне «Специальная вставка», среди доступных вариантов, выберите «Неформатированный текст», нажмите на кнопку «ОК».
В программу Word будет вставлен только текст.
Как убрать скопированный фон в Ворде — 2 способ
Этот способ практически идентичен первому варианту.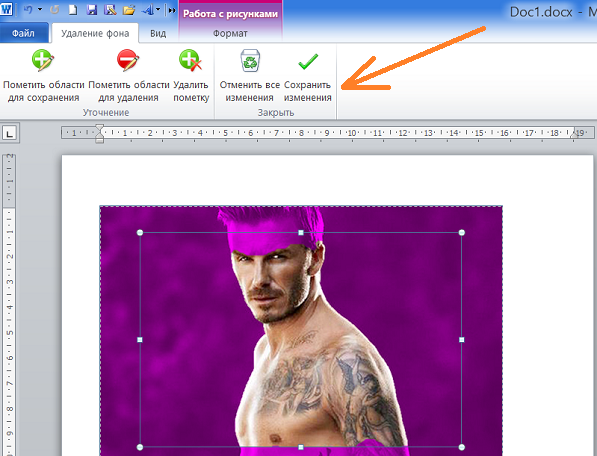 Его можно применить также в кнопке «Вставить», где имеются соответствующие значки в опции «Параметры вставки».
Его можно применить также в кнопке «Вставить», где имеются соответствующие значки в опции «Параметры вставки».
Необходимо сделать следующее:
- Скопируйте текст из документа Word или веб-сайта.
- Щелкните правой кнопкой мыши в окне документа Word, где нужно вставить скопированный текст.
- Откроется окно с меню, в пункте «Параметры вставки:» имеется несколько вариантов вставки текста (они обозначены значками): «Сохранить исходное форматирование», «Объединить форматирование», «Рисунок», «Сохранить только текст».
- Для удаления фона потребуется выбрать «Сохранить только текст».
Если перед пользователем возникают вопросы: как удалить фон в документе Ворд, как убрать фон под текстом в Word, в самой программе имеются способы для удаления ненужных элементов дизайна. Есть возможность удаления фона при копировании текста из другого документа Word, или после копирования со страницы сайта из интернета.
Как в Word 2010 удалить фон изображения.
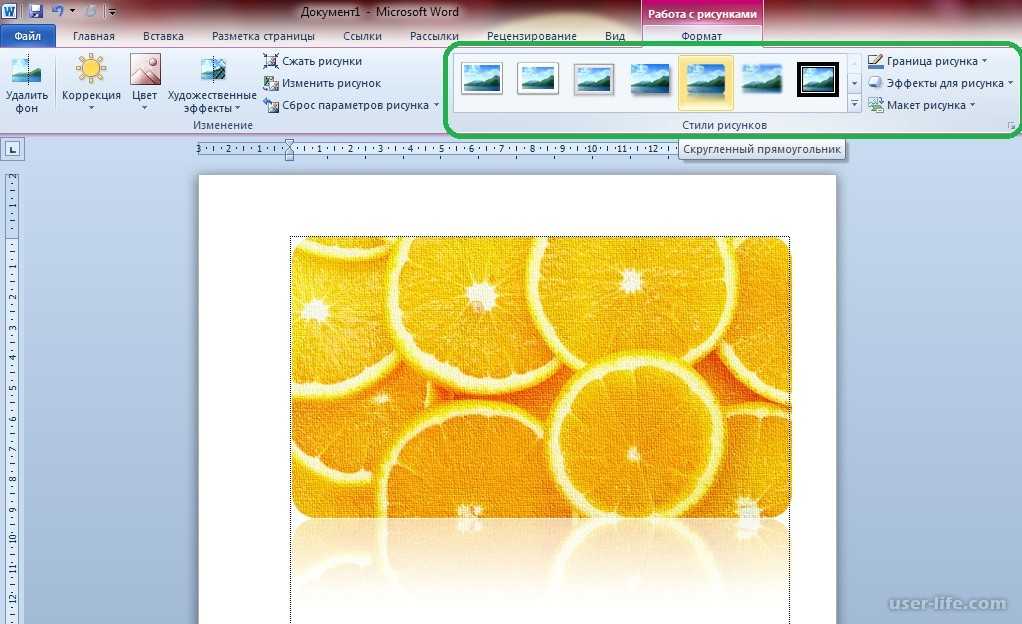 Часть 1
Часть 1Если мы хотим избавиться от общего фона изображения, оставив лишь один нужный нам объект на этом изображении, сделав его, при этом, самостоятельным изображением на прозрачном фоне, то нам поможет инструмент «Удалить фон». Давайте рассмотрим, как этот инструмент работает.
Мы достигнем наибольшего эффекта и чисто удалим общий фон, если наше изображение качественное и контрастное. Я имею в виду то, что нужный нам объект значительно выделяется на общем фоне картинки. Если изображение по качеству «так себе», то после удаления фона по контуру объекта останется фоновый ворс.
Забегая немного вперёд, отмечу тот факт, что при работе с качественным и контрастным изображением большую часть работы сделает сам Word.
Для того, чтобы увидеть и активизировать инструмент «Удалить фон» нам необходимо поместить изображение на лист. Давайте так и сделаем. Откроем вкладку верхнего меню «Вставка» и в разделе вкладки «Иллюстрации» щёлкнем мышкой по значку «Рисунок»:
Нам откроется окно, где мы выберем нужное изображение в своих внутренних папках.
Примером нам будет служить вот такое изображение известного футболиста:
Мы видим, что желаемый объект — футболист, достаточно хорошо контрастирует с общим зеленоватым фоном. При таком сильном контрасте мы можем рассчитывать на то, что Word большую часть работы по удалению фона сделает самостоятельно.
В момент помещения фото на лист стал активным функционал «Работа с рисунками», содержащий вкладку «Формат». Именно в этой вкладке и находится нужный нам инструмент «Удалить фон» и, конечно же, много других опций, позволяющих редактировать изображение «и так и сяк».
Функционал «Работа с рисунками» становится активным и видимым в верхнем меню тогда, когда изображение выделено — захвачено маркерами. Для выделения изображения (если оно не выделено) нужно навести курсор мыши на изображение и щёлкнуть левой кнопкой мыши.
Давайте щелчком мыши раскроем вкладку «Формат» функционала «Работа с рисунками»:
И вот перед нашими глазами появилось всё её содержимое. Нужный нам инструмент «Удалить фон» стоит самым первым в ряду всех опций вкладки, если смотреть с лева на право:
Нужный нам инструмент «Удалить фон» стоит самым первым в ряду всех опций вкладки, если смотреть с лева на право:
Щёлкнем мышью по значку инструмента, раскрыв этим самым щелчком его опции:
Теперь, просто посмотрим на опции инструмента в верхнем меню и прочитаем их названия, не предпринимая при этом никаких действий. Об этих опциях поговорим позже. Сейчас переведём взгляд на изображение, большая часть которого выделена сиреневым цветом. Именно та область, которая выделена сиреневым цветом и будет удалена, если мы в верхнем меню инструмента «Удалить фон» выберем опцию «Сохранить изменения»:
Или же нажмём клавишу «Esc» или клавишу «Enter».
Давайте не будем спешить нажимать клавиши и выбирать опцию «Сохранить изменения», так как в этом случае мы потеряем часть изображения выделяемого объекта (футболиста).
Мы видим на изображении, выделенную маркерами корректировочную область. Хватая мышью тот или иной маркер, мы эту область можем изменять. Изменение этой области влияет на удаление части фона изображения.
Давайте изменим эту самую область. Для удобства можно и даже нужно увеличить масштаб видимости. Приступим. Схватим мышью верхний средний маркер области и потянем вверх до верхнего края исходного изображения:
Теперь схватим средний нижний маркер области и потянем его вниз до нижнего края исходного изображения:
Манипуляции этими двумя маркерами позволили нам исключить возможность удаления части изображения самого футболиста. Уже сейчас, используя клавиши и опцию, о которых говорилось выше, мы можем удалить общий фон, но будет лучше, если мы сузим область корректировки удаления фона, максимально приблизив, левый и правый средние боковые маркеры к изображению Дэвида Бэкхэма:
Ну вот, всё готово к удалению фона и мы можем сделать щелчок мышью по значку опции «Сохранить изменения» в верхнем меню или нажать одну из перечисленных выше клавиш (Esc, Enter). Но мы ведь заинтересованы только в изображении футболиста. Зачем нам размер исходного изображения полностью после удаления фона?
До удаления фона мы можем обрезать исходное изображение. Сделаем это, используя инструмент «Обрезка». Если вкладка «Формат» функционала «Работа с рисунками» свёрнута, то щелчком мыши развернём её и в правой части выберем инструмент «Обрезка»:
Сделаем это, используя инструмент «Обрезка». Если вкладка «Формат» функционала «Работа с рисунками» свёрнута, то щелчком мыши развернём её и в правой части выберем инструмент «Обрезка»:
После такого выбора на изображении появились маркеры регулировки области обрезки с одновременным удалением фона исходного изображения:
Схватим поочерёдно левый и правый средние боковые маркеры и подтянем их максимально близко к изображению футболиста:
Для обрезки нажмём клавишу «Esc» или вновь щёлкнем мышью по значку «Обрезка» в верхнем меню:
Результат достигнут. Если удобней сначала удалить фон, а уже затем обрезать изображение, то, конечно же, делаем так. Каждый действует по своему желанию. Для того чтобы увидеть насколько чисто удалился фон, я, используя функционал «Фигуры» размещу на заднем плане какую-нибудь произвольную фигуру:
Теперь, когда мы имеем желаемое изображение футболиста уже на прозрачном фоне, поле для наших творческих замыслов стало ещё больше. Мы можем создать свой собственный фон, поместить объект на другие изображения:
Мы можем создать свой собственный фон, поместить объект на другие изображения:
В общем, делать то, что нашей душе угодно.
Итак, сегодня мы рассмотрели вариант, при котором основную часть работы по удалению фона выполнил сам Word самостоятельно с нашим минимальным участием. В следующую нашу встречу мы станем самыми активными участниками процесса удаления фона изображения, с использованием опций инструмента «Удалить фон».
4 способа убрать фон в Photoshop | Статьи | Фото, видео, оптика
Возможно, вы снимаете товары для каталога на мятом фоне, который уже ничто не спасёт, или вам необходимо переместить модель в атмосферную фэнтезийную вселенную, — в любом случае фон нужно менять. С этим рано или поздно сталкиваются все новички.
Какие способы вырезать фон существуют? Какой сделать это быстрее всего? Можно ли идеально убрать фон с первого раза и, если нет, как дорабатывать картинку? Мы ответили на эти вопросы и собрали для вас полный гайд про то, как избавиться от фона в Adobe Photoshop.
pixabay.com
Как вырезать фон в Photoshop с помощью маски
Маска — трафарет, с помощью которого можно регулировать непрозрачность отдельных частей слоя. Вы сами решаете, что будет видно на изображении.
Плюс маски в том, что она не стирает пиксели, как ластик, а прячет их, как будто накрывает мантией-невидимкой. Получается, картинка под маской остаётся такой же, как была, просто мы её не видим.
Работа с маской происходит инструментом Кисть (горячая клавиша B, то есть Brush). Чтобы рисовать по маске, используют только два цвета — чёрный и белый.
Важно одно: чёрный цвет прячет изображение, а белый — проявляет видимость слоя.
Инструменты выделения Магнитное лассо, Волшебная палочка и Быстрое выделение находятся на панели инструментов ручного редактирования слева. Быстро активировать их можно клавишами W (Быстрое выделение, Волшебная палочка) и L (Магнитное лассо). Иллюстрация: Елизавета Чечевица, Фотосклад. Эксперт
Эксперт
Чтобы удалить фон в Photoshop с помощью маски, нужно:
1. Выбрать слой, с которого планируете стереть фон.
2. Добавить к нему маску. Автоматически добавится белая маска — она-то нам и нужна.
3. Выбрать чёрную кисть и стереть лишнее, избегая попадания на модель.
Чтобы добавить маску к пиксельному слою, нажмите на указанную кнопку. Появится белый слой, с которого можно стереть лишнее чёрной кистью / Иллюстрация: Елизавета Чечевица, Фотосклад.Эксперт
Далеко от модели используйте большие кисти, чтобы работать быстрее. Чем ближе к объекту, который вы хотите оставить без фона, тем меньше кисть. Также регулируйте параметр растушевки кисти — слишком мягкие края дадут неестественный результат, будут делать модель полупрозрачной, а слишком резкие — сделают картинку похожой на грубо вырезанную ножницами фотографию с рваными краями из глянцевого журнала.
4. После того, как удалите фон с помощью маски, любые перемещения слоя нужно производить вместе с ней. К счастью, маска автоматически прикреплена к слою, так что никаких добавочных усилий не потребуется. Также маску нельзя удалять, иначе все ваши труды пропадут.
К счастью, маска автоматически прикреплена к слою, так что никаких добавочных усилий не потребуется. Также маску нельзя удалять, иначе все ваши труды пропадут.
Результат слева выглядит неаккуратно, так как растушевка и диаметр кисти слишком велики / Иллюстрация: Елизавета Чечевица, Фотосклад.Эксперт
5. Если вы случайно стёрли лишнее — не беда. Поменяйте чёрный цвет на белый и верните утраченный участок (быстрее всего менять цвета местами с помощью горячей клавиши X).
Чтобы работа шла быстрее, а рука не уставала, используйте графический планшет. Для удобной работы подойдет самый простой и дешёвый вариант.
Функция убрать фон в Photoshop
Начиная с СС Photoshop 2020, у программы появилась функция Удалить фон. Разработчики внедрили нейросеть Adobe Sensei, которая сама вычисляет, где объект, а где фон, и удаляет только задний план.
- Открываете файл.
- Снимаете со слоя замок, кликнув по нему. Он блокирует возможность стирать пиксели со слоя, что противоречит нашей цели.

- Открываете палитру Свойства. Если её нет в вашем рабочем пространстве, найдите её в верхней командной строке во вкладке Окно.
- Нажмите на кнопку Удалить фон.
Некоторое время программа будет выполнять команду — этот процесс не молниеносный даже на мощных компьютерах, так что придется немного подождать.
В результате вы получите слой, где фон скрыт под чёрной маской. Маску программа добавляет автоматически, чтобы в случае ошибки вы вручную могли доработать результат и сделать его более аккуратным.
Функция Удалить фон в палитре Свойства. Результат после применения / Иллюстрация: Елизавета Чечевица, Фотосклад.Эксперт
Чем сильнее объект отличаются от фона цветом и яркостью, тем аккуратнее получится выделение. Если модель и объект сливаются с фоном, то программа неизбежно пропустит кусок фона, либо зацепит сам объект, как в данном случае. Такой результат необходимо дорабатывать.
Если у вас более старая программа, то внедрить эту функцию никак не получится — придется переходить на новые версии Photoshop.
Как убрать фон с помощью выделения
Инструменты выделения помогают выбрать объект или фон, чтобы потом вырезать его, либо откорректировать выбранную часть изображения. Например, обособить кусок фона, чтобы поменять цвет или яркость неба.
- Выбираете любой инструмент выделения. Лучше всего подойдут Магнитное лассо или Быстрое выделение. Они прилипают к объекту по контрастной границе — отличию между объектами по цвету или яркости.
- Обводите объект. Магнитное лассо обводит контур само, если же вы используете Быстрое выделение, то нужно выбрать кисть с нарисованным рядом плюсом и самому указать участки, которые хотите выделить.
Если Быстрое выделение захватывает кусок фона, возьмите кисть с нарисованным рядом минусом и исключите ненужные пиксели из выделения. Следите за размером кисти — чем она больше, тем большие куски захватывает инструмент и менее аккуратно работает. - Вверху, на панели настроек инструментов выбираете Выделение и маска. Там можно превратить выделение в слой с маской или просто удалить лишние пиксели, стерев фон.

- Для этого проматываете панель справа в самый низ, находите Вывод в и выбираете Новый слой или Новый слой со слоем-маской. В первом случае вы получите объект без фона, во втором — всё то же самое, но фон будет не удалён, а спрятан под маской. Именно этот вариант лучше, ведь так можно изменить результат.
Кисти слева добавляют и исключают пиксели из выделения, а кнопка Выделение и маска справа позволяют скрыть фон под маской или полностью удалить его / Иллюстрация: Елизавета Чечевица, Фотосклад.Эксперт
Доработка выделения
Часто Photoshop создает выделение не идеально точно — где-то захватывает лишний кусок, где-то края между объектом и фоном получаются слишком резкими и рваными. Можно максимально автоматизировать процесс, доверившись инструментам, а потом доработать вручную — это и сэкономит время, и обеспечит максимальное качество.
Режим быстрой маски
- Нажмите на прямоугольник под образцами цвета в панели справа (либо горячую клавишу Q).
 Выделение временно пропадёт, а часть картинки окрасится в красный. Это режим быстрой маски, который позволяет делать выделение более аккуратным с помощью обычной кисти, как будто вы работаете на слое с маской.
Выделение временно пропадёт, а часть картинки окрасится в красный. Это режим быстрой маски, который позволяет делать выделение более аккуратным с помощью обычной кисти, как будто вы работаете на слое с маской. - Регулируйте параметры кисти, как при работе с маской. Следите за растушёвкой, размером, а также тем, каким цветом работаете — чёрным или белым.
- Когда закончите работать, опять нажмите Q либо на прямоугольник под палитрой. Быстрая маска превратится в выделение, которое вы доработали вручную.
Признаки, что вы в режиме Быстрой маски — выделение исчезло, а вместо этого появились участки, окрашенные в красный. Также красным цветом подсветился слой в палитре Слои / Иллюстрация: Елизавета Чечевица, Фотосклад.Эксперт
Обнаружение краев и глобальное уточнение в Выделение и маска
- Увеличивая радиус в Обнаружение краёв, сделайте выделение более аккуратным, особенно там, где есть волосы, шерсть, ворсистые поверхности.
 Учтите — если радиус будет слишком большим, есть риск, что инструмент сотрёт часть объекта. В таком случае появившиеся неточности нужно доработать вручную.
Учтите — если радиус будет слишком большим, есть риск, что инструмент сотрёт часть объекта. В таком случае появившиеся неточности нужно доработать вручную.
Если Обнаружение краёв не помогает, воспользуйтесь кистью Уточнить край. Принцип работы похож, только тут можно вручную контролировать весь процесс выделения сложных областей. - Глобальное уточнение работает с контуром. Мы можем сделать его более плавным, растушевав, сгладить, повысить контраст краёв, либо равномерно сузить/расширить область выделения.
Слева вторая сверху кисть Уточнить край, справа — Обнаружение краёв, а дальше четыре ползунка, уточняющие выделение: гладкость краёв, растушёвка выделения, контрастность и сдвиг края выделения / Иллюстрация: Елизавета Чечевица, Фотосклад.Эксперт
Как вырезать фон с помощью инструментов Цветовой диапазон и Волшебная палочка
Однотонный фон можно вырезать с помощью инструментов Цветовой диапазон или Волшебная палочка. Их принцип действия похож — они находят и выделяют пиксели определённого цвета.
Их принцип действия похож — они находят и выделяют пиксели определённого цвета.
Инструмент волшебная палочка в Photoshop
- Выбираете инструмент и на изображении указываете на фон.
- Программа создаст выделение на основе цвета, который вы указали.
Чтобы разброс оттенков был больше и программа не выделила цвет случайного пикселя на фоне, поставьте Размер образца 3х3 или 5х5, а также увеличьте параметр Допуск. Чем он выше, тем больше оттенков цвета захватывает инструмент.
Если нажать кнопку Выделяет только смежные пиксели, инструмент будет брать только те области, которые по цвету продолжают ту, что вы выбрали. Если эта кнопка не нажата, Волшебная палочка выделяет все части картинки, где встречается этот цвет. Например, если вы хотите вырезать красный фон, а у модели при этом красные губы, то инструмент выделит и фон, и губы. Неудобно, если нужно удалить именно фон, а не весь красный цвет с картинки. - Получившееся выделение доработайте с помощью Быстрой маски или Выделение и маска и преобразуйте в обычный слой или слой с маской.

Инструмент цветовой диапазон в Photoshop
- Заходите в Выделение и выбираете Цветовой диапазон.
- Нажимаете на Выбрать и находите цвет фона.
Если силы автоматики оказалось недостаточно, возьмите инструмент По образцам и нажмите на нужный цвет на фотографии. При этом, если взять пипетку +, программа будет захватывать всё новые и новые оттенки фона / Иллюстрация: Елизавета Чечевица, Фотосклад.Эксперт
3. Нажмите ОК, а получившееся выделение доработайте, преобразуйте в маску или слой с пикселями с помощью Выделение и маска.
Итоги
Какой способ удобнее и лучше? Тот, который удобней и понятней для вас. В Photoshop одну и ту же операцию, как правило, можно выполнить с помощью нескольких равнозначных алгоритмов.
- Рисовать маску вручную и с помощью неё вырезать фон — качественный и максимально подконтрольный способ. Но, как правило, он занимает больше времени, чем остальные.
- Можно ускорить удаление фона, выделив его любым способом, который предлагают инструменты Photoshop (Лассо, Быстрое выделение, Цветовой диапазон, Волшебная палочка и т.
 д.). Но учтите, что идеально не получится — нужно дорабатывать. В этом помогут Быстрая маска или Выделение и маска.
д.). Но учтите, что идеально не получится — нужно дорабатывать. В этом помогут Быстрая маска или Выделение и маска. - Функция Убрать фон экономит время, но огрехи нейросети придётся править вручную.
- Чем контрастнее объект по отношению к фону, тем проще и быстрее получится вырезать фон с помощью автоматических методов.
Этими способами можно вырезать не только фон, но и любой другой объект с фотографии.
6 простых инструментов для удаления фона с изображения
Вы можете захотеть удалить фон с фотографий по разным причинам. Может быть, вы хотите избавиться от ненужных объектов, добавить тени или отражения, добавить больше элементов на фотографию или поменять фон на более качественный.
Бесплатный фон откроет больше возможностей. До сих пор пользователи полагались на редактирование фотографий, чтобы удалить фон. Давайте рассмотрим некоторые веб-приложения для удаления фона с изображений и покажем, как их использовать.
ClippingMagic — простое приложение для удаления фона с изображения. Чтобы начать, нажмите кнопку Upload Image , чтобы загрузить свою фотографию. При успешной загрузке вы увидите две смежные панели с вашим изображением слева и превью справа с удаленным фоном.
Чтобы начать, нажмите кнопку Upload Image , чтобы загрузить свою фотографию. При успешной загрузке вы увидите две смежные панели с вашим изображением слева и превью справа с удаленным фоном.
Используйте инструмент Keep Tool (+) , чтобы отметить объект, и инструмент Remove (-) , чтобы отметить фон изображения. Вам не нужно точно отмечать каждый край объекта; покажите приложению, что вы хотите сохранить, и инструмент сделает все остальное.
В областях, где края слишком бледны или зашумлены, увеличьте изображение и щелкните инструмент «Скальпель» , чтобы вручную настроить клипы.
Для дальнейшего уточнения изображения щелкните меню Edges для управления сглаживанием краев, растушевкой и смещением. Интеллектуального сглаживания с настройкой «1» достаточно для получения хорошей границы переднего плана.
В любой момент во время редактирования нажмите Еще > Отменить или Очистить метки , чтобы начать его с нуля. ClippingMagic также предлагает несколько инструментов для изменения цвета фона (белый или прозрачный), цвета (ползунок RGB), регулировки контрастности, удаления цветового оттенка и многого другого.
ClippingMagic также предлагает несколько инструментов для изменения цвета фона (белый или прозрачный), цвета (ползунок RGB), регулировки контрастности, удаления цветового оттенка и многого другого.
Плюсы и минусы
Если вы хотите продавать что-то в Интернете, ClippingMagic позволяет загружать изображения сразу и обрезать их в быстрой последовательности. Обязательно настройте параметры по умолчанию, разрешение и параметры обрезки.
Вы можете загружать и редактировать любое количество изображений, но для загрузки вам необходимо подписаться. Проверьте страницу с ценами для получения дополнительной информации.
Пожалуй, самый большой минус в том, что так как загрузка и обработка изображений занимает немного времени, требуется постоянное подключение к интернету.
TinyWow — это веб-инструмент, который позволяет легко удалять фон с изображения. Чтобы начать, перетащите или нажмите кнопку Загрузить с ПК или мобильного телефона на инструменте. Если у вас есть изображения, сохраненные на Google Диске, вы также можете получить их отсюда.
Если у вас есть изображения, сохраненные на Google Диске, вы также можете получить их отсюда.
После загрузки изображения нажмите , затем , чтобы продолжить. Затем вы можете выбрать, хотите ли вы прозрачный фон или можете добавить свое собственное фоновое изображение к фотографии.
Когда будете готовы, нажмите удалить , чтобы начать процесс удаления фонового изображения. После обработки TinyWow отобразит ваше изображение, которое вы сможете загрузить.
Плюсы и минусы
TinyWow — один из самых простых в использовании инструментов для удаления фоновых изображений. Это простой процесс, который работает очень эффективно даже со сложным фоном. После того, как ваше изображение будет создано, инструмент автоматически удалит все изображения через час. Однако, если вы ищете более продвинутые инструменты, которые исправляют экспозицию или включают дополнительные эффекты, вы можете найти это слишком простым. Тем не менее, поскольку это бесплатно использовать и может использоваться из любого браузера, он делает довольно хорошую работу.
 3. ФотоФьюз
3. ФотоФьюзFotoFuze — специализированный инструмент для фотосъемки, удаляющий некачественный фон с фотографии с белым фоном. Нажмите кнопку новый альбом , введите название и начните загружать свои изображения.
После того, как вы загрузите изображение, нажмите волшебный инструмент выделения , чтобы выделить объект. Когда вы закончите выделение, FotoFuze покажет вам мини-предварительный просмотр изображения в реальном времени.
Если ваш взрыватель не вышел, как ожидалось, проверьте полезные 9Ошибка 0007 накладывается на коробку . Области, отмеченные красным цветом, часто указывают на то, что при совмещении фотографии возникли проблемы.
Чтобы улучшить изображение, перетащите ползунок, чтобы изменить яркость, четкость фона и чувствительность. Нажмите кнопку Finish , чтобы совместить изображение.
FotoFuze также позволяет корректировать цвет изображения, исправлять проблемы, связанные с экспозицией, автоматически обрезать изображение и многое другое. В версии Pro вы можете просматривать увеличенный предварительный просмотр изображения, объединять фотографии до 4500 * 4500, уменьшать шум изображения и добавлять водяные знаки.
В версии Pro вы можете просматривать увеличенный предварительный просмотр изображения, объединять фотографии до 4500 * 4500, уменьшать шум изображения и добавлять водяные знаки.
Плюсы и минусы
FotoFuze имеет встроенную поддержку платформы Etsy. В дополнение к очистке изображений вы можете создавать, обновлять, создавать черновики и копировать свои объявления прямо из FotoFuze.
Вы можете объединять несколько фотографий (4500*4500), загружать фотографии с высоким разрешением, уменьшать шум изображения, добавлять водяные знаки и многое другое с доступной подпиской FotoFuze.
С другой стороны, FotoFuze некорректно работает с текстурированным или неровным фоном. Ему нужен серый, черный или фон без текстуры.
PhotoScissors — это веб-приложение для автоматического удаления фона с изображения. Нажмите кнопку Upload Image , и через несколько секунд вы увидите холст с двумя соседними панелями. На левой панели отображается ваше локальное изображение, а справа — панель предварительного просмотра (с удаленным фоном).
Используйте зеленый инструмент (+) , чтобы отметить объект, и желтый инструмент (-) , чтобы отметить фон изображения. Вам не нужно точно выбирать область; просто не забудьте поместить зеленый маркер в линии объекта.
Нажмите кнопку Отменить , если вы допустили ошибку, и повторите процедуру.
Чтобы уточнить края изображения, щелкните вкладку Передний план и выберите значение из параметра Сместить границу . Положительное значение сдвигает край наружу, а отрицательное значение сдвигает край внутрь. Изменения происходят в режиме реального времени.
Используйте эффект Растушевка , чтобы сделать края изображения более четкими. В идеале для твердых и плоских объектов выберите значение от 0 до 3 и посмотрите разницу.
Плюсы и минусы
Одним из основных преимуществ является то, что вы можете установить предустановку для своего изображения, если хотите продавать продукт в Интернете. Предустановки доступны для Amazon, eBay, Shopify, Facebook и Instagram.
Предустановки доступны для Amazon, eBay, Shopify, Facebook и Instagram.
С другой стороны, в онлайн-редакторе изображений отсутствуют сложные инструменты для улучшения изображения. Рассмотрите возможность использования этих бесплатных фоторедакторов с искусственным интеллектом, чтобы упростить рабочий процесс.
Также существует ограничение на размер изображения (<10 МБ) и разрешение (максимум 4,2 Мп). Чтобы избавиться от этих ограничений и массово удалить фон с изображений, купите настольное приложение для Mac или ПК.
Adobe Creative Cloud Express — это веб-приложение, предлагающее разнообразный набор инструментов (шаблонов и ресурсов) для вашего дизайнерского проекта, будь то плакаты, всплывающие окна, логотипы, контент из социальных сетей и многое другое. Чтобы узнать больше, прочитайте наше руководство по Creative Cloud Express и его приложениям.
Щелкните Удалить фон , расположенный по адресу Домашняя страница > Попробуйте выполнить быстрое действие . В появившемся диалоговом окне нажмите Browse on your device . Adobe Express автоматически удалит фон вашего изображения за несколько секунд.
В появившемся диалоговом окне нажмите Browse on your device . Adobe Express автоматически удалит фон вашего изображения за несколько секунд.
У вас также есть возможность настроить изображение или загрузить его в виде файла PNG. Можно менять фоны, преобразовывать изображения в различные форматы дизайна, добавлять эффекты, логотипы и многое другое.
Плюсы и минусы
Adobe Express — это многофункциональное приложение, предоставляющее ряд инструментов редактирования. Вам, вероятно, не понадобится какое-либо другое приложение.
Однако для точной настройки изображения требуется членство в Adobe Express.
По умолчанию в пакете Office есть встроенная функция удаления фона с изображения. Этот процесс отличается в Microsoft 365 (или Office 2019).) с Office 2016 или более ранней версии, но одинаково работает в Word, Excel и PowerPoint.
В Microsoft Office выберите изображение, из которого вы хотите удалить фон, и выберите Формат изображения > Удалить фон .
Приложение попытается определить фон и выделить его фиолетовым цветом. Для точной настройки выделения щелкните Mark Areas to Keep или Mark Areas to Remove и используйте карандаш для рисования, чтобы отметить эти области.
Когда закончите, выберите Сохранить изменения , чтобы сохранить изображение.
Для Office 2016 (или более ранней версии) выберите изображение и перейдите на вкладку Формат . Выберите Инструменты для рисования > Настройка > Удалить фон . Перетащите маркеры на линии выделения, чтобы содержать часть изображения, которую вы хотите сохранить, и продолжайте.
Плюсы и минусы
Microsoft Office — это быстрый способ удалить фон с фотографий в автономном режиме. Однако вы не должны покупать или подписываться на Microsoft Office только для этой цели.
Маркировочные инструменты немного сложны в использовании, поэтому они могут не дать наилучших результатов при первой попытке. Инструмент может работать некорректно для изображений со сложным сочетанием цветов или с плохой контрастностью.
Инструмент может работать некорректно для изображений со сложным сочетанием цветов или с плохой контрастностью.
Тонкая настройка фотографий
Если вы только начинаете заниматься фотосъемкой товаров или заниматься электронной коммерцией, использование любого из этих инструментов, упомянутых выше, позволит вам удалить фон с изображения, не изучая Photoshop.
Однако, если вам не удается сделать хорошие фотографии, удалить фон может быть сложнее. Итак, убедитесь, что вы правильно понимаете основы в камере.
Извлечение изображения или удаление фона в Preview на Mac
Искать в этом руководстве
Предварительная версия руководства пользователя
- Добро пожаловать
- Открывайте PDF-файлы и изображения
- Просмотр PDF-файлов и изображений
- Поиск текста в PDF-файлах
- Взаимодействие с текстом на фотографии
- Добавляйте PDF-страницы в закладки
- Просмотр информации о файлах PDF и изображениях
- Импорт изображений с камеры
- Посмотрите, где было сделано фото
- Отображение PDF в виде слайд-шоу
- Просмотр анимированных GIF-кадров
- Заполнять и подписывать PDF-формы
- Выделить и скопировать текст в PDF
- Выделение, подчеркивание и зачеркивание текста
- Добавление заметок и речевых пузырей в PDF
- Аннотировать PDF
- Объединить PDF-файлы
- Добавляйте, удаляйте или перемещайте страницы PDF
- Обрезать или повернуть PDF
- Добавление эффектов в PDF
- Изменение размера, поворот или отражение изображения
- Преобразование типов файлов изображений
- Извлечь изображение или удалить фон
- Аннотировать изображение
- Посмотрите, как изображение выглядит на другом устройстве
- Применение цветового профиля к изображению
- Сохраняйте PDF-файлы и изображения
- Отменить изменения в PDF-файлах и изображениях
- Копировать PDF-файлы и изображения
- Блокировка PDF-файлов и изображений
- Экспорт PDF-файлов и изображений
- Защитите PDF паролем
- Сжать PDF-файл
- Печать PDF-файлов и изображений
- Если вы не можете выделить или скопировать текст в PDF
- Если изображения или PDF-файлы имеют неправильный размер
- Если «Перейти к странице» показывает неправильную страницу PDF
- Изменить настройки предварительного просмотра
- Горячие клавиши
- Авторские права
Вы можете извлечь часть изображения. Например, вы можете извлечь лицо одного человека из групповой фотографии, а затем вставить его в другое место.
Например, вы можете извлечь лицо одного человека из групповой фотографии, а затем вставить его в другое место.
Если фон изображения состоит в основном из областей одного цвета, вы также можете удалить фон.
Открыть предварительный просмотр для меня
Извлечь изображение
В приложении «Просмотр» на Mac нажмите кнопку «Показать панель инструментов разметки» (если панель инструментов «Разметка» не отображается), откройте меню «Инструменты выделения» и выберите инструмент «Умное лассо» .
Проследите край изображения, которое вы хотите извлечь.
Убедитесь, что край изображения находится в пределах толстой границы, которая появляется при трассировке.
Соедините конец границы обратно с ее началом или прекратите перетаскивание, чтобы соединить границу по прямой линии с началом.
Выполните одно из следующих действий:
Чтобы скопировать изображение и вставить его в документ: Выберите «Правка» > «Копировать».

Чтобы удалить все, что не входит в ваш выбор: Нажмите «Обрезать» или выберите «Правка» > «Инвертировать выделение», затем нажмите «Удалить».
Извлечение страницы PDF в виде изображения
Вы можете выбрать часть изображения, открытого в режиме предварительного просмотра, затем скопировать и вставить его в другое место или обрезать окружающий его контент. Если изображение находится в формате PDF, вам необходимо извлечь страницу PDF как изображение, прежде чем вы сможете использовать инструменты разметки изображения.
В приложении «Просмотр» на Mac откройте файл PDF, выберите «Вид» > «Миниатюры», затем выберите страницу на боковой панели миниатюр.
Нажмите «Файл» > «Экспорт», введите имя, добавьте тег (необязательно) и выберите место для его сохранения.
Нажмите всплывающее меню «Формат» и выберите формат изображения (например, PNG).

Нажмите Сохранить.
Удаление фона с изображения
В приложении «Просмотр» на Mac нажмите кнопку «Показать панель инструментов разметки» (если панель инструментов «Разметка» не отображается), затем нажмите кнопку «Мгновенная альфа-версия» (или используйте сенсорную панель).
Перетащите часть фона.
При предварительном просмотре выделяется область, которую вы перетащили, и любые смежные с ней пиксели, имеющие те же цвета.
Чтобы удалить выбранную область, нажмите Удалить.
Чтобы удалить все, что находится за пределами выделенной области, выберите «Правка» > «Инвертировать выделение», затем нажмите «Удалить».
Повторяйте шаги 2 и 3, пока не получите нужное изображение.
См. также Добавление комментариев к изображению в программе «Просмотр» на MacСнимок экрана в программе «Просмотр» на Mac
Максимальное количество символов: 250
Пожалуйста, не указывайте личную информацию в своем комментарии.
Максимальное количество символов — 250.
Спасибо за отзыв.
Как удалить фон с фотографий в iOS 16 на iPhone
Акшай Гангвар —
Если вы когда-либо устанавливали такие приложения, как Photoshop, для удаления фона с фотографий, iOS 16 принесет вам очень хорошие новости. С iOS 16 вы можете легко удалить фон с изображений прямо на вашем iPhone. Будь то ваш портрет или фотография вашей собаки, теперь вы можете легко преобразовать изображение в прозрачное фоновое изображение и использовать его в качестве наклейки (среди прочего). Итак, вот как удалить фон с фотографий на iPhone с помощью iOS 16.
Удаление фона с фотографий на iPhone (2022)
Существует несколько способов удаления фона с изображений на iPhone. Мы рассмотрим все эти методы, и вы можете использовать тот, который лучше всего соответствует вашим потребностям. Как всегда, вы можете использовать оглавление ниже, чтобы перейти к любому интересующему вас разделу.
Как всегда, вы можете использовать оглавление ниже, чтобы перейти к любому интересующему вас разделу.
Содержание
Модели iPhone, поддерживающие функцию удаления фона в iOS 16
Если вам интересно, поддерживает ли ваш iPhone новую функцию удаления фона, вот что говорит Apple. По данным компании, эта функция использует «Расширенные функции машинного обучения и анализа изображений». По сути, Apple сделала эту функцию доступной только на iPhone с процессором A12 Bionic или более поздней версии. Вот все iPhone, которые поддерживают функцию удаления фона:
- iPhone 13
- iPhone 13 mini
- iPhone 13 Pro
- iPhone 13 Pro Max
- iPhone 12
- iPhone 12 mini
- iPhone 12 Pro
- iPhone 12 Pro Max
- iPhone 11
- iPhone 11 Pro
- iPhone 11 Pro Max
- iPhone XS
- iPhone XS Max
- iPhone XR
- iPhone SE 2-го и 3-го поколения
Четыре способа быстрого выделения объектов из фона1 9003 чтобы изолировать предметы от фона.
 Стоит отметить, что эта функция удаления фона работает на любом изображении, где объект четко определен. Итак, если вы хотите изолировать человека, домашнее животное или объект на фотографиях, вы можете использовать этот метод.
Стоит отметить, что эта функция удаления фона работает на любом изображении, где объект четко определен. Итак, если вы хотите изолировать человека, домашнее животное или объект на фотографиях, вы можете использовать этот метод.Способ 1. Удаление фона с изображений в приложении «Фотографии»
Возможно, вы чаще всего просматриваете фотографии в приложении «Фотографии». И если вы хотите удалить фон с изображения, теперь вы можете сделать это прямо здесь.
- В приложении «Фотографии» откройте изображение, с которого вы хотите удалить фон. В этом примере я использую свое изображение. Теперь нажмите и удерживайте объект, пока вокруг изображения не появится белое свечение, как показано на GIF ниже.
- Теперь вы можете перетаскивать объект, и он оторвется от фона, и вы сможете перетаскивать его куда угодно. Например, в iMessage (или WhatsApp, если уж на то пошло).
- В качестве альтернативы, как только начнет появляться белое свечение, вы можете перестать удерживать изображение, и вы увидите всплывающее меню со следующими параметрами:
- Копировать
- Поделиться
чтобы скопировать изображение без фона, а затем вы можете вставить его куда угодно. Или вы можете нажать «Поделиться» и напрямую поделиться «наклейкой».
Или вы можете нажать «Поделиться» и напрямую поделиться «наклейкой».
Способ 2: удаление фона из веб-изображений (только Safari)
С другой стороны, если вы хотите создать наклейку из изображения, которое вы нашли в Интернете, или вы хотите удалить фон из веб-изображения, вы можно сделать это прямо из Safari. Вам не нужно загружать изображение и использовать метод приложения «Фотографии», упомянутый выше. Вот как вы можете удалить фон с изображений в Интернете с помощью Safari в iOS 16.
- Найдите изображение, с которого вы хотите удалить фон в Safari. Теперь нажмите и удерживайте изображение, и вы увидите всплывающее меню.
- Здесь нажмите «Копировать тему», чтобы удалить фон и скопировать тему в буфер обмена. Теперь вы можете вставить скопированное изображение (без фона) в любое место.
Способ 3. Удаление фона с изображений с помощью приложения «Файлы»
Вы также можете удалить фон с изображений, сохраненных в приложении «Файлы» на iPhone, без необходимости их экспорта в приложение «Фотографии».
- Откройте приложение «Файлы» и перейдите к изображению, с которого вы хотите удалить фон.
- Нажмите и удерживайте миниатюру изображения в приложении «Файлы» и нажмите «Быстрые действия». Теперь нажмите «Удалить фон».
Вот и все, приложение «Файлы» удалит фон с изображения и
Приложение Apple Files также позволяет легко удалять объекты с изображений.
1. Запустите приложение Files на вашем iPhone и перейдите к изображению.
2. Теперь нажмите и удерживайте изображение и выберите Quick Actions . После этого нажмите Удалить фон в контекстном меню.
Приложение «Файлы» мгновенно удалит фон с изображения и сохранит его в том же месте.
Примечание: Параметр «Удалить фон» в приложении «Файлы» также отображается на нашем iPhone X, хотя эта функция не поддерживается на телефоне. Тем не менее, кажется, что Apple могла бы сделать iPhone X совместимым с функцией «Удалить фон».
Какие приложения поддерживают инструмент удаления фона iOS 16?
Функция удаления фона в iOS 16, которая является своего рода расширением функции визуального поиска, запущенной в iOS 15, тесно интегрирована почти со всеми существующими системными приложениями. Вот некоторые из протестированных нами приложений, в которых эта функция работает просто великолепно:
- Фотографии
- Safari
- Сообщения
- Почта
- Файлы
- Заметки
Как удалить фон с iPhone, который не поддерживается Модели
Поскольку Apple не позволяет многим iPhone получить новую функцию «удалить фон» с iOS 16, если у вас более старый iPhone, вам придется прибегнуть к сторонним вариантам, чтобы получить аналогичную функциональность.
Для удаления фона с изображений мы рекомендуем использовать веб-сайт remove.bg (посетить). Это полностью онлайн-инструмент, где вы можете загрузить изображение (или даже щелкнуть его с камеры вашего iPhone). Затем веб-сайт удалит фон для вас, и вы сможете загрузить изображение без фона.
Затем веб-сайт удалит фон для вас, и вы сможете загрузить изображение без фона.
Если вы ищете другие варианты удаления фона с изображений, ознакомьтесь с нашей статьей об удалении фона изображения без Photoshop.
Простое удаление фона с изображений в iOS 16
Вот как вы можете удалить фон и изолировать объекты на изображениях в iOS 16. Эта новая функция очень удобна, когда вам нужно быстро вытащить объект из изображение, хотя в моем случае это в основном потому, что я делюсь им как наклейкой. Однако какие варианты использования вы видите для этой функции? И как часто вам приходится изолировать объект на фотографиях с iPhone? Поделитесь с нами своими мыслями в комментариях ниже.
ТЕГИ айфон
8 инструментов, которые помогут вам удалить фон с изображения
Хотите узнать, как удалить фон с изображения? Независимо от того, являетесь ли вы владельцем бизнеса, который хочет оживить свои фотографии продуктов, или блоггером, который хочет создать красивые изображения для заголовка для вашего следующего сообщения, есть множество доступных инструментов, которые помогут вам выполнить работу.
Продолжайте читать, чтобы узнать о семи онлайн-инструментах, которые помогут вам быстро и легко удалить фон с изображений.
1. Удаление фона iOS 16
2. Adobe Экспресс
3. Фотошоп
4. удалить бг
5. Ретушер
6. Слэззер
7. удаление.ai
8. Microsoft Office
Загрузите бесплатный пакет из 72 настраиваемых шаблонов Instagram Stories прямо сейчас . Экономьте время и выглядите профессионально, стильно продвигая свой бренд.
8 инструментов, которые помогут вам удалить фон с изображения
1. Удаление фона в iOS 16В iOS 16 удаление фона с изображений стало проще, чем когда-либо, благодаря новой функции с креативным названием «Удалить фон с изображения»!
Эта функция доступна через «Фото», «Снимок экрана», «Safari», «Быстрый просмотр», приложение «Файлы» и т. д.
д.
Все, что вам нужно сделать, это просто нажать и удерживать элемент/тему, и он сразу же исчезнет с фона! Вам будет предложено либо скопировать, либо поделиться изображением, фон не включен.
Вставьте изображение в любое место или отправьте его прямо в другое приложение с помощью параметра «Поделиться». Это так просто.
2. Adobe Express
Источник: Adobe Express
Adobe Express сочетает в себе мощь Photoshop и простоту Canva. Независимо от того, хотите ли вы отредактировать фотографию в Instagram или разработать новый флаер для мероприятия, Adobe Express предлагает онлайн-редактирование фотографий методом «укажи и щелкни», которое конкурирует с некоторыми из лучших в мире инструментов.
Adobe Express доступен в виде онлайн-инструмента или мобильного инструмента , что упрощает его использование в пути. Инструмент также оснащен профессиональными инструментами для редактирования фотографий и дизайна , чтобы ваша новая фотография выглядела наилучшим образом.
Если вы ищете простое в использовании универсальное решение для удаления фона с изображения, Adobe Express должен быть вашим первым выбором.
Характеристики:
- Простое создание прозрачного фона
- Простой онлайн-инструмент
- Доступно на мобильном телефоне
- Профессиональные инструменты для редактирования фотографий и дизайна
3. Photoshop
Источник: Adobe Photoshop
Adobe Photoshop — отличный инструмент для удаления фона. С Photoshop у вас больше контроля над результатами и вы можете создавать действительно потрясающий контент.
Используйте Adobe Photoshop, чтобы сделать ваши изображения в Instagram выделяющимися . Или удалите фон с изображения для баннера веб-сайта, чтобы создать чистый снимок продукта . Возможности безграничны, когда вы удаляете фон с изображения в Photoshop.
Особенности:
- Автоматическое или ручное удаление фона
- Пользовательские фоны с помощью инструмента «Кисть»
- Экспертные инструменты для обработки кромок
- Профессиональные инструменты для редактирования фотографий
4. removebg
Источник: removebg
removebg — это онлайн-инструмент, который позволяет удалять фон с изображений бесплатно . removebg использует инструмент редактирования AI , чтобы удалить фон с изображений всего за несколько секунд.
Создайте прозрачный PNG, добавьте к изображению цветной фон или поэкспериментируйте с пользовательской графикой с помощью этого простого онлайн-инструмента для удаления фона. Кроме того, removebg интегрируется с популярным программным обеспечением , таким как Figma, Photoshop, WooCommerce и другими.
Особенности:
- Удалить фон с изображения за секунды
- Прозрачный и цветной фон
- Интеграция с популярным ПО для рабочих процессов
- Обработка более 1000 файлов за одну загрузку
5.
 Retoucher
RetoucherИсточник: Retoucher
С помощью Retoucher вы можете удалить фон с изображения за считанные секунды. Используйте Retoucher, чтобы сделать ваш снимок выделяющимся или создайте запоминающуюся цифровую рекламу .
Кроме того, Retoucher предлагает широкий спектр инструментов, которые помогут вам улучшить ваши фотографии, в том числе инструмент удаления фона, использующий искусственный интеллект , ретуширование фотографий и многое другое. Вы даже можете добавить тени к изображениям товаров , чтобы сделать их более привлекательными для потенциальных покупателей.
Характеристики:
- Скачать изображение в любом формате
- Ручные и автоматические инструменты для удаления фона
- Функции обрезки, обрезки и цвета
- Фототестирование продукта с использованием интеграции электронной коммерции
6.
 Slazzer
SlazzerИсточник: Slazzer
Slazzer использует искусственный интеллект для удаления фона с ваших изображений . Платформа предлагает онлайн-инструмент , который лучше всего подходит для удаления фона с одного изображения. Или используйте настольное приложение , чтобы удалить фон сразу с тысяч изображений.
Кроме того, Slazzer интегрируется со всеми основными операционными системами, включая Windows, Mac и Linux, так что вы можете обрабатывать миллионы изображений, если вам это больше нравится.
Особенности:
- Удаление фона с изображения за секунды
- Обработка более 1000 изображений с помощью онлайн-инструмента
- Обработка более 1 000 000 изображений с помощью настольного инструмента
- Интеграция с популярными приложениями
7. remove.ai
Источник: remove. ai
ai
Если вы ищете инструмент, способный справиться с любой задачей, обратите внимание на remove.ai. Этот инструмент может удалять фон с изображений одним щелчком , и он даже поддерживает пакетную обработку для удаления фона с нескольких изображений одновременно .
Removal.ai также позволяет автоматически обнаруживать и удалять объекты на фотографиях . Он справится даже с такими сложными задачами, как удаление волос и краев меха. Другие функции remove.ai включают текстовые эффекты, пресеты для рынка и ручные инструменты для удаления фона.
Особенности:
- Удалить фон с изображения за 3 секунды
- Обработка более 1000 изображений за одну загрузку
- Предустановки Marketplace для электронной коммерции
- Файловое хранилище, полностью соответствующее GDPR
- Выделенная линия поддержки клиентов
8. Microsoft Office
Источник: Служба поддержки Microsoft
Знаете ли вы, что вы можете удалять фон с изображений в Microsoft Office ? Правильно, Microsoft предлагает своим пользователям функцию автоматического удаления фона.
Чтобы удалить фон с изображений на компьютере с ОС Windows , откройте изображение, которое хотите отредактировать. На панели инструментов выберите Формат изображения -> Удалить фон . Или Формат -> Удалить. Фон.
Загрузите бесплатный пакет из 72 настраиваемых шаблонов Instagram Stories прямо сейчас . Экономьте время и выглядите профессионально, стильно продвигая свой бренд.
Загрузите шаблоны прямо сейчас!
Если вы используете Mac , откройте изображение и щелкните вкладку Формат изображения . Затем выберите Удалить фон .
Если вы не видите эти параметры, убедитесь, что вы выбрали файл изображения . Векторные файлы, такие как масштабируемая векторная графика (SVG), графика Adobe Illustrator (AI), формат метафайла Windows (WMF) и файл векторного рисунка (DRW), , не будут иметь параметра удаления фона .
Особенности:
- Удалить фон с изображения
- Доступно на iOS и Windows
- Интегрируется с более широким пакетом Microsoft Office
Вот краткое изложение того, как удалить фон с изображения бесплатно с помощью Adobe Express.
Чтобы использовать Adobe Express, просто откройте инструмент в браузере и загрузите фотографию, которую хотите отредактировать. Фон будет удален автоматически .
Нажмите Настроить , чтобы уточнить вырез или добавить фильтры, цвета и эффекты.
Просмотрите готовых шаблонов Adobe Express , чтобы сделать ваше изображение еще более заметным. Например, если вы используете свое изображение для плаката или флаера или в истории Instagram .
Существует также ряд элементов дизайна , таких как границы боке, иллюстрации, текстуры и наложения, которые могут помочь поднимите свой проект на новый уровень . Хотя большинство шаблонов бесплатны, некоторые опции могут быть доступны только в премиум-плане .
Хотя большинство шаблонов бесплатны, некоторые опции могут быть доступны только в премиум-плане .
Геометрические фигуры и значки — еще один отличный способ добавить визуальный интерес к изображению. А с помощью Adobe Express их легко добавить. Просто щелкните вкладку Shapes и выберите фигуру, которую хотите использовать. Затем перетащите их на место.
Чтобы добавить текст, нажмите Отправьте текстовое сообщение и выберите один из множества забавных пресетов.
Если вы довольны своим дизайном, просто загрузите файл или поделитесь им напрямую в социальных сетях .
Вот и все, что нужно для удаления фона с изображения. Ищете больше творческих советов? Ознакомьтесь с нашим блогом о том, как удалить водяные знаки TikTok сегодня.
А теперь выходи и начинай творить!
Экономьте время, управляя своим присутствием в социальных сетях с помощью Hootsuite. С единой панели управления вы можете публиковать и планировать публикации, находить релевантные конверсии, привлекать аудиторию, измерять результаты и многое другое. Попробуйте бесплатно сегодня.
С единой панели управления вы можете публиковать и планировать публикации, находить релевантные конверсии, привлекать аудиторию, измерять результаты и многое другое. Попробуйте бесплатно сегодня.
Начало работы
Делайте лучше с помощью Hootsuite , универсального набора инструментов для социальных сетей . Будьте в курсе событий, развивайтесь и побеждайте в соревнованиях.
Бесплатная 30-дневная пробная версия (без риска!)
Как удалить фон с изображений
Если вы хотите создать отточенные, актуальные и тщательно обработанные мемы, обрезанного снимка экрана недостаточно. То же самое происходит, когда вы пытаетесь придумать эмодзи для Slack, которые настолько хороши, что вся ваша команда будет использовать их в течение недели. Чтобы действительно вызвать эту реакцию, вам нужно избавиться от фона вашей фотографии.
Раньше для извлечения объекта фотографии из окружающей среды требовалась твердая рука и некоторые знания Photoshop. Сегодня как новейшее обновление iOS, так и несколько инструментов для редактирования фотографий предоставляют более одного способа доставки высококачественных стикеров WhatsApp бесплатно и с минимальными усилиями.
Сегодня как новейшее обновление iOS, так и несколько инструментов для редактирования фотографий предоставляют более одного способа доставки высококачественных стикеров WhatsApp бесплатно и с минимальными усилиями.
Функция копирования темы в iOS 16
Все пользователи iPhone, возрадуйтесь. Если вы носите в кармане смартфон Apple и недавно обновили его до последней версии iOS, возможность выбора только объекта фотографии (и, следовательно, удаления фона) встроена прямо в ваше устройство.
Эта функция проста в использовании и работает точно так же, как копирование и вставка текста. Откройте фотографию из фотопленки, приложения «Фотографии» или из Интернета и нажмите и удерживайте объект изображения. Появится диалоговое окно с возможностью Копировать (или Копировать тему , если вы используете фотографию из Интернета) или Поделиться — коснитесь первого, чтобы скопировать вырезанную тему в буфер обмена телефона. , или последний, чтобы отправить его непосредственно в определенное приложение. Затем вы можете вставить изображение куда угодно, включая групповой чат, приложение «Заметки» и публикацию в социальных сетях. Если вы выберете приложение «Файлы», ваша тема автоматически станет файлом PNG с прозрачным фоном.
, или последний, чтобы отправить его непосредственно в определенное приложение. Затем вы можете вставить изображение куда угодно, включая групповой чат, приложение «Заметки» и публикацию в социальных сетях. Если вы выберете приложение «Файлы», ваша тема автоматически станет файлом PNG с прозрачным фоном.
[См.: Как использовать новые функции настройки экрана блокировки в iOS 16]
Независимо от того, используете ли вы этот или любой другой инструмент из этого списка, точность базового искусственного интеллекта (насколько хорошо он может отделять объект на фоне) будет зависеть от нескольких факторов. Во-первых, это уровень контраста между вашим объектом и тем, что находится за ним. Если вы хотите вырезать невесту, стоящую на заснеженной горке, возможно, ИИ не сможет определить, где заканчивается свадебное платье и начинается снег. Также есть определение контура вашего предмета. Например, провести чистую линию вокруг гладкого питбуля будет проще, чем извлечь пушистую немецкую овчарку.
В целом, функция «копировать объект» является хорошим примером мощных возможностей искусственного интеллекта Apple на базе телефона, но ей все еще трудно создавать точные контуры, особенно без резкого контраста между фоном и передним планом. Тем не менее, этот инструмент намного быстрее, чем что-либо еще в этом списке — идеально, если вы хотите быстро создать смайлик и не хотите открывать свой ноутбук.
Picsart
Веб-платформа Picsart имеет некоторые функции редактирования фотографий, которые помогут вам максимально использовать стикеры Telegram. Среди них — бесплатная программа для удаления фона. Этот инструмент использует искусственный интеллект для автоматического определения контура основного объекта фотографии и вырезания всего остального.
Чтобы начать работу, перейдите на веб-сайт Picsart Quicktools и нажмите Выберите файлы . Выберите изображение из хранилища вашего компьютера, и платформа автоматически удалит фон за считанные секунды.
Picsart неплохо справляется с аккуратным удалением фона, но если платформа что-то упустила, вы можете удалить это с помощью инструмента ручного редактирования. Для этого щелкните значок ластика в верхнем левом углу предварительного просмотра вашего изображения. На вкладке вашего браузера появится всплывающее окно, где вы сможете использовать кисть, чтобы очистить края вашего объекта. А если по каким-то причинам убрали слишком много, переведите тумблер на Восстановите , чтобы вернуть все, что вам нужно. Обязательно поиграйте с ползунком Size , чтобы не стирать больше, чем нужно, и ползунком Hardness , который определяет, сколько вы стираете при каждом штрихе. В левом нижнем углу также есть инструмент Zoom (увеличение до 300 процентов) и инструменты Undo / Redo , когда вы понимаете, что Cmd/Ctrl + Z абсолютно ничего не делает, когда вы ошибаетесь.
Когда закончите, нажмите Применить . Это вернет вас к предыдущему окну, где вы сможете выбрать правильные размеры для своего творения — в зависимости от того, где вы хотите поделиться им — или нажать Загрузить , чтобы сохранить его на свой компьютер.
Это вернет вас к предыдущему окну, где вы сможете выбрать правильные размеры для своего творения — в зависимости от того, где вы хотите поделиться им — или нажать Загрузить , чтобы сохранить его на свой компьютер.
Хотя вы можете бесплатно использовать средство для удаления фона в веб-браузере, для удаления фона фотографии на ходу требуется подписка Picsart Gold, которая ежемесячно оставляет дыру в вашем кошельке на 4,66 доллара. Вы можете получить доступ к этому инструменту в мобильном браузере, но вы застряли с любым контуром, который он рисует — нет возможности вручную редактировать извлеченное изображение.
На телефоне откройте приложение, войдите в систему и коснитесь знака плюса внизу. На следующем экране будет показан предварительный просмотр изображений, сохраненных на вашем телефоне. Выберите последнее изображение или коснитесь Просмотреть все , чтобы получить дополнительные параметры. Продолжите, нажав кнопку Удалить BG в нижней части экрана, и, как и в Интернете, приложение автоматически выберет основной объект изображения и удалит все остальное.
Основное различие между мобильным и веб-интерфейсом заключается в том, что приложение Picsart предоставляет массу возможностей для замены только что удаленного фона. Вы можете выбрать простой цвет, градиент или изображение из их обширной фоновой галереи, включая серию ориентиров, которые помогут вам путешествовать всего несколькими нажатиями.
Чтобы уточнить выделение, коснитесь значка ластика в верхней части изображения, и вы обнаружите, что он работает точно так, как описано выше. Недостатком здесь является то, что в зависимости от размера вашего устройства работа на телефоне может быть неудобной. Приложение не позволяет вам поворачивать или наклонять изображение, например, чтобы упростить отслеживание краев, и вы будете зависеть от жеста сжатия, чтобы увеличивать и уменьшать масштаб и перемещать внимание на другие углы изображения. Это немного утомительно и часто приводит к случайным мазкам, которые вам придется отменить с помощью кнопок в верхней части изображения.
Когда вы закончите, коснитесь галочки в правом верхнем углу экрана, чтобы сохранить изменения, затем значка стрелки в том же месте, чтобы продолжить. Как вы можете себе представить, Picsart предложит вам опубликовать свое творение на их платформе, но если вы нажмете Пропустить (в верхнем правом углу), а затем Сохранить , вы сможете получить доступ к своей новой фотографии из галереи вашего телефона. .
Независимо от того, какую версию платформы вы используете, Picsart не будет автоматически добавлять отвратительный водяной знак к вашим изображениям (в отличие от некоторых других бесплатных инструментов для редактирования фотографий на основе браузера), поэтому вы можете быть уверены, что вся ваша работа не будет испорчен в самом конце.
Remove.bg
Название говорит само за себя: Remove.bg — это веб-сайт, предназначенный исключительно для того, чтобы помочь вам удалить фон (bg) с ваших изображений. Он простой, удобный и, самое главное, бесплатный. Просто загрузите или перетащите изображение со своего компьютера, и пусть платформа творит свое волшебство.
Он простой, удобный и, самое главное, бесплатный. Просто загрузите или перетащите изображение со своего компьютера, и пусть платформа творит свое волшебство.
Remove.bg оказался на удивление точным, легко выделяя пушистые волосы или развевающиеся на ветру волосы даже без ручного редактирования. Если вы удовлетворены результатом, вы можете нажать Download или Скачать HD . Последний вариант приведет к большему размеру файла и будет стоить дорого. Но если платформа что-то упускает, вы можете нажать кнопку Edit в правом верхнем углу вашего изображения.
Чтобы уточнить края объекта, нажмите «Стереть и восстановить» . Как и в Picsart, вы сможете настроить контур, чтобы избавиться от остатков фона. Разница в том, что инструмент Remove.bg более ограничен. Здесь у вас есть только ползунок Размер , который, как вы уже догадались, определяет, насколько велика или мала кисть, которую вы будете использовать для удаления остатков фона изображения. В верхней части изображения есть опция масштабирования, но нет кнопки отмены, поэтому, если вы допустили ошибку, вам придется исправить ее, нажав Восстановить . Эта опция преобразует вашу кисть-ластик, и части вашего изображения будут появляться с каждым мазком.
В верхней части изображения есть опция масштабирования, но нет кнопки отмены, поэтому, если вы допустили ошибку, вам придется исправить ее, нажав Восстановить . Эта опция преобразует вашу кисть-ластик, и части вашего изображения будут появляться с каждым мазком.
После того, как вы закончите, нажмите Download (или Download HD ), чтобы сохранить вашу работу в виде файла PNG на вашем компьютере. Remove.bg также не ставит водяные знаки на ваши фотографии, поэтому вы можете легко использовать их для мемов и наклеек.
Adobe Express
Компания, ответственная за Photoshop, предоставила людям бесплатный инструмент для удаления фона с фотографий, не тратя деньги на подписку Adobe. Он прост в использовании и работает на искусственном интеллекте Adobe, каждый раз давая вам результаты, достойные Photoshop.
Чтобы начать, перейдите на страницу удаления фона Adobe Express и нажмите Загрузить фото . Платформа намного сложнее и выходит далеко за рамки удаления фона, но Adobe создала этот ярлык на случай, если все, что вам нужно, это быстрый мем. Платформа откроет новую вкладку, куда вы можете перетащить изображение с жесткого диска или нажать Просмотрите на своем устройстве , чтобы найти то, что вам нужно.
Платформа намного сложнее и выходит далеко за рамки удаления фона, но Adobe создала этот ярлык на случай, если все, что вам нужно, это быстрый мем. Платформа откроет новую вкладку, куда вы можете перетащить изображение с жесткого диска или нажать Просмотрите на своем устройстве , чтобы найти то, что вам нужно.
Как и другие инструменты в этом списке, Adobe Express сделает всю тяжелую работу за вас и автоматически удалит все, кроме объекта вашей фотографии. Результаты удивительно точны, и если они вас устраивают, вы можете продолжить и нажать Download , чтобы сохранить свое творение. Если вы считаете, что для безупречного изображения требуется дополнительная настройка, нажмите «Настроить » и наслаждайтесь всеми инструментами Adobe Express.
[См. также: Создавайте собственные фильтры для Instagram]
Чтобы отредактировать вырезку и воспользоваться всеми возможностями набора инструментов Adobe Express, вам необходимо создать учетную запись Adobe или войти в существующую. Как только вы это сделаете, платформа откроет ваше изображение, и вы сможете обрезать края, нажав на объект, а затем Изменить вырез . У вас будет не очень полный инструмент, похожий на Remove.bg — вы сможете настроить размер кисти и переключаться между Стереть и Восстановить , но не калибровать жесткость или непрозрачность, как в Picsart. В качестве бонуса вы получите функцию Invert cutout , которая сохранит фон и удалит основной объект, оставив дыру на вашем изображении.
Как только вы это сделаете, платформа откроет ваше изображение, и вы сможете обрезать края, нажав на объект, а затем Изменить вырез . У вас будет не очень полный инструмент, похожий на Remove.bg — вы сможете настроить размер кисти и переключаться между Стереть и Восстановить , но не калибровать жесткость или непрозрачность, как в Picsart. В качестве бонуса вы получите функцию Invert cutout , которая сохранит фон и удалит основной объект, оставив дыру на вашем изображении.
Когда вы закончите, нажмите на галочку в правом верхнем углу экрана. Если вы хотите, вы можете продолжить экспериментировать со своим изображением и добавить текст, фильтры, мазки кисти и другие изображения. Но если вы удовлетворены результатами, нажмите Загрузите в правом верхнем углу экрана и выберите PNG (прозрачный фон) в качестве формата выходного файла — это гарантирует, что фон вашего изображения не будет сплошным цветом, когда вы сохраните его на жесткий диск.
Как удалить фон фотографии в Photoshop или PowerPoint
Знаете, что меня больше всего раздражает в дизайне? Когда я что-то проектирую, но на редактируемом изображении есть нежелательный фон.
В этой статье вы узнаете, как полностью удалить фон фотографии или сделать его прозрачным, чтобы изображение принимало вид любого другого фона, который вы поместили за ним.
Рассмотрим изображение выше. Изображение слева было бы намного полезнее для моего призыва к действию, презентации SlideShare, сообщения в блоге или электронной книги, если бы я мог просто удалить этот надоедливый фон, чтобы он выглядел как изображение справа.
Или, может быть, вы загрузили еще одну из наших коллекций бесплатных стоковых фотографий, в которых также можно использовать прозрачный фон.
К счастью, есть , с этим можно что-то сделать. Используя Photoshop или PowerPoint, вы можете легко и быстро удалить фон с фотографии или изображения. И я собираюсь показать вам, как именно это сделать.
Сначала возьмите изображение для практики. Вы можете скачать одну из нашей последней коллекции стоковых фотографий без лицензионных отчислений здесь … У вас есть изображение, фон которого вы хотите удалить? Отлично — приступим.
Поскольку у некоторых из вас может не быть Photoshop, давайте начнем с инструкций для PowerPoint. Вы также можете перейти к инструкциям для Photoshop здесь.
Как сделать фон изображения прозрачным в PowerPoint
- Вставьте изображение в PowerPoint.
- Нажмите на свое изображение. Затем в разделе «Файл» (на ПК) или «Настроить» (на Mac) на панели инструментов выберите «Удалить фон».
- PowerPoint автоматически попытается удалить фон, но может сделать это неправильно.
- Используя параметры на панели инструментов, щелкните, чтобы отметить области, которые вы хотите сохранить или удалить из окончательного обрезанного изображения.
- Когда закончите, щелкните где-нибудь за пределами изображения.

- Сохраните изображение как файл PNG, чтобы сохранить его прозрачный фон.
Как удалить фон фотографии в PowerPoint
Имейте в виду, что вам нужно будет использовать Office 2010 или более позднюю версию, а поскольку PowerPoint не так сложен, как Photoshop, он может не работать для некоторых более сложных изображений. . Но если у вас нет доступа к Photoshop, это может быть именно то, что вам нужно.
1. Вставьте изображение в PowerPoint.
Изображениями с белым/сплошным фоном или изображениями с высокой контрастностью по отношению к переднему плану проще всего управлять в PowerPoint.
2. Сначала нажмите на свое изображение. Затем в разделе «Формат изображения» на Mac (или «Файл» на ПК) на панели инструментов выберите «Удалить фон».
3. PowerPoint автоматически попытается удалить фон, но может не получиться.

4. Используя параметры на панели инструментов, щелкните, чтобы отметить области, которые вы хотите сохранить или удалить из окончательного обрезанного изображения.
Видите, как он отрезает часть туловища девушки и накидку наверху? Сначала перетащите рамку вокруг изображения, чтобы она включала всю область изображения, которую вы хотите сохранить.
Имейте в виду, что области, выделенные фиолетовым цветом, в конечном итоге будут удалены. Однако, используя курсор, вы можете еще точнее определить, что вы хотите удалить. Наведите указатель мыши как на фиолетовый фон, так и на объект на изображении — вы увидите, что ваш курсор создает либо знак плюс, либо знак минус. Знак «минус» при наведении курсора на объект позволяет вам пометить областей для удаления — просто щелкните любые дополнительные области, которые вы хотите удалить.
Если есть фиолетовые области, которые вы действительно хотите сохраните , наведите указатель мыши на любую фиолетовую точку и щелкните, чтобы отметить области , чтобы сохранить — они будут отмечены знаком плюс.
Чтобы лучше рассмотреть области, которые вы хотите выделить, увеличьте изображение. Ниже вы увидите небольшие знаки минуса, окружающие области волос девушки — я нажал на эти места, где, как я думал, PowerPoint может запутаться в том, какие части фона между прядями волос должны уйти или остаться.
PowerPoint мог видеть эти пряди волос как край девушки и не удалять фон между этими волосами и остальной частью ее головы. В этом случае вам могут помочь эти знаки минуса.
Если вы случайно что-то включили или исключили, просто нажмите на значок плюса или минуса, закрывающий область, и он исчезнет.
5. Когда закончите, щелкните где-нибудь за пределами изображения.
И последнее, но не менее важное: сохраните изображение в формате PNG, чтобы сохранить его прозрачный фон.
Как сделать фон прозрачным в Photoshop
Поскольку Photoshop намного сложнее PowerPoint, существует несколько различных способов сделать фон прозрачным. Каждый хорош для разного типа изображения. Щелкните ссылки ниже, чтобы перейти к руководству по каждому методу:
Щелкните ссылки ниже, чтобы перейти к руководству по каждому методу:
- Метод многоугольного лассо отлично подходит для изображений с прямыми краями.
- Метод быстрого выбора подходит для изображений с закругленными краями.
- Метод «Кисть» лучше всего подходит для изображений, края которых требуют большей точности.
Метод полигонального лассо: для изображений с прямыми краями
Допустим, я хочу удалить синий фон (а также шест) с этого изображения «стоп-спам».
Поскольку это изображение полностью состоит из прямых краев, этот метод удаления фона идеален. Вот как сделать этот синий фон (и серебряный столб) прозрачным.
1. Подготовьте изображение в Photoshop.
Первое, что вам нужно сделать после того, как вы перетащите изображение в Photoshop, — это преобразовать его в «смарт-объект», а затем растрировать его. Вот как:
Щелкните раскрывающийся список Layer в меню Photoshop, выделите Smart Objects и нажмите Convert to Smart Object .
Затем снова щелкните раскрывающийся список Слой , но на этот раз выделите Растрировать , а затем щелкните Смарт-объект .
Теперь вы готовы превратить надоедливый фон в прозрачный.
2. Увеличьте изображение, чтобы точнее удалить фон.
Вы можете увеличивать и уменьшать масштаб, щелкнув раскрывающийся список Вид и выбрав Увеличить или Уменьшить или используя указанные сочетания клавиш.
3. Выберите инструмент «Многоугольное лассо» на панели инструментов слева.
Инструмент «Многоугольное лассо» выглядит следующим образом:
После выбора щелкните начальную точку и обведите часть изображения, которую хотите сохранить, серией щелчков от точки к точке. Я предпочитаю избавиться от черной рамки на знаке «стоп», поэтому я обвожу знак только внутри внешнего края белой рамки.
4. Соедините линию с начальной точкой.

После того, как вы обошли все изображение, соедините линию с первой точкой, с которой вы начали. Вы узнаете, что это связано, когда ваш курсор включает в себя маленький кружок, как показано ниже.
Как только вы соедините линию с первой точкой, вокруг изображения появится мигающая пунктирная линия, например…
5. Выберите фон, который хотите удалить.
Для этого щелкните раскрывающееся меню Select в верхнем меню и щелкните Inverse . Это выделит весь фон, который вы хотите сделать прозрачным.
6. Удалить фон.
Нажмите Удалить на клавиатуре, и фон превратится в клетчатую сетку, как показано ниже. Вот как вы узнаете, что ваш фон теперь прозрачен.
7. Сохраните изображение в формате PNG.
Это обеспечит сохранение прозрачности фона.
Метод быстрого выбора: для изображений с круглыми или волнистыми краями
Хорошо, теперь предположим, что ваше изображение не имеет таких прямых краев, как изображение в приведенном выше примере, и оно имеет некоторую кривую, как на изображении ниже. . Здесь вы захотите использовать инструмент быстрого выбора.
. Здесь вы захотите использовать инструмент быстрого выбора.
1. Подготовьте изображение в Photoshop.
Как и в случае с методом «Многоугольное лассо», первое, что вам нужно сделать после того, как вы перетащите изображение в Photoshop, — это преобразовать его в «Смарт-объект», а затем растрировать его:
- Щелкните раскрывающийся список Layer в меню Photoshop, выделите Smart Objects и нажмите Convert to Smart Object .
- Затем снова щелкните раскрывающийся список Layer , но на этот раз выделите Rasterize , а затем щелкните Smart Object . (См. шаг 1 в учебнике по методу многоугольного лассо для скриншотов, если вы застряли.)
2. Выберите инструмент «Быстрое выделение» на панели инструментов слева.
Инструмент быстрого выделения находится прямо под инструментом «Многоугольное лассо» и выглядит следующим образом:
3.
 Щелкните фон, чтобы выделить часть, которую вы хотите сделать прозрачной.
Щелкните фон, чтобы выделить часть, которую вы хотите сделать прозрачной.К этому инструменту нужно привыкнуть, но как только вы его освоите, это станет одним из самых быстрых и простых способов удаления фона с фотографии.
Начните нажимать на фон, чтобы выделить части, которые вы хотите удалить.
Соответственно отрегулируйте размер инструмента выделения. Я рекомендую начинать с большего размера, так как это позволит вам выбирать большие участки фона за один раз, ускоряя процесс.
Повторяйте этот процесс до тех пор, пока не будет выделен весь фон изображения:
4. При необходимости вычтите выделение.
Ой! Допустим, вы заметили, что часть изображения, которое вы хотите сохранить, выделяется вместе с фоном, как вы видите на снимке экрана ниже.
Не бойтесь — вы можете вычесть случайно выделенные части изображения:
Сначала нажмите Вычесть из выделения 9Кнопка 0008 на панели инструментов вверху. (Кроме того, вы можете удерживать alt , когда нажимаете на ПК, или , вариант , нажимая на Mac.)
(Кроме того, вы можете удерживать alt , когда нажимаете на ПК, или , вариант , нажимая на Mac.)
поместите курсор прямо вдоль внутренних краев той части изображения, которую вы хотите сохранить. Возможно, вы захотите отрегулировать размер инструмента «Быстрое выделение» для некоторых более мелких деталей. Затем нажмите, чтобы неправильно выделенный раздел отвлекся.
5. Удалить фон.
Наконец, нажмите Удалить на клавиатуре, чтобы сделать фон прозрачным.
6. Сохраните изображение в формате PNG.
Это сохранит прозрачность вашего фона.
Совет для профессионалов: Иногда использование инструмента быстрого выделения приводит к неровным краям, особенно в тех частях изображения, где край должен быть прямой линией. Чаще всего это происходит на изображениях с низким разрешением. Если это произойдет с вами, попробуйте сгладить неровные края с помощью метода многоугольного лассо, предварительно удалив фон с помощью инструмента быстрого выделения.
Метод кисти: для более сложных изображений
Есть третий метод, к которому вы можете прибегнуть, если первые два метода не работают. Это отлично подходит для изображений, которым требуется немного больше точности, хотя, честно говоря, первые два метода обычно помогают мне.
Один раз этот метод мне пригодился, когда мне нужно очистить некоторые края изображений, фон которых был удален с помощью первых двух методов. Например, я использовал инструмент Polygonal Lasso Tool в Photoshop, чтобы удалить фон изображения мальчика-акулы в самом верху этой статьи, но я очистил пространство между его пальцами (что требовало большей точности) с помощью кисти. Метод.
1. Подготовьте изображение в Photoshop.
Как и в первых двух методах, первое, что вам нужно сделать после перетаскивания изображения в Photoshop, — это преобразовать его в «смарт-объект», а затем растрировать его: в меню Photoshop выделите Smart Objects , а затем нажмите Convert to Smart Object .
2. Выберите инструмент «Кисть» на панели инструментов слева.
Инструмент «Кисть» находится прямо под инструментом «Красные глаза» и выглядит следующим образом:
3. Измените «Режим» и «Жесткость» инструмента «Кисть».
Прямо под верхним меню измените Mode на Clear . Затем щелкните стрелку раскрывающегося списка рядом с полем размера кисти и измените Твердость от до 100% . Это по существу превратит ваш инструмент «Кисть» в ластик.
4. Сотрите фон.
Сотрите фон, щелкнув и перетащив его. Отрегулируйте размер инструмента «Кисть» и увеличьте изображение для более точной настройки.