Организация Рабочего стола Mac с помощью функции «Постановщик»
С помощью функции «Постановщик» на Mac можно располагать текущее приложение в центре экрана на переднем плане, чтобы не создавать беспорядка на Рабочем столе. Окно, в котором Вы работаете, будет располагаться в центре экрана, а другие недавно использованные приложения будут упорядочены в левой части экрана для быстрого доступа.
Вы можете упорядочивать окна, изменять их размер и размещать их поверх других окон, чтобы создать наиболее удобное для себя рабочее пространство. Также в Постановщике можно объединять несколько приложений в группы. Когда Вы переключитесь на группу, все приложения этой группы откроются в центре экрана.
Включение и выключение функции «Постановщик»
Вы можете легко переключаться между Постановщиком и стандартными окнами и выбирать режим, удобный Вам для текущих задач.
На компьютере Mac выполните одно из указанных ниже действий.
На Mac выберите меню Apple > «Системные настройки», затем в боковом меню нажмите «Рабочий стол и Dock» .
 (Возможно, потребуется прокрутить вниз.) Справа откройте «Окна и приложения», затем включите или выключите функцию «Постановщик».
(Возможно, потребуется прокрутить вниз.) Справа откройте «Окна и приложения», затем включите или выключите функцию «Постановщик».Открыть настройки «Рабочий стол и Dock»
В строке меню нажмите Пункт управления , затем нажмите «Постановщик» , чтобы включить или выключить эту функцию.
Использование Постановщика
На Mac можно сделать следующее.
Переключение приложений. Нажмите приложение в левой части экрана.
Упорядочивание окон. Вы можете упорядочивать окна, изменять их размер и размещать их поверх других окон, чтобы создать наиболее удобное для себя рабочее пространство.
Группировка приложений. Перетяните приложение из левой части экрана, чтобы добавить его в группу приложений в центре экрана.
Отмена группировки приложений. Перетяните приложение в левую часть экрана, чтобы удалить его из группы.
Если в настройках Постановщика выключен параметр «Недавние приложение», список приложений будет скрыт. Чтобы отобразить список, наведите указатель на левую часть экрана.
Чтобы отобразить список, наведите указатель на левую часть экрана.
Отображение или скрытие Постановщика в строке меню
Постановщик всегда доступен в Пункте управления. Также можно отображать эту функцию в строке меню.
На Mac выберите меню Apple > «Системные настройки», затем в боковом меню нажмите «Пункт управления» . (Возможно, потребуется прокрутить вниз.)
Открыть Пункт управления
Справа рядом с разделом «Постановщик» нажмите всплывающее меню, затем выберите «Показывать в строке меню» или «Не показывать в строке меню».
Изменение настроек Постановщика
На Mac выберите меню Apple > «Системные настройки», затем в боковом меню нажмите «Рабочий стол и Dock» . (Возможно, потребуется прокрутить вниз.)
Открыть настройки «Рабочий стол и Dock»
Справа откройте «Окна и приложения», рядом с параметром «Постановщик» нажмите «Изменить», затем включите или выключите следующие параметры.

Недавно использованные приложения. Отображать недавно использованные приложения в левой части экрана.
Если этот параметр выключен, список недавно использованных приложений будет скрыт. Чтобы просмотреть его, наведите указатель на левую часть экрана.
Объекты Рабочего стола. Показывать объекты на Рабочем столе.
Если этот параметр выключен, объекты Рабочего стола будут скрыты. Чтобы отобразить их и получить к ним доступ, нажмите любую область Рабочего стола.
Нажмите всплывающее меню «Показывать окна приложения», затем выберите нужный вариант.
Все сразу. При переключении на приложение показывать все его доступные окна.
По одному. При переключении на приложение показывать только последнее его открытое окно.
Когда этот параметр выключен, для переключения на другое окно еще раз нажмите приложение слева, чтобы открыть следующее доступное окно приложения.
Нажмите «Готово».

См. такжеЧто есть в строке меню на Mac?Использование Dock на MacИспользование Пункта управления на MacЗнакомство с рабочим столом MacУправление окнами приложений на Mac
Как создать новый рабочий стол Spaces в macOS
Менеджер окон Mission Control – отличный инструмент для тех кто много работает. С ним очень удобно просматривать все открытые программы (в т.ч. и полноэкранные) / рабочие столы / Split View и переключаться между ними. В этой статье мы поговорим о том, как создать через МС рабочий стол.
Яблык в Telegram и YouTube. Подписывайтесь! |
♥ ПО ТЕМЕ: Split View, или как разделить экран Mac для работы с двумя приложениями одновременно.
Что такое рабочий стол в macOS, и для чего он пригодится нам? Это пространство, в котором отображаются открытые нами окна файлов, папок и программ. Apple называет его Spaces. Если вы используете свой Мас и дома, и на работе, и открываете на нём нечто большее, чем браузер и текстовый редактор, то рано или поздно ощутите желание отделить личное пространство от рабочего. Тут-то на помощь и придут разные рабочие столы (Spaces). На одном вы будете трудиться, на другом – делать свои домашние дела.
Apple называет его Spaces. Если вы используете свой Мас и дома, и на работе, и открываете на нём нечто большее, чем браузер и текстовый редактор, то рано или поздно ощутите желание отделить личное пространство от рабочего. Тут-то на помощь и придут разные рабочие столы (Spaces). На одном вы будете трудиться, на другом – делать свои домашние дела.
Spaces создаются через Mission Control.
♥ ПО ТЕМЕ: Как настроить панель инструментов в Finder на Mac (macOS).
Как создать новый рабочий стол Spaces в Mac
1. Откройте Mission Control.
Для этого есть несколько способов:
а) нажать на клавиатуре Apple кнопку Mission Control с тремя прямоугольниками (F3), или F9 на обычной клавиатуре, или Ctrl + стрелка «Вверх»;
б) кликнуть по Launchpad (иконка с ракетой) и найти значок Mission Control;
в) вызвать окно поиска Spotlight (значок лупы в правом верхнем углу экрана) и ввести туда поисковый запрос «Mission Control»;
г) на трекпаде Multi-Touch или Magic Trackpad — смахнуть вверх тремя или четырьмя пальцами, либо дважды нажать двумя пальцами на поверхность мыши Magic Mouse.
2. Поднимите курсор к правому верхнему углу экрана. Вы увидите большой знак «плюс». Кликните по нему, чтобы создать новый виртуальный рабочий стол Spaces.
Готово! Теперь можно перейти на новый десктоп и работать в нём. Теперь всякий раз, когда вы будете вызывать Mission Control, в верхней части экрана будут доступны как минимум два рабочих стола (разумеется, можно создать и больше). Переключиться между ними можно одним кликом мышки.
♥ ПО ТЕМЕ: Как правильно на Mac удалять файлы с USB-флешки или внешнего накопителя.
Как переключаться между рабочими столами на Mac
К слову, «горячую клавишу» для вызова Mission Control можно сменить в Системных настройках. Для этого зайдите в раздел Клавиатура, выберите вкладку Сочетания клавиш и укажите нужную кнопку для комфортного доступа к Mission Control (у меня, например, это F3). Быстрое переключение между Spaces также возможно и по сочетанию клавиш Ctrl + стрелка «Влево» / «Вправо».
При наличии мыши Magic Mouse переключение между столами можно осуществить смахнув двумя пальцами влево или вправо.
При наличии трекпада переключение между столами можно осуществить смахнув тремя пальцами влево или вправо.
Удалить рабочее пространство Spaces из Mission Control тоже очень просто — достаточно подвести курсор к иконке рабочего стола и кликнуть на появившийся слева крестик.
…Spaces и Mission Control — действительно отличная штука! Если раньше вы не знали о этой функции или не уделяли ей особого внимания – обязательно опробуйте её в деле! Вы наверняка станете справляться с рабочими обязанностями быстрее, и в результате получите больше времени на развлечения и отдых.
Смотрите также:
- Как открыть и настроить музыкальный визуализатор в iTunes.
- Строка пути в Mac – скрытые возможности, о которых Вы не знали.
- Как удалять иконки в строке меню (где часы) macOS.
Насколько публикация полезна?
Нажмите на звезду, чтобы оценить!
Средняя оценка 5 / 5.
Оценок пока нет. Поставьте оценку первым.
Как использовать несколько рабочих столов на Mac
Использование нескольких рабочих столов на Mac — это один из тех тонких способов, с помощью которых вы можете значительно улучшить работу своего рабочего стола без особых усилий. Многие не понимают, что их Mac может поддерживать несколько виртуальных рабочих столов, и вы можете переключаться между рабочими столами в любое время.
Вам может быть интересно, зачем вам нужно иметь несколько сред виртуальных рабочих столов MacBook и не вызовет ли путаница такое количество открытых рабочих пространств на вашем компьютере. Сначала может быть, но следуйте нашим рекомендациям по созданию виртуальных сред и управлению ими, и вы быстро повысите свою продуктивность.
Зачем вам больше рабочих столов?
Возможно, вам сразу не понятно, почему единственное рабочее пространство для Mac, которое вы использовали все время, пока у вас есть Mac, не подходит.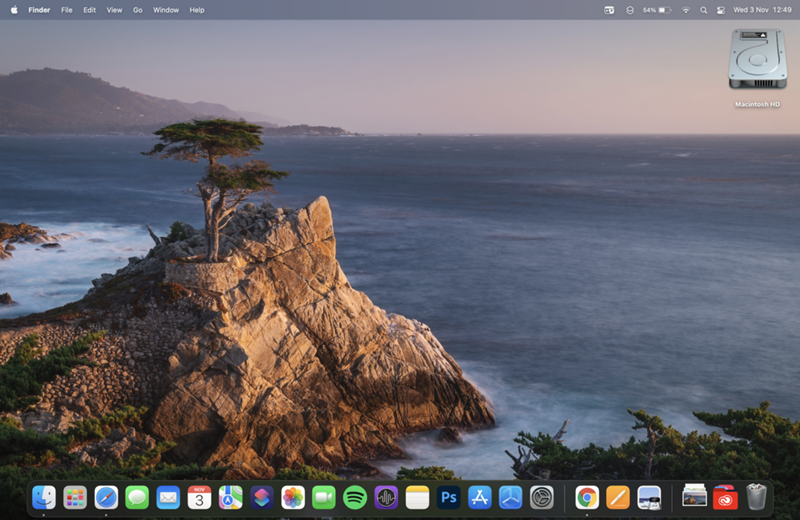 Но подумайте об этом: сколько приложений у вас открыто? Сколько приложений вы используете в своем рабочем процессе? Сколько приложений вы сворачиваете, чтобы сэкономить место на экране вашего Mac? Сколько приложений все еще открыто на вашем Mac, потому что вы забыли о них?
Но подумайте об этом: сколько приложений у вас открыто? Сколько приложений вы используете в своем рабочем процессе? Сколько приложений вы сворачиваете, чтобы сэкономить место на экране вашего Mac? Сколько приложений все еще открыто на вашем Mac, потому что вы забыли о них?
Управление рабочими столами на Mac также помогает оптимизировать рабочий процесс. Вместо того, чтобы сворачивать и открывать приложения заново, перелистывание между рабочими столами поможет вам больше сосредоточиться и повысить производительность.
Вот несколько веских причин использовать несколько рабочих столов на Mac:
- Организация открытых приложений . Имея несколько рабочих мест, вы можете открыть все свои основные приложения и ждать вас. Больше не нужно сворачивать и закрывать приложения. Как только вы узнаете, как переключаться между рабочими столами на Mac и правильно организовывать свои приложения, преимущества сразу станут очевидными.
- Быстрый поиск нужных инструментов .
 Те, у кого открыто несколько приложений, часто тратят слишком много времени, пытаясь найти нужное приложение. Иногда оно свернуто, иногда приложение находится в фоновом режиме. С несколькими рабочими столами вы можете перемещаться между уникальными средами вместо того, чтобы искать приложение, которое хотите использовать.
Те, у кого открыто несколько приложений, часто тратят слишком много времени, пытаясь найти нужное приложение. Иногда оно свернуто, иногда приложение находится в фоновом режиме. С несколькими рабочими столами вы можете перемещаться между уникальными средами вместо того, чтобы искать приложение, которое хотите использовать. - Отлично подходит для нескольких мониторов . Когда у вас есть несколько рабочих столов и несколько мониторов, дисплеи имеют отдельные пространства, которые один Mac не может сделать. Вы можете расширить отображение на мониторах и настроить виртуальные рабочие столы для отображения в нужном вам порядке.
Как создать виртуальный рабочий стол
Прежде чем мы обсудим, как изменить рабочий стол на Mac, давайте рассмотрим, как создать новый рабочий стол. Все это происходит в Центре управления полетами и использует функцию Spaces: 9.0003
- Проведите четырьмя пальцами вверх по трекпаду Mac, чтобы войти в Mission Control
- Вы также можете дважды коснуться Magic Mouse двумя пальцами, если вы не используете трекпад F3 для запуска в Mission Control
- Нажмите Command + Space и найдите «Mission Control» в поиске Spotlight
- В правом верхнем углу экрана коснитесь значка «+» (это пробелы)
Дело в том, что у представления «Управление полетом» есть один недостаток — и мы немного удивлены, что Apple до сих пор не исправила его — вы не можете закрыть активные окна из представления «Управление полетом». Жаль, потому что каждый раз, когда вы переключаетесь между Spaces, вы будете натыкаться на некоторые активные окна приложений и браузеров, которые вы не используете, и вам захочется их закрыть.
Жаль, потому что каждый раз, когда вы переключаетесь между Spaces, вы будете натыкаться на некоторые активные окна приложений и браузеров, которые вы не используете, и вам захочется их закрыть.
Mission Control Plus дает вам эту важную функцию — добавляет кнопку «X» во все активные окна в Mission Control. Так вы быстро наведете порядок на каждом из своих рабочих мест.
Лучше всего то, что нет новых команд для изучения. Mission Control Plus использует все знакомые ярлыки Mac и работает исключительно в представлении Mission Control.
Создание нескольких рабочих столов
Вы можете создать несколько рабочих столов (до 16 пространств) на одном Mac. Вы можете установить разные изображения рабочего стола для каждой из ваших рабочих областей, чтобы было проще перемещаться между ними. Нам нравится создавать уникальные рабочие столы для каждой выполняемой нами задачи, например, для отправки электронной почты. Хотя может показаться немного глупым иметь рабочий стол только для электронной почты, тем, кто тратит много времени на общение с другими — и использует разные почтовые клиенты и мессенджеры для своих задач — иметь больше места для чтения и ответа на сообщения удобно.
Все, что вам нужно сделать, это нажать значок «+» в Центре управления полетами, чтобы создать новый рабочий стол, а многократное нажатие на значок будет создавать новый рабочий стол при каждом касании. Для перемещения между рабочими столами просто проведите влево или вправо четырьмя пальцами по трекпаду или нажмите Control + стрелка вправо или Control + стрелка влево .
Как добавить и использовать второй монитор в качестве расширенного рабочего стола
Рассматриваете возможность подключения второго монитора к вашему Mac? Процесс относительно прост, так как вы просто подключаете кабель дисплея к соответствующему порту на вашем Mac. В зависимости от модели вашего Mac вы можете использовать разные порты или адаптеры. Чтобы узнать больше, ознакомьтесь с нашим полным руководством о том, как подключить монитор к MacBook.
Действительно, второй монитор позволяет физически расширить цифровое рабочее пространство, но это еще не все. Вы также можете подключить удаленный рабочий стол и работать на нескольких удаленных компьютерах Mac.
Вы также можете подключить удаленный рабочий стол и работать на нескольких удаленных компьютерах Mac.
Это может быть полезно, если вы хотите, например, получить доступ к вашему офисному Mac при работе из дома.
Чтобы разрешить удаленный вход на Mac с другого компьютера, выполните следующие действия:
- На Mac выберите меню Apple > Системные настройки, нажмите «Основные», а затем нажмите «Общий доступ»
- Включите удаленный вход в систему
- Нажмите значок «i», чтобы выбрать пользователей, которым вы хотите предоставить удаленный доступ или возможность управлять вашим Mac.
Чтобы войти на Mac с другого компьютера, выполните следующие действия:
- На другом компьютере откройте приложение «Терминал»
- Затем введите команду ssh (ssh [электронная почта защищена]) и нажмите «Return»
- Имя хоста может быть IP-адресом или доменным именем. Например, если ваше имя пользователя — natalie, а IP-адрес вашего компьютера — 10.
 1.2.3, введите следующее: ssh [email protected]
1.2.3, введите следующее: ssh [email protected] - Введите пароль и нажмите «Ввод».
Узнайте о лучших способах удаленного доступа и управления вашим Mac с любого устройства и из любого места.
Как переключаться между рабочими столами
Вам также может быть интересно, как переключаться между разными рабочими столами. Ну, переключение между рабочими столами не сложно.
Попробуйте любой из следующих вариантов:
- На трекпаде проведите влево или вправо тремя пальцами. На Magic Mouse проведите двумя пальцами
- Нажмите Control + клавишу со стрелкой вправо или влево
- Войдите в Mission Control, переместите указатель к верхнему краю экрана, затем щелкните пробел на панели пробелов
- Если у вас Mac с сенсорной панелью, вы можете установите параметр в настройках клавиатуры для отображения пробелов на сенсорной панели. Затем просто коснитесь пробела на сенсорной панели, чтобы открыть его.
Перемещение приложений между рабочими столами
Если у вас загроможденный рабочий стол и вы хотите создать новый рабочий стол для переноса приложений, вы можете это сделать!
Вот пример: вы создали рабочий стол для обмена сообщениями, и на этом рабочем столе есть ваше почтовое приложение, Сообщения, Slack и ваши DM в Твиттере. Он становится немного загроможденным, и вы хотите выделить для своей электронной почты отдельное пространство.
Он становится немного загроможденным, и вы хотите выделить для своей электронной почты отдельное пространство.
Следуйте приведенным выше командам, чтобы запустить Mission Control, затем перетащите приложения на любой рабочий стол, который вам нравится. Здесь еще раз обратите внимание, насколько полезной может быть функция закрытия избыточных приложений из Mission Control — убедитесь, что вы используете Mission Control Plus при перемещении между рабочими столами.
Как удалить рабочие столы, когда вы перестанете их использовать
Настольные компьютеры не должны служить вечно, знаете ли! Что делать, если вы хотите избавиться от второго рабочего стола? В Mission Control наведите курсор на рабочий стол, который хотите удалить. В левом верхнем углу значка на рабочем столе появится маленький значок «X». Нажмите «X», чтобы закрыть пространство рабочего стола. Мы до сих пор не понимаем, почему есть кнопка «X» для пробелов, но нет такой кнопки для открытых окон в представлении управления полетом, но теперь вы знаете, как это решить с помощью Mission Control Plus.
Любые приложения на рабочем столе, который вы закрываете, будут перемещены на рабочий стол, на котором вы сейчас находитесь. Если бы вы находились на рабочем столе со всеми своими приложениями для обмена сообщениями, запустили Mission Control и удалили рабочий стол со своим приложением электронной почты в приведенном выше примере, приложение электронной почты автоматически переместилось бы на рабочий стол вместе с вашими приложениями для обмена сообщениями.
Если на рабочем столе, который вы хотите удалить, есть полноэкранные приложения, вам сначала придется свернуть эти приложения в Mission Control перед удалением рабочего стола.
Советы по наведению порядка на рабочем месте
Пространства не для всех, надо признать. Если вы пробовали использовать Mac с несколькими рабочими столами — даже с Mission Control Plus, поддерживающим ваш поток — и вам это не нравится, есть альтернативы. Например, вы можете настроить отличную процедуру расхламления. Вот несколько советов:
- Выполняйте очистку с помощью CleanMyMac X раз в неделю.
 Это поможет сэкономить место на диске и удалить лишние файлы с рабочего стола.
Это поможет сэкономить место на диске и удалить лишние файлы с рабочего стола. - Установите Workspaces и организуйте свои файлы, электронные письма и приложения по «папкам» в строке меню. Это позволит вам запускать все ресурсы, которые вам нужны для выполнения определенной задачи, одним щелчком мыши.
- Spotless — это идеальный инструмент для автоматической очистки рабочего стола. Вы можете просто перетащить все свои файлы и снимки экрана в Spotless, и они будут автоматически организованы по папкам.
Удобный доступ к нескольким рабочим столам
Несколько рабочих столов на Mac помогут вам оставаться организованным, и мы уверены, что как только вы начнете их использовать, вы предпочтете переключаться между рабочими столами, а не искать нужные приложения использовать. Вот почему мы считаем Mission Control Plus одним из лучших приложений для вашего Mac. Опытным пользователям понравятся дополнительные элементы управления, которые предоставляет приложение!
Но также нормально и не быть поклонником нескольких рабочих мест — вы можете использовать Workspaces, Spotless, CleanMyMac X и другие инструменты, чтобы навести порядок и оптимизировать свое рабочее пространство. Эти инструменты, наряду с Mission Control Plus и Screens, доступны в течение семи дней бесплатно с Setapp, платформой с мощными приложениями для Mac, iPhone, iPad и веб-приложениями. Попробуйте Setapp сегодня и откройте для себя тщательно отобранные инструменты практически для любой задачи.
Эти инструменты, наряду с Mission Control Plus и Screens, доступны в течение семи дней бесплатно с Setapp, платформой с мощными приложениями для Mac, iPhone, iPad и веб-приложениями. Попробуйте Setapp сегодня и откройте для себя тщательно отобранные инструменты практически для любой задачи.
Как купить настольный компьютер Mac в 2023 году
Мы самостоятельно проверяем все, что рекомендуем. Когда вы покупаете по нашим ссылкам, мы можем получать комиссию. Узнать больше›
- Электроника
- Компьютеры
К вашему сведению
Мы добавили примечания о последних версиях Mac mini в раздел Что вас ждет.
Настольный компьютер Mac лучше всего подходит для людей, которым не нужна портативность ноутбука, но им нужны все функции macOS, такие как iMessage и Apple Photos, а также высокая производительность с творческими инструментами, такими как программное обеспечение Adobe.
Мы также рассмотрим всю терминологию, с которой вы можете столкнуться при покупке Mac, и ее значение, а также обсудим, кто вместо этого может захотеть рассмотреть ПК с Windows. Кроме того, мы рассмотрим плюсы и минусы новейшего настольного Mac, Mac Studio, который Apple разработала для профессионалов в области медиа, редактирующих фотографии или видео или выполняющих другую работу с большим объемом графики.
Исследование
- Почему нам следует доверять
- Для кого предназначен настольный компьютер Mac
- На что обратить внимание
- Лучший настольный компьютер Mac для дома или работы
- Лучший настольный компьютер Mac для редакторов мультимедиа
- На что обратить внимание
- Что насчет Mac Pro?
- Вам нужен MacBook вместо этого?
Почему нам следует доверять
Дэйв Гершгорн с 2015 года занимается обзорами технологий и освещает их в таких изданиях, как Popular Science, Quartz, Medium, а теперь и Wirecutter. Кроме того, с 2006 года он собирал, ремонтировал и в основном избегал поджаривания собственных компьютеров. В качестве старшего штатного сотрудника Wirecutter он тестирует ноутбуки, мониторы и планшеты.
Кроме того, с 2006 года он собирал, ремонтировал и в основном избегал поджаривания собственных компьютеров. В качестве старшего штатного сотрудника Wirecutter он тестирует ноутбуки, мониторы и планшеты.
Для кого предназначен настольный компьютер Mac
Рабочий стол Mac лучше всего подходит для тех, кто работает за столом и предпочитает операционную систему macOS или вообще любит пользоваться устройствами Apple. Вопрос «Макинтош против ПК» горячо обсуждался в телевизионных рекламных роликах и на сайте Best Buys, но самым сильным аргументом в пользу любого выбора являются личные предпочтения. Если вам нравятся Mac или продукты Apple в целом, купите Mac. Если они вам не нравятся, вы можете найти отличные варианты для Windows.
Бюджет также является важным фактором, когда вы рассматриваете компьютер, и настольные компьютеры Mac имеют сравнительную стоимость. Основываясь на наших тестах и исследованиях, мы пришли к выводу, что Mac mini имеет конкурентоспособную цену по сравнению с другими мини-ПК, Mac Studio дешевле и мощнее, чем любой из его конкурентов аналогичного размера, а iMac, как правило, дороже, чем все остальные. в одном ПК. (iMac также имеет дисплей с более высоким разрешением, чем его конкуренты, но это может быть менее важно, чем цена, когда вы делаете покупки с ограниченным бюджетом.)
Основываясь на наших тестах и исследованиях, мы пришли к выводу, что Mac mini имеет конкурентоспособную цену по сравнению с другими мини-ПК, Mac Studio дешевле и мощнее, чем любой из его конкурентов аналогичного размера, а iMac, как правило, дороже, чем все остальные. в одном ПК. (iMac также имеет дисплей с более высоким разрешением, чем его конкуренты, но это может быть менее важно, чем цена, когда вы делаете покупки с ограниченным бюджетом.)
Хотя термин «настольный компьютер» может подразумевать, что вам нужно много места для вашего нового компьютера, размер современных компьютеров Mac легче сравнить с книгой в твердом переплете, чем с тостером, а в случае с iMac размер компьютер встроен в тонкий дисплей. Вам нужно место для монитора, а также мыши и клавиатуры, поэтому есть некоторые требования к пространству, но большой стол с местом для компьютерной башни не обязателен.
Если вам нужна домашняя база для всех вычислений, которые вы не можете выполнять на своем телефоне, и если вы используете службы, которые синхронизируются между устройствами, такими как iMessage, FaceTime, iCloud и приложение Apple Photos, настольный компьютер Mac — отличный вариант. . Вам также может понадобиться настольный компьютер Mac, если вы много работаете над приложениями, оптимизированными для macOS, и хотите использовать собственный большой дисплей (или вам нужен встроенный дисплей большего размера, чем может предложить MacBook). Даже если у вас нет iPhone, но вы все равно хотите общаться в чатах FaceTime с семьей и друзьями наряду со всеми остальными возможностями компьютера, Mac справится с этой задачей.
. Вам также может понадобиться настольный компьютер Mac, если вы много работаете над приложениями, оптимизированными для macOS, и хотите использовать собственный большой дисплей (или вам нужен встроенный дисплей большего размера, чем может предложить MacBook). Даже если у вас нет iPhone, но вы все равно хотите общаться в чатах FaceTime с семьей и друзьями наряду со всеми остальными возможностями компьютера, Mac справится с этой задачей.
Компьютеры Mac не подходят для серьезных геймеров, которые хотят играть в новейшие игры класса ААА или играть по сети с друзьями. Это касается как ноутбуков Mac, так и настольных компьютеров. В macOS поддерживается несколько игр, но Windows поддерживает гораздо больший выбор, предоставляет больше возможностей для модернизированного оборудования и предлагает интеграцию с игровыми сервисами, такими как Xbox Game Pass.
На что обратить внимание
Apple не предлагает множество вариантов настройки вашего компьютера, но вы все равно должны убедиться, что выбираете правильные характеристики. Наиболее важным аспектом является подтверждение того, что ваша система оснащена современным процессором Apple (а не одной из немногих моделей на базе Intel, которые Apple все еще предлагает), а также достаточным количеством оперативной памяти и хранилища, чтобы обеспечить бесперебойную работу в течение многих лет. приходить.
Наиболее важным аспектом является подтверждение того, что ваша система оснащена современным процессором Apple (а не одной из немногих моделей на базе Intel, которые Apple все еще предлагает), а также достаточным количеством оперативной памяти и хранилища, чтобы обеспечить бесперебойную работу в течение многих лет. приходить.
Дисплей: Первое решение, которое вы должны принять, — нужен ли вам рабочий стол со встроенным экраном. Если вы ищете настольный компьютер «все в одном» с дисплеем, Apple в настоящее время продает только 24-дюймовый iMac в этой категории, что делает ваш выбор довольно простым. (Однако продолжайте читать, чтобы узнать, какие характеристики выбрать.) Но если у вас уже есть монитор или вы планируете купить его вместе с настольным компьютером, ваш выбор — между Mac mini и Mac Studio.
Порты: Mac mini и Mac Studio предлагают хороший выбор портов USB-A, USB-C, Ethernet и HDMI, что позволяет подключать практически любой монитор, мышь, интернет-маршрутизатор и аксессуары, которые могут вам понадобиться. iMac в базовой конфигурации имеет только два порта USB-C (хотя вы можете увеличить его до четырех), а это означает, что для любого необходимого вам аксессуара, который не подключается через USB-C, потребуется ключ; вам, вероятно, также понадобится USB-концентратор для подключения еще большего количества вещей. Apple старается поддерживать свои порты в соответствии с последними спецификациями, поэтому порты USB-A и USB-C вашего компьютера должны быть совместимы с большинством аксессуаров, которые работают с Mac. Имейте в виду, однако, что iMac и Mac mini поддерживают Thunderbolt 3 на своих портах USB-C — только Mac Studio поддерживает Thunderbolt 4. Это актуально только для людей, которые используют порты USB-C для передачи тонн данных, зарядки ноутбуков. , или мощные дисплеи 4K, но это достаточно заметная разница, чтобы ее отметить.
iMac в базовой конфигурации имеет только два порта USB-C (хотя вы можете увеличить его до четырех), а это означает, что для любого необходимого вам аксессуара, который не подключается через USB-C, потребуется ключ; вам, вероятно, также понадобится USB-концентратор для подключения еще большего количества вещей. Apple старается поддерживать свои порты в соответствии с последними спецификациями, поэтому порты USB-A и USB-C вашего компьютера должны быть совместимы с большинством аксессуаров, которые работают с Mac. Имейте в виду, однако, что iMac и Mac mini поддерживают Thunderbolt 3 на своих портах USB-C — только Mac Studio поддерживает Thunderbolt 4. Это актуально только для людей, которые используют порты USB-C для передачи тонн данных, зарядки ноутбуков. , или мощные дисплеи 4K, но это достаточно заметная разница, чтобы ее отметить.
Вот какие порты есть у настольных компьютеров, за исключением разъемов питания:
- iMac: два USB-C (можно настроить до четырех USB-C), разъем для наушников
- Mac mini: два USB-C, два USB-A, один HDMI, один Ethernet 1 Гбит/с, разъем для наушников
- Mac Studio: шесть USB-C (два спереди, четыре сзади), два USB-A, один HDMI, один Ethernet 10 Гбит/с, разъем для наушников
Процессор: Apple first Специальный процессор под названием M1 используется в большинстве настольных компьютеров компании, а также в линейке MacBook. M1 впечатляюще быстр и эффективен, и его более чем достаточно для большинства домашних и офисных задач. Большинство игр созданы для работы на процессорах Windows, а не на специальном чипе Apple M1, поэтому macOS не поддерживает большинство игр AAA, за исключением относительно небольшого каталога игр, которые разработчики перенесли на Mac. ПК с Windows с выделенной видеокартой лучше подходит для игр. Для тех, кто редактирует фотографии или видео, Mac Studio может быть оснащен чипом M1 Pro или M1 Max. В наших тестах M1 Pro было более чем достаточно для редактирования необработанных фотографий и видео 4K, что соответствует скорости специально изготовленного ПК с AMD Ryzen 9.5900X и видеокарта Nvidia GeForce RTX 3070 Ti. Если вы редко редактируете видео с более низким разрешением или занимаетесь дизайном, чип M1 — более дешевый вариант, который по-прежнему будет выполнять свою работу. Единственная модель Mac, доступная с процессором Intel, которую Apple в настоящее время продает, — это Mac mini, но мы не рекомендуем покупать какие-либо Mac с процессором Intel, даже отремонтированные или бывшие в употреблении, — они медленнее, менее эффективны и должны получить поддержку.
M1 впечатляюще быстр и эффективен, и его более чем достаточно для большинства домашних и офисных задач. Большинство игр созданы для работы на процессорах Windows, а не на специальном чипе Apple M1, поэтому macOS не поддерживает большинство игр AAA, за исключением относительно небольшого каталога игр, которые разработчики перенесли на Mac. ПК с Windows с выделенной видеокартой лучше подходит для игр. Для тех, кто редактирует фотографии или видео, Mac Studio может быть оснащен чипом M1 Pro или M1 Max. В наших тестах M1 Pro было более чем достаточно для редактирования необработанных фотографий и видео 4K, что соответствует скорости специально изготовленного ПК с AMD Ryzen 9.5900X и видеокарта Nvidia GeForce RTX 3070 Ti. Если вы редко редактируете видео с более низким разрешением или занимаетесь дизайном, чип M1 — более дешевый вариант, который по-прежнему будет выполнять свою работу. Единственная модель Mac, доступная с процессором Intel, которую Apple в настоящее время продает, — это Mac mini, но мы не рекомендуем покупать какие-либо Mac с процессором Intel, даже отремонтированные или бывшие в употреблении, — они медленнее, менее эффективны и должны получить поддержку. от Apple за гораздо меньшее время.
от Apple за гораздо меньшее время.
Память: Наши тесты показали, что 8 ГБ оперативной памяти, которая поставляется с большинством базовых компьютеров Mac и MacBook, достаточно для основных домашних и офисных задач, таких как просмотр веб-страниц, работа с документами и просмотр фильмов или телепередач. Если вы не можете закрыть вкладку Chrome, чтобы спасти свою жизнь, если вы одновременно запускаете много ресурсоемких приложений или часто работаете с большими медиафайлами, мы рекомендуем увеличить объем памяти вашего Mac до 16 ГБ. Поскольку оперативная память похожа на кратковременную память вашего компьютера, это обновление позволяет большему количеству приложений получать больше данных одновременно. Однако, в отличие от предыдущих поколений компьютеров Apple, вы больше не можете увеличить объем оперативной памяти вашего Mac после покупки, поэтому убедитесь, что вы получили правильный объем для вашей ситуации.
Память: 256 ГБ дискового пространства, которое поставляется со всеми настольными компьютерами Mac, — это достойный минимум, но лучший способ оценить, сколько дискового пространства вам понадобится, — это проверить, что вы уже используете.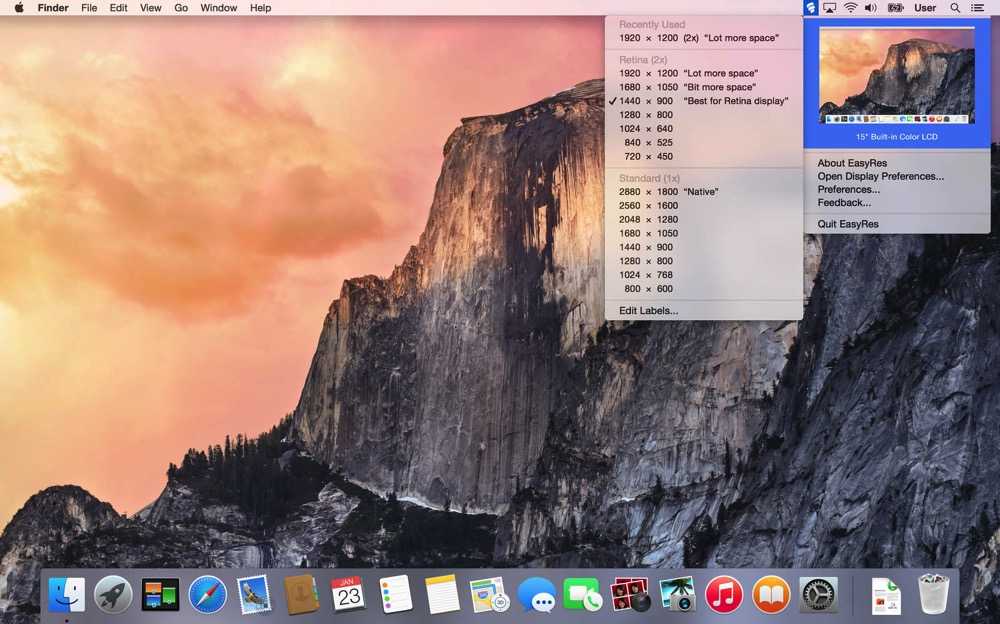 Если у вас осталось менее трети текущей памяти, стоит увеличить объем памяти нового компьютера с 256 ГБ до 512 ГБ или с 512 ГБ до 1 ТБ. Это гарантирует, что у вас будет место для растущих коллекций документов, фотографий, видео и всех других данных, которые вы синхронизируете между своими устройствами Apple. В отличие от ОЗУ, хранилище легко дополнить — внешними дисками или облачным хранилищем, — поэтому это решение не так важно, как выбор, который вам нужно сделать для других характеристик компьютера.
Если у вас осталось менее трети текущей памяти, стоит увеличить объем памяти нового компьютера с 256 ГБ до 512 ГБ или с 512 ГБ до 1 ТБ. Это гарантирует, что у вас будет место для растущих коллекций документов, фотографий, видео и всех других данных, которые вы синхронизируете между своими устройствами Apple. В отличие от ОЗУ, хранилище легко дополнить — внешними дисками или облачным хранилищем, — поэтому это решение не так важно, как выбор, который вам нужно сделать для других характеристик компьютера.
Лучший настольный компьютер Mac для дома или работы
У большинства людей есть только два варианта рабочего стола Mac: iMac или Mac mini. Различия между этими двумя компьютерами должны упростить решение. У iMac есть встроенный экран и меньше портов, что делает его лучше для людей, которым нужен самый простой компьютер. Mac mini имеет больше портов и позволяет вам выбирать и подключать свой собственный дисплей, что делает его дешевле и таким же простым для начала работы, если у вас уже есть монитор. Оба этих компьютера работают на процессоре Apple M1, мощности которого более чем достаточно для повседневных задач.
Оба этих компьютера работают на процессоре Apple M1, мощности которого более чем достаточно для повседневных задач.
Оба компьютера хорошо работают в качестве домашнего или офисного компьютера, но также могут выполнять более интенсивные задачи, такие как редактирование фотографий из отпуска или видео, снятых на телефон. Apple также планирует поддерживать чип M1 в ближайшие годы, поэтому вам не придется беспокоиться о том, что аппаратное обеспечение перестанет поддерживаться в течение как минимум пяти лет.
Apple iMac (M1, 24 дюйма)
Фото: Дэйв ГершгорнРекомендуемая конфигурация
| Processor: | Apple M1 | Storage: | 256 GB (unless more needed) |
| Memory: | 8 GB | Wireless: | Wi-Fi 6 and Bluetooth 5.0 |
| Порты: | два USB-C (с поддержкой Thunderbolt 3), разъем для наушников |
По сути, это просто экран со встроенным в него компьютером, а базовая версия имеет два порта USB-C, которые вы можете использовать для подключения флэш-накопителей USB-C, подключения камеры для передачи фотографий или зарядки iPhone. 24-дюймовый iMac — не лучшая сделка — компьютер «все в одном» Mac mini или Windows был бы дешевле, но у него чистый внешний вид и экран с высоким разрешением, и это единственный компьютер «все в одном». Яблоко продает.
24-дюймовый iMac — не лучшая сделка — компьютер «все в одном» Mac mini или Windows был бы дешевле, но у него чистый внешний вид и экран с высоким разрешением, и это единственный компьютер «все в одном». Яблоко продает.
Фото: Дэйв Гершгорн
Фото: Дэйв Гершгорн
Фото: Дэйв Гершгорн
IMac работает на чипе Apple M1, который является мощным и энергоэффективным. дополнительное охлаждение. 24,5-дюймовый дисплей имеет необычайно высокое разрешение 4,5K с отличной точностью цветопередачи, что позволяет смотреть видео 4K, не пропуская ни одной детали. Дисплей также достигает яркости 500 нит, поэтому он подходит для использования в ярких и солнечных комнатах. Мы провели тесты дисплея, и его точность цветопередачи была фантастической, сравнимой с впечатляющей точностью дисплеев MacBook Pro на гораздо большем экране. В лицевую панель прямо над экраном встроена веб-камера с разрешением 1080p, которая хорошо работает даже в условиях низкой освещенности (благодаря свету, излучаемому экраном), а также микрофон приличного качества для видеозвонков.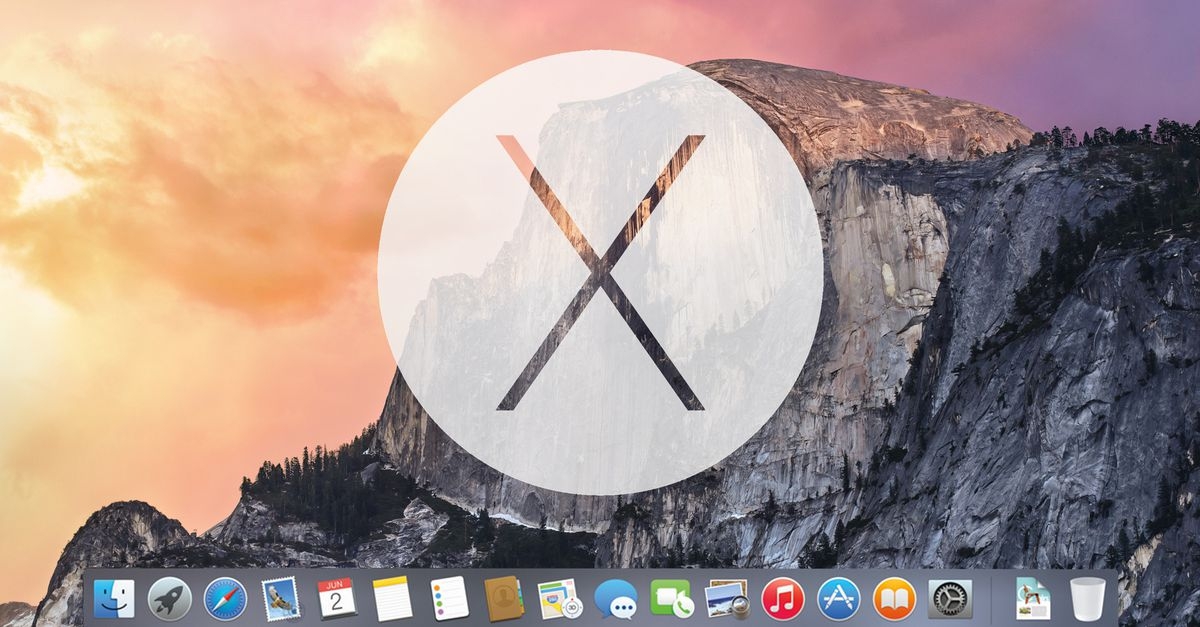
Этот компьютер не лучший вариант, если вы хотите подключить к компьютеру различные проводные периферийные устройства, такие как проводные мыши, веб-камеры или внешние устройства хранения данных. Базовая модель имеет только два порта USB-C и разъем для наушников, чего достаточно для повседневного использования, если только у вас нет особых потребностей. (Если вам нужно больше, вы всегда можете добавить концентратор USB или перейти на конфигурацию с четырьмя портами USB-C.)
Apple Mac mini (M1)
Фото: Дэйв ГершгорнРекомендуемая конфигурация
| Processor: | Apple M1 | Storage: | 256 GB (unless more needed) |
| Memory: | 8 GB | Wireless: | Wi-Fi 6 и Bluetooth 5.0 |
| Порты: | два USB-C (Thunderbolt 3), два USB-A, один HDMI, один Ethernet 1 Гбит/с, разъем для наушников |
3
Если вы хотите подключить собственный монитор, проводные периферийные устройства или внешний жесткий диск, или вам просто нужно больше портов, купите Apple Mac mini.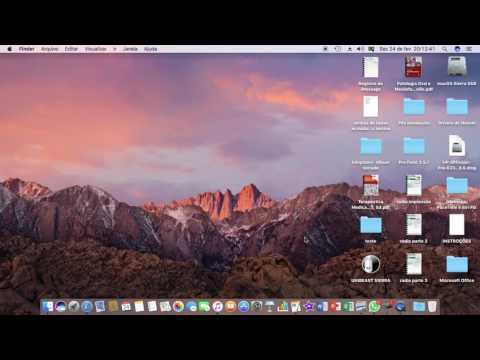 Имейте в виду, что если вы пойдете по этому пути, вам нужно будет купить собственный монитор, мышь и клавиатуру. Ознакомьтесь с нашими рекомендациями по лучшим 27-дюймовым мониторам, которые подходят для домашнего офиса, а также с нашими руководствами по беспроводным клавиатурам и беспроводным мышам.
Имейте в виду, что если вы пойдете по этому пути, вам нужно будет купить собственный монитор, мышь и клавиатуру. Ознакомьтесь с нашими рекомендациями по лучшим 27-дюймовым мониторам, которые подходят для домашнего офиса, а также с нашими руководствами по беспроводным клавиатурам и беспроводным мышам.
Поскольку Mac mini работает на базе процессора Apple M1, он мощный и тихий, как iMac и MacBook. Базовая конфигурация поставляется с 8 ГБ оперативной памяти, и macOS использует ее достаточно эффективно, чтобы мы могли рекомендовать этот объем для большинства людей. Тем, кто работает с графикой, иллюстрациями или любым другим легким редактированием видео или фотографий, следует обновить до 16 ГБ оперативной памяти.
Если вас больше всего беспокоит цена, дешевле всего будет купить базовый Mac mini, а затем приобрести 24-дюймовый монитор, беспроводную клавиатуру и беспроводную мышь. Если бы вы купили наши бюджетные решения в каждом из этих руководств, до вычета налогов вы бы заплатили около 950 долларов, а не 1300 долларов за самый дешевый iMac. При этом вы получите все те же функции, что и с iMac, за исключением его превосходного дисплея, хотя позже вы сможете обновить свой собственный монитор с помощью Mac mini.
При этом вы получите все те же функции, что и с iMac, за исключением его превосходного дисплея, хотя позже вы сможете обновить свой собственный монитор с помощью Mac mini.
Лучший рабочий стол Mac для редакторов мультимедиа
Apple Mac Studio
Photo: Dave Gershgorn| Processor: | Apple M1 Max | Storage: | 512 GB (unless more needed) |
| Memory: | 32 ГБ | Беспроводная связь: | Wi-Fi 6 и Bluetooth 5.0 |
| Порты на передней панели: | Два порта USB-C, устройство чтения карт памяти SD0017 | четыре USB-C (с поддержкой Thunderbolt 4), два USB-A, один HDMI, один Ethernet 10 Гбит/с, разъем для наушников Студия. Этот настольный компьютер Mac поставляется с чипом M1 Max или M1 Ultra, оба из которых являются более мощными версиями чипа M1, используемого в iMac и Mac mini. В наших тестах M1 Max соответствовал некоторым из самых мощных доступных процессоров для настольных ПК, а также тише и энергоэффективнее, что является редкой комбинацией. Этот настольный компьютер Mac поставляется с чипом M1 Max или M1 Ultra, оба из которых являются более мощными версиями чипа M1, используемого в iMac и Mac mini. В наших тестах M1 Max соответствовал некоторым из самых мощных доступных процессоров для настольных ПК, а также тише и энергоэффективнее, что является редкой комбинацией.Mac Studio размером с два установленных друг на друга компьютера Mac mini имеет наибольшее количество портов среди всех компьютеров Apple, включая шесть портов USB-C (четыре из которых поддерживают Thunderbolt 4), два порта USB-A и устройство чтения карт SD. , порт HDMI, порт Ethernet 10 Гбит/с и разъем для наушников. Благодаря этому набору портов вы сможете без проблем подключить практически любой аксессуар, периферийное устройство, накопитель или монитор. Фото: Дэйв Гершгорн Внутреннее хранилище Apple SSD очень дорогое; Mac Studio — идеальный кандидат на роль высокоскоростного внешнего накопителя, такого как сетевое хранилище (NAS) или внешний твердотельный накопитель. Mac Studio имеет только один порт HDMI, поэтому, если вы планируете подключить несколько мониторов, убедитесь, что ваши дополнительные дисплеи имеют разъем USB-C и что вы подключаете их с помощью как минимум кабеля USB-C 3.1. Вы не ограничены Apple Studio Display, который мы не рекомендуем, так как он намного дороже, чем сопоставимые дисплеи других производителей, или конкретным дисплеем Thunderbolt. Как и в случае с Mac mini, вам потребуется собственный дисплей, мышь и клавиатура, но это относится и к любому другому настольному компьютеру. Чего ожидать Apple анонсировала две новые версии Mac mini: одну с чипом M2, установленным в новейшем MacBook Air, а другую с более мощным чипом M2 Pro, предназначенным для творческих профессионалов. Как насчет Mac Pro? Mac Pro — это самый настраиваемый компьютер Apple, предназначенный для отраслей с очень специфическими вычислительными потребностями. Эти настольные компьютеры работают на процессорах серверного уровня, могут быть сконфигурированы так, чтобы включать более терабайта оперативной памяти и потреблять более киловатта энергии, что намного превосходит потребности большинства людей. Стоимость Mac Pro также начинается от 5000 долларов, что делает его намного дороже любого компьютера, который мы рекомендуем. Вам нужен MacBook вместо этого? Настольные компьютеры Mac предлагают широкие возможности для подключения собственных периферийных устройств и дисплеев к экосистеме Mac. Но если вы думаете, что, возможно, захотите принести свой новый компьютер на работу в кафе или просто за обеденный стол, взгляните и на MacBook от Apple. Вы можете подключить MacBook к дисплею большего размера, если не возражаете против покупки этого дисплея, кабеля USB-C и периферийных устройств. Если вы рассматриваете iMac, вы, вероятно, сэкономите немного денег, покупая MacBook, но вы променяете большой дисплей на портативность. Чтобы получить дополнительные советы, ознакомьтесь с нашими рекомендациями по выбору лучших MacBook. Эту статью отредактировали Артур Гис и Кейтлин МакГарри. О вашем гидеДэйв Гершгорн Дэйв Гершгорн — старший писатель Wirecutter. Он освещает потребительские и корпоративные технологии с 2015 года и просто не может перестать покупать компьютеры. Если бы это не было его работой, это, вероятно, было бы проблемой. Дальнейшее чтение
|
 (Возможно, потребуется прокрутить вниз.) Справа откройте «Окна и приложения», затем включите или выключите функцию «Постановщик».
(Возможно, потребуется прокрутить вниз.) Справа откройте «Окна и приложения», затем включите или выключите функцию «Постановщик».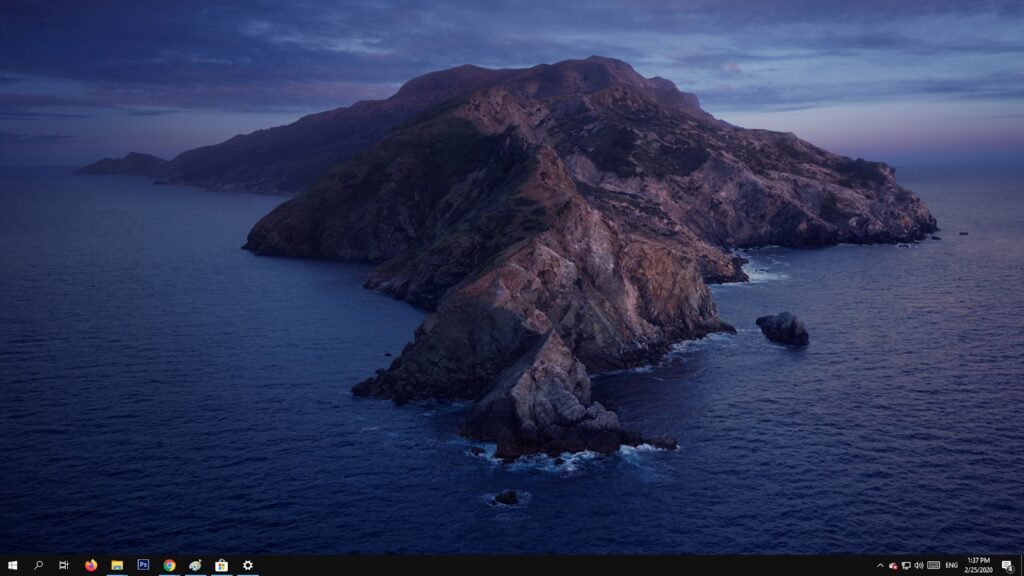

 Те, у кого открыто несколько приложений, часто тратят слишком много времени, пытаясь найти нужное приложение. Иногда оно свернуто, иногда приложение находится в фоновом режиме. С несколькими рабочими столами вы можете перемещаться между уникальными средами вместо того, чтобы искать приложение, которое хотите использовать.
Те, у кого открыто несколько приложений, часто тратят слишком много времени, пытаясь найти нужное приложение. Иногда оно свернуто, иногда приложение находится в фоновом режиме. С несколькими рабочими столами вы можете перемещаться между уникальными средами вместо того, чтобы искать приложение, которое хотите использовать. 1.2.3, введите следующее: ssh [email protected]
1.2.3, введите следующее: ssh [email protected] Это поможет сэкономить место на диске и удалить лишние файлы с рабочего стола.
Это поможет сэкономить место на диске и удалить лишние файлы с рабочего стола.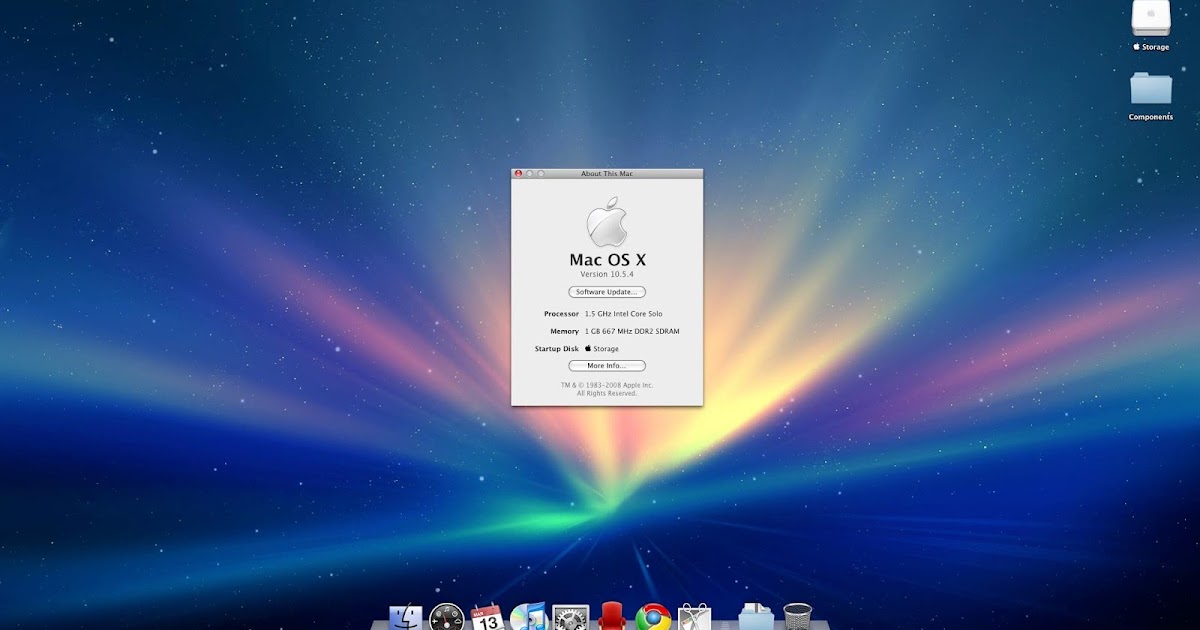 Внешний диск, такой как NAS, более ремонтопригоден, модернизируем и намного дешевле в расчете на гигабайт хранилища. По этой причине мы не думаем, что вам нужно тратить слишком много дополнительного внутреннего пространства для хранения.
Внешний диск, такой как NAS, более ремонтопригоден, модернизируем и намного дешевле в расчете на гигабайт хранилища. По этой причине мы не думаем, что вам нужно тратить слишком много дополнительного внутреннего пространства для хранения. Скорее всего, они заменят нашу текущую рекомендацию для Mac mini, поскольку Apple прекратила продажу версии M1, которую мы ранее рекомендовали. Помимо новых чипов, обновленные настольные компьютеры также включают порты Thunderbolt 4, Wi-Fi 6E и Bluetooth 5.3. Базовая модель M2 также будет стоить на 100 долларов дешевле, чем раньше, с новой ценой в 600 долларов. Mac Mini с M2 Pro будет стоить от 1300 долларов. Тем не менее, нам все еще нужно провести дополнительное тестирование, чтобы выяснить, может ли M2 Pro Mac mini стать менее дорогой заменой Mac Studio. Mac mini поступит в продажу 24 января.
Скорее всего, они заменят нашу текущую рекомендацию для Mac mini, поскольку Apple прекратила продажу версии M1, которую мы ранее рекомендовали. Помимо новых чипов, обновленные настольные компьютеры также включают порты Thunderbolt 4, Wi-Fi 6E и Bluetooth 5.3. Базовая модель M2 также будет стоить на 100 долларов дешевле, чем раньше, с новой ценой в 600 долларов. Mac Mini с M2 Pro будет стоить от 1300 долларов. Тем не менее, нам все еще нужно провести дополнительное тестирование, чтобы выяснить, может ли M2 Pro Mac mini стать менее дорогой заменой Mac Studio. Mac mini поступит в продажу 24 января. (Только по энергопотреблению в режиме ожидания Mac Pro может потреблять в 40 раз больше энергии, чем Mac mini.) Если вы рассматриваете Mac Pro, вам, вероятно, это руководство не понадобится.
(Только по энергопотреблению в режиме ожидания Mac Pro может потреблять в 40 раз больше энергии, чем Mac mini.) Если вы рассматриваете Mac Pro, вам, вероятно, это руководство не понадобится.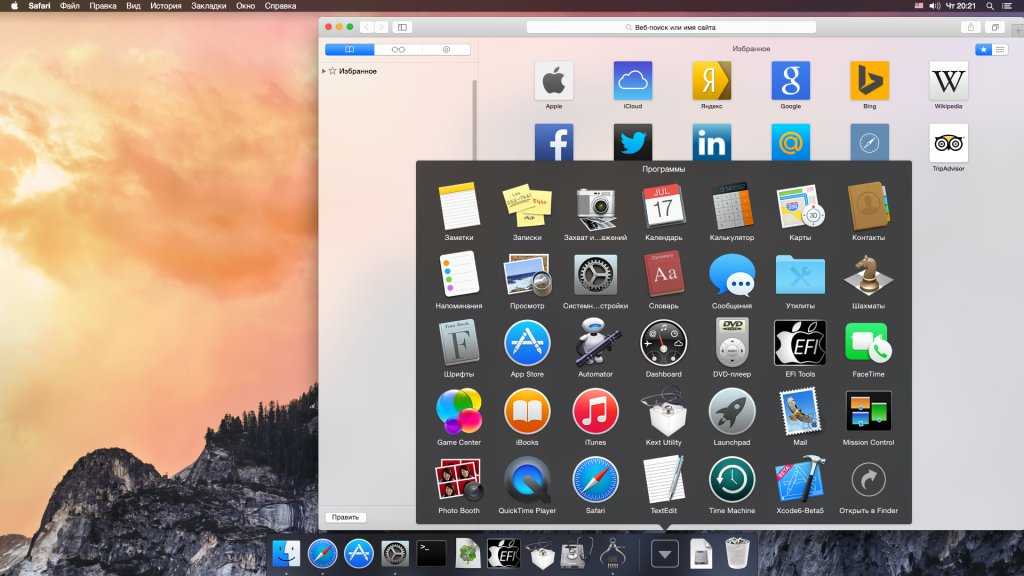 Если вы рассматриваете Mac mini, вы платите немного больше за MacBook, но получаете хороший дисплей и такую же портативность ноутбука.
Если вы рассматриваете Mac mini, вы платите немного больше за MacBook, но получаете хороший дисплей и такую же портативность ноутбука.