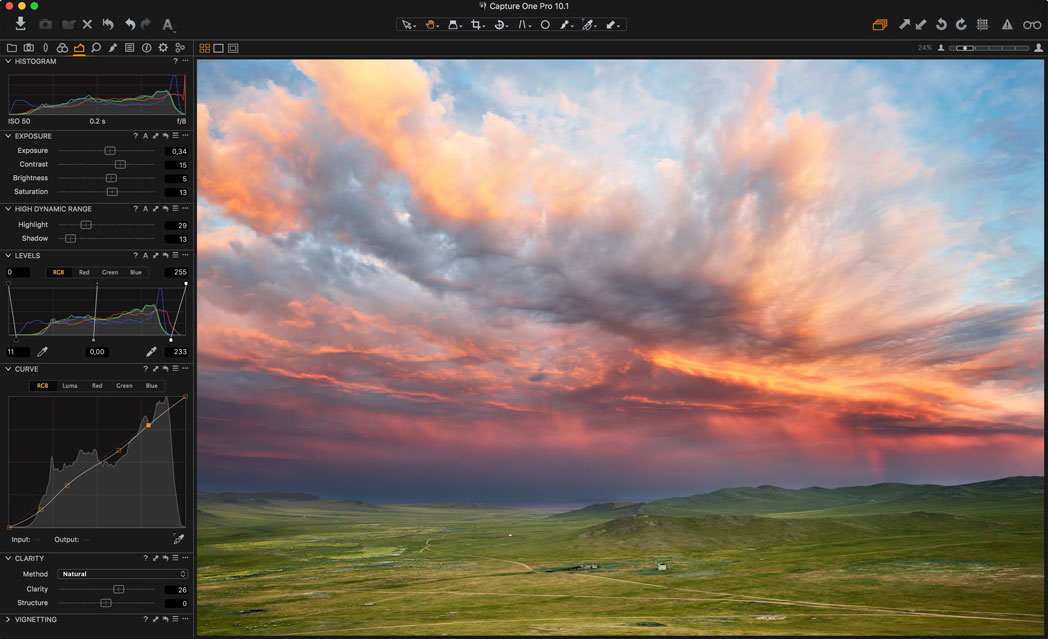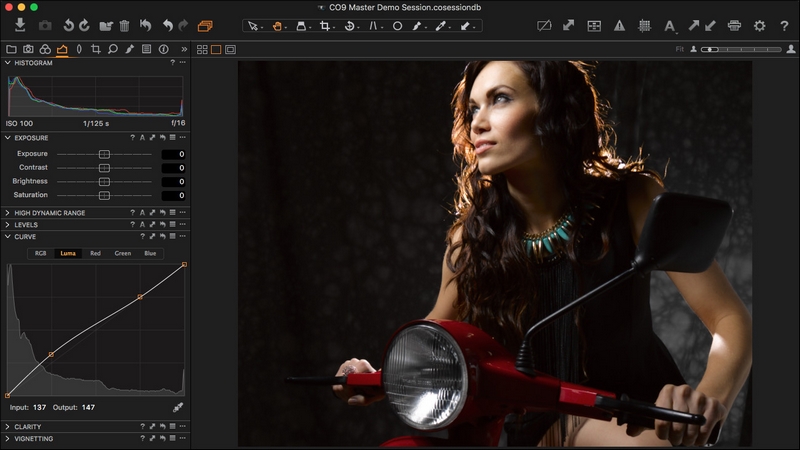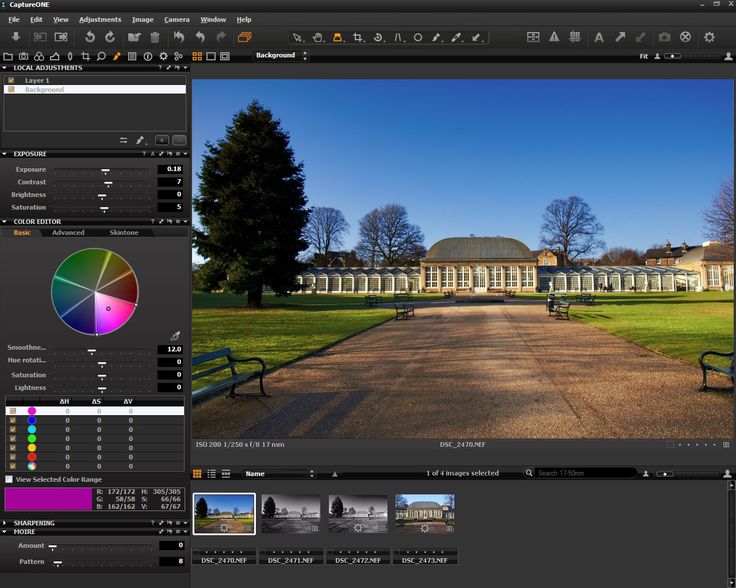Обзор Capture One Pro 10.1
Сегодня Phase One выпустили Capture One Pro 10.1 с массой интересных нововведений.
С первым глобальным обновлением Capture One 10 мы получили совершенно новый интерфейс работы со стилями, кнопку “до/после”, переработанную систему удаления файлов, поддержку чтения PSD файлов, маркеры для создания водяных знаков и новый тип цветового круга – вектороскоп. И, похоже, я забыл что-то еще… Ах да, поддержку сжатых RAW файлов Fuji!
Это одного из самых интересных обновлений Capture One, поэтому давайте подробно разберем каждое нововведение.
Стили это потрясающий инструмент, который позволяет значительно ускорить и упростить процесс обработки RAW. С помощью стилей можно сохранять интересные собственные наработки или работать с чужими вариантами обработки.
В прошлых версиях Capture One существовала одна серьезная проблема со стилями: зачастую их выподающее меню закрывало саму фотографию. Это мешало работе, да и вообще выбивалось из логики организации инструментов в Capture One.
В Capture One 10.1 интерфейс инструмента полностью переработали и теперь все стили находятся в одном окне.
В верхней части инструмента отображаются примененные стили, а под ними – список встроенных/пользовательских стилей и предустановок.
Для быстрой работы с коллекцией, вы можете сворачивать/разворачивать любую из подборок и папки внутри нее.
Функции импорта, сохранения и совмещения стилей теперь находятся в стандартном меню инструмента, а удалить любой стиль можно кликнув по нему правой кнопкой и выбрав соответствующую опцию.
При этом вы так же можете изменить размер и расположение Стилей, как и любого другого инструмента в Capture One.
Если у вас большая коллекция стилей – новый интерфейс значительно ускорит работу с ними.
При этом вы в любой момент можете продолжить использовать и старый интерфейс. Просто добавьте иконку стилей в верхнюю панель инструментов – при таком расположении работает меню выподающего типа.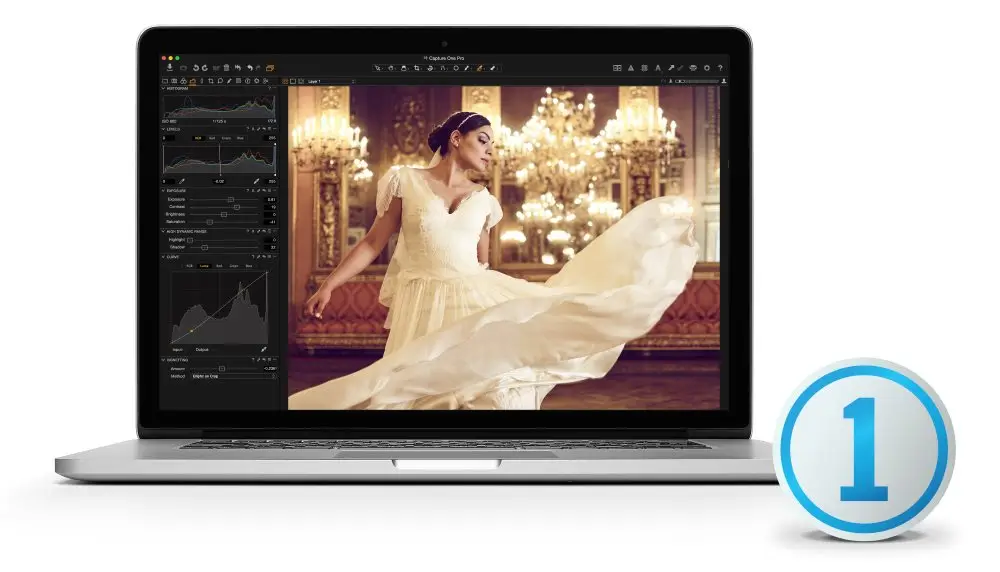
Еще одно интересное нововведение Capture One 10.1 – наборы стилей. Оно позволяет импортировать группу стилей с заданной структурой подпапок.
Чтобы создать набор стилей просто запакуйте папки со стиялми в zip-архив и переименуйте его расширение на .costylepack. После этого набор стилей можно импортировать, как обычный стиль.
Кстати, если вы ищите профессиональные стили для Capture One – попробуйте наши наборы стилей “Обработка под пленку”. 12 стилей доступны совершенно бесплатно!
У Phase One всегда было собственное представление, как должен работать просмотр фотографии до/после обработки. Для этого можно было создавать варианты изображений или использовать сброс всех настроек, а затем возвращаться на шаг назад.
Но в обновлении 10.1 разработчики добавили новую функцию для кнопки сброса настроек (Reset): зажав Alt и Reset вы временно сбросите настройки всей фотографии.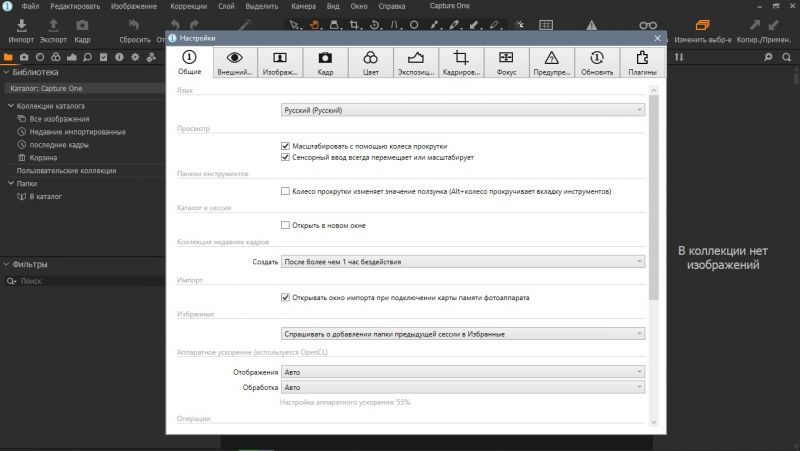 Отпустив кнопки, обработка сразу вернется назад.
Отпустив кнопки, обработка сразу вернется назад.
Таким образом у нас наконец появилась кнопка “До/После”, о которой меня регулярно спрашивали читатели на протяжении всех последних лет!
Было бы здорово, конечно, еще и отдельную горячую клавишу для нее получить, но, возможно, это добавят в будущих обновлениях.
Пожалуй, система удаления файлов была самой странной и запутанной вещью в Capture One. В зависимости от расположения файла и режима, в котором вы работаете, одно и тоже действие по удалению файла могло привести к совершенно разным результатам.
В Capture One 10.1 разработчики постарались навести порядок в этом инструменте. Система удаления все еще выглядит немного усложненно, но теперь хотя бы стали понятны четкие рамки работы каждого действия.
Итак, начиная с версии 10.1 в Capture One есть три способа удаления файла:
1. Удалить (Delete)
Самый безопасный способ удаления файлов.
При удалении изображения, которое находится в альбоме, оно будет просто убрано из альбома. При этом это действие не распространяется на другие варианты изображения, если они не выбраны.
При этом это действие не распространяется на другие варианты изображения, если они не выбраны.
Но если вы удаляете изображение из “папок” (папка на жестком диске, папки в разделе каталога), действие “удалить” переместит файл в корзину каталога/сессии.
2. Переместить в корзину (Move to Trash)
Всегда перемещает изображение в корзину.
Если изображение находится в альбоме, эта опция уберет файл из альбома и переместит его в корзину каталога/сессии. Все варианты изображения будут так же перемещены в корзину. Для файлов в “папках” Move to Trash работает аналогичным образом.
3. Удалить с диска (Delete from Disk)
Всегда удаляет изображение с диска.
Если изображение находится в альбоме, эта опция уберет файл из альбома и сразу удалит его с диска (без отправки в корзину). Для файлов в “папках” Delete from Disk работает так же. Но важно отметить, что эта опция автоматически не удаляет варианты файла – только те, которые выделены.
Да, Capture One 10.1 наконец стала поддерживать Fuji Compressed RAW.
Это еще не все хорошие новости для владельцев камер Fuji. Capture One 10.1 содержит общее обновление системы работы с X-trans файлами.
Например, такие инструменты как LCC, Анализ хроматических аберраций (Chromatic Aberration Analysis) и устранение пурпурных аберраций (Purple Fringing) теперь доступны всем владельцам камер Fuji с сенсорами X-trans. Кроме этого X-trans получили поддержку OpenCL, что значительно ускорит работу с такими файлами.
“Capture One получила поддержку PSD!” Звучит здорово, да. Увы, эта поддержка только чтения PSD файлов. Не сказать, что это плохо – теперь можно открывать и каталогизировать PSD файлы в Capture One. Их даже можно редактировать, но после конвертации в новый файл все слои автоматически склеятся, что делает редактирование PSD довольно бессмысленным.
Но это очень важный шаг в сторону полной поддержки PSD. Вот тогда заживем!
Это очень любопытная идея: использовать систему маркеров (tokens) для автоматической генерации водяного знака.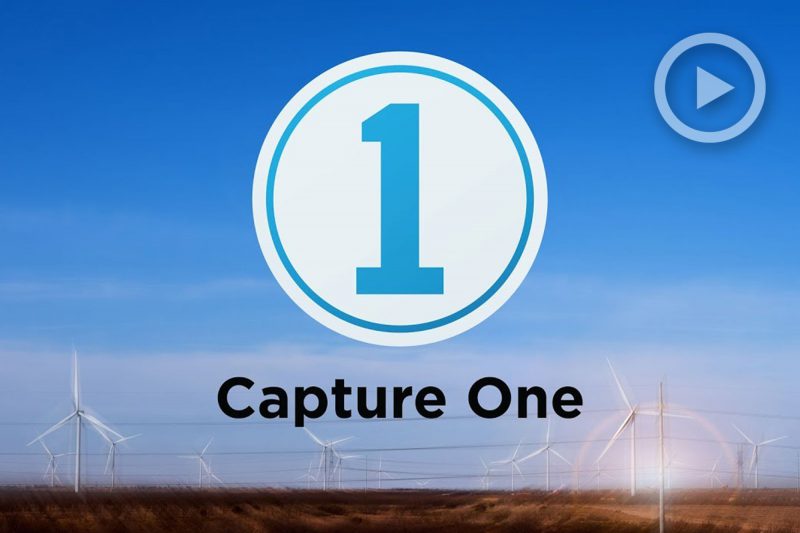
Если вы не знакомы с маркерами в Capture One, расскажу в кратце: вы можете брать любые метаданные из RAW файла (дата, диафрагма, ISO, ключевые слова и т.п.) и использовать их для автоматического нейминга и создания подпапок при конвертации.
В Capture One 10.1 можно использовать маркеры и для генерации водяных знаков. Я не уверен, что эта опция действительно пригодится многим фотографам, но для редакционных задач она может сработать отлично. Например, если у вас есть группа авторов, теперь вам не нужно добавлять отдельные водяные знаки на кадры каждого из них. Просто добавьте маркер Автор и Capture One автоматически добавит его имя из соотвествующего поля IPTC в файле.
Кроме этого в Capture One 10.1 поработали над качеством водяных знаков и это особенно заметно для небольших превью-файлов.
Помимо всех этих нововведений, в Capture One 10.1 так же добвили новый тип цветового круга – вектороскоп, в дополнение к стандартному режиму.
Изменить режим цветового круга можно в настройках цвета в Capture One.
Если вы никогда раньше не видели такой тип цветового круга, скорее всего вы не работаете с видео. Если он вам знаком и привычен, значит и Capture One теперь станет чуть более удобнее для вас. Особенно если вы привыкли использовать панели для редактирования Tangent в программах, где используется вектороскоп.
Интеграция с Apple Script становится лучше с каждой новой версией Capture One. В Capture One 10.1 добавили поддержку новых команд для Apple Script:
- Import
- Keywords
- Batch Rename/Batch Counter
- Current collection
- Next Capture Adjustments (configuration)
- Output counter
- Selections (improved syntax)
- Camera controls
- Stop live view
- Sync folder
- Adjustments clipboard (copy/paste)
- General logging/error message improvements
Кстати, мы ищем опытного программиста на Apple Script с хорошим пониманием специфики Capture One. Если вам интересно сотрудничество – напишите нам на почту captureoneblog@gmail. com
com
OpenCL это основная технология аппаратного ускорения, которая используется в Capture One и дает ощутимый прирост скорости для поддерживаемых видеокарт. Но при этом OpenCL может стать и причиной различных визуальных багов при несовместимости видеокарты или ее драйверов.
Capture One 10.1 теперь позволяет сразу определить правильно ли OpenCL работает с вашим компьютером. Во время первого запуска вы увидите такое окно:
Результат тестирования можно посмотреть в настройках Capture One, в разделе аппаратного ускорения. Там же вы найдете ссылку на советы по устранению возможных проблем.
В новой версии Capture One разработчики поработали с системой управления памятью на Mac OS для снижения ее потребления.
• Sony A9
• Nikon D5600
• Nikon D3400
• Fujifilm X-T20
• Fujifilm X-A10
• Fujifilm XQ2
• Panasonic TZ85/ZS60/TZ80
• Panasonic TZ100/ZS100/TZ101
• Panasonic FZ2000/FZh2
• Panasonic GH5
• Pentax K-70
• Pentax KP
• Nikon AF-P DX NIKKOR 70-300mm f/4.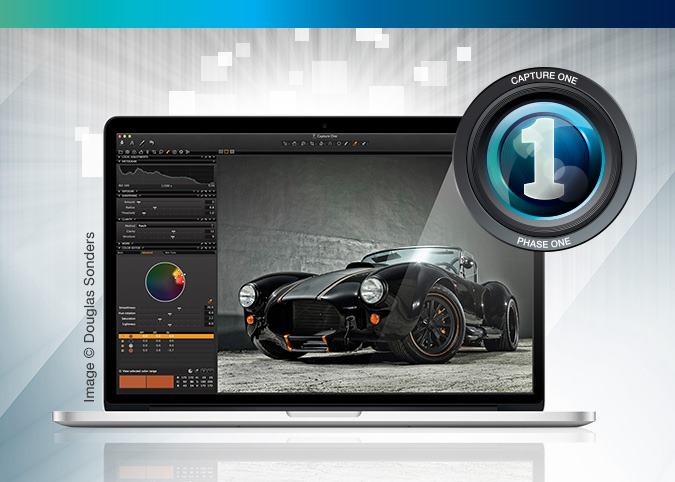 5-6.3G ED VR
5-6.3G ED VR
• Nikon 1 Nikkor VR 6.7-13 mm F/3.5-5.6
• Nikon AF-S NIKKOR 105mm f/1.4E ED
• Nikon AF-S NIKKOR 70–200mm f/2.8E FL ED VR
• Panasonic LUMIX G 25mm f/1.7 ASPH (H-H025)
• Panasonic LUMIX G Fisheye 8mm f/3.5 (H-F008)
• Panasonic LUMIX G MACRO 30mm f/2.8 ASPH. MEGA O.I.S. (H-HS030)
• Panasonic LUMIX G X Vario PZ 14-42mm f/3.5-5.6 ASPH Power O.I.S. (H-PS14042)
• Panasonic Leica DG Macro-Elmarit 45mm f/2.8 ASPH MEGA O.I.S. (H-ES045)
• Panasonic Lumix G X Vario 35-100mm F2.8
• Sigma 18-300mm F3.5-6.3 DC MACRO OS HSM | C #886
• Sigma 24mm F1.4 DG HSM | A #401
• Sigma 50-100mm F1.8 DC HSM | Art #693
• Sigma 85mm F1.4 DG HSM | A #321
• Sony DT 55-200mm F4-5.6 (SAL55200)
• Sony DT 55-200mm F4-5.6 SAM (SAL55200-2)
• Sony FE 100mm F2.8 STF GM OSS (SEL100STFGM)
• Sony FE 85mm F1.8 (SEL85F18)
• Sony Vario-Tessar T* FE 16–35 mm F4 ZA OSS (SEL1635Z)
• Zeiss Distagon T FE 35 mm F1.
 4 ZA (SEL35F14Z)
4 ZA (SEL35F14Z)• Tamron SP 15-30mm F/2.8 Di VC USD
• Tamron SP 150-600mm F/5-6.3 Di VC USD
• Tamron SP 150-600mm F/5-6.3 Di VC USD G2
• Voigtländer 10mm/F5.6 Hyper Wide Heliar
• Voigtländer 15mm/F4.5 Super Wide Heliar III
• Zeiss Loxia 2.4/85
• Zeiss Milvus 2.8/15
• Zeiss Milvus 2.8/18
• Zeiss Milvus 2/135
• Zeiss Otus 1.4/28
«Обработка под пленку» это комплект из 100 стилей для обработки фотографий в Capture One.
Каждый стиль, используя все возможности Capture One, создает обработку, стилизованную под определенную пленку: Ilford Delta, Kodak T-MAX, Agfa Scala, Polaroid и многих других легенд пленочной фотографии.
В комплекте 58 цветных и 42 черно-белых стилей.
Стили полностью совместимы с Capture One Pro 10.
Как работают стили?
Теперь у вас есть возможность сразу в Capture One создать “пленочные” цвета, используя все возможности RAW.
Стили «Обработка под пленку» – отличный инструмент для творческой обработки, который поможет вам найти быстрое и интересное решение для цветокоррекции фотографий.
5 стилей из комплекта можно скачать бесплатно.
capture one 10 обзор стили
Обзор Capture One Pro 10
1 декабря Phase One выпустили Capture One Pro 10 с массой неожиданных нововведений.
За последние годы мы привыкли, что практически с каждым релизом Capture One разработчики добавляют принципиально новые инструменты обработки. В десятой версии программы нет новых инструментов для работы с цветом или экспозицией. Вместо этого Phase One решили заняться теми возможностями программы, которым уделялось мало внимания в прошлых обновлениях.
В Capture One Pro 10 полностью переработали систему работы с резкостью, добавили новый режим цветопробы и значительно увеличили скорость работы программы. Давайте подробно разберемся во всех нововведениях десятой версии Capture One.
Output Proofing / Цветопроба
Первое новшество Capture One 10 – режим Цветопроба (Output Proofing), который позволяет сразу в программе увидеть, как будет выглядеть ваш RAW файл после конвертации.
Работая в RAW-конверте, зачастую, бывает сложно предугадать, каким файл получится после конвертации. Слишком много параметров влияют на финальную картинку: формат, качество сжатия, цветовой профиль, настройки резкости.
Теперь вы можете в один клик увидеть готовую фотографию, с примененными параметрами выбранного рецепта конвертации.
Это особенно важно при подготовке файла для интернета, когда не понятно, как именно заданная резкость будет смотреться на файле небольшого разрешения.
Надпись Proofing/Цветопроба показывает, что в данный момент вы видите картинку с учетом параметров выбранного рецепта конвертации.
Ваш конвертированный файл будет выглядеть точно так же – Цветопроба симулирует даже возможные JPG артефакты.
Кстати, Output Proofing можно использовать и просто для того, чтобы увидеть картинку в уменьшенном размере, что особенно актуально для владельцев больших мониторов, которым раньше для этого приходилось включать режим Proof Margin.
Новая система усиления резкости
В Capture One Pro 10 полностью переосмыслили систему работы с резкостью и теперь вы можете отдельно усиливать резкость на трех этапах обработки фотографий:
- Input Sharpening
Процесс усиления резкости начинается в инструменте Lens correction. Включив режим Diffraction correction (Коррекция дифракций), вы устраните базовые проблемы с резкостью, которые связаны с особенностями вашего объектива.
Включив режим Diffraction correction (Коррекция дифракций), вы устраните базовые проблемы с резкостью, которые связаны с особенностями вашего объектива.
- Creative sharpening
Второй этап – это привычная нам работа с резкостью в инструменте Sharpening. Но в Capture One Pro 10 этот инструмент получил два значительных обновления:
- 2) Теперь все ползунки инструмента Sharpening умеют работать в слоях. Если раньше для локальной настройки резкости вам приходилось открывать файл в Photoshop, то теперь всю работу с резкостью можно легко провести только в Capture One.
- Output sharpening
А вот тут начинается, пожалуй, самое интересное – в Capture One 10 вы можете задавать отдельные настройки резкости для каждого рецепта обработки.
Очевидно, что для файла под печать и для публикации в интернете настройки резкости должны быть совершенно разные. Теперь вы можете сразу в настройках рецепта конвертации указать тип усиления резкости (для экрана / для печати) и задать индивидуальные параметры под нужный размер файла. А в настройках резкости под печать можно указать примерное расстояние, с которого вы планируете смотреть напечатанную фотографию.
Вместе с Output Proofing это позволяет подобрать максимально точные настройки резкости для файла любого размера.
Новый движок обработки
Практически вместе с каждым новым обновлением Phase One улучшает скорость работы Capture One, а в десятой версии эти изменения особенно заметны.
В Capture One 10 разработчики сфокусировались на ускорении визуальных процессов: генерации первичной картинки, зуммирование кадров и скорость работы инструментов. Особенно это чувствуется при работе в слоях – попробуйте нарисовать маску в Capture One 10 и вы сразу заметите явный прирост скорости по сравнению с прошлой версией.
Но не забывайте, что прежде всего вам нужно обновить движок ваших RAW файлов до 10-й версии. Только в этом случае вы будете работать с новым, быстрым движком обработки и использовать все новые инструменты Capture One 10.
Фокусировка камеры
Съемка в компьютер всегда была одной из самых сильных сторон Capture One и в 10-ой версии разработчики добавили новый инструмент Camera Focus.
Он позволят в автоматическом и ручном режимах управлять фокусировкой вашей камеры напрямую из программы. Что особенно важно – Camera Focus работает не только с камерами Phase One, но и с Sony, Nikon и Canon.
Из-за технических особенностей, камеры Canon и Nikon работают с Camera Focus только в режиме Live View (Живой просмотр). Так же стоит отметить, что индикатор автофокуса не отображается при работе с камерами Canon, а кнопки ручной фокусировки – не доступны при съемке с фотоаппаратами Sony.
Но даже с учетом этих ограничений – Camera Focus отличный инструмент для предметных, интерьерных и фуд-фотографов.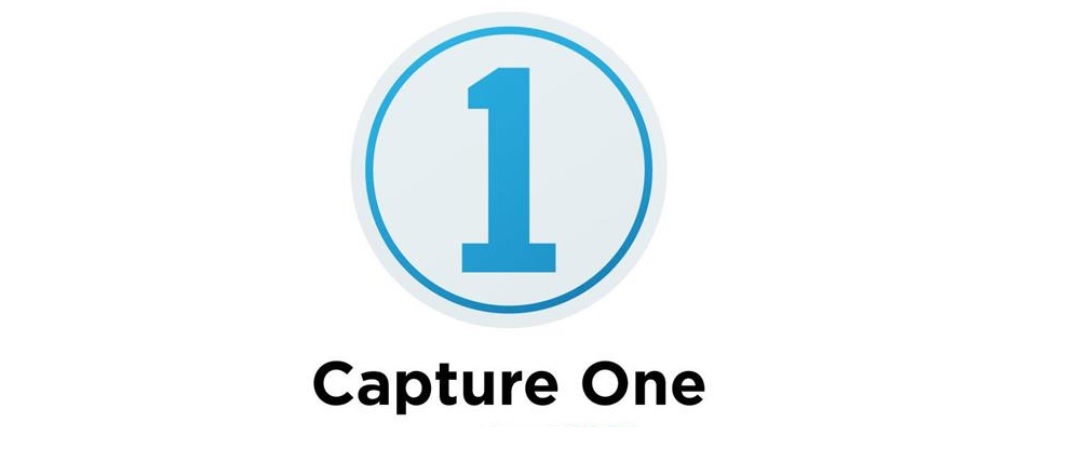
Поддержка устройств Tangent
Еще одно значительное нововведение Capture One 10 это поддержка специальных “клавиатур” компании Tangent.
Эти устройства созданы для профессиональных цветокорректоров и позволяют значительно ускорить процесс обработки фотографий.
Используя “клавиатуру” Tangent, вы можете очень быстро переключаться между инструментами Capture One, вносить нужные коррекции и практически не пользоваться мышкой во время работы над съемкой.
Полноценная поддержка сжатых RAW файлов
В прошлых версиях Capture One такие инструменты, как Lens Correction, Chromatic Aberration Analysis и LCC были не доступны для сжатых RAW файлов.
Теперь все инструменты Capture One Pro 10 отлично работают с Canon mRAW/sRAW и Nikon RAW M (а также с RAW S для D5 и D500).
Улучшенная авто-маска
Но и на улице владельцев камер Fuji есть повод для праздника – в Capture One Pro 10 авто-маска стала работать со всеми форматами файлов, в том числе и с Xtrans.
Фильтрация по ориентации кадра
Еще одна небольшая, но назойливая проблема прошлых версий была исправлена в Capture One Pro 10 – теперь вы можете фильтровать файлы по их ориентации: пейзаж, портрет или квадрат.
Новую опцию можно включить в настройках инструмента фильтрации, а так же не забудьте, что она будет учитывать кадрирование фотографии.
Перемещение папок в каталоге
Кстати, о небольших, но полезных нововведениях: теперь при перемещении папки в каталоге она также переместится и на вашем жестком диске.
То есть если вам нужно изменить расположение папки с фотографиями, проще это сделать сразу в Capture One – на диске папка будет перемещена автоматически.
Новые рабочие пространства
При первом запуске Capture One Pro 10 вы, вероятно, уже заметили, что стандартное рабочее пространство немного изменилось.
Теперь браузер фотографий находится в правой части экрана, а инструменты кадрирования переместились во вкладку Lens.
Для тех, кто привык к интерфейсу Lightroom, разработчики добавили новое рабочее пространство “Миграция”, чтобы упростить переход на Capture One.
Но вы в любой момент можете вернуться к интерфейсу Capture One 9 или полностью изменить рабочее пространство под себя.
Расширенная поддержка Apple Script
Работа с Apple Script, пожалуй, одна из самых недооцененных возможностей Capture One. С помощью Apple Script можно создать последовательность действий в Capture One, которые будут происходить автоматически, как только вы запустите скрипт.
В Capture One Pro 10 появилось еще больше параметров, которые можно использовать в скриптах. Например, запаковка/распаковка EIP, синхронизация метаданных, выбор варианта файла, значения Exif (только чтение) и поля IPTC (чтение и запись) могут быть записаны в скрипт.
Оптимизация в Capture One 10
- Алгоритмы создания JPEG были оптимизированы, чтобы сохранить максимальное возможное качество при минимальном размере изображения.

- Время создания LCC файлов уменьшено на 20%.
- OpenCL, технология ускорения работы с графикой, теперь по умолчанию включена в настройках Capture One.
Поддержка новых камер
• Sony a99 M2 support
• Sony RX100M5 support
• Sony a6500 support
• Sony a3500 support
• Olympus E-M1 mkll Support
Поддержка новых объективов
• Mamiya Sekor Fisheye ULD C 24mm 1:4
• Sony FE 70-200mm F4 G OSS
• Sony E 18–200mm F3.5-6.3 OSS
• Sony E PZ 18-105mm F4 G OSS (SELP18105G)
• Sony E 55-210mm F4.5-6.3 OSS (SEL55210)
• Sony E 10-18mm F4 OSS (SEL1018)
• Sony E 20mm F2.8 (SEL20F28)
• Zeiss Vario-Tessar T* E 16-70 mm F4 ZA OSS (SEL1670Z)
• Zeiss Sonnar T* FE 55 mm F1.8 ZA (SEL55F18Z)
• Sony DT 50mm F1.8 SAM (SAL50F18)
• Sony DT 35mm F1.8 SAM (SAL35F18)
• Sony DT 30mm F2.8 Macro SAM (SAL30M28)
• Sony 16mm F2.8 Fisheye (SAL16F28)
• Olympus M.ZUIKO DIGITAL ED 25mm f/1.
 2 PRO
2 PRO• Olympus M.ZUIKO DIGITAL ED 12-100mm f/4 IS PRO
• Olympus M.ZUIKO DIGITAL ED 40-150mm 1:4.0-5.6 R
Стоимость лицензии Capture One Pro 10 (single user – 3 seats) – 279 EUR / 299 USD
Обновление вашей лицензии Capture One Pro 8/9 до Capture One Pro 10 будет стоить 99 EUR
Так же лицензию можно купить и по подписке:
Single user – 2 seats 3 месяца подписки – 19 EUR в месяц
Single user – 2 seats 12 месяцев подписки – 12 EUR в месяц
Кстати, все кто купил лицензию Capture One Pro 9 в ноябре автоматически и бесплатно получат лицензию Capture One Pro 10.
Для владельцев камер Sony доступны две специальные версии Capture One 10.
Главная особенность этих версий – в них можно обрабатывать только RAW файлы, снятые на камеры Sony.
- Express версия – полностью бесплатная программа для обработки и каталогизации фотографий. В ней нет некоторых продвинутых инструментов обработки, но в остальном это таже Capture One.

- Pro версия – платная программа, которая ни в чем не уступает стандартному Capture One Pro. При этом Pro for Sony стоит в разы дешевле обычного Capture One Pro. Стоимость полной версии Capture One Pro 10 for Sony составляет 50 EUR, а обновление с девятой версии программы – 40 EUR.
Узнать больше о Capture One для Sony
Capture One 10 – это прежде всего обновление процесса обработки в целом. Если вы профессионально занимаетесь фотографией, вам без сомнения имеет смысл обновиться с Capture One 8/9.
Новая система работы с резкостью и режим цветопробы в купе с значительно увеличенной скоростью работы программы ощутимо ускорят ваш рабочий процесс.
При этом опыт последних лет показывает, что первый релиз Capture One Pro 10 – это только начало. Уверен, что мы увидим и новые инструменты обработки в версиях 10.1, 10.2 и 10.3.
«Обработка под пленку» это комплект из 100 стилей для обработки фотографий в Capture One.
Каждый стиль, используя все возможности Capture One, создает обработку, стилизованную под определенную пленку: Ilford Delta, Kodak T-MAX, Agfa Scala, Polaroid и многих других легенд пленочной фотографии.
В комплекте 58 цветных и 42 черно-белых стилей.
Стили полностью совместимы с Capture One Pro 10.
Как работают стили?
Теперь у вас есть возможность сразу в Capture One создать “пленочные” цвета, используя все возможности RAW.
Стили «Обработка под пленку» – отличный инструмент для творческой обработки, который поможет вам найти быстрое и интересное решение для цветокоррекции фотографий.
5 стилей из комплекта можно скачать бесплатно.
capture one 10 обзор обновление
Capture One Pro 10: 10 причин, почему я никогда не оглядываюсь назад. Учебники, советы и рекомендации по редактированию фотографий .
 На рынке доступно множество приложений для редактирования RAW, и может быть сложно найти то, которое наилучшим образом соответствует вашим потребностям.
На рынке доступно множество приложений для редактирования RAW, и может быть сложно найти то, которое наилучшим образом соответствует вашим потребностям.Помню, когда я начал заниматься фотографией, меня познакомили с Apple Aperture, производство которой с тех пор было прекращено. Итак, я перешел на Adobe Lightroom. Ни один из них не соответствовал моим требованиям. Но в конце концов я наткнулся на Capture One Pro и медленно перешел на него. У меня был большой опыт работы со всеми тремя приложениями. Хотя ни одна из них не идеальна, есть как минимум десять причин, по которым я не могу оставить Capture One и вернуться к любому другому программному обеспечению для обработки RAW.
#1 Съемка на привязи стала идеальной
Если Capture One стала отраслевым стандартом в коммерческой, модной, бьюти-съемке или даже в фотосъемке натюрмортов, то должна быть по крайней мере одна действительно веская причина. Для меня этой причиной является режим Tethered Capturing. В отличие от большинства своих конкурентов, привязанный захват в Capture One надежен, а корректировки можно вносить на лету, что дает клиентам лучшее представление о конечном результате. Кроме того, его легко настроить.
Кроме того, его легко настроить.
Именно по этой причине я начал использовать Capture One и почему я упоминаю ее первой. Lightroom просто не справился, когда я снимал в студии. Вначале я использовал Capture One только в режиме привязки и разрабатывал свои файлы в Lightroom. Но это быстро изменилось…
С Capture One 10 фотографы-натюрморты и макрофотографы будут рады узнать, что они могут точно установить фокус в приложении. Не нужно подходить к камере, чтобы отрегулировать ее. Больше не нужно пытаться сделать это правильно в режиме просмотра в реальном времени.
#2 Простое и точное управление цветом
Только с помощью Capture One мне удается получить нужные цвета из файлов RAW, не тратя слишком много времени. Простое использование редактора цветов и вкладки «Оттенок кожи» позволяет выполнять чрезвычайно точную настройку! Каждый раз, когда клиенту требуется другое программное обеспечение для обработки файлов RAW, мне не хватает инструмента Color Editor от Capture One. Это значительно экономит время и значительно сокращает объем работы, необходимой вам в Photoshop.
Это значительно экономит время и значительно сокращает объем работы, необходимой вам в Photoshop.
Еще лучше то, что мне не пришлось покупать дорогую цветовую мишень, чтобы получить нужные мне цвета. Профили ICC, созданные Phase One для более чем 400 камер, являются звездными и могут быть легко изменены по своему вкусу. Установите правильный баланс белого, и ваши цвета будут выглядеть более реалистично, чем когда-либо, даже с настройками по умолчанию.
#3 Хорошо готово к работе, великолепно после настройки
Capture One предлагает отличные настройки прямо из коробки. Когда я перешел с Lightroom, я был поражен, увидев разницу между моими файлами в Capture One и Lightroom! В Capture One они выглядят намного лучше, без каких-либо настроек. Поэтому я решил отказаться от продукта Adobe. Внешний вид Capture One, как и внешний вид среднего формата, является чем-то действительно особенным. Вы должны попробовать это, чтобы понять это.
После того, как вы привыкнете к Capture One и его инструментам, вам следует настроить свой интерфейс. Я вижу очень много фотографов, использующих программное обеспечение просто так, хотя они не используют половину функций и не знают о других, гораздо более важных.
Я вижу очень много фотографов, использующих программное обеспечение просто так, хотя они не используют половину функций и не знают о других, гораздо более важных.
Уровень настройки выше всего, что я видел: вы можете персонализировать почти все. Создав собственное рабочее пространство, вы сможете быстро и эффективно просматривать изображения, не чувствуя себя ограниченным интерфейсом. Вы поднимете свои RAW-файлы на новый уровень, не теряя времени.
#4 Молниеносная скорость
Поначалу Capture One может показаться пугающей из-за всех своих инструментов. Но как только вы создадите собственное рабочее пространство и настроите все, что сможете, вы сможете работать быстрее, чем когда-либо. Не только потому, что вы знаете все тонкости программного обеспечения, но и потому, что оно создано для работы с большими файлами и выполнения больших заданий.
Большинство других приложений для обработки RAW были созданы для обработки изображений с 35-мм цифровой камеры 10-летней давности с сенсором 15 мегапикселей или меньше. Требуемая мощность не такая, как сейчас требуется для файлов с разрешением 50+ мегапикселей.
Требуемая мощность не такая, как сейчас требуется для файлов с разрешением 50+ мегапикселей.
Capture One предназначен для работы с цифровыми камерами среднего формата, которые создают большие файлы RAW, поэтому это не проблема обработать изображения с Nikon D810 или Canon 5DSR. Я имею в виду, что он может обрабатывать 100-мегапиксельные файлы без замедления, если ваш компьютер может с этим справиться.
Если вы привыкли к Capture One 8 или 9, вам нужно попробовать Capture One 10. Это еще быстрее благодаря инженерам-программистам, которые переработали основные инструменты, чтобы сделать их более эффективными. Панорамирование, масштабирование или переход от одного файла RAW к другому выполняется мгновенно, независимо от размера изображения!
#5 Focus Mask
Свадебным или коммерческим фотографам иногда приходится быстро обрабатывать большое количество снимков, чтобы поддерживать прибыльность своего бизнеса. Одна из проблем при отбрасывании файлов заключается в том, что вы не можете выбрать их, используя только миниатюры, поскольку таким образом вы не можете правильно проверить фокус.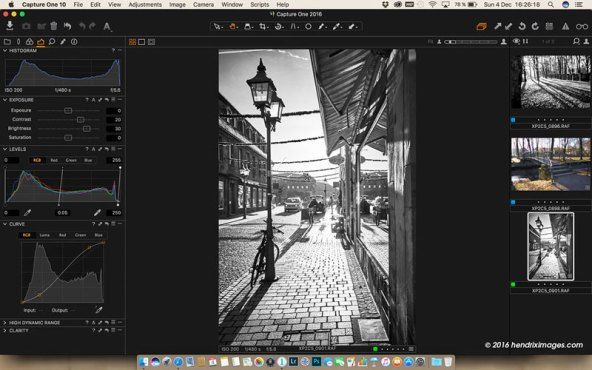
Что ж, с Capture One это действительно возможно! Инструмент «Маска фокуса» отображает цвет наложения там, где достигается фокус. Не нужно увеличивать каждый отдельный кадр, только те, в которых вы не уверены. Даже в этом случае вы можете использовать инструмент «Фокусировка», чтобы сохранить представление навигатора, но при этом проверить точность фокусировки на вашем файле. Отбор еще никогда не был таким простым, как с Capture One.
#6 Тонирование цветом сделано визуальным
При обучении ретушированию я обнаружил, что у многих возникают проблемы с понятием цвета. Использование кривых, когда вы ничего не знаете о теории цвета, неудобно и далеко не интуитивно. Удаляем зеленый, чтобы добавить пурпурный, иди разберись…
Любой, кто когда-либо запускал программное обеспечение для коррекции цвета видео, вероятно, видел цветовые колеса, которые они используют для настройки цветов. Пока Phase One не представила его в Capture One, никакое другое программное обеспечение для редактирования фотографий не предлагало этого! Это настолько мощный и простой в использовании инструмент, что можно только задаться вопросом, почему его раньше не было в других программах для редактирования фотографий.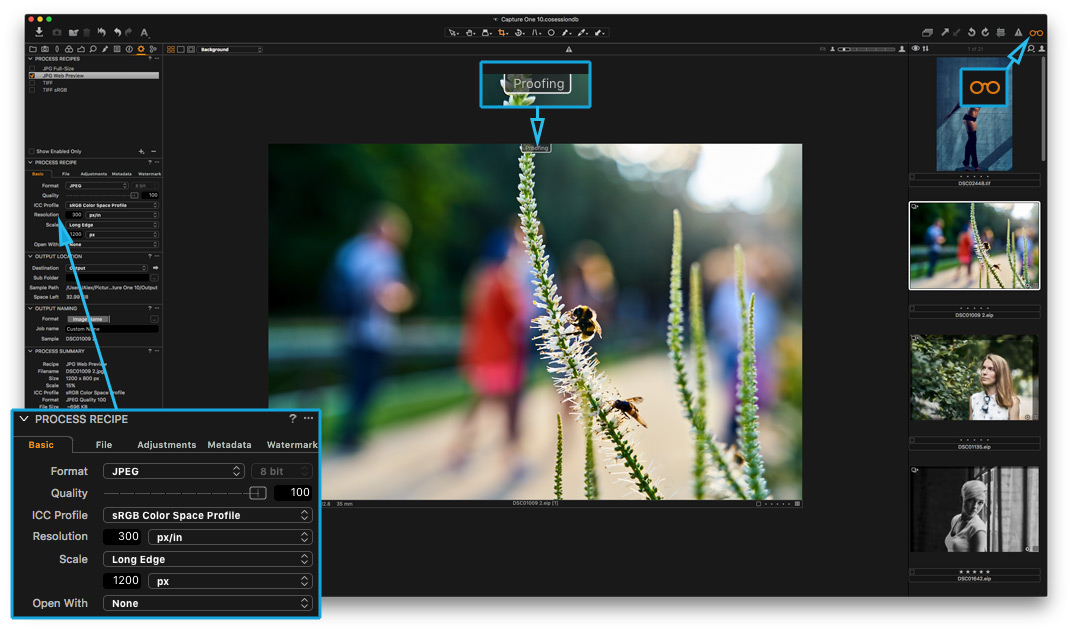 Однажды попробовав, очень сложно не использовать.
Однажды попробовав, очень сложно не использовать.
Настройка цвета в соответствии с уровнями яркости настолько интуитивна, что даже новички смогут добиться желаемых результатов.
#7 Множественный экспорт одновременно
Я помню, когда использовал Lightroom, процесс экспорта мог быть болезненным при экспорте в несколько форматов. Когда я снимал свадьбы, я хотел экспортировать файлы размером 8 × 12 дюймов с разрешением 240 точек на дюйм для своих клиентов, полное разрешение с разрешением 300 точек на дюйм для своих архивов и иметь 120% TIFF с разрешением 300 точек на дюйм в 16 битах для настенных принтов и оформления альбомов. Чтобы избежать очень медленной обработки, я жду завершения одного экспорта, прежде чем запускаю следующий.
Capture One предназначен для одновременного запуска нескольких рецептов (предустановок экспорта). Таким образом, экспорт файлов JPEG для проверки во время обработки файлов TIFF больше не является проблемой. Программное обеспечение делает всю работу за меня, как только я выбираю рецепты.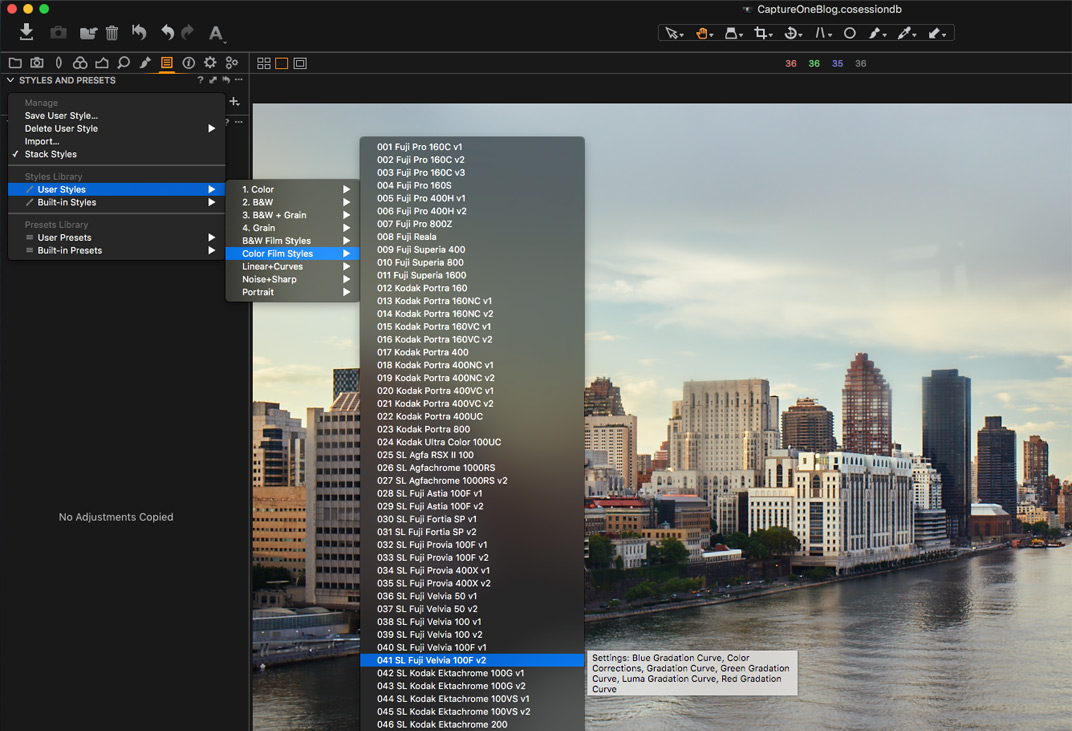
#8 Capture Pilot
Любой коммерческий фотограф, наверное, работал с арт-директором, оглядывающимся через плечо, чтобы взглянуть на камеру сзади. Привязная съемка становится более эффективной, если Capture Pilot работает на iPad вместе с Capture One на компьютере. Используя Capture Pilot, арт-директор может быстро просматривать файлы по мере их захвата. Между тем, цифровой помощник может работать в Capture One на компьютере, корректируя файлы на лету.
Семейные и портретные фотографы также могут воспользоваться Capture Pilot. Вместо того, чтобы отправлять пробную галерею, просто отдайте iPad в конце сеанса и позвольте своим клиентам выбрать свои изображения. Это облегчит вашу работу, и они, скорее всего, сделают больше снимков, поскольку примут эмоциональное, а не рациональное решение.
#9 Цветопробы вышли на новый уровень
В настоящее время цветопробы стали забытым этапом рабочего процесса многих фотографов. Поскольку наша отрасль изменилась, и использование цифровых технологий стало только вещью, многие больше не подтверждают свои файлы. Но проверка не ограничивается тем, чтобы убедиться, что файл выглядит идеально после печати. Большинство программ для редактирования фотографий могут сделать это, Capture One — одна из них. Однако Capture One 10 предлагает совершенно новую функцию, позволяющую проверять файл в соответствии с выбранным рецептом процесса.
Но проверка не ограничивается тем, чтобы убедиться, что файл выглядит идеально после печати. Большинство программ для редактирования фотографий могут сделать это, Capture One — одна из них. Однако Capture One 10 предлагает совершенно новую функцию, позволяющую проверять файл в соответствии с выбранным рецептом процесса.
Фактически это означает, что Capture One 10 отобразит пробное изображение с настройками рецепта. Больше не нужно угадывать влияние сжатия JPEG или масштабирования на усиление резкости. Доказательство выглядит точно так же, как окончательный экспортированный файл.
#10 Повышение резкости для окончательного использования
Эта новая функция Capture One 10 должна быть одной из моих любимых! Многие фотографы, как правило, повышают резкость своих изображений в Photoshop, используя какой-то трюк с высокочастотным фильтром. Это прекрасно работает, но сохранение файла с добавленной четкостью — не такая уж хорошая идея, когда окончательное использование не определено или если файл будет использоваться на другом носителе. Для вашего изображения на Facebook может потребоваться другая резкость, чем для репродукции или рекламного щита.
Для вашего изображения на Facebook может потребоваться другая резкость, чем для репродукции или рекламного щита.
При экспорте Capture One 10 предлагает выбор между добавлением резкости для печати, экрана или вообще без резкости. Последний вариант идеально подходит для ретуши. Более того, повышение резкости для печати имеет удобную функцию «Расстояние». Он позволяет определить расстояние просмотра вашего отпечатка, чтобы соответствующим образом применялась резкость. Благодаря этой функции вам не нужно гадать, достаточно ли резкий ваш файл для изображения шириной 5 метров.
Вот и все, десять основных причин, по которым я не рассматриваю другие альтернативные программы для обработки RAW. Capture One — это то, что лучше всего соответствует моим потребностям, и я настраиваю его, чтобы сделать рабочий процесс максимально эффективным. И я очень взволнован Capture One 10!
Хотя я упомянул здесь несколько новейших функций, новая версия предлагает гораздо больше. Независимо от того, являетесь ли вы пользователем Capture One или нет, вы должны попробовать его и оценить его скорость и удобные новые функции.
… И прежде чем я оставлю вам бесплатную 30-дневную пробную версию, вот еще одна 11-я причина, по которой вам стоит рассмотреть Capture One: бесплатные учебные пособия и вебинары. Чтобы стать экспертом в Capture One, не нужно платить. Просто зайдите на канал Phase One на YouTube, чтобы посмотреть видео на семи разных языках. Если вы хотите углубиться, всегда есть сообщения в блоге профессора качества изображения.
Capture One Pro 10: обзор всех новых функций — учебные пособия, советы и рекомендации по редактированию фотографий
Недавно Capture One выпустила Capture One Pro 10 с множеством удивительных функций.
Начиная с версии 6, Capture One входит в состав высокоскоростного поезда, выпуская передовые инструменты редактирования с каждым новым выпуском. В этом году разработчики решили улучшить некоторые функции, которых не было в предыдущих обновлениях.
Capture One 10 предлагает совершенно новую резкость изображения, превосходную цветопробу, более быструю работу и массу других полезных улучшений. Давайте выясним, что новая версия может сделать для ускорения наших рабочих процессов.
Давайте выясним, что новая версия может сделать для ускорения наших рабочих процессов.
Проверка вывода
Проверка вывода, первая новинка Capture One 10, посвящена тому, чтобы показать вам, как именно RAW-файл будет выглядеть после обработки.
Когда вы работаете с RAW, есть много способов преобразовать его в окончательный JPG или TIFF. Для разных целей вам может понадобиться определенный цветовой профиль, размер или настройки резкости.
Раньше иногда было довольно сложно предсказать, как будет выглядеть финальное изображение. Теперь вы можете включить выходную проверку, и вы сразу увидите подготовленное изображение с примененными настройками из выбранного рецепта.
Проверка вывода особенно полезна при обработке изображений для Интернета.
Значок «Проверка» показывает, что проверка вывода включена, и вы видите изображение с примененными настройками из выбранного рецепта.
С выходной цветопробой вы можете установить лучшую резкость для вашего изображения в зависимости от размера обработки. Следовательно, Proofing позволяет вам проверить, хорошо ли выглядит ваше изображение с выбранным цветовым профилем. Вы даже можете имитировать артефакты сжатия JPEG.
Следовательно, Proofing позволяет вам проверить, хорошо ли выглядит ваше изображение с выбранным цветовым профилем. Вы даже можете имитировать артефакты сжатия JPEG.
Новая заточка
В Capture One 10 реализован совершенно новый рабочий процесс повышения резкости, который называется «трехэтапное повышение резкости». Теперь вы можете отдельно применять настройки резкости к трем различным этапам редактирования:
- Повышение резкости ввода
Процесс повышения резкости начинается с флажка «Коррекция дифракции» в инструменте «Линза». Эта функция автоматически исправляет основные проблемы с резкостью, связанные с вашим объективом.
- Креативная заточка
На этом этапе вы можете вручную добавить резкости своему изображению, как это было в предыдущих версиях Capture One. В то же время в Capture One 10 инструмент повышения резкости получил два удобных улучшения:
1. Появился новый ползунок Halo Suppression для удаления специфического эффекта «ореола», который часто появляется при повышении резкости.
Вверху: Изображение до и после подавления ореолов
2. Все ползунки повышения резкости теперь могут работать слоями. Это означает, что вы можете локально применять различные настройки резкости к разным частям изображения.
- Увеличение резкости на выходе
Кроме того, теперь вы можете настроить резкость прямо в настройках рецепта для разных целей. Например, он позволяет вам установить определенную резкость для веб-страниц и рецептов печати.
Проверка вывода покажет вам, как это выглядит на конечном изображении. Для отпечатков вы также можете указать расстояние, с которого вы хотите просматривать изображение.
Новая резкость и проверка вывода позволяют подготовить изображение для публикации в Интернете или напечатать во всех деталях.
Улучшенная производительность для более быстрого просмотра
Почти с каждым новым выпуском Capture One разработчики продолжают повышать скорость и стабильность приложения. В этом году они сосредоточились на улучшении качества просмотра и работы с изображениями.
В этом году они сосредоточились на улучшении качества просмотра и работы с изображениями.
В результате скорость кэширования, задержка отрисовки и частота кадров для корректировок были значительно улучшены. Измерить довольно сложно, но попробуйте поработать со слоями в Capture One 10, и вы сразу заметите прирост производительности.
Кстати, не забудьте обновить движок файлов RAW до 10-й версии, чтобы получить все функции Capture One 10. , а в 10-й версии появился новый инструмент Camera Focus.
Новый инструмент позволяет автоматически и вручную настраивать фокус во время съемки. И лучшая новость заключается в том, что инструмент Camera Focus работает с камерами Sony, Nikon и Canon, а также с Phase One IQ/XF.
Из-за некоторых аппаратных особенностей инструмент Camera Focus с камерами Nikon и Canon работает только в режиме Live View. Также стоит отметить, что индикатор автофокуса недоступен на камерах Canon, а кнопки ручной настройки фокуса — на камерах Sony.
Несмотря на эти ограничения, это отличный инструмент для фотографов интерьеров, еды и товаров.
Поддержка устройств Tangent
Еще одним важным обновлением является аппаратная поддержка Tangent. Во всех предыдущих версиях отсутствует поддержка устройств редактирования, которыми часто пользуются профессиональные ретушеры.
Теперь вы можете подключать устройства Tangent к Capture One и получать потрясающий аналоговый контроль над цветокоррекцией и обработкой.
Поддержка сжатых файлов RAW
В предыдущих версиях некоторые полезные функции, такие как коррекция объектива, анализ хроматических аберраций и LCC, были недоступны для сжатых файлов RAW.
Однако теперь все эти инструменты отлично работают с Canon mRAW/sRAW и Nikon RAW M (и RAW S для D5 и D500).
Автоматическое маскирование
Есть хорошие новости и для владельцев камер Fuji: автоматическое маскирование было обновлено и поддерживает любой редактируемый тип файла, включая Xtrans.
Фильтр для ориентации изображений
Исправлена еще одна досадная проблема предыдущих релизов, и теперь вы можете фильтровать изображения по ориентации: альбомной, портретной и квадратной. Обратите внимание, что фильтр учитывает примененную культуру.
Перемещение папок в каталогах
Говоря о небольших, но полезных улучшениях: В Capture One 10 теперь вы можете перемещать папки внутри «Папки» каталога, и они также будут перемещаться на вашем жестком диске.
Следовательно, если вы хотите переместить папку с вашими изображениями, вы можете просто перетащить ее на новое место в Capture One, и она также автоматически переместится на ваш жесткий диск.
Новые рабочие пространства
В Capture One 10 обновлено рабочее пространство по умолчанию; Теперь браузер находится в правой части экрана, а инструменты вкладки «Композиция» объединены во вкладку «Объектив». Разработчики также добавили новое рабочее пространство «Миграция» , которое обеспечивает более знакомый пользовательский интерфейс для бывших пользователей Lightroom.
В любой момент вы можете переключиться на классическое рабочее пространство Capture One 9 или полностью настроить рабочее пространство в соответствии со своими предпочтениями.
Вот видео, показывающее, как это работает:
Дополнительные свойства Apple Script
Apple Script — одна из наиболее недооцененных функций пользователями Capture One. Это позволяет вам создать последовательность действий, которая выполняется автоматически при запуске скрипта.
В предыдущих выпусках Phase One значительно расширилось количество свойств Capture One для работы с Apple Script.
В новой версии также добавили несколько новых функций. Теперь вы можете использовать команды для упаковки/распаковки EIP, синхронизации метаданных и выбора вариантов; Вы можете ориентироваться на поля свойств Exif (R/O) и IPTC (R/W), используя сценарии для изменения метаданных.
Оптимизация в Capture One 10
- Алгоритмы создания JPEG оптимизированы для обеспечения наилучшего качества при минимально возможном размере.
- Скорость генерации LCC увеличена на 20%.
- OpenCL, технология ускорения графики, теперь включена по умолчанию в настройках Capture One.
Поддержка новых камер
• Поддержка Sony a99 M2
• Поддержка Sony RX100M5
• Поддержка Sony a6500
• Поддержка Sony a3500
• Поддержка Olympus E-M1 mkll
Поддержка новых объективов
• Рыбка 2 Макорей1 Скорей1 Секрет :4
• Sony 70–200 мм F2,8 G (SAL70200G)
• Sony FE 70–200 мм F4 G OSS
• Sony E 18–200 мм F3,5–6,3 OSS
• Sony E PZ 18–105 мм F4 G OSS ( SELP18105G)
• Sony E 55–210 мм F4,5–6,3 OSS (SEL55210)
• Sony E 10–18 мм F4 OSS (SEL1018)
• Sony E 20 мм F2,8 (SEL20F28)
• Zeiss Vario-Tessar T* E 16–70 мм F4 ZA OSS (SEL1670Z)
• Zeiss Sonnar T* FE 55 мм F1,8 ZA (SEL55F18Z)
• Sony DT 50mm F1.