Непрозрачность и режимы наложения в Photoshop Elements
Руководство пользователя Отмена
Поиск
- Photoshop Elements User Guide
- Introduction to Photoshop Elements
- What’s new in Photoshop Elements
- System requirements | Photoshop Elements
- Workspace basics
- Guided mode
- Making photo projects
- Workspace and environment
- Get to know the Home screen
- Workspace basics
- Tools
- Panels and bins
- Open files
- Rulers, grids, and guides
- Enhanced Quick Mode
- File information
- Presets and libraries
- Multitouch support
- Scratch disks, plug-ins, and application updates
- Undo, redo, and cancel actions
- Viewing images
- Fixing and enhancing photos
- Resize images
- Cropping
- Process camera raw image files
- Add blur, replace colors, and clone image areas
- Adjust shadows and light
- Retouch and correct photos
- Sharpen photos
- Transforming
- Auto Smart Tone
- Recomposing
- Using actions to process photos
- Photomerge Compose
- Create a panorama
- Moving Overlays
- Moving Elements
- Adding shapes and text
- Add text
- Edit text
- Create shapes
- Editing shapes
- Painting overview
- Painting tools
- Set up brushes
- Patterns
- Fills and strokes
- Gradients
- Work with Asian type
- Guided edits, effects, and filters
- Guided mode
- Filters
- Guided mode Photomerge edits
- Guided mode Basic edits
- Adjustment filters
- Effects
- Guided mode Fun edits
- Guided mode Special edits
- Artistic filters
- Guided mode Color edits
- Guided mode Black & White edits
- Blur filters
- Brush Stroke filters
- Distort filters
- Other filters
- Noise filters
- Render filters
- Sketch filters
- Stylize filters
- Texture filters
- Working with colors
- Understanding color
- Set up color management
- Color and tonal correction basics
- Choose colors
- Adjust color, saturation, and hue
- Fix color casts
- Using image modes and color tables
- Color and camera raw
- Working with selections
- Make selections in Photoshop Elements
- Saving selections
- Modifying selections
- Move and copy selections
- Edit and refine selections
- Smooth selection edges with anti-aliasing and feathering
- Working with layers
- Create layers
- Edit layers
- Copy and arrange layers
- Adjustment and fill layers
- Clipping masks
- Layer masks
- Layer styles
- Opacity and blending modes
- Creating photo projects
- Project basics
- Making photo projects
- Editing photo projects
- Saving, printing, and sharing photos
- Save images
- Printing photos
- Share photos online
- Optimizing images
- Optimizing images for the JPEG format
- Dithering in web images
- Guided Edits — Share panel
- Previewing web images
- Use transparency and mattes
- Optimizing images for the GIF or PNG-8 format
- Optimizing images for the PNG-24 format
- Keyboard shortcuts
- Keys for selecting tools
- Keys for selecting and moving objects
- Keys for the Layers panel
- Keys for showing or hiding panels (expert mode)
- Keys for painting and brushes
- Keys for using text
- Keys for the Liquify filter
- Keys for transforming selections
- Keys for the Color Swatches panel
- Keys for the Camera Raw dialog box
- Keys for the Filter Gallery
- Keys for using blending modes
- Keys for viewing images (expertmode)
Параметры непрозрачности и наложения слоев
Непрозрачность слоя определяет, с какой степенью под ним просвечиваются нижние слои. Слой с укрывистостью 1% почти прозрачен, а слой с укрывистостью 100% полностью непрозрачен. Прозрачные области остаются прозрачными, независимо от настройки непрозрачности.
Слой с укрывистостью 1% почти прозрачен, а слой с укрывистостью 100% полностью непрозрачен. Прозрачные области остаются прозрачными, независимо от настройки непрозрачности.
Режимы наложения слоев используются для определения методов наложения слоя с пикселями нижних слоев. С помощью режимов наложения можно создавать различные специальные эффекты.
Обратите внимание, что укрывистость слоя и режим наложения сочетаются с укрывистостью и режимами наложения инструментов рисования. Например, для слоя используется режим «Растворение» с укрывистостью 50 %. На этом слое выполняется рисование инструментом «Малярная кисть», для которого выбран режим «Нормальный» и укрывистость 100 %. Нанесенный рисунок отображается в режиме «Растворение» с укрывистостью 50 %. Соответственно, если слой использует режим смешения «Нормальный» и 100%-ную непрозрачность, и вы стираете объекты с помощью инструмента «Ластик» с 50%-ной непрозрачностью, будет удаляться только 50% закрашенных объектов.
A. Слой «Бамбук» и слой «Рамки» B. Слой «Бамбук» с 100%-ной непрозрачностью в режиме «Затемнение» C. Слой «Бамбук» с 50%-ной непрозрачностью в режиме «Затемнение»
Слой «Бамбук» и слой «Рамки» B. Слой «Бамбук» с 100%-ной непрозрачностью в режиме «Затемнение» C. Слой «Бамбук» с 50%-ной непрозрачностью в режиме «Затемнение»
Указание непрозрачности слоя
На панели «Слои» выделите слой.
На панели «Слои» введите значение укрывистости в диапазоне от 0 до 100 или нажмите стрелку справа от поля «Укрывистость» и перетащите появившийся ползунок на нужное значение.
Указание режима наложения для слоя
Выделите добавленный слой на панели «Слои».
Выберите нужный режим наложения в меню «Режимы наложения».
(ОС Windows) Сразу после выбора определенного режима наложения можно поэкспериментировать с другими режимами, воспользовавшись клавишами со стрелками для выбора параметров режима наложения из списка.
Выделение непрозрачных областей слоя
Вы можете быстро создать выделение областей сплошного цвета на слое.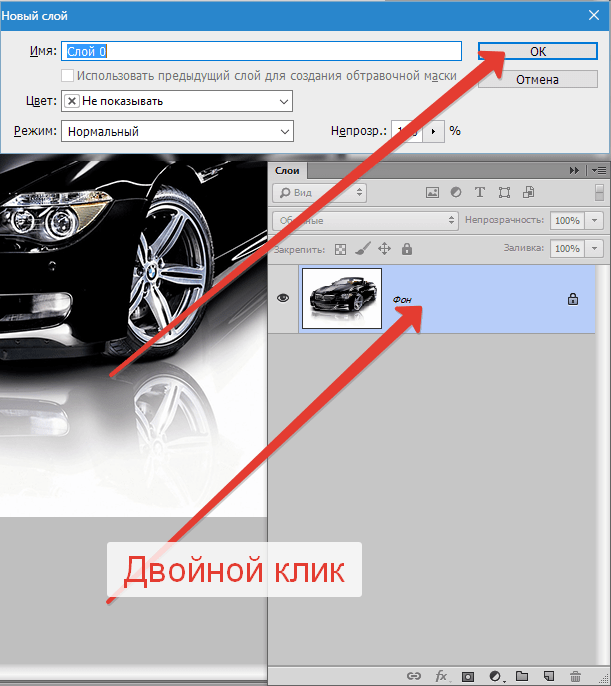 Эта процедура полезна в том случае, если вы хотите исключить прозрачные области из выделения.
Эта процедура полезна в том случае, если вы хотите исключить прозрачные области из выделения.
На панели «Слои» нажмите миниатюру слоя, удерживая клавишу Ctrl (Command в ОС Mac OS).
Чтобы добавить пиксели к существующей выделенной области, нажмите комбинацию клавиш Ctrl+Shift (Command+Shift в ОС Mac OS) и нажмите миниатюру слоя на панели «Слои».
Чтобы удалить пиксели из существующей выделенной области, нажмите комбинацию клавиш Ctrl+Alt (Command+Option в ОС Mac OS) и нажмите миниатюру слоя на панели «Слои».
Чтобы загрузить пересечение пикселей и имеющуюся выделенную область, удерживайте клавиши Ctrl+Alt+Shift (Command+Option+Shift в ОС Mac OS) и нажмите миниатюру слоя на панели «Слои».
Пользовательская настройка сетки прозрачности
Сетка прозрачности — это особый режим отображения фона, при котором прозрачные области показываются специальной шахматной сеткой. Можно изменить внешний вид этой сетки.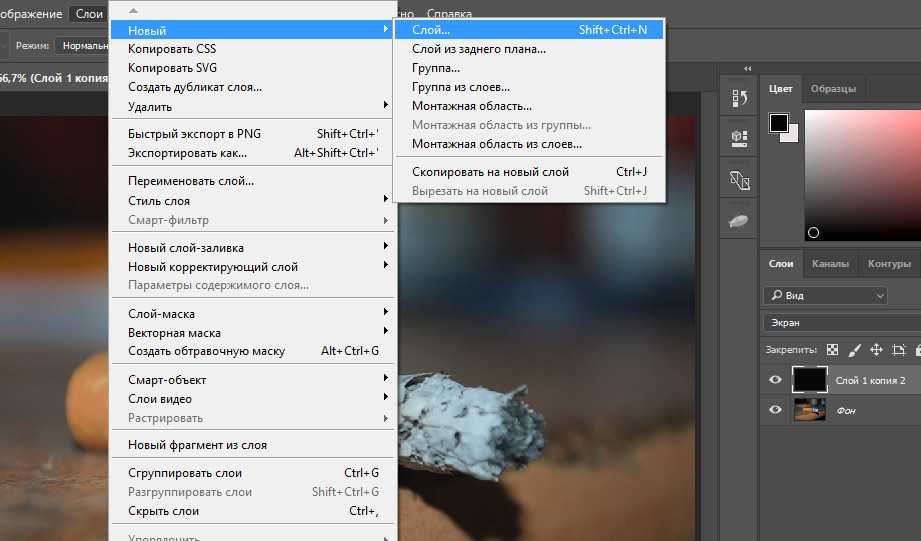 Однако не меняйте ее на сплошную заливку, иначе вы устраните визуальное различие между сплошными областями (белый цвет) и прозрачными (шахматная сетка).
Однако не меняйте ее на сплошную заливку, иначе вы устраните визуальное различие между сплошными областями (белый цвет) и прозрачными (шахматная сетка).
В ОС Windows выберите меню «Редактирование» > «Установки» > «Прозрачность». В ОС Mac выберите Photoshop Elements > «Установки» > «Прозрачность».
В меню «Размер сетки» выберите размер сетки.
В меню «Цвета» выберите гамму цветов сетки. Чтобы выбрать произвольный цвет, нажмите на одной из ячеек внизу меню «Цвета» и выберите желаемый цвет сетки на палитре цветов «Выбор цвета».
Справки по другим продуктам
- Понятие слоя
- Режимы наложения
- Инструменты рисования
- Выделенные области
- Панель «Слои»
- Работа с палитрой «Выбор цвета»
Вход в учетную запись
Войти
Управление учетной записью
Как сделать прозрачность картинки в Фотошопе
Пожалуй, одной из самых интересных и необычных функций в Photoshop является “непрозрачность”. Благодаря ней, прозрачными можно сделать не только главные объекты, но и заливку, чтобы оставить видимыми только стили слоя.
Благодаря ней, прозрачными можно сделать не только главные объекты, но и заливку, чтобы оставить видимыми только стили слоя.
В этом уроке мы детально ознакомимся с тем, как работать с непрозрачностью в Фотошопе и в каких случаях его можно эффективно применять. Также вы узнаете, как благодаря этой функции задать определенной картинке прозрачность.
Содержание
- Основная непрозрачность слоя
- Непрозрачность заливки
- Непрозрачность и отдельный объект
- Непрозрачность градиента
Основная непрозрачность слоя
Главные показатели и настройки непрозрачности находятся на самом верху палитры слоев и измеряются с помощью %. Изменять показатель можно как ползунком, так и вводом значения.
На скриншоте выше установлен показатель прозрачности 0,5 и через него виден нижний слой. Т.к. наш нижний слой это просто белый цвет с рамкой, то наш основной логотип стал бледным. Но для демонстрации самой функции этого достаточно.
Непрозрачность заливки
Если основная непрозрачность может действовать в отношении всего слоя, то такая функция как «Заливка» не трогает стили слоя.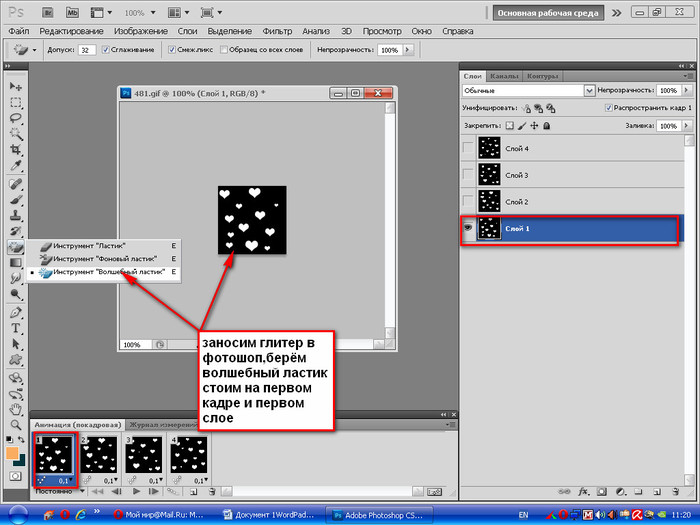
Допустим, мы зашли в “параметры наложения” и применили к слою стиль «Тиснение».
После того, как стили применены, устанавливаем показатели «Заливки» на 0%.
При такой настройке исчезнет все, кроме стиля. Мы, кстати, наложили еще и узор, чтобы выглядело получше.
Благодаря такой функции можно создать прозрачные объекты, например, водяные знаки.
Непрозрачность и отдельный объект
Чтобы сделать прозрачным только один объект на слое, необходимо применить маску слоя, например, с помощью волшебной палочки.
Затем надо нажать на кнопку ALT и кликнуть по маске внизу панели слоев.
Результатом станет исчезнувший объект, на месте которого появится черная область такой же формы. Следующим шагом будет нажатие клавиши CTRL и клик по миниатюре в панели слоев.
После этого на холсте появится выделение:
Теперь его необходимо инвертировать с помощью комбинации горячих клавиш CTRL+SHIFT+I.
Теперь область выделения нужно залить любым оттенком серого цвета, так как черный полностью закроет область, а белый наоборот. Нажимаем клавиши SHIFT+F5 и выбираем цвет.
Затем нажимаем ОК и получаем выбранную непрозрачность, исходя из выбранного цвета.
Чтобы убрать выделение, нажимаем CTRL+D.
Непрозрачность градиента
Неравномерную градиентную непрозрачность можно также получить с помощью маски. Для этого достаточно создать белую маску с помощью специальной кнопки.
Следом нужно выбрать инструмент «Градиент», оттенок которого может быть белым, черным или серым, т.к. только эти цвета распознает маска.
Затем, находясь на маске, зажимаем левую кнопку мыши и тянем градиент. Делать это можно в любую сторону, а если не получится, то можно повторить.
Это все, что пока можно делать с непрозрачностью. Надеемся, что этот урок помог вам. До “встречи”!
Непрозрачность и режимы наложения в Photoshop Elements
Руководство пользователя Отмена
Поиск
- Руководство пользователя Photoshop Elements
- Введение в Photoshop Elements
- Что нового в Photoshop Elements
- Системные требования | Элементы Фотошопа
- Основы рабочего пространства
- Ведомый режим
- Создание фотопроектов
- Рабочее пространство и среда
- Знакомство с главным экраном
- Основы рабочего пространства
- Инструменты
- Панели и ящики
- Открыть файлы
- Линейки, сетки и направляющие
- Расширенный быстрый режим
- Информация о файле
- Пресеты и библиотеки
- Поддержка мультитач
- Скретч-диски, плагины и обновления приложений
- Отмена, повтор и отмена действий
- Просмотр изображений
- Исправление и улучшение фотографий
- Изменение размера изображений
- Обрезка
- Обработка необработанных файлов изображений камеры
- Добавить размытие, заменить цвета и клонировать области изображения
- Настройка теней и света
- Ретушь и корректировка фотографий
- Повышение резкости фотографий
- Трансформация
- Автоматический интеллектуальный тон
- Перекомпоновка
- Использование действий для обработки фотографий
- Photomerge Compose
- Создать панораму
- Перемещение наложений
- Подвижные элементы
- Добавление фигур и текста
- Добавление текста
- Редактировать текст
- Создание фигур
- Редактирование фигур
- Обзор окраски
- Малярные инструменты
- Щетки для настройки
- Узоры
- Заливки и штрихи
- Градиенты
- Работа с азиатским типом
- Управляемое редактирование, эффекты и фильтры
- Управляемый режим
- Фильтры
- Управляемый режим редактирования Photomerge
- Управляемый режим Основные правки
- Регулировочные фильтры
- Эффекты
- Управляемый режим Забавные правки
- Управляемый режим Специальные правки
- Художественные фильтры
- Управляемый режим Редактирование цвета
- Управляемый режим черно-белого редактирования
- Фильтры размытия
- Фильтры мазка кистью
- Фильтры искажения
- Прочие фильтры
- Помехоподавляющие фильтры
- Фильтры визуализации
- Эскизные фильтры
- Стилизовать фильтры
- Текстурные фильтры
- Пиксельные фильтры
- Работа с цветами
- Понимание цвета
- Настройка управления цветом
- Основы коррекции цвета и тона
- Выберите цвет
- Настройка цвета, насыщенности и оттенка
- Исправить цветовые оттенки
- Использование режимов изображения и таблиц цветов
- Цвет и камера RAW
- Работа с выборками
- Сделайте выбор в Photoshop Elements
- Сохранение выбора
- Изменение выбора
- Перемещение и копирование выделенного
- Редактировать и уточнить выборки
- Сглаживание краев выделения со сглаживанием и растушевкой
- Работа со слоями
- Создание слоев
- Редактировать слои
- Скопируйте и расположите слои
- Корректирующие слои и слои-заливки
- Обтравочные маски
- Маски слоя
- Стили слоя
- Непрозрачность и режимы наложения
- Создание фотопроектов
- Основы проекта
- Создание фотопроектов
- Редактирование фотопроектов
- Сохранение, печать и обмен фотографиями
- Сохранение изображений
- Печать фотографий
- Поделиться фотографиями в Интернете
- Оптимизация изображений
- Оптимизация изображений для формата JPEG
- Дизеринг веб-изображений
- Управляемое редактирование — панель «Поделиться»
- Предварительный просмотр веб-изображений
- Использовать прозрачность и матовость
- Оптимизация изображений для формата GIF или PNG-8
- Оптимизация изображений для формата PNG-24
- Сочетания клавиш
- Клавиши для выбора инструментов
- Клавиши для выбора и перемещения объектов
- Клавиши для панели «Слои»
- Клавиши для отображения или скрытия панелей (экспертный режим)
- Ключи для рисования и кисти
- Клавиши для использования текста
- Ключи для фильтра Liquify
- Ключи для трансформации выделений
- Клавиши для панели «Образцы цвета»
- Ключи для диалогового окна Camera Raw
- Ключи для галереи фильтров
- Ключи для использования режимов наложения
- Клавиши для просмотра изображений (экспертный режим)
О непрозрачности и параметрах наложения слоями
А
непрозрачность слоя определяет степень, в которой он затемняет или показывает
слой под ним.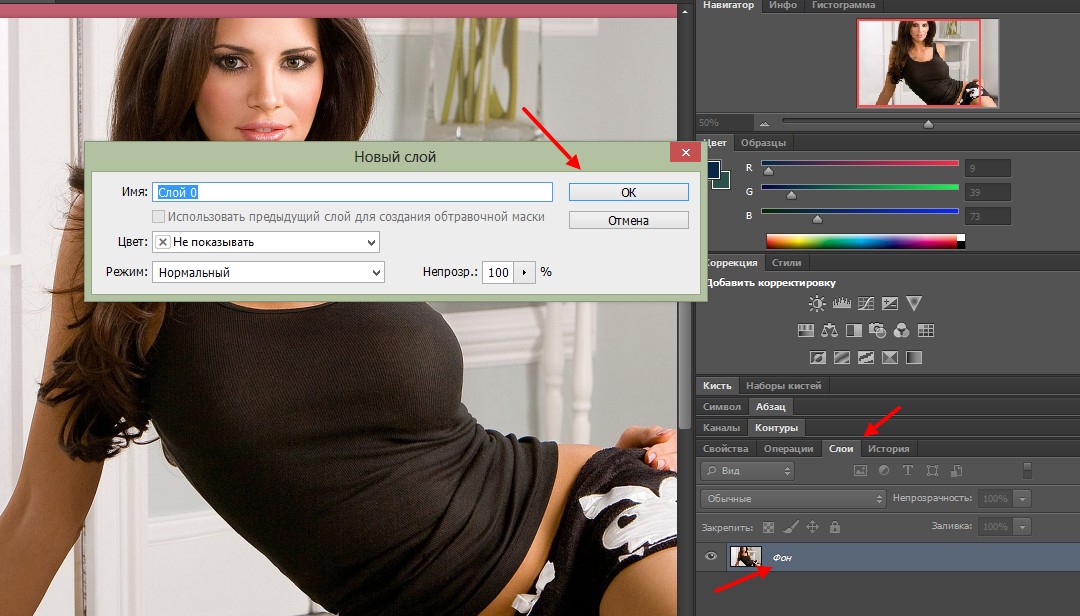 Слой с непрозрачностью 1% почти прозрачен,
в то время как слой со 100% непрозрачностью непрозрачен. Прозрачные области остаются
прозрачным независимо от настройки непрозрачности.
Слой с непрозрачностью 1% почти прозрачен,
в то время как слой со 100% непрозрачностью непрозрачен. Прозрачные области остаются
прозрачным независимо от настройки непрозрачности.
Вы используете режимы наложения слоев, чтобы определить, как слой смешивается с пикселями в слоях под ним. Используя режимы наложения, вы может создавать различные спецэффекты.
Непрозрачность слоя и режим наложения взаимодействуют с непрозрачностью и режим наложения инструментов рисования. Например, слой использует Dissolve режим с непрозрачностью 50%. Вы рисуете на этом слое с помощью кисти. Инструмент установлен в обычный режим с непрозрачностью 100%. Краска появляется в Dissolve режим с непрозрачностью 50%. Точно так же, если слой использует нормальный режим на 100% непрозрачность, и вы используете инструмент Ластик с непрозрачностью 50%, только 50% краска исчезает со слоя по мере стирания.
Смешивание слоев A. Бамбуковый слой и слой границ B. Бамбук
слой с непрозрачностью 100 % и режимом затемнения C. Bamboo
слой с непрозрачностью 50% и режимом Color Burn
Бамбук
слой с непрозрачностью 100 % и режимом затемнения C. Bamboo
слой с непрозрачностью 50% и режимом Color Burn
Укажите непрозрачность слоя
Выберите слой на панели «Слои».
На панели «Слои» введите значение от 0 до 100. Непрозрачность или щелкните стрелку справа от поля Непрозрачность. и перетащите появившийся ползунок «Непрозрачность».
Укажите режим наложения для слоя
Выбрать слой, который вы добавили, на панели «Слои».
Выберите параметр в меню «Режим наложения».
(Windows) Сразу после выбора режим наложения, вы можете нажимать стрелки вверх или вниз на клавиатуре чтобы попробовать другие параметры режима наложения в меню.
Выделить все непрозрачные области слоя
Вы можете быстро выбрать все непрозрачные области в
слой. Эта процедура полезна, когда вы хотите исключить прозрачные
области из выделения.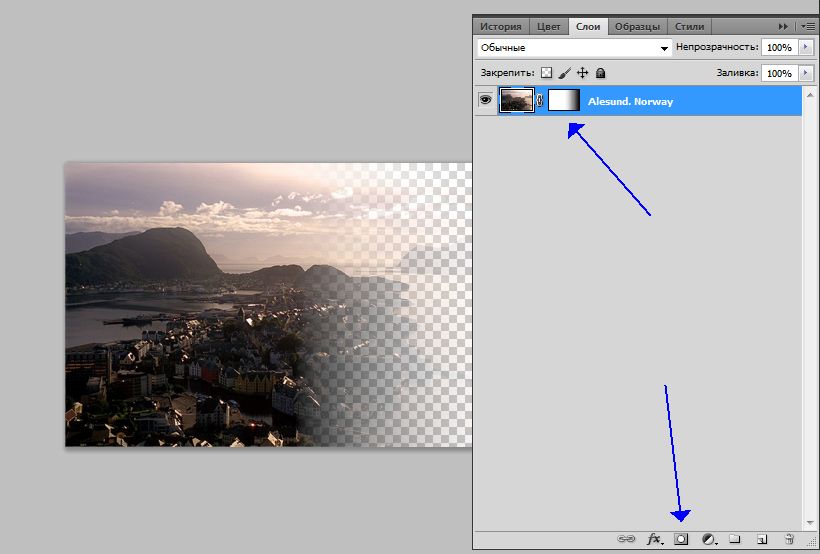
На панели «Слои» щелкните, удерживая нажатой клавишу «Ctrl» ( в Mac OS) миниатюра слоя:
Чтобы добавить пиксели к существующему выделению, нажмите Ctrl+Shift (Command+Shift в Mac OS) и щелкните миниатюру слоя в списке слоев. панель.
Чтобы удалить пиксели из существующего выделения, нажмите Ctrl+Alt (Command+Option в Mac OS) и щелкните миниатюру слоя на панели Слои.
Чтобы загрузить пересечение пикселей и существующего выделение, нажмите Ctrl+Alt+Shift (Command+Option+Shift в Mac OS) и щелкните миниатюру слоя на панели «Слои».
Настройка сетки прозрачности
Шахматная сетка определяет прозрачность в слое. Вы можете изменить внешний вид этой сетки; однако не меняйте его на сплошной белый, потому что вы устраните визуальное различие между непрозрачным (белым) и прозрачным (шахматная доска).
В Windows выберите Правка > Настройки > Прозрачность.
 На Mac выберите Photoshop Elements > «Настройки».
> Прозрачность.
На Mac выберите Photoshop Elements > «Настройки».
> Прозрачность.Выберите размер шаблона в меню Размер сетки.
Выберите цвет узора в меню «Цвета сетки». К вместо этого выберите собственный цвет, щелкните одно из двух полей ниже меню «Цвета сетки» и выберите цвет в палитре цветов.
Больше подобных
- Общие сведения о слоях
- О режимах наложения
- Об инструментах рисования
- Об выделении
- О панели «Слои»
- Использование палитры цветов Adobe
Войдите в свою учетную запись 1
Войти
Управление учетной записью
Непрозрачность слоя и режимы наложения в Adobe Photoshop
Руководство пользователя Отменить
Поиск
- Руководство пользователя Photoshop
- Знакомство с Photoshop
- Мечтай.
 Сделай это.
Сделай это. - Что нового в Photoshop
- Отредактируйте свою первую фотографию
- Создание документов
- Фотошоп | Общие вопросы
- Системные требования Photoshop
- Перенос предустановок, действий и настроек
- Знакомство с Photoshop
- Мечтай.
- Photoshop и другие продукты и услуги Adobe
- Работа с иллюстрациями Illustrator в Photoshop
- Работа с файлами Photoshop в InDesign
- Материалы Substance 3D для Photoshop
- Photoshop и Adobe Stock
- Использование встроенного расширения Capture в Photoshop
- Библиотеки Creative Cloud
- Библиотеки Creative Cloud в Photoshop
- Используйте сенсорную панель с Photoshop
- Сетка и направляющие
- Создание действий
- Отмена и история
- Photoshop на iPad
- Photoshop на iPad | Общие вопросы
- Знакомство с рабочим пространством
- Системные требования | Фотошоп на iPad
- Создание, открытие и экспорт документов
- Добавить фото
- Работа со слоями
- Рисовать и раскрашивать кистями
- Сделать выделение и добавить маски
- Ретушь ваших композитов
- Работа с корректирующими слоями
- Отрегулируйте тональность композиции с помощью Кривых
- Применить операции преобразования
- Обрезка и поворот композитов
- Поворот, панорамирование, масштабирование и сброс холста
- Работа с текстовыми слоями
- Работа с Photoshop и Lightroom
- Получить отсутствующие шрифты в Photoshop на iPad
- Японский текст в Photoshop на iPad
- Управление настройками приложения
- Сенсорные клавиши и жесты
- Сочетания клавиш
- Измените размер изображения
- Прямая трансляция во время создания в Photoshop на iPad
- Исправление недостатков с помощью Восстанавливающей кисти
- Создание кистей в Capture и использование их в Photoshop
- Работа с файлами Camera Raw
- Создание смарт-объектов и работа с ними
- Отрегулируйте экспозицию ваших изображений с помощью Dodge and Burn
- Photoshop в Интернете, бета-версия
- Общие вопросы | Photoshop в Интернете, бета-версия
- Введение в рабочее пространство
- Системные требования | Photoshop в Интернете, бета-версия
- Сочетания клавиш | Photoshop в Интернете, бета-версия
- Поддерживаемые типы файлов | Photoshop в Интернете, бета-версия
- Открытие и работа с облачными документами
- Применение ограниченных правок к вашим облачным документам
- Сотрудничать с заинтересованными сторонами
- Облачные документы
- Облачные документы Photoshop | Общие вопросы
- Облачные документы Photoshop | Вопросы по рабочему процессу
- Управление и работа с облачными документами в Photoshop
- Обновление облачного хранилища для Photoshop
- Невозможно создать или сохранить облачный документ
- Устранение ошибок облачного документа Photoshop
- Сбор журналов синхронизации облачных документов
- Делитесь доступом и редактируйте свои облачные документы
- Делитесь файлами и комментируйте в приложении
- Рабочее пространство
- Основы рабочего пространства
- Настройки
- Учитесь быстрее с панелью Photoshop Discover
- Создание документов
- Разместить файлы
- Сочетания клавиш по умолчанию
- Настройка сочетаний клавиш
- Инструментальные галереи
- Параметры производительности
- Использовать инструменты
- Предустановки
- Сетка и направляющие
- Сенсорные жесты
- Используйте сенсорную панель с Photoshop
- Сенсорные возможности и настраиваемые рабочие области
- Превью технологий
- Метаданные и примечания
- Сенсорные возможности и настраиваемые рабочие области
- Поместите изображения Photoshop в другие приложения
- Линейки
- Показать или скрыть непечатаемые дополнения
- Укажите столбцы для изображения
- Отмена и история
- Панели и меню
- Позиционные элементы с привязкой
- Положение с помощью инструмента «Линейка»
- Дизайн веб-сайтов, экранов и приложений
- Photoshop для дизайна
- Артборды
- Предварительный просмотр устройства
- Копировать CSS из слоев
- Разделение веб-страниц
- Опции HTML для фрагментов
- Изменить расположение фрагментов
- Работа с веб-графикой
- Создание фотогалерей в Интернете
- Основы изображения и цвета
- Как изменить размер изображения
- Работа с растровыми и векторными изображениями
- Размер изображения и разрешение
- Получение изображений с камер и сканеров
- Создание, открытие и импорт изображений
- Просмотр изображений
- Недопустимая ошибка маркера JPEG | Открытие изображений
- Просмотр нескольких изображений
- Настройка палитр цветов и образцов
- Изображения с высоким динамическим диапазоном
- Подберите цвета на изображении
- Преобразование между цветовыми режимами
- Цветовые режимы
- Стереть части изображения
- Режимы наложения
- Выберите цвет
- Настройка индексированных таблиц цветов
- Информация об изображении
- Фильтры искажения недоступны
- О цвете
- Цветовые и монохромные настройки с использованием каналов
- Выбор цветов на панелях «Цвет» и «Образцы»
- Образец
- Цветовой режим или Режим изображения
- Цветной оттенок
- Добавить условное изменение режима к действию
- Добавить образцы из HTML CSS и SVG
- Битовая глубина и настройки
- Слои
- Основы слоев
- Неразрушающий монтаж
- Создание и управление слоями и группами
- Выбрать, сгруппировать и связать слои
- Поместите изображения в рамки
- Непрозрачность слоя и смешивание
- Слои маски
- Применение смарт-фильтров
- Композиции слоев
- Переместить, сложить и заблокировать слои
- Слои-маски с векторными масками
- Управление слоями и группами
- Эффекты слоя и стили
- Редактировать маски слоя
- Извлечение активов
- Отображение слоев с помощью обтравочных масок
- Создание ресурсов изображения из слоев
- Работа со смарт-объектами
- Режимы наложения
- Объединение нескольких изображений в групповой портрет
- Объединение изображений с помощью Auto-Blend Layers
- Выравнивание и распределение слоев
- Копировать CSS из слоев
- Загрузить выделение из границ слоя или маски слоя
- Knockout для отображения содержимого других слоев
- Подборки
- Начало работы с подборками
- Сделайте выбор в композите
- Рабочая область выбора и маски
- Выберите с помощью инструментов выделения
- Выберите с помощью инструментов лассо
- Настройка выбора пикселей
- Перемещение, копирование и удаление выбранных пикселей
- Создать временную быструю маску
- Выберите диапазон цветов в изображении
- Преобразование между путями и границами выделения
- Основы канала
- Сохранить выделение и маски альфа-канала
- Выберите области изображения в фокусе
- Дублировать, разделять и объединять каналы
- Расчет канала
- Начало работы с подборками
- Настройки изображения
- Заменить цвета объекта
- Деформация перспективы
- Уменьшить размытие изображения при дрожании камеры
- Примеры лечебных кистей
- Экспорт таблиц поиска цветов
- Настройка резкости и размытия изображения
- Понимание настроек цвета
- Применение регулировки яркости/контрастности
- Настройка деталей теней и светлых участков
- Регулировка уровней
- Настройка оттенка и насыщенности
- Настройка вибрации
- Настройка насыщенности цвета в областях изображения
- Быстрая настройка тона
- Применение специальных цветовых эффектов к изображениям
- Улучшите изображение с помощью настройки цветового баланса
- Изображения с высоким динамическим диапазоном
- Просмотр гистограмм и значений пикселей
- Подберите цвета на изображении
- Обрезка и выравнивание фотографий
- Преобразование цветного изображения в черно-белое
- Корректирующие слои и слои-заливки
- Регулировка кривых
- Режимы наложения
- Целевые изображения для прессы
- Настройка цвета и тона с помощью пипеток «Уровни» и «Кривые»
- Настройка экспозиции и тонирования HDR
- Осветлить или затемнить области изображения
- Выборочная настройка цвета
- Adobe Camera Raw
- Системные требования Camera Raw
- Что нового в Camera Raw
- Введение в Camera Raw
- Создание панорам
- Поддерживаемые объективы
- Эффекты виньетирования, зернистости и удаления дымки в Camera Raw
- Сочетания клавиш по умолчанию
- Автоматическая коррекция перспективы в Camera Raw
- Радиальный фильтр в Camera Raw
- Управление настройками Camera Raw
- Открытие, обработка и сохранение изображений в Camera Raw
- Исправление изображений с помощью инструмента Enhanced Spot Removal Tool в Camera Raw
- Поворот, обрезка и настройка изображений
- Настройка цветопередачи в Camera Raw
- Версии процесса в Camera Raw
- Внесение локальных корректировок в Camera Raw
- Исправление и восстановление изображений
- Удаление объектов с фотографий с помощью Content-Aware Fill
- Content-Aware Patch and Move
- Ретушь и исправление фотографий
- Исправить искажение изображения и шум
- Основные действия по устранению неполадок для устранения большинства проблем
- Улучшение и преобразование изображения
- Замените небо на изображениях
- Преобразование объектов
- Настройка кадрирования, поворота и размера холста
- Как обрезать и выпрямить фотографии
- Создание и редактирование панорамных изображений
- Деформация изображений, форм и путей
- Точка схода
- Контентно-зависимое масштабирование
- Преобразование изображений, форм и контуров
- Рисунок и живопись
- Симметричные узоры красками
- Рисование прямоугольников и изменение параметров обводки
- О чертеже
- Рисование и редактирование фигур
- Малярные инструменты
- Создание и изменение кистей
- Режимы наложения
- Добавить цвет к путям
- Редактировать пути
- Краска с помощью кисти-миксера
- Наборы кистей
- Градиенты
- Градиентная интерполяция
- Выбор заливки и обводки, слоев и контуров
- Рисование с помощью инструментов «Перо»
- Создание шаблонов
- Создание рисунка с помощью Pattern Maker
- Управление путями
- Управление библиотеками рисунков и пресетами
- Рисовать или рисовать на графическом планшете
- Создание текстурированных кистей
- Добавление динамических элементов к кистям
- Градиент
- Нарисуйте стилизованные мазки с помощью Art History Brush
- Краска с рисунком
- Синхронизация пресетов на нескольких устройствах
- Текст
- Добавить и отредактировать текст
- Единый текстовый движок
- Работа со шрифтами OpenType SVG
- Символы формата
- Формат абзацев
- Как создавать текстовые эффекты
- Редактировать текст
- Интервал между строками и символами
- Арабский и еврейский шрифт
- Шрифты
- Устранение неполадок со шрифтами
- Азиатский тип
- Создать тип
- Ошибка Text Engine при использовании инструмента «Текст» в Photoshop | Виндовс 8
- Добавить и отредактировать текст
- Фильтры и эффекты
- Использование фильтра «Пластика»
- Использовать галерею размытия
- Основы фильтра
- Ссылка на эффекты фильтра
- Добавить световые эффекты
- Используйте адаптивный широкоугольный фильтр
- Используйте фильтр масляной краски
- Используйте фильтр «Пластика»
- Эффекты слоя и стили
- Применить определенные фильтры
- Размазать области изображения
- Использование фильтра «Пластика»
- Сохранение и экспорт
- Сохранение файлов в Photoshop
- Экспорт файлов в Photoshop
- Поддерживаемые форматы файлов
- Сохранять файлы в графических форматах
- Перемещение дизайнов между Photoshop и Illustrator
- Сохранение и экспорт видео и анимации
- Сохранение файлов PDF
- Защита авторских прав Digimarc
- Сохранение файлов в Photoshop
- Управление цветом
- Понимание управления цветом
- Поддержание согласованности цветов
- Настройки цвета
- Дуотоны
- Работа с цветовыми профилями
- Документы с управлением цветом для онлайн-просмотра
- Управление цветом документов при печати
- Импортированные изображения с управлением цветом
- Пробные цвета
- Дизайн веб-сайтов, экранов и приложений
- Photoshop для дизайна
- Артборды
- Предварительный просмотр устройства
- Копировать CSS из слоев
- Разделение веб-страниц
- Опции HTML для фрагментов
- Изменить расположение фрагментов
- Работа с веб-графикой
- Создание фотогалерей в Интернете
- Видео и анимация
- Видеомонтаж в Photoshop
- Редактировать слои видео и анимации
- Обзор видео и анимации
- Предварительный просмотр видео и анимации
- Красить кадры в слоях видео
- Импорт видеофайлов и последовательностей изображений
- Создать анимацию кадра
- Creative Cloud 3D-анимация (предварительная версия)
- Создание анимации временной шкалы
- Создание изображений для видео
- Печать
- Печать 3D-объектов
- Печать из фотошопа
- Печать с управлением цветом
- Контактные листы и презентации в формате PDF
- Печать фотографий в макете пакета изображений
- Плашечные цвета для печати
- Печать изображений на коммерческой типографии
- Улучшение цветных отпечатков из Photoshop
- Устранение проблем с печатью | Фотошоп
- Автоматизация
- Создание действий
- Создание графики, управляемой данными
- Сценарий
- Обработать пакет файлов
- Воспроизведение и управление действиями
- Добавить условные действия
- О действиях и панели действий
- Инструменты записи в действиях
- Добавить условное изменение режима к действию
- Набор инструментов пользовательского интерфейса Photoshop для подключаемых модулей и сценариев
- Подлинность контента
- Узнайте об учетных данных контента
- Идентичность и происхождение для NFT
- Подключить учетные записи для атрибуции креативов
- Фотошоп 3D
- Фотошоп 3D | Общие вопросы о снятых с производства 3D-функциях
Режим наложения слоя определяет, как его пиксели смешиваются с нижележащими пикселями изображения. Вы можете создавать различные специальные эффекты, используя режимы наложения.
Вы можете создавать различные специальные эффекты, используя режимы наложения.
Укажите общую прозрачность и прозрачность заливки для выбранных слоев
Общая непрозрачность слоя определяет в какой степени он затемняет или раскрывает слой под ним. Слой с непрозрачностью 1% кажется почти прозрачным, тогда как со 100% непрозрачность кажется полностью непрозрачной.
В дополнение к общему непрозрачность, которая влияет на стили слоя и режимы наложения, применяемые к слой, вы можете указать непрозрачность заливки. Непрозрачность заливки влияет только пиксели, формы или текст на слое, не влияя на непрозрачность эффектов слоя, таких как тени.
Вы не можете изменить непрозрачность фоновый слой или заблокированный слой. Преобразование фонового слоя в обычный слой, поддерживающий прозрачность, см. Преобразование фон и слои.
На панели «Слои» выберите один или несколько слоев или группы.
Измените значения непрозрачности и заливки.
 (Если вы выбрали
группы, доступна только непрозрачность.)
(Если вы выбрали
группы, доступна только непрозрачность.)Чтобы просмотреть все параметры наложения, выберите Смешивание Параметры значка «Добавить стиль слоя» на странице в нижней части панели «Слои».
Укажите режим наложения для слоя или группа
По умолчанию режим наложения группы слоев — Сквозной, что означает, что группа не имеет собственных свойств наложения. Когда вы выбираете другой режим наложения для группы, вы эффективно меняете порядок, в котором компоненты изображения объединяются. Сначала собираются все слои в группе. Составная группа затем обрабатывается как единое изображение и смешивается с остальной частью изображения с использованием выбранного режима наложения. Таким образом, если для группы выбрать режим наложения, отличный от Пропустить, ни один из корректирующих слоев или режимов наложения слоев внутри группы не будет применяться к слоям вне группы.
Есть
нет Очистить режим наложения для слоев. Для изображений Lab цвет
Осветление, затемнение цвета, затемнение, осветление, различие, исключение, вычитание,
и Режимы разделения недоступны. Изображения HDR см. в разделе «Функции».
которые поддерживают HDR-изображения с глубиной цвета 32 бита на канал.
Изображения HDR см. в разделе «Функции».
которые поддерживают HDR-изображения с глубиной цвета 32 бита на канал.
Выберите слой или группу на панели «Слои».
Выберите режим наложения:
На панели «Слои» выберите параметр во всплывающем меню «Режим наложения».
Выберите «Слой» > «Стиль слоя» > «Параметры наложения», а затем выберите параметр во всплывающем меню «Режим наложения».
Примечание:
Во всплывающем меню режима наложения прокрутите различные параметры, чтобы увидеть, как они выглядят на изображении. Photoshop отображает предварительный просмотр режимов наложения в режиме реального времени на холсте.
Описание и примеры каждого режима см. в разделе Режимы наложения.
Групповые эффекты наложения
По умолчанию слои в обтравочной маске смешиваются с нижележащими слоями с использованием режима наложения самого нижнего слоя в группе. Однако вы можете выбрать, чтобы режим наложения самого нижнего слоя применялся только к этому слою, что позволяет сохранить первоначальный вид наложения обрезанных слоев. (См. Отображение слоев с помощью обтравочных масок.)
Однако вы можете выбрать, чтобы режим наложения самого нижнего слоя применялся только к этому слою, что позволяет сохранить первоначальный вид наложения обрезанных слоев. (См. Отображение слоев с помощью обтравочных масок.)
Вы также можете применить режим наложения слоя к эффектам слоя, изменяющим непрозрачные пиксели, таким как «Внутреннее свечение» или «Наложение цвета», не изменяя эффекты слоя, которые изменяют только прозрачные пиксели, такие как «Внешнее свечение» или «Тень».
Выберите слой, на который вы хотите повлиять.
Дважды щелкните миниатюру слоя, выберите «Параметры наложения». в меню панели «Слои» или выберите «Слой» > «Слой». Стиль > Параметры наложения.
Для просмотра параметров наложения текста слой, выберите «Слой» > «Стиль слоя» > «Параметры наложения», или выберите «Параметры наложения» с помощью кнопки «Добавить стиль слоя». в нижней части меню панели «Слои».
Укажите диапазон параметров наложения:
Выберите «Смешать внутренние эффекты как группу», чтобы применить режим наложения слоя к эффектам слоя, изменяющим непрозрачные пиксели, таким как «Внутреннее свечение», «Сатин», «Наложение цвета» и «Наложение градиента».

Выберите «Смешать обрезанные слои как группу», чтобы применить режим наложения базового слоя ко всем слоям в обтравочной маске. Отключение этого параметра, который всегда выбран по умолчанию, сохраняет исходный режим наложения и внешний вид каждого слоя в группе.
Выберите «Прозрачность форм» «Слои», чтобы ограничить эффекты слоя и нокауты непрозрачными областями слоя. Отключение этого параметра, который всегда выбран по умолчанию, применяет эти эффекты ко всему слою.
Выберите «Эффекты скрытия маски слоя», чтобы ограничить эффекты слоя областью, определенной маской слоя.
Выберите Эффекты скрытия векторной маски, чтобы ограничить эффекты слоя областью, заданной векторной маской.
Нажмите OK.
Исключить каналы из смешивания
Вы
может ограничивать эффекты смешивания указанным каналом при смешивании
слой или группа.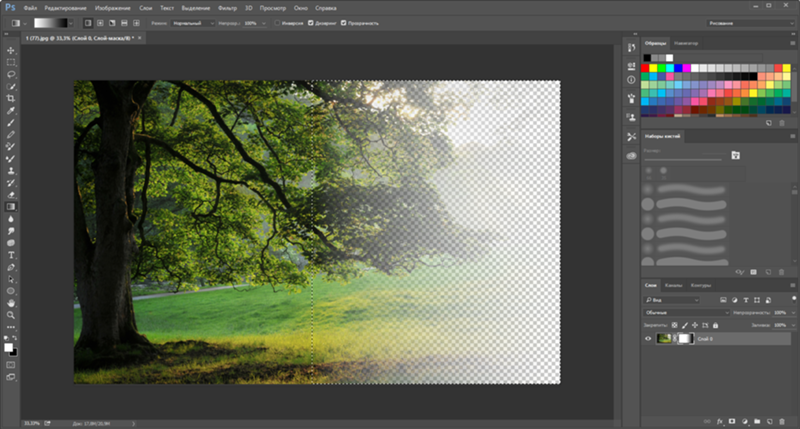 По умолчанию включены все каналы. Когда используешь
изображение RGB, например, вы можете исключить красный канал
от смешения; в составном изображении только информация в
зеленый и синий каналы затронуты.
По умолчанию включены все каналы. Когда используешь
изображение RGB, например, вы можете исключить красный канал
от смешения; в составном изображении только информация в
зеленый и синий каналы затронуты.
Выполните одно из следующих действий:
Дважды щелкните миниатюру слоя.
Выберите «Слой» > «Стиль слоя» > «Параметры наложения».
Выберите «Параметры наложения» на значке «Добавить стиль слоя» в нижней части панели «Слои».
Чтобы просмотреть параметры наложения для текстового слоя, выберите «Слой» > «Стиль слоя» > «Параметры наложения» или выберите «Параметры наложения» с помощью кнопки «Добавить стиль слоя» в нижней части меню панели «Слои».
Из области Advanced Blending диалогового окна Layer Style отмените выбор всех каналов, которые вы не хотите включать, когда слой смешивается.
Укажите диапазон тонов для смешивания слои
Ползунки в диалоговом окне «Параметры наложения»
блок управления, какие пиксели из активного слоя и нижележащего
видимые слои появляются в конечном изображении. Например, вы можете бросить
темные пиксели из активного слоя или убрать яркие пиксели из
нижележащие слои, чтобы показать через. Вы также можете определить диапазон
частично смешанных пикселей для создания плавного перехода между
смешанные и несмешанные области.
Например, вы можете бросить
темные пиксели из активного слоя или убрать яркие пиксели из
нижележащие слои, чтобы показать через. Вы также можете определить диапазон
частично смешанных пикселей для создания плавного перехода между
смешанные и несмешанные области.
Дважды щелкните эскиз слоя, выберите «Слой» > «Стиль слоя» > Параметры наложения или выберите «Добавить стиль слоя» > «Смешение». Параметры в меню панели «Слои».
Чтобы просмотреть параметры наложения для текстового слоя, выберите «Слой» > «Стиль слоя» > «Параметры наложения», или выберите «Параметры наложения» с помощью кнопки «Добавить стиль слоя». в нижней части меню панели «Слои».
В области «Расширенное наложение» диалогового окна «Стиль слоя» выберите параметр во всплывающем меню «Наложить, если».
Выберите Серый, чтобы указать диапазон смешивания для всех каналов.
Выберите отдельный цветовой канал (например, красный, зеленый или синий в изображении RGB), чтобы задать смешивание в этом канал.

Используйте ползунки This Layer и Underlying Layer, чтобы установить диапазон яркости смешанных пикселей, измеряемый по шкале от от 0 (черный) до 255 (белый). Перетащите белый ползунок, чтобы установить высокий значение диапазона. Перетащите черный ползунок, чтобы установить минимальное значение диапазон.
Чтобы определить диапазон частично смешанных пикселей, удерживайте нажатой клавишу Alt (Windows) или Option (Mac OS) и перетащите одну половину треугольника ползунка. Два значения, которые появляются над разделенным ползунком и указывают на частичный диапазон смешивания.
Сохранить При указании диапазонов смешивания учитывайте следующие рекомендации:
Используйте ползунки Этот слой, чтобы указать диапазон пикселей на активном слое, который будет смешиваться, и, следовательно, появляются на финальном изображении. Например, если вы перетащите белый ползунок на 235, пикселей со значениями яркости выше чем 235, останутся несмешанными и будут исключены из финала.
 изображение.
изображение.Используйте ползунки нижнего слоя, чтобы указать диапазон пикселей в нижележащих видимых слоях, которые будут смешиваться в финальном изображении. Смешанные пиксели объединяются с пикселями в активный слой для создания составных пикселей, тогда как несмешанные пиксели показать через вышележащие области активного слоя. Например, если вы перетащите черный ползунок на 19, пиксели со значениями яркости ниже чем 19 останется несмешанным и будет виден через активный слой в финальном изображении.
Залейте новые слои нейтральным цветом
Вы не можете применять определенные
фильтры (например, фильтр «Эффекты освещения») на слои без пикселей.
Выбор заливки нейтральным цветом (режим) в диалоговом окне «Новый слой»
box решает эту проблему, сначала заполняя слой пресетом,
нейтральный цвет. Этот невидимый нейтральный цвет назначается в соответствии с
к режиму наложения слоя. Если эффект не применяется, заполнение
нейтральный цвет не влияет на остальные слои.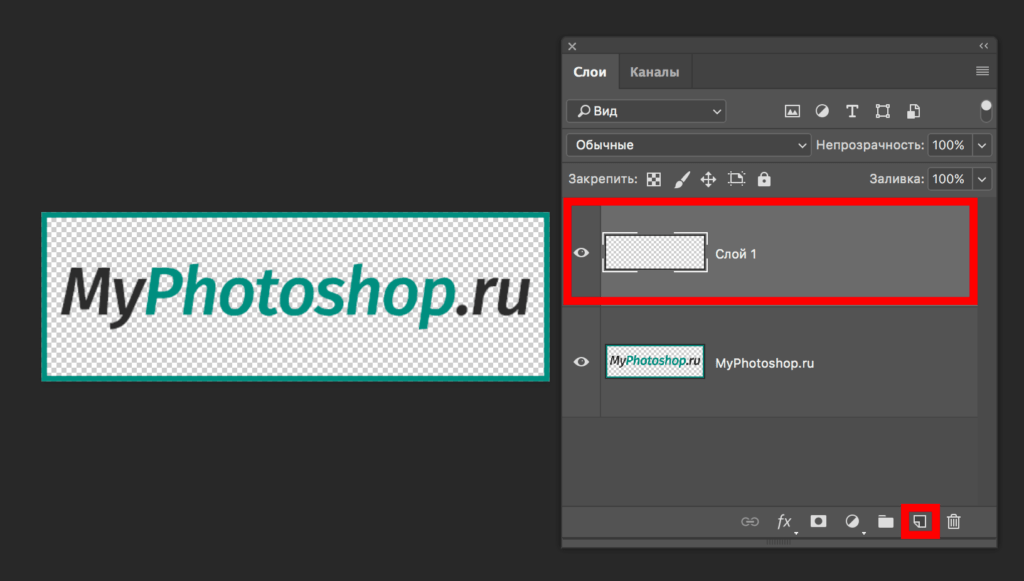
 На Mac выберите Photoshop Elements > «Настройки».
> Прозрачность.
На Mac выберите Photoshop Elements > «Настройки».
> Прозрачность. Сделай это.
Сделай это. (Если вы выбрали
группы, доступна только непрозрачность.)
(Если вы выбрали
группы, доступна только непрозрачность.)

 изображение.
изображение.