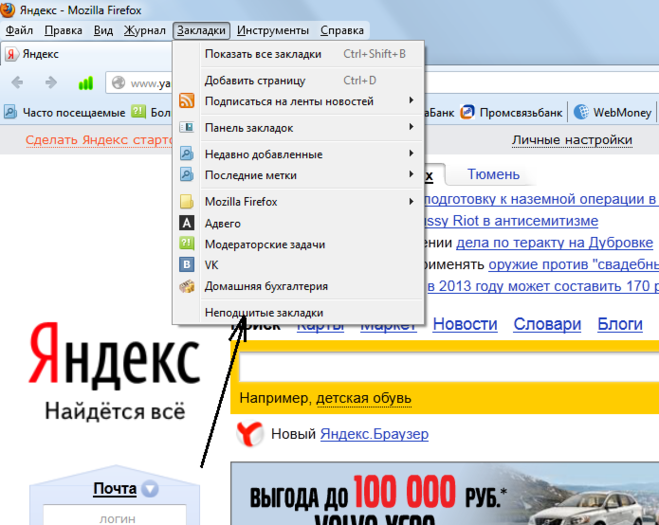Яндекс Браузер для планшетов с Android. Справка
Закладки — это сохраненные ссылки на страницы.
- Создать закладку для открытой страницы
- Перейти к списку закладок
- Отредактировать закладку
- Удалить закладку
- Закладки на разных устройствах
Нажмите → Добавить в закладки.
Нажмите справа от вкладок значок .
Слева от Табло нажмите кнопку .
Откройте список закладок.
Нажмите и удерживайте закладку.
В открывшемся контекстном меню нажмите Изменить.
Измените Имя или Адрес закладки.
Нажмите Сохранить.
Откройте список закладок.
Нажмите и удерживайте закладку.
В открывшемся контекстном меню нажмите Удалить.
Подтвердите удаление.
После синхронизации в Браузере отображаются закладки со всех синхронизированных устройств (компьютера, планшета, смартфона).
- Перейти к закладке на устройстве
Нажмите справа от вкладок значок .
Слева от Табло нажмите кнопку .
Раскройте нужную папку: Компьютер или Мобильные устройства.
Нажмите строку с закладкой.
- Особенности синхронизации закладок
Когда вы добавляете или удаляете закладки на одном устройстве, эти изменения отображаются на других устройствах, если они находятся в сети.
Если вы создадите на разных устройствах закладки для одной и той же страницы, то сохранится та закладка, которая раньше других была синхронизирована с сервером.
Закладки с устройств одного типа объединяются в общий список. Например, если синхронизация включена на двух компьютерах и смартфоне, то в закладках на смартфоне вы увидите папку Компьютер и в ней будут объединены закладки с двух компьютеров.
Если вы не нашли информацию в Справке или у вас возникает проблема в работе Яндекс Браузера, напишите нам. Подробно расскажите, что вы делали и что происходило. Если возможно, прикрепите скриншот. Так мы поможем вам быстрее.
Подробно расскажите, что вы делали и что происходило. Если возможно, прикрепите скриншот. Так мы поможем вам быстрее.
Примечание. Чтобы решить проблему в работе сервисов Яндекса, обращайтесь в службу поддержки этих сервисов:
Яндекс Браузер на компьютере
О проблемах Яндекс Браузера на компьютере пишите прямо из Браузера: → Дополнительно → Сообщить о проблеме или через форму.
Мобильное приложение Яндекс — с Алисой
О проблемах в работе приложения Яндекс — с Алисой пишите через форму.
Главная страница Яндекса
Если вопрос касается главной страницы Яндекса (изменить тему оформления, настроить блоки главной страницы или иконки сервисов и т. д.), пишите через форму. Выберите опцию Вопрос о главной странице Яндекса.
Яндекс Почта
О работе Почты (отключить рекламу, настроить сбор писем с других ящиков, восстановить удаленные письма, найти письма, попавшие в спам и т.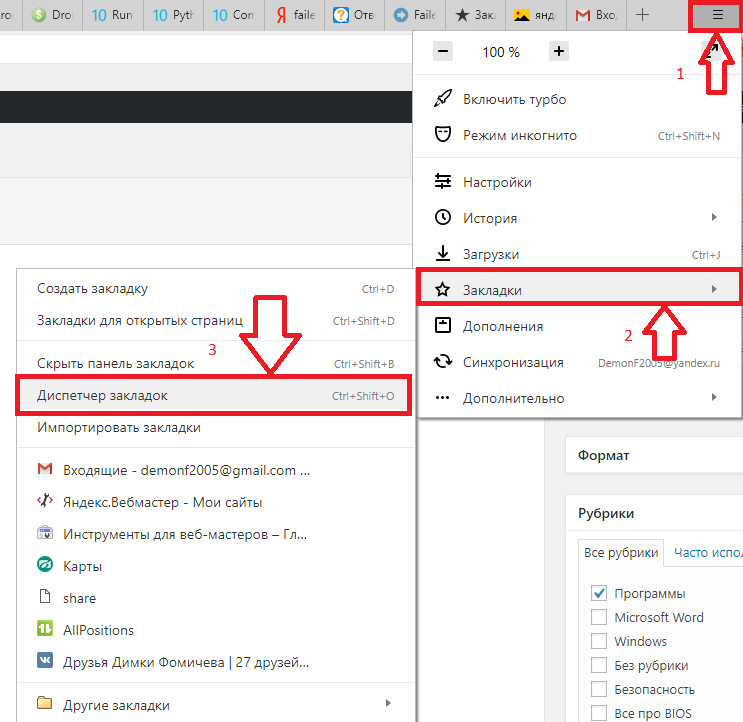 д.) пишите через форму.
д.) пишите через форму.
Поиск и выдача
О работе Поиска и выдачи (ранжирование сайта в результатах Поиска, некорректные результаты и т. д.) пишите через форму.
Поиск и просмотр. Справка
- Структура папок
- Диспетчер закладок
- Панель закладок
Откройте Избранное кнопкой . Чтобы найти материал, начните вводить его название в строку поиска. Выберите один из вариантов списка или используйте кнопки быстрого доступа:
— если вы помните, в какой папке находится нужный материал.
Все — если вы добавили материал недавно.
Ссылки, Картинки, Видео — если вы добавили ссылку, картинку или видео.
Товары — если вы добавили товар в интернет-магазине Яндекс Маркета.
Все ленты отсортированы по дате и времени.
Если вы не хотите видеть значок Избранного :
Нажмите → Настройки → Инструменты.

В разделе Избранное отключите опцию Показывать справа от вкладок кнопку Избранного.
Чтобы разложить материалы по папкам в Избранном так, как вам удобно, вы можете:
Создать папку
В дереве папок: справа от Избранное нажмите → Добавить папку.
Внутри папки: откройте папку, справа от названия нажмите → Добавить папку и введите название. Для подтверждения нажмите , для отмены — .
Переименовать — откройте папку, справа от названия нажмите → Переименовать.
Удалить — откройте папку, справа от названия нажмите → Удалить.
Чтобы увидеть все свои закладки, перейдите в диспетчер закладок: нажмите значок . Справа от Избранное нажмите → Открыть диспетчер закладок.
Если вы синхронизировали Браузер на разных устройствах, в меню слева появятся папки с названием устройства (например, Смартфон или Планшет). Подробнее см. раздел Синхронизация закладок.
Подробнее см. раздел Синхронизация закладок.
Если вы импортировали закладки из другого браузера, то перенесенные папки также появятся в левом меню. При этом названия папок останутся прежними. Подробнее см. раздел Импорт закладок.
Совет. Чтобы отсортировать закладки по алфавиту, в правом верхнем углу страницы нажмите → Упорядочить по заголовкам.
Если вы хотите, чтобы ваши закладки и папки с закладками всегда были перед глазами, включите панель закладок под Умной строкой.
Включить или отключить панель закладок можно несколькими способами:
Нажмите значок .
Справа от Избранное нажмите → Показать панель закладок.
Нажмите → Настройки → Интерфейс.
В разделе Панель закладок включите опцию Показывать панель закладок. Если вы хотите видеть панель закладок только при открытии новой вкладки, выберите из списка значение в новой вкладке.

Нажмите сочетание клавиш Ctrl + Shift + B (в Windows и Linux) или ⌘ + Shift + B (в macOS)
По умолчанию на панели закладок отображаются только названия сайтов. К ним можно добавить фавиконки:
Нажмите → Настройки → Интерфейс.
В разделе Панель закладок включите опцию Показывать панель закладок.
Включите опцию Показывать иконки сайтов.
Чтобы сэкономить место, оставьте на панели закладок только фавиконки без названий сайтов:
Убедитесь, что панель закладок включена.
Нажмите → Настройки → Интерфейс.
В разделе Панель закладок включите опцию Показывать панель закладок.
Включите опцию Показывать иконки сайтов.
Найдите на панели закладок нужную закладку.
Вызовите контекстное меню и выберите пункт Изменить.
В окне Изменить закладку очистите поле Название.

Нажмите кнопку Сохранить.
Была ли статья полезна?
Atavi — менеджер закладок
Переместите закладки из Internet Explorer с помощью HTML-файла
Загрузить HTML-файл
Выбрать файл
Atavi.com не поддерживает многоуровневую структуру папок. Все подпапки будут размещены на одном уровне. Папки с одинаковыми именами будут объединены в одну.
Как экспортировать?
- Перейти в меню «Файл».
- Пожалуйста, выберите
Импорт и экспорт Экспортировать как файл Нажмите «Далее». - Пожалуйста, выберите
Избранное Нажмите «Далее». - Укажите местоположение файла HTML
- Нажмите «Экспорт»
Импорт закладок с помощью плагина
Atavi.com не поддерживает многоуровневую структуру папок. Все подпапки будут размещены на одном уровне. Папки с одинаковыми именами будут объединены в одну.
1
Импорт закладок с помощью плагина
Atavi.com не поддерживает многоуровневую структуру папок. Все подпапки будут размещены на одном уровне. Папки с одинаковыми именами будут объединены в одну.
Установить расширение2
Переместите закладки из Google Chrome с помощью HTML-файла
Загрузить HTML-файл
Выбрать файл
Atavi.com не поддерживает многоуровневую структуру папок. Все подпапки будут размещены на одном уровне. Папки с одинаковыми именами будут объединены в одну.
Как экспортировать?
- Перейти к настройкам веб-браузера
Настройки - Пожалуйста, выберите
Закладки Менеджер закладок - Открыть меню «Упорядочить»
- Пожалуйста, выберите
Экспорт закладок в файл HTML
Переместите закладки из Safari с помощью HTML-файла
Загрузить HTML-файл
Выбрать файл
Atavi. com не поддерживает многоуровневую структуру папок. Все подпапки будут размещены на одном уровне. Папки с одинаковыми именами будут объединены в одну.
com не поддерживает многоуровневую структуру папок. Все подпапки будут размещены на одном уровне. Папки с одинаковыми именами будут объединены в одну.
Как экспортировать?
- Перейти в меню «Файл».
- Пожалуйста, выберите
Экспорт закладок…
1
Импорт закладок с помощью плагина
Atavi.com не поддерживает многоуровневую структуру папок. Все подпапки будут размещены на одном уровне. Папки с одинаковыми именами будут объединены в одну.
Установить расширение2
Переместите закладки из Mozilla Firefox с помощью HTML-файла
Загрузить HTML-файл
Выбрать файл
Atavi.com не поддерживает многоуровневую структуру папок. Все подпапки будут размещены на одном уровне. Папки с одинаковыми именами будут объединены в одну.
Как экспортировать?
- Нажмите «Закладки»
Показать все закладки - Открыть меню на панели инструментов окна «Библиотека»
Импорт и резервное копирование - Выберите
Экспорт закладок в файл HTML. ..
..
1
Импорт закладок с помощью плагина
Atavi.com не поддерживает многоуровневую структуру папок. Все подпапки будут размещены на одном уровне. Папки с одинаковыми именами будут объединены в одну.
Установить расширение 2Переместить закладки из Яндекса с помощью HTML-файла
Загрузить HTML-файл
Выбрать файл
Atavi.com не поддерживает многоуровневую структуру папок. Все подпапки будут размещены на одном уровне. Папки с одинаковыми именами будут объединены в одну.
Как экспортировать?
- Перейти к настройкам веб-браузера
Настройки - Пожалуйста, выберите
Закладки Менеджер закладок - Открыть меню «Упорядочить»
- Пожалуйста, выберите
Экспорт закладок в файл HTML
Выбрать файл
Atavi. com не поддерживает многоуровневую структуру папок. Все подпапки будут размещены на одном уровне. Папки с одинаковыми именами будут объединены в одну.
com не поддерживает многоуровневую структуру папок. Все подпапки будут размещены на одном уровне. Папки с одинаковыми именами будут объединены в одну.
Atavi.com не поддерживает многоуровневую структуру папок. Все подпапки будут размещены на одном уровне. Папки с одинаковыми именами будут объединены в одну.
Импорт данных из другого браузера
Настройте Firefox
Обновить Firefox
- Как это работает?
- Скачать свежую копию
Firefox позволяет импортировать закладки из других браузеров, установленных на вашем компьютере. Он также позволяет импортировать другие данные, такие как история посещенных страниц и сохраненные пароли, из некоторых из этих браузеров.
Если у вас есть логины и пароли, сохраненные в другом браузере, иногда Firefox предлагает импортировать эти данные для входа в Firefox, чтобы помочь вам войти на веб-сайт.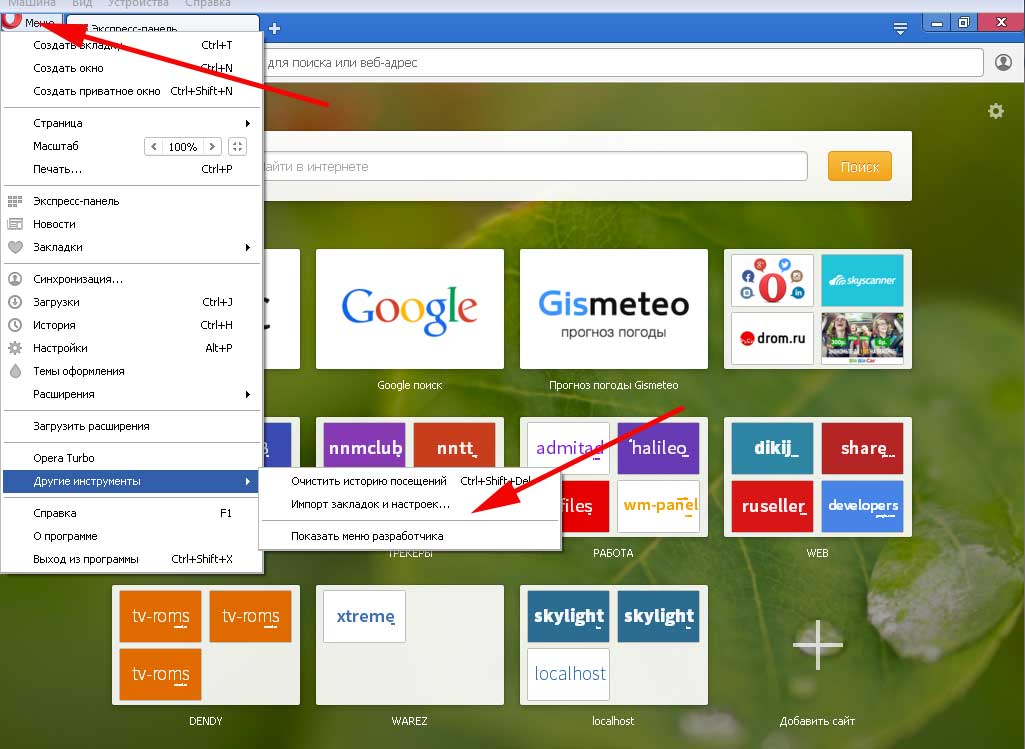
Примечание : Firefox , а не сохраняет или синхронизирует данные для входа из другого браузера, если вы не решите импортировать их. Эти данные хранятся локально в удобочитаемой форме на вашем компьютере другим браузером.
- Чтобы восстановить данные Firefox из другой установки или профиля Firefox, см. Восстановление важных данных из старого профиля.
- Для получения общей информации о закладках см. Закладки в Firefox.
- Нажмите «Файл» в строке меню Firefox в верхней части экрана.
- Щелкните Импорт из другого браузера.
- Следуйте инструкциям в открывшемся мастере импорта.
- Нажмите кнопку меню, чтобы открыть панель меню.
Нажмите кнопку «Библиотека» на панели инструментов. (Если вы его не видите, нажмите кнопку меню, затем нажмите «Библиотека», нажмите кнопку меню.)
Щелкните Закладки, а затем щелкните значок 9.0014 Показать все закладки

- В окне «Библиотека» нажмите «Импорт и резервное копирование» «Импорт и резервное копирование» и выберите «Импорт данных из другого браузера…».
- Следуйте инструкциям в открывшемся мастере импорта.
Совет : Другой способ открыть мастер импорта — включить строку меню (нажмите Alt на клавиатуре, чтобы временно включить ее), нажмите «Файл» в строке меню в верхней части окна Firefox и выберите «Импорт из другого браузера». ….
Мастер импорта будет выглядеть следующим образом:
Выберите браузер, содержащий закладки или другие данные, которые вы хотите использовать в Firefox, а затем перейдите к следующим экранам, чтобы сделать свой выбор и завершить импорт.
После этого в меню закладок Firefox или на панели инструментов закладок появится новая папка, содержащая закладки, импортированные из другого браузера (например, папка с именем из Microsoft Edge или из Google Chrome ). Панель инструментов закладок появится автоматически, чтобы помочь вам легко найти недавно импортированные закладки.
Панель инструментов закладок появится автоматически, чтобы помочь вам легко найти недавно импортированные закладки.
Для получения дополнительной информации см.:
- Импорт данных Safari в Firefox
- Импорт закладок и других данных из Internet Explorer или Microsoft Edge
- Импорт закладок и других данных из Google Chrome
Примечание: : Если в мастере импорта нет вашего другого браузера, вы все равно можете импортировать закладки из этого браузера, но вам нужно будет сначала экспортировать и сохранить закладки в виде HTML-файла. Посетите сайт поддержки другого браузера, если вам нужна помощь. Затем вы можете импортировать эти закладки в Firefox из файла HTML.
- Нажмите кнопку меню, чтобы открыть панель меню.
Нажмите кнопку «Библиотека» на панели инструментов. (Если вы его не видите, нажмите кнопку меню, затем нажмите «Библиотека», нажмите кнопку меню.)
Щелкните «Закладки», а затем щелкните панель «Показать все закладки» «Управление закладками» внизу.




 ..
..