Как настроить почту Яндекс, Gmail и Mail.ru на Айфон или Айпад
В программе «Почта» на iOS есть два варианта настройки учетной записи электронной почты: автоматический или ручной. Один из них наверняка вам подойдет
Яблык в Telegram и YouTube. Подписывайтесь! |
💚 ПО ТЕМЕ: Как сделать Яндекс поиском на iPhone или iPad по умолчанию.
Содержание
- Как настроить почту Gmail на iPhone или iPad
- Как добавить Яндекс почту в iPhone или iPad
- Что делать, если Яндекс почта не добавляется на iPhone и iPad или работает некорректно
- Как добавить почту Mail.ru в iPhone или iPad
- Настройка почты для второго и последующего ящика
Как настроить почту Gmail на iPhone или iPad
Если вашим почтовым сервисом является какой-то интернет-гигант, будь то Google Gmail, Apple iCloud, Microsoft Outlook.com или Yahoo, то в iOS программа «Почта» сможет автоматически настроить учетную запись. Для этого достаточно лишь ввести свой адрес электронной почты и пароль к ней. Например, вот как это сделать для почтовой службы Gmail:
Для этого достаточно лишь ввести свой адрес электронной почты и пароль к ней. Например, вот как это сделать для почтовой службы Gmail:
1. На iPhone или iPad откройте приложение Настройки и перейдите по пути Почта → «Учетные записи» → «Учетные записи».
2. Нажмите на значок Google (это и есть почта Gmail).
3. В соответствующих полях введите адрес электронной почты и пароль к ней.
4. Нажмите кнопку «Далее». Останется лишь дождаться окончания проверки программой «Почта» вашей учетной записи.
5. На следующем шаге предстоит выбрать, какая информация из сервиса Google должна отображаться на устройстве. Включите параметр Почта, и при необходимости, к примеру, «Контакты» или «Календарь».
6. Нажмите кнопку «Сохранить».
7. Начните работу с электронной почтой на iPhone или iPad в приложении Почта.
💚 ПО ТЕМЕ: «Непрерывность» (Continuity): как начать работать на iPhone или iPad, а продолжить на Mac и наоборот.

Как добавить Яндекс почту в iPhone или iPad
К сожалению, ни на iOS, ни на macOS нет шаблона для добавления почты Яндекса в стандартное приложение Почта, как, например, в случае с Gmail. Однако настроить Яндекс почту не составляет особых трудностей.
Для настройки почты из Яндекса в стандартном приложении Почта необходимо воспользоваться ручным вводом настроек учетной записи. Альтернативным вариантом может служить использование официального почтового клиента для iOS (ссылки на приложения в конце статьи).
Если же вы решили добавить почту из Яндекса в стандартное приложение Почта, проделайте следующие шаги:
1. На iPhone или iPad откройте приложение Настройки и перейдите по пути Почта → «Учетные записи» → «Учетные записи» → «Другое».
2. Нажмите Новая учетная запись.
3. Введите ваше имя, а также e-mail и пароль для учетной записи Яндекса и нажмите кнопку Дальше.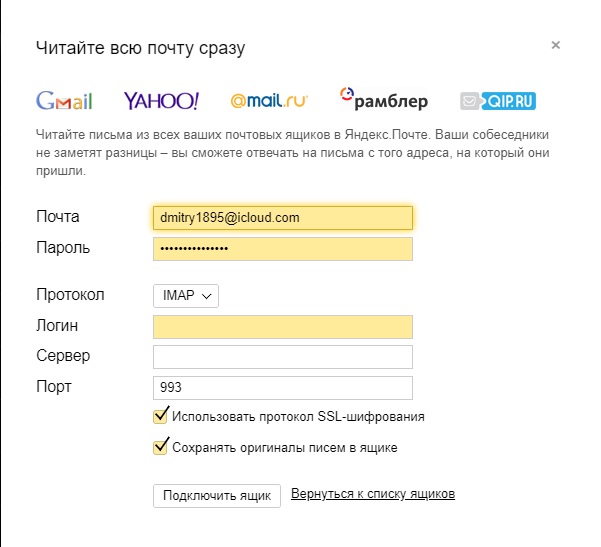
4. Если после нажатия кнопки Дальше напротив каждого пункта появилась «галочка», значит ввод данных осуществлен успешно.
В случае, если вместо «галочек» появилось сообщение об ошибке, проверьте еще раз вводимые данные. Если вы уверены, что вводите правильный логин и пароль, а программа повторно выводит уведомление с ошибкой, перейдите к инструкции ниже, где подробно описан процесс настройки Яндекс.Почты на iOS.
5. На следующем этапе предстоит выбрать, какая информация из сервиса Яндекс должна отображаться на устройстве. Включите параметр Почта, и при необходимости, к примеру, «Заметки».
6. Нажмите кнопку «Сохранить».
По умолчанию на iOS и macOS почта Яндекса автоматически настраивается через протокол IMAP.
7. Начните работу с электронной почтой на iPhone или iPad в приложении Почта.
💚 ПО ТЕМЕ: Как удалять определенные страницы из истории Safari на iPhone, iPad и Mac.

Что делать, если Яндекс почта не добавляется на iPhone и iPad или работает некорректно
1. Перейдите на страницу управления аккаунтом в Яндексе по этой ссылке.
2. ВАЖНО! Проверьте, какие инструменты для защиты аккаунта включены. Яндекс предлагает три способа защиты:
- пароль
- двухфакторная аутентификация – для входа используется одноразовый пароль, генерируемый приложением Яндекс.Ключ. При включенной двухфакторной аутентификации воспользоваться постоянным паролем нельзя (подробно);
- пароли приложений – для входа используется пароль, который необходимо создать специально для каждого стороннего приложения будь то почтовый клиент (например, Почта на iOS и macOS), Яндекс.Диск и т.д. (подробно). При включенных «паролях приложений» воспользоваться постоянным паролем нельзя;
Если вы хотите использовать обычный пароль для входа в почту на iOS или macOS, отключите переключатели «двухфакторная аутентификация» и «пароли приложений» на этой странице.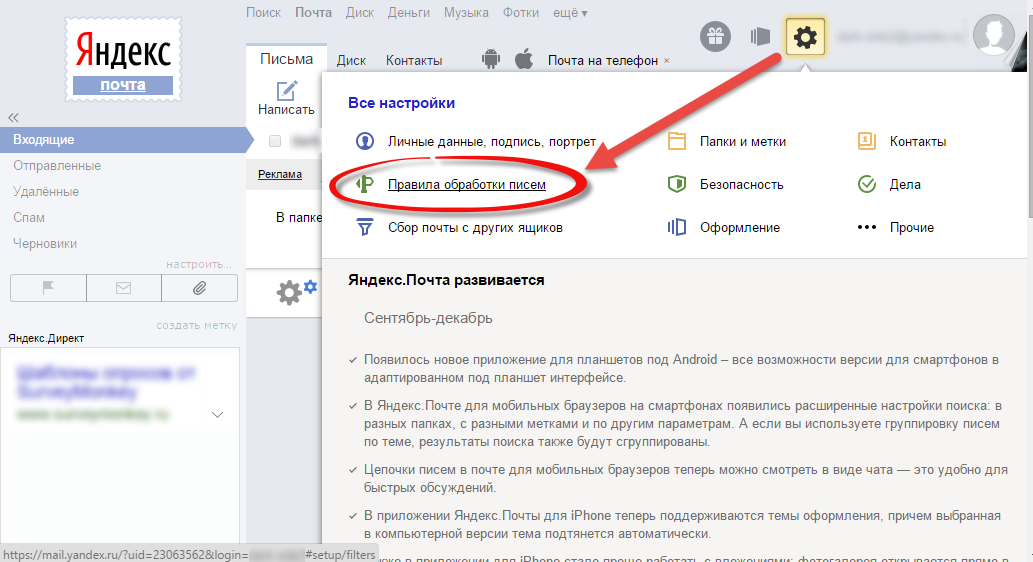
Если же необходимо увеличить защиту аккаунта при помощи вышеуказанных инструментов, имейте ввиду, что при настройке почты Яндекса на iPhone, iPad и Mac необходимо использовать и соответствующие пароли.
3. ВАЖНО! Проверьте, включена ли поддержка протоколов IMAP или POP3 в настройках почты Яндекса.
Какая разница IMAP или POP3 при настройке почты на iPhone или iPad и какой протокол выбрать?
Протокол IMAP (рекомендуется)
При использовании протокола IMAP программа Почта синхронизируется с почтовым сервером Яндекса или Mail.ru и сохраняет структуру папок вашего ящика. Отправляемые вами через приложение Почта на iOS письма будут храниться не только на iPhone и iPad, но и на сервере, и вы сможете иметь к ним доступ с различных устройств.
Протокол POP3
При использовании протокола POP3 все входящие письма будут сохраняться в приложении Почта на iOS в папку Входящие. Отправляемые вами письма будут храниться только на вашем iOS-устройстве.
Отправляемые вами письма будут храниться только на вашем iOS-устройстве.
Какой способ выбрать?
В большинстве своем стоит отдать предпочтение протоколу IMAP, в этом случае все настройки, используемые в сервисе переносятся и на iOS-устройство. К тому же, отправленные письма по протоколу IMAP сохраняются как на iOS-устройстве, так и на сервере почтового сервиса.
По умолчанию на iOS и macOS почта Яндекса автоматически настраивается через протокол IMAP.
Настройки почты Яндекса на iPhone или iPad по протоколу IMAP
Проверьте, включена ли поддержка работы с протоколом IMAP в вашем аккаунте Яндекс.Почты. Для этого:
1. Перейдите с компьютера на сайт Яндекс.Почты.
2. Нажмите на значок Настройки в правом верхнем углу.
3. Нажмите ссылку Все настройки.
4. Перейдите в раздел Почтовые программы.
5. Включите опцию С сервера imap.yandex.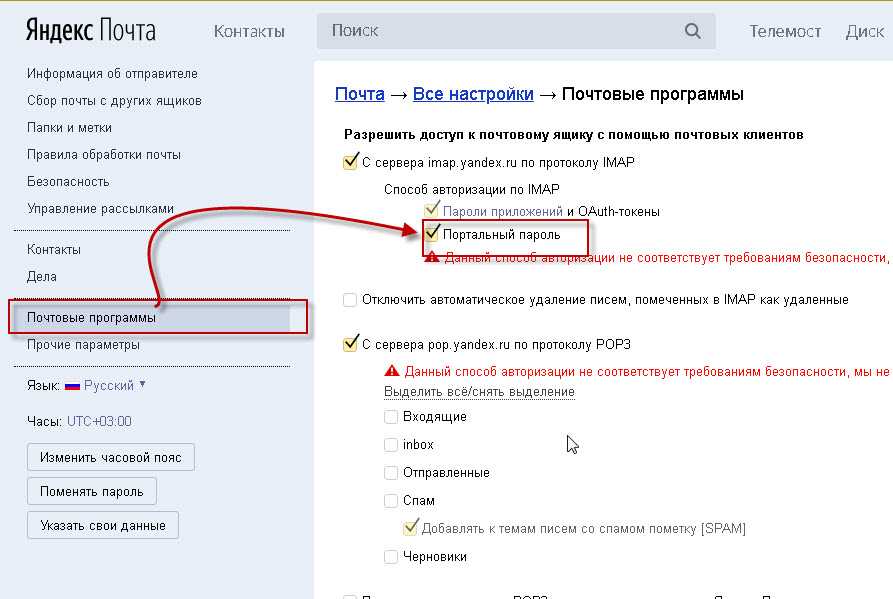 ru по протоколу IMAP, сохраните изменения и приступайте к настройке почты на iPhone или iPad по инструкции выше.
ru по протоколу IMAP, сохраните изменения и приступайте к настройке почты на iPhone или iPad по инструкции выше.
Для настройки почты Яндекса на iPhone, iPad или Mac по протоколу IMAP необходимо указать следующие данные:
Адрес почтового сервера для входящей почты — imap.yandex.ru или imap.yandex.com;
Переключатель «Использовать SSL» в разделе Дополнительно — включен;
Порт сервера — 993.
Адрес почтового сервера для исходящей почты — smtp.yandex.ru или smtp.yandex.com;
Переключатель «Использовать SSL» в разделе SMTP → Первичный сервер — включен;
Порт сервера — 465.
Для доступа к почтовому серверу укажите ваш логин и пароль на Яндексе (или пароль приложения, если вы включили двухфакторную аутентификацию). Если вы настраиваете получение почты с ящика вида «[email protected]», логином является часть адреса до знака «@». Если вы используете Яндекс.Почту для домена, в качестве логина необходимо указывать полный адрес почтового ящика.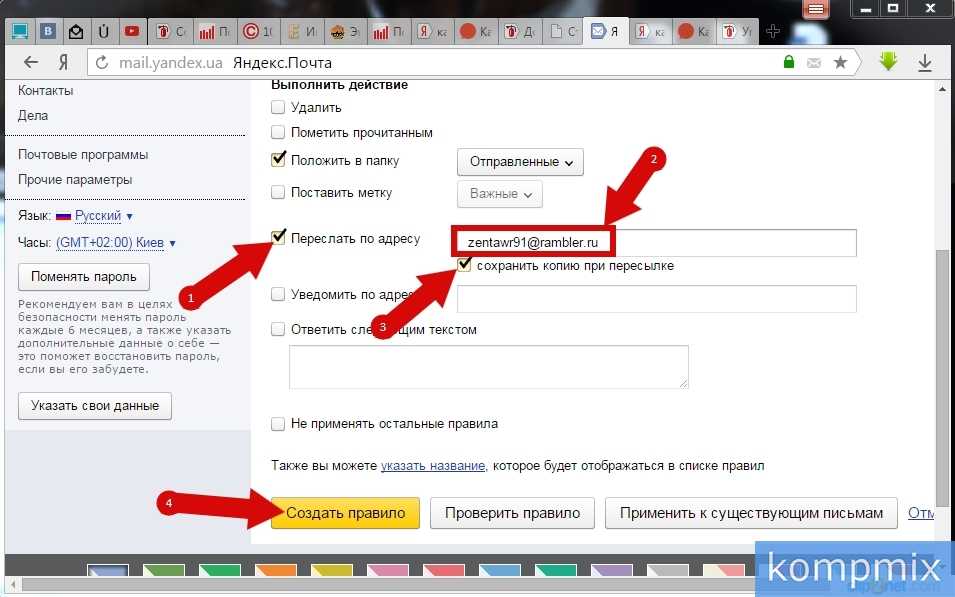
Настройки почты Яндекс на iPhone по протоколу POP3
Проверьте, включена ли поддержка работы с протоколом POP3 в вашем аккаунте Яндекс.Почты. Для этого:
Перейдите с компьютера на сайт Яндекс.Почты.
Нажмите на значок Настройки в правом верхнем углу.
Нажмите ссылку Все настройки.
Нажмите ссылку Почтовые программы.
Включите опцию С сервера pop.yandex.ru по протоколу POP3.
Сохраните изменения и приступайте к настройке почты на iPhone или iPad по инструкции выше.
При использовании протокола POP3 все письма из папок, которые вы укажете в настройках аккаунта Яндекса (ссылка) по пути Настройки → Все настройки → Почтовые программы, будут сохраняться почтовой программой на ваш компьютер в папку Входящие. При необходимости вы можете настроить в почтовой программе фильтры, чтобы автоматически перемещать письма в нужные папки. Отправляемые вами письма будут храниться только на устройстве.
Имейте ввиду, что при скачивании писем с сервера по протоколу POP3 Яндекс.Почта автоматически сохраняет копии писем на сервере, удалить их возможно только вручную при помощи веб-интерфейса. Если вы хотите удалять письма, находящиеся на сервере прямо из приложения Почта на iPhone, iPad или Mac, используйте протокол IMAP.
Для настройки почты Яндекса на iPhone, iPad или Mac по протоколу POP3 необходимо указать следующие данные:
Адрес почтового сервера для входящей почты — pop.yandex.ru или pop.yandex.com;
Переключатель «Использовать SSL» в разделе Дополнительно — включен;
Порт сервера — 995.
Адрес почтового сервера для исходящей почты — smtp.yandex.ru или smtp.yandex.com;
Переключатель «Использовать SSL» в разделе SMTP → Первичный сервер — включен;
Порт сервера — 465.
Как добавить почту Mail.ru в iPhone или iPad
К сожалению, ни на iOS, ни на macOS нет шаблона для добавления почты Mail.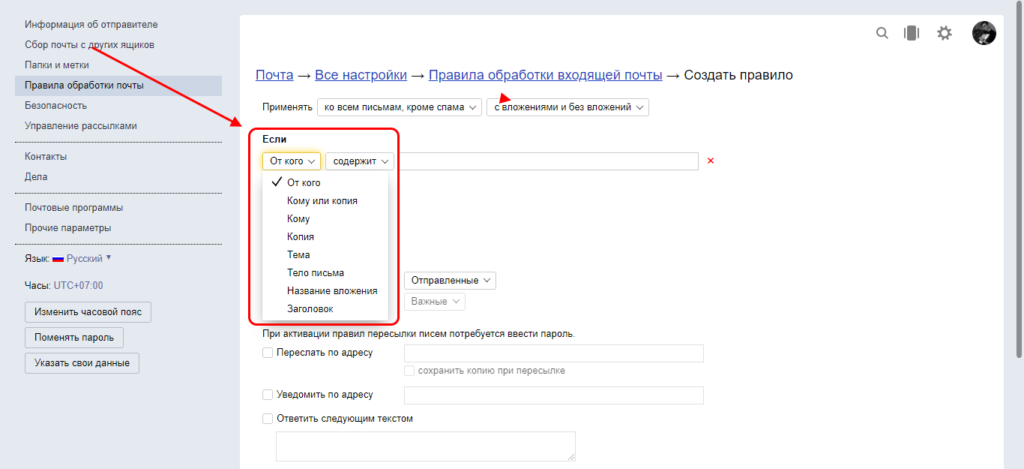 ru в стандартное приложение Почта, как, например, в случае с Gmail. Однако настроить почту Mail.ru на iOS не составляет особых трудностей.
ru в стандартное приложение Почта, как, например, в случае с Gmail. Однако настроить почту Mail.ru на iOS не составляет особых трудностей.
Для настройки почты из Mail.ru в стандартном приложении Почта на iPhone и iPad необходимо воспользоваться ручным вводом настроек учетной записи. Альтернативным вариантом может служить использование официального почтового клиента для iOS (ссылки на приложения в конце статьи).
Если же вы решили добавить почту из Mail.ru в стандартное приложение Почта, проделайте следующие шаги:
1. На iPhone или iPad откройте приложение Настройки и перейдите по пути Почта → «Учетные записи» → «Учетные записи» → «Другое».
2. Нажмите Новая учетная запись.
3. Введите ваше имя, а также e-mail и пароль для учетной записи Mail.ru и нажмите кнопку Дальше.
4. Если после нажатия кнопки Дальше напротив каждого пункта появилась «галочка», значит ввод данных осуществлен успешно.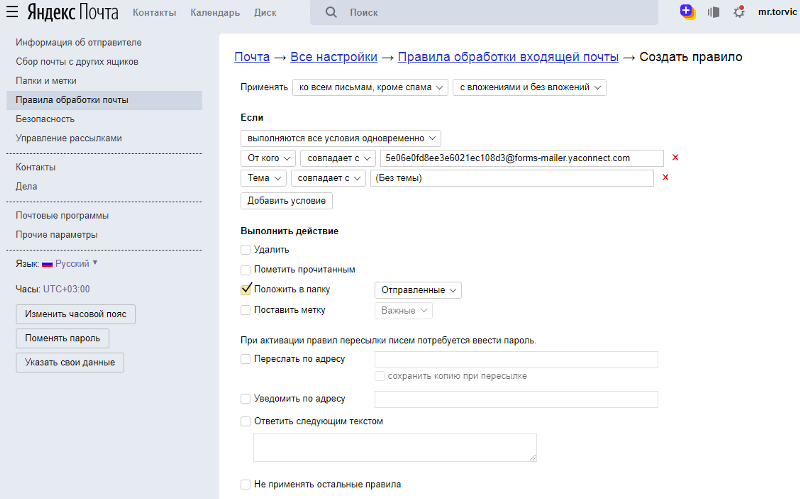
5. На следующем этапе выберите, какая информация из сервиса Mail.ru должна отображаться на устройстве. Включите параметр Почта, и при необходимости, «Заметки».
6. Нажмите кнопку «Сохранить».
По умолчанию на iOS и macOS почта Mail.ru автоматически настраивается через протокол IMAP.
7. Начните работу с электронной почтой на iPhone или iPad в приложении Почта.
♥ ПО ТЕМЕ: Что такое «серый» iPhone, и стоит ли покупать такое устройство.
Настройка почты для второго и последующего ящика
Большинство современных пользователей работает не с одним, а с несколькими почтовыми ящиками. Например, один может быть личным, а второй – корпоративным. Программа «Почта» на iOS позволяет работать с несколькими почтовыми ящиками. Для этого проделайте следующее:
1. На iPhone или iPad откройте приложение Настройки и перейдите по пути Почта → «Учетные записи» → «Учетные записи».
2. В появившемся списке можно выбрать один из популярных сервисов или пункт «Другое», аналогично первой настройке почты, а затем нажмите Новая учетная запись.
3. Введите логин и пароль от своей учетной записи.
4. Добавление почты надо подтвердить нажатием кнопки «Сохранить».
Благодаря такому способу, в приложение «Почта» можно добавлять неограниченное число почтовых ящиков.
Официальные приложения для электронной почты Gmail, Яндекса и Mail.ru для iPhone и iPad
- Скачать приложение Gmail для iPhone и iPad (App Store)
- Скачать приложение Яндекс.Почта для iPhone и iPad (App Store)
- Скачать приложение Почта Mail.ri для iPhone и iPad (App Store)
Смотрите также:
- Быстрая зарядка для iPhone: какие модели поддерживаются и какое зарядное нужно купить.
- Скрытые возможности iPhone: 35 функций iOS, о которых Вы могли не знать.

- Как автоматически менять обои на iPhone или iPad в зависимости от времени, места и т.д.
Насколько публикация полезна?
Нажмите на звезду, чтобы оценить!
Средняя оценка 5 / 5. Количество оценок: 18
Оценок пока нет. Поставьте оценку первым.
Настройка Яндекс почты на Андроид телефоне или планшете
Главная » Инструкции » Работа с Андроидом
Eugene
Важность налаженного почтового сообщения в сфере интернет-общения оспаривать не приходится, поэтому настройка Яндекс-почты на Android будет темой нашего разговора.Можно пойти по одному из приведенных путей:
- Добиться удобного обращения и корректировки письма с помощью стандартных приложений мобильного устройства.

- Скачать и установить программу, которая поможет оперировать кипой корреспонденции на смартфоне.
Для того, чтобы выбор пал на самый удобный именно для вас метод, рассмотрим каждый из них поподробнее.
Содержание
- Как настроить Яндекс-почту на Андроид с помощью вшитых программ
- Настройка Яндекс-почты на Android: Видео
- Настройка Yandex-почты (обзор приложений)
- Установка и настройка почты QIP на Android: Видео
- Почтовый клиент для системы Андроид: Видео
Как настроить Яндекс-почту на Андроид с помощью вшитых программ
Далеко не все устройства на базе Android имеют в своем комплекте родной софт для операций с почтовыми серверами. Однако, если вы – счастливый обладатель такого телефона с вшитым в стандартную оболочку приложением, то никаких дополнительных программ для настройки почты Яндекс на Андроид вам не понадобится. Для начала выберите, какой протокол подойдет лучше для ваших нужд:
- POP3. С ним на ваш телефон будет приходить копия письма, а любое редактирование корреспонденции отразится лишь в телефоне, а не в реальном почтовом ящике.

- IMAP. Высший пилотаж для почтовых серверов, не все из них работают с данным протоколом, но серьезным Яндексом он поддерживается. IMAP позволит редактировать вашу почту прямо с телефона.
Если вы выбрали POP3, чтобы настроить Yandex-почту на Android, действуем следующим образом:
- Заходим в приложение Mail, выбираем протокол (POP3).
- В появившемся окне вводите логин, пароль, в сервере POP3 отобразится строка POP.YANDEX.RU, если нет – вводите вручную, выбираем порт 110, тип безопасности – нет, удалять сообщения – никогда. Жмете «Далее».
- Почтовый ящик откроется, уже можно пользоваться.
Если остановились на IMAP:
- В приложении Mail выбираем протокол IMAP.
- В окошке заполняем поля: сервер SMTP – SMTP.YANDEX.RU, порт – 587, требовать входа в аккаунт – ставим галочку, вводим логин и пароль, нажимаем «Далее».
- Теперь вы можете пользоваться почтой с возможностью редактирования.
Настройка Яндекс-почты на Android: Видео
youtube.com/embed/VKI3nQjtZ_Y?feature=oembed» frameborder=»0″ allow=»accelerometer; autoplay; clipboard-write; encrypted-media; gyroscope; picture-in-picture; web-share» allowfullscreen=»»>Настройка Yandex-почты (обзор приложений)
Как только вы разобрались, что разработчики не вшили в ваше мобильное устройство почтовую программу заранее, можете начинать искать один из следующих полезных софтов, который поможет настроить Яндекс-почту на Андроид.
K-9 Mail – программа с функциями почтового голубя в Google Play. Она достаточно удобна, к тому же совершенно бесплатна. С провайдерами, которые подвергались тестированию на совместную работу, приложение вело себя дружественно и на конфликт не шло. Простенький дизайн без наворотов, но основные функции почтовика выполняет превосходно.
K-9 Mail
Developer: K-9 Dog Walkers
Price: Free
Profi Mail. Изначально программа писалась для устройств Windows Mobile, и уже потом доделывалась под Андроид, как результат – интерфейс старенького Windows.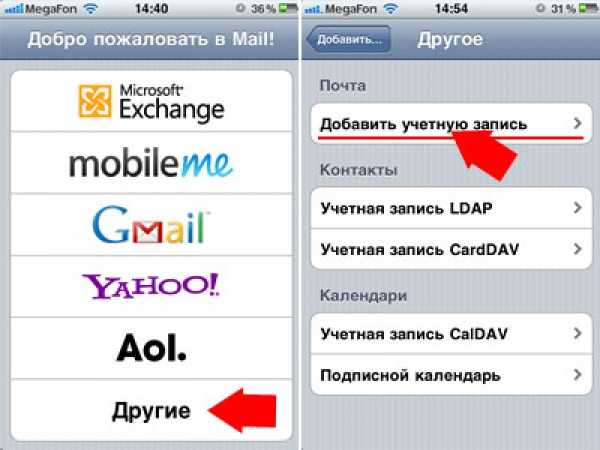
ProfiMail Go — email client
Developer: Lonely Cat Games
Price: To be announced
Mail. Droid. Как настроить почту Яндекс на Андроиде по последней моде? Программу вы найдете в Google Play. Пожалуй, из всех рассмотренных, у нее самый стильный дизайн, есть два варианта темы – темная и светлая вы сможете установить платную или бесплатную версию на выбор.
MailDroid — Email App
Developer: Flipdog Solutions, LLC
Price: Free
В данном софте есть фильтры сообщений, сортировка входящей корреспонденции, что позволит отследить важные сообщения даже при большом потоке информации.
Установка и настройка почты QIP на Android: Видео
youtube.com/embed/9DuuKP-YfB4?feature=oembed» frameborder=»0″ allow=»accelerometer; autoplay; clipboard-write; encrypted-media; gyroscope; picture-in-picture; web-share» allowfullscreen=»»>Почтовый клиент для системы Андроид: Видео
Как получить доступ к своей учетной записи электронной почты Yandex.com (Почта Яндекса) с помощью IMAP
Как получить доступ к своей учетной записи электронной почты Yandex.com (Почта Яндекса) с помощью IMAPпочтовая рассылка
- Функции Pro
- Скачать Mailspring
Yandex.com (Почта Яндекса) предоставляет доступ по протоколу IMAP к вашей учетной записи Yandex.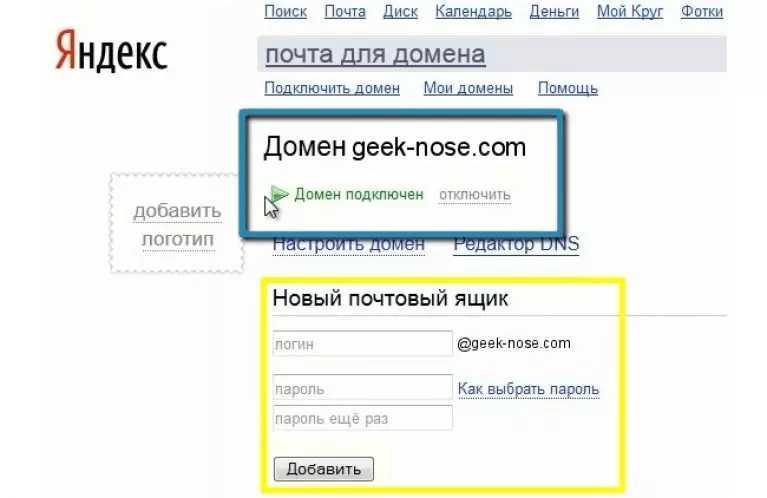 com (Почта Яндекса), поэтому вы можете подключиться к своей электронной почте.
с мобильных устройств и настольных почтовых клиентов.
com (Почта Яндекса), поэтому вы можете подключиться к своей электронной почте.
с мобильных устройств и настольных почтовых клиентов.
Последняя проверка ноябрь 2022 г.
Yandex.com поддерживает IMAP/SMTP
Это означает, что вам не нужно использовать интерфейс веб-почты Yandex.com! Ты можешь проверяйте свою электронную почту и отправляйте сообщения, используя другую электронную почту программы (например, Mailspring, Outlook Express, Apple Mail или Mozilla Thunderbird). Использование настольных почтовых приложений может улучшить ваш рабочий процесс. Они обычно предложить больше вариантов, и ваша электронная почта по-прежнему доступна на вашем компьютер, когда вы отключены от Интернета.
Настройте свою учетную запись Yandex.com с помощью почтовой программы с использованием IMAP
Чтобы получить доступ к своей учетной записи электронной почты Yandex.com из почтовой программы для настольного компьютера, вам понадобятся настройки IMAP и SMTP ниже:
Yandex.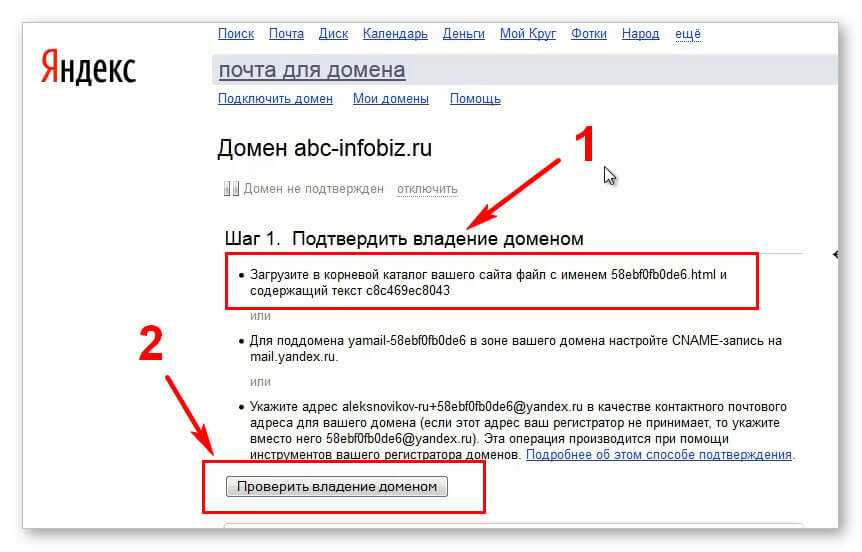 com (Почта Яндекса) IMAP-сервер com (Почта Яндекса) IMAP-сервер | imap.yandex.com |
| Порт IMAP | 993 |
| Безопасность IMAP | SSL/TLS |
| Имя пользователя IMAP | Ваш полный адрес электронной почты |
| Пароль IMAP | Ваш пароль Яндекс.com |
| Yandex.com (Почта Яндекса) SMTP-сервер | smtp.yandex.com |
| Порт SMTP | 465 |
| Безопасность SMTP | SSL/TLS |
| Имя пользователя SMTP | Ваш полный адрес электронной почты |
| Пароль SMTP | Ваш пароль Яндекс. com com |
Нужно настольное почтовое приложение? Mailspring бесплатен, обладает отличными функциями, и вы можете попробовать его вместе с существующей почтовой программой. Он создан с любовью для Mac, Linux и Windows. 💌
Скачать Mailspring Бесплатно
Узнайте, как сделать больше с вашей учетной записью Yandex.com (Почта Яндекса)
Смотрите, когда ваши получатели просматривают ваши электронные письма с уведомлениями о прочтении.
См. Как >
Откладывайте сообщения, чтобы обработать их позже и очистить загруженный почтовый ящик.
См. Как >
Не забывайте использовать напоминания, если никто не отвечает.
См. Как >
У другого поставщика услуг электронной почты?
Нажмите на своего поставщика услуг электронной почты ниже, чтобы узнать, как подключиться для доступа к вашей учетной записи с помощью IMAP:
Go4more. de (1&1) >
Inbound.dk (Теленор Дания) >
Outlook.hu (Outlook.com) >
Ирландияmail.com (mail.com) >
Gadefejer.dk (Теленор Дания) >
Gmx.hk (бесплатная почта GMX) >
Yandex.ua (Яндекс Почта) >
de (1&1) >
Inbound.dk (Теленор Дания) >
Outlook.hu (Outlook.com) >
Ирландияmail.com (mail.com) >
Gadefejer.dk (Теленор Дания) >
Gmx.hk (бесплатная почта GMX) >
Yandex.ua (Яндекс Почта) >
© 2017-2023 ООО «Литейный 376».
- Mailspring Pro
- Скачать
Перенос Яндекса на Gmail/G Suite с помощью лучшего мастера резервного копирования электронной почты Яндекса
В этой статье мы собираемся обсудить как перенести Яндекс на Gmail .
Яндекс Почта — веб-почта Яндекса
услуга. Это российская многонациональная компания, специализирующаяся на интернет-технологиях.
продукты. Яндекс Почта имеет множество функций, таких как улучшенное управление вложениями,
современный пользовательский интерфейс, улучшенное управление контактами, улучшенное управление псевдонимами и
более. Если вы с нетерпением ждете переноса аккаунта с Яндекса на Gmail, значит, вы уже на
правильном пути.
В этой статье вы сможете без посторонней помощи безопасно переадресовать Яндекс почту на Gmail/Google Apps/G Suite. Мы предоставили два способа добавления писем Яндекса в Gmail без потери данных.
Как Импортировать данные учетной записи электронной почты Яндекса в Gmail?Миграция с электронной почты Яндекса на Gmail кажется как непростая задача. Но в этом блоге мы поделились точными шагами, чтобы сделать тоже самое. Первый метод познакомит вас с процессом Яндекса перенос Gmail с помощью функции импорта Gmail. Во втором методе имеем предоставили решение использовать стороннее приложение для переноса почты Яндекса в G Suite/Gmail.
Ручной перенос почтовых ящиков Яндекса на GmailВам необходимо выполнить простые шаги, описанные ниже, чтобы перенести Яндекс на Gmail учетная запись:
- Войдите в свою учетную запись Gmail и нажмите значок шестеренки в правом верхнем углу.
- Затем щелкните меню Настройки.

- На вкладке Настройки выберите Учетные записи и импорт .
- Затем нажмите «Импорт почты и контактов» .
- На вкладке «Создать» введите Учетные данные Яндекса.
- Затем выберите элемент, который хотите импортировать.
- Затем нажмите кнопку «Готово» и дождитесь завершения процесса.
Упомянутый выше ручной метод является трудоемкой и длительной процедурой. Таким образом, в зависимости от размера и количества писем, эта задача может занять до 2 дней, что является длительным сроком. Кроме того, этот метод будет импортировать только папку «Входящие». Если вы хотите перенести полные данные почтового ящика, вы можете использовать приведенный ниже метод для пересылки почты Яндекса в учетную запись Gmail.
Попробуйте лучший инструмент мастера резервного копирования Яндекса для переноса Яндекса на Gmail Этот инструмент является одним из лучших инструментов для импорта электронных писем из Яндекс Почты в Gmail. Кроме того, используйте этот метод для экспорта почтовых ящиков, отправленных сообщений, черновиков, удаленных сообщений, спама и любых других папок, созданных пользователями, в Gmail или G Suite. Пользовательский интерфейс программного обеспечения очень прост. Кроме того, любой пользователь с базовыми навыками работы с компьютером может легко добавить почту Яндекса в Gmail.
Кроме того, используйте этот метод для экспорта почтовых ящиков, отправленных сообщений, черновиков, удаленных сообщений, спама и любых других папок, созданных пользователями, в Gmail или G Suite. Пользовательский интерфейс программного обеспечения очень прост. Кроме того, любой пользователь с базовыми навыками работы с компьютером может легко добавить почту Яндекса в Gmail.
Загрузите бесплатную пробную версию для Windows по ссылке ниже:
Загрузите бесплатную пробную версию для Mac по ссылке ниже ( Функции могут различаться):
Следуйте Шаги для подключения почтовых ящиков Яндекса к учетной записи GmailНиже указанные шаги можно выполнить, чтобы импортировать Яндекс Почту в свою учетную запись Gmail;
- Загрузите и запустите RecoveryTools Yandex Migration tool
- Затем выберите Yandex в качестве источника электронной почты из списка слева.
 Введите учетные данные для учетной записи электронной почты Яндекса . Например: адрес электронной почты и пароль приложения. Введите учетные данные для Яндекс Почты.
Введите учетные данные для учетной записи электронной почты Яндекса . Например: адрес электронной почты и пароль приложения. Введите учетные данные для Яндекс Почты. - Вы получите все папки электронной почты в учетной записи Яндекса в пользовательский интерфейс. Выберите по мере необходимости, затем выберите «Gmail» из списка хранилищ. В списке мультимагазинов выберите «Gmail» в качестве варианта хранения.
- Введите свои учетные данные для своей учетной записи Gmail и нажмите кнопку «Сохранить» . Таким образом, вы легко сможете перенести Яндекс на учетную запись Gmail или G Suite.
- Затем инструмент начинает импорт писем Яндекса в Gmail . Этот процесс занимает некоторое время.
С помощью этой программы вы можете легко пересылать почту Яндекса на Gmail
вместе с приставками. Это надежное приложение. В дополнение
желаемые результаты достигаются в несколько этапов.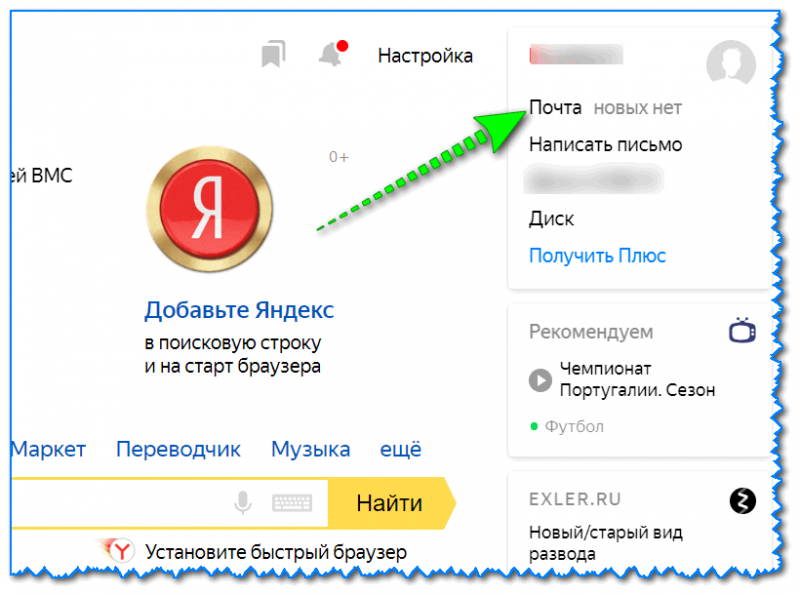
- Инструмент представляет собой простой в использовании продукт, который сохраняет свойства электронной почты в точной форме после преобразования.
- Пользователи могут выбрать единственную папку электронной почты, необходимую им для импорта Яндекса в G Suite или Gmail.
- Утилита переносит несколько писем Яндекса в Gmail без внесения изменений.
- Пользователи могут установить это приложение в любой операционной системе Windows.

- Это надежное приложение, которое сохраняет целостность данных после преобразования.
- Пользователи не столкнутся с потерей данных, ошибками или раздражением при использовании этого инструмента.
- Инструмент является безопасным продуктом и не хранит вашу личную информацию.
- Пользовательский интерфейс этого приложения прост и последователен.
- Инструмент Yandex to Gmail не ограничен размером файла и успешно переносит почту без потерь.
- Это автоматизированное приложение, которое экономит время и усилия пользователя при переходе с электронной почты Яндекса на Gmail.
Есть много причин для выбора этого инструмента миграции. Некоторые из они следующие:
Сохранить структуру папок: структура папок и подпапок электронной почты остается неизменной в процессе
Миграция с Яндекса на Gmail. Чтобы было легко ориентироваться в письмах после
миграция.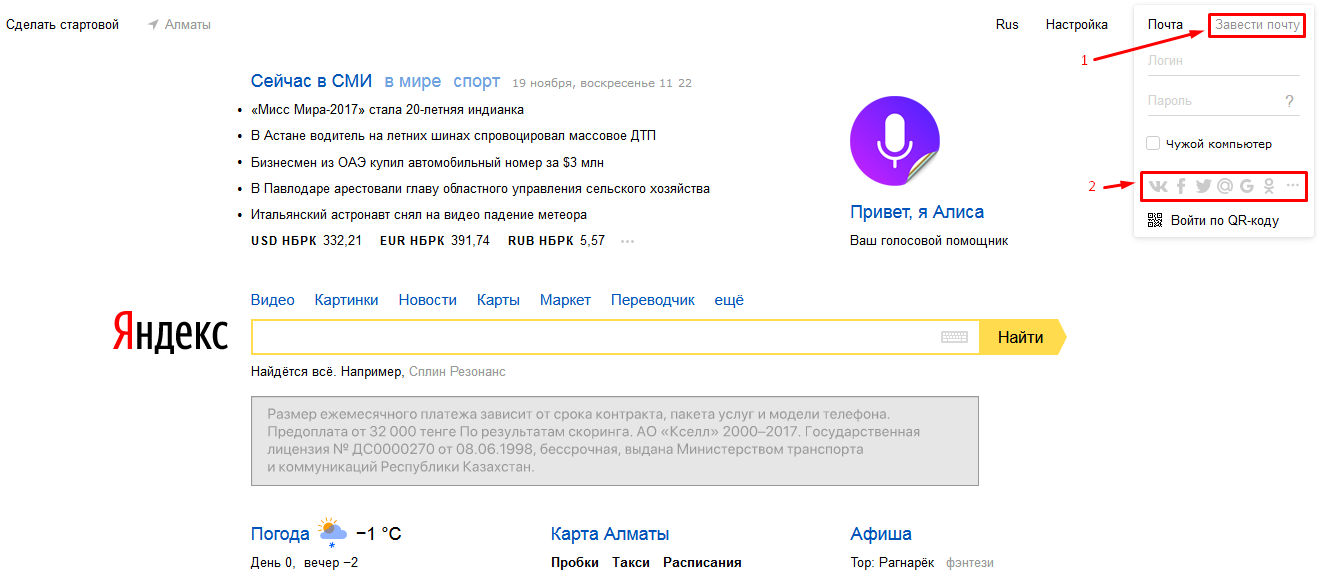
Сохранить ключевые элементы: Все ключевые элементы электронных писем, такие как «кому», «От», «Копия», «Скрытая копия», «Информация нижнего колонтитула», «встроить изображение» и т. д. остаются прежними. Формат электронной почты также остается нетронутым при миграции с Яндекса на G Suite.
Поддержка ОС Windows: Вы можете установить это программное обеспечение практически на все версии ОС Windows. Например, ОС Windows включает Windows 10, Windows 8, Windows 7, Windows Vista и Windows XP.
Бесплатная демо-версия Скачать: Загрузите лучшее программное обеспечение для миграции с Яндекса на Gmail бесплатно, чтобы проверить эффективность и работу инструмента. Нажмите кнопку выше, чтобы скачать бесплатно.
Итог В статье выше описан простой способ миграции Яндекса на Gmail. Пользователь может использовать любой из способов переадресации почты Яндекса на Gmail. Также предлагается автоматизированное решение, такое как Мастер резервного копирования электронной почты Яндекса.

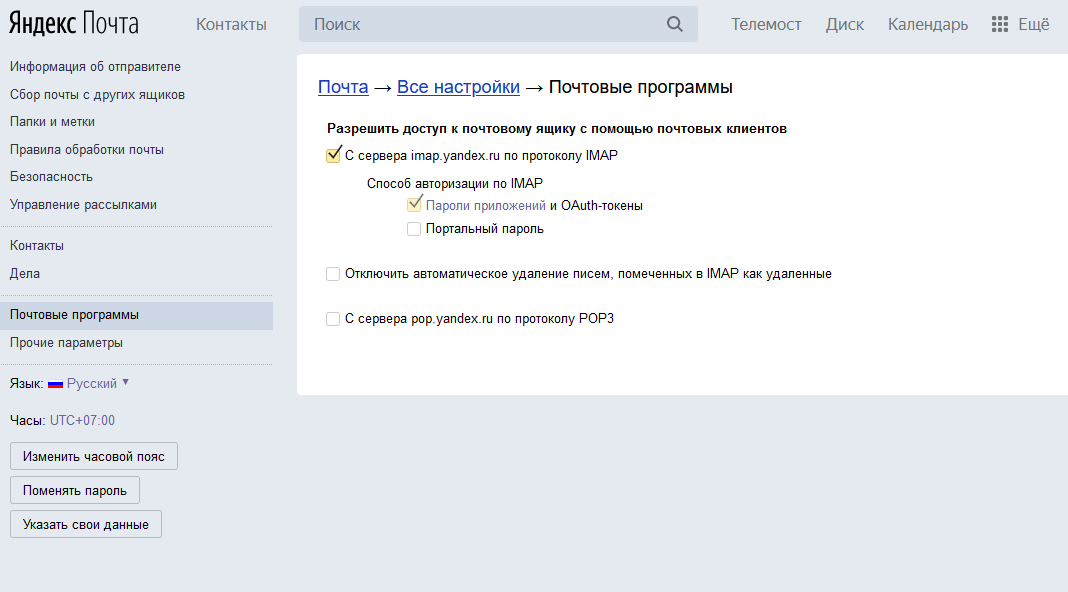

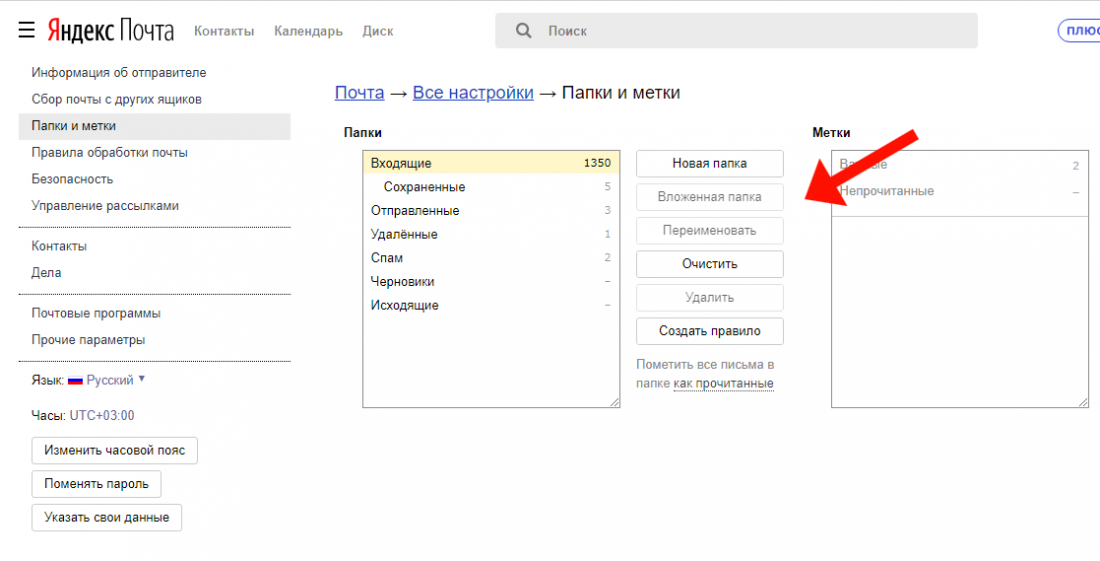
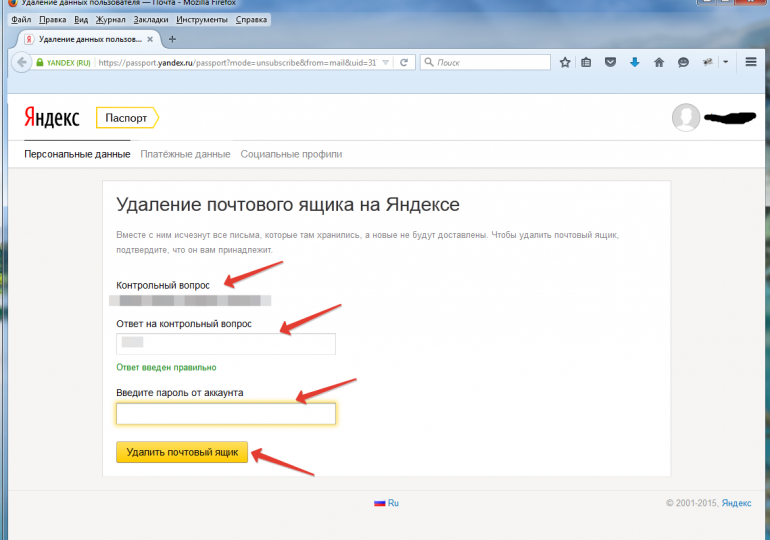
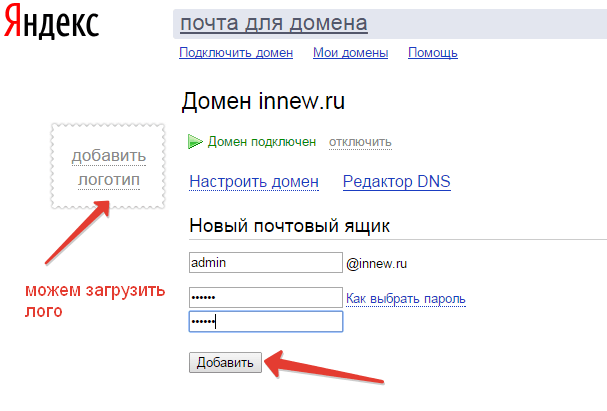
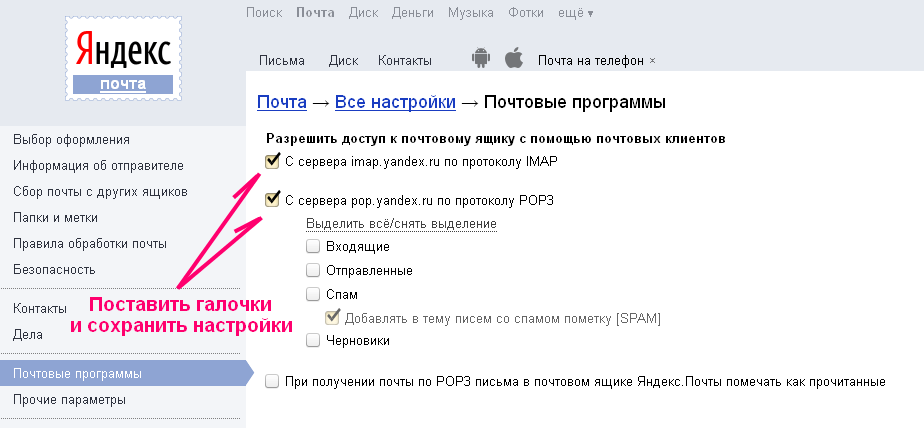 Введите учетные данные для учетной записи электронной почты Яндекса . Например: адрес электронной почты и пароль приложения. Введите учетные данные для Яндекс Почты.
Введите учетные данные для учетной записи электронной почты Яндекса . Например: адрес электронной почты и пароль приложения. Введите учетные данные для Яндекс Почты.