Как проверить сайт на вирусы онлайн
Привет всем дорогие читатели! В настоящее время существуют различные сервисы, с помощью которых можно проверить файлы на вирусы онлайн или ссылки на отношение их к вирусам. Прежде чем я начну рассказывать, как проверить сайт на вирусы онлайн, вы должны знать, что в любом случае надо установить антивирус на ваш компьютер. Ведь, такие сервисы не ведут активную защиту вашего компьютера! Об одном из таких сервисов мы и поговорим в этой статье, который проверяет файлы в on-line режиме.
Каждый пользователь сталкивается с подозрительными файлами у себя на компьютере или другом носителе информации. После обнаружения таких файлов, анализ обычно ограничивается проверкой с помощью штатного антивируса, установленного на компьютере. Если проверка ничего подозрительного не обнаружила, то продолжается спокойная работа за компьютером. Но, так как у каждого антивируса есть свои плюсы и минусы, будет не лишним проверить объект другим антивирусом (от других разработчиков).
Конечно, будет глупо каждый раз устанавливать новый антивирус на компьютер при обнаружении такого файла, ведь это занимает немало времени. Есть более оптимальный способ: воспользоваться для этого on-line сервисами, которые позволяют без установки проверить файлы и не только. Для проверки вам нужно будет указать путь к файлу на вашем компьютере, и после окончания проверки вы получите отчет о наличии вирусов в файле. Ели нужно проверить компьютер полностью, то прочитайте статью «Проверка на вирусы». Также рекомендую ознакомиться с информацией здесь.
С теорией мы закончили, теперь давайте приступим к действиям. Для проверки файла будем использовать сервис от разработчиков Dr.Web. Чтобы зайти на страницу, где можно произвести проверку, нажмите здесь. На открывшейся странице нажмите на кнопку «Выберите файл» и укажите путь к виновнику суматохи. Чтобы запустить анализ, нажмите на кнопку «Проверить».Через некоторое время (зависит от размера файла) у вас откроется новое окно, в котором будет содержаться отчет о проверке файла. Если данный объект не заражен, то будет написано «Вирусов не обнаружено».
Если данный объект не заражен, то будет написано «Вирусов не обнаружено».
На данном ресурсе надо проверять каждый файл по отдельности, если вы обнаружили сразу несколько подозрительных объектов, то проверяйте их по очереди.С файлом мы разобрались, теперь обсудим, как проверить сайт на вирусы. Если вы посетили подозрительный сайт (антивирус уведомляет вас об этом) или у вас просто есть сомнения к какому-либо ресурсу, то можно воспользоваться on-line проверкой сайтов. Для этого на той же странице, где мы проверяли файл, вверху выберите «Проверить ссылку URL».
Далее в после вставляете ссылку и нажимаете кнопку «Проверить».Откроется окно в виде отчета. На всякий случай проверил свой блог, у меня вирусов нет, думаю так и должно быть . Поначалу выдавал ошибку (когда проверял главную страницу), якобы указана ссылка неправильная, но потом все прошло нормально. Проверил также разные статьи на блоге, все были успешно проверены с первого раза.
Теперь вы знаете, как проверить сайт на вирусы, но это не дает вам права не устанавливать антивирус.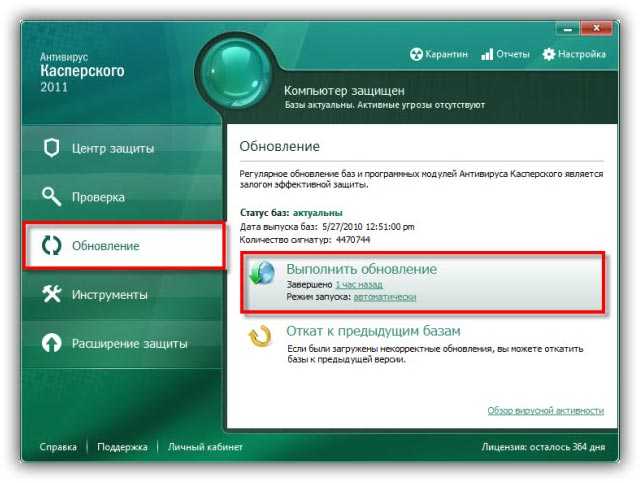 Если на вашем компьютере нет антивируса, то исправьте эту ситуация сейчас же.
Если на вашем компьютере нет антивируса, то исправьте эту ситуация сейчас же.
Как проверить телефон Android на вирусы через компьютер (ПК) или ноутбук
Давайте посмотрим каким образом можно проверить и удалить вирусы на Android через компьютер и антивирусную программу на нем. Подобная штука нужна, если вы не уверены, что ваш антивирус на телефоне работает корректно или сам вирус не дает установить антивирус на него.
Данная статья подходит для всех брендов, выпускающих телефоны на Android 11/10/9/8: Samsung, HTC, Lenovo, LG, Sony, ZTE, Huawei, Meizu, Fly, Alcatel, Xiaomi, Nokia и прочие. Мы не несем ответственности за ваши действия.
Внимание! Вы можете задать свой вопрос специалисту в конце статьи.
Содержание
- Поиск и удаление троянских программ
- Avast
- Kaspersky Anti-Virus
- Malwarebytes
- Защитник Windows
- Очистка мобильного устройства от баннеров и вирусов
- Общие правила по защите планшета или смартфона от вирусов
Поиск и удаление троянских программ
Наиболее распространенным типом вирусов на устройстве Андроид являются шпионские приложения, которые в народе называют «троянами».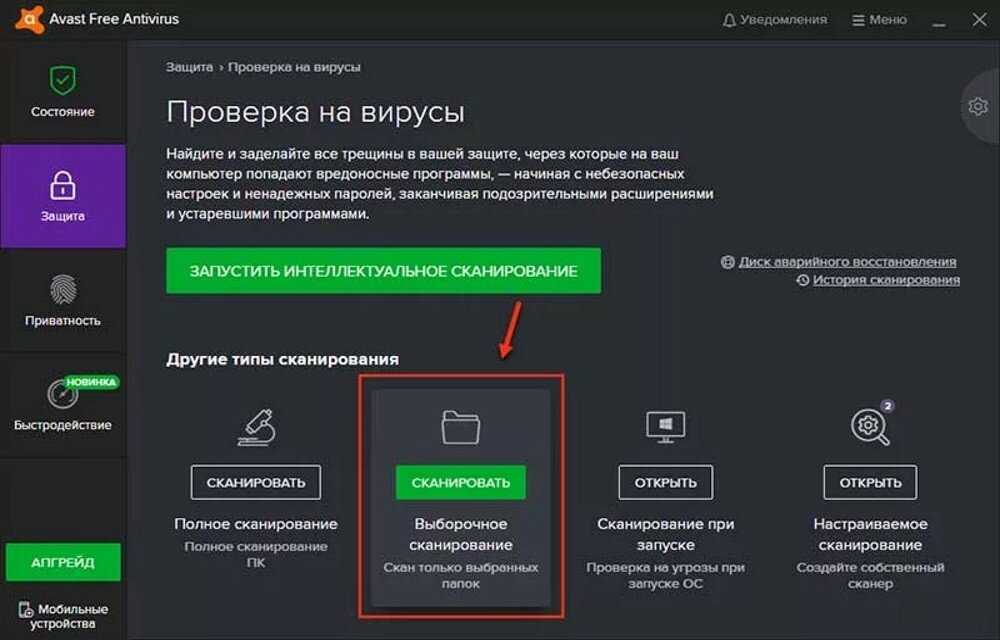 Они анонимно собирают сведения о владельце планшета или смартфона (почтовые адреса, данные банковских карт, пароли и т.п.) и выполняют их последующую пересылку на определенный сервер.
Они анонимно собирают сведения о владельце планшета или смартфона (почтовые адреса, данные банковских карт, пароли и т.п.) и выполняют их последующую пересылку на определенный сервер.
Главным признаком наличия троянской программы считается снижение быстродействия гаджета (это особенно заметно на слабых девайсах) и повышенный расход трафика в интернете.
Для удаления трояна с устройства Андроид используем такие шаги:
- На гаджете включаем отладку по USB. Данная функция находится в разделе «Для разработчиков». В некоторых моделях этот раздел скрытый. Чтобы его сделать видимым, необходимо перейти в меню «О телефоне» и 5 – 6 раз нажать по номеру сборки. Увеличить
- Подключаем девайс к компьютеру при помощи USB кабеля. В настройках коммутации выбираем способ «Media Transfer Protocol (MTP)». В устаревших версиях системы Андроид данный режим может называться «Режим накопителя». Увеличить
- Если все выполнено правильно, на ПК в меню «Устройства и диски» отобразится новое хранилище.
 Теперь следует запустить на компьютере антивирусную программу. Увеличить
Теперь следует запустить на компьютере антивирусную программу. Увеличить - Например, при использовании антивируса ESET Smart Security, открываем в настройках программы меню «Сканирование ПК», затем «Съемные носители».
- Нажимаем «Все диски», тем самым начинаем проверку. Увеличить
- Если будут обнаружены вредоносные объекты, то удаляем их.
Читайте Как проверить Android на шпионские программы
Нужна помощь?
Не знаешь как решить проблему в работе своего гаджета и нужен совет специалиста? На вопросы отвечает Алексей, мастер по ремонту смартфонов и планшетов в сервисном центре.Напиши мне »
Avast
Данный антивирус стал одним из наиболее популярных в мире. Существует платная и бесплатная версии. Чтобы сканировать Андроид устройство через ПК, вполне достаточно функционала бесплатной версии.
Инструкция для антивируса Аваст:
- Открываем антивирусную программу. В левом меню нажимаем на раздел «Защита».
 Затем выбираем «Антивирус». Увеличить
Затем выбираем «Антивирус». Увеличить - Отобразится окно, где пользователю будет предложено несколько способов сканирования. Выбираем «Другое сканирование». Увеличить
- Для запуска сканирования смартфона или планшета, который по USB кабелю подключен к компьютеру, указываем «Сканирование USB/DVD». Аваст запустит автоматически процедуру сканирования всех гаджетов, подключенных к компьютеру через интерфейс USB, в том числе и устройств Андроид. Увеличить
- После завершения сканирования опасные объекты будут помещены в «Карантин» или удалены. Отобразится список с потенциально опасными объектами, где пользователь сможет решить, что делать с ними (ничего не делать, отправить в «Карантин», удалить).
Если на гаджете имеется какая-либо защита, то данный способ может не сработать. Аваст просто не сможет получить доступ к девайсу.
Запустить сканирование можно и таким способом:
- Находим в «Проводнике» необходимое устройство. Оно может отображаться в виде отдельного съемного носителя (к примеру, «Диск F»).
 По нему щелкаем правой кнопкой мыши.
По нему щелкаем правой кнопкой мыши. - В контекстном меню выбираем способ «Сканировать». С надписью рядом должен быть значок Аваст.
В Avast есть возможность проводить автоматическое сканирование всех подключаемых носителей по USB. Возможно, на гаджете может быть обнаружен вирус уже на этом этапе, без запуска дополнительного сканирования.
Читайте Подключение Android к компьютеру по USB как флешку
Kaspersky Anti-Virus
Данный софт является одним из самых мощных антивирусных ПО. Сейчас доступна бесплатная версия, которая имеет урезанный функционал – Kaspersky Free. Совершенно не важно, используется бесплатная или платная версия, в них имеется весь функционал для сканирования Андроид устройств.
Настраиваем процесс сканирования по следующей инструкции:
- Запускаем пользовательский интерфейс антивирусной программы. Там выбираем пункт «Проверка». Увеличить
- В левом меню нажимаем на «Проверка внешних устройств».
 Выбираем в центральной части окна букву, которой обозначается ваш гаджет во время подключения к компьютеру.
Выбираем в центральной части окна букву, которой обозначается ваш гаджет во время подключения к компьютеру. - Нажимаем «Запустить проверку». Увеличить
- Процесс проверки займет некоторое время. После ее завершения будет продемонстрирован список с потенциальными и обнаруженными угрозами. С помощью специальных кнопок можно от опасных элементов избавиться.
Аналогично с Аваст, сканирование можно запустить, не открывая в антивирусной программе пользовательский интерфейс. Просто находим устройство в «Проводнике», которое необходимо просканировать, нажимаем на него правой кнопкой мыши и выбираем «Сканировать». Рядом со строкой должна быть иконка Kaspersky.
УвеличитьMalwarebytes
Данная специальная утилита используется для обнаружения рекламного, шпионского и иного вредоносного ПО. Хотя Malwarebytes не такая популярная, как антивирусы, но отличается своей эффективностью.
Читайте На Android выскакивает реклама — как убрать и заблокировать
Инструкция по работе с утилитой:
- Скачиваем, устанавливаем и запускаем программу.
 В пользовательском интерфейсе выбираем раздел «Проверка», который располагается в левом меню.
В пользовательском интерфейсе выбираем раздел «Проверка», который располагается в левом меню. - В меню, где необходимо выбрать тип проверки, указываем «Выборочная».
- Нажимаем на кнопку «Настроить сканирование». Увеличить
- Сначала нужно сделать настройку объектов проверки слева в окне. Там рекомендуется установить галочки для всех пунктов, кроме «Проверка на наличие руткитов».
- Отмечаем в правой части окна галочкой девайс, который необходимо проверить. Он обозначается буквой как обычная флешкой. Довольно редко отображается наименование модели гаджета.
- Нажимаем «Запустить проверку». Увеличить
- После завершения проверки отобразится список файлов, которые утилита отнесла к потенциально опасным. Из данного списка их можно перенести в «Карантин», а уже оттуда полностью удалить.
Сканирование можно запустить из «Проводника», аналогично с рассмотренными выше антивирусами.
УвеличитьЗащитник Windows
Данная антивирусная программа по умолчанию есть во всех современных версиях Виндовс. В ее новой версии доступен функционал по поиску и борьбе со многими известными вирусами.
В ее новой версии доступен функционал по поиску и борьбе со многими известными вирусами.
Теперь рассмотрим, как при помощи стандартного Защитника выполнить проверку гаджета Андроид на вирусы:
- Открываем Защитник. В Виндовс 10 это выполняется при помощи системной поисковой строки (вызывается щелчком по иконке лупы). В новых редакциях системы Защитник называется «Центр безопасности Виндовс». Увеличить
- Теперь нажимаем на любую иконку с щитом. Увеличить
- Нажимаем по строке «Расширенная проверка». Увеличить
- Маркер устанавливаем на «Настраиваемое сканирование».
- Выбираем «Выполнить сканирование сейчас». Увеличить
- Отобразится «Проводник», в котором указываем искомый гаджет и нажимаем «ОК».
- Ожидаем осуществления проверки. После ее окончания можно все найденные вирусы удалить или поместить в «Карантин». Некоторые обнаруженные элементы нельзя удалить из-за особенностей системы Андроид.
Андроид устройство вполне реально просканировать только при помощи возможностей компьютера, но существует вероятность, что результат будет неточным. Лучше применять антивирус, который разработан специально для мобильных гаджетов.
Лучше применять антивирус, который разработан специально для мобильных гаджетов.
Читайте При подключении USB ноутбук выключается
Данный вид вредоносного ПО на планшеты и смартфоны устанавливается в виде отдельных приложений и может привести к отображению на экране рекламных баннеров. Они мешают владельцу нормально использовать девайс и вызывают периодические зависания и сильные торможения. На устройство Андроид такой вирус может попасть со сторонних сайтов, так как на Плей Маркет все размещенные программы проверяются встроенным сканером Bouncer.
При демонстрации на экране рекламных баннеров необходимо обследовать раздел «Приложения». Если там будет обнаружен подозрительный софт, то его следует удалить полностью.
УвеличитьЕсли вредоносный объект не удаляется, а после перезагрузки устройства отображается снова, то для решения проблемы можно задействовать программу Android Commander. С ее помощью открывается доступ к внешнему и внутреннему хранилищу гаджета и можно через компьютер вручную удалить зараженную программу. Для нормальной работы утилиты потребуются права Суперпользователя, которые можно получить при помощи Kingo Root:
Для нормальной работы утилиты потребуются права Суперпользователя, которые можно получить при помощи Kingo Root:
- Устанавливаем утилиту на ПК.
- К компьютеру подключаем гаджет и активируем отладку по USB.
- Теперь запускаем Kingo Root. Отобразится окно, где нажимаем на Root, чтобы запустить процедуру рутирования.
После открытия профиля Суперпользователя, переходим к лечению девайса:
- Коммутируем гаджет с компьютером, а потом сканируем его внутреннюю и внешнюю память имеющимся антивирусом.
- Если положительного результата проверка не дала, то инсталлируем и запускаем софт Android Commander.
- Находим папку, где располагается вирус, после чего удаляем ее полностью с устройства. Важно проверить содержимое каталога Data. Именно в нем могут располагаться остаточные файлы вируса.
Когда вирус будет определен и удален через ПК, гаджет возвратит себе прежнее быстродействие. Для защиты девайса от такого заражения, в настройках в разделе «Безопасность» нужно убрать галочку против пункта «Неизвестные источники». Установка приложений из сторонних сайтов будет запрещена.
Установка приложений из сторонних сайтов будет запрещена.
Общие правила по защите планшета или смартфона от вирусов
Следующие советы помогут защитить ваше устройство Андроид от вирусов в будущем:
- Следите, какую информацию вам предлагают на сайтах и в письмах.
- Используйте антивирус.
- Не получайте рут права.
- При выборе приложения обращайте внимание на количество скачиваний и на отзывы.
- Скачивайте приложения только из Плей Маркет.
Если на вашем мобильном устройстве нет антивируса, то стоит его установить для регулярной проверки гаджета на вирусы.
АвторМастер Николай
Инженер по ремонту мобильной и компьютерной техники в специализированном сервисном центре, г. Москва. Непрерывный опыт работы с 2010 года.
Есть вопросы? Задавайте в комментариях к статье. Отвечать стараюсь максимально быстро вам на указанную почту. Каждый случай индивидуален и поэтому очень важно, чтобы вы максимально расписали свою проблему и какая у вас модель устройства.
Что-то мешает My Kaspersky открыть приложение | Small Business
Энди Уолтон
Kaspersky Internet Security использует процесс, называемый эвристическим анализом, для выявления и помещения в карантин потенциально подозрительных приложений на вашем компьютере. Хотя этот процесс помогает обеспечить безопасность вашего компьютера, может быть неприятно, если Kaspersky заблокирует программу, которая, как вы знаете, является безопасной. Вы можете обойти блокировки «Лаборатории Касперского», добавив определенные приложения в безопасный список, что позволит вам исключить определенные критически важные для бизнеса программы из сканирования.
Эвристическое сканирование
Эвристический анализ позволяет программному обеспечению компьютерной безопасности выявлять вредоносные приложения путем анализа действий данной программы. Этот анализ позволяет продуктам «Лаборатории Касперского» выявлять новые формы вредоносных программ, которые еще не зарегистрированы в базе данных антивирусных баз данных «Лаборатории Касперского».
 Например, программа «Лаборатории Касперского» может пометить приложение как потенциально опасное, если обнаружит, что это приложение запрограммировано на внесение изменений в системный реестр или установку драйверов без уведомления пользователя.
Например, программа «Лаборатории Касперского» может пометить приложение как потенциально опасное, если обнаружит, что это приложение запрограммировано на внесение изменений в системный реестр или установку драйверов без уведомления пользователя.
Проверить приложение
Если «Лаборатория Касперского» блокирует приложение, это означает, что оно может нанести вред вашему компьютеру. Прежде чем пытаться обойти блокировку, вы должны попытаться убедиться, что приложение не содержит вредоносных программ. В частности, будьте очень осторожны с помеченными приложениями, которые вы загрузили или получили по электронной почте, так как это распространенный способ передачи вирусов. Как правило, если вы не уверены, является ли помеченное приложение безопасным или нет, считайте, что это вредоносная программа.
Правило исключения
Чтобы программа «Лаборатория Касперского» не блокировалась, вы должны добавить эту программу в правило исключения.
 Правила исключения — это списки системных объектов, которые исключаются из проверки «Лаборатории Касперского». Чтобы добавить правило исключения, сначала откройте Kaspersky, а затем нажмите «Настройки». Нажмите «Угрозы и исключения», выберите «Настроить правила исключения», а затем нажмите «Добавить новое правило исключения». Нажмите «Обзор», выберите папку, в которую установлено приложение, затем установите все флажки в разделе «Компоненты защиты» окна, и, наконец, нажмите «ОК», чтобы создать правило.0003
Правила исключения — это списки системных объектов, которые исключаются из проверки «Лаборатории Касперского». Чтобы добавить правило исключения, сначала откройте Kaspersky, а затем нажмите «Настройки». Нажмите «Угрозы и исключения», выберите «Настроить правила исключения», а затем нажмите «Добавить новое правило исключения». Нажмите «Обзор», выберите папку, в которую установлено приложение, затем установите все флажки в разделе «Компоненты защиты» окна, и, наконец, нажмите «ОК», чтобы создать правило.0003
Режим доверенных приложений
При включенном режиме доверенных приложений «Лаборатория Касперского» будет блокировать все приложения, которые не были добавлены в список доверенных программ, независимо от того, кажутся ли они вредоносными или нет. Чтобы добавить программу в список доверенных приложений, нажмите «Настройки», выберите «Контроль приложений», а затем нажмите «Управление приложениями». Щелкните правой кнопкой мыши приложение, которое вы хотите добавить в список доверенных, и выберите «Доверенные» во всплывающем меню «Ограничения».
 Наконец, нажмите «Сохранить», чтобы добавить приложение в список.
Наконец, нажмите «Сохранить», чтобы добавить приложение в список.
Заявление об ограничении ответственности
Информация в этой статье относится к Kaspersky Internet Security 2014. Она может незначительно или существенно отличаться от других версий или продуктов.
Ссылки
- Kaspersky: Как создать исключение в Kaspersky Internet Security 2014
- Kaspersky: Как настроить правила приложений и защиту других ресурсов в Kaspersky Internet Security 2014
Writer Bio
Энди Уолтон пишет о технологиях с 2009 года, специализируясь на сетях и мобильных коммуникациях. Ранее он был ИТ-специалистом и менеджером по продуктам. Уолтон живет в Лестере, Англия, и имеет степень бакалавра информационных систем Университета Лидса.
Kaspersky Internet Security
Вопрос
Как я могу предотвратить Veriato Investigator от проверки и обнаружения Kaspersky Internet Security, Антивирусом, или другой продукт Касперского?
Ответ
Во-первых, отключите антивирусное сканирование во время установки (или
переустановить) Veriato Investigator,
а затем установить исключения для всего Veriato Investigator
папка. Следуйте приведенным ниже инструкциям.
Следуйте приведенным ниже инструкциям.
Ваше решение «Лаборатории Касперского» может немного отличаться от этого показано ниже.
ПРИМЕЧАНИЕ. Часы для опции отображения установленных имен файлов. Добавлять файлы в белый список для любого антивирусного программного обеспечения, установленного на этом компьютер.
Отключить сканирование Kaspersky во время сервера setup
На компьютере, где вы планируете установить Veriato Investigator:
1. Нажмите правой кнопкой мыши на значке программы «Лаборатория Касперского» в области уведомлений Windows и выберите Пауза защиты.
2. В диалоговом окне «Приостановить защиту» выберите «Пауза». до перезагрузки. Нажмите «ОК».
Установить Veriato Investigator
Если вы устанавливаете Veriato Investigator
серверов, запустите установку с отключенным сканированием. Ссылка на имена файлов сервера
будет отображаться во время настройки, и вы можете сделать паузу (оставив
открытое окно), чтобы добавить эти файлы в белый список антивируса локального компьютера.
Прежде чем продолжить, отобразите файлы и установите исключения антивируса
Если вы планируете установить Veriato Investigator клиент на компе, где установлен этот антивирус, обязательно в белый список установочные файлы клиента и установленную папку ПЕРЕД продолжением работы с клиентом монтаж.
Имя папки установленного клиента можно задать в разделе «Запись». Профиль в общих настройках | Опции клиента.
Исключить Veriato Investigator от сканирования Касперского
1. Еще раз щелкните правой кнопкой мыши значок «Лаборатории Касперского». и выберите Антивирус Касперского, чтобы открыть панель управления. Выбирать Настройки. Окно открывается в Общие Настройки.
2. В левом столбце настроек выберите вкладку Дополнительно и выберите Угрозы и исключения.
3. В разделе «Угрозы и исключения» щелкните ссылку Настроить правила исключения.
4. В разделе «Исключение
правила», нажмите «Добавить», чтобы добавить исключение
правило.
 Теперь следует запустить на компьютере антивирусную программу.
Теперь следует запустить на компьютере антивирусную программу.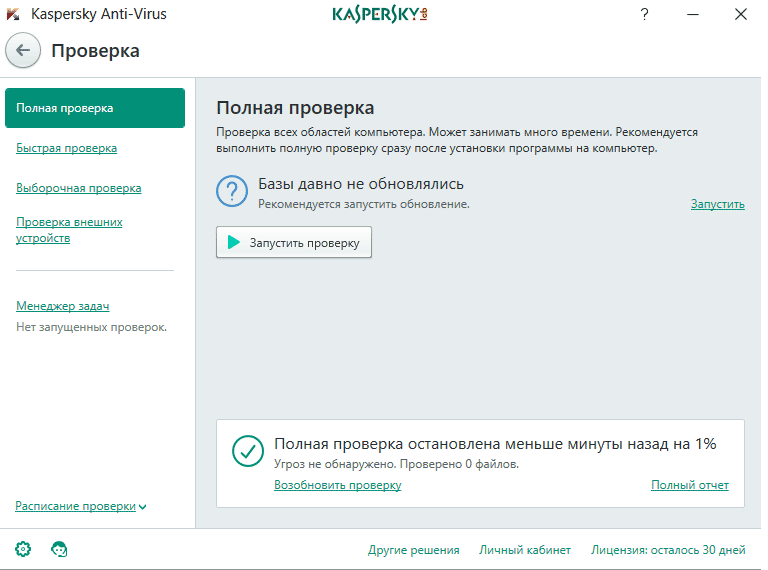 Затем выбираем «Антивирус».
Затем выбираем «Антивирус». По нему щелкаем правой кнопкой мыши.
По нему щелкаем правой кнопкой мыши. Выбираем в центральной части окна букву, которой обозначается ваш гаджет во время подключения к компьютеру.
Выбираем в центральной части окна букву, которой обозначается ваш гаджет во время подключения к компьютеру.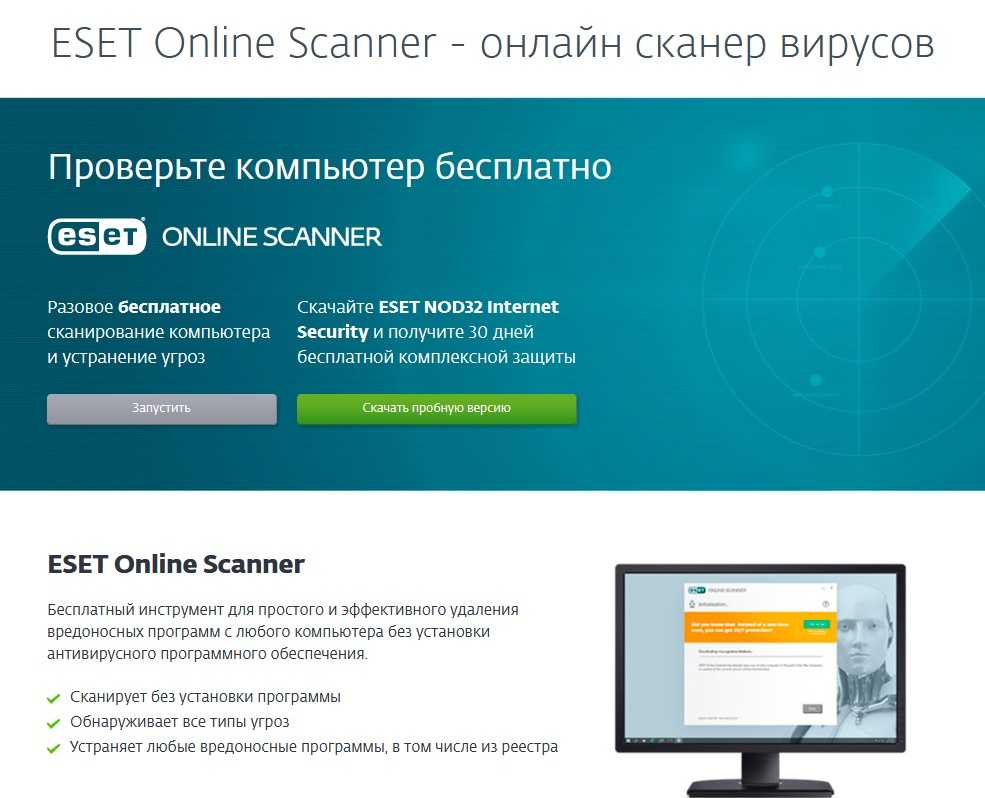 В пользовательском интерфейсе выбираем раздел «Проверка», который располагается в левом меню.
В пользовательском интерфейсе выбираем раздел «Проверка», который располагается в левом меню.