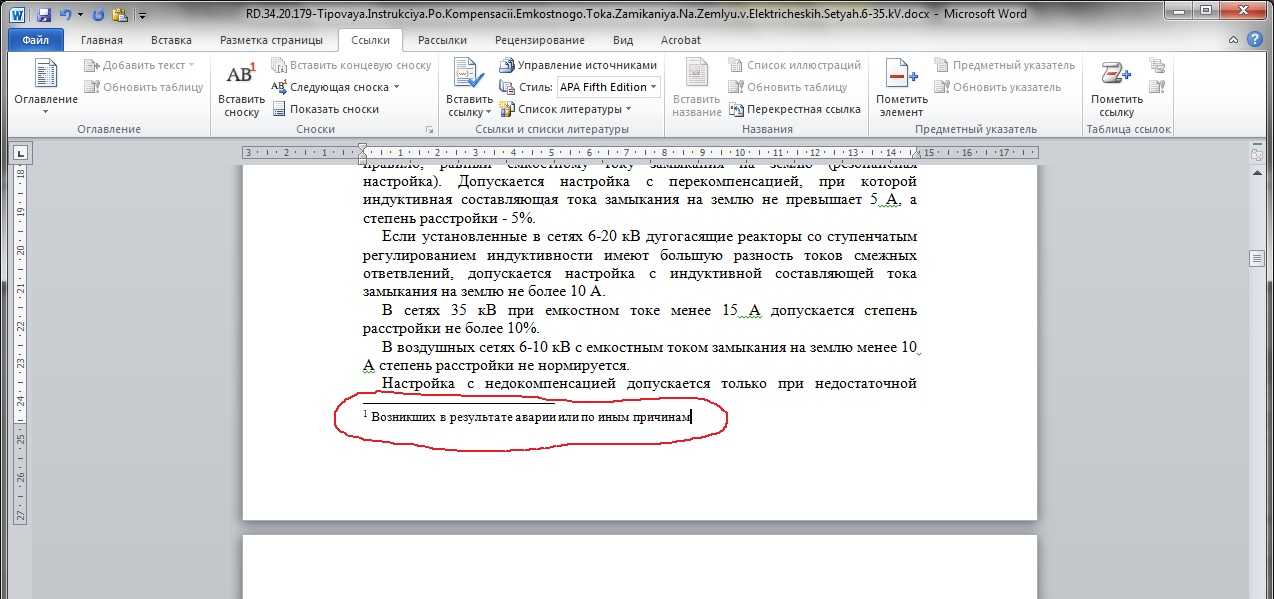Как сделать сноску в Ворде внизу страницы
Оглавление
- Добавление сносок внизу страницы в Word 2007, 2010
- Сочетание горячих клавиш
- Внутристрочные ссылки
- Выноска после предложения
- Нумерация сносок
- Удаление нумерации
Оформить курсовую или дипломную работу зачастую занимает много времени и сил. На первый взгляд, кажется, что сделать сноску в ворде – трудоемкая работа, но все мы когда-то ошибаемся. Чаще всего можно заметить выноски в художественных произведениях, научной литературе. Когда в документе автор использует разные аббревиатуры, тогда и делаются сноски внизу страницы. Взять дипломные работы, в них указывают в течение всего текста подстрочные ссылки на литературные издания, из которых черпались фрагменты текста. Читатель не будет тратить время на поиски расшифровывания аббревиатуры или неизвестного слова, опустив взгляд вниз страницы, он получит нужные пояснения.
Добавление сносок внизу страницы в Word 2007, 2010
Намного удобнее, если есть возможность при встрече непонятного слова сразу посмотреть на выноску на той же странице снизу, чем листать в конец всего текста. Давайте разберём этот момент. Следующие шаги помогут сделать ссылки в Ворде 2007 и 2010 снизу страницы:
Давайте разберём этот момент. Следующие шаги помогут сделать ссылки в Ворде 2007 и 2010 снизу страницы:
1. Указать курсором то место, что нуждается в примечании.
2. В основном меню перейти во вкладку «Ссылки».
3. Выбрать «Вставить концевую сноску».
В нижней части страницы появится колонтитул, под которым будут находиться все пояснения к словам или фразам, что имеют знак «Сноски» по всему тексту страницы.
4. Остаётся добавить пояснительный фрагмент.
Данный метод называется «Постраничный». При создании новой постраничной сноски, перечисление будет поочередным (т.е. по порядку).
Отсчет сносок начнётся сначала, если начать проставлять на новой странице. Постраничную нумерацию сносок можно оформить по разному, следует выбрать во вкладке «Ссылки» стрелочку в разделе сноски. Далее откроется окно с параметрами, где надо установить желаемый формат ссылки (вариант – римские цифры).
Сочетание горячих клавиш
Быстро поставить концевые сноски можно нажав на сочетание клавиш Ctrl+Alt+D и появится выноска для написания пояснения. Такая комбинация кнопок создает примечание также в нижней части страницы.
Такая комбинация кнопок создает примечание также в нижней части страницы.
Внутристрочные ссылки
Вариант для тех, кому нужны выноски в квадратных скобках сразу после предложения. Вот как могут выглядеть внутристрочные сноски (прописываются вручную):
- [12; с.22];
- [12; 22];
- [12; с. 22-23];
- [12; 22-23].
В первую очередь указывается номер источника, с которого взяты цитаты (согласно литературному списку) проставляем точку с запятой и прописываем страницы, может быть одна страница или несколько. Также есть вероятность, что необходимо писать «с.» — указывая тем самым слово «страница». Данные тонкости в оформлении стоит уточнять в учебных заведениях.
Выноска после предложения
Появится не в конце всей страницы, а после цитаты. Смотрим, как настроить:
Нумерация сносок
Если на каждой странице нужна новая нумерация, которая будет начиться заново (с 1 и, например, до 7), то следует сделать следующие шаги:
Не забудьте поменять положение выноски на нужное вам. В данном случае, выноска будет внизу текста. Обязательно надо делать разрыв страницы. И на новом листе сноски будут начинаться заново с 1.
В данном случае, выноска будет внизу текста. Обязательно надо делать разрыв страницы. И на новом листе сноски будут начинаться заново с 1.
Для того чтобы установить нумерацию и она продолжалась, необходимо зайти во вкладку «Ссылки», найти стрелочку в области «Сноска» и в параметрах установить «Нумерация — Продолжить». Даже перейдя на новую страницу, нумерация будет продолжаться.
Допустим нужно добавить несколько сносок на первый лист документа так, чтобы не сбить нумерацию. Для этого надо установить в поле «Сноски» нумерацию «В каждом разделе». Прежде выбрать «Ссылки», потом стрелку и появится основное окно настроек.
Удаление нумерации
Чтобы удалить нумеровку необходимо установить стрелку мыши после слова, а именно за цифровой сноской и нажать кнопку «backspase», на второй раз нажатия число будет удалено. Также удалится и пометка снизу страницы в списке всех заметок.
Внимание! Если удалить выноску под цифрой 7 и она была не последней, то нумерация сдвинется автоматически, а также удалится описание, что относилось к данной сноске.
Как в Ворде сделать сноску
Содержание
- Добавление обычных и концевых сносок
- Как изменить начальное значение сносок?
- Как создать уведомление о продолжение сноски?
- Как изменить или удалить разделитель сноски?
- Как удалить сноску?
- Вопросы и ответы
Сноски в Майкросотф Ворд — это что-то вроде комментариев или примечаний, которые можно размещать в текстовом документе, как на любых его страницах (обычные сноски), так и в самом конце (концевые сноски). Зачем это нужно? В первую очередь, для совместной работы и/или проверки заданий либо же при написании книги, когда автору или редактору нужно внести пояснение того или иного слова, термина, фразы.
Представьте, кто-то вам сбросил текстовый документ MS Word, который вы должны просмотреть, проверить и, при необходимости что-то изменить. Но как быть, если вы хотите, чтобы это «что-то» изменил автор документа или какой-нибудь другой человек? Как быть в случаях, когда нужно просто оставить какое-то примечание или пояснение, к примеру, в научной работе или книге, не захламляя при этом содержимое всего документа? Именно для этого и нужны сноски, и в этой статье мы расскажем о том, как вставлять сноски в Ворде 2010 — 2016, а также в более ранних версиях продукта.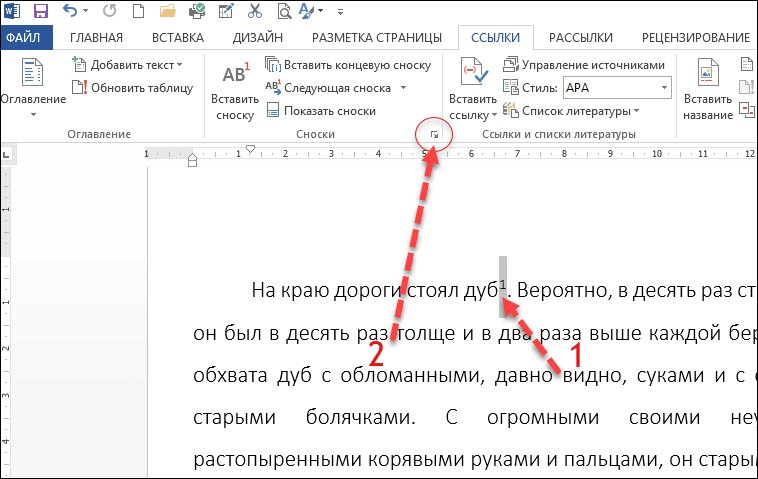
Примечание: Инструкция в данной статье будет показана на примере Microsoft Word 2016, но она применима и к предыдущим версиям программы. Некоторые пункты могут отличаться визуально, у них может быть немного другое название, но смысл и содержание каждого шага практически идентичны.
Добавление обычных и концевых сносок
Используя сноски в Ворде, можно не только предоставлять разъяснения и оставлять комментарии, но и добавлять ссылки для текста в печатном документе (зачастую, для ссылок используются концевые сноски).
Примечание: Желая добавить к текстовому документу список литературы, воспользуйтесь командами для создания источников и ссылок. Найти их можно во вкладке
«Ссылки» на панели инструментов, группа «Ссылки и списки литературы».
Обычные и концевые сноски в MS Word нумеруются автоматически. Для всего документа можно использовать общую схему нумерации либо же можно создавать разные схемы для каждого отдельного раздела.
Команды, необходимые для добавления обычных и концевых сносок, а также для их редактирования, расположены во вкладке «Ссылки», группа «Сноски».
Примечание: Нумерация сносок в Ворде изменяется автоматически при их добавлении, удалении или перемещении. Если вы видите, что сноски в документе пронумерованы неправильно, вероятнее всего, в документе содержатся исправления. Эти исправления необходимо принять, после чего обычные и концевые сноски будут снова правильно пронумерованными.
1. Кликните левой кнопкой мышки в том месте, куда вы желаете добавить сноску.
2. Перейдите во вкладку «Ссылки», группа «Сноски» и добавьте обычную или концевую сноску, нажав на соответствующий пункт. Знак сноски будет расположен в необходимом месте. Сама же сноска будет находиться внизу страницы, если она обычная. Концевая сноска будет расположена в конце документа.
Для большего удобства используйте сочетания клавиш: «Ctrl+Alt+F» — добавление обычной сноски , «Ctrl+Alt+D» — добавление концевой.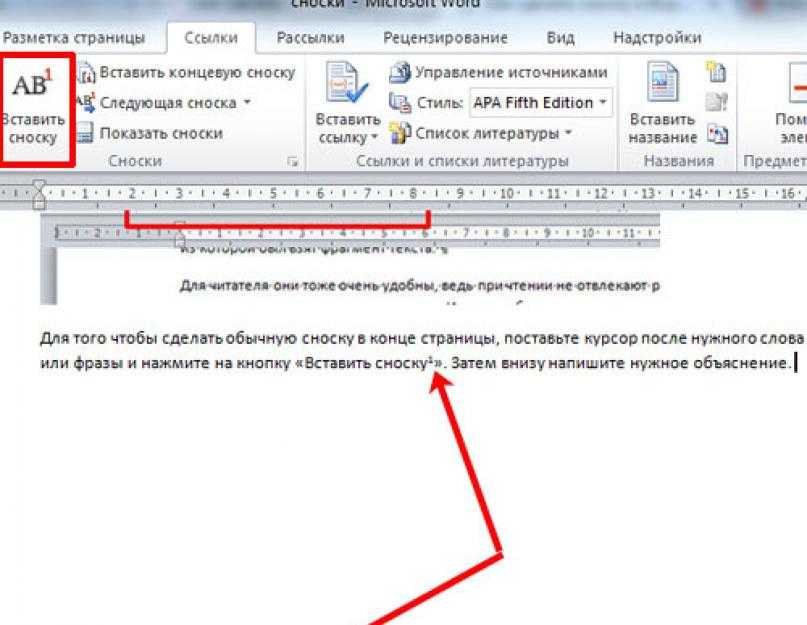
3. Введите необходимый текст сноски.
4. Кликните дважды по значку сноски (обычной или концевой), чтобы вернуться к ее знаку в тексте.
5. Если вы хотите изменить расположение сноски или ее формат, откройте диалоговое окно «Сноски» на панели управления MS Word и выполните необходимое действие:
- Для преобразования обычных сносок в концевые, как и наоборот, в группе «Положение» выберите необходимый тип: «Сноски» или «Концевые сноски», после чего нажмите кнопку «Заменить». Нажмите «ОК» для подтверждения.
- Для изменения формата нумерации выберите необходимое форматирование: «Формат номера» — «Применить».
- Чтобы изменить стандартную нумерацию и установить вместо нее собственный знак для сноски, нажмите на «Символ», и выберите то, что вам необходимо. Существующие знаки сносок при этом останутся неизменными, а новый знак будет применяться исключительно к новым сноскам.

Как изменить начальное значение сносок?
Обычные сноски нумеруются автоматически, начиная с цифры «1», концевые — начиная с буквы «i», за которой следует «ii», затем «iii» и так далее. Кроме этого, желая сделать в Ворде сноску внизу страницы (обычную) или в конце документа (концевую), вы также можете задать и любое другое начальное значение, то есть, установить другую цифру или букву.
1. Вызовите диалоговое окно во вкладке «Ссылки», группа «Сноски».
2. Выберите необходимое начальное значение в поле «Начать с».
3. Примените изменения.
Как создать уведомление о продолжение сноски?
Иногда бывает так, что сноска не помещается на странице, в таком случае можно и нужно добавить уведомление о ее продолжение, чтобы человек, который будет читать документ, был в курсе того, что сноска не закончена.
1. Во вкладке «Вид» включите режим «Черновик».
2. Перейдите во вкладку «Ссылки» и в группе «Сноски» выберите «Показать сноски», а затем укажите тип сносок (обычные или концевые), которые вы хотите показать.
3. В появившемся списке области сносок кликните «Уведомление о продолжении сноски» («Уведомление о продолжении концевой сноски»).
4. Введите в области сносок текст, необходимый для уведомления о продолжение.
Как изменить или удалить разделитель сноски?
Текстовое содержимое документа отделяется от сносок, как обычных, так и концевых, горизонтальной линией (разделитель сносок). В случае, когда сноски переходят на другую страницу, линия становится более длинной (разделитель продолжения сноски). В Microsoft Word можно настраивать эти разделители, добавляя к ним рисунки или текст.
1. Включите режим черновика.
2. Вернитесь во вкладку «Ссылки» и нажмите «Показать сноски».
3. Выберите тип разделителя, который вы хотите изменить.
Выберите тип разделителя, который вы хотите изменить.
4. Выберите необходимый разделитель и внесите соответствующие изменения.
- Для удаления разделителя просто нажмите «DELETE».
- Для изменения разделителя выберите подходящую линию из коллекции картинок или просто введите желаемый текст.
- Для восстановления разделителя по умолчанию нажмите «Сброс».
Как удалить сноску?
Если сноска вам больше не нужна и вы хотите ее удалить, помните, что удалять нужно не текст сноски, а ее символ. После того, как знак сноски, а вместе с ним и сама сноска со всем содержимым будут удалены, автоматическая нумерация измениться, сместившись на отсутствующий пункт, то есть, станет корректной.
На этом все, теперь вы знаете, как вставить сноску в Ворде 2003, 2007, 2012 или 2016, а также в любой другой версии. Надеемся, эта статья для вас была полезной и поможет заметно упростить взаимодействие с документами в продукте от Microsoft, будь то работа, учеба или творчество.
Создание сносок в WORD — Чикагское руководство по стилю и справочное руководство Turabian
Как вставлять сноски в Word 2016 для Windows
1. Поместите курсор в текст, где должен быть знак сноски. Вам не нужно вводить номер. Это делается автоматически.
- 2. Перейдите на вкладку Ссылки .
- 3. В группе «Сноски» выберите «Вставить сноску ». Это вставит в текст надстрочный номер, а затем переместит вас в конец страницы.
- 4. Введите сноску и добавьте любое форматирование.
- 5. Чтобы вернуться туда, где вы были в документе, нажмите сочетание клавиш

Вы можете добавлять сноски в любом порядке. Word автоматически обновляет нумерацию, чтобы все сноски отображались в документе последовательно.
Как удалить сноскуЕсли вы хотите удалить сноску, просто выделите ее номер в тексте и нажмите Удалить . Microsoft Word автоматически перенумерует остальные сноски.
Сноска по сравнению с Концевая сноскаWord может создавать как сноски, так и концевые сноски. Единственная разница между ними заключается в том, где они появляются в документе.
— В нижней части страницы появляется сноска, содержащая номер ссылки. Все концевые сноски появляются в конце документа. Чтобы разместить концевую сноску, просто выберите Вставить концевую сноску (вместо Вставить сноску) на вкладке «Ссылки».
— Преобразуйте сноску в концевую, щелкнув правой кнопкой мыши текст сноски внизу страницы и выбрав Преобразовать в концевую сноску .
— Процесс работает в обе стороны; преобразовать концевую сноску, щелкнув текст концевой сноски правой кнопкой мыши и выбрав Преобразовать в сноску .
Сочетания клавиш для сносок и концевых сносокСочетания клавиш Windows PC для сносок и концевых сносок:
- Alt+Ctrl+F для вставки сноски
- Alt+Ctrl+D для вставки концевой сноски
Выполните аналогичный процесс в Microsoft Word 2016 для Mac:
- Поместите курсор в текст, где вы хотите разместить сноску.
- Перейдите на вкладку Ссылки и выберите Вставить сноску .
- Введите текст сноски.
- Дважды щелкните знак сноски, чтобы вернуться на свое место в документе,
Чтобы внести глобальные изменения в сноски на Mac после того, как вы их ввели:
коробка .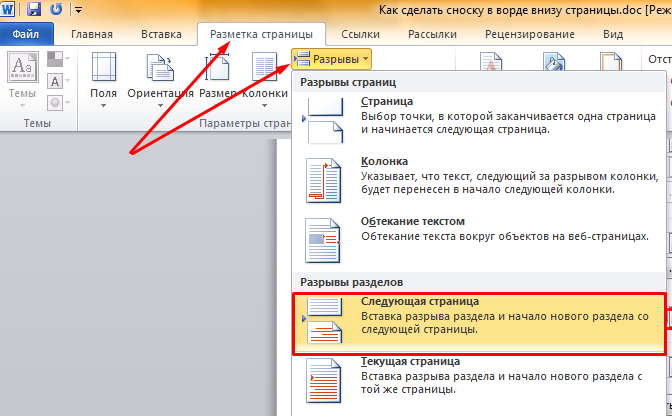
Практические опции для сносок к таблицам Word
Microsoft 365, Microsoft Office, Microsoft Office для Mac, Microsoft Word, Office 2010, Office 2013, Office 2016, Office 2019, Office 2021 / Office LTSC, Office 365 /
Microsoft Word имеет функции сносок и концевых сносок, но он удивительно неуклюж, когда дело доходит до общей необходимости сносок сразу после таблицы.
Обычно Word помещает сноски внизу страницы, но для таблиц (и иногда изображений или диаграмм) они нужны сразу после таблицы, например:
Это возможно, но становится все труднее в зависимости от того, какие другие сноски или концевые сноски у вас есть в документе.
Сноски после таблицы, обычный ответ
Стандартный ответ на вопрос «Как ставить сноски после таблицы» не очень помогает. Ответ работает, но только если в документе есть только таблица и сноски без другого содержимого. Простой, но совершенно непрактичный ответ.
Мы начнем с этого простого примера, потому что он поможет объяснить более практичные варианты.
Перейдите к настройке сносок в разделе Ссылки | Сноски и щелкните значок стрелки в правом нижнем углу этого раздела.
Измените положение сноски с «Внизу страницы» на «Под текстом».
При желании измените параметры формата, в частности нумерацию.
С другим текстом измените на Концевые сноски
Если у вас есть другое содержимое в документе (как обычно), то все становится немного сложнее.
Хитрость заключается в том, чтобы использовать ENDnotes для таблицы и изменить настройку Endnotes на «Below Text». Это позволяет добавлять другой текст документа. Если в этом тексте есть сноски, вы можете использовать сноски.
Если в вашей таблице уже есть сноски, перейдите к настройке сносок в разделе Ссылки | Сноски и щелкните значок стрелки в правом нижнем углу этого раздела. Выберите «Преобразовать», затем «Преобразовать все сноски в концевые сноски».
Изменить концевые сноски так, чтобы они располагались в конце раздела, а не в конце документа:
По умолчанию концевые сноски (i,ii,iii) нумеруются иначе, чем сноски (1,2,3), но вы можете изменить это в сносках и окно настройки концевых сносок:
Сноски с более чем одной таблицей
Если вам нужно более одной таблицы со сносками (что весьма вероятно), то потребуется больше хитростей.
Вот крупный план области между двумя столами. Что нам нужно, так это перезапустить нумерацию концевых сносок для каждой таблицы.
Каждая таблица нуждается в непрерывном разрыве раздела сразу после нее (Макет | Разрывы | Непрерывный). Это сообщает Word, где разместить концевые сноски (при условии, что вы установили для концевых сносок значение «Конец раздела»).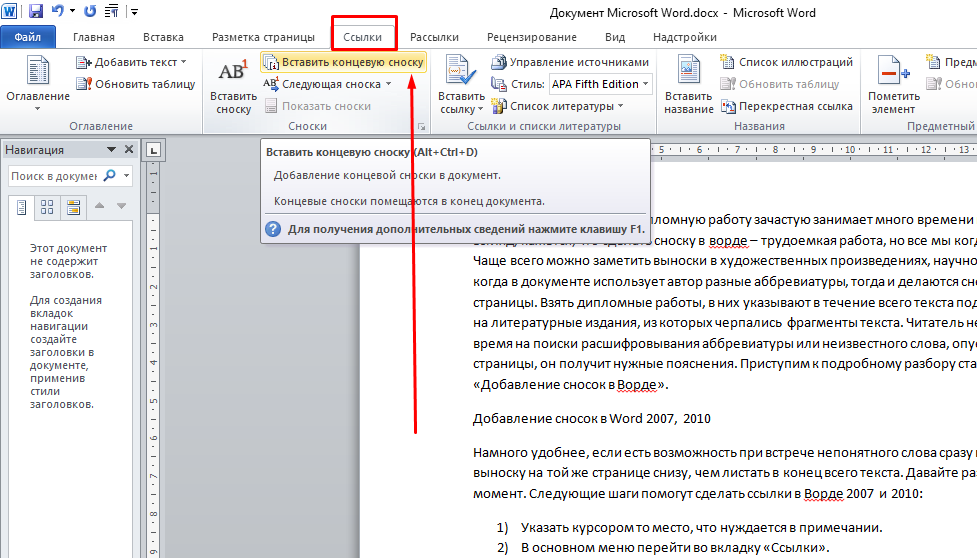
Вот как несколько таблиц с концевыми сносками выглядят при включенном параметре «Показать все».
Разрыв раздела (непрерывный) находится после первой таблицы, что приводит к тому, что концевые сноски появляются сразу после нее. Вторая таблица имеет свою собственную концевую сноску, так как параметры концевых сносок включают нумерацию | Перезапустите каждый раздел.
Для длинного документа рекомендуется ставить непрерывный разрыв раздела после каждой таблицы, включая последнюю. Это избавит от проблем, если документ будет переставлен.
Что делать, если у вас есть традиционные сноски и концевые сноски, а также примечания внизу таблиц? У Microsoft нет решения для этого, вы предоставлены своей изобретательности.
(Word нужен третий вариант «… заметок», называемый, скажем, TableNotes или ExtraNotes. Затем пользователи могут настроить этот дополнительный параметр «заметок» по своему усмотрению с непрерывными разрывами для разделения каждого экземпляра.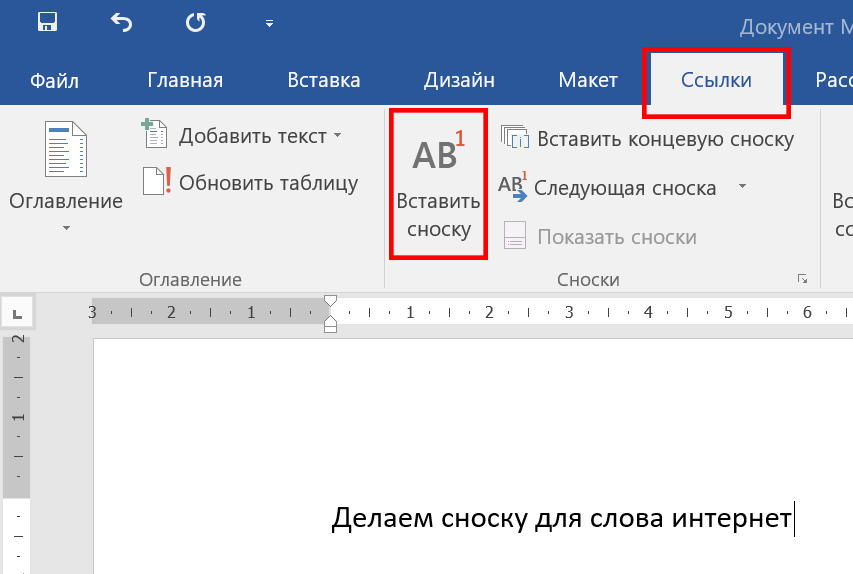
Один из обходных путей — вручную создать «заметки» внизу таблицы.
- Клонируйте стили сносок/концевых сносок, чтобы они соответствовали остальной части документа.
- Добавьте текст примечания внизу или, чтобы примечания перемещались вместе с таблицей, добавьте строку полной ширины внизу таблицы, удалите границы/линии ячеек и добавьте текст примечания в «невидимую» ячейку .
- Пронумеруйте примечание вручную или используйте поле SEQ для автонумерации
Другой вариант, который мы не пробовали, — поместить таблицы с примечаниями в другой документ, а затем связать таблицы с основным документом. При использовании динамических ссылок любые изменения в таблице будут отображаться в основном документе.
Еще один вариант — разместить таблицу с примечаниями в другом документе.