Как удалить прокси-объект в AutoCAD
Прокси-объекты — это элементы, которые созданы в сторонних приложениях и импортированы в Autocad, при этом создавшее их приложение недоступно. Они обычно ограничены в возможностях по сравнению с обычными сторонними объектами, с ними не всегда корректно производятся некоторые действия, а часто они и совсем недоступны. Например, не редактируются или занимают много памяти, обладают неправильной структурой, выдают ошибку о невозможности поместить в буфер обмена. Чтобы решить эту проблему, можно либо установить приложение, в котором создавался элемент, либо удалить прокси-объект в Автокаде.
Проблема в том, что таких приложений может быть не одно, а несколько разных. Многие из которых и стоят недёшево. Покупать ради такого случая программное обеспечение не имеет смысла.
Чтобы легко произвести удаление proxy, скачайте инструмент ExplodeProxy http://www.maestrogroup.com.ua/support/ExplodeProxy.zip. Разархивируйте его в любую папку на компьютере. Далее в Автокаде выполните следующие действия:
Далее в Автокаде выполните следующие действия:
- Зайдите в «Управление».
- Нажмите кнопку «Приложения».
- Выберите из скаченной папки файл с названием, соответствующим вашей версии AutoCad и разрядности операционной системы.
- Нажмите «Загрузить».
- Также вы можете добавить этот инструмента в автозагрузки, нажав соответствующую кнопку в окне. В результате, он будет автоматически запускаться при старте программы.
ВАЖНО. При перемещении папки с ExplodeProxy в другое расположение, он не будет подгружаться в Автокад. Не перемещайте его или придётся заново добавлять в программу.
Далее нужно выполнить следующие действия:
Рассмотрим, как узнать, из какого именно приложения попали в документ эти proxy:
- Правым щелчком мыши в окне документа выберите в меню «Параметры».
- Перейдите на вкладку «Открытие сохранения».
- Поставьте галочку в пункте «Выводить окно сведений о прокси объектах».
- Теперь закройте и заново откройте чертёж.

- При открытии документа появится окно «Информация о proxy-объектах».
Информация о proxy-объектах в Автокаде
- В окне будут указаны названия приложений, которые не найдены и в которых создавались некоторые элементы чертежа. Также будет указано количество proxy для каждой программы.
После выполнения действий по расчленению и удалению неразделённых прокси рекомендуется выполнить команду Purge. Она позволяет очистить документ от ненужной информации, например, неиспользуемых блоков, слоёв, текстовых стилей, типов линий и элементов. Если вы просто удалите элементы, то информация о них в программе останется. Например, в списке слоёв они будут отображаться как не содержащие объектов. Чтобы полностью удалить ненужные элементы чертежа выполните следующее:
- Наберите команду PURGE.
- Появится окно со списком найденных объектов, нажмите Purge.
- Чтобы удалить всё в следующем диалоге нажмите «Purge all items».
- Повторите действия последовательно для всех групп блоков до тех пор, пока будет активна кнопка «Purge».

Таким образом, можно удалить ненужные прокси объекты и их остатки в Автокаде. Обычно просто встроенной команде «Разделить» они не поддаются и приходится применять специальную утилиту ExplodeProxy, после чего проводить проверку и чистку документа. В итоге можно будет свободно с ним работать, кроме того, благодаря этим действиям он существенно уменьшится в размере.
Как удалить прокси-объект в Автокаде
Содержание
- Удаляем прокси-объекты в AutoCAD
- Просмотр свойств и редактирование прокси-объектов
- Способ 1: Инструмент «Расчленить»
- Способ 2: Дополнительное приложение
- Отключение уведомлений о прокси-объектах
- Перевод чертежа в AutoCAD
- Вопросы и ответы
Иногда пользователи программы AutoCAD сталкиваются с необходимостью редактирования чертежа, который изначально был создан в другом софте.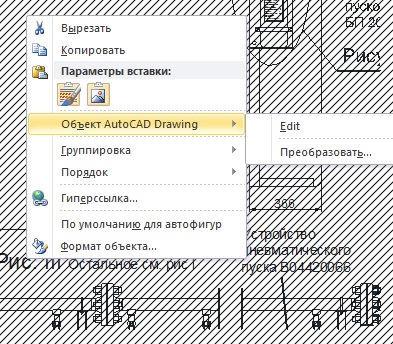 В таком случае при открытии проекта на экране отображается соответствующее уведомление, свидетельствующее о том, что добавленные объекты имеют формат прокси. Это означает ограничение в редактировании, копировании и перемещении элементов. В рамках данной статьи мы хотим продемонстрировать примеры расчленения и удаления таких объектов для нормализации работоспособности чертежа.
В таком случае при открытии проекта на экране отображается соответствующее уведомление, свидетельствующее о том, что добавленные объекты имеют формат прокси. Это означает ограничение в редактировании, копировании и перемещении элементов. В рамках данной статьи мы хотим продемонстрировать примеры расчленения и удаления таких объектов для нормализации работоспособности чертежа.
Удаляем прокси-объекты в AutoCAD
Существует несколько разнообразных способов, которые позволяют избавиться от рассматриваемых сегодня элементов. Их действенность зависит от того, какие настройки были изначально применены к прокси-объектам в другом программном обеспечении. Потому мы рекомендуем сначала более детально изучить эту тему, чтобы выявить наиболее подходящий метод и задействовать его.
Дополнительно хотим уточнить одну деталь — импортируемые изображения или PDF-файлы не являются прокси-объектами. Они редактируются и удаляются немного иначе, а вот PDF-файлы чаще всего используются лишь в качестве подложки.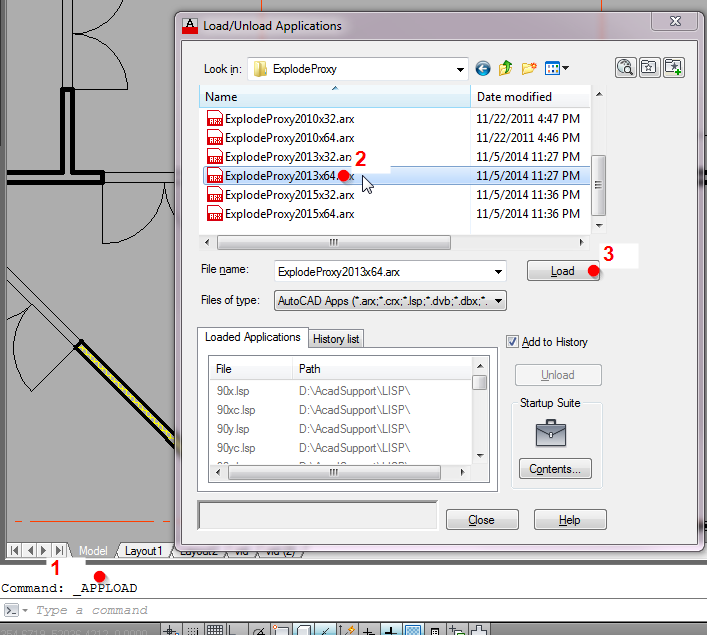 Более детальную информацию по теме взаимодействия с этими элементами вы найдете в других наших материалах далее.
Более детальную информацию по теме взаимодействия с этими элементами вы найдете в других наших материалах далее.
Подробнее:
Вставка подложки PDF в AutoCAD
Вставка и настройка изображения в AutoCAD
Просмотр свойств и редактирование прокси-объектов
Для начала более подробно рассмотрим тему прокси-объектов, чтобы у начинающих пользователей не осталось вопросов по этой теме. На скриншоте ниже вы видите стандартное уведомление от Автокада, появляющееся при открытии проекта, содержащего подобные объекты. В нем присутствует основная информация, которая позволит определить количество элементов и определенные их свойства.
Что касается дополнительных действий редактирования, то вы можете столкнуться с определенными трудностями. Давайте разберем самые популярные действия, выполняемые с прокси-объектами.
- Открытие рассматриваемых проектов осуществляется точно по такому же принципу, как и всех остальных типов файлов. Для этого в разделе «Файл» просто выберите пункт «Открыть».
 Вызвать это меню можно и быстрее, с помощью нажатия на стандартную горячую клавишу Ctrl + O.
Вызвать это меню можно и быстрее, с помощью нажатия на стандартную горячую клавишу Ctrl + O. - После этого на чертеже отобразятся все элементы прокси. Нажмите на один из них, чтобы выделить и посмотреть, является ли этот объект блоком или представлен в виде отдельного отрезка. Попробуйте передвинуть его в новую позицию либо изменить размер. Не всегда это получатся выполнить удачно.
- Далее мы рекомендуем взглянуть на свойства каждого прокси-объекта. Для этого выделите один из них, щелкните по нему правой кнопкой мыши и в контекстном меню выберите вариант «Свойства».
- Если вдруг оказалось, что вверху отображается надпись «Ничего не выбрано», потребуется вручную указать объекты на чертеже.
- Сделать это можно банальным кликом ЛКМ по одному из отрезков блока или примитива. Затем слева отобразятся самые важные сведения о выбранных деталях, в том числе в названии будет присутствовать приставка, обозначающая принадлежность к прокси.
Выше вы уже видели скриншот, свидетельствующий об открытии проекта, содержащего прокси-объекты.
- Отмените все выделения и щелкните ПКМ по пустому месту чертежа. В контекстном меню выберите вариант «Параметры».
- Переместитесь во вкладку «Открытие/Сохранение».
- Здесь справа внизу находится параметр под названием «Выводить окно сведений о прокси-объектах». Отметьте его галочкой, а затем примените все изменения.
После этого перезапустите AutoCAD, открыв соответствующий чертеж. Теперь необходимое уведомление должно быть успешно отображено.
Сейчас мы разобрались с основными понятиями о прокси-объектах. Потому пришло время затронуть основную тематику этой статьи — удаление данных компонентов. Мы расскажем о двух способах осуществления поставленной задачи, а также продемонстрируем две полезные опции, которые пригодятся во время взаимодействия с подобными проектами.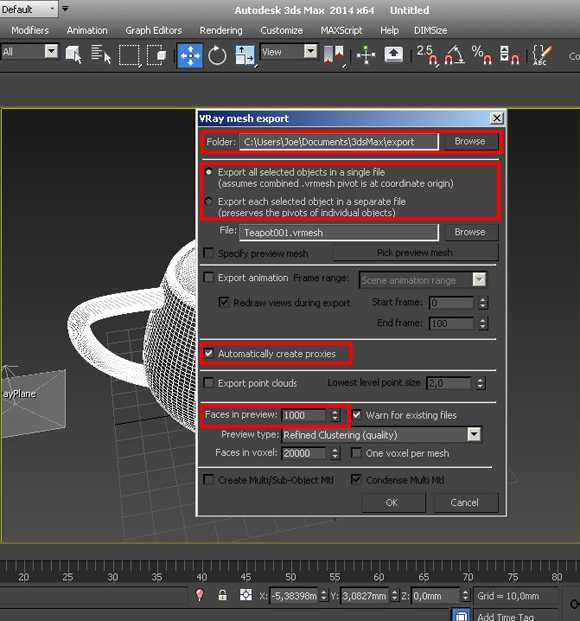
Способ 1: Инструмент «Расчленить»
Использование инструмента «Расчленить» позволяет разбить блок на примитивы, что открывает возможность редактирования каждого отрезка. Конечно, это не совсем относится к полноценному удалению прокси-объектов, однако после «взрыва» ничего не мешает вам всячески редактировать или просто стирать все присутствующие элементы. Вся процедура расчленения выглядит так:
- Выберите один из блоков на чертеже, относящийся к прокси, затем выделите его, чтобы контуры начали светиться синим цветом.
- На главной ленте в разделе «Редактирования» активируйте инструмент «Расчленить». Если вы наведете курсор на один из значков, спустя секунду появится информация со свойствами и названием функции. Учитывайте это при попытках поиска нужных инструментов.
- Все изменения вступят в силу сразу же. После вы можете выделять каждый отрезок, который раньше находился в блоке, и всячески изменять его.
В другом материале на нашем сайте присутствует описание рассмотренной функции в более детальном виде.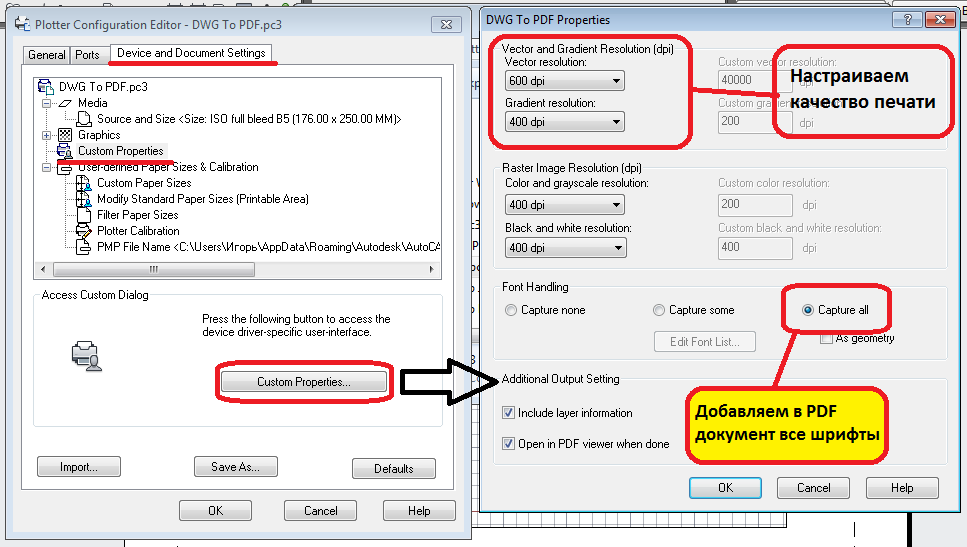 Если вы впервые сталкиваетесь с инструментом «Расчленить», советуем перейти по указанной ниже ссылке, чтобы узнать все о нем и в полной мере освоить взаимодействие с ним.
Если вы впервые сталкиваетесь с инструментом «Расчленить», советуем перейти по указанной ниже ссылке, чтобы узнать все о нем и в полной мере освоить взаимодействие с ним.
Подробнее: Расчленение блоков в программе AutoCAD
Если же блок является прокси, но при этом вы можете его всячески редактировать, копировать или изменять, возможно, стоит попробовать удалить его как обычный объект, если это требуется. Не забудьте про очистку вхождений и определений, чтобы навсегда избавиться от всех следов этого блока.
Подробнее: Удаление блока в AutoCAD
Способ 2: Дополнительное приложение
По умолчанию в Автокаде нет специальных команд, позволяющих быстро управлять прокси-объектами, однако существуют специальные дополнительные приложения, создаваемые пользователями. Осуществимо это из-за открытого синтаксиса скриптового языка, который и используют энтузиасты. Сейчас мы рассмотрим добавление специальной утилиты, помогающей в массовом расчленении или удалении прокси-элементов.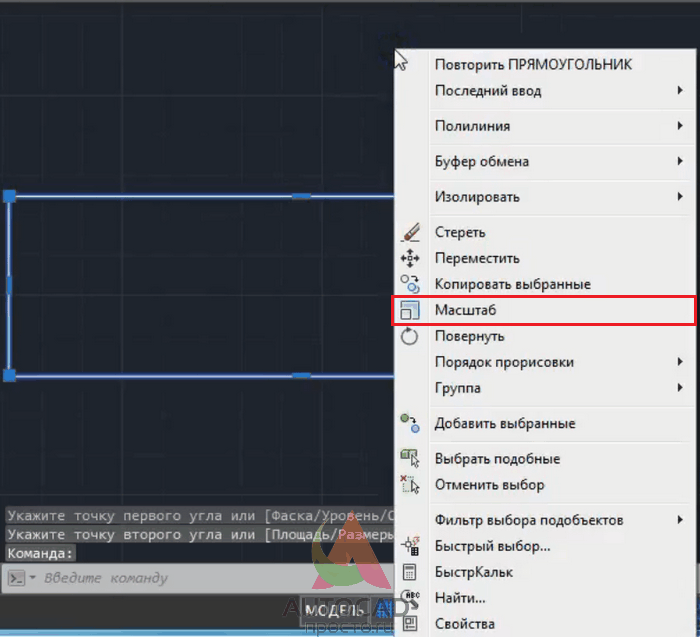
Перейти к скачиванию ExplodeProxy
- Перейдите по указанной выше ссылке, чтобы попасть в библиотеку приложений. Там отыщите файл ExplodeProxy.zip и кликните на него для начала скачивания.
- По завершении откройте имеющийся архив любым удобным средством.
- В нем вы видите приложения для разных версий и разрядностей AutoCAD. Вам следует отыскать подходящий файл и распаковать его в локальное хранилище.
- Затем перейдите в Автокад и активируйте командную строку, кликнув по ней ЛКМ.
- Наберите команду
apploadи нажмите на клавишу Enter. - Откроется новое окно загрузки приложений. Через встроенный обозреватель перейдите к той папке, где хранится распакованный файл.
- Выберите его и щелкните на «Загрузить».
- При появлении уведомления безопасности кликните на «Загрузить один раз».
- По окончании загрузки просто закройте окно добавления приложений.
- В AutoCAD было добавлено две важные команды.
 Первая из них имеет вид
Первая из них имеет вид EXPLODEALLPROXYи позволяет быстро расчленить абсолютно все прокси-объекты даже в тех случаях, когда это не получилось сделать вручную. - После активации команды на экране появится уведомление о том, сколько прокси было удалено и сколько новых элементов сформировалось.
- Примерно по такому же принципу работает команда
REMOVEALLPROXY, только она удаляет все соответствующие компоненты. - При активации этой команды можно очистить или оставить список масштабов.
К сожалению, во встроенной функциональности Автокада пока нет похожих команд, которые могли бы стать альтернативой рассмотренному приложению. Потому остается только задействовать средства от сторонних разработчиков. Кстати, если вы вдруг решите загрузить еще одно или несколько приложений, приведенное выше руководство поможет в этом, поскольку оно является универсальным.
Отключение уведомлений о прокси-объектах
Плавно переместимся к добавочным опциям, в выполнении которых будут заинтересованы пользователи, активно работающие с чертежами, содержащими прокси-объекты. В начале статьи мы уже говорили о том, что при открытии проекта с подобными компонентами на экране появляется дополнительное уведомление. Далеко не все юзеры заинтересованы в чтении этой информации, а некоторым она даже мешает, поэтому давайте отключим ее с помощью всего одной команды.
В начале статьи мы уже говорили о том, что при открытии проекта с подобными компонентами на экране появляется дополнительное уведомление. Далеко не все юзеры заинтересованы в чтении этой информации, а некоторым она даже мешает, поэтому давайте отключим ее с помощью всего одной команды.
- Активируйте командную строку, кликнув по ней ЛКМ.
- Начните вписывать команду
PROXYNOTICEи в результатах щелкните по необходимому варианту. - Укажите новое значение 0 и нажмите на клавишу Enter.
- Убедитесь в том, что изменения были применены.
Перевод чертежа в AutoCAD
Если вы детально ознакомились с представленным выше руководством, то знаете о том, что чертежи с прокси-файлами изначально не были созданы в AutoCAD, потому и имеют определенные ограничения в редактировании. Разработчики программного обеспечения решили немного исправить эту ситуацию, добавив функцию перевода к стандартному виду чертежа. Выполняется это путем ввода команды, но вам при этом придется знать имя файла, суффикс и формат.
- Активируйте команду
-EXPORTTOAUTOCAD, вписав ее через стандартную консоль. - Введите имя файла для преобразования, а затем нажмите на Enter.
- Выберите вариант сохранения исправленных свойств, нажав на Да или Нет.
- Подтвердите имя экспортируемого файла.
- Если новый файл с таким же названием уже существует, будет предложено осуществить перезапись.
После этого произойдет регенерация чертежа, однако лучше всего будет перезапустить AutoCAD, заново открыв теперь уже преображенный файл.
Во время редактирования проекта с наличием прокси-объектов может потребоваться и выполнение других действий, например, добавление размеров, удаление блоков или перевод в полилинию. Детальнее обо всем этом вы можете прочесть в обучающем материале на нашем сайте далее.
Подробнее: Использование программы AutoCAD
Выше вы были ознакомлены со всей необходимой информацией об удалении прокси-объектов. Как видите, осуществить это можно разными методами, однако самым эффективным считается стороннее приложение, которое для начала необходимо интегрировать в Автокад.
О прокси-объектах
Быстрое видео
Power Tip: объяснение повреждения прокси-сервера
Некоторые версии САПР не могут читать определенные элементы, созданные в других. Например, мы можем сделать F/X CAD столь же эффективным и доступным, как и раньше, исключив возможность чтения 3D-визуализации, созданной в AutoCAD Civil 3D.
Когда CAD не может прочитать один из этих объектов, он заменяет этот объект прокси-объектом — по сути, самозванцем, которого вы даже не сможете увидеть на своем чертеже.
Некоторые прокси-объекты необходимы для определенных функций САПР. Другие разрушительны и могут создать хаос в ваших рисунках, замедляя их работу и увязая в них. Вот почему мы рекомендуем включить диалоговое окно Proxy Information (на фото справа).
Когда это диалоговое окно включено, вы можете точно видеть, какие прокси-объекты находятся на вашем чертеже.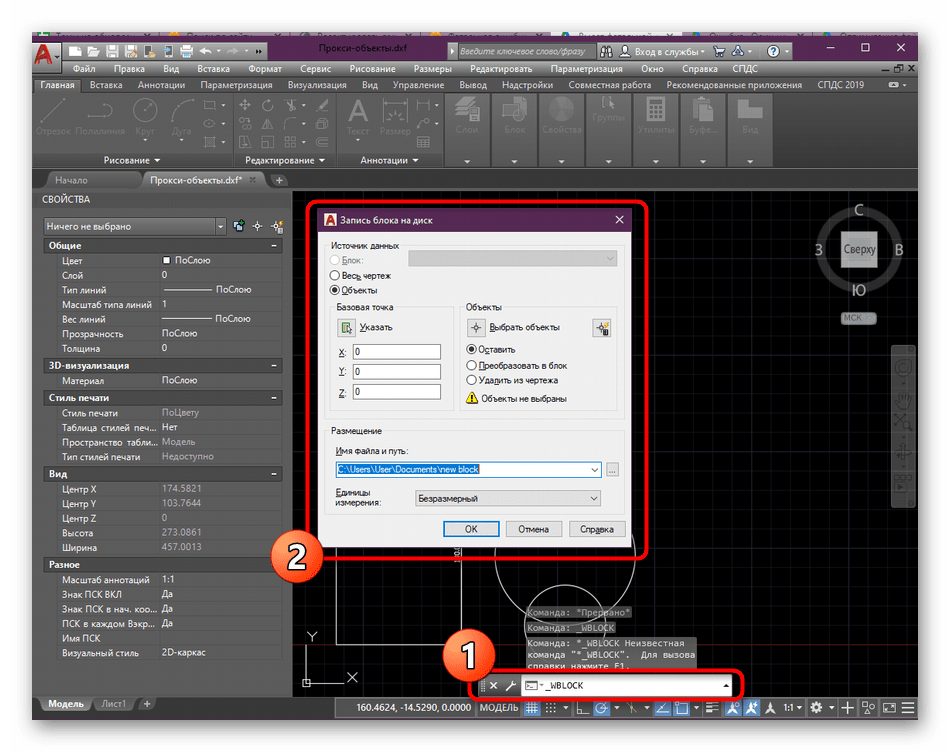
Рекомендуем вам ознакомиться с 9 0023 Информация о прокси-сервере диалоговое окно не так раздражает, но жизненно важно, как панель свойств .
Как включить диалоговое окно информации о прокси-сервере
Чтобы включить диалоговое окно Proxy Information , введите Op в командной строке и нажмите Enter .
Параметры Откроется диалоговое окно.
Выберите вкладку Открыть и сохранить . Затем выберите параметр Показать диалоговое окно информации о прокси . Нажмите OK , чтобы сохранить изменения.
После выбора этого параметра диалоговое окно Proxy Information будет открываться каждый раз при открытии чертежа.
Мы также рекомендуем другие настройки до Приложения ObjectARX показаны слева. Дополнительная информация >
Дополнительная информация >
Идентификация прокси-объектов
Каждый тип прокси-объекта на чертеже будет отмечен заголовком Product Desc .
Мы рекомендуем прокрутить и посмотреть, какие прокси-объекты есть на вашем чертеже.
Ниже приведен список известных прокси с указанием того, хорошие они или плохие:
Описание продукта: AutoCAD Civil 3D (ОК)
Неизвестно, что это вызывает проблемы, но рекомендуется сохранить их и удалить, если вы не используете активно инструменты Civil и это не внутренний чертеж, то есть он получен извне вашей компании. К сожалению, они часто идут рука об руку с прокси-серверами 2007 года, и не существует известного способа выборочного удаления прокси-серверов.
Примеры:
- AeccBuildingSite100
- AeccBuildingSite110
- AeccHydrology100
- AeccHydrology110
- AeccLand100
- AeccLand110
- AeccNetwork100
- AeccNetwork110
- AeccParamPart100
- AeccParamPart110
- AeccPlanProd100
- AeccPlanProd110
- AeccPointCloud100
- AeccPointCloud110
- AeccPressurePipes100
- AeccPressurePipes110
- AeccRoadway100
- AeccRoadway110
- AeccSurvey100
- AeccSurvey110
- AeccvBase100
- AeccvBase110
- LAN_AECCPRESSUREPIPES
Описание продукта: Autodesk Architectural Desktop 2007 (BAD)
Известно, что команды вызывают осечку, замедление рисования, сбой, зависание, внешние ссылки не отсоединяются, единицы измерения изменяются в фоновом режиме, вызывая проблемы с масштабированием, и другие серьезные проблемы.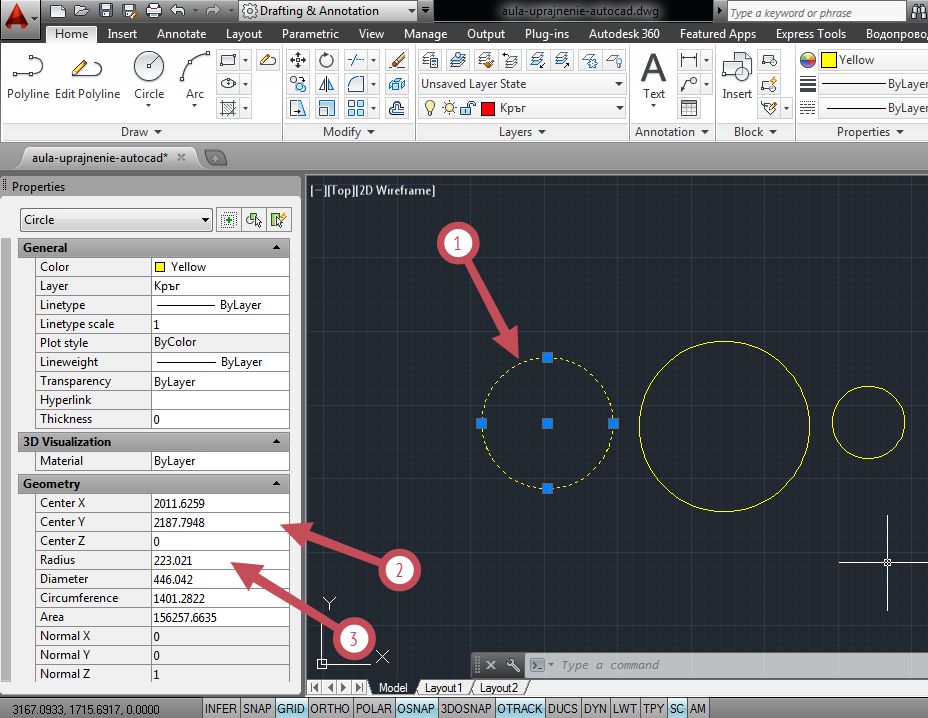 Некоторые из них безопасны и создаются при электронной передаче чертежа с платформы САПР, на которой установлен Object Enabler. Все, доброкачественные и вредоносные, не требуют внешней ссылки или блочной вставки ссылки на чертеж, чтобы заразить этот чертеж. Эти объекты могут перемещаться по экземпляру CAD. Это означает, что вы можете открыть зараженный чертеж, закрыть его и не закрывать САПР, а затем открыть чистый чертеж, и эти прокси все еще могут прыгать. Они находятся на уровне вирусов и требуют немедленной и тщательной очистки при их обнаружении.
Некоторые из них безопасны и создаются при электронной передаче чертежа с платформы САПР, на которой установлен Object Enabler. Все, доброкачественные и вредоносные, не требуют внешней ссылки или блочной вставки ссылки на чертеж, чтобы заразить этот чертеж. Эти объекты могут перемещаться по экземпляру CAD. Это означает, что вы можете открыть зараженный чертеж, закрыть его и не закрывать САПР, а затем открыть чистый чертеж, и эти прокси все еще могут прыгать. Они находятся на уровне вирусов и требуют немедленной и тщательной очистки при их обнаружении.
- AecArchBase70
- AecBase70
- AecBaseEx70
- AecSchedule70
- AecBase80
AecBase80 является возможной причиной повреждения. Мы заметили, что его можно создать при изменении DWGUNITS. Нам еще предстоит увидеть повреждение, вызванное только этим конкретным прокси-объектом.
Описание продукта: активатор объектов для объекта WipeOut, приложение WipeOut Dbx (хорошее)
Этот прокси не вызывает проблем и необходим для работы вайпаутов.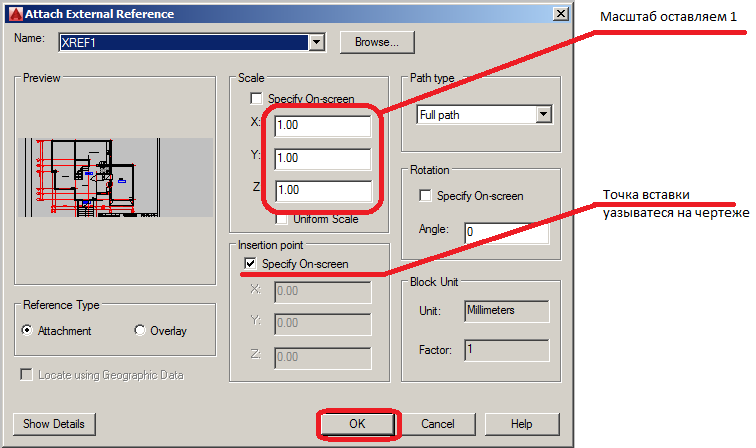 Он может оставаться на чертеже.
Он может оставаться на чертеже.
- Удалить
Описание продукта: AutoCAD MEP 2008 (OK) Неизвестно, что вызывает проблемы, но рекомендуется сохранить их и удалить, если вы не используете активно инструменты Civil и это не собственный чертеж, т. е. оно пришло из-за пределов вашей компании.
- AecbBldSrv70
- AecbCol70
- AecbElecBase70
- AecbHvacBase70
- AecbPipeBase70
- AecbPlumbingBase
No Product Desc: (ОБЫЧНО ХОРОШИЙ)
Не вызывает проблем и может оставаться на чертеже.
- AcGeolocationObj
- ISM (это прокси, которые позволяют отображать прикрепленные изображения, такие как JPG и PNG, — они жизненно важны и могут оставаться на чертеже.)
Как удалить прокси-графику в AutoCAD?
Как удалить прокси-графику в AutoCAD? | Вопросы о GrabCADУзнайте о платформе GrabCAD
Познакомьтесь с GrabCAD как открытой программной платформой для аддитивного производства
Посетите нашу новую домашнюю страницу
Ноэль Сталкер
17 апр, 2012 18:04
Меня интересуют всевозможные обходные пути. До сих пор единственный способ, которым я мог понять, как это сделать, — это «выйти», а затем «вступить», но мне интересно, есть ли лучший способ.
До сих пор единственный способ, которым я мог понять, как это сделать, — это «выйти», а затем «вступить», но мне интересно, есть ли лучший способ.
2 ответа
Игорь Чумак
Ответ дан 8 марта, 2014 20:05
Если ваш метод с копированием всех объектов с чертежа на другой чертеж работает — отлично, можете им пользоваться.
Иногда наличие прокси-объектов в чертеже препятствует копированию данных чертежа в буфер обмена. В таких случаях приходится чистить рисунок какой-нибудь утилитой, удаляющей прокси-объекты.
Как предложил Пэт — можно попробовать использовать утилиту DGNPURGE, но похоже, что использование этой утилиты может быть затруднено для конечного пользователя.
Я знаю еще одну утилиту, позволяющую очищать прокси-объекты в два шага. Во-первых, он взрывает прокси-объекты, чтобы вы могли редактировать геометрию этих объектов, а во-вторых, он удаляет информацию о прокси из чертежа. С помощью этой утилиты ваш файл стал размером 1 Мб (с 18 Мб) — не очень хороший результат, но тем не менее. ..
..
Утилита написана Александром Ривилисом, и он обновил ее для новой версии AutoCAD. Вы можете скачать ZIP-архив с этим приложением с >>http://www.maestrogroup.com.ua/support/ExplodeProxy.zip<<
Вот перевод (от Google) файла readme, приложенного к архиву:
============================================== == ===========================
Эта лицензия позволяет бесплатно лицам, получившим копию
Программное обеспечение
и соответствующие файлы документации (файл
«Программное обеспечение»), для использования Программного обеспечения
Программное обеспечение без ограничений, включая неограниченное право
использовать, копировать, изменять, объединять, публиковать,
распространять, сублицензировать и/или продавать копии
Безопасность, и допускать лиц, которым
Программное обеспечение
регулируется следующими условиями:
Приведенное выше уведомление об авторских правах и это уведомление о разрешении должны быть включены во все
копий или существенных частей Программного обеспечения.
ЭТО ПРОГРАММНОЕ ОБЕСПЕЧЕНИЕ ПРЕДОСТАВЛЯЕТСЯ <КАК ЕСТЬ> БЕЗ КАКОГО-ЛИБО ВИДА
ГАРАНТИИ, ЯВНЫЕ ИЛИ ПОДРАЗУМЕВАЕМЫЕ, ВКЛЮЧАЯ, НО НЕ
ОГРАНИЧЕННЫЕ ГАРАНТИЯМИ КОММЕРЧЕСКОЙ ЦЕННОСТИ, ПРИГОДНОСТИ ДЛЯ
КОНКРЕТНАЯ ЦЕЛЬ И НЕНАРУШЕНИЕ ПРАВ. НИ ПРИ КАКИХ ОБСТОЯТЕЛЬСТВАХ АВТОРЫ ИЛИ
ОБЛАДАТЕЛИ АВТОРСКИМ ПРАВОМ НЕСУТ ОТВЕТСТВЕННОСТЬ ПО ЛЮБЫМ ТРЕБОВАНИЯМ О УЩЕРБЕ
УЩЕРБ ИЛИ ДРУГАЯ ОТВЕТСТВЕННОСТЬ ПО ДОГОВОРУ, ДЕЛИКТУ ИЛИ
ИНЫМ ОБРАЗОМ, ВОЗНИКШИМ ИЗ, ИЗ ИЛИ В СВЯЗИ С
ПРОГРАММНОЕ ОБЕСПЕЧЕНИЕ ИЛИ ИСПОЛЬЗОВАНИЕ ПРОГРАММНОГО ОБЕСПЕЧЕНИЯ ИЛИ ДРУГОЕ
ТОРГОВ ПО ПРОГРАММНОМУ ОБЕСПЕЧЕНИЮ.
================================================ ==========================
Команда EXPLODEALLPROXY:
Взрывает все прокси-примитивы (которые может взорвать, т.е. программатор на
их творение не имеет флага «не взорваться» по всему рисунку.
Команда УДАЛИТЬВСЕПРОКСИ:
Удаляет все прокси-объекты и примитивы (включая
с неудаляемым флагом).
Удобно выполнять REMOVEALLPROXY после EXPLODEALLPROXY — тогда все удалит
нельзя было взрывать и удалять неграфические объекты.
…
После того, как вы один раз загрузите соответствующий arx-файл в AutoCAD
(с использованием _APPLOAD или _ARX), чтобы при следующих сеансах
Автокад этот arx-файл загрузил сам.
В версии AutoCAD 2008 и выше разрешена команда RemoveAllProxy
удалить неиспользуемую шкалу (AcDbScale) из списка шкал.
ExplodeProxy2000.arx — для AutoCAD 2000…2002
ExplodeProxy2006.arx — для AutoCAD 2004…2006
ExplodeProxy2007.arx — для AutoCAD 2007…2008
ExplodeProxy2009x32.arx — AutoCAD 2009 (x86 — 32-разрядная версия)
ExplodeProxy2009x64.arx — AutoCAD 2009 (x64 — x64)
ExplodeProxy2010x32.arx — для AutoCAD 2010…2012 (x86 — 32-разрядная версия)
ExplodeProxy2010x64.arx — для AutoCAD 2010…2012 (x64 — x64)
ExplodeProxy2013x32.arx — для AutoCAD 2013 … 201X (x86 — 32-разрядная версия)
ExplodeProxy2013x64.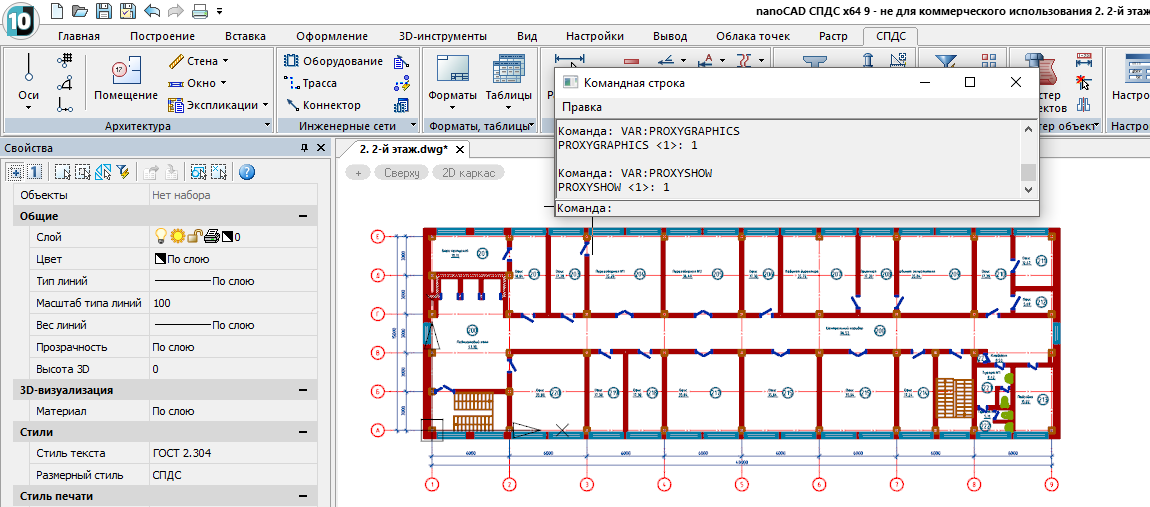

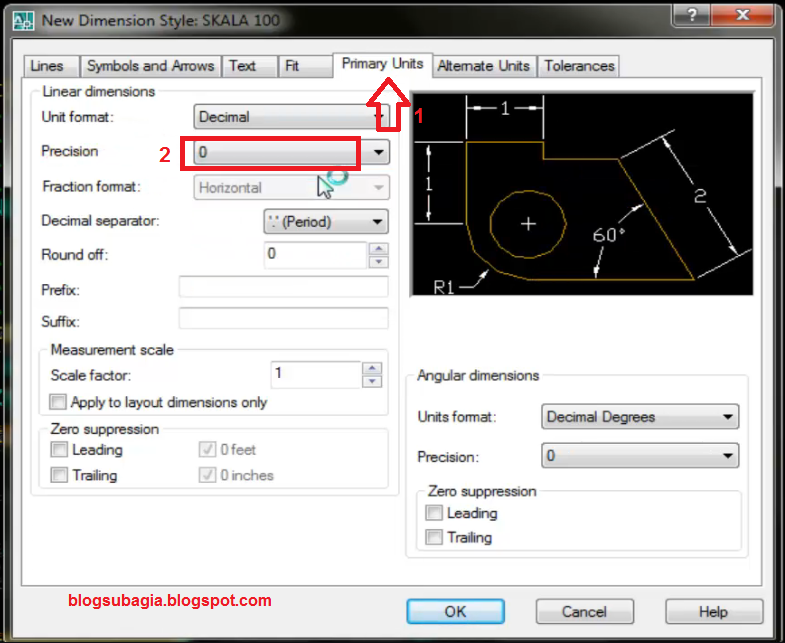
 Вызвать это меню можно и быстрее, с помощью нажатия на стандартную горячую клавишу Ctrl + O.
Вызвать это меню можно и быстрее, с помощью нажатия на стандартную горячую клавишу Ctrl + O. Первая из них имеет вид
Первая из них имеет вид