Как сохранить фотографию для Интернета с помощью программы Photoshop «Сохранить для Интернета» — Laughing Lion Design
Инструмент Photoshop «Сохранить для Интернета» — это простой и удобный способ подготовить файлы JPEG, PNG и GIF для публикации в Интернете. Это позволяет вам найти компромисс между качеством изображения — очевидно, вы хотите, чтобы ваши изображения отлично смотрелись в Интернете, и размером файла — потому что вы хотите, чтобы ваши изображения загружались быстро.
В этом уроке я буду говорить только о сохранении изображений в формате JPEG, потому что большую часть времени , это самый подходящий формат для фотографий. Инструмент «Сохранить для Интернета» также предназначен для сохранения файлов GIF, PNG и BMP.
Что делает фотографию или иллюстрацию «готовой для Интернета?»
• Разрешение — 72 dpi
• Цветовой режим — RGB
• Размер файла уменьшен для более быстрой загрузки веб-страниц
1. Чтобы попрактиковаться с инструментом «Сохранить для Интернета», откройте любое изображение в фотографическом стиле в Photoshop; нажмите «Файл» > «Открыть», найдите изображение на своем компьютере и нажмите «Открыть».
Чтобы попрактиковаться с инструментом «Сохранить для Интернета», откройте любое изображение в фотографическом стиле в Photoshop; нажмите «Файл» > «Открыть», найдите изображение на своем компьютере и нажмите «Открыть».
2. Изображение, которое я здесь использую, снято цифровой камерой и имеет размеры изображения 3872 x 2592 с разрешением 300 пикселей на дюйм. Он слишком велик для использования на веб-сайте, поэтому я изменю его размер перед сохранением. (Хотя вы также можете изменить размер изображения в диалоговом окне «Сохранить для Интернета»)
3. Чтобы изменить размер изображения, выберите «Изображение» > «Размер изображения», введите новую ширину в поле «Размеры в пикселях» (я собираюсь установить мой до 900 пикселей в ширину), убедитесь, что установлен флажок «Сохранить пропорции» — это гарантирует, что ширина и высота изменятся пропорционально, и нажмите «ОК». Нам не нужно менять разрешение здесь, потому что «Сохранить для Интернета» сделает это автоматически.
4 Щелкните Файл > Сохранить для Интернета, чтобы открыть диалоговое окно Сохранить для Интернета. Когда он открывается, он выглядит так.
6. В левом верхнем углу окна «Сохранить для Интернета» находится ряд вкладок с пометками «Исходное», «Оптимизированное», «2-в-1» и «4-вместе». Щелкая по этим вкладкам, вы можете переключаться между просмотром исходной фотографии, оптимизированной фотографии (с примененными к ней настройками «Сохранить для Интернета») и сравнением 2 или 4 версий вашей фотографии.
Выберите 2-Up, чтобы сравнить исходную фотографию с оптимизированной. Теперь вы увидите две копии вашей фотографии.
7. Нажмите на фотографию слева, чтобы выбрать ее. В меню «Набор» в правой части окна «Сохранить для Интернета» (если оно еще не выбрано) выберите «Исходный». Это поместит предварительный просмотр вашей оригинальной неотредактированной фотографии слева.
8. Нажмите на другую копию фотографии справа, чтобы выбрать ее. В пресете будет указано «Безымянный». Выберите «JPEG» в раскрывающемся меню под пресетом. Теперь вы можете сравнить оптимизированную фотографию справа (которая в конечном итоге станет вашим окончательным файлом) с оригиналом слева.
В пресете будет указано «Безымянный». Выберите «JPEG» в раскрывающемся меню под пресетом. Теперь вы можете сравнить оптимизированную фотографию справа (которая в конечном итоге станет вашим окончательным файлом) с оригиналом слева.
9. Наиболее важной настройкой в правом столбце является значение «Качество». Когда вы снижаете качество, ваше изображение начинает выглядеть грязным и часто становится более пиксельным, но размер вашего файла уменьшается, а файлы меньшего размера означают более быструю загрузку веб-страниц. Попробуйте изменить качество на «0». Вы увидите, что ваша картинка выглядит хламом, сравните разницу в фотографиях слева и справа, а также меньший размер файла, который находится под вашей фотографией.
Идея состоит в том, чтобы найти компромисс между размером файла и качеством. Настройка качества между 60 и 70 обычно является хорошей отправной точкой, в зависимости от ваших потребностей. Вы также можете попробовать использовать предустановленные уровни качества (например, JPEG Medium) и посмотреть, как это повлияет на ваше изображение.
10. Когда вы довольны оптимизированной фотографией справа, нажмите кнопку «Сохранить».
Откроется окно «Сохранить оптимизированное как». Введите имя файла, перейдите в нужную папку на вашем компьютере и нажмите «Сохранить». Теперь у вас есть оптимизированная фотография, готовая к публикации в Интернете.
Советы и рекомендации по ускорению экспорта в Photoshop
08 февраля 2021 г. · 7 минут чтения
Вы фотолюбитель или профессионал, который расстраивается из-за низкой скорости экспорта в Photoshop, что усложняет процесс редактирования? Когда дело доходит до видеосъемки или фотографии, вы должны иметь возможность полагаться на свой компьютер и программное обеспечение, чтобы сэкономить огромное количество времени.
Фото Доменико Лойя на Unsplash
Время – деньги, а быстрое редактирование фотографий или видео позволяет превзойти ожидания клиентов, когда дело доходит до выполнения поставленных задач. Уловки Photoshop, которые ускоряют ваш рабочий процесс, не помогут вам, если вы все еще застреваете на экспорте.
Имея это в виду, читайте дальше, чтобы узнать все о пяти верных и проверенных советах и приемах для более быстрого экспорта в Photoshop!
Уловки Photoshop, которые ускоряют ваш рабочий процесс, не помогут вам, если вы все еще застреваете на экспорте.
Имея это в виду, читайте дальше, чтобы узнать все о пяти верных и проверенных советах и приемах для более быстрого экспорта в Photoshop!
1. Отрегулируйте использование памяти
Когда дело доходит до редактирования Photoshop и визуального производства, профессионалы всегда должны использовать этот совет, чтобы ускорить создание любого вида контента. Чем больше памяти вы выделите для Photoshop, тем быстрее он будет работать!
Вы можете настроить объем памяти, выбрав «Правка» > «Настройки» > «Производительность».
В разделе «Использование памяти» вы увидите, что в Photoshop по умолчанию, скорее всего, установлено значение 70%. Мы рекомендуем поднять его на 5% и посмотреть, как это улучшит скорость.
2. Уменьшить историю и кэш
Следующим простым шагом для более быстрого редактирования в Photoshop и экспорта является уменьшение параметров истории и кэша.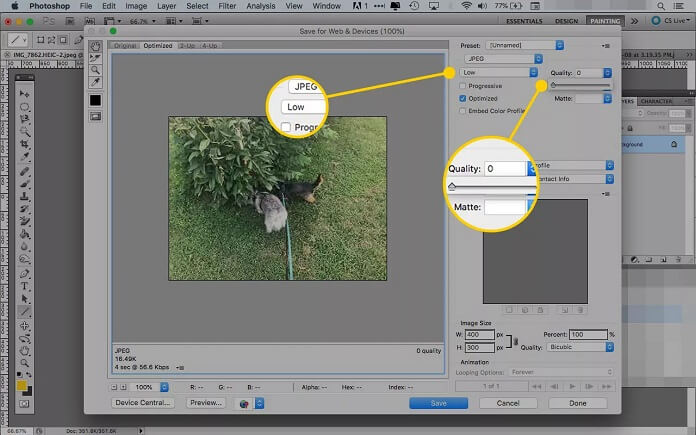 Вы можете сделать это, перейдя в то же окно, где вы настроили память. Если вы часто работаете с большими файлами, рекомендуем установить уровни кеша на 4.
Вы можете сделать это, перейдя в то же окно, где вы настроили память. Если вы часто работаете с большими файлами, рекомендуем установить уровни кеша на 4.
Вы также можете настроить состояние истории, чтобы количество действий, сохраняемых Photoshop, было меньше. Подумайте о своих собственных навыках редактирования и внесите соответствующие коррективы! Это косвенно увеличит время экспорта.
3. Используйте быстрый экспорт
После работы с изображениями в Photoshop пришло время загрузить их в Интернет. Самый простой способ сохранить изображения для просмотра в Интернете — экспортировать их с помощью параметра «Быстрый экспорт». Чтобы настроить эту функцию, если вы являетесь пользователем MAC, перейдите в Photoshop> «Настройки»> «Экспорт», вместо этого, если вы являетесь пользователем WINDOWS, выберите «Правка»> «Настройки»> «Экспорт». Формат по умолчанию, используемый Photoshop, — PNG, потому что он чаще всего используется графическими дизайнерами и веб-дизайнерами, поскольку они работают с файлами с прозрачными областями, но если вы фотограф и работаете в основном с фотографиями, вы выберете для формата JPG.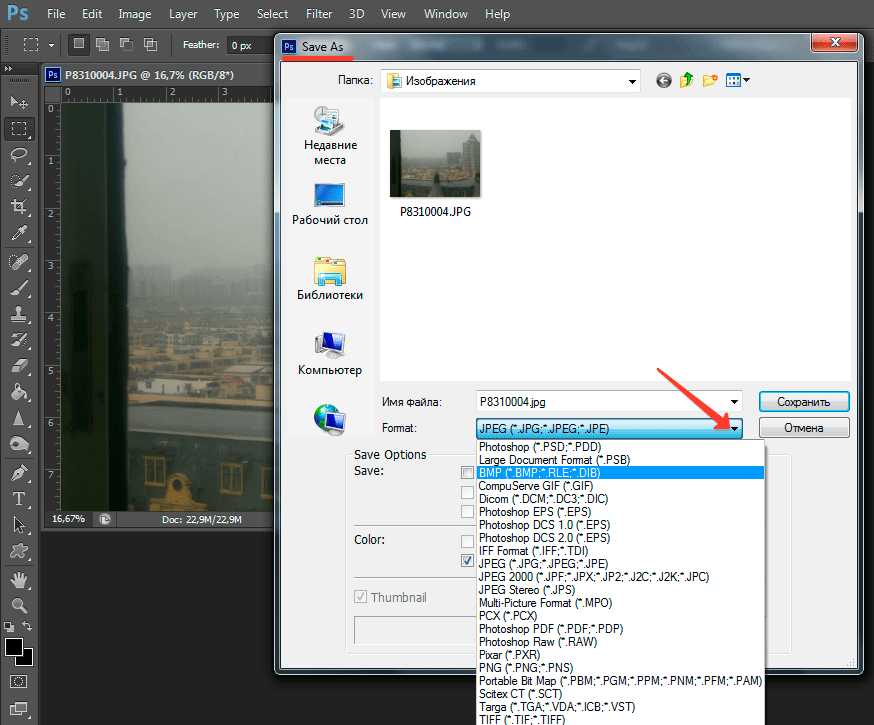
Таким образом, если вы не используете прозрачные области, лучшим форматом для сохранения ваших изображений, безусловно, является JPG с индексом качества от 80% до 100%. Я советую установить качество файла на 80%, потому что вы получаете изображения, очень похожие на изображения, сохраненные в самом высоком качестве, но с гораздо меньшим весом, идеальное состояние, если вам нужно загрузить свои фотографии в Интернет.
Вы можете позволить Photoshop всегда спрашивать вас, где вы хотите сохранить файл, или разрешить ему сохранять его в той же папке, где находится исходный файл. Также я предлагаю вам вставить информацию об авторских правах и контактную информацию в метаданные всех ваших фотографий.
Последний видимый элемент — это цветовое пространство, убедитесь, что флажок установлен.
Очень важно установить флажок «Преобразовать в sRGB», поскольку это цветовое пространство используется большинством браузеров для чтения изображений. Если ваши изображения после загрузки в Интернет имеют странный цвет, отличный от оригинала, возможно, они не были преобразованы в цветовое пространство sRGB во время экспорта.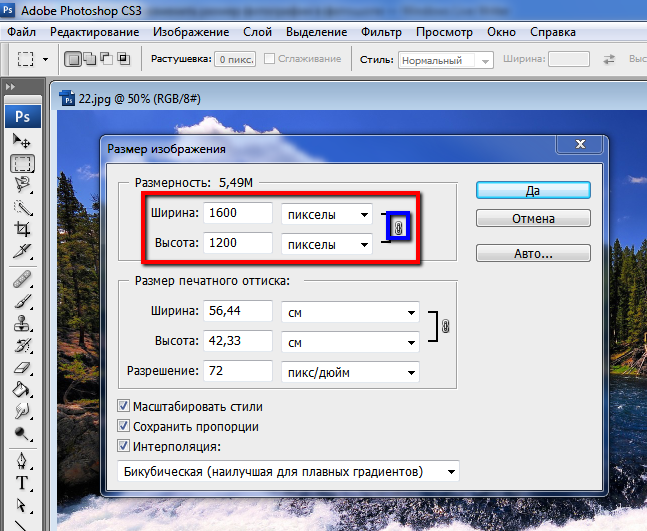
Теперь вы можете быстро и легко сохранять свои фотографии, готовые к загрузке в Интернет. Просто перейдите в «Файл»> «Экспорт»> «Быстрый экспорт в формате JPG» и выберите папку для сохранения файла.
4. Отключить сжатие
Когда дело доходит до общих советов по Photoshop для цифровых медиа, многие источники могут рекомендовать вам экспортировать файлы меньшего размера. Однако вы можете обнаружить, что их экспорт все еще слишком медленный.
В меню «Обработка файлов и сохранение файлов» выберите «Отключить сжатие файлов PSD и PSB».
Хотя это увеличит размер ваших файлов, их экспорт будет значительно быстрее.
5. Отключить экспорт в буфер обмена
Экспорт в буфер обмена нужен только в том случае, если вам нужно скопировать файл и вставить его в другое приложение. Однако многие пользователи редко используют этот функционал и он замедляет работу программы!
Отключите его, выбрав «Настройки» > «Основные». Вы найдете возможность снять флажок «Экспорт буфера обмена».
6. Используйте диски виртуальной памяти
Когда оперативной памяти, которая была выделена ему, недостаточно, Photoshop начинает записывать временную информацию на диски виртуальной памяти, которая представляет собой не что иное, как количество свободного места на вашем жестком диске. Целесообразно установить быстрый диск в качестве основной виртуальной памяти, но в то же время это не ваш жесткий диск, на котором находится операционная система.
Вы также можете использовать внешний диск, подключенный к порту USB или порту Thunderbolt. Скорость соединения и скорость диска влияют на производительность Photoshop, поэтому лучший выбор, который я могу предложить, — это выбрать твердотельный накопитель (SSD), подключенный к порту USB 3.0+ или порту Thunderbolt 2.0+.
Чтобы настроить диски виртуальной памяти, перейдите на панель «Установки», доступную из меню Photoshop> «Установки»> «Диски виртуальной памяти», если вы являетесь пользователем MAC, или из меню «Правка»> «Установки»> «Диски виртуальной памяти», если вы являетесь пользователем WINDOWS.
7. Выберите правильное качество
И последнее, но не менее важное: ускорить экспорт фотографий можно так же просто, как знать, какие параметры выбрать. Нажав на опцию «Сохранить для Интернета», убедитесь, что вы выбираете качество от 40 до 60.
Больше 60 не требуется и может быть слишком большим для веб-сайтов. Вы также обнаружите, что они сохраняют гораздо быстрее!
8. Установите цветовые профили
Photoshop предлагает множество вариантов цветового пространства. Некоторые цветовые пространства шире других и позволяют использовать более широкий диапазон цветов на этапе постобработки. В большинстве случаев рекомендуется работать с цветовым пространством, позволяющим использовать как можно больше цветов, например ProPhoto RGB.
Чтобы установить ProPhoto RGB в качестве основного цветового пространства, перейдите в меню «Правка»> «Настройки цвета» и в раскрывающемся меню RGB выберите параметр ProPhoto RGB. Убедитесь, что вы установили флажки «спрашивать перед открытием» и «спрашивать перед вставкой» для параметров «Профили не совпадают» и «Профили отсутствуют».
Всякий раз, когда вы открываете файл в Photoshop, а цветовое пространство, встроенное в файл, не соответствует цветовому пространству вашего рабочего пространства (ProPhoto RGB), программа предложит вам три варианта открытия документа:
- Использовать встроенный профиль (вместо рабочей области)
- Преобразование цветов документа в рабочее пространство
- Удалить встроенный профиль (не управлять цветами)
Если вы не работаете над каким-либо графическим проектом, предназначенным для Интернета (и поэтому вы выберете первое решение «Использовать встроенный профиль», сохраняя таким образом цветовое пространство документа), выберите второй вариант «Преобразовать цвета документа в рабочее пространство». », таким образом, вы можете работать над своей фотографией, используя лучшее доступное цветовое пространство Photoshop, ProPhoto RGB. Если вам нужно экспортировать фотографию, чтобы загрузить ее в Интернет, все, что вам нужно сделать, это использовать команду быстрого экспорта в формате JPG, о которой я рассказал только что, и Photoshop преобразует цветовое пространство ProPhoto RGB в цветовое пространство sRGB (оптимально для просмотра на Интернет) при экспорте файла.