Как включить Windows Media Player 12 Панель инструментов панели задач в Windows 10/7
Большинство пользователей Windows используют проигрыватель Windows Media по умолчанию для воспроизведения аудио и видео файлов. Несмотря на то, что существует множество лучших альтернатив, ни одна из них не приближается к красивому и удобному интерфейсу Windows Media Payer.
Microsoft удалила некоторые небольшие функции из операционных систем Windows 7, Windows 8 и Windows 10. Одним из них является панель инструментов WMP.
Общеизвестно, что Windows Media Player 12 (WMP 12), представленный в Windows 10/8/7, не поставляется с панелью инструментов панели задач. Панель инструментов проигрывателя Windows Media, если вы не знаете, — это небольшая панель инструментов, которая появляется на панели задач при сворачивании проигрывателя Windows Media.
Поскольку многим пользователям Vista и XP не хватает этой удобной панели инструментов в Windows 7, вот главное руководство, которое поможет вам получить панель инструментов панели задач в Windows 10/8/7 со всеми функциями.
Включение панели инструментов проигрывателя Windows Media в Windows 10/8/7
Как получить панель инструментов панели задач проигрывателя Windows Media в Windows 10/8/7:
Шаг 1: Загрузите файл wmpband.dll отсюда. Чтобы скачать wmpband.dll (x64), перейдите по этой ссылке. Убедитесь, что вы скачали правильную версию файла wmpband.dll.
Шаг 2. Скопируйте файл в папку C: \ Program Files \ Windows Media Player .
Шаг 3. Теперь вам необходимо убедиться, что служба общего доступа к проигрывателю Windows Media отключена. Введите « Сервисы» в поле поиска меню «Пуск» и нажмите «Ввод», чтобы открыть окно «Сервисы». Найдите службу общего доступа к проигрывателю Windows Media и остановите ее.
Шаг 4. Откройте командную строку от имени администратора и выполните следующую команду:
regsvr32 «c: \ Program Files \ Windows Media Player \ wmpband. dll»
dll»
Здесь измените «c» ваш диск Windows 10/8/7.
Подождите несколько секунд, чтобы увидеть сообщение об успехе.
Шаг 5: Запустите WMP и сверните его.
Шаг 6: Щелкните правой кнопкой мыши на панели задач, перейдите на панели инструментов и выберите Windows Media Player . Нажмите Да, если вы получаете сообщение «Панель инструментов проигрывателя Windows Media не совместима с этой версией Windows».
Шаг 7: Готово! Теперь вы должны увидеть панель инструментов Windows Media Player на панели задач.
Спасибо за совет, Джастин Бьюзер.
Не работает проигрыватель Windows Media Player
Здравствуйте! Вопрос. На моём ноутбуке установлена Windows 10 и всё работает нормально, кроме встроенного проигрывателя Windows Media. Если щёлкнуть правой мышью на каком-либо видеофайле и выбрать «Открыть с помощью», затем выбрать — Проигрыватель Windows Media, то ничего не происходит и плеер не открывается.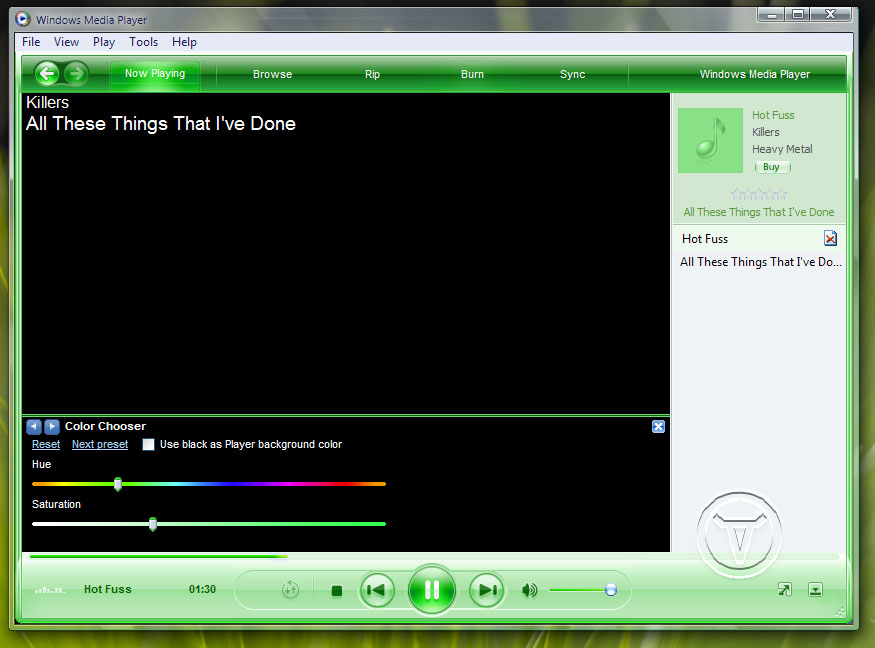
Windows Media Player у меня в операционной системе один и по умолчанию должен открывать все аудио и видеофайлы. Каким образом можно восстановить работоспособность проигрывателя Windows Media?
Не работает проигрыватель Windows Media
Привет друзья! В сегодняшней статье мы узнаем:
1. Как переустановить проигрыватель Windows Media.
2. Применение утилиты Fix WMP для восстановления нормальной работы Windows Media Player.
3. Что делать, если проигрыватель Windows Media Player совсем отсутствует в операционной системе.
4. Какая существует альтернатива встроенному в операционную систему проигрывателю.
Если ваш проигрыватель Windows Media не работает, то его можно просто переустановить, но делается это немного по другому, чем с обычной программой, так как Windows Media Player является встроенным в операционную систему приложением.
Щёлкаем правой мышью в левом нижнем углу и выбираем «Панель управления»
В пункте «Просмотр» выбираем «Мелкие значки», затем
«Программы и компоненты»
«Включение или отключение компонентов Windows»
Раскрываем пункт «Компоненты для работы с мультимедиа»
Снимаем галочку с пункта «Проигрыватель Windows Media»
Видим предупреждение «Отключения Проигрывателя Windows может повлиять на другие компоненты Windows. ..».
..».
Жмём на кнопку «Да»
«ОК»
Происходит применение изменений.
Жмём «Закрыть»
Перезагружаем компьютер.
Опять идём в окно «Включение или отключение компонентов Windows»
и ставим галочку на пункте «Проигрыватель Windows Media», затем жмём«ОК»
Происходит применение изменений.
Вот таким простым способом мы переустановили проигрыватель Windows Media Player.
Утилита Fix WMP для восстановления нормальной работы Windows Media Player
Fix WMP Utility — маленькая программка для восстановления работы Windows Media Player. Данная утилита заново регистрирует динамически подключаемые библиотеки (DLL), относящиеся к плееру.
Скачать утилиту можно на этом сайте
Repair Windows Media Player with Fix WMP Utility
данная утилита написана для операционной системы Windows 7, но работает и с Windows 10.
При запуске утилиты жмите Run Utility.
Статьи по данной теме:
1. Что делать, если проигрыватель Windows Media Player отсутствует в операционной системе?
В этом случае, нужно запустить восстановление целостности системных файлов Windows 10.
2. Существует ли хорошая альтернатива проигрывателю Windows Media?
Самой хорошей альтернативой проигрывателю Windows Media является бесплатный — KMPlayer, данный плеер имеет множество встроенных кодеков и качественно воспроизведёт любой видео или аудио файл. Оба плеера прекрасно уживутся в операционной системе и не будут мешать друг другу.
Метки к статье: Системные функции
Проигрыватель Windows Media не открывается в Windows 10
Иногда вы можете обнаружить, что ваш проигрыватель Windows Media не открывается или не работает, или что он не может воспроизводить MP4 или DVD-диски или копировать CD/Media. Вы можете столкнуться с другими симптомами, такими как – ничего не происходит при нажатии на значок проигрывателя или при принудительном его открытии, интерфейс не появляется, синий кружок продолжает кружить, обозначая его загрузку, и так далее.
Windows Media Player, встроенный мультимедийный проигрыватель для Windows 10/8/7, всегда был предпочтительным выбором для потоковой передачи мультимедиа, поскольку он предварительно установлен с операционной системой Windows и поддерживает большинство форматов файлов мультимедиа. У него есть почти все функции, которые есть у других крупных медиаплееров – например, создание списков воспроизведения и т. Д.
Проигрыватель Windows Media не открывается
Если ваш проигрыватель Windows Media не открывается или не работает, возможно, некоторые из этих советов о том, как решить проблему, могут вам помочь:
- Запустите встроенные средства устранения неполадок WMP
- Перерегистрировать эти файлы DLL
- Используйте Fix WMP Utility
- Удалить библиотеку Windows Media Player
- Удалите и переустановите проигрыватель Windows Media.
1] Запустите встроенные средства устранения неполадок WMP
Вы можете запустить встроенные средства устранения неполадок WMP.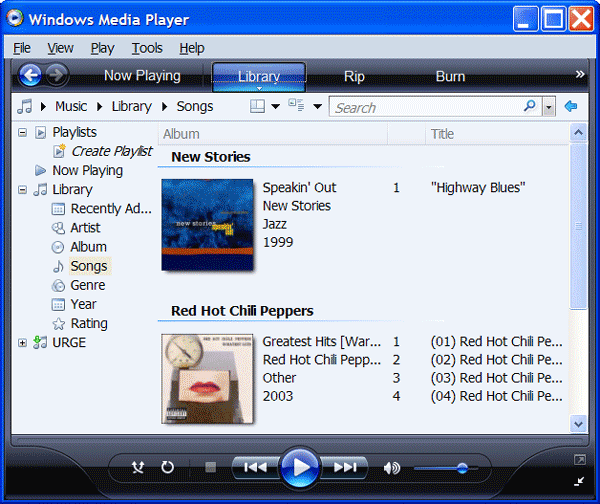 Запустите настройки проигрывателя Windows Media, библиотеку проигрывателя Windows Media и средства устранения неполадок DVD-плеера Windows Media и посмотрите, помогут ли они решить вашу проблему.
Запустите настройки проигрывателя Windows Media, библиотеку проигрывателя Windows Media и средства устранения неполадок DVD-плеера Windows Media и посмотрите, помогут ли они решить вашу проблему.
2] Перерегистрируйте эти DLL-файлы
Чтобы заново зарегистрировать файлы DLL, откройте командную строку (Admin), нажав Win + X, и выполните следующие команды:
regsvr32 vbscript.dll
regsvr32 jscript.dll
regsvr32 wmp.dll
Нажмите Enter после каждой команды и после завершения перезагрузите систему.
3] Используйте Fix WMP Utility
Используйте нашу бесплатную утилиту Fix WMP для Windows. Это бесплатное портативное приложение перерегистрирует все соответствующие DLL-файлы Windows Media, необходимые для бесперебойной работы Windows Media Player.
4] Удалить библиотеку Windows Media Player
Пользователь, столкнувшийся с подобной проблемой, предположил, что внешнее удаление библиотеки мультимедиа без открытия WMP помогло.
5] Удалите и переустановите проигрыватель Windows Media
Если ничего не помогает, вы можете удалить и переустановить Windows Media Player через Панель управления> Программы и компоненты> Включить или выключить функции Windows.
В списке в алфавитном порядке разверните параметр Медиа-функция . Снимите флажок рядом с Windows Media Player . Перезагрузите систему.
После перезапуска системы, чтобы переустановить Windows Media Player, установите флажок, который мы не отметили на предыдущем шаге, нажмите OK и перезагрузите компьютер после завершения процесса.
В Windows 10 вы также можете открыть «Настройки»> «Приложения»> «Приложения и функции»> «Управление дополнительными функциями»> «Найти проигрыватель Windows Media» и затем выбрать «Удалить».
После завершения установки выберите Установить заново.
Пожалуйста, сообщите нам, помогли ли вам какие-либо из наших предложений.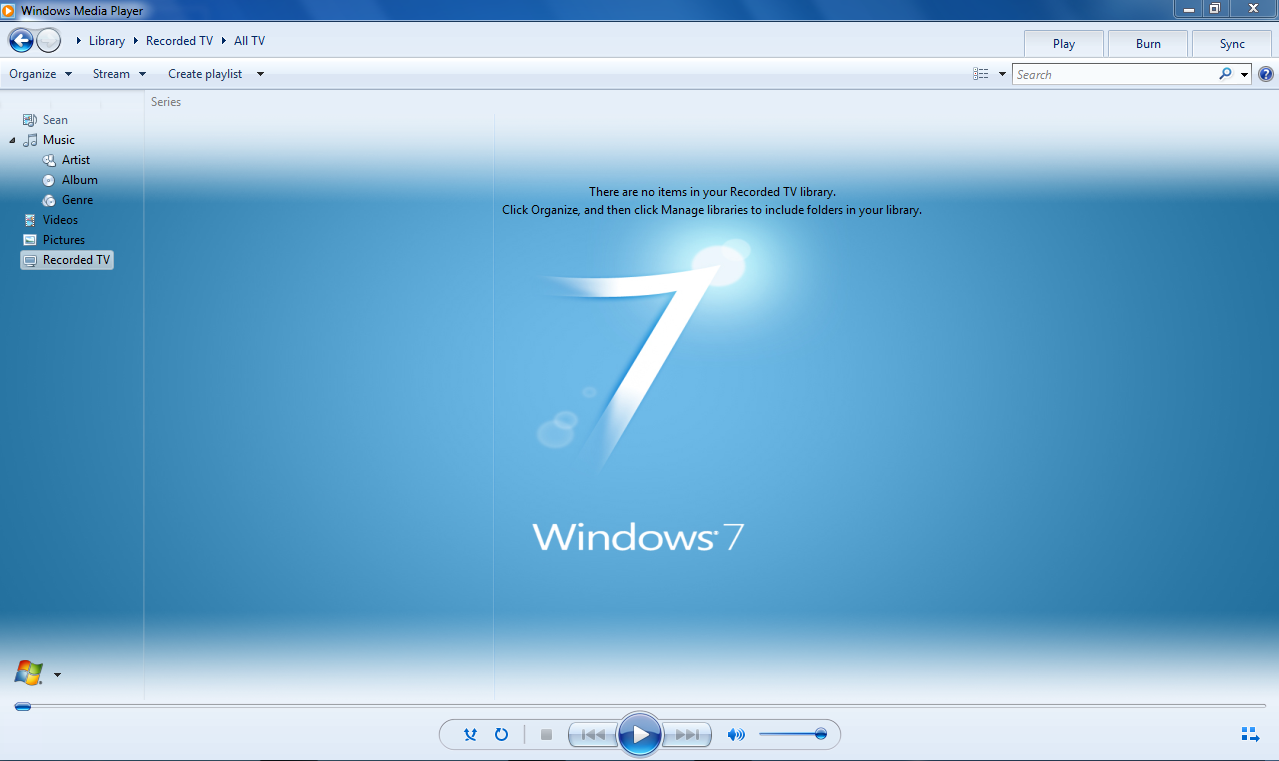
Происходит сбой проигрывателя Windows Media в Windows 10/8.1 [БЫСТРОЕ ИСПРАВЛЕНИЕ]
Автор Белов Олег На чтение 5 мин. Просмотров 99 Опубликовано
Смотреть фильм в проигрывателе Windows Media очень легко, если смотреть, как это приложение реализовано в операционной системе Windows 10.
Инструмент имеет очень удобный интерфейс, но вы, возможно, уже сталкивались с самой раздражающей проблемой, которая может возникнуть у вас при использовании приложения.
Иногда программа может вылетать в середине фильма или сразу после его открытия.
Прочтите это руководство, чтобы узнать, что вы можете сделать, чтобы выполнить некоторые действия по устранению неполадок и предотвратить повторный сбой проигрывателя Windows Media.
Происходит сбой проигрывателя Windows Media по нескольким причинам, но наиболее распространенной является то, что файлы реестра, использующие приложение, могли быть повреждены или удалены сторонним приложением.
Эта проблема обычно возникает при обновлении до другой версии Windows, например Windows 10, или просто путем установки приложения, которое мешало работе файлов реестра для проигрывателя Windows Media.
Действия по устранению сбоев проигрывателя Windows Media
- Устранение неполадок из панели управления
- Запустите сканирование SFC
- Отключить и включить запуск приложений
- Проблемы с проигрывателем Windows Media в Windows 10 и их устранение
- Нажмите и удерживайте кнопку «Windows» и кнопку «X».
- Теперь у вас должно появиться меню, в котором вам нужно найти функцию «Панель управления».
- Щелкните левой кнопкой мыши или нажмите значок «Панель управления».
- Щелкните левой кнопкой мыши или нажмите на кнопку «Просмотреть все» в этом окне.
- Вы должны найти там средство устранения неполадок «Библиотека проигрывателя Windows Media и настройки проигрывателя Windows Media»
- Запустите каждый шаг устранения неполадок, который у вас есть, и выберите «применить исправление», чтобы внести изменения в операционную систему.

- Закройте открытые окна и перезагрузите операционную систему Windows 8.1.
- Попробуйте запустить проигрыватель Windows Media и посмотрите, не выйдет ли он снова.
- Нажмите и удерживайте кнопку «Windows» и кнопку «X».
- Щелкните правой кнопкой мыши в окне «Командная строка» и щелкните левой кнопкой мыши на «Запуск от имени администратора».
Примечание. или щелкните левой кнопкой мыши значок «Командная строка (администратор)». - Перед вами должно быть окно командной строки с правами администратора.
- Вам нужно будет написать в окне командной строки следующее: «sfc/scannow», но без кавычек.
- Нажмите кнопку «Ввод» на клавиатуре.
- Дайте SFC-сканированию завершиться.
- После завершения сканирования SFC вам необходимо закрыть окно командной строки.
- Перезагрузите устройство Windows 8.1.
- Попробуйте еще раз и посмотрите, все ли не работает ваш проигрыватель Windows Media.

- Проведите с правой стороны экрана.
- Щелкните левой кнопкой мыши или нажмите на функцию «Поиск».
Примечание. Переместите курсор мыши в нижнюю правую часть экрана, чтобы открыть меню, если вы используете мышь. - В поле поиска вам нужно написать следующее: «msconfig» без кавычек.
- Откройте окно «Конфигурация системы».
- Щелкните левой кнопкой мыши или нажмите на вкладку «Услуги», расположенную в верхней части окна.
- Установите флажок «Скрыть все службы Microsoft».
- Щелкните левой кнопкой мыши или нажмите на кнопку «Отключить все».
- Щелкните левой кнопкой мыши или нажмите на вкладку «Запуск», расположенную в верхней части окна.
- Щелкните левой кнопкой мыши или нажмите на «Открыть диспетчер задач».
- Щелкните левой кнопкой мыши или нажмите на вкладку «Автозагрузка» в окне диспетчера задач.

- В списке, который у вас есть, вам нужно будет нажимать на каждое приложение за раз и щелкнуть левой кнопкой мыши или нажать «Отключить».
- Закройте окно диспетчера задач.
- В окне «Конфигурация системы» на вкладке «Автозагрузка» вам нужно будет щелкнуть левой кнопкой мыши на кнопке «ОК».
- Перезагрузите операционную систему Windows 8.1.
- После того, как устройства запустятся снова, проверьте, работает ли ваш проигрыватель Windows Media.
- Если это так, то одно из ваших приложений, которые вы отключили при запуске, мешает вашему проигрывателю Windows Media.
- Если это не так, вам нужно будет включить приложения, которые были у вас при запуске, и перезагрузить устройство Windows 8.1 снова.
Исправить определенные проблемы с проигрывателем Windows Media в Windows 10
Проигрыватель Windows Media имеет некоторые дополнительные проблемы в Windows 10. Конечно, вы можете использовать методы устранения неполадок, перечисленные выше, в любой версии Windows. Но если вы ищете конкретные исправления для Windows 10, тогда читайте дальше.
Но если вы ищете конкретные исправления для Windows 10, тогда читайте дальше.
Если у вас установлена эта версия на вашем ПК или ноутбуке, вот некоторые из наиболее часто встречающихся проблем, которые могут вас беспокоить. Прежде всего, в Windows 10 WMP может просто исчезнуть.
Вы найдете решение о том, как решить эту проблему, в нашем специальном руководстве о том, как исправить Windows Media Player, исчезающий в Windows 10.
Некоторые типы файлов могут не воспроизводиться WMP, но у нас также есть решение для этого, особенно для файлов AVI, которые не воспроизводятся проигрывателем Windows Media. Если это не работает, мы рекомендуем вам выполнить шаги из учебника о том, как добавить кодек AVI в WMP.
Вот несколько способов, которыми вы можете воспользоваться, чтобы починить проигрыватель Windows Media и предотвратить его повторный сбой во время использования. Пожалуйста, напишите нам ниже для любых дополнительных вопросов, которые могут у вас возникнуть по этому вопросу, и мы поможем вам в этом вопросе.
СВЯЗАННЫЕ РУКОВОДСТВА ПО ПРОВЕРКЕ:
- 6 лучших 4K медиаплееров для Windows 10 для использования в 2019 году
- Лучшие кроссплатформенные медиаплееры для использования
- Загрузите Windows Media Center SDK с GitHub
Обзор проигрывателя Windows Media — все, что вы должны знать
Windows Media Player также известен как WMP. Раньше это было программное обеспечение медиаплеера по умолчанию для операционных систем Windows. Microsoft сломал в последнем обновлении Windows 10. Какими должны быть альтернативы для Windows Media Player для Windows 10?
Даже если вы используете проигрыватель Windows Media для Windows 10, вы можете столкнуться с множеством проблем. В статье также представлены некоторые решения некоторых распространенных проблем. Просто прочитайте статью, чтобы в полной мере воспользоваться WMP на своем компьютере.
Windows Media Player
Часть 1: краткий обзор Windows Media Player
Windows Media Player это не только медиаплеер, но и медиатека, разработанная Microsoft. Он позволяет воспроизводить аудио, видео и просматривать изображения на персональных компьютерах, организовывать коллекцию цифрового мультимедиа и синхронизировать мультимедийные файлы из интернет-магазина.
Он позволяет воспроизводить аудио, видео и просматривать изображения на персональных компьютерах, организовывать коллекцию цифрового мультимедиа и синхронизировать мультимедийные файлы из интернет-магазина.
- 1. Доступно для операционной системы Windows, Pocket PC и Windows Mobile.
- 2. Копируйте музыкальные файлы с незашифрованных оптических дисков или записывайте музыку на CD.
- 3. Синхронизируйте мультимедийный контент с мобильными и другими устройствами.
- 4. Покупка или аренда музыки в ряде музыкальных интернет-магазинов.
- 5. Поддержка AVI, WMV, WAV, MP3, MP4, AAC, ALAC, MOV и т. Д.
- 6. Возможность расширения сторонними плагинами и библиотеками.
- 7. Воспроизведение DVD дисков непосредственно на компьютере Windows.
Плюсы
1. Смотрите видео, слушайте или транслируйте музыку на ПК / Windows телефоны / планшеты.
2. Просматривайте онлайн-мультимедиа бесплатно с Media Guide WMP.
3. С легкостью копируйте и записывайте DVD и CD-диски в несколько форматов видео.
4. Загрузите всю информацию о компакт-диске, который вы копируете.
5. WMP полностью бесплатен для Windows, и вы можете загрузить Windows Media Player 12 с веб-сайта Microsoft.
Минусы
1. Не все видео и аудио форматы поддерживаются WMP, например, файлы MP3, которые содержат сжатые заголовки ID3.
2. Он не является родным для Windows 10, и процесс загрузки и установки сложен.
Часть 2: 3 лучшая альтернатива Windows Media Player 11
Какими должны быть альтернативы Windows Media Player в Windows 10? Чтобы насладиться фильмами и музыкальными файлами в Windows 10, вот лучшие альтернативы 3, которые вы можете принять во внимание.
Top 1: VLC Media Player
- 1. Копируйте видео и аудио с незашифрованных DVD бесплатно.
- 2. Запись музыкальных файлов онлайн с веб-сайтов через URL.

- 3. Слушайте аудио дорожки или просматривайте видео файлы плавно.
- 4. Поддержка MP3, MP4, AVI, MKV, MOV и других форматов.
- 5. Доступно для Windows, Linux и Mac OS X, включая Windows 10.
- 6. Конвертируйте видео и аудио в другие форматы или извлекайте аудио из видео.
Плюсы
1. Альтернативный проигрыватель Windows Media Player с открытым исходным кодом без рекламы или вирусов.
2. Он обладает широким спектром функций, таких как конвертирование, копирование и потоковая передача.
Минусы
1. Отсутствие медиа-библиотеки или медиа-менеджера для управления мультимедийными файлами.
2. Все функции скрыты в строке меню и их сложно найти.
Топ 2: QuickTime
- 1. Обработка различных цифровых видео, изображений, звуковых файлов и панорамных изображений.
- 2. Воспроизведение видео в Интернете бесплатно, как и в проигрывателе Windows Media.
- 3.
 Предложите базовую версию и профессиональный лицензионный ключ для удовлетворения различных потребностей.
Предложите базовую версию и профессиональный лицензионный ключ для удовлетворения различных потребностей. - 4. Редактируйте видео и аудио клипы с помощью инструментов вырезания, копирования, вставки и объединения.
- 5. Содержит пресеты для конвертации видео для iPod, Apple TV, iPhone и iPad.
- 6. Загрузите онлайн мультимедийное содержимое на локальные жесткие диски.
Плюсы
1. Медиаплеер для воспроизведения и синхронизации мультимедийных файлов между устройствами Apple.
2. Запишите онлайн-видео, видео Skype или ваше лицо с помощью веб-камеры.
Минусы
1. Установите дополнительные коды для воспроизведения любых видео и аудио файлов в QuickTime.
2. Чтобы лучше запустить приложение, вам нужно установить взломщик.
Топ 3: Media Monkey Free
- 1. Управление воспроизведением мультимедиа с альбомом просто.
- 2. Воспроизведение и управление аудио и видео плейлистами.

- 3. Ищите, управляйте и ищите свою медиатеку.
- 4. Импортируйте, создавайте или редактируйте списки воспроизведения на основе вашей медиатеки.
- 5. Потоковая передача музыки с MediaMonkey на ваше устройство напрямую.
- 6. Добавьте пароль, чтобы защитить вашу музыку и конфиденциальность.
Плюсы
1. Простота установки и использования для воспроизведения медиа-файлов.
2. Он работает на компьютере, ноутбуке, планшете и смартфоне.
Минусы
1. Некоторые расширенные функции доступны только в профессиональной версии
2. Это тяжелые системные ресурсы по сравнению с Windows Media Player.
Часть 3: решения проблем с проигрывателем Windows Media
Дело 1: Когда я хочу воспроизвести видео AVI, загруженное через Интернет, Windows Media Player Build 9860 не работает с сообщением об ошибке. Что я должен сделать, чтобы решить проблему? «Проигрыватель Windows Media столкнулся с проблемой при воспроизведении файла».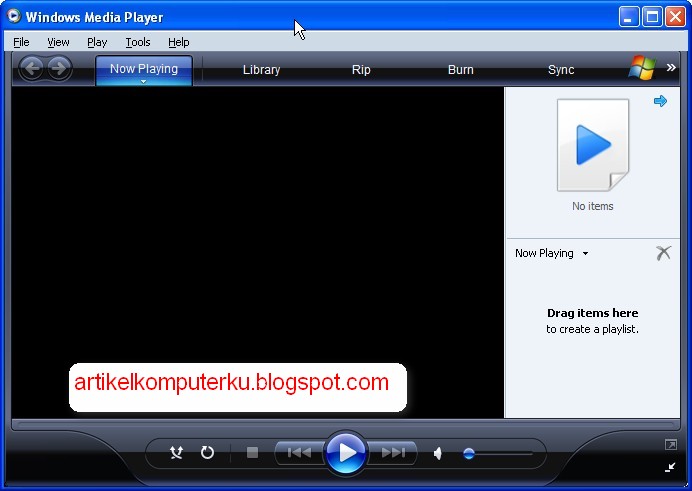
Дело 2: Я только что получил аудиоформат MP3, который работает с другим медиаплеером со сжатыми заголовками ID3. Есть ли способ воспроизведения с помощью проигрывателя Windows Media? «Проигрыватель Windows Media не может воспроизвести файл. Проигрыватель может не поддерживать тип файла или может не поддерживать кодек, который использовался для сжатия файла».
Дело 3: Даже если я воспроизведу некоторые Файлы MP4 с проигрывателем Windows Media, это не работает. Существует ли специальный кодек для MP4 или поддельный файл MP4, который может вызвать проблему? «Для воспроизведения этого файла требуется кодек. Чтобы определить, доступен ли этот код для загрузки из Интернета, нажмите Веб-справка».
Проигрыватель Windows Media может столкнуться с проблемами при воспроизведении мультимедийных файлов. Возможно, поэтому Microsoft удалила его из последнего обновления. Если вы обнаружите, что видео или аудио файл, такой как AVI, не может быть воспроизведен в WMP, поиск и устранение неисправностей затруднены без поддержки технологии. AnyMP4 Видео конвертер Ultimate должно быть лучшим решением, если у вас есть некоторые поддерживаемые видео или аудио форматы.
AnyMP4 Видео конвертер Ultimate должно быть лучшим решением, если у вас есть некоторые поддерживаемые видео или аудио форматы.
- 1. Конвертируйте видео и аудио в Windows Media Player совместимые форматы.
- 2. Извлечение видео и аудио треков с DVD-дисков для других устройств.
- 3. Поддержка почти всех видео, аудио форматов и даже пресетов для устройств.
- 4. Несколько инструментов для редактирования видео, таких как обрезка, поворот, обрезка и другие.
- 5. Совместим с Windows 10 / 8.1 / 8 / 7 и Mac OS X.
Как конвертировать видео для Windows Media Player
Шаг 1: импортировать видеофайл в программу
Загрузите и установите лучшее программное обеспечение для преобразования видео на свой компьютер и запустите его со своего рабочего стола. Нажмите кнопку «Добавить файлы», чтобы загрузить видеофайлы, которые нельзя воспроизвести в Windows Media Player 12.
Шаг 2: конвертируйте видео для Windows Media Player
Разверните раскрывающееся меню «Профиль» и выберите видеоформат, поддерживаемый проигрывателем Windows Media, например MP4. Затем установите место назначения, нажав кнопку «Сохранить в». Наконец, нажмите кнопку «Конвертировать все». Когда это будет сделано, вы можете просматривать видео в WMP или любом медиаплеере.
Затем установите место назначения, нажав кнопку «Сохранить в». Наконец, нажмите кнопку «Конвертировать все». Когда это будет сделано, вы можете просматривать видео в WMP или любом медиаплеере.
Заключение
Windows Media Player должен быть отличным медиаплеером для операционной системы Windows. Нужно ли конвертировать DVD файлы, воспроизводить DVD файлы в Windows 7 / 8или сохраните медиа в облаке, это должно быть хорошим вариантом. Если вы не удовлетворены программой или вам необходимо решение проблем с проигрывателем Windows Media, вы можете найти желаемое решение в этой статье.
Проигрыватель Windows Media
Проигрыватель Windows Media – бесплатный видео- и аудио-плеер, разработанный корпорацией Microsoft специально для своих собственных операционных систем. Он автоматически устанавливается вместе с самой системой и открывает пользователям доступ к работе с медиа-контентом: просмотру фильмов и прослушиванию музыки. В данной статье описываются две последние версии проигрывателя от Microsoft: Windows Media Player 11 и Windows Media Player 12.
Windows Media Player 11
Впервые он появился в Виндовс 7. Плеер получил удобный интерфейс, возможность формирования собственных списков воспроизведения. Получил довольно немалую популярность среди множества пользователей и был признан достаточно удобной стандартной программой.
Разработчики вложили в Windows Media Player 11 набор следующих полезных функций:
- Базовые функции проигрывания видео\аудио: пауза, перемотка, изменение громкости, замедление и ускорение.
- Редактирование тегов и информации об альбомах музыкальных произведений.
- Удобный поиск музыки на персональном компьютере: по содержанию, исполнителю, альбому, жанру и так далее.
- 10-полосная эквализация и система обработки звука SRSWow.
- В Windows Media Player 11 добавлена поддержка синхронизации с портативными гаджетами (медиа-плеерами) и игровыми приставками.
- Отображение завораживающих зрительных образов во время проигрывания музыки. Возможность подключения дополнительных алгоритмов создания графических образов.

- Подключение в программу дополнительных кодеков, расширяющих стандартный функционал. Так, сюда можно добавить возможность воспроизводить такие форматы, как FLAC, AVI и многие другие.
Windows Media Player 12
Программное обеспечение новой версии плеера появилось с выходом Виндовс 8. Приложение вобрало в себя лучшие функции предыдущего релиза и значительно улучшило свою работу.
На текущий момент, Windows Media Player 12 является самой последней версией программы. Этот дистрибутив предустанавливается не только в Win 8 и 8.1, но и в самой современной ОС – Виндовс 10.
Разработчики добавили в Windows Media Player 12 еще более обширную поддержку медиа-форматов. Этот плеер умеет работать даже с незащищенными песнями, загруженными с помощью ITunes, а также с записями видеокамер (Flip Video) без подключения дополнительных кодеков.
Внешний вид практически не претерпел изменений. Интерфейс стал выглядеть более современно, чтобы хорошо смотреться среди стильных приложений «восьмерки» и «десятки», но само расположение элементов осталось прежним. Если вам нравился медиа-плеер в «семерке», вы полюбите и этот релиз.
Если вам нравился медиа-плеер в «семерке», вы полюбите и этот релиз.
Он может порадовать достойным звучанием, удобным расположением необходимых управляющих элементов, тонкой настройкой эквалайзера и поддержкой широкого круга файлов.
Похожие статьи
Не работает проигрыватель Windows Media
Здравствуйте! Вопрос. На моём ноутбуке установлена Windows 10 и всё работает нормально, кроме встроенного проигрывателя Windows Media. Если щёлкнуть правой мышью на каком-либо видеофайле и выбрать «Открыть с помощью», затем выбрать – Проигрыватель Windows Media, то ничего не происходит и плеер не открывается.
Windows Media Player у меня в операционной системе один и по умолчанию должен открывать все аудио и видеофайлы. Каким образом можно восстановить работоспособность проигрывателя Windows Media?
Не работает проигрыватель Windows Media
Привет друзья! В сегодняшней статье мы узнаем:
1. Как переустановить проигрыватель Windows Media.
Как переустановить проигрыватель Windows Media.
2. Применение утилиты Fix WMP для восстановления нормальной работы Windows Media Player.
3. Что делать, если проигрыватель Windows Media Player совсем отсутствует в операционной системе.
4. Какая существует альтернатива встроенному в операционную систему проигрывателю.
Если ваш проигрыватель Windows Media не работает, то его можно просто переустановить, но делается это немного по другому, чем с обычной программой, так как Windows Media Player является встроенным в операционную систему приложением.
Щёлкаем правой мышью в левом нижнем углу и выбираем «Панель управления»
В пункте «Просмотр» выбираем «Мелкие значки», затем
«Программы и компоненты»
«Включение или отключение компонентов Windows»
Раскрываем пункт «Компоненты для работы с мультимедиа»
Снимаем галочку с пункта «Проигрыватель Windows Media»
Видим предупреждение «Отключения Проигрывателя Windows может повлиять на другие компоненты Windows…».
Жмём на кнопку «Да»
«ОК»
Происходит применение изменений.
Жмём «Закрыть»
Перезагружаем компьютер.
Опять идём в окно «Включение или отключение компонентов Windows»
и ставим галочку на пункте «Проигрыватель Windows Media», затем жмём
«ОК»
Происходит применение изменений.
Вот таким простым способом мы переустановили проигрыватель Windows Media Player.
Утилита Fix WMP для восстановления нормальной работы Windows Media Player
Fix WMP Utility – маленькая программка для восстановления работы Windows Media Player. Данная утилита заново регистрирует динамически подключаемые библиотеки (DLL), относящиеся к плееру.
Скачать утилиту можно на этом сайте
Repair Windows Media Player with Fix WMP Utility
данная утилита написана для операционной системы Windows 7, но работает и с Windows 10.
При запуске утилиты жмите Run Utility.
Статьи по данной теме:
1. Что делать, если проигрыватель Windows Media Player отсутствует в операционной системе?
В этом случае, нужно запустить восстановление целостности системных файлов Windows 10.
2. Существует ли хорошая альтернатива проигрывателю Windows Media?
Самой хорошей альтернативой проигрывателю Windows Media является бесплатный – KMPlayer, данный плеер имеет множество встроенных кодеков и качественно воспроизведёт любой видео или аудио файл. Оба плеера прекрасно уживутся в операционной системе и не будут мешать друг другу.
Источник
Windows Media Player 12
Разработано любителями медиа для любителей медиа. Windows Media Player 12, доступный как часть Windows 7, Windows 8.1 и Windows 10 *, воспроизводит больше музыки и видео, чем когда-либо, включая Flip Video и незащищенные песни из вашей библиотеки iTunes! Организуйте свою коллекцию цифрового мультимедиа, синхронизируйте цифровые мультимедийные файлы с портативным устройством, покупайте цифровой мультимедийный контент в Интернете и многое другое — с помощью Windows Media Player 12.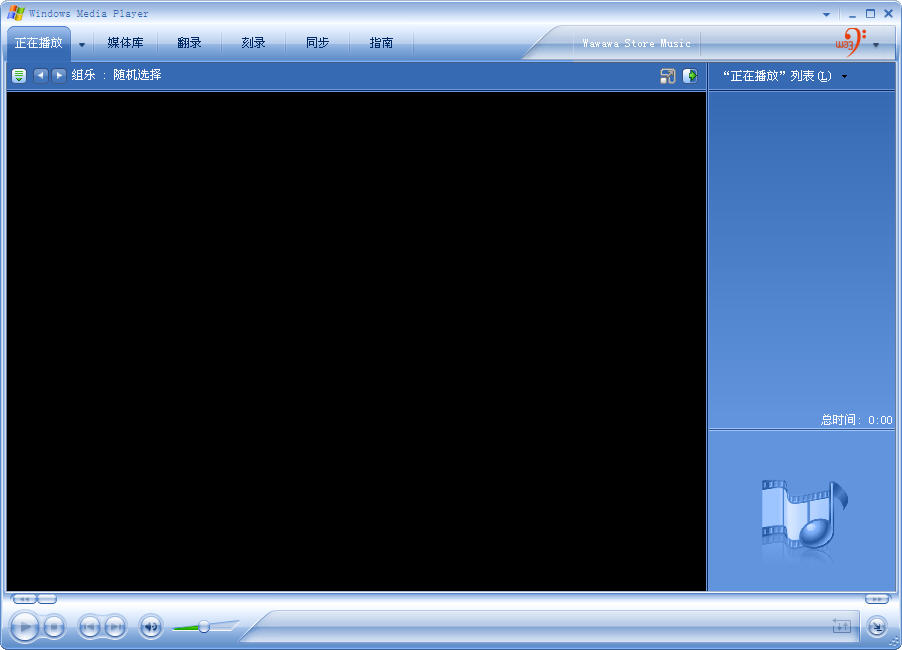
Оптимизированные режимы воспроизведения
Режим «Сейчас играет» — это образец минимализма: он показывает только те элементы управления, которые вам нужны, поэтому ничто не мешает вам и вашей музыке или видео.Новая миниатюра панели задач с элементами управления воспроизведением делает предварительный просмотр более простым и увлекательным.
Воспроизводит больше медиафайлов в большем количестве мест
Windows Media Player 12 имеет встроенную поддержку многих популярных аудио и видео форматов. Синхронизируйте музыку, видео и фотографии или транслируйте мультимедиа на свои устройства, чтобы вы могли наслаждаться своей библиотекой где угодно, дома или в дороге.
Для получения информации о последней версии для вашей системы см. Получение проигрывателя Windows Media.
Чтобы вручную устранить неполадки или обновить установку проигрывателя, попробуйте следующее:
Нажмите кнопку Пуск , введите features , а затем выберите Включить или выключить функции Windows .

Разверните Media Features и проверьте, установлен ли флажок Windows Media Player .Если это так, снимите флажок.
Нажмите ОК и перезагрузите компьютер. Это удалит вашу текущую версию Windows Media Player.
После перезагрузки компьютера повторите шаг 1.
Разверните Media Features и установите флажок Windows Media Player .
Нажмите ОК и перезагрузите компьютер. Это приведет к переустановке последней версии Windows Media Player для вашей системы (Windows Media Player 12, за некоторыми исключениями).
Примечание. Проигрыватель Windows Media недоступен для Windows RT 8.1.
* Windows Media Player 12 включен в чистую установку Windows 10, а также в обновления до Windows 10 с Windows 8. 1 или Windows 7. Воспроизведение DVD не включено в Windows 10 или Windows 8.1. Перейдите на страницу воспроизведения DVD для Windows, чтобы узнать, как добавить воспроизведение DVD.
1 или Windows 7. Воспроизведение DVD не включено в Windows 10 или Windows 8.1. Перейдите на страницу воспроизведения DVD для Windows, чтобы узнать, как добавить воспроизведение DVD.
Проигрыватель Windows Media
Поддержка для Windows 7 закончилась 14 января 2020 г.
Мы рекомендуем вам перейти на ПК с Windows 10, чтобы продолжать получать обновления безопасности от Microsoft.
Учить больше
Загрузить Windows Media Player
Загрузите проигрыватель Windows Media для своей версии Windows или узнайте, как воспроизводить файлы Windows Media на своем Mac.Подробности здесь.
Получить помощь
Найдите справочную и практическую информацию для вашей версии Windows Media Player. Узнайте о функциях и способах устранения проблем.
Проигрыватель Windows Media 12
Воспроизвести CD или DVD в проигрывателе Windows Media
Запись и копирование компакт-дисков
Кодеки
: часто задаваемые вопросы
Если проигрыватель Windows Media перестал правильно работать после последних обновлений из Центра обновления Windows, вы можете убедиться, что эти обновления являются проблемой, с помощью восстановления системы. Для этого:
Для этого:
Нажмите кнопку Start , а затем введите восстановление системы .
Выберите Создать точку восстановления , а затем на панели Свойства системы выберите Восстановление системы .
Следуйте инструкциям по выбору точки восстановления непосредственно перед циклом обновлений, который, по-видимому, вызвал проблему.Затем запустите процесс восстановления системы. (Это требует времени.)
После восстановления предыдущей конфигурации системы проверьте, правильно ли работает проигрыватель Windows Media.
Для расширенных функций видео, таких как 4K, вы также можете попробовать Microsoft Movies & TV. Чтобы бесплатно загрузить его из Microsoft Store, перейдите в раздел «Кино и ТВ» и выберите Получить .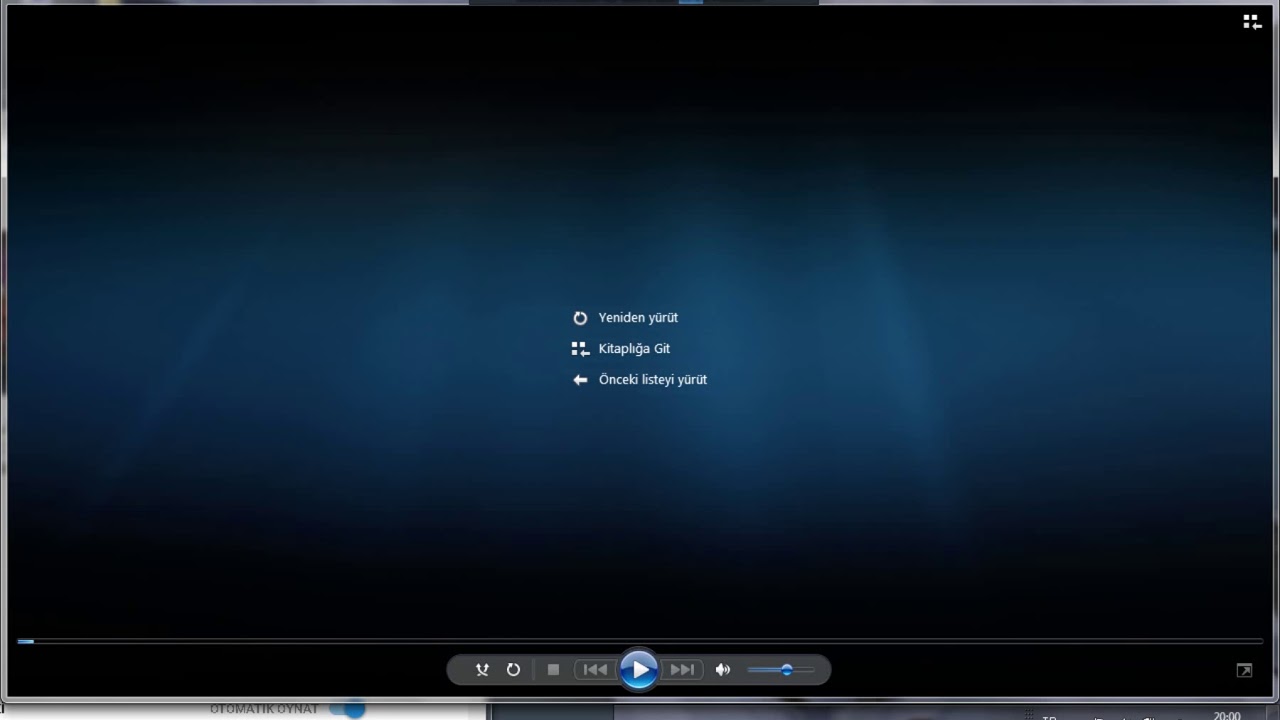
Сделайте это своим
Настройте проигрыватель Windows Media с помощью легко устанавливаемых обложек, визуализаций и подключаемых модулей для нового внешнего вида и дополнительных функций. Учить больше.
Найдите проигрыватель Windows Media и установите его по умолчанию
Когда дело доходит до использования различных форм цифрового мультимедиа в Windows 10, Microsoft включает Groove Music, Movies & TV и свои приложения Photos.Это элегантные приложения, которые хорошо работают, но если вы недавно обновили Windows 7 до Windows 10, вам может быть удобнее использовать Windows Media Player (WMP).
Если вы поклонник WMP, вы будете рады узнать, что он все еще находится в Windows 10. Вот как его найти и установить в качестве приложения по умолчанию для ваших цифровых носителей.
Примечание. Microsoft удалила поддержку воспроизведения DVD в Windows 8, поэтому вы не сможете использовать для них WMP.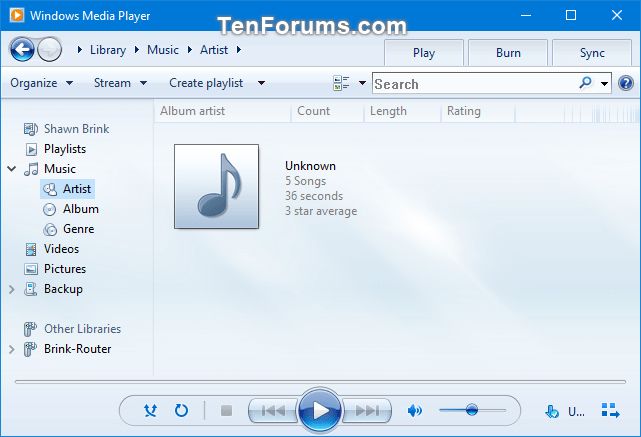 Однако существует множество сторонних утилит (подсказка: VLC), которые позволят вам воспроизводить DVD.Подробнее об этом читайте в нашей статье: Как перенести воспроизведение DVD в Windows 10.
Однако существует множество сторонних утилит (подсказка: VLC), которые позволят вам воспроизводить DVD.Подробнее об этом читайте в нашей статье: Как перенести воспроизведение DVD в Windows 10.
Проигрыватель Windows Media в Windows 10
Чтобы найти WMP, нажмите Пуск и введите: медиаплеер и выберите его из результатов на вершина.
Также можно щелкнуть правой кнопкой мыши кнопку «Пуск», чтобы открыть скрытое меню быстрого доступа, и выбрать «Выполнить» или использовать сочетание клавиш Клавиша Windows + R . Затем введите: wmplayer.exe и нажмите Enter.
Если вы планируете использовать его часто, вы можете закрепить его на панели задач, пока находитесь здесь. Для этого щелкните его правой кнопкой мыши и выберите Прикрепить к панели задач , Прикрепить к началу или оба.
Проигрыватель Windows Media вообще не изменился с момента его последнего обновления до версии 12 в Windows 7.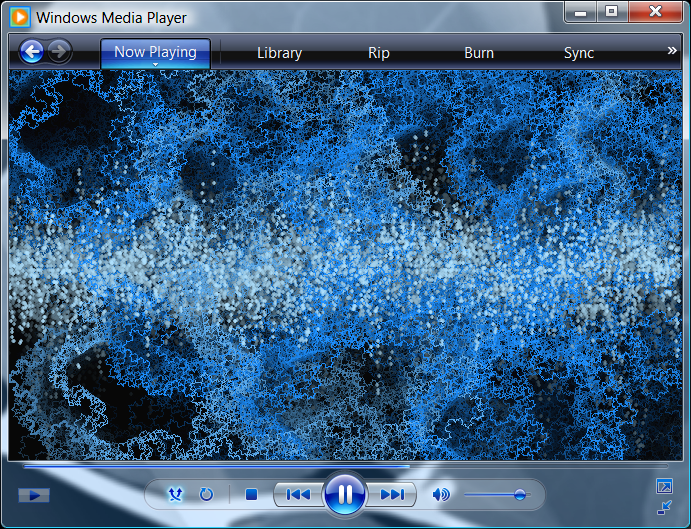 Итак, если вы недавно обновили Windows 7 до 10 и не совсем готовы использовать новые приложения, вы буду рад увидеть знакомый интерфейс.
Итак, если вы недавно обновили Windows 7 до 10 и не совсем готовы использовать новые приложения, вы буду рад увидеть знакомый интерфейс.
Лично мне хотелось бы увидеть хотя бы свежий слой краски на интерфейсе WMP.Однако очевидно, что Microsoft вместо этого отказывается от некоторого устаревшего программного обеспечения для новых универсальных приложений.
Когда вы впервые погрузитесь в Windows 10, вы обнаружите, что ваши медиафайлы уже настроены для открытия в новых универсальных приложениях (Groove, Photos, Movies & TV). Но если вы хотите придерживаться WMP, вы можете установить его. в качестве проигрывателя по умолчанию, настроив ассоциации файлов. Подробнее читайте в нашей статье: Как установить приложения по умолчанию в Windows 10.
Также стоит отметить, что, хотя поддержка DVD была прекращена, поддержка файлов FLAC и MKV добавлена в Windows 10, и вы можете использовать WMP. для этого.
Вы по-прежнему используете и предпочитаете Windows Media Player для воспроизведения музыки и видео на рабочем столе Windows 10? Оставьте комментарий ниже и поделитесь с нами своими мыслями.
Как воспроизводить DVD в Windows 10
Сервисы потокового видео сейчас в моде, но у многих из нас все еще есть довольно внушительные коллекции DVD. К сожалению, если вы вставите DVD в свой компьютер с Windows 10, у вас могут возникнуть проблемы, потому что Windows 10 Media Player не поддерживает обычные DVD. Итак, как вы можете воспроизводить свои любимые диски в Windows 10?
Не паникуйте.У вас есть несколько вариантов. Несколько брендов ПК включают в себя мультимедийное программное обеспечение, с помощью которого вы можете воспроизводить DVD, хотя иногда эти продукты имеют ограниченный характер. Microsoft предлагает приложение Windows DVD Player, но оно стоит 15 долларов и вызвало ряд плохих отзывов. Лучше использовать бесплатные сторонние программы. Такие продукты, как VLC Media Player, 5KPlayer, Kodi, Daum’s Pot Player и Leawo Blu-ray Player, могут воспроизводить ваши DVD без лишней суеты. Давайте посмотрим на ваши варианты.
Microsoft Windows DVD Player
Приложение Windows DVD Player, продаваемое в Microsoft Store, представляет собой простую вещь, но она работает (по крайней мере, в большинстве случаев).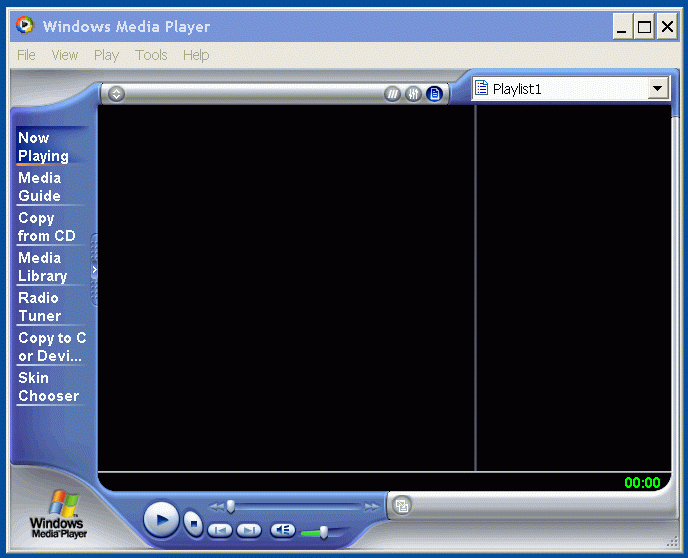 Сначала вы можете попробовать семидневную пробную версию. Для этого нажмите на многоточие рядом с кнопкой «Купить» и выберите «Бесплатная пробная версия». Однако эта бесплатная версия на самом деле не воспроизводит DVD, а просто сообщает вам, совместима ли она со встроенным DVD-плеером вашего ПК.
Сначала вы можете попробовать семидневную пробную версию. Для этого нажмите на многоточие рядом с кнопкой «Купить» и выберите «Бесплатная пробная версия». Однако эта бесплатная версия на самом деле не воспроизводит DVD, а просто сообщает вам, совместима ли она со встроенным DVD-плеером вашего ПК.
Из обзоров вы заметите, что DVD-плеер Microsoft не получает звездных оценок; у него в среднем три звезды из пяти. Многие люди жалуются, что приложение работает некорректно или постоянно.Другие недовольны тем, что тратят 15 долларов на приложение, которое, по их мнению, должно быть бесплатным.
Если вы решили открыть кошелек, скачайте и запустите приложение. Вставьте DVD в дисковод и нажмите «Воспроизвести». У вас будет доступ к обычному набору команд, включая Play, Pause, Stop, Fast Forward, Rewind, Control Volume и Resize Screen.
Разработанный людьми из VideoLAN, VLC Media Player представляет собой универсальный мультимедийный проигрыватель; он может воспроизводить музыку и видео, хранящиеся на вашем ПК или в домашней сети, а также DVD, CD и Blu-ray диски. VLC Media Player бесплатен, но вы всегда можете пожертвовать средства на его развитие.
VLC Media Player бесплатен, но вы всегда можете пожертвовать средства на его развитие.
Сначала загрузите и установите программное обеспечение с веб-сайта VideoLAN VLC Media Player. Запустите VLC Media Player, вставьте DVD, и он должен автоматически увеличиться. Если нет, нажмите Media> Open Disc> DVD , затем нажмите кнопку воспроизведения. Вы найдете полный набор кнопок для управления воспроизведением.
5KPlayer
5KPlayer может воспроизводить видео высокого разрешения, DVD и даже онлайн-радиостанции.Встроенная функция Apple AirPlay позволяет транслировать аудио и видео с вашего iPhone. Вы также можете загружать видео с YouTube и других потоковых сервисов.
(Изображение: 5KPlayer) Загрузите и установите 5KPlayer, затем запустите программное обеспечение. Вас просят зарегистрироваться, указав свое имя и адрес электронной почты, чтобы бесплатно загружать видео и подключаться к Apple AirPlay. Введите регистрационный код, который вы получите по электронной почте, и все готово.
Введите регистрационный код, который вы получите по электронной почте, и все готово.
Вставьте DVD в дисковод и нажмите кнопку DVD.Нажмите ОК, и ваш DVD начнет воспроизведение. Экранные элементы управления позволяют играть, останавливать, перескакивать вперед, переходить назад и изменять громкость. Да, смотреть DVD так просто. Но 5KPlayer содержит так много других интересных функций, что это действительно надежный и находчивый мультимедийный проигрыватель. Это победитель.
Kodi
Бесплатная программа с открытым исходным кодом, Kodi — многофункциональный проигрыватель, который может обрабатывать сохраненные видео, музыку, игры и DVD. Подключив к компьютеру персональный видеомагнитофон, вы даже можете получить доступ к прямой трансляции телепрограмм и радио.
На ПК с Windows 10 загрузите и установите Kodi со страницы загрузки программы или из Microsoft Store.
(Изображение: Kodi) Вставьте DVD и откройте Kodi. На главном экране выберите, какой тип мультимедиа вы хотите воспроизвести и где получить к нему доступ.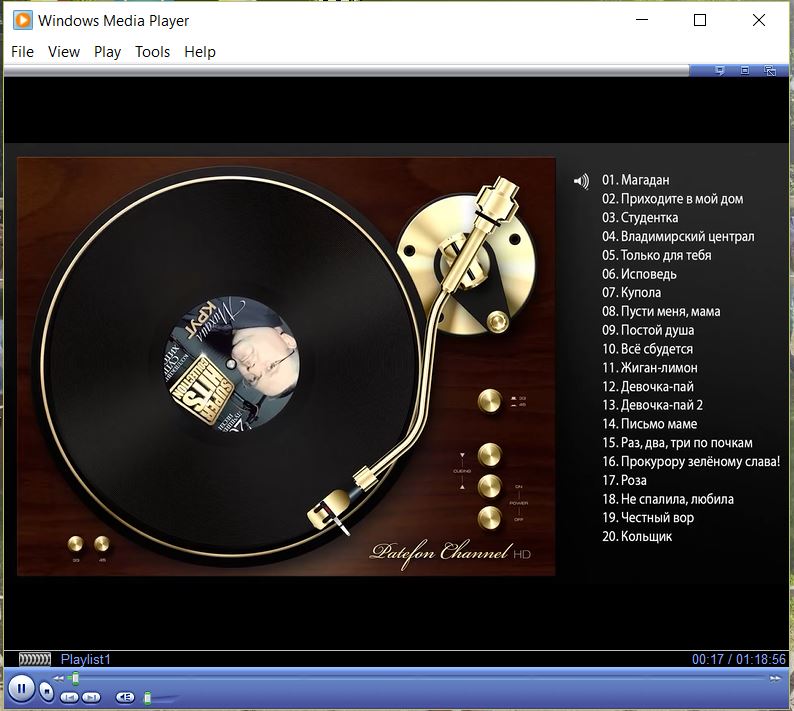 Для DVD просто выберите опцию «Диск», и ваш фильм или телешоу автоматически увеличится. Если нет, нажмите кнопку «Воспроизвести диск». По умолчанию Kodi воспроизводит ваш DVD в полноэкранном режиме, хотя вы можете изменить это в настройках программы.Щелкните экран, чтобы отобразить панель управления, и вы можете приостановить, остановить, возобновить, перейти к следующей сцене или вернуться к предыдущей сцене.
Для DVD просто выберите опцию «Диск», и ваш фильм или телешоу автоматически увеличится. Если нет, нажмите кнопку «Воспроизвести диск». По умолчанию Kodi воспроизводит ваш DVD в полноэкранном режиме, хотя вы можете изменить это в настройках программы.Щелкните экран, чтобы отобразить панель управления, и вы можете приостановить, остановить, возобновить, перейти к следующей сцене или вернуться к предыдущей сцене.
Программа услужливо показывает вам имя DVD, прошедшее и общее время, текущее время и время окончания видео, если вы смотрите его без остановки. Через несколько секунд вся эта информация исчезнет, и вы сможете наслаждаться просмотром мультимедиа в полноэкранном режиме. Нажмите кнопку Esc в любое время, чтобы получить доступ к главному меню и настройкам Kodi. В качестве одного примера я хотел изменить вид по умолчанию с полноэкранного на оконный, что я смог сделать на экране дисплея в разделе «Настройки».
Daum’s Pot Player
Мультимедийная программа от сотрудников Daum, Pot Player может обрабатывать видео, аудио, DVD и Blu-ray, а также другие форматы. Программное обеспечение даже поддерживает определенные типы 3D-очков, чтобы вы могли погрузиться в 3D-видео. Загрузите и установите Pot Player с веб-сайта. Выберите 32-битный или 64-битный вариант, в зависимости от вашей версии Windows 10.
Программное обеспечение даже поддерживает определенные типы 3D-очков, чтобы вы могли погрузиться в 3D-видео. Загрузите и установите Pot Player с веб-сайта. Выберите 32-битный или 64-битный вариант, в зависимости от вашей версии Windows 10.
Запустите программу из ее ярлыка в меню «Пуск» и вставьте DVD.Щелкните значок гамбургера и выберите Открыть> Открыть DVD , чтобы запустить диск. Вы найдете обычные экранные кнопки для управления воспроизведением мультимедиа и многое другое.
Leawo Blu-ray Player
Leawo Blu-ray Player — это бесплатный и универсальный медиаплеер, который может обрабатывать контент с дисков Blu-ray, DVD, папок и файлов ISO. Программа проста в использовании. Просто вставьте диск, и Leawo автоматически его обнаружит. Щелкните значок диска, чтобы воспроизвести его. Вы можете воспроизводить, приостанавливать, останавливать, двигаться вперед, назад и даже зацикливать видео с вашего диска.
Меню диска отображает все основные заголовки и разделы, так что вы можете перейти к конкретному. Вы также можете переключаться между оконным и полноэкранным режимами.
Получите наши лучшие истории!
Подпишитесь на Что нового сейчас , чтобы получать наши главные новости на ваш почтовый ящик каждое утро
Этот информационный бюллетень может содержать рекламу, предложения или партнерские ссылки. Подписка на информационный бюллетень означает ваше согласие с нашими Условиями использования и Политикой конфиденциальности.Вы можете отказаться от подписки на информационные бюллетени в любое время.
Как загрузить Windows Media Player 12 для Windows 10
Проигрыватель Windows Media существует в различных формах на протяжении десятилетий. Раньше он был проигрывателем Windows Media по умолчанию, но теперь он изменился в Windows 10. Теперь его необходимо установить, прежде чем он станет доступен, а используемый метод будет зависеть от вашей версии Windows 10.
Если вам не хватает этой классической утилиты Windows, мы здесь, чтобы показать вам, как быстро и бесплатно вернуть ее.Мы также предложим несколько альтернативных медиаплееров, поскольку проигрыватель Windows Media не обновлялся с 2009 года.
Самый быстрый способ проверить, установлен и включен ли у вас Windows Media Player 12 (последняя версия), — это открыть меню «Пуск» и выполнить поиск.
Это дополнительная функция для большинства версий Windows 10.Однако Microsoft теперь отключает его по умолчанию, поэтому есть все шансы, что ваш поиск не даст результатов.
Также есть две версии операционной системы, в которых ее вообще нет: Windows 10 N и Windows 10 NK.
Это связано с тем, что Европейская комиссия постановила, что практика Microsoft по предварительной установке некоторого программного обеспечения в своих операционных системах является антиконкурентной.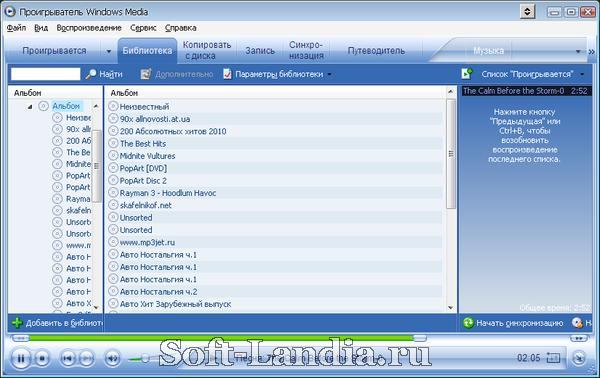 Таким образом, Microsoft была вынуждена предложить альтернативные версии Windows 10, в которых были удалены некоторые из этих ключевых функций. В них не только отсутствует проигрыватель Windows Media, но они также исключают такие приложения, как видео и диктофон.
Таким образом, Microsoft была вынуждена предложить альтернативные версии Windows 10, в которых были удалены некоторые из этих ключевых функций. В них не только отсутствует проигрыватель Windows Media, но они также исключают такие приложения, как видео и диктофон.
Независимо от версии вашей операционной системы, мы покажем вам, как установить Windows Media Player для Windows 10 — легально и бесплатно.
Установить Windows Media Player 12 очень просто.Нужный вам метод будет зависеть от вашей версии Windows 10.
Windows 10 N и NK
Вам необходимо загрузить Media Feature Pack с официального сайта Microsoft.
Сначала выберите свой язык в раскрывающемся списке, затем нажмите Загрузить .Затем вы должны выбрать, какую версию файла вы хотите загрузить. Это зависит от того, какая у вас разрядная версия Windows 10.
Чтобы узнать это, нажмите Windows key + R , введите dxdiag и нажмите OK .Это откроет средство диагностики DirectX. Посмотрите на строку Операционная система и проверьте, читает ли она 32-битный или 64-битный .
Если вы используете 32-разрядную версию, отметьте, чтобы загрузить
Пакет Microsoft-Windows-MediaFeaturePack-OOB-Package.МСУ .Если вы используете 64-разрядную версию, выберите другой файл. Поставив галочку, нажмите Далее . После этого в браузере должен появиться запрос Открыть с помощью автономного установщика Центра обновления Windows (по умолчанию) . Выбрав этот параметр, нажмите OK , чтобы начать установку.
Следуйте указаниям мастера, и обновление будет установлено.Наряду с установкой проигрывателя Windows Media будут установлены и другие приложения, такие как Skype, Voice Recorder и Groove Music. Полный список дополнительных функций можно найти на странице поддержки Microsoft.
Windows 10 Домашняя и профессиональная
Проигрыватель Windows Media входит в эти версии Windows 10 в качестве дополнительной функции, но его необходимо включить.
Для этого нажмите клавишу Windows + I , чтобы открыть Настройки.Перейдите в Приложения > Управление дополнительными функциями> Добавить функцию .
Прокрутите вниз до Проигрыватель Windows Media и выберите его.Нажмите Установить .
Работа сделана! Вернитесь на страницу назад, и вы увидите ее в списке установленных дополнительных функций.Вы также можете удалить его отсюда, если захотите.
Некоторые люди считают Windows Media Player раздражающей функцией Windows, в которой они не нуждаются.Если это вы, то вам, вероятно, понадобится альтернативное программное обеспечение для воспроизведения аудио и видео. К счастью, есть ряд бесплатных и отличных альтернатив проигрывателю Windows Media.
Один из лучших медиаплееров, которые вы можете скачать, — это медиаплеер VLC.Это кроссплатформенное программное обеспечение с открытым исходным кодом будет запускать практически любой аудио- или видеофайл, который вы ему добавляете, благодаря огромному количеству поддержки видеокодеков.
VLC может воспроизводить видеофайлы, веб-камеры, потоки и многое другое.Кроме того, он очень легкий и быстрый.
Другими хорошими бесплатными вариантами являются Winamp, который может похвастаться отличной визуализацией и настройкой интерфейса, и MusicBee, мощный музыкальный менеджер, который также поддерживает подкасты и радио.
В качестве альтернативы вы можете использовать другие приложения Windows по умолчанию.Они были разработаны с учетом Windows 10 и предлагают более современный пользовательский интерфейс. Для видео выполните системный поиск Films & TV . Для звука выполните системный поиск Groove Music . Последний также поставляется с магазином и потоковой службой, но вы можете просто использовать его для управления своей местной музыкальной коллекцией, если хотите.
Если вам в жизни не хватало проигрывателя Windows Media, надеюсь, теперь вы можете установить его в своей системе.Microsoft может полностью отказаться от его поддержки в будущем, но на данный момент он останется. И узнайте, как добавить внешние субтитры в Windows Media Player, чтобы они были у вас, когда они вам понадобятся.
Помните, что вам не обязательно использовать Windows Media Player, если он вам не подходит.На самом деле, вероятно, есть игроки получше, поскольку предложение Microsoft отошло на второй план.
Если вам нужны другие альтернативы, обратите внимание на лучшие бесплатные медиаплееры для Windows.Чтобы получить больше от знакомой утилиты, вы по-прежнему можете вращать видео в проигрывателе Windows Media.
Удалите эти файлы и папки Windows, чтобы освободить место на дискеНеобходимо очистить дисковое пространство на вашем компьютере с Windows? Вот файлы и папки Windows, которые можно безопасно удалить, чтобы освободить место на диске.
Читать далее
Об авторе Джо Кили (Опубликовано 584 статей)Джо родился с клавиатурой в руках и сразу начал писать о технологиях.Он имеет степень бакалавра (с отличием) в области бизнеса и теперь работает внештатным писателем на полную ставку, которому нравится делать технологии простыми для всех.
Более От Джо КилиПодпишитесь на нашу рассылку новостей
Подпишитесь на нашу рассылку, чтобы получать технические советы, обзоры, бесплатные электронные книги и эксклюзивные предложения!
Еще один шаг…!
Подтвердите свой адрес электронной почты в только что отправленном вам электронном письме.
Как включить проигрыватель Windows Media в Windows 10?
Windows Media Player — это программное приложение, разработанное Microsoft. Он используется для воспроизведения, хранения и организации цифрового аудио, изображений и видео. После запуска проигрывателя Windows Media программа автоматически сканирует ваш компьютер и список цифровой музыки, изображений и видео. А также автоматически каталогизирует все, что находит. Вы можете выбрать конкретную папку для поиска музыкальных файлов в вашей системе, а также проигрыватель Windows Media может воспроизводить песни с одного диска, но вам необходимо синхронизировать один диск перед выбором пути.
Проигрыватель Windows Mediaиспользует форматы файлов WMV, WMA и ASF для кодирования аудио и видео, загруженных из Интернета или скопированных с компакт-дисков или других носителей. Последние версии WMP также включают возможность синхронизации цифрового мультимедиа с портативным медиаплеером, таким как Microsoft Zune или Creative Zen, а также покупать или брать напрокат контент в интернет-магазинах мультимедиа. Поскольку WMP использует DRM Microsoft Windows Media, а не FairPlay DRM, файлы, закодированные с помощью WMP, несовместимы с iPod.
Вы можете бесплатно скачать проигрыватель Windows Media с веб-сайта Microsoft, он также включен в Windows 10. Из-за жесткой конкуренции WMP теряет популярность. Более того, Microsoft не обновляла WMP с 2009 года, и Microsoft планирует прекратить его поддержку. Ему также не хватает многих функций по сравнению с современными медиаплеерами. Тем не менее, вы решили использовать WMP, тогда в большинстве версий Windows 10 вы не можете легко найти Windows Media Player. Некоторые пользователи сообщили, что не могут найти проигрыватель Windows Media. В этой статье вы узнаете, как включить проигрыватель Windows Media и где его найти.
Включение проигрывателя Windows Media в Windows 10Откройте панель управления > Программы> Программы и компоненты и затем нажмите Включение или выключение компонентов Windows.
Теперь найдите Media Features и разверните его, вы увидите Windows Media Player, Установите этот флажок и нажмите OK.
Как запустить проигрыватель Windows Media в Windows 10?В Windows 10 проигрыватель Windows Media можно найти прямо из меню «Пуск» или с помощью поиска Windows Cortana.Если вы используете выпуски Windows 10 Enterprise и Windows 10 Pro LTSB, вы не можете найти проигрыватель Windows Media. Поскольку эти выпуски не будут включать проигрыватель Windows Media. Следуйте описанному выше методу, чтобы включить проигрыватель Windows Media.
Запустите проигрыватель Windows Media с помощью команды «Выполнить»
Откройте команду «Выполнить», нажав windows + R , введите следующий путь и нажмите Enter.
C: \ Program Files \ Windows Media Player \ wmplayer.exe
Устранение неполадок вашего проигрывателя Windows Media
В наш век цифровых медиа вы хотите, чтобы программное обеспечение, на которое вы полагаетесь, работало безупречно и безупречно.
Возможно, вы пытаетесь посмотреть фильм или редактируете видео. Возможно, вы создаете плейлист или записываете что-то, над чем вы работали, на DVD. Каким бы ни был проект, существует множество вариантов медиаплееров для Windows.
Честно говоря, Windows Media Player (WMP) — не совсем то, что вы считаете передовым по сегодняшним стандартам.Есть функции, такие как 3D и 4K видео, с ограниченной поддержкой или без нее. Фактически последняя версия (WMP 12) была выпущена еще в 2009 году.
Тем не менее, если вы давно пользуетесь этим устаревшим медиаплеером, он может делать именно то, что вам нужно. В таком случае полезно знать некоторые способы решения проблем с проигрывателем Windows Media.
Распространенные проблемы с WMP и возможные исправления
Каждая часть программного обеспечения может в какой-то момент выйти из строя. Иногда проблемы заключаются в самом приложении.В других случаях это может быть конфликт внутри системы. Какой бы ни была причина, обычно существуют способы устранения неполадок.
В следующих заголовках указаны проблемы и их возможные решения. Несмотря на то, что они организованы таким образом, вы должны отметить, что решения одной проблемы могут работать и для другой.
Проигрыватель Windows Media отсутствует
Это может быть довольно просто, если вы используете Windows 10. Проигрыватель Windows Media может быть не включен / не установлен по умолчанию, поэтому вам нужно войти и включить эту функцию.
Чтобы установить его, щелкните правой кнопкой мыши кнопку «Пуск» Windows и выберите «Приложения и компоненты».
Затем щелкните ссылку «Управление дополнительными функциями».
Выберите Добавить функцию (со знаком плюса рядом).
Найдите в списке проигрыватель Windows Media и щелкните его. Вы увидите опцию Установить.
После завершения установки вы можете выполнить поиск (с помощью поля поиска на панели задач) проигрывателя Windows Media и выбрать приложение.Пока оно запущено, вы можете закрепить приложение на панели задач, чтобы упростить доступ в следующий раз.
Проигрыватель Windows Media не запускается
Если вы терпеливо смотрите на экран и ничего не происходит, когда вы пытаетесь запустить приложение, вы, вероятно, спрашиваете себя: «Почему не открывается мой проигрыватель Windows Media?»
Когда приложение не запускается, это может указывать на то, что программное обеспечение повреждено или возник конфликт с другой программой. Для последнего вы можете пройти и закрыть одну или несколько программ в Windows, хотя может быть намного быстрее просто перезагрузить компьютер.
Если вы предпочитаете определить, какое приложение или процессы могут быть конфликтующими, вы можете открыть список задач, нажав Ctrl + Alt + Del на клавиатуре и выбрав его. Отсюда вы можете поэкспериментировать с закрытием различных элементов.
Завершение работы других приложений или перезагрузка Windows не всегда помогает. Если нет, вы можете попробовать обновить приложение. Так как же сбросить Windows Media Player?
Просто выполните предыдущие шаги (для установки) — но на этот раз появится опция «Удалить».После его удаления вернитесь и снова установите приложение.
Проигрыватель Windows Media не отвечает
Еще один неприятный сценарий — продвигаться по какой-то деятельности и обнаруживать, что вы ждете, пока приложение WMP что-то сделает, и через некоторое время понимаете, что этого никогда не произойдет. Когда приложение зависает, есть несколько вариантов, которые следует учитывать.
Вы уже выполнили некоторые действия по устранению неполадок вручную, но что, если ОС может помочь? В Windows есть встроенное программное обеспечение для устранения неполадок, которое иногда может обнаруживать проблемы и пытаться их исправить.
Хотя это и не всегда удается, не помешает позволить Windows попытаться решить проблему. Для этого найдите Панель управления (на панели задач) и щелкните приложение. Затем выберите ссылку «Просмотреть все».
Найдите в списке проигрыватель Windows Media. Вы заметите, что есть три варианта: DVD, Библиотека и Настройки. Вы можете попробовать устранить каждую из них по отдельности.
Начните с одного из них, щелкнув по нему.Вы заметите, что появится окно с возможностью нажать «Далее». Это приведет вас к мастеру, который предложит, например, воссоздать медиа-библиотеку. Вы можете применить рекомендованное исправление или пропустить его. Не стесняйтесь экспериментировать. В какой-то момент вам может потребоваться пройти и протестировать каждое предложение.
Помните, что вы можете попробовать их для каждой категории (DVD, Библиотека и Настройки) по мере необходимости. Одна из стратегий может заключаться в том, чтобы выполнить шаги для одного, а затем протестировать Windows Media Player.Если проблема все еще есть, пройдите другую и проверьте еще раз.
Проблемы с драйверами устройства
Приложения, такие как медиаплееры, зависят от функциональности и интеграции оборудования, такого как видеокарты, DVD-приводы и т. Д. Если приложение обменивается данными с этим устройством, но не отвечает должным образом, проблема может заключаться в общем виновнике.
Для работы каждого устройства на вашем компьютере требуется программное обеспечение. Программное обеспечение, известное как драйверы устройств, может стать устаревшим или поврежденным.Когда это происходит, оборудование может не работать должным образом или вообще не работать.
В этом случае вам необходимо обновить драйвер для этого конкретного устройства. Вы можете позволить Windows попытаться сначала исправить проблему.
Для этого зайдите в Диспетчер устройств (найдите его на панели задач Windows 10) и щелкните приложение.
Затем вы захотите найти устройство в списке, щелкните его правой кнопкой мыши и выберите «Обновить драйвер».
Вам будет предложено несколько вариантов.На данный момент выберите первый, чтобы Windows могла искать драйвер. Если операционная система найдет лучший вариант, она установит его, и все будет готово.
Обновление драйверов вручную
Windows не всегда может найти правильный драйвер. Если нет, вы можете выбрать его самостоятельно.
Вам необходимо знать точную модель оборудования, чтобы найти подходящую на сайте производителя. Если у вас все получилось, вы можете загрузить и разархивировать новый драйвер в локальную область (обычно на жесткий диск).
После того, как вы выполнили эту задачу, вы можете вернуться в Диспетчер устройств и выбрать обновление драйвера снова, но на этот раз выберите второй вариант, чтобы найти драйвер на своем компьютере. Это позволит вам перейти к тому месту, где вы скачали программное обеспечение.
Автоматизация обновления драйверов
Когда дело доходит до обновления драйверов, вы можете пойти другим путем — на самом деле, более простым. Существуют решения, такие как поддержка драйверов, которые могут поддерживать драйверы устройств вашего компьютера за вас.Вместо того, чтобы каждый раз искать нужные, вы можете заранее подготовиться.
Выбор за вами. Вы можете выполнить кропотливую задачу по поддержанию актуальности драйверов или использовать это время для чего-то другого, например, для работы над медиапроектом.
С 1996 года Службе поддержки драйверов доверяют обеспечение бесперебойной работы ваших устройств. После регистрации служба поддержки драйверов проведет инвентаризацию и обновит все отсутствующие или устаревшие драйверы.Загрузите службу поддержки драйверов сегодня, чтобы начать работу.


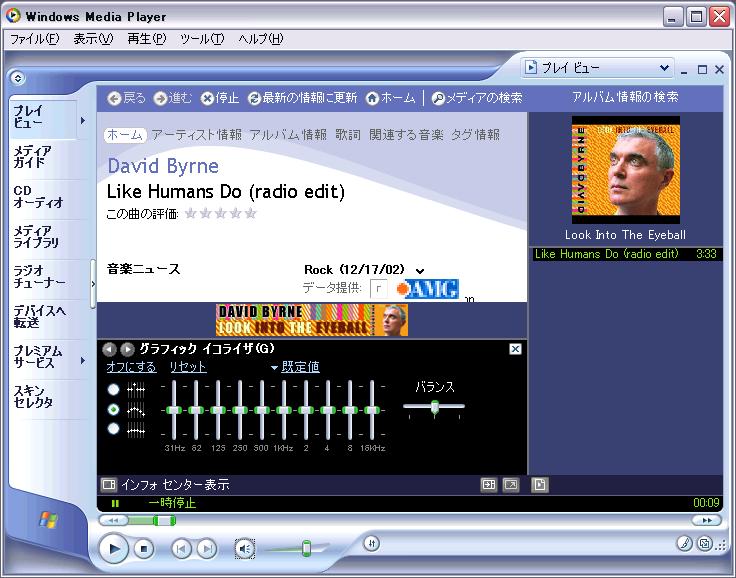

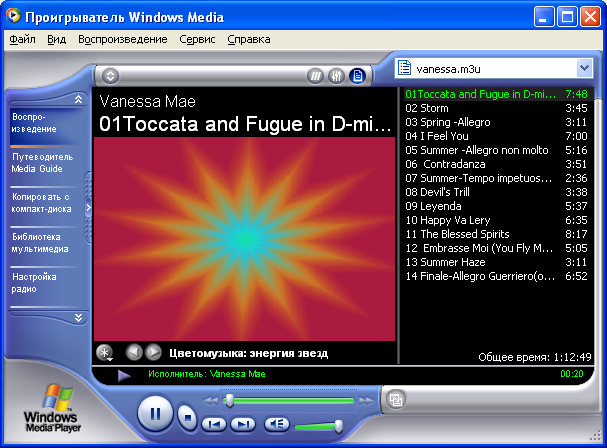 Предложите базовую версию и профессиональный лицензионный ключ для удовлетворения различных потребностей.
Предложите базовую версию и профессиональный лицензионный ключ для удовлетворения различных потребностей.

