Способы, как убрать область исправлений в «Ворде»
Многие пользователи программы «Ворд» умеют пользоваться режимом правки. Данный режим довольно популярен в редакторских кругах, когда полученную работу необходимо отправить на доработку, указав при этом все недочеты. И если вы пока что неопытный пользователь, то, возможно, вы не знаете, как убрать область исправлений в «Ворде», или же не знает сам автор. В любом случае в этой статье мы подробно разберемся, как это сделать. А именно как принимать изменения и как удалять примечания.
Принимаем изменения
Перед рассказом о том, как убрать область исправлений в «Ворде», необходимо изначально ознакомиться с панелью инструментов. Во вкладке «Рецензирование» вас интересует лишь одна группа — «Изменения». Именно в ней расположены те инструменты, которые помогут попрощаться с областью исправлений в документе.
Итак, перед вами есть документ, который отредактирован с помощью инструмента «Исправления». Вы поняли, что вам необходимо подкорректировать в тексте, и хотите убрать замечания проверяющего. Для этого в группе инструментов «Исправления» нажмите кнопку «Далее». Вас перенесет к первому замечанию. Есть два варианта: вы можете нажать на кнопку «Принять» или же на кнопку «Отклонить».
Для этого в группе инструментов «Исправления» нажмите кнопку «Далее». Вас перенесет к первому замечанию. Есть два варианта: вы можете нажать на кнопку «Принять» или же на кнопку «Отклонить».
После нажатия на кнопку «Принять» изменения, которые вносил редактор, будут приняты и текст исправится. Если же вы не согласны с замечаниями и хотите оставить текст прежним, то нажмите кнопку «Отклонить», чтобы исправление текста («Ворд») не произошло.
Так, методично, одно за другим примечание и удаляйте, принимая его или же, наоборот, отклоняя.
Принимаем сразу все изменения
Итак, как убрать область исправлений в «Ворде», используя для этого поэтапное принятие или отклонение замечаний, мы уже разобрались, но что, если в тексте все замечания уместны, и вы хотите мигом все их принять. Или же сразу все их отклонить. Благо так можно сделать.
Чтобы сразу принять все изменения, вам необходимо в группе инструментов «Изменения» нажать на стрелочку, что располагается под кнопкой «Принять», и в выпадающем списке выбрать пункт «Принять все исправления».
Если вы хотите сразу отклонить их, то вам необходимо проделать все те же манипуляции с кнопкой «Отклонить».
Удаляем примечания
Напоследок будет рассказано, как убрать область исправлений в «Ворде», если примечания вносили другие пользователи. Суть в том, что в этом случае вышеперечисленные методы не работают.
Однако сделать это так же просто. Вам нужно всего-навсего выделить то примечание, что нужно удалить, и в группе инструментов «Примечания» нажать на кнопку «Удалить».
Как сделать область исправлений в word?
Сейчас многие опытные пользователи Word пользуются вкладкой «Рецензирование». К тому же это очень удобно, если над файлом необходимо поработать нескольким людям. С помощью этой функции можно создавать правки, выноски и примечания. Автор файла может, как принять, так и отклонить их, либо же скрыть. Помимо этого можно создать комментарии для более продуктивной работы над текстом.
Производим поправку
Чтобы включить область исправлений в Ворд необходимо перейти во вкладку «Рецензирование». Если таковая у вас не отображается, нажимаем Alt затем Shift+F10 и в настройках возвращаем нужную нам вкладку на панель. После того как мы настроили панель и зашли в «Рецензирование», выбираем «Область проверки». Появится выпадающее меню, в котором можно выбрать удобное для себя отображение. После этого можно вносить изменения и комментарии. Любой человек, работающий с этим текстом, будет видеть ваши пометки. А автор сможет согласиться с ними, либо же нет. Это значительно упрощает работу над документом.
Если таковая у вас не отображается, нажимаем Alt затем Shift+F10 и в настройках возвращаем нужную нам вкладку на панель. После того как мы настроили панель и зашли в «Рецензирование», выбираем «Область проверки». Появится выпадающее меню, в котором можно выбрать удобное для себя отображение. После этого можно вносить изменения и комментарии. Любой человек, работающий с этим текстом, будет видеть ваши пометки. А автор сможет согласиться с ними, либо же нет. Это значительно упрощает работу над документом.
Многие правки могут быть скрыты. Если вы хотите отобразить все или некоторые элементы, нажмите на «Показать исправления» и выберите интересующие вас пункты. Есть возможность документ вместе с внесенными замечаниями.
Удаляем лишние значения
А теперь разберемся, как убрать область рецензировния в Word 2007, 2010. Чтобы удалить сразу все исправления или примечания можно элементарно принять или отклонить каждое из них. Для этого просматривая их необходимо кликать на одноименные клавиши во вкладке «Рецензирование».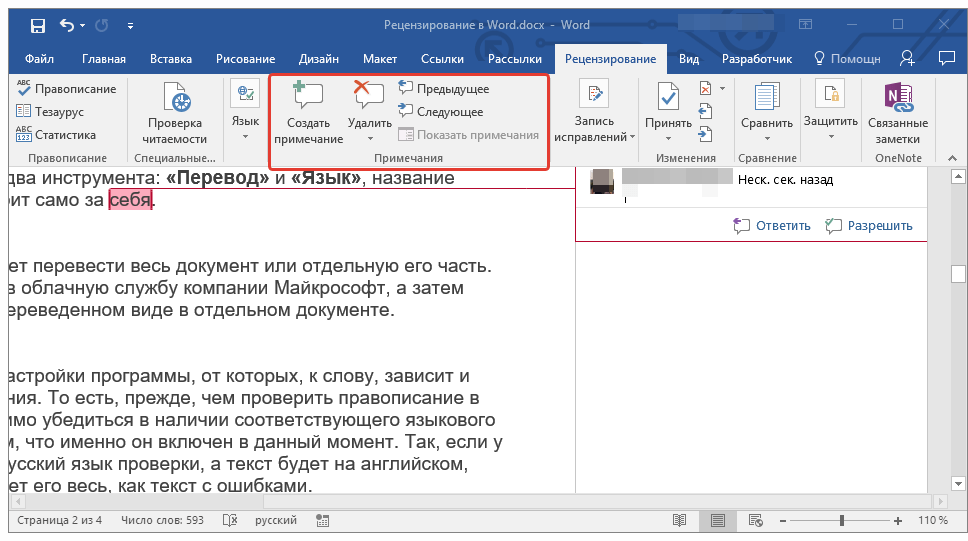 При нажатии кнопки «Далее» вы с легкостью перейдете к следующему изменению и сможете принять решение по поводу него.
При нажатии кнопки «Далее» вы с легкостью перейдете к следующему изменению и сможете принять решение по поводу него.
Для уж очень объемных текстов, у которых большое количество правок и примечаний, убрать область исправлений в Word можно другим способом. Либо у вас ситуация, когда все поправки и комментарии перестали иметь значение. Если вам необходимо принять правки, находящиеся в документе, кликните на выпадающее меню «Принять». Останется выбрать «Применить все изменения в документе». Аналогичные действия и в случае отклонения правок у файла. Выбрать выпадающее меню и нажать соответствующую кнопку «Отклонить все изменения в документе».
Как видите, эта полезная функция пригодится многим пользователям продукта Microsoft Word. Она поможет облегчить работу над текстами, которые пишутся в коллективе. И значительно сократит время работы. Ведь каждый из пользователей сможет сам просмотреть все необходимые метки в файле.
Если некий документ редактируется несколькими пользователями, то для отслеживания изменений в редакторе включен режим отображения исправлений и примечаний (комментариев). После того, как правка документа закончена, изменения сохранены, необходимости в отображении изменений документа отпадает. Однако, при каждом открытии такого документа вновь и вновь появляются специальные метки на полях документа. Как избавиться от этой напасти?
После того, как правка документа закончена, изменения сохранены, необходимости в отображении изменений документа отпадает. Однако, при каждом открытии такого документа вновь и вновь появляются специальные метки на полях документа. Как избавиться от этой напасти?
Буквально на днях мне задали этот вопрос и я вспомнил, что сам до недавнего времени мучился и не знал, что сделать. Но решение оказалось простым.
Для этого откройте панель инструментов Рецензирование из меню Вид.. Найдите и нажмите кнопку Принять выделенные исправления и в раскрывшемся подменю выберите команду Принять все исправления (либо «Отклонить все исправления») и отожмите кнопку Исправления (если она находится в нажатом состоянии. В этом состоянии кнопка обрамлена границами).
Теперь закройте панель инструментов и перезагрузите документ. При следующем открытии документа исправления в нем не будут отображаться.
Если вы работаете в редакторе Word 2007, то перейдите на вкладку Рецензирование. В группе команд Изменения нажмите кнопку Принять и выберите из открывшегося подменю команду Применить все изменения в документе. Перезагрузите документ.
В группе команд Изменения нажмите кнопку Принять и выберите из открывшегося подменю команду Применить все изменения в документе. Перезагрузите документ.
Режим рецензирования в Ворд. Чаще всего функцией рецензирования пользуются авторы, которые пишут статьи и нуждаются в услугах редактора. После написания очередной статьи для публикации на каком-нибудь ресурсе, автор отправляет свою работу в формате Word редактору. Редактор проверяет работу, добавляет свои примечания и исправления и отправляет статью обратно автору, для исправления. Это процесс может повторятся несколько раз, пока варианты автора и редактора не согласуются. Этот процесс и называется рецензирование.
Вкладка «Рецензирование» находится на шестом месте на ленте инструментов. Перейдя на эту вкладку вы увидите, приблизительно такую картину:
На этой вкладке, для осуществления рецензирования, в основном используются 2 инструмента:
примечания и
исправления :
Примечания. Используются при создании комментариев к тексту. Редактор может оставлять различные комментарии к тексту, к примеру при многократном повторении одной и той же ошибки, вместо исправления всех, редактор оставит примечание автору, что бы тот исправил все ошибки.
Используются при создании комментариев к тексту. Редактор может оставлять различные комментарии к тексту, к примеру при многократном повторении одной и той же ошибки, вместо исправления всех, редактор оставит примечание автору, что бы тот исправил все ошибки.
Также примечания используются для записи редактором альтернативных вариантов фраз, которые он будет рекомендовать к использованию автором. В целом, в примечаниях редактор может указать любую информацию предназначенную для автора, чтобы сделать статью соответствующей ресурсу, на котором она будет опубликована.
Исправления. Это инструмент используют для внесения поправок и изменений, в документ. При просмотре документа автором, он может просматривать как свой вариант документа, так и вариант в котором была выполнена редакторская поправка. Если редактор внес поправку в ваш текст — вам настоятельно рекомендуется придерживаться этого варианта исправления.
Давайте рассмотрим на примере, как происходит рецензирование глазами автора.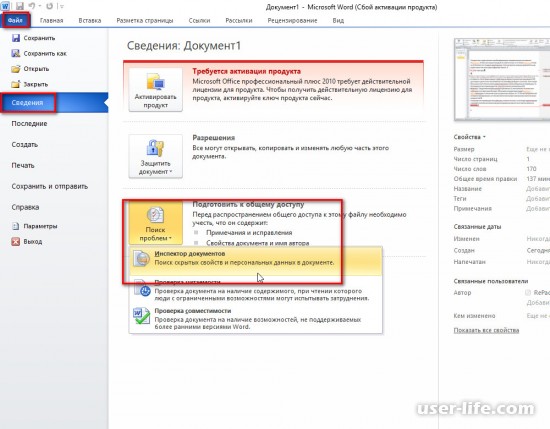 К примеру, у нас есть текст:
К примеру, у нас есть текст:
Даже с непрофессиональной точки зрения, вы можете заметить, что текст имеет плохую читаемость и в нем присутствуют ошибки. Представьте что вы редактор. Для создания примечания, нужно выделить часть текста и нажать кнопку «Создать примечание» и создать комментарий к фрагменту:
В итоге, в правой части документа у вас появится так называемая выноска, где вы можете увидеть примечание редактора.
Для создания исправлений, вам потребуется нажать на кнопку «Исправления» и произвести нужные исправления. Вы можете делать с документом все что хотите, даже при удалении частей текста, они будут всего лишь перечеркнуты, ничего удалено не будет:
После окончания исправления, снова нажмите на кнопку «Исправления» для выхода из режима исправлений.
Когда редактор или редакторы внесли много изменений в документ, наличие многих исправлений затрудняет чтение текста. Однако вы можете выбрать удобный для вас вид документа:
— измененный с исправлениями;
— измененный без исправлений;
— исходный с исправлениями;
— исходный без исправлений.
Используя этот функционал вы сможете удобно просмотреть все примечания и исправления.
Также во вкладке «Рецензирование» есть и другие инструменты. О некоторых из них даже не стоит упоминать, так как вы часто используете их для простого редактирования, а о некоторых еще стоит добавить.
Если вы согласны с внесенными редактором исправлениями, то можете принять изменения, нажав кнопку «Принять» в разделе «Изменения». Принять изменения можно как все сразу, так и по отдельности:
Также в этом разделе осуществляется переход между изменениями в документе.
Если же вы отослали редактору копию документа. Вы можете сравнить свой исходный и отредактированный документ используя функцию «Сравнить» в разделе «Сравнение» или же объединить исправления, которые сделали несколько авторов:
На этом все. Вы узнали основные функции рецензирования в Microsoft Word. Если будут вопросы — пишите их в комментариях
Посетителей: 95450 | Просмотров: 110880 (сегодня 0) | Шрифт: |
Документ Ворд не редактируется — как исправить, почему не дает редактировать текст
Август 2nd, 2019 Екатерина ВасильеваВы скачали «вордовский» файл с интернета, но оказалось, что изменить что-то в нём вы не можете — все иконки неактивны.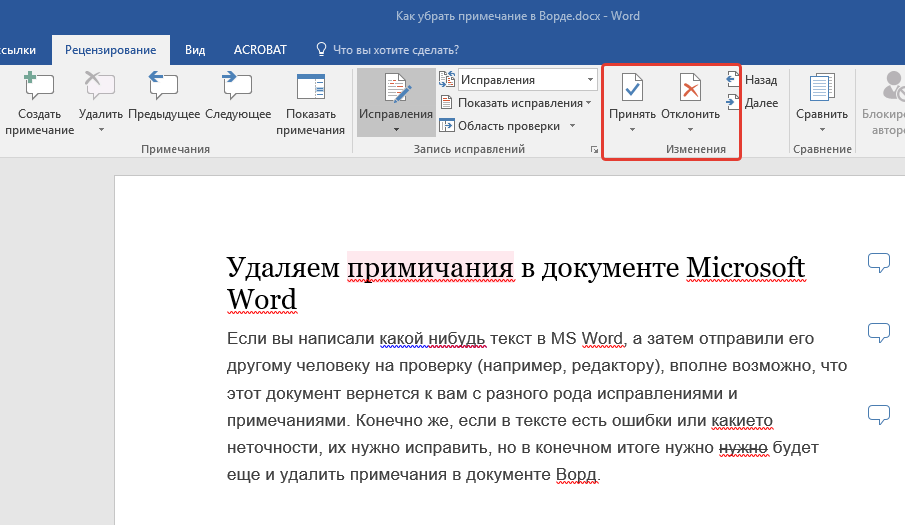 Сама программа может предупреждать о том, что редактура в этом документе запрещена. Что делать в такой ситуации?
Сама программа может предупреждать о том, что редактура в этом документе запрещена. Что делать в такой ситуации?
Документ в «Ворде» не редактируется: как проявляется ошибка и почему
Текстовый документ не редактируется по двум причинам: включён режим ограниченного функционала (документ ранее был создан в версии «Ворда» ниже, чем у вас) либо на документе была ранее установлена защита (запрет на редактуру).
Если стоит режим ограниченного функционала, значит, вы открыли документ, который создавался в версии «Ворд» ниже вашей
Эти две причины просто различить. В первом случае будет стоять отметка «Режим ограниченной функциональности» после названия файла вверху. Во втором после запуска документа у вас появится панель справа «Ограничить редактирование». В обоих случаях иконки на панели инструментов для редактуры будут серыми, некликабельными.
При запуске файла появилось дополнительное меню
Что делать в этой ситуации
Рассмотрим, как устранить обе причины, чтобы приступить сразу к изменению файла.
Проблемы с совместимостью — отключаем ограничение функционала
Чтобы убрать ошибку совместимости, вам нужно просто снова сохранить текстовый файл:
- Кликаем по «Файл». Переходим в блок для сохранения.
Открываем раздел для сохранения
- Выбираем имя для файла (можно оставить оригинальное), его формат (поставьте вместо doc docx), папку для сохранения.
Выберите формат файла в большом меню
- Сохраняем документ. Запускаем снова файл — режим ограниченного функционала будет выключен.
Запрет на редактирование — как его снять
Вы можете снять запрет на редактирование, только если на документе не стоит пароль. В ином случае открыть доступ к редактированию сможет только человек, который этот пароль установил.
В настройках «Ворда»
Если вы увидели справа окно «Ограничить редактирование», сделайте следующее:
- Для начала щёлкните по «Выключить защиту».
Отключите защиту в документе
- Уберите птичку с пункта «Разрешить только этот метод редактирования» либо в выпавшем меню чуть ниже выберите необходимое значение.

Уберите отметку со второго пункта
- Вы увидите, что иконки на панели для изменения формата текста станут кликабельными. Кликните по значку крестика на панели «Ограничить редактирование», чтобы закрыть эту зону окна.
Панель с инструментами станет активной
- Отредактируйте текст, как вам нужно. Кликните по «Файл», а затем по «Сохранить как».
- Наберите имя файла, укажите его формат в выпадающем меню. Чуть выше выберите папку, в которой должен храниться изменённый файл. Щёлкните по «Сохранить».
В свойствах самого документа
Ограничение на редактуру может стоять в настройках самого файла — в его свойствах. Как быть в этой ситуации:
- Находим в «Проводнике Виндовс» документ, который у вас не получается изменить. Кликаем по нему правой клавишей мышки. В контекстном меню заходим в свойства документа.
Перейдите к свойствам файла
- Открываем вкладку с параметрами безопасности. Жмём на «Изменить».
Кликните по кнопке «Изменить»
- Ставим птичку рядом с полным доступом в столбце «Разрешить».
 Применяем настройки.
Применяем настройки.Поставьте полный доступ и сохранитесь
Если вы увидели в названии файла фразу «Режим ограниченной функциональности», просто сохраните заново документ, а затем откройте его — проблема должна быть решена. Если у вас появляется меню «Ограничить редактирование», попробуйте отключить защиту. Если файл не запаролен, вы сможете это сделать. Если есть пароль, узнайте его либо попросите человека, который поставил его, убрать код защиты.
Оцените статью: Поделитесь с друзьями!Отключение отслеживания изменений — служба поддержки Office
Отключить изменения треков
Перейти к Обзор > Отслеживание изменений .
Удалить отслеживаемые изменения
Чтобы навсегда удалить любую разметку, принять или отклонить изменения и удалить комментарии.
Выберите Просмотр > Далее > Принять или Отклонить .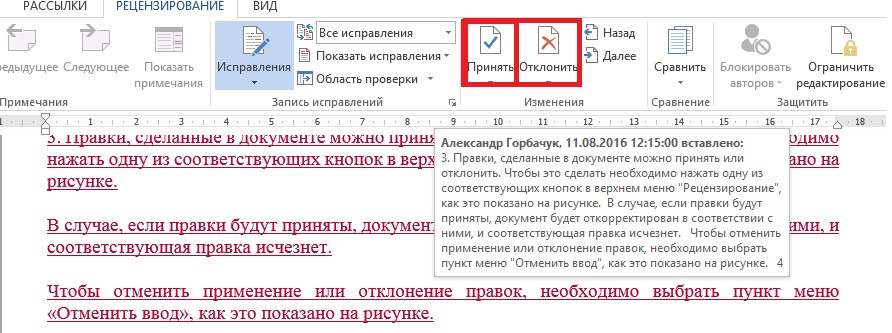
Word сохраняет или удаляет изменение, а затем переходит к следующему.
Чтобы принять все изменения одновременно, щелкните стрелку под Принять и выберите Принять все изменения .
Удалить комментарии
Выберите комментарий, а затем выберите Просмотр > Удалить .
Чтобы удалить все комментарии сразу, выберите комментарий, а затем перейдите к Просмотр , щелкните стрелку под Удалить и выберите Удалить все комментарии в документе .
Совет: Для окончательной проверки запустите Document Inspector. Этот инструмент проверяет отслеживаемые изменения и комментарии, скрытый текст, личные имена в свойствах и другую информацию. Чтобы запустить инспектор документов, выберите File > Info > Check for Issues > Inspect Document .
Отключить изменения треков
Перейти к Обзор > Отслеживание изменений .
Удалить отслеживаемые изменения
Чтобы навсегда удалить любую разметку, принять или отклонить изменения и удалить комментарии.
Выберите Просмотр > Далее > Принять или Отклонить .
Word сохраняет или удаляет изменение, а затем переходит к следующему. Чтобы принять все изменения одновременно, щелкните стрелку рядом с Принять и выберите Принять все изменения .
Удалить комментарии
Чтобы удалить комментарии из документа, удалите их.
Выберите комментарий и перейдите к Просмотр > Удалить .
Чтобы удалить все комментарии сразу, выберите комментарий, затем перейдите к Просмотр , щелкните стрелку рядом с Удалить и выберите Удалить все комментарии в документе .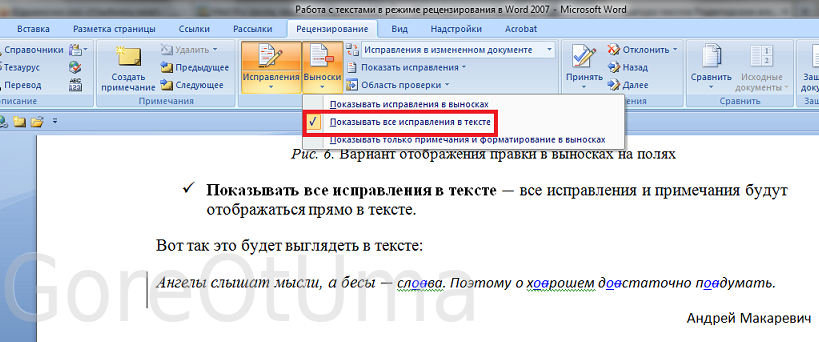
Вот как это работает: отслеживать изменения и комментарии в Microsoft Word
Где найти и активировать режим изменений?
Как работает режим изменения?
Как я могу просмотреть изменения?
Как скрыть изменения?
Как я могу удалить изменения навсегда?
Как я могу редактировать и удалять комментарии?
Где найти и активировать режим изменения?
Режим изменения в Microsoft Word называется «отслеживать изменения» .Вы найдете все настройки в меню или в разделе «отслеживание» на вкладке «обзор» . С помощью кнопки «отслеживать изменения» вы можете включить или выключить режим изменения. В качестве альтернативы вы можете использовать комбинацию клавиш Ctrl + Shift + E .
Пока активен режим изменения, отслеживаются все изменения, внесенные в документ, включая операции вставки и удаления, а также изменения форматирования.
Как работает режим изменения?
Любые изменения в документе отображаются в цвете.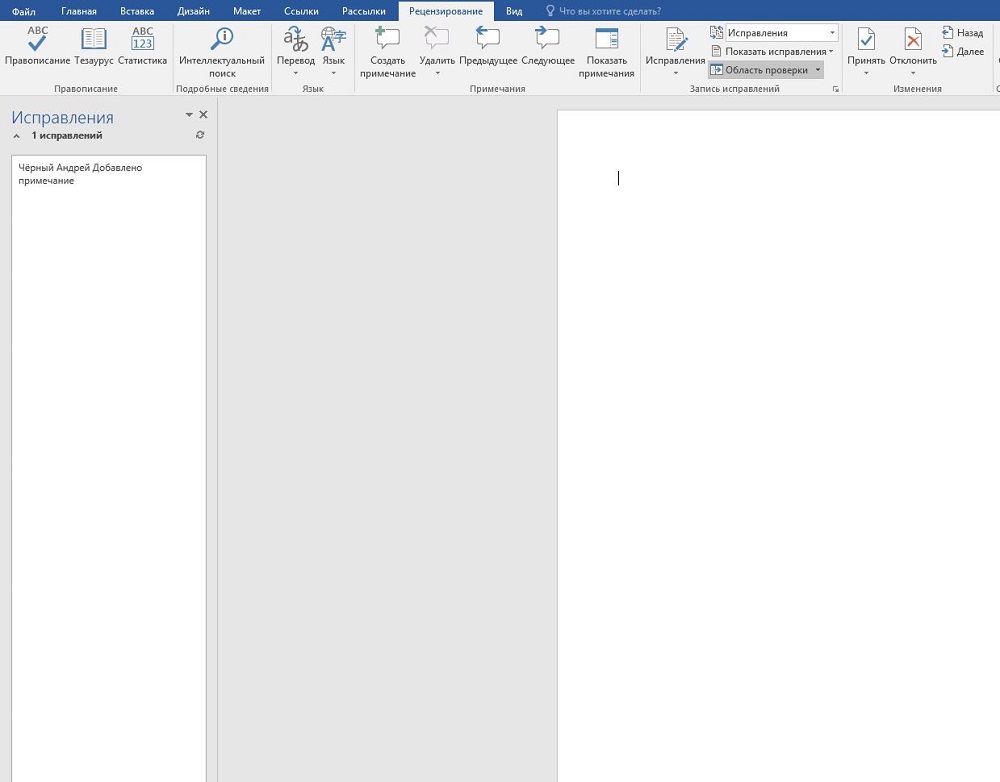 Каждому автору присваивается случайный уникальный цвет.
Каждому автору присваивается случайный уникальный цвет.
Добавленные слова или фразы подчеркнуты, а удаленные слова и фразы зачеркнуты. Затронутый ряд отмечен черной вертикальной линией на боковом поле.
Как я могу просмотреть изменения?
В разделе «изменения» вы можете просматривать изменения одно за другим с помощью кнопок: «назад» и «далее» . Кнопки «принять» и «отклонить» позволяют редактировать эти изменения по отдельности.
Чтобы принять или удалить все изменения напрямую, используйте маленькую стрелку под кнопками «принять» или «отклонить» и выберите «принять все изменения», « или », отклонить все изменения « соответственно.
Как скрыть изменения?
При стандартной настройке ( ‘Final Show Markup’ ) все изменения в документе видны. Параметр ( ‘Final’ ) скрывает все записанные изменения, поэтому отображается только окончательная версия.
Все изменения продолжают существовать в документе, пока они не будут окончательно приняты или отклонены вами, или пока все комментарии не будут удалены.
Как я могу удалить изменения навсегда?
Все изменения сохраняются в документе до тех пор, пока вы не примете или не отклоните их или не удалите все комментарии, даже если они уже скрыты.
Чтобы убедиться, что все изменения и комментарии были удалены, мы рекомендуем следующие шаги:
Entfernen von nachverfolgten Änderungen und Kommentaren aus einem Dokument (Microsoft.com)
Как я могу редактировать и удалять комментарии?
Вы можете удалить комментарии по отдельности, щелкнув правой кнопкой мыши или выбрав опцию «удалить комментарий» .
Через меню или вкладку «обзор» вы можете проверять и удалять все комментарии по одному, используя кнопки «предыдущий» и «следующий» в разделе «комментарии» .
Чтобы удалить все комментарии напрямую, используйте маленькую стрелку под кнопкой «удалить» и выберите опцию «удалить все комментарии» .
Дополнительная информация
Nachverfolgen von Änderungen und Kommentaren в Word 2010 (studium-und-pc.de)
Как удалить имена пользователей из существующих изменений отслеживания в Microsoft Word
Мое предыдущее руководство «Как изменить свое имя пользователя» для отслеживания изменений в Microsoft Word »показывает, как изменить имена пользователей для комментариев и правок, созданных с помощью функции« Отслеживать изменения ». Однако в Word нет простого способа изменить имена пользователей, связанных с существующими комментариями и правками, поэтому этот учебник работает только для новых комментариев и правок.В качестве альтернативы в сегодняшнем руководстве показано, как удалить имена пользователей, связанные со всеми изменениями отслеживания (существующие и будущие), и заменить их меткой по умолчанию Author , как показано на рисунке 1.
Обратите внимание, что этот процесс также удалит отметки времени (время и дата) из комментариев и правок.
Это решение явно не идеально для тех из нас, кто хотел бы изменить свое имя пользователя для существующих комментариев и правок на другое имя, кроме автора, но оно полезно, когда важна анонимность.
Это руководство также доступно в виде видеоролика на YouTube, в котором показаны все шаги в реальном времени.
Посмотрите более пятидесяти других видеороликов о Microsoft Word и Adobe Acrobat на моем канале YouTube.
Приведенные ниже изображения взяты из Word для Office 365, которое в настоящее время совпадает с Word 2019. Действия такие же для Word 2016, Word 2013 и Word 2010.
Удалить имена пользователей из существующих изменений отслеживания
Внимание: Этот процесс не является обратимым и применяется ко всем пользователям, связанным с документом, даже тем, кто не использовал функцию отслеживания изменений. Он также безвозвратно удаляет данные об авторстве и «Автор последнего изменения». Поэтому вам следует выполнить этот процесс на вторичной копии документа, а не на оригинале.
Он также безвозвратно удаляет данные об авторстве и «Автор последнего изменения». Поэтому вам следует выполнить этот процесс на вторичной копии документа, а не на оригинале.
1. Откройте вторую копию исходного документа, сохраненную под другим именем файла. (См. Предупреждение выше.)
2. Выберите вкладку Файл .
Рис. 2. Вкладка «Файл»3. Убедитесь, что вы находитесь на вкладке « Информация » в представлении Backstage.
Рис. 3. Вкладка «Информация» в представлении Backstage4.Нажмите кнопку Проверить наличие проблем .
Рисунок 4. Кнопка «Проверить наличие проблем»5. В раскрывающемся меню выберите Проверить документ .
Рис. 5. Параметр «Проверить документ»6. Сохраните документ, выбрав Да в диалоговом окне вопроса. (Это диалоговое окно может не отображаться, если вы недавно сохранили свои изменения.)
Рис. 6. Диалоговое окно вопроса 7. Снимите все флажки в диалоговом окне «Инспектор документов», кроме «Свойства документа» и «Личная информация ».
8. Нажмите кнопку Проверить .
Рис. 8. Кнопка «Проверить»9. Нажмите кнопку Удалить все рядом с полями «Свойства документа и личная информация».
Рисунок 9. Кнопка «Удалить все»10. Просмотрите результаты проверки.
Рисунок 10. Результаты проверки11. Нажмите кнопку Закрыть , чтобы закрыть диалоговое окно «Инспектор документов».
Рисунок 11. Кнопка закрытия12. Сохранить , закрыть и снова открыть документ.
13. Убедитесь, что все имена пользователей были изменены на Автор в всплывающих подсказках «Отслеживание изменений», как показано на рисунке 1.
Если вы хотите возобновить использование имен пользователей в том же документе, посетите «Как запретить Microsoft Word называть вас« Автор »в отслеживании изменений».
Связанные ресурсы
Как изменить шрифт и размер шрифта комментариев в Microsoft Word
Как искать в комментариях в Microsoft Word
Как вставить цитаты в Microsoft Word
.

 Благодарю.
Благодарю. Нижайший поклон и искренняя благодарность! Ирина Жоресовна Кожановская
Нижайший поклон и искренняя благодарность! Ирина Жоресовна Кожановская Но данную функцию может использовать и один человек. Таким образом можно оставлять заметки, чтобы позже вернуться к работе над этой частью текста или снова изучить фрагмент.
Но данную функцию может использовать и один человек. Таким образом можно оставлять заметки, чтобы позже вернуться к работе над этой частью текста или снова изучить фрагмент.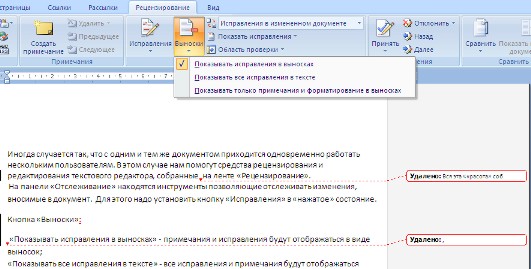
 Тогда пользователь, который их создавал будет знать, что были учтены рекомендации и произведено редактирование. Чтобы принять изменения, следует:
Тогда пользователь, который их создавал будет знать, что были учтены рекомендации и произведено редактирование. Чтобы принять изменения, следует:

 Если редактор видит многократно повторяющуюся ошибку, он оставляет примечание с просьбой исправить ее везде. В примечаниях также предлагаются альтернативные варианты фраз, рекомендуемые редактором. Кроме того, в примечаниях мы иногда просим подробнее осветить какой-либо аспект, чтобы сделать статью интереснее, или сократить текст, чтобы упростить его понимание.
Если редактор видит многократно повторяющуюся ошибку, он оставляет примечание с просьбой исправить ее везде. В примечаниях также предлагаются альтернативные варианты фраз, рекомендуемые редактором. Кроме того, в примечаниях мы иногда просим подробнее осветить какой-либо аспект, чтобы сделать статью интереснее, или сократить текст, чтобы упростить его понимание.
 В нем Word 2010 запоминает все вставки и удаления, а также изменения в форматировании документа. Если нажать нижнюю часть кнопки, откроется дополнительное меню, первый пункт которого включает или отключает отслеживание.
В нем Word 2010 запоминает все вставки и удаления, а также изменения в форматировании документа. Если нажать нижнюю часть кнопки, откроется дополнительное меню, первый пункт которого включает или отключает отслеживание.
 Обратите внимание, что можно легко выбрать правки и комментарии только определенного рецензента.
Обратите внимание, что можно легко выбрать правки и комментарии только определенного рецензента.


 Кроме того, VS 27R 26 в ответном примечании означает: «Примечание 27 оставил VS в ответ на примечание 26 от A» (R – означает reply, т.е. ответ).
Кроме того, VS 27R 26 в ответном примечании означает: «Примечание 27 оставил VS в ответ на примечание 26 от A» (R – означает reply, т.е. ответ). Отличие лишь в том, что исправления можно принимать и отклонять.
Отличие лишь в том, что исправления можно принимать и отклонять.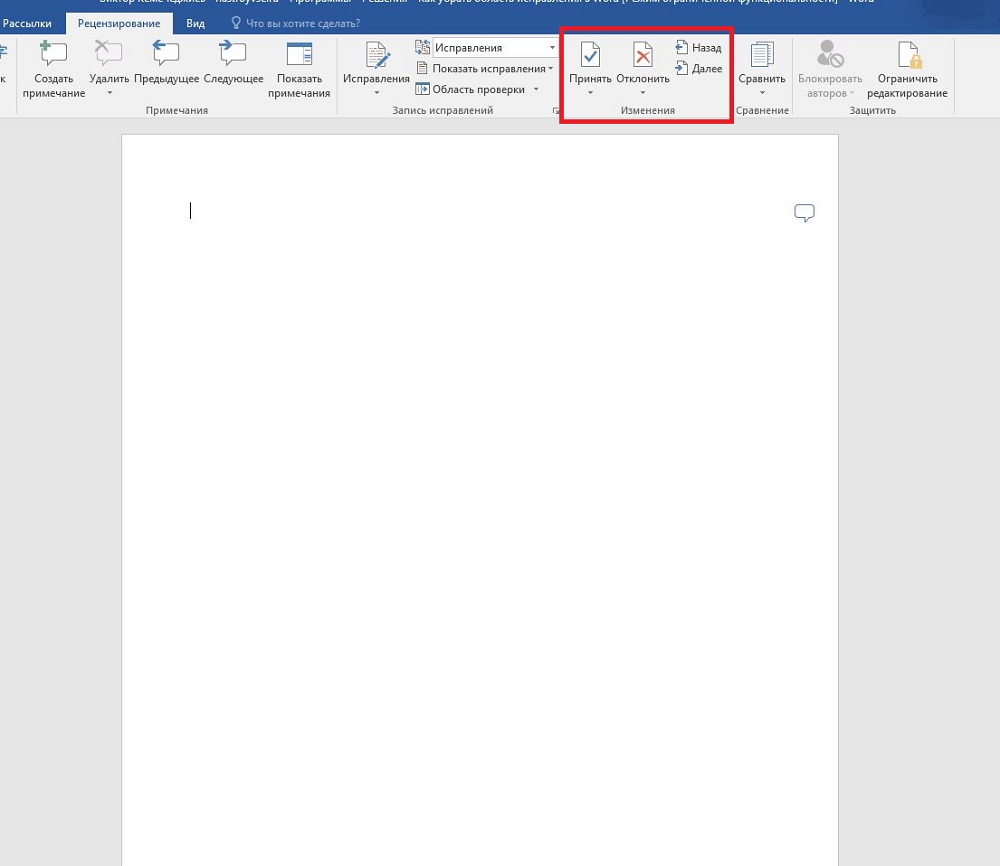 Вовсе необязательно принимать исправления по одному. Проще просмотреть их и отклонить те, с которыми вы не согласны, а затем принять сразу все оставшиеся (рис. 14).
Вовсе необязательно принимать исправления по одному. Проще просмотреть их и отклонить те, с которыми вы не согласны, а затем принять сразу все оставшиеся (рис. 14). После многочисленных исправлений могут возникнуть накладки, да и лишний раз убедиться в грамотности текста не повредит. О проверке правописания пойдет речь в следующей статье.
После многочисленных исправлений могут возникнуть накладки, да и лишний раз убедиться в грамотности текста не повредит. О проверке правописания пойдет речь в следующей статье.
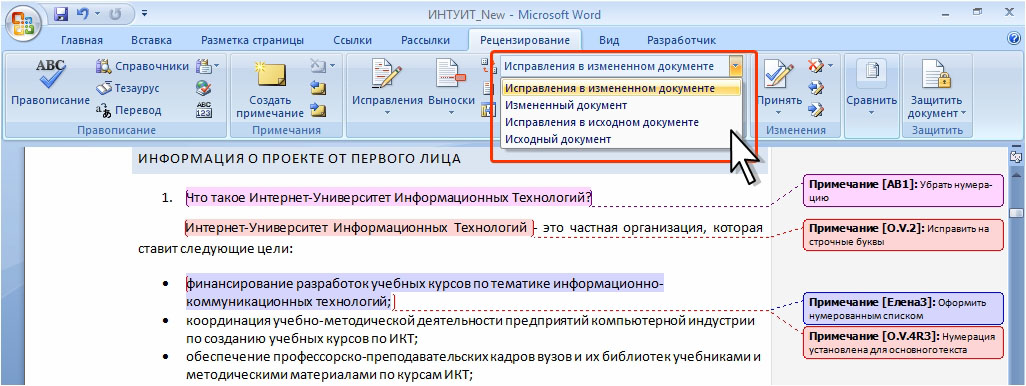 Применяем настройки.
Применяем настройки.