UV SoundRecorder — программа для записи звука
UV SoundRecorder — бесплатная программа для записи звука с микрофона, колонок, телефонной линии и других источников звука на компьютере.
Позволяет:
- записать звук сразу c микрофона и колонок
- записать звук с нескольких звуковых карт
- сохранять каждую звуковую дорожку в отдельный файл
- объединять записанный звук в один файл
- конвертировать записанный звук в mp3
Программа может использоваться для записи звука в видео конференциях, разговорах по Skype и т.д.
Модуль UV SoundRecorder входит в состав комплексного продукта для
создания видеороликов и
записи видео с экрана
UVScreenCamera.
Скачать для Windows Vista, 7, 8, 10 Скачать для Windows 2000, XP
Порядок работы с UV SoundRecorder
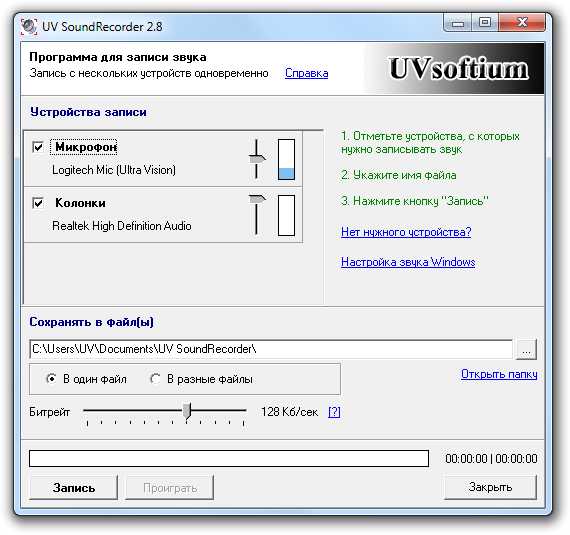
Выбор устройств
Чтобы начать запись звука, нужно выбрать хотя бы одно устройство. В списке (см. картинку выше) есть два устройства записи звука:
- Микрофон — Logitech Mic (Ultra Vision)
- Динамики — Realtek High Definition Audio
Первое устройство, в данном случае это микрофон в веб камере, подключаемой по USB.
Напротив каждого устройства есть уровень звука в текущий момент. Это, в частности, помогает определить, какой микрофон работает (подключен).
У каждого устройства может быть несколько линий (микрофон, лин. вход и т.д.). В некоторых звуковых картах можно выбрать только одну линию для записи, в некоторых — несколько.
Уровень записи
Уровень записи (горизонтальный движок) определяет чувствительность (уровень) записи. Если уровень слишком низкий, то звук будет тихим. Если слишком высокий, то звук будет слишком громким и с помехами, шумами. Чтобы определить нужный уровень записи звука, рекомендуется поэкспериментировать с уровнем записи.
Если Вы записываете звук одновременно с колонок и микрофона, то без пробной записи не обойтись. Необходимо подобрать уровни записи так, чтобы громкость звука, записанного с микрофона, и звука, записанного с колонок, была примерно одинаковой.
Каждую дорожку в отдельный файл
При записи с нескольких источников можно выбрать в один или несколько файлов сохранять звук. Если Вы собираетесь в дальнейшем редактировать звук, то удобнее сохранять звуковые дорожки в разных файлах.
При записи звука в несколько файлов к их именам будут добавлены «_1», «_2» и т.д.
Конвертация в mp3
Записанный звуковой файл (файлы) можно сразу после записи автоматически конвертировать в mp3. В таком виде он занимает в разы меньше места. Для этого служит галочка «Конвертировать в mp3». Конвертировать можно и вручную кнопкой «Конвертировать». При этом учитывается переключатель «В один файл», «В разные файлы». Единственная настройка — битрейт (если упрощенно — качество звука).
Если Вы записываете только речь, то рекомендуется выставлять 32 Кб/сек
Если Вы записываете музыку, то минимум — 128 Кб/сек
- Галочку «Конвертировать в mp3» и битрейт можно выставлять прямо во время записи.
- Долгая запись может конвертироваться достаточно длительное время (несколько минут).
Прослушивание результата записи
После записи станет доступной кнопка «Проиграть». Вы можете прослушать результат записи независимо от того в один или несколько файлов записывался звук.
Вы также можете ознакомиться с программой для создания видеороликов и записи видео с экрана UVScreenCamera.
uvsoftium.ru
Как записать голос с микрофона на компьютер

Для создания голосовой записи необходимо подключить и настроить микрофон, установить дополнительное программное обеспечение или воспользоваться встроенной утилитой Windows. Когда оборудование подключено и настроено, можно переходить непосредственно к записи. Сделать это можно разными способами.
Способы записи голоса с микрофона на компьютер
Если вы хотите записать только чистый голос, то достаточно будет обойтись встроенной утилитой Windows. Если планируется дальнейшая обработка (редактирование, наложение эффектов), лучше использовать специальное программное обеспечение.
Читайте также: Программы для записи звука с микрофона
Способ 1: Audacity
Программа Audacity подходит для записи и простейшей пост-обработки аудиофайлов. Полностью переведена на русский язык и позволяет накладывать эффекты, добавлять плагины.
Как записать голос через Audacity:
- Запустите программу и из выпадающего списка выберите нужный драйвер, микрофон, каналы (моно, стерео), устройство воспроизведения.
- Нажмите клавишу R на клавиатуре или «Записать» на панели инструментов, чтобы начать создание трека. Процесс будет отображаться в нижней части экрана.
- Для создания нескольких треков кликните на меню «Дорожки» и выберите «Создать новую». Она появится ниже уже существующей.
- Нажмите кнопку «Соло», чтобы сохранять сигнал с микрофона только на указанную дорожку. При необходимости отрегулируйте громкость каналов (правый, левый).
- Если на выходе голос получается слишком тихим или громким, то используйте усиление. Для этого передвиньте ползунок в нужное положение (по умолчанию регулятор находится в центре).
- Чтобы прослушать результат нажмите «Пробел» на клавиатуре или кликните на значок «Проиграть».
- Чтоб сохранить аудио кликните «Файл» — «Export» и выберите нужный формат. Укажите место на компьютере, куда будет отправлен файл, название, дополнительные параметры (режим скорости потока, качество) и нажмите «Сохранить».
- Если вы делали несколько дублей на разных дорожках, то после экспорта они будут автоматически склеены. Поэтому не забывайте удалять лишние треки. Полученный результат рекомендуется сохранять в формате MP3 или WAV.


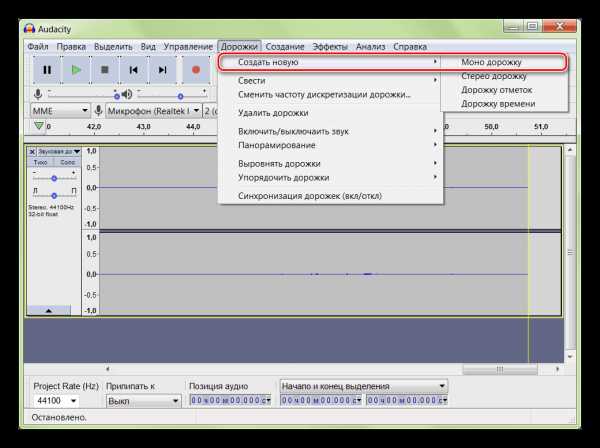
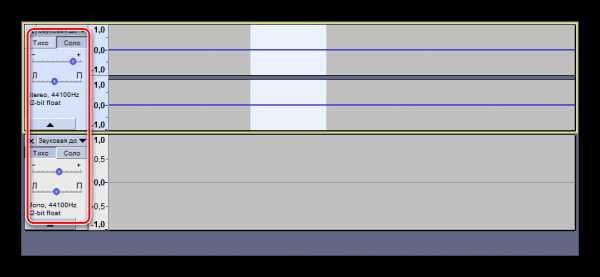
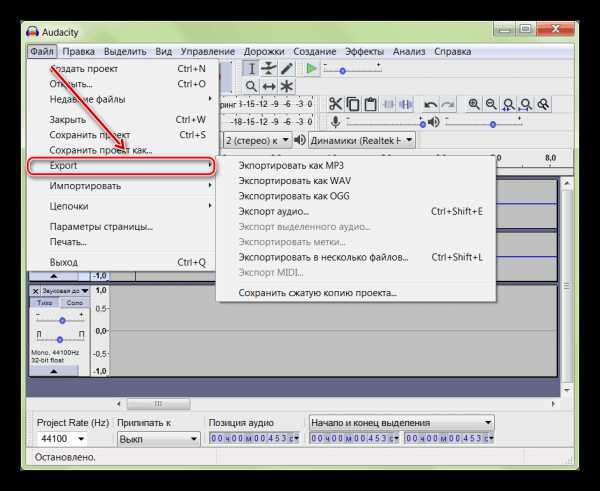

Способ 2: Free Audio Recorder
Free Audio Recorder автоматически определяет все подключенные к компьютеру устройства ввода и вывода сигнала. Отличается минимальным количеством настроек и может использоваться как замена диктофону.
Как записать аудио с микрофона через Free Audio Recorder:
- Выберите устройство для записи. Для этого кликните на значок в виде микрофона и выберите «Config Device».
- Откроются параметры звука Windows. Перейдите на вкладку «Запись» и выберите нужное устройство. Для этого кликните по нему правой кнопкой мыши и отметьте «Использовать по умолчанию». После этого нажмите «ОК».
- Используйте кнопку «Start Recording», чтобы начать запись.
- После этого появится диалоговое окно, где необходимо придумать название для трека, выбрать место, куда он будет сохранен. Поле этого кликните «Сохранить».
- Используйте кнопки «Pause/Resume Recording», чтобы остановить и возобновить запись. Чтобы прекратить, кликните на кнопку «Stop». Полученный результат сохранится в место на жестком диске, которое было выбрано ранее.
- По умолчанию программа записывает аудио в формате MP3. Чтобы изменить его, кликните на значок «Quicky set the output format» и выберите нужный.

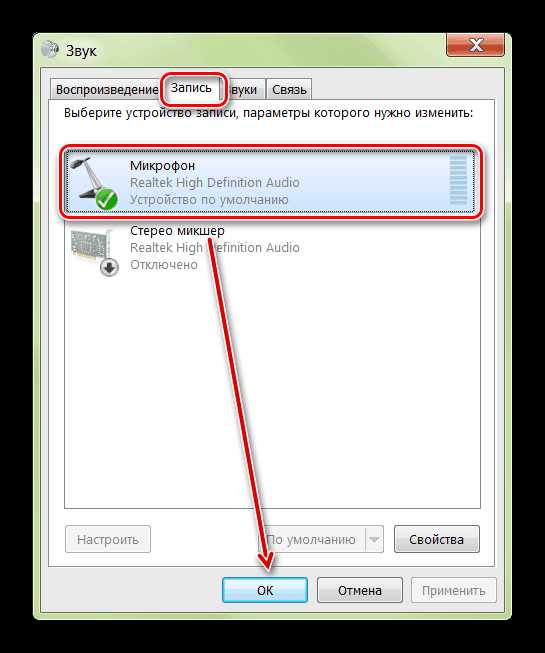

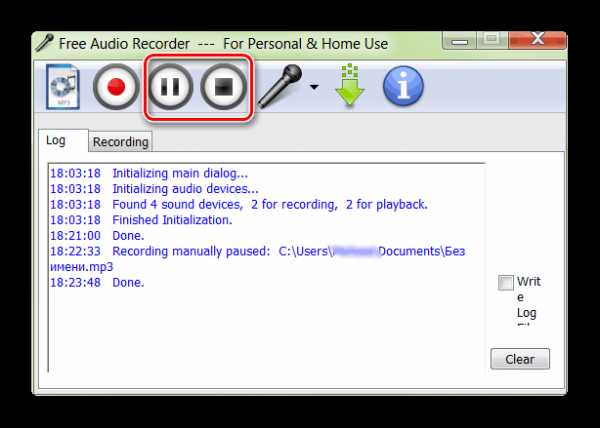
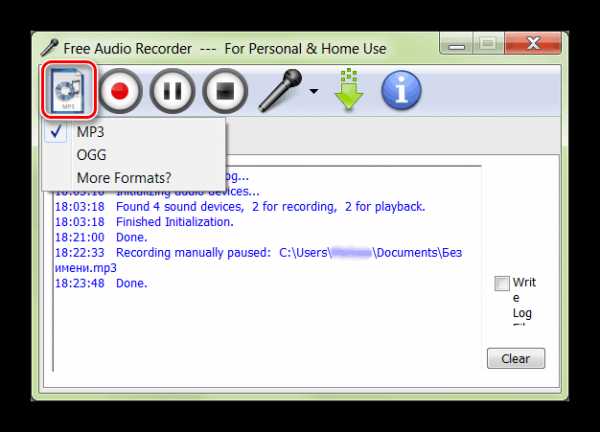
Free Audio Recorder может использоваться в качестве замены для стандартной утилиты «Звукозапись». Программа не поддерживает русский язык, но благодаря интуитивно понятному интерфейсу может использоваться всеми пользователями.
Способ 3: Звукозапись
Утилита подходит для случаев, когда нужно срочно записать голос. Быстро запускается и не позволяет настраивать дополнительные параметры, выбирать устройства ввода-вывода аудио сигнала. Для записи через диктофон Виндовс выполните следующие действия:
- Через меню «Пуск» — «Все программы» откройте «Стандартные» и запустите утилиту «Звукозапись».
- Нажмите кнопку «Начать запись», чтобы приступить к созданию записи.
- Через «Индикатор громкости» (в правой части окна) будет отображаться уровень входящего сигнала. Если зеленая полоска не появляется, то микрофон не подключен или не может уловить сигнал.
- Нажмите «Остановить запись», чтобы сохранить готовый результат.
- Придумайте для аудио название и укажите место на компьютере. После этого щелкните «Сохранить».
- Чтобы продолжить запись после остановки нажмите «Отмена». Появится окно программы «Звукозапись». Выберите «Возобновить запись», чтобы продолжить.
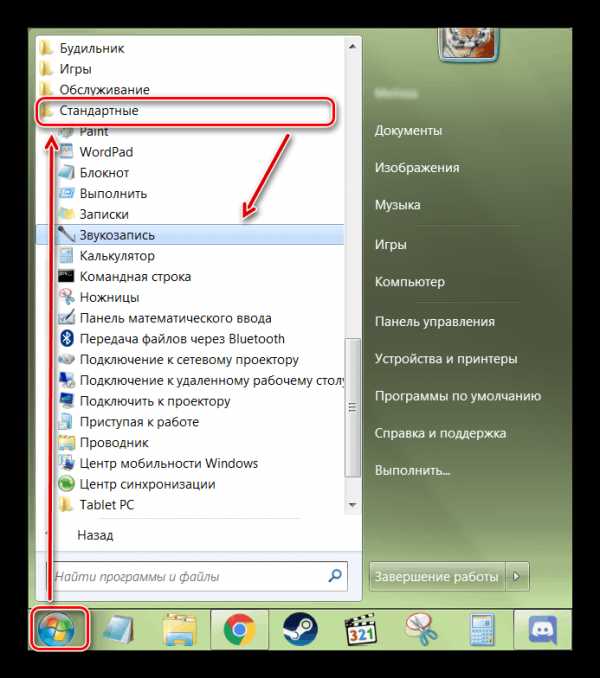
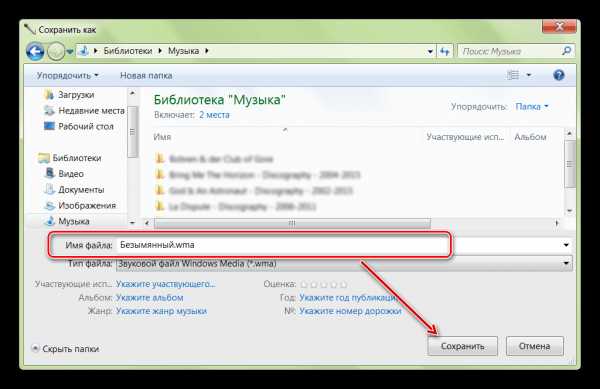
Программа позволяет сохранять готовое аудио только в формате WMA. Результат можно воспроизвести через проигрыватель Windows Media или любой другой, отправить друзьям.
Если звуковая карта поддерживает работу с ASIO, скачайте последнюю версию драйвера ASIO4All. Он доступен для бесплатной загрузки с официального сайта.
Перечисленные программы подходят для записи голоса и других сигналов с помощью микрофона. Audacity позволяет осуществлять постредактирование, обрезать готовые треки, накладывать эффекты, поэтому может считаться полупрофессиональным софтом для звукозаписи. Для выполнения простой записи без редактирования можно использовать другие предложенные в статье варианты.
Читайте также: Как записать звук онлайн
Мы рады, что смогли помочь Вам в решении проблемы.Опишите, что у вас не получилось. Наши специалисты постараются ответить максимально быстро.
Помогла ли вам эта статья?
ДА НЕТlumpics.ru
Выбираем программу для записи и обработки звука с микрофона компьютера
Если Вам нужна программа для записи звука, мы собрали 5 лучших и наиболее известных образцов такого ПО. Вы сможете выбрать то, что подойдет Вам больше всего. Выбирали мы их, кстати, в основном, по количеству позитивных отзывов пользователей.
Содержание:
- Audacity
- Power Sound Editor Free
- Sound Forge
- n-Track Studio
- Scramby

1. Audacity
Это один из самых известных редакторов звуковых файлов, а по совместительству и программа для фиксирования звука с компьютера, а точнее, с его звуковой платы. Если говорить проще, то Audacity помогает записывать и всячески редактировать записи. Собственно, это нам и нужно.
Многим юзерам Audacity заменила кучу дорогостоящего оборудования и программного обеспечения. Самое прекрасное, что эта программа абсолютно бесплатная. Она работает на самых разных операционных системах, даже на Mac OS X.
Во время редактирования можно менять скорость воспроизведения, экспортировать и импортировать звук из других файлов. Конечно же, Audacity позволяет делать записи с микрофона. Также она может фиксировать также потоковый звук.
Вот другие особенности Audacity:
- Есть возможность оцифровки звуков со старых кассет и даже пластинок.
- Широкие возможности обработки. К примеру, можно убрать из записи посторонние шумы, шипение и прочие помехи.
- Можно редактировать даже отрезки сэмпла с помощью соответствующего инструмента.
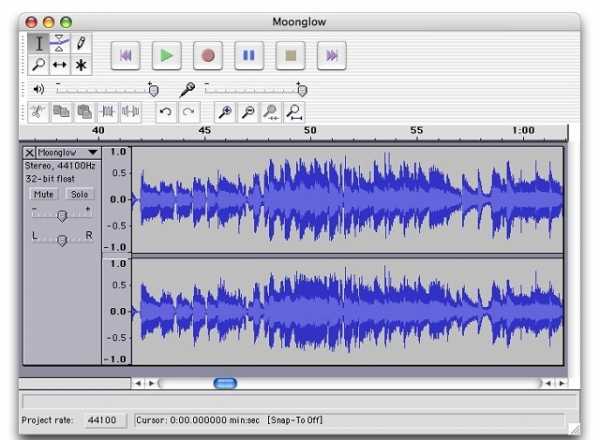
Рис. №1. Audacity
Скачать Audacity
2. Power Sound Editor Free
Еще один бесплатный, но очень удобный редактор. Power Sound Editor Free пишет абсолютно все, что только поступает на звуковую плату компьютера. То есть эта программа может записать звук с фильма, который сейчас проигрывается в системе, звук ошибки или что-либо другое.
Power Sound Editor Free даже позволяет писать аудио с внешних источников, таких как телефонная линия. Важно только правильно подключить ее к компьютеру. Конечно же, функция записи с микрофона работает просто отлично.
Список других особенностей Power Sound Editor Free выглядит следующим образом:
- Запись происходит сразу в формат mp3, wma или wav – такой, как нужно пользователю. Нет необходимости конвертации, из-за которой качество звука заметно падает.
- Все доступные эффекты удобно поделены на разделы и находятся на панели слева в окне программы. Их, кстати, здесь действительно много.
- Продвинутый проигрыватель записей, который позволяет добиться высокого качества итогового файла.

Рис. №2. Power Sound Editor Free
Скачать Power Sound Editor Free
3. Sound Forge
Среди профессионалов этот пакет программ является наиболее распространенным из всех, которые представлены в данном списке.
Специалисты компании Sony в свое время потрудились настолько хорошо, что теперь их продуктом пользуются практически в каждой студии.
С момента создания вышло 11 версий Sound Forge и все они были прекрасно приняты пользовательским сообществом. Это такой себе стандарт качества в области ПО для работы со звуком.
Конечно же, среди всего многообразия функций нашлось место и для записи, а также обработки звуков с микрофона. Эффектов здесь настолько много, что для изучения их всех потребуется несколько недель.
Кроме аудио, Sound Forge также отлично работает с видео. В программе его можно как угодно порезать, добавить эффекты, заменить звук полностью и так далее. При производстве многих фильмов активно используется Sound Forge.
Другие особенности Sound Forge:
- Есть возможность конвертации файлов, причем даже только что записанных с микрофона.
- Поддержка различных плагинов. Благодаря этому можно расширить и без того огромный функционал данного ПО.
- Очень простой и удобный интерфейс.
- Потрясающий набор функций для создания и обработки электронной музыки. В этом плане Sound Forge – просто лучший инструмент!

Рис. №3. Sound Forge
Скачать Sound Forge
Эта программа платная. За пакет ПО Audio Studio придется отдать 30 евро минимум.
4. n-Track Studio
Весьма мощный редактор, который тоже позволяет записывать что-то с соответствующих устройств. Это тоже полноценная профессиональная студия для работы с музыкой и просто звуками.
Основная особенность, на которую обращают внимание специалисты, это мультирековая запись. Это означает, что одновременно можно работать с несколькими треками и, соответственно, записывать что-то для них.
Еще несколько особенностей n-Track Studio:
- Огромная библиотека эффектов, которые можно использовать во время записи. Также можно миксовать треки.
- Возможность расширения функционала за счет плагинов. Причем, как свидетельствуют юзеры, каждый начинающий программист может легко написать плагин для n-Track Studio.
- Стандартные функции обработчика аудио – можно вырезать, добавить, наложить и так далее.
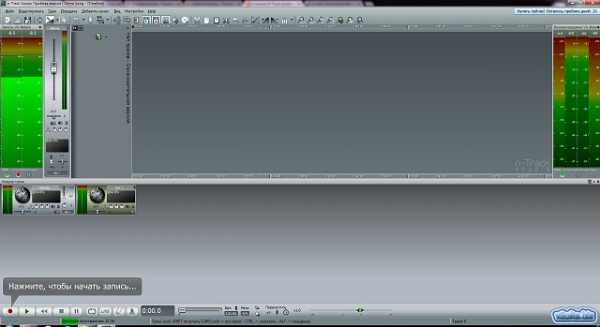
Рис. №4. n-Track Studio
Скачать n-Track Studio
Программа тоже платная, но у нее есть пробный период длиной в 30 дней. Минимальная цена лицензии – 69 евро.
5. Scramby
Это немного шутливая, но многофункциональная программа для работы с аудио. Шутливой ее делает интерфейс и эффекты, которые можно использовать во время записи. Примечательно, что их можно применять и, например, во время разговора по Скайпу.
Кроме эффектов, в Scramby есть еще набор тембров и шаблонов. Вы можете выбрать абсолютно любой.
Примечательно, что кроме набора стандартных эффектов, в Scramby имеется ПО для создания собственных. То есть каждый пользователь может самостоятельно собрать или сделать эффект.
Другие интересные моменты в работе Scramby:
- Крайне простое использование – запустил, выбрал эффект и начал запись.
- Широкие возможности для настройки. Хотя настраивать здесь практически нечего.
- Регулировка выбранных эффектов. Очень удобная штука.
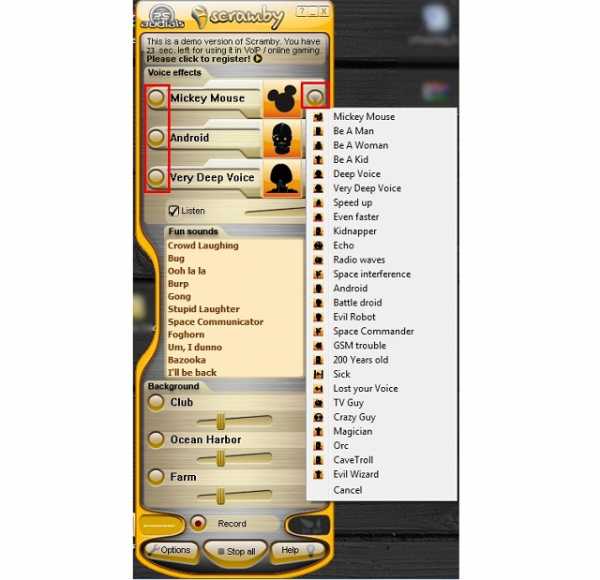
Рис. №5. Scramby
Скачать Scramby
Если Вы выбираете программу для записи и обработки голоса, опирайтесь на тот набор, который представлен выше. Это действительно лучшее ПО для таких целей. В нем есть весь необходимый функционал.
Вы можете выбрать одну из этих программ. А если решите поискать еще, помните, что в программе должно быть все то же самое, что в том ПО, которое представлено в нашем списке.
best-mobile.com.ua
Записываем звук с микрофона с программой SVRecorder
Бесплатная программа для записи звука SVRecorder позволяет записывать звук с микрофона. Это может быть Ваша речь, может быть музыка, которая звучит через динамики, и записывается микрофоном, могут быть другие звуки.
Про сравнению с программой Audacity, которая тоже позволяет записывать звук с микрофона, она попроще, к примеру, в ней нельзя записать несколько дорожек, и редактировать их отдельно, не позволяет, собственно, и само редактирование: в ней нельзя, например, вырезать, вставлять куски записей.
Но у программы SVRecorder очень большое преимущество перед программой Audacity — звук в записи получается очень четким и чистым. Кроме того, запись делается сразу на компьютере в формате MP3, так что переводить ее специально из других форматов не нужно.
Поэтому. если Вам нужно просто записать звук с микрофона — лучше программу, чем SVRecorder, найти трудно.
Скачать бесплатную программу для записи звука SVRecorder можно по ссылке:
Скачиваете программу, разархивируете. В разархивированной папке запускаете файл svrecorder10be.exe. Появляется окошко программы, и Вы можете начинать запись звука. Программа портативная — не требует установки, а начинает работать сразу.
Если Вы пользуетесь ей часто, ярлык файла svrecorder10be.exe можно установить на рабочий стол, и запускать программу с него.
Для того, чтобы Ваши файлы были собраны в определенном месте, а не разбросаны по всему компьютеру, создайте для них специальную папку. Затем в окошке программы нажмите на крайнюю левую кнопку, и выберите эту папку: выделите и нажмите на кнопку Открыть. Нам сразу предложат файл для записи звука. Название файла состоит из даты и времени записи. Нажимаете кнопку Сохранить. Теперь мы можем начинать запись.
Запись звука производится с помощью второй кнопки слева — с красным кружком. Нажимаете на кнопку и записываете звук с микрофона — свою речь, или какую-нибудь музыку, разговор других людей… Во время записи вместо красного кружка появится черный квадрат.
Чтобы остановить запись, нажимаете на кнопку еще раз.
Для прослушивания записи нажимаете на третью кнопку слева. Повторное нажатие ставит прослушивание на паузу.
Мы можем опять продолжать записывать звук на этот же файл, нажав на вторую кнопку слева с красным кружком, и опять останавливая запись повторным нажатием.
Чтобы сделать новую запись, нажимаете на первую кнопку слева, и создаете новый файл записи.
Четвертая кнопка слева открывает папку с записями. Можно кликнуть на какой-то из записей, затем нажать на кнопку Открыть, и прослушать эту запись.
Две правые кнопки открывают настройки звука на Вашем компьютере.
Порядок в своей папке с записями Вы можете поддерживать или с помощью файловых менеджеров, например, программы Total Commander, либо через окно Мой компьютер, либо любым другим удобным для Вас способом.
Видео о том, как установить бесплатную программу для записи звука SVRecorder и делать запись звука с микрофона с помощью этой программы
Более подробные сведения Вы можете получить в разделах «Все курсы» и «Полезности», в которые можно перейти через верхнее меню сайта. В этих разделах статьи сгруппированы по тематикам в блоки, содержащие максимально развернутую (насколько это было возможно) информацию по различным темам.
Также Вы можете подписаться на блог, и узнавать о всех новых статьях.
Это не займет много времени. Просто нажмите на ссылку ниже:
Подписаться на блог: Дорога к Бизнесу за Компьютером
Проголосуйте и поделитесь с друзьями анонсом статьи на Facebook:
pro444.ru
Программа для записи звука с микрофона и наложения эффектов

Запись звука – удел не только профессиональных звукорежиссеров, но и рядовых пользователей, которым часто требуется записать голос для различных целей. Это может быть разговор по скайпу или вокальная партия аудиотрека. И в том, и в другом случае вам понадобится специальная программа записи звука с микрофона.
Наиболее оптимальным вариантом в соотношении «цена/качество» является аудио редактор «АудиоМАСТЕР» от компании AMS Software, основные функции которого мы сейчас и рассмотрим.
Существенный плюс программы состоит в ее наглядности – благодаря симпатичному и интуитивно понятному интерфейсу не придется долго искать нужную кнопку. Если вам необходимо записать голос или музыкальный инструмент на микрофон, эту опцию вы легко обнаружите в главном окне редактора. Созданный файл будет доступен к прослушиванию и редактированию сразу после того, как вы остановите запись. Сохранить ее предлагается в одном из следующих форматов: MP3, WAV, WMA, OGG, FLAC и др. Каждый формат имеет свое краткое описание.
Среди эффектов обработки выделим звуковые атмосферы, изменение голоса, наложение эха и эквалайзер. В арсенале пользователей десятки готовых настроек для обогащения звучания и устранения различных шумов.
Атмосферы – пожалуй, самый интересный эффект из всех вышеперечисленных. Воспользовавшись этой своеобразной функцией, можно добавить в аудиозапись тематический звук, будь то хруст шагов по снегу, шум морского прибоя или пение птиц в лесу. Вы вправе добавить абсолютно любое количество подобных звуков.
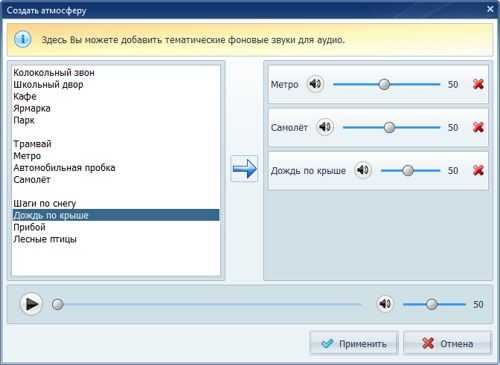
Для любителей поэкспериментировать с тембром собственного или чужого голоса в программе предусмотрена специальная возможность изменения голоса на буратино, монстра, мутанта, робота или пришельца.
Если перейти в соответствующую вкладку, можно наложить на песню эхо и создать таким образом эффект конкретного места в пространстве (лес, горы, колодец, собор).
Очистить звук от помех и сделать его более объемным поможет встроенный эквалайзер. Для достижения результата вам нужно будет лишь переместить частотные ползунки, имеющиеся в каждом пресете. К примеру, работа с пресетом «разборчивая речь» позволит разобрать слова в треке. Варьируя настройки, можно выделить или приглушить определенный инструмент, увеличить громкость басов и т.д.
На этом функционал «АудиоМАСТЕРА», конечно же, не исчерпывается. Те, у кого есть iPhone, получат шанс создать оригинальный рингтон и закачать его в свое устройство. При желании вы также можете соединить или смешать музыкальные дорожки, извлечь музыку из видео и захватить аудио с CD. Более тесное знакомство с программой предоставит вам возможность в полной мере оценить ее потенциал.
В общем и целом, «АудиоМАСТЕР» полностью оправдывает свое название. Эта утилита вполне может стать вашим универсальным помощником не только по записи звука, но и по его комплексной обработке. Какими бы ни были ваши первоначальные умения и навыки, вы сможете освоить данный продукт меньше чем за полчаса!
audiomaster.su
удобный аудиоредактор, для записи звука на русском.
Удобная запись звука
Хотите записать звук в режиме реального времени? Вам поможет АудиоМАСТЕР! Программа дает возможность легко записывать голос с микрофона и сохранять записи в любом формате.
Подробнее…
Сохранение музыки с CD
Захватывайте музыку с аудио CD и конвертируйте в MP3, WAV или OGG. Выбирайте отдельные треки или сохраняйте весь диск целиком. Любой трек можно отредактировать прямо в программе.
Подробнее…
Извлечение звука из видео
Теперь вы можете без труда извлечь музыку из любого видео — достаточно лишь загрузить ролик в программу. Сохраняйте звук в нужном вам формате, потратив на это минимум времени и усилий.
Подробнее…
Поддержка любых форматов
Редактируйте и конвертируйте любые аудиозаписи в программе «АудиоМАСТЕР». Доступны все популярные расширения аудиофайлов, среди которых MP3, WAV, WMA, OGG, FLAC, M4R и многие другие!
Подробнее…
Обрезка и соединение файлов
Хотите создать нарезку из нескольких аудиозаписей? Или вырезать из аудио файла отдельные фрагменты? Наш аудиоредактор эффективно справится с этими задачами прямо у вас на глазах!
Подробнее…
Десятки звуковых эффектов
АудиоМАСТЕР имеет встроеный эквалайзер и множество эффектов. С их помощью вы можете легко изменить тембр голоса, добавить звучное эхо, убрать шумовые помехи и многое другое.
Подробнее…
Создание звуковых атмосфер
Внесите разнообразие в вашу музыку! С помощью этой функции можно погрузиться в атмосферу кафе, метро и даже шума прибоя. Отличное предложение для тех, кто хочет придать своим трекам необычное звучание.
Подробнее…
Простой и красивый интерфейс
Хотите потратить минимум времени на освоение программы и сразу же начать в ней работать? Редактор обладает красивым и наглядным интерфейсом, доступным даже начинающим.
Подробнее…
audiomaster.su
Как записать звук через микрофон на компьютер
Микрофон является одним из самых востребованных внешних устройств для компьютера. С помощью микрофона можно общаться в интернете, петь караоке или просто записывать звук. В этом материале мы рассмотрим, как раз последний вариант. Здесь вы узнаете, как записать звук через микрофон на компьютер, как его сохранить и что делать если звук с микрофона не записывается.
Запись звука с микрофона через программу «Звукозапись»
Если вы пользуетесь операционной системой Windows 7 или Windows XP, то вы можете записать звук с микрофона через стандартную программу «Звукозапись». Данная программа почти не имеет никаких настроек, но зато ее очень легко использовать. В общем она подойдет если в вас мало опыта, и вы хотите познакомиться с записью звука через микрофон на компьютер.
В Windows XP программу «Звукозапись» можно запустить если перейти по пути «Пуск – Все программы – Стандартные – Развлечения – Звукозапись». В Windows 7 путь к программе чуть короче «Пуск – Все программы – Стандартные – Звукозапись». Кроме этого в Windows 7 можно воспользоваться поиском. Для этого откройте меню Пуск, введите поисковый запрос «Звукозапись» и откройте найденную программу.

После того, как запустите программу «Звукозапись», можно приступать к записи звука через микрофон на компьютер. Для этого нажмите на кнопку «Начать запись» и начинайте говорить в микрофон. При этом обращайте внимание на полоску, справа от кнопки «Начать запись». Если микрофон работает, то в данной полоске должны появляться зеленные линии, сигнализирующие об уровне сигнала от микрофона.
Для того чтобы закончить запись звука нажмите на кнопку «Остановить запись». После остановки записи программа предложит сохранить записанный звук в формате WMA. В дальнейшем сохраненный WMA файл можно будет прослушать с помощью любой программы для воспроизведения звука, например, с помощью Winamp.
Нужно отметить, что в Windows 10 программа «Звукозапись» уже не доступна. Вместо нее в Windows 10 предусмотрена стандартная программа «Voice Recorder». Вы можете запустить «Voice Recorder» найдя ее в списке всех программ или с помощью поиска в меню «Пуск».
Запись звука с микрофона через программу Audacity
Если вам нужно часто записывать звук через микрофон на свой компьютер, то стандартных программ, вроде «Звукозапись» или «Voice Recorder» вам не хватит, поскольку у них очень ограничены возможности. В вашем случае для записи звука нужно прибегнуть к более профессиональным программам.
Например, для записи звука можно использовать бесплатный аудиоредактор Audacity. Данный редактор позволяет записывать и редактировать звук в форматах WAV, MP3 и OGG. При этом возможен импорт и экспорт аудио файлов в форматах OGG, FLAC, WAV, AU и AIFF. А если установить дополнительные модули, то можно будет также импортировать аудио файлы в форматах MPEG, WMA, GSM, AC3 и AAC. В общем, Audacity предлагает достаточно широкий набор функций для начинающего пользователя.
Для того чтобы записывать звук с помощью Audacity перейдите на официальный сайт разработчика, скачайте установочный файл и установите его на свой компьютер. Как уже было сказано, программа полностью бесплатна, поэтому никаких проблем с установкой возникнуть не должно. Просто нажимаем несколько раз кнопку «Next» и установка завершена.
После запуска программы можно сразу приступать к записи звука через микрофон на компьютер. Для этого просто нажимаем на кнопку с красной точкой.

После нажатия на эту кнопку начнется запись звука. Для того чтобы ее остановить нажимаем на кнопку с желтым квадратом.

Теперь можно перейти к сохранению. Для этого нужно открыть меню «Файл» и выбрать «Экспорт аудио», после чего записанный с микрофона звук можно будет сохранить в одном из поддерживаемых программой форматов.
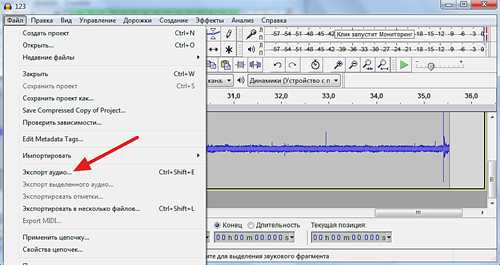
Нужно отметить, что если вы хотите получить аудио файл готовый к воспроизведению, то нужно использовать именно «Экспорт аудио». Если сохранить обычным способом (с помощью CTRL-S), то записанный звук сохранится в формате программы Audacity.
Что делать если звук не записывается?
Если звук не записывается, то скорее всего у вас что-то с микрофоном или звуковой картой. Самые распространенные причины проблем с записью звука такие:
- Не установлены драйверы для звуковой карты;
- Микрофон выключен или неправильно подключен к компьютеру;
- Проблемы с настройками микрофона в Windows;
- Проблемы с разъемами на передней панели компьютера;
Более подробно об этих проблемах можно почитать в статье «Почему не работает микрофон».
comp-security.net