Бикад
Предлагаем Вашему вниманию статью, опубликованную в 1 номере журнала «САПР и Графика» за 2000 год. Статья посвящена использованию bCAD в плоском черчении.Андрей Пронько, Владимир Малюх bCAD. 2D черчение — ПРОЩЕ не бывает…
Постоянные читатели журнала «САПР и Графика» уже имеют представление о программном пакете bCAD. Мы стараемся достаточно регулярно знакомить их как с базовыми возможностями этого пакета, так и с нововведениями и усовершенствованиями имеющими место в каждой новой версии. В данной статье мы хотели бы обратить внимание на такую сферу применения bCAD как традиционное плоское черчение и подготовку конструкторской документации.
В настоящее время на рынке компьютерных программ проектировщик имеет огромный выбор продукции, призванной облегчить его работу и сократить время исполнения проекта. Такое обилие программ и, соответственно, неминуемая конкуренция подталкивают разработчиков постоянно совершенствовать свои продукты. Однако все новшества касаются, в основном, процесса получения фотореалистического изображения и анимации. Немногим меньше внимания досталось процессу объемного моделирования и конструирования. Такая «расстановка сил» является закономерной. Посудите сами, что может быть зрелищнее, чем великолепная анимация или изображение, полученное методом трассировки лучей. В предыдущих статьях, посвященных программным пакетам bCAD и опубликованных в журнале «САПР и Графика», авторы неоднократно обращали внимание на огромные возможности bCAD в данных областях.
Однако для многих конструкторов и проектировщиков ошеломляющая красота полученного изображения и мультипликация являются лишь развлечением и возможностью познать, как далеко шагнули компьютерные технологии. Их повседневная работа связана с построением плоских чертежей, которые конечно не такие зрелищные, однако являются крайне необходимыми в процессе проектирования. Наверное, ни один проектировщик, начиная от студента и заканчивая конструктором современных самолетов, не обходится без построения таких чертежей. Очень многие программы предоставляют своим пользователям возможность двухмерного черчения. В то же время нельзя констатировать того, что все конструкторские бюро и проектные институты используют компьютерные технологии в процессе создания чертежа. Так в чем же дело? Ответ очень прост. Причиной является то, что большинство высококлассных конструкторов привыкли создавать чертежи на бумаге. Они прекрасно понимают выгоду компьютерного черчения, однако существует несколько вопросов удерживающих их от перехода к проектированию такого рода:
- Для того чтобы в полной мере воспользоваться возможностями программы необходимо оставить свою основную работу и приступить к длительному ее изучению.
- Необходимо огромное количество денег на приобретение полноценной чертежной системы.
- Для нормального функционирования программы, даже если это «облегченная» версия мощной системы, требуется мощное, а, следовательно, дорогостоящее оборудование.
- Большинство известных программ разработаны за рубежом, а, следовательно, при возникновении кого-либо рода проблем получить помощь трудно.
- Отечественные системы, как правило, сделаны коллективами, выросшими в «отраслях», и поэтому страдают «профессиональным уклоном», то есть очень хорошо решают специфические задачи, но порой исполнение очень простых операций затруднено.
На решение этих вопросов и сконцентрировали свое внимание разработчики bCAD при работе над усовершенствованием процесса двухмерного черчения.
Основной задачей, конечно же, являлось упрощение процесса черчения. Имея перед собой примеры подобного рода программ, выпущенных известными зарубежными компаниями, и возможность наблюдать трудности, с которыми сталкивается инженер при переходе от «традиционного» метода черчения к компьютерному проектированию, разработчики решили отказаться от принятого в этих случаях интерфейса. Необходимость сложной работы с командной строкой была заменена возможностью оперирования интуитивно-понятными пиктограммами, сопровождающимися необходимыми пояснениями. Это значительно упрощает процесс плоского черчения и не требует предварительного изучения специфических требований при работе с незнакомыми командами. Однако наличие огромного количества пиктограмм, соответствующих каждой команде в отдельности, сильно загромождает рабочее окно проектировщика. В то же время ограничение числа самих команд путем их унификации сильно замедляет процесс черчения и может свести к минимуму преимущества компьютерного проектирования. Выход из сложившейся ситуации был найден. При работе с панелью инструментов отвечающих за плоское черчение (как, в прочем, и при работе с любыми другими инструментами) широко используется принцип встроенного меню. Так, например, в панели инструментов имеется лишь одна пиктограмма, отвечающая за черчение отрезка прямой линии. Однако при активизации встроенного меню, мы получаем дополнительную панель, позволяющую выбрать способ построения данного отрезка, начиная от стандартного способа «по двум точкам» и заканчивая возможностями построения перекрестий и радиальных линий. Такие встроенные меню присутствуют при построении любого стандартного двухмерного примитива. Так, например, существуют шесть способов построения отрезков, пять способов построения окружности, по четыре способа построения дуги и четырехугольника, три способа построения эллипса. Особняком стоят функции построения правильных многоугольников и произвольных ломаных. Такое многообразие обусловлено различием требований при выполнении конкретных задач, в каждой из которых наиболее удобен определенный способ построения того или иного примитива. Опытный конструктор без труда выберет оптимальный способ построения применительно к конкретной задаче, но и начинающий пользователь не останется в замешательстве перед нелегким выбором. В каждом программном пакете bCAD, независимо от его специализации и комплектации, существуют необходимые пояснения, сопровождаемые конкретными примерами применения того или иного способа построения в различных ситуациях.
рис.1 Пример архитектурного чертежа.
Однако в независимости от способа построения той или иной фигуры необходимо обратить внимание на функцию, проходящую «красной линией» по всему процессу плоского черчения — функцию задания координат точки. Способы задания координат традиционные: «на глаз» с помощью курсора и «точный» при помощи клавиатуры. Специфика заключается, опять же, в простоте выполнения данной операции. При работе с мышью необходимо переместить крестообразный курсор в нужное место и щелкнуть левой кнопкой мыши. Значение координат непрерывно отображаются в строке состояния, находящейся в верхней части окна редактора. Единицы измерения соответствуют текущим установкам. Два первых числа являются координатами в экранной системе координат. Следующие четыре числа отображают смещение относительно предыдущей указанной точке в
Ввод координат точки с клавиатуры всегда является более точным, но одновременно и более сложным. В связи с этим простота этого процесса при использовании bCAD просто поражает. Нет необходимости вызывать панель ввода координат при помощи каких-либо команд, тем более переключаться на работу с командной строкой. Достаточно в режиме редактирования нажать одну из клавиш: @, 0..9 или ‘ — ‘ или ‘+’, т.е. попросту начать ввод требуемых координат, и автоматически открывается нужная панель. Числа при вводе координат разделяются пробелами или запятыми (как это удобнее для пользователя), что позволяет исключить ситуации, когда операция прерывается из-за орфографической ошибки при вводе. Закончив ввод координаты данной точки, нажимаете пресловутый «Enter» и переходите к работе с другой точкой.
Координаты могут быть введены как абсолютные, так и относительно предыдущей точки. Режим ввода относительных координат определяется наличием символа ‘@’ в начале строки. Наличие символа ‘полярные координаты, не изменяя при этом типа текущей системы координат. Если же мы заменим в число строек на символьное обозначение X, Y, или Z, то система автоматически заменит это символ на соответствующую координату точки указанной курсором. Таким образом можно вводить координаты совместно с клавиатуры и мышью.
Значительно облегчает процесс черчения возможность установления и изменения параметров сетки. Пользователь может выбрать для себя внешний вид, шаг сетки, при необходимости установить угол ее наклона к горизонту. Функция выравнивания позволяет округлять значения координат точки в соответствии с шагом сетки или любым другим установленным значениям. Как и во многих других системах компьютерного проектирования, конструктор может включить перпендикулярный режим, помогающий чертить строго вертикальные и горизонтальные линии. Особое значение функция выравнивания приобретает при задании координат при помощи мыши, значительно увеличивая скорость создания чертежа.
Особую роль в процессе черчения играет панель управления, предоставляющая возможность установить способ привязки узловых точек объекта. Как и функция выравнивания, привязки просто не заменимы при работе с компьютерной мышью. Сама собой отпадает необходимость с предельной точностью выверять координаты будущей точки. Достаточно просто указать вид привязки, приблизительно поставить курсор в соответствующую область (в зависимости от вида привязки) и система сама безошибочно установит точку в соответствии с указанными требованиями. В настоящее время в bCAD используются двенадцать способов привязки, и следует отметить, что количество их увеличивается с выходом каждой версии, позволяя подбирать соответствующий способ для каждого конкретного случая.
Панель инструментов «Редактор контуров» позволяет не только создавать новые контуры в bCAD, но и редактировать уже созданные. В эту панель инструментов входят функции позволяющие удалять, добавлять и изменять положение узловых вершин контуров, объединять два самостоятельных контура в один и -разрезать один контур на два. Достаточно интересной представляется функция «сглаживание». Она позволяет создать криволинейный контур, проходящий через узловые точки созданной ранее ломаной, с использованием сплайн функции. Пользователь также может без труда влиять на точность отрисовки сплайн. Функция «восстановить ломаную» является обратной функции сглаживания и позволяет восстановить исходную ломаную. Несомненно, обрадует конструкторов наличие в данной панели функций автоматически создающие фаски и скругления заданной величины и позволяющие исключить столь кропотливую работу из процесса создания чертежа. В журнале «САПР и Графика» № 4’98 была опубликована статья, посвященная нововведениям в bCAD версии 3.4. Одним из таких нововведений является функция создания припуска. Команда «припуск» позволяет создавать контур, эквидистантный (находящийся на равном расстоянии) к указанному существующему контуру. Новый контур можно задавать либо проходящим через заданную точку, либо задав расстояние между новым контуром и исходным.
Итак, можно считать, что работа по созданию необходимых контуров завершена. Теперь на чертеж необходимо нанести штриховку, размеры, пояснительные надписи. Разработчики bCAD постарались максимально облегчить и эти операции. Процесс нанесения штриховки может быть выполнен в bCAD двумя щелчками мыши: первым вы выбираете замкнутый контур, который следует заштриховать, вторым вид применяемой штриховки. bCAD обладает обширной библиотекой штриховок, однако, плюс к этому существует возможность дополнить эту библиотеку либо создавая собственные варианты, либо заимствуя их из других систем проектирования. При выборе вида штриховки проектировщик может по своему усмотрению изменять масштаб, толщину линии и угол поворота узора. Процесс вырезания окна из заштрихованной области еще проще. Здесь отпадает операция выбора штриховки. В случае если конструктор собирается создать заштрихованную область, не имея заранее созданного контура, ему достаточно указать последовательность точек, описывающих данную область. В bCAD возможны различные преобразования штрихуемых контуров, которые выполняются также просто и сопровождаются необходимыми описаниями и рекомендациями.
рис.2 Типичная чертежная сессия bCAD. В левом верхнем углу — окно настроек штриховки.
Трудно представить себе крупный чертеж без дополнительных выносных видов, необходимых для более подробного описания какого либо узла или соединения. При «традиционном» способе создания чертежа в таких случаях возникает необходимость перечерчивать требуемых фрагмент чертежа в укрупненном масштабе. Для этих целей в bCAD предусмотрена функция «вырезка», позволяющая вырезать область чертежа и помещать ее в буфер обмена с последующей возможностью вставки, масштабирования и необходимого редактирования. Соответственно, существует несколько возможностей осуществлять вырезку области. Как и в предыдущих случаях, все они располагаются во встроенном меню.
Не вызывают никаких трудностей и вспомогательные операции при создании чертежей такие, как задание стиля линии и отрисовки кривых, загрузка фона чертежа, загрузка дополнительных шрифтов и библиотек штриховок, работа с неограниченным количеством окон и чертежей.
Особое внимание хочется уделить различным вариантам просмотра чертежа. Для того чтобы наиболее полно разработать или отредактировать отдельный узел или элемент, входящий в более сложную деталь или схему, можно воспользоваться функцией масштабирования области. Данная функция позволяет указать область чертежа, которая будет масштабироваться в текущем окне. Как и при использовании ряда других вышеописанных функций под пиктограммой «масштабирование области» скрывается встроенное меню, позволяющее выбрать наиболее удобный способ выделения требуемой области. После завершения редактирования выбранного фрагмента, проектировщику, естественно, необходимо вернутся к общему виду чертежа для продолжения работы. Для этой цели специально предусмотрена функция «показать все». Данная функция автоматически изменяет масштаб отображения таким образом, чтобы в окне поместились все элементы чертежа. С точки зрения инженерного подхода, наиболее «грамотным» является третий вид масштабирования присутствующий в bCAD. Функция «точное масштабирование» позволяет быстро и точно изменить масштаб в текущем окне несколькими способами. Пользователь всегда может определить точное значение масштаба при отображении чертежа. Соответственно, также без труда значение этого масштаба может быть изменено при помощи клавиатуры. При этом во избежание случайных ошибок всегда можно ввести минимальное значение, до которого будет округляться масштаб. Однако существуют и другие способы масштабирования, более удобные в некоторых случаях. Наиболее привычным для конструкторов, долгое время работающих с чертежами, скорее всего, будет масштаб, заданный в виде масштабных коэффициентов (1:2; 2:1 и т.д.). Кроме этого существует цифровая панель, увеличивающая или уменьшающая текущий масштаб при щелчке левой кнопкой мыши на выбранной цифре в соответствии с установленным множителем. Множитель задает реакцию на нажатие левой кнопки мыши. В зависимости от установок, масштаб будет увеличиваться X раз, уменьшаться в X раз или умножаться на 0.X, где коэффициент X соответствует выбранной цифре. Пользователь также может выбирать точку в чертеже, положение которой на экране при масштабировании остается неизменным. Таким образом, при создании чертежа у проектировщика есть не только богатый выбор инструментов для создания чертежа, но и широкие возможности по необходимому масштабированию для того, что сделать работу более удобной и быстрой.
Одной из ключевых задач при выполнении двухмерного чертежа является простановка размеров и создание необходимых пояснительных надписей, должное оформление чертежа. В bCAD простановка размеров осуществляется очень просто. Конструктору необходимо выбрать тип размера из соответствующей панели инструментов. Данная панель содержит более десяти вариантов возможной простановки размеров. Таким образом, после выбора соответствующего типа размера достаточно указать точки, между которыми находится измеряемая величина, и программа сама определит величину измеряемого отрезка или угла. Порядок «оформления» проставляемого размера также остается за проектировщиком, начиная от длины выностных линий, величины и типа стрелок и заканчивая величиной, местом и стилем проставления размерных надписей. Процесс использования специальных символов при проставлении размеров был подробно описан журнале «САПР и Графика» 4’98 и также производится значительно проще, чем во многих других системах автоматического проектирования. Все перечисленные опции, также как и во многих других командах находятся во встроенном меню, одновременно позволяя конструктору легко разбираться в их разнообразии и в то же время не загромождая экран.
Для того, чтобы ввести какой-либо текст на поле чертежа, достаточно просто набрать его на клавиатуре. Символы появляются на экране буква за буквой сразу после нажатия соответствующей клавиши. Исправление ошибок производится стандартным способом, используя клавишу «Backspace». После завершения набора строки достаточно нажать клавишу «Enter» и следующая строка начнется непосредственно под началом предыдущей. Изменение начала строки возможно мышью или при помощи клавиатуры. Для изменения -параметров текста пользователь уже привычным образом активизирует встроенное меню.
При работе с bCAD можно не только создать чертеж, но и выполнить необходимые вычисления. Например, определить периметр и площадь соответствующих фигур. Результаты вычислений помещаются в специальное окно вывода и могут быть сохранены в качестве текстового файла. Таким образом, вес полученные результаты можно не только приводить в качестве какого-либо отчета, но и использовать для дальнейших расчетов.
При использовании bCAD существуют богатые возможности при переходе от двухмерных к трехмерным изображениям и обратно. Способы перехода от плоской фигуры к объемному телу с использованием bCAD очень разнообразны и позволяют создавать как типичные объекты, используя функции вытягивания и создания тел вращения, так и сложнейшие не стандартные поверхности с использованием нескольких, имеющихся сечений. Однако это тема другого не менее интересного разговора. В данный момент нас интересует как может помочь наличие объемной модели тела для составления плоских рабочих чертежей.
Во-первых, расположив тело под нужным углом зрения проектировщику нет необходимости «представлять» как объект будет выглядеть на главном виде, виде слева и сверху. Достаточно просто воспользоваться пиктограммами, соответствующими данному виду. Естественно, наличие трехмерной модели в огромной степени облегчает процесс построения аксонометрических проекций. Конструктор может либо численно, либо «на глаз» развернуть систему координат в требуемое положение и получить тот или иной вид аксонометрической проекции.
Но наиболее интересным выглядит применение трехмерной модели при необходимости построения разрезов. В bCAD существует специализированная функция для определения лини сопряжения поверхностей. Таким образом, для получения требуемого разреза достаточно в прямом смысле «разрезать» трехмерный объект плоскостью и воспользоваться данной функцией. В последствие и сам объект, и секущую плоскость можно удалить (либо переместить) и продолжать работу с плоской фигурой полностью соответствующей требуемому разрезу. Следует также заметить, сложность требуемого разреза не сказывается не на точности результата, ни на скорости его получения.
рис.3 Автоматическое построение сечений и проекций из объемной модели.
С выходом весной этого года версии 3.5 работа по выполнению чертежей еще более облегчилась. Основной новинкой в 3.5 стал интерфейс прикладного программирования. На самом деле он в виде нескольких БЕТА-версий был доступен начиная с конца 97 года. И к моменту официального выхода оказалось, что разработчики успели создать значительное количество приложений. Одним из них является пакет инструментов, автоматизирующих исполнение стандартных элементов чертежей в соответствии с правилам ЕСКД. Пакет разработан сотрудниками Новосибирского Государственного Технического университета. Среди инструментов пакета — весь стандартный машиностроительный крепеж, заполнение и сопровождение форматов чертежей и спецификаций, обозначения допусков и посадок, шероховатостей, подшипников, отверстия, пружины, канавки, фланцы, зубчатые колеса и многое другое, то есть все то что порой делает работу конструктора рутинной и утомительной. Теперь он может сосредоточиться на именно на проектировании и конструировании, а не тратить время на вычерчивание (пусть и механизированное) однообразных элементов. Более того, стандартные элементы, созданные такими инструментами автоматически заносятся в базу данных чертежа и затем их число автоматически подсчитывается, что чрезвычайно удобно при составлении спецификаций.
рис.4 Назначение параметров шероховатости поверхности с использованием инструмента из комплекта bCAD-ЕСКД.
рис.5 Окно инструмента «шестигранные болты» из комплекта bCAD-Крепеж.
Следует отметить, что разработки силами ВУЗов имеют несколько интересных и как мы считаем полезных особенностей. Во-первых преподаватели как правило имеют очень широкое и систематическое представление процесса проектирования, в отличие от сотрудников отраслевых НИИ и КБ, которые часто «зацикливаются» на «своих» задачах. Поэтому универсальный инструменты более целесообразно отдать «на откуп» ВУЗам, а узко-специализированные системы — отраслевым разработчикам. Во вторых, имея опыт преподавания обучения, ВУЗовские специалисты делают системы простыми в освоении и легкими в использовании. Богатая «полигонная» практика — испытание систем на студентах, позволяют решить одну из сложностей, с которой сталкиваются все разработчики ПО — тщательное тестирование и проверку программ. И, наконец, документирование и написание руководств — кто может это сделать лучше, чем профессиональный преподаватель?
Даже электронный чертеж (не путать с моделью изделия, речь именно о чертеже) как известно делается в конце концов для того, чтобы быть напечатанным на бумаге. Казалось бы — стандартная процедура, особенно в среде Windows. Но даже здесь у bCAD есть своя «изюминка». Многие пользователи различных САПР знакомы с проблемой вывода крупных чертежей на принтер малого формата. Увы, не всем еще по карману плоттер формата А0. Эту рутинную операцию bCAD осуществляет автоматически, достаточно лишь выбрать ориентацию и размер листа — разбиение произойдет автоматически. Еще одна мелочь — чертить и обсуждать с коллегами удобно в цветное изображение а вот нормоконтроль принимает только черно-белые чертежи, все это один щелчок мышью. Кстати, о соблюдении требований ЕСКД к типам линий, в отличие от многих пакетов bCAD поддерживает не только пунктиры но и толщину линий, и при печати ваши чертежи будут выглядеть точно так как это требуется стандартом.
рис.6 Подготовка вывода полноразмерного чертежа на принтере малого формата.
Учитывая полный спектр возможностей при использовании bCAD для плоского черчения и, одновременно с этим, простоту его использования и огромное количество поясняющих и обучающих пособий, можно с полной уверенностью утверждать, что данная программа пригодна не только для выполнения компьютерных работ, но и незаменима для осуществления обучающего процесса. Ни у кого нет сомнения в необходимости обучения компьютерному проектированию учащихся высших и средних учебных заведений. Однако также известно, что те не многие программные пакеты, которые в полной мере могут быстро и эффективно осуществлять процесс построения рабочих чертежей, обычно требуют для изучения гораздо большего времени, чем им могут выделить при составлении учебных планов. В результате, учащиеся, прошедшие курс обучения этим пакетам, не только не могут считать себя полноценными проектировщиками, но за частую, не могут полноценно использовать полученные навыки даже в своих учебных целях. В такой ситуации выше описанные свойства bCAD могли бы не только облегчить работу учащихся, избавив их от необходимости, то и дело обращаться к старым добрым кульману, карандашу и ластику, но и помогли сделать их знания более глубокими. Известно, что при работе над курсовыми и дипломными проектами львиная доля времени и сил уходит на оформление чертежей, спецификаций и т.д.. Естественно, от этого страдает содержательная часть работы. Подтверждением выше изложенному может служить некоторый опыт использования bCAD как инструмента для проведения обучающего процесса в ряде учебных заведений.
Необходимо также отметить существенную разницу в цене пакета и политики обновления, которую проводят разработчики bCAD по сравнению с разработчиками других программных продуктов для черчения. Этот аспект, как правило, является не менее интересным, чем содержательная часть проекта, как для конструкторских и проектных бюро, так и для учебных заведений. Но это, как говорится, уже совсем другая история.
www.propro.ru
2D-черчение — проще не бывает
Андрей Пронько, Владимир Малюх
Постоянные читатели журнала «САПР и графика» уже имеют представление о программном пакете bCAD. Мы стараемся достаточно регулярно знакомить вас как с базовыми возможностями этого пакета, так и с нововведениями и усовершенствованиями, имеющими место в каждой новой версии. В данной статье мы хотели бы обратить внимание на такие сферы применения bCAD, как традиционное плоское черчение и подготовка конструкторской документации.
В настоящее время на рынке компьютерных программ проектировщик имеет огромный выбор продукции, призванной облегчить его работу и сократить время исполнения проекта. Такое обилие программ и, соответственно, неминуемая конкуренция заставляют разработчиков постоянно совершенствовать свои продукты. Однако все новшества касаются в основном процесса получения фотореалистического изображения и анимации. Немногим меньше внимания досталось процессу объемного моделирования и конструирования. Подобная «расстановка сил» является закономерной. Посудите сами: что может быть зрелищнее, чем великолепная анимация или изображение, полученное методом трассировки лучей? В предыдущих статьях, посвященных программным пакетам bCAD и опубликованных в журнале «САПР и графика», авторы неоднократно обращали внимание на огромные возможности bCAD в данных областях.
Однако для многих конструкторов и проектировщиков ошеломляющая красота полученного изображения и мультипликация являются лишь развлечением и возможностью познать, как далеко шагнули компьютерные технологии. Их повседневная работа связана с построением плоских чертежей, которые, конечно, не так зрелищны, однако являются крайне необходимыми в процессе проектирования. Наверное, ни один проектировщик, начиная от студента и заканчивая конструктором современных самолетов, не обходится без построения таких чертежей. Очень многие программы предоставляют своим пользователям возможность двухмерного черчения. В то же время нельзя утверждать, что все конструкторские бюро и проектные институты используют компьютерные технологии в процессе создания чертежа. Так в чем же дело? Ответ очень прост. Большинство высококлассных конструкторов привыкли создавать чертежи на бумаге. Они прекрасно понимают выгоду компьютерного черчения, однако существует несколько причин, удерживающих их от перехода к проектированию такого рода:
- Для того чтобы в полной мере воспользоваться возможностями программы, необходимо оставить свою основную работу и приступить к длительному ее изучению.
- На приобретение полноценной чертежной системы необходимо огромное количество денег.
- Для нормального функционирования программы, даже если это «облегченная» версия мощной системы, требуется мощное, а следовательно, дорогостоящее оборудование.
- Большинство известных программ разработано за рубежом, а следовательно, при возникновении какого-либо рода проблем трудно получить квалифицированную помощь.
- Отечественные системы, как правило, сделаны коллективами, выросшими в «отраслях», и поэтому страдают «профессиональным уклоном», то есть очень хорошо решают специфические задачи, но исполнение довольно простых операций порой затруднено.
На решении этих вопросов и сконцентрировали свое внимание разработчики bCAD при работе над усовершенствованием процесса двухмерного черчения.
Основной задачей, конечно же, явилось упрощение процесса черчения. Имея перед собой примеры подобного рода программ, выпущенных известными зарубежными компаниями, а также возможность наблюдать трудности, с которыми сталкивается инженер при переходе от «традиционного» метода черчения к компьютерному проектированию, разработчики решили отказаться от принятого в этих случаях интерфейса. Необходимость сложной работы с командной строкой была заменена возможностью оперирования интуитивно понятными пиктограммами, сопровождающимися необходимыми пояснениями. Это значительно упрощает процесс плоского черчения и не требует предварительного изучения специфических требований при работе с незнакомыми командами. Однако наличие огромного количества пиктограмм, соответствующих каждой команде в отдельности, сильно загромождает рабочее окно проектировщика. В то же время ограничение числа самих команд путем их унификации сильно замедляет процесс черчения и может свести к минимуму преимущества компьютерного проектирования. Выход из сложившейся ситуации был найден. При работе с панелью инструментов, отвечающих за плоское черчение (как, впрочем, и при работе с любыми другими инструментами), широко используется принцип встроенного меню. Так, например, в панели инструментов имеется лишь одна пиктограмма, отвечающая за черчение отрезка прямой линии. Однако при активизации встроенного меню мы получаем дополнительную панель, позволяющую выбрать способ построения данного отрезка, начиная от стандартного способа «по двум точкам» и заканчивая возможностями построения перекрестий и радиальных линий. Такие встроенные меню присутствуют при построении любого стандартного двухмерного примитива. Так, например, существует шесть способов построения отрезков, пять способов построения окружности, по четыре способа построения дуги и четырехугольника, три способа построения эллипса. Особняком стоят функции построения правильных многоугольников и произвольных ломаных. Такое многообразие обусловлено различием требований при выполнении конкретных задач, в каждой из которых наиболее удобен определенный способ построения того или иного примитива. Опытный конструктор без труда выберет оптимальный способ построения применительно к конкретной задаче, но и начинающий пользователь не остановится перед нелегким выбором. В каждом программном пакете bCAD независимо от его специализации и комплектации существуют необходимые пояснения, сопровождаемые конкретными примерами применения того или иного способа построения в различных ситуациях.
Однако независимо от способа построения той или иной фигуры необходимо обратить внимание на функцию, проходящую «красной нитью» по всему процессу плоского черчения, — функцию задания координат точки. Способы задания координат традиционны: «на глаз» с помощью курсора и «точный» при помощи клавиатуры. Специфика заключается в простоте выполнения данной операции. При работе с мышью необходимо переместить крестообразный курсор в нужное место и щелкнуть левой кнопкой мыши. Значения координат непрерывно отображаются в строке состояния, находящейся в верхней части окна редактора. Единицы измерения соответствуют текущим установкам. Два первых числа являются координатами в экранной системе координат. Следующие четыре числа отображают смещение относительно предыдущей указанной точки в прямоугольной и полярной системе координат. Таким образом, используя даже «неточный» способ задания координат, пользователь получает максимум необходимой информации и возможность выбрать вид этой информации, наиболее подходящий для его конкретных задач. Используя функции работы с сеткой и различного рода привязками, о которых будет рассказано далее, процесс задания координат с помощью мыши можно сделать максимально точным.
Ввод координат точки с клавиатуры всегда является более точным, но одновременно и более сложным. В связи с этим простота этого процесса при использовании bCAD просто поражает. Нет необходимости вызывать панель ввода координат при помощи каких-либо команд, а тем более переключаться на работу с командной строкой. Достаточно в режиме редактирования нажать одну из клавиш: @, 0..9 или «–» или «+», то есть попросту начать ввод требуемых координат, и нужная панель автоматически открывается. Числа при вводе координат разделяются пробелами или запятыми (как это удобнее для пользователя), что позволяет исключить ситуации, когда операция прерывается из-за орфографической ошибки при вводе. Закончив ввод координаты данной точки, вы нажимаете пресловутый Enter и переходите к работе с другой точкой.
Координаты могут быть введены как абсолютные, так и относительно предыдущей точки. Режим ввода относительных координат определяется наличием символа @ в начале строки. Наличие символа < перед значением координаты означает, что это значение угла. Таким образом, легко вводить с клавиатуры полярные координаты, не изменяя при этом типа текущей системы координат. Если же мы заменим число строк на символьное обозначение X, Y или Z, то система автоматически заменит этот символ на соответствующую координату точки, указанной курсором. Таким образом, можно совместно вводить координаты с клавиатуры и мышью.
Но этим возможности работы с координатами не ограничиваются. Существует отдельная пиктограмма, отвечающая за глобальные изменения в системе координат. При помощи панели управления пользователь может изначально установить, в какой системе координат будет работать: в декартовой или в полярной. Очень существенна возможность установления единиц измерения, позволяющая работать не с абстрактными единицами, а с реальными миллиметрами, дюймами, градусами и радианами. Данная функция позволяет не только планировать расположение отдельных фрагментов чертежа при выводе на печать без дополнительной конвертации в общепринятые единицы измерения, но и автоматически проводить расчеты, необходимые при простановке размеров и составлении пояснительных документов. Также предоставляется абсолютная свобода при выборе начала координат. Оно может располагаться в абсолютном нуле (в точке с координатами (0,0)), в последней точке, указанной в процессе черчения или редактирования, и в произвольной точке, выбранной пользователем (при этом отрабатываются все установки выравнивания и привязки, как к сетке, так и к узловым точкам объекта, о чем будет рассказано далее).
Значительно облегчает процесс черчения возможность установления и изменения параметров сетки. Пользователь может выбрать для себя внешний вид, шаг сетки, при необходимости установить угол ее наклона к горизонту. Функция выравнивания позволяет округлять значения координат точки в соответствии с шагом сетки или любым другим установленным значением. Как и во многих других системах компьютерного проектирования, конструктор может включить перпендикулярный режим, помогающий чертить строго вертикальные и горизонтальные линии. Особое значение функция выравнивания приобретает при задании координат при помощи мыши, значительно увеличивая при этом скорость создания чертежа.
Значительную роль в процессе черчения играет панель управления, позволяющая установить способ привязки узловых точек объекта. Как и функция выравнивания, привязки просто незаменимы при работе с компьютерной мышью. Сама собой отпадает необходимость с предельной точностью выверять координаты будущей точки. Достаточно просто указать вид привязки, приблизительно поставить курсор в соответствующую область (в зависимости от вида привязки) — и система сама безошибочно установит точку в соответствии с указанными требованиями. В настоящее время в bCAD применяется двенадцать способов привязки; следует отметить, что количество их увеличивается с выходом каждой новой версии, позволяя подбирать соответствующий способ для каждого конкретного случая.
Панель инструментов «Редактор контуров» дает возможность не только создавать новые контуры в bCAD, но и редактировать уже созданные. В эту панель входят функции, позволяющие удалять, добавлять и изменять положение узловых вершин контуров, объединять два самостоятельных контура в один и разрезать один контур на два. Достаточно интересной представляется функция сглаживания. Она позволяет создать криволинейный контур, проходящий через узловые точки созданной ранее ломаной, с использованием сплайн-функции. Пользователь также может без труда влиять на точность отрисовки сплайн. Функция «Восстановить ломаную» является обратной функции сглаживания и позволяет восстановить исходную ломаную. Несомненно обрадует конструкторов наличие в данной панели функций, автоматически создающих фаски и скругления заданной величины и позволяющих исключить столь кропотливую работу из процесса создания чертежа. В журнале «САПР и графика» № 4’98 была опубликована статья, посвященная нововведениям в bCAD версии 3.4. Одним из таких нововведений является функция создания припуска. Команда «припуск» позволяет создавать контур, эквидистантный (находящийся на равном расстоянии) указанному существующему контуру. Новый контур можно задавать либо проходящим через заданную точку, либо задав расстояние между новым контуром и исходным.
Итак, можно считать, что работа по созданию необходимых контуров завершена. Теперь на чертеж необходимо нанести штриховку, размеры, пояснительные надписи. Разработчики bCAD постарались максимально облегчить и эти операции. Процесс нанесения штриховки может быть выполнен в bCAD двумя щелчками мыши: первым вы выбираете замкнутый контур, который следует заштриховать, вторым — вид применяемой штриховки . bCAD обладает обширной библиотекой штриховок, однако существует также и возможность дополнить эту библиотеку, либо создавая собственные варианты, либо заимствуя их из других систем проектирования. При выборе вида штриховки проектировщик может по своему усмотрению изменять масштаб, толщину линии и угол поворота узора. Процесс вырезания окна из заштрихованной области еще проще. Здесь отпадает операция выбора штриховки. В случае если конструктор собирается создать заштрихованную область, не имея заранее созданного контура, ему достаточно указать последовательность точек, описывающих данную область. В bCAD возможны различные преобразования штрихуемых контуров, которые выполняются также просто и сопровождаются необходимыми описаниями и рекомендациями.
Трудно представить себе крупный чертеж без дополнительных выносных видов, необходимых для более подробного описания какого-либо узла или соединения. При «традиционном» способе создания чертежа в таких случаях возникает необходимость перечерчивать требуемый фрагмент чертежа в укрупненном масштабе. В bCAD для этих целей предусмотрена функция «Вырезка», позволяющая вырезать область чертежа и помещать ее в буфер обмена с последующей возможностью вставки, масштабирования и необходимого редактирования. Соответственно, существует несколько возможностей осуществлять вырезку области. Как и в предыдущих случаях, все они располагаются во встроенном меню.
Не вызывают никаких трудностей и вспомогательные операции при создании чертежей, такие как задание стиля линии и отрисовки кривых, загрузка фона чертежа, загрузка дополнительных шрифтов и библиотек штриховок, работа с неограниченным количеством окон и чертежей.
Особое внимание хочется обратить на различные варианты просмотра чертежа. Для того чтобы наиболее полно разработать или отредактировать отдельный узел или элемент, входящий в более сложную деталь или схему, можно воспользоваться функцией масштабирования области. Данная функция позволяет указать область чертежа, которая будет масштабироваться в текущем окне. Как и при использовании ряда других вышеописанных функций, под пиктограммой «Масштабирование области» скрывается встроенное меню, позволяющее выбрать наиболее удобный способ выделения требуемой области. По завершении редактирования выбранного фрагмента проектировщику, естественно, необходимо вернуться к общему виду чертежа для продолжения работы. Для этой цели специально предусмотрена функция «Показать все», автоматически изменяющая масштаб отображения таким образом, чтобы в окне поместились все элементы чертежа. С точки зрения инженерного подхода, наиболее «грамотным» является третий вид масштабирования, присутствующий в bCAD. Функция «Точное масштабирование» позволяет быстро и точно изменить масштаб в текущем окне несколькими способами. Пользователь всегда может определить точное значение масштаба при отображении чертежа. Соответственно, также без труда значение этого масштаба может быть изменено при помощи клавиатуры. При этом во избежание случайных ошибок всегда можно ввести минимальное значение, до которого будет округляться масштаб. Однако существуют и другие способы масштабирования, более удобные в некоторых случаях. Наиболее привычным для конструкторов, долгое время работающих с чертежами, скорее всего, будет масштаб, заданный в виде масштабных коэффициентов (1:2; 2:1 и т.д.). Кроме того, существует цифровая панель, увеличивающая или уменьшающая текущий масштаб при щелчке левой кнопкой мыши на выбранной цифре в соответствии с установленным множителем. Множитель задает реакцию на нажатие левой кнопки мыши. В зависимости от установок масштаб будет увеличиваться в Х раз, уменьшаться в Х раз или умножаться на 0.Х, где коэффициент Х соответствует выбранной цифре. Пользователь также может выбирать точку в чертеже, положение которой на экране при масштабировании остается неизменным. Таким образом, при создании чертежа у проектировщика есть не только богатый выбор инструментов для создания чертежа, но и широкие возможности необходимого масштабирования для того, чтобы сделать работу более удобной и быстрой.
Одной из ключевых задач при выполнении двухмерного чертежа является должное его оформление: простановка размеров и создание необходимых пояснительных надписей. В bCAD простановка размеров осуществляется очень просто. Конструктору необходимо выбрать тип размера из соответствующей панели инструментов. Данная панель содержит более десяти вариантов возможной простановки размеров. Таким образом, после выбора соответствующего типа размера достаточно указать точки, между которыми находится измеряемая величина, и программа сама определит величину измеряемого отрезка или угла. Порядок «оформления» проставляемого размера также остается за проектировщиком, начиная от длины выносных линий, величины и типа стрелок и заканчивая величиной, местом и стилем проставления размерных надписей. Процесс использования специальных символов при проставлении размеров был подробно описан в журнале «САПР и графика» № 4’98 и также производится значительно проще, чем во многих других системах автоматического проектирования. Все перечисленные опции, так же как и во многих других командах, находятся во встроенном меню, позволяя конструктору легко разбираться в их разнообразии, не загромождая экран.
Для того чтобы ввести какой-либо текст на поле чертежа, достаточно просто набрать его на клавиатуре. Символы появляются на экране буква за буквой сразу после нажатия соответствующей клавиши. Исправление ошибок производится стандартным способом путем использования клавиши Backspace. По завершении набора строки достаточно нажать клавишу Enter, и следующая строка начнется непосредственно под началом предыдущей. Перемещение начала строки осуществляется мышью или при помощи клавиатуры. Для изменения параметров текста пользователь уже привычным образом активизирует встроенное меню.
При работе с bCAD можно не только создать чертеж, но и выполнить необходимые вычисления: например, определить периметр и площадь соответствующих фигур. Результаты вычислений помещаются в специальное окно вывода и могут быть сохранены в качестве текстового файла. Таким образом, все полученные результаты можно не только приводить в качестве какого-либо отчета, но и использовать для дальнейших расчетов.
Использование bCAD дает богатые возможности при переходе от двухмерных к трехмерным изображениям и обратно. Способы таких переходов разнообразны и позволяют создавать как типичные объекты — путем использования функции вытягивания и создания тел вращения, так и сложнейшие нестандартные поверхности с использованием нескольких имеющихся сечений. Однако это тема другого не менее интересного разговора. В данный момент нас интересует, как наличие объемной модели может помочь при составлении плоских рабочих чертежей.
Во-первых, при расположении тела под нужным углом зрения у проектировщика отпадает необходимость в «представлении», как объект будет выглядеть на главном виде, виде слева и сверху. Достаточно просто воспользоваться пиктограммами, соответствующими данному виду. Естественно, наличие трехмерной модели значительно облегчает процесс построения аксонометрических проекций. Конструктор может либо численно, либо «на глаз» развернуть систему координат в требуемое положение и получить тот или иной вид аксонометрической проекции.
Но наиболее интересным выглядит применение трехмерной модели при необходимости построения разрезов. В bCAD существует специализированная функция для определения линии сопряжения поверхностей. Таким образом, для получения требуемого разреза достаточно в прямом смысле «разрезать» трехмерный объект плоскостью и воспользоваться данной функцией . Впоследствии и сам объект, и секущую плоскость можно удалить (либо переместить) и продолжать работу с плоской фигурой, полностью соответствующей требуемому разрезу. Следует также заметить, что сложность требуемого разреза не сказывается ни на точности результата, ни на скорости его получения.
С выходом весной этого года версии 3.5 выполнение чертежей еще более упростилось. Основной новинкой данной версии стал интерфейс прикладного программирования. На самом деле в виде нескольких бета-версий он был доступен с конца 1997 года. И к моменту официального выхода оказалось, что разработчики успели создать значительное количество приложений. Одним из них является пакет инструментов, автоматизирующих исполнение стандартных элементов чертежей в соответствии с правилами ЕСКД. Пакет разработан сотрудниками Новосибирского государственного технического университета. Среди инструментов пакета — весь стандартный машиностроительный крепеж, заполнение и сопровождение форматов чертежей и спецификаций, обозначения допусков и посадок, шероховатостей, подшипников, а также отверстия, пружины, канавки, фланцы, зубчатые колеса и многое другое — то есть все то, что порой делает работу конструктора рутинной и утомительной. Теперь он может сосредоточиться именно на проектировании и конструировании, а не тратить время на вычерчивание (пусть и механизированное) однообразных элементов. Более того, стандартные элементы, созданные такими инструментами, автоматически заносятся в базу данных чертежа, и затем их число автоматически подсчитывается, что чрезвычайно удобно при составлении спецификаций.
Следует отметить, что разработки силами вузов имеют несколько интересных и, как мы считаем, полезных особенностей. Во-первых, преподаватели, как правило, имеют более широкое и систематическое представление о процессе проектирования в отличие от сотрудников отраслевых НИИ и КБ, которые часто «зацикливаются» на «своих» задачах. Поэтому универсальные инструменты более целесообразно отдать «на откуп» вузам, а узкоспециализированные системы — отраслевым разработчикам. Во-вторых, имея опыт преподавания обучения, вузовские специалисты делают системы простыми в освоении и легкими в использовании. Богатая «полигонная» практика — испытание систем на студентах — позволяет решить одну из сложных задач, с которыми сталкиваются все разработчики ПО: тщательное тестирование и проверку программ. И, наконец, документирование и написание руководств — кто может это сделать лучше, чем профессиональный преподаватель?!
Даже электронный чертеж (не путать с моделью изделия — речь идет именно о чертеже), как известно, делается в конце концов для того, чтобы быть напечатанным на бумаге. Казалось бы — стандартная процедура, особенно в среде Windows. Но даже здесь у bCAD есть своя «изюминка». Многие пользователи различных САПР знакомы с проблемой вывода крупных чертежей на принтер малого формата. Увы, не всем еще по карману плоттер формата А0. Эту рутинную операцию bCAD осуществляет автоматически. Достаточно лишь выбрать ориентацию и размер листа — разбиение произойдет само собой . Еще одна мелочь — цветное изображение удобно чертить и обсуждать с коллегами, а вот нормоконтроль принимает только черно-белые чертежи. Все это легко можно проделать одним щелчком мыши. Кстати, о соблюдении требований ЕСКД к типам линий: в отличие от многих пакетов bCAD поддерживает не только пунктиры, но и толщину линий, и при печати ваши чертежи будут выглядеть точно в соответствии с требованиями стандарта.
Учитывая полный спектр возможностей при использовании bCAD для плоского черчения в сочетании с простотой его использования и огромным количеством поясняющих и обучающих пособий, можно с полной уверенностью утверждать, что данная программа не только пригодна для выполнения компьютерных работ, но и незаменима для осуществления обучающего процесса.
Ни у кого нет сомнения в необходимости обучения компьютерному проектированию учащихся высших и средних учебных заведений. Однако известно, что те немногие программные пакеты, которые могут быстро и эффективно осуществлять процесс построения рабочих чертежей, обычно требуют для изучения гораздо больше времени, чем им могут выделить при составлении учебных планов. В результате учащиеся, прошедшие курс обучения этим пакетам, не могут не только считать себя полноценными проектировщиками, но зачастую даже полноценно использовать полученные навыки в своих учебных целях. В подобной ситуации вышеописанные свойства bCAD не только могли бы облегчить работу учащимся, избавив их от необходимости то и дело обращаться к старым добрым кульману, карандашу и ластику, но и помогли бы сделать их знания более глубокими. Известно, что при работе над курсовыми и дипломными проектами львиная доля времени и сил уходит на оформление чертежей, спецификаций и т.д. Естественно, от этого страдает содержательная часть работы. Подтверждением вышеизложенному может служить некоторый опыт использования bCAD как инструмента для проведения обучающего процесса в ряде учебных заведений.
Необходимо также отметить существенную разницу в цене пакета и в политике обновления, которую проводят разработчики bCAD. Этот аспект, как правило, является не менее интересным, чем содержательная часть проекта, как для конструкторских и проектных бюро, так и для учебных заведений. Но это, как говорится, уже совсем другая история.
«САПР и графика» 1’2000
sapr.ru
Учебник bCAD. Плоское черчение (ручка)
Страница 1 из 3
Этот урок показывает, как использовать инструменты bCAD для плоского черчения. Вы научитесь применять несколько инструментов различными способами.
|
На рисунке выше, показан чертеж, который Вы получите к концу урока. Слева изображена объемная деталь, выполненная по этому чертежу. Перед выполнением урока, Вы можете посмотреть на готовый пример чертежа. Он находится на компакт диске bCADa в папке … \ docs \ Primery uchebnika \ Ruchka файл Ruchka.bdf. |
Подготовка к работе
Вам предлагается проделать большой цикл настройки bCADа. Такую работу приходится делать довольно редко. Все Ваши настройки bCAD запоминает при выходе из программы и если их никто не меняет, то выполнять эти так много действий больше не придется.
Настройте параметры отображения:
1. Выберите в меню Файл пункт Настройки, затем, в появившейся одноименной панели — закладку Отображение.
2. Установите в графе Диалоги параметр Десятичная точность = 3. Во всех диалогах bCAD будет использовать величины, вычисленные с этой точностью. Величину можно ввести с клавиатуры, а можно — изменить кнопками .
|
3. Установите в графе Размеры параметр Десятичная точность = 0. И флаг Подавлять нули в конце. При автоматической простановке размеров bCAD будет предлагать величины, вычисленные с этой точностью, а в конце чисел не будет лишних нулей. 4. Снимите флаги Толщина линий = 0 и Толщина линий поверхности = 0. 5. Установите флаг Панель редактора. 6. Остальные значения — по Вашему желанию. Щелкните мышью по кнопке OK. или нажмите клавишу Enter. Панель исчезнет с экрана. |
Установите необходимые панели инструментов:
|
1. Выберите в главном меню пункты Панели—Настройка—Панели. На экране появится панель Настройка. 2. Щелчками левой кнопки мыши установите флажки у панелей: Стандартная, Установки редактора, Свойства, Черчение, Трансформации, Измерения, Привязка к объекту, Редактор контуров. Именно эти панели содержат инструменты необходимые для построения чертежа. У остальных панелей флаги можно снять. Чтобы не отвле-кали. 3. Установите флаг Подсказки. Всплывающие подсказки помогут Вам искать нужную кнопку. 4. Щелкните мышью по кнопке OK. или нажмите Enter. Панель исчезнет с экрана. Одновременно исчезнут панели, возле названия которых были сняты галочки. |
Все дальнейшие настройки запоминаются в файле модели. Вам не потребуется устанавливать их в следующий раз, когда потребуется продолжить работу с ней.
Создайте новую модель:
Нажмите кнопку Создать на панели инструментов Стандартная или выберите одноименный пункт в меню Файл.
Установите масштаб построений:
1. Нажмите кнопку Установки редактора панели Рабочие параметры редактора (клавиша F5).
|
На экране появится одноименная панель. 2. Установите Масштаб = 1 : 1, Превышение = 0. Все построения будем вести в одной плос-кости XOY. 3. Щелкните мышью по кнопке OK. или нажмите клавишу Enter. Панель исчезнет с экрана. |
Настройте параметры системы координат:
|
1. Нажмите на панели Установки редактора кнопку Координаты (клавиша F6). На экране появится панель Координатная система. 2. Установите необходимые параметры: Тип — Декартова, Углы — градусы, Расстояния — милли-метры, Начало системы координат — Абсолютное. 3. Щелкните мышью по кнопке OK. или нажмите клавишу Enter. Панель исчезнет с экрана. |
Настройте параметры сетки:
Сетка на экране и выравнивание по ней существенно облегчают построения. Особенно мышью. Ориентируясь по линиям регулярной сетки легко определять размеры элементов и расстояния между ними. В общем, на миллиметровке чертить проще, чем на ватмане.
1. Нажмите на панели Установки редактора кнопку Сетка (клавиша F7).
На экране появится панель Сетка.
2. Установите необходимые параметры. Удобно использовать Шаг = 5 мм. Установите флаги Показывать и Выравнивать. Вид сетки произвольный. Авторы предпочитают «крестики» и 10+ (каждые десять шагов — линия). Цвет крестиков (верхняя кнопка)- потемнее, линий (нижняя кнопка) — светлый. Минимальный размер ячейки (расстояние между точками), при котором ее видно на экране = 7, а для каждой 10-й = 2. Попробуйте поиграть этими параметрами. Устанавливайте значения и уменьшайте / увеличивайте изображение на экране до пропадания / появления сетки. Подберите настройки, удобные для Ваших глаз.
3. Щелкните мышью по кнопке OK. или нажмите клавишу Enter.
Панель исчезнет с экрана. На экране появится сетка с новыми параметрами.
План действий
Компьютер, в отличие от бумаги, позволяет легко копировать и изменять проведенные линии. И никаких грязных следов. Часто бывает удобнее построить «гру-бый» контур, а затем, специальными инструментами, получить детали. Примерно так же, как на бумаге, вначале выполняют вспомогательные построения, а, затем, обводят. Одинаковые элементы легко получать копированием, а симметричные -зеркальным отражением.
Посмотрите внимательно на чертеж. Деталь осесимметрична. Чертеж тоже. В верхней половине, чтобы показать форму отверстия и канавки, выполнен частичный разрез. К этому изображению проставлены размеры.
Построения можно условно разбить на три этапа:
1. Построение верхней половины изображения детали. Фактически это верхняя половина разреза детали.
|
На этом этапе, получают ось детали, верхнюю половину наружного контура и контур отверстия, штриховку и оси дуги канавки. Обратите внимание, что ось детали не выхо-дит за наружный контур. Учатся строить ломаные линии, а, затем, модифицировать полученные, получать штриховку по имеющимся контурам. |
Основные инструменты: Ломаная , Штриховка , Окружность , Фаска и приложение Обрезка .
2. Построение нижней половины детали. Фактически это нижняя половина вида спереди.
После этого, можно прорезать Окна в штриховке для размерной надписи (55) и выдвинуть концы оси на несколько миллиметров за линии основного контура, как этого требуют некоторые стандарты.
Построение верхней половины — подробный план
Ниже приведен развернутый план построения верхней половины изображения, далее — пошаговая реализация этого плана. Попробуйте выполнить все построения по развернутому плану и, если возникли проблемы, обращайтесь к пошаговой ин-струкции. Затем, выполните построения, следуя пошаговой инструкции.
При составлении плана исходят из традиционных принципов. Первым делом проводят оси, затем, набрасывают линии основных контуров, получают мелкие детали, и, наконец — заштриховывают.
Итак, подробный план (соответствующие рисунки — ниже):
1. Проведем горизонтальную ось симметрии детали. Точно по размеру контура. Используем инструмент Отрезок .
2. Построим Главный контур — верхнюю половину внешнего контура детали, но без фасок и дуги канавки. Используем инструмент Ломаная .
3. Выполним фаски. Инструмент так и называется Фаска .
4. Построим контур отверстия. Используем инструмент Ломаная и приложение Обрезка . Будет удобно, если перед построением начало координатной системы ( или F6) перенести на правый конец оси. При этом пригодится привязка В вершину отрезка .
5. Дугу канавки получим, применяя инструмент Окружность в варианте По точке на окружности и центру и приложение Обрезка . Если Вы перенесли начало координат на предыдущем шаге, то нижняя точка окружности известна, а центр — на величину радиуса выше.
6. Получившийся контур заштрихуем. Инструмент — Штриховка . Настройте его на вариант .
7. Наконец, построим оси обозначающие центр дуги. Используем инструмент Отрезок в режиме Перекрестье .
seniga.ru
2D черчение. Использование инструментов bCAD для плоского черчения
2D черчение
Этот урок показывает, как использовать инструменты bCAD для плоского черчения. Вы научитесь применять несколько инструментов различными способами.
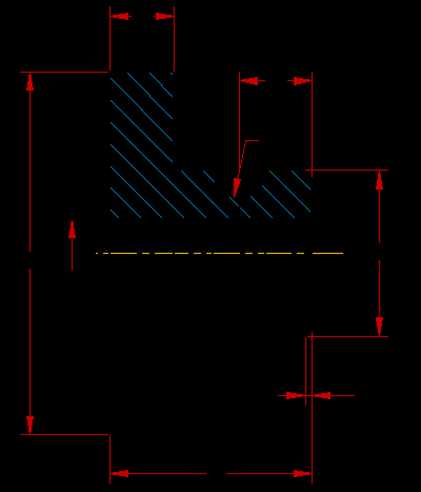
Здесь Вы видите результат, которого Вы достигните к концу урока. Перед выполнением урока Вы можете посмотреть на готовый пример чертежа IDT_0035. Он находится по ссылке Sample2d.bdf и на компакт‑диске bCADa в папке \Tutorial\Sample2d.bdf. Текст этого урока имеется как в формате HTML vtulka.html так и в формате MS Word – vtulka.doc. |
|
Подготовка к работе
Вам предлагается проделать большой цикл настройки bCADа. Такую работу приходится делать довольно редко. Все Ваши настройки bCAD запоминает и если никто их не меняет, то выполнять эти действия больше не придется.
Настройте параметры отображения.
1. Выберите в меню Файл пункт Настройки, затем, в появившейся одноименной панели – закладку Отображение.

2. Установите в графе Диалоги параметр Десятичная точность = 3. Во всех диалогах bCAD будет использовать величины, вычисленные с этой точностью. Величину можно ввести с клавиатуры, а можно – изменить, нажимая кнопки .
3. Установите в графе Размерыпараметр Десятичная точность= 0. И флаг Подавлять нули в конце. При автоматической простановке размеров bCAD будет предлагать величины, вычисленные с этой точностью, а в конце чисел не будет лишних нулей.
4. Установите флаги Толщина линий = 0 и Панель редактора.
Остальные значения – по Вашему желанию.
5. Щелкните мышью по кнопке OK. или нажмите клавишу Enter.
Панель исчезнет с экрана.
Установите необходимые панели инструментов.
1. Выберите в главном меню пункты Панели ® Настройка ® Панели.
На экране появится панель Настройка.
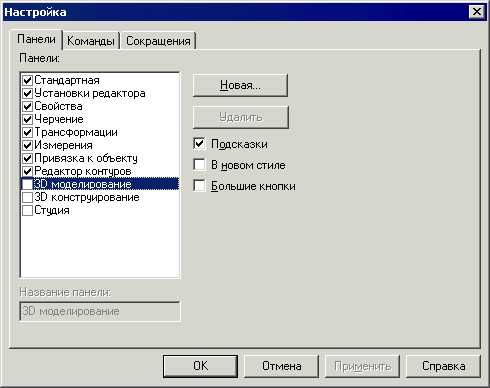
2. Щелчками левой кнопки мыши установите флажки у панелей: Стандартная, Установки редактора, Свойства, Черчение, Трансформации, Измерения, Привязка к объекту, Редактор контуров. Именно эти панели содержат инструменты необходимые для построения чертежа. У панелей 3D моделирование, 3D конструирование и Студия – флаги снимите.
3. Щелкните мышью по кнопке OK. или нажмите клавишу Enter.
Панель исчезнет с экрана.
При выполнении этого упражнения, можно отключить так же панель Свойства. Это позволит сэкономить место на экране маленького монитора. |
Все дальнейшие настройки запоминаются в файле модели. Вам не потребуется устанавливать их в следующий раз, когда потребуется продолжить работу с ней.
Поэтому создайте новую модель IDT_0265. Для чего нажмите кнопку Создать на панели инструментов Стандартная или выберите одноименный пункт в меню Файл.
Установите масштаб построений:
1. Нажмите на панели Установки редактора кнопку Рабочие параметры редактора (клавиша F5).
На экране появится одноименная панель.
2. Установите Масштаб = 1 : 1, Превышение = 0. Все построения будем вести в одной плоскости XOY. 3. Щелкните мышью по кнопке OK. или нажмите клавишу Enter. Панель исчезнет с экрана. |
Настройте параметры системы координат.
1. Нажмите на панели Установки редактора кнопку Координаты (клавиша F6).
На экране появится панель Координатная система.

2. Установите необходимые параметры: Тип – Декартова, Углы – градусы, Расстояния – миллиметры, Начало системы координат – Абсолютное.
3. Щелкните мышью по кнопке OK. или нажмите клавишу Enter.
Панель исчезнет с экрана.
Настройте параметры сетки.
1. Нажмите на панели Установки редактора кнопку Сетка (клавиша F7).
На экране появится панель Сетка.

2. Установите необходимые параметры. Удобно использовать Шаг = 5 мм. Установите флаги Показывать и Выравнивать. Вид сетки произвольный. Авторы предпочитают “крестики”.
3. Щелкните мышью по кнопке OK. или нажмите клавишу Enter.
Панель исчезнет с экрана.
Черчение основных объектов
При компьютерном черчении Вы создаёте объекты, которые могут быть впоследствии неоднократно использованы или поправлены. Поэтому не удивляйтесь способу, которым будут начерчены некоторые линии этого урока, — это пригодится впоследствии.
Здесь Вы видите каркасное изображение, на котором отдельные объекты начерчены разными цветами и пронумерованы в порядке создания. Построение остальных объектов чертежа будет «опираться» на существование этих. Поэтому мы и назвали первый этап построений – «Черчение основных объектов». |
Если Вы построили объект неправильно, воспользуйтесь функцией Откат . Она позволяет вернуться на один несколько шагов построения назад. Если Вы, выполняя Откат проскочили нужный шаг, то используйте функцию Повторить . |
Стиль линий – сплошная основная
Все основные объекты выполняются сплошной основной линией. Ширина линии = 1 мм. Установим нужные параметры Стиля линий для создаваемых объектов:
Настройте параметры сетки.
1. Нажмите на панели Установки редактора кнопку Стиль линий (клавиша F3).
На экране появится панель Сетка.
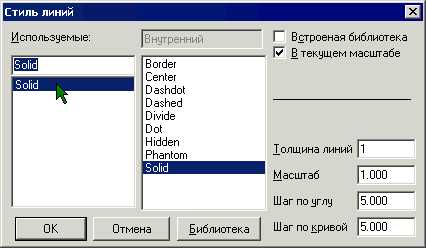
2. Двойным щелчком мыши, выберите в списке стилей чертежа пункт Solid (место указано курсором). Этот стиль всегда присутствует в чертеже.
3. Установите Толщину линий = 1.
vunivere.ru
Полезные советы _bCad
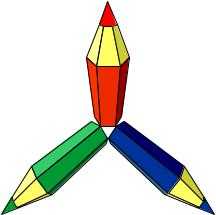
Полезные советы
Полезныесоветы |
|
|
| 2 |
Содержание |
|
|
|
|
Введение…………………………………………………………………………………………………………. |
|
|
| 4 |
Общие приёмы…………………………………………………………………………………………… |
|
|
| 5 |
Работа с файлами AutoCAD 13………………………………………………………. |
|
| 5 | |
Использование | форматов | трёхмерных | данных, | не |
поддерживаемых bCAD непосредственно…………………………………….. |
| 6 | ||
Вставка иллюстраций из bCAD в документ MS-Word | ……………………… | 7 | ||
Советы по плоскому черчению………………………………………………….. |
| 8 | ||
Коаксиальные окружности, прямоугольники и многоугольники…….. | 8 | |||
Рисование точек…………………………………………………………………………… |
|
|
| 9 |
Залитый текст в чертежах…………………………………………………………… |
|
| 10 | |
Работа со шрифтами AutoCAD SHX…………………………………………….. |
| 11 | ||
Линии точной длины…………………………………………………………………… |
|
| 12 | |
Сглаживание кривых и окружностей……………………………………………. |
| 13 | ||
Отверстия в залитых областях……………………………………………………. |
|
| 14 | |
Создание пунктиров (образцов линий)………………………………………… |
| 15 | ||
Создание штриховых узоров (образцов штриховок) | ……………………. | 16 | ||
Настройка анимации…………………………………………………………………… |
|
| 18 | |
Создание металлической поверхности……………………………………….. |
| 20 | ||
Создание стеклянных объектов………………………………………………….. |
|
| 21 | |
Кирпичная стена…………………………………………………………………………. |
|
|
| 22 |
Кожа и кожаные поверхности……………………………………………………… |
|
| 23 | |
Волны на воде……………………………………………………………………………. |
|
|
| 24 |
Создание простых деревьев……………………………………………………….. |
|
| 25 | |
Геометрия………………………………………………………………………………………………. |
|
|
| 25 |
Материал дерева……………………………………………………………………………………. |
|
|
| 25 |
Пробное тонирование……………………………………………………………………………… |
|
|
| 25 |
Завершение геометрии……………………………………………………………………………. |
|
| 26 | |
Люди на изображениях……………………………………………………………….. |
|
| 27 | |
Вставка дверей и окон в стены…………………………………………………… |
|
| 29 | |
Моделирование шатровой крыши……………………………………………….. |
|
| 30 | |
Создание трёхмерных моделей из плоских чертежей………………….. | 31 | |||
Создание поверхности вращения по боковой проекции……………………………….. |
| 31 | ||
Вытягивание стен из плоскости………………………………………………………………… |
|
| 32 | |
Тонирование файлов 3DS трассировкой лучей……………………………. |
| 33 | ||
Ограничения формата 3DS………………………………………………………………………. |
|
| 33 | |
Установки импорта из 3DS……………………………………………………………………….. |
|
| 34 | |
Регулировка материала…………………………………………………………………………… |
|
| 34 | |
Установка окружения и фона……………………………………………………………………. |
|
| 34 | |
3 | Полезныесоветы |
|
| Тонирование…………………………………………………………………………………………… | 35 |
| Создание объёмного текста из плоского……………………………………… | 37 |
| Использование растровых изображений, не поддерживаемых | |
| системой bCAD непосредственно………………………………………………… | 38 |
| Ускорение тонирования………………………………………………………………. | 39 |
| Уменьшение размера чертежа с текстурами ………………………………… | 40 |
| Уменьшение сложности чертежей с удаленными линиями…………… | 41 |
| Создание плоских чертежей из объёмных моделей…………………….. | 42 |
| Установка рабочей плоскости параллельно объекту…………………… | 43 |
| Сохранение текущей плоскости в чертеже…………………………………… | 43 |
| Представление анимации на WWW страницах……………………………… | 44 |
| Ореол…………………………………………………………………………………………. | 45 |
| Вытягивание с образованием торцов………………………………………….. | 46 |
Полезныесоветы | 4 |
Введение
Книга “bCAD Полезные Советы” является всеохватывающим учебником, который познакомит Вас со множеством инструментов и методов, необходимых для эффективной работы в среде bCAD. Каждая глава содержит обучающий материал по одному или нескольким важным инструментам, представленный в свободном стиле. В этой книге Вы найдете ответы на вопросы, часто возникающие у других пользователей. Также, здесь присутствуют советы и подсказки разработчиков bCAD. Мы надеемся, что информация, представленная ниже, поможет Вам добиваться наилучших результатов при использовании bCAD и развивать хороший стиль автоматизированного проектирования и черчения.
Далеко не все обсуждаемые темы связаны со сложными приёмами работы. Многие из них очень просты, но все же, достаточно эффективны. Сам факт использования сложной компьютерной технологии вовсе не подразумевает того, что мы должны забывать о здравом смысле.
Если Вы изобрели собственные методы работы и хотите поделиться ими с другими пользователями — без сомнений обращайтесь к разработчикам:
Почта: | 630117 Россия |
| Новосибирск 117 а/я 350, |
| АО ПроПро Группа |
Телефон: | +7 3832 106 463 |
Факс: | +7 3832 106 463 |
Электронная почта: | |
WWW страницы: | http://propro.ru/bcad |
в Новосибирске: | |
зеркальный сервер в Москве: | http://ratiopro.ru |
зеркальный сервер в США: | http://3dsite.com/cgi/bcad |
в Европе (Италия): | http://www.sgol.it/atlantic/bcad |
в Азии (Корея): | http://www.fea.co.kr |
5 | Полезныесоветы |
Общие приёмы
РаботасфайламиAutoCAD13
bCAD может импортировать файлы AutoCAD форматов DWG и DXF вплоть до версии 12, но как я могу работать с файлами, порождёнными версией 13?
Загрузить файлы AutoCAD R13 в bCAD можно тремя способами.
1.Все выпуски AutoCAD 13 имеют опцию “Save R12 DWG”. Если в Вашем чертеже нет трёхмерных твердых тел, Вы можете использовать этот метод без какихлибо потерь. Обычно эта опция расположена в ниспадающем меню AutoCAD File, иначе Вы можете напечататьSAVEASR12 в командной строке AutoCAD.
2.Если Вам необходимо перевести только некоторые трёхмерные данные, мы рекомендуем пользоваться другой командой AutoCAD — 3DSOUT. Вы можете доступиться к этой функции через пункт Exportв меню AutoCADFile или просто набрав 3DSOUTв командной строке AutoCAD.
3.Если у Вас нет в наличии пакета AutoCAD, но Вам необходимо импортировать файл в формате R13 DXF, Вы можете использовать утилиту DXF3DS.EXE поставляемую Autodesk, которая доступна на многих FTP серверах, на WWW сервере компании Autodesk, или на конференции CompuServe ASOFT. Эта программа переводит файлы R13 DXF в формат 3DS. Также, существует утилита DXFFIX.EXE которая конвертирует R13 DXF в R12 DXF.
WWW страница компании Autodesk находится по адресу:
http://www.autodesk.com
Утилита DXF3DS может быть получена с FTP сервера ПроПро Группы: ftp://propro.ru/pub/utils/dxf3ds.zip
Полезныесоветы | 6 |
Использование форматов трёхмерных данных, не поддерживаемыхbCADнепосредственно
У меня есть объекты Lightwave (trueSpace, Imagine, Wavefront), как можно загру-
зить ихв bCAD?
Очевидно, Вам следует перевести такие данные в формат, поддерживаемый bCAD. Существует много программ-конверторов, но мы предлагаем пользоваться достаточно популярной программой WCTVT2POV (немного странное имя, но ничего страшного), которую разработал Кейт Рул (Keith Rule). Тысячи дизайнеров, занимающихся трёхмерной графикой, говорили и до сих пор говорят “Спасибо!” Кейту, и мы тоже к ним присоединяемся.
Собственная WWW страница Кейта находится по адресу: http://www.europa.com/~keithr/
На этом сервере всегда находится последняя версия программы. Вдобавок,
Кейт является автором книги “3D Graphic File Formats: A Programmers Reference”, которая представляет собой обзор основных структур нескольких широко используемых форматов трёхмерных данных.
Эту утилиту можно получить с FTP сервера ПроПро Группы: ftp://propro.ru/pub/utils/WCTVT2POV.ZIP
7 Полезныесоветы
ВставкаиллюстрацийизbCADвдокументMS-Word
Мне необходимо вставить сделанный в bCAD чертёж в документ MS-Word, как можно это сделать?
По существу, есть два подхода. Мы опишем их для Word версии 7.0 из пакета MS-Office’95. Однако все должно работать и с предыдущими версиями MSOffice, впрочем, как и с другими графическими и текстовыми приложениями. 1. Вставка растрового изображения, созданного в среде bCAD посредством буфера Windows (Clipboard).
Как действовать:
1.Щёлкните кнопкой мыши на заголовке окна, которое содержит растровое изображение, чтобы это окно стало текущим.
2.Выберете пункт КОПИРОВАТЬ (COPY) из меню Правка (Edit), чтобы содержимое окна сохранилось в буфер Windows (Clipboard).
3.Запустите или переключитесь в MS-Word. Установите курсор в подходящую позицию в документе.
4.Выберете пункт ВСТАВИТЬ (PASTE) из меню MS-Word Правка (Edit), чтобы поместить изображение в документ.
2. Вставка чертежей. В этом случае нужно экспортировать чертёж bCAD в графический формат, который читается из MS-Word. Мы можем предложить Вам использовать формат Hewlett-Packard HPGL.
Как действовать:
1.Щёлкните кнопкой мыши на заголовке окна, которое содержит растровое изображение, чтобы это окно стало текущим.
2.Выберете пункт Экспорт (Export) меню Файл (File) — появится диалоговое окно экспорта.
3.Выберете формат HPGL из списка предлагаемых типов файлов.
4.Укажите имяфайла и нажмите кнопку OK — чертёж будет экспортирован.
5.Запустите или переключитесь в MS-Word. Установите курсор в подходящую позицию в документе.
6.Выберете пункт Картинка (Picture) из меню MS-Word Вставить (Insert) — появится диалог импорта. Отметьте файл, который был экспортирован из bCAD и нажмите кнопку OK.
7.В документе должна появиться картинка. Она может быть отформатирована не так, как Вы ожидали, тогда щёлкните дважды на ней — Word запустит редактор, который позволит Вам выполнить необходимые изменения.
Полезныесоветы | 8 |
Советы по плоскому черчению
В этом разделе мы опишем некоторые полезные методы, которые облегчат создание каркасных объектов, таких как линии, многоугольники, окружности и эллипсы.
Коаксиальные окружности, прямоугольники и многоугольники.
Как быстро начертить коаксиальные контуры и окружности?
Во многих случаях приходится рисовать многочисленные окружности, дуги или правильные многоугольники, у которых совпадает центр. Конечно, Вы можете вводить точные координаты точек какое угодно количество раз, однако существует гораздо более простой способ черчения коаксиальных объектов.
Фокус заключается в использовании возможностей bCAD, а именно, функции Привязка (Object Snap). Во время черчения Вы можете доступиться к кнопкам из панели инструментов Привязка (Object Snap) без отмены текущей операции.
Так что если Вам нужно начертить объект с центром, совпадающим с центром окружности или эллипса, выберете опцию Привязка в Центр Окружности (Snap to Circle centre) и нажмите кнопку OK. Теперь, чтобы указать центр окружности, поместите курсор над самой окружностью и щёлкните левой кнопкой мыши — bCAD найдёт координаты центра автоматически. Сдвигайте курсор мыши до тех пор, пока новый объект не достигнет нужных размеров, и затем щёлкните левой кнопкой мыши ещё раз.
Такой же способ пригоден для рисования коаксиальных правильных многоугольников, только в этом случае Вам следует сменить метод привязки на при-
вязку в геометрический центр.
9 | Полезныесоветы |
Рисованиеточек
Как нарисовать единственную точку?
Рисовать точки приходится не часто. Система bCAD не имеет специального инструмента для этой цели. Однако это не означает, что создавать точки невозможно. Существует несколько методов, в зависимости от формы и размера точки, которую Вам нужно нарисовать.
Наиболее простой способ используется для рисования круглых точек с диаметром до 128 мм (около 5 дюймов). Для этого начертите линию, но так, чтобы оба конца совпадали. Ширина линии должна равняться требуемому диаметру точки. Вот самый быстрый способ рисования такой точки:
Как действовать:
1.Выберете инструмент ЛИНИЯ (LINE).
2.Установите текущую ширину линий в требуемое значение. Для доступа к диалоговому окну Стиль Линий (Line Style) нажмите клавишу #.
3.Дважды щёлкните левой кнопкой мыши в том месте, где должна располагаться точка. Иначе, можно ввести точные координаты с помощью клавиатуры.
Вслучае, если Вам нужна квадратная или прямоугольная точка, следует на-
чертить прямоугольный контур, а потом, воспользоваться инструментом За-
ливка (Flood Fill).
Как действовать:
1.Начертите прямоугольник или квадрат требуемого размера.
2.Выберете инструмент ЗАЛИВКА (FLOOD FILL), поместите курсор мыши над прямоугольником и нажмите сначала левую, потом правую кнопку мыши.
СОВЕТ: Чтобы получить ровные, неокругленные, углы у прямоугольной точ-
ки, установите ширину линий контура в ноль. Чтобы в момент рисования уста-
новить это значение, вызовите диалоговое окно Стиль Линий (Line Style) кла-
вишей #. Для изменения ширины линий уже существующих объектов вос-
пользуйтесь инструментом Изменение Типа Линии (Change Line Style) из пане-
ли инструментов Свойства (Properties).
Полезныесоветы | 10 |
Залитыйтекствчертежах
Как можно получить залитыебуквы из векторных шрифтов?
Векторные шрифты, такие как собственный формат bCAD PLF или AutoCAD SHX и SHP, оптимизированы для вывода на перьевых графопостроителях. Поэтому такие шрифты не включают в себя каких-либо элементов кроме прямых линий. Это не подразумевает, однако, что Вы не можете создавать заполненные символы из таких шрифтов. Существует очень простой, но эффективный приём — увеличение ширины линий. Если Вы используете линейчатую гарнитуру шрифта, как показано ниже, результат окажется очень похож на растровые или TrueType шрифты:
Конечно, такой подход не создает текст качества TrueType, но по сути, результат будет приемлемым для чертежа в большинстве случаев. К тому же, Вы имеете дело с технической чертёжной программой, а не с текстовым процессором .
studfiles.net
bCAD5. Простая замена AutoCAD.
Пакет «bCAD5 Чертёж» предназначен для тех, кому нужно работать с обычными чертежами. Это простая и эффективная замена дорогостоящим программам, например AutoCAD или ZwCAD. Если вам нужно выполнять особо сложные работы. В нём нет ничего лишнего. Он позволяет начертить точно и в нужном масштабе, проставить размеры и распечатать. По чертежам можно вычислять расстояния, периметры и площади. Имеется экспорт и импорт в формате AutoCAD и, конечно, чтение файлов bCAD предыдущих версий.
«bCAD5 Чертёж» это абсолютно новая версия bCAD, созданная с использованием новейших технологий разработки программного обеспечения, поддерживающая технологию Microsoft .NET, и современный пользовательский интерфейс.
Основы работы с программой
По внешнему виду и способам управления bCAD ничем не отличается от любой современной программы. Диалог с программой построен на работе с визуальными элементами, управляют которыми с помощью графического манипулятора (мышь, перо и т.д.) и клавиатуры. Общие принципы работы в bCAD идентичны общепринятым принципам работы любого Windows приложения, поэтому вы с легкостью можете освоить bCAD, а так же настроить интерфейс программы для максимально удобной и эффективной работы.
Работа начинается с появления на экране главного диалогового окна (главного окна). Его типичный внешний вид во время работы с моделью, показан на рисунке ниже.
Большую часть элементов окна можно скрывать и перемещать, а наполнение зависит от
наличия лицензии на те или иные функции программы. Поэтому внешний вид окна на может
быть другим.
Наличие и расположение остальных элементов окна вы можете сами существенно изменить,
приспособив к своим нуждам.
- Рабочая область занимает основную центральную часть окна и, как правило, содержит одно или несколько окон модели.
- Табло с дополнительными окнами расположены вокруг рабочей области. На рисунке они находятся слева и справа, но могут находиться, также и сверху и снизу. Табло могут содержать как информационные окна, так и элементы управления программой.
- Строка состояния находится в самом низу окна и содержит вспомогательную информацию о текущих режимах работы. Ее расположение изменить нельзя. Можно только скрыть.
Основное отличие табло с окнами от панели состоит в том, что панель содержит фиксированный набор элементов управления, размеры ее неизменны, в а размеры окна можно изменять да и его содержимое во время работы программы окна может меняться.
Общие сведения
Принципы построения геометрических объектов в bCAD, очень похожи на принципы моделирования в других системах (например, AutoCAD). Поэтому, если вы знакомы с какой-либо другой системой проектирования, у вас не возникнет никаких трудностей при работе в bCAD.
Совместимсть с AutoCAD
bCAD может читать содержимое файлов форматов Autodesk DWG/DXF, либо созданных в любой другой программе, и сохраненные в одном из нижеперечисленных форматов. bCAD поддерживает чтение файлов DWG, DXF и запись в DWG/DXF следующих версий:
- AutoCAD Release 09
- AutoCAD Release 10
- AutoCAD R11&R12
- AutoCAD R13
- AutoCAD R14
- AutoCAD 2000
- AutoCAD 2004
- AutoCAD 2007
Объекты, геометрия и свойства которых импортируется точно:
- Отрезки
- Ломаные (полилайны всех типов)
- Трёхмерные ломаные
- Дуги
- Окружности
- Эллиптические дуги
- Эллипсы
- Точки
- Штриховки
- Заливки
- 2D solid
- Трехмерные полигональные поверхности
- Источники света
- Разделы
- Блоки
Объекты, геометрия и свойства которых импортируется ограниченно:
- Сплайны. Точно импортируются только контрольные точки, форма кривой в bCAD может отличаться от формы оригинальной кривой в AutoCAD.
- Текст. Расположение импортированного текста может отличаться от расположения оригинального текста. Связано с особенностями отображения текста в bCAD. Не импортируется дробный текст, например «3 ½», будет импортирован как «3». Для корректного отображения символа диаметра должен быть установлен шрифт BCAD-GOST-A, BCAD-GOST-B.
- Размеры импортируются как набор плоских объектов (ломаных, штриховок). Не импортируется дробная часть текста см. ограничение на импорт текста. Оформление «dot» и «small dot» импортируются как окружности.
- Так как стили текста bCAD и AutoCAD отличаются по набору параметров, они не импортируются «один в один». По сути, каждый объект «текст», набор параметров которого отличается от любого из уже импортированных в bCAD объектов «текст», определяет новый стиль текста в bCAD, в силу особенностей реализации данных объектов в bCAD и AutoCAD.
- Ломаные имеющие сегменты переменной толщины, импортируются как ломаные постоянной толщины (той, которая указана в окне свойств, общая толщина линий для всех сегментов).
- Объекты Donut которые на самом деле являются контурами, состоящими из двух дуговых сегментов, со стилем линий переменной толщины. Соответственно, объекты данного типа импортируются каждый как две полуокружности.
- Multiline, импортируются только линии, цвет и стиль линий. Не импортируется заливка, концевое оформление и оформление узлов.
- Выноски (Leader) импортируются без стрелок.
- Шаблоны (паттерны) штриховок импортируются по именам и только те, которые, существуют в bCAD-е
- Градиентные заливки импортируются как сплошные, цвет заливки – цвет объекта в AutoCAD, цвета градиента игнорируются
- Шаблоны (паттерны) штриховок импортируются по именам, и только те, которые, существуют в bCAD-е. Шаблоны штриховок, отсутствующие в bCAD импортируют как заливки.
- Камера. Поворот вокруг оси «расположение-направление» при импорте теряется.
- Так как в bCAD группы образуют иерархическую структуру, а в AutoCAD нет, то если объект входит в несколько групп, в bCAD он импортируется в первую попавшуюся группу. Из всех свойств групп, импортируется только имя группы.
- Материалы поверхностей. (Render materials) Импортируется только диффузная компонента цвета.
Объекты, геометрия которых не импортируется:
- Ray
- Construction line
- Спираль (Helix)
- Регионы и любые другие плоские объекты Acis
- Трёхмерные объекты Acis
- Wipeout — объект представляющий собой замкнутую ломаную, внутренняя область которой скрывает находящиеся в ней части уже созданных объектов
Требования к системе:
- Windows XP с последним пакетом обновления, Windows Vista, Windows 7 или Windows 8.
- .Net FrameWork 2.0
- 1 Гб оперативной памяти (2 Гб для Windows Vista), 30 МБ места на жестком диске.
- Процессор Pentium IV и выше.
- Монитор с разрешением 1024 x 768 или более высоким.
- Дисковод для DVD-дисков.
- Мышь или планшет.
Если вас заинтересовали возможности пакета «bCAD5 Чертёж», вы можете загрузить демонстрационную версию.
С ценой на программу «bCAD5 Чертёж» вы можете ознакомится в разделе цены нашего сайта.
www.propro.ru
