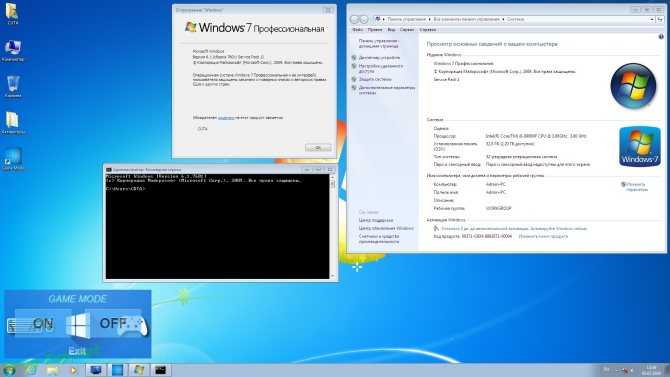Установка Windows 7 с пакетом обновления 1 (SP1)
Поддержка Windows 7 прекращена 14 января 2020 г.
Мы рекомендуем перейти на компьютер Windows 11, чтобы продолжать получать обновления для системы безопасности от Корпорации Майкрософт.
Подробнее
Рекомендуемый (и самый простой) способ получить пакет обновления 1 (SP1) — включить автоматическое обновление в клиентский компонент Центра обновления Windows в панель управления и дождаться уведомления Windows 7 о готовности к установке с пакетом обновления 1 (SP1). Установка занимает около 30 минут, и вам потребуется перезапустить компьютер примерно в половине процесса установки.
Чтобы проверить, Windows 7 пакет обновления 1 (SP1) уже установлен на компьютере, нажмите кнопку «Пуск», щелкните правой кнопкой мыши компьютер и выберите пункт «Свойства».
Если пакет обновления 1 указан в выпуске Windows, пакет обновления 1 (SP1) уже установлен на компьютере.
Перед началом работы
Проверьте, какая версия установлена на компьютере — 32- или 64-разрядная
Необходимо знать, работает ли на компьютере 32-разрядная (x86) или 64-разрядная (x64) версия Windows 7. Нажмите кнопку «Пуск», щелкните правой кнопкой мыши Компьютер, а затем выберите Свойства. Версия Windows 7 отображается рядом с типом system.
Требования к месту на диске
Убедитесь, что на диске достаточно места для установки пакета обновления 1 (SP1).
|
Способ установки |
Примерный объем требуемого места на диске |
|---|---|
|
Центр обновления Windows |
32-разрядная версия (x86): 750 МБ 64-разрядная версия (x64): 1050 МБ |
|
Скачивание пакета обновления 1 (SP1) с веб-сайта Майкрософт |
32-разрядная версия (x86): 4100 МБ 64-разрядная версия (x64): 7400 МБ |
Резервное копирование важных файлов
Перед установкой обновления необходимо создать резервную копию важных файлов, фотографий и видео на внешнем жестком диске, USB-накопителе флэш-памяти или в облаке.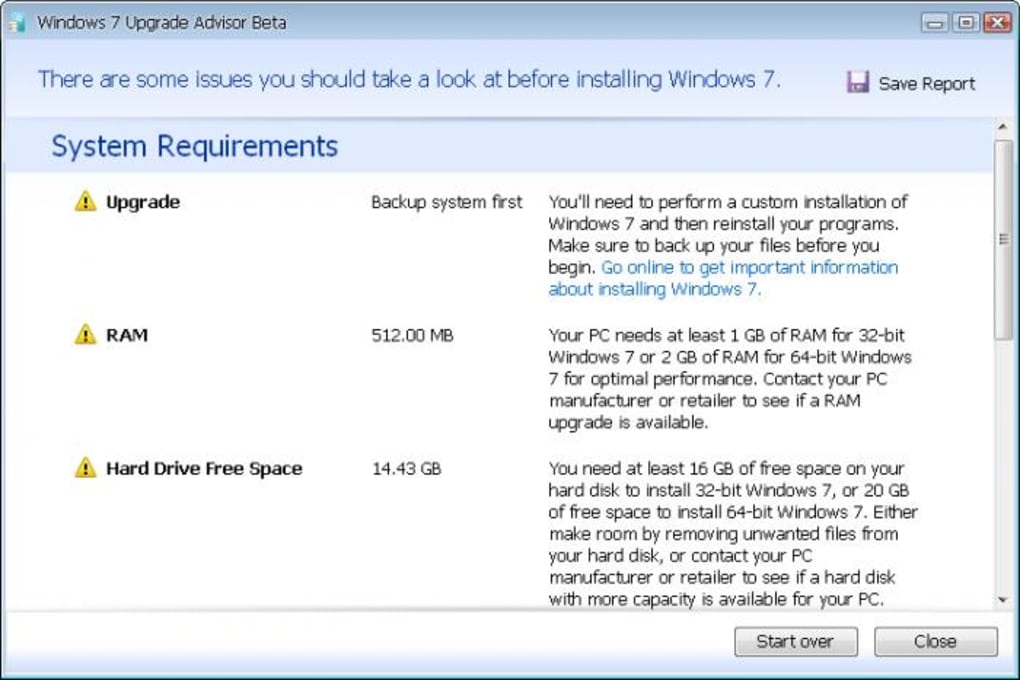
Включение компьютера и подключение к Интернету
Убедитесь, что компьютер включен и подключен к Интернету.
Отключение антивирусного программного обеспечения
Некоторые антивирусные программы могут препятствовать установке пакета обновления 1 (SP1) или замедлять ее. Вы можете временно отключить антивирусную программу перед установкой. При этом следует помнить о возникающих рисках и включить ее после установки пакета обновления 1 (SP1).
Установка Windows 7 с пакетом обновления 1 (SP1) с помощью Центра обновления Windows (рекомендуется)
Если на компьютере настроена автоматическая установка обновлений, вам будет предложено клиентский компонент Центра обновления Windows установить пакет обновления 1 (SP1). Следуйте инструкциям по установке обновления.
-
Нажмите кнопку «Пуск», а затем выберите Все программы > Центр обновления Windows.
-
На левой панели выберите Проверить наличие обновлений.
-
Если обнаружены важные обновления, щелкните ссылку, чтобы просмотреть доступные обновления. В списке обновлений выберите Пакет обновления для Microsoft Windows (KB976932), а затем нажмите кнопку OK.
Примечание: Если пакета обновления 1 (SP1) нет в списке, перед его установкой вам может понадобиться установить другие обновления.

-
Выберите Установить обновления. Может потребоваться ввод пароля администратора или подтверждение выбора.
-
Следуйте инструкциям по установке пакета обновления 1 (SP1).
-
После установки пакета обновления 1 (SP1) войдите на компьютер. Может отобразиться уведомление о том, успешно ли выполнено обновление. Если антивирусная программа была отключена перед установкой, включите ее.
Скачивание и установка Windows с пакетом обновления 1 (SP1) из каталога Центра обновления Майкрософт
Если не удается установить пакет обновления 1 (SP1) из клиентский компонент Центра обновления Windows, можно скачать пакет установки из каталога Центра обновления Майкрософт, а затем установить пакет обновления 1 (SP1) вручную.
-
Перейдите на страницу скачивания Пакета обновления 1 для Windows 7 на веб-сайте Майкрософт.
-
-
Выберите каждую из ссылок для скачивания и сохраните их на компьютере. Когда вы будете готовы установить пакет обновления 1 (SP1), запустите .exe файл, скачанный с сайта. Затем следуйте инструкциям по установке пакета обновления 1 (SP1). Во время установки компьютер может перезапуститься несколько раз.
org/ListItem»>
После установки пакета обновления 1 (SP1) войдите на компьютер. Может отобразиться уведомление о том, успешно ли выполнено обновление. Если антивирусная программа была отключена перед установкой, включите ее.
Устранение неполадок при установке Windows с пакетом обновления 1 (SP1)
Если при попытке установки пакета обновления 1 (SP1) появляется сообщение о том, что установка не была выполнена, возможно, возникла проблема с Microsoft Store Servicing, который используется для установки обновлений, или антивирусная программа не позволяет установить обновление.
Чтобы устранить проблему, выполните следующие шаги и попробуйте установить пакет обновления 1 (SP1) еще раз.
Запустите средство устранения неполадок Центра обновления Windows
Если при поиске и установке обновлений операционной системы на компьютере возникают проблемы, запустите средство устранения неполадок Центра обновления Windows, чтобы устранить проблему.
Нажмите кнопку «Пуск» и выберите пункт Панель управления.
-
В поле поиска введите средство устранения неполадок и выберите Устранение неполадок в списке результатов.
-
В разделе Система и безопасность выберите пункт Устранение проблем с Центром обновления Windows, а затем следуйте инструкциям.
-
После устранения неполадок попытайтесь установить пакет обновления снова.

Набор обновлений UpdatePack7R2 версия 22.10.12 — simplix.info
UpdatePack7R2 для обновления Windows 7 SP1 и Server 2008 R2 SP1
Набор позволяет обновлять рабочую систему, а также интегрировать обновления в дистрибутив. Может быть установлен на любую редакцию Windows 7 и Server 2008 R2, любого языка и архитектуры. Включены обновления для Internet Explorer 11, все критические, рекомендуемые и обновления безопасности. Смотрите подробности в списке обновлений.
Скачать (размер 1+812 МБ) | Magnet
Для проверки целостности используется цифровая подпись
Список обновлений | История изменений
Подробная инструкция по интеграции от Nordek
Update7 Integrator от boss911 | UP_Integrator от sov44
MDL Win 7 Tool AiO ISO Creation от Enthousiast (на английском)
Использование
В системе должно быть не меньше 10 ГБ свободного места на винчестере и желательно не меньше 1 ГБ свободной оперативной памяти.
Можно перетянуть мышкой чистый iso-дистрибутив на UpdatePack7R2 и получить готовый обновлённый iso-образ.
Для гибкой установки набора можно использовать следующие ключи и их комбинации:
- Ключ /Reboot для автоматической перезагрузки, если она потребуется.
- Ключ /S для полностью тихой установки без окон и сообщений. Регистр имеет значение.
- Ключ /Silent для пассивной установки — видно прогресс, но установка полностью автоматическая.
- Ключ /Temp= позволяет задать временный рабочий каталог. Он не обязан быть пустым, но должен существовать.
- Ключ /NoSpace позволяет пропустить проверку свободного места на системном разделе, использовать не рекомендуется.
- Ключ /FixOn включает защиту от Meltdown и Spectre, а /FixOff её выключает. Без ключей для Win7 защита выключена, а для Win2008R2 включена.
Примеры:
- Нужно автоматически установить все обновления, IE11 и перезагрузить компьютер: UpdatePack7R2.
 exe /silent /reboot
exe /silent /reboot - Нужно скрыто установить все обновления к имеющимся продуктам и компьютер не перезагружать: UpdatePack7R2.exe /S
- Нужно автоматически установить все обновления, IE11 и перезагрузить компьютер: UpdatePack7R2.
Следующие ключи предназначены для интеграции обновлений в дистрибутив:
- Ключ /WimFile= указывает расположение wim-файла, необходимо задавать абсолютный путь.
- Ключ /Index= указывает индекс системы в wim-файле, для каждого индекса необходимо выполнять интеграцию заново.
- Ключ /Index=* позволяет выполнить поочерёдную интеграцию обновлений во все индексы wim-файла.
- Ключ /Boot= указывает расположение boot.wim для интеграции поддержки NVMe и USB3.
- Ключ /Optimize разрешает оптимизировать размер wim-файла после интеграции обновлений.
- Ключ /Optimize=esd преобразует wim-файл в esd после интеграции обновлений.
- Ключ /NoUSB отменяет интеграцию универсального драйвера USB3 от daniel_k.
Примечания:
- Перед указанием индекса полезно выполнить команду: Dism /Get-WimInfo /WimFile:C:\install.
 wim (путь замените на свой).
wim (путь замените на свой). - При обновлении boot.wim необходимо скопировать новые файлы из папки sources в дистрибутив согласно инструкции.
- Перед указанием индекса полезно выполнить команду: Dism /Get-WimInfo /WimFile:C:\install.
Примеры:
- Нужно интегрировать IE11 и все обновления в 1 индекс: UpdatePack7R2.exe /WimFile=C:\install.wim /Index=1
- Нужно интегрировать IE11 и все обновления во все индексы: UpdatePack7R2.exe /WimFile=C:\install.wim /Index=*
Дополнительный функционал
- Возможна автоматическая установка SP1, если он не установлен в системе. Для этого нужно расположить файлы Windows6.1-KB976932-X86.exe и Windows6.1-KB976932-X64.exe в одном каталоге с набором.
- Если рядом с набором есть UpdatePack7R2Start.cmd — он будет выполнен перед установкой обновлений, UpdatePack7R2Finish.cmd — после установки, UpdatePack7R2Wim.cmd — после интеграции обновлений. По умолчанию консольные окна будут показаны. Чтобы их скрыть, первая строка в cmd-файле должна начинаться с «:hide» (без кавычек).
 Набор обновлений отслеживает код выхода из cmd-файлов, на случай необходимости перезагрузки. Этот код равен 3010 (команда exit 3010).
Набор обновлений отслеживает код выхода из cmd-файлов, на случай необходимости перезагрузки. Этот код равен 3010 (команда exit 3010). - Если вы хотите применить свои твики после установки Internet Explorer 11 на рабочую систему, расположите в папке с набором файл ie11.reg и он будет импортирован автоматически.
- Некоторые ключи можно заменить переименованием самого файла набора. Так для автоматический перезагрузки можно добавить слово «−−» в любое место имени файла набора и «++» для пассивной установки.
- Поддерживается установка и интеграция аддонов: SmartFix, DirectX, .NET Framework, Visual C++. Файлы аддонов нужно расположить в одной папке с UpdatePack7R2.
Примеры:
- Нужно автоматически установить набор на рабочую систему вместе с IE11 и перезагрузить компьютер: переименуйте UpdatePack7R2.exe в UpdatePack7R2−−++.exe
- Это будет абсолютно аналогично использованию следующих ключей: UpdatePack7R2.exe /silent /reboot
Примечания
- Размер дистрибутива (wim-файл) будет увеличен на размер установленных обновлений.

- Интегрированные обновления можно будет удалить даже после установки системы.
- Рекомендуется выгружать из памяти резидентный антивирусный монитор на время работы набора.
- Подробный журнал установки обновлений находится в файле %WinDir%\UpdatePack7.log.
- Установка на рабочую систему будет произведена в несколько этапов с перезагрузками.
- Размер дистрибутива (wim-файл) будет увеличен на размер установленных обновлений.
Набор обновлений UpdatePack7R2 версия 22.10.12
Программа для обновления системы виндовс 7
Содержание
- 0.1 Описание:
- 1 Введение
- 2 Центр обновления Windows 7 и настройка автоматических обновлений
- 3 Пакет обновлений для Windows 7 2018
- 3.1 Как на компьютере с Windows 7 запустить службу «Центр обновления Windows»? 2 самых распространенных способа
- 3.2 Где можно найти последние свежие обновления для Windows 7
- 3.3 Как включить обновление в Windows 7, если оно отключено
- 3.3.1 Как установить Microsoft .NET Framework на ОС Windows
- 3.
 3.2 Пошаговая инструкция по настройке брандмауэра Windows
3.2 Пошаговая инструкция по настройке брандмауэра Windows - 3.3.3 Инструкция по восстановлению системных файлов Windows
- 3.3.4 Быстрая настройка учетной записи Microsoft Windows Phone
UpdatePack7 – пакет обновлений для Windows 7 sp1 скачать программу которая поможет установить последние обновления для Windows 7 64 bit и 32 бит без подключения интернета. Всем известно, что после обновления не лицензионной версии Windows 7 может привести к сбою системы, чаще всего слетает активация.
Описание:
В случае если обновляться через центр обновления Windows, для этого и был создан пакет обновлений Виндовс 7 который безопасно распакует последние обновы. Рекомендуем обновляться после чистой установки Windows 7, для этого не нужен интернет, запустите утилиту UpdatePack7 и дождитесь распаковки.
Посмотреть какие обновы стали можно в панели управления, обязательно запустите программу от имени админа. Пакет обновлений можно ставить на любую версию Windows 7 (Начальная – Максимальная) 64 или 32 бита.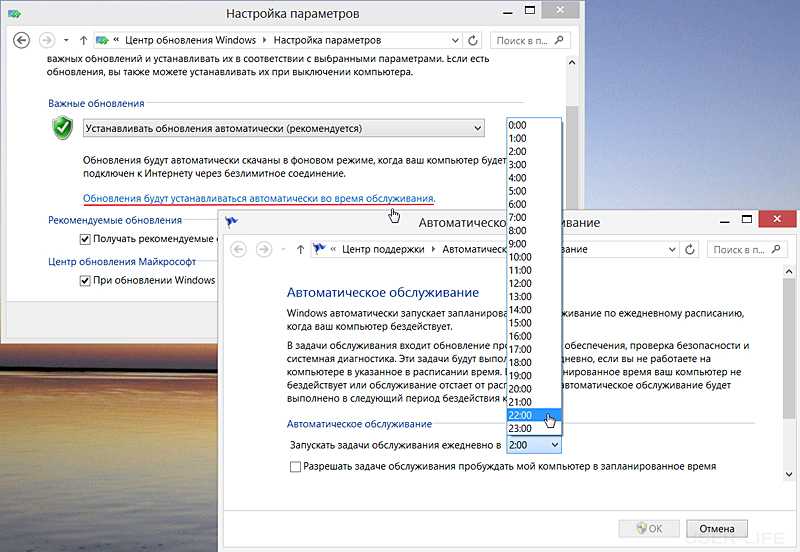 UpdatePack7 полностью на русском языке, разобраться не сложно несколько кликов и процесс запущен. По завершению, система предложит перезагрузиться, согласитесь с данным действием и дождитесь загрузки Виндовс.
UpdatePack7 полностью на русском языке, разобраться не сложно несколько кликов и процесс запущен. По завершению, система предложит перезагрузиться, согласитесь с данным действием и дождитесь загрузки Виндовс.
Не важно ноутбук или домашний ПК программа стартует на любом железе, главное запустить в среде Windows 7. В идеале процесс должен быть таков, установка Windows 7 – активация и потом установка обновлений. Последняя версия 2018 года обновлений сделает систему более защищенной он всевозможных вирусных ПО.
Программа для обновлений Windows 7 — UpdatePack7 скачать торрент файл можно в начале описания по ссылке без регистрации. Набор обновлений Windows 7 2018 которые скорее запретят получать с официального сервера, так как система устаревает и её перестанут обслуживать.
Обновление операционной системы — важный и нужный процесс при пользовании любых устройств. Пакет обновлений (SP) — это обновление для Windows, которое позволяет повысить надежность Windows и, как это часто бывает, содержит ранее выпущенные обновления.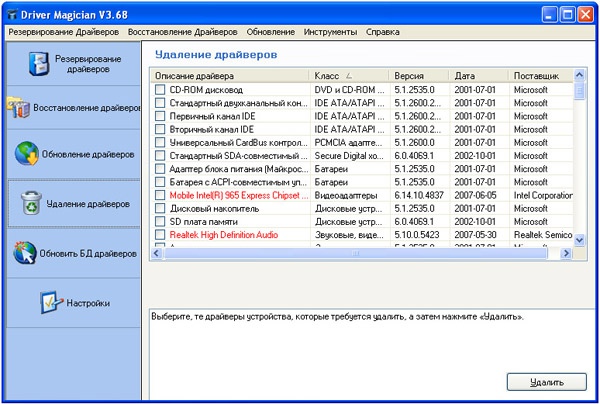
- 5
- 4
- 3
- 2
- 1
(8 голосов, в среднем: 4.1 из 5)
Введение
В пакет обновления могут входить обновления системы безопасности и совершенствования производительности, а также драйверы для поддержки новых типов оборудования. Последний пакет обновления для Windows 7 — это пакет обновления 1 (SP1).
Включение автоматических обновлений Windows 7 — это лучший способ поддерживать компьютер в актуальном состоянии. Скачать обновления для Windows 7 можно через специальную службу — Windows Update или «Центр обновления Windows», настроив которую вы будете получать самые свежие и важные обновления.
Центр обновления Windows 7 и настройка автоматических обновлений
Настройка, скачивание и включение автоматического обновления для Windows 7 производится через Панель управления — Центр обновления Windows .
На главном экране Windows Update вы можете увидеть различную информацию. Во-первых, в середине экрана нам сообщают, есть ли какие-либо «важные», «рекомендуемые» или «необязательные» обновления.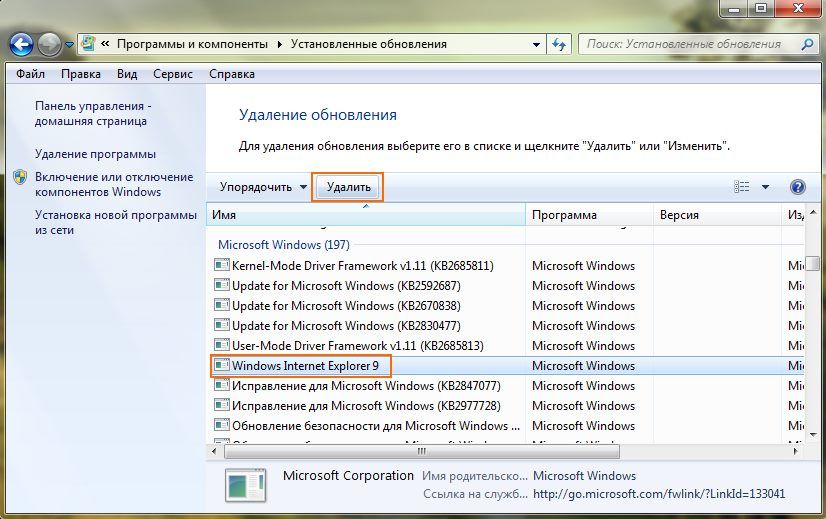 Вот что они означают:
Вот что они означают:
- Важные обновления, обычно, являются исправлениями проблем безопасности или для устранения проблемы, которая может вызвать нестабильность системы. Они должны быть установлены немедленно.
- Рекомендуемые обновления часто добавляют новые функции или функциональные возможности.
- Необязательные обновления. Это могут быть обновления драйверов, чтобы помочь некоторым устройствам работать лучше с Windows, например, или пробным программным обеспечением от Microsoft.
При нажатии на доступные обновления, открывается окно с подробным описанием каждого обновления и выбором установки определенных.
Также, на главной странице «Центра обновления Windows» можно вручную запустить «Поиск обновлений».
Выбрав пункт Настройка параметров , можно более детально настроить способы поиска, получения и установки обновлений.
Рекомендованный пункт «Устанавливать обновления автоматически» на самом деле многие пользователи Windows считают неудобным, так как скачанное в фоне обновление начнет назойливо предлагать установить обновление немедленно или в ближайшее время, а затем, при отсрочке установки обновления, как это часто бывает в самый неподходящий момент начнется установка.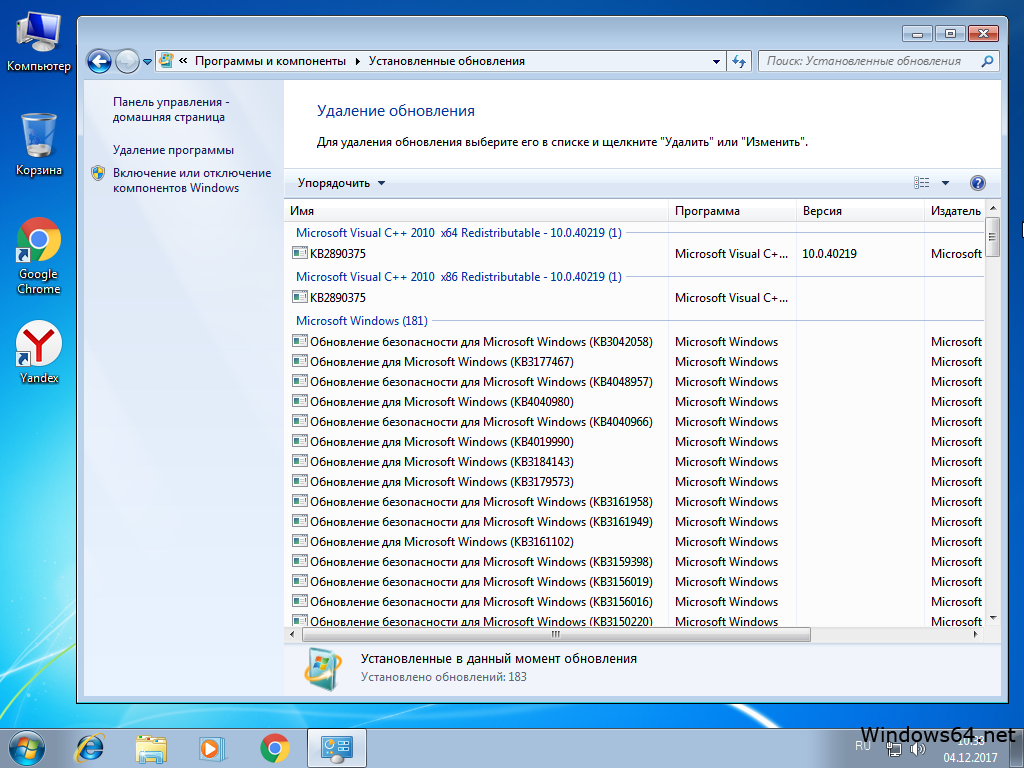 Поэтому оптимальным вариантом можно считать эти 2 пункта:
Поэтому оптимальным вариантом можно считать эти 2 пункта:
- Загружать обновления, но решение об установке принимается мной;
- Искать обновления, но решение о загрузке и установке принимается мной.
Вы, также, можете ознакомиться со списком всех установленных обновлений на компьютере во вкладке Просмотр журнала обновлений , слева на главном экране Центра обновления Windows. Нажав на эту ссылку, вы, вероятно, увидите длинный список обновлений (список может быть коротким, если ваш компьютер является новым). Ниже представлен неполный список.
Это может быть полезным инструментом устранения неполадок, так как это может помочь ограничить обновление, которое могло вызвать проблемы с вашей системой.
Для предотвращения повторного скачивания всех установленных обновлений при переустановке системы, вы можете их скопировать на съемное устройство. Они находятся по пути: C:WindowsSoftwareDistributionDownload.
Пакет обновлений для Windows 7 2018
Последнее, вышедшее на данный момент, обновление для Windows 7 датируется 17. 05.2018 и имеет номер (KB4130978). Данное обновление включает в себя только исправление ошибок и проблем Windows 7. Для скачивания последнего актуального обновления вы можете воспользоваться Центром обновления Windows, как описано выше или вы можете вручную установить данное обновление, скачав с сайта Microsoft исполняемый файл. Прежде чем скачать пакет обновлений для Windows, вы должны знать какая разрядность вашей ОС.
05.2018 и имеет номер (KB4130978). Данное обновление включает в себя только исправление ошибок и проблем Windows 7. Для скачивания последнего актуального обновления вы можете воспользоваться Центром обновления Windows, как описано выше или вы можете вручную установить данное обновление, скачав с сайта Microsoft исполняемый файл. Прежде чем скачать пакет обновлений для Windows, вы должны знать какая разрядность вашей ОС.
Для определения версии операционной системы вам нужно:
- Открыть «Компьютер» и выбрать пункт «Свойства»;
- В разделе «Тип системы» проверить версию и выпуск ОС Windows, установленной на компьютере.
Если у вас 64-х битная версия системы, то вы можете скачать обновление пройдя по ссылке, а если 32-х битная система качайте здесь. После скачивания нужного файла, вы должны запустить процесс установки обновления дважды кликнув левой кнопкой мыши или выделив скачанный файл и нажав Enter. После успешной установки обновления, следует перезагрузить компьютер. На этом всё. Обновление установлено и система готова к работе.
После успешной установки обновления, следует перезагрузить компьютер. На этом всё. Обновление установлено и система готова к работе.
Как на компьютере с Windows 7 запустить службу «Центр обновления Windows»? 2 самых распространенных способа
Второй способ. В «Центр обновления Windows» можно попасть через панель задач в правом нижнем углу. Для этого нужно кликнуть левой кнопкой мыши на значок скрытых ярлыков, в открывшемся небольшом окне выбрать ярлык с флажком («Центр поддержки»), нажимаем на него правой кнопкой мыши и выбираем «Центр обновления Windows».
Где можно найти последние свежие обновления для Windows 7
Если вас интересуют последние обновления для Windows 7 и вы не хотите воспользоваться «Центром обновления Windows», тогда перейдите по этой ссылке на специальную страницу Microsoft, на которую они выкладывают все обновления. Там вы можете выбрать нужное вам обновление и ознакомиться со списком улучшений/исправлений в этом обновлении.
Как включить обновление в Windows 7, если оно отключено
Сделать данную манипуляцию можно через пункт «Настройка параметров» в «Центре обновлений Windows». Нужно выбрать первые три пункта, на ваше усмотрение:
- Устанавливать обновления автоматически;
- Загружать обновления, но решение об установке принимается мной;
- Искать обновления, но решение о загрузке и установке принимается мной.
Представляемая нами сегодня программа для обновления Виндовс 7 — Windows Anytime Upgrade – это софт, который позволяет в любой момент времени обновить вашу версию редакции Windows 7.
К примеру, если у вас стоит версия «Домашняя базовая Windows 7», то вы в любой момент времени сможете обновить ее до версии «Домашняя расширенная Windows 7». При этом обновление сохранит абсолютно все личные настройки пользователей, а также настройки интерфейса Windows 7 в том виде, в каком их оставили до процесса обновления.
Однако учтите, что софт Windows Anytime Upgrade является доступным не для всех версий Виндовс 7.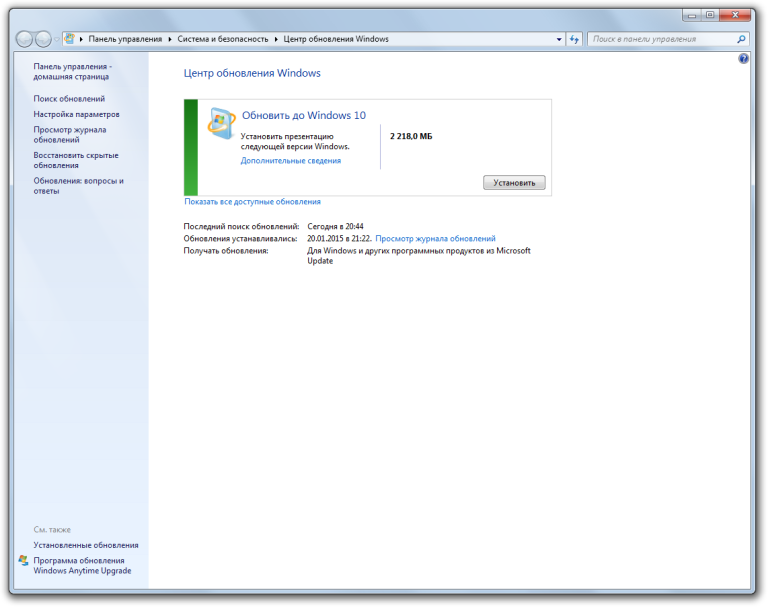 К примеру, если у вас установлена версия «Начальная» или «Home Basic», то вы без особых проблем сможете произвести обновление до версии «Домашняя расширенная».
К примеру, если у вас установлена версия «Начальная» или «Home Basic», то вы без особых проблем сможете произвести обновление до версии «Домашняя расширенная».
А если у вас установлена версия «Домашняя расширенная», то вы сможете произвести успешное обновление до версии «Виндовс 7 профессиональная». А если у вас инсталлирована версия «Pro», то вы сможете обновиться версии «Максимальная».
Существует один немаловажный момент, на котором хочется обострить внимание: с помощью средств Windows Anytime Upgrade вы сможете обновить 32-х разрядную версию Виндовс 7 до 64 разрядной версии этой системы. При таком обновлении также сохраняются все пользовательские настройки персонализации в неизменном виде.
Windows Anytime Upgrade – это самый простой способ обновления Виндовс. Самый главный плюс этого средства состоит в том, что вам не придется переустанавливать систему, чтобы сменить версию редакции вашей Windows 7, а в результате вы получите обновленную систему, в которой сохранятся все файлы и настройки.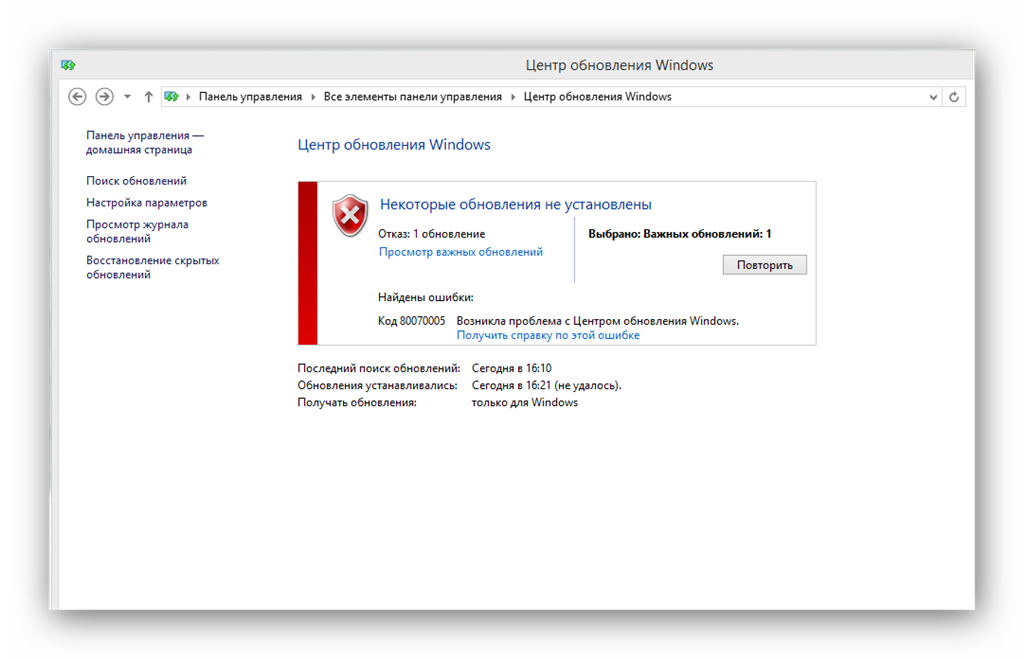
Но помните, что все полезное, как правило, несет ярко выраженный коммерческий характер. Так и Windows Anytime Upgrade подразумевает приобретение специального ключа активации на официальном сайте компании Майкрософт или на сайте-партнере. Запомните, что лучше после такого обновления редакции установить последнее обновление для системы. Включив автоматическое обновление.
После успешного обновления редакции операционной системы можно приступить к установке SP. Что же такое SP? По сути это электронный файл, призванный повысить быстродействие системы и улучшить межсетевую безопасность. Основным источником сервисных пакетов обновления является официальный сайт Майкрософта — http://windows.microsoft.com/ru-ru/windows/service-packs-download#sptabs=win7.
На данный момент написания этой статьи доступен для свободного скачивания пакет обновления 1 (SP1) (расширенный). Перед установкой желательно очистить компьютер от вирусов и отключить антивирус. После скачивания остается лишь запустить центр обновления Windows 7 и следовать простым и понятным инструкциям мастера установки.
Как установить Microsoft .NET Framework на ОС Windows
Инструкция по установке Microsoft .NET Framework с возможностью скачать установщик бесплатно с нашего сайта. Подробнее по этой ссылке.
Пошаговая инструкция по настройке брандмауэра Windows
Для обеспечения безопасности сети предлагаем вам ознакомится с материалом и узнать как настроить брандмауэр Windows 7
Инструкция по восстановлению системных файлов Windows
Бывает так, что по определенным причинам вам необходимо узнать как восстановить систему Виндовс 7 с флешки
Быстрая настройка учетной записи Microsoft Windows Phone
Предлагаем вам ознакомиться с полезным материалом и узнать, как настраивается учетная запись Майкрософт Windows Phone
Обновлениес Windows 7 до 10: Серьезно, вот почему вам нужно обновить
Прошло почти два года с тех пор, как Microsoft официально прекратила поддержку Windows 7 в январе 2020 года. Конец не должен был стать неожиданностью для пользователей Windows: Microsoft пообещала 10 лет поддержки продукта для Windows 7, когда она была выпущена в октябре 2009 года, прежде чем сместить акцент на поддержку новых технологий, таких как Windows 11.
Это означает, что Microsoft больше не предлагает техническую помощь или обновления программного обеспечения для вашего устройства, и компания поощряет людей обновиться до Windows 10, чтобы защитить свои ПК и ноутбуки. (Если вы являетесь пользователем Windows 8.1, расширенная поддержка этой ОС не прекратится до января 2023 года.) Но не волнуйтесь — вы все еще можете использовать этот трюк для бесплатной загрузки Windows 10, если хотите. А с Windows 10 вы можете бесплатно обновиться до Windows 11.
Продолжайте читать, чтобы узнать все, что вам нужно знать об окончании поддержки Windows 7 и о том, как перейти на Windows 10.
Настраиваемое меню «Пуск» в Windows 10.
Нейт Ральф/CNETПодробнее: Как скачать Windows 10 бесплатно
Почему Microsoft прекратила поддержку Windows 7?
Корпорация Майкрософт давно установила политику фиксированного образа жизни для многих своих продуктов. Для каждой версии своей ОС компания предлагает минимум 10 лет поддержки (не менее пяти лет основной поддержки, а затем пять лет расширенной поддержки). Оба типа включают в себя обновления безопасности и программы, разделы самопомощи в Интернете и дополнительную помощь, за которую вы можете платить.
Для каждой версии своей ОС компания предлагает минимум 10 лет поддержки (не менее пяти лет основной поддержки, а затем пять лет расширенной поддержки). Оба типа включают в себя обновления безопасности и программы, разделы самопомощи в Интернете и дополнительную помощь, за которую вы можете платить.
Windows 7 была выпущена в октябре 2009 года, поэтому ее 10-летний жизненный цикл подошел к концу. Windows 10 была выпущена в 2015 году, а расширенная поддержка последней версии ОС должна прекратиться в 2025 году. Вот как долго Microsoft будет поддерживать его
Перестанет ли работать мой компьютер с Windows 7?
Ваш компьютер с Windows 7 будет продолжать работать, но Microsoft не будет предоставлять обновления или исправления для системы безопасности, а также техническую поддержку по каким-либо проблемам, что подвергает ваш компьютер большему риску вирусов и вредоносных программ, которые могут циркулировать, чтобы воспользоваться любыми недостатками, которые обнаружены. позже обнаружил.
позже обнаружил.
Вот почему для вас крайне важно перейти на версию ОС, для которой Microsoft по-прежнему будет выделять ресурсы.
Подробнее: Поддержка Windows 7 прекращена, но эти семь советов по безопасности по-прежнему защитят ваш ноутбук
Нужно ли переходить на Windows 10?
Никто не может заставить вас перейти с Windows 7 на Windows 10, но вы оставляете свои устройства и, возможно, свою конфиденциальность уязвимыми, если не совершите переход. Без обновлений или исправлений безопасности вы подвергаете свой компьютер риску — особенно опасный выбор, поскольку многие виды вредоносных программ нацелены на устройства Windows.
Windows 10 также имеет ряд встроенных инструментов безопасности: антивирусная программа «Защитник Windows» защищает от вредоносных и шпионских программ в электронной почте, приложениях, облаке и Интернете, а Windows Hello предлагает возможность входа без пароля для разблокировки ваших устройств. лицом или сканером отпечатков пальцев. Служба «Найти мое устройство» может удаленно заблокировать и стереть данные с вашего устройства Windows или отобразить местоположение вашего устройства.
Служба «Найти мое устройство» может удаленно заблокировать и стереть данные с вашего устройства Windows или отобразить местоположение вашего устройства.
Подробнее: Лучшая антивирусная защита 2021 года для Windows 10
Разве Windows 10 не содержит ошибок?
Некоторые люди не решались перейти на новую версию из-за сообщений о нескольких ошибках в более ранних версиях Windows 10. Но с тех пор Microsoft внесла несколько изменений в свой подход к обновлению. Самое большое изменение произошло с выпуском в мае 2019 года, включая более медленное развертывание с дополнительным тестированием, дополнительные параметры для приостановки обновлений и более подробное раскрытие известных проблем, поэтому ваш опыт должен быть более плавным.
Многие из проблем были связаны с тем, что обновления происходят чаще, сказал аналитик Gartner Research Стив Клейнханс. «Но в целом большинство пользователей, похоже, очень довольны ОС и впечатлениями, которые она дает, особенно на новых устройствах», — добавил он.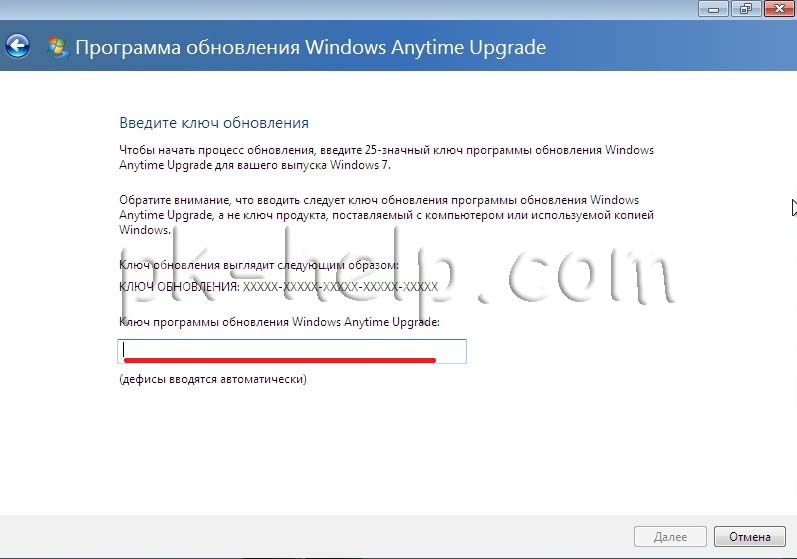
Подробнее: 6 простых изменений безопасности, которые необходимо внести всем пользователям Windows 10
В чем разница между Windows 7 и Windows 10?
Помимо набора инструментов безопасности, Windows 10 также предлагает дополнительные функции. Одним из них является приложение «Ваш телефон», которое позволяет вам получать доступ к текстам, уведомлениям и приложениям с вашего телефона с помощью вашего ПК — аналогично функциям Apple Continuity. Функция под названием «Вызовы» позволяет вам совершать и отвечать на вызовы Android на вашем ПК (и вы также можете подключить свой iPhone к ПК с Windows). Функция диктовки позволяет легко записывать идеи.
Цифровой помощник Microsoft Cortana также доступен на ПК с Windows 10. ОС также лучше интегрируется с Microsoft OneDrive и другими облачными инструментами.
Подробнее: 11 простых хитростей с Windows 10, о которых вы не знали
Самое последнее обновление Windows 10 от ноября 2021 г. включает такие функции, как новые стандарты безопасности Wi-Fi и другие изменения, направленные на управление и безопасность.
включает такие функции, как новые стандарты безопасности Wi-Fi и другие изменения, направленные на управление и безопасность.
В отличие от предыдущих версий ОС, Windows 10 по умолчанию предлагает автоматические обновления для повышения безопасности систем. (Вы можете отключить их, если хотите, перейдя на Параметры Центра обновления Windows > Дополнительные параметры и изменение параметра с Автоматически на другой параметр в раскрывающемся меню.)
Подробнее: 5 функций Windows 10, которые превосходят возможности Windows 7
Как выполнить обновление с Windows 7 на виндовс 10? Сколько это будет стоить мне?
Вы можете купить и загрузить Windows 10 через веб-сайт Microsoft за 139 долларов США. Хотя технически Microsoft прекратила свою программу бесплатного обновления до Windows 10 в июле 2016 года, по состоянию на ноябрь 2021 года CNET подтвердила, что бесплатное обновление по-прежнему доступно для пользователей Windows 7, 8 и 8.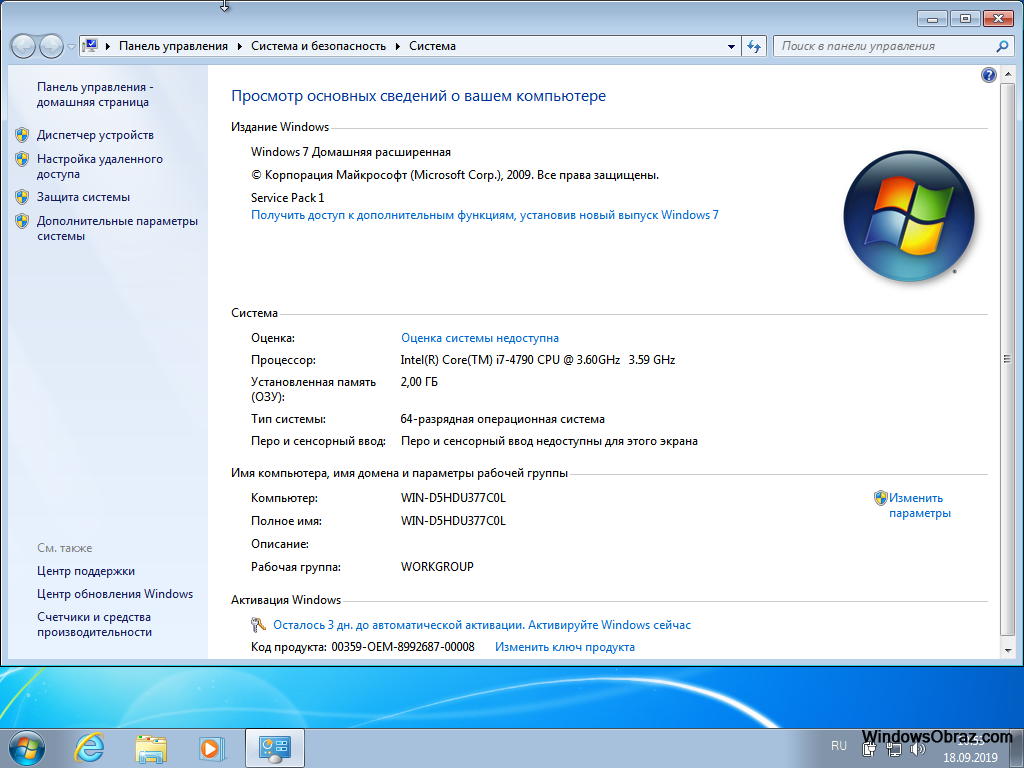 1. Ознакомьтесь с нашим пошаговым руководством по бесплатному обновлению до Windows 10.
1. Ознакомьтесь с нашим пошаговым руководством по бесплатному обновлению до Windows 10.
Подробнее: 20 профессиональных советов, как заставить Windows 10 работать так, как вы хотите (бесплатный PDF) (TechRepublic)
Лучшее от AmazonBasics: аксессуары для ПК
+20 еще Посмотреть все фотоКак обновить Windows 8 и 10 (БЫСТРО И ПРОСТО) в 2022 году
Мерси ПилкингтонВаш компьютер более уязвим, если его операционная система устарела.
Хотя системные обновления не защищают вас так, как это делает антивирус, обновления помогают защитить ваш компьютер от новейших вредоносных программ и других угроз безопасности в Интернете, которые часто нацелены на уязвимости в устаревшем программном обеспечении.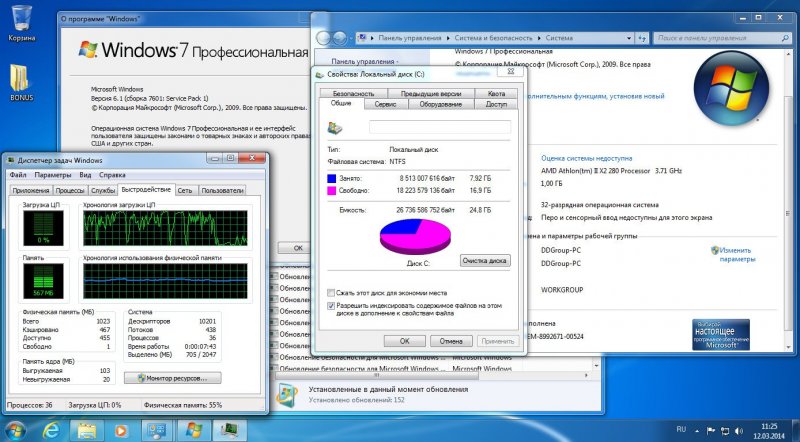
Windows 8 и 10 сделали установку обновлений быстрой и удобной для пользователя, и наши пошаговые руководства, приведенные ниже, проведут вас через процесс обновления вашего ПК, чтобы обеспечить максимальную безопасность вашей системы.
Почему важны обновления операционной системыОднако есть веские причины, по которым Microsoft и другие разработчики ОС настаивают на обновлениях. Потратить время на совершенствование настроек обновления вашей системы стоит по следующим причинам:
- Обновления усиливают безопасность системы. Вредоносное ПО развивается, и ваша операционная система должна идти в ногу со временем. Microsoft может не поддерживать старые версии Windows, что повышает риск заражения вирусами и другими вредоносными программами. Некоторые обновления закрывают дыры в безопасности, усложняя киберпреступникам атаки с использованием эксплойтов и кражу вашей личной информации.
- Обновления облегчают совместимость с новым программным обеспечением.
 Технологии развиваются, и каждый день выпускается новое программное обеспечение, и эти новые программы, особенно драйверы оборудования, такие как программное обеспечение для принтера, лучше работают с последними версиями Windows.
Технологии развиваются, и каждый день выпускается новое программное обеспечение, и эти новые программы, особенно драйверы оборудования, такие как программное обеспечение для принтера, лучше работают с последними версиями Windows. - Обновления ускоряют работу компьютера. Наконец, Microsoft время от времени вносит улучшения в Windows посредством обновлений. Вы можете обнаружить, что ваша система стала более отзывчивой и эффективной после обновления.
- Нажмите кнопку Пуск .
- Щелкните Панель управления с правой стороны. Вы должны увидеть окно, подобное приведенному ниже.
- Нажмите Система и безопасность .
- Затем щелкните Центр обновления Windows . Должно появиться окно ниже.
- Нажмите Проверить наличие обновлений на левой боковой панели для поиска новых обновлений.
 Для этого шага ваш компьютер должен быть подключен к Интернету.
Для этого шага ваш компьютер должен быть подключен к Интернету. - Центр обновления Windows либо сообщит вам, что ваша система обновлена, либо предложит установить несколько обновлений. Нажмите Установить обновления , если указано.
- Разрешить завершение обновлений. Не стесняйтесь использовать свой компьютер во время загрузки.
- Перезапустите машину, чтобы завершить установку.
Просмотр предыдущих обновлений
В левой части окна обновлений у вас есть возможность просмотреть историю обновлений. Здесь отображаются недавно установленные обновления организованы по статусу, важности и дате установки. Если мошенническое обновление вызывает проблемы, вы можете удалить его из этого окна.
Настройка параметров обновления
Выберите Изменить параметры на левой боковой панели в разделе Центра обновления Windows , и вы увидите возможность запланировать автоматические обновления.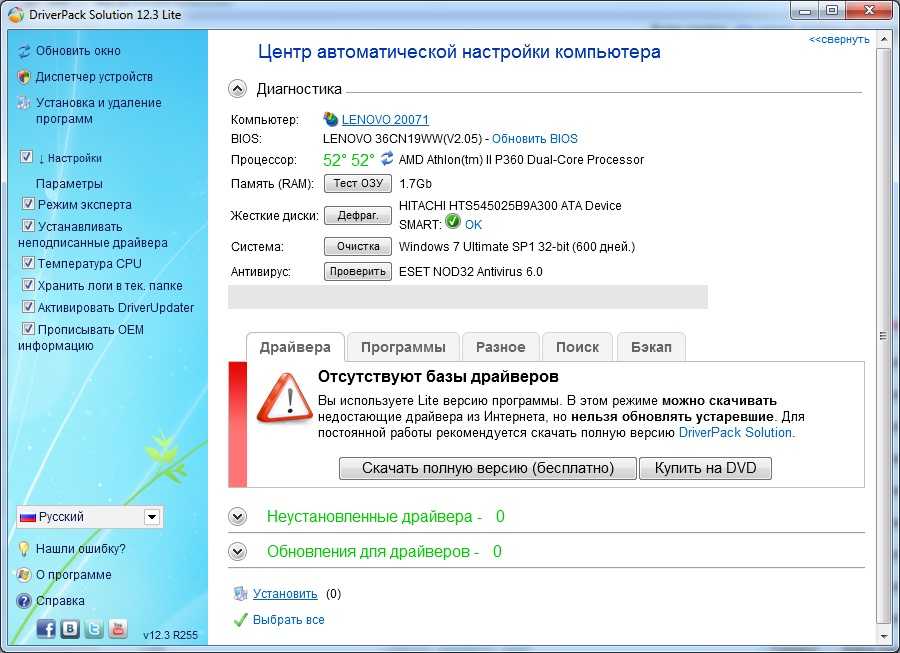
Здесь вы можете настроить Windows на автоматическое обновление. Кроме того, вы можете:
- Выбрать идеальное время для проверки обновлений. Выберите время, когда вы вряд ли будете использовать компьютер, поскольку обновления обычно требуют перезагрузки.
- Решите, следует ли автоматически устанавливать необязательные обновления.
- Разрешить доверенным пользователям устанавливать обновления на машине. Однако будьте осторожны, чтобы не предоставить детям права администратора.
Как обновить Windows 10
Windows 10 автоматически загрузит и установит обновления в фоновом режиме . Когда требуется перезагрузка, Windows заранее предупредит вас и позволит вам решить, следует ли перезагружаться немедленно или позже. Имейте в виду, что если вы слишком долго откладываете перезагрузку, Windows в конечном итоге потребует ее.
При этом вы по-прежнему можете вручную проверять наличие новых изменений.
- Откройте меню настроек Windows 10 с помощью кнопки Пуск или значка флажка в левом нижнем углу панели задач.

- Щелкните значок Обновление и безопасность .
- Нажмите Центр обновления Windows , что должно привести к следующему экрану.
- Нажмите кнопку Проверить наличие обновлений .
Просмотр предыдущих обновлений
Ссылка «Просмотреть историю обновлений» работает так же, как и в предыдущих версиях Windows.
Здесь вы можете просмотреть недавно установленные обновления и удалить любые проблемные. Однако удаленные обновления в конечном итоге снова появятся позже.
Настройка параметров обновления
Нажав Изменить часы активности в окне «Обновление», вы можете установить интервал времени в течение дня, когда вы, скорее всего, используете свой компьютер. Windows будет избегать перезапуска между этими моментами.
Существует также всеобъемлющая ссылка «Дополнительные параметры», которая позволяет:
- Выберите, хотите ли вы загружать обновления через лимитные соединения (например, мобильные данные, где использование ограничено).

- Включить или отключить напоминание о том, когда Windows перезапустится для обновления.
- Настройка Оптимизация доставки . Эта функция ускоряет процесс обновления, если в вашей сети есть другие машины. Это безопасно для использования, но может использовать больше системных ресурсов.
- И, наконец, если вы беспокоитесь об использовании данных в ограниченной сети, ссылка Дополнительные параметры в окне выше позволяет настроить ограничения загрузки и выгрузки.
Обновление Windows 8 и 10 — часто задаваемые вопросы
- Действительно ли мне нужно обновлять Windows?
- Нужно ли платить за обновления Windows?
- Как узнать, нужно ли мне обновить компьютер?
- Предоставляет ли Microsoft все еще обновления для Windows 7?
Действительно ли мне нужно обновить Windows?
Да. Крайне важно постоянно обновлять систему Windows.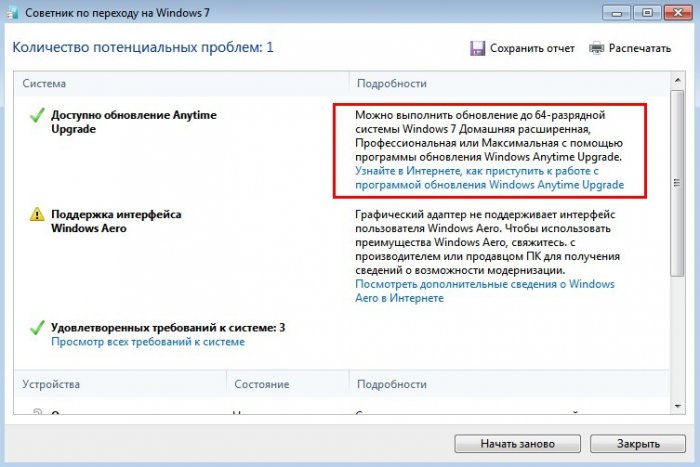
Обновления микропрограммы Windows включают важные исправления ошибок и исправления безопасности, которые не позволяют хакерам использовать вашу систему, получать доступ к вашей личной информации или развертывать скрытые вредоносные программы для отслеживания вашей активности.
К счастью, Microsoft упростила обновление вашего ПК или ноутбука, но вы можете следовать нашему пошаговому руководству, чтобы убедиться, что вы правильно обновили свою систему.
Должен ли я платить за обновления Windows?
Нет, за обновления Windows платить не нужно. Если у вас уже установлена Windows 10, вам не нужно платить за обновления, связанные с Windows 10.
Однако, если вы хотите перейти на более новую версию Windows (например, с Windows 8.1 на Windows 10), вам придется заплатить за обновленную версию.
Как узнать, нужно ли мне обновить компьютер?
Чтобы проверить наличие обновлений для Windows 8.1, нажмите Пуск > Панель управления > Система и безопасность > Центр обновления Windows > Проверить наличие обновлений.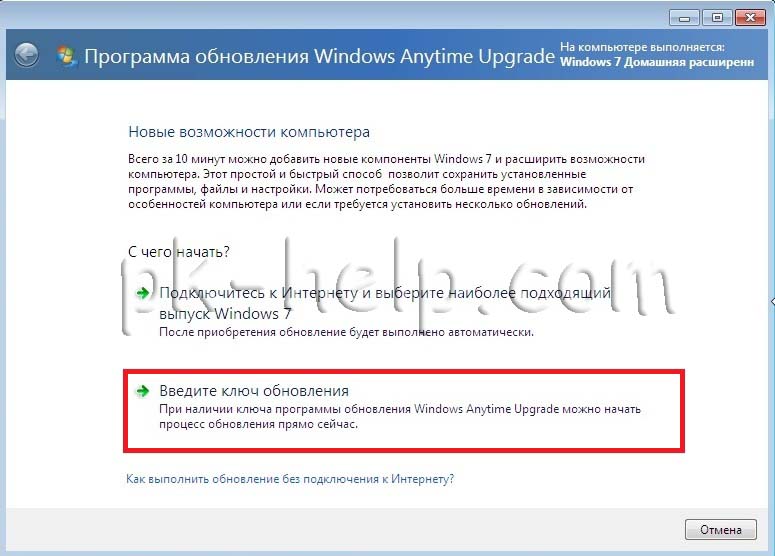 В окне будут показаны все доступные обновления. Если есть доступные обновления, нажмите Установить обновления и следуйте инструкциям.
В окне будут показаны все доступные обновления. Если есть доступные обновления, нажмите Установить обновления и следуйте инструкциям.
Хотя системы Windows 10 настроены на автоматическое обновление, вы можете проверить наличие обновлений Windows 10, зайдя в настройки Windows из меню «Пуск» , затем нажмите «Обновления и безопасность» > Центр обновления Windows > Проверить наличие обновлений.
Предоставляет ли Microsoft по-прежнему обновления для Windows 7?
Нет. В январе 2020 г. Microsoft прекратила выпуск обновлений программного обеспечения Windows 7, включая исправления безопасности системы.
Хотя по-прежнему можно использовать Windows 7, пользователи будут становиться все более уязвимыми для вредоносных программ и других кибератак.
Если вы все еще используете Windows 7, я настоятельно рекомендую вам перейти на более новую версию Windows, например Windows 10, которая предоставляет регулярные обновления программного обеспечения и безопасности системы.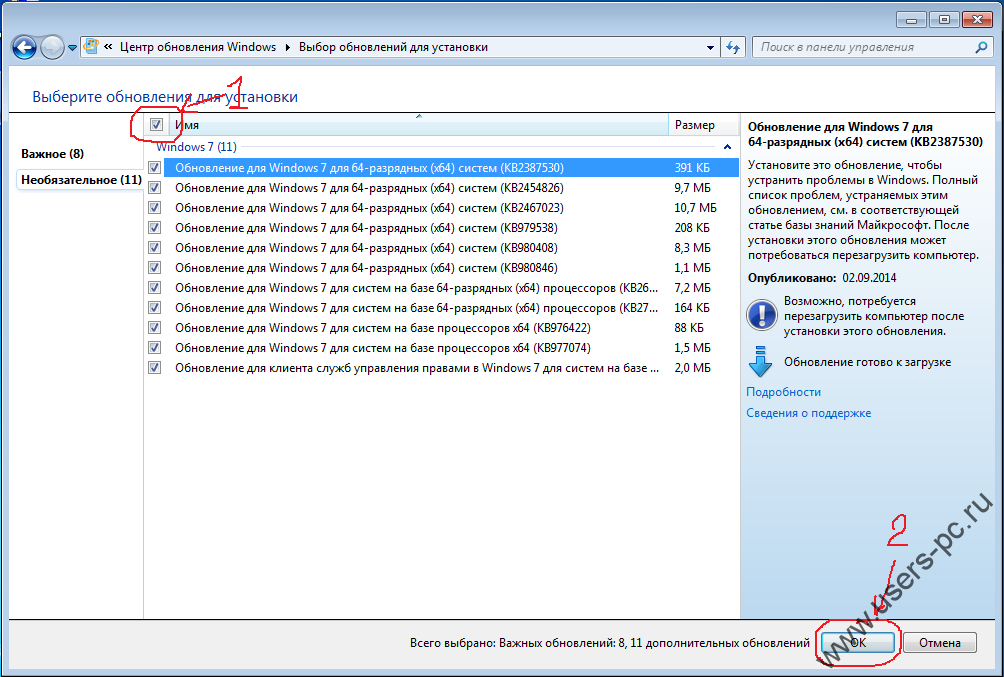
Как установить все обновления в Windows 7 сразу
Кевин Эрроуз 27 сентября 2022 г.
3 минуты чтения
Кевин является сертифицированным сетевым инженером
за несколько лет до того, как на смену ей пришла Windows 8. В этом случае, когда пользователь Windows устанавливает Windows 7 на компьютер с нуля в наши дни, перед ним стоит кропотливая задача по загрузке и установке обновлений для Windows 7 за многие годы. , при этом компьютер постоянно перезагружается, опережая их.
За прошедшие годы Microsoft выпустила сотни обновлений для Windows 7, почти все из которых чрезвычайно важны, поэтому для любого пользователя, устанавливающего Windows 7 Service Pack 1 с нуля на компьютер, крайне важно загрузить и установить каждое этих обновлений. К счастью, Microsoft понимает, насколько трудоемкой и утомительной может быть загрузка всех доступных обновлений для новой установки Windows 7, поэтому технический гигант выпустил «Windows 7 SP1 Convenience Rollup».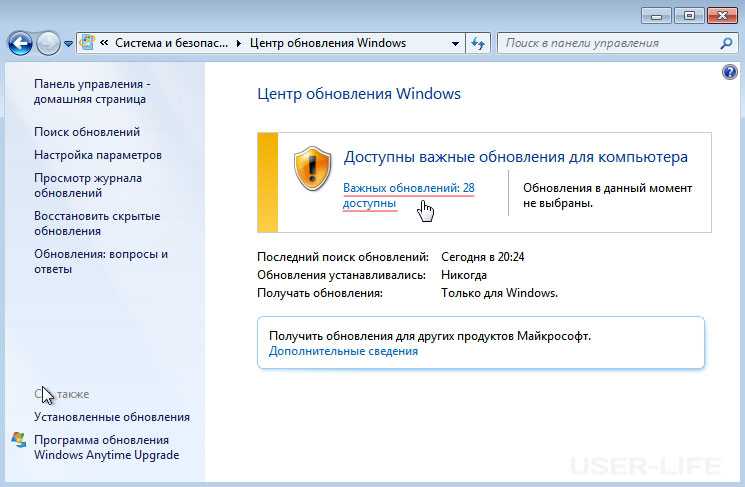
Удобный накопительный пакет также позволяет пользователям Windows 7 загрузить и установить только один пакет обновления и установить каждое отдельное обновление, выпущенное для Windows 7 в период с февраля 2011 г. по 16 th мая 2016 г. Пакет обновления 2 для Windows 7.
К сожалению, Microsoft не предоставила удобный накопительный пакет через Центр обновления Windows, а это означает, что любой пользователь, устанавливающий Windows 7 на компьютер, должен будет приложить все усилия, чтобы загрузить и установить удобный накопительный пакет. Если пользователь не выберет удобный накопительный пакет, единственная альтернатива для него — разрешить Центру обновления Windows загружать и устанавливать все доступные обновления одно за другим — крайне медленный процесс.
Если вы хотите установить удобный накопительный пакет, вам сначала нужно убедиться, что у вас установлен Windows 7 с пакетом обновления 1, поскольку накопительный пакет может быть установлен только на компьютерах с Windows 7 с пакетом обновления 1. Кстати, вы можете перейти к фактической загрузке и установке Windows 7 Service Pack 1 Convenience Rollup.
Кстати, вы можете перейти к фактической загрузке и установке Windows 7 Service Pack 1 Convenience Rollup.
- Откройте Стартовое меню .
- Щелкните правой кнопкой мыши Компьютер и выберите Свойства в появившемся контекстном меню.
- Посмотрите, указано ли в поле Тип системы: под полем Система 32-разрядная операционная система или 64-разрядная операционная система .
В апреле 2015 г. Microsoft выпустила обновление «Service Stack» для операционной системы Windows 7. По причинам, пока не раскрытым корпорацией Майкрософт, вам необходимо загрузить и установить это обновление, прежде чем вы сможете установить удобный накопительный пакет.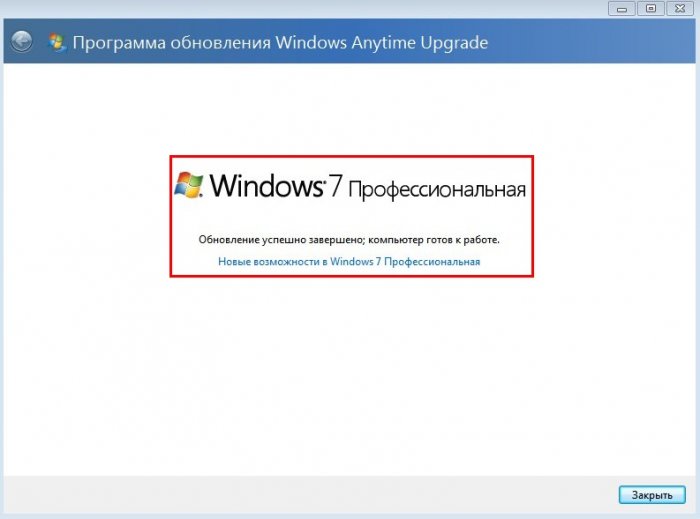
- Нажмите здесь , чтобы перейти на официальную страницу загрузки обновления стека обслуживания за апрель 2015 г., и прокрутите вниз до Способ 2: Центр загрузки Майкрософт .
- Если вы используете 32-разрядную версию Windows 7, нажмите Загрузить пакет сейчас перед Все поддерживаемые версии Windows 7 на базе x86 . Если вы используете 64-разрядную версию Windows 7, нажмите Загрузить пакет сейчас перед Все поддерживаемые x64-версии Windows 7 .
- На следующей странице щелкните ссылку « Download », чтобы начать загрузку.
- Дождитесь загрузки пакета обновления.
- После успешной загрузки пакета обновления перейдите в папку, в которую он был загружен, дважды щелкните загруженный файл, чтобы запустить его, и воспользуйтесь мастером для установки обновления.
- Нажмите здесь для загрузки 32-разрядной версии накопительного пакета для удобства или здесь для загрузки 64-разрядной версии накопительного пакета для удобства.

- Дождитесь загрузки пакета Convenience Rollup.
- После загрузки файла перейдите туда, где вы его сохранили, найдите его и дважды щелкните по нему, чтобы запустить.
- Воспользуйтесь мастером, чтобы установить на компьютер удобный накопительный пакет, а вместе с ним и большинство обновлений, когда-либо выпущенных для операционной системы Windows 7.
Примечание. Иногда установка обновления может занять много времени.
Примечание: Как указывалось ранее, удобный накопительный пакет обновления 1 (SP1) для Windows 7 состоит только из обновлений для Windows 7, выпущенных в период с февраля 2011 г. по 16 th мая 2016 г. Microsoft выпустила несколько обновлений для Windows 7 компьютеров после 16 th от мая 2016 г., и вам придется вручную установить эти обновления через Центр обновления Windows после установки накопительного пакета для удобства. Microsoft также пообещала ежемесячно выпускать одно большое обновление для компьютеров с Windows 7 с исправлениями ошибок и улучшениями стабильности, а также несколько обновлений для устранения проблем с безопасностью и развертывания исправлений время от времени, так что следите за обновлениями и проверяйте их в Центре обновления Windows.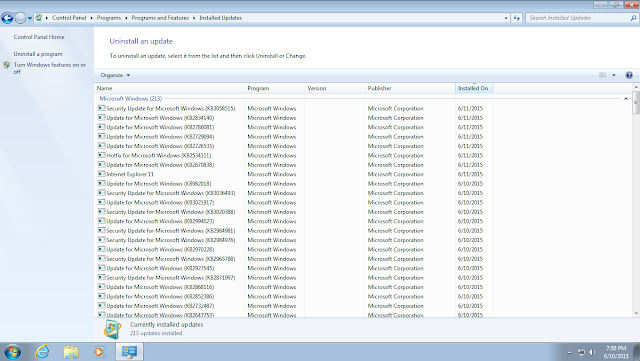
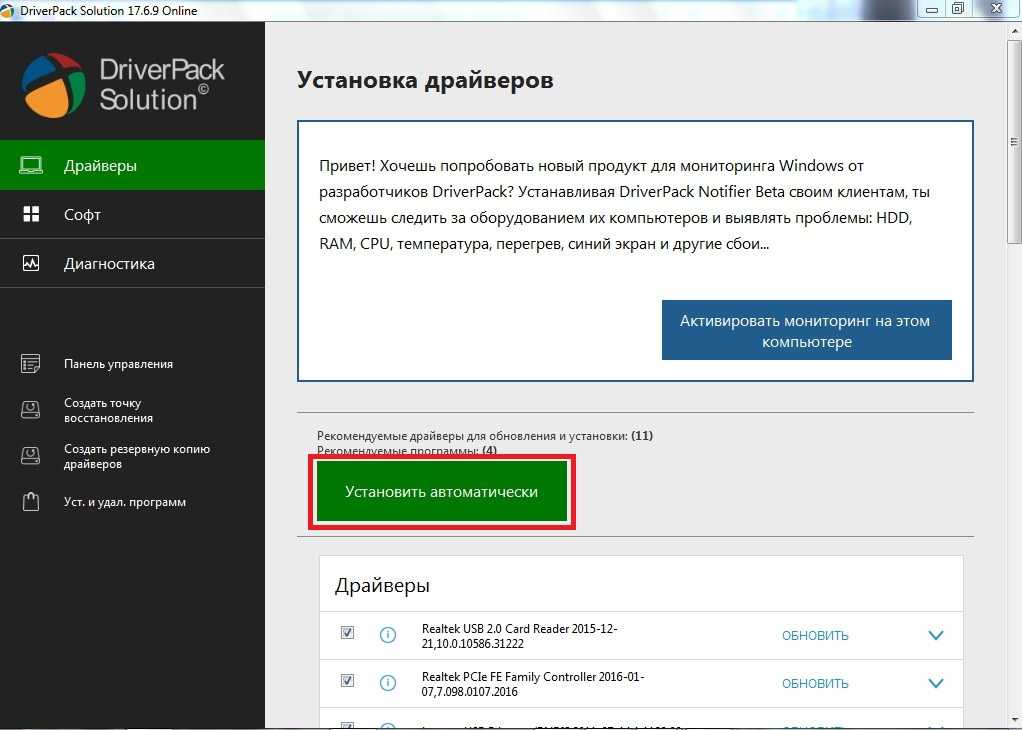
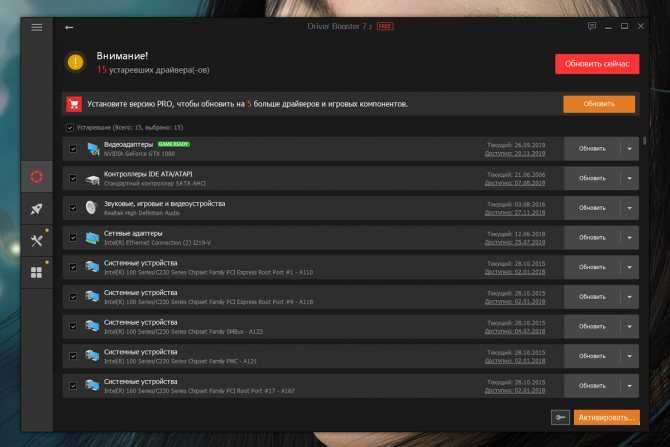
 exe /silent /reboot
exe /silent /reboot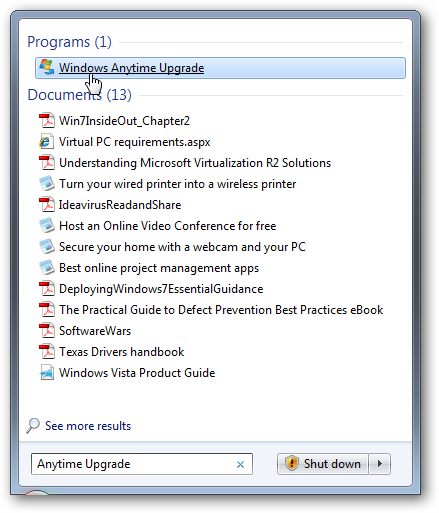 wim (путь замените на свой).
wim (путь замените на свой).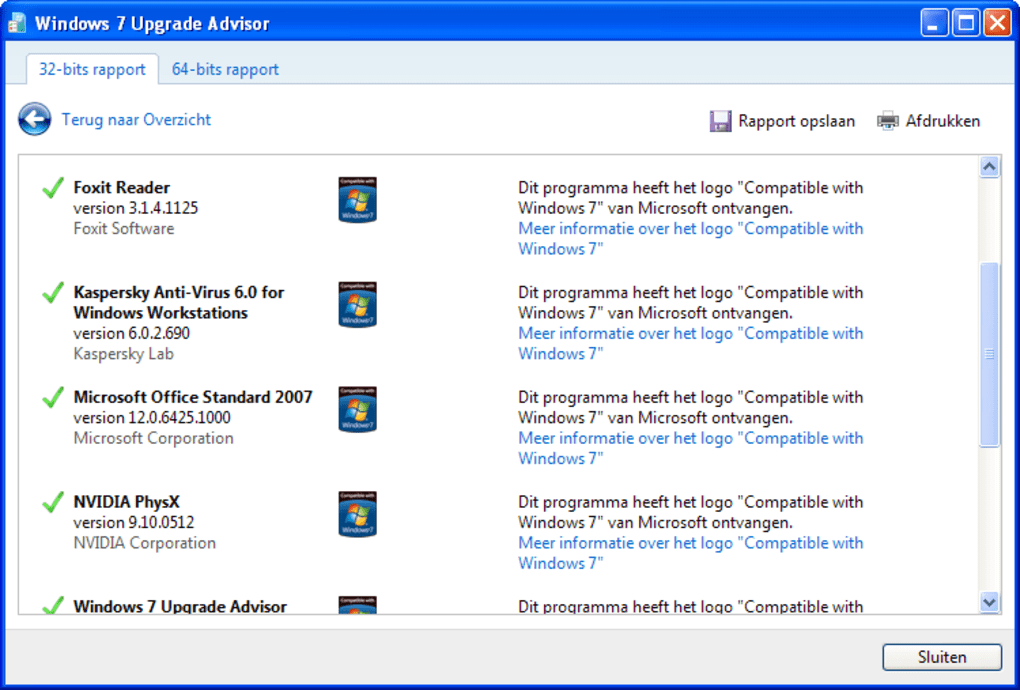 Набор обновлений отслеживает код выхода из cmd-файлов, на случай необходимости перезагрузки. Этот код равен 3010 (команда exit 3010).
Набор обновлений отслеживает код выхода из cmd-файлов, на случай необходимости перезагрузки. Этот код равен 3010 (команда exit 3010).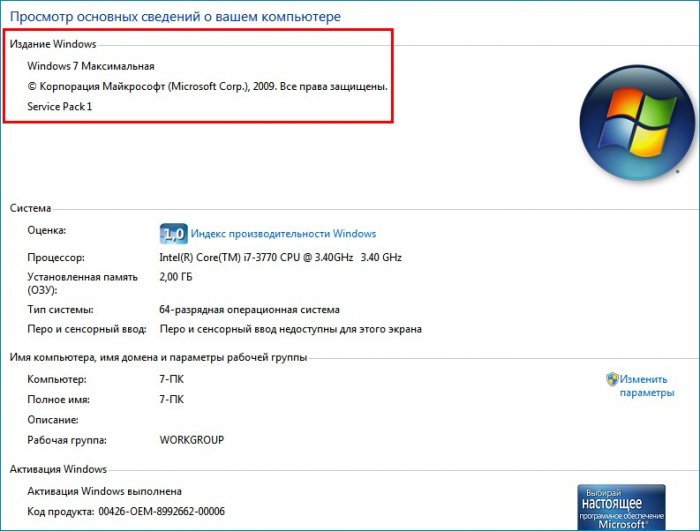
 3.2 Пошаговая инструкция по настройке брандмауэра Windows
3.2 Пошаговая инструкция по настройке брандмауэра Windows Технологии развиваются, и каждый день выпускается новое программное обеспечение, и эти новые программы, особенно драйверы оборудования, такие как программное обеспечение для принтера, лучше работают с последними версиями Windows.
Технологии развиваются, и каждый день выпускается новое программное обеспечение, и эти новые программы, особенно драйверы оборудования, такие как программное обеспечение для принтера, лучше работают с последними версиями Windows. Для этого шага ваш компьютер должен быть подключен к Интернету.
Для этого шага ваш компьютер должен быть подключен к Интернету.