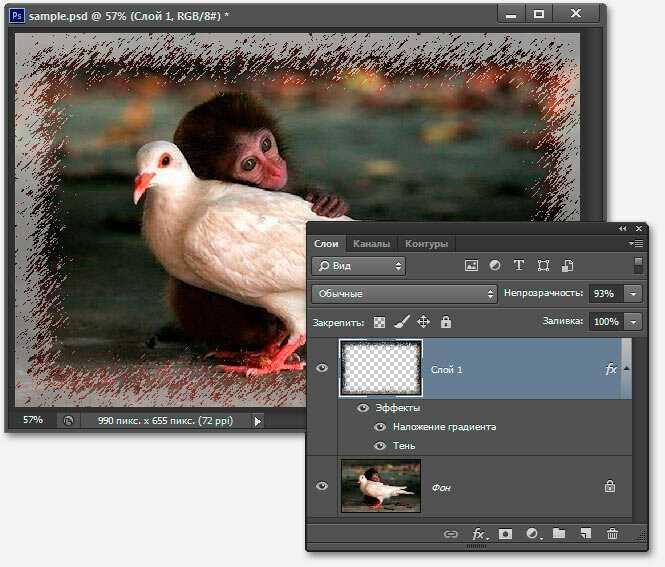Как в фотошопе совместить рамку и фото
Главная » Разное » Как в фотошопе совместить рамку и фото
Как вставить фото в рамку в Фотошопе (Adobe Photoshop)
Обычную фотографию с помощью красочной рамки можно изысканно украсить на свой вкус. Причем различных рамок для фотографий в сети Интернет не мало. Но тут многие начинающие пользователи сталкиваются с проблемой: они не знают как вставить фото в рамку.
Сегодняшняя статья — бесплатный урок Фотошопа для начинающих пользователей. В процессе ознакомления с ней мы научимся вставлять свои фотографии в рамки с помощью программы Adobe Photoshop. Если вы никогда не работали в Фотошопе — это не беда, прочитав эту статью, в дальнейшем вы с легкостью сможете вставлять свои фотографии в рамки — все очень просто.
Популярными форматами рамок для фотографий являются форматы .psd и .png, общая особенность этих форматов изображений заключается в том, что в изображениях с данными форматами есть возможность сделать фон прозрачным. Как раз вместо этого прозрачного фона и вставляется фотография. В изображении в формате .jpg, вместо прозрачного фона будет фон белым цветом.
Как раз вместо этого прозрачного фона и вставляется фотография. В изображении в формате .jpg, вместо прозрачного фона будет фон белым цветом.
Итак, приступим к вставке нашей фотографии в красивую новогоднюю рамку в формате .psd.
1. Для начала открываем Adobe Photoshop. Далее открываем изображение выбранной рамки (Меню Файл -> Открыть…) или при помощи сочетания клавиш Ctrl+O:
В центре открывшейся рамки мы видим область (обозначается белыми и серыми квадратиками) для вставки фотографии.
Область из белых и серых квадратиков говорит нам о том, что в этом месте прозрачный фон у картинки, он обозначается именно так.
На панели слоев (в правой части окна программы) мы видим, что рамка в формате .psd состоит из нескольких слоев — в этом особенность изображений в формате .psd.
При желании, можно отключать ненужные слои не перерисовывая изображение заново. Можете немного побаловаться отключением и включением слоев, нажимая на иконку в виде глаза напротив каждого слоя.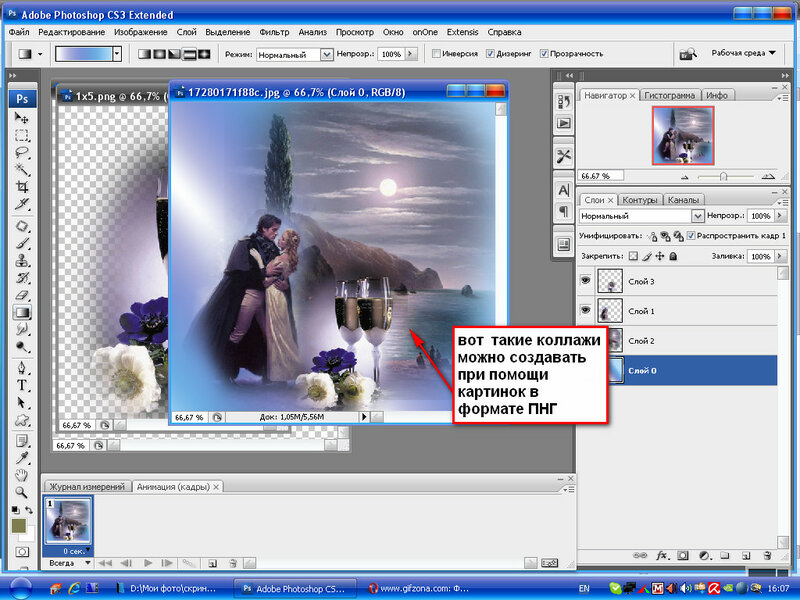
Побаловались? Идем дальше.
2. Так же открываем фотографию, которую собираемся вставить в рамку.
Слева на панели инструментов выбираем инструмент «Перемещение» . Переводим указатель мыши на фотографию и зажав левую кнопку мыши перетаскиваем фото на окошко с рамкой.
3. Мы видим, что фотография наложилась на рамку и нам нужно ее опустить.
Для этого переходим к панели слоев. Видим, что к слоям рамки добавился еще один слой «Слой 1» — слой с фотографией.
В моем случае он находится над всеми слоями рамки. Нам нужно его переместить под определенный слой, чтобы фотография вписалась в рамку. Для этого кликаем (выделяем) слой с фотографией и зажав левую кнопку мыши поочередно перемещаем слой с фото под каждый слой рамки. В моем случае мне пришлось переместить слой с фотографией под все слои рамки, чтобы фотография вписалась в рамку.
4. Теперь нам нужно подогнать фотографию под размер рамки, если фотография вышла больше рамки — мы ее уменьшаем; если меньше, как у меня, то мы ее увеличиваем.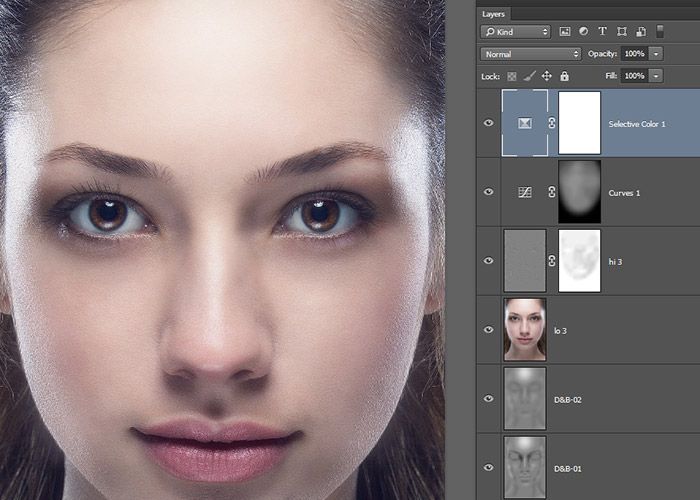
Для начала убедимся, что слой с фотографией активен (т.е. выделен). После этого сочетанием клавиш Ctrl+T или через меню (Редактирование -> Свободное трансформирование) вызываем «Свободное трансформирование». После этого вокруг фотографии появится вот такая рамка:
Теперь увеличиваете, уменьшаете или поворачиваете фотографию под размеры рамки. Чтобы фотография у вас не искажалась и сохраняла пропорции, при изменении фотографии удерживайте клавишу Shift. Если при редактировании фотографии у вас она выходит за пределы рамки, как у меня, то в этом нет ничего страшного:
После того как фото подогнали под размеры рамки делаем двойной клик левой кнопкой мыши или нажимаем клавишу Enter. Рамка редактирования вокруг фото исчезнет:
5. Теперь сохраняем нашу фотографию с рамкой, для этого выбираем меню (Файл -> Сохранить как…):
В открывшемся окне вводим имя нашей сделанной картинки по вашему желанию, в моем случае «Новогодняя фотография». И выбираем тип изображения .jpg. Выбираем место для сохранения фотографии и нажимаем кнопку «Сохранить».
И выбираем тип изображения .jpg. Выбираем место для сохранения фотографии и нажимаем кнопку «Сохранить».
6. После нажатия на кнопку «Сохранить» появится вот такое окошко с настройками сохранения:
Здесь в поле «Качество» ставим цифру «8» — высокое качество изображения. Обычно “восьмерки” хватает для сохранения изображения в хорошем качестве.
Вот на этом вставка фото в рамку завершена. Мы получили вот такую новогоднюю фотографию:
Теперь рассмотрим вставку фото в рамку форматом .png.
Данный способ вставки фото в рамку ничем не отличается от предыдущего. Как я уже говорил, рамка форматом .png так же может иметь прозрачный фон.
1. Точно так же открываем рамку в формате .png.
На панели слоев мы видим, что данная рамка имеет всего один слой.
2. Я специально выбрал рамку не для одной фотографии, а для нескольких, дабы показать, что вставка нескольких фотографий или одной ничем не отличаются, но тут есть свои нюансы, о которых читайте ниже.
Открываем фотографию. Вызываем «Свободное трансформирование» и подгоняем фото под первую область для фото в рамке.
Видим, что фото выходит за пределы области снизу — ничего страшного, в последующем мы закроем эту часть третьей фотографией. Фото также выходит за пределы области сверху и по бокам, но это все скрывается самой рамкой.
3. Точно также добавляем и подгоняем вторую фотографию.
4. Теперь нам осталось добавить и подогнать последнюю фотографию. Слой с третьей фотографией должен быть выше слоев с предыдущими двумя фотографиями, чтобы скрыть их наезды на область вставки третьего фото.
5. Я подогнал по размерам фотографию, но все равно в одном из углов фото выходит за пределы области. Нужно это исправить. Для этого выбираем инструмент «Прямоугольная область выделения» и выделяем выпирающую часть фотографии:
Нажимаем клавишу Delete и выпирающая часть фото удаляется. Для снятия выделения нажимаем сочетание клавиш Ctrl+D.
6. Вот и все. Теперь повторяем шаги 5 и 6 с предыдущего примера вставки фото в рамку, для сохранения нашей новогодней фотографии.
Вот и все. Теперь повторяем шаги 5 и 6 с предыдущего примера вставки фото в рамку, для сохранения нашей новогодней фотографии.
В итоге мы получили вот такую фотографию:
Если у вас не установлен Фотошоп, то пробную версию вы можете скачать с нашего сайта — Adobe Photoshop.
Если у вас возникают вопросы по работе в программе Adobe Photoshop, то задавайте их в комментариях и возможно в следующем уроке по Фотошопу мы рассмотрим именно ваш вопрос.
Как вставить фото в рамку в Фотошопе
Доброго Вам дня! Сегодняшний урок мы посвятим самому популярному занятию многих любителей Фотошопа — это обрамление себя любимого (любимую) в красивую рамочку. Итак, Вы скачали замечательную рамку и теперь думаете, как вставить фото в рамку в Фотошопе. На самом деле это очень просто!
В конце урока нам необходимо получить нечто подобное.
ШАГ 1: Открываем в Фотошопе новую рамку.
Получилось? Отлично.
ШАГ 2: Открываем свою (или любимого человека) фотографию.
ШАГ 3: Для удобства работы с изображениями, открываем их в разных окнах. Для этого правой кнопкой мыши кликаем по названию файла и в контекстном меню выбираем «Переместить в новое окно».
ШАГ 4: Зажимаем левую кнопку мыши на фотографии и перетаскиваем её на рамку, как показано стрелкой. При этом у Вас должен быть активен инструмент «Перемещение».
ШАГ 5: В палитре «Слои» подобным образом перетаскиваем слой с фотографией ниже слоя с рамкой, как показано стрелкой.
У Вас фотография должна оказаться за рамкой. Получилось? Отлично. Идём дальше.
ШАГ 6: При активном слое с фотографией (он должен подсвечиваться серым цветом в палитре «Слои») выбираем «Редактирование → Свободное трансформирование», либо нажимаем Ctrl+T. У Вас фотография должна очертиться рамкой выделения. Далее, зажав клавишу Shift, левой кнопкой мыши тяните за маленький квадратик в углу рамки выделения, таким образом чтобы фотография начала пропорционально уменьшаться / увеличиваться. Вам необходимо подогнать фотографию под окошко в рамке, перетаскивая её зажав левой кнопкой мыши.
Далее, зажав клавишу Shift, левой кнопкой мыши тяните за маленький квадратик в углу рамки выделения, таким образом чтобы фотография начала пропорционально уменьшаться / увеличиваться. Вам необходимо подогнать фотографию под окошко в рамке, перетаскивая её зажав левой кнопкой мыши.
Получилось? Превосходно! В палитре «Слои» кликните правой кнопкой мыши по любому слою и в меню выберите «Выполнить сведение», а далее «Файл → Сохранить как» и сохраняем ваш шедевр в формате JPG.
- Если Вы собираетесь распечатывать фотографию в рамке в фотоцентре, то обратите внимание, что разрешение вашей фотографии должно быть 300 пикс/дюйм. Для этого перед началом работы проверяйте в каком разрешении исходные материалы (рамка и фотография). Проверить можно открыв окно «Изображение → Размер изображения».
Вот и всё! Желаю Вам удачи и творческих успехов.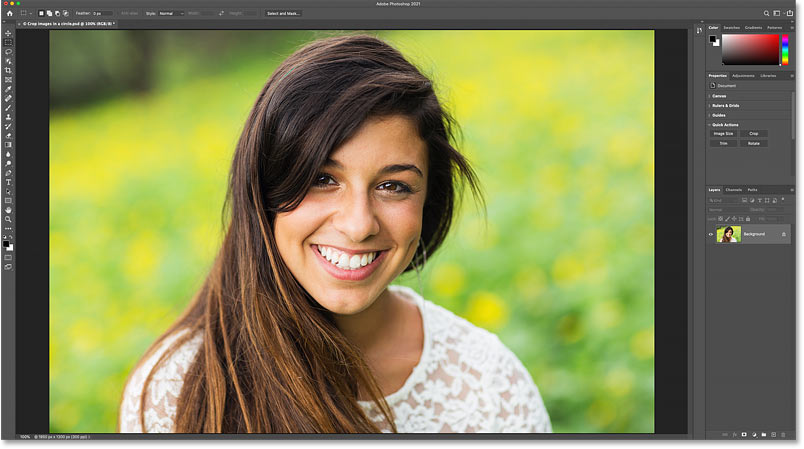
Также интересное по теме:
Летний эффект на фотографии
Белоснежная улыбка в Фотошопе
Как соединить фотографии в фотошопе
Инструкция
В качестве основы будем использовать фотографию с пустой рамкой. В эту рамку мы должны будем вставить другую фотографию. Сперва сделаем дубликат слоя. В правой боковой панели активируем вкладку “Layers”, и перетягиваем слой. Теперь у нас уже два слоя. Далее перетащим приготовленную фотографию на фотографию с рамкой. Используя инструмент с изображением стрелочки, кликаем на фотографию, которую собираемся перетащить. И не отпуская клавишу мыши, перетаскиваем ее.
Во вкладке “Layers” теперь 3 слоя, верхним из которых является только что перетащенная нами фотография. Нам же надо, чтобы он был на втором уровне. Поэтому перетянем его на один уровень вниз.
Далее, поместим фотографию в рамку, воспользовавшись инструментом «Лассо», и выделив область, в которую планируем перенести фотографию. После выделения белой области, нажимаем на кнопку “Delete”. Выделенная область удаляется, и на её месте мы видим фотографию, находящуюся на втором слое. После удаления выделенной области, снимем выделение. Для этого просто кликнем в центре данной области. Теперь будем подгонять нижнюю фотографию под данную площадь. Активируем слой с данной фотографией, нажимаем “Ctrl+T” и начинаем трансформировать фотографию. Чтобы при трансформировании фотографии, не потерять ее пропорции, делаем следующее: нажав на клавишу “Shift”, тянем за уголок трансформации. Если, не заходя в область, поднести указатель мыши к углу, то появятся стрелочки поворота. Подогнав фотографию под окно рамки, нажимаем “Enter”. Соединение фотографий завершено.
После выделения белой области, нажимаем на кнопку “Delete”. Выделенная область удаляется, и на её месте мы видим фотографию, находящуюся на втором слое. После удаления выделенной области, снимем выделение. Для этого просто кликнем в центре данной области. Теперь будем подгонять нижнюю фотографию под данную площадь. Активируем слой с данной фотографией, нажимаем “Ctrl+T” и начинаем трансформировать фотографию. Чтобы при трансформировании фотографии, не потерять ее пропорции, делаем следующее: нажав на клавишу “Shift”, тянем за уголок трансформации. Если, не заходя в область, поднести указатель мыши к углу, то появятся стрелочки поворота. Подогнав фотографию под окно рамки, нажимаем “Enter”. Соединение фотографий завершено.
Видео по теме
Источники:
- Как соединить несколько фотографий в одну в 2018
- соединение фотографий в фотошопе в 2018
Как вставить фотографию в рамку в Фотошопе
В данном уроке поговорим о том, как вставить фотографию в рамку в программе Фотошоп.
Рамки, которые в огромном количестве можно найти на просторах интернета, бывают двух типов: с прозрачным фоном (png) и с белым или иным (обычно jpg, но не обязательно). Если с первыми работать проще, то со вторыми придется немного повозиться.
Скачать последнюю версию Photoshop
Рассмотрим второй вариант.
Открываем изображение рамки в Фотошопе и создаем копию слоя.
Затем выбираем инструмент «Волшебная палочка» и кликаем по белому фону внутри рамки. Нажимаем клавишу Delete.
Отключаем видимость слоя «Фон» и видим следующее:
Снимаем выделение (CTRL+D).
Если фон рамки не однотонный, то можно воспользоваться простым выделением фона и последующим его удалением.
Фон с рамки удален, можно приступать к помещению фотографии.
Перетаскиваем выбранное изображение на окно нашего документа с рамкой и масштабируем его по размеру свободного пространства. В данном случае инструмент трансформирования включается автоматически. Не забываем зажать клавишу SHIFT для сохранения пропорций.
Не забываем зажать клавишу SHIFT для сохранения пропорций.
После подгонки размера изображения нажимаем ENTER.
Далее необходимо поменять порядок слоев для того, чтобы рамка оказалась поверх фотографии.
Выравнивание изображения относительно рамки выполняется инструментом «Перемещение».
На этом процесс помещения фотографии в рамку завершен, далее можно придать картине стиль при помощи фильтров. Например, «Фильтр – Галерея фильтров – Текстуризатор».
Информация, представленная в данном уроке, позволит Вам быстро и качественно вставлять фотографии и другие изображения в любые рамки. Мы рады, что смогли помочь Вам в решении проблемы. Опишите, что у вас не получилось. Наши специалисты постараются ответить максимально быстро.
Помогла ли вам эта статья?
ДА НЕТ
Как поместить фотографию рамку фотошопе.
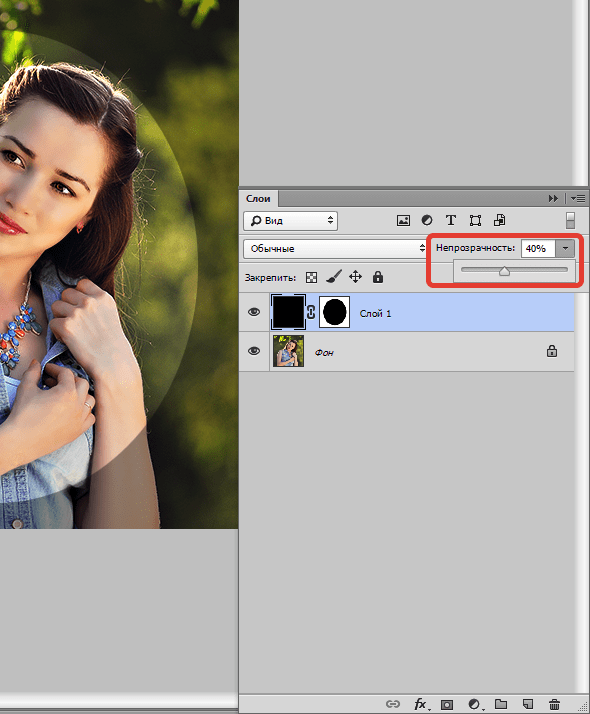 Как легко сделать рамку в фотошопе вокруг фотографии или вставить готовую. Поворот и изменение размеров рамки. Выравнивание горизонта
Как легко сделать рамку в фотошопе вокруг фотографии или вставить готовую. Поворот и изменение размеров рамки. Выравнивание горизонтаТеперь проделаем ту же операцию с помощью другой популярной программы — Photoshop.
У меня на компьютере установлена старая версия — Adobe Photoshop CS2. И она меня всем устраивает. Если у вас стоит другая версия, возможно, что некоторые моменты работы с программой будут отличаться от показанных, но в целом алгоритм будет таким же.
Открываем программу Adobe Photoshop. Заходим Файл — Открыть
и в открывшемся окошке выбираем наш шаблон из папки, где он находится. Теперь наш шаблон появился в окне программы:
Теперь нам нужно открыть фотографию нашей морячки. Снова идем в меню Файл — Открыть и находим наш портрет на компьютере. Наша морячка появилась в окне программы поверх нашего шаблона.
Все свои шаблоны я сохраняю с разрешением 300 точек/на дюйм и размером 200 х 90 мм. Поэтому, после открытия фотографии девушки, я подгоняю ее (фотографию) под размер шаблона. Иначе фото и шаблон могут очень сильно различаться. Для этого в меню программы идем Изображение — Размер изображения… и в появившемся окошке выставляю то же разрешение, что и у шаблона, а так же высоту, примерно равную высоте шаблона:
Поэтому, после открытия фотографии девушки, я подгоняю ее (фотографию) под размер шаблона. Иначе фото и шаблон могут очень сильно различаться. Для этого в меню программы идем Изображение — Размер изображения… и в появившемся окошке выставляю то же разрешение, что и у шаблона, а так же высоту, примерно равную высоте шаблона:
При изменении размера фотографии, не забудьте поставить галочку в строке Сохранить пропорции .
Теперь нам нужно переместить нашу морячку на шаблон. Для начала активируем Инструмент «Перемещение»
после чего, наведя курсор на фотографию и зажав левую кнопку мыши, нужно «перетащить» морячку на шаблон.
Некоторые версии Фотошопа не поддерживают прямого перетаскивания мышью. В этом случае мы поступим по другому: на вкладке с фотографией морячки идем Выделить — Все (наше фото выделилось), затем Редактирование — Скопировать . Теперь переходим на вкладку с шаблоном (рамкой) и нажимаем Редактирование — Вклеить.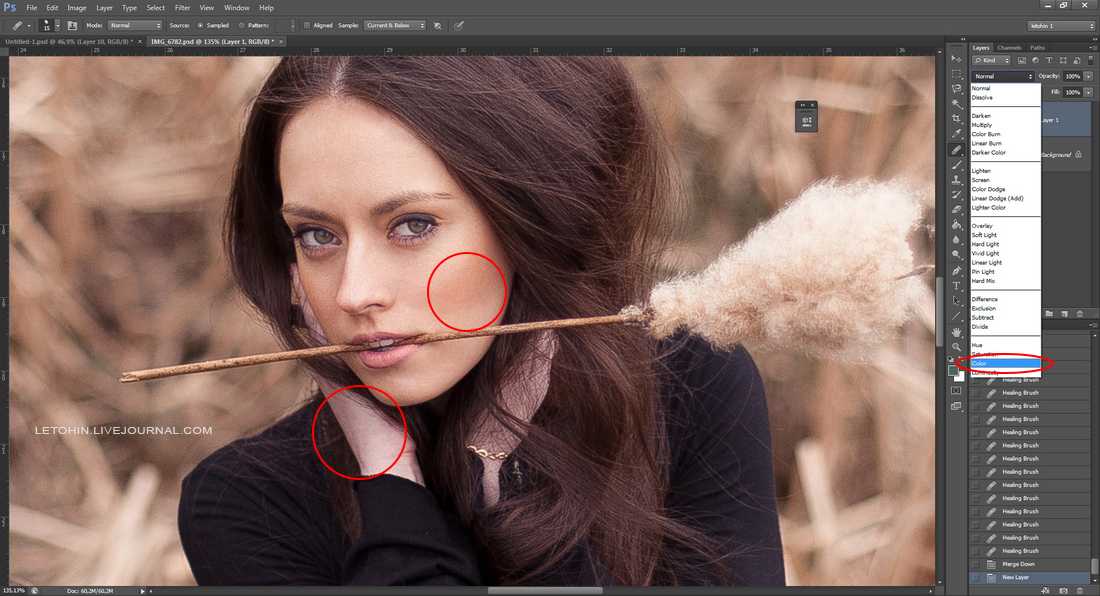
Если выскочит такое окошко, жмем Преобразовать :
Теперь наша фотография находится поверх шаблона и мы с помощью мыши можем ее свободно перемещать. Чтобы перемещалась именно морячка, а не сам шаблон, в окне Слои должен быть активирован слой с фотографией девушки (нажмите на него и он примет темно-синий цвет):
Подвинем фотографию поближе к вырезу рамки. Теперь нам нужно переместить ее за рамку, чтобы она просматривалась только сквозь ее вырез. Для этого в окне Слои , наведя курсор на слой с морячкой и, зажав левую кнопку мыши «опустим» (перетащим) этот слой вниз:
Слои поменялись местами и, наша морячка «спряталась» за рамку:
Хочется немного увеличить размер нашей фотографии. Убедившись, что в окне Слои активен именно слой с нашей фотографией, идем в меню Редактирование — Свободное трансформирование :
Вокруг фотографии появилась рамка. Удерживая нажатой клавишу Shift , с помощью курсора можно уменьшать или увеличивать размер фотографии, удерживая ее за любой из ее углов:
Изменив размер и подогнав фотографию в окошке шаблона, жмем Enter и рамка вокруг фотографии исчезнет.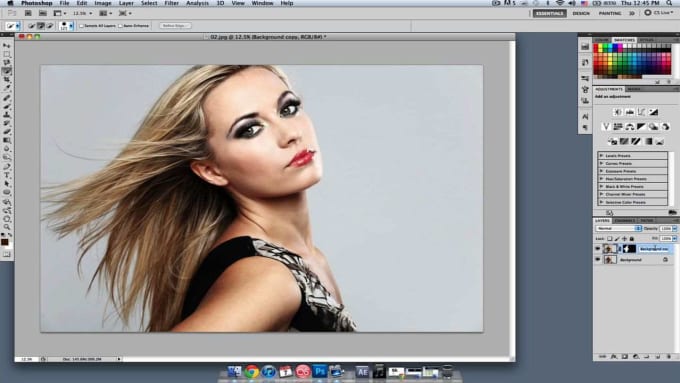
Наш шаблон готов!
Ну и для закрепления посмотрите этот видеоурок:
vYUDIdl4L6o
В Сети можно найти на любой вкус, но все они имеют разные форматы – Png, Jpeg, PSD.
Как вставить рамку в Фотошопе: формат Jpeg
- Прежде всего, откройте исходное изображение.
- Основной слой нужно . Для этого щелкните два раза левой кнопкой мыши по пиктограмме слоя. Когда откроется окно «Новый слой», просто нажмите «Да». Слой получит имя «Слой 0».
- Теперь необходимо выделить место, в которое будет вставлено фото. Для этого можно использовать любой привычный инструмент выделения.
- Нажмите Delete. Шахматный узор, который появится в выделенной области, означает, что образовалась прозрачная область. Теперь следует нажать Ctrl+D и снять выделение.
- Откройте фотографию, которую хотите поместить в , а затем выберете инструмент «Перемещение» и перетащите фото на рамочку.
 Если оно больше , нажмите Ctrl+T.
Если оно больше , нажмите Ctrl+T. - Щелкните по любому угловому маркеру, удерживая Shift, и тяните его внутрь фото. Изображение необходимо расположить над рамочкой, оно должно быть чуть больше ее размера. Нажмите Enter.
- Последний шаг – поменять слои . Осталось слить слои с помощью сочетания клавиш Shift+Ctrl+E, и фото готово.
Как правильно вставить рамку в Фотошопе: формат PNG
- Откройте исходное изображение в PNG и фотографию, которую будете вставлять в рамку.
- Необходимо выбрать инструмент «Перемещение», щелкнуть по второму фото левой кнопкой мыши и перетащить его на изображение с рамочкой.
- Фото нужно расположить над рамкой.
- Теперь поменяйте местами слои.
- Разместите фото так, как вам нравится, нажав Ctrl+T и удерживая Shift. Слейте слои с помощью сочетания Shift+Ctrl+E.
- Hажмите Shift+Ctrl+S и введите в появившемся окне сохранения имя файла и тип – jpeg, затем нажмите «Сохранить».

Как вставить рамку в Фотошопе: формат PSD
Этот является наиболее удобным, но, чтобы правильно в Фотошопе, необходимо учесть некоторые его особенности.
- Откройте исходное изображение и фотографию.
- С помощью инструмента «Перемещение» перетащите фото на изображение с рамкой.
- На палитре «Слои» будет множество слоев, а не один, как в случаях с другими форматами. Найдите слой с рамкой и расположите под ним фото.
- Нажмите Ctrl+T и, удерживая Shift, уменьшите фотографию до нужного размера. Расположите ее в рамке так, как вам нравится. Нажмите Enter.
- В данном случае множество слоев дает простор для творчества – многие элементы, которые составляют рамку, находятся на отдельных слоях. Если вам что-то не нравится, вы можете отключить или удалить этот элемент.
- Нажмите Shift+Ctrl+S и сохраните фото в формате PSD или Jpeg, если хотите фотографию в рамочке.
Источники:
- как работать с рамками
При помощи фотошопа можно не только совершать многочисленные манипуляции с любыми изображениями, но так же и создавать такие изображения самостоятельно. Для этого вам не понадобится уйма времени либо владение специальными навыками. Создание такой картинки не займет у вас более 10 минут. Давайте рассмотрим данную процедуру на примере создания столь популярного ныне формата картинок — аватар.
Для этого вам не понадобится уйма времени либо владение специальными навыками. Создание такой картинки не займет у вас более 10 минут. Давайте рассмотрим данную процедуру на примере создания столь популярного ныне формата картинок — аватар.
Вам понадобится
- Adobe Photoshop
Инструкция
Аватар – это небольшое квадратное изображение, которое представляет вас на форумах, социальных сетях и разнообразных сайтах. Как правило, его размер не превышает 150х150 px. Создайте в е новый и при создании укажите размеры – например, 120 на 120 пикселей. Разрешение (resolution) может быть небольшим, а цветовая обязательно должна быть RGB.
После того, как пустой документ нужного размера создан, откройте фото или рисунок, из которого вы хотите сделать . Скадрируйте хотя бы загруженную , обрежьте ее до того фрагмента, который хотите видеть на , с помощью инструмента Crop. Затем продублируйте слой с кадрированным изображением, а копию перетащите на заготовку для аватара.
Теперь ваша задача – подогнать размер изображения под конечный размер аватара (например, если ваш рисунок получился 500 на 500 пикселей, его нужно уменьшить до 120 на 120, чтобы он полностью вошел в нужный . Откройте меню Edit и нажмите Free Transform. На экране появятся значки изменения формы и . Зажмите клавишу Shift, она позволит изменять размер рисунка без нарушения оригинальных пропорций. Не отпуская ее, начинайте уменьшать фото до размеров -аватара.
Когда результат вас устроит, нажмите Enter, что подтвердит трансформацию, а затем сохраните картинку командой File>Save for Web. Выберите формат jpeg и максимальное качество. Ваша новая картинка готова.
Видео по теме
Если вы владеете графическим редактором Paint.Net, тогда наложение фона не составит для вас труда. Если же вы не владеете навыками использования функций этого редактора, тогда эта статья для вас. Ознакомившись с ней, вы узнаете, как можно осуществить наложение фона на лицо человека. Можно сделать брутального мужчину или тропическую женщину, все зависит от вашей фантазии.
Вам понадобится
- Программное обеспечение Paint.Net, фотография человека (портрет), картинка фона.
Инструкция
Для добавления фона к этой откройте файл фона. Нажмите Ctrl + A (выделить все) и Ctrl + C (скопировать). Перейдите к вашей фотографии – нажмите меню «Правка» — пункт «Вставить как новый слой».
Для с необходимо большую прозрачность. Нажмите меню «Регулировки» — пункт «Прозрачность» (Transparency). В открывшемся окне продвиньте ползунок до значения в 150 единиц. Это делается для того, чтобы увидеть фотографию текстуру фона. Для очистки лишних фрагментов фона, воспользуйтесь инструментом «Ластик».
При помощи инструмента «Градиент линейный» придадим прозрачность новому слою.
Видео по теме
Источники:
- как изменить фон на фотографии в paint в 2018
Не зря в фотоальбомах некоторых социальных сетей и фотохостингов вокруг фотографии при просмотре генерируется тонкая рамка, которая визуально ограничивает пространство фотографии и создает ощущение законченности снимка. Рамку можно использовать для стилизации фотографии, в некоторых случаях широкой рамкой можно прикрыть не совсем удачные фрагменты изображения. При помощи редактора Photoshop вы сможете создать рамку для своей фотографии или вставить фото в уже существующую рамку.
Рамку можно использовать для стилизации фотографии, в некоторых случаях широкой рамкой можно прикрыть не совсем удачные фрагменты изображения. При помощи редактора Photoshop вы сможете создать рамку для своей фотографии или вставить фото в уже существующую рамку.
Вам понадобится
- — программа Photoshop;
- — файл с рамкой;
- — фотография.
Инструкция
Если у вас уже есть готовый PSD, PNG или TIFF файл с рамкой для фото, загрузите его и свою фотографию в Photoshop. Можете просто перетащить мышкой нужные файлы в окно графического редактора.
Выделите изображение рамки командой All («Все») из меню Select («Выделение»). Создайте копию выделенного фрагмента командой Copy («Копировать») меню Edit («Редактирование»). Щелкните мышкой по своей фотографии и вставьте рамку командой Paste («Вставить»).
Отредактируйте размер рамки при помощи команды Free Transform («Свободная трансформация») меню Edit («Редактирование»). Перетаскивая мышкой границы рамки, вы сможете изменить ширину и высоту изображения на редактируемом слое. Нажмите на клавишу Enter для применения трансформации.
Нажмите на клавишу Enter для применения трансформации.
Сохраните полученный файл в формате JPG при помощи команды Save As («Сохранить как») меню File («Файл»).
Если вам не удалось скачать из интернета готовый файл с рамкой, не отчаивайтесь, а попробуйте добавить к своей фотографии одну из рамок-фигур, которые есть в Photoshop. Чтобы это сделать, выберите инструмент Custom Shape Tool («Фигура произвольной формы»).
Кликните по стрелочке в панели Shape («Фигура»), которую можно увидеть под главным меню. Выберите подходящую рамку в открывшемся окне. Нарисуйте рамку, кликнув мышкой по левому верхнему углу фотографии и потянув ее вниз и вправо при зажатой левой кнопке.
Для того чтобы несколько более живописной, примените к ней один из стилей палитры Styles («Стили»). Если вас не устраивает ни один из стилей, загруженных в палитру по умолчанию, кликните левой кнопкой мышки по кнопке со стрелочкой в правом верхнем углу палитры. Выберите из списка другой набор стилей.
Сохраните фото с рамкой в формате JPG.
Есть другой способ получить оригинальную рамку для фотографии. Можно сделать ее из фрагмента самой фотографии. Для этого выберите один из инструментов для создания выделения: Rectangular Marquee Tool («Прямоугольное выделение») или Elliptical Marquee Tool («Эллиптическое выделение»). Для создания выделений более сложной формы используйте Polygonal Lasso Tool («Многоугольное лассо»). При помощи любого из этих инструментов выделите область фотографии, которая должна быть видна из-под рамки.
Инвертируйте выделение горячими клавишами Shift+Ctrl+I. Скопируйте заготовку для рамки сочетанием клавиш Ctrl+C и вставьте ее на новый слой сочетанием Ctrl+V.
Обработайте рамку фильтром Gaussian Blur из меню Filter («Фильтр»). Радиус размытия выставите не менее десяти пикселей, чтобы действительно размыть изображение.
Добавьте завершающий штрих к рамке, обводку. Это можно сделать, кликнув правой кнопкой мышки по слою с рамкой и выбрав опцию Blending Options («Опции наложения»). Щелкните по пункту Stroke («Обводка»). В открывшемся окне настройте размер обводки на свое усмотрение, из раскрывающегося меню Position («Позиция») выберите Inside («Внутри»). Щелкните по цветному прямоугольнику и выберите цвет, подходящий для обводки. Нажмите на кнопку ОК и сохраните файл.
В открывшемся окне настройте размер обводки на свое усмотрение, из раскрывающегося меню Position («Позиция») выберите Inside («Внутри»). Щелкните по цветному прямоугольнику и выберите цвет, подходящий для обводки. Нажмите на кнопку ОК и сохраните файл.
Видео по теме
Источники:
- Простые способы создания рамок средствами Photoshop
С помощью программ, позволяющих редактировать фотографии (к ним относится Photoshop и другие) даже непрофессионал может сделать фотографию высокого качества.
Вам понадобится
- — компьютер;
- — интернет;
- — программа Photoshop.
Инструкция
Чтобы начать работу с Фотошопом, нужно, прежде всего, установить его на свой компьютер. Для этого купите установочный диск либо скачайте программу из интернета. Загрузите данное программное обеспечение на один из локальных дисков персонального компьютера. Запустите ее. Перед вами откроется окно, содержащее приветствие. Его можно отключить, убрав флажок в правом углу снизу.
Внимательно рассмотрите окно, открывшееся после окна приветствия. Верхняя панель содержит команды для выполнения различных задач. На панели инструментов расположены различные приспособления, с помощью которых вы будете редактировать фотографию. На вкладке «Окно документа» вы можете сразу просмотреть результат.
Чтобы начать фотомонтаж фотографии, создайте новый документ, куда поместите редактируемую фотографию. Для этого войдите в меню «Файл» и выберите «Создать» (File – New). Укажите имя вашего документа, его размеры. Имя необходимо для распознавания документа при последующей работе с ним. Здесь же задайте параметры цветового режима и фон для вашей будущей фотографии.
Теперь загрузите фотографию. При помощи различных инструментов уберите ненужные эффекты. Некоторые части фотографии нужно выделить. В Photoshop есть несколько способов выделения: прямоугольное, овальное, выделение или строкой. При помощи инструмента, напоминающего свернутое лассо, можно выделять области, сложные по форме.
При помощи инструмента в виде волшебной палочки выделяется область одного цвета. Так можно изменять цвет объекта на фотографии. Множество других инструментов дадут вам возможность сделать ретушевку фотографии, вырезать или добавлять какие-либо объекты, например, родимые пятна и т.д. Вы в любое время можете обрабатывать различные фотографии, создавать свои собственные и многое другое.
Шаблоны для Photoshop представляют собой файлы формата psd или png, состоящие из одного или более слоев с прозрачной областью. Подставив в эту область любое изображение, вы можете быстро получить живописный коллаж.
Вам понадобится
- — программа Photoshop;
- — шаблон;
- — изображение для вставки в шаблон.
Инструкция
Откройте шаблон в графическом редакторе. Если вам попался шаблон в формате psd, дважды кликните по иконке этого файла. Файлы psd по умолчанию ассоциируются с Photoshop, поэтому шаблон откроется именно в этой программе.
Некоторые файлы шаблонов сохраняются со скрытыми слоями. Иначе говоря, открыв файл, вы видите только белый или прозрачный фон. Это можно поправить, включив отображение слоев. Чтобы это сделать, щелкните по пиктограмме в виде глаза слева от каждого слоя в палитре слоев.
Иначе говоря, открыв файл, вы видите только белый или прозрачный фон. Это можно поправить, включив отображение слоев. Чтобы это сделать, щелкните по пиктограмме в виде глаза слева от каждого слоя в палитре слоев.
Загрузите в Photoshop картинку, которую собираетесь подставлять в шаблон. Можете перетащить файл с картинкой в окно редактора при помощи мышки, можете вызвать диалоговое окно для открытия файла комбинацией клавиш Ctrl+O.
Вставьте свое изображение в шаблон. Для этого выделите всю картинку клавишами Ctrl+A и скопируйте ее в буфер обмена комбинацией Ctrl+C. Кликните мышкой по окну с открытым шаблоном и вставьте в него скопированное изображение горячими клавишами Ctrl+V.
Может обнаружиться, что ваше изображение намного меньше шаблона. В этом случае лучше уменьшить слои шаблона, чем увеличивать вставленную фотографию, которая при масштабировании заметно потеряет в качестве. Чтобы уменьшить слои шаблона, не трогая фотографии, зажмите клавишу Ctrl и по очереди щелкните мышкой по всем слоям шаблона. Таким образом вам удалось выделить эти слои.
Таким образом вам удалось выделить эти слои.
Для изменения размера выделенных слоев примените команду Scale из группы Transform меню Edit. Под главным меню появится панель с настройками трансформации. Щелкните по кнопке Maintain aspect ratio, которая находится между полями со значениями ширины и высоты. Это позволит вам пропорционально уменьшить шаблон. Введите новое значение в поле ширины или высоты. При этом второе значение тут же изменится. Дважды нажмите клавишу Enter.
Кликните по слою с фотографией, которую вставляете в шаблон. Если нужно, переместите слой с фотографией ниже или выше в палитре слоев. Если фотография закрывает какие-то детали шаблона, которые должны быть видны в итоговой картинке, переложите фотографию вниз. Для этого достаточно переместить слой при помощи мышки.
Выберите инструмент Move Tool и с его помощью сдвиньте вставленное изображение так, чтобы оно естественно смотрелось в шаблоне. Если нужно, подкорректируйте наклон картинки командой Rotate из той же группы Transform.
Слейте слои командой Flatten Image из меню Layer и сохраните полученное изображение в формате jpg командой Save As из меню File.
Источники:
- Описание работы с шаблоном в Photoshop
- как использовать шаблоны
Вам понадобится
- — знание верстки.
Инструкция
Удалите собственную информацию из заготовки сайта. Очистите страницы от информационного оформления. Если идея сайта предполагает размещение определенного типа информации, кратко укажите это на самой странице и в описании шаблона. Удалите все ненужные блоки, которые стандартом установлены при инсталляции шаблона и движка.
Организуйте файлы заготовки по директориям. Не забудьте вложить картинки и элементы оформления. Проверьте запуск шаблона, открыв его в среде разработчика. Добавьте информацию об авторстве по своему усмотрению. Старайтесь файлы называть понятными именами, чтобы в дальнейшем не путаться при их расположении.
Заархивируйте файлы распространенным архиватором, чтобы уменьшить объем выкладываемой информации. Загрузите файлы на сервер и сделайте ссылку на сайте на новые файлы. Укажите описание шаблонов рядом на загрузку. Будет удобнее сразу разместить миниатюрные изображения страниц, чтобы пользователю сразу было понятна общая идея шаблона и стилистическая направленность.
Загрузите файлы на сервер и сделайте ссылку на сайте на новые файлы. Укажите описание шаблонов рядом на загрузку. Будет удобнее сразу разместить миниатюрные изображения страниц, чтобы пользователю сразу было понятна общая идея шаблона и стилистическая направленность.
Добавьте контакты для связи с разработчиком (то есть с вами), если планируете отвечать на вопросы пользователей, если таковые возникнут. Основной тип контента некоторых сайтов — это готовых шаблонов. Обычно цены весьма умеренные: от одного доллара до нескольких. На подобных сайтах вы можете ознакомиться с примерами предложений шаблонов, а также найти информацию о том, какие шаблоны наиболее востребованы пользователями.
Если вы хотите разрабатывать, а потом продавать свои собственные шаблоны, то нужно учиться верстке, так как для шаблона сначала рисуется макет в графических редакторах, а потом он полностью разрезается, чтобы применять его на сайте. В целом же можно сказать, что выкладывать шаблоны сможет практически любой пользователь, который знает основы веб дизайна.
Нажимаем комбинацию клавиш Ctrl+A, при этом будет выделено всё изображение, затем идём по вкладке главного меню Выделение —> Трансформировать выделенную область (Select—>Transform Selection). Вокруг выделения появляется габаритная рамка трансформации. Далее сперва зажимаем клавиши Shift+Alt, подводим курсор мыши к углу рамки и тащим его внутрь фото:
Нажимаем Enter для применения трансформации. Граница выделения уменьшилась пропорционально размерам фото, но боковое расстояние кажется больше, чем расстояние от края рамки до верхи до низа. Исправим это.
Опять зажимаем Shift+Alt и тянем наружу за маркер на боковой стороне:
Нажимаем Enter. В итоге, визуально расстояние от рамки выделения до краёв фото должны получиться примерно равными.
Нажимаем на кнопку запуска быстрой маски получаем следующий вид:
Красным цветом в документе отмечена зона, заблокированная для изменений. Но для рамки нам потребуется именно эта, заблокированная на данный момент область, поэтому маску надо инвертировать, нажав комбинацию Ctrl+I. Вот как сейчас выглядит маска:
Вот как сейчас выглядит маска:
Теперь документ готов для применения фильтра из галереи «Штрихи» (Brush Strokes). Идём по вкладке Фильтр —> Галерея фильтров (Filter —> Filter Gallery), открываем раздел «Штрихи» (Brush Strokes), где выбираем «Аэрограф» (Sprayed Strokes)? применяем параметры,указанные на рисунке, для фотографий других размеров значения могут отличаться:
Вот как теперь выглядит документ:
Отключаем быструю маску, нажав на кнопку в инструментальной панели или клавишу Q. Маска превратилась в выделение:
Копируем выделение на новый слой, нажав Ctrl+J. Внешне документ не изменился, но, если мы посмотрим на панель слоёв , то увидим новый слой с рамкой:
В окне рабочего документа слой с рамкой незаметен, т.к. сливается с фоновым. Я добавил к слою стиль слоя «Наложение градиента» (Gradient Overlay) и «Тень» (Drop Shadow) . Параметры стилей слоя Вы можете посмотреть в файле PSD, скачать который Вы можете по ссылкам внизу страницы:
Собственно, рамка для фотографии готова.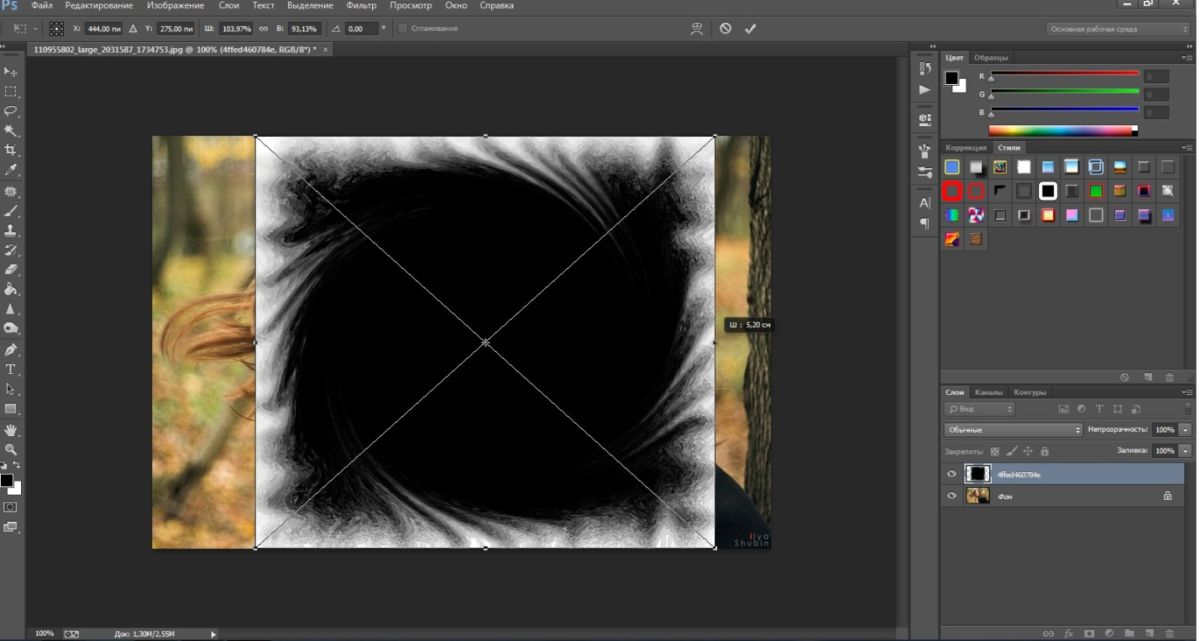
Для завершения композиции, я применил к основному изображению корректирующий слой
«Поиск цвета» (Color Lookup) , появившийся в Photoshop CS6, кроме того, уменьшил насыщенность с помощью корректирующего слоя «Цветовой тон/Насыщенность» (Hue/Saturation). Параметры коррекций Вы также можете посмотреть в файле PSD, скачать который Вы можете по ссылкам внизу страницы.
Вот как выглядит готовый результат:
Для этого нам с вами понадобится графический редактор Adobe Photoshop. Уверяю вас, вставить фото в рамку с помощью Photoshop очень просто, даже если вы совсем не умеете с ним работать!
1. Откройте в Photoshop изображение с выбранной рамкой (Меню File —> Open или комбинацией клавиш Ctrl-O):
В центре картинки с рамкой находится прозрачная область (она обозначается серыми и белыми клеточками), в которой и будет располагаться фотография.
2. Откройте фотографию, которую хотите вставить в рамку.
А теперь на панели инструментов слева нажмите кнопку , «схватите» фотографию мышкой и перетащите в окошко с рамкой.![]() Фотография наложится на рамку, и нам нужно переместить ее вниз. Для этого найдите справа панель (она называется палитра) Layers (Слои). Сейчас у вас на изображении 2 слоя: один с рамкой, другой — с фотографией. Вам нужно переместить слой с фотографией вниз. Это делается просто: кликаете мышкой на название слоя и переносите его «под» название слоя с рамкой.
Фотография наложится на рамку, и нам нужно переместить ее вниз. Для этого найдите справа панель (она называется палитра) Layers (Слои). Сейчас у вас на изображении 2 слоя: один с рамкой, другой — с фотографией. Вам нужно переместить слой с фотографией вниз. Это делается просто: кликаете мышкой на название слоя и переносите его «под» название слоя с рамкой.
Внимание! Если слой с рамкой является в документе Photoshop фоном (Background), то вы не сможете размещать слои под ним. Для этого необходимо сначала преобразовать его в обычный слой. Просто кликните два раза мышкой по названию этого фона-слоя и в появившемся окне нажмите OK (можете дать свое название этому слою, если желаете).
Далее нам нужно изменить размер фотографии, подогнав ее под рамку, и, если нужно, сместить и повернуть ее. Предварительно убедитесь, что в данный момент активен слой с фотографией, а не с рамкой (активный слой обозначается значком кисти слева от названия)
Начинаем изменять размер фотографии: комбинацией клавиш Ctrl-T или через меню Edit —> Free Transform выделяем ее и меняем, как нам нужно. Чтобы фотография уменьшалась без искажений, делайте это при нажатой клавише Shift. Результат будет выглядеть примерно так:
Чтобы фотография уменьшалась без искажений, делайте это при нажатой клавише Shift. Результат будет выглядеть примерно так:
Сохранять готовую фотографию для дальнейшего использования (распечатки, создания обоев для рабочего стола и т. п.) лучше в формате jpg (Меню File —> Save As). А если вы хотите иметь возможность редактировать ее в будущем, сохраните также и «исходник» — то есть сохраните вариант файла в формате PSD .
Как установить фотографию в рамку фотошопе. Как вставить фото в рамку в Фотошопе (Adobe Photoshop). Что такое Экран
В Сети можно найти на любой вкус, но все они имеют разные форматы – Png, Jpeg, PSD.
Как вставить рамку в Фотошопе: формат Jpeg
- Прежде всего, откройте исходное изображение.
- Основной слой нужно . Для этого щелкните два раза левой кнопкой мыши по пиктограмме слоя. Когда откроется окно «Новый слой», просто нажмите «Да». Слой получит имя «Слой 0».
- Теперь необходимо выделить место, в которое будет вставлено фото.
 Для этого можно использовать любой привычный инструмент выделения.
Для этого можно использовать любой привычный инструмент выделения. - Нажмите Delete. Шахматный узор, который появится в выделенной области, означает, что образовалась прозрачная область. Теперь следует нажать Ctrl+D и снять выделение.
- Откройте фотографию, которую хотите поместить в , а затем выберете инструмент «Перемещение» и перетащите фото на рамочку. Если оно больше , нажмите Ctrl+T.
- Щелкните по любому угловому маркеру, удерживая Shift, и тяните его внутрь фото. Изображение необходимо расположить над рамочкой, оно должно быть чуть больше ее размера. Нажмите Enter.
- Последний шаг – поменять слои . Осталось слить слои с помощью сочетания клавиш Shift+Ctrl+E, и фото готово.
Как правильно вставить рамку в Фотошопе: формат PNG
- Откройте исходное изображение в PNG и фотографию, которую будете вставлять в рамку.
- Необходимо выбрать инструмент «Перемещение», щелкнуть по второму фото левой кнопкой мыши и перетащить его на изображение с рамочкой.

- Фото нужно расположить над рамкой.
- Теперь поменяйте местами слои.
- Разместите фото так, как вам нравится, нажав Ctrl+T и удерживая Shift. Слейте слои с помощью сочетания Shift+Ctrl+E.
- Hажмите Shift+Ctrl+S и введите в появившемся окне сохранения имя файла и тип – jpeg, затем нажмите «Сохранить».
Как вставить рамку в Фотошопе: формат PSD
Этот является наиболее удобным, но, чтобы правильно в Фотошопе, необходимо учесть некоторые его особенности.
- Откройте исходное изображение и фотографию.
- С помощью инструмента «Перемещение» перетащите фото на изображение с рамкой.
- На палитре «Слои» будет множество слоев, а не один, как в случаях с другими форматами. Найдите слой с рамкой и расположите под ним фото.
- Нажмите Ctrl+T и, удерживая Shift, уменьшите фотографию до нужного размера. Расположите ее в рамке так, как вам нравится. Нажмите Enter.
- В данном случае множество слоев дает простор для творчества – многие элементы, которые составляют рамку, находятся на отдельных слоях.
 Если вам что-то не нравится, вы можете отключить или удалить этот элемент.
Если вам что-то не нравится, вы можете отключить или удалить этот элемент. - Нажмите Shift+Ctrl+S и сохраните фото в формате PSD или Jpeg, если хотите фотографию в рамочке.
Источники:
- как работать с рамками
При помощи фотошопа можно не только совершать многочисленные манипуляции с любыми изображениями, но так же и создавать такие изображения самостоятельно. Для этого вам не понадобится уйма времени либо владение специальными навыками. Создание такой картинки не займет у вас более 10 минут. Давайте рассмотрим данную процедуру на примере создания столь популярного ныне формата картинок — аватар.
Вам понадобится
- Adobe Photoshop
Инструкция
Аватар – это небольшое квадратное изображение, которое представляет вас на форумах, социальных сетях и разнообразных сайтах. Как правило, его размер не превышает 150х150 px. Создайте в е новый и при создании укажите размеры – например, 120 на 120 пикселей. Разрешение (resolution) может быть небольшим, а цветовая обязательно должна быть RGB.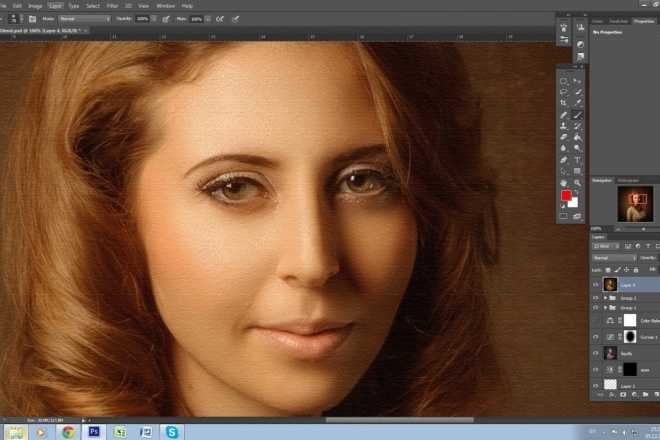
После того, как пустой документ нужного размера создан, откройте фото или рисунок, из которого вы хотите сделать . Скадрируйте хотя бы загруженную , обрежьте ее до того фрагмента, который хотите видеть на , с помощью инструмента Crop. Затем продублируйте слой с кадрированным изображением, а копию перетащите на заготовку для аватара.
Теперь ваша задача – подогнать размер изображения под конечный размер аватара (например, если ваш рисунок получился 500 на 500 пикселей, его нужно уменьшить до 120 на 120, чтобы он полностью вошел в нужный . Откройте меню Edit и нажмите Free Transform. На экране появятся значки изменения формы и . Зажмите клавишу Shift, она позволит изменять размер рисунка без нарушения оригинальных пропорций. Не отпуская ее, начинайте уменьшать фото до размеров -аватара.
Когда результат вас устроит, нажмите Enter, что подтвердит трансформацию, а затем сохраните картинку командой File>Save for Web. Выберите формат jpeg и максимальное качество. Ваша новая картинка готова.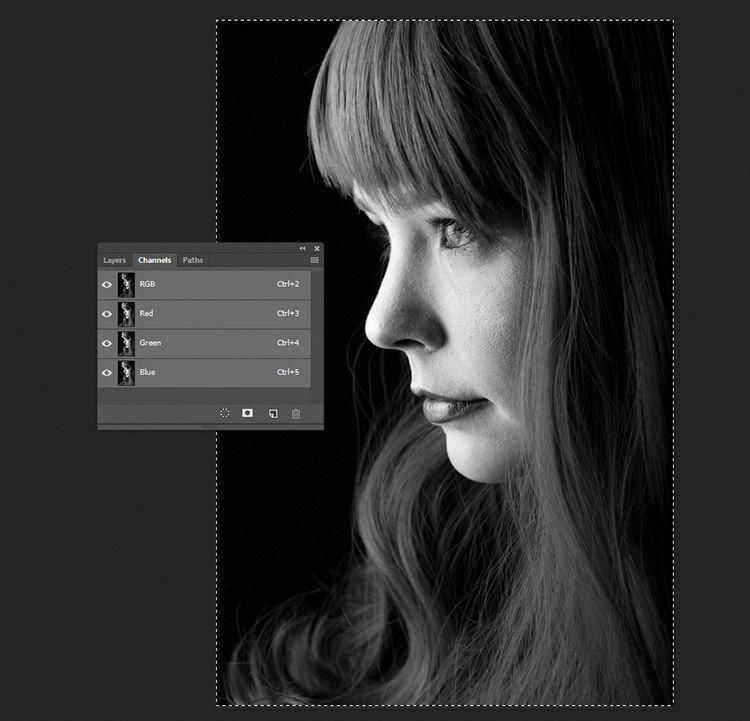
Видео по теме
Если вы владеете графическим редактором Paint.Net, тогда наложение фона не составит для вас труда. Если же вы не владеете навыками использования функций этого редактора, тогда эта статья для вас. Ознакомившись с ней, вы узнаете, как можно осуществить наложение фона на лицо человека. Можно сделать брутального мужчину или тропическую женщину, все зависит от вашей фантазии.
Вам понадобится
- Программное обеспечение Paint.Net, фотография человека (портрет), картинка фона.
Инструкция
Для добавления фона к этой откройте файл фона. Нажмите Ctrl + A (выделить все) и Ctrl + C (скопировать). Перейдите к вашей фотографии – нажмите меню «Правка» — пункт «Вставить как новый слой».
Для с необходимо большую прозрачность. Нажмите меню «Регулировки» — пункт «Прозрачность» (Transparency). В открывшемся окне продвиньте ползунок до значения в 150 единиц. Это делается для того, чтобы увидеть фотографию текстуру фона. Для очистки лишних фрагментов фона, воспользуйтесь инструментом «Ластик».
При помощи инструмента «Градиент линейный» придадим прозрачность новому слою.
Видео по теме
Источники:
- как изменить фон на фотографии в paint в 2018
Не зря в фотоальбомах некоторых социальных сетей и фотохостингов вокруг фотографии при просмотре генерируется тонкая рамка, которая визуально ограничивает пространство фотографии и создает ощущение законченности снимка. Рамку можно использовать для стилизации фотографии, в некоторых случаях широкой рамкой можно прикрыть не совсем удачные фрагменты изображения. При помощи редактора Photoshop вы сможете создать рамку для своей фотографии или вставить фото в уже существующую рамку.
Вам понадобится
- — программа Photoshop;
- — файл с рамкой;
- — фотография.
Инструкция
Если у вас уже есть готовый PSD, PNG или TIFF файл с рамкой для фото, загрузите его и свою фотографию в Photoshop. Можете просто перетащить мышкой нужные файлы в окно графического редактора.
Выделите изображение рамки командой All («Все») из меню Select («Выделение»). Создайте копию выделенного фрагмента командой Copy («Копировать») меню Edit («Редактирование»). Щелкните мышкой по своей фотографии и вставьте рамку командой Paste («Вставить»).
Отредактируйте размер рамки при помощи команды Free Transform («Свободная трансформация») меню Edit («Редактирование»). Перетаскивая мышкой границы рамки, вы сможете изменить ширину и высоту изображения на редактируемом слое. Нажмите на клавишу Enter для применения трансформации.
Сохраните полученный файл в формате JPG при помощи команды Save As («Сохранить как») меню File («Файл»).
Если вам не удалось скачать из интернета готовый файл с рамкой, не отчаивайтесь, а попробуйте добавить к своей фотографии одну из рамок-фигур, которые есть в Photoshop. Чтобы это сделать, выберите инструмент Custom Shape Tool («Фигура произвольной формы»).
Кликните по стрелочке в панели Shape («Фигура»), которую можно увидеть под главным меню.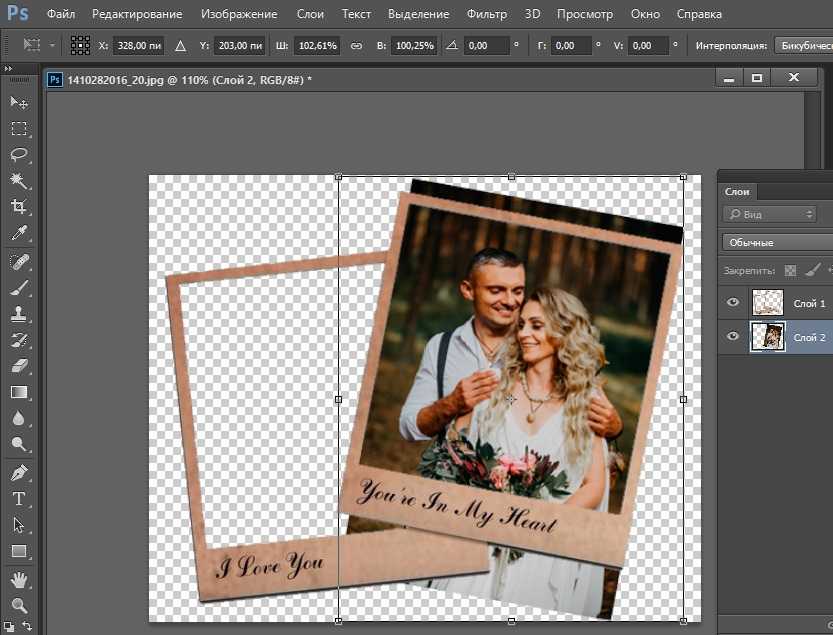 Выберите подходящую рамку в открывшемся окне. Нарисуйте рамку, кликнув мышкой по левому верхнему углу фотографии и потянув ее вниз и вправо при зажатой левой кнопке.
Выберите подходящую рамку в открывшемся окне. Нарисуйте рамку, кликнув мышкой по левому верхнему углу фотографии и потянув ее вниз и вправо при зажатой левой кнопке.
Для того чтобы несколько более живописной, примените к ней один из стилей палитры Styles («Стили»). Если вас не устраивает ни один из стилей, загруженных в палитру по умолчанию, кликните левой кнопкой мышки по кнопке со стрелочкой в правом верхнем углу палитры. Выберите из списка другой набор стилей.
Сохраните фото с рамкой в формате JPG.
Есть другой способ получить оригинальную рамку для фотографии. Можно сделать ее из фрагмента самой фотографии. Для этого выберите один из инструментов для создания выделения: Rectangular Marquee Tool («Прямоугольное выделение») или Elliptical Marquee Tool («Эллиптическое выделение»). Для создания выделений более сложной формы используйте Polygonal Lasso Tool («Многоугольное лассо»). При помощи любого из этих инструментов выделите область фотографии, которая должна быть видна из-под рамки.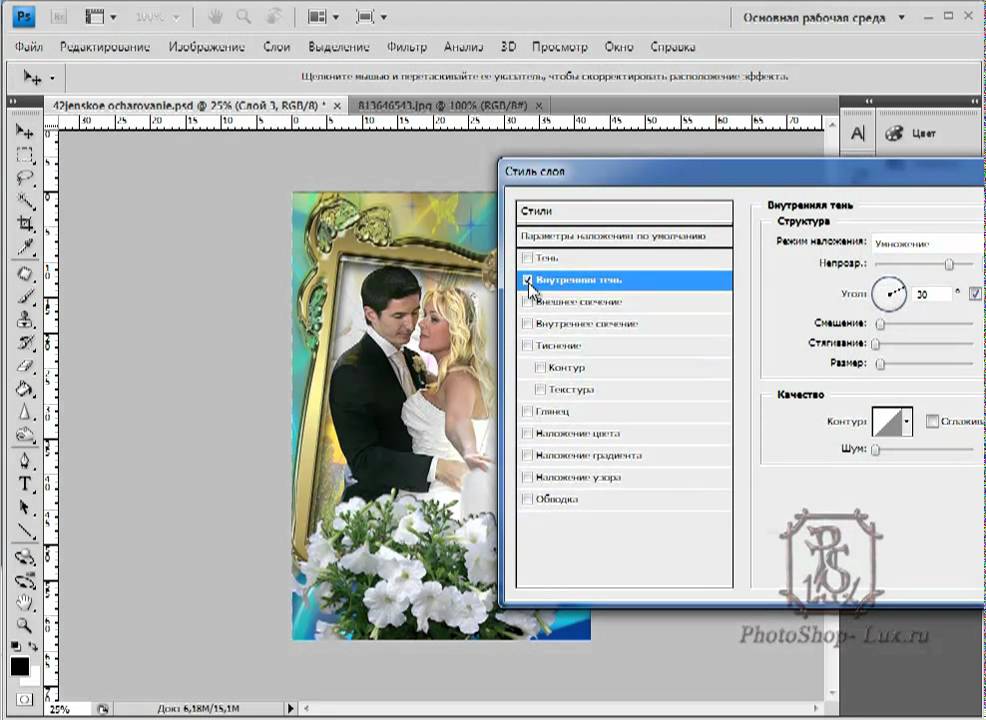
Инвертируйте выделение горячими клавишами Shift+Ctrl+I. Скопируйте заготовку для рамки сочетанием клавиш Ctrl+C и вставьте ее на новый слой сочетанием Ctrl+V.
Обработайте рамку фильтром Gaussian Blur из меню Filter («Фильтр»). Радиус размытия выставите не менее десяти пикселей, чтобы действительно размыть изображение.
Добавьте завершающий штрих к рамке, обводку. Это можно сделать, кликнув правой кнопкой мышки по слою с рамкой и выбрав опцию Blending Options («Опции наложения»). Щелкните по пункту Stroke («Обводка»). В открывшемся окне настройте размер обводки на свое усмотрение, из раскрывающегося меню Position («Позиция») выберите Inside («Внутри»). Щелкните по цветному прямоугольнику и выберите цвет, подходящий для обводки. Нажмите на кнопку ОК и сохраните файл.
Видео по теме
Источники:
- Простые способы создания рамок средствами Photoshop
С помощью программ, позволяющих редактировать фотографии (к ним относится Photoshop и другие) даже непрофессионал может сделать фотографию высокого качества.
Вам понадобится
- — компьютер;
- — интернет;
- — программа Photoshop.
Инструкция
Чтобы начать работу с Фотошопом, нужно, прежде всего, установить его на свой компьютер. Для этого купите установочный диск либо скачайте программу из интернета. Загрузите данное программное обеспечение на один из локальных дисков персонального компьютера. Запустите ее. Перед вами откроется окно, содержащее приветствие. Его можно отключить, убрав флажок в правом углу снизу.
Внимательно рассмотрите окно, открывшееся после окна приветствия. Верхняя панель содержит команды для выполнения различных задач. На панели инструментов расположены различные приспособления, с помощью которых вы будете редактировать фотографию. На вкладке «Окно документа» вы можете сразу просмотреть результат.
Чтобы начать фотомонтаж фотографии, создайте новый документ, куда поместите редактируемую фотографию. Для этого войдите в меню «Файл» и выберите «Создать» (File – New). Укажите имя вашего документа, его размеры. Имя необходимо для распознавания документа при последующей работе с ним. Здесь же задайте параметры цветового режима и фон для вашей будущей фотографии.
Укажите имя вашего документа, его размеры. Имя необходимо для распознавания документа при последующей работе с ним. Здесь же задайте параметры цветового режима и фон для вашей будущей фотографии.
Теперь загрузите фотографию. При помощи различных инструментов уберите ненужные эффекты. Некоторые части фотографии нужно выделить. В Photoshop есть несколько способов выделения: прямоугольное, овальное, выделение или строкой. При помощи инструмента, напоминающего свернутое лассо, можно выделять области, сложные по форме.
При помощи инструмента в виде волшебной палочки выделяется область одного цвета. Так можно изменять цвет объекта на фотографии. Множество других инструментов дадут вам возможность сделать ретушевку фотографии, вырезать или добавлять какие-либо объекты, например, родимые пятна и т.д. Вы в любое время можете обрабатывать различные фотографии, создавать свои собственные и многое другое.
Шаблоны для Photoshop представляют собой файлы формата psd или png, состоящие из одного или более слоев с прозрачной областью. Подставив в эту область любое изображение, вы можете быстро получить живописный коллаж.
Подставив в эту область любое изображение, вы можете быстро получить живописный коллаж.
Вам понадобится
- — программа Photoshop;
- — шаблон;
- — изображение для вставки в шаблон.
Инструкция
Откройте шаблон в графическом редакторе. Если вам попался шаблон в формате psd, дважды кликните по иконке этого файла. Файлы psd по умолчанию ассоциируются с Photoshop, поэтому шаблон откроется именно в этой программе.
Некоторые файлы шаблонов сохраняются со скрытыми слоями. Иначе говоря, открыв файл, вы видите только белый или прозрачный фон. Это можно поправить, включив отображение слоев. Чтобы это сделать, щелкните по пиктограмме в виде глаза слева от каждого слоя в палитре слоев.
Загрузите в Photoshop картинку, которую собираетесь подставлять в шаблон. Можете перетащить файл с картинкой в окно редактора при помощи мышки, можете вызвать диалоговое окно для открытия файла комбинацией клавиш Ctrl+O.
Вставьте свое изображение в шаблон. Для этого выделите всю картинку клавишами Ctrl+A и скопируйте ее в буфер обмена комбинацией Ctrl+C. Кликните мышкой по окну с открытым шаблоном и вставьте в него скопированное изображение горячими клавишами Ctrl+V.
Для этого выделите всю картинку клавишами Ctrl+A и скопируйте ее в буфер обмена комбинацией Ctrl+C. Кликните мышкой по окну с открытым шаблоном и вставьте в него скопированное изображение горячими клавишами Ctrl+V.
Может обнаружиться, что ваше изображение намного меньше шаблона. В этом случае лучше уменьшить слои шаблона, чем увеличивать вставленную фотографию, которая при масштабировании заметно потеряет в качестве. Чтобы уменьшить слои шаблона, не трогая фотографии, зажмите клавишу Ctrl и по очереди щелкните мышкой по всем слоям шаблона. Таким образом вам удалось выделить эти слои.
Для изменения размера выделенных слоев примените команду Scale из группы Transform меню Edit. Под главным меню появится панель с настройками трансформации. Щелкните по кнопке Maintain aspect ratio, которая находится между полями со значениями ширины и высоты. Это позволит вам пропорционально уменьшить шаблон. Введите новое значение в поле ширины или высоты. При этом второе значение тут же изменится.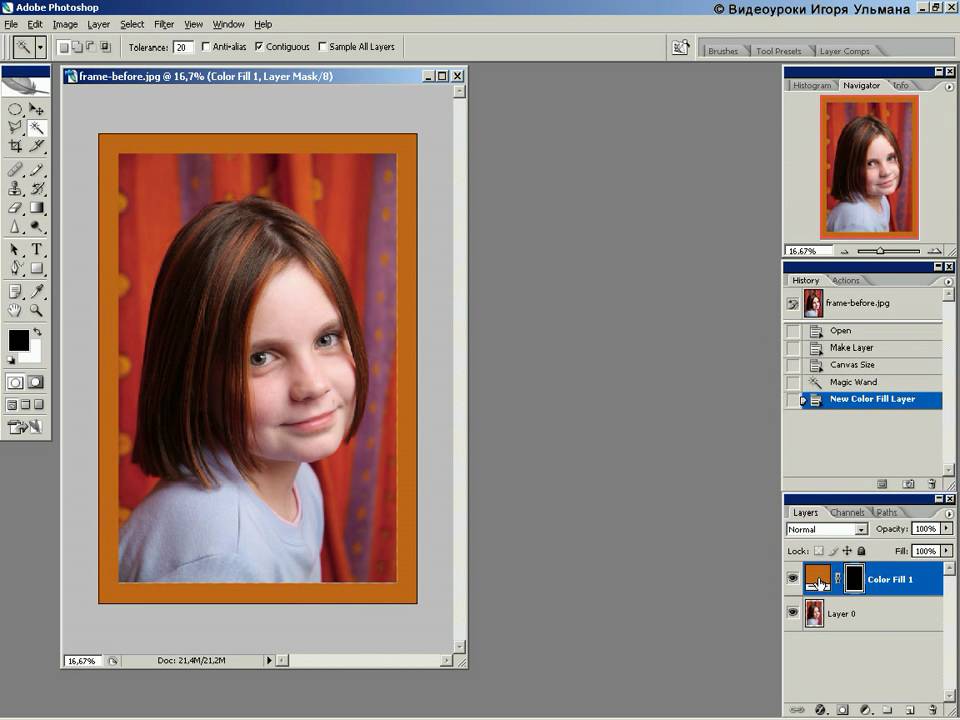 Дважды нажмите клавишу Enter.
Дважды нажмите клавишу Enter.
Кликните по слою с фотографией, которую вставляете в шаблон. Если нужно, переместите слой с фотографией ниже или выше в палитре слоев. Если фотография закрывает какие-то детали шаблона, которые должны быть видны в итоговой картинке, переложите фотографию вниз. Для этого достаточно переместить слой при помощи мышки.
Выберите инструмент Move Tool и с его помощью сдвиньте вставленное изображение так, чтобы оно естественно смотрелось в шаблоне. Если нужно, подкорректируйте наклон картинки командой Rotate из той же группы Transform.
Слейте слои командой Flatten Image из меню Layer и сохраните полученное изображение в формате jpg командой Save As из меню File.
Источники:
- Описание работы с шаблоном в Photoshop
- как использовать шаблоны
Вам понадобится
- — знание верстки.
Инструкция
Удалите собственную информацию из заготовки сайта. Очистите страницы от информационного оформления. Если идея сайта предполагает размещение определенного типа информации, кратко укажите это на самой странице и в описании шаблона. Удалите все ненужные блоки, которые стандартом установлены при инсталляции шаблона и движка.
Если идея сайта предполагает размещение определенного типа информации, кратко укажите это на самой странице и в описании шаблона. Удалите все ненужные блоки, которые стандартом установлены при инсталляции шаблона и движка.
Организуйте файлы заготовки по директориям. Не забудьте вложить картинки и элементы оформления. Проверьте запуск шаблона, открыв его в среде разработчика. Добавьте информацию об авторстве по своему усмотрению. Старайтесь файлы называть понятными именами, чтобы в дальнейшем не путаться при их расположении.
Заархивируйте файлы распространенным архиватором, чтобы уменьшить объем выкладываемой информации. Загрузите файлы на сервер и сделайте ссылку на сайте на новые файлы. Укажите описание шаблонов рядом на загрузку. Будет удобнее сразу разместить миниатюрные изображения страниц, чтобы пользователю сразу было понятна общая идея шаблона и стилистическая направленность.
Добавьте контакты для связи с разработчиком (то есть с вами), если планируете отвечать на вопросы пользователей, если таковые возникнут. Основной тип контента некоторых сайтов — это готовых шаблонов. Обычно цены весьма умеренные: от одного доллара до нескольких. На подобных сайтах вы можете ознакомиться с примерами предложений шаблонов, а также найти информацию о том, какие шаблоны наиболее востребованы пользователями.
Основной тип контента некоторых сайтов — это готовых шаблонов. Обычно цены весьма умеренные: от одного доллара до нескольких. На подобных сайтах вы можете ознакомиться с примерами предложений шаблонов, а также найти информацию о том, какие шаблоны наиболее востребованы пользователями.
Если вы хотите разрабатывать, а потом продавать свои собственные шаблоны, то нужно учиться верстке, так как для шаблона сначала рисуется макет в графических редакторах, а потом он полностью разрезается, чтобы применять его на сайте. В целом же можно сказать, что выкладывать шаблоны сможет практически любой пользователь, который знает основы веб дизайна.
Теперь проделаем ту же операцию с помощью другой популярной программы — Photoshop.
У меня на компьютере установлена старая версия — Adobe Photoshop CS2. И она меня всем устраивает. Если у вас стоит другая версия, возможно, что некоторые моменты работы с программой будут отличаться от показанных, но в целом алгоритм будет таким же.
Открываем программу Adobe Photoshop. Заходим Файл — Открыть
Заходим Файл — Открыть
и в открывшемся окошке выбираем наш шаблон из папки, где он находится. Теперь наш шаблон появился в окне программы:
Теперь нам нужно открыть фотографию нашей морячки. Снова идем в меню Файл — Открыть и находим наш портрет на компьютере. Наша морячка появилась в окне программы поверх нашего шаблона.
Все свои шаблоны я сохраняю с разрешением 300 точек/на дюйм и размером 200 х 90 мм. Поэтому, после открытия фотографии девушки, я подгоняю ее (фотографию) под размер шаблона. Иначе фото и шаблон могут очень сильно различаться. Для этого в меню программы идем Изображение — Размер изображения… и в появившемся окошке выставляю то же разрешение, что и у шаблона, а так же высоту, примерно равную высоте шаблона:
При изменении размера фотографии, не забудьте поставить галочку в строке Сохранить пропорции .
Теперь нам нужно переместить нашу морячку на шаблон. Для начала активируем Инструмент «Перемещение»
после чего, наведя курсор на фотографию и зажав левую кнопку мыши, нужно «перетащить» морячку на шаблон.
Некоторые версии Фотошопа не поддерживают прямого перетаскивания мышью. В этом случае мы поступим по другому: на вкладке с фотографией морячки идем Выделить — Все (наше фото выделилось), затем Редактирование — Скопировать . Теперь переходим на вкладку с шаблоном (рамкой) и нажимаем Редактирование — Вклеить.
Если выскочит такое окошко, жмем Преобразовать :
Теперь наша фотография находится поверх шаблона и мы с помощью мыши можем ее свободно перемещать. Чтобы перемещалась именно морячка, а не сам шаблон, в окне Слои должен быть активирован слой с фотографией девушки (нажмите на него и он примет темно-синий цвет):
Подвинем фотографию поближе к вырезу рамки. Теперь нам нужно переместить ее за рамку, чтобы она просматривалась только сквозь ее вырез. Для этого в окне Слои , наведя курсор на слой с морячкой и, зажав левую кнопку мыши «опустим» (перетащим) этот слой вниз:
Слои поменялись местами и, наша морячка «спряталась» за рамку:
Хочется немного увеличить размер нашей фотографии. Убедившись, что в окне Слои активен именно слой с нашей фотографией, идем в меню Редактирование — Свободное трансформирование :
Убедившись, что в окне Слои активен именно слой с нашей фотографией, идем в меню Редактирование — Свободное трансформирование :
Вокруг фотографии появилась рамка. Удерживая нажатой клавишу Shift , с помощью курсора можно уменьшать или увеличивать размер фотографии, удерживая ее за любой из ее углов:
Изменив размер и подогнав фотографию в окошке шаблона, жмем Enter и рамка вокруг фотографии исчезнет. Остался пустяк — сохранить для сублимации наш шаблон в «зеркале». Заходим в меню Изображение — Повернуть холст — Отразить холст по горизонтали:
Наш шаблон готов!
Ну и для закрепления посмотрите этот видеоурок:
vYUDIdl4L6o
Всем привет, мои дорогие друзья. Вернемся к моему любимому графическому редактору, и именно сегодня, для начинающих, я хотел бы рассказать и показать, как сделать рамку в фотошопе вокруг фотографии, вставить готовую, либо же нарисовать ее самому в виде прямоугольника. Я сам был свидетелем того, как жестко и неправильно это делают люди.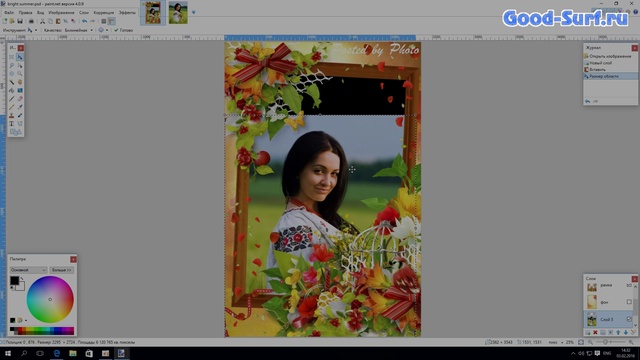 Они просто накладывают фотку на рамку и стирают все вокруг. Но это жутко неудобно и неправильно, поэтому мы всё сделаем как надо.
Они просто накладывают фотку на рамку и стирают все вокруг. Но это жутко неудобно и неправильно, поэтому мы всё сделаем как надо.
С этим способом справится даже полный чайник, который только сегодня узнал о фотошопе. Если у нас уже есть определенная рамка или заготовка для виньетки, которых сегодня в интернете можно найти целую кучу, то с этим проблем вообще нет. Допустим, у нас есть два фото: Потрет девочки и заготовка с прозрачным фоном в нужном месте.
Но так можно делать только при самом идеальным раскладе, когда наша заготовка уже содержит прозрачный фон.
Вставка готовой рамки без прозрачного фона
Ситуация становится сложнее, когда изображение не предназначено для того, чтобы быть рамкой. Тогда ее придется сделать самим. Можно, конечно, наложить изображения поверх объекта, срезав ненужные концы, но это, как я говорил в самом начале, ужасно. Если потом вы захотите изменить фото, его размер или положение, то это может стать проблематично. Лучше просто проделать дырку и просто вставить нашу рамку вокруг фотографии.
Лучше просто проделать дырку и просто вставить нашу рамку вокруг фотографии.
- Откройте изображение с предполагаемой рамкой и выберите инструмент выделения. В данном случае можно взять прямоугольное выделение, но я все же предпочту использовать инструмент «Прямоугольное лассо». Ве таки у картинки могут быть погрешности.
- Далее, начинаем выделять место внутри рамки по периметру. У вас должны будут появиться пунктирные линии.
- После этого проверьте, стоит ли у вас на миниатюре слоя значок замочка. Если да. то нажмите на него, чтобы он исчез. После этого нажмите клавишу DELETE , после чего внутренность рамки станет прозрачной. Именно этого мы и добивались.
- Далее, открываем изображение девочки (ну или что там у вас) в этом же документе.
- Но опять же она у нас стоит первым слоем, поэтому нам ее нужно будет сместить. Идем в панель слоев, и уже также как в первом варианте переносим миниатюру слоя с девочкой ниже, чем слой рамки.

- Далее, останется только с помощью перемещения и трансформирования подвинуть и подогнать размер как надо. Также можете применить какой-нибудь стиль слоя, например внутреннюю тень. Будет смотреться реалистичнее.
Вот, какой у нас получился итоговый вариант, и не пришлось даже обрезать фотографию.
Обтравочная маска
Очень классный способ, который давно себя зарекомендовал среди дизайнеров — это создание обтравочной маски. Этот способ я уже рассматривал, когда писал статью про то, но здесь я рассмотрю этот момент подробнее.
Делаем обрамление сами
Самый простой способ, как сделать рамку в фотошопе — это нарисовать ее самому, например в виде цветного прямоугольника. Она будет простенькая, но стильная.
- Идем в и берем «Прямоугольник»
. После этого выставляем в свойствах цвет обводки (какой пожелаете), а цвет заливки ставьте любой от балды, так как потом он все равно уберется. Я поставлю желтый.
- Теперь, рисуем нужный нам прямоугольник на холсте.
 Можете зажать SHIFT , чтобы он получился квадратным. Если толщина не устраивает, то вы всегда сможете изменить ее в свойствах. Важно только, чтобы в этот момент был активирован инструмент «Фигура»
.
Можете зажать SHIFT , чтобы он получился квадратным. Если толщина не устраивает, то вы всегда сможете изменить ее в свойствах. Важно только, чтобы в этот момент был активирован инструмент «Фигура»
. - Если вы хотите, чтобы внешняя сторона обводки была закругленной или многоугольной, то можете выбрать этот параметр в свойствах.
- Также вы можете придать неких эффектов вашей рамке с помощью . Я, например, поставил тиснение и тень. Остальные свойства вряд ли особо повлияют на обводку, так как будут ориентированы на внутреннее содержимое.
- Теперь открываем изображение с девочкой (ну или кто там у вас). Оно, как вы уже поняли появится новым слоем поверх фигуры.
- Далее, жмем правой кнопкой мыши на миниатюру слоя с девочкой и выбираем пункт «Создать обтравочную маску»
. Только перед эти убедитесь, что под миниатюрой с девочкой находится наш прямоугольник с обводкой.
- Как видите, теперь девочка оказалась внутри, словно в окне дома.
 Осталось только передвинуть ее с помощью « ». Также можете увеличить или уменьшить изображение, чтобы оно соответствовало вашему видению. Самое главное, что картинка не обрезалась, а просто ее края находятся за пределами видимости.
Осталось только передвинуть ее с помощью « ». Также можете увеличить или уменьшить изображение, чтобы оно соответствовало вашему видению. Самое главное, что картинка не обрезалась, а просто ее края находятся за пределами видимости.
Как видите, все просто. Вы можете добавить еще каких-либо эффектов, ну или написать текст внутри, чтобы было понятно, кто изображен. Загрузите какой-нибудь красивый шрифт, который будет отлично смотреться.
Чуть позже я обязательно выложу видеоурок, чтобы не было никаких проблем.
Обтравочкная маска для готовой рамки
Если рамка находится отдельно, то есть находится на своем слое и является всего лишь элементом какой-либо композиции, то здесь нужно будет поступить немного по другому, так как спрятать за слой изображение просто не получится.
Конечно, вы можете попробовать это сделать, но результат вас вряд ли устроит. Во многих случаях люди приходят в обрезке лишнего. И я не устану повторять, что это неправильно.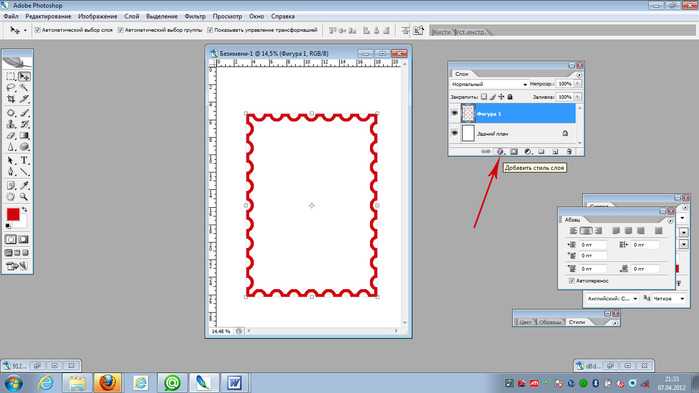
Но есть идеальный выход — сделать обтравочную маску.
В принципе, тут всё очень просто.
Вуаля. Теперь девочка попала в рамочку и ее можно двигать с помощью инструмента «Перемещение». Самое главное, что перемещение будет происходить за пределами рамки и никаких краев вылезать не будет.
Фотошоп онлайн
Самое интересное, что вставить фото в рамку вы сможете и в фотошопе онлайн, правда про способ с обтравочной маской забудьте. Эта вещь, к сожалению, отсутствует в онлайн версии графического редактора. Давайте рассмотрим наши действия из второго примера.
- Войдите в сервис online-fotoshop
и откройте изображение с вашего компьютера, а именно ту самую рамку, в которое вы затем вставите свое фото.
- Далее, обязательно снимите замочек со слоя. Для этого нажмите на него левой кнопкуой мыши дважды. Это позволит нам удалить ненужную часть с картинки.
- Теперь, выбираем любой инструмент выделения. Правда в онлайн фотошопе особо выбирать не приходится, так как здесь есть только прямоугольное выделение и обычное лассо.
 Пожалуй, здесь будет удобно использовать именно прямоугольное выделение.
Пожалуй, здесь будет удобно использовать именно прямоугольное выделение. - А дальше, зажав левую кнопку мыши в одном углу углубления, протяните его в противоположный угол. Таким образом у вас должно будет выделено это самое углубление.
- После этого тут же нажмите кнопку DELETE , чтобы удалить сердцевину. Часть картинки в центре должна будет стать прозрачной.
- Теперь, выберите в меню «Файл»
— «Открыть изображение»
и найдите фото, которое вы хотите использовать внутри. Я возьму ту же самую девочку. Но только фотка откроется в другом документе. Чтобы перетащить ее на документ с рамкой зажмите левую кнопку мышки на миниатюре слоя с девочкой и просто перенесите на нужный нам слой, где мы уже поработали.
- Как видите, картинка перенеслась слишком уж маленькой. Чтобы увеличить ее, выберите в меню пункт «Редактировать»
— «Free Transform»
.
- Теперь, потяните ее за угол, чтобы увеличить фото в размерах. Только обязательно зажмите клавишу SHIFT , чтобы после увеличения сохранились все пропорции.
 Тяните до того момента, пока вам не будет достаточно, либо пока фото не будет перекрывать рамку.
Тяните до того момента, пока вам не будет достаточно, либо пока фото не будет перекрывать рамку. - Последним штрихом нам нужно будет переместить миниатюру слоя с девочкой под слой с рамкой, чтобы она оказалась сзади и никакие края не мешали.
Мы получили то, что хотели. Так что, как видите, даже фотошоп онлайн может справится с этой задачей. Конечно, большинство функций здесь кастрированы, но все же даже стандартного функционала иногда может хватить.
Ну а если вы хотите серьезно изучить фотошоп, то обязательно посмотрите этим классные видеоуроки . Они отлично структурированы по методы от простого к сложному, все рассказано простым и человеческим языком, так что после изучения у вас просто не должно будет остаться вопросов.
Ну а на этом у меня всё. Обязательно подписывайтесь на все мои паблики и канал на ютубе, чтобы всегда быть в курсе всего интересного. Жду вас снова. Удачи вам. Пока-пока!
С уважением, Дмитрий Костин
Обычную фотографию с помощью красочной рамки можно изысканно украсить на свой вкус. Причем различных рамок для фотографий в сети Интернет не мало. Но тут многие начинающие пользователи сталкиваются с проблемой: они не знают как вставить фото в рамку.
Причем различных рамок для фотографий в сети Интернет не мало. Но тут многие начинающие пользователи сталкиваются с проблемой: они не знают как вставить фото в рамку.
Сегодняшняя статья — бесплатный урок Фотошопа для начинающих пользователей. В процессе ознакомления с ней мы научимся вставлять свои фотографии в рамки с помощью программы Adobe Photoshop. Если вы никогда не работали в Фотошопе — это не беда, прочитав эту статью, в дальнейшем вы с легкостью сможете вставлять свои фотографии в рамки — все очень просто.
Популярными форматами рамок для фотографий являются форматы .psd и .png , общая особенность этих форматов изображений заключается в том, что в изображениях с данными форматами есть возможность сделать фон прозрачным. Как раз вместо этого прозрачного фона и вставляется фотография.
В изображении в формате.jpg, вместо прозрачного фона будет фон белым цветом.
Итак, приступим к вставке нашей фотографии в красивую новогоднюю рамку в формате.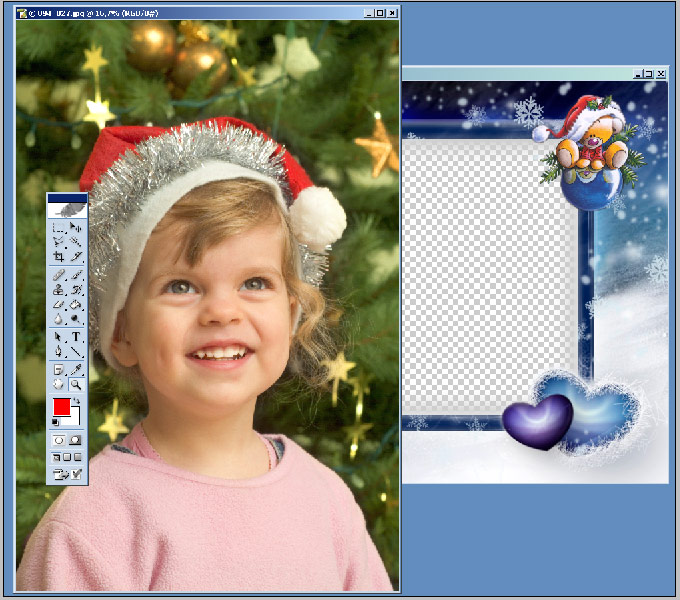 psd.
psd.
1. Для начала открываем Adobe Photoshop. Далее открываем изображение выбранной рамки (Меню Файл -> Открыть… ) или при помощи сочетания клавиш Ctrl+O :
В центре открывшейся рамки мы видим область (обозначается белыми и серыми квадратиками) для вставки фотографии.
Область из белых и серых квадратиков говорит нам о том, что в этом месте прозрачный фон у картинки, он обозначается именно так.
На панели слоев (в правой части окна программы) мы видим, что рамка в формате.psd состоит из нескольких слоев — в этом особенность изображений в формате.psd.
При желании, можно отключать ненужные слои не перерисовывая изображение заново. Можете немного побаловаться отключением и включением слоев, нажимая на иконку в виде глаза напротив каждого слоя.
2. Так же открываем фотографию, которую собираемся вставить в рамку.
Слева на панели инструментов выбираем инструмент «Перемещение» . Переводим указатель мыши на фотографию и зажав левую кнопку мыши перетаскиваем фото на окошко с рамкой.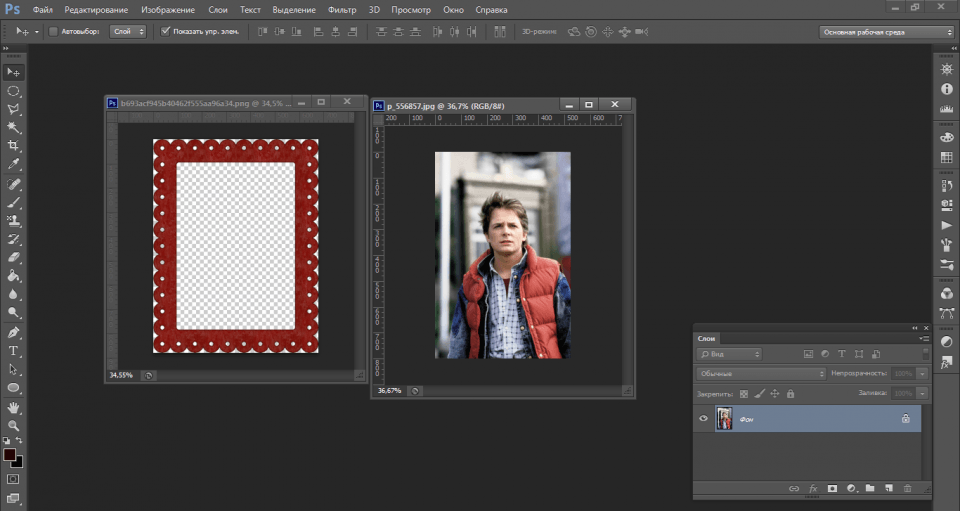
3. Мы видим, что фотография наложилась на рамку и нам нужно ее опустить.
Для этого переходим к панели слоев. Видим, что к слоям рамки добавился еще один слой «Слой 1» — слой с фотографией.
В моем случае он находится над всеми слоями рамки. Нам нужно его переместить под определенный слой, чтобы фотография вписалась в рамку. Для этого кликаем (выделяем) слой с фотографией и зажав левую кнопку мыши поочередно перемещаем слой с фото под каждый слой рамки. В моем случае мне пришлось переместить слой с фотографией под все слои рамки, чтобы фотография вписалась в рамку.
4. Теперь нам нужно подогнать фотографию под размер рамки, если фотография вышла больше рамки — мы ее уменьшаем; если меньше, как у меня, то мы ее увеличиваем.
Для начала убедимся, что слой с фотографией активен (т.е. выделен). После этого сочетанием клавиш Ctrl+T или через меню (Редактирование -> Свободное трансформирование ) вызываем . После этого вокруг фотографии появится вот такая рамка:
Теперь увеличиваете, уменьшаете или поворачиваете фотографию под размеры рамки.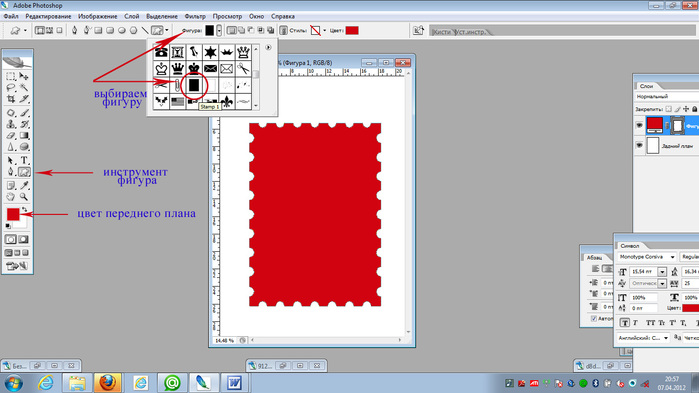 Чтобы фотография у вас не искажалась и сохраняла пропорции, при изменении фотографии удерживайте клавишу Shift . Если при редактировании фотографии у вас она выходит за пределы рамки, как у меня, то в этом нет ничего страшного:
Чтобы фотография у вас не искажалась и сохраняла пропорции, при изменении фотографии удерживайте клавишу Shift . Если при редактировании фотографии у вас она выходит за пределы рамки, как у меня, то в этом нет ничего страшного:
После того как фото подогнали под размеры рамки делаем двойной клик левой кнопкой мыши или нажимаем клавишу Enter . Рамка редактирования вокруг фото исчезнет:
5. Теперь сохраняем нашу фотографию с рамкой, для этого выбираем меню (Файл -> Сохранить как… ):
В открывшемся окне вводим имя нашей сделанной картинки по вашему желанию, в моем случае «Новогодняя фотография» . И выбираем тип изображения .jpg . Выбираем место для сохранения фотографии и нажимаем кнопку «Сохранить» .
Здесь в поле «Качество» ставим цифру «8» — высокое качество изображения. Обычно “восьмерки” хватает для сохранения изображения в хорошем качестве.
Вот на этом вставка фото в рамку завершена. Мы получили вот такую новогоднюю фотографию:
Мы получили вот такую новогоднюю фотографию:
Теперь рассмотрим вставку фото в рамку форматом.png.
Данный способ вставки фото в рамку ничем не отличается от предыдущего. Как я уже говорил, рамка форматом.png так же может иметь прозрачный фон.
1. Точно так же открываем рамку в формате.png.
На панели слоев мы видим, что данная рамка имеет всего один слой.
2. Я специально выбрал рамку не для одной фотографии, а для нескольких, дабы показать, что вставка нескольких фотографий или одной ничем не отличаются, но тут есть свои нюансы, о которых читайте ниже.
Открываем фотографию. Вызываем «Свободное трансформирование» и подгоняем фото под первую область для фото в рамке.
Видим, что фото выходит за пределы области снизу — ничего страшного, в последующем мы закроем эту часть третьей фотографией. Фото также выходит за пределы области сверху и по бокам, но это все скрывается самой рамкой.
3. Точно также добавляем и подгоняем вторую фотографию.
4. Теперь нам осталось добавить и подогнать последнюю фотографию. Слой с третьей фотографией должен быть выше слоев с предыдущими двумя фотографиями, чтобы скрыть их наезды на область вставки третьего фото.
5. Я подогнал по размерам фотографию, но все равно в одном из углов фото выходит за пределы области. Нужно это исправить. Для этого выбираем инструмент «Прямоугольная область выделения» и выделяем выпирающую часть фотографии:
Нажимаем клавишу Delete и выпирающая часть фото удаляется. Для снятия выделения нажимаем сочетание клавиш Ctrl+D .
6. Вот и все. Теперь повторяем шаги 5 и 6 с предыдущего примера вставки фото в рамку, для сохранения нашей новогодней фотографии.
В итоге мы получили вот такую фотографию:
Если у вас не установлен Фотошоп, то пробную версию вы можете скачать с нашего сайта — Adobe Photoshop .
Если у вас возникают вопросы по работе в программе Adobe Photoshop, то задавайте их в комментариях и возможно в следующем уроке по Фотошопу мы рассмотрим именно ваш вопрос.
Нажимаем комбинацию клавиш Ctrl+A, при этом будет выделено всё изображение, затем идём по вкладке главного меню Выделение —> Трансформировать выделенную область (Select—>Transform Selection). Вокруг выделения появляется габаритная рамка трансформации. Далее сперва зажимаем клавиши Shift+Alt, подводим курсор мыши к углу рамки и тащим его внутрь фото:
Нажимаем Enter для применения трансформации. Граница выделения уменьшилась пропорционально размерам фото, но боковое расстояние кажется больше, чем расстояние от края рамки до верхи до низа. Исправим это.
Опять зажимаем Shift+Alt и тянем наружу за маркер на боковой стороне:
Нажимаем Enter. В итоге, визуально расстояние от рамки выделения до краёв фото должны получиться примерно равными.
Нажимаем на кнопку запуска быстрой маски получаем следующий вид:
Красным цветом в документе отмечена зона, заблокированная для изменений. Но для рамки нам потребуется именно эта, заблокированная на данный момент область, поэтому маску надо инвертировать, нажав комбинацию Ctrl+I. Вот как сейчас выглядит маска:
Вот как сейчас выглядит маска:
Теперь документ готов для применения фильтра из галереи «Штрихи» (Brush Strokes). Идём по вкладке Фильтр —> Галерея фильтров (Filter —> Filter Gallery), открываем раздел «Штрихи» (Brush Strokes), где выбираем «Аэрограф» (Sprayed Strokes)? применяем параметры,указанные на рисунке, для фотографий других размеров значения могут отличаться:
Вот как теперь выглядит документ:
Отключаем быструю маску, нажав на кнопку в инструментальной панели или клавишу Q. Маска превратилась в выделение:
Копируем выделение на новый слой, нажав Ctrl+J. Внешне документ не изменился, но, если мы посмотрим на панель слоёв , то увидим новый слой с рамкой:
В окне рабочего документа слой с рамкой незаметен, т.к. сливается с фоновым. Я добавил к слою стиль слоя «Наложение градиента» (Gradient Overlay) и «Тень» (Drop Shadow) . Параметры стилей слоя Вы можете посмотреть в файле PSD, скачать который Вы можете по ссылкам внизу страницы:
Собственно, рамка для фотографии готова.
Для завершения композиции, я применил к основному изображению корректирующий слой
«Поиск цвета» (Color Lookup) , появившийся в Photoshop CS6, кроме того, уменьшил насыщенность с помощью корректирующего слоя «Цветовой тон/Насыщенность» (Hue/Saturation). Параметры коррекций Вы также можете посмотреть в файле PSD, скачать который Вы можете по ссылкам внизу страницы.
Вот как выглядит готовый результат:
Как сделать фотоколлаж из нескольких рамок в Photoshop
Просто используя инструмент выделения прямоугольника, мы можем создать фотоколлаж из нескольких рамок в Photoshop.
Чтобы сформировать рамку изображения, отдельно создайте выделенную рамку в виде слоя, затем заполните ее границу белым цветом и придайте стиль тиснения или тень.
Отрегулируйте его положение на фотографии с помощью Free Transform.
Затем мы просто дублируем этот кадр и устанавливаем каждую позицию на фотографии с помощью Free Transform.
Что касается фона, вы можете выбрать фотографию стола или просто создать пустой слой и залить его черным цветом.
Начнем!
Окончательный результат.
Видео: Многократный фотоколлаж славы.
Посмотрите видео для получения подробных инструкций и используйте письменные инструкции для быстрой справки.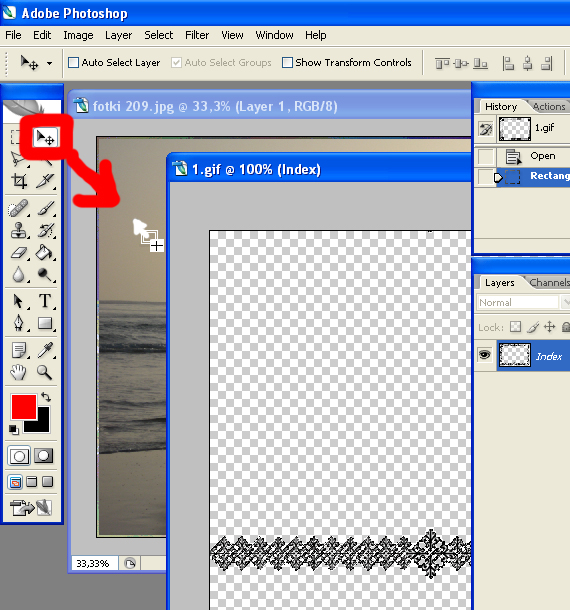 Если вам понравилось это видео, я настоятельно рекомендую вам подписаться на мой канал Youtube — PhotoEffect .
Если вам понравилось это видео, я настоятельно рекомендую вам подписаться на мой канал Youtube — PhotoEffect .
1. Открыть фото в Photoshop
Выберите Файл > Открыть , выберите свою фотографию и нажмите Открыть.
Создайте новый слой, выбрав Слой > Новый слой (или Shift + Ctrl + N ).
В этом уроке Photoshop Collage я буду использовать эти изображения aroni-738302, table-438422, загруженные с Pixabay.
Откройте фотографию и создайте новый слой.
2. Выберите инструмент Rectangular Marquee Tool
Щелкните значок «Прямоугольный инструмент выделения». На панели параметров нажмите значок «Вычесть из выделения».
Инструмент «Прямоугольное выделение» с режимом «Вычесть из выделения».
3. Создание выделения прямоугольной формы
Нажмите на изображение, а затем перетащите выделение, чтобы сформировать форму рамки изображения.
Затем создайте второй выбор в первом поле выбора.
Затем залейте область выделения белым цветом, выбрав Редактировать> Заполнить .
В поле заполнения щелкните раскрывающийся список «Использовать», выберите белый цвет и нажмите кнопку «ОК».
Теперь у вас есть рамка с белой рамкой.
Нажмите Ctrl + D , чтобы снять выделение.
Сделайте первый выбор.
Сделайте второй выбор в первом выборе.
Залейте белым цветом.
4. Применение стиля Bevel Emboss или Drop Shadow Style
Выберите Layer> Layer Style> Blending Options .
Проверьте Bevel & Emboss и нажмите кнопку OK.
Дайте Bevel Emboss и/или тени.
5. Отрегулируйте положение кадра с помощью свободного преобразования
Используйте Свободное преобразование, нажав Ctrl + T (или выберите Правка > Свободное преобразование ).
С помощью мыши настройте поле «Свободное преобразование».
Нажмите Введите , когда вы будете удовлетворены настройкой положения рамки.
Отрегулируйте положение с помощью Free Transform.
6. Дублируйте кадр, затем отрегулируйте с помощью свободного преобразования
Дублируйте слой с рамкой, нажав Ctrl + J (или выберите Layer > New > Layer, скопировав ).
Используйте Free Transform, чтобы настроить кадры.
Дублирование кадров.
7. Сотрите внутреннюю часть рамки с помощью Eraser Tool
Щелкните значок инструмента «Ластик».
Чтобы упростить удаление, вы можете отключить опцию видимости всех слоев кадра, а затем включать их по одному при удалении.
Инструмент «Ластик».
Снимите внутреннюю часть рамы одну за другой.
8. Сделайте выделение и создайте маску
Сделайте выделение с помощью инструмента «Многоугольное лассо» вокруг всего кадра, а затем создайте маску, выбрав Layer > Layer Mask > Reveal Selection 9.0025 .
Инструмент «Многоугольное лассо».
Сделайте выделение и маску.
9. Добавить фото для фона
Выберите «Файл » > «Открыть », чтобы открыть фоновую фотографию.
Затем выберите Select> All , затем Edit> Copy .
Вернитесь к нашей картинке с рамкой, затем выберите Edit > Paste .
Отрегулируйте размер и положение с помощью Free Transform.
Когда вы закончите, вы, вероятно, захотите использовать Файл>Сохранить как ( Shift+Ctrl+S ), чтобы экспортировать изображение в более распространенный формат, такой как JPEG, PNG, TIFF и т. д.
д.
Откройте фотографию для фона.
Скопируйте фон фотографии в нашу фоторамку.
Вот результат:
Мультикадровый фотоколлаж Photoshop Tutorial.
Фоторамки: Бесплатные онлайн фоторамки
Фоторамки: Бесплатные онлайн фоторамки | Фоторедактор FotorОгромный выбор фоторамок
Все мы любим пробовать разные варианты. Вот почему Fotor предлагает вам множество рамок для фотографий различных форм и стилей, которые помогут вам улучшить ваши изображения. От классических, теневых, простых… до рамок полароид, хотите ли вы добавить фоторамки к своим семейным фотографиям и настроить их, или украсить рамку фотографии, чтобы выровнять текстуру ваших изображений, Fotor предлагает вам полную поддержку.
Добавить фоторамку сейчас
Легко выровнять ваши фотографии с помощью рамок
Fotor — это бесплатный онлайн-редактор фотографий, который предоставляет множество бесплатных фоторамок, таких как края файлов, рамки для фотографий, рамки для фотографий в стиле ретро, простые рамки для фотографий, кружевные рамки. .. Перетащите фотографию или ваш дизайн в идеальную цифровую фоторамку, отрегулируйте цвет рамки и измените его на синий или другой цвет. Это подчеркнет вашу фотографию всего за несколько кликов, никаких навыков Photoshop не требуется.
.. Перетащите фотографию или ваш дизайн в идеальную цифровую фоторамку, отрегулируйте цвет рамки и измените его на синий или другой цвет. Это подчеркнет вашу фотографию всего за несколько кликов, никаких навыков Photoshop не требуется.
Добавьте фоторамку сейчас
Вдохновитесь и раскройте свой безграничный потенциал
Фоторамка — это уникальный фотоэффект, с помощью которого можно добавить мягкости или контраста фотографии и улучшить ее компоновку. Чтобы сделать фоторамку полной, онлайн-редактор фотографий Fotor может вас немного вдохновить и создать красивую перспективу. Вы можете настроить внешний размер, внутренний размер, закруглить угол изображения в рамке Polaroid и добавить к фотографии особую перспективу. Цветочная фоторамка лучше всего подойдет для ваших свадебных фотографий. Посмотрите, какие замечательные вещи можно создать с помощью квадратных фоторамок, старинных фоторамок… Все они подходят для многих случаев.
Добавьте фоторамку прямо сейчас
Эксклюзивные фоторамки для ваших фотографий в Интернете
Рамки для фотографий и рамки от Fotor, выполненные в различных стилях и дизайнах, придадут вашим изображениям идеальный штрих.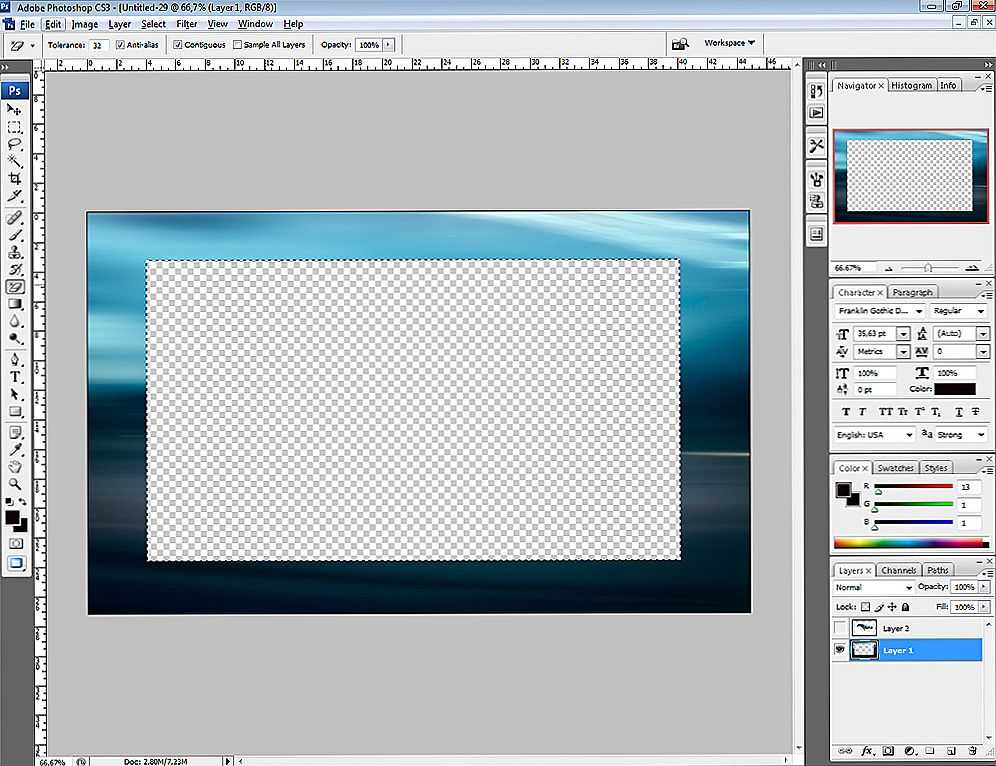 Используйте их с различными функциями и эффектами, чтобы создать что-то действительно потрясающее.
Используйте их с различными функциями и эффектами, чтобы создать что-то действительно потрясающее.
Добавить фоторамку
Винтаж
Милый
Органический
Веселый
Простой
Кружевная рамка
Как добавить фоторамку к вашим фотографиям?
- Откройте Fotor и нажмите «Добавить фоторамку сейчас».
- Загрузите фотографию, которую хотите изменить.
- Нажмите «Рамка» на панели инструментов с левой стороны и выберите понравившуюся рамку, или вы можете попробовать разные стили по одному и выбрать лучший для себя.
- Добавьте рамки к своему изображению — комбинируйте с различными фотоэффектами, чтобы улучшить дизайн.
- Сохраните изображение, выбрав нужный формат и размер.
Добавить фоторамку
Часто задаваемые вопросы
Как добавить рамки к фотографиям?
Добавление цифровой рамки к фотографии — это быстрый способ украсить ваши изображения.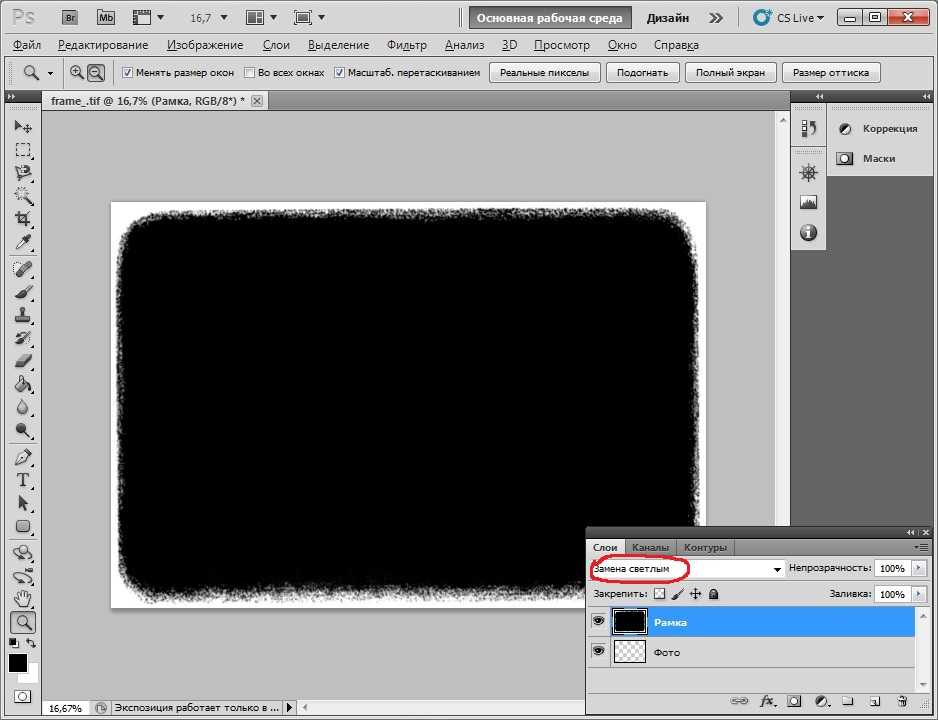 Итак, попробуйте онлайн-производитель фоторамок прямо сейчас. Откройте бесплатный редактор фоторамок и нажмите «Редактировать фото». Вы увидите кнопку «Рамка» на приборной панели с левой стороны. Затем импортируйте свое изображение и посмотрите на разные кадры и найдите лучший.
Итак, попробуйте онлайн-производитель фоторамок прямо сейчас. Откройте бесплатный редактор фоторамок и нажмите «Редактировать фото». Вы увидите кнопку «Рамка» на приборной панели с левой стороны. Затем импортируйте свое изображение и посмотрите на разные кадры и найдите лучший.
Сколько стоит фоторамка?
Если вы хотите изменить рамку, цена зависит от материала и размера рамы, которые вы хотите использовать. Как правило, это будет в диапазоне от 5 до 100 долларов за фут. Онлайн фоторамка практически бесплатна. Это ваш лучший выбор для улучшения текстуры вашего изображения, если у вас нет большого бюджета.
Как профессионально оформить кадр онлайн?
- Найдите отличный онлайн-редактор фоторамок — Fotor.
- Используйте профессиональную оправу, такую как «DECO», она выглядит очень красиво и эффектно. Вы также можете изменить его цвет по своему усмотрению.
- Затем нажмите «Применить».
Fotor не просто предлагает лучшие рамки для фотографий
монтаж
Фотомонтаж — это процесс компостирования фотографий путем размытия, вырезания, перестановки различных объектов в новое изображение.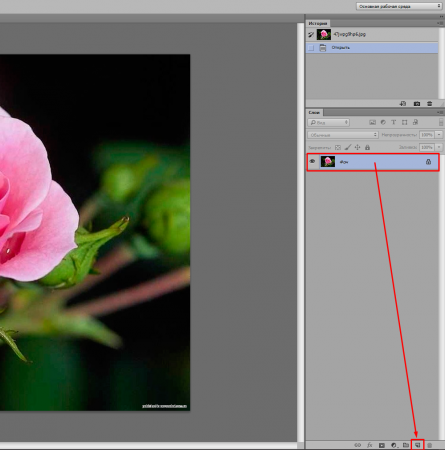 Создатель фотомонтажа Fotor позволяет скомпоновать несколько фотографий в новое изображение. Когда он будет завершен, он создаст новое, уникальное и бесшовное изображение. Вы можете еще больше оптимизировать свои монтажи с помощью различных шаблонов фотомонтажа, фоновых фотографий и наложений.
Создатель фотомонтажа Fotor позволяет скомпоновать несколько фотографий в новое изображение. Когда он будет завершен, он создаст новое, уникальное и бесшовное изображение. Вы можете еще больше оптимизировать свои монтажи с помощью различных шаблонов фотомонтажа, фоновых фотографий и наложений.
Узнать больше Сообщений в блоге
Лучшие бесплатные онлайн фоторамки
Бесплатный онлайн-редактор фоторамок Fotor может предложить вам массивные фоторамки, охватывающие различные стили и моду, что позволит вам еще больше оптимизировать ваши изображения! Пограничные рамки позволяют создать смелый контраст между объектом изображения и рамкой. Теневые рамки могут создать 3D-эффект для вашего изображения. Винтажная рамка придаст вашей фотографии ретро-эффект, превратив ваш образ в старину. Начните добавлять фоторамки онлайн с Fotor уже сегодня!
Добавить фоторамку
Как увеличить фотографию для печати без потери качества
- Все статьи
- поделки
- Как увеличить фотографии
Некоторые моменты оставляют свой след — будь то день свадьбы или отдых на выходных, то, как мы их показываем, должно делать то же самое.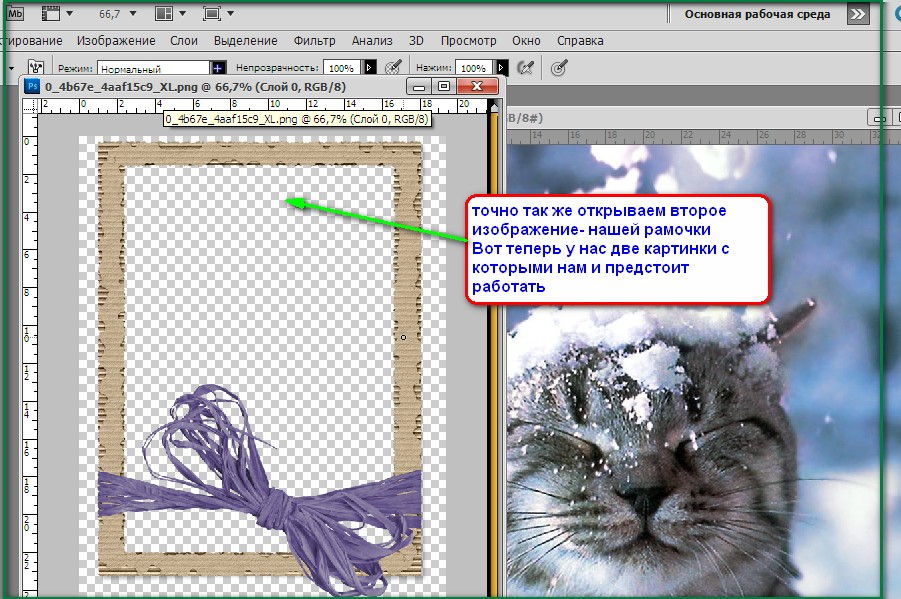 К сожалению, не всегда так просто, как можно было бы подумать, увеличить изображение без потери качества.
К сожалению, не всегда так просто, как можно было бы подумать, увеличить изображение без потери качества.
Мы вас слышим! Итак, мы поделимся некоторыми простыми шагами, которые мы все можем предпринять, чтобы увеличить четкость фотографий — независимо от программного обеспечения или уровня навыков. Пусть это поможет превратить те маленькие моменты, которые вы держите близко, в большие отпечатки, которые вы с гордостью демонстрируете.
Все зависит от качества
Давным-давно требовалась цифровая камера высокого класса, чтобы сделать фотографии, достойные увеличения, или сканер в фотолаборатории, чтобы увеличить фотопечать. Но во времена современных камер смартфонов с объективами, превышающими 10 мегапикселей, любое изображение с вашей камеры может стать прекрасной широкоформатной печатью. (Чтобы дать вам представление, iPhone 11 имеет 12-мегапиксельный объектив!)
Первый шаг — понять, насколько масштабным может быть изображение, которое вам нравится.![]() Все сводится к количеству точек на дюйм (DPI), то есть количеству точек, напечатанных на каждом дюйме вашего изображения. Чем больше точек, тем четче изображение. Чем ниже DPI, тем зернистее результат и ниже качество. Вскоре мы покажем вам, как определить DPI вашей фотографии.
Все сводится к количеству точек на дюйм (DPI), то есть количеству точек, напечатанных на каждом дюйме вашего изображения. Чем больше точек, тем четче изображение. Чем ниже DPI, тем зернистее результат и ниже качество. Вскоре мы покажем вам, как определить DPI вашей фотографии.
Для фотопечати самого высокого качества мы обычно рекомендуем 300 DPI. (Это то, что иногда называют отпечатком «жикле».) Тем не менее, большинство изображений по-прежнему будут хорошо выглядеть и не будут пикселизироваться при разрешении 150 DPI или выше. Проще говоря: не увеличивайте фотографии более чем в два раза по сравнению с максимальным размером при полном качестве. Все, что ниже 150 DPI, и наш редактор предупредит вас, что вы загружаете изображение с низким разрешением.
Стоит также отметить, что фотографии с вашего телефона, Facebook или Instagram обычно имеют размер для Интернета с разрешением 72 DPI — независимо от того, насколько мощная камера вашего смартфона. К счастью, это достаточно легко настроить.
К счастью, это достаточно легко настроить.
Как увеличить изображение для печати
Встроенные в компьютер инструменты редактирования фотографий — это, как правило, все, что вам нужно для настройки DPI и подготовки фотографии к печати. (Если у вас есть Photoshop или другое подобное программное обеспечение для редактирования фотографий, мы рассмотрим некоторые дополнительные вещи, которые вы можете сделать позже в этом посте.) Настройка DPI также покажет вам максимальный размер, при котором вы можете сохранить исходное качество вашей фотографии.
- Дважды щелкните файл, чтобы открыть его в режиме предварительного просмотра. (Чтобы открыть несколько изображений, выделите их все, щелкните правой кнопкой мыши и выберите «Открыть».)
- В строке меню нажмите «Инструменты».
- Выберите «Настроить размер» в раскрывающемся меню «Инструменты».
 (Теперь вы должны увидеть регулируемые ячейки для ширины, высоты и разрешения.)
(Теперь вы должны увидеть регулируемые ячейки для ширины, высоты и разрешения.) - Выберите «дюймы» для ширины и высоты и «пиксели/дюйм» для разрешения. (Для наших целей мы можем рассматривать пиксели на дюйм и DPI как одно и то же.)
- Снимите флажок «Resample Image» и установите разрешение на 300 пикселей/дюйм. Размеры для максимальной ширины и высоты при разрешении 300 точек на дюйм появятся автоматически.
- Как только вы измените размер изображения по своему вкусу, нажмите «ОК» и сохраните файл. (Не беспокойтесь о правильном соотношении сторон, вы можете легко кадрировать в нашем редакторе!)
Как только вы узнаете свою максимальную ширину и высоту при разрешении 300 точек на дюйм, вы можете поэкспериментировать, чтобы увидеть, насколько большим вы можете стать, не теряя при этом слишком много качества. В конце концов, вам решать, что важнее для фотографии: размер или качество.
Настроены на увеличение цифрового изображения, но не можете получить нужное разрешение и нужный размер? Распечатайте изображение в максимальном размере с разрешением 300 точек на дюйм, а затем отсканируйте его. Хотя это может показаться нелогичным, высокое разрешение сканера позволит вам увеличить изображение в четыре раза. Ниже мы расскажем, как это работает.
Как увеличить старые фотографии без потери качества
Сканирование старых фотографий имеет свои особенности, но, как и их цифровые аналоги, увеличение распечатанных фотографий зависит от DPI. В данном случае все упирается в DPI сканера. Многие домашние сканеры могут захватывать изображения с разрешением до 1200 точек на дюйм — в четыре раза больше разрешения, необходимого для получения высококачественной печати! Это означает, что вы должны иметь возможность сканировать отпечаток и перепечатывать его в четыре раза больше, сохраняя при этом качество отсканированного изображения.
Начните с увеличения разрешения в настройках сканера, так как оно, скорее всего, не будет автоматически установлено на 1200 DPI. После того, как вы отсканируете изображение, вам также нужно будет настроить разрешение цифрового файла. Просто выполните те же шаги, что и ранее в посте!
Настройка фотографий для успеха
Когда вы увеличиваете фотографию сверх ее первоначального размера, вы теряете разрешение 90 397 или 90 398 — или, проще говоря, вы теряете качество. Это немного похоже на раскатывание теста: вы можете только раскатать его настолько тонко, прежде чем оно станет слишком тонким. Тем не менее, это не означает, что нет способов свести к минимуму потери значимых фотографий, которые вы хотели бы разместить в центре внимания.
Более того, вы можете настроить себя на успех, следуя нескольким простым советам.
Используйте цифровую камеру, когда это необходимо Если вы купили цифровую камеру за последние пять лет, вероятно, можно с уверенностью предположить, что она делает более четкие фотографии, чем ваш новый смартфон. Проведите небольшое исследование, чтобы узнать, у какого из двух объективов больше мегапикселей, и обязательно используйте эту камеру для снимков, которые вы, возможно, захотите показать позже.
Проведите небольшое исследование, чтобы узнать, у какого из двух объективов больше мегапикселей, и обязательно используйте эту камеру для снимков, которые вы, возможно, захотите показать позже.
Если вы снимаете в необработанном виде, у вас, вероятно, все в порядке. Но если вы решите снимать в формате jpeg, важно установить на камере максимально возможные настройки качества. Чем выше качество jpeg, тем большего размера можно напечатать фотографию без потери качества.
Устранение «цифрового шума» при съемке Используя низкое значение ISO при съемке, вы можете устранить зернистость или «шум», которые появляются на фотографиях, снятых с более высоким значением ISO. Чтобы получить яркое изображение при низком значении ISO, попробуйте уменьшить скорость затвора для более длинной выдержки. Просто обратите внимание, что это сделает еще более важным свести дрожание камеры к минимуму.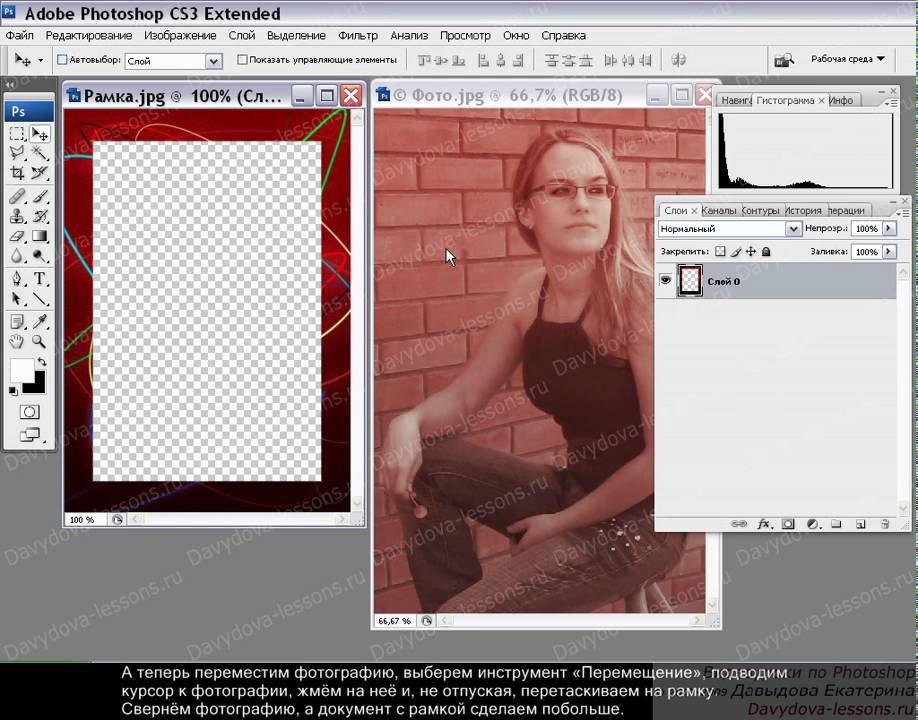
Как увеличить изображение в Photoshop
На вашем компьютере установлен Adobe Photoshop? Это немного меняет дело. Вы по-прежнему не сможете (и, вероятно, не должны) увеличить изображение до значительных размеров, но качество будет лучше, если вы выполните следующие действия:
- Откройте свое изображение в Photoshop.
- Перейдите в диалоговое окно «Размер изображения», установите флажок «Пересэмплировать» и выберите «Сохранить детали» в соответствующем раскрывающемся меню.
- Убедитесь, что разрешение установлено на 300 пикселей/дюйм.
- Установите ширину и высоту в дюймах и отрегулируйте, чтобы увеличить изображение. (Помните, вы, вероятно, не захотите увеличить вдвое размер исходного изображения!)
- Сохраните увеличенное изображение как «смарт-объект», если вы еще этого не сделали.

 Если оно больше , нажмите Ctrl+T.
Если оно больше , нажмите Ctrl+T.
 Для этого можно использовать любой привычный инструмент выделения.
Для этого можно использовать любой привычный инструмент выделения.
 Если вам что-то не нравится, вы можете отключить или удалить этот элемент.
Если вам что-то не нравится, вы можете отключить или удалить этот элемент.
 Можете зажать SHIFT , чтобы он получился квадратным. Если толщина не устраивает, то вы всегда сможете изменить ее в свойствах. Важно только, чтобы в этот момент был активирован инструмент «Фигура»
.
Можете зажать SHIFT , чтобы он получился квадратным. Если толщина не устраивает, то вы всегда сможете изменить ее в свойствах. Важно только, чтобы в этот момент был активирован инструмент «Фигура»
.  Осталось только передвинуть ее с помощью « ». Также можете увеличить или уменьшить изображение, чтобы оно соответствовало вашему видению. Самое главное, что картинка не обрезалась, а просто ее края находятся за пределами видимости.
Осталось только передвинуть ее с помощью « ». Также можете увеличить или уменьшить изображение, чтобы оно соответствовало вашему видению. Самое главное, что картинка не обрезалась, а просто ее края находятся за пределами видимости.  Пожалуй, здесь будет удобно использовать именно прямоугольное выделение.
Пожалуй, здесь будет удобно использовать именно прямоугольное выделение. Тяните до того момента, пока вам не будет достаточно, либо пока фото не будет перекрывать рамку.
Тяните до того момента, пока вам не будет достаточно, либо пока фото не будет перекрывать рамку.  (Теперь вы должны увидеть регулируемые ячейки для ширины, высоты и разрешения.)
(Теперь вы должны увидеть регулируемые ячейки для ширины, высоты и разрешения.)