Маткад не устанавливается на виндовс 10
«Маткад» – это программа для произведения математических и инженерных расчетов. Невзирая на высокий порог вхождения в эту тему, приложение обладает простым и понятным интерфейсом, что делает его лучшим в этой области. В статье о том, как установить «Маткад» на Windows 10.
Кроме руководства по инсталляции будут приложены инструкции по активации и прочие интересные сведения.
Как установить «Маткад 15» на Windows 10
Инсталляция программы практически ничем не отличается от установки любой другой, а в некоторых аспектах выполняется даже проще. Зачастую приложение распространяется в виде «тихого» установщика. Что это такое, будет рассмотрено немного позже, а сейчас разберемся, где взять непосредственно сам инсталлятор.
Распространяется программа по платной лицензии, соответственно, скачать ее можно с официальных ресурсов. Однако есть возможность загрузить на компьютер бесплатную версию с различных торрент-трекеров. После загрузки файла-установщика достаточно нажать дважды левой кнопкой мыши, чтобы запустить распаковку файлов программы.
После загрузки файла-установщика достаточно нажать дважды левой кнопкой мыши, чтобы запустить распаковку файлов программы.
Что такое «тихая» установка
Вы уже знаете, как установить «Маткад» на свой компьютер, теперь разберемся с прочими аспектами этой операции. Как было отмечено ранее, приложение инсталлируется в «тихом» режиме. Это означает, что процесс происходит в фоновом режиме, вы не увидите ни окна с полосой прогресса выполнения, ни уведомление об успешном завершении. В результате появится ярлык на рабочем столе и в меню «Пуск».
Вы уже знаете, как установить «Маткад», однако следует знать об одной процедуре, которую нужно выполнить перед запуском установщика. Так как вы не узнаете о начале запуска инсталляции, для уверенности того, что она началась, файл установщика лучше запускать не двойным кликом мыши, а через контекстное меню. Для этого нажмите по нему правой кнопкой мыши и выберите «Запустить от имени администратора».
Что делать, если программа не установилась
Что делать, если прошло много времени, а ярлыка на рабочем столе так и не появилось? Ответ прост. Перед тем как установить «Маткад,» проверьте, есть ли в вашей системе следующее программное обеспечение:
Перед тем как установить «Маткад,» проверьте, есть ли в вашей системе следующее программное обеспечение:
- MSXML 4.0 SP2 или SP3.
- Microsoft Visual C++ 2008 и 2005.
- .NET Framework 3.5 SP1.
Если в установленных приложениях этих программ не оказалось, тогда, перед тем как установить «Маткад», выполните их инсталляцию. Именно они требуются для успешного выполнения поставленной задачи.
Что делать, если программа не активировалась
Если вы скачали программу с трекера, тогда у вас не лицензионная версия, которую необходимо активировать. Зачастую инсталлятор это делает автоматически, но ошибки случаются. Для ручной активации вам следует выполнить следующие действия:
- Откройте директорию приложения. Для этого нажмите по ярлыку ПКМ и выберите пункт «Расположение файла».
- Перейдите в папку Matchcad 15, а затем в licenses.
- Откройте при помощи «Блокнота» файл license.dat.
- Введите вместо строки 00-00-00-00-00-00 физический адрес вашего компьютера.

- Сохраните документ.
Узнать адрес можно через командную строку, для этого достаточно ввести команду ipconfig /all.
Теперь вы знаете, как установить Matchcad на свой компьютер и как его активировать. Надеемся, статья была полезна для вас и вы смогли справиться с поставленной задачей.
Mathcad – программное обеспечение используемое в инженерных и учебных целях на протяжении долгого времени. Основной задача приложение — это создание, решение и проектирование сложных математических задач и многоуровневых графиков функций. Установить Mathcad 15 на компьютер – это несложно, но есть несколько нюансов, которые необходимо учесть. Приложение распространяется на платной основе из-за чего могут возникнуть некоторые трудности.
Особенности продукта
Появление подобного рода программного обеспечения облегчило работу инженерам, они смогли отказаться от ручного счета и начертания графиков с помощью карандаша, а также начать пользоваться универсальным средством для работы с электронными документами. Интерфейс программы не требует дополнительных или углубленных знаний компьютера и оформлен в стиле стандартизированного офисного приложения. Поэтому, каждый кто хоть раз открывал пакет программ Microsoft Office легко освоит программу Mathcad.
Интерфейс программы не требует дополнительных или углубленных знаний компьютера и оформлен в стиле стандартизированного офисного приложения. Поэтому, каждый кто хоть раз открывал пакет программ Microsoft Office легко освоит программу Mathcad.
Программа предлагает функционал для проведения сложных тригонометрических уравнений, алгебраических вычислений, инженерных расчетов, а также преобразования инженерных единиц. В продукт встроена система программирования для создания программ, преобразующие обычные вычисления в реальные тесты производительности и эффективности работы. Именно поэтому программа ценится в высших учебных заведениях и работодателей.
Процесс установки
Как упоминалось ранее, программное обеспечение распространяется на платной основе и необходимо приобрести физическую копию на диске или купить Mathcad на официальном сайте. Компания предоставляет бесплатную упрощенную версию для ознакомления с продуктом, но её в лучшем случае хватит для ученых целей, но точно не для реальных задач. Далее будут рассмотрены способы как установить лицензионную и пиратскую версии приложения маткад 15 на систему Windows 10.
Далее будут рассмотрены способы как установить лицензионную и пиратскую версии приложения маткад 15 на систему Windows 10.
Лицензионная версия
Компания предлагает лицензионную упрощенную версию под названием Express при скачивании которой, также дается 30-дневный пробный период с неограниченными возможностями. Для начала скачивания необходимо зайти на сайт https://www.ptc.com/ru/products/mathcad-express-free-download. На открывшейся странице необходимо ввести информацию о себе и обязательно рабочий адрес электронной почты, так как на него в дальнейшем будет отправлена ссылка для загрузки файла установки.
Необходимо открыть почтовый ящик, который был указан в поле при регистрации. На него в течение 2 часов придет сообщение с ссылкой, по которой необходимо перейти чтобы начать скачивание. В зависимости от скорости подключения загрузка может затянуться.
Находим скачанный файл и запускаем его. Откроется окно установки мастера установки продуктов PTC.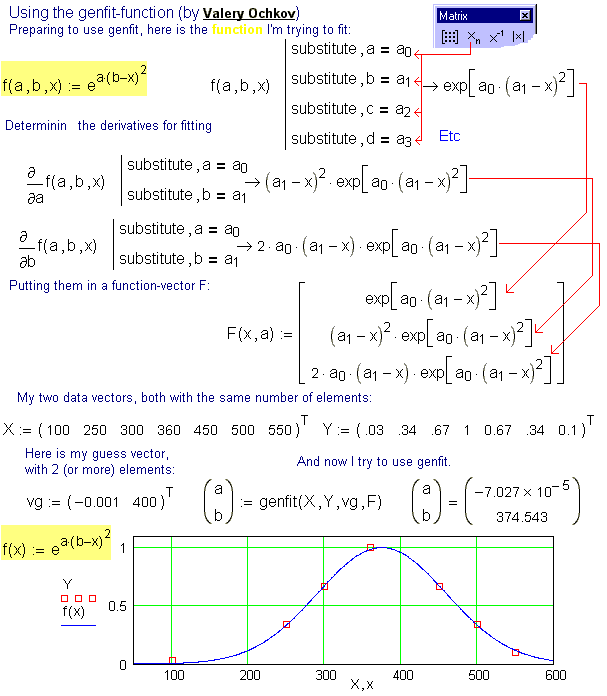 Кликаем на зеленую кнопку «Далее».
Кликаем на зеленую кнопку «Далее».
В новом окне откроется лицензионное соглашение, которое необходимо принять, поставив галочку напротив строки с принятием правил, которые необходимо соблюдать во время использования продукта компании. Также необходимо поставить галочку напротив согласия с экспортным соглашением.
На этом этапе пользователь может выбрать какие компоненты необходимо установить. В случае с Express версией, никаких дополнительных модулей не будет загружено, поэтому данный шаг можно пропустить. При желании можно убрать галочку возле пункта соглашения со сбором информации, так как он необязателен. Кликаем на кнопку «Установить».
Установщик в процессе будет загружать необходимые файлы из интернета, поэтому установка может затянуться на некоторое время в зависимости от скорости соединения и работы серверов. В конце кнопка «Готово» загорится зеленым цветов и после нажатия на неё Маткад будет готов к использованию.
Пиратская версия
Для установки нелицензионной версии необходимо найти взломанную версию приложения на торрент трекерах или сайтах, которым можно доверять, так как огромное количество приложений распространяется с вирусами. Скачать Mathcad 15 вместе с специальным активатором. За основу в инструкции будет взята версия Mathcad 15 050. Запускаем установщик двойным нажатием.
Скачать Mathcad 15 вместе с специальным активатором. За основу в инструкции будет взята версия Mathcad 15 050. Запускаем установщик двойным нажатием.
В открывшемся окне нажимаем на кнопку «Далее». На следующем этапе необходимо согласиться с лицензионным соглашением продукта и поставить галочку напротив фразы «Я принимаю». Далее нужно выбрать устанавливаемый продукт, кликаем на «Mathcad».
После нажатия произойдет соединение с серверами для проверки инсталлятора. Это может занять некоторое время, если проверка пройдет успешно появится выбор лицензии. Для активации нужно выбрать «Пробную».
Этот раздел имеет значение только при установке лицензионной версии программы, так как в зависимости от выбранного варианта будет выдана соответствующая лицензия. Переходим далее.
Необходимо выбрать путь для установки приложения, а также выбрать компоненты, которые будут установлены. Хоть размер требуемого места небольшой, но удаление документации и руководства помогут его сократить.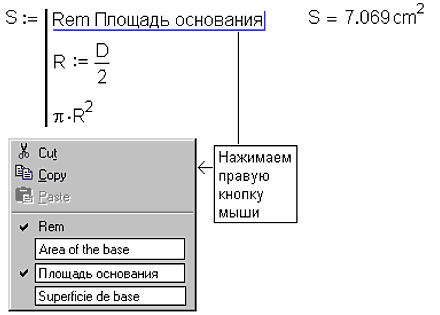
После этого начнется сам процесс установки, которые займет несколько минут. После завершения установки необходимо зайти в папку с активатором и скопировать файлы в директорию с программой. В данном случае это всего один исполнительный файл, на этом активация и установка приложения окончена.
Видео на тему установки программы:
Скачать Mathcad бесплатно |
Mathcad — мощный софт для математических вычислений. Используется в средних и высших учебных заведениях. Программа разработана американскими учеными, стала популярной во многих странах, в том числе и России. Есть корректный русскоязычный перевод, поэтому вы можете скачать mathcad для windows 10 и установить в настройках оптимальную локализацию. Благодаря визуальному редактору, процесс решения задачи интуитивно понятный и наглядный. Все изменения отображаются в режиме реального времени, как и ошибки.
Благодаря визуальному редактору, процесс решения задачи интуитивно понятный и наглядный. Все изменения отображаются в режиме реального времени, как и ошибки.
Для корректной установки понадобится последняя версия библиотеки Net Framework. «Архив» данных загружается и распаковывается довольно медленно. В это время можно почитать обучающие материалы, которые помогут быстрее вникнуть в возможности утилиты. Официальная документация на английском языке, но есть полезные инструкции и на русском.
Почему стоит скачать Маткад 15 для Windows 10 бесплатно
Mathcad выделяется на фоне конкурентов. Первая версия софта появилась 32 года назад, разработчики до сих пор модернизируют продукт и добавляют новые функции. Последней редакцией является Prime v4.0 — тот же знакомый софт с новым интерфейсом и обновленным функционалом.
Из самых главных возможностей стоит выделить:
- Быстрый установщик с гибкими настройками.
- Автоматический расчет переменных с помощью редактора формул.

- Отличная визуализация информации.
- Создание документации для вычислений.
- Обновление данных выполняется почти мгновенно.
- Построение графиков.
- Возможность скачать маткад для виндовс 10 бесплатно.
- Опции дополненной реальности.
- Встроенный поиск и замена.
- Изменение масштаба.
- Режим черновика.
- Добавление различных блоков: текст, диаграммы, изображения, символы, операторы, константы и т.д.
Видео по настройке Mathcad
Новичку будет сложно быстро настроить параметры софта, поэтому рекомендуем просмотреть обучающий ролик, в котором проиллюстрирован процесс установки и хитрости интерфейса.
Утилита будет отличным помощником всем студентам архитектурных или инженерных профессий, преподавателям и действующим специалистам. Она позволяет работать с большими объемами данных и значительно снижает нагрузку на пользователя за счет автоматизированных вычислений. Однозначно стоит скачать маткад для windows 10 и пользоваться его преимуществами.
Однозначно стоит скачать маткад для windows 10 и пользоваться его преимуществами.
Пробной 30-дневной версии вполне хватит для ознакомления с возможностями утилиты. Можно конвертировать проекты в новую версию софта через специальные инструменты и сохранить все наработки.
Как установить «Маткад 15» на Windows 10 — ABC IMPORT
30-12-2018 17:51
Содержание статьи:
- Как установить «Маткад 15» на Windows 10
- Что такое «тихая» установка
- Что делать, если программа не установилась
- Что делать, если программа не активировалась
«Маткад» — это программа для произведения математических и инженерных расчетов. Невзирая на высокий порог вхождения в эту тему, приложение обладает простым и понятным интерфейсом, что делает его лучшим в этой области. В статье о том, как установить «Маткад» на Windows 10.
Кроме руководства по инсталляции будут приложены инструкции по активации и прочие интересные сведения.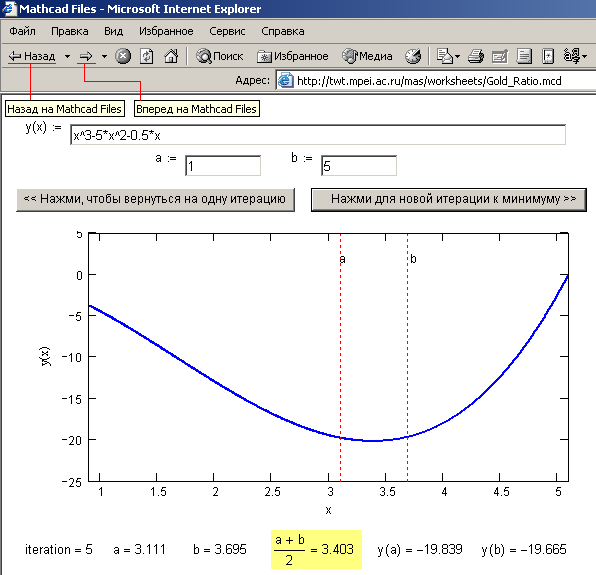
Как установить «Маткад 15» на Windows 10
Вам будет интересно:Настройка файла подкачки: рекомендации и советы
Инсталляция программы практически ничем не отличается от установки любой другой, а в некоторых аспектах выполняется даже проще. Зачастую приложение распространяется в виде «тихого» установщика. Что это такое, будет рассмотрено немного позже, а сейчас разберемся, где взять непосредственно сам инсталлятор.
Распространяется программа по платной лицензии, соответственно, скачать ее можно с официальных ресурсов. Однако есть возможность загрузить на компьютер бесплатную версию с различных торрент-трекеров. После загрузки файла-установщика достаточно нажать дважды левой кнопкой мыши, чтобы запустить распаковку файлов программы.
Что такое «тихая» установка
Вы уже знаете, как установить «Маткад» на свой компьютер, теперь разберемся с прочими аспектами этой операции. Как было отмечено ранее, приложение инсталлируется в «тихом» режиме. Это означает, что процесс происходит в фоновом режиме, вы не увидите ни окна с полосой прогресса выполнения, ни уведомление об успешном завершении. В результате появится ярлык на рабочем столе и в меню «Пуск».
В результате появится ярлык на рабочем столе и в меню «Пуск».
Вы уже знаете, как установить «Маткад», однако следует знать об одной процедуре, которую нужно выполнить перед запуском установщика. Так как вы не узнаете о начале запуска инсталляции, для уверенности того, что она началась, файл установщика лучше запускать не двойным кликом мыши, а через контекстное меню. Для этого нажмите по нему правой кнопкой мыши и выберите «Запустить от имени администратора».
Что делать, если программа не установилась
Что делать, если прошло много времени, а ярлыка на рабочем столе так и не появилось? Ответ прост. Перед тем как установить «Маткад,» проверьте, есть ли в вашей системе следующее программное обеспечение:
- MSXML 4.0 SP2 или SP3.
- Microsoft Visual C++ 2008 и 2005.
- .NET Framework 3.5 SP1.
Если в установленных приложениях этих программ не оказалось, тогда, перед тем как установить «Маткад», выполните их инсталляцию. Именно они требуются для успешного выполнения поставленной задачи.
Что делать, если программа не активировалась
Если вы скачали программу с трекера, тогда у вас не лицензионная версия, которую необходимо активировать. Зачастую инсталлятор это делает автоматически, но ошибки случаются. Для ручной активации вам следует выполнить следующие действия:
Узнать адрес можно через командную строку, для этого достаточно ввести команду ipconfig /all.
Теперь вы знаете, как установить Matchcad на свой компьютер и как его активировать. Надеемся, статья была полезна для вас и вы смогли справиться с поставленной задачей.
Источник
Автор: Инна Обломова
Похожие статьи
Как подключить «Яндекс. Диск» как сетевой в стационарных Windows-системах и мобильных ОС Android?
Диск» как сетевой в стационарных Windows-системах и мобильных ОС Android?
Как с «Гугл.Диска» скачивать целые папки или отдельные файлы: несколько простых способов
Браузер «Тор» не запускается: нюансы установки, использования и устранения проблем
Драйвер SPTD: что это такое и как его удалить?
Как подключить «Яндекс.Диск» как сетевой в стационарных Windows-системах и мобильных ОС Android?
Как посмотреть жесткий диск в БИОСе на компьютере: инструкция проверки
Как настроить эквалайзер на Windows 7 и выше: нюансы выбора опций и программного обеспечения
Ошибка статуса VPN в «Хамачи»: способы быстрого решения проблемы
Ошибка статуса VPN в «Хамачи»: способы быстрого решения проблемы
Как с «Гугл.Диска» скачивать целые папки или отдельные файлы: несколько простых способов
Oшибка установщика Windows Installer, решение проблемы +видео 💻
Довольно распространённая проблема среди пользователей операционной системы Windows любых версий – ошибка msi при установке программ из файла с расширением .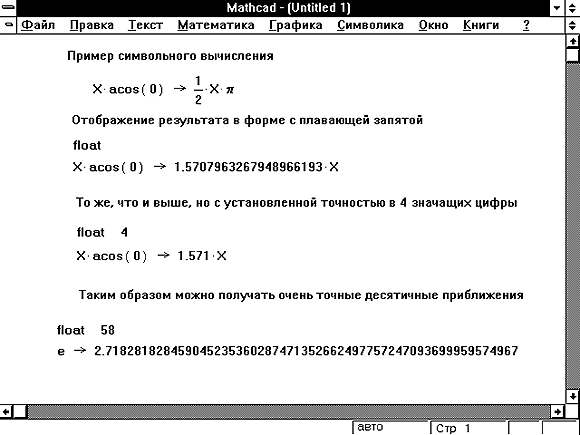 msi. В этой статье я опишу часто встречаемые проблемы с установщиком Windows 7/10/XP и варианты их решения, а также сделаю видео по текущему вопросу.
msi. В этой статье я опишу часто встречаемые проблемы с установщиком Windows 7/10/XP и варианты их решения, а также сделаю видео по текущему вопросу.
Файлы с расширением .msi это обычные пакеты установки (дистрибутивы) из которых ставится программа. В отличии от обычных «setup.exe», для запуска файла msi система использует службу Windows Installer (процесс msiexec.exe). Говоря простыми словами, установщик Windows разархивирует и запускает файлы из дистрибутива. Когда Windows Installer не работает, то появляются различные ошибки.
Вообще, меня это жутко бесит, т.к. после глупого сообщения об ошибке совсем непонятно что делать дальше. Microsoft специально разработали установщик Windows Installer для расширения возможностей установки программ (в основном это касается системных администраторов), но не позаботились должным образом о безглючной работе этой службы или хотя бы об адекватных сообщениях о проблемах. А нам теперь это разгребать 🙂
Неполадки могут быть с работой самой службы или могут возникать в процессе установки программ, когда всё настроено, в принципе, правильно.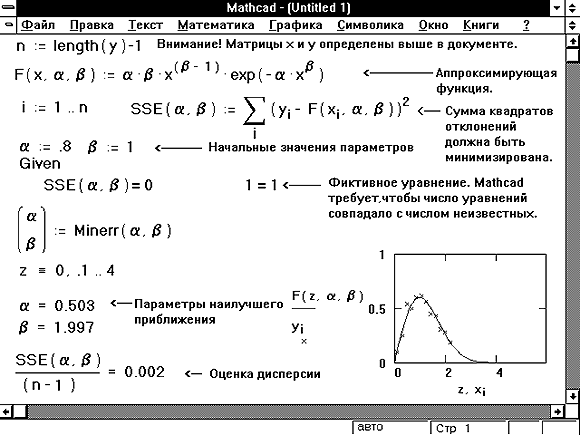 В первом случае нужно ковырять службу установщика, а во втором решать проблему с конкретным файлом. Рассмотрим оба варианта, но сначала второй.
В первом случае нужно ковырять службу установщика, а во втором решать проблему с конкретным файлом. Рассмотрим оба варианта, но сначала второй.
Содержание
Ошибки msi файлов
Очень часто ошибки появляются из-за недостаточных прав системы на файлы или папки. Нельзя сказать, что Windows Installer не работает, в этом случае достаточно просто добавить нужные права и всё заработает. Буквально вчера я столкнулся с тем, что скаченный дистрибутив .msi не захотел устанавливаться, при этом успешно запускается мастер установки, выбираются параметры, но затем система думает несколько секунд и выдаёт ошибку:
«Error reading from file «имя файла» verify that the file exists and that you can access it» (Error 1305). Переводится «Ошибка чтения из файла … проверьте существует ли файл и имеете ли вы к нему доступ». Ну не тупняк ли? Естественно, что кнопка «Повторить» не помогает, а отмена прекращает всю установку. Сообщение особой смысловой нагрузки также не несёт, т.к. файл точно существует и я имею к нему доступ, иначе бы просто не смог его запустить и получить это сообщение, к тому же почему-то на английском языке 🙂
А ошибка в том, что не Я должен иметь доступ к файлу, а установщик Windows, точнее сама Система.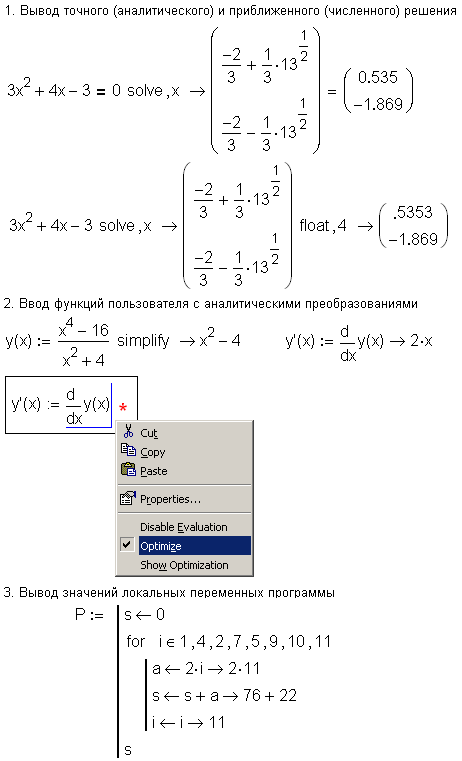 Решается очень просто:
Решается очень просто:
- Кликаем правой кнопкой по файлу с расширением .msi, выбираем «Свойства»
- На вкладке «Безопасность» смотрим, есть ли в списке пользователь с именем «система» или «System»
- Скорее всего вы такого не увидите. Поэтому будем добавлять вручную. Нажимаем кнопку «Изменить…», затем «Добавить…»
- В поле пишем «система» или «System» (если у вас английская Windows) и нажимаем «Проверить имена». При этом слово должно стать подчёркнутым как на картинке.
- Нажимаем «ОК», ставим галочку «Полный доступ», «ОК»
- Кнопка «Дополнительно» -> «Изменить разрешения…» ставим «Добавить разрешения, наследуемые от родительских объектов», «ОК» три раза.
Теперь ошибка установщика не появится! Можно добавить доступ на всю папку, из которой вы обычно инсталлируете программы, например на папку «Downloads», как у меня. Смотрим видео по решению проблем с правами доступа:
В Windows XP вкладки «Безопасность» не будет, если включён простой общий доступ к файлам.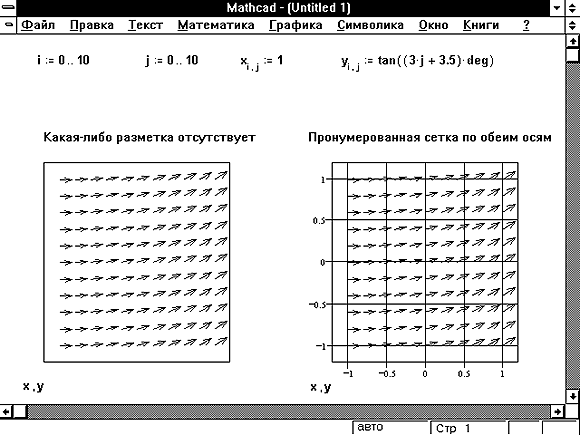 Чтобы его выключить, нужно зайти в «Пуск -> Панель управления -> Свойства папки -> Вид» и выключить опцию «Использовать простой общий доступ к файлам». В урезанных версиях Windows 7/10 и XP вкладки «Безопасность» нет в принципе. Чтобы её увидеть, нужно загрузить Windows в безопасном режиме и зайти в неё под администратором.
Чтобы его выключить, нужно зайти в «Пуск -> Панель управления -> Свойства папки -> Вид» и выключить опцию «Использовать простой общий доступ к файлам». В урезанных версиях Windows 7/10 и XP вкладки «Безопасность» нет в принципе. Чтобы её увидеть, нужно загрузить Windows в безопасном режиме и зайти в неё под администратором.
Ещё способы решить проблему
- Запускайте установку, войдя в систему под администраторским аккаунтом
- Правой кнопкой по пакету «.msi» и выбираем «Запуск от имени Администратора»
- Выключите антивирус на время
- Включить режим совместимости с предыдущими операционными системами. Для этого зайдите в свойства файла msi и на вкладке «Совместимость» поставьте галочку «Запустить программу в режиме совместимости»
- Если файл на флешке, то попробуйте скопировать его куда-нибудь на жёсткий диск и запустить оттуда (бывает, что запрещена установка программ со съёмных накопителей)
- Попробуйте просто создать новую папку с любым именем в корне диска, перекинуть туда дистрибутив и запустить его оттуда
Описанный метод поможет при разных сообщениях, с разными номерами.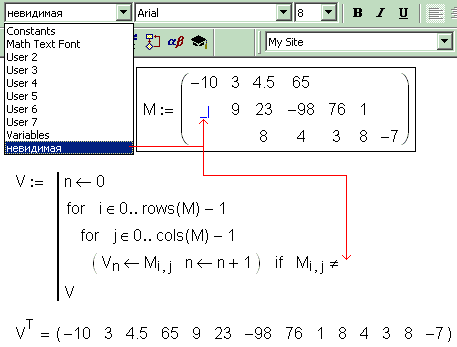 Например, вы можете видеть такие ошибки файлов msi:
Например, вы можете видеть такие ошибки файлов msi:
- Error 1723
- Internal Error 2203
- Системная ошибка 2147287035
- Ошибка «Невозможно открыть этот установочный пакет»
- Ошибка 1603: Во время установки произошла неустранимая ошибка
Во всех этих случаях должна помочь установка прав на файл и/или на некоторые системные папки. Проверьте, имеет ли доступ «система» к папке временных файлов (вы можете получать ошибку «Системе не удается открыть указанное устройство или файл»). Для этого:
- Сначала узнаем нужные пути. Нажмите «Win + Pause» и зайдите в «Дополнительные параметры системы -> Вкладка «Дополнительно» -> кнопка «Переменные среды»»
- В списках ищем переменные с названиями «TEMP» и «TMP» (значения обычно совпадают), в них записаны пути к временным папкам, которые использует установщик Windows
- Теперь идём к этим папкам и смотрим в их свойствах, имеет ли к ним доступ «система». Чтобы быстро получить путь к временной папке пользователя, кликните два раза по переменной, скопируйте путь и вставьте его в адресной строке «Проводника» Windows
После нажатия «Enter» путь преобразится на «нормальный» и вы переместитесь в реальную временную папку.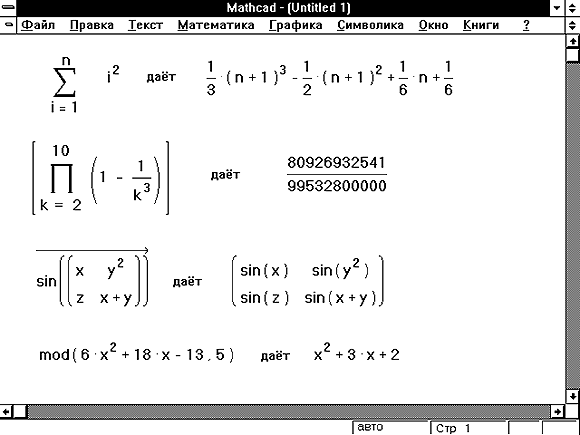 Права на неё и надо проверять. Также рекомендую очистить временные папки от всего что там скопилось или даже лучше удалить их и создать новые с такими же названиями. Если не получается удалить папку, почитайте как удалить неудаляемое, но это не обязательно.
Права на неё и надо проверять. Также рекомендую очистить временные папки от всего что там скопилось или даже лучше удалить их и создать новые с такими же названиями. Если не получается удалить папку, почитайте как удалить неудаляемое, но это не обязательно.
Если служба Windows Installer всё равно не хочет работать, то проверьте права на папку «C:\Config.Msi», сюда «система» также должна иметь полный доступ. В этом случае вы могли наблюдать ошибку «Error 1310». На всякий случай убедитесь, что к папке КУДА вы инсталлируете софт также есть все права.
Если вы используете шифрование папок, то отключите его для указанных мной папок. Дело в том, что хотя мы сами имеем к ним доступ, служба Microsoft Installer не может до них достучаться пока они зашифрованы.
Ещё ошибка может быть связана с битым файлом. Может быть он не полностью скачался или оказался битым уже на сервере. Попробуйте скачать его ещё раз оттуда же или лучше с другого места.
Ошибка установщика Windows
В случае общих проблем не будут устанавливаться никакие msi файлы, процесс установки, скорее всего, даже не начнётся. При этом могут появляться ошибки вида:
При этом могут появляться ошибки вида:
- Нет доступа к службе установщика Windows
- Не удалось получить доступ к службе установщика Windows
- Ошибка пакета установщика Windows (1719)
или ещё нечто подобное со словами «ошибка msi», «Windows Installer Error». Всё это означает, что система дала сбой и теперь её надо лечить. Может вы ставили какой-то софт, который испортил системные файлы и реестр, или подхватили вирус. Конечно, никогда не будет лишним удалить вирусы, или убедиться что их нет. Но оставьте этот вариант на потом, т.к. обычно проблема кроется в другом.
Сначала давайте проверим работает ли служба Windows Installer:
- Нажмите «Win + R» и введите services.msc
- Найдите в конце списка службу «Установщик Windows» или «Windows Installer»
- Тип запуска должен быть «Вручную». Если она «Отключена», то зайдите в «Свойства» и выберите «Вручную»
- Затем кликните по ней правой кнопкой и выберите «Запустить» или «Перезапустить».
 Если ошибок нет и состояние переходит в режим «Работает», то здесь всё нормально.
Если ошибок нет и состояние переходит в режим «Работает», то здесь всё нормально. - Нажмите «Win + R» и введите msiexec. Если модуль MSI работает нормально, то должно появиться окно с версией установщика и параметрами запуска, а не ошибка.
Следующее что я посоветую сделать – это выполнить команду сканирования системы на повреждённые и изменённые системные файлы. Нажмите «Win + R» и введите
Sfc /scannow
Произойдёт поиск и замена испорченных файлов на оригинальные, при этом может потребоваться вставить установочный диск с Windows XP-7-10. После окончания процесса перегрузитесь и посмотрите, решена ли проблема.
Microsoft сам предлагает утилиту, призванную решить нашу проблему. Запустите программу Easy Fix и следуйте мастеру.
Скачать Easy Fix
Параметры реестра и службы
Следующий способ устранения ошибки – восстановление рабочих параметров в реестре установщика Windows Installer.
Скачать msiserver.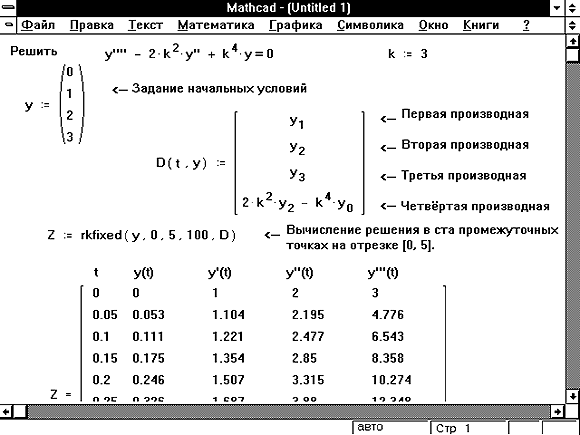 reg
reg
Для этого скачайте архив и запустите оттуда два reg-файла, соответственно своей версии Windows. Согласитесь с импортом настроек.
Важно! Перед последним действием желательно создать точку восстановления системы! Если способ не поможет или станет хуже, вы сможете восстановиться до прежнего состояния.
В Windows XP или Windows Server 2000 установите последнюю версию установщика 4.5.
Скачать Windows Installer 4.5
Если не помогло, то проделайте ещё перерегистрацию компонентов:
- Нажмите «Win + R» и введите «cmd». Затем в чёрном окне введите последовательно команды:
MSIExec /unregister
MSIExec /regserver - В ответ должна быть пустота, никаких ошибок. Если проблема не решена, введите ещё команду
regsvr32 msi.dll - Закройте чёрное окно
Если пишет, что не хватает прав, то нужно запускать командную строку от имени Администратора.
Если команды выполнились, но не помогло, то скачайте файл и запустите msi_error. bat из архива, проверьте результат.
bat из архива, проверьте результат.
Последний вариант — скачайте программу Kerish Doctor, почитайте мою статью, там есть функция исправления работы службы установщика и многих других частых проблем Windows.
Также, многие программы используют .NET Framework, поэтому не будет лишним установить последнюю версию этого пакета. И, напоследок, ещё один совет: если в пути к файлу-дистрибутиву есть хоть одна папка с пробелом в начале названия, то удалите пробел. Такой простой приём решит вашу проблему 🙂
Подведение итогов
Ошибки с установщиком Windows очень неприятные, их много и сразу непонятно куда копать. Одно ясно – система дала сбой и нужно восстанавливать её до рабочего состояния. Иногда ничего не помогает и приходится переустанавливать Windows. Однако не торопитесь это делать, попробуйте попросить помощи на этом форуме. В точности опишите вашу проблему, расскажите что вы уже делали, какие сообщения получили, и, возможно, вам помогут! Ведь мир не без добрых людей 🙂
Поддержка Mathcad — Магазин Mathcad
Root Solutions предоставляет техническую поддержку поддерживаемым клиентам для Mathcad, предоставляя жизненно важную помощь по техническим вопросам.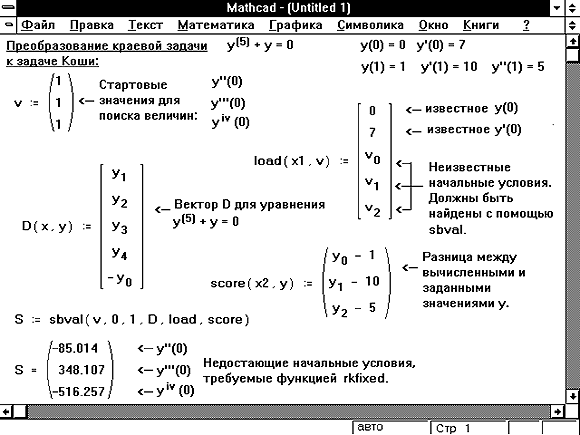 Вы всегда можете поговорить с инженером из Великобритании, и мы поможем вам с вашим техническим запросом наиболее эффективным способом.
Вы всегда можете поговорить с инженером из Великобритании, и мы поможем вам с вашим техническим запросом наиболее эффективным способом.
Нужно связаться с нами напрямую?
Телефон
01954 288299
В противном случае выберите один из соответствующих вариантов ниже:
Свяжитесь с нами
Журнал/отслеживание звонка в службу поддержки
Сеанс удаленной поддержки
Поддержка по электронной почте
У нас самый большой пул экспертов PTC в Северной Европе
Root Solutions располагает самым большим пулом экспертов PTC в Северной Европе. Наша команда находится по всей Великобритании. Каждый раз связывайтесь с инженером из Великобритании. Наша команда работает 9с 00:00 до 17:30 по Гринвичу, чтобы наши клиенты могли получить доступ к нашей поддержке.
Установка PTC Mathcad 15 — заблокированная лицензия
- Получите заблокированную лицензию с помощью настройки лицензии Mathcad, войдя в свою учетную запись PTC или связавшись с нами, чтобы мы могли запросить это для вас. Файл лицензии представляет собой текстовый файл с именем lm_xxxxxxxx.txt, где xxxxxxxxxx — случайно сгенерированное число.
- Загрузите программу установки и заархивируйте файл на своем компьютере.
- Запустите Setup.exe, убедившись, что у учетной записи пользователя есть необходимые права для установки нового программного обеспечения.
- Когда вас попросят выбрать продукт для установки, выберите Mathcad.
- На этом этапе вам может потребоваться установить MSXML 4.0 (Microsoft XML Core Services), если он еще не установлен на вашем компьютере.
- При запросе типа лицензии Mathcad выберите сервер FLEXnet/файл лицензии.

- По умолчанию установщик использует папку C:\Program Files (x86)\Mathcad\Mathcad 15, и это можно изменить, если выбрать выборочную установку.
- Когда вы перейдете на страницу сервера лицензий FLEXnet, нажмите «Добавить». Выберите Заблокированный файл лицензии и перейдите к файлу лицензии.
- Теперь ваши продукты будут установлены и могут быть запущены после завершения.
Как установить PTC Mathcad Prime — заблокированная лицензия
- Загрузите программу установки и заархивируйте файл на своем компьютере.
- Запустите Setup.exe, убедившись, что у учетной записи пользователя есть необходимые права для установки нового программного обеспечения.
- Выберите «Установить новое программное обеспечение» и продолжите.
- Программа установки по умолчанию использует папку C:\Program Files\PTC, и это можно изменить на данном этапе.
 Обязательно нажмите «Ввод» после изменения места установки, чтобы подтвердить изменение.
Обязательно нажмите «Ввод» после изменения места установки, чтобы подтвердить изменение. - Теперь ваши продукты будут установлены.
- Запустить Mathcad Prime. Вы заметите полосу прямо под лентой, в которой указано PTC Mathcad Express. Это означает, что в настоящее время вы используете бесплатную версию, и вам необходимо добавить сервер лицензий, чтобы запустить полную версию.
- Нажмите кнопку M’ (вверху слева) > Параметры > вкладка Лицензия. Выберите Сервер из вариантов и введите имя сервера и номер порта (по умолчанию 7788).
Установка PTC Mathcad 15 — Плавающая лицензия
- Убедитесь, что в вашей сети уже работает сервер Flexnet. Обратитесь к системному администратору, чтобы проверить это, и попросите его предоставить имя хоста этого сервера. Это потребуется для установки Creo.
- Загрузите программу установки и заархивируйте файл на своем компьютере.

- Запустите Setup.exe, убедившись, что у учетной записи пользователя есть необходимые права для установки нового программного обеспечения.
- Когда вас попросят выбрать продукт для установки, выберите Mathcad.
- На этом этапе вам может потребоваться установить MSXML 4.0 (Microsoft XML Core Services), если он еще не установлен на вашем компьютере.
- При запросе типа лицензии Mathcad выберите сервер FLEXnet/файл лицензии.
- По умолчанию программа установки будет находиться в папке C:\Program Files (x86)\Mathcad\Mathcad 15, и это можно изменить, если выбрать выборочную установку.
- Когда вы перейдете на страницу сервера лицензий FLEXnet, нажмите «Добавить». Выберите Заблокированный файл лицензии и перейдите к файлу лицензии.
- Теперь ваши продукты будут установлены и могут быть запущены после завершения.

Установка PTC Mathcad Prime — плавающая лицензия
- Убедитесь, что в вашей сети уже работает сервер Flexnet. Обратитесь к системному администратору, чтобы проверить это, и попросите его предоставить имя хоста этого сервера. Это потребуется для установки Creo.
- Загрузите программу установки и заархивируйте файл на своем компьютере.
- Запустите Setup.exe, убедившись, что у учетной записи пользователя есть необходимые права для установки нового программного обеспечения.
- Когда вас попросят выбрать продукт для установки, выберите Mathcad.
- На этом этапе вам может потребоваться установить MSXML 4.0 (Microsoft XML Core Services), если он еще не установлен на вашем компьютере.
- При запросе типа лицензии Mathcad выберите сервер FLEXnet/файл лицензии.
- По умолчанию программа установки будет находиться в папке C:\Program Files (x86)\Mathcad\Mathcad 15, и это можно изменить, если выбрать выборочную установку.

- Когда вы перейдете на страницу сервера лицензий FLEXnet, нажмите «Добавить». Выберите Заблокированный файл лицензии и перейдите к файлу лицензии.
- Теперь ваши продукты будут установлены и могут быть запущены после завершения.
Заблокированная и плавающая лицензия
При покупке PTC Mathcad у Root Solutions Ltd. у вас есть возможность приобрести заблокированную лицензию или нефиксированную лицензию .
Плавающая годовая подписка PTC Mathcad — это лицензия, размещаемая на сервере. Плавающая лицензия может быть установлена на нескольких хостах и, следовательно, доступна нескольким пользователям в любой момент времени.
В отличие от этого, заблокированная лицензия привязана к одному компьютеру и может быть доступна только одному пользователю, а не нескольким.
სიახლეები — საქართველოს ტექნიკური უნივერს001ტტს001ტტოს
სტუ
მთავარი სიახლეები
სიახლეები
კონკურსები
სიახლეები
სიახლეები
30 მაი
26 მაი
17 მაი
21 აპრ
ყველა მთავარი სიახლე
18 ოქტ
Erasmus+ გაცვლითი ტიმიშოარის პოლიტექნიკურ უნივერსიტეტში უნივერსიტეტში — 2022/23 სასწავლო წლის საგაზაფხულო სემესტრი
ტიმიშოარის უნივერსიტეტი უნივერსიტეტი (Università Politecnica di Timișoara — Upt) (ტიმიშოარა, რუმინეთი) Erasmus+ გაცვლითი პროგრამის ka107 პროექტის აცხადებს კონკურსს კონკურსს 2022-2023 აკადემიური საგაზაფხულო სემესტრისთვის სემესტრისთვის (ii სემესტრი).
18 ოქტ
Erasmus+ გაცვლითი სივასის რესპუბლიკის უნივერსიტეტში უნივერსიტეტში — 2022/23 სასწავლო წლის საგაზაფხულო სემესტრი
სივასის რესპუბლიკის უნივერსიტეტი (სივასი, თურქეთი) (Университет Sivas Cumhuriyet) Erasmus+ გაცვლითი პროგრამის ka107 პროექტის აცხადებს კონკურსს კონკურსს 2022-2023 აკადემიური საგაზაფხულო სემესტრისთვის (II სემესტრი).
17 ოქტ
სტუ -ში საერთაშორისო კონფე — „სამთო საქმისა და გეოლოგიის განვითარება ეკონომიკის აღორძინების წინაპირობაა წინაპირობაა გაიმართება გაიმართება
საქართველოს უნივერსიტეტში უნივერსიტეტში 2022 წლის 20 ოქტომბერს გაიმართება საქართველოს მინერალოგიური მე მე -8 საერთაშორისო სამეცნიერო-პრაქტიკული კონფე რენცია-„სამთო საქმისა გეოლოგიის განვითარება ეკონომიკის აღორძინების წინაპირობაა«.
17 ოქტ
სტუ -ში სამეცნიერო კონფერენცია — „კავკასია გზაჯვარედინზე: რა როლი აქვს ევროკავშირს?« გაიმართება
საქართველოს უნივერსიტეტში უნივერსიტეტში, 2022 წლის 4-5 ნოემბერს, ერაზმუს + ჟან მოდულისა და სტუ ის მხარდაჭერითა და კავკასიის კვლევების ასოციაციასთან პარტნიორობით, საერთაშორისო კონფერენცია კონფერენცია-„გზაჯვარედინზე: რა როლი ევროკავშირს?
17 ოქტ
სტუ-ში DAAD-ის ხელმძღვანელებთან შეხვედრა შედგა
საქართველოს უნივერსიტეტის ადმინისტრაციის ხელმძღვანელი ხელმძღვანელი (კანცლერი), პროფესორი კარლო კოპალიანი, სტუ-ის წარმომადგენლები ორგანიზაცია ორგანიზაცია daad- ის პრეზიდენტს, ჯოიბრატო და და daad- ის რეგიონული ოფისის ხელმძღვანელს, გებჰარდ როილის შეხვდნენ.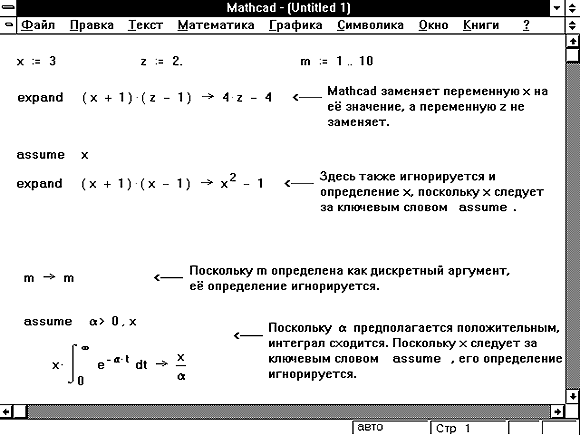
17 ოქტ
სტუ-ის თამაზ ბექაიას საგანმანათლებლო ფონდის სტიპენდია ამჯერადაც მოიპოვეს
საქართველოს უნივერსიტეტის სამი ფაკულტეტის ყველაზე მაღალრეიტინგული სამი სტუდენტი თამაზ ბექაიას საგანმანათლებლო ფონდის გახდა გახდა, ხოლო 2022 წელს სტუ ში ეროვნული გამოცდებით ჩარიცხულმა მაღალქულიანმა აბიტურიენტმა ფონდის პრემია მოიპოვა.
13 ოქტ
სტუ-ში და კურსდამთავრებულთათვის დასაქმების მასშტაბური ფორუმი გაიმართა გაიმართა გაიმართა გაიმართა
საქართველოს უნივერსიტეტში, 100 წლის იუბილეს ფარგლებში, საქართველოში მოქმედ ორგანიზაციებსა ბიზნესკომპანიებთან პარტნიორობით, სტუდენტებისა და კურსდამთავრებულთათვის მასშტაბური ღონისძიება — „დასაქმების ფორუმი — 2022” გაიმართა.
12 ოქტ
საქართველოს ტექნიკურმა 100 წლის იუბილე გალა-კონცერტით აღნიშნა აღნიშნა
საქართველოს უნივერსიტეტის 100 წლისთავისადმი მიძღვნილი საიუბილეო გალა-კონცერტი, საქართველოს და მეცნიერების სამინისტროს მხარდაჭერით, ფილარმონიის დიდ საკონცერტო დარბაზში გაიმართა.
ყველა სიახლე
05 აგვ
03 აგვ
საქართველოს ტექნიკური დაარსებიდან დაარსებიდან 100 წლის იუბილესთან დაკავშირებით აცხადებს საერთაშორისო კონკურსს სივრცულ კონცეპტუალურ კომპოზიციაზე კომპოზიციაზე: „წარსული, აწმყო, მომავალი«
სივრცულ კომპოზიცია განთავსდება თბილისში, კოსტავას, 77-ში, უნივერსიტეტის კორპუსის მიმდებარე ტერიტორიაზე (ს.კ. n 01.10.13.023.181) კონკრეტულ ადგილზე.
20 ივლ
20 ივლ
18 ივლ
0322 77 11 11
Mathcad 15 | Desktop Scientific
Engineering Enablement Demo Series: в этом видеоролике основное внимание уделяется использованию Mathcad для создания расчетов, связанных с проектированием систем распределения электроэнергии, которые требуют подробного анализа по следующим критериям:
· Регуляция напряжения
· Линейный поток мощности
· Великий размер трансформатора
· Гармоническое искажение
Посмотреть повтор
Подробности
| Формат: | Macromedia Flash [получить средство просмотра] |
| Продолжительность: | 19 минут |
Опубликовано в Mathcad 15
16 мая
Для получения последней версии Mathcad требуется учетная запись PTC. com. Если у вас есть учетная запись PTC.com, войдите в свою учетную запись и нажмите «Поддержка» -> «Mathcad». -> Варианты
com. Если у вас есть учетная запись PTC.com, войдите в свою учетную запись и нажмите «Поддержка» -> «Mathcad». -> Варианты
Затем нажмите
Заказать или загрузить обновления программного обеспечения, чтобы загрузить последнюю версию Mathcad.
URL-адрес: https://www.ptc.com/appserver/cs/software_update/swupdate.jsp
И разместите заказ на компакт-диск с программным обеспечением, который будет отправлен вам непосредственно из PTC
16 мая
Причина : Необходимый компонент Mathcad 15.0 «MSXML 4.0 SP2 Parser и SDK» не установлен.
Решение 1: Установите MSXML 4.0, запустив файл «msxml.msi». Его также можно загрузить с URL-адреса ниже:
MSXML 4.0 SP2 Parser и SDK
http://www.microsoft.com/downloads/details.aspx?FamilyID=3144b72b-b4f2-46da-b4b6-c5d7485f2b42&DisplayLang=en Launch Mathcad Если проблема не устранена, попробуйте Решение 2.
Решение 2: Переименуйте файл «msxml4. dll» из папки «C:\windows\system32» и перезагрузите компьютер. Затем выполните действия, описанные в Решении 1.
dll» из папки «C:\windows\system32» и перезагрузите компьютер. Затем выполните действия, описанные в Решении 1.
Опубликовано в Mathcad 15
Теги: Запуск Mathcad 15.0 приводит к ошибке «Приложение Mathcad перестало работать».
16 мая
Причина: Проблема возникает только на компьютере с Windows, на котором нет компонентов времени выполнения библиотек VC++.
Решение: Обходной путь для пользователей, столкнувшихся с этой проблемой, заключается в предварительной установке «Распространяемого пакета Microsoft Visual C++ 2005 SP1» перед установкой Mathcad по соответствующей ссылке ниже.
Для компьютеров с 32-разрядной ОС Windows:
http://www.microsoft.com/downloads/en/details.aspx?FamilyID=200b2fd9-ae1a-4a14-984d-389c36f85647&displaylang=en
Загрузите vcredist_x86.exe по приведенной выше ссылке и установите его.
Для машин с 64-битной Windows:
http://www.microsoft. com/downloads/en/details.aspx?FamilyID=EB4EBE2D-33C0-4A47-9DD4-B9A6D7BD44DA
com/downloads/en/details.aspx?FamilyID=EB4EBE2D-33C0-4A47-9DD4-B9A6D7BD44DA
Загрузите vcredist_x64.exe по приведенной выше ссылке и установить его.
После установки соответствующих компонентов среды выполнения перезагрузите компьютер и переустановите Mathcad.
Опубликовано в Mathcad 15
Теги: Ошибка «1904. Ошибка регистрации модуля \mcformsr.ocx. HREASULT -2147220473″, за которым следует номер другой ошибки DLL, возникает при установке Mathcad 15.0.
16 мая
Причина: Программа установки Mathcad 15.0 ищет необходимый пакет MDAC 2.6 SP2, и если он не установлен, программа установки выдает ошибку .18-4250-B8BD-3794582C9089
Однако даже после установки необходимой версии MDAC программа установки может продолжать выдавать ошибку. Это означает, что установщик MDAC не обновил информацию о версии в реестре, указав правильную версию.
Решение: Программа установки проверяет информацию о версии MDAC из следующего расположения реестра «HKEY_LOCAL_MACHINE\SOFTWARE\Microsoft\DataAccess\Version»
Измените значение ключа «Версия», соответствующего «DataAccess», на 2.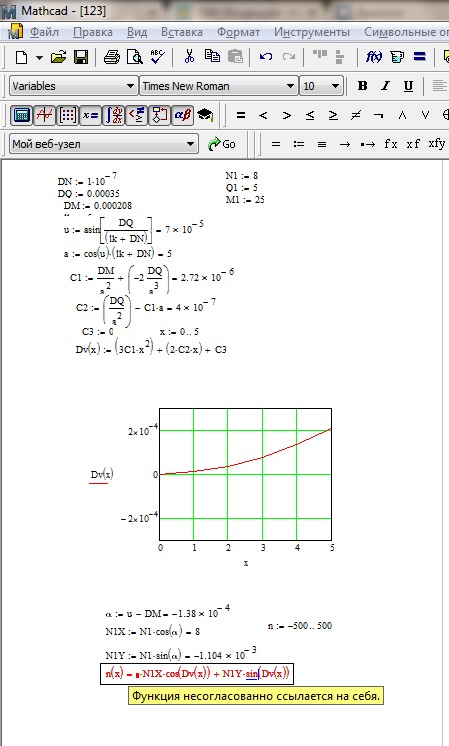 81.1132.0 в реестре. Редактор. Ключ «DataAccess» находится под
81.1132.0 в реестре. Редактор. Ключ «DataAccess» находится под
#HKEY_LOCAL_MACHINE #ПРОГРАММНОЕ ОБЕСПЕЧЕНИЕ #Microsoft # Доступ к данным.
(***ВНИМАНИЕ: Desktop Scientific не несет ответственности за ущерб, причиненный компьютеру в результате неправильного редактирования реестра. Неправильное использование редактора реестра может привести к серьезным проблемам, которые могут потребовать переустановки операционной системы. Microsoft не может гарантировать что проблемы, возникающие в результате неправильного использования редактора реестра, могут быть решены.Используйте редактор реестра на свой страх и риск.
Для получения информации о том, как редактировать реестр, просмотрите раздел справки «Изменение ключей и значений» в редакторе реестра (Regedit.exe) или разделы справки «Добавление и удаление информации в реестре» и «Редактирование данных реестра» в Regedt32.exe .)
16 мая
Причина 1: Необходимое условие Mathcad под названием «MSXML 4. 0 SP2 Parser and SDK» отсутствует. Пользователи могут проверить наличие MSXML 4.0 SP2 Parser и SDK в разделе «Установка и удаление программ» (Программы и компоненты в случае Windows Vista/Window 7)
0 SP2 Parser and SDK» отсутствует. Пользователи могут проверить наличие MSXML 4.0 SP2 Parser и SDK в разделе «Установка и удаление программ» (Программы и компоненты в случае Windows Vista/Window 7)
Решение 1: Установите MS XML 4.0, запустив файл «msxml.msi». ». Его можно загрузить по следующему URL-адресу:
MSXML 4.0 SP2 Parser и SDK
http://www.microsoft.com/downloads/details.aspx?FamilyID=3144b72b-b4f2-46da-b4b6-c5d7485f2b42&DisplayLang=en
Причина 2: MSXML 4.0 DLL не зарегистрирована в Windows даже после установки вышеуказанного предварительного условия.
Решение 2: Вручную зарегистрируйте библиотеку DLL MSXML 4.0 с помощью команды «regsvr32 msxml4.dll» из командной строки.
1. Откройте командное окно, выбрав «Пуск» > «Все программы» > «Стандартные» > «Командная строка» (пользователям Windows Vista и Window 7 следует запускать командную строку с помощью правой кнопки мыши и параметра «Запуск от имени администратора»).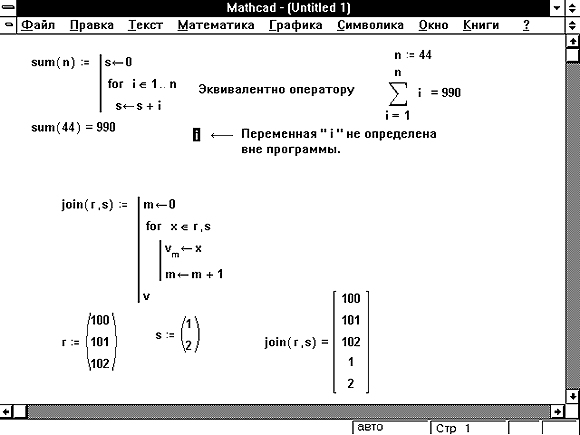
2. Введите команду – regsvr32 msxml4.dll
3. Переустановите Mathcad.
16 мая
1. Как получить лицензию Mathcad 15.0?
а. При установке Mathcad 15.0 лицензию можно получить автоматически через Интернет.
б. Зарегистрируйте вызов с помощью PTC License Management через веб-регистратор вызовов, чтобы получить файл лицензии вручную, используя соответствующую ссылку ниже.
Клиенты, которые приобрели Mathcad 15.0 Student Edition, используют журнал вызовов в
http://www.ptc.com/appserver/cs/mathcad_logger/options.jsp
Клиенты, которые приобрели Mathcad 15.0 с обслуживанием, используют регистратор вызовов по адресу
https://www.ptc.com/appserver/cs/call_logger /call_logger.jsp
2. Как мне получить файл лицензии, если онлайн-активация не удалась или у меня нет подключения к Интернету?
Пользователь может запросить лицензию вручную, указав код продукта Mathcad 15.0 и физический адрес адаптера Ethernet в локальной сети (MAC-адрес) с помощью регистратора вызовов, как указано в статье № 1.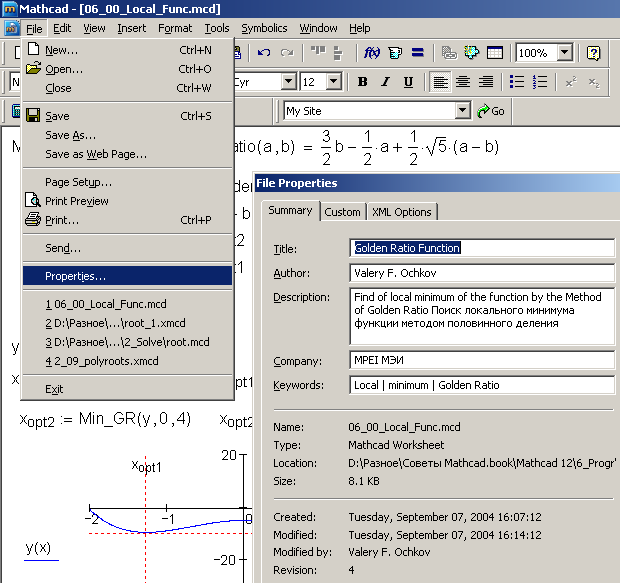 Файл лицензии будет отправлен по электронной почте.
Файл лицензии будет отправлен по электронной почте.
3. Какая информация мне нужна, чтобы получить файл лицензии для Mathcad 15.0 Student Edition?
Пользователь должен иметь код продукта Mathcad 15.0 и физический адрес адаптера Ethernet в локальной сети (MAC-адрес).
4. Как получить физический адрес адаптера Ethernet (MAC-адрес)?
Откройте командное окно через «Пуск» > «Все программы» > «Стандартные» > «Командная строка», введите «ipconfig / all», затем нажмите «Enter», чтобы получить физический адрес.
Команда «ipconfig /all» дает следующие результаты:
IP-конфигурация Windows
Имя хоста . . . . . . . . . . . . : JSMITH
Первичный суффикс DNS . . . . . . . : xxx.ptc.com
Тип узла . . . . . . . . . . . . : Гибридная IP-маршрутизация
включена. . . . . . . . : Нет
Прокси-сервер WINS включен. . . . . . . . : Нет
Список поиска DNS-суффиксов. . . . . . : xxx.ptc.com
Ethernet-адаптер Подключение по локальной сети:
DNS-суффикс для конкретного подключения . : xxx.ptc.com
: xxx.ptc.com
Описание . . . . . . . . . . . : Intel(R) PRO/1000 MTW Network Connection #2
Физический адрес. . . . . . . . . : 00-11-AA-BB-22-CC
DHCP включен. . . . . . . . . . . : Да
IP-адрес. . . . . . . . . . . . : xxx.xxx.xxx.xxx
Маска подсети . . . . . . . . . . . : 255.255.255.0
Шлюз по умолчанию . . . . . . . . . : xxx.xxx.xxx.xxx
DNS-серверов. . . . . . . . . . . : xxx.xxx.xxx.xxx
xxx.xxx.xxx.xxx
Первичный WINS-сервер. . . . . . . : ххх.ххх.ххх.ххх
Дополнительный сервер WINS . . . . . . : xxx.xxx.xxx.xxx
Для команды «ipconfig /all» hostID соответствует физическому адресу , который в данном примере равен 00-11-AA-BB-22-CC.
5. Могу ли я получить лицензию Mathcad для своего USB-накопителя или флешки?
Файл лицензии Mathcad 15.0 должен быть создан на основе физического адреса (MAC-адреса) адаптера Ethernet.
6. Как активировать Mathcad после получения файла лицензии по электронной почте?
Выполните следующие действия:
1.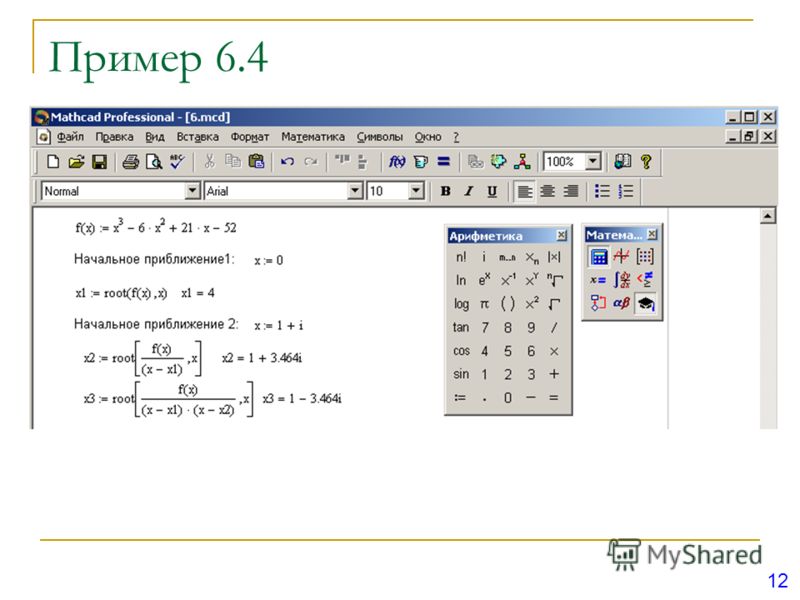 Сохраните файл лицензии в любом месте (например, C:\temp).
Сохраните файл лицензии в любом месте (например, C:\temp).
2. Запустите Mathcad и выберите вариант «Да», чтобы запустить мастер настройки лицензии.
3. Выберите опцию «Я хочу настроить Mathcad для использования существующего файла лицензии» и нажмите «Далее».
4. Найдите папку, в которой сохранен файл лицензии.
5. Измените фильтр типа файла на «Все файлы (*.*), найдите файл лицензии и выберите «Открыть».
6. Нажмите «Готово», чтобы завершить настройку лицензии
7. Где на компьютере хранится файл лицензии Mathcad?
Файл лицензии Mathcad сохраняется в папке «licenses» места установки Mathcad. По умолчанию Mathcad 15.0 устанавливается в папку «C:\Program Files\Mathcad\Mathcad 15»
8. Нужно ли мне получать новый файл лицензии, если нужно переустановить Mathcad на том же компьютере?
Файл лицензии Mathcad 15.0 создается на основе физического адреса адаптера Ethernet. Пока физический адрес не изменен, можно использовать тот же файл лицензии.
9. Можно ли установить Mathcad 15.0 Student Edition более чем на одну машину?
Студенческая версия считается индивидуальной лицензией. В соответствии с условиями Лицензионного соглашения, стр. 3, Раздел: Использование однопользовательской лицензии Mathcad, основной пользователь может установить Mathcad на одном компьютере. Чтобы установить Mathcad более чем на одну систему, вы должны приобрести новую лицензию Mathcad Single-User.
10. Где я могу найти лицензионное соглашение для Mathcad 15.0?
Текст лицензионного соглашения можно найти по адресу http://www.ptc.com/support/customer_agreements/click_wrap_files/clickwrap_01_en.pdf
11. Могу ли я использовать свою лицензию Mathcad 14 для запуска Mathcad 15.0?
Нет. Пользователи не могут использовать лицензию Mathcad 14.0 для запуска Mathcad 15.0 и должны запросить новую лицензию для Mathcad 15.0.
16 мая
1. Где можно загрузить 30-дневную бесплатную пробную версию Mathcad?
30-дневную бесплатную пробную версию можно загрузить по ссылке ниже.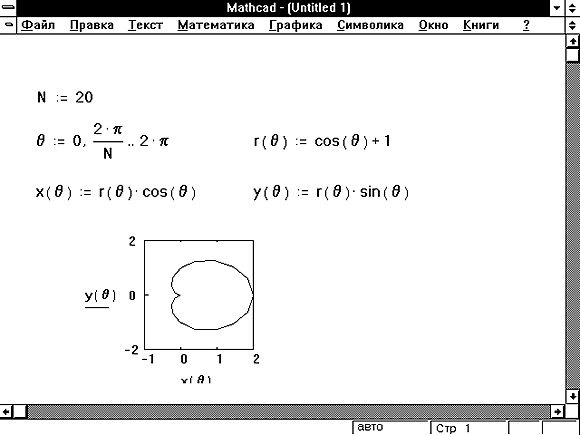
http://www.ptc.com/go/mathcad_trial/
Пробная версия аналогична полной коммерческой версии Mathcad, за исключением того, что срок ее действия истекает через 30 дней после ее установки.
2. Как получить пробную лицензию Mathcad 15.0?
После установки Mathcad 15.0 программа установки получит пробную лицензию через Интернет. Дополнительную информацию см. в разделе «Пробная установка Mathcad» на странице загрузки Mathcad Trail.
3. Что такое код продукта Mathcad и где его можно найти?
Код продукта состоит из 22 символов и требуется для установки Mathcad15.0 Student Edition. Общий формат кода продукта: Jxxxxxxxxxxxxxx – xxxx – xxxx.
Если Mathcad 15.0 Student Edition приобретен в интернет-магазине PTC, код продукта можно найти в электронном письме с подтверждением заказа как «Цифровые права» или вы можете найти код продукта, напечатанный на карточке, вложенной в упаковку DVD.
Кроме того, клиенты, которые приобрели Mathcad через Интернет-магазин PTC, могут найти свой код продукта, введя номер заказа и пароль на странице http://www. findmyorder.com/
findmyorder.com/
4. Что делать, если я пропустил код продукта Mathcad 15.0?
Пользователи, которые приобрели Mathcad 15.0 Student Edition в интернет-магазине PTC, могут найти свой код продукта, введя номер заказа и пароль на странице http://www.findmyorder.com/ Или могут обратиться в интернет-магазин PTC, указав свой номер заказа.
5. Где можно найти последний код даты для Mathcad 15.0 Student Edition?
Обновления Mathcad 15.0 можно загрузить с веб-сайта http://www.ptc.com/support/mathcad_downloads.htm.
6. Могу ли я установить и использовать Mathcad 15.0 и Mathcad 14.0 на одном компьютере?
Mathcad 15.0 не может быть установлен на рабочую станцию, на которой в данный момент работает Mathcad 14.0. Перед установкой Mathcad 15.0 необходимо удалить Mathcad 14.0, иначе программа установки Mathcad 15.0 автоматически удалит Mathcad 14.0. Однако пользователи могут установить Mathcad 15. 0 вместе с Mathcad 11, 12 и 13. Пользователям не нужно удалять эти версии Mathcad перед установкой Mathcad 15.0, равно как и установка Mathcad 15.0 не удаляет эти установки Mathcad автоматически.
0 вместе с Mathcad 11, 12 и 13. Пользователям не нужно удалять эти версии Mathcad перед установкой Mathcad 15.0, равно как и установка Mathcad 15.0 не удаляет эти установки Mathcad автоматически.
7. На какие операционные системы можно установить Mathcad 15.0?
Список поддерживаемых платформ можно найти по указанному ниже URL-адресу:
http://www.ptc.com/WCMS/files/113152/en/mathcad15.pdf
Опубликовано в Mathcad 15
Теги: часто задаваемые вопросы, Mathcad 15
12 мая
Определение идентификатора хоста машины
Все продукты PTC используют MAC-адрес или Ethernet-адрес серверной машины в целях лицензирования. Этот адрес является постоянным идентификатором, прикрепленным к сетевой карте и распознаваемым в сетях на базе Ethernet. PTC ссылается на этот MAC-адрес или адрес Ethernet как на HostID машины. В этом документе описаны несколько вариантов определения HostID машины, используемой для лицензирования программного обеспечения.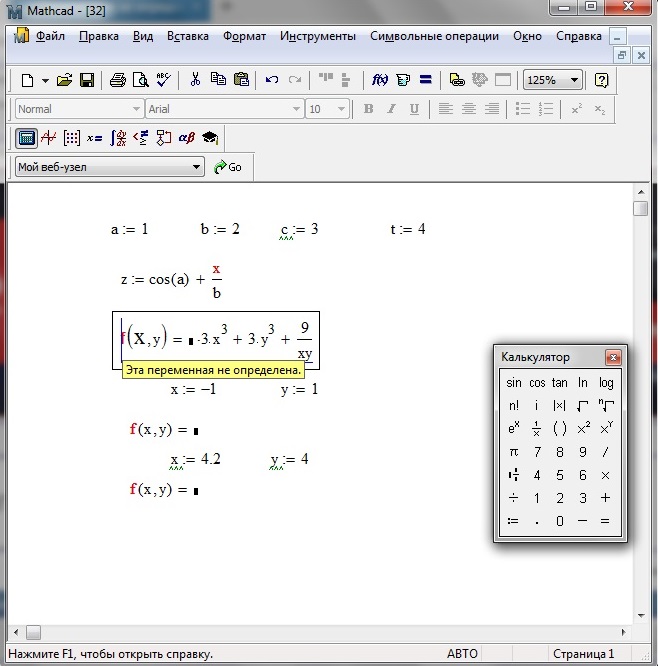 Эти параметры перечислены в порядке предпочтения, причем самый простой и надежный механизм указан первым.
Эти параметры перечислены в порядке предпочтения, причем самый простой и надежный механизм указан первым.
PTC распознает HostID машины как серию из шести двухзначных чисел, например 00-12-24-56-78-9A, за исключением машин SUN, которые имеют только четырехзначную последовательность из двух цифр 10-10-56- 78. На всех ПК с ОС Windows действительный идентификатор хоста должен начинаться либо с 00, либо с 08. На ПК с ОС Windows идентификатор хоста, начинающийся с любой другой комбинации цифр, будет считаться недействительным.
Вариант 1: Использование компакт-диска с программным обеспечением PTC
Установите компакт-диск с программным обеспечением PTC и выполните настройку
.
Для Unix:
Смонтируйте компакт-диск с программным обеспечением PTC, как указано в Руководстве по установке, на обложке компакт-диска или в разделе «Часто задаваемые вопросы» Запуск PTC.Setup После установки и запуска установки должен появиться следующий экран.
Это пример HostID на машине SUN.
Для Windows:
Вставьте компакт-диск Pro/ENGINEER в дисковод для компакт-дисков. Функция автозапуска должна запускать PTC.Setup автоматически. Если утилита не запускается автоматически через короткий промежуток времени, выберите «Пуск» > «Выполнить» на панели задач и введите <буква_диска_cdrom>:\setup (например, e:\setup.exe).
HostID будет отображаться на первом экране утилиты настройки. Как показано в приведенном ниже примере,
HostID этой машины — 00-B0-DO-78-A6-F7.
ПРИМЕЧАНИЕ. Если идентификатор хоста, указанный в PTC.Setup, не начинается ни с 00, ни с 08, обратитесь за помощью в службу технической поддержки PTC.
Вариант 2: Загрузите утилиту PTC HOST_ID
- Выберите нужный тип машины из следующей таблицы, чтобы скопировать утилиту host_id с веб-сайта PTC.
| Юникс | ||
| 32-разрядная версия HP | HP 64 бит | Линукс |
| СГИ | СОЛНЦЕ 32 бита | ВС 64 бит |
| Окна | ||
НТ/2000/ХР |
- Запустите утилиту, введя команду, как показано ниже, в окне Command или Shell.
 Утилита «Host_id» возвращает следующие результаты:
Утилита «Host_id» возвращает следующие результаты:
Unix:
Имя машины:user [2]
PTCHOSTID = 00-00-F8-35-A7-6C
Windows:
C:\users\default>\
PTC HOSTID = 00-30-6E-0A-26-08
Machine 0 Option 3 Команда
Третий вариант следует использовать только в крайнем случае при определении HostID машины. Хотя эти команды правильно определяют HostID машины, информация из команды может потребовать интерпретации, добавляя потенциальные проблемы связи при правильном лицензировании программного обеспечения.
| Тип машины | Команда адреса Ethernet | Комментарии |
| Юникс | ||
л. | Ланскан | см. TPI 33326 для разрешений на dev/lan0 |
Линукс | /sbin/ifconfig eth0 | См. дополнительные примечания ниже, чтобы определить host_id. |
СГИ | nvram |grep eaddr или netstat -ia | См. дополнительные примечания ниже, чтобы определить host_id. |
ВС | хостид | |
| Windows | ||
| NT/2000/XP | ipconfig /all или net config rdr | Запустите команду из командной строки. |
ПРИМЕЧАНИЯ:
HP:
Команда «lanscan» дает следующие результаты, где 0x080009C43BE2 следует читать как адрес Ethernet = 08-00-09-C4-3B-E2.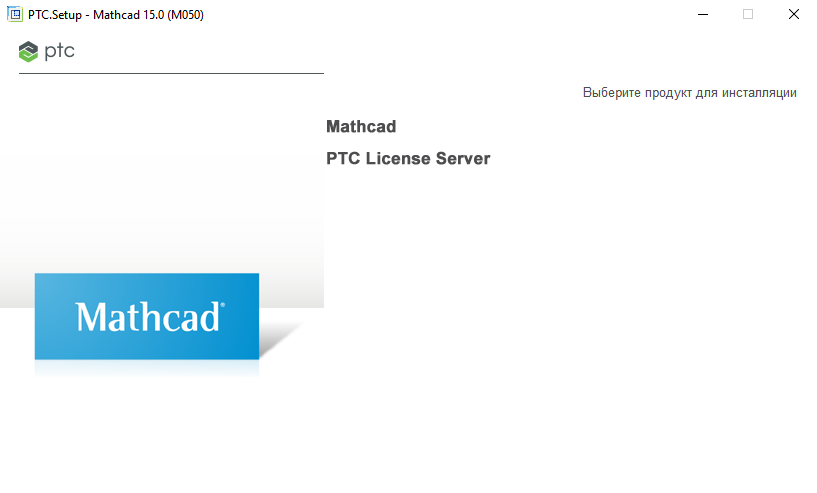
Имя машины: user [2] lanscan
Hardware Station Crd Hardware Net-Interface NM MAC HP DLPI Mjr
Адрес пути In# State NameUnit State ID Type Support Num
8/16/6 0x 080009C43BE2 0 UP 9009 lan0 UP 4 ЭФИР Да 52
Linux:
В командной строке введите команду /sbin/ifconfig eth0. Команда вернет примерно такой экран:
% /sbin/ifconfig eth0 eth0 Link encap:Ethernet HWaddr 00:A0:CC:23:39:3F inet addr:142.103.175.109 Bcast:142.103.175.255 Mask :255.255.255.0 UP BROADCAST RUNNING MTU:1500 Метрика:1 Пакеты RX:786404 ошибки:0 отброшено:0 переполнение:0 кадр:0 пакеты TX:534006 ошибки:0 отброшено:0 переполнение:0 несущая:0 коллизии:47 txqueuelen: 100 Прерывание: 17 Базовый адрес: 0xf400
В этом примере hostid равен 00:A0:CC:23:39:3F .
SGI:
Команда «nvram |grep eaddr» дает следующие результаты:
Имя машины: user [2] nvram |grep eaddr
eaddr= 08:00:69:08: f6
Команда «netstat -ia» дает следующие результаты:
Имя компьютера: user [2] netstat -ia
Имя Mtu Сетевой адрес Ipkts Ierrs Opkts Oerrs Coll
EC0 1500 CS-Test Behmer 6886085 0 8458212 0 720480
All-Systems. mcast.n
mcast.n
08: 00: 69: 08: 92: F6
LO0 8304 Lopback Lopback 110596 010596
7304. -СИСТЕМЫ.MCAST.N
В этом примере host_id = 08-00-69-08-92-F6.
SUN:
Команда hostid дает следующие результаты, где host_id = 80-8A-30-D2:
Имя машины: user [2] hostid
808a30d2
Windows:
Команда «ipconfig /all» дает следующие результаты:
C:\users\default> ipconfig /all
IP-конфигурация Windows 2000
Имя хоста . . . . . . . . . . . . : CTAM03D
Первичный DNS-суффикс . . . . . . . :
Тип узла . . . . . . . . . . . . : Гибрид
IP-маршрутизация включена. . . . . . . . : №
Прокси-сервер WINS включен. . . . . . . . : №
Список поиска DNS-суффиксов. . . . . . : ptc.com
Ethernet-адаптер Подключение по локальной сети:
DNS-суффикс соединения. : ptc.com
Описание .
. . . . . . . . . . : Intel(R) 82559 Fast Ethernet LAN на материнской плате
Физический адрес. . . . . . . . . : 00-30-6E-0A-26-08
DHCP включен. . . . . . . . . . . : №
IP-адрес. . . . . . . . . . . . : 132.253.95.98
Маска подсети . . . . . . . . . . . : 255.255.254.0
Шлюз по умолчанию . . . . . . . . . : 132.253.94.1
DNS-сервера. . . . . . . . . . . : 132.253.94.254
132.253.253.254
Первичный WINS-сервер. . . . . . . : 132.253.101.34
Дополнительный WINS-сервер. . . . . . : 132.253.105.36
Для команды «ipconfig /all» HostID соответствует физическому адресу, который в данном примере равен 00-30-6E-0A-26-08.
Команда «net config rdr» дает следующие результаты:
C:\users\default> net config rdr
Computer name \\CTAM03D
Full Computer name CTAM03D
User name bajayi
Workstation active on
NetbiosSmb (000000000000)
NetBT_Tcpip_{09A22DBC-4B67-40E8-A916-BB7DA738FD03} ( 00306E0A2608 )
Версия программного обеспечения Windows 2000
Домен рабочей станции PTCMASTER
Домен рабочей станции DNS-имя (нулевое)
Домен входа в систему PTCNET
Время ожидания открытия COM (сек) 0
Счетчик отправки COM (байт) 16
Время ожидания отправки COM (мс) 250
Команда выполнена успешно.
Для команды «net config rdr» host_id соответствует числу после параметра NetBT_xxx в строке «Workstation Active On».
В этом примере HostID = 00-30-6E-0A-26-08
Опубликовано в Базе Знаний, Mathcad 15
Теги: Desktop Scientific, определение идентификатора процессора, определение mac-адреса, как узнать идентификатор процессора, mac-адрес, mathcad, Mathcad 15
12 мая
Учебные курсы по Mathcad
ОБЗОР
Учебные курсы Desktop Scientifics предназначены для пользователей всех уровней от начального до среднего, а также по всем инженерным дисциплинам (строительным, электрическим и механическим). для оптимизации программных решений Desktop Scientifics с упором на сбор инженерных знаний и работу по расчету продукции. Эти интерактивные занятия предлагаются в виде двухдневных программ и различаются по формату, что позволяет вам адаптировать учебную программу, соответствующую темам вашей конкретной инженерной дисциплины, а также уровню опыта ваших пользователей. Desktop Scientific также предлагает курс компьютерного обучения (CBT), позволяющий использовать простой метод внутреннего обучения Mathcad Enterprise и обеспечивающий последовательное и стандартизированное обучение всех пользователей.
Desktop Scientific также предлагает курс компьютерного обучения (CBT), позволяющий использовать простой метод внутреннего обучения Mathcad Enterprise и обеспечивающий последовательное и стандартизированное обучение всех пользователей.
Все варианты обучения позволят приобрести основные навыки, необходимые для эффективного и действенного использования Mathcad. Помимо расширения возможностей всех пользователей Mathcad и максимизации инвестиций организации в продукт, конечный результат обучения улучшает инженеров. Индивидуальная и общая продуктивность.
НАШИ ПРЕПОДАВАТЕЛИ
Все преподаватели Desktop Scientifics сертифицированы для работы с Mathcad. В дополнение к многолетнему опыту использования и поддержки Mathcad, все члены нашей команды по обучению являются профессионалами, имеющими ученые степени в области прикладной математики и инженерии. Чуткие к потребностям начинающих и опытных пользователей, наши инструкторы будут тесно сотрудничать с вами как в группе, так и на индивидуальной основе.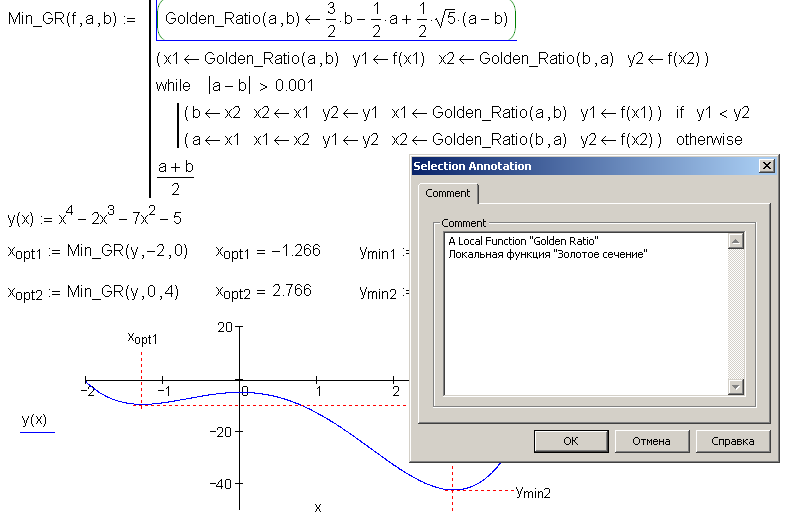
ОПИСАНИЕ КУРСА
Предварительные курсы: Эти курсы рекомендуются как для новичков, так и для более опытных пользователей Mathcad. Эти курсы посвящены передовым методам использования Mathcad, включая разработку шаблонов. Темы, затронутые в Базовых методах, включают ввод и редактирование уравнений, переменных, функций, единиц измерения, 2D- и 3D-графики и символьные вычисления.
Введение в передовые методы дает прочную основу для решения и оптимизации, программирования, дифференциальных уравнений, а также обмена данными и анализа. Рекомендуется для всех пользователей, которые не знакомы с Mathcad 9.0003
Индивидуальный курс: Созданный для пользователей, которым нужна индивидуальная программа обучения, основанная на их конкретных потребностях, Индивидуальный курс обучения Mathcad позволяет выбирать оба содержания. которые могут быть основаны на любой из вышеупомянутых тем и примеров, которые совпадают с существующими проектами вашей организации.
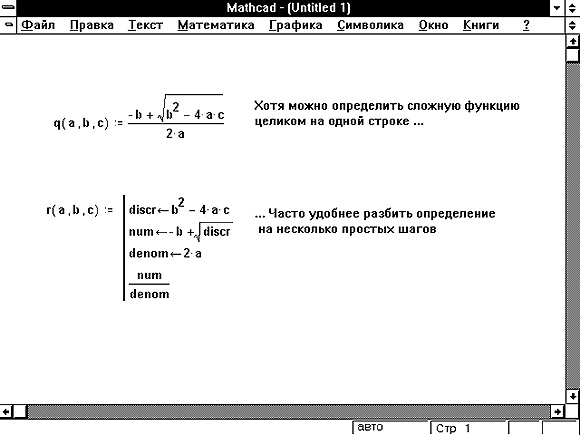
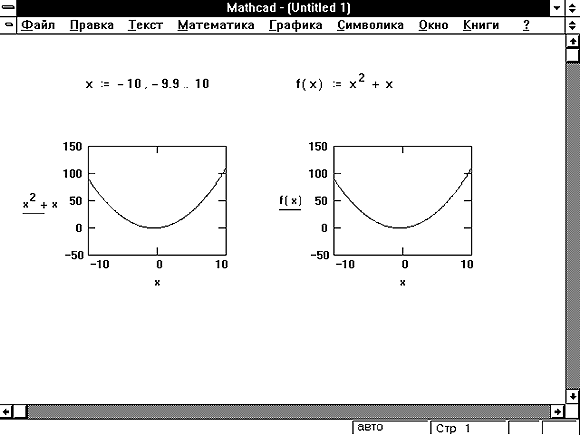
 Если ошибок нет и состояние переходит в режим «Работает», то здесь всё нормально.
Если ошибок нет и состояние переходит в режим «Работает», то здесь всё нормально.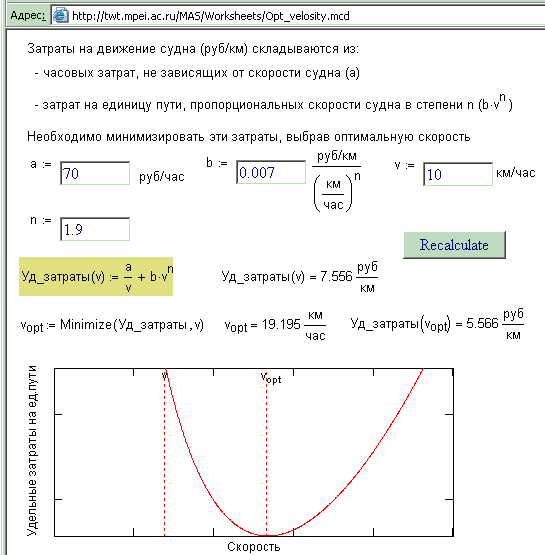
 Обязательно нажмите «Ввод» после изменения места установки, чтобы подтвердить изменение.
Обязательно нажмите «Ввод» после изменения места установки, чтобы подтвердить изменение.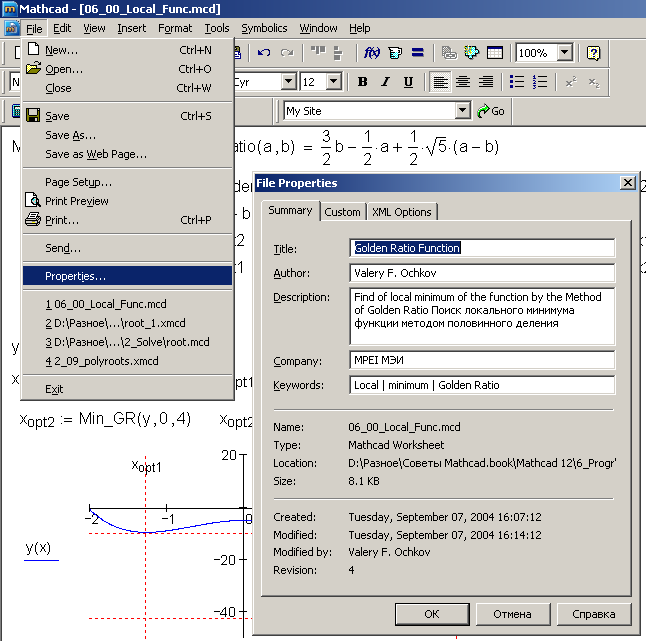
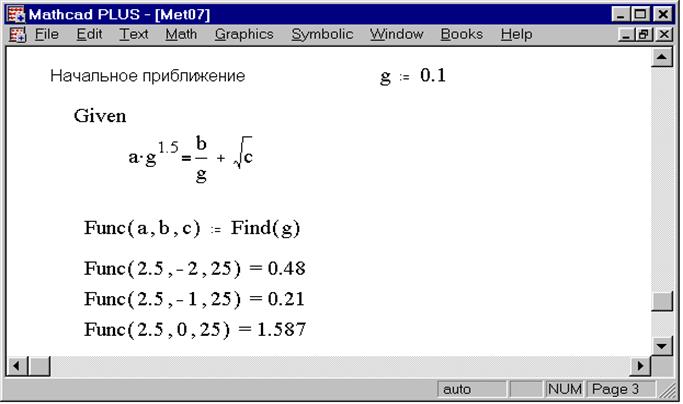

 Утилита «Host_id» возвращает следующие результаты:
Утилита «Host_id» возвращает следующие результаты: с.
с. . . . . . . . . . . : Intel(R) 82559 Fast Ethernet LAN на материнской плате
. . . . . . . . . . : Intel(R) 82559 Fast Ethernet LAN на материнской плате