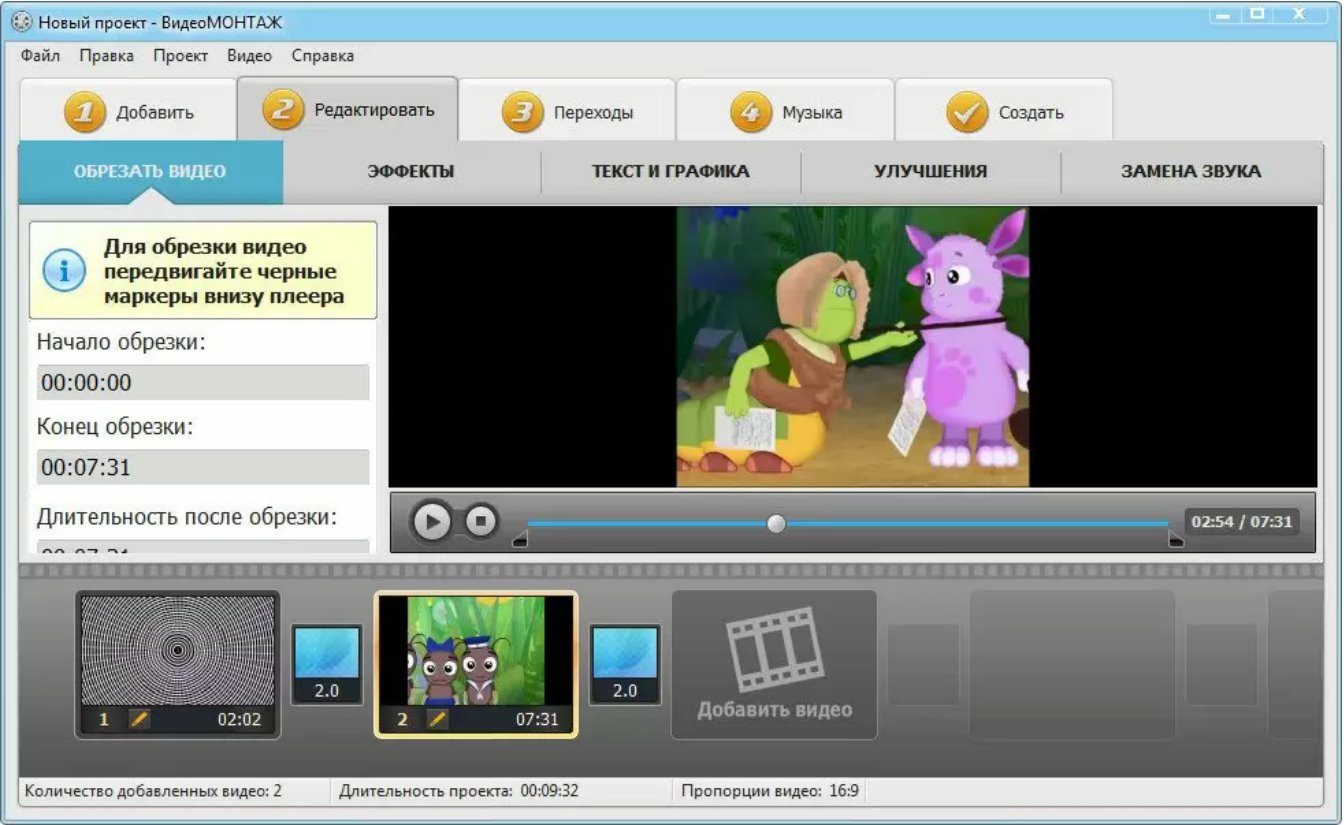Как монтировать видео на компьютере для начинающих
В этой инструкции мы расскажем вам, как монтировать видео в домашних условиях, обрабатывать фрагменты, применять визуальные эффекты, накладывать фоновые звуки, чтобы на выходе получить высококачественный уникальный фильм.
Помогут нам в этом отличные программы для видеомонтажа — Movavi Video Editor и ВидеоМОНТАЖ, отличающиеся функциональностью, широкими возможностями работы с видеоматериалом, русскоязычным меню, простым и понятным управлением.
Начнем с монтажа видео с помощью
Movavi Video Editor
Шаг 1. Инсталляция программы
Бесплатно скачайте файл-инсталлятор Movavi Video Editor на русском языке с нашего сайта, установите утилиту и откройте её.
Шаг 2. Добавление файлов в проект
Кликните на кнопку «Добавить файлы» и загрузите с ПК необходимые аудио, фото и видеофайлы на монтажный стол. Простым перетаскиванием мышью вы можете менять расположение видеофрагментов, фотоснимков и музыки в удобном вам порядке.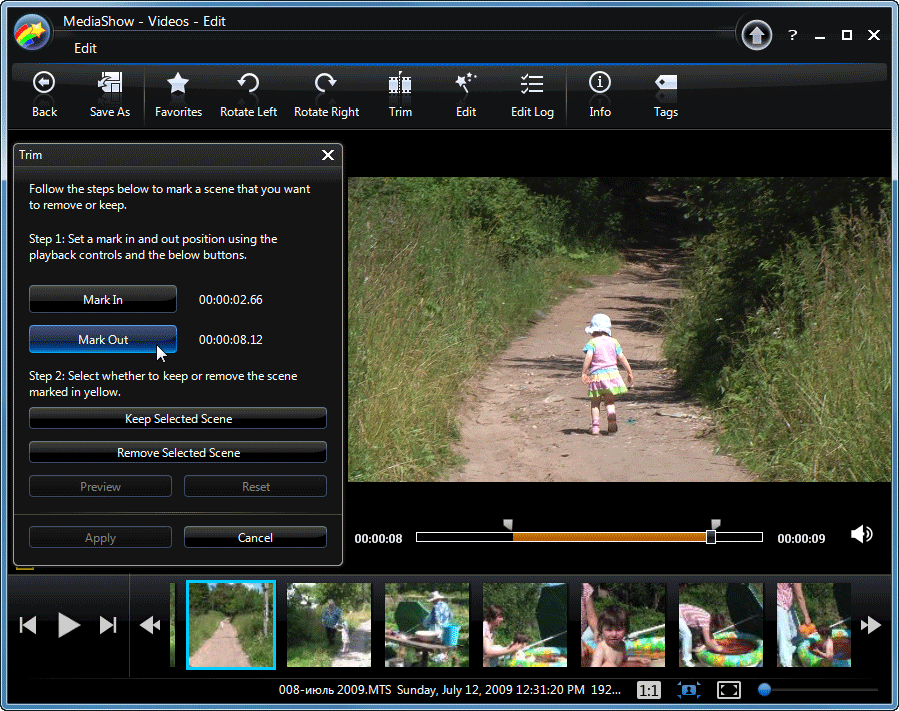
Шаг 3. Обрезка клипов и удаление ненужных сцен
Потяните правый или левый край фрагмента, чтобы обрезать его, а в окне предпросмотра точно выберите посекундный момент обрезки. После этого отпустите мышь и клип автоматически обрежется, передвинется к предыдущему фрагменту, не оставив пустых мест.
Если необходимо удаление определенной сцены в клипе, разрежьте его напополам, установите красный маркер в середину фрагмента и выберите на панели инструментов значок ножниц. После этого каждую из частей ролика можно обрезать как вам угодно.
Шаг 4. Настройка плавных переходов
Во вкладке «Переходы» выберите из разнообразия стилей понравившийся вам переход. Путем перетаскивания, переместите иконку выбранного перехода на монтажный стол и установите между двумя фрагментами. В окне предпросмотра можете оценить полученный результат.
Кликнув по переходу правой кнопкой мыши и выбрав свойства, можно изменить длительность его воспроизведения или установить одинаковую длительность для всех переходов.
Если хотите сделать всё в одной стилистике, кликните «добавить переходы ко всем клипам» на панели инструментов и в появившемся окошке определите стиль перехода, его длительность и нажмите «ОК». Такие настройки будут применены ко всем видеоклипам.
Шаг 5. Настройка спецэффектов и фильтров
Кликнув по вкладке «Фильтры», вам откроется библиотека многочисленных фильтров и спецэффектов. Перетащите иконку выбранного эффекта к клипу и оцените результат. Выбранный эффект применяется только к выбранному фрагменту, а не всему фильму. Если вам не понравился эффект и вы хотите его убрать, нажмите на иконку зеленой звёздочки на клипе, выберите фильтр и удалите его.
Шаг 6. Добавление надписей и титров
Во вкладке «Титры» выбираете понравившийся пресет и перетаскиваете на монтажный стол над видеороликом. Появившийся клип тоже можно обрезать и разрезать на части. Дважды кликнув по клипу с титрам, в окне предпросмотра можно ввести текст, изменить расположение и размер подложки, сменить цвет, скорость анимации, шрифт.
Шаг 7. Настройка музыки
Добавленный аудиоматериал можно обрезать до размеров клипа, чтобы совпадала длительность воспроизведения материала. В программе можно добавлять несколько аудиофайлов, чтобы, например, совместить звуковые эффекты с закадровым голосом и фоновой музыкой. Если в добавленном клипе уже есть звук, то во вкладке «Инструменты», графе «Общее» установите громкость на минимум, чтобы оригинальный звук не перекрывал примененную к ролику музыку. А если наоборот необходима высокая громкость оригинального звука, то тем же методом уменьшите звук фонового сопровождения.
Шаг 8. Сохранение готовой видеоработы
Если ваш фильм готов, в нижней правой части рабочей области нажмите кнопку «Сохранить» и в открывшемся окне выберите необходимые параметры проекта либо по умолчанию готовые настройки для социальной сети или мобильных устройств разных платформ.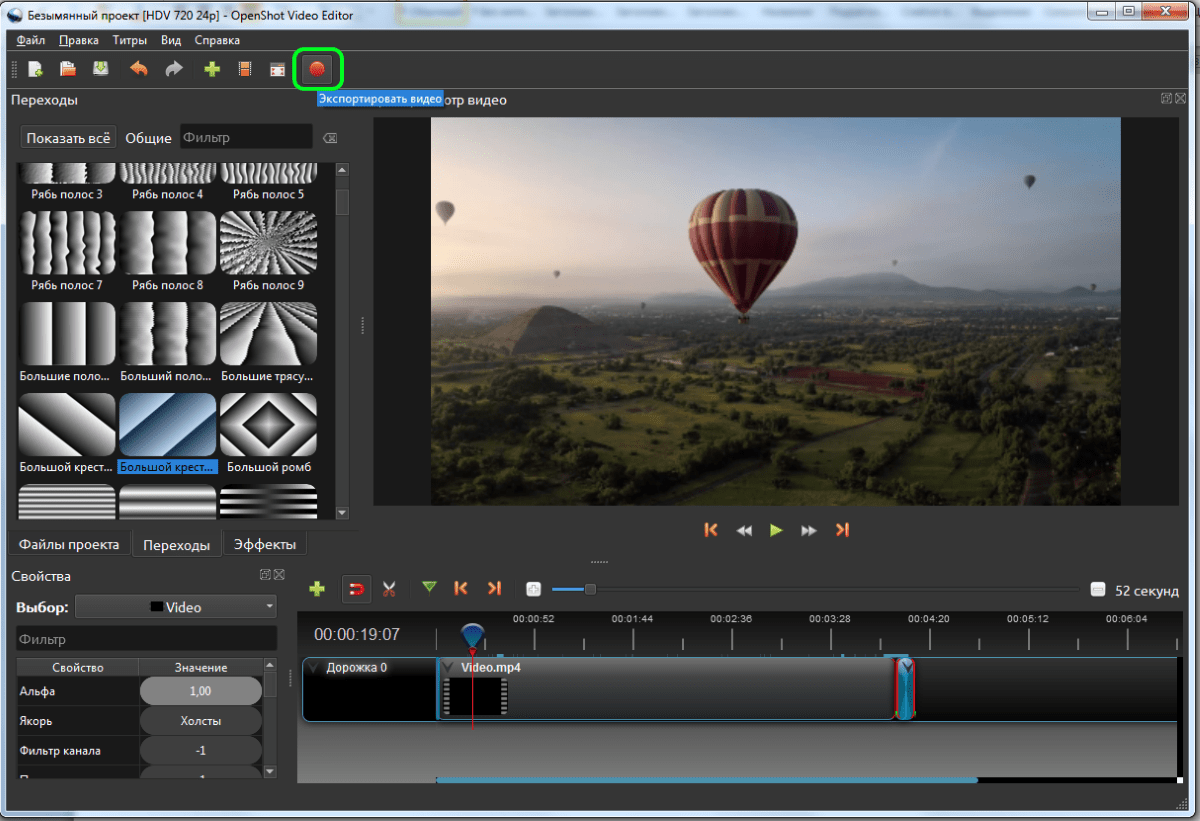
Как монтировать видео в программе Movavi Video Editor
Приступим к монтированию видеоролика с помощью
ВидеоМОНТАЖ
Шаг 1. Установка программы
Загрузите установщик ВидеоМОНТАЖ с текущей страницы, инсталлируйте и откройте программу.
Шаг 2. Выбор файлов для проекта
Кликнув на вкладку «Добавить», выберите из галереи интересующий вас видеоматериал и перенесите его на монтажный стол кнопкой с зеленой стрелкой вниз и подписью «добавить». То же самое проделайте с фото, заставками и титрами. Вы можете менять последовательность и расположение элементов.
Шаг 3. Редактирование фрагментов
Вторая вкладка «Редактировать» позволяет изменить длительность титров, вставить в проект текст и картинки, а также заменить звук.
В графе «Текст и графика» в открывшемся слева окне введите текст заголовка и подзаголовка, измените шрифт, цвет и эффекты.
Вкладка «Обрезать видео» позволяет путем выбора фрагмента и движения шкалы обрезать ролик по краям или выделить середину. Просмотрите результат в окне предпросмотра.
Шаг 4. Наложение эффектов, текста и графических элементов
В графе «Эффекты» вы можете выбрать один из спецэффектов и сразу оценить его при воспроизведении. Непосредственно на видео можно наложить любой текст с заданными параметрами или рисунок, меняя их расположение, направление и эффекты.
Шаг 5. Улучшение видеозаписи и добавление музыки
Кликните на вкладку «Улучшения» и в открывшихся слева настройках корректируйте по своим запросам яркость, контраст, насыщенность, цветовой фон. Применяйте комплексное решение и авто-уровни. Вкладка «Замена звука» предполагает смену звукового сопровождения фрагмента путем выбора своего аудио или музыки из коллекции программы. Слева кликните на зеленый плюсик с надписью «добавить аудио» и выберите необходимое действие.
Шаг 6. Выбор переходов
Выбор переходов
Во вкладке «Переходы» просмотрите в окне справа эффекты переходов и выберите интересующий вас. Ниже коллекции переходов можно кликнуть на установку единого перехода для всех фрагментов или выбор случайных переходов для кадров.
Шаг 7. Выбор музыки для проекта
Кликаем «Музыка» и зеленый плюсик «Добавить музыку», после чего добавляем свою композицию или аудио из коллекции программы. Эта аудиозапись заменит исходные аудиодорожки на видео.
Шаг 8. Сохранение видео
Последним шагом является создание проекта. Во вкладке «Создать» вы выбираете формат и под какое устройство формируется фильм, а именно: видео для ПК, высокой четкости, для просмотра на DVD, для плееров и телефонов, для Интернета или в популярных форматах. Далее определяете необходимые вам параметры в открывшемся окне, после чего нажимаете «Создать видео» и ожидаете приятного результата.
Как монтировать видео в программе Видеомонтаж
Вывод:
Мы постарались максимально детально расписать вам этапы формирования видеоролика, чтобы даже новичок на домашнем ПК смог смонтировать уникальный и красочный фильм. Будем рады, если в нашей пошаговой инструкции вы смогли найти ответы на интересующие вас вопросы.
Какие есть программы для монтажа видео
Рекомендуемые программы для Windows:
ТОП-5 бесплатных программ для монтажа и обработки видео
Ищете хороший видеоредактор? Любителям, которым лишь иногда требуется обрезать клип или соединить несколько коротких роликов в один, вряд ли захочется покупать дорогостоящее и сложное ПО наподобие знаменитых SONY Vegas Pro или Adobe Premiere. К счастью, есть бесплатные программы для видеомонтажа, позволяющие выполнять основные виды манипуляций с видеофайлами. Из статьи вы узнаете, на какие редакторы стоит обратить внимание, чтобы существенно сэкономить.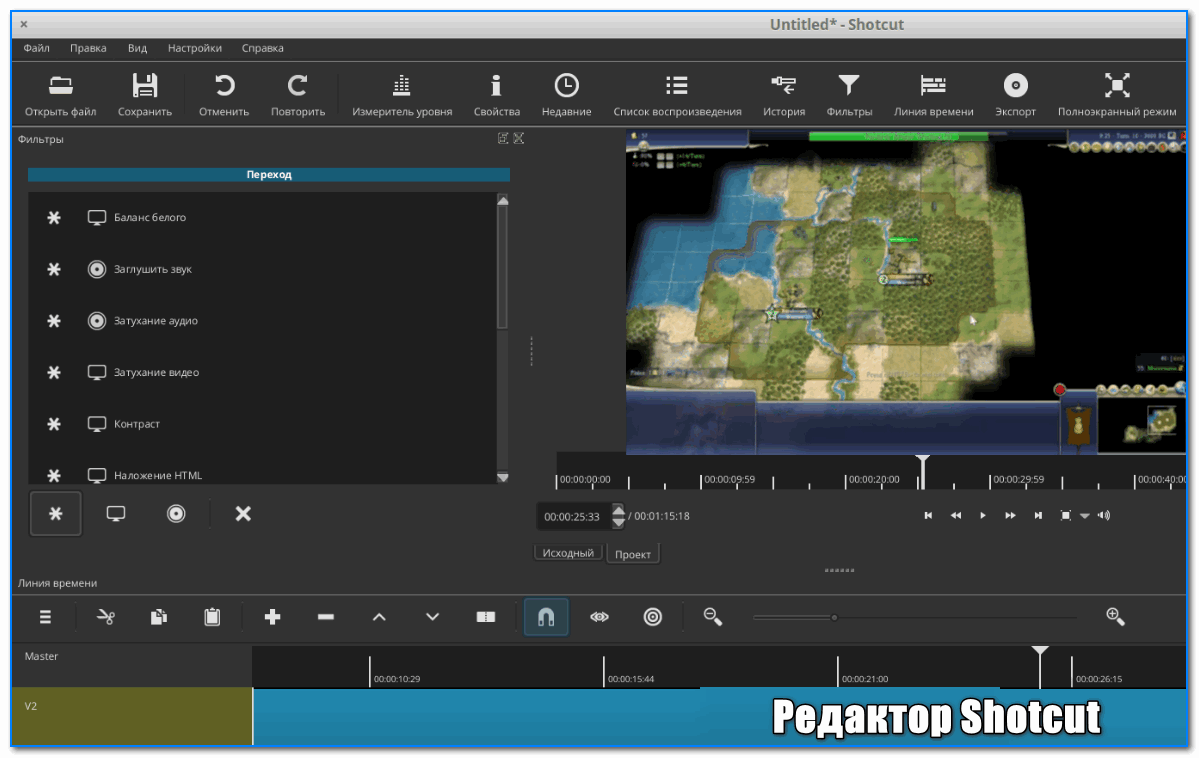
Содержание:
5 видеоредакторов категории freeware
Ниже представлены плюсы и минусы редакторов, находящихся в свободном распространении.
1. DaVinci Resolve даёт доступ к инструментам цветокоррекции и нелинейного монтажа. Он подойдёт даже для профессионалов. Однако у русскоязычного пользователя могут возникнуть сложности из-за английского меню. Вся обучающая литература на официальном сайте тоже не переведена на русский язык. Кроме того, по причине обилия функций понадобится время, чтобы освоиться в меню.
DaVinci Resolve подойдёт для профессионалов со знанием английского
2. VSDC – профессиональное ПО, предлагающее большие возможности для монтажа. Здесь можно обрезать, кадрировать материал, работать со звуком, накладывать спецэффекты. Однако интерфейс у него достаточно сложный, разобраться сразу вряд ли получится даже у опытных пользователей, не говоря о новичках. Если вы искали бесплатные видеоредакторы для монтажа, и не жаль времени на освоение, можете попробовать этот софт.
Если вы искали бесплатные видеоредакторы для монтажа, и не жаль времени на освоение, можете попробовать этот софт.
VSDC — многофункциональный, но сложный в освоении редактор
3. Avidemux довольно прост по функционалу. С его помощью легко разделить видеофайл на несколько частей, применить несколько несложных фильтров. Он подойдёт тем, кому нужны элементарные инструменты для быстрой обработки. Если желателен более творческий подход, лучше использовать другой редактор.
Avidemux имеет не слишком много функций, но пользоваться им просто
4. VirtualDub – один из популярных редакторов с минимумом функций но зато понятный и простой. Он позволяет делать видеозахват, обрезать и склеивать фрагменты, накладывать фильтры, добавлять звук. Однако инструментарий не сравнится с более продвинутыми аналогами.
VirtualDub удобный софт с минимумом функций
5. Не хотите скачивать и устанавливать ПО на компьютер? Тогда вас заинтересует WeVideo.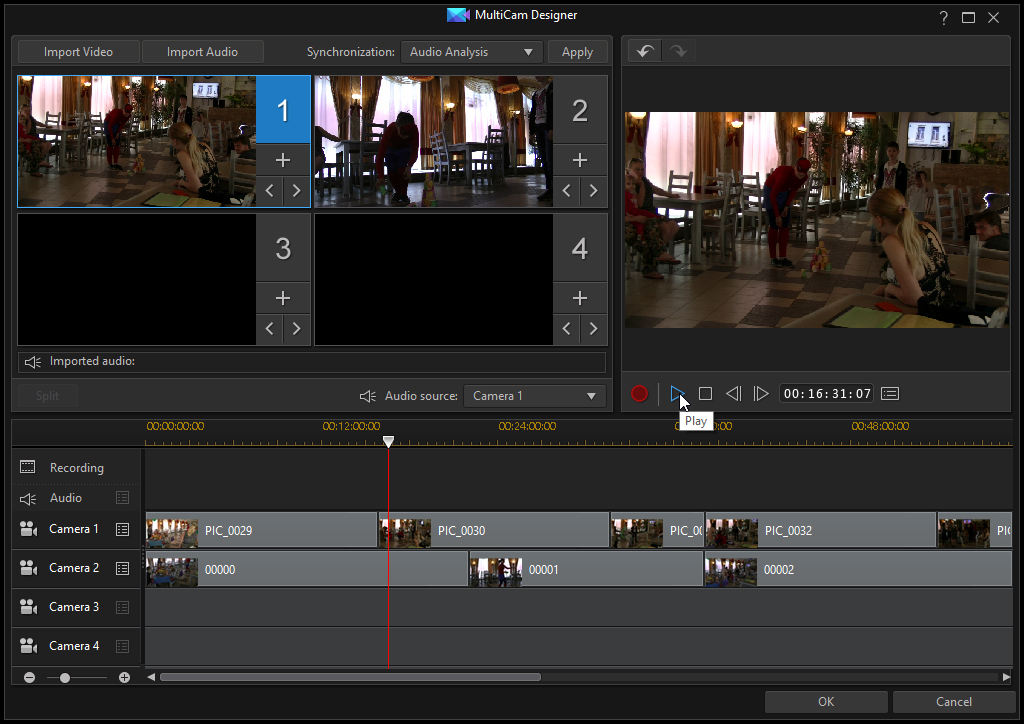 Это веб-приложение для браузера. Сервис позволяет редактировать видеоматериал, добавлять эффекты и сглаживающую анимацию — понадобится только зарегистрировать учётную запись.
Это веб-приложение для браузера. Сервис позволяет редактировать видеоматериал, добавлять эффекты и сглаживающую анимацию — понадобится только зарегистрировать учётную запись.
WeVideo не подойдёт для подготовки сложных проектов, которые много весят. Он также будет не слишком удобен при медленной скорости домашнего интернета.
WeVideo позволяет работать через браузер, но требует подключения к интернету
Какой софт выбрать
Не все, даже лучшие бесплатные программы для обработки видео, могут удовлетворить требования пользователей. Либо функций слишком мало, чтобы создать ролик приемлемого качества, либо работать с ПО сложно из-за непонятного интерфейса или отсутствия русификации.
Хотите с комфортом создавать качественные видеоролики? Отличным вариантом станет «ВидеоМОНТАЖ». Он имеет русский интерфейс, а инструменты организованы таким образом, чтобы вы могли легко разобраться в том, где найти нужные и как их использовать.
Набор доступных опций для монтажа удовлетворит даже продвинутого юзера. Вы сможете:
- Работать с файлами любых форматов, соединять ролики разных расширений, использовать в проекте фото.
- Добавлять оригинальные заставки, титры и плавные переходы из встроенного каталога.
- Делать видеоряд ярче и чётче, убирать дрожание камеры при видеозаписи.
- Придать романтики, создать винтажный флёр или стилизовать под фильм с помощью оригинальных эффектов.
- Накладывать картинки, надписи и аудиозаписи на видеодорожку.
- Создавать красочные видеооткрытки.
- Заменять фон видеоряда с помощью опции хромакей.
- Сохранять обработанные фильмы в наиболее удобном формате.
Наложение эффектов в редакторе «ВидеоМОНТАЖ»
Если нужна программа для видеомонтажа на русском языке, скачайте бесплатную версию «ВидеоМОНТАЖА». Начните новый проект и убедитесь, что делать яркие фильмы – простое и приятное занятие.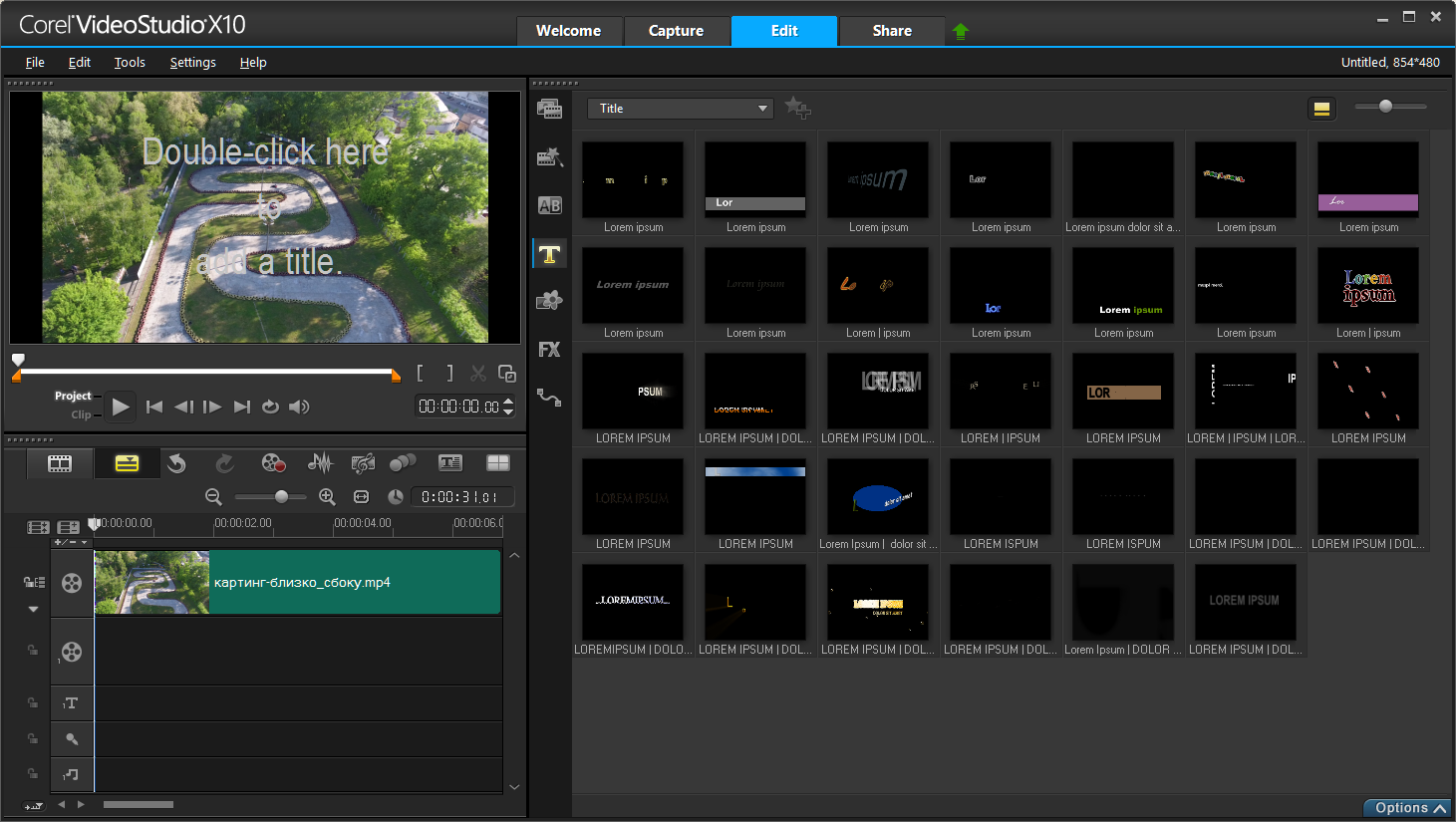 «ВидеоМОНТАЖ» станет прекрасным помощником в создании клипов любой сложности. Попробуйте прямо сейчас!
«ВидеоМОНТАЖ» станет прекрасным помощником в создании клипов любой сложности. Попробуйте прямо сейчас!
Обзор простых видеоредакторов для новичков
Что делать, если вы пока не обладаете суперспособностью монтировать профессиональные видео? Начинайте работать в простых программах, постепенно переходя к более сложным. Как в этом обзоре. В нем представлены:
- бесплатная «Киностудия Windows», она же – Windows Movie Maker, – самая простая программа для начинающих;
- Movavi Video Editor – инструмент монтажа с претензией на профессиональность редактирования;
- «ВидеоМОНТАЖ» – программа с оптимальными возможностями для совершения простых операций;
- Wondershare Filmora – программа с большим набором спецэффектов и функций для редактирования видео;
- VideoPad – инструмент для создания полупрофессиональных видероликов;
- Sony Vegas Pro – профессиональный видеоредактор с тонкими настройками и множеством спецэффектов, переходов, фильтров.

Сразу предупрежу вопрос «Почему именно эти программы вошли в обзор?». Новичку трудно разобраться в рендеринге, пресетах, кейфрейме и других терминах. Если предложить ему 10+ программ, мало чем отличающихся друг от друга, он только больше запутается. Поэтому я взяла стандартную «Киностудию» и пять программ с триальными версиями, которые достаточно просты для новичков и вместе с тем достаточно функциональны.
Немного терминологии
Монтажный стол – область, куда вы добавляете исходники: видеофайлы, музыку, картинки, титры, заголовки и так далее. Своебразный рабочий стол.
Дорожка (трек) – область, куда вы добавляете видео, аудио, картинки, титры. На дорожках «склеиваются» между собой все элементы клипа.
Описание программы
- Бесплатная.
- OS – Windows.
Windows Movie Maker – программа для редактирования видео.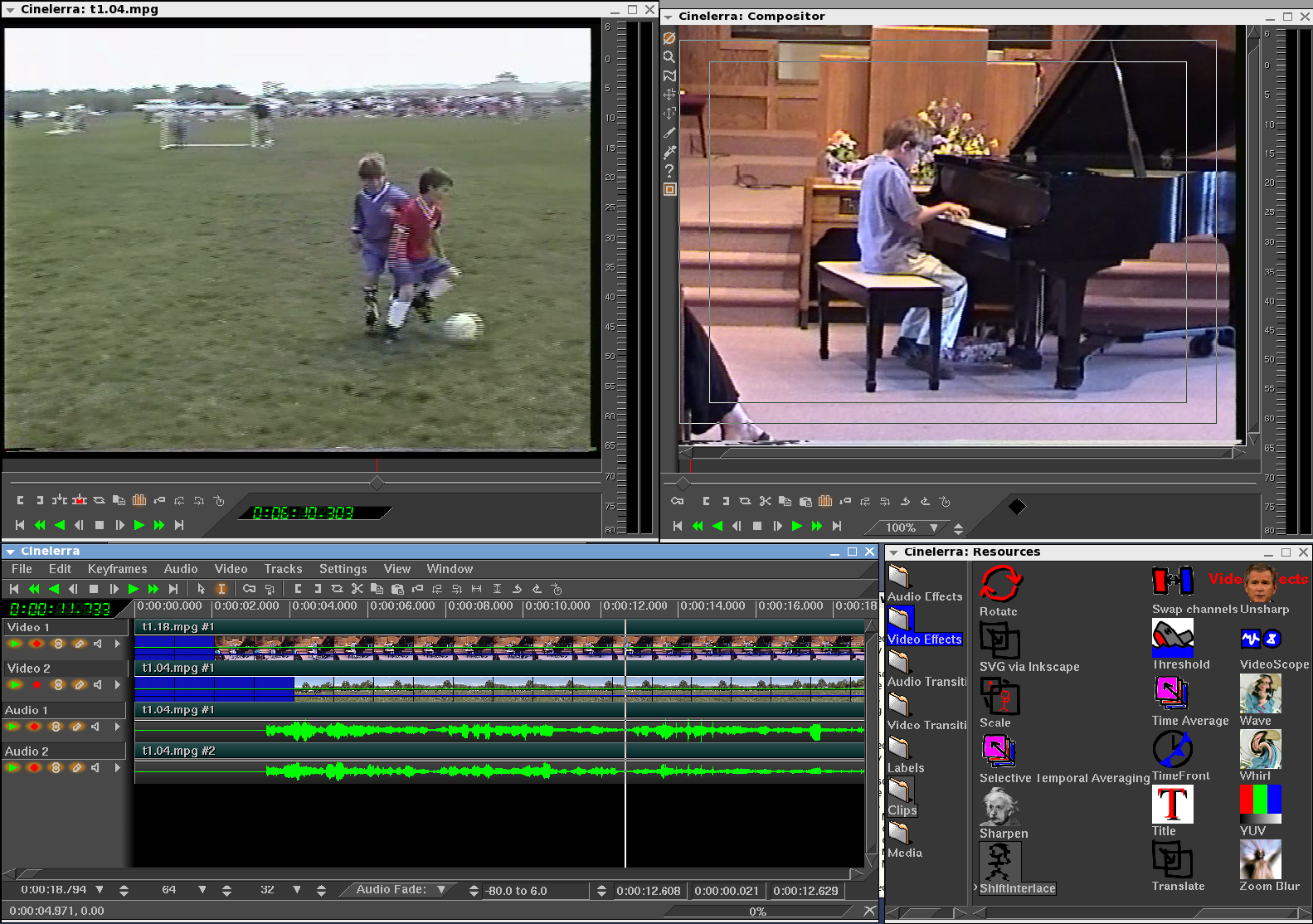 Работает и с фотографиями. В зависимости от версии операционной системы, Movie Maker будет уже встроена в пакет или потребует отдельной установки. Для Windows 10 подходит «Киностудия Movie Maker» из пакета Windows Live Essentials. Специалисты компании рекомендуют устанавливать «Киностудию» вместе с «Фотостудией».
Работает и с фотографиями. В зависимости от версии операционной системы, Movie Maker будет уже встроена в пакет или потребует отдельной установки. Для Windows 10 подходит «Киностудия Movie Maker» из пакета Windows Live Essentials. Специалисты компании рекомендуют устанавливать «Киностудию» вместе с «Фотостудией».
В программе можно:
- разрезать видео на нужное к
— самый простой способ смонтировать ISO. И многое другое …
WinCDEmu — это эмулятор CD / DVD / BD с открытым исходным кодом — инструмент, который позволяет монтировать образы оптических дисков, просто щелкая их в проводнике Windows. Если у вас есть загрузили ISO-образ и хотите использовать его, не записывая на чистый диск, WinCDEmu — самый простой способ сделать это.
Характеристики
Монтаж ISO, CUE, NRG, MDS / MDF, CCD, IMG в один щелчок изображений.
Поддерживает неограниченное количество виртуальных дисков.

Работает на 32-битных и 64-битных версиях Windows от XP до Окна 10.
Позволяет создавать образы ISO через контекстное меню в Explorer.
Маленький размер установщика — менее 2 МБ!
Не требует перезагрузки после установки.
Специальная портативная версия имеется в наличии.
Переведено более чем на 20 языков.
Не занимает буквы дисков, когда они не используются.
Поддерживает данные, DVD-видео и изображения BD-видео.
WinCDEmu бесплатен для любого использования — он лицензирован под LGPL
Переводы
WinCDEmu поддерживает различные языки пользовательского интерфейса через файлы LNG. поддерживается сообществом.Вы можете скачать последние языковые файлы или отправьте свой собственный перевод в онлайн-перевод Система.
Учебники
Если вы хотите получить пошаговые инструкции по установке и использованию WinCDEmu, включая подробные скриншоты, рассмотрите эти руководства:
Установка WinCDEmu
Монтаж файлов ISO
Создание образов ISO
Дополнительные руководства. ..
..
Поддержка
WinCDEmu предоставляется бесплатно и, следовательно, без технической поддержки.
Совместимость с Windows 2000
Windows 2000 напрямую не поддерживается. Однако вы можете собрать исходники, используя Windows 2000 DDK для получения версии, совместимой с Windows 2000.
10 бесплатных программ для монтирования файлов образов ISO в качестве виртуальных дисков • Raymond.CC
Первоначальная идея создать точную копию диска CD-ROM и поместить данные в файл, который можно сохранить на жестком диске или флэш-накопителе USB, была великим изобретением.Это позволило хранить коллекции или резервные копии важных оптических носителей в одном месте. Эти файлы, которые также могут хранить копию DVD или Blu-ray носителей, более известны как образы ISO. Даже Microsoft использует файлы образов ISO, а установочный DVD Windows в наши дни распространяется как ISO.
Файлы образов ISO могут быть легко созданы с помощью такого программного обеспечения, как WinX DVD Ripper, все, что вам нужно, это привод ROM и оптический диск.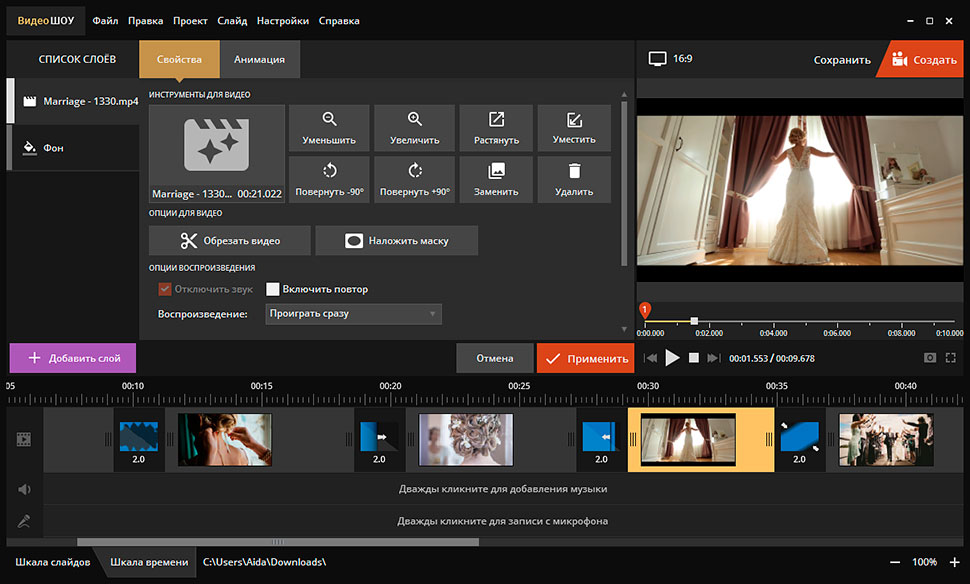 Или их можно скачать из Интернета. Получив файл, вы можете сделать с ним несколько вещей.ISO может быть записан на CD или DVD для создания копии исходного диска. Его также можно записать на USB-накопитель, чтобы быстрее установить что-то вроде Windows или Linux. Другой вариант — использовать программу, которая заставляет образ ISO вести себя как настоящий диск. Это позволяет вам устанавливать программное обеспечение, читать или воспроизводить содержимое диска, как если бы оно было физически вставлено в ваш компьютер.
Или их можно скачать из Интернета. Получив файл, вы можете сделать с ним несколько вещей.ISO может быть записан на CD или DVD для создания копии исходного диска. Его также можно записать на USB-накопитель, чтобы быстрее установить что-то вроде Windows или Linux. Другой вариант — использовать программу, которая заставляет образ ISO вести себя как настоящий диск. Это позволяет вам устанавливать программное обеспечение, читать или воспроизводить содержимое диска, как если бы оно было физически вставлено в ваш компьютер.
Это программное обеспечение называется виртуальным приводом, потому что привод не настоящий, а просто имитирует настоящий оптический привод. Затем ISO-образ подключается к виртуальному приводу для создания виртуального диска.Windows 10 имеет встроенное базовое монтирование ISO, но здесь мы перечисляем 10 бесплатных эмуляторов виртуальных дисков, которые вы можете использовать для монтирования образов ISO и других типов образов дисков, чтобы они вели себя как настоящие диски.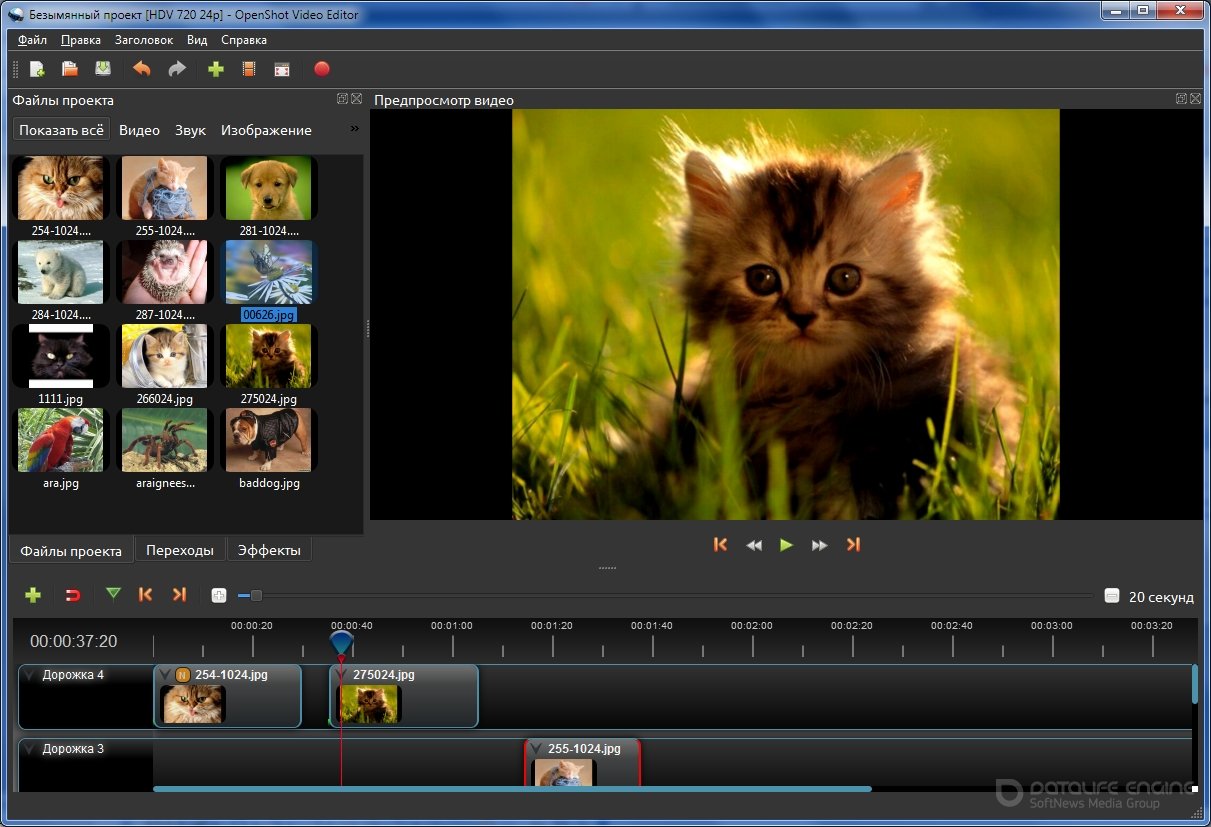 Все инструменты были протестированы в Windows 10 и 7 64-бит.
Все инструменты были протестированы в Windows 10 и 7 64-бит.
Virtual CloneDrive существует с 2005 года, и компания, стоящая за ним, Elaborate Bytes, — это те же люди, что и знаменитые программы для копирования CloneDVD и CloneBD. Последние несколько лет он не обновлялся, последняя версия — 2016 года.Однако Virtual CloneDrive по-прежнему полностью совместим с Windows 10.
Поддерживаются несколько различных форматов файлов образов для монтирования виртуального диска, и одновременно можно использовать до 15 виртуальных дисков. Файл образа можно смонтировать, дважды щелкнув по нему или щелкнув правой кнопкой мыши значок в трее и выбрав «Смонтировать». В меню значков на панели задач есть возможность отключить каждый активный диск, а также список последних файлов, которые можно смонтировать одним нажатием кнопки.
Загрузить Virtual CloneDrive
2. Виртуальный привод DVDFab
Многие пользователи, которым нравится копировать и конвертировать носители, знают о DVDFab и его условно-бесплатном программном обеспечении.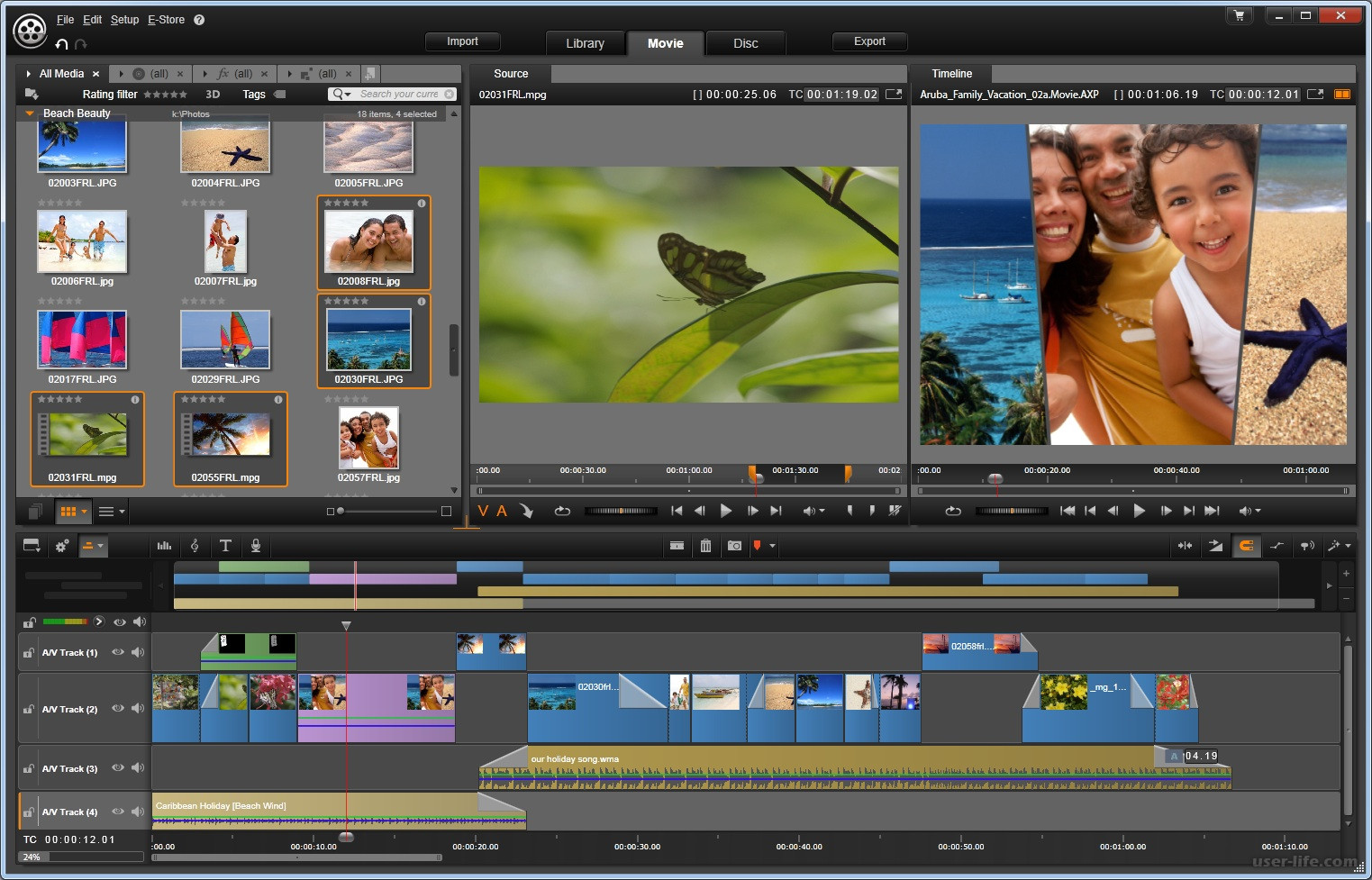 Virtual Drive — один из немногих автономных бесплатных инструментов, которые также можно найти в их флагманском DVDFab Suite.
Virtual Drive — один из немногих автономных бесплатных инструментов, которые также можно найти в их флагманском DVDFab Suite.
Virtual Drive поддерживает до 18 виртуальных приводов одновременно с 8 различных типов образов дисков. Одним из таких типов образов является формат .Miniso DVD / Blu-Ray, который позволяет монтировать образ или папку DVD или Blu-ray ISO или папку, чтобы их можно было воспроизводить в медиаплеере, таком как PowerDVD.Доступ к большинству функций осуществляется через меню значков на панели задач, но другие параметры, такие как изменение значков дисков, интеграция с Windows и горячие клавиши, можно изменить в окне настроек.
Загрузить виртуальный диск DVDFab
3. WinCDEmu
WinCDEmu — это инструмент с открытым исходным кодом, который существует уже более десяти лет. К сожалению, похоже, что он больше не развивается активно, но все современные операционные системы полностью совместимы. Также доступен переносной WinCDEmu, но он все еще находится в версии 4.0, тогда как версия установщика — 4.1.
Также доступен переносной WinCDEmu, но он все еще находится в версии 4.0, тогда как версия установщика — 4.1.
После установки все, что вам нужно сделать, это дважды щелкнуть файл ISO, чтобы автоматически подключить его к букве диска. Чтобы не спрашивать, какую букву диска использовать, установите флажок «Управлять буквами дисков автоматически». Если вы хотите размонтировать, просто щелкните правой кнопкой мыши диск в проводнике и выберите «Извлечь». WinCDEmu имеет простую опцию для создания ISO с CD / DVD или Blu-Ray диска, просто щелкните правой кнопкой мыши диск в проводнике и выберите «Создать ISO-образ».Полезный вариант для администраторов — это требование прав администратора для монтирования ISO-образа.
Скачать WinCDEmu
4. Alcohol Portable
Alcohol Soft выпустила бесплатную для личного использования версию своего программного обеспечения в 2015 году под названием Alcohol Portable. Помимо установки системной службы и драйвера во время работы, Alcohol Portable представляет собой автономный исполняемый файл, который можно запускать из любого места.
Максимальное количество подключенных виртуальных дисков — четыре, и он принимает около дюжины различных форматов образов дисков.Просто поместите ISO-образ в верхнюю часть окна, и он будет смонтирован автоматически. Щелкните правой кнопкой мыши виртуальный диск, чтобы отключить его, смонтировать другой ISO или изменить букву диска. Список файлов изображений можно добавить в нижнюю половину окна для быстрого доступа. Если вы закончили работу с Alcohol Portable, нажмите «Файл»> «Выход + удалить драйвер и службу устройства», чтобы полностью удалить его из системы.
Хотя бесплатная версия Alcohol 52% все еще доступна для установки, мы не рекомендуем ее использовать.Программное обеспечение под названием Smart File Advisor устанавливается вместе с Alcohol, вы не можете отменить его выбор во время установки, и его нельзя удалить без удаления Alcohol.
Скачать Alcohol Portable
5. Daemon Tools Lite
Давние пользователи ПК могли помнить, что раньше Daemon Tools использовалась в качестве программного обеспечения для монтирования защищенных образов дисков.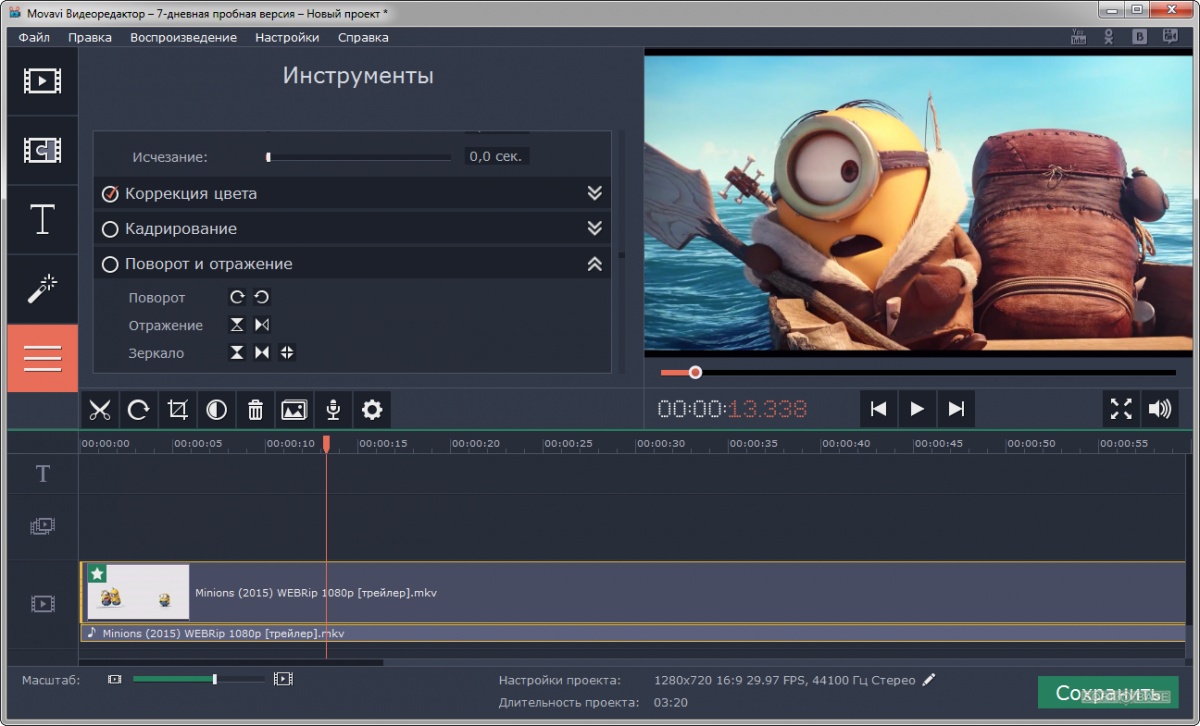 С тех пор он сильно изменился. Бесплатная версия Lite имеет множество отключенных функций, а также рекламное ПО и проблемы с обновлением во время установки.Мы не уверены, что функция статистики монтирования по-прежнему используется, но на всякий случай стоит отключить статистику использования во время установки. Обязательно выберите «Бесплатная лицензия» во время установки, иначе вы получите пробную версию платной версии.
С тех пор он сильно изменился. Бесплатная версия Lite имеет множество отключенных функций, а также рекламное ПО и проблемы с обновлением во время установки.Мы не уверены, что функция статистики монтирования по-прежнему используется, но на всякий случай стоит отключить статистику использования во время установки. Обязательно выберите «Бесплатная лицензия» во время установки, иначе вы получите пробную версию платной версии.
Daemon Tools — все еще способная программа для виртуальных дисков. Количество поддерживаемых форматов образов для монтирования ISO составляет около 20, и вы также можете создать образ с физического CD, DVD или Blu-Ray диска. Поддерживаются до трех обычных виртуальных приводов, но опция SCSI, которая может эмулировать защиту диска, теперь отключена.Функция, которая может оказаться полезной для некоторых, — это Catch! который позволяет обмениваться изображениями по вашей локальной сети.
Загрузить Daemon Tools Lite
10 бесплатных инструментов для записи образов ISO на CD или DVD • Raymond. CC
CC
Любой, кто скачивал игры или приложения из Интернета, часто обнаруживает, что они приходят в виде файла образа ISO. ISO-образ — это просто заархивированный файл, содержащий точное представление содержимого оптического диска, и в течение некоторого времени он был очень популярным способом хранения и распространения дисков.Обычно для копирования DVD в ISO требуется стороннее программное обеспечение, поскольку Windows не имеет этой функции.
Ряд наших статей будет включать загрузку ISO для выполнения отдельных ремонтов или установки программного обеспечения. Бывают случаи, когда изображение на самом деле не требует записи на диск, и вы могли бы смонтировать образ с помощью программного обеспечения виртуального диска для установки, или он мог бы быть перенесен на USB-устройство, например ручку. Что-то вроде MobaLiveCD позволяет вам быстро проверить ISO перед записью.
Запись образа ISO очень проста, и, возможно, эта функция уже доступна в программах записи дисков общего назначения, таких как Nero или Burnaware и т.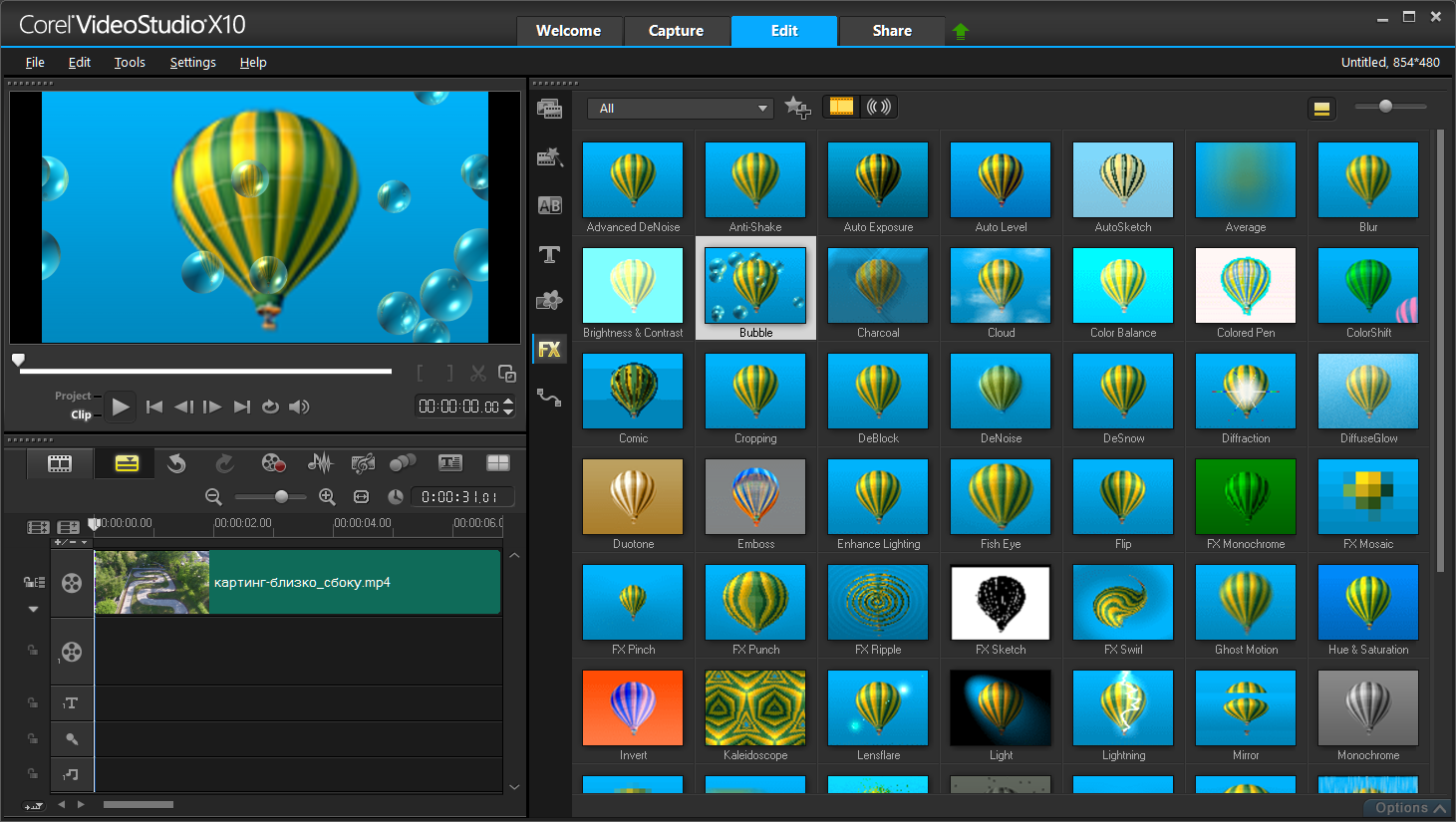 Д. Если вам не нужно приложение для записи полного диска или вы просто хотите быстро записать образ ISO , вот несколько бесплатных инструментов для записи образов ISO, которые вы можете попробовать. Они просты в использовании, и вам нужно только выбрать файл ISO и нажать кнопку записи, используя настройки по умолчанию большую часть времени.
Д. Если вам не нужно приложение для записи полного диска или вы просто хотите быстро записать образ ISO , вот несколько бесплатных инструментов для записи образов ISO, которые вы можете попробовать. Они просты в использовании, и вам нужно только выбрать файл ISO и нажать кнопку записи, используя настройки по умолчанию большую часть времени.
LSoft Active @ ISO Burner — это очень профессиональный инструмент, который может записывать файлы ISO и IMG практически на любой тип CD, DVD и Blu-ray.Просто поместите изображение в окно и нажмите «Записать». Полезные сведения о вставленном носителе и записывающем приводе отображаются на правом дисплее.
Доступно несколько дополнительных опций, таких как режимы записи Track-At-Once или Disk-At-Once, стирание перезаписываемого диска, скорость записи и до 100 копий, если вы хотите записать более 1 копии за один сеанс. Такие настройки, как автоматическая проверка и извлечение после записи, скорость стирания и защита от опустошения буфера, доступны через кнопку «Параметры».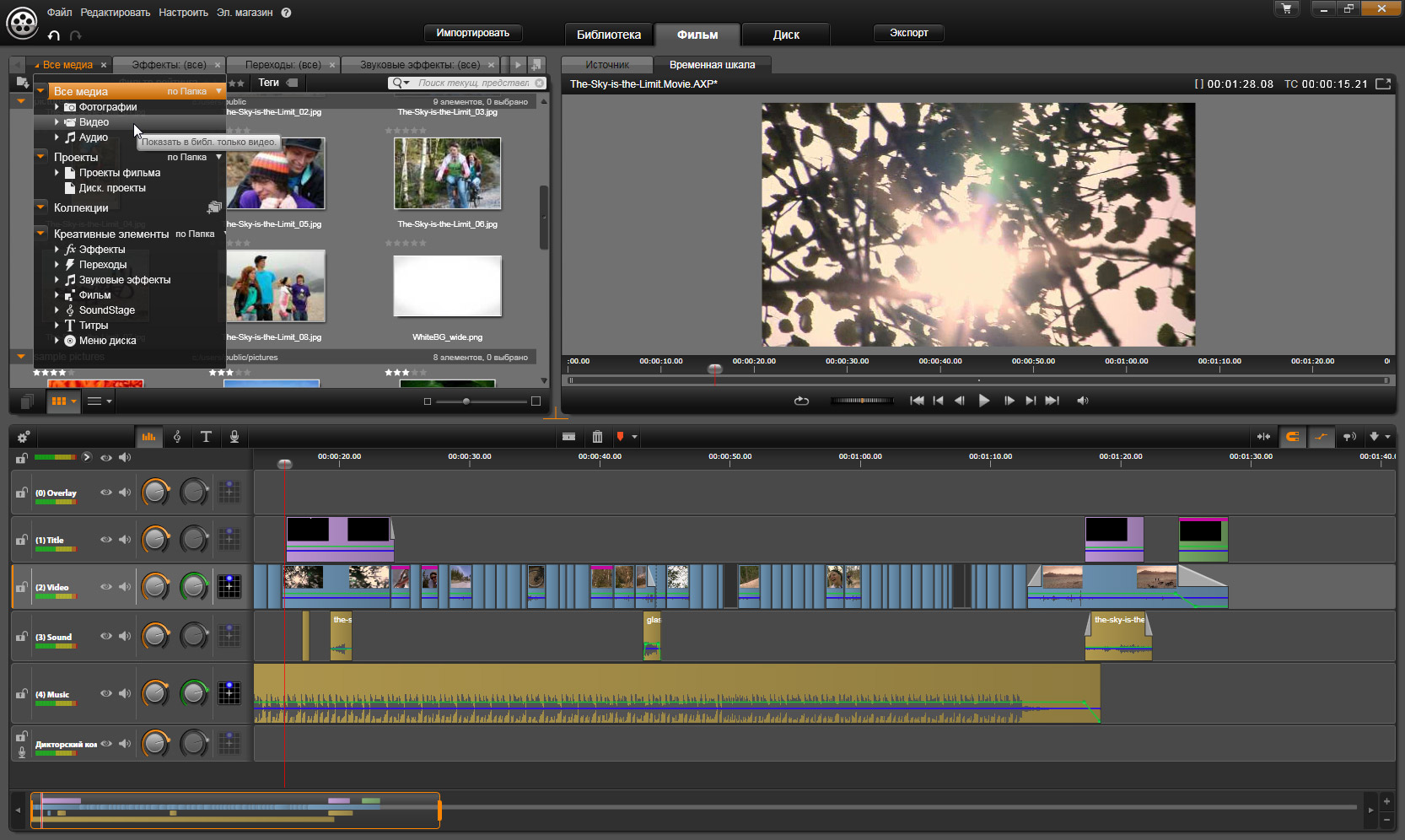
Программа предложит установить драйвер SPTD при установке, но для нормальной работы он не нужен.Active @ ISO Burner работает практически со всем, от Windows NT до Windows 7, и представляет собой хороший компромисс между простотой использования и дополнительными функциями.
Загрузить Active @ ISO Burner
2. BurnCDCC
BurnCDCC — это небольшой портативный автономный исполняемый файл, который выполняет простую работу по записи файлов ISO с минимальными усилиями на CD, DVD и BD. В программе есть несколько опций, таких как автоматический извлечение, проверка записанного диска и финализация носителя, чтобы нельзя было добавить другие данные.Есть ползунок для установки скорости записи, а для образов, таких как компакт-диски с Windows, для максимальной совместимости лучше использовать меньшую скорость.
BurnCDCC имеет размер меньше 100 КБ и работает практически во всех версиях Windows.
Загрузить BurnCDCC
3. Free ISO Burner
Free ISO Burner
Этот инструмент записи ISO может записывать изображения практически на любой тип носителя и очень прост в использовании. Доступно несколько незначительных опций, таких как размер кеша и метка тома, но их не нужно менять, если это не нужно.Завершить диск закроет носитель для максимальной совместимости между устройствами, и вы можете установить скорость записи.
Программа представляет собой переносимый исполняемый файл и работает с Windows XP, 2003, Vista и Windows 7. Она НЕ стирает перезаписываемые диски и не вызывает аппаратную ошибку, если вы пытаетесь записать на RW-носитель, который не пустой.
Скачать бесплатно ISO Burner
4. ImgBurn
ImgBurn — это идеальный инструмент для создания исчерпывающих образов ISO и их записи на диск.Помимо того, что он может записывать на диск большое количество форматов образов, включая файлы ISO, IMG, MDS, BIN и NRG, он также может создавать образы ISO, IMG или BIN из папок или других оптических носителей. Также поддерживается создание музыкальных компакт-дисков из примерно дюжины самых популярных аудиоформатов, и даже видеодиски могут быть созданы в форматах DVD, HD-DVD или Blu-ray.
Также поддерживается создание музыкальных компакт-дисков из примерно дюжины самых популярных аудиоформатов, и даже видеодиски могут быть созданы в форматах DVD, HD-DVD или Blu-ray.
Количество опций, которыми вы можете управлять для создания или записи изображений, невозможно найти ни в каком другом известном нам программном обеспечении, особенно в бесплатном.На самом деле, наибольшая сила программ в том, что они являются наиболее полным и продвинутым инструментом ISO, вероятно, также является причиной того, что это может быть слишком много для обычного пользователя. Если повсюду так много значков, кнопок и меню, можно легко ошибиться.
ImgBurn предлагает рекламное ПО во время процесса установки, так что будьте осторожны с ним, он поддерживает от Windows 95 до Windows 8. Если вам нужна мощность, ImgBurn — ваша программа…
Скачать ImgBurn
5. ISOBurn
ISOBurn — это утилита, очень похожая на BurnCDCC по своим функциям, за исключением того, что этот инструмент не является переносимым и требует установки.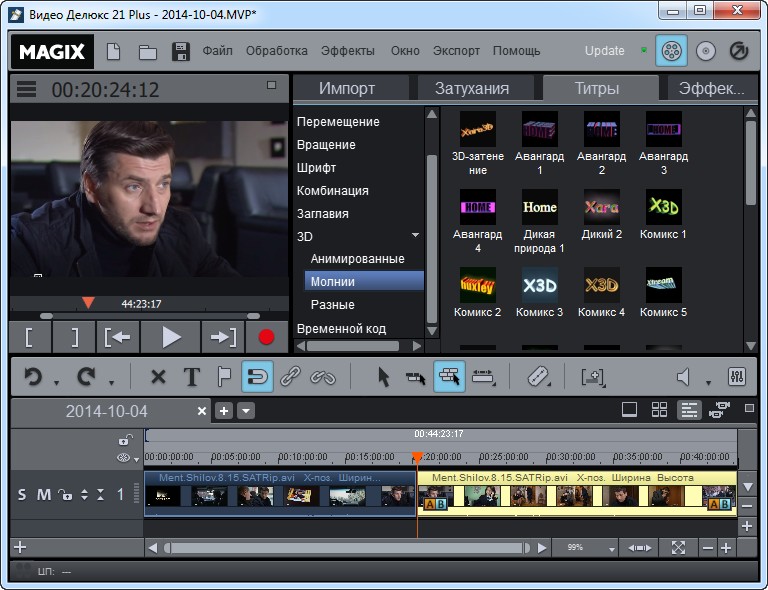 Однако у него есть функция стирания, поэтому, если у вас есть перезаписываемые компакт-диски, их можно быстро или полностью очистить с помощью кнопки «Стереть». Есть пара основных флажков для закрытия носителя (финализации) и проверки записанного диска.
Однако у него есть функция стирания, поэтому, если у вас есть перезаписываемые компакт-диски, их можно быстро или полностью очистить с помощью кнопки «Стереть». Есть пара основных флажков для закрытия носителя (финализации) и проверки записанного диска.
ISOBurn работает в Windows XP, Vista и 7.
Загрузить ISOBurn
6. ISO Recorder
ISO Recorder существует с самого начала Windows XP и немного отличается от других здесь инструментов тем, что запускается как расширение оболочки, которое вы вызываете, щелкнув правой кнопкой мыши ISO-образ и выбрав «Копировать образ» на CD / DVD », который открывает интерфейс. Присутствует кнопка стирания RW и переключатель скорости записи.
Наряду с записью образа существует также базовая функция копирования компакт-дисков, когда в качестве источника выбирается компакт-диск, а не образ ISO.ISO Recorder также имеет обратную функцию, позволяющую создать образ ISO, щелкнув правой кнопкой мыши диск или папку ROM и выбрав «Создать файл образа ISO».
Средство немного показывает свой возраст, потому что версия XP не может записывать или создавать образы DVD. Доступны отдельные версии для XP, 32-битной и 64-битной Vista и 7.
Загрузить ISO Recorder 3.1 для Vista и 7
Загрузить ISO Recorder 2 для XP
7. Passcape ISO Burner
Этот инструмент является переносимым исполняемым файлом и имеет несколько опций, например «Создать загрузочный USB-диск» и «Распаковать образ ISO в папку на диске», которых нет в других перечисленных здесь инструментах.Если у вас есть другая программа, установленная в качестве записывающего устройства ISO по умолчанию, внешняя опция загрузит ее. Вариант загрузочного USB, вероятно, довольно ограничен, поскольку я пробовал диск Linux и компакт-диск восстановления Windows 7, и ни один из них не работал, но некоторые диски могут быть в порядке.
Когда вы выбрали опцию «Записать ISO-образ на CD / DVD», главное окно записи дает вам возможность стереть перезаписываемый диск, включить защиту от недогрузки буфера и выбрать оптический привод для использования.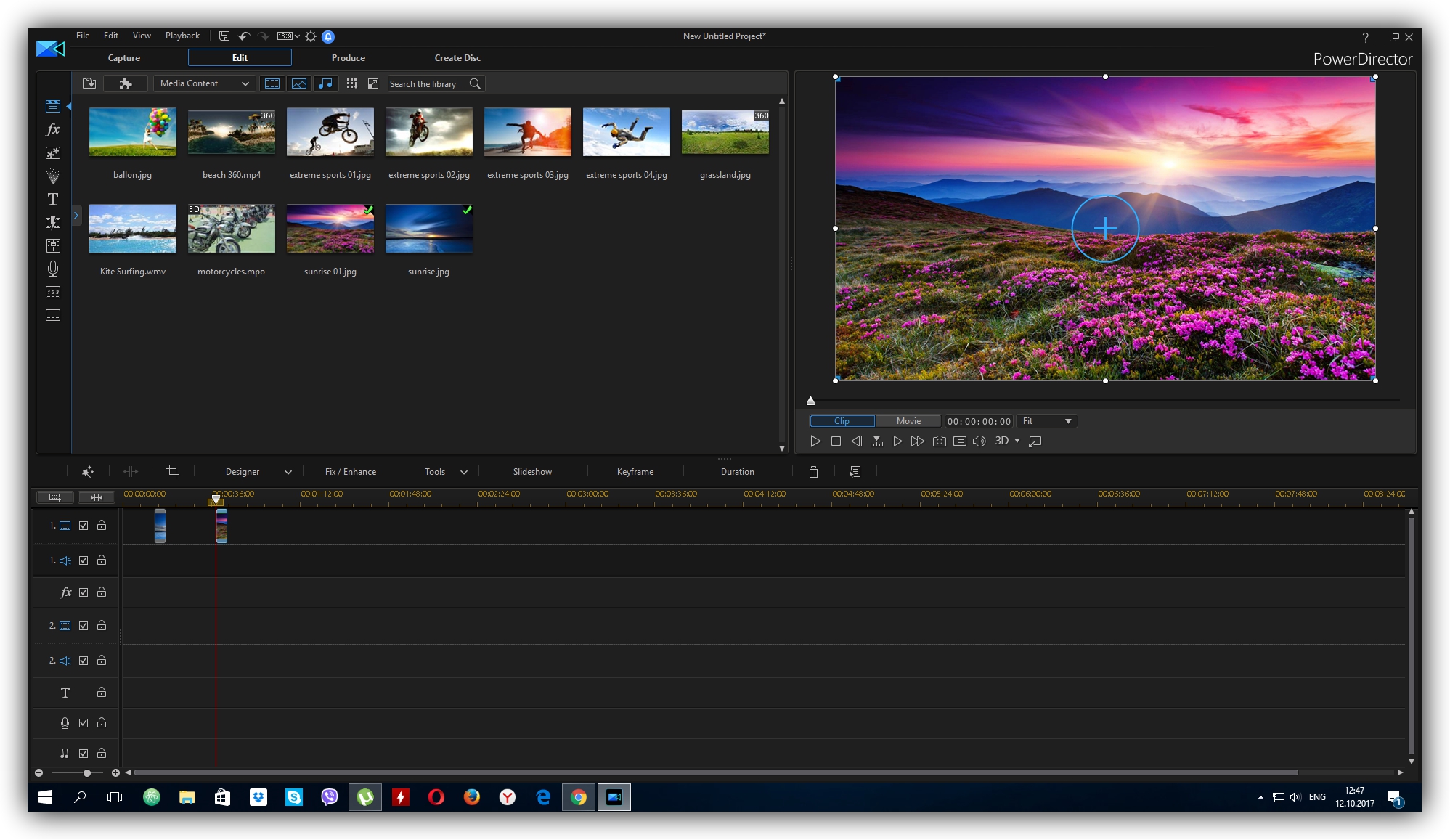 Анимированные индикаторы прогресса, скорости и буфера создают приятный интерфейс, пока вы ждете.Хотя выбор скорости записи и опция проверки были бы хороши.
Анимированные индикаторы прогресса, скорости и буфера создают приятный интерфейс, пока вы ждете.Хотя выбор скорости записи и опция проверки были бы хороши.
Поддерживается Windows XP — Windows 7. На веб-сайте говорится, что большинство записывающих устройств поддерживаются, но на одной из моих машин записывающее устройство работало отлично, а на другом я мог только стирать, а не записывать, даже если компакт-диски уже были пустыми. Если ваш писатель поддерживается, это хороший портативный инструмент.
Скачать Passcape ISO Burner
8. ISO Workshop
Самое простое описание ISO Workshop — это новичок или промежуточная версия ImgBurn, предлагающая аналогичные базовые функции с очень понятным интерфейсом, но без дополнительная мощность.Поддерживается запись файлов образов ISO и CUE / BIN на носители CD, DVD и BD, а также создание ISO из файлов и папок с помощью перетаскивания.
Есть и другие полезные функции, такие как загрузка ISO и просмотр / извлечение файлов, создание файла ISO или BIN с другого оптического носителя, а также возможность конвертировать около 10 различных форматов изображений в образ ISO или BIN.
Мастерская ISO предлагает рекламное ПО во время установки, о котором вам нужно знать, и вам нужно стереть использованный перезаписываемый диск самостоятельно через меню записи или нажав Ctrl + W перед записью на него.Поддерживается от Windows NT до Windows 8.
Скачать ISO Workshop
9. Free Any Burn
Free Any Burn — это инструмент, который впечатлил меня при его использовании благодаря чистому интерфейсу и ряду легко доступных полезных функций записи и создания ISO . Он может записывать около 30 различных форматов изображений на CD, DVD или Blu-ray носители, а также создавать образы ISO или CUE / BIN из файлов, папок и других дисков.
В дополнение к стандартным функциям инструмента записи, таким как создание дисков с данными и музыкальными дисками, есть также отдельная функция стирания перезаписываемого диска, функция копирования диска на диск и преобразователь изображений из примерно 30 форматов в ISO или CUE / BIN образ.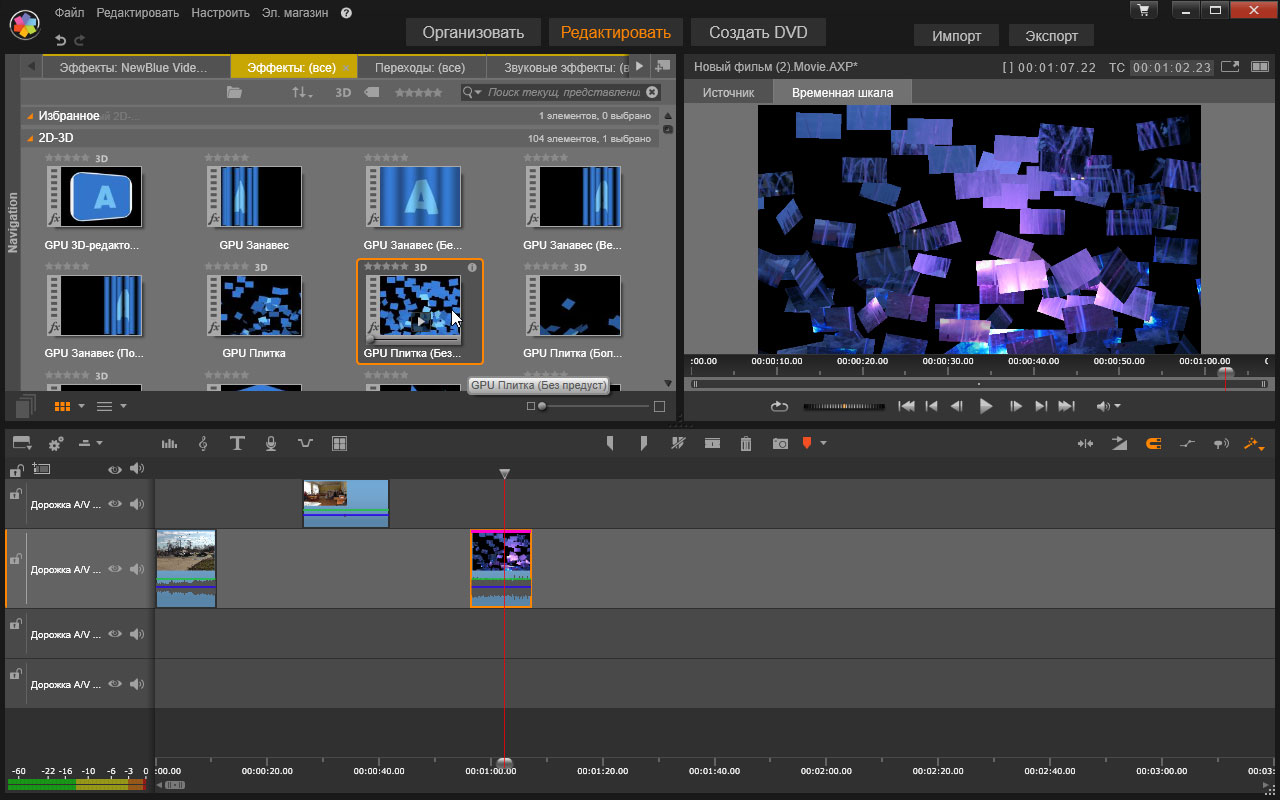 В левом верхнем углу скрыто меню настроек, в котором вы можете отключить проверку и автоматическое извлечение по умолчанию.
В левом верхнем углу скрыто меню настроек, в котором вы можете отключить проверку и автоматическое извлечение по умолчанию.
Free Any Burn Поддерживает практически все, от Windows 98 до Windows 7. Существуют также портативные версии и версии для установки. Это программа, на которую стоит обратить внимание для простых задач ISO и записи данных.
Скачать бесплатно Any Burn
10. Windows 7 Встроенная программа записи образов дисков
mount (8): mount filesystem — Linux man page
Имя
mount — монтировать файловую систему
Сводка
крепление [ -lhV ]
крепление -a [ -fFnrsvw ] [ -t vfstype ] [ -O optlist ]
крепление [ -fnrsvw ] [ -o опция [, опция ]…] прибор | реж
mount [ -fnrsvw ] [ -t vfstype ] [ -o options ] device dir
Описание
Все файлы, доступные в системе Unix, организованы в одно большое дерево, файловую иерархию с корнем /.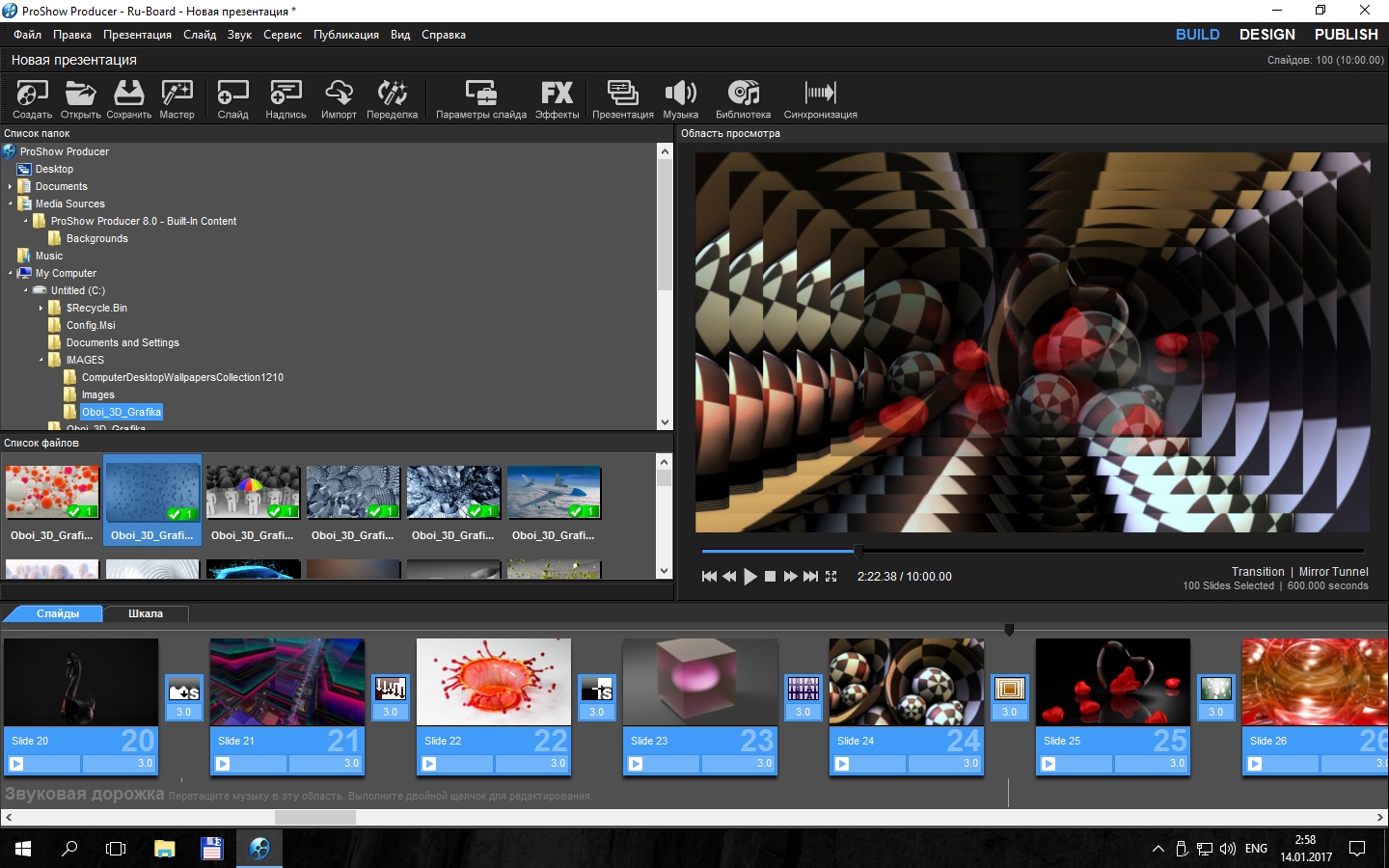 Эти файлы могут быть распределены по нескольким
устройств. Команда mount служит для присоединения файловой системы, найденной на каком-либо устройстве, к большому файловому дереву.И наоборот, команда umount (8) будет
отсоедините его снова.
Эти файлы могут быть распределены по нескольким
устройств. Команда mount служит для присоединения файловой системы, найденной на каком-либо устройстве, к большому файловому дереву.И наоборот, команда umount (8) будет
отсоедините его снова.
Стандартная форма команды mount :
- крепление -t тип устройства dir
- Это указывает ядру присоединить файловую систему, найденную на устройстве (которое имеет тип , тип ), в каталог dir . Предыдущее содержание (если
any), а владелец и режим dir станут невидимыми, и пока эта файловая система остается смонтированной, путь dir относится к корню
файловая система на устройстве .
Распечатка и справка.
- Три формы вызова на самом деле ничего не устанавливают:
- крепление -h
выводит справочное сообщение
- крепление -V
печатает строку версии
- крепление [ -l ] [ -t тип ]
перечисляет все смонтированные файловые системы (типа , типа ).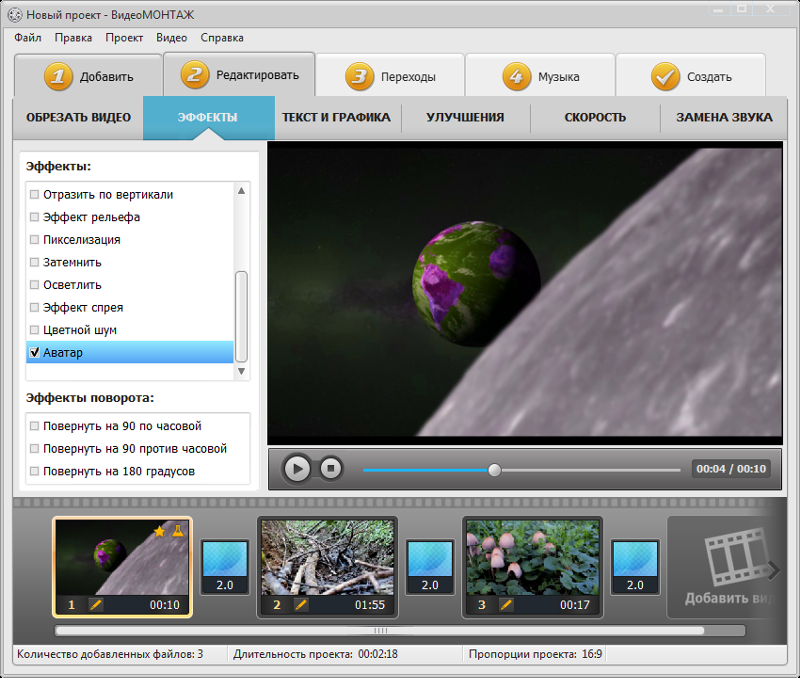 Параметр -l добавляет метки в этот список.Увидеть ниже.
Параметр -l добавляет метки в этот список.Увидеть ниже.
- Индикация устройства.
- Большинство устройств обозначаются именем файла (блочного специального устройства), например, / dev / sda1 , но есть и другие возможности. Например, в случае
при монтировании NFS, устройство может выглядеть как knuth.cwi.nl:/dir . Обозначить блочное специальное устройство можно по его объему LABEL или UUID (см. Параметры -L и -U ниже).
Рекомендуемая настройка — использовать теги LABEL =
Файловая система proc не связана со специальным устройством, и при ее монтировании можно использовать произвольное ключевое слово, например proc вместо спецификация устройства.
 (Обычный выбор none менее удачный: сообщение об ошибке «none busy» от umount может сбивать с толку.)
(Обычный выбор none менее удачный: сообщение об ошибке «none busy» от umount может сбивать с толку.) - Файлы / etc / fstab, / etc / mtab и / proc / mounts.
- Файл / etc / fstab (см. fstab (5)), может содержать строки, описывающие, какие устройства обычно монтируются, где и какие опции.
Команда
крепление -a [ -t тип ] [ -O optlist ]
- (обычно указывается в сценарии начальной загрузки) приводит к тому, что все файловые системы, упомянутые в fstab (правильного типа и / или имеющие или не имеющие правильные параметры), становятся
смонтированы, как указано, за исключением тех, чья строка содержит ключевое слово noauto .Добавление опции -F сделает вилку монтирования, так что файловые системы
монтируются одновременно.
При монтировании файловой системы, упомянутой в fstab или mtab , достаточно указать только устройство или только точку монтирования.

Программы mount и umount поддерживают список смонтированных файловых систем в файле / etc / mtab . Если аргументы не приведены mount , этот список распечатан.
Программа mount не читает файл / etc / fstab , если указаны device (или LABEL / UUID) и dir .Например:
крепление / dev / foo / dir
- Если вы хотите переопределить параметры монтирования из / etc / fstab , вы должны использовать:
mount device | dir -o
- , а затем параметры монтирования из командной строки будут добавлены к списку параметров из / etc / fstab . Обычное поведение таково, что последний вариант
выигрывает, если есть больше повторяющихся вариантов.
Когда файловая система proc смонтирована (скажем, / proc ), файлы / etc / mtab и / proc / mounts имеют очень похожее содержимое.
 Первый
содержит несколько больше информации, например, об используемых параметрах монтирования, но не обязательно актуальной (см. параметр -n ниже). Возможна замена / etc / mtab по символической ссылке на / proc / mounts
Первый
содержит несколько больше информации, например, об используемых параметрах монтирования, но не обязательно актуальной (см. параметр -n ниже). Возможна замена / etc / mtab по символической ссылке на / proc / mounts
mount — Gentoo Wiki
Обычно при монтировании подключается дополнительная файловая система к файловой системе компьютера, доступной в данный момент. [1]
Установка
Команда mount является частью пакета sys-apps / util-linux.В Gentoo Linux sys-apps / util-linux является частью системного набора и по умолчанию устанавливается во всех системах Gentoo. Если по какой-то странной и необычной причине он отсутствует, его можно переустановить, выполнив простую команду emerge:
root # emerge --ask sys-apps / util-linux
Использование
Показать смонтированные файловые системы, запустив команду mount без аргументов или опций:
Смонтируйте файловую систему. Требуются файл устройства, UUID или метка или другие средства поиска раздела или источника данных и точка монтирования.Файловые системы, не относящиеся к системе, обычно монтируются в каталог / mnt. Правильный синтаксис для монтирования файловой системы следующий:
Требуются файл устройства, UUID или метка или другие средства поиска раздела или источника данных и точка монтирования.Файловые системы, не относящиеся к системе, обычно монтируются в каталог / mnt. Правильный синтаксис для монтирования файловой системы следующий:
корень # крепление <УСТРОЙСТВО> <КАТАЛОГ>
Для получения дополнительной информации см. Man 8 mount.
Каталог / media обычно используется для монтирования съемных устройств, таких как USB-накопители или SD-карты. После определения устройства, в котором отображается USB-накопитель, можно использовать следующую команду для монтирования его содержимого во вновь созданную папку usb в / media.
корень # mkdir / media / usb
root # mount / dev / sdb1 / media / usb
Чтобы размонтировать файловую систему, можно указать файл устройства или точку монтирования:
Иногда для монтирования файловой системы требуются специальные параметры.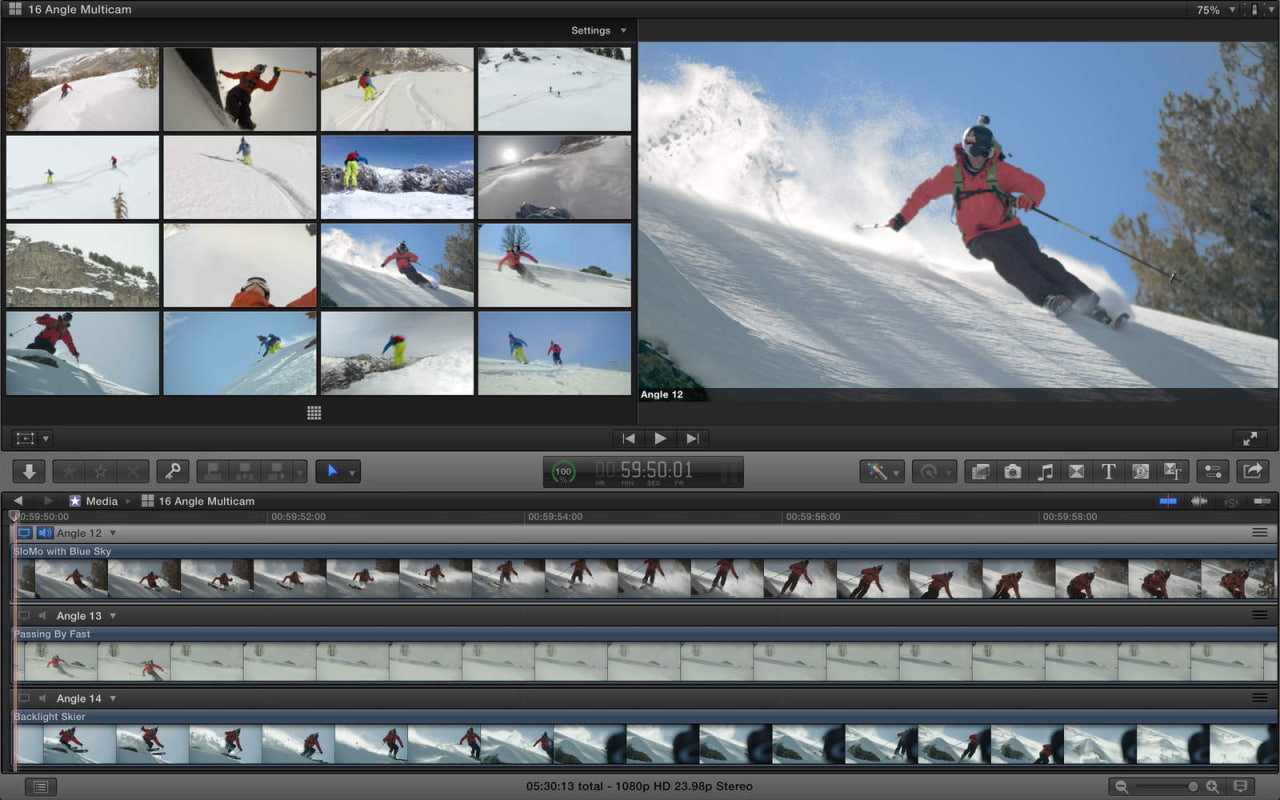
корень # крепление [ОПЦИИ] <УСТРОЙСТВО> <КАТАЛОГ>
| Опция | Описание |
|---|---|
-f | Имитация крепления |
-т | Укажите файловую систему, например ext4 |
-o ОПЦИЯ1, ОПЦИЯ2, ... | Укажите параметры крепления (см. Ниже) |
-a | Смонтировать все файловые системы в / etc / fstab |
Используемая файловая система должна поддерживать переданный параметр монтирования.Многие параметры являются общими, но некоторые относятся к файловой системе . Для получения дополнительной информации см. Справочную страницу mount.
| Опция | Описание |
|---|---|
по умолчанию | Используйте параметры монтирования по умолчанию: rw , suid , dev , exec , auto , nouser , async .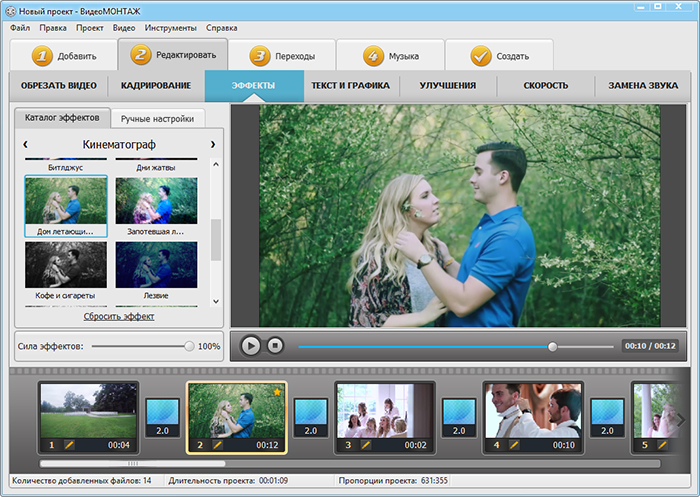 |
авто | Автоматически монтировать файловую систему при загрузке. |
без авто | Не монтировать файловую систему автоматически при загрузке. |
ro | Смонтировать файловую систему только для чтения. |
rw | Смонтировать файловую систему для чтения и записи. |
SW | Смонтировать файловую систему подкачки. |
постоянное время | Обновлять время доступа к inode при каждом чтении. |
отношение | Обновлять время доступа к индексным дескрипторам только при записи для повышения производительности ввода-вывода. |
noatime | Никогда не обновляйте время доступа к индексным дескрипторам для лучшей производительности ввода-вывода. |
синхронизация | Синхронизировать диск после каждой записи. Может сократить жизнь, например, какие-то флешки. Может сократить жизнь, например, какие-то флешки. |
асинхронный | Синхронизация привода асинхронно. |
отменить | Эквивалент поддержки trim в Linux. |
exec | Разрешить выполнение двоичных файлов. |
noexec | Не разрешать выполнение двоичных файлов. |
suid | Следуйте битам SUID и SGID. |
nosuid | Не следовать битам SUID и SGID. |
пользователь | Разрешить пользователю монтировать файловую систему. |
пользователей | Разрешить каждому пользователю монтировать файловую систему. |
nouser | Разрешить монтировать файловую систему только «root». |
Изменение вариантов крепления
Параметры монтирования уже смонтированных файловых систем можно изменить с помощью параметра remount .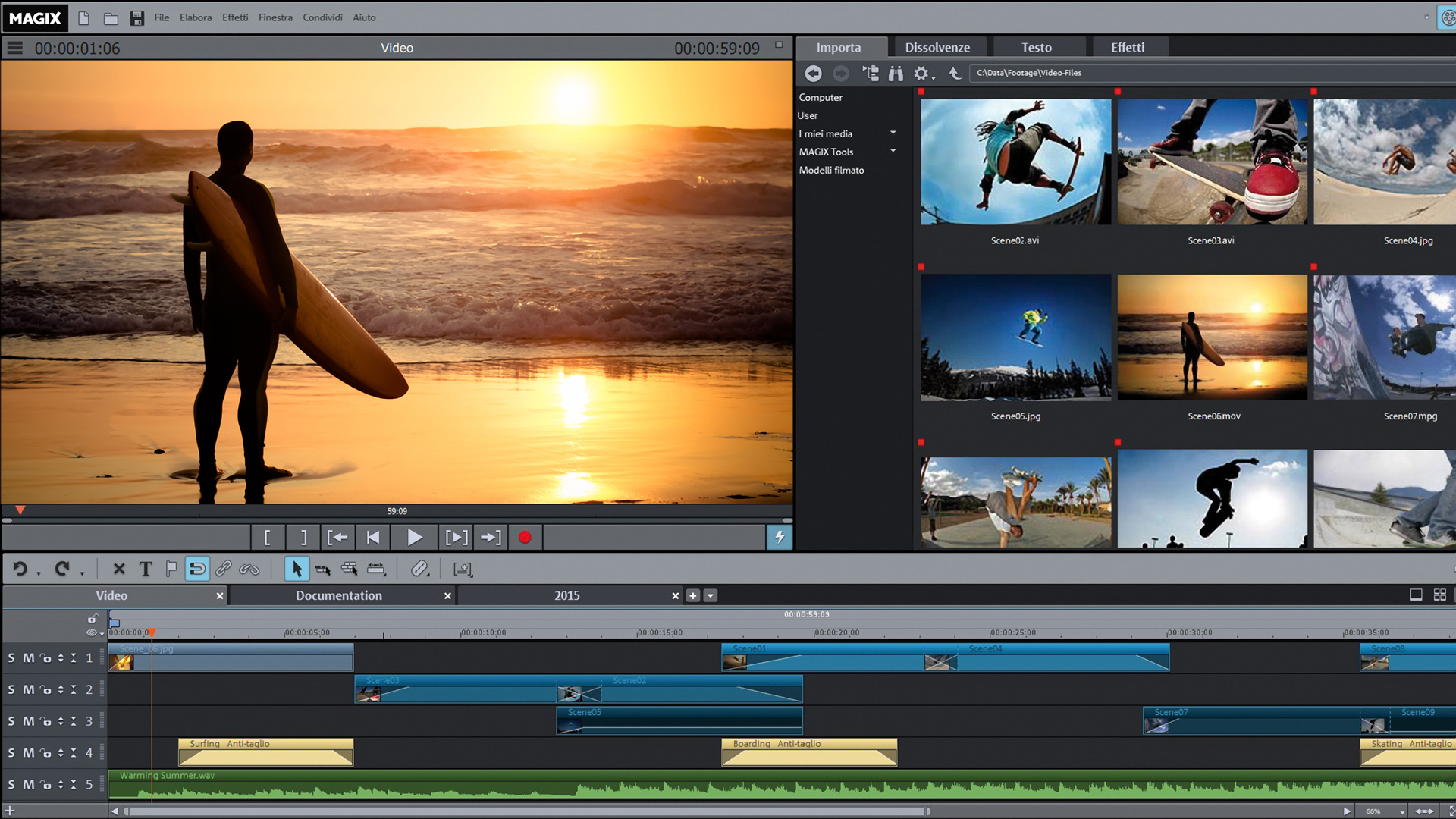 Например, настроить файловую систему на / dev / foo для монтирования для чтения и записи можно с помощью:
Например, настроить файловую систему на / dev / foo для монтирования для чтения и записи можно с помощью:
root # mount -o remount, rw / dev / foo / dir
Установка без прав суперпользователя
Согласно man mount только суперпользователь может монтировать файловые системы. Однако, когда fstab содержит параметр пользователь в строке, любой пользователь сможет монтировать соответствующий раздел, устройство, диск и т. Д.
Монтаж съемного носителя
См. Соответствующий раздел в статье о съемных носителях.
Монтирование общих ресурсов Windows (cifs)
Несмотря на записи fstab, монтирование общих ресурсов Windows без прав суперпользователя завершится ошибкой (по соображениям безопасности). В следующем примере находится запись fstab для общего ресурса Windows; Обратите внимание на вариант cifs :
ФАЙЛ / etc / fstab
[...] // сервер / папка / home / larry / winmount cifs noauto, пользователь 0 0 [...]
пользователь $ mount / home / larry / winmount
Эта программа не установлена setuid root - "пользовательские" монтирования CIFS не поддерживаются.
Решение состоит в том, чтобы использовать sudo mount / home / larry / winmount в сочетании с соответствующей записью в / etc / sudoers, чтобы разрешить установку без пароля. Обязательно прочтите это перед редактированием файла / etc / sudoers!
ФАЙЛ / etc / sudoers
[...] larry ALL = NOPASSWD: / bin / mount / home / larry / winmount /, / bin / mount / home / larry / winmount larry ALL = NOPASSWD: / bin / umount / home / larry / winmount /, / bin / umount / home / larry / winmount [...]
См. Также
Список литературы
Как смонтировать и отключить файловую систему / раздел в Linux (примеры команд монтирования / размонтирования)
После того, как вы вставите в систему новые жесткие диски, вы обычно используете такие утилиты, как fdisk или parted, для создания разделов. После создания раздела вы воспользуетесь командой mkfs для создания раздела ext2, ext3 или ext4.
После создания раздела вы воспользуетесь командой mkfs для создания раздела ext2, ext3 или ext4.
После создания раздела вы должны использовать команду mount для монтирования раздела в точку монтирования (каталог), чтобы начать использовать файловую систему.
Это руководство объясняет все, что вам нужно знать о командах mount и umount, с 15 практическими примерами.
Общий синтаксис команды монтирования для монтирования устройства:
mount -t тип устройства каталог_назначения
1. Установите компакт-диск
Файл устройства для компакт-диска должен находиться в каталоге / dev. Например, устройство CD-ROM будет установлено, как показано ниже.
# крепление -t iso9660 -o ro / dev / cdrom / mnt
В приведенном выше примере опция «-o ro» указывает, что компакт-диск должен быть смонтирован с доступом только для чтения.Также убедитесь, что целевой каталог (в приведенном выше примере, / mnt) существует, прежде чем выполнять команду монтирования.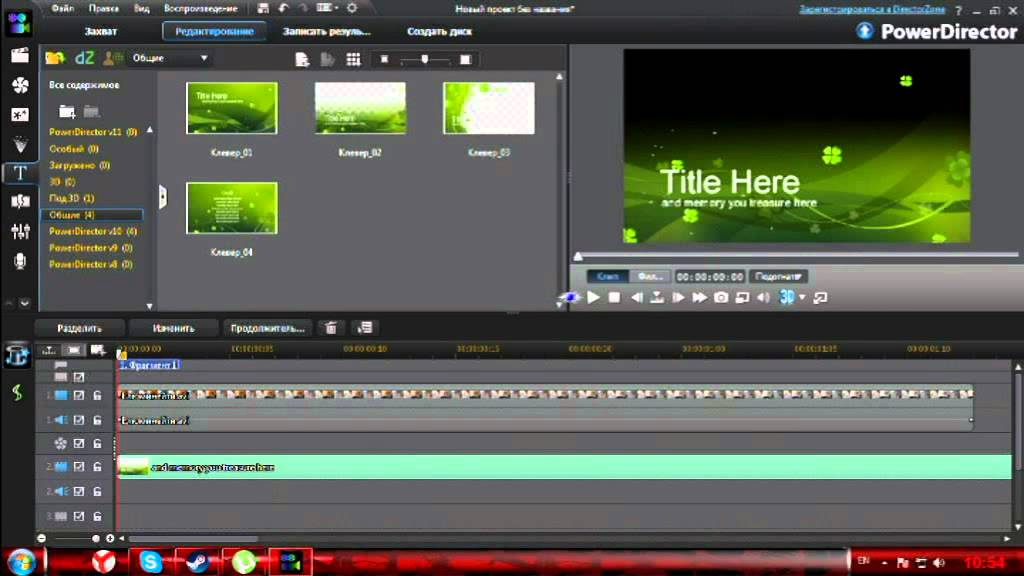
2. Посмотреть все крепления
После выполнения монтирования раздела или файловой системы выполните команду монтирования без каких-либо аргументов, чтобы просмотреть все монтирования.
В приведенном ниже примере после подключения USB-накопителя к системе результат выполнения mount выглядит следующим образом. Как показано ниже, USB-устройство (например, / dev / sdb) монтируется в / media / myusb, что отображается в последней строке команды монтирования.
# крепление / dev / sda5 на / введите ext4 (rw, errors = remount-ro) proc on / proc тип proc (rw, noexec, nosuid, nodev) sysfs на / sys типа sysfs (rw, noexec, nosuid, nodev) нет вкл. / sys / fs / fuse / тип соединений fusectl (rw) нет в / sys / kernel / debug type debugfs (rw) нет в / sys / kernel / тип безопасности securityfs (rw) udev на / dev типа devtmpfs (rw, mode = 0755) devpts на / dev / pts типа devpts (rw, noexec, nosuid, gid = 5, mode = 0620) tmpfs при запуске / типе tmpfs (rw, noexec, nosuid, size = 10%, mode = 0755) нет при включении / запуске / блокировке типа tmpfs (rw, noexec, nosuid, nodev, size = 5242880) нет on / run / shm типа tmpfs (rw, nosuid, nodev) / dev / sda6 на / mydata типа ext2 (rw) / dev / sda7 на / тип резервного копирования vfat (rw) gvfs-fuse-daemon в / home / bala /.gvfs type fuse.gvfs-fuse-daemon (rw, nosuid, nodev, user = bala) / dev / sdb на / media / myusb type vfat (rw, nosuid, nodev, uid = 1000, gid = 1000, shortname = mixed, dmask = 0077, utf8 = 1, showexec, flush, uhelper = udisks)
Вы также можете использовать команду df для просмотра всех точек монтирования.
# df Файловая система Используется 1K блоков Доступно Использование% Установлено на / dev / sda5 195069136 128345036 56958520 70% / udev 2008336 4 2008332 1% / разработчик tmpfs 806244928 805316 1% / запуск нет 5120 0 5120 0% / запуск / блокировка нет 2015604228 2015376 1% / погон / шм / dev / sda6 17729076 176200 16657596 2% / mydata / dev / sda7 11707200 573312 11133888 5% / резервное копирование / dev / sdb 36 2807160 1103496 72% / media / myusb3.Смонтируйте всю файловую систему, указанную в / etc / fstab
Файловые системы, перечисленные в / etc / fstab, монтируются во время загрузки. После загрузки системный администратор может размонтировать некоторые разделы по разным причинам.
Если вы хотите, чтобы все файловые системы были смонтированы, как указано в / etc / fstab, используйте параметр -a с монтированием, как показано ниже:
Пример записей файла / etc / fstab:
# кот / etc / fstab # proc / proc proc nodev, noexec, nosuid 0 0 # / был на / dev / sda5 во время установки / dev / sda5 / ext4 ошибки = remount-ro 0 1 # / mydata была на / dev / sda6 во время установки / dev / sda6 / mydata ext2 по умолчанию 0 2 # / backup был на / dev / sda7 во время установки / dev / sda7 / backup vfat по умолчанию 0 3Выполните команду монтирования с параметром -a, чтобы смонтировать все записи / etc / fstab.
# mount -a # крепление / dev / sda5 на / введите ext4 (rw, errors = remount-ro) proc on / proc тип proc (rw, noexec, nosuid, nodev) sysfs на / sys типа sysfs (rw, noexec, nosuid, nodev) нет вкл. / sys / fs / fuse / тип соединений fusectl (rw) нет в / sys / kernel / debug type debugfs (rw) нет в / sys / kernel / тип безопасности securityfs (rw) udev на / dev типа devtmpfs (rw, mode = 0755) devpts на / dev / pts типа devpts (rw, noexec, nosuid, gid = 5, mode = 0620) tmpfs при запуске / типе tmpfs (rw, noexec, nosuid, size = 10%, mode = 0755) нет при включении / запуске / блокировке типа tmpfs (rw, noexec, nosuid, nodev, size = 5242880) нет on / run / shm типа tmpfs (rw, nosuid, nodev) / dev / sda6 на / mydata типа ext2 (rw) / dev / sda7 на / тип резервного копирования vfat (rw) gvfs-fuse-daemon в / home / bala /.gvfs type fuse.gvfs-fuse-daemon (rw, nosuid, nodev, user = bala)
Тот же параметр -a можно использовать с umount для размонтирования всех файловых систем, упомянутых в / etc / mtab
# umount -a umount: / run / shm: устройство занято. (В некоторых случаях полезная информация о процессах, использующих устройство обнаруживается lsof (8) или fuser (1)) umount: / run: устройство занято. (В некоторых случаях полезная информация о процессах, использующих устройство обнаруживается lsof (8) или fuser (1)) umount: / dev: устройство занято.(В некоторых случаях полезная информация о процессах, использующих устройство обнаруживается lsof (8) или fuser (1)) umount: /: устройство занято. (В некоторых случаях полезная информация о процессах, использующих устройство обнаруживается lsof (8) или fuser (1))Некоторые файловые системы не размонтированы, так как они заняты или используются в настоящее время.
Обратите внимание, что содержимое файлов / etc / mtab и / proc / mounts будет аналогичным.
4. Смонтируйте только определенную файловую систему из / etc / fstab
Когда вы передаете для монтирования только имя каталога, он ищет записи точки монтирования, если они не найдены, затем непрерывно ищет устройство в / etc / fstab и монтируется.
# mount | grep / mydata # cat / etc / fstab | grep mydata ########## / mydata находился на / dev / sda6 во время установки ########## / dev / sda6 / mydata ext2 по умолчанию 0 2Как видно выше, каталог / mydata не является точкой монтирования, но он присутствует в / etc / fstab.
# mount / mydata # mount | grep / mydata / dev / sda6 на / mydata типа ext2 (rw)Если вы выполните то же самое еще раз, вы получите следующее сообщение об ошибке:
# mount / mydata mount: / dev / sda6 уже смонтирован или / mydata занят mount: согласно mtab, / dev / sda6 уже смонтирован на / mydataЗдесь вы также можете передать имя устройства вместо имени каталога (которое берется из файла / etc / fstab).
# крепление / dev / sda6Обратите внимание, что содержимое файлов / etc / mtab и / proc / mounts будет аналогичным.
5. Просмотр всех смонтированных разделов определенного типа
Можно указать только определенный тип файловой системы, смонтированной с помощью параметра -l с -t, как показано ниже:
# крепление -l -t ext2 / dev / sda6 на / mydata типа ext2 (rw) # монтировать -l -t ext4 / dev / sda5 на / введите ext4 (rw, errors = remount-ro)Как видно выше, / dev / sda6 - единственный раздел ext2, а / dev / sda5 - единственный раздел ext4 соответственно.
6. Установите дискету
Файл устройства для гибкого диска должен находиться в каталоге / dev. Например, дискета будет смонтирована, как показано ниже.
# монтировать / dev / fd0 / mnt # cd / mntПосле успешного монтирования вы сможете получить доступ к содержимому дискеты. Когда вы закончите с этим, используйте команду umount, прежде чем физически извлекать дискету из системы.
# umount / mnt7. Привяжите точки монтирования к новому каталогу
Точку монтирования можно привязать к новому каталогу.Чтобы вы могли получить доступ к содержимому файловой системы через несколько точек монтирования одновременно.
Используйте параметр -B, чтобы связать olddir и newdir следующим образом:
# mount -B / mydata / mntТеперь привязка выполнена, и вы можете проверить это следующим образом:
# mount | grep / mydata / dev / sda6 на / mydata типа ext2 (rw) / mydata on / mnt тип none (rw, bind)Как видно выше, привязка выполнена правильно. Поэтому, когда вы вносите изменения в файловую систему в одном месте, вы можете увидеть это отражение в другой точке монтирования, как показано ниже:
# cd / mydata # ls контрольная работа # mkdir dir1 # mkdir dir2 # ls test dir1 dir2 # cd / mnt # ls test dir1 dir28.Доступ к содержимому из новой точки монтирования
Mount позволяет получить доступ к содержимому точки монтирования из новой точки монтирования.
Ничего, кроме как переместить смонтированное дерево в другое место.
В примере ниже точка монтирования / mydata будет доступна из / mnt с помощью опции -M, как показано ниже:
# крепление -M / mydata / mnt /Когда это будет сделано, вы не сможете использовать старую точку монтирования, поскольку она перемещена в новую точку монтирования, и это можно проверить, как показано ниже:
# mount | grep / mydata # mount | grep / mnt / dev / sda6 на / mnt типа ext2 (rw)9.Монтировать без записи записи в / etc / mtab
Во время монтирования / etc / только для чтения записи файла / etc / mtab не могут быть изменены командой mount. Однако смонтировать можно без записи в / etc / mtab, используя параметр -n следующим образом:
# монтировать -n / dev / sda6 / mydataВы не можете увидеть записи для этого / mydata в выходных данных команды монтирования, а также в файле / etc / mtab следующим образом:
# mount | grep / mydata # cat / etc / mtab | grep / mydataДоступ к содержимому смонтированного каталога / mydata:
# cd / mydata # ls dir1 dir2 test10.
Смонтировать файловую систему с доступом для чтения или чтения / записи
Чтобы смонтировать раздел только для чтения, используйте параметр -r, который является синонимом -o ro.
# монтировать / dev / sda6 / mydata -r # mount | grep / mydata / dev / sda6 на / mydata типа ext4 (ro)Файловая системаext3 и ext4 по-прежнему позволит вам выполнять операцию записи, когда файловая система загрязнена. Таким образом, вам, возможно, придется использовать «ro, noload», чтобы предотвратить такие операции записи.
# монтировать / dev / sda6 / mydata -t ext4 -o ro -o noload # mount | grep / mydata / dev / sda6 на / mydata тип ext4 (ro, noload)Чтобы смонтировать раздел с доступом для чтения / записи, используйте параметр -w, который аналогичен «-o rw» (т. Е.e: по умолчанию).
11. Перемонтируйте смонтированную файловую систему
Чтобы смонтировать уже смонтированную файловую систему, используйте параметр remount, который обычно используется для повторного монтирования файловой системы с доступом для чтения / записи, если она ранее была смонтирована с доступом для чтения.
Точка монтирования / mydata будет перемонтирована с доступом для чтения / записи из доступа для чтения, как показано ниже:
# mount | grep / mydata / dev / sda6 на / mydata типа ext4 (ro, noload) # монтировать -o remount, rw / mydata # mount | grep / mydata / dev / sda6 на / mydata типа ext4 (rw)12.Смонтируйте ISO-образ в каталог
Образ iso можно смонтировать, как показано ниже:
# mount -t iso9660 -o loop pdf_collections.iso / mnt # cd / mnt # ls Perl / PHP / MySQL /13. Отключите более одной точки монтирования
Umount позволяет размонтировать более чем точку монтирования за одно выполнение следующей команды umount:
# umount / mydata / backup # mount | grep / mydata # mount | grep / резервное копирование14.Ленивое отключение файловой системы
Это специальная опция в umount, если вы хотите размонтировать раздел после выполнения дисковых операций. Вы можете ввести команду umount -l с этим разделом, и размонтирование будет выполнено после завершения операций с диском.
Например, рассмотрим сценарий, в котором задача (например, сценарий или любая другая команда) выполняет операцию копирования на диске, и в то же время вам разрешено выполнить размонтирование с помощью -l, чтобы размонтирование было выполнено один раз копия закончена (т.e: операция с диском).
# umount / mydata -l15. Принудительно размонтировать файловую систему
umount предоставляет возможность принудительно размонтировать файловую систему с опцией -f, когда устройство занято, как показано ниже:
# umount -f / mntЕсли это не сработает, можно выполнить ленивое отключение.
Между тем, вы также можете посмотреть на вывод команды ps, какой процесс в настоящее время использует точку монтирования, как показано ниже:
# ps ajx | grep / mydata 2540 3037 3037 2468 очков / 2 3037 D + 0 0:00 cp -r / home / geekstuff / ProjectData / / mydataВы также можете выполнить команду fuser, чтобы узнать, какой процесс содержит каталог для операций.
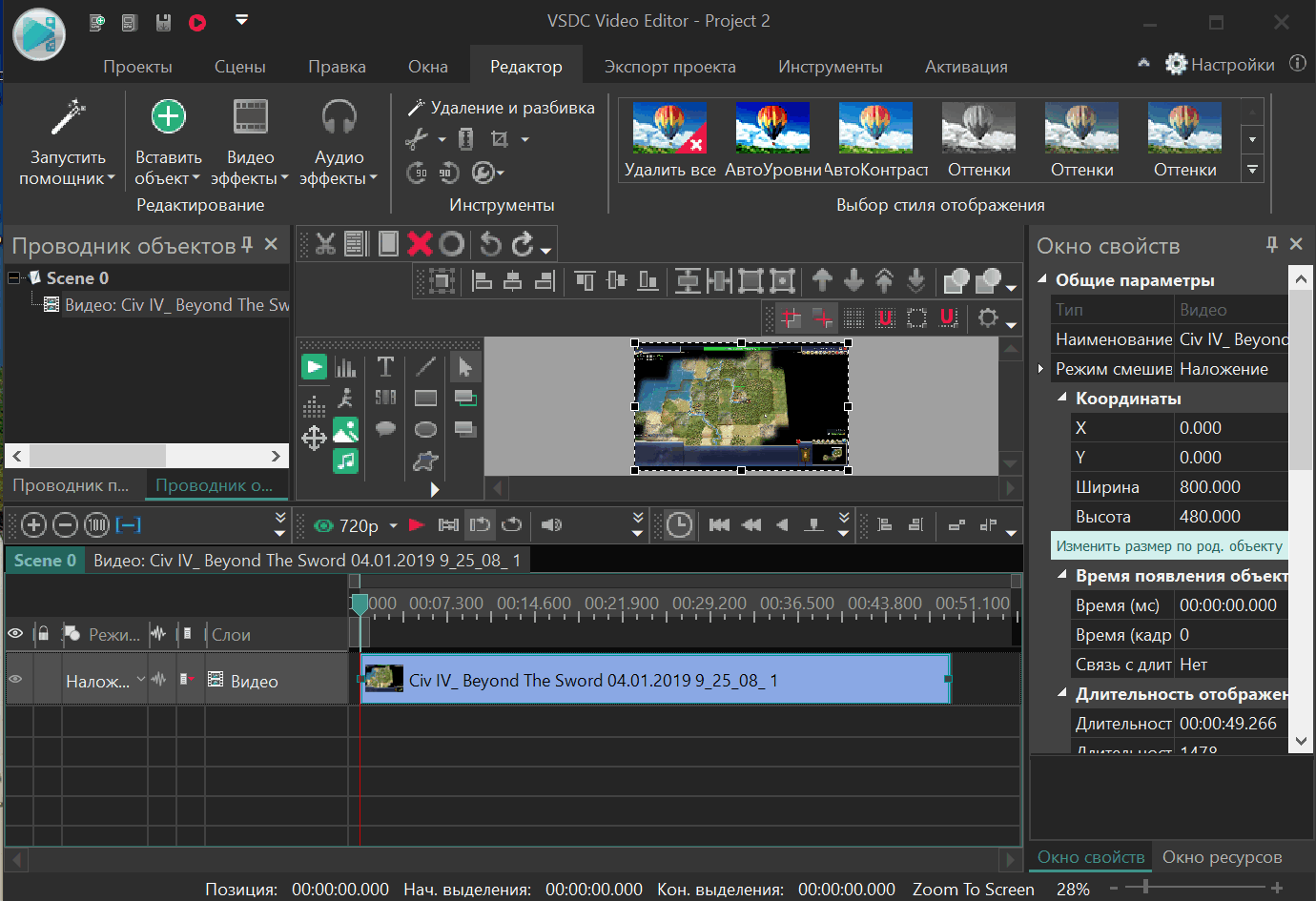 Выбор переходов
Выбор переходов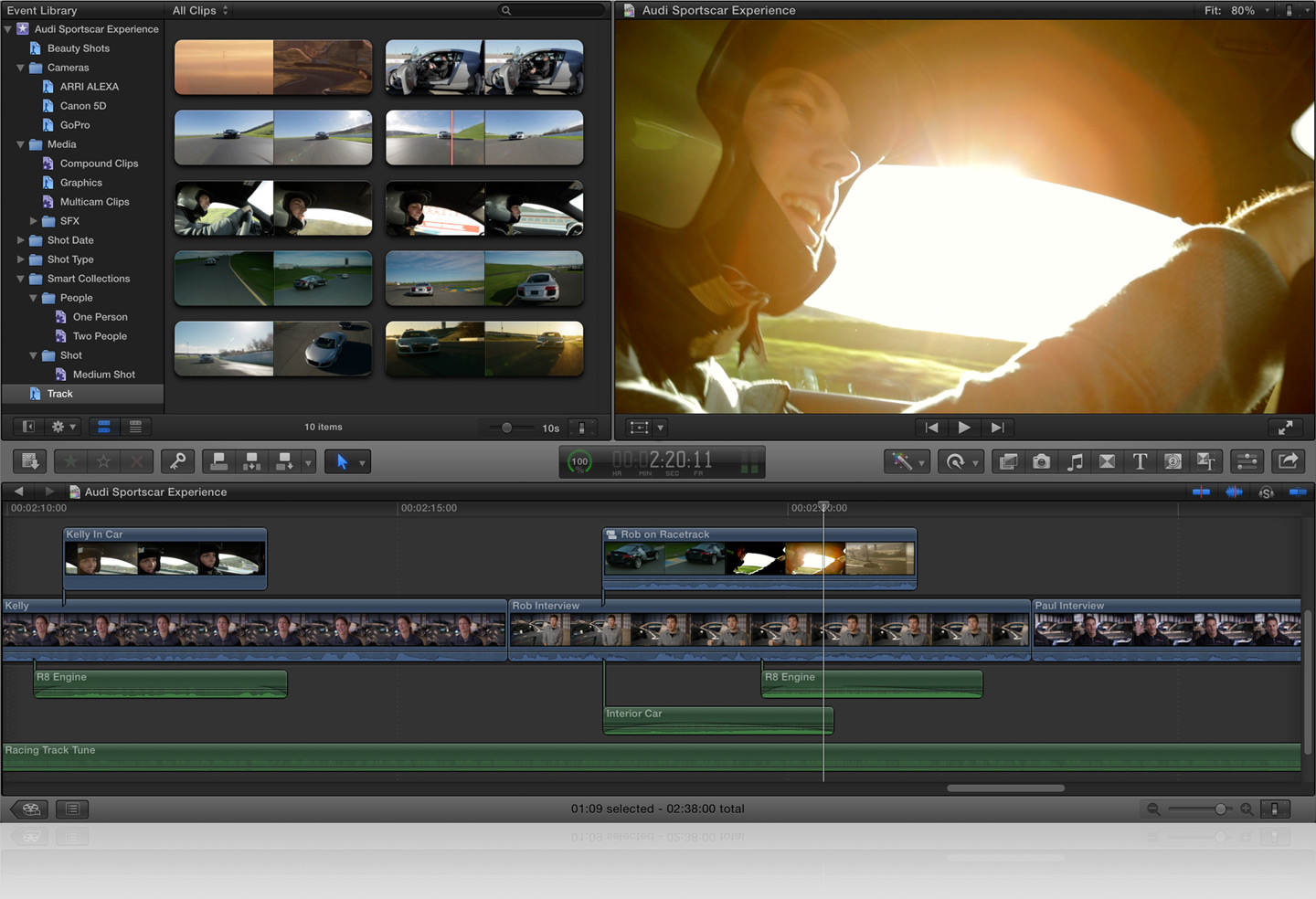

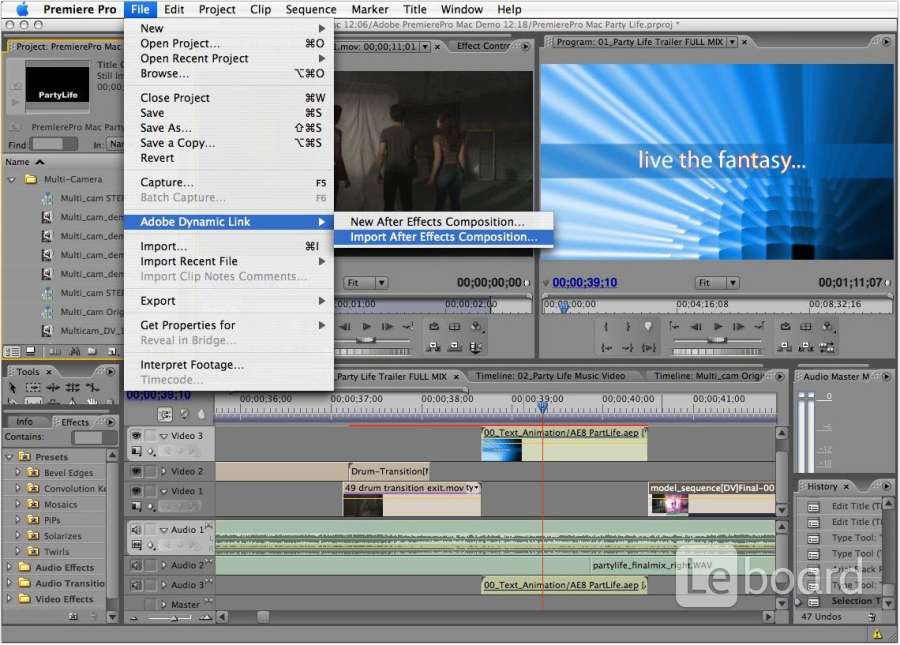 CC
CC  (Обычный выбор none менее удачный: сообщение об ошибке «none busy» от umount может сбивать с толку.)
(Обычный выбор none менее удачный: сообщение об ошибке «none busy» от umount может сбивать с толку.)
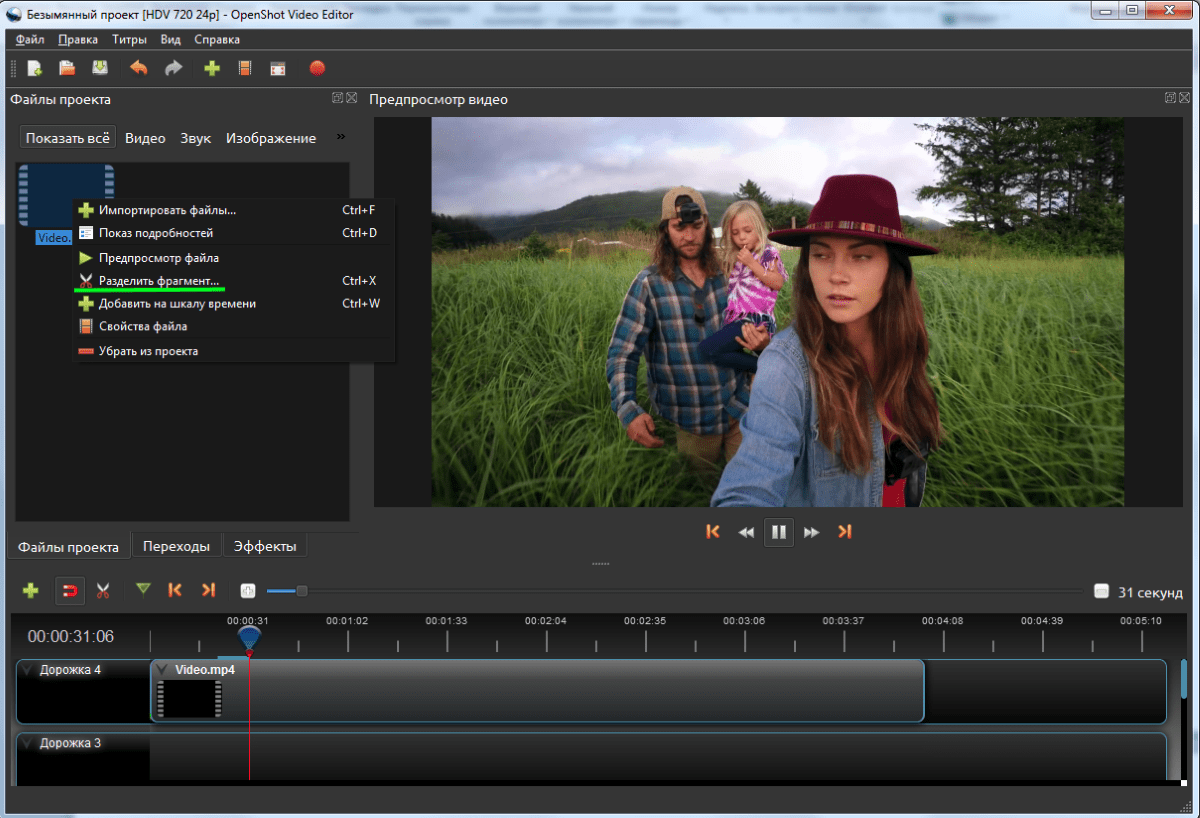 Первый
содержит несколько больше информации, например, об используемых параметрах монтирования, но не обязательно актуальной (см. параметр -n ниже). Возможна замена / etc / mtab по символической ссылке на / proc / mounts
Первый
содержит несколько больше информации, например, об используемых параметрах монтирования, но не обязательно актуальной (см. параметр -n ниже). Возможна замена / etc / mtab по символической ссылке на / proc / mounts  ..]
// сервер / папка / home / larry / winmount cifs noauto, пользователь 0 0
[...]
..]
// сервер / папка / home / larry / winmount cifs noauto, пользователь 0 0
[...]  gvfs type fuse.gvfs-fuse-daemon (rw, nosuid, nodev, user = bala)
/ dev / sdb на / media / myusb type vfat (rw, nosuid, nodev, uid = 1000, gid = 1000, shortname = mixed, dmask = 0077, utf8 = 1, showexec, flush, uhelper = udisks)
gvfs type fuse.gvfs-fuse-daemon (rw, nosuid, nodev, user = bala)
/ dev / sdb на / media / myusb type vfat (rw, nosuid, nodev, uid = 1000, gid = 1000, shortname = mixed, dmask = 0077, utf8 = 1, showexec, flush, uhelper = udisks)  Если вы хотите, чтобы все файловые системы были смонтированы, как указано в / etc / fstab, используйте параметр -a с монтированием, как показано ниже:
Если вы хотите, чтобы все файловые системы были смонтированы, как указано в / etc / fstab, используйте параметр -a с монтированием, как показано ниже: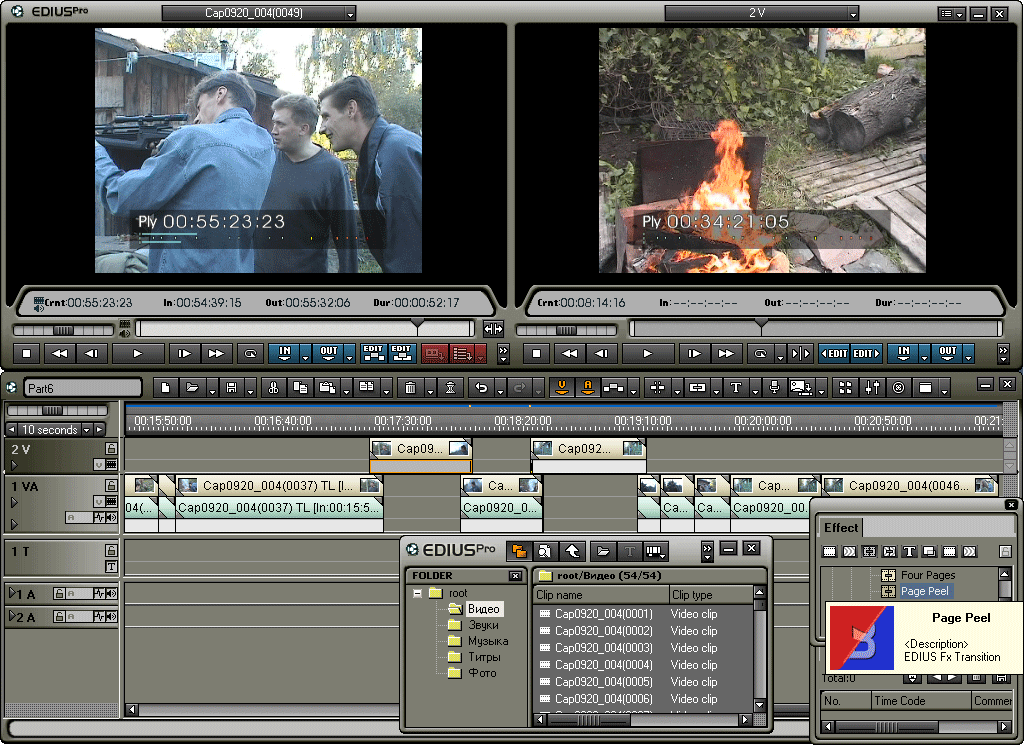 gvfs type fuse.gvfs-fuse-daemon (rw, nosuid, nodev, user = bala)
gvfs type fuse.gvfs-fuse-daemon (rw, nosuid, nodev, user = bala) 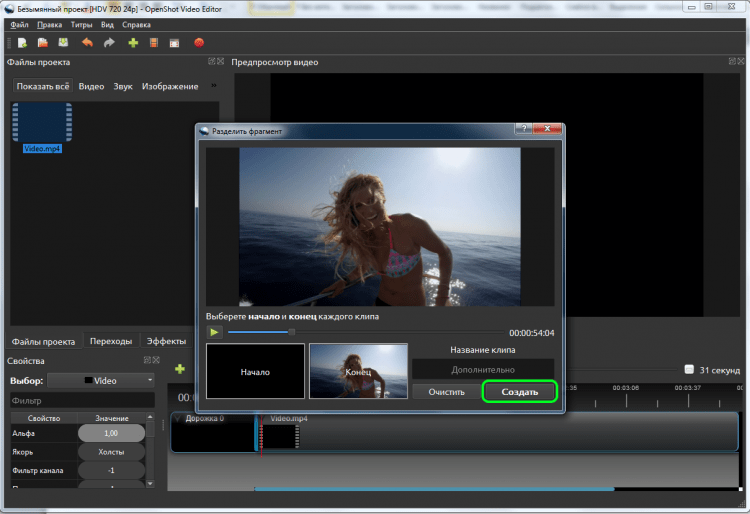 Обратите внимание, что содержимое файлов / etc / mtab и / proc / mounts будет аналогичным.
Обратите внимание, что содержимое файлов / etc / mtab и / proc / mounts будет аналогичным.
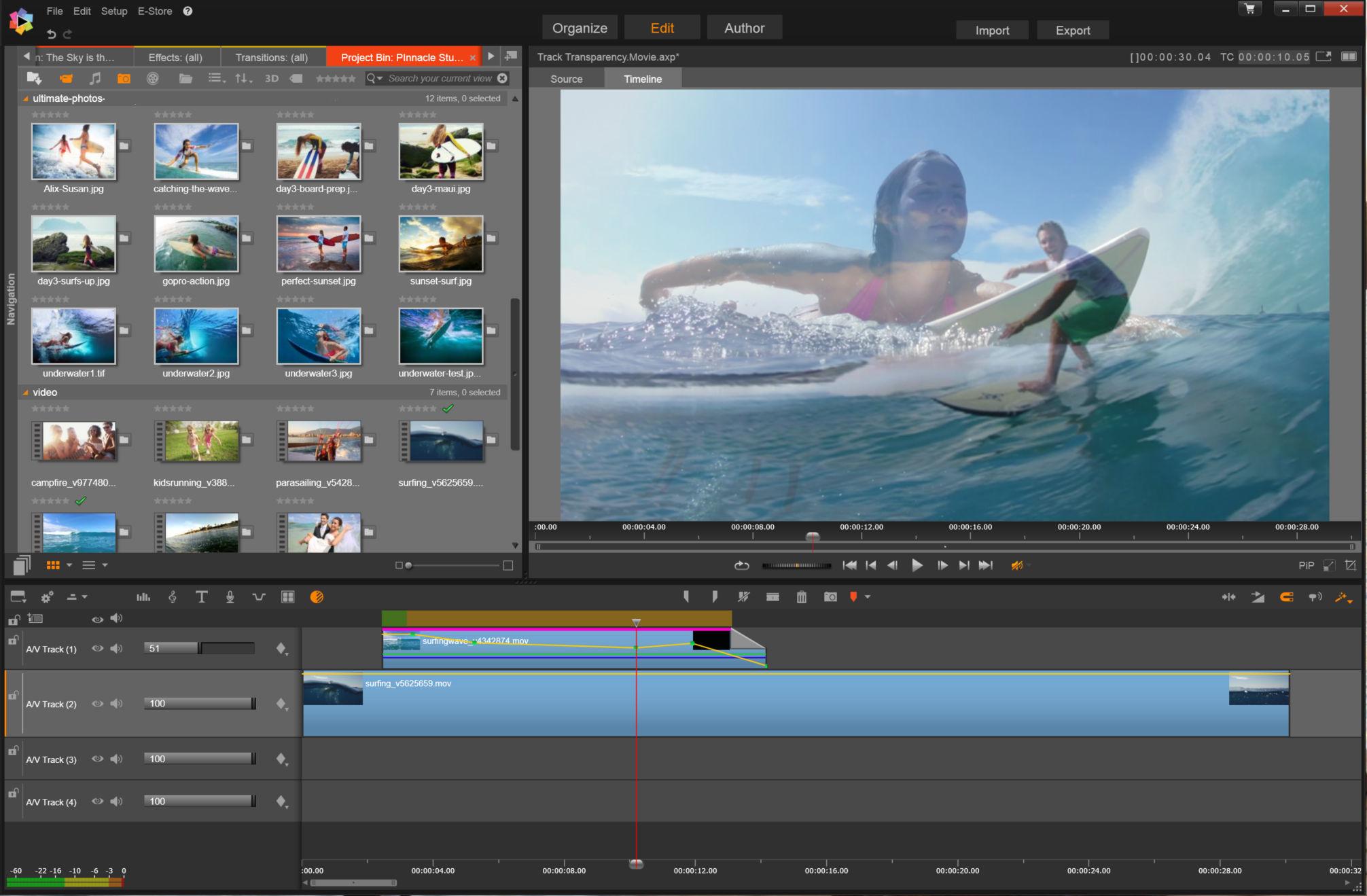
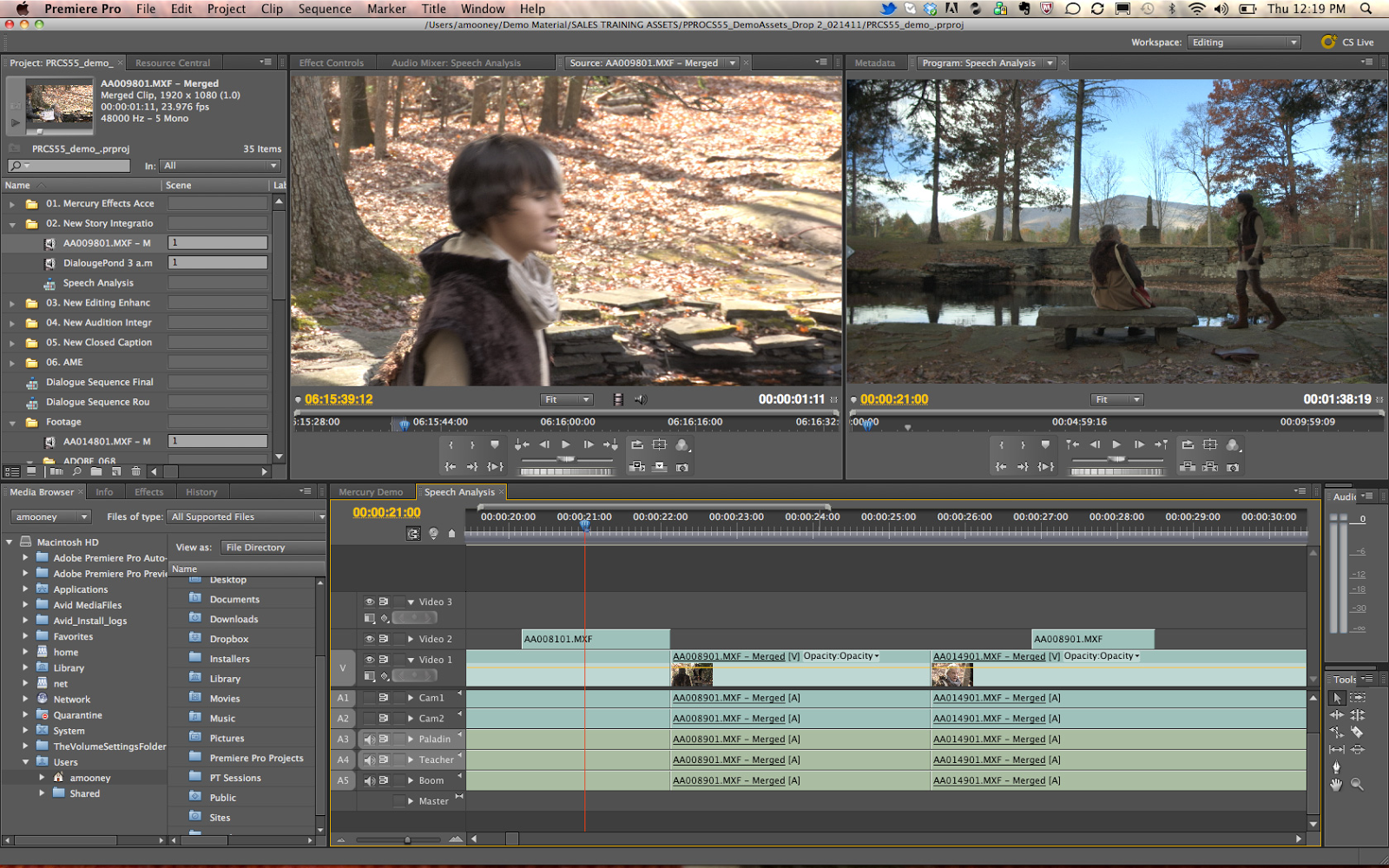 Ничего, кроме как переместить смонтированное дерево в другое место.
Ничего, кроме как переместить смонтированное дерево в другое место. Смонтировать файловую систему с доступом для чтения или чтения / записи
Смонтировать файловую систему с доступом для чтения или чтения / записи