Иллюстрированный самоучитель по Microsoft Excel 2003 › Изменение структуры рабочей таблицы › Как изменять ширину столбцов [страница — 71] | Самоучители по офисным пакетам
Как изменять ширину столбцов
Столбцы Excel часто недостаточно широки для того, чтобы в них можно было поместить длинные заголовки и большие числа. В этих случаях могут возникнуть следующие ситуации. Текстовые записи «вылезают» на соседние справа ячейки, если они свободны; в противном случае, текст на экране усекается. Числа с длинным «хвостом» после запятой могут предстать в укороченном виде с потерей некоторых значащих цифр справа. Большие числа часто представляются на экране в виде ######, символизирующем переполнение. Чтобы все содержимое ячейке правильно отображалось на экране, столбец необходимо расширить. Пользуясь теми же методами, можно сузить столбцы до таких размеров, чтобы они были не шире, чем это требуется для вывода на экран их содержимого.
Примечание
Даже если какая-нибудь запись на экране выглядит усеченной, Excel «запоминает» все содержимое данной ячейки, воспроизводя его на экране в строке формул, когда на данную ячейку имеется ссылка в какой-нибудь формуле или функции
Совет
Двойной щелчок на линии справа от заголовка столбца изменяет ширину столбца так, чтобы самая большая запись полностью помещалась в ячейке.
- В столбце, который нужно расширить или сузить, подведите указатель мыши к линии на правой границе заголовка столбца. Обратите внимание на форму, которую при этом примет указатель мыши ()
- Удерживая нажатой левую кнопку мыши, переместите указатель вправо (столбец расширится) или влево (столбец сузится). Появится вертикальная линия, показывающая, какой будет ширина столбца, если в данный момент отпустить кнопку мыши. При перетаскивании появляется экранная подсказка, показывающая текущую ширину столбца.

- Отпустите кнопку мыши и проверьте, достигли столбец нужной ширины. Не оказываются ли данные по-прежнему усеченными? А может быть, столбец вышел слишком широким и занимает лишнее место? Вот пример столбца с именами сотрудников, которому, кажется, удалось придать оптимальную ширину. При необходимости повторите шаги 1-3 для дальнейшей настройки ширины этой или других колонок.
- Если требуется изменить ширину нескольких колонок одновременно, сначала выделите их (щелкнув на соответствующих буквах колонок) и затем перетащите мышь, уточняя ширину одной из колонок. Последнее действие расширит или сузит все выделенные колонки, устанавливая для них одинаковую ширину.
- Высоту строк можно отрегулировать так же, как и ширину столбцов. Для этого поместите указатель мыши внизу заголовка строки (он примет вид ), а затем перетащите нижнюю границу строки вверх или вниз. Можно выбрать несколько строк и путем перетаскивания заголовков одной из этих строк отрегулировать высоту их всех.
Совет
Excel может самостоятельно подобрать оптимальную ширину столбца или группы столбцов. Для этого выделите группу столбцов и в меню
Примечание
Иногда программа Excel сама расширяет столбцы для удобства. Если ввести число, а затем задать для него числовой формат, который приведет к увеличению размера числа, Excel соответствующим образом отрегулирует ширину столбца.
samoychiteli.ru
Microsoft Excel. Как в екселе выравнять высоту строк?
Microsoft Excel. Как в екселе выравнять высоту строк?
Выровнять можно как высоту сразу всех строк, выделив всю таблицу нажатием комбинации Ctrl + A, либо выровнять высоту только отдельной области. Для этого мышкой выделяет нужный участок, потом переходим в quot;Главнаяquot; в раздел quot;Ячейкиquot; и находим пункт quot;Форматquot;. Нажав на него, вы найдете область для изменения высоты и сможете изменить этот параметр.
В Microsoft Excel 2007 выровнять высоту строк очень просто. Для этого, выделив нужный участок, нажимаете на кнопку quot;Выравниваниеquot; на верхней панели (находится на quot;Главнойquot;). А в появившемся окошке выбираете под надписью quot;по вертикалиquot; значение quot;по высотеquot;.
Для того что-бы в программе Microsoft Excel выравнять высоту строк необходимо выделить строку размер которой вы хотите изменить, а затем открыть меню quot;Форматquot; далее следует выбрать пункт quot;Высотаquot; после войти в quot;Высота строкиquot; и кликнуть внутри текстового поля параметр quot;Высота строкиquot; там же набрать нужную вам высоту после нажимаем интер и настройки сохраняются.
выделяете ряд строк, которые необходимо выровнять, кликом правой кнопки мыши вызываем подменю, где находим quot;высота строкиquot; и выставляете значение, все выделенные строки станут указанной вами высоты
Выравнивание высоты строк или же выравнивание по высоте задача не самая сложная. Если хоть немного разбираться, то это дело пары минут.
Итак, сделать строки одинаковыми по высоте можно таким вот образом:
Сначала вы выделяете курсором все строки > далее нажимаете на правую кнопку мыши > выбираете параметр — Выравнивать > кликаете по пункту quot;По высотеquot;.
Готово.
На самом деле это очень просто, для начала если вам необходимо выровнять все строки при выделенной таблице, вы можете с помощью комбинации Ctrl+A, или же выделить нужны участок и нажать ту же комбинацию. Также в настройках можно Главная — Ячейки — Формат и изменяете все что вам нужно, также помощь на видео
Для того, чтобы выровнять высоту всех строк, нужных для выравнивания, необходимо выделить группу строк, затем, кликнув правой кнопкой мышки на этой выделенной группе, выбираем в выпавшем меню, словосочетание quot;высота строкиquot;, выставляем нужное значение, затем quot;окquot;.
Выровнять высоту строк в редакторе Excel не составит труда. Для этого выделяем необходимый отрезок, затем правой клавишей мыши вызываем контекстное меню и выбираем ВЫРАВНИВАНИЕ, затем выберем quot;ПО ВЫСОТЕquot;. Вот и все, что нужно сделать для выравнивания высоты строк
Часто в Ексель сталкиваемся с такой незадачей, когда скопировали много столбцов и строк, одну — подтянули, сделав по уже, а остальные остались слишком высокие, их необходимо уравнять. **Как сделать строки одинаковой высоты быстро?
Для этого:
Выделяем курсором все строки
Нажимаем правой кнопкой
Выбираем параметр — Выравнивать
Из предложенного списка — ПО Высоте
Готово.
Первым делом вам необходимо будет выделить именно ту область, которая нуждается в выравнивании, а уже после этого направляйтесь в пункт под названием quot;Ячейкиquot;. Далее находясь тут выбирайте пункт под названием quot;Форматquot;. И именно здесь у вас и появится возможность произвести выравнивание.
Сначала выделите строку или строки, размер которых Вы хотите изменить. Потом открывайте меню Формат, выберите Высота. Появится диалоговое окно Высота строки. Щлкните внутри текстового поля Высота строки и введите новую высоту. Щлкните ОК. Высота строки изменится согласно введнному Вами значению.
info-4all.ru
Автоподбор высоты строки в Excel
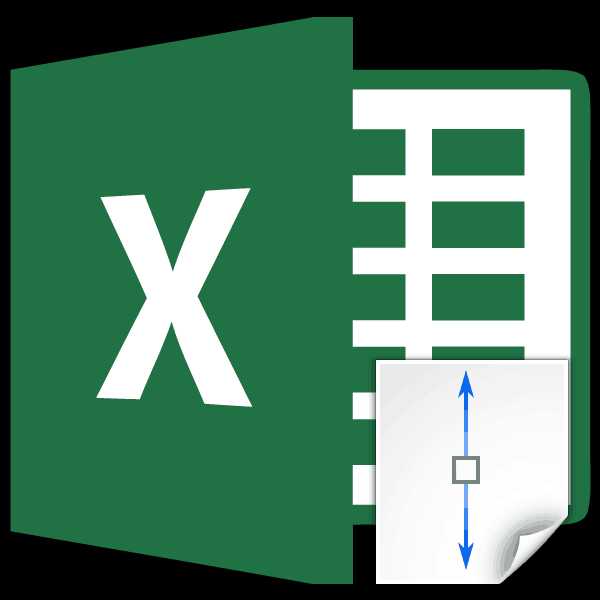
Каждый пользователь, работающий в Экселе, рано или поздно встречается с ситуацией, когда содержимое ячейки не вмещается в её границы. В таком случае существует несколько выходов из сложившегося положения: сократить размер содержимого; смириться с существующей ситуацией; расширить ширину ячеек; расширить их высоту. Как раз о последнем варианте, а именно об автоподборе высоты строки мы и поговорим дальше.
Применение атоподбора
Автоподбор – это встроенный инструмент Excel, который помогает произвести расширение ячеек по содержимому. Сразу нужно отметить, что несмотря на название эта функция не применяется автоматически. Для того, чтобы расширить конкретный элемент, нужно выделить диапазон и применить к нему указанный инструмент.
Кроме того, нужно сказать, что автоподбор высоты применим в Эксель только для тех ячеек, у которых в форматировании включен перенос по словам. Для того чтобы включить это свойство выделяем на листе ячейку или диапазон. Кликаем по выделению правой кнопкой мыши. В запустившемся контекстном списке выбираем позицию «Формат ячеек…».
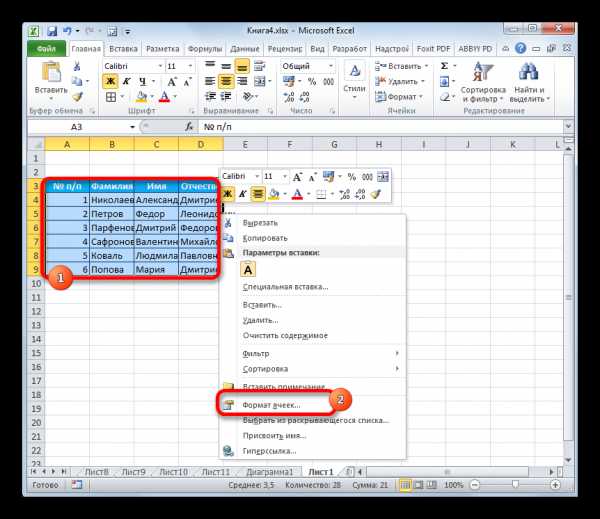
Происходит активация окна форматирования. Переходим во вкладку «Выравнивание». В блоке настроек «Отображение» устанавливаем флажок напротив параметра «Переносить по словам». Чтобы сохранить и применить изменения конфигурации настроек, жмем на кнопку «OK», которая размещена внизу этого окна.
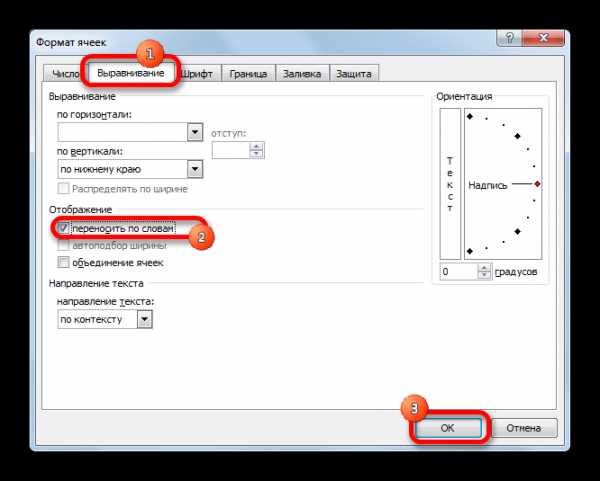
Теперь на выделенном фрагменте листа включен перенос по словам и к нему можно применять автоподбор высоты строки. Рассмотрим, как это сделать различными способами на примере версии Excel 2010. Вместе с тем нужно заметить, что полностью аналогичный алгоритм действий можно использовать как для более поздних версий программы, так и для Excel 2007.
Способ 1: панель координат
Первый способ предполагает работу с вертикальной панелью координат, на которой располагаются номера строк таблицы.
- Кликаем по номеру той строки на панели координат, к которой нужно применить автоподбор высоты. После этого действия вся строчка будет выделена.
- Становимся на нижнюю границу строки в секторе панели координат. Курсор должен приобрести вид стрелки направленной в две стороны. Делаем двойной щелчок левой кнопкой мыши.
- После этих действий при неизменном состоянии ширины высота строки автоматически увеличится ровно настолько, насколько нужно, чтобы весь текст, находящийся во всех её ячейках, был виден на листе.
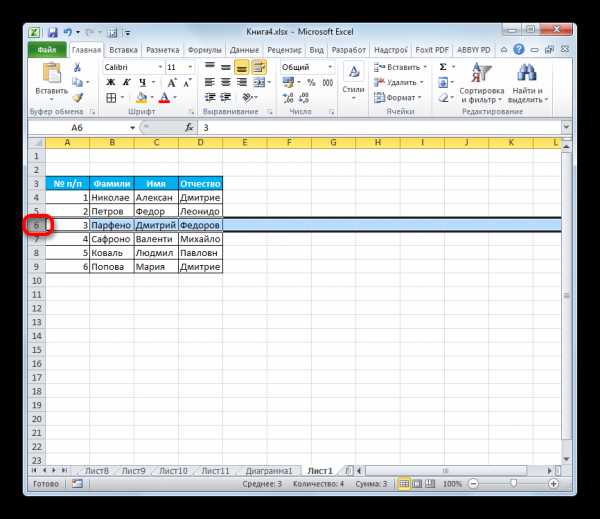
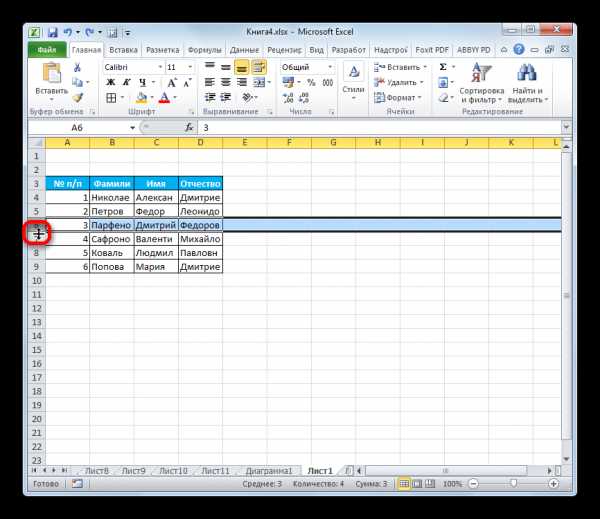

Способ 2: включение автоподбора для нескольких строк
Вышеуказанный способ хорош, когда нужно включить автоподбор для одной или двух строк, но что делать, если подобных элементов много? Ведь, если действовать по тому алгоритму, который был описан в первом варианте, то на процедуру придется потратить большое количество времени. В этом случае существует выход.
- Выделяем на панели координат весь диапазон строк, к которым нужно подключить указанную функцию. Для этого зажимаем левую кнопку мыши и проводим курсором по соответствующему отрезку панели координат.

Если диапазон сильно большой, то кликаем левой кнопкой мыши по первому сектору, потом зажимаем кнопку Shift на клавиатуре и выполняем щелчок по последнему сектору панели координат требуемой области. При этом все её строки будут выделены.
- Устанавливаем курсор на нижнюю границу любого из выделенных секторов на панели координат. При этом курсор должен принять точно такую же форму, как и в прошлый раз. Два раза щелкаем левой кнопкой мыши.
- После выполнения вышеуказанной процедуры все строки выделенного диапазона будут увеличены в высоту на размер хранящихся в их ячейках данных.
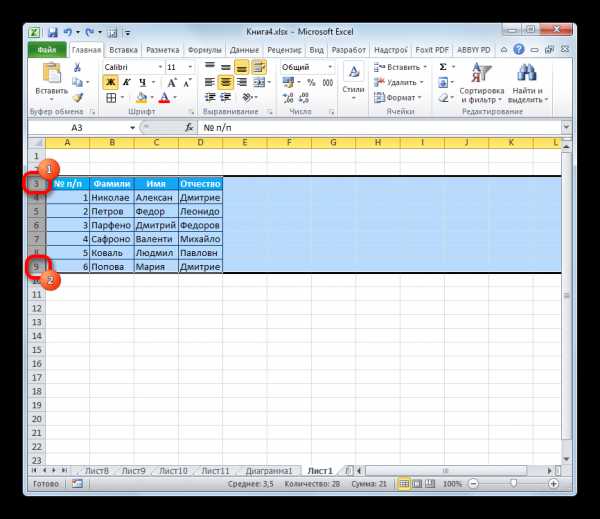
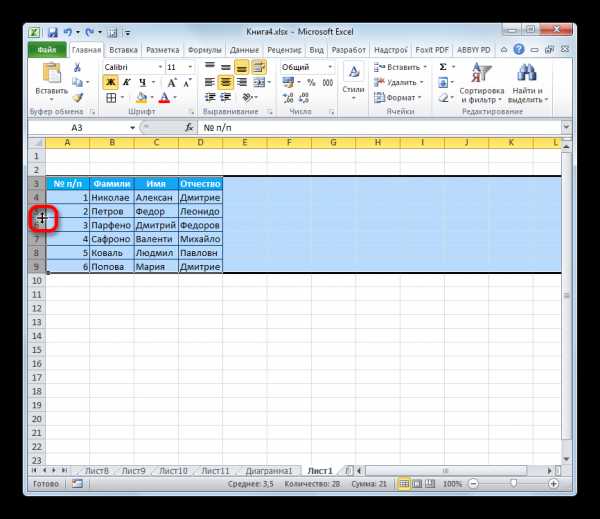

Урок: Как выделить ячейки в Excel
Способ 3: кнопка на ленте инструментов
Кроме того, для включения автоподбора по высоте ячейки можно использовать специальный инструмент на ленте.
- Выделяем диапазон на листе, к которому нужно применить автоподбор. Находясь во вкладке «Главная», производим щелчок по кнопке «Формат». Данный инструмент размещен в блоке настроек «Ячейки». В появившемся списке в группе «Размер ячейки» выбираем пункт «Автоподбор высоты строки».
- После этого строки выделенного диапазона увеличат свою высоту настолько, насколько нужно для того, чтобы их ячейки показали все свое содержимое.
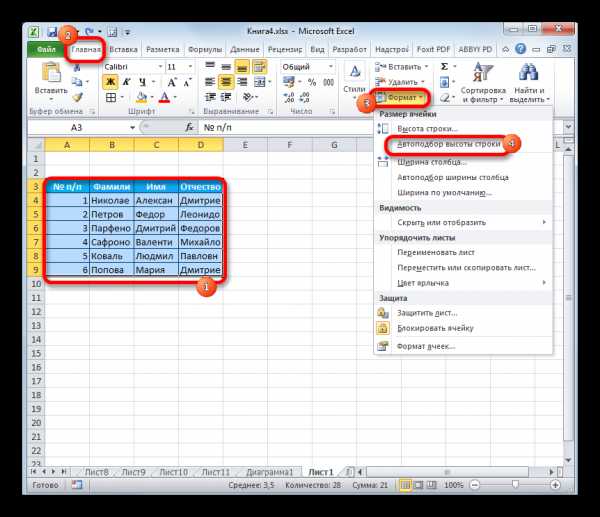

Способ 4: подбор высоты для объединенных ячеек
В то же время, нужно заметить, что функция автоподбора не работает для объединенных ячеек. Но и в этом случае тоже имеется решение данной проблемы. Выход заключается в применении алгоритма действий, при котором реального объединения ячейки не происходит, а только видимое. Поэтому мы сможем применить технологию автоподбора.
- Выделяем те ячейки, которые нужно объединить. Кликаем по выделению правой кнопкой мыши. В меню переходим по пункту «Формат ячеек…».
- В открывшемся окне форматирования переходим во вкладку «Выравнивание». В блоке настроек «Выравнивание» в поле параметра «По горизонтали» выбираем значение «По центру выделения». После того, как конфигурирование произведено, жмем на кнопку «OK».
- После этих действий данные расположились по всей зоне выделения, хотя по факту продолжают храниться в крайней левой ячейке, так как объединения элементов, по сути, не произошло. Поэтому, если, например, нужно будет удалить текст, то сделать это можно будет только в крайней левой ячейке. Далее опять выделяем весь диапазон листа, на котором размещен текст. Любым из трех предыдущих способов, которые были описаны выше, включаем автоподбор высоты.
- Как видим, после этих действий автоподбор высоты строки был произведен при сохраняющейся иллюзии объединения элементов.
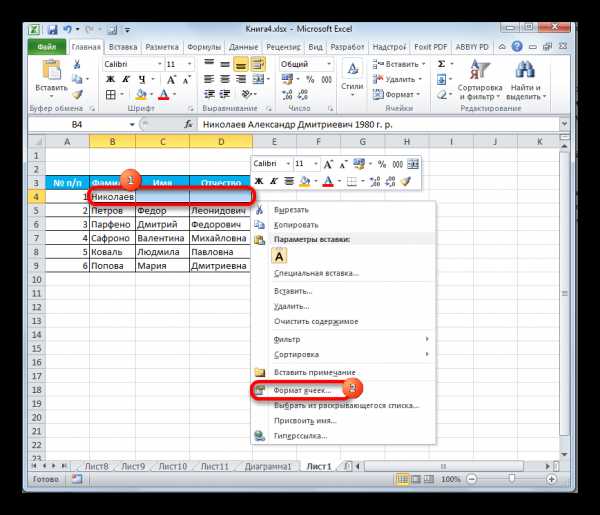
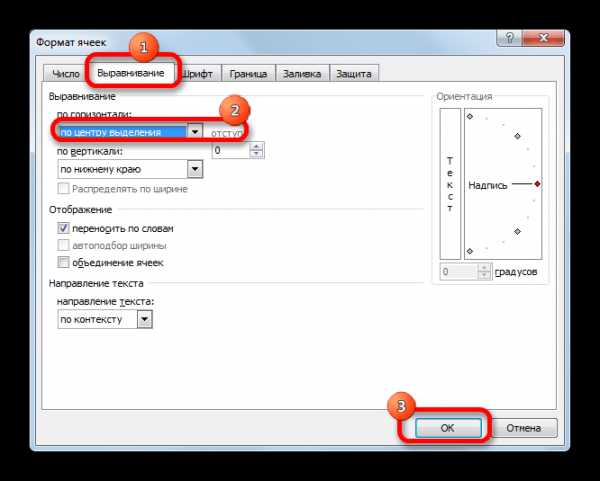
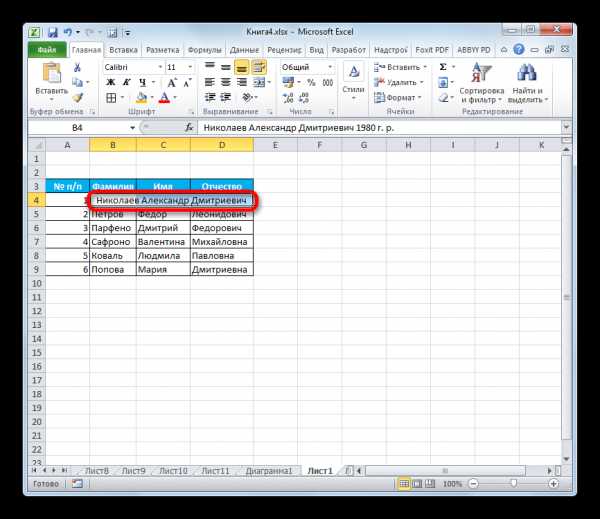

Чтобы вручную не выставлять высоту каждой строки в отдельности, тратя на это уйму времени, особенно если таблица большая, лучше воспользоваться таким удобным инструментом Excel, как автоподбор. С его помощью можно автоматически скорректировать размер строчек любого диапазона по содержимому. Единственная проблема может возникнуть, если вы работаете с областью листа, в которой расположены объединенные ячейки, но и в этом случае тоже можно найти выход из сложившейся ситуации путем выравнивания содержимого по выделению.
Задайте свой вопрос в комментариях, подробно расписав суть проблемы. Наши специалисты постараются ответить максимально быстро.
Помогла ли вам эта статья?
Да Нетlumpics.ru
Как изменить ширину и высоту ячеек в Excel 2013 пошаговая инструкция
Шаг 1При введении текста в заданный по умолчанию размер ячейки часть текста может быть скрыта, как это показано на фото примере. В этом пошаговом руководстве я покажу Вам, как изменить ширину и высоту ячеек в Microsoft Excel 2013.
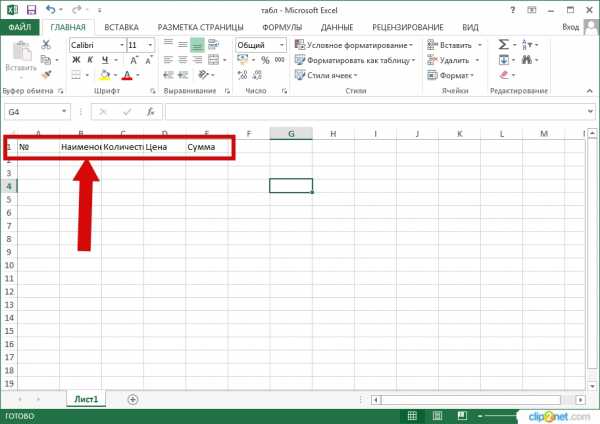 Шаг 2
Шаг 2Для этого установите курсор мыши на строке с буквами между столбцами и зажав левую кнопку мыши протяните вправо или влево для увеличения/уменьшения ширины ячейки.
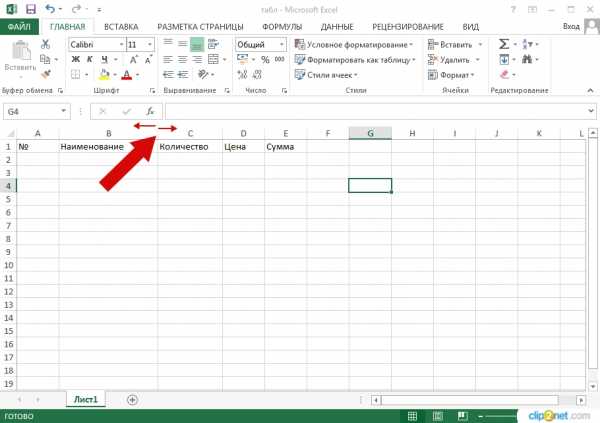 Шаг 3
Шаг 3Для того, чтобы установить одинаковую ширину ячеек необходимо выделить несколько столбцов на линейке с буквами и аналогично зажав левую кнопку мыши протянуть одну ячейку, остальные будут выставлены автоматически.
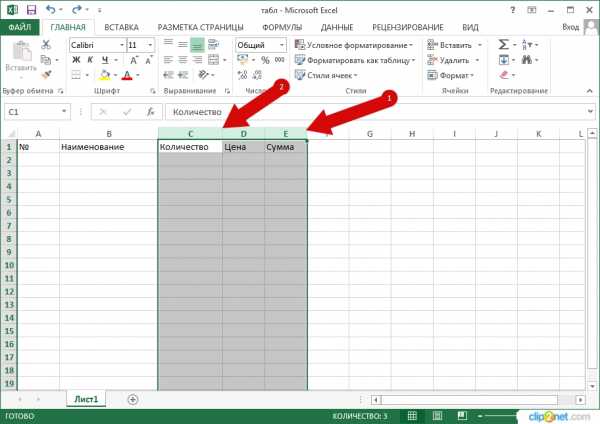 Шаг 4
Шаг 4Результат одновременного изменения размера столбцов показан на фото примере.
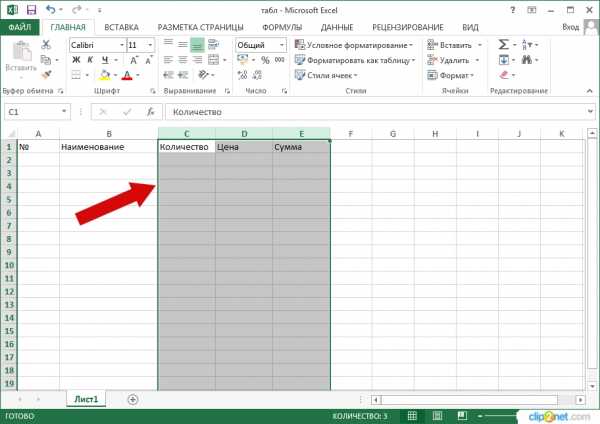 Шаг 5
Шаг 5Таким же образом поступаем и с высотой ячеек.
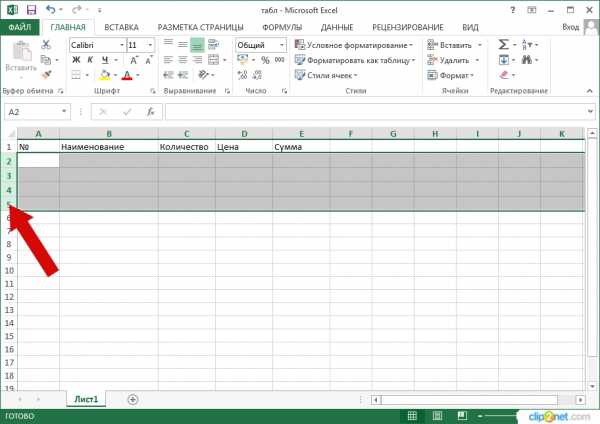 Шаг 6
Шаг 6Так же можно изменить высоту ячейки задав ей определенное значение. Для этого необходимо кликнуть правой кнопкой мыши по цифре, указывающей на порядковый номер строки и в открывшемся окошке щелкнуть на графу «Высота ячейки».
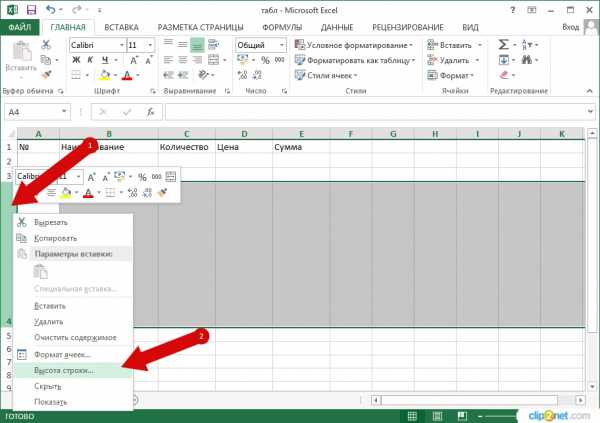 Шаг 7
Шаг 7А открывшемся диалоговом окне вводим значение высоты строки и жмем кнопку «Ок». Если информация оказалась Вам полезной – жмите Спасибо!
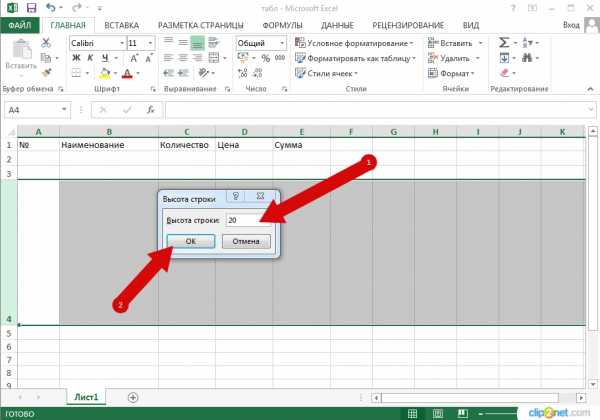
kompmix.ru
Как сделать строки в строке Excel, переносить их и регулировать высоту?
Программа Microsoft Excel является довольно востребованной благодаря своей уникальности. Это приложение можно применять во всех сферах деятельности. Excel умеет не только работать с числами, но и выдавать информацию в виде графиков и диаграмм. Представители разных профессий большое количество рабочего времени проводят именно за этой программой.
Практически все пользователи ПК сталкиваются с необходимостью работы в Microsoft Excel. Такие темы, как закрепление строки, автоматическая нумерация или как сделать строки в строке Excel, довольно актуальны.

Работа в Excel: количество строк и их длина
Каждая версия программы предполагает определенное количество строк. В MS Excel 2003 можно использовать 65 536 строк, а в MS Excel 2010 – уже 1 048 576.
Понятие «длина строки» включает два нюанса. Этот показатель может измеряться в количестве ячеек и в количестве символов, которые можно ввести в клетку.
В MS Excel 2003 количество столбцов составляет 256. Более широкие возможности для работы предоставляет MS Excel 2010 – 16 384 ячейки.
Обе версии имеют одинаковое количество знаков в клетке, которое составляет 32 767 символов. В ячейке все эти символы, конечно, не просматриваются, но их можно увидеть в строке формул.
Как вставлять и удалять строки в Excel?
Решить поставленную задачу можно двумя способами:
- С помощью контекстного меню. Нужно выделить конкретное место, где будет располагаться строка, а затем при помощи клика правой кнопки мыши вызвать меню. После выбора пункта «Вставить» появится надпись «Строка». Нужно подтвердить действие, кликнув «ОК».
- Посредством панели управления. Необходимо выбрать место для строки и на панели управления найти вкладку «Главная», нажать «Вставить», а затем «Вставить строку».
Удаление строк осуществляется аналогичным путем, только вместо пункта «Вставить» необходимо кликать на «Удалить».
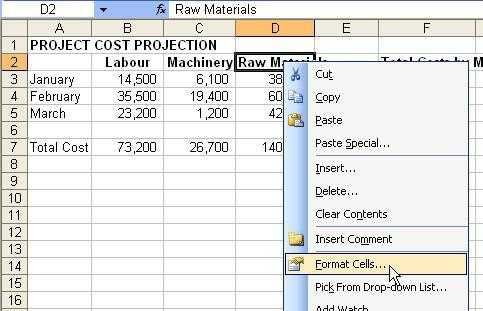
Высота строки в Excel
Этот параметр регулируется несколькими способами. Самый удобный и простой – это изменить высоту с помощью мыши. Курсор необходимо поместить на нумерации строк, а затем, удерживая кнопку, растягивать или сжимать ее до нужного размера.
Изменять высоту также можно посредством панели управления. Во вкладке «Главная» нужно выбрать пункт «Формат», а затем кликнуть «Высота строки». В открывшемся окошке нужно задать то значение, которое требуется в конкретном случае.
Обе версии программы предполагают автоматический подбор высоты строк. Это необходимо в том случае, когда нужно изменить параметры в соответствии с текстом, который там находится. Однако при использовании этой функции нужно знать, что команда будет выполняться только тогда, когда установлена галочка «Переносить по словам» во вкладке «Выравнивание». Максимальная высота, которую можно задать, – это 409 значений.
Группировка строк в Excel
При необходимости группировки строк нужно их выделить и зайти во вкладку «Данные». Там нужно выбрать «Структура» — «Группировать».
Разгруппировка строк осуществляется по аналогии, достаточно кликнуть «Разгруппировать».
А если нужно несколько строк?
Многих пользователей интересует, как сделать строки в строке Excel. Здесь также нет ничего сложного. Для того чтобы сделать в Excel несколько строк в строке, нужно использовать комбинацию клавиш Alt + Enter. Перенос будет осуществлен прямо в ячейке, ввод данных продолжится с абзаца.
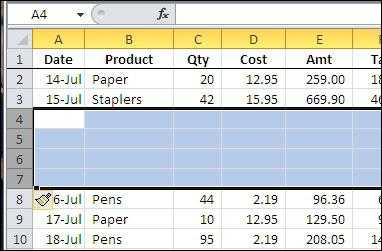
Скрытые строки и их дальнейшее отображение
Иногда при работе с программой Excel возникает необходимость скрыть строки. Сделать это можно при помощи правой кнопки мыши. После вызова контекстного меню необходимо выбрать пункт «Скрыть», предварительно выделив определенные фрагменты.
В том случае, когда скрытые строки нужно отобразить, действия должны быть следующие: выделяя необходимые кусочки, нужно захватить еще и те, которые расположены выше и ниже конкретного диапазона. Затем, после клика правой кнопкой мыши, появится контекстное меню, в котором необходимо выбрать пункт «Показать».
Объединение строк с Excel
При создании таблиц незаменимой является функция, позволяющая объединять ячейки. Для этого нужно выделить конкретные участки и выбрать вкладку «Главная», а затем функции «Объединить» и «Поместить в центре». При необходимости можно выбрать и другие способы объединения. Теперь вы знаете, как сделать строки в строке Excel и как ими управлять. Заметим, что эти действия являются незаменимыми при решении задач в рассматриваемой программе.
Кстати, если выполнить шаги еще раз, то предыдущая команда будет отменена.

Многие пользователи сталкивались с термином «макрос», но не все знают, что это такое. Макрос представляет собой программу, содержащую определенные инструкции и действия, которые — по требованию или без него — могут выводиться явно или неявно.
Макрокоманды, записанные программистами или пользователями, позволяют частично автоматизировать работу и сократить время, необходимое для выполнения задачи.
При работе с масштабными и объемными данными, которые требуется обработать, человек тратит много времени на однообразные действия. Создав макрос, который сможет осуществлять подобные мероприятия самостоятельно, пользователь Excel будет экономить рабочее время. К тому же правильно разработанная мини-программа способна обнаруживать все механические ошибки, что делает работы удобнее и проще.
Опасность макросов
Использование макросов сопряжено с некоторыми рисками. Недобросовестный программист может создать вирус, выдавая его за макрос, который испортит все данные и вызовет сбои в работе. К тому же такая программа может работать в качестве шпиона, считывая всю информацию.

Перенос строк
Перенос строки в Excel можно осуществить несколькими способами. В том случае, когда необходимо ввести большой объем знаков, можно задать в программе функцию «Перетекание текста на соседние ячейки». Тогда информация будет отображаться на нескольких строках.
Длинный текст можно обработать таким образом, чтобы он размещался в текстовом поле. Для этого необходимо выбрать вкладку «Вставка», затем «Текст» и «Надпись». После этого можно начинать печатать. В текстовом поле есть возможность проводить форматирование набранного материала без привязки к границам.
Самый простой способ, как перенести строку в Excel, – это переместить ее посредством мышки. Нужно навести курсор на выбранную ячейку и, не отпуская левой клавиши, перетащить выделенную область на новое место. Включить данную функцию можно в «Параметрах» — «Дополнительно».
Зная, как сделать строки в строке Excel и обладая другими практическими навыками, вы однозначно облегчите работу с программой и повысите производительность труда, экономя рабочее время.
fb.ru
Изменяем размер ячеек в Excel » Помощь по Word и Excel
Для любой, не только электронной, таблицы высота и ширина ячейки это один из базовых вопросов. Чего стоят, например, различные унифицированные формы, которые часто реализуются средствами Excel. Из этой статьи вы узнаете о способах задания размеров элементов электронных таблиц (строк, столбцов, ячеек).
Рассмотрим несколько вариантов:
- ручная настройка границ;
- автоподбор в зависимости от того, что введено в ячейку;
- точное задание размеров в выбранных единицах измерения;
- использование буфера обмена;
- объединение ячеек, как способ изменения размеров.
Первый случай — самый распространенный. При установке курсора мыши между названиями столбцов или номерами строк он изменяет форму на двунаправленную стрелку, острия которой указывают, в каких направлениях можно изменять размер элемента.
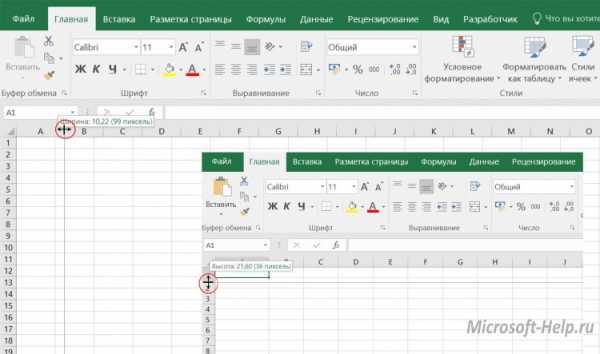
Второй вариант лучше всего подходит для ситуации, когда нужно сделать размеры строк или столбцов минимально допустимыми. Алгоритм действий пользователя:
- выделите элемент или несколько элементов таблицы, для которых устанавливаются размеры;
- на вкладке Главная разверните список у команды Формат и выберите соответствующую команду автоподбора.

Результат автоподбора ширины столбцов можно видеть на рисунке.
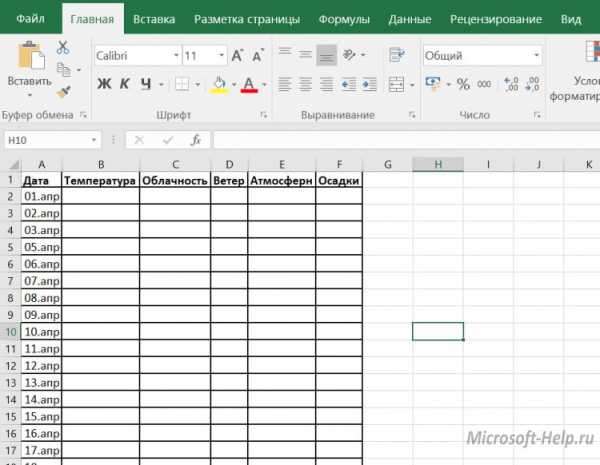
Для различных стандартизованных таблиц важно установить размеры элементов точно. В этом случае сначала нужно определиться с единицами измерения. По умолчанию размеры на листах Excel задаются в дюймах. Изменить эти настройки можно в разделе Дополнительно команды Параметры на вкладке Файл.
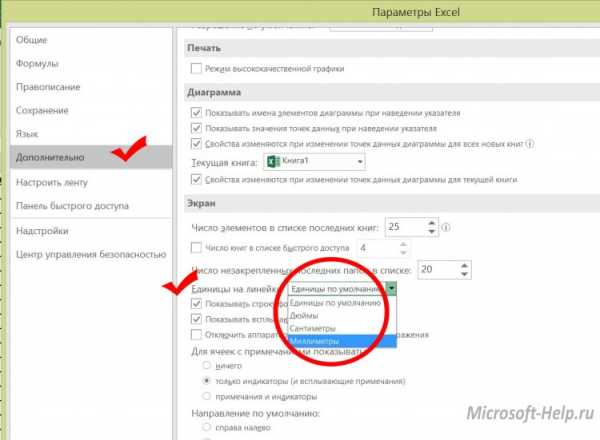
Изменения нагляднее отображаются в режиме Разметка страницы (на вкладке Вид найдите соответствующую команду). Становятся видны линейки с разметкой в выбранных единицах, например сантиметрах. Далее выделите настраиваемый элемент (столбец или строку) и установите размер элемента (в примере это столбец) с помощью соответствующей команды в меню кнопки Формат.

Если нужны два одинаковых по размерам элемента, то можно использовать Специальную вставку. Для этого сначала нужно скопировать элемент-образец. Затем выделить тот элемент, к которому нужно применить настройки форматирования (в том числе размеры) и выбрать Специальную вставку в вариантах команды Вставка, далее в диалоговом окне — Ширины столбца.
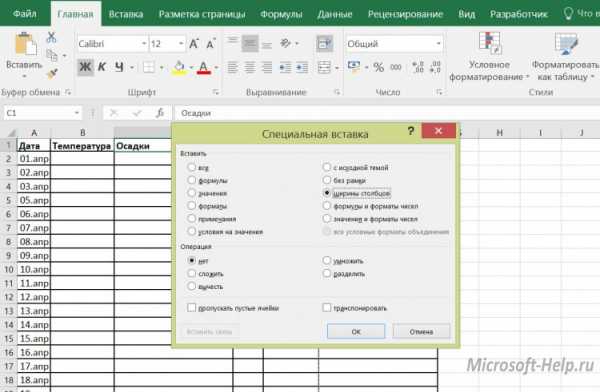
Часто возникает задача изменить размеры только одной ячейки. Это возможно в Word, но невозможно в Excel, поэтому приходится прибегать к обходным маневрам, а именно к объединению ячеек. Это можно проиллюстрировать на примере унифицированной формы. Сначала для всех столбцов устанавливается ширина 1 мм, а затем в нужной строке выделяется некоторое количество ячеек и объединяется с помощью кнопки Объединить и поместить в центре.
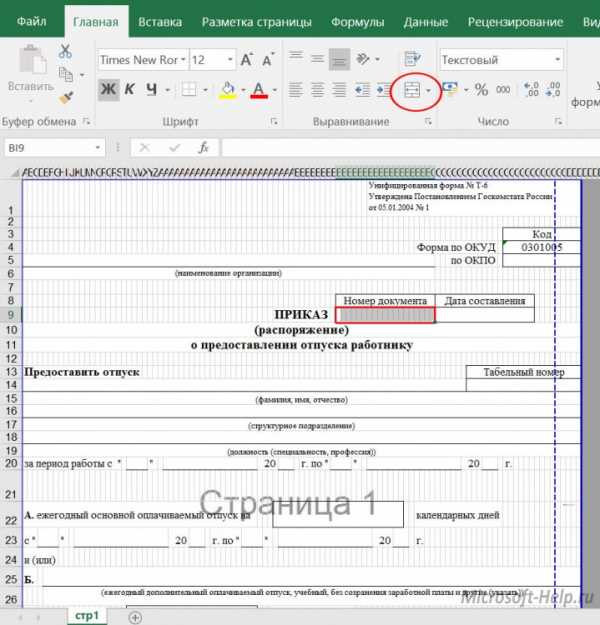
Сочетание всех возможностей изменения размеров позволяет создавать сложнейшие таблицы, сохраняя при этом все плюсы автоматизации вычислений в Excel.
microsoft-help.ru
Изменение ширины столбца и высоты строки
Итак, вы ввели в рабочий лист метки, значения, построили формулы и даже отформатировали ячейки, но теперь некоторые данные не видны и значения отображаются в ячейках в виде ####. Кроме того, некоторые длинные метки обрезаны. Вы можете уменьшить или увеличить ширину каждого столбца и высоту каждой строки в соответствии с содержимым ячейки. В процессе работы с рабочим листом вы можете изменять настройки ширины столбцов и высоты строк, чтобы разместить в ячейках длинные строки и болев крупный шрифт. Размеры ячейки можно изменить вручную или при помощи функции Автоподбора.

Чтобы изменить ширину столбца и высоту строки:
Нажмите кнопку заголовка столбца или строки, которую вы хотите изменить.
Нажмите и перетащите указатель мыши, чтобы выделить несколько строк или столбцов.
Нажмите вкладку Главная
Нажмите стрелку у кнопки Формат и выберите Ширина столбца или Высота строки
БЫСТРЫЙ СПОСОБ
Щелкните правой кнопкой мыши по выделенным строкам или столбцам и выберите в контекстном меню Высота строки или Ширина столбца
Задайте ширину столбца или высоту строки.
Нажмите ОК.
Чтобы изменить ширину столбца или высоту строки при помощи мыши:
Установите указатель мыши на правой границе кнопки заголовка столбца или на нижней границе кнопки заголовка строки, размер которой вы хотите изменить.
Когда указатель мыши превратится в двойную стрелку, щелкните кнопкой мыши и потащите за стрелку, чтобы изменить размер ячейки.
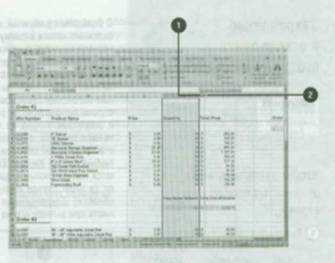
Чтобы изменить ширину столбца или высоту строки при помощи функции авто подбора:
Установите указатель мыши на правой границе кнопки заголовка столбца или на нижней границе кнопки заголовка строки, размер которой вы хотите изменить.
Когда указатель мыши превратится в двойную стрелку, выполните двойной щелчок кнопкой мыши.
Вы также можете нажать вкладку Главная, стрелку кнопки Формат, а затем выберите Авто подбор по ширине столбца или Авто подбор высоты строки.
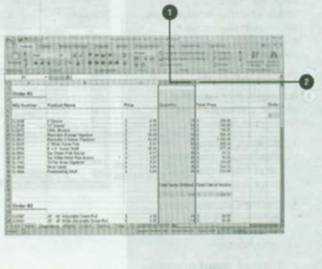
Newer news items:
Older news items:
www.teachexcel.ru

