Как поставить пароль на компьютер — FAQPC
Цена информации высока. Зачастую на порядок выше цены ее носителя – персонального компьютера или ноутбука. А ценная информация нуждается в защите. Как сделать так, чтобы другой человек, особенно злоумышленник, не смог до нее добраться?
Первая линия защиты – простая, но действенная, это запароливание входа в операционную систему. Для многих это препятствие, но есть и такие, кто с легкостью его обойдет. Вторая линия защиты – установка пароля на BIOS и жесткий диск. Взломать его под силу лишь немногим, а иногда и вовсе невозможно. Хотите сделать из ПК надежный бастион? Сегодня я расскажу, как поставить пароль на компьютер, дабы не опасаться, что кто-то нарушит конфиденциальность ваших данных.
Как поставить пароль на компьютер
Устанавливаем парольную защиту на вход в Windows
Windows 7
Чтобы заблокировать доступ в систему посторонних, запустим панель управления и войдем в «Учетные записи пользователей».
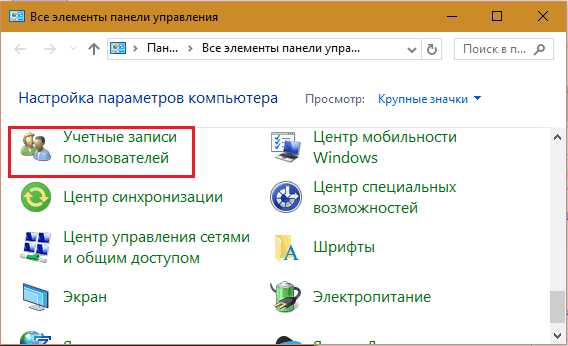
Находясь в разделе управления учетками, нажмем «Создание пароля своей учетной записи».
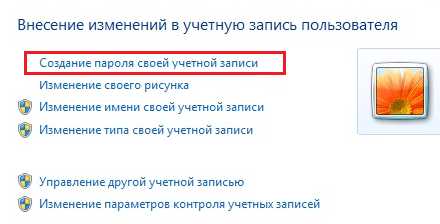
Напишем в следующем окне парольную фразу и подтверждение. Дополнительно создадим подсказку-напоминалку, которая будет появляться на экране после несостоявшегося входа. Сохраним настройку и выйдем. Всё.
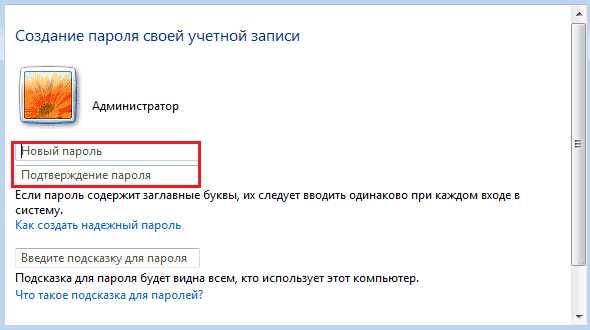
Windows 8.1 и 10
В «Восьмерке» и «Десятке» парольная защита устанавливается через системное приложение «Параметры».
Чтобы попасть в него на Виндовс 8, откроем панель чудо-кнопок и щелкнем «Параметры».
Далее нажмем «Изменение параметров компьютера».

Найдем раздел «Учетные записи» и зайдем в «Параметры входа».
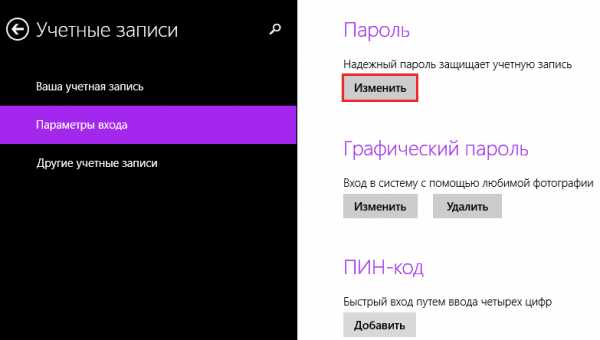
В Виндовс 10 приложение «Параметры» запускается из меню «Пуск».

Дальнейшие действия в Windows 8.1 и 10 одинаковы.
Зайдем через раздел «Учетные записи» в «Параметры входа» и кликнем под словом «Пароль» кнопку «Добавить».
В следующем окне зададим кодовую фразу, повторим ее еще раз и напишем подсказку – всё как в Виндовс 7.
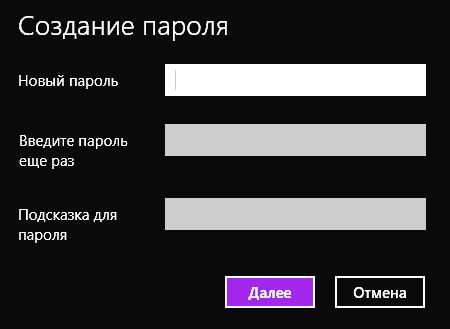
Помимо парольной фразы, для входа в Виндовс 8 и 10 можно использовать ПИН-код (он привязывается не к учетной записи, а к экземпляру устройства) и графический пароль-картинку.
Чтобы задать ПИН-код, щелкнем возле него кнопку «Добавить».


Для создания графического пароля-картинки перейдем в одноименный раздел.
Выберем изображение – любую картинку, которая хранится на компьютере.
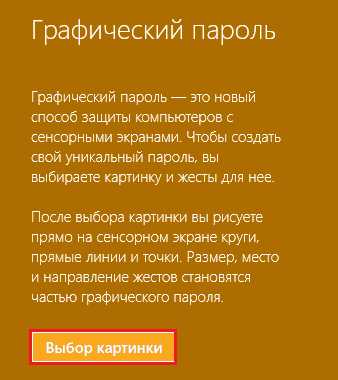
После загрузки нажмем «Использовать эту картинку» и нарисуем на ней 3 простые фигуры – то, что легко запомнится и точно не забудется. Повторим рисунок 3 раза и щелкнем кнопку сохранения.

Как видите, это просто. Далее поговорим о более сложных вещах – как запаролить жесткий диск с помощью системы шифрования BitLocker и настроек BIOS Setup.
Запароливаем жесткий диск и доступ в BIOS
Прежде чем приступать к дальнейшим операциям, запишите заранее придуманную парольную фразу на внешний носитель (лучше всего – на бумажный) и сохраните в надежном месте. Учтите, что шифрование BitLocker взлому практически не поддается!
Почти то же самое можно сказать и о паролях BIOS, особенно если у вас ноутбук. Основная масса лэптопов, кроме самых бюджетных, хранит их отдельно от остальных настроек – в энергонезависимой памяти EEPROM, и стандартный сброс параметров БИОС (отключением элемента питания или перестановкой джампера Clear_CMOS) здесь не поможет. Чаще всего обнулять эти данные приходится перезаписью на программаторе.
Используем BitLocker
Сначала пара слов о том, что такое BitLocker. Это системный компонент Windows 7, 8 и 10, который позволяет закодировать информацию как на всем накопителе, так и в отдельном разделе. После шифрования диск можно использовать как обычно.
В стартовой, домашних и профессиональной редакциях Windows 7, в Windows 8 Core и домашних версиях Windows 10 BitLocker отсутствует. Если это не ваш случай, действуем дальше.
- Зайдем в папку «Компьютер» и откроем контекстное меню раздела, который нужно защитить. Кликнем «
- В следующем окошке отметим «Использовать пароль для разблокировки диска», впишем кодовую фразу и щелкнем «Далее».

- Укажем место сохранения ключа восстановления, который пригодится, если возникнут проблемы с доступом.
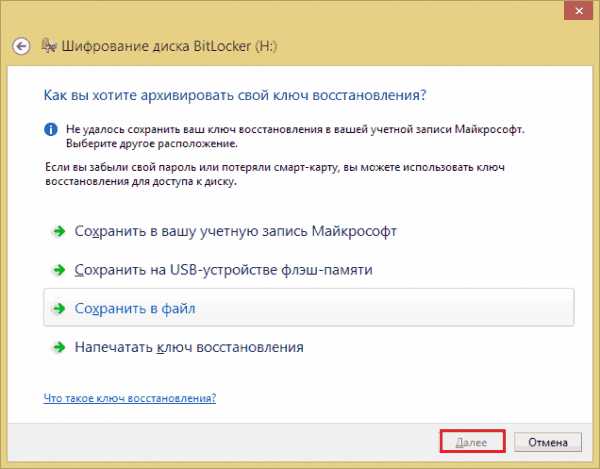
- Выберем область шифрования (весь диск или только занятое место).

- И, наконец, нажмем «Начать шифрование».

Запароливаем BIOS
Парольная защита БИОС закроет доступ к самой утилите BIOS Setup и предотвратит несанкционированную загрузку операционной системы. Устанавливается она очень просто:
- Загрузим BIOS Setup (кто не знает, это нужно делать сразу после включения компьютера). Какая клавиша для этого предназначена, указано внизу заставки материнской платы.
- Перемещаясь нажатием кнопок со стрелками, зайдем в раздел «Security». Нужные нам опции называются «Change Supervisor Password» и «Change User Password». Первая задает пароль администратора, который имеет доступ ко всем настройкам БИОС, вторая – пользователя, который может только их просматривать и менять что-то незначительное, вроде времени и даты.
- Введем в окошко «Enter New Password» придуманный код (максимум 8 знаков).
- Для сохранения и выхода нажмем F10.
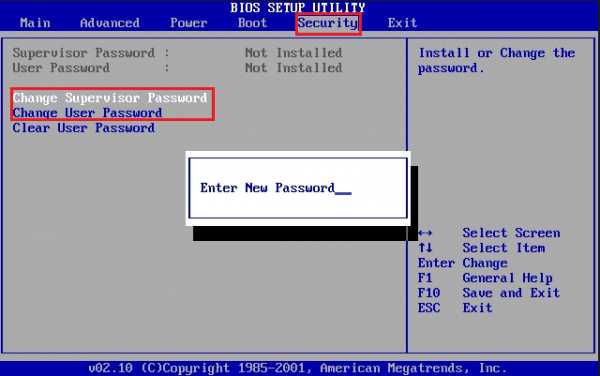
Если ваша версия BIOS Setup выглядит чуть по-другому – как на скриншоте ниже, то никуда заходить не надо. Опции «

В графических версиях БИОС – UEFI, которыми в последние годы оснащают все десктопные материнские платы, опция установки пароля может быть где угодно. У изделий Gigabyte, например, она находится в разделе «System». Параметр «Set» в моем примере означает, что защита активирована.
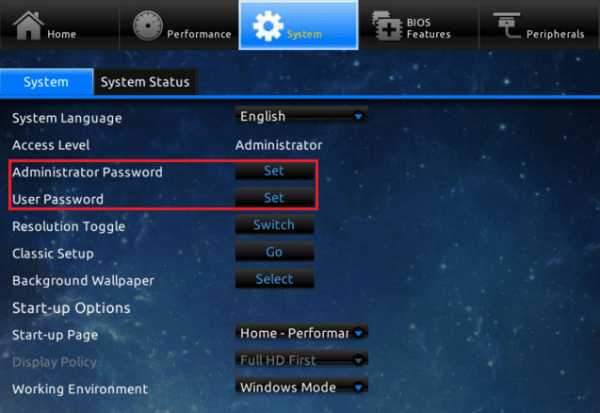
Теперь несколько слов о том, как запаролить в БИОС жесткий диск. Эта мера обеспечивает максимальную степень защиты, но в то же время она самая опасная. Забытый код невозможно восстановить никакими средствами. Он хранится в постоянной памяти контроллера диска и на защищенном служебном секторе. Так как эти данные сверяются, снять блокировку не поможет даже замена контроллера.

Опция запароливания дисков тоже находится в разделе «Security» и называется «Set HDD Password». Однако она присутствует не во всех версиях БИОС. Если у вас ее нет, значит, она не поддерживается.
***
Парольная защита информации – вещь полезная, но иногда чрезмерная. Еще раз повторю: если не хотите защитить свои данные от самого себя, храните пароли-напоминалки, как зеницу ока, особенно когда экспериментируете с BitLocker и BIOS.
Ещё на сайте:
Помогла статья? Помоги сайту, поделись ссылкой!Интересные статьи по теме:
Как поставить пароль на компьютер

Многие пользователи ПК беспокоятся о своих данных и желают установить защиту на свою учетную запись. Тогда у них возникает вопрос, как поставить пароль на компьютер. Сегодня мы детально рассмотрим данный вопрос.
Что дает пароль
Наверное, сразу появится вопрос, есть ли вообще смысл в защите своей учетной записи. Конечно, есть. Например, если у вас дома много пользователей, а компьютер всего один, определенно стоит создать каждому свою учетную запись в системе и поставить код, чтобы не мешать друг другу и оставить все важные файлы в безопасности.
Однако нужно учитывать, что это не самая лучшая защита, и ее легко обойти. В поисковиках можно найти множество решений, как зайти в запароленную учетную запись Windows.
Устанавливаем пароль
Теперь, собственно, перейдем к тому, как поставить пароль на компьютер пошагово. Мы рассмотрим на примере двух операционных систем – Windows 7 и 10. Именно они пользуются огромной популярностью в последнее время.
Windows 7
Начнем с более младшей версии операционной системы Виндовс. Установить на ней защитный код легко:
- Перейдите в меню Пуск и откройте Панель управления.
- Там нас интересует раздел «Учетные записи пользователей».
- В нем следует кликнуть по ссылке «Изменение пароля Windows».
- Теперь для установки секретного кода следует кликнуть по надписи: «Создание пароля своей учетной записи».
- Далее необходимо два раза ввести код, а также какое-либо слово или цифры, как подсказку, если код будет утерян или забыт.





Вот как поставить пароль на компьютер Windows 7. Инструкция довольно проста, и с ней справится даже «чайник».
Windows 10
Теперь распишем инструкцию, как поставить пароль на компьютер Windows 10:
- В строке поиска Виндовс 10 следует вписать «Панель управления» и открыть консоль управления системой.
- Там нужно перейти в раздел «Учетные записи пользователей».
- В открывшемся окне нужно выбрать «Изменение учетной записи в окне Параметры компьютера».
- В открывшейся панели нужно перейти на вкладку «Параметры входа».
- Там нужно кликнуть на кнопку «Добавить».
- В появившемся окне нужно указать пароль и подсказку.

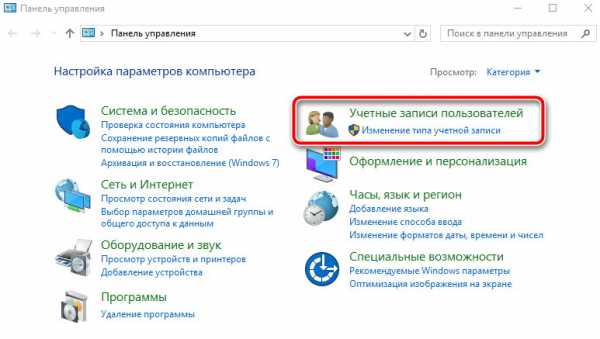



Узнаем пароль Windows
Некоторые интересуются, как узнать пароль поставленный на компьютере. Это сделать нельзя, но можно сбросить защитный код.
Сбрасываем пароль на Виндовс 10
Для этого нам понадобится флешка с записанным дистрибутивом данной операционной системы. Если она есть, тогда:
- Загружаемся с USB-носителя.
- В окне установщика нужно нажать «Восстановление системы».
- Появится окно с различными действиями. Кликните на «Диагностика».
- Там нужно выбрать «Дополнительные параметры».
- Далее следует кликнуть на «Командная строка».
- Затем необходимо сделать ее копию. Для этого нужно вписать команду
copy D:\Windows\system32\cmd.exe D:\Windows\system32\sethc.exe /Y. - После этого появится сообщение, оповещающее, что был скопирован файл. Нужно сделать перезагрузку системы.
- Теперь нужно около 5-6 раз нажать клавишу SHIFT, когда ОС потребует ввести код.
- В открывшуюся командную строку следует прописать
net user admin2 /add. - Затем прописываем
net localgroup Администраторы admin2 /add, чтобы сделать новую учетку администратором. - После этого нужно перезагрузить систему компьютера и зайти в Виндовс через вторую учетную запись и удалить код на старой.
Читайте также: Как удалить пароль на учетной записи Виндовс 10
Сброс пароля Windows 7
Алгоритм действий таков:
- Будучи авторизованным в системе нужно нажать сочетание клавиш Win+R.
- В открывшейся консоли нужно прописать
cmd, чтобы запустить командную строку. - В ней нужно вписать
net userи узнать имя учетной записи админа. - Далее нужно снова прописать
net user, но через пробел добавить имя учетной записи. - Секретный код будет сброшен.
Заключение
Теперь вы знаете, как на компьютер поставить пароль. В этом нет ничего сложного, достаточно 10 минут времени, чтобы установить секретный код на свою учетную запись.
kompukter.ru
[Решено] Как установить пароль на вход в компьютер?
Рекомендуем вам сделать следующее:
1. Установить пароль на БИОС – чтобы никто не смог менять настройки и конфигурации вашего ПК на системном уровне.
2. Создать профиль пользователя для всех гостей без пароля.
3. Создать свой профиль администратора и установить на него пароль.
Установим пароль на ваш компьютер:
Пароль на BIOS:
1. Перезагрузите компьютер. Во время его загрузки кликайте Del, чтобы попасть в БИОС.
2. Найдите строчку BIOS Settings password или что-то в этом роде (значения могут варьироваться в зависимости от версии БИОСа).
3. Установите пароль.
Создадим пользователя для всех без пароля:
1. Пуск – Панель управления – Добавление и удаление учетных записей пользователей.
2. Нажмите на значок Создание учетной записи, дайте имя новой записи.
Готово. Учетная запись создана и она без пароля.
Защитим собственную учетную запись паролем:
1. Пуск – Панель управления – Учетные записи пользователей.
2. Найдите имя своей учетной записи администратора и кликните на кнопку «Создание пароля своей учетной записи».
3. Установите свой пароль, подтвердите его. Также рекомендуем придумать для пароля подсказку.
Готово! Вы защитили БИОС, создали одного общего пользователя для всех без пароля, а также защитили свой профиль.
softobase.com
как установить пароль на компьютер при включении.
Некоторым пользователям необходимо обезопасить свою информацию от лишних глаз. Для этого нужно использовать специальные программы защиты, архивировать данные или систему под пароль, ограничивать функции доступа и т.д. Как поставить пароль на компьютер, сделать самую элементарную защиту от неопытных пользователей? Научиться этому мастерству может каждый при знании определенных азов компьютерной грамоты.
Как поставить пароли на компьютер
При использовании Виндоус (7, 8, XP и др.), допустимо поставить пароль на главную учетную запись, имеющую уровень доступа к системным папкам с правами администратора (ПО, драйвера). Чтобы другие пользователи (коллеги или родственники) могли войти в систему, нужно создать второстепенную учетную запись Guest, в которой будет защищен доступ к определенной информации и управлению системой.
пошаговое руководство с фото
- На панели задач нажимаем команду «Пуск», кликаем пункт «Панель управления».
- Выбираем вкладку «учетные записи пользователей», «изменение учетной записи».

- При стандартной установке ПО, ваша учетная запись по умолчанию называется Admin. Кликаем на иконку и жмем «создание (изменение) пароля».
- Придумываем заветное слово (или комбинацию букв и цифр), вводим его в нужные строчки (при смене пароля необходимо ввести старое кодовое слово).
- Затем, если нужно, вводим фразу для напоминания. Но не забывайте, что она будет видна всем пользователям, что поможет взломать вашу защиту.
- В конце нажмите – «создать (изменить) пароль».

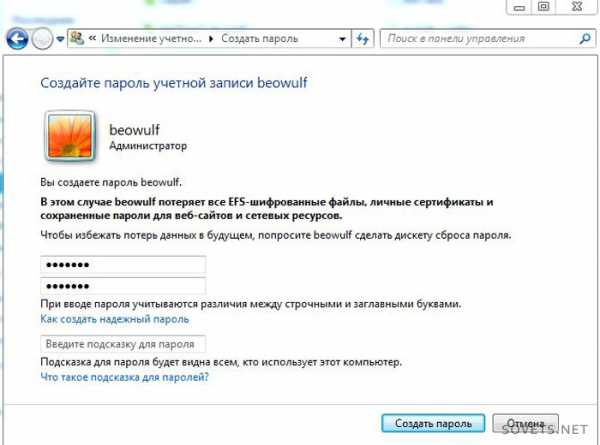
Совет: запишите свое кодовое слово на нескольких носителях (телефон, плеер, флешка, личный блокнот или записная книжка), чтобы не потерять его.
С помощью этого руководства вы можете не только поставить пароль, но и сменить пароль на компьютере.
Для этого пройдите все шаги снова, обращая внимание на рекомендации в скобках.
Чтобы подключить дополнительную учетную запись, нужно проделать все те же шаги с самого начала, только на 2-м шаге необходимо будет выбрать «создание учетной записи» и ввести название (или оставить Guest). Выбрать «ограниченная запись» и «создать учетную запись». Перезагрузитесь, чтобы увидеть все изменения.
Что делать при утере пароля от записи администратора?
Чтобы сбросить или обойти пароли на Windows 7, нам понадобится любой установочный диск «семерки». С системой «XP» все настраивается только своими руками. Главное – внимательно следуйте всем рекомендациям в видеоуроке:
К сожалению, если вы шифровали какие-либо данные, после сброса пароля они исчезнут, но лучше потерять несколько папок, чем полностью переустанавливать систему.
Другие способы защиты информации
Первый способ — запаролить БИОС. Здесь может быть 2 варианта: поставить пароль на вход или на загрузку компьютера (возможен не во всех версиях). Трудность установки подобной защиты в том, что на каждый БИОС она разная. К тому же работать в БИОСе нужно аккуратно, малейшая ошибка приведет к серьезным последствиям. Потеря кодового слова карается сменой ОС.
Второй — запаролить документы с помощью архиватора WinRAR.
- Выбираем файл, который необходимо скрыть, вызываем контекстное меню (правой кнопкой мыши), ставим «добавить в архив…».
- В новом окне открываем вкладку «дополнительно», «установить пароль…» (смотреть фото ниже).
- После ввода заветной комбинации отметим пункт «шифровать имена файлов» и «ок».

Третий — специальные программы. Просторы интернета предлагают различные решения для защиты информации, но большинство из них являются платными. Действуют они разными способами и степени их защиты различаются. Например, программа TrueCrypt создает специальные контейнеры для хранения данных. При умелом ее использовании, степень защиты очень высока.
Мастер-класс по использованию TrueCrypt и Keepass
Если вы потеряли свой пароль от беспроводного интернета, воспользуйтесь следующей инструкцией и схемой.
- Найдите иконку беспроводной сети в трее (рядом с часами)
- В контекстном меню выберите «центр управления сетями…».
- Далее — «управление беспроводными сетями».
- На появившемся ярлыке открываем контекстное меню, выбираем «свойства».
- Затем — «Безопасность» и ставим галочку «отображать видимые знаки».

Безопасность запароленных файлов зависит от
crabo.ru
Как поставить пароль на компьютер
Существует множество программ (как платных, так и бесплатных), с помощью которых можно защитить компьютер. Но, если вы ставите защиту от неопытного пользователя, то можно обойтись и без дополнительного ПО. Вам не нужно устанавливать какие то дополнительные программы, если вы просто поставите пароль на компьютер, этого будет вполне достаточно.
В данной статье будут описаны по сути элементарные вещи, это так сказать базовая защита, про которую должен знать каждый пользователь. Речь пойдет о пароле учетной записи, а также немного расскажу про пароль в биосе.
Сразу хочу вас предупредить, что описанными ниже способами можно защититься лишь от неопытного пользователя. Если же человек более или менее разбирается в компьютерах, то обойти все эти пароли не составит для него большого труда. А если даже он и не сообразит как обойти пароль, то что ему помешает просто вынуть жесткий диск из системного блока, и подключить его к другому компьютеру.
Поэтому против продвинутых пользователей нужна более надежная защита. Как вариант можно использовать шифрование. В этом случае даже изъяв диск из корпуса, и подключив его к другому ПК, доступ к информации он не получит, поскольку она будет храниться в зашифрованном виде. Если вас заинтересовал этот способ защиты информации, то вы можете ознакомиться с замечательной бесплатной программой для шифрования, о которой рассказывается в статье «Как поставить пароль на папку».
Пароль администратора (учетной записи)
Это тот пароль, который вводится перед входом в систему. У вас может быть несколько учетных записей, и для каждой можно установить свой собственный пароль.
Для того, чтобы поставить пароль на вход в систему, сделайте следующее:
1) Перейдите по следующему пути:
Пуск\Панель управления\Учетные записи пользователей
2) Выберите учетную запись, для которой требуется установить пароль.
P.S. В Windows 7 для выбора нужно нажать на ссылку “Управление другой учетной записью”.
3) Нажмите на ссылку “Создание пароля” (либо “Изменение пароля”, если он уже был создан ранее).
Если у вас несколько учетных записей, то необходимо запаролить их все.
Пароль в биосе (BIOS)
Выше был описан способ запароливания входа в систему, но такой пароль в принципе довольно легко обойти, к тому же всегда можно загрузиться с Live CD, и получить доступ ко всем данным. Тогда возникает вопрос, как поставить пароль на компьютер при включении, чтобы без ввода пароля не загружалась ни одна операционная система, а также не было бы возможности загрузиться с Live CD. Такая возможность есть, для этого надо поставить пароль в биосе.
Там есть два типа пароля, на вход в сам BIOS, и непосредственно на загрузку компьютера. Пароль на вход в BIOS можно поставить во всех версиях биоса, однако функция пароля на загрузку компьютера в некоторых версиях может отсутствовать.
Я не буду здесь описывать сам процесс, так как в различных версиях биоса он может немного отличаться. Если вы решите использовать эту функцию, воспользуйтесь руководством своей версии биоса.
Только необходимо помнить, что при работе с биосом надо быть крайне осторожным, так как неправильные настройки могут навредить вашему компьютеру. И если вы задаете пароль, то обязательно запишите его! Так как если вы его забудете, и не сможете его сбросить, загрузка ОС станет невозможной!
Справедливости ради надо сказать, что и такой способ защиты знающий человек легко обойдет, но для неопытного пользователя это будет серьезным препятствием.
the-komp.ru
Как установить пароль на компьютер в Windows 7?
Привет! Сегодня понял, что написал уже много советов на блог f1comp.ru, но о том как установить пароль на компьютер еще не писал, поэтому буду исправляться. На самом деле, это очень важный момент, который поможет защитить ваш компьютер от лишних глаз. Но если говорить по правде, то любая защита при необходимости взламывается, и если кому-то очень понадобиться ваша информация, то он ее получит. Но это уже особые случаи, я для защиты компьютера от детей и любопытных родственников, пароля который устанавливается на вашу учетную запись, будет достаточно.

Сегодня я напишу как установить пароль на вашу учетную запись в операционной системе Windows 7, можно еще установить пароль в системе БИОС, но думаю, что об этом я напишу чуть позже, в отдельной статье. Мы рассмотрим способ установи пароля, когда у вас одна учетная запись администратора.
Советую вам сразу придумать пароль, который вы будите устанавливать. Сразу скажу, никаких дат рождения, фамилий, имен и т. д. такой пароль даже взламывать не нужно, его и подобрать можно :). Придумайте хороший пароль символов так на десять. Главное, что бы вы его запомнили ну и желательно где не будь записать, только что бы никто не видел, ну вы понимаете :).
При установке пароля, внимательно посмотрите, на язык раскладки клавиатуры, так же включен, или отключен Caps lock. А то установите пароль, а при попытке зайти под ним получите отказ, было когда-то такое у моего друга, спрятал сам от себя :).
Если пароль вы уже придумали и знаете как его правильно прописывать, то давайте приступим.
Устанавливаем пароль на компьютер
Откройте “Пуск”, и нажмите на картинку вашей учетной записи, таким образом, мы быстро попадем в настройки учетных записей.
Откроется окно, в котором нажмите на “Создание пароля своей учетной записи”.

Откроется окно, в котором, мы и будем устанавливать пароль. Все очень просто, два раз вводим придуманный нами пароль, затем подсказку, это такая штука, которую могут видеть все, но только вам она должна напомнить пароль. И нажимаем “Создать пароль”.

Теперь можно перезагрузить компьютер, и при его включении нужно будет ввести установленный нами пароль, вот так:

А можно еще блокировать компьютер, например когда вы отходите от него на несколько минут. Просто нажмите Win+L, и компьютер заблокируется. Появиться окно, в котором нужно ввести установленный нами пароль и после нажатия на стрелочку, можно продолжить работу с компьютером. Иногда это очень полезно.

Как убрать, или изменить пароль учетной записи?
Для того, что бы убрать, или изменить пароль, который мы установили на компьютер, так же зайдите в пуск и нажмите на фотографию свой учетной записи. Появиться окно, в котором можно выбрать “Изменение своего пароля”, или “Удаление своего пароля”.

Для того, что бы изменить пароль, понадобиться ввести текущий пароль, а затем два раза новый. А если вы хотите удалить пароль, то просто нужно будет один раз указать текущий пароль и подтвердить удаление.
Вот так просто можно защитить свой компьютер, и так же просто можно снять защиту, например когда родственники уедут :). Удачи!
f1comp.ru
Как установить пароль на компьютере при входе
Как установить пароль на компьютере при входе в систему
5, голосов: 5Защите компьютера всегда уделяют много внимания. Чтобы обезопасится от вирусов устанавливают антивирусы, а для защиты от нежелательных или очень любопытных пользователей можно установить пароль и тем самым закрыть доступ к информации, которая хранится на компьютере от посторонних глаз.
В этой статье мы в доступной форме постараемся объяснить, как установить пароль на компьютере при входе в систему на примере Windows 7 и 10.
Установка пароля в Windows 7
Для начала нужно попасть в настройки. Нажимаем на кнопку «Пуск» и выбираем из списка ссылку «Панель управления».

Если в «ПУ» вид отображения значков выбран «Категория», то нужно в списке найти и кликнуть по пункту «Учетные записи пользователей и семейная безопасность» и далее «Изменение пароля Windows».

В случае если выбран вид «Крупные значки» или «Мелкие значки», то ищем «Учетные записи пользователей».

После вы попадете в раздел «Внесение изменений в учетную запись пользователей», где первой ссылкой и будет «Создание пароля своей учетной записи».
Теперь мы вышли на финишную прямую. В поле «Новый пароль и Подтверждение пароля» вбиваем придуманный ранее Password, главное не забудьте его записать. В поле «Введите подсказку для пароля» можно вписать шпаргалку, на случай если вы подзабудете свой пароль. Осталось нажать на кнопку «Создать пароль» и при следующем входе в систему вам нужно будет вводить пароль, чтобы продолжить загрузку компьютера.
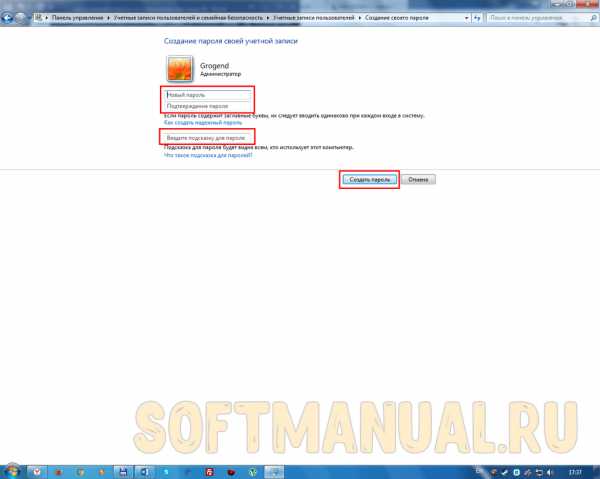
Как установить пароль на компьютере при входе Windows 10
На популярной ныне «десятке» установка пароля та и не только его выполняется по-другому нежели в предыдущих операционных системах от Майкрософта. Для демонстрации мы установили Win 10 на виртуальную машину.
Открываем «Пуск» и находим ярлык «Параметры» похожий на шестерёнку и кликаем по нему.

Попав в обновленную панель управления «Параметры Windows», ищем раздел «Учетные записи».

После перехода в боковом меню слева нажимаем по пункту «Параметры входа» и в раскрывшемся разделе находим надпись «Пароль», а под ней кнопку «Добавить»
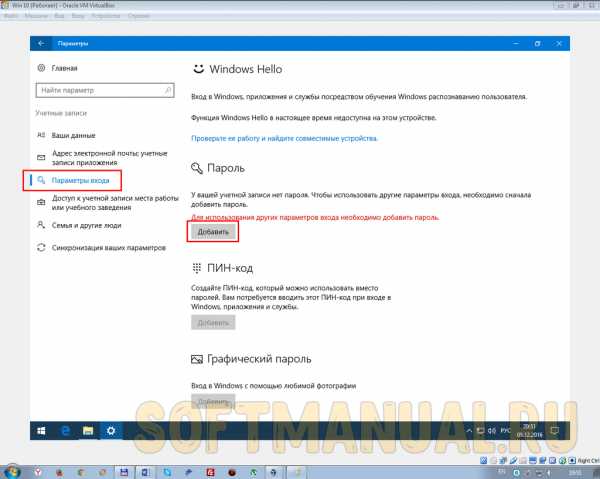
В появившийся форме заполняем поля так же, как и для Windows 7. Нажимаем «Далее» и «Готово».
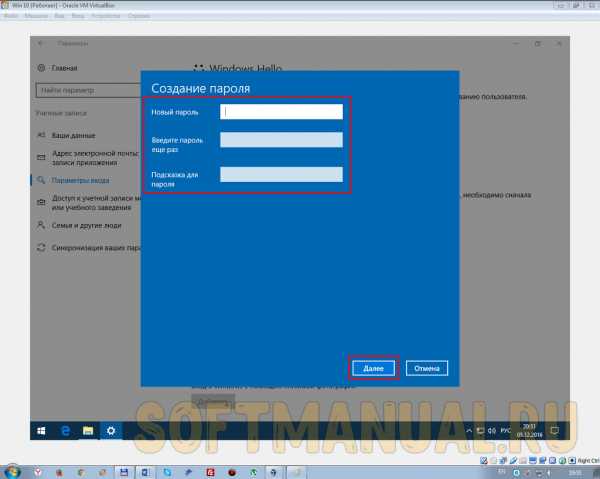
Вот так просто можно защитить свой компьютер от нежелательных гостей и обезопасить свои данные.
P.S. Если понадобится быстро заблокировать ПК — достаточно нажать сочетание клавиш «Win + L» и система в течении 1-2 секунд перейдет в режим выбора пользователя. Тем самым экран заблокируется и без ввода пароля получить доступ не получится.
softmanual.ru