Как пользоваться GIMP — Бесплатный редактор изображений
Начинающие и опытные мастера по дизайну пользуются графическими редакторами с разным функционалом. Сегодня распространен модуль Photoshop, который характеризуется многофункциональными инструментами для проведения операций по обработке и редактированию изображений. Тем не менее, стоимость приложения не предоставляет свободный доступ начинающим дизайнерам. В качестве альтернативы рассмотрим графический редактор Gimp с бесплатным функционалом.
| Как пользоваться программой ↓ | Как пользоваться инструментами ↓ | |
Инструкция по использованию GIMP
Перед скачиванием выбираем подходящую вариацию ОС компьютера. После установки программы перед вами отобразится интерфейс, где отмечены инструменты редактирования и обработки. Отмечаем привычное и интуитивное расположение функций, если сравнить с подобными графическими редакторами.
Ознакомление с графическим редактором Gimp начинаем с обзора левого меню с доступными инструментами. Для работы в первую очередь создаем новое изображение – «Файл» — «Создать проект» или добавляем готовую фотографию через меню «Файл» — «Открыть». Также для создания нового проекта доступно сочетание клавиш «Ctrl+N».
Для работы в первую очередь создаем новое изображение – «Файл» — «Создать проект» или добавляем готовую фотографию через меню «Файл» — «Открыть». Также для создания нового проекта доступно сочетание клавиш «Ctrl+N».
Изображение добавится на рабочее пространство программы Gimp, после чего для мастера доступен функционал редактора для обработки и редактирования. Инструменты расположены на панели управления с левой и правой стороны.
Как пользоваться инструментами редактирования GIMP
Рассматриваемый графический редактор характеризуется набором полезных инструментов для профессионального редактирования и обработки фотографий и картинок.
1. В главном меню доступно управлением изображением на глобальном уровне. Здесь переключаются окна, слои, цветовая гамма, фильтры – стандартные для работы инструменты.
2. С помощью следующего меню мастер переходит между фотографиями, который открыты в программе, для вставки или слияния.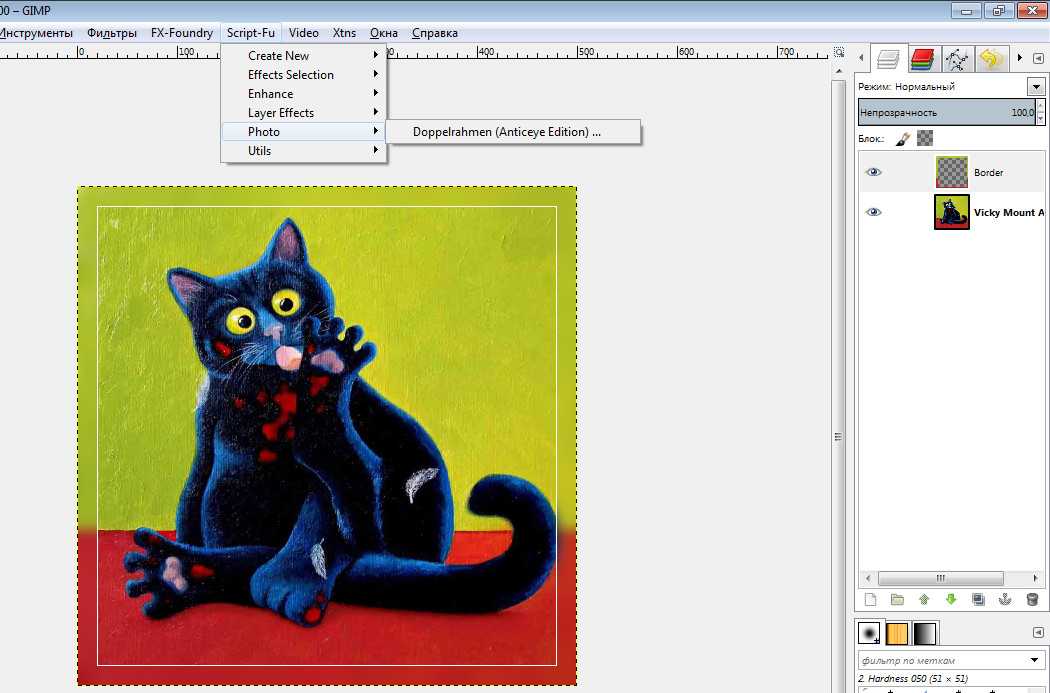
3. Панель инструментов содержит полезный набор функций, чтобы выделить область, повернуть и увеличить изображение или текст, изменить цвет, закрасить отдельные элементы и так далее. Чтобы воспользоваться всплывающей подсказкой, наводим указатель мыши (курсор) на инструмент и ждем 1-2 секунды – программа отобразит наименование функции.
4. После выбора инструмента открывается соответствующее меню для настройки параметров выбранной функции. Для кисти – толщина, цвет, варианты закраски, для текста – шрифт, размер и так далее.
5. В правом верхнем меню также содержатся кисти, текстуры и шрифты.
6. Следующий раздел обрабатывает слои, цветовые каналы и выделенные контуры.
Функции GIMP для дизайнера
Графический редактор характеризуется полезными инструментами, которые доступны начинающим и опытным мастерам по дизайну. Бесплатная программа содержит много функций для мастеров-дизайнеров.
- Редактирование размера изображение, цветовой гаммы, контрастности, четкости, выполнение поворотов.

- Несколько картинок объединяются в одну с редактированием и наложением текста.
- Изображения конвертируются в соответствии с поддержкой распространенных форматов.
- Карандаши, кисти, штампы для формирования полноценных рисунков и логотипов.
- Слои редактируются и перемещаются в соответствии с требованиями мастера.
- Выделение объектов и областей изображения – не зависимая обработка и редактирование.
- Планшетное рисование и сканеры.
- Встроенные фильтры.
- Возможность убрать изменения, воспользовавшись кнопкой «Отменить».
Добавляем надпись в GIMP
Рассмотрим работу графического редактора на примере – добавим надпись на изображение. После загрузки фотографии или картинки создаем текстовый слой, кликнув по символу «А», который расположен на панели инструментов. Далее, выбираем часть фотографии, куда требуется нанести текст.
Регулируем размер и тип шрифта на отображаемой прозрачной панели.
Чтобы воспользоваться функциями рисования рассмотрим левую панель инструментов. Здесь расположены кисти, карандаши разных параметров. Карандаш издает резкие штрихи, кисть – плавные мазки.
После того, как разобрали базовые функции панели инструментов, приступаем к продвинутым возможностям – функционал программы позволяет добиться максимальной обработки и редактирования.
Как пользоваться Gimp 2
Выбор редактора для фотографий и изображений может стать сложной задачей. Вы хотите бесплатную программу, или вам нужно что-то более мощное и функциональное? Графический редактор GIMP (GNU Image Manipulation Program) совмещает в себе и то и другое. Он достаточно мощный, чтобы сравняться со многими профессиональными редакторами, и полностью бесплатен, потому что имеет открытый исходный код.
Работа с любой программой, уровня Photoshop всегда будет потенциально сложной. К тому же GIMP имеет необычный интерфейс. Но как только вы к нему привыкните, у вас не возникнет проблем с редактированием изображений. В этой статье мы рассмотрим как пользоваться gimp 2. Рассмотрим особенности программы и тонкости работы с ней.
1. Установите GIMP
Сначала вам нужно установить программу на свой компьютер. Программа кроссплатформенная и может работать не только в Linux, но и в Windows и MacOS. Вы можете найти установочные пакеты на официальном сайте или же установить gimp из репозиториев в Linux. Для установки в Ubuntu достаточно выполнить команду:
sudo apt install gimp
После установки программы вы можете запустить ее из главного меню вашей системы.
2. Настройте расположение окон
Когда вы в первый раз запустите программу, то заметите, что она немного отличается от большинства других программ. По умолчанию интерфейс состоит из трех окон: панель инструментов, рабочее окно и панель слоев.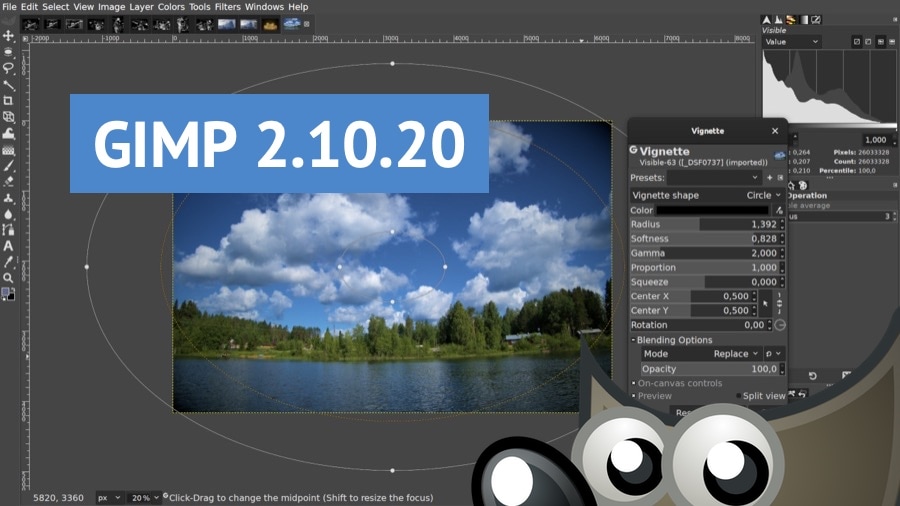 Вы можете их перемещать и располагать так, как вам нужно. Чтобы получить более привычный вид вы можете открыть меню Окна и выбрать пункт Одноконный режим:
Вы можете их перемещать и располагать так, как вам нужно. Чтобы получить более привычный вид вы можете открыть меню Окна и выбрать пункт Одноконный режим:
3. Коррекция цветов
Редактор GIMP может быть использован для создания цифровых изображений с нуля, он имеет широкий набор инструментов для рисования оригинальных произведений. Но, скорее всего, вы захотите использовать программу для редактирования фотографий. Вы можете подправить цвета и оптимизировать их.
Откройте изображение, а затем используйте меню Цвета. Здесь нет автоматизированных инструментов, как в менее мощных редакторах. Вместо этого, вам доступный огромный набор возможностей, таких как корректировка цвета, насыщенности, контрастности, балансировки, и так далее:
4. Исправление недостатков
Лечебная кисть GIMP может быть очень полезной для фотографов, поскольку редактирование в gimp один из важных моментов работы. Она выглядит как кусочек пластыря на панели инструментов и может использоваться для удаления различных нежелательных объектов из изображения, например, пятен, пятен на лицах, кусочков листьев, и всего что нужно устранить.
Вы можете установить масштаб, чтобы выбрать размер области, которую нужно исправлять. Выберите инструмент, затем зажмите Ctrl и выберите участок изображения, которым вы собираетесь закрашивать. Затем левой кнопкой мыши нажимайте по элементам, которые нужно удалить, они исчезнут.
5. Применение фильтров
Один из самых быстрых и простых способов улучшить внешний вид изображения – это использовать множество фильтров, которые встроены в GIMP. В меню Фильтры вы найдете все что нужно, от добавления эффекта вспышки или линзы, до различных размытий и исправлений.
Вы можете поэкспериментировать, если что-то не получилось всегда можно использовать отмену. Нужно также отметить что эффекты можно применять к нескольким изображениям.
6. Настройка отмены
Если вы делаете много экспериментов со своим изображением, вы можете заметить что памяти отмены вам не хватает. Чтобы решить эту проблему вы можете настроить количество памяти, которое будет использоваться для отмены действий.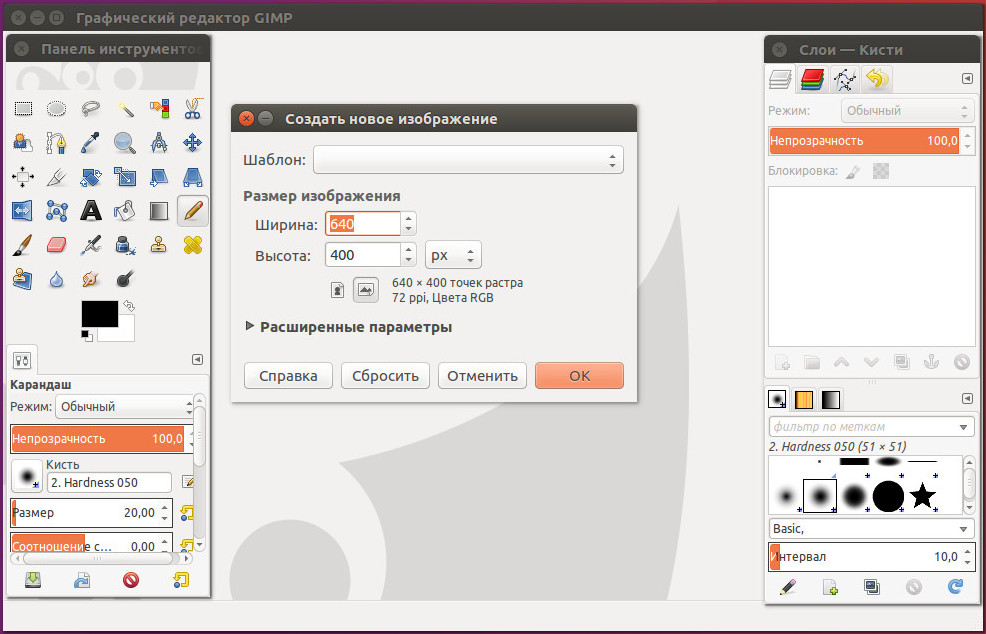
Откройте меню Правка, затем Параметры, здесь в разделе Окружение установите необходимые значения для пунктов Минимальное число уровней отмены и Максимально памяти для отмены. Здесь вы можете изменить и другие настройки программы. Настройте программу так, чтобы редактирование фотографий gimp было наиболее удобным:
7. Трансформация изображения
Другая очень мощная возможность GIMP – это трансформация изображений. Вы найдете все возможные преобразования в меню Инструменты -> Преобразование, а некоторые из них будут доступны на панели слева. Вы можете менять перспективу, крутить изображения в разные стороны, поворачивать его, искривлять и многое другое.
8. Слои в GIMP
Если вы уже пользовались другими сложными редакторами, то наверное, уже сталкивались со слоями. Это одна из самых важных вещей в GIMP. Это очень важный момент в вопросе как пользоваться Gimp 2.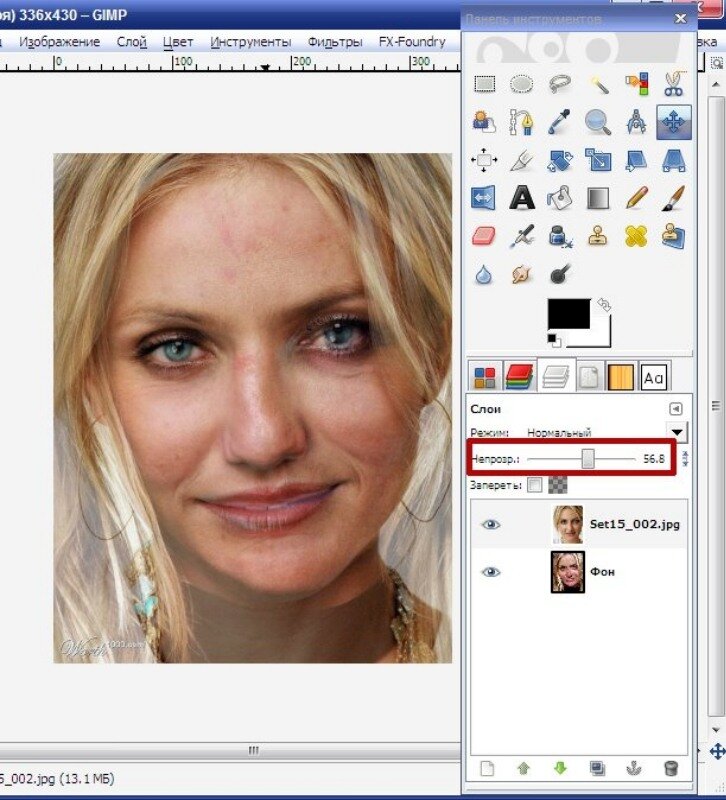 Работа с изображением выполняется только на определенном слое. Таких слоев может быть несколько и каждый из них содержит свою часть картинки, а объединяясь вместе, они создают целое изображение.
Работа с изображением выполняется только на определенном слое. Таких слоев может быть несколько и каждый из них содержит свою часть картинки, а объединяясь вместе, они создают целое изображение.
Чтобы изменить определенный слой нужно сначала сделать его активным, если слой не активен вы не сможете на нем ничего менять. Переключить активные слои можно на правой панели слоев или же с помощью кнопок PageUP и PageDown. Слой можно сделать не видимым или удалить. Например, вы можете дорисовывать новые элементы фото на новых слоях, чтобы потом их очень просто убрать если передумаете.
9. Экспорт изображений
Когда вы закончите работу с изображением, вам нужно сохранить результат. GIMP сохраняет данные в своем формате xcf, здесь сохраняется вся информация о слоях, но вы не можете открыть их в других программах.
Но с помощью меню Файл -> Экспорт вы можете сохранить изображение в более привычном формате, например, JPG и PNG.
Выводы
В этой статье мы рассмотрели использование Gimp, а также основные особенности работы с программой. Насколько серьезные работы вы сможете выполнить в Gimp зависит только от вас. Программа имеет все необходимые инструменты. А вы пользуетесь Gimp? Или предпочитаете другой графический редактор? Напишите в комментариях!
10 популярных приемов в 2023 году
Редактировать фотографии в GIMP просто, весело и бесплатно. Вы можете получить отличные результаты в кратчайшие сроки — легко понять, почему GIMP так популярен!
Подобно Photoshop, GIMP предлагает множество инструментов для любых задач, от простого редактирования фотографий до сложных манипуляций с изображениями.
В этом руководстве мы научим вас 10 наиболее распространенным методам, которые вы можете использовать в процессе редактирования фотографий.
Просто помните, что GIMP не поддерживает неразрушающее редактирование, как некоторые альтернативные редакторы изображений, а это означает, что любые изменения ваших изображений будут постоянными.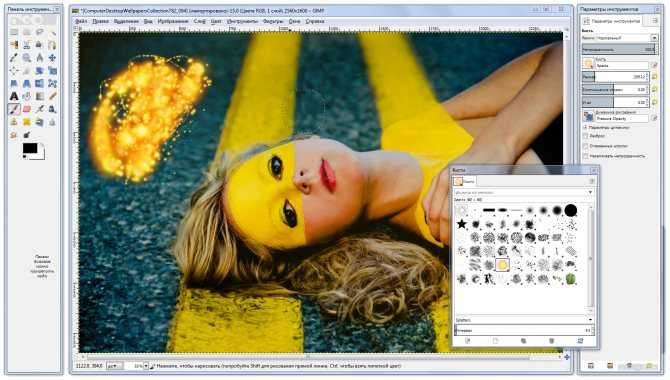
(Мы рекомендуем работать с дубликатом файла на случай, если вы совершите непоправимую ошибку.)
Итак, вот все, что нужно новичкам, чтобы научиться использовать GIMP для редактирования фотографий в 2023 году.
Содержание
Как Редактирование фотографии в GIMP: 10 популярных приемов
1. Как обрезать фотографии в GIMPОбрезка является одним из наиболее распространенных способов редактирования фотографий. Вы можете кадрировать, если хотите изменить размер изображения или соотношение сторон, улучшить композицию и т. д.
Какой бы ни была причина, Gimps снабдил вас своим инструментом кадрирования. Возьмите инструмент кадрирования из панели инструментов или используйте сочетание клавиш Shift + C.
Вы заметите, что указатель курсора изменится на значок ножа. Также меняется панель свойств — здесь вы сможете настроить параметры инструмента.
Давайте посмотрим, как вы можете использовать его для некоторых конкретных правок.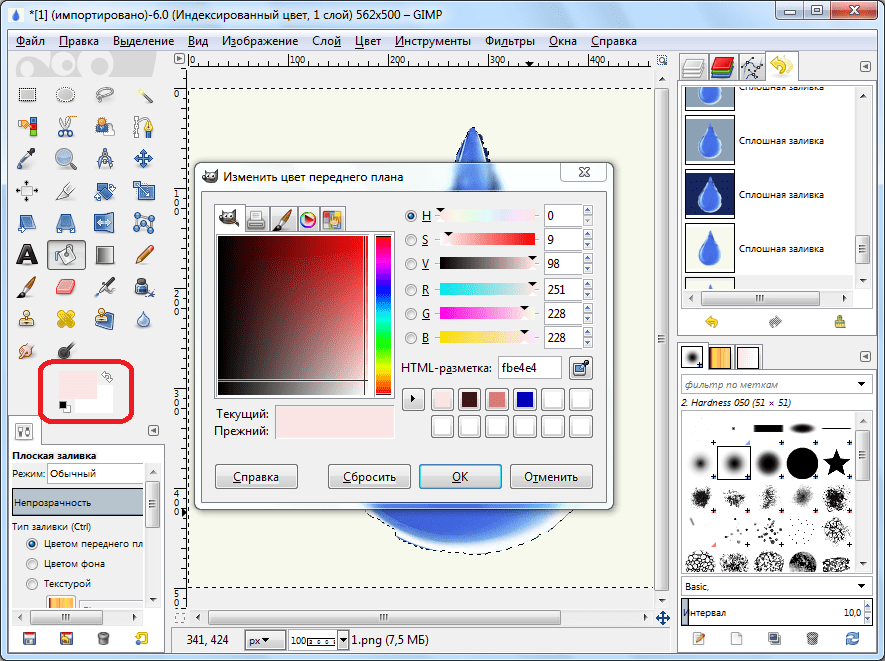 Имейте в виду, что при кадрировании вы теряете разрешение.
Имейте в виду, что при кадрировании вы теряете разрешение.
- Свободный урожай
Фото: Pixabay
Когда инструмент обрезки активен, вы можете просто щелкнуть и перетащить область, которую хотите сохранить. Когда вы отпустите кнопку, вы увидите наложение, затемняющее область, которая будет обрезана.
Если вас устраивает кадрирование, просто нажмите Enter, чтобы применить его.
В противном случае вы можете изменить область обрезки, наведя указатель мыши на край или угол. Затем вы увидите желтый квадрат или прямоугольник, обозначающий область или угол, который вы будете корректировать. Когда какая-либо из этих областей активна, щелкните и перетащите ее.
Когда вы перемещаете левый или правый край, вы будете изменять ширину. Вместо этого, если вы переместите верхний или нижний края, вы измените высоту. Однако, если вы щелкнете и перетащите один из углов, высота и ширина изменятся вместе.
Если вы хотите начать новую обрезку, просто щелкните за пределами изображения. Вы можете использовать бесплатный инструмент обрезки, чтобы вырезать ненужные элементы на краю, увеличить масштаб или подогнать его под определенный размер. Вы можете сохранить исходное соотношение или изменить его.
Вы можете использовать бесплатный инструмент обрезки, чтобы вырезать ненужные элементы на краю, увеличить масштаб или подогнать его под определенный размер. Вы можете сохранить исходное соотношение или изменить его.
- Кадрирование для изменения ориентации фотографии
Обычной причиной кадрирования изображения является изменение его ориентации с книжной на альбомную или наоборот. Чтобы сделать это простым и точным способом, перейдите к параметрам инструмента.
Затем установите флажок «Фиксированный» и выберите «Соотношение сторон» в раскрывающемся меню. Внизу вы увидите значки для портретной и альбомной ориентации — нажмите на тот, который вы хотите.
Теперь вы можете щелкнуть и перетащить фотографию, чтобы выбрать обрезку. Когда вы довольны этим, нажмите Enter, чтобы применить.
- Кадрирование для улучшения композиции
Пока кадрирование активно, перейдите в нижнюю часть панели параметров. В последнем раскрывающемся меню по умолчанию установлено значение «Без направляющих». Откройте меню и выберите наложение композиции, которое вы предпочитаете.
В последнем раскрывающемся меню по умолчанию установлено значение «Без направляющих». Откройте меню и выберите наложение композиции, которое вы предпочитаете.
Затем, когда вы нажмете на изображение и начнете перетаскивать курсор, вы увидите рекомендации, которые помогут вам улучшить композицию.
Если вы довольны кадрированием и композицией, нажмите Enter.
2. Как выровнять горизонт в GIMPФото: Игорь Крпов
Многие программы для редактирования фотографий имеют функцию поворота внутри инструмента кадрирования, которая позволяет выровнять горизонт на ваших фотографиях. Это не относится к GIMP.
Здесь вам понадобится инструмент «Измерение», который вы можете найти в наборе инструментов.
Если вы его не видите, просто щелкните правой кнопкой мыши на палитре цветов, чтобы открыть меню, и выберите инструмент «Измерение». В качестве альтернативы используйте сочетание клавиш, нажав клавишу Shift и клавишу M.
Теперь нажмите на один конец горизонта и перетащите курсор на него, нарисовав линию. Он не должен переходить на другой конец — достаточно немного.
Он не должен переходить на другой конец — достаточно немного.
Теперь отпустите и перейдите к параметрам инструмента. Откройте меню «Обрезка» и выберите «Обрезать до результата». Наконец, нажмите кнопку «Выпрямить», которая находится прямо под ним.
Вы заметите, что теперь на вашей фотографии есть прозрачные края. Чтобы это исправить, перейдите в меню «Изображение» > «Обрезать по содержимому».
3. Как исправить баланс белого в GIMPКоррекция баланса белого — одна из основ редактирования. Вот почему в GIMP есть автоматический инструмент для этого. Кроме того, вы можете сделать это вручную. Вот как использовать каждый из этих методов.
- Автоматическая коррекция баланса белого
Фото предоставлено Charm Andaya
Открыв фотографию в GIMP, перейдите в меню «Цвета» > «Авто» > «Баланс белого». Вот и все, решение в один клик.
Тем не менее, это не всегда идеально, или вы можете захотеть сохранить некоторые оттенки, чтобы создать атмосферу. В этом случае отмените настройку, нажав Ctrl + Z.
В этом случае отмените настройку, нажав Ctrl + Z.
- Коррекция баланса белого вручную
Если вам не нравятся результаты автоматической коррекции, вы можете исправить баланс белого вручную. Перейдите в меню Цвета > Уровни.
Откроется всплывающее окно. Здесь найдите инструмент «Пипетка» с серым квадратом рядом с ним. Выберите его и нажмите на область вашего изображения, которая должна быть нейтральной.
Установка точки серого, которая определяет цвета всего изображения, фиксируя цветовой оттенок. Если вы не уверены, нажмите еще раз на пипетку и выберите другую контрольную точку на фотографии.
Когда вы будете удовлетворены, нажмите OK, чтобы применить исправление. Кроме того, вы также можете ввести градусы Кельвина, выбрав «Цвета»> «Цветовая температура».
4. Как улучшить фотографию с помощью GIMPФото предоставлено Александром ершковым
Начните с дублирования слоя, чтобы вы могли сохранить исходное изображение, если вам не понравится редактирование.
Затем перейдите в «Цвет» > «Цветовой баланс». То, что вам нужно настроить, будет отличаться на каждой фотографии, но обычно средние тона — хорошее место для начала.
Мне нравится менять режим наложения на Мягкий свет, если изображение выглядит размытым, но вы можете оставить его на Заменить. Вы также можете сделать это с помощью функции Hue-Saturation.
У вас должен быть установлен флажок «Предварительный просмотр», чтобы вы могли видеть изменения в режиме реального времени. Для некоторых изображений вам нужно только настроить цветовой баланс здесь в средних тонах — если это ваш случай, просто нажмите «ОК». В противном случае перейдите к теням и бликам.
Лучший способ улучшить фотографии — исправить свет. Для этого вы можете перейти в меню «Цвета»> «Экспозиция». В зависимости от версии GIMP, которую вы используете, у вас может не быть этой функции. Я работаю с GIMP 2.10.
Здесь вы можете использовать ползунок «Уровень черного», чтобы отрегулировать контраст, и ползунок «Экспозиция», чтобы сделать его ярче или светлее.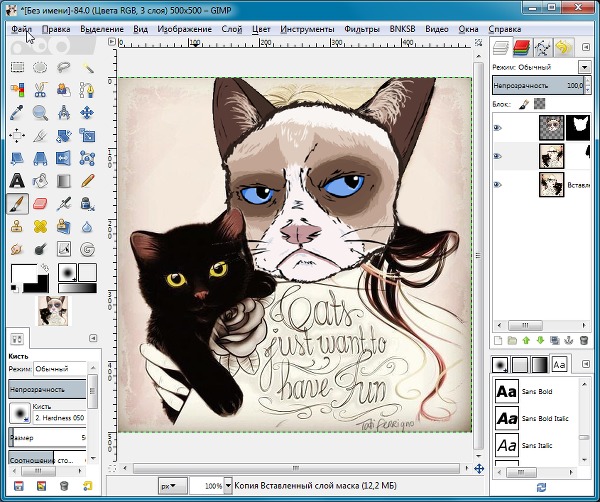 Вы также можете сделать это с помощью функции Яркость-Контраст.
Вы также можете сделать это с помощью функции Яркость-Контраст.
Теперь вы можете точно настроить параметры с помощью инструмента «Уровни». С помощью ползунка «Уровни ввода» вы можете настроить средние тона, тени и блики. Затем, с выходными уровнями, вы можете определить чистый белый и черный.
Если вы сдвинете уровни внутрь, у вас будет меньше контраста. Вы можете внести эти корректировки в общую фотографию, установив для параметра «Канал» значение «Значение», или выполнить их для каждого цветового канала отдельно.
Вы также можете отрегулировать цветовую температуру, выбрав «Цвета» > «Цветовая температура». Это работает с градусами Кельвина, поэтому вы должны перемещать ползунки, чтобы получить желаемое значение.
Если вы не знаете значение, просто перемещайте ползунки, пока не оцените, как выглядит фотография.
Если на вашей фотографии есть дом, здание или деревья, вам может потребоваться скорректировать перспективу изображения.
Чтобы сделать это в GIMP, вы можете использовать инструмент «Перспектива». Когда оно станет активным, вы можете щелкнуть и перетащить изображение из углов. Чтобы помочь вам, вы можете извлечь рекомендации из правил. Когда вы будете удовлетворены, нажмите «Преобразовать».
Теперь вы можете удалить любые дефекты или ненужные объекты с помощью инструмента «Исцелить» или инструмента «Клонировать». Для этого выберите нужный и щелкните исходную точку, удерживая клавишу Cmd или Ctrl. Затем щелкните поверх того, что вы хотите удалить. Повторите столько раз, сколько вам нужно, чтобы очистить фотографию.
5. Как редактировать портреты в GIMPНачните с редактирования портрета так же, как вы обычно редактируете фотографии.
Как объяснялось в предыдущем разделе, вы можете улучшить фотографию, отрегулировав цвета, экспозицию, баланс белого и перспективу.
Теперь вы можете приступить к редактированию некоторых портретов.
Например, если у вашего объекта красные глаза, вы можете исправить это, перейдя в меню «Фильтры» > «Улучшение» > «Удаление эффекта красных глаз».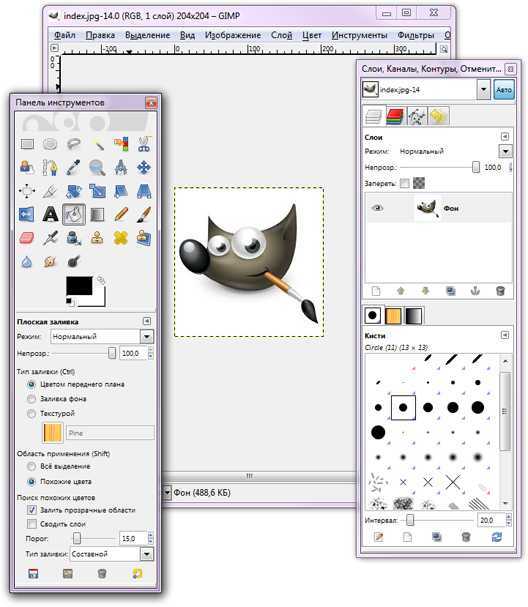 Теперь давайте посмотрим на некоторые из наиболее распространенных портретных правок.
Теперь давайте посмотрим на некоторые из наиболее распространенных портретных правок.
- Отбелить зубы
Начните с выбора зубов. Вы можете сделать это, используя инструмент выбора по вашему выбору — инструмент «Нечеткое выделение», «Выбрать по цвету», «Инструмент свободного выбора», «Выделение ножницами» или «Инструмент контуров».
Теперь откройте меню Цвета > Цветовой тон/Насыщенность. Это откроет всплывающее окно. Здесь выберите желтый из основных вариантов цвета. Затем уменьшите насыщенность и увеличьте яркость.
Для этого нет идеальных значений — они будут отличаться от одного изображения к другому. Итак, просто перетаскивайте ползунки, пока не найдете точку, в которой вам нравится результат. Не переусердствуйте, потому что это не будет выглядеть естественно.
Аналогичный процесс отбеливания зубов в Photoshop.
- Удаление пятен
Фото: Айк Луи Нативидад
Начните с активации инструмента «Исцеление». Затем наведите курсор на изображение, и вы заметите, что курсор представляет собой кружок с крестом посередине — это потому, что вам нужно выбрать источник. Вы можете изменить размер на панели параметров инструмента, если он слишком велик.
Затем наведите курсор на изображение, и вы заметите, что курсор представляет собой кружок с крестом посередине — это потому, что вам нужно выбрать источник. Вы можете изменить размер на панели параметров инструмента, если он слишком велик.
Найдите область рядом с похожим дефектом. Удерживайте клавишу Cmd на Mac и щелкните в этой области, чтобы указать GIMP, что он должен использовать эти пиксели в качестве источника.
Затем наведите указатель мыши на дефект и нажмите на него. Это автоматически удалит пятно. Повторите процесс для каждого пятна, которое вы хотите удалить.
Вот как можно удалить пятна в Photoshop.
- Гладкая кожа
Чтобы легко сгладить кожу на портрете, начните с дублирования фонового слоя. Вы можете сделать это в меню «Слой» > «Дублировать слой» или щелкнув правой кнопкой мыши слой непосредственно на панели «Слои» и найдя в меню «Дублировать слой».
Затем измените режим наложения на HSV Saturation. Теперь перейдите в меню «Фильтры» > «Размытие» > «Размытие по Гауссу».
Теперь перейдите в меню «Фильтры» > «Размытие» > «Размытие по Гауссу».
Когда панель управления инструмента откроется, переместите ползунки Размер X и Размер Y — убедитесь, что у вас установлен флажок «Предварительный просмотр», чтобы вы могли видеть изменения по мере их внесения.
Вы также можете использовать параметр «Разделенный вид», чтобы увидеть «До» и «После» перед применением изменений.
Когда вы будете удовлетворены, нажмите OK.
Вот как сгладить кожу в Photoshop.
6. Как изменить изображение на черно-белое в GIMPGIMP имеет различные методы, которые вы можете использовать, чтобы изменить цветное изображение на черно-белое. Каждый из них даст вам разные уровни контроля для настройки тонов, контраста и т. Д. В конечном итоге вы получите разные результаты в зависимости от того, какой из них вы используете. Это тот, который я считаю самым простым.
Вы можете получить доступ к этой команде, перейдя в меню «Цвета» > «Обесцветить» > «Обесцветить». Проще всего использовать «Обесцвечивание», потому что вам просто нужно выбрать режим и режим наложения, чтобы получить удивительные результаты.
Проще всего использовать «Обесцвечивание», потому что вам просто нужно выбрать режим и режим наложения, чтобы получить удивительные результаты.
Вы можете попробовать другие варианты из меню Desaturate. Мономикшер позволяет управлять каждым цветовым каналом. С Color to Grey вы также можете контролировать шум и текстуру, а Sepia, конечно же, даст вам оттенок сепии.
7. Как редактировать необработанные фотографии в GIMP
GIMP изначально не поддерживает необработанные форматы. Чтобы редактировать их, вам нужно установить некоторые плагины GIMP, доступные для этой конкретной задачи. Одними из самых популярных являются RawTherapee и Darktable.
Обе программы являются бесплатными и работают как самостоятельные программы. Итак, если вы не очень хорошо разбираетесь в установке плагинов или просто предпочитаете отделить этот рабочий процесс, вы можете установить их для обработки необработанных файлов, а затем перейти к GIMP для дальнейшего редактирования.
Фото: Тобиас Бьёркли
В GIMP есть инструмент перспективы, который называется именно так — Перспектива. Он выглядит как 3D-куб, и вы найдете его в наборе инструментов.
Вы можете просто определить поправку на глаз, но лучше использовать некоторые рекомендации. Просто нажмите на линейки, которые вы найдете в верхней и левой части холста, и перетащите их на фотографию.
Теперь щелкните по углам фотографии и начните тянуть, пока перспектива не станет правильной. Когда вы закончите, нажмите «Преобразовать».
9. Как заменить небо в GIMPНачните с открытия фотографии, на которой вы хотите изменить небо. Затем выберите «Файл» > «Открыть как слои» и выберите нужное изображение неба. Таким образом, и передний план, и фон будут в одном документе как отдельные слои.
На мгновение отключите видимость изображения неба, щелкнув значок глаза рядом с ним. Теперь выберите фоновое изображение.
Здесь вам нужно выбрать небо, которое вы хотите заменить. Вы можете использовать любой из инструментов выделения, которые есть в GIMP — обычно Инструмент нечеткого выделения хорошо справляется с выделением ясного неба.
Фото предоставлено: Mart Production
Вы можете снова включить видимость слоя с небом и выбрать его, щелкнув по нему. Затем перейдите в меню Слои > Маска > Добавить маску слоя. Во всплывающем окне выберите «Выделение» и нажмите «Добавить».
См. также: как удалить фон изображения в GIMP
10. Как использовать GIMP на iPhoneGIMP (которое, кстати, расшифровывается как программа обработки изображений gnu) — это бесплатный фоторедактор, предназначенный для запустить на компьютере. Поскольку так много пользователей GIMP просили мобильную версию, в 2018 году был выпущен XGimp.
XGimp — это приложение, позволяющее удаленно запускать GIMP. К сожалению, он не получил хороших оценок. Вам, вероятно, будет лучше с другими приложениями, специально разработанными для работы на смартфоне.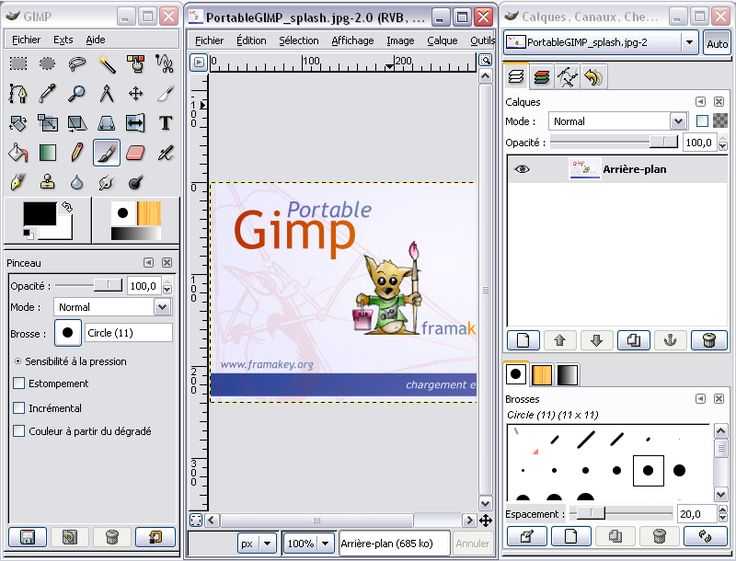
В зависимости от того, что вы хотите, вы можете найти множество бесплатных и платных опций для iPhone. Одно из самых популярных приложений для простого редактирования фотографий — Snapseed, которое также поддерживает необработанные фотографии.
Еще одним отличным вариантом, который также позволяет выполнять неразрушающее редактирование, является Adobe Photoshop. Мобильная версия полностью бесплатна — вам просто нужно настроить учетную запись Adobe.
Редактирование фотографий в GIMP: Final Words
Как видите, GIMP — это мощный инструмент для редактирования фотографий, который можно использовать на любом компьютере — независимо от операционной системы.
Имейте в виду, что после редактирования изображений вам необходимо экспортировать их в формат JPEG или любой другой тип файла, если вы хотите поделиться ими или иметь возможность открывать их в другом фоторедакторе. Это связано с тем, что в GIMP — если вы нажмете «Сохранить» — это даст вам возможность сохранить только как файл XCF.
Если вы хотите более подробно изучить редактирование фотографий в GIMP, вы можете ознакомиться с любой из статей, которые мы опубликовали здесь, в Shotkit. Вы также можете ознакомиться с учебными пособиями от команды GIMP, опубликованными на их веб-сайте.
Надеюсь, это краткое руководство было вам полезно. Пожалуйста, дайте нам знать в комментариях, если есть конкретное редактирование, о котором вы хотели бы узнать, но которое мы не рассмотрели.
Настоятельно рекомендуется
8 инструментов для фотографов
Ознакомьтесь с этими 8 основными инструментами, которые помогут вам стать профессиональным фотографом.
Включает временные скидки.
Узнайте больше здесь
Что такое GIMP | Узнайте, как работает GIMP вместе с функциями?
GIMP — это программное обеспечение для редактирования растровой графики с открытым исходным кодом и бесплатным программным обеспечением, работающее над манипулированием изображениями, включая ретуширование, редактирование изображений в форме свободного рисования и транскодирование, что означает простой обмен между форматами файлов. изображения. Первоначально он был создан в феврале 1996 года, а его первоначальными авторами были Спенсер Кимбалл и Питер Мэттис. С помощью этого программного обеспечения вы получите высокий уровень результатов ретуши и позволите массово производить изображение при его рендеринге. Самым важным и важным моментом в этом программном обеспечении является то, что оно имеет очень удобный пользовательский экран.
изображения. Первоначально он был создан в феврале 1996 года, а его первоначальными авторами были Спенсер Кимбалл и Питер Мэттис. С помощью этого программного обеспечения вы получите высокий уровень результатов ретуши и позволите массово производить изображение при его рендеринге. Самым важным и важным моментом в этом программном обеспечении является то, что оно имеет очень удобный пользовательский экран.
Почему мы используем GIMP?
Как мы знаем, это программное обеспечение для редактирования растровой графики, такое же, как Photoshop, поэтому мы используем его для высококачественного процесса ретуширования изображений, свободного от рисования изображения для другой цели; мы также можем легко работать с различными форматами файлов, используя это программное обеспечение, поскольку оно имеет расходуемое качество, поэтому вы можете расширить его рабочие функции, добавив к нему различные программные плагины. Самое главное, почему мы его используем, это то, что это бесплатное программное обеспечение с открытым исходным кодом для всех.
Как работает GIMP?
Он работает с редактированием изображений, поэтому для выполнения своей работы использует различные инструменты и методы редактирования фотографий. Для редактирования он предлагает нам разные формы кистей, и они предустановлены во время рисования; у нас есть панель слоев и каналов с различными инструментами ретуширования, для цветокоррекции, она предлагает кривую, а также цвета / экспозицию и многое другое, что вы можете иметь, что помогает ему в работе по редактированию изображений.
Функции
Функции — это очень важная часть любого программного обеспечения, которая определяет эффективность того или иного программного обеспечения, поэтому давайте обсудим некоторые важные функции программного обеспечения GIMP, чтобы иметь представление о диапазоне манипуляций или задач, которые он может легко выполнять.
1. Поддержка и совместимость системы
Это программное обеспечение совместимо с Linux, Mac OS и Microsoft Windows. Следует иметь в виду, что размер изображения не увеличивает свободное место на диске, но вы можете легко открыть количество изображений во время работы. Вы можете перейти на сайт www.gitlab.gnome.org, чтобы получить это программное обеспечение.
Следует иметь в виду, что размер изображения не увеличивает свободное место на диске, но вы можете легко открыть количество изображений во время работы. Вы можете перейти на сайт www.gitlab.gnome.org, чтобы получить это программное обеспечение.
2. Рисование с помощью GIMP
Для рисования в этом программном обеспечении у вас будет несколько инструментов рисования, таких как основные инструменты эскиза, включая кисти, аэрограф, инструмент клонирования, карандаш и другие. У вас также будет редактор градиентов и инструмент смешивания для эффективного представления выбранных цветов. Несмотря на этот инструмент рисования, вы также получите возможность создания собственных кистей.
3. Мощные методы манипулирования
Он предлагает несколько инструментов, которые нам нужны для хороших и эффективных манипуляций с изображением во время нашей работы, например, вы можете иметь редактируемые панели слоев и каналов, функцию свободного преобразования с различными вариантами субпреобразования, которые вращать, отражать, масштабировать и т. д. Это также позволяет очень быстро создать маску для редактирования параметров выбранного изображения.
д. Это также позволяет очень быстро создать маску для редактирования параметров выбранного изображения.
4. Поддерживаются различные форматы файлов
С помощью этого программного обеспечения вы можете легко загружать и открывать файлы различных форматов, преобразовывать их в другой формат и сохранять. Он поддерживает следующие форматы файлов: gif, jpeg, png, bmp, tiff, tga, xpm и т. д. Вы можете легко экспортировать и импортировать в него путь SVG.
В этом программном обеспечении есть некоторые полезные функции, и вы найдете больше функций, когда начнете изучать это программное обеспечение. Чтобы получить хорошие знания об этом программном обеспечении, мы должны рассмотреть плюсы и минусы этого программного обеспечения. Так что взгляните на них.
Преимущества
У нас есть несколько преимуществ этого программного обеспечения из-за его простых и быстрых функций управления, но сегодня мы обсудим некоторые из важных преимуществ этой статьи. Давайте посмотрим.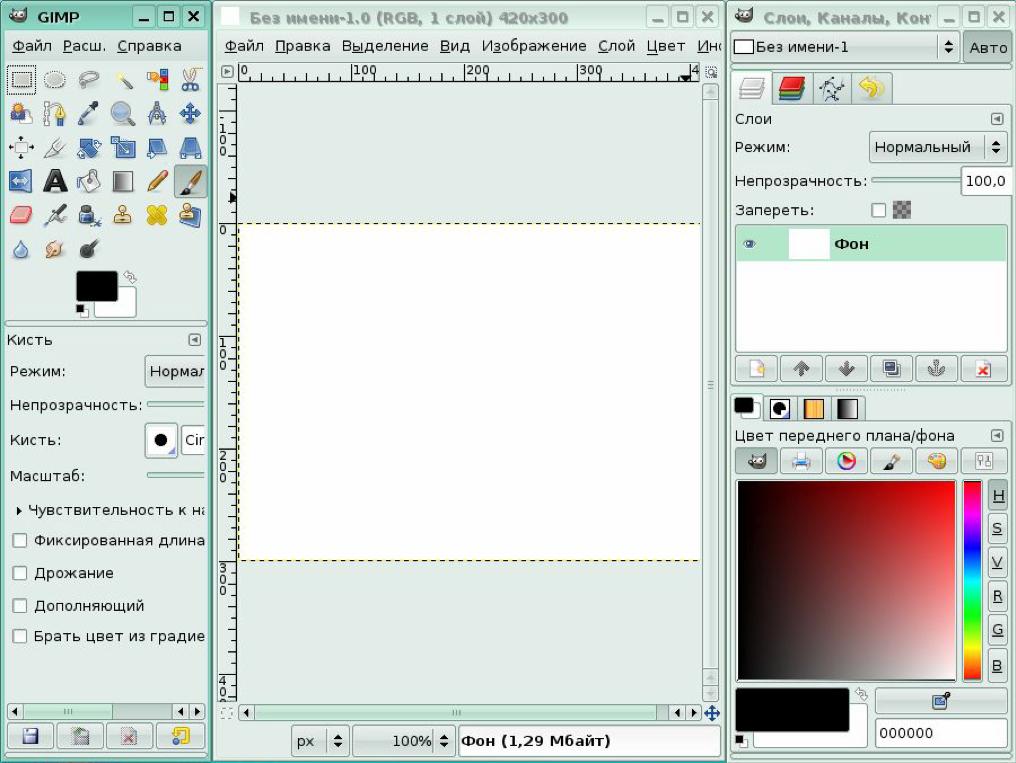
- Это одноразовый и расширяемый, поэтому вы можете расширить его рабочую область с помощью плагинов, а также использовать различные расширения форматов файлов для разнообразной работы.
- Благодаря расширенному пользовательскому интерфейсу экрана, вы можете легко выполнять в нем различные манипуляции, будь то простое изображение или сложное изображение.
- Если вы никогда не касались Photoshop, который также является программным обеспечением для редактирования растровых изображений, то благодаря простому и дружественному пользовательскому интерфейсу он будет очень полезен для вас при обучении работе с изображениями и графическом дизайне.
- Это самое мощное программное обеспечение, потому что в нем можно работать с большими и профессиональными видеоиграми.
Недостаток
Как мы знаем, это универсальная истина, что у всего есть недостатки, несмотря на то, что у него есть очень полезные и эффективные функции, поэтому давайте пройдемся по недостаткам этого программного обеспечения.
- Это создает проблему, если вы используете очень большое изображение для редактирования или используете несколько слоев при редактировании любого изображения.
- Возможно, вы не получите желаемых результатов, поскольку он предлагает вам ограниченный доступ к сторонним подключаемым модулям.
- Вы также столкнетесь с некоторыми трудностями при создании эффективной дуги в этой программе.
- У вас будут ограничения возможностей при разработке 3D-дизайна.
Карьерный путь в GIMP
Если вы быстро осмотритесь, то обнаружите несколько вещей, на которых есть элементы графического дизайна. Эта графика может работать с другим типом графического программного обеспечения, и GIMP является одним из тех программ, с помощью которых вы можете выполнять этот тип графической работы, поэтому у него очень широкие возможности для карьерного роста в области графического дизайна, и с вашими графическими навыками вы можете многое сделать. вещей с этим программным обеспечением, тогда карьерный рост станет для вас легким.
