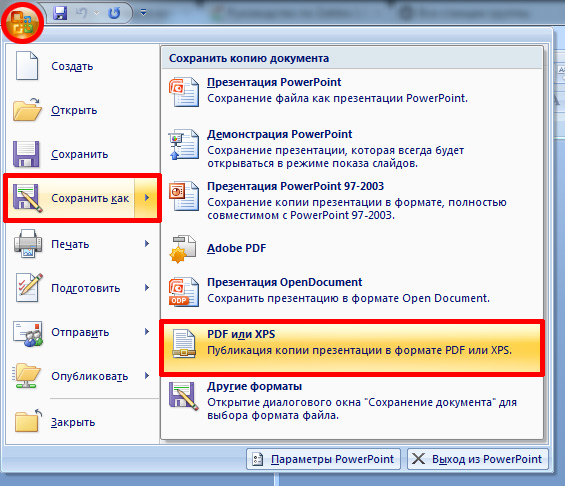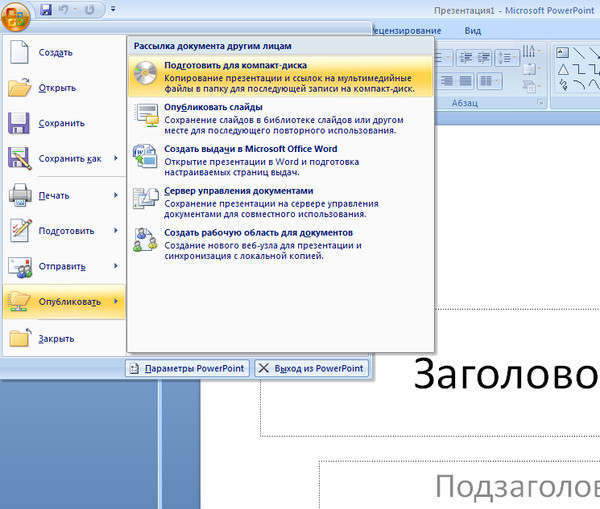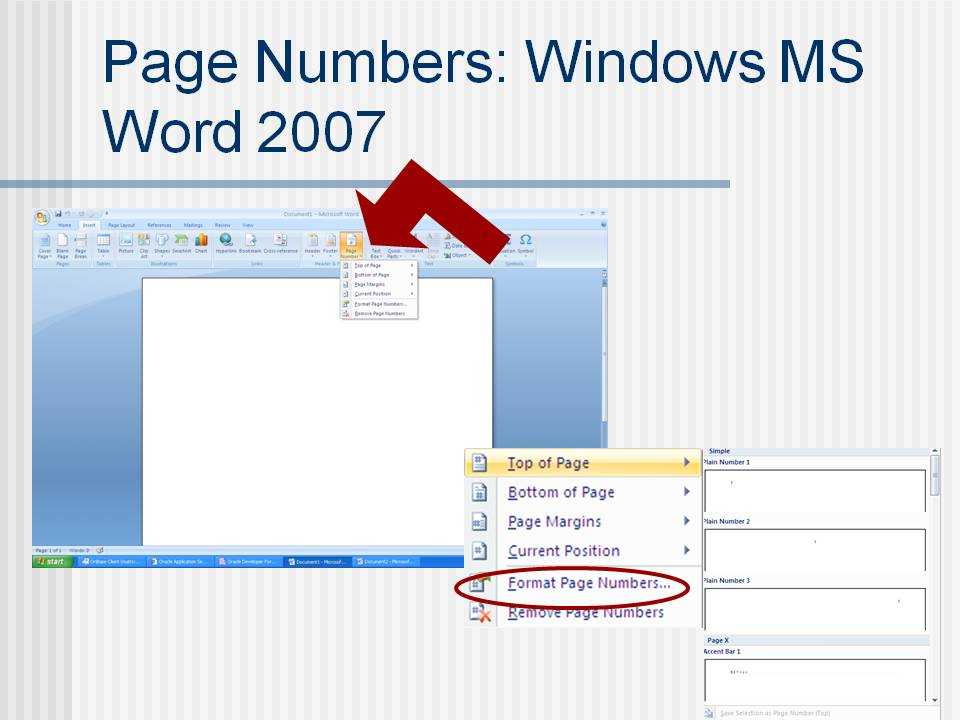Как сохранить презентацию в PowerPoint?
Разбор того, как сохранить презентацию в PowerPoint кажется несущественным до тех пор, пока документ, на который ушел не один час работы, вдруг отказывается открываться на новом устройстве. По закону подлости, подобное обычно происходит в самый неподходящий момент. Советы, представленные ниже, не только помогут избежать неприятных сюрпризов, но и раскроют важные нюансы процесса сохранения презентации.
Как сохранить презентацию в PowerPoint 2013/2016?
Присвоить презентации имя и сохранить её рекомендуется уже в самом начале работы. Как это сделать, если на вашем компьютере установлена одна из последних версий PowerPoint?
Сохранения презентации на локальном диске компьютера
- Во вкладке «Файл» выберите «Сохранить».
- Выберите пункт «Компьютер».
- Требуемую папку можно обнаружить либо в разделе «Последние папки», либо кликнув «Обзор».
 И в первом, и во втором случае откроется стандартное окно сохранения Windows.
И в первом, и во втором случае откроется стандартное окно сохранения Windows. - Впишите название презентации в строку «Имя файла» и нажмите «Сохранить».
Примечание. В PowerPoint 2013 кнопка «Обзор» находится во вкладке «Компьютер». В версии 2016 года она является отдельным пунктом вкладки «Сохранить как».
Сохранение презентации в облачном хранилище
В качестве примера возьмем облачное хранилище OneDrive. Для работы с этим облаком необходима учетная запись Майкрософт. Если таковая у вас есть, переходите к следующим действиям.
- Выберите «Файл» > «Сохранить как»
- Кликните «Добавление места» > «OneDrive».
- Откройте презентацию, которую необходимо сохранить в облачном хранилище.
- Выберите «Сохранить как», а затем <ваше имя> в OneDrive.

- Нужную папку можно найти в разделе «Последние папки» или воспользовавшись опцией «Обзор».
- Нажмите «Открыть».
Примечание. Наличие учетной записи Office 365 SharePoint позволяет сохранить общий доступ к документам в облаке.
Сохранение презентации в PowerPoint 2010
Базовый алгоритм сохранения презентации в программе 2010 года во многом схож с последующими версиями, но есть ряд нюансов, которые важно учесть. Рассмотрим процесс сохранения пошагово.
- Нажмите комбинацию «Файл» > «Сохранить как».
- Перед тем как сохранить презентацию в PowerPoint 2010 определите, какой из указанных ниже вариантов для вас предпочтительнее:
- для презентации, поддерживаемой лишь в PowerPoint 2007-2010 в списке «Тип файла» выберите «*.pptx»;
- для презентации, которая будет открываться в PowerPoint 2010 или других ранних версиях, выберите «* .
 ppt».
ppt».
- Выберите папку для сохранения.
- Введите в поле «Имя файла» название презентации и нажмите «Сохранить».
Для последующего сохранения презентации достаточно будет нажать «Сохранить».
Примечание. Вместо опции «Сохранить» можно использовать сочетание клавиш CTRL+S.
Как сохранить презентацию в файле другого формата?
- Выберите папку для сохранения и впишите имя документа.
- В диалоговом окне нажмите «Тип файла»;
- Выберите требуемый формат и кликните «Сохранить».
Диалоговое окно «Сохранение документа» в PowerPoint 2013/2016 также позволяет сохранять файлы в более ранних версиях программы. Соответствующую опцию можно найти в списке «Тип файла». Таким образом, презентацию, сделанную в новой версии можно всего в один клик сохранить в формате, совместимом со старыми версиями.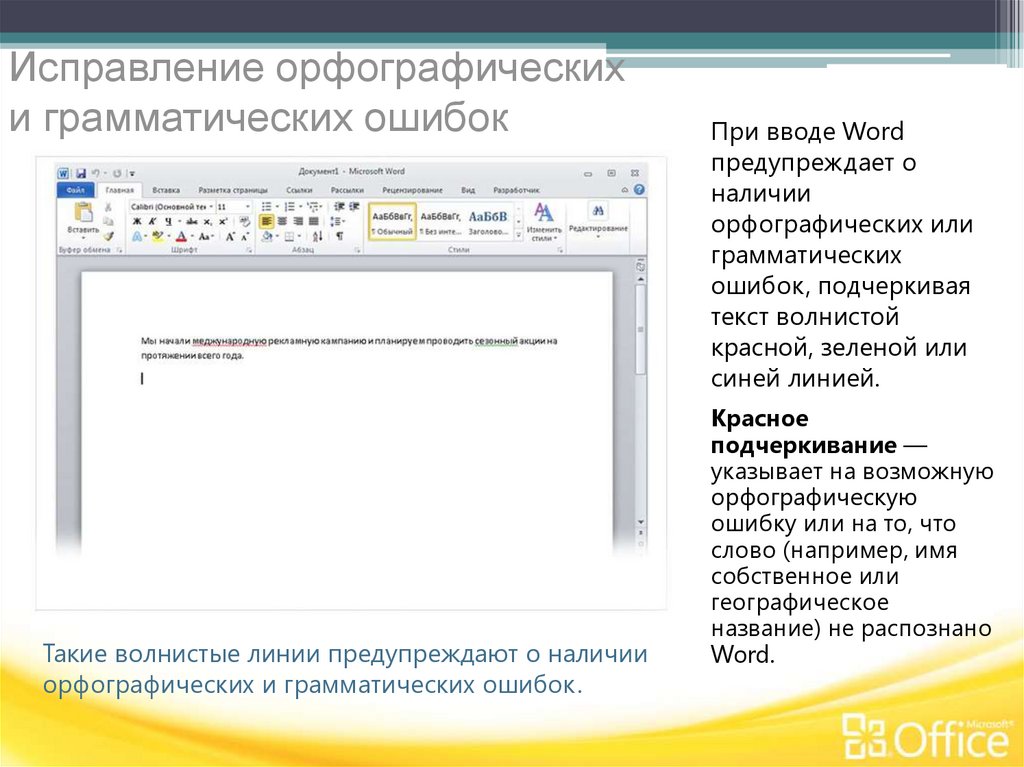
Какой формат у презентаций PowerPoint?
Классический формат презентации в версиях 2013/2016 – PPTX. Именно он стоит первым в списке «Тип файла». В большинстве случаев презентацию стоит сохранять именно в этом формате. В каком формате презентации PowerPoint сохраняют, если важно, чтобы файл открыться в старых версиях программ? Оптимальное решение – формат PPT.
Весьма полезным может быть и разрешение PPSX. Оно позволяет запустить презентацию в режиме просмотра без возможности редактирования. Зачем это нужно? Во-первых, при запуске файла с разрешением PPSX другие люди не будут сразу видеть все слайды. Стоит отметить, что показ слайдов перед аудиторией в режиме редактирования считается плохим тоном. Во-вторых, такая презентация будет защищена от случайного редактирования, если вы решили переслать её другому человеку.
Как сохранить презентацию в PowerPoint: 4 способа
Всем привет! Сегодня я расскажу вам, как можно сохранить презентацию в PowerPoint. Понимаю, что тема достаточно простая, но есть некоторые нюансы, о которых стоит знать, чтобы не потерять важную информацию при закрытии. В статье мы рассмотрим несколько способов. Советую ознакомиться со всеми вариантами, чтобы применять их в разных ситуациях, ну и вообще помнить о них.
Понимаю, что тема достаточно простая, но есть некоторые нюансы, о которых стоит знать, чтобы не потерять важную информацию при закрытии. В статье мы рассмотрим несколько способов. Советую ознакомиться со всеми вариантами, чтобы применять их в разных ситуациях, ну и вообще помнить о них.
Содержание
- Способ 1: Закрытие документа
- Способ 2: Сохранение через меню
- Способ 3: Сохранение в облаке
- Способ 4: Автосохранение и быстрое сохранение
- Задать вопрос автору статьи
Способ 1: Закрытие документа
Если документ не был сохранен, и вы попытаетесь его закрыть – вы увидите окно сохранения. Давайте попробуем на примере:
- Откройте любой документ или создайте новый. Внесите туда какие-то изменения и нажмите на крестик в правом верхнем углу экрана, чтобы закрыть презентацию.
- Вылезет вот такое окошко, где нужно выбрать команду «Сохранить».
ПРИМЕЧАНИЕ! Если вы работали уже с существующим файлом, то после нажатия по кнопке он сразу же сохранится в то же самое место, а после этого закроется.
Дальнейшие шаги ниже описаны для файла, который еще не был создан физически на жестком диске.
- Для начала нам нужно выбрать путь сохранения – там, где вы увидите конечный файл. Давайте для примера сохраним презентацию на рабочем столе компьютера. Для этого нажмите по двум стрелочкам рядом с папкой в адресной строке. После этого выберите нужный вариант. Вы можете выбрать и другие места – например «Этот компьютер», диск или определенную папку. Если вам нужно сохранить презентацию на флешке – подключите её к компьютеру, зайдите в «Этот компьютер» и выберите съемный носитель.
- Кстати, «Рабочий стол» можно выбрать и в левом блоке. Теперь в строку «Имя файла» введите будущее наименование.
- Прежде чем нажать по кнопке «Сохранить», давайте посмотрим на «Тип файла». На почту приходит достаточно много вопросов – в каком формате сохранять презентацию PowerPoint? Все зависит от того, в какой программе эта презентация будет открыта.
 В 99% случаев просто оставляем формат по умолчанию. Если же вы будете открывать презентацию в старой версии программы, можно попробовать формат 97-2003 года. Есть даже варианты сохранить изображение (GIF, JPEG, TIFF) или даже видео MPEG-4.
В 99% случаев просто оставляем формат по умолчанию. Если же вы будете открывать презентацию в старой версии программы, можно попробовать формат 97-2003 года. Есть даже варианты сохранить изображение (GIF, JPEG, TIFF) или даже видео MPEG-4.
Минус данного способа в том, что после того как вы нажмете по кнопке «Сохранить» – программа сразу же закроется. И чтобы опять открыть эту же презентацию, нужно найти её на компьютере и кликнуть по ней два раза левой кнопкой мыши. Поэтому чаще всего люди пользуются другими вариантами.
Способ 2: Сохранение через меню
Вторым вариантом пользуются чаще, так как он не предполагает закрытие документа. Мы воспользуемся стандартной панелью управления.
- Переходим в раздел «Файл».
- Жмем по пункту «Сохранить как». Теперь давайте рассмотрим все варианты.
- Если вы хотите загрузить файл в определенное место на компьютере – нажмите по папке «Обзор». Далее все будет так же, как и в первой главе этой статьи – выбираем место, вводим имя и потом жмем по кнопке.

- Если выбрать вариант «Этот компьютер», тогда справа вы увидите все недавние разделы и папки, с которыми вы работали.
Способ 3: Сохранение в облаке
Все программы Microsoft могут работать с облаком OneDrive. Облако – это виртуальное интернет хранилище, куда можно скидывать любые файлы и документы. Например, у вас нет с собой флешки или диска, чтобы скачать туда нужные документы. Вы можете просто закинуть их в облако, а уже на работе или в любом месте, где есть интернет, скачать их оттуда. Облако – это очень удобно.
- Выбираем «OneDrive: персональный» и правее жмем по папке.
- Создастся виртуальное подключение к облаку. Теперь просто скиньте документ в корень. На самом деле здесь аналогично можно создавать разделы и папки, но для примера мы пока не будем этим заниматься.
- Чтобы скачать файл из облака, вам нужно туда зайти. О том, как это сделать, подробно написано тут.

Удобство облака «One Drive» еще и в том, что оно по умолчанию отображается в «Компьютере» и работает со всеми современными версиями Windows (10, 11, 8, 8.1). Чтобы туда попасть, просто кликните по пункту «OneDrive – Personal» в правом блоке проводника.
Способ 4: Автосохранение и быстрое сохранение
Все предыдущие способы подходят только для первого сохранения. В таком случае вы непосредственно создаете файл. Именно в него и будут загружены новые версии вашего документа. Теперь для повторного сохранения вам нужно просто нажать по кнопке со значком дискеты. Кнопка находится в левом верхнем углу окошка.
Можно сделать все куда удобнее и просто использовать горячие клавиши. Найдите на клавиатуре две кнопки и зажмите их одновременно:
Ctrl + S
И еще один важный момент – это режим автосохранения, когда программа сама раз в определенное время загружает новую версию и перезаписывает её. Полезная штука, особенно в момент если у вас дома отключат свет или внезапно зависнет или выключится компьютер.
- Переходим в «Файл».
- Слева в самом низу выбираем «Параметры».
- В третьей вкладке установите нужное время для режима автосохранения. Программа автоматически хранит и резервные копии документов, если они были закрыты без сохранения. При открытии программа предложит вам их использовать.
На этом все, дорогие друзья. Мы рассмотрели все самое важное, что вы должны знать при работе с документами программ Microsoft Office. Напомню, что эти же правила работают в Excel или Word. Если у вас еще остались какие-то вопросы, и вы хотите получить эксклюзивный ответ от портала WiFiGiD.RU – пишите в комментариях в самом низу этой статьи. Все добра!
Как сохранить презентацию PowerPoint в виде слайд-шоу?
← Πώς Να Κάνετε Επαναχρησιμοποίηση Διαφανειών Στο Microsoft PowerPoint;
Πώς Να Αποθηκεύσετε Ως Προβολή Παρουσίασης Στο Microsoft PowerPoint; →
10 октября
В какой-то момент нам нужно, чтобы наша PowerPoint Презентация запускалась автоматически, а не отображала слайды один за другим.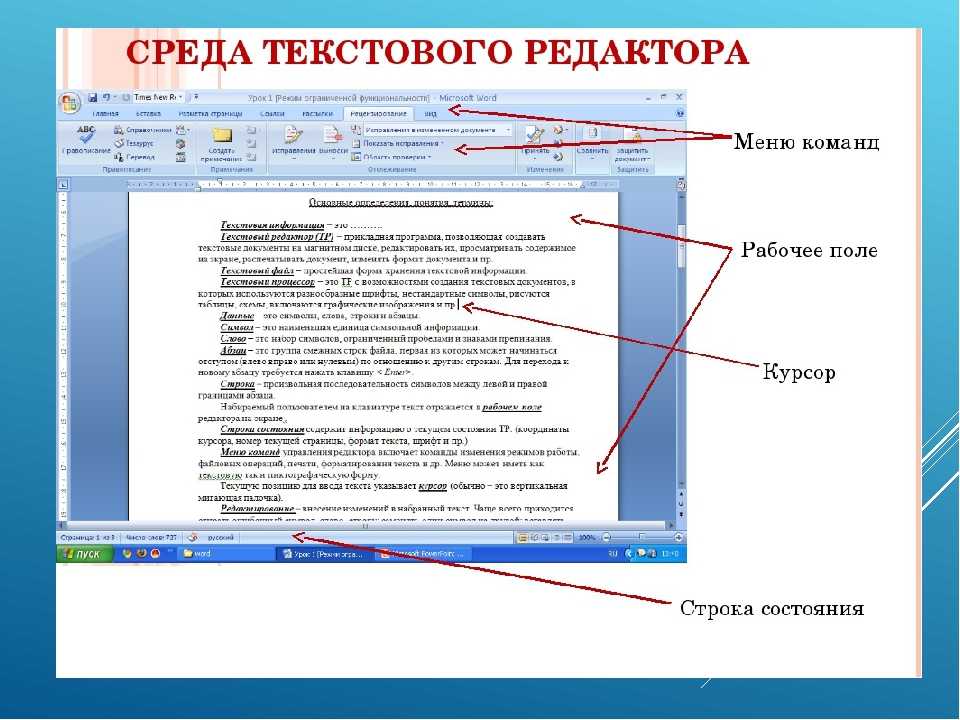 Таким образом, когда мы отправляем презентацию нашим коллегам или друзьям, Презентация начнется автоматически как Слайд Шоу . Другими словами, Slide Show — это демонстрация серии Slides на электронном устройстве или на проекционном экране.
Таким образом, когда мы отправляем презентацию нашим коллегам или друзьям, Презентация начнется автоматически как Слайд Шоу . Другими словами, Slide Show — это демонстрация серии Slides на электронном устройстве или на проекционном экране.Если вы хотите узнать Как сохранить презентацию PowerPoint в виде слайд-шоу, прочитайте следующий пост.
Я создал PowerPoint Презентация и затем выбираю Файл вкладка ленты, чтобы я мог перейти к Backstage View .
Один раз в

Как только мы выберем This PC , появится диалоговое окно Save As , как мы можем видеть на изображении ниже. В этом диалоговом окне мы должны сосредоточиться на следующем:
Местоположение: Мы должны определить, куда мы идем Сохранить Презентация .
Имя: Мы должны ввести Имя , которое мы хотим для нашей Презентации .
Сохранить как:
Мы должны определить Тип Файл , что мы хотим, чтобы наша PowerPoint Презентация была Сохранена Как . Как уже упоминалось, для этого поста нам нужно Сохранить нашу PowerPoint Презентация как PowerPoint Слайд Показать . Именно поэтому справа от Сохранить Как Тип мы выбираем раскрывающееся меню, как показано, где отображаются все доступные Типы . Здесь мы должны выбрать File Type : PowerPoint Show (*.ppsx).
Здесь мы должны выбрать File Type : PowerPoint Show (*.ppsx).
На следующем изображении я определил Расположение для Файла , я ввел Имя для Файла, , и я определил, что PowerPoint
1 Презентация 9 будет сохранен как PowerPoint
На следующем изображении у нас есть Миниатюра Предварительный просмотр нашего Сохраненного Презентация как Слайд Показать . Первый значок — это PowerPoint Show ((97 — 2003) (*.pps) , а второй — .0194 PowerPoint Show (*.ppsx).
Если дважды щелкнуть Эскиз Предварительный просмотр нашей Презентации , Слайд Показать нашей Презентации начнется, как показано на следующем изображении.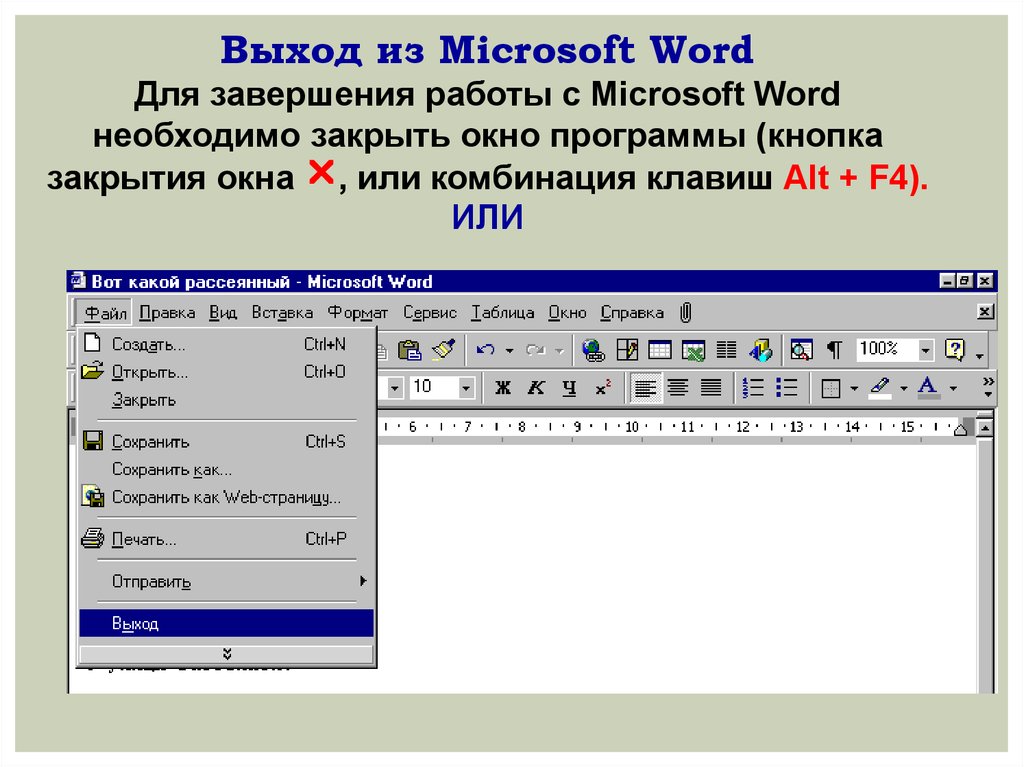
По умолчанию PowerPoint
сохраняет наши презентации как PowerPoint Presentation Файл с расширением .pptx, где при двойном щелчке по нему запускается PowerPoint . Вот почему нам нужно выполнить описанные выше шаги, чтобы мы могли Сохранить нашу презентацию как слайд показать . С другой стороны, как уже упоминалось, когда мы дважды щелкаем PowerPoint Slide Show , он запускает Presentation в Show Mode , что делает его более профессиональным.Посмотрите видео, описывающее Как сохранить презентацию PowerPoint в виде слайд-шоу?
и …
Чтобы узнать больше о приложениях Microsoft Office, вы можете подписаться на Мой канал YouTube !!!
Опубликовано 10 октября 2022 г. в Microsoft Office 365 ProPlus English, PowerPoint 365 English с тегами #Educational, #Learn, #Tutorials, (*.ppsx), представление за кулисами, Excel, вкладка «Файл», тип файла, инструкции, инструкции Сохранить как слайд-шоу презентации PowerPoint?, Πώς Να, Ноу-хау, Местоположение, Microsoft Office, Microsoft Outlook, Microsoft PowerPoint, Microsoft Word, Мой канал YouTube, Имя, Office, Office Smart, Office System, Outlook, philippospan, PowerPoint, Презентация PowerPoint, Слайд-шоу PowerPoint, Сохранить как, Сохранить как слайд-шоу, Слайд-шоу, Слайды, Smart Office, smartoffice, Подписка, Предварительный просмотр миниатюр, Советы и рекомендации, Советы и рекомендации для вашей офисной системы, Word.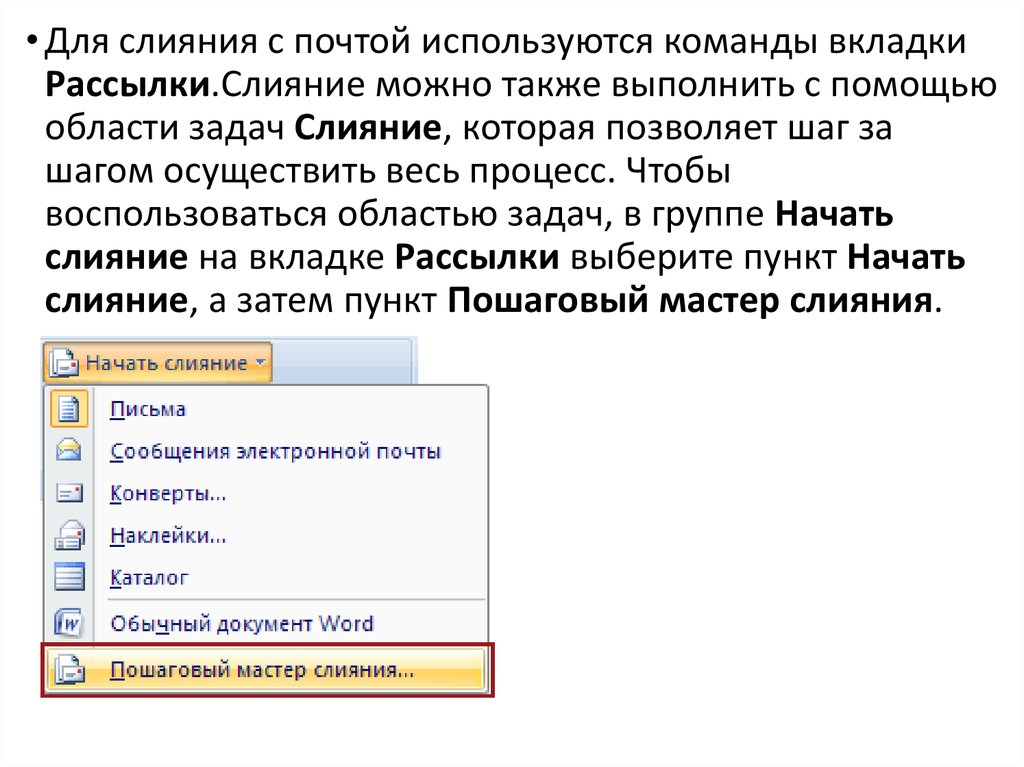
← Πώς Να Κάνετε Επαναχρησιμοποίηση Διαφανειών Στο Microsoft PowerPoint;
Πώς Να Αποθηκεύσετε Ως Προβολή Παρουσίασης Στο Microsoft PowerPoint; →
Как сохранить Powerpoint как PDF с примечаниями
Как сохранить Powerpoint как PDF с примечаниями | МаленькийpdfНачните бесплатную пробную версию
Получите доступ к функциям Pro и выполняйте свою работу быстрее.
«; перерыв; case «emailVerification»: e.innerHTML = «
Подтвердите свой адрес электронной почты
Возможности Smallpdf ограничены без подтвержденного адреса электронной почты
Прекращение поддержки IE11
Мы прекратили поддержку Internet Explorer. Используйте другой браузер.
Используйте другой браузер.
«; перерыв; случай «alipayNotSupported»: e.innerHTML = »
Alipay больше не поддерживает
Обновите способ оплаты, чтобы продолжить использование Smallpdf Pro
«; перерыв; кейс «редактироватьПромоБаннер»: e.innerHTML = »
Попробуйте наш универсальный инструмент для редактирования PDF, чтобы редактировать и упорядочивать документы быстрее! 🚀
«; перерыв; } } }
ГлавнаяПреобразование и сжатие
Сжатие PDF
PDF Converter
PDF Scanner
Split & Merge
Split PDF
Merge PDF
View & Edit
Edit PDF
PDF Reader
Нумерация страниц
Удалить страницы PDF
Повернуть PDF
- 2 Конвертировать из PDF0003
PDF to Word
PDF to Excel
PDF to PPT
PDF to JPG
Convert to PDF
Word to PDF
Excel to PDF
PPT до PDF
JPG до PDF
Sign & Security
ESIGN PDF
88879ESIGN PDF
988879ESIGN PDF
988879ESIGN PDF
- 88887999898898
.
 0003
0003Protect PDF
Convert & Compress
Compress PDF
PDF Converter
PDF Scanner
Split & Merge
Split PDF
Объединить PDF
Просмотр и редактирование
Редактирование PDF
PDF Reader
Number Pages
Delete PDF Pages
Rotate PDF
Convert from PDF
PDF to Word
PDF to Excel
PDF to PPT
PDF в JPG
Конвертировать в PDF
Word в PDF
- 7
Excel в PDF 3
0279 PPT to PDF
JPG to PDF
Sign & Security
eSign PDF
Unlock PDF
Protect PDF
- Compress
- Convert
- Объединить
- Редактировать
- Подписать
Войти
«; перерыв; } } }
Как конвертировать PPT в PDF
000Z»> 3 декабря 2021 г. от Hung Nguyen
Вы также можете прочитать эту статью на немецком, испанском, французском, индонезийском, итальянском и португальском языках.
Надежный способ сохранить презентацию PPT в виде документа PDF со всеми примечаниями.
При преобразовании файла PPT в формат PDF экспортируются только слайды. Если вы также хотите включить обширные заметки, которые вы добавили на каждый слайд, вам нужно будет «распечатать» файл PPT в формате PDF. Таким образом, все ваши добавленные заметки будут включены под каждым соответствующим слайдом.
Как сохранить Powerpoint в формате PDF с включенными примечаниями
Откройте презентацию PowerPoint.
Нажмите «Файл», затем «Печать».
Перейдите в раздел «Показать подробности».
Выберите «Примечания» в раскрывающемся списке «Макет».
Выберите «Сохранить как PDF» в раскрывающемся списке «PDF» и нажмите «Сохранить».

Как распечатать и сохранить PPT в формате PDF со всеми прикрепленными примечаниями.
Помните, что после того, как вы решите включить заметки, вы по-прежнему можете настроить размер бумаги, диапазон слайдов для сохранения и все стандартные параметры, включенные в Microsoft PowerPoint. Следите за размером и количеством слайдов, которые должны отображаться на каждой странице. Используйте инструмент предварительного просмотра, чтобы убедиться, что все ваши заметки видны.
Как сохранить PowerPoint в формате PDF без заметок
В этом случае вы можете просто преобразовать файл PowerPoint в документ PDF. Microsoft Office позволяет это делать прямо из самого PPT. Если у вас нет доступа к дорогостоящему программному обеспечению, Smallpdf предлагает самый популярный онлайн-инструмент для преобразования PPT в PDF без необходимости использования Adobe Acrobat и тому подобного.
Для начала перейдите к инструменту PPT to PDF.
Перетащите PowerPoint, чтобы создать PDF-файл.

Инструмент должен мгновенно обработать файл.
Загрузите новый PDF-файл.
Сохранение PPT в PDF без проблем.
Сохранить PPT как PDF
Опция PDF не единственная, доступная на нашей платформе. Сохранив файл в формате PDF, вы также можете использовать наш сервис для преобразования всех слайдов на странице в другие форматы, например JPG. Другие варианты включают файлы Excel и Word, хотя они не очень распространены. Размер файла может достигать нескольких ГБ — это не проблема для нашего онлайн-программного обеспечения.
Мы используем тот же процесс сохранения, что и сам Office, и каждая страница PDF будет содержать идентичные данные и форматирование для каждого исходного слайда. В довершение всего, вы даже можете представить каждый из этих PDF-файлов, как если бы это была презентация, перейдя в полноэкранный режим. Ознакомьтесь с нашим руководством о том, как представить PDF как PPT, чтобы узнать больше.
Как сохранить Powerpoint с примечаниями в других форматах?
Для этого можно объединить два описанных выше процесса. Сначала откройте файл с помощью Microsoft Powerpoint и распечатайте его в формате PDF со всеми примечаниями. Затем вы можете перейти к конвертеру PDF Smallpdf и преобразовать слайды, сохраненные в формате PDF, в Word или Excel. Если вам нужно конвертировать в JPG, попробуйте наш конвертер PDF в JPG.
Нужно еще изменить PDF-файл? Обязательно ознакомьтесь с нашими более чем 20 инструментами для работы с PDF, которые помогут вам усовершенствовать ваши документы:
- Сжатие — чтобы уменьшить ваши PDF-файлы до размера, пригодного для отправки по электронной почте
- Защитить — добавьте пароль к вашему PDF
- eSign — создание и запрос подписей
- Объединить — объединить несколько PDF-файлов в один
Надеюсь, эта статья оказалась для вас полезной, и удачи вам в ваших презентациях!
Хунг Нгуен
Старший менеджер по маркетингу роста @Smallpdf
Статьи по теме
Инженерный блог
Kotlin Generics IN & OUTs
Generics может показаться сложным, но есть способы сделать его проще.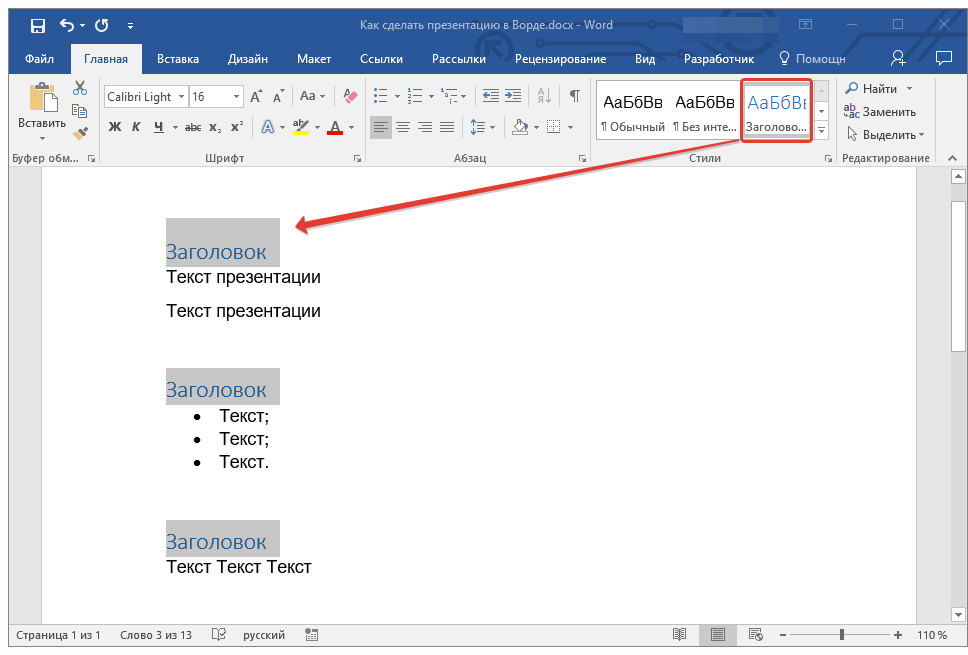 В этой статье мы рассмотрим входы и выходы Kotlin и когда какие использовать.
В этой статье мы рассмотрим входы и выходы Kotlin и когда какие использовать.
Инженерный блог
Смещение фокуса: как стендапы, ориентированные на историю, могут создать лучшие команды
Переход от индивидуального вклада к командному результату в стендапах не нов, но он имеет огромное значение для создания лучших команд. Вот как…
Show more →
Convert & Compress
Compress PDF
PDF Converter
PDF Scanner
Split & Merge
Split PDF
Merge PDF
Просмотр и редактирование
Редактирование PDF
PDF Reader
Число страниц3
097
Delete PDF Pages
Rotate PDF
Convert from PDF
PDF to Word
PDF to Excel
PDF to PPT
PDF to JPG
Преобразование в PDF
Word в PDF
Excel в PDF
PPT до PDF
9008PPT
9008
7999999999999999999999999999999999999999999999999999999.

 И в первом, и во втором случае откроется стандартное окно сохранения Windows.
И в первом, и во втором случае откроется стандартное окно сохранения Windows.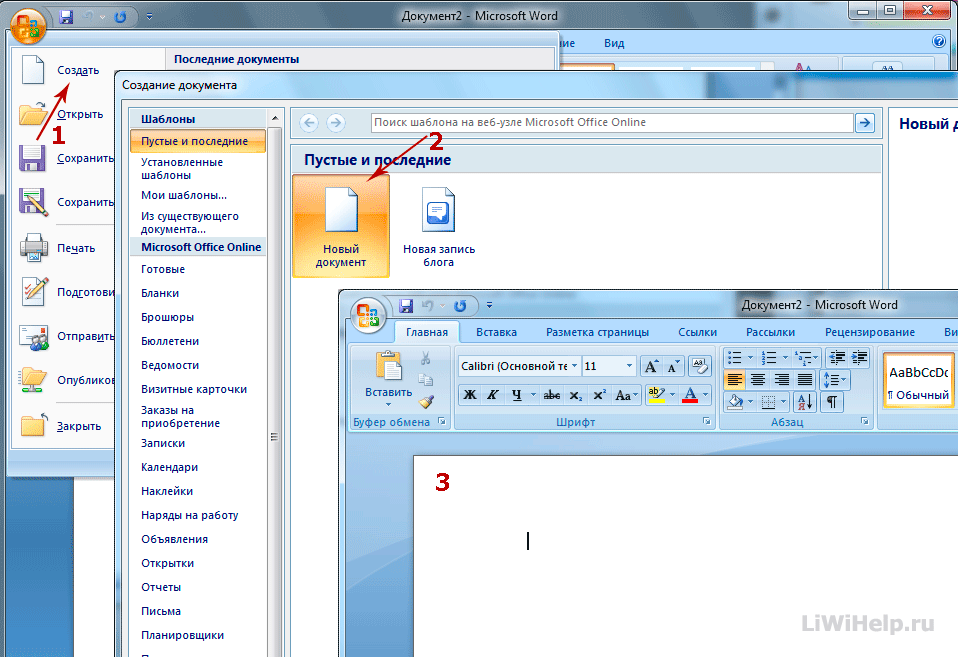
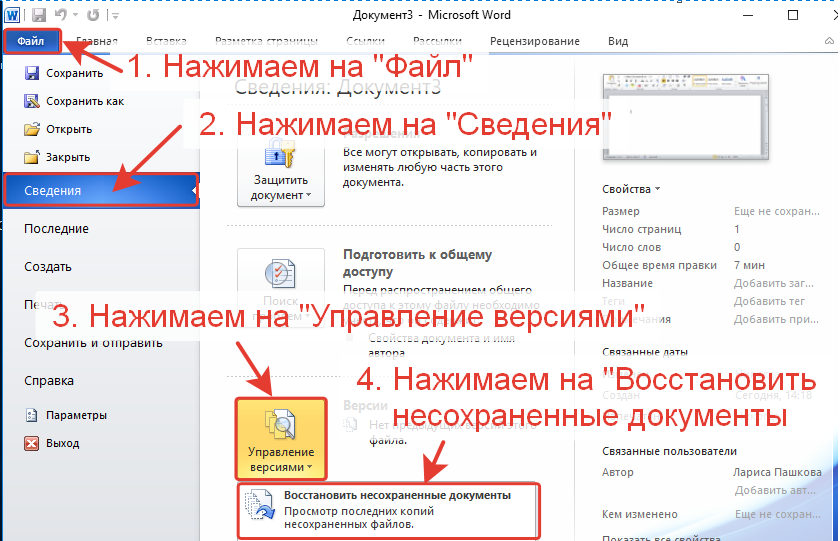 ppt».
ppt». Дальнейшие шаги ниже описаны для файла, который еще не был создан физически на жестком диске.
Дальнейшие шаги ниже описаны для файла, который еще не был создан физически на жестком диске. В 99% случаев просто оставляем формат по умолчанию. Если же вы будете открывать презентацию в старой версии программы, можно попробовать формат 97-2003 года. Есть даже варианты сохранить изображение (GIF, JPEG, TIFF) или даже видео MPEG-4.
В 99% случаев просто оставляем формат по умолчанию. Если же вы будете открывать презентацию в старой версии программы, можно попробовать формат 97-2003 года. Есть даже варианты сохранить изображение (GIF, JPEG, TIFF) или даже видео MPEG-4.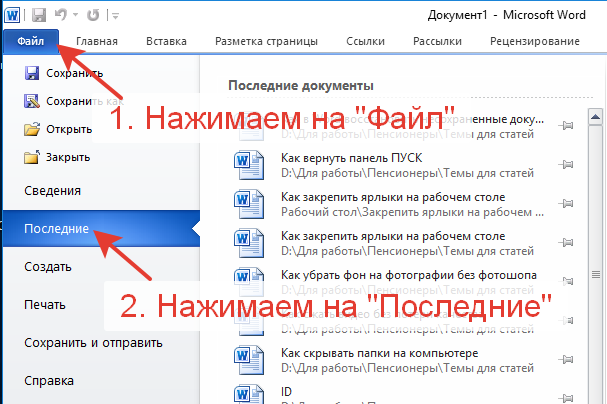

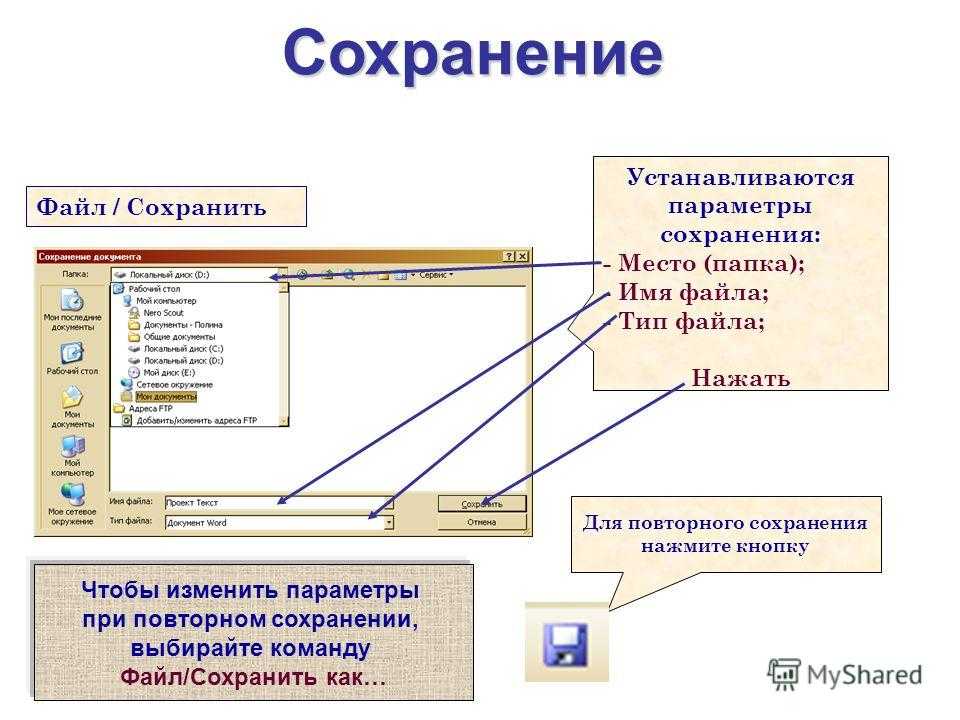 Здесь мы должны выбрать File Type : PowerPoint Show (*.ppsx).
Здесь мы должны выбрать File Type : PowerPoint Show (*.ppsx).  0003
0003