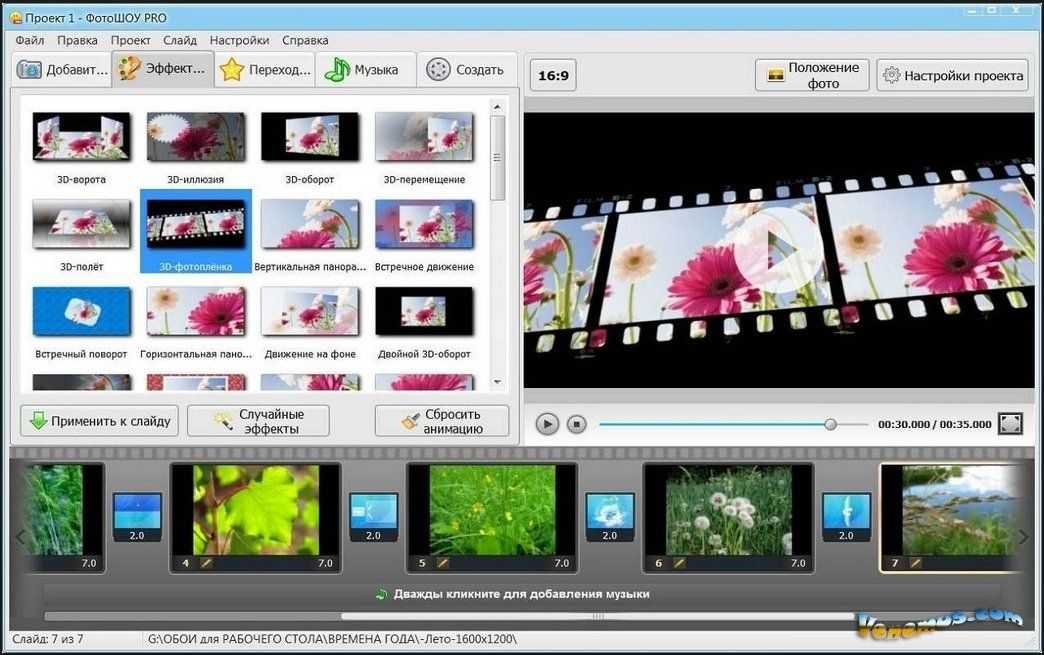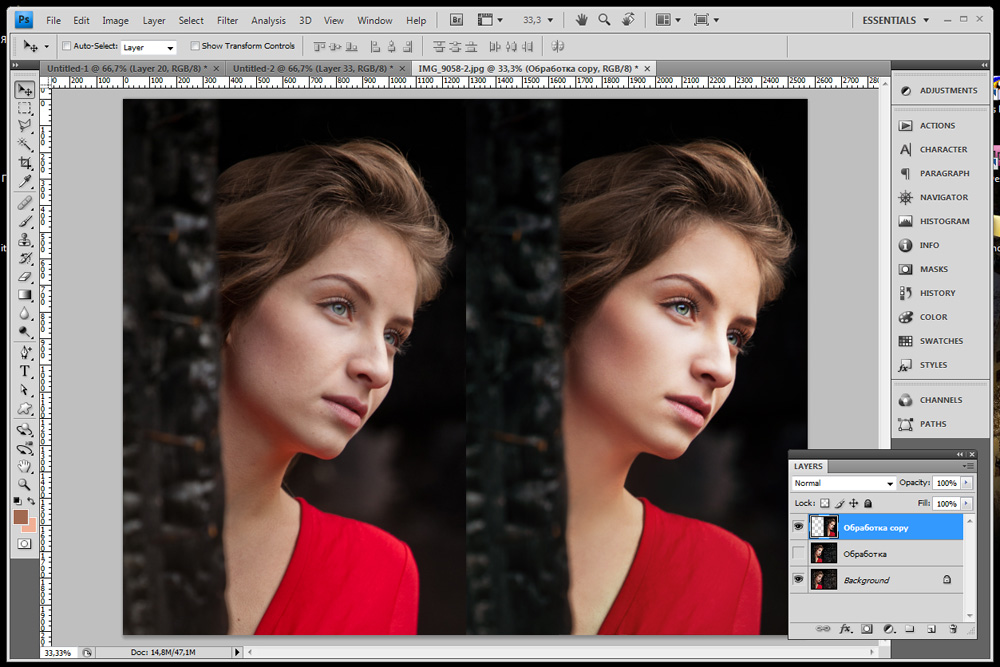Как обрезать видео на телефоне или планшете с Android
Смартфоны – универсальные устройства, ведь кроме собственно функции телефона, они имеют очень много возможностей. В том числе есть возможность делать фото и снимать видеоролики. То есть функция сжатия и кодирования видеопотока уже изначально заложена в операционной системе Android. Естественно, что обрезать любой видеоролик или вырезать из него часть с помощью имеющихся возможностей тоже вполне реально – это ведь не сложнее, чем снимать через камеру. Нужно лишь воспользоваться любой из множества программ, в том числе и из числа имеющихся по умолчанию.
Использование встроенной функции проигрывателя
Система Android имеет собственный проигрыватель видеофайлов, который есть на любом смартфоне. Он может немного отличаться внешне в зависимости от версии, но он позволяет редактировать видео на телефоне. Примитивно, конечно, вырезать какой-нибудь фрагмент с произвольными точками начала и конца. Как обрезать видео на телефоне с помощью проигрывателя? Очень просто:
- запустить видеоролик;
- вызвать меню и выбрать в нём пункт «Обрезка»;
- перемещая ползунки по линейке, выделить точки начала и окончания вырезаемого фрагмента, причём их необязательно устанавливать строго в начале или в конце;
- нажать кнопку «Сохранить», и выбранный фрагмент будет сохранён как отдельный видеоролик.

Конечно, это не профессиональный инструмент, к тому же не очень удобный, но при необходимости он может выручить, так как всегда есть на смартфоне или планшете, и никаких специальных приложений устанавливать не требуется. Хотя они предоставляют гораздо больше возможностей для творчества, и если это приходится делать часто, то лучше установить одну из программ, чем пользоваться примитивным и скудным инструментарием стандартного проигрывателя.
Samsung Android
Учитывая огромную популярность Андроид-смартфонов именно производства компании Samsung, а также некоторые возможности этих девайсов, вполне логично будет отдельно рассмотреть вопрос обрезки видеороликов именно на таких аппаратах.
У Самсунгов есть собственный уникальный функционал, позволяющий нарезать видео. Причём работает он заметно проще и удобнее, чем стандартный инструмент на всех смартфонах с установленной мобильной ОС Андроид.
Если пользователь является владельцем умного телефона марки Samsung, и возникает необходимость вырезать часть видео, нужно сделать следующее:
- открыть галерею и выбрать клип, который нужно обрезать или вырезать часть ролика;
- в окне открытого файла нажать на три точки, которые находятся в правом верхнем углу, чтобы открыть раздел с параметрами;
- там выбрать пункт «Редактировать», далее перейти в раздел «Студия» и оттуда в подкатегорию «Триммер видео»;
- после этого запускается триммер для телефонов Самсунг;
- пользователю предлагается жёлтый маркер, позволяющий перемещать ролик до того момента, чтобы его обрезать, либо же вырезать часть клипа;
- завершив обработку, следует нажать на «Готово»;
- после нажатия этой кнопки всплывает окно, здесь нужно указать имя для нового созданного файла.

Если сравнивать со стандартной обрезкой на устройствах с ОС Андроид, аппараты Самсунг автоматически обрезанные файлы не сохраняют. А потому обязательно указывайте имя для ролика, а также кликайте на кнопку «Сохранить как».
Как обрезать видео с помощью программ
Специальных инструментов, позволяющих выполнять не только обрезку видео на телефоне, но и монтировать или редактировать большие видеофайлы, очень много на Google Play. Есть и настоящие видеоредакторы, обладающие большими возможностями. Они могут не только вырезать определённый фрагмент, но и склеить оставшиеся части или даже помогут смонтировать видеоклип с различными эффектами.
Приложение FilmoraGo
Эта небольшая программа позволяет легко вырезать часть видеофайла.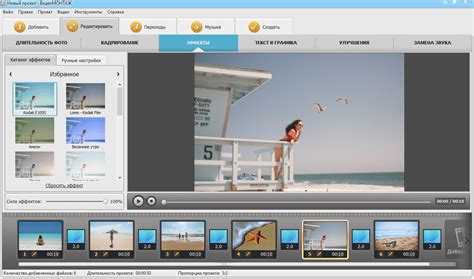 Она имеет простой и понятный интерфейс, с которым очень просто разобраться. Чтобы получить нужный результат, нужно:
Она имеет простой и понятный интерфейс, с которым очень просто разобраться. Чтобы получить нужный результат, нужно:
- запустить FilmoraGo и открыть видеофайл, из которого нужно вырезать какую-либо часть;
- вверху выбрать функцию «Обрезать клип»;
- выбрать границы вырезаемого участка с помощью ползунков;
- сохранить результат, при этом будет выполнено кодирование видео в новый файл.
Использование FilmoraGo не сложнее обычного видеоплеера, о котором шла речь выше. Но у этого приложения больше функций, ведь оно предназначено именно для этого.
Качество видео в результате обработки во многом зависит от качества исходника, а также от мощности процессора на мобильном девайсе. Потому юзеры слабых стареньких смартфонов могут столкнуться с проблемой снижения качества ролика. Оно будет не существенным, но для некоторых это играет важную роль.
Эта программа представляет собой довольно продвинутый редактор, который позволяет легко смонтировать видео на телефоне с Android. Она имеет большой набор самых разных инструментов. Вместе с тем приложение достаточно простое, чтобы с ним смог работать даже абсолютный новичок. Wondershare Filmora может склеивать несколько видеофайлов в один ролик. Конечно, и вырезать часть этой программе вполне по силам, такая функция предусмотрена.
Она имеет большой набор самых разных инструментов. Вместе с тем приложение достаточно простое, чтобы с ним смог работать даже абсолютный новичок. Wondershare Filmora может склеивать несколько видеофайлов в один ролик. Конечно, и вырезать часть этой программе вполне по силам, такая функция предусмотрена.
Универсальный, но достаточно простой видеоредактор для Андроид-смартфонов. Здесь привлекают интуитивно понятное меню, симпатичный интерфейс, широкоформатная поддержка и ряд других возможностей и преимуществ.
Что интересно, с помощью этого приложения можно не только обрезать ролики, но и монтировать полноценные фильмы прямо на телефоне.
На время обработки видеопотока будут влиять как производительность аппарата, так и его совместимость с приложением. Из-за этого на слабых устройствах программа может не запускаться, либо работать не совсем корректно. Убедитесь, что ваш Андроид-смартфон соответствует хотя бы минимальным требованиям.
От пользователя потребуется:
- открыть приложение;
- выбрать ролик для обработки;
- нажать кнопку обрезки;
- задать временные рамки для видео;
- сохранить новый файл.

Принцип работы предельно простой. Здесь ничего долго искать и придумывать не придётся.
Приложение AndroVid Video Trimmer
Использование триммера AndroVid Video Trimmer также позволяет решить проблемы с вырезанием любой части видеофайла. Собственно, для этого программа и предназначена. Она имеет очень простой и понятный интерфейс. Кроме того, приложение можно использовать как замену стандартному плееру, а также для снятия скриншотов в процессе воспроизведения видео.
Ещё один популярный редактор, который позволяет без проблем обрезать и вырезать видео.
Для обрезки потребуется сделать следующее:
- загрузить приложение из Маркета и установить себе на смартфон;
- запустить программу;
- дождаться завершения сканирования, чтобы софт определил наличие всех видеороликов на устройстве;
- выбрать клип, который нужно тем или иным образом обработать;
- кликнуть на режим разделения;
- установить маркер на участке, откуда будет начинаться обрезанный ролик;
- второй маркер поставить в конце видео, которое хотите в итоге получить;
- нажать на иконку с изображением ножниц, что и означает функцию обрезки;
- дождаться окончания обработки.

Что интересно, по завершении процедуры обрезки программа предлагает обрезать выбранную часть либо удалить тот отрезок, который был выделен маркерами.
Также приложение делает запрос о том, нужно ли заменить оригинал видеоролика либо сохранить часть клипа отдельным файлом. Пользователь дополнительно должен указать место для сохранения видео. На этом обрезка завершена.
Google Photos
Раньше было за счастье иметь возможность редактировать видео хотя бы на полноценном компьютере, поскольку даже для ПК ассортимент программного обеспечения был ограниченным. Теперь же можно даже на мобильном устройстве без проблем подрезать и вырезать ролики, затрачивая на это считанные минуты.
Не все знают о возможностях приложения Google Photos. Название некоторых смущает, и юзеры думают, что работать эта программа может исключительно с фотографиями и графическими изображениями.
В действительности с помощью этого приложения можно обрабатывать и видеоролики. Чтобы сделать это, нужно:
- запустить приложение, а при его отсутствии бесплатно загрузить из Маркета;
- настроить резервное копирование и синхронизацию, убедившись, что тут стоит положение ON;
- через программу открыть видеоролик для последующей обрезки;
- в нижней части дисплея находится значок в виде карандаша, который и является инструментом управления;
- если видео создавалось и сохранялось до установки приложения, при его добавлении придётся дождаться синхронизации;
- выбрав инструмент обрезки, следует определить начальную и конечную точки будущего ролика;
- выделить раздел клипа, который нужно сохранить как отдельный файл;
- нажать на кнопку «Сохранить», расположенную в правом верхнем углу.

Опять же, ничего сложного, и работу на смартфоне можно выполнить буквально за несколько минут.
Movavi Clips
Movavi выпускает целую серию программного обеспечения для компьютеров, ноутбуков, планшетов и смартфонов, задача которых заключается в редактировании, обработке, создании видео и изображений.
В ассортименте разработчика есть и отличная программа под названием Movavi Clips. Она предназначена для работы на мобильных устройствах под управлением операционной системы Андроид.
Работает приложение довольно просто. Если требуется обрезать ролик на своём телефоне, достаточно выполнить несколько последующих процедур. А именно:
- открыть приложение в Google Play, загрузить и установить на своё мобильное устройство;
- нажав на иконку установленной программы, запустить её на смартфоне, загрузка происходит достаточно быстро;
- откроется главное окно, в котором требуется добавить видео для обработки, для этого кликайте на значок плюсика, а затем на изображение видеокамеры в нижней части экрана;
- программа предложит сначала выбрать заставку для ролика, после чего можно кликать на пункт «Начать редактирование»;
- появляется выпадающее меню для выбора подходящего варианта соотношения сторон в создаваемом видеоклипе;
- теперь начинайте сдвигать видеоряд в левую сторону до того момента, откуда нужно будет делать разрез, либо же можно коснуться видеоклипа в меню предпросмотра и проиграть его до требуемого момента;
- далее нажмите на значок с изображением ножниц, тем самым запись будет разделена на 2 части, лишний фрагмент удаляется простым смахиванием вниз;
- если это вырезка из середины исходного видеоролика, тогда делается ещё один разрез, всё лишнее удаляется аналогично, то есть путём смахивания вниз;
- в правом верхнем углу находится иконка с изображением дискеты, на неё нужно кликнуть для сохранения обрезанного ролика;
- при нажатии кнопки сохранения появляется новое окно, в котором можно просмотреть результат проделанной работы;
- если нужно что-то подправить и отредактировать, тогда просто нажимайте на стрелку назад, расположенную в левой верхней части дисплея;
- если полученный результат полностью устраивает, работа завершается нажатием кнопки «Сохранить».

Все видеоролики, создаваемые с помощью этого мобильного приложения, будут сохраняться в специальную папку под названием Movavi Clips.
Важно учитывать, что исходник программа не трогает. А потому оригинальный клип, из которого делалась обрезка части видео, останется целым и невредимым.
InShot
Достаточно популярное мобильное приложение, позволяющее выполнять обрезку видеороликов.
Работает программа довольно просто. Пользователю нужно сделать следующее:
- установить программу или обновить приложение до последней версии;
- выбрать видеоролик для редактирования;
- кликнуть на изображение ножниц;
- выбрать один из 3 способов редактирования, это стрижка, обрезка и разделение;
- для удаления лишней части видео из середины подойдёт функция обрезки;
- также видео можно разделить, после чего убрать ненужное с помощью стрижки ролика;
- далее жмём на кнопку сохранения, и готово.
Нельзя сказать, что ИнШот обладает огромными возможностями в плане редактора видеороликов, но с базовыми задачами приложение справляется отлично.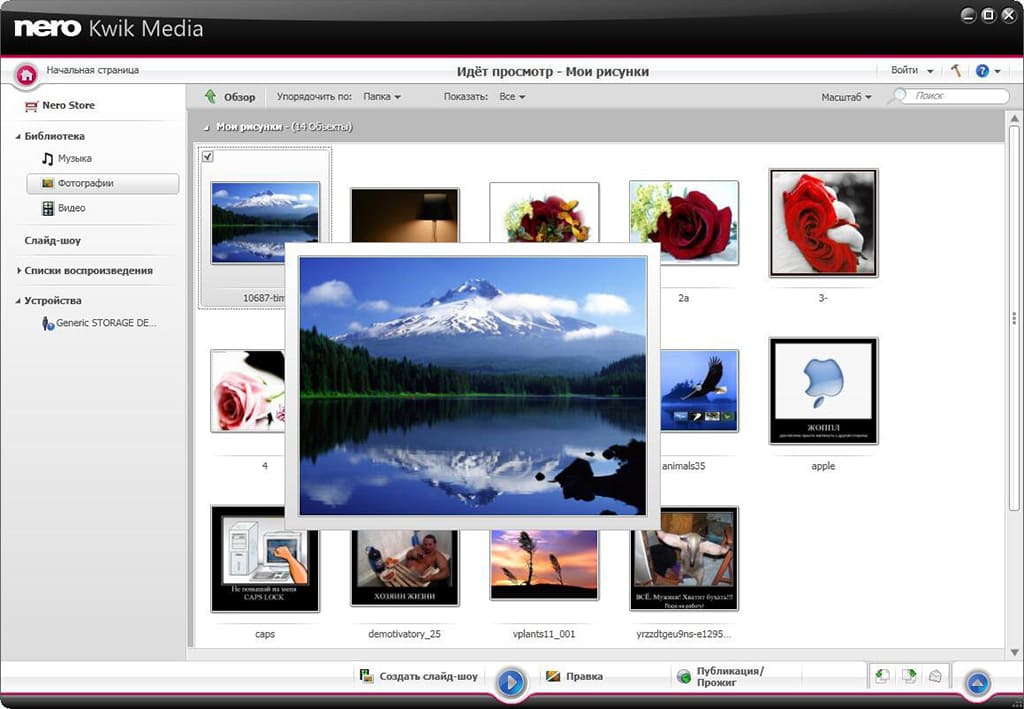 В особенности, если пользователю просто нужно из длинного видеоролика сделать короткое видео, либо же выделить только небольшой фрагмент, сохранив его как отдельный файл.
В особенности, если пользователю просто нужно из длинного видеоролика сделать короткое видео, либо же выделить только небольшой фрагмент, сохранив его как отдельный файл.
Популярнейший мессенджер, который обладает встроенными инструментами для обрезки видео, отправляемых собеседникам.
Чтобы отправить другу кусочек видео, необязательно использовать сторонние приложения, редактировать что-то через них, сохранять и потом отправлять по WhatsApp. Можно сделать всё это через сам мессенджер. Инструкция будет выглядеть следующим образом:
- откройте беседу с человеком, которому нужно отправить какой-нибудь ролик;
- нажмите на кнопку «Прикрепить», которая выполнена в виде канцелярской скрепки;
- перейдите в галерею своего мобильного устройства в открывшемся меню выбора файлов;
- перейдите в папку с видео и выберите нужный ролик;
- теперь появится окно встроенного редактора;
- в верхней части дисплея располагается кнопка для выбора начала и конца видео;
- тут же можно увидеть протяжённость готового ролика и его размер;
- если есть необходимость, в обрезанное видео можно добавить текст, какой-нибудь стикер, рисунок и пр.
 ;
; - остаётся просто нажать на кнопку отправки в правом нижнем углу.
Немаловажно здесь и то, что отредактированное видео автоматически сохраняется в памяти мобильного устройства.
Эти функциональные возможности делают популярный мессенджер ещё и очень удобным приложением для редактирования видео.
Монтировать видео на телефоне с Android можно с помощью множества программ. Некоторые представляют собой небольшие специализированные инструменты, а другие – мощные редакторы. Выбор их на Google Play достаточно большой. Перед установкой любых программ стоит почитать системные требования для них. Ведь кодирование видеопотока – довольно ресурсоёмкая операция, и на слабом процессоре может занимать немало времени. К тому же многие приложения не работают на старых версиях системы Android.
Как вырезать предметы с фото одним касанием на iPhone и Mac
В рамках презентации WWDC 2022 Apple представила новую общесистемную функцию, которая позволяет извлекать объект из фотографий в iOS 16 и macOS Ventura. Мы расскажем, как это работает и какие возможные сценарии использования могут быть применимы к этой возможности.
Мы расскажем, как это работает и какие возможные сценарии использования могут быть применимы к этой возможности.
Яблык в Telegram и YouTube. Подписывайтесь! |
♥ ПО ТЕМЕ: Как скрывать (прятать) фото или видео на iPhone или iPad.
В последних релизах операционных систем Apple все больше внимания уделяется улучшению машинного обучения при работе с фотографиями. Теперь такие приложения, как «Фотографии», умеют распознавать тему и фон изображения, что дает пользователям новые интересные возможности при работе с гаджетами Apple.
Обнаружение объекта на фотографиях может проявиться, например, на экране блокировки iOS 16. Там объект с фотографии способен спрятать часы.
Изображения, использующие эту функцию, не обязательно должны быть портретными фотографиями с данными о глубине — для обнаружения объектов используются алгоритмы машинного обучения. Интересно, что похожая технология есть и на Android, но там Magic Eraser удаляет нежелательные объекты с фона фотографий.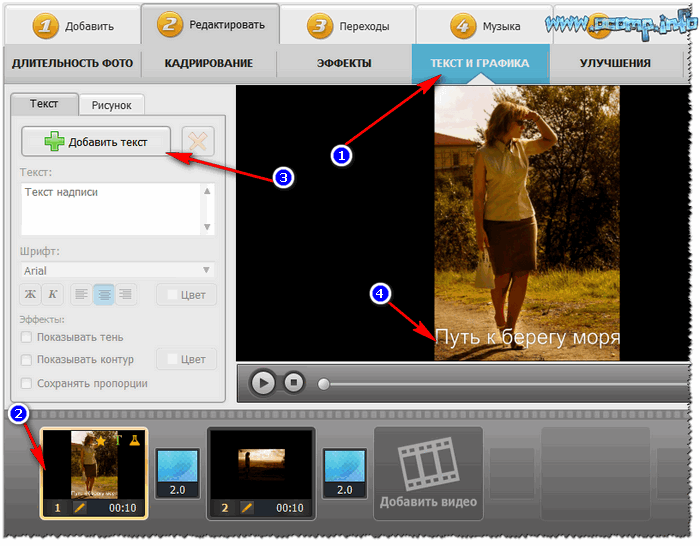
Однако эта функция конечно же не ограничивается экраном блокировки. Пользователи могут воспользоваться обнаружением объекта изображения в операционной системе с помощью нового причудливого инструмента под названием «поднять объект с фона». Машинное обучение изолирует выбранный объект от фона, создавая стикер.
Начиная с iOS 16 и iPadOS 16 пользователи могут нажать на фотографию, а потом удерживать на ней палец в Safari или «Фото», чтобы скопировать нужный объект с картинки. Надо дождаться лишь тактильного подтверждения того, что объект выбран системой. Вот пошаговые действия для использования этой возможности.
1. Запустите «Фото» и выберите из своей библиотеки изображение с четко различимым объектом на нем.
2. Нажмите пальцем на объект и удерживайте, пока он не начнет рябить, а контур не начнет подсвечиваться белым.
3. В появившемся всплывающем меню нажмите «Скопировать», чтобы отправить изолированный объект в буфер обмена для вставки в другом месте
или нажмите «Поделиться», чтобы получить доступ к стандартным параметрам обмена в меню «Действие» и отправить стикер дальше.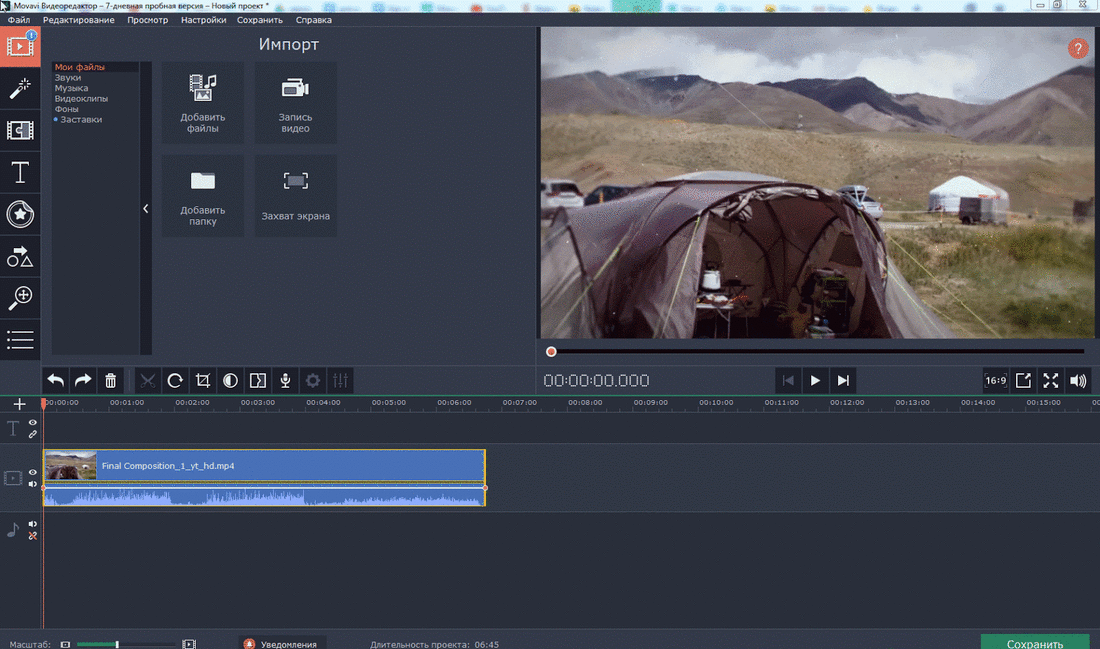
4. Также вы можете нажать на объект и удерживать палец, таким образом «подняв» картинку с фона. Теперь, не отрывая палец от экрана, используйте другой палец, чтобы выйти из приложения
5. Теперь перетащите и отпустите объект, чтобы поместить его в нужное место в поле ввода.
На Mac (начиная с macOS Ventura) система работает точно так же. Apple заявляет, что пользователи могут копировать объекты с фотографий, найденных на скриншотах, в Просмотре и Safari.
Иногда в меню появляется возможность скопировать объект после длительного нажатия; эта опция чаще всего появляется в Safari. В противном случае будет задействован жест касания и удержания. Но в macOS нет жестов касания, так что пользователям придется искать функцию копирования объекта в контекстном меню.
Есть немало причин, по которым кому-то может понадобиться вытащить объект с фотографии.
А перетаскивать объекты из приложения «Фотографии» в другие места легко даже на iPhone. Просто убедитесь, что то приложение, куда вы перемещаете объект, воспринимает формат PNG. Немного странно, но «Фото» не позволит вам поместить объект в приложение в виде отдельного PNG файла, а Finder не позволит вам вставить объект, скопированный с изображения. Некоторые приложения, такие как Twitter, поддерживают изображения PNG, которые можно перетаскивать прямо в текстовое поле.
Смотрите также:
- Как на iPhone отправить электронное письмо по расписанию?
- Как удалять дубликаты фото из iPhone и iPad не устанавливая никаких программ.

- Как в «Фото» на iPhone копировать эффекты с одного фото на другое.
Насколько публикация полезна?
Нажмите на звезду, чтобы оценить!
Средняя оценка / 5. Количество оценок:
Оценок пока нет. Поставьте оценку первым.
App Store: Photo Cut Out Editor
Описание
«упрощает редактирование фотографий на вашем устройстве iOS» — TheiPhoneAppReview.com
Самый простой способ вырезать и скомпоновать фотографии.
С помощью Photo Cut Out Editor вы можете выбирать объекты, менять фон и добавлять эффекты к своим фотографиям за СЕКУНДЫ.
7 ИНСТРУМЕНТЫ ДЛЯ ВЫРЕЗАНИЯ
Включены как инструменты ручного выбора, так и инструменты интеллектуального выбора.
Выбор и извлечение объектов можно легко выполнить несколькими простыми нажатиями.
180 + ФОНОВЫЕ ШАБЛОНЫ ВКЛЮЧЕНЫ
40+ ФИЛЬТРОВ И 300+ ПРЕДОПРЕДЕЛЕННЫХ ЭФФЕКТОВ
Вы можете создавать тень, выделение, границу, размытие, мультфильм, размытие, стекло, карандаш, комикс, мозаику и другие эффекты для выбранных объектов.
Большинство эффектов уникальны!
21 РЕЖИМЫ СМЕШИВАНИЯ
7 ИНСТРУМЕНТЫ РЕГУЛИРОВКИ ВЫДЕЛЕНИЯ
Область выделения можно растушевывать, расширять, изменять ее размер, настраивать и сохранять.
ПОДДЕРЖКА ПРОЗРАЧНЫХ PNG
Импорт и экспорт прозрачных изображений PNG полностью поддерживаются.
RESOLUTIONS
iPad, iPhone 5 и выше: 12 Мп
iPhone 4 и 4S: 4 Мп
Подписка:
• Оплата будет снята с учетной записи iTunes при подтверждении покупки
• Подписка продлевается автоматически, если автоматическое продление не отключено не менее чем за 24 часа до окончания текущего периода
• С аккаунта будет взиматься плата за продление в течение 24 часов до окончания текущего периода и указана стоимость продления.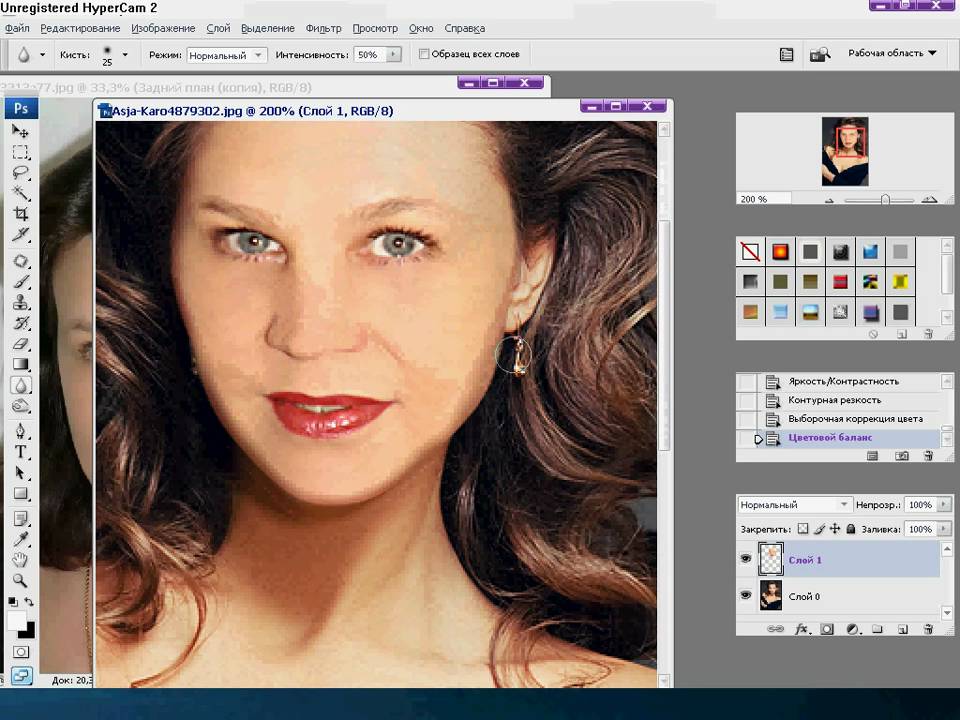 \n• Пользователь может управлять подписками. и автоматическое продление можно отключить, перейдя в настройки учетной записи пользователя после покупки
\n• Пользователь может управлять подписками. и автоматическое продление можно отключить, перейдя в настройки учетной записи пользователя после покупки
• Любая неиспользованная часть бесплатного пробного периода, если она предлагается, будет аннулирована, когда пользователь приобретет подписку на эту публикацию, где это применимо
— Политика конфиденциальности: http://ptuwang.com/conf/privacy_notice_cutout.pdf
— Условия использования: http://ptuwang.com/conf/term.pdf
Версия 11.6
— Исправление критической ошибки (в пакетном режиме)
Рейтинги и обзоры
5,7 тыс. оценок
Делает то, что говорит…
Он делает то, что он говорит, чтобы вырезать изображение, поэтому я поставлю ему 5.
НО пришлось купить это, чтобы иметь возможность сохранять в png. Я все еще играю и каждую минуту узнаю об этом что-то новое, так что я бы сказал, что есть кривая обучения. Кажется, что это очень похоже на фотошоп, и я считаю, что это хорошая вещь для приложения для телефона. Наконец, не уверен, каким будет качество и разрешение окончательного печатного проекта, и надеюсь не разочароваться. Я оставил отзыв, потому что покупаю приложения только с честными и честными отзывами и хочу быть полезным для тех, кто рассматривает возможность покупки.
Мое любимое приложение № 1 для редактирования фотографий !!!
У меня всегда было это приложение, и оно мне очень нравится! Я рекомендую его всем, кто спрашивает меня о приложениях для редактирования фотографий, но я очень давно не видел его в App Store. Я считал, что мне повезло, что я все еще могу использовать его на своих устройствах, однако я только недавно получил iPad Pro и был очень разочарован, когда понял, что не могу использовать это приложение на нем.
Но теперь я могу! Спасибо тем, кто несет ответственность за это!
Обзор приложения PhotoCutout
Мне нравится это приложение. Единственная причина, по которой он не получил от меня 5 звезд, заключается в том, что все еще существует проблема с экраном цветов шрифта. Когда вы выбираете шрифт и хотите изменить цвета, все параметры цвета смещаются вправо, и вы не можете видеть или использовать половину из них. Это ограничило то, что я смог сделать с этим приложением. Я начал использовать другие приложения, в то время как это раньше было универсальным магазином. Если и когда они исправят проблему, я поставлю этому приложению полную 5-звездочную оценку.
Разработчик LI XUAN NIU указал, что политика конфиденциальности приложения может включать обработку данных, как описано ниже. Для получения дополнительной информации см. политику конфиденциальности разработчика.
Данные не собираются
Разработчик не собирает никаких данных из этого приложения.
Методы обеспечения конфиденциальности могут различаться, например, в зависимости от используемых вами функций или вашего возраста. Узнать больше
Информация
- Продавец
- НИУ ЛИКСУАНЬ
- Размер
- 387,2 МБ
- Категория
- Фото и видео
- Возрастной рейтинг
- 4+
- Авторское право
- © 2015-2022 Icestudio
- Цена
- Бесплатно
- Сайт разработчика
- Тех.
 поддержка
поддержка - политика конфиденциальности
Еще от этого разработчика
Вам также может понравиться
10 лучших приложений Photo Video Maker для создания видео с фотографиями
В настоящее время люди всегда фотографируют, куда бы они ни пошли. Иногда они могут захотеть сделать видео с этими фотографиями. Но как сделать видео с фото? В настоящее время им просто нужно приложение для создания фото и видео. Чтобы удовлетворить ваши потребности, в этом посте будут представлены приложения для создания фото и видео для настольных компьютеров или мобильных телефонов, а также онлайн-приложения.
Легко создать потрясающее видео с фотографиями с помощью приложения для создания фото и видео. Если вы ищете лучшее приложение для создания фото и видео, вы попали в нужное место.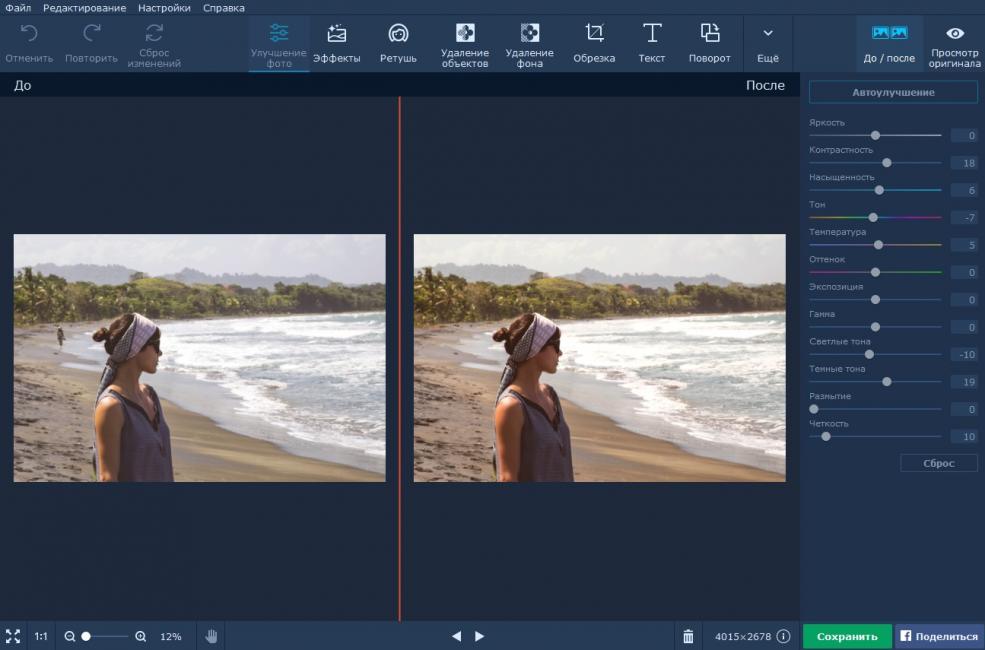 Просто ознакомьтесь с этим постом, вы найдете лучший инструмент для создания фото и видео для вашего ПК и телефонов, и вы никогда не будете беспокоиться о том, как сделать видео с фотографиями. Хотите бесплатное приложение для создания фото и видео, попробуйте MiniTool MovieMaker.
Просто ознакомьтесь с этим постом, вы найдете лучший инструмент для создания фото и видео для вашего ПК и телефонов, и вы никогда не будете беспокоиться о том, как сделать видео с фотографиями. Хотите бесплатное приложение для создания фото и видео, попробуйте MiniTool MovieMaker.
10 лучших программ для создания фото и видео в 2020 году
- MiniTool MovieMaker
- Видеоредактор IceCream
- Выстрел
- Анимото
- Клидео
- Кусачий
- FlexClip
- КинМастер
- Квик
- Фунимейт
Три лучших приложения для создания фото и видео для настольных ПК
MiniTool MovieMaker (Windows)
MiniTool MovieMaker — одно из лучших бесплатных приложений для создания фото и видео для Windows, позволяющее создавать видеоролики с изображениями, видеоклипами и музыкой. Другими словами, это также программа для создания фото и видео с песней для ПК. Он позволяет импортировать форматы BMP, JPEG, JPG, PNG, ICO и GIF и позволяет сохранять видео в форматах MP4, AVI, MOV, WMV, F4V, MKV, WebM и т. д.
д.
Это приложение для создания фото и видео очень простое в использовании, не требует опыта или навыков. Что еще более важно, он предлагает базовые инструменты редактирования видео, которые помогут вам настроить видео. С помощью MiniTool MovieMaker вы можете разделить видео на две части, объединить несколько клипов в видео, вырезать и обрезать видео, переворачивать и поворачивать видео, применять видеопереходы и эффекты, замедлять или ускорять видео, переворачивать видео и т. д.
Более того, MiniTool MovieMaker предоставляет превосходный текстовый редактор. Он предлагает 15 шаблонов заголовков, 10 стилей кредита и 25 вариантов подписи, а также позволяет настраивать шрифт, размер, цвет, выравнивание и непрозрачность текста. И это также позволяет вам редактировать звук в видео, например, добавлять или затухать музыку.
IceCream Video Editor (Windows)
IceCream Video Editor — это также бесплатное приложение для создания фото и видео, которое позволяет создавать видеоролики из изображений и видеоклипов за несколько минут.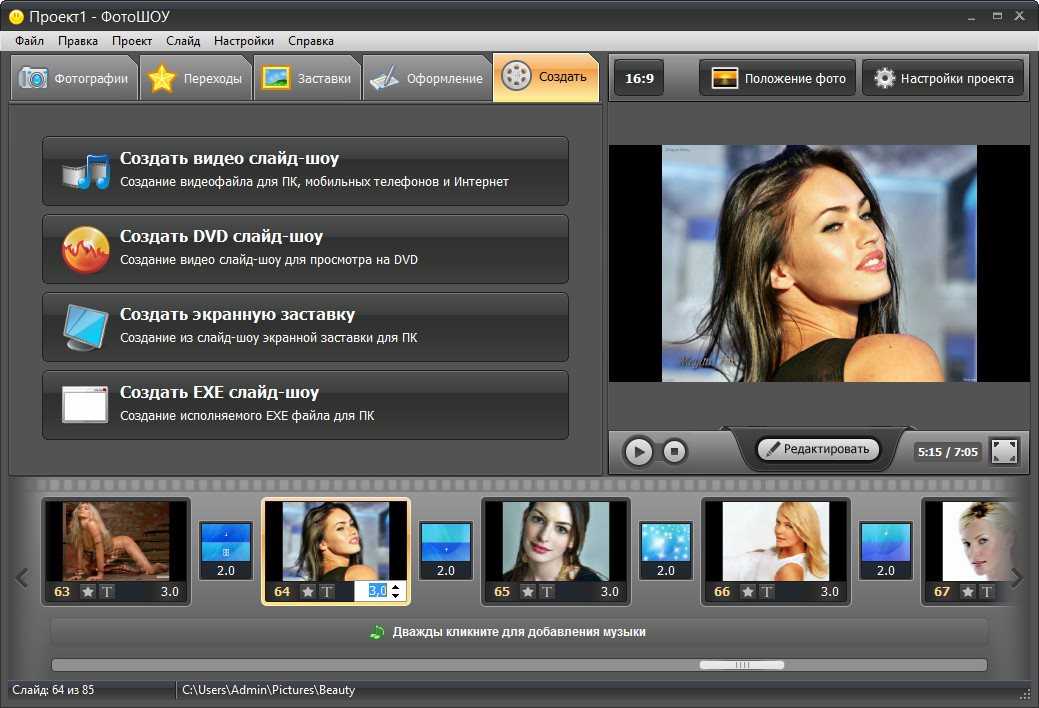 И при необходимости вы можете обновить его до профессиональной версии за 29,95 долларов США. Этот видеоредактор доступен на 13 языках. Он поддерживает самые популярные форматы изображений и видео, такие как JPG, PNG, MP4, MOV и т. д., поэтому вы можете легко загружать свои фотографии для создания видео.
И при необходимости вы можете обновить его до профессиональной версии за 29,95 долларов США. Этот видеоредактор доступен на 13 языках. Он поддерживает самые популярные форматы изображений и видео, такие как JPG, PNG, MP4, MOV и т. д., поэтому вы можете легко загружать свои фотографии для создания видео.
Что касается функций редактирования, IceCream Video Editor позволяет объединять видео, добавлять переходы, размывать видео или применять эффект старого фильма и т. д., изменять скорость видео, переворачивать и поворачивать видео, добавлять музыкальное сопровождение или озвучивать видео, добавлять текст видео, обрезать и обрезать видео. Что еще более важно, он позволяет вам выбирать качество выходного видео и устанавливать соотношение сторон.
Shotcut (Windows, macOS, Linux)
Shotcut — это бесплатный кроссплатформенный видеоредактор с открытым исходным кодом, который, несомненно, считается еще одним лучшим приложением для создания фото и видео. Он поддерживает широкий спектр аудио- и видеоформатов благодаря FFmpeg, а также доступен для самых популярных форматов изображений, таких как BMP, GIF, JPEG, PNG, SVG, TGA, TIFF и т. д. И предлагает захват с веб-камеры и захват звука .
д. И предлагает захват с веб-камеры и захват звука .
Shotcut предлагает множество функций редактирования, видеоэффектов и аудиофункций. Он позволяет добавлять текст в видео, выполнять цветокоррекцию, обрезать, переворачивать или поворачивать видео, изменять скорость видео, увеличивать или уменьшать звук и видео, применять видеопереходы и фильтры. И он может контролировать громкость звука, добавлять аудиофильтры и обеспечивать компенсацию высоты тона при изменении скорости видео и многое другое. Кроме того, он предлагает поддержку разрешения 4K.
Четыре лучших онлайн-приложения для создания фото и видео
Animoto
Это онлайн-приложение для создания фото и видео с музыкой, которое поможет вам создать видео с фотографиями, видеоклипами и музыкой. Подпишитесь на бесплатный сервис со всеми стандартными функциями, но ваше видео будет с водяными знаками. Если вам нужны дополнительные функции, такие как профессиональные шрифты, лицензионные музыкальные треки или высококачественные видео, вы можете покупать их ежемесячно или ежегодно. Animoto дает 3 соотношения сторон, подходящие для Facebook, Instagram, LinkedIn, YouTube и т. д.
Animoto дает 3 соотношения сторон, подходящие для Facebook, Instagram, LinkedIn, YouTube и т. д.
Animoto предоставляет более 100 шаблонов видео 15 типов, включая Amazon Promo, событие, продвижение продукта, слайд-шоу, День святого Валентина, обучающее видео и т. д. Таким образом, вы можете легко найти нужный шаблон. Он предлагает множество макетов для видео и позволяет изменять цвет фона. Кроме того, он позволяет добавлять музыку, заголовки и субтитры к видео, обрезать или поворачивать видео, масштабировать видео и многое другое.
Читайте также: Добавить музыку к видео онлайн
Clideo
Clideo — одно из лучших онлайн-приложений для создания фото и видео, в котором есть потрясающие инструменты. Он может работать со всеми форматами изображений, аудио и видео, поэтому вам не нужно думать о том, какой формат файла выбрать для создания видео. И он имеет интуитивно понятный интерфейс, поэтому вы можете легко использовать интерфейс инструмента без каких-либо требований к опыту.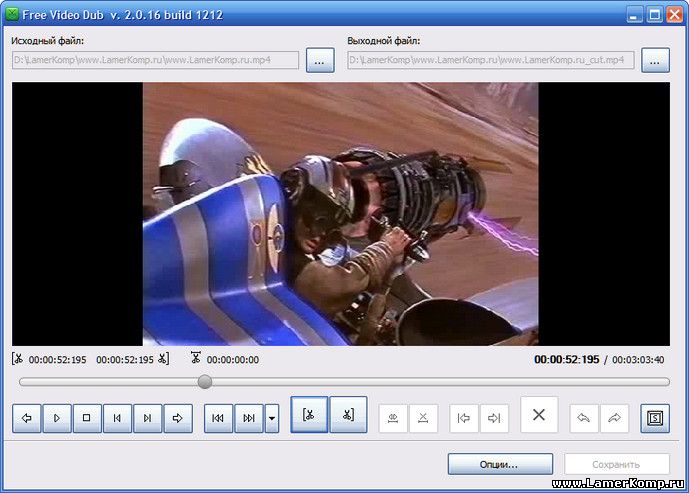
Clideo позволяет загружать множество изображений и видеоклипов, а затем объединять их в одно видео. И это позволяет вам изменять размер, сжимать, поворачивать, переворачивать, вырезать, обрезать, зацикливать и переворачивать видео, добавлять музыку и субтитры к видео, применять видео фильтры и многое другое. Кроме того, доступно создание мемов с текстом и смайликами, создание слайд-шоу с изображениями и музыкой, объединение аудиофайлов.
Biteable
Bitable — еще один онлайн-редактор фото и видео с музыкой для преобразования изображений в видео. Он оснащен широким набором шаблонов видео для YouTube, Instagram, Facebook, Twitter, Promo, Trailer (буктрейлер, трейлер канала) и т. д. С его помощью вы можете заменить фон, изменить цвет фона, обрезать видео, добавить переход между двумя клипами, создание анимированного текста, добавление водяных знаков на видео и т. д.
FlexClip
Будучи одним из лучших онлайн-приложений для создания фото и видео, FlexClip также является хорошим выбором для создания видео с фотографиями. Чтобы настроить видео, вы можете обрезать видео без потери качества, выбрать наилучшее соотношение сторон видео для вашего видео, чтобы сделать его совместимым с различными платформами (YouTube, Facebook, Twitter, Instagram) или устройствами.
Чтобы настроить видео, вы можете обрезать видео без потери качества, выбрать наилучшее соотношение сторон видео для вашего видео, чтобы сделать его совместимым с различными платформами (YouTube, Facebook, Twitter, Instagram) или устройствами.
Более того, FlexClip позволяет поворачивать или разделять видео, настраивать яркость, контрастность, насыщенность, виньетирование и т. д. видео, добавлять классные видеопереходы, применять эффекты фотоанимации, управлять скоростью видео, создавать анимированный текст, добавьте логотип или водяной знак к видео, и он может записать ваш голос и добавить записи к видео. Кроме того, он дает вам 3 варианта разрешения видео: 1080p, 720p и 480p на выбор.
Три лучших приложения для создания фото и видео для мобильных телефонов
KineMaster (Android и iOS)
KineMaster — это простое в использовании и полнофункциональное приложение для создания фото и видео, позволяющее объединять несколько фотографий в видео. Чтобы улучшить видео, вы можете настроить цвет, добавить озвучку, фоновую музыку, средства смены голоса и звуковые эффекты, а также перевернуть, обрезать, разделить, вырезать и обрезать видео.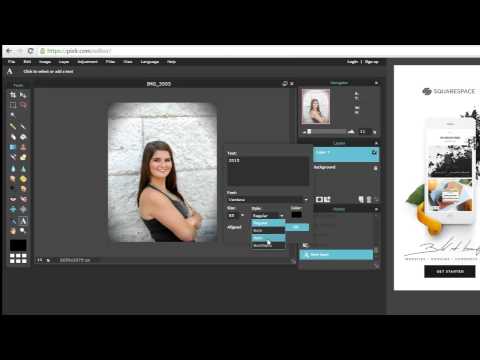 Кроме того, вы можете контролировать скорость для покадровой съемки и создавать эффекты замедленного движения, применять фильтры и многое другое.
Кроме того, вы можете контролировать скорость для покадровой съемки и создавать эффекты замедленного движения, применять фильтры и многое другое.
Он также позволяет редактировать и экспортировать видео 4K, делиться видео на многих платформах социальных сетей, таких как Facebook, YouTube, Instagram и т. д. Если вы хотите удалить водяной знак из видео, вам необходимо подписаться на KineMaster Premium. Ежемесячная премия стоит $3,9.9, а годовая премия требует 22,99 доллара.
Quik (Android и iOS)
Quik также используется как отличное приложение для создания фото и видео. С его помощью легко загружать свои файлы до 200 фотографий и видеоклипов, а затем создавать из них видео. Чтобы упростить создание видео, Quik предлагает на выбор 26 тем, каждая из которых имеет переходы и графику. Кроме того, он предоставляет множество инструментов для настройки видео, таких как обрезка или поворот видео. Кроме того, вы можете сохранять видео в формате 1080p или 720p.
Funimate (Android и iOS)
Funimate — замечательное приложение для создания фото и видео для создания музыкальных клипов, видео с синхронизацией губ, замедленного видео и т.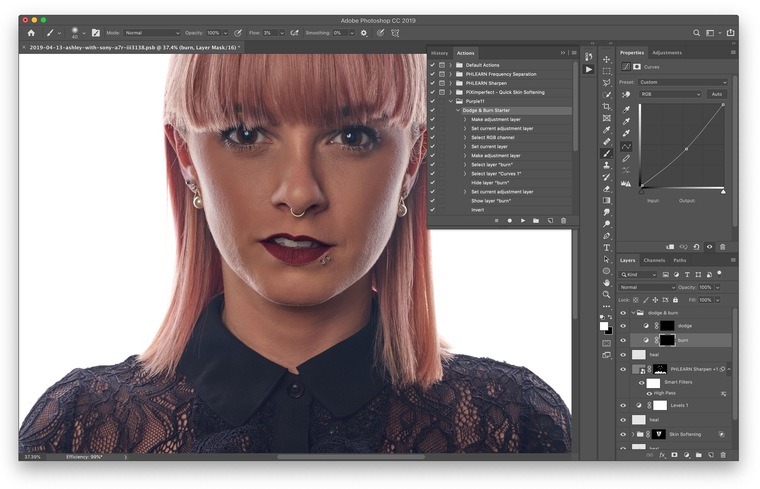 д. Оно позволяет обрезать, объединять, вырезать видео, применять классные эффекты, и добавляйте в видео музыку, текст, стикеры и смайлики, создавайте циклы видео и многое другое.
д. Оно позволяет обрезать, объединять, вырезать видео, применять классные эффекты, и добавляйте в видео музыку, текст, стикеры и смайлики, создавайте циклы видео и многое другое.
Теперь вы изучили 10 приложений для создания фото и видео. Но как сделать видео с фото? Просто продолжайте читать следующую часть.
Как сделать видео с фотографиями
MiniTool MovieMaker — одно из лучших приложений для создания фото и видео, позволяющее создавать видео из изображений с помощью шаблонов или создавать собственное видео. как сделать видео с фото с помощью MiniTool MoveiMaker? Ниже приводится пошаговое руководство.
Решение 1. Создайте видео с фотографиями с помощью шаблонов видео MiniTool MovieMaker
Шаг 1. Загрузите и установите MiniTool MovieMaker.
Скачать бесплатно
Шаг 2. Откройте этот редактор фото и видео и закройте всплывающее окно.
Шаг 3. В правом верхнем углу нажмите Шаблон , затем выберите шаблон.
Шаг 4. Нажмите Далее , чтобы просмотреть содержимое вашего компьютера, затем выберите и загрузите изображения в медиатеку.
Нажмите Далее , чтобы просмотреть содержимое вашего компьютера, затем выберите и загрузите изображения в медиатеку.
Шаг 5. Нажмите Заменить музыку , чтобы выбрать звуковую дорожку из библиотеки, или выберите Добавить музыку , чтобы импортировать фоновую музыку, затем нажмите ОК.
Шаг 6. Нажмите Экспорт , назовите видео и выберите формат видео и место назначения для вывода, затем нажмите Экспорт .
Решение 2. Создание видео с фотографиями без шаблонов видео MiniTool MovieMaker
Шаг 1. Нажмите кнопку ниже, чтобы загрузить MiniTool MovieMaker.
Скачать бесплатно
Шаг 2. Запустите его и закройте всплывающее окно.
Шаг 3. Коснитесь Импорт медиафайлов , чтобы найти и открыть изображения в медиатеке MiniTool MovieMaker.
Шаг 4. Перетащите эти фотографии на временную шкалу и щелкните значок Масштаб, чтобы уместить временную шкалу .
Шаг 5. Нажмите еще раз на Import Media File , затем загрузите свои звуковые дорожки и перетащите их на временную шкалу, чтобы добавить музыку к видео.
Шаг 6. Отредактируйте видео, например, примените переход или эффект, добавьте текст и т. д.
Шаг 7. Когда редактирование завершено, нажмите Export , чтобы сохранить это видео.
С MiniTool MovieMaker мне легко создавать видео с фотографиями и музыкой. И это позволяет мне легко редактировать видео. Нажмите, чтобы твитнуть
Заключение
С помощью 10 приложений для создания фото и видео вы можете легко создавать видео с изображениями на своем компьютере и телефоне. Выберите один и попробуйте превратить ваши фотографии в видео. Если вы хотите порекомендовать других производителей фото и видео или у вас есть какие-либо вопросы, вы можете оставить их ниже или связаться с нами через [email protected].
Часто задаваемые вопросы о приложении Photo Video Maker
Как сделать видео с фотографиями и музыкой?
- Загрузите и установите VideoStudio на свой ПК с Windows.

- Запустите средство для создания фото и видео, а затем добавьте фотографии на временную шкалу.
- Применение переходов между двумя клипами.
- Нажмите кнопку Добавить музыку , чтобы загрузить и добавить музыку к видео.
- Сохраните и поделитесь этим видео.
Как объединить видео и фото вместе?
- Перейдите на веб-сайт FlexClip и нажмите Сделать бесплатное видео .
- Выберите шаблон или выберите Начать с нуля .
- Нажмите Storyboard > Add Local Media , чтобы загрузить свои видео и фотографии.
- Выберите Сохранить и затем экспортируйте видео.
Как объединить несколько видео в одно?
- Перейдите на веб-сайт Clideo.
- Выберите Инструменты > Объединить видео .
- Нажмите Выберите файлы , чтобы загрузить несколько видео.


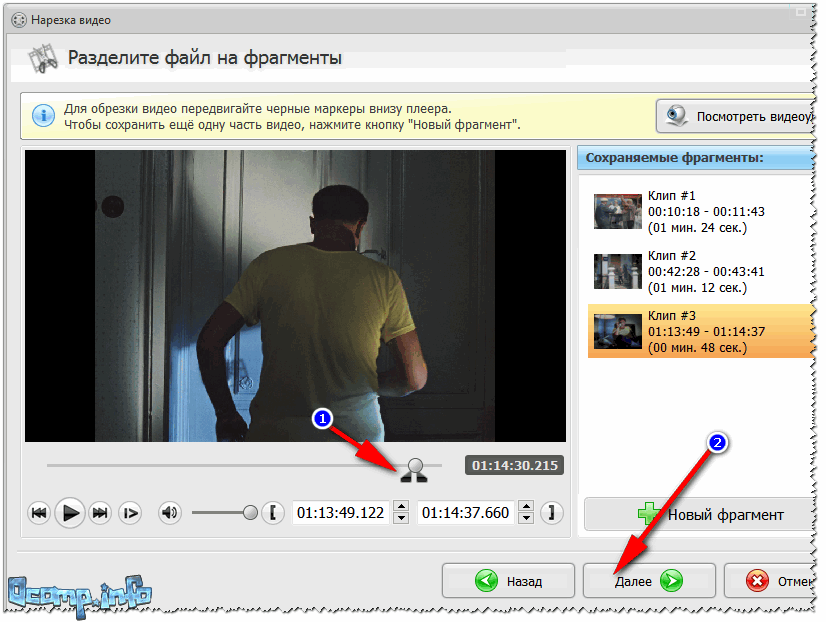
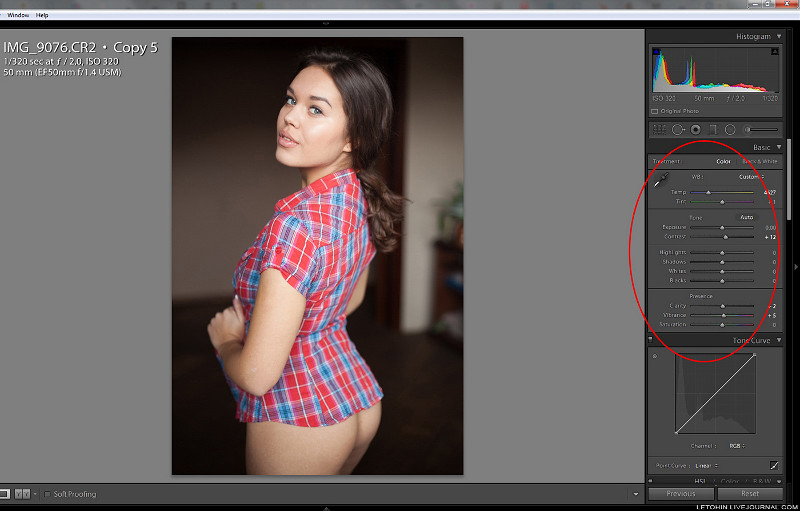
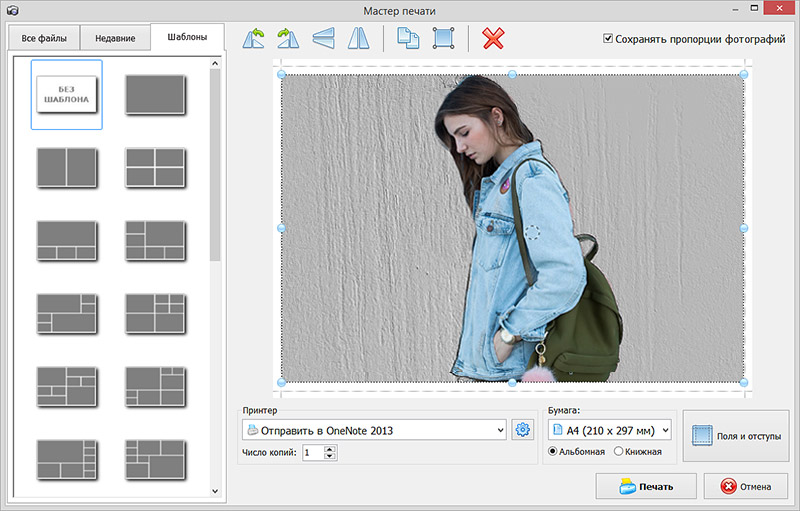


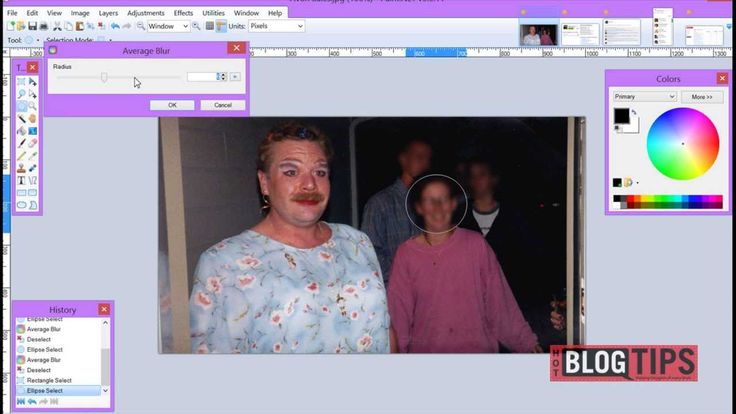 ;
;
 НО пришлось купить это, чтобы иметь возможность сохранять в png. Я все еще играю и каждую минуту узнаю об этом что-то новое, так что я бы сказал, что есть кривая обучения. Кажется, что это очень похоже на фотошоп, и я считаю, что это хорошая вещь для приложения для телефона. Наконец, не уверен, каким будет качество и разрешение окончательного печатного проекта, и надеюсь не разочароваться. Я оставил отзыв, потому что покупаю приложения только с честными и честными отзывами и хочу быть полезным для тех, кто рассматривает возможность покупки.
НО пришлось купить это, чтобы иметь возможность сохранять в png. Я все еще играю и каждую минуту узнаю об этом что-то новое, так что я бы сказал, что есть кривая обучения. Кажется, что это очень похоже на фотошоп, и я считаю, что это хорошая вещь для приложения для телефона. Наконец, не уверен, каким будет качество и разрешение окончательного печатного проекта, и надеюсь не разочароваться. Я оставил отзыв, потому что покупаю приложения только с честными и честными отзывами и хочу быть полезным для тех, кто рассматривает возможность покупки.
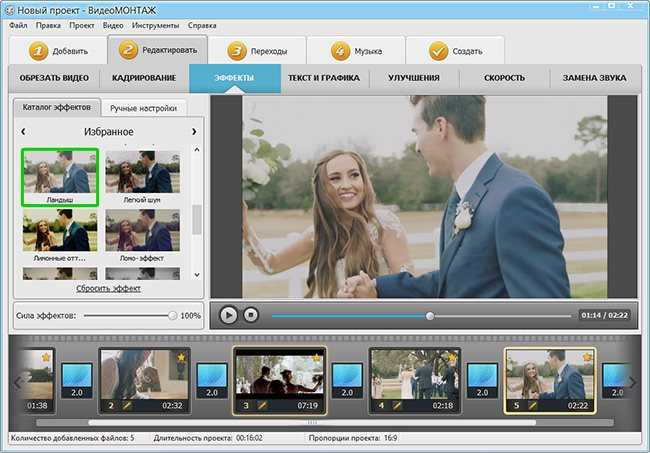 поддержка
поддержка