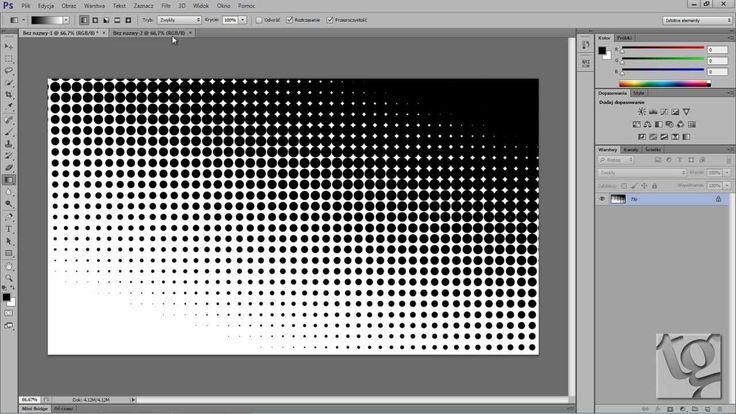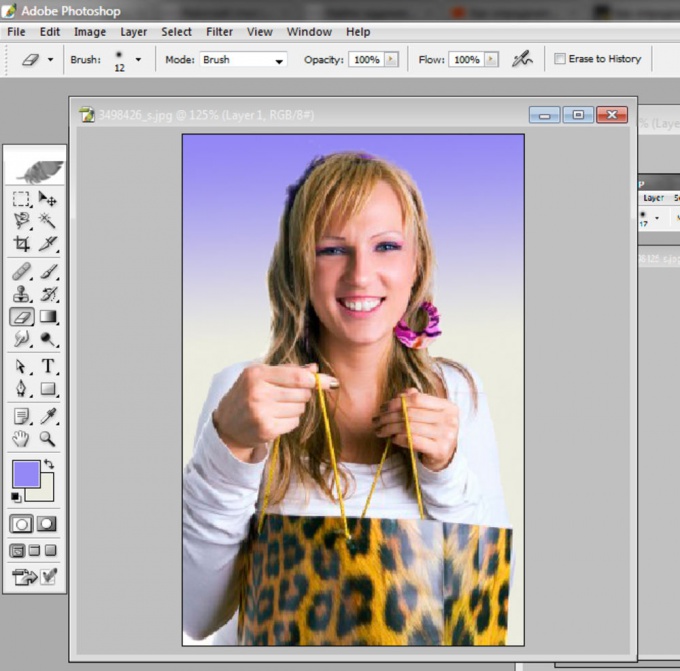ADOBE PHOTOSHOP-Учебник по ADOBE PHOTOSHOP 6.0.
|
Для заполнения цветом больших областей вовсе необязательно раскрашивать их кистью. Программа имеет специальную команду заливки. Она действует либо на все изображение, либо в пределах выделенной области. Испытаем эту функцию на примере изображения документа Acropol.jpg: 1.Выделите область здания на изображении. СоветЕсли края при выделении растушевать, то плотность заливки к краям будет плавно уменьшаться. 2.Выберите команду Fill (Заливка) меню Edit (Редактирование). Появится одноименное диалоговое окно (рис. 3.58). В раскрывающемся списке Use (Использовать) выберите характер заливки — Background (Фоновый цвет), Foreground (Рабочий цвет), 50% Gray (50% серый). Black (Черный), White (Белый) или Pattern (Узор).
3.Выберите режим наложения заливки в раскрывающемся списке Mode (Режим) и задайте значение в поле ввода Opacity (Непрозрачность). После щелчка на кнопке ОК к выделенной области будет применена заливка с заданными параметрами (рис. 3.60). Диапазон эффектов очень широк: от полного замещения выделенной области цветом до весьма реалистичного тонирования. ПримечаниеОб очень нужном и важном режиме Preserve Transparency (Сохранять прозрачность) мы расскажем в главе 4, посвященной слоям. 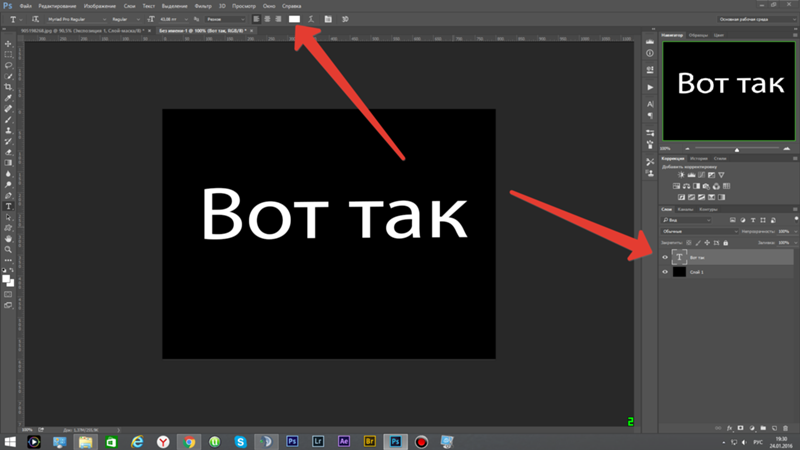
Особый инструмент заливки Paint Bucket (Заливка) может использовать для заливки рабочий цвет или узор. Если в изображении есть выделение, то заливка производится только в его пределах. Как во всем изображении, так и внутри выделения инструмент действует по принципу порога, т. е. заливка распространяется только на области близких цветов. Поработаем с новым инструментом. а б в г д еРис. 3.60. Выделенная область (а) и ее заливка в разных режимах (б—е) 1. Откройте документ Things.jpg. Выделите область, как показано на рис. 3.61, а. 2. Выберите инструмент Paint Bucket (Заливка). В панели свойств (рис. 3.62) задаются параметры инструмента. Раскрывающийся список 
3. Остальные параметры вам уже знакомы: список Mode (Режим) задает режим наложения заливки, поле Opacity (Непрозрачность) определяет степень ее непрозрачности, флажок Anti-aliased (Сглаживание) устанавливает сглаживание краев, флажок Contiguous (Непрерывно) регулирует режим заливки смежных или всех подходящих пикселов. Установите эти параметры по своему усмотрению. На рис. 3.61 заливка производилась в режиме Multiply (Умножение), флажки Contiguous (Непрерывно) и Anti-aliased (Сглаживание) были установлены.а б в гРис. 3.61. Выделенная область с местом щелчка курсором (а) и заливка со значениями порога 20, 50 и 80 (б—г)
4. Параметр Tolerance (Порог) определяет порог близости цветов, на которые воздействует инструмент. Чем это значение выше, и тем более обширна область заливки, тем большее количество оттенков программа считает близкими к цвету в точке щелчка. |
Что такое Заливка с учетом содержимого в программе фотошоп • Full-Arts
Dev-Блог
Содержание статьи
Возможности этого инструмента практически безграничны, мы можем использовать его практически везде, где захотим, от замены одного небольшого места до целого человека с невероятно хорошими результатами, что позволяет экономить наше драгоценное рабочее время.
Давайте взглянем на функции у Content Aware Fill (Заливка с учетом содержимого), доступные в последней версии Photoshop, во время работы над изображением, и узнаем, насколько мощным стал этот инструмент.
Шаг 1
Откройте изображение в Photoshop.
Шаг 2
Выберите инструмент Lasso Tool (Лассо) (L) и выделите девушку посередине. Не беспокойтесь о точности, потому что мы можем все отредактировать на панели инструментов Заливки с учетом содержимого.
Шаг 3
Идите в меню Edit – Content-Aware Fill (Редактирование – Заливка с учетом содержимого).
Шаг 4
Выберите инструмент Sampling Brush Tool (Кисть для проб) (B). Обязательно установите режим Substract (Вычитание) на верхней панели настроек инструментов и установите размер кисти, который вам удобнее.
Шаг 5
Используя инструмент Sampling Brush Tool (Кисть для проб) (B), закрасьте те части, которые не хотите использовать в качестве образца для замены. В этом случае, я просто исключу 2 других человека на изображении, чтобы мы были уверены, что из этих областей не будут выбраны пиксели для замены.
Шаг 6
На панели настройки Content-Aware Fill (Заливка с учетом содержимого) раскройте элементы управления Fill Settings (Параметры заливки) и установите для параметра Color Adaptation (Цветовая адаптация) значение Default (По умолчанию), для параметра Rotation Adaptation (Адаптация поворота) – значение None (Нет) и оставьте флажки Scale (Масштаб) и Mirror (Зеркало) неактивными.
Шаг 7
В разделе Output Settings (Вывод в) вы можете выбрать вывод конечного результата – Current Layer (Текущий слой), New Layer (Новый слой) или Duplicated Layer (Дублированный слой). В этом случае, поскольку нам все еще нужно удалить тень на песке, мы просто выберем Current Layer (Текущий слой) и нажмем ОК.
Шаг 8
Нажмите Ctrl+D, чтобы снять выделение. Как вы видите, нам больше нечего делать, потому что инструмент отлично поработал, заменив человека окружающим пространством.
Шаг 9
Чтобы заменить тень, мы будем следовать той же процедуре.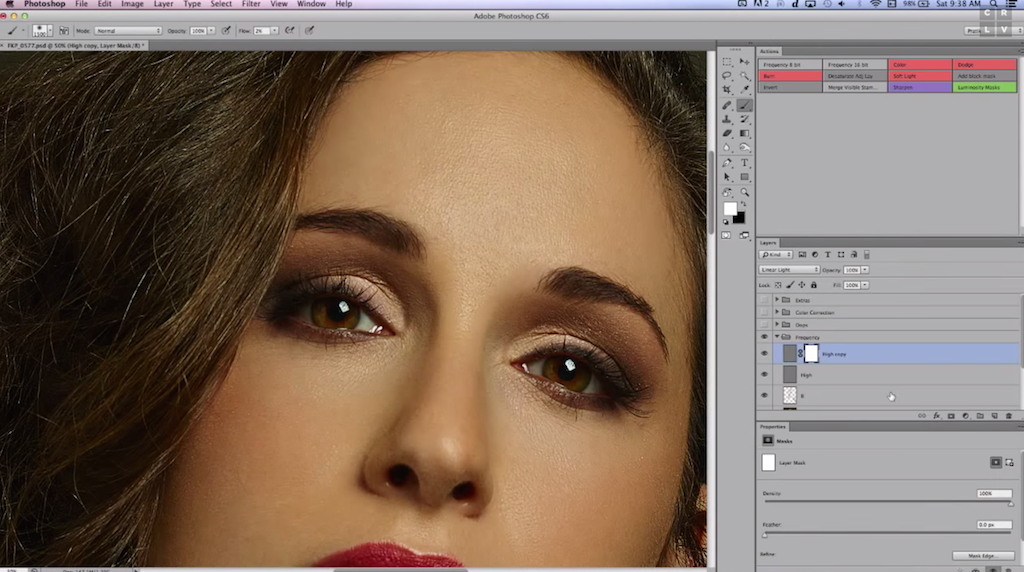 Сначала сделайте выделение тени, используя инструмент Lasso Tool (Лассо) или любой другой, которым вам удобно работать.
Сначала сделайте выделение тени, используя инструмент Lasso Tool (Лассо) или любой другой, которым вам удобно работать.
Шаг 10
Идите в меню Edit – Content-Aware Fill (Редактирование – Заливка с учетом содержимого).
Шаг 11
Поскольку выделение, которое мы сделали, немного меньше, чем то, что нужно, настроим его с помощью инструмента Lasso Tool (Лассо) внутри панели настройки инструмента Заливка с учетом содержимого. Выберите инструмент Lasso Tool (Лассо) и закрасьте выделение вокруг тех областей тени, которые мы пропустили.
Шаг 12
Используя инструмент Sampling Brush Tool (Кисть для проб) (B) в режиме Substract (Вычитание), закрасьте те части, которые не хотите использовать в качестве образца для замены.
Шаг 13
На панели настройки Content-Aware Fill (Заливка с учетом содержимого) раскройте элементы управления Fill Settings (Параметры заливки) и установите для параметра Color Adaptation (Цветовая адаптация) значение None (Нет), для параметра Rotation Adaptation (Адаптация поворота) – значение Medium (Среднее) и оставьте флажки Scale (Масштаб) и Mirror (Зеркало) неактивными, Output (Вывод в) – Current Layer (Текущий слой).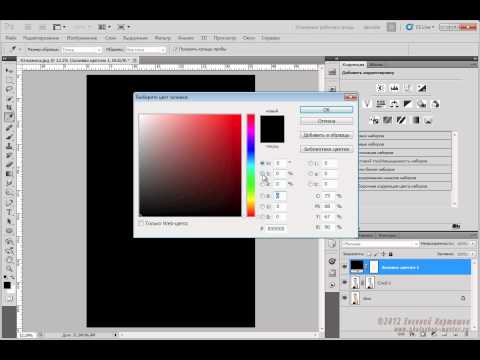 Нажмите ОК.
Нажмите ОК.
Шаг 14
Теперь нажмите Ctrl+D, чтобы снять выделение.
Заключительные замечания
Несмотря на то, что новая функция Content-Aware Fill (Заливка с учетом содержимого) была улучшена за счет большего количества элементов управления для настройки областей пробы и заливки, иногда вам придется вносить небольшие изменения после ее применения к изображению, чтобы сделать его просто идеальным. Но тяжелую работу наверняка будет намного легче выполнять со всеми новыми функциями, полученными в последнем обновлении.
Список цен на услуги
17 просмотров
Отказ от ответственности: Вся размещенная информация была взята из открытых источников и представлена исключительно в ознакомительных целях а также не несет призыва к действию. Создано лишь в образовательных и развлекательных целях. | Так же, если вы являетесь правообладателем размещенного на страницах портала материала, просьба написать нам через контактную форму жалобу на удаление определенной страницы, а также ознакомиться с инструкцией для правообладателей материалов. Спасибо за понимание.
Спасибо за понимание.
Если вам понравились материалы сайта, вы можете поддержать проект финансово, переведя некоторую сумму с банковской карты, счёта мобильного телефона или из кошелька ЮMoney.
Непрозрачность слояи заливка в Photoshop
Параметры Photoshop «Непрозрачность» и «Заливка» на панели «Слои» управляют прозрачностью слоя и часто ведут себя одинаково. В этом уроке мы узнаем о важной разнице между непрозрачностью и заливкой при работе со стилями слоя!
Автор сценария Стив Паттерсон.
Один из самых частых вопросов, которые я получаю от пользователей Photoshop, а не только от новичков, звучит так: «Какая, черт возьми, разница между Непрозрачность и Параметры заливки на панели «Слои»? Разве они оба не делают одно и то же?». Это хороший вопрос, потому что в большинстве случаев они на самом деле абсолютно одинаковы.
Параметры «Непрозрачность» и «Заливка» управляют прозрачностью слоя
. То есть они контролируют, насколько текущий выбранный слой позволяет показывать другим слоям, расположенным ниже него в документе. Обычно, чтобы снизить прозрачность слоя, мы уменьшаем значение непрозрачности. Но если параметр «Заливка» также снижает прозрачность, то какой смысл иметь два параметра, которые делают одно и то же? Должна же быть разница, верно?
То есть они контролируют, насколько текущий выбранный слой позволяет показывать другим слоям, расположенным ниже него в документе. Обычно, чтобы снизить прозрачность слоя, мы уменьшаем значение непрозрачности. Но если параметр «Заливка» также снижает прозрачность, то какой смысл иметь два параметра, которые делают одно и то же? Должна же быть разница, верно?Вы правы! Основное различие между непрозрачностью и заливкой связано с стилями слоя Photoshop . Если вы не добавили к слою никаких эффектов (стилей), таких как обводка, тень, скос и тиснение или внешнее свечение, вы получите те же результаты при снижении значений непрозрачности или заливки. Если, с другой стороны, вы do применили один или несколько стилей слоя, непрозрачность и заливка ведут себя совершенно по-разному. Давайте посмотрим на пример.
Это руководство является частью 9нашего руководства по изучению слоев Photoshop.
Вот изображение, которое я открыл в Photoshop. Я добавил к нему простой текст — слово «мечта»:
Я добавил к нему простой текст — слово «мечта»:
Исходное изображение.
Если мы посмотрим на мою панель «Слои», мы увидим фотографию девушки, сидящей на фоновом слое, а слово «мечта» находится на слое «Тип» прямо над ним (арка в слове была создана путем добавления шрифта на путь). У меня также есть копия моего слоя «Тип» над оригиналом, но я пока отключил этот слой:
Панель «Слои», показывающая фоновый слой, текстовый слой над ним и копию текста вверху, которая временно скрыта.
Параметр «Непрозрачность» находится в правом верхнем углу панели «Слои», а параметр «Заливка» — прямо под ним. По умолчанию оба значения установлены на 100%, что означает, что мой текст, который находится на выбранном в данный момент слое, полностью виден в документе:
Параметры непрозрачности и заливки установлены на 100%.
Посмотрим, что произойдет, если я уменьшу значение Opacity до 50%:
Уменьшение непрозрачности слоя Type до 50%.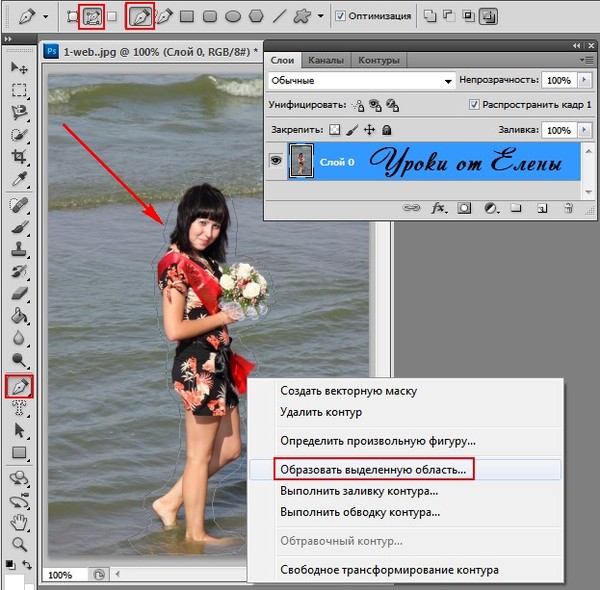
При уменьшении непрозрачности до 50 % слово «мечта» в моем документе становится прозрачным на 50 %, что позволяет частично просвечивать изображение под ним:
Изображение после снижения значения непрозрачности текста до 50%.
Я снова подниму значение непрозрачности до 100%, и на этот раз я уменьшу значение Fill до 50%:
Снижение заполнения до 50%.
При Заливке, установленной на 50%, текст снова становится прозрачным на 50% в документе, и мы получаем тот же самый результат, который мы видели минуту назад, когда мы уменьшили значение Непрозрачности:
Уменьшение Заливки до 50% приводит к точно такому же результату.
Непрозрачность и заливка со стилями слоя
До сих пор мы не видели никакой разницы между параметрами «Непрозрачность» и «Заливка», но это было на слое без примененных к нему стилей слоя. Давайте посмотрим, что произойдет, если мы попробуем другой слой. Я собираюсь отключить свой слой «Тип», щелкнув его значок видимости слоя :
Отключение исходного текстового слоя.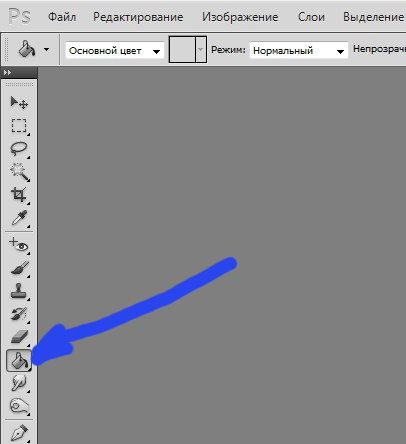
Это скрывает исходный текст в документе. Затем я нажму на копию слоя «Тип» над ним, чтобы выбрать слой, и включу слой в документе, еще раз щелкнув значок видимости его слоя:
.Выбор и включение копии текстового слоя.
Этот новый слой содержит точно такой же текст, как и раньше, но с одним важным отличием. Я добавил к нему несколько стилей слоя — обводку, слабую тень и эффект скоса и тиснения. Мы видим обводку вокруг букв и тень позади них. Эффект скоса и тиснения трудно увидеть в данный момент, поскольку текст в настоящее время заполнен сплошным белым цветом:
Тот же текст, но с добавлением нескольких эффектов слоя.
Я открою список эффектов на панели «Слои», щелкнув маленькую стрелку справа от значка «fx», чтобы мы могли видеть, что на самом деле у меня есть Drop Shadow, Bevel, Emboss и Stroke. эффект применен к тексту:
Вращая стили слоя, откройте список эффектов, добавляемых к тексту.
Давайте посмотрим, что произойдет с этим новым слоем, если я уменьшу значение непрозрачности до 50%:
Снова снижаем непрозрачность до 50%.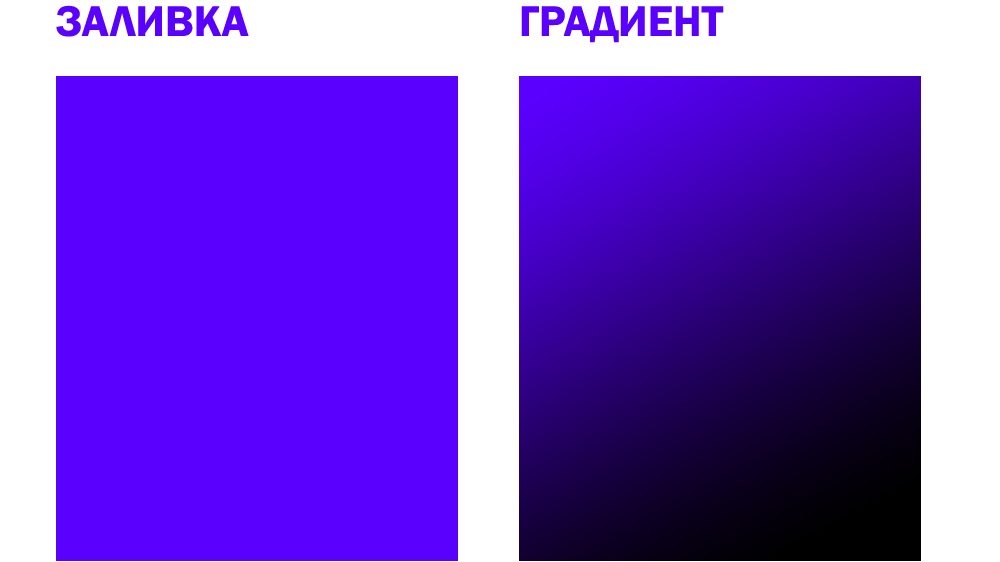
Уменьшив значение непрозрачности нового слоя, мы сделали все на слое прозрачным на 50%. Под «всем» я подразумеваю не только сам текст, но и примененные к нему стили слоя. Все на слое теперь прозрачно на 50% после снижения значения непрозрачности:
Уменьшение значения непрозрачности привело к тому, что все в слое, включая стили слоя, стало прозрачным на 50%.
Пока никаких сюрпризов. Я верну значение непрозрачности до 100%, а теперь уменьшу значение заливки до 50%:
Снижение заполнения до 50%.
Здесь мы видим разницу между Непрозрачностью и Заливкой. Уменьшение значения непрозрачности сделало все на слое прозрачным на 50%, но при снижении значения заливки до 50% только сам текст становится прозрачным на 50%. Стили слоя, которые я применил к тексту, остаются видимыми на 100%! На эффекты «Обводка», «Тень», «Скос и тиснение» значение «Заливка» вообще не повлияло. На самом деле, теперь, когда сам текст стал прозрачным на 50%, мы можем начать видеть эффект Bevel and Emboss, который я применил к нему:
Значение Заливки сделало текст частично прозрачным, но не повлияло на стили слоя.
Давайте уменьшим значение Заливки до 0% и посмотрим, что произойдет:
Понижение заполнения до 0%.
При Заливке, установленной на 0%, текст становится полностью прозрачным в документе, но примененные к нему стили слоя остаются полностью видимыми! Значение «Заливка» вообще не влияет на стили слоя, что позволяет мне легко создать интересный текстовый эффект, который был бы невозможен при значении «Непрозрачность»: 9.0003
Текст теперь на 100% прозрачен, но стили слоя остаются видимыми на 100%.
И в этом разница между Непрозрачностью и Заливкой. Значение Opacity управляет прозрачностью чего угодно и всего на слое, включая стилей слоя. С другой стороны, значение Fill влияет только на фактическое содержимое слоя, которым в моем случае был текст. Стили слоев, которые Photoshop рассматривает как отдельные от фактического содержимого слоя, остаются видимыми на 100% и не зависят от значения заливки.
Как я упоминал в начале, в большинстве случаев, когда вам нужно уменьшить прозрачность слоя, просто уменьшите значение непрозрачности. Но если к нему применены стили слоя и вам нужно, чтобы сами стили были видны на 100%, как в случае с текстовым эффектом, который я создал в этом примере, оставьте значение непрозрачности равным 100% и вместо этого уменьшите значение заливки.
Куда идти дальше…
И вот оно! В следующем уроке в нашем Руководстве по изучению слоев мы узнаем, как ускорить рабочий процесс Photoshop с помощью некоторых важных сочетаний клавиш со слоями! Или посетите наш раздел Основы Photoshop, чтобы узнать больше о Photoshop!
Получите все наши уроки Photoshop в формате PDF! Загрузите их сегодня!
Все, что вам нужно знать
Существует множество советов и приемов Photoshop, но поиск того, который лучше всего соответствует вашим потребностям, иногда может показаться поиском иголки в стоге сена. В этом уроке я покажу вам, как использовать функцию Photoshop Content Aware Fill для удаления ненужных элементов с фотографий.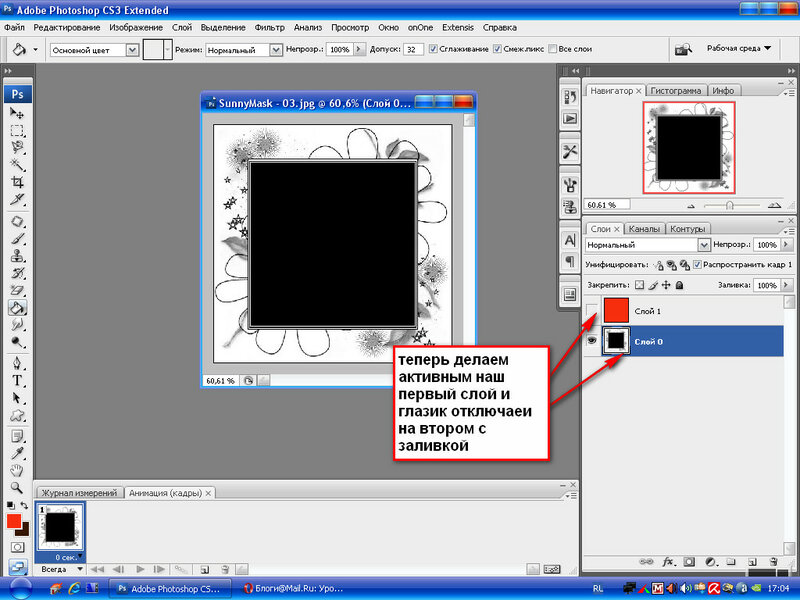
Содержание
- Что такое заполнение с учетом содержимого?
- Удаление объекта с использованием заливки с учетом содержимого
- Настройки настройки заливки с учетом содержимого
- Наложение области выборки
- Параметры области образца
- Настройки заливки
- Настройки вывода
- Быстрый переход к заполнению с учетом содержимого1 913 Выбор прозрачной заливки123 Edges Easy
- Простое использование инструмента «Заплатка» Пример
Что такое заливка с учетом содержимого
Инструмент «Заливка с учетом содержимого» — невероятно мощная функция Adobe Photoshop для удаления нежелательных объектов с изображения. Эта функция была впервые представлена в Adobe Photoshop CC 2018, поэтому вам понадобится как минимум эта версия или более поздняя, чтобы использовать этот замечательный инструмент.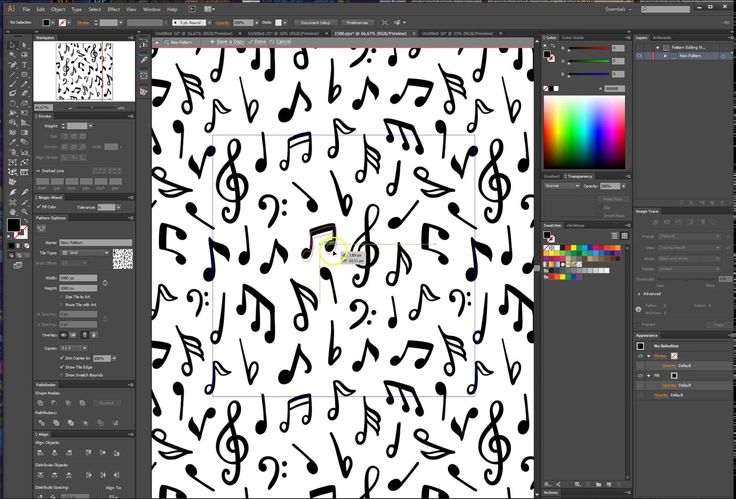
Заливка с учетом содержимого анализирует пиксели в пределах выделения и сравнивает их с пикселями в других частях изображения. Затем инструмент попытается воссоздать область выбора, используя свой расширенный алгоритм.
Я широко использую его, чтобы удалить что-нибудь из отвлекающего мусора, которого я не заметил, и неуместно размещенного ярко-желтого трактора после 3-часовой поездки, чтобы сфотографировать пейзаж.
Однако не только для удаления объектов. Инструмент также незаменим для заполнения пробелов по краям изображения, когда вы склеиваете панораму из нескольких изображений.
Давайте углубимся и изучим инструмент «Заливка с учетом содержимого» и способы его использования.
Удаление объектов с помощью заливки с учетом содержимого
Вот быстрое изображение, которое я сделал во время разведки в Шотландии, и скажем ради аргумента, что мне не понравилась скала, обведенная кругом. Это может быть человек, автомобиль, что угодно, что вы можете удалить с изображения, а заполнение Content Aware упрощает эту задачу.![]()
- Откройте копию изображения, которое вы хотите отредактировать, в Photoshop. Убедитесь, что это копия, чтобы не перезаписать исходный файл, или используйте Файл > Сохранить как и переименуйте во что-то новое.
- Выберите инструмент «Лассо» и на панели параметров установите параметр «Растушевка» на 25 пикселей.
- Перетащите выделение вокруг объекта, который хотите удалить. Включите немного области, окружающей объект, но это должно быть только приблизительно.
- Выберите Edit > Content-Aware Fill , чтобы открыть панель предварительного просмотра (Content-Aware Fill Workspace).
Панель заполнения с учетом содержимого состоит из 3 панелей.
На левой панели окна предварительного просмотра отображается изображение и сделанный выбор. Зеленое наложение (выделенная область) указывает области, которые вы хотите использовать для выборки инструмента для заполнения удаленной области.

На второй панели находится предварительный просмотр изображения области выборки, а справа — панель параметров с меню редактирования.
С текущими настройками камень и вереск успешно удалены, но я не доволен выбранной листвой и думаю, что она выглядит немного неуместной и неестественной. Этот результат можно улучшить, изменив область выделения.
- Используя кисть выборки, которая выбирается по умолчанию, когда вы открываете диалоговое окно заливки с учетом содержимого, вы можете удалить ее из областей, которые вы не хотите использовать. Вы можете изменить размер кисти на панели параметров или просто нажав [ ключ, чтобы сделать его меньше, и ] больше. Обратите внимание, что знак минус находится в центре кисти, это означает, что она находится в режиме вычитания.
- Закрасьте область, которую вы не хотите использовать в качестве образца. В моем случае я закрасил часть листвы на переднем плане. Заливка пересчитывается по мере продвижения, и вы можете увидеть обновленные результаты в окне предварительного просмотра.

- Когда я доволен результатом, я обычно пытаюсь изменить настройки цветовой адаптации. В данном случае я подумал none дал лучший результат. Один быстрый совет — обратите внимание на настройку вывода на панели параметров, прежде чем нажимать «ОК». Если выбран вывод на новый слой , заливка создается как новый слой. Это желательно, чтобы вы работали неразрушающим образом, не изменяя исходное изображение. Вы также можете выбрать «Текущий слой» или «Дублировать слой». Если вы довольны предварительным просмотром, нажмите «ОК».
Это один из методов, который я выбрал, чтобы дать вам общее представление о том, как использовать этот инструмент. Но есть одна последняя вещь, которую я хочу показать вам, которая лучше подходит для моего образа и дает мне лучший контроль и результаты.
Когда я смотрю на последнюю фотографию с удаленным камнем, кажется, что чего-то не хватает, в идеале было бы лучше заполнить его вереском.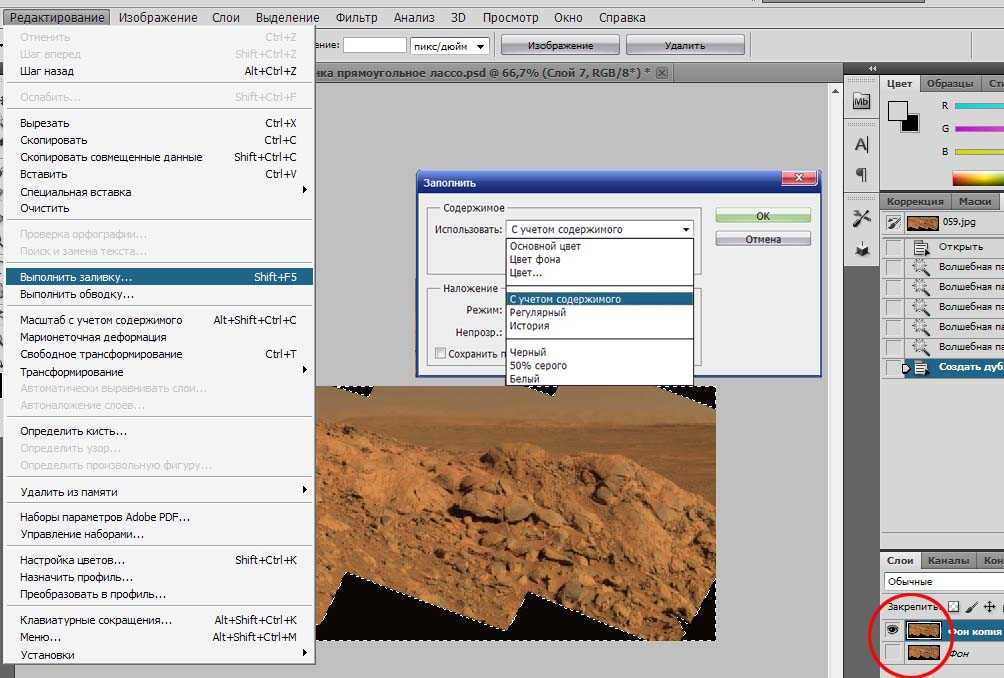 Этого очень легко добиться, просто изменив параметры Sampling Area .
Этого очень легко добиться, просто изменив параметры Sampling Area .
Я снова выбрал камень с помощью инструмента «Лассо», но на этот раз я выбрал «Пользовательский» в параметрах области выборки диалогового окна «Заливка с учетом содержимого». Когда вы выберете «Пользовательский», появится всплывающее окно, в котором вам будет предложено использовать инструмент «Кисть для выборки», чтобы выбрать область, которую вы хотите взять в качестве образца.
Здесь вы можете видеть, что я просто выбрал немного вереска с правой стороны, сказав Фотошопу взять это, и вуаля, это приводит к тому, что камень заменяется натуральным вереском.
Совет здесь, когда вы используете это в сложных изображениях с большим количеством изображений, состоит в том, чтобы выбрать области для выборки примерно на одном расстоянии от изображения. Это будет выглядеть более естественно, особенно с цветами и листвой, чтобы они были одинакового размера, сохраняя перспективу и выглядели естественно.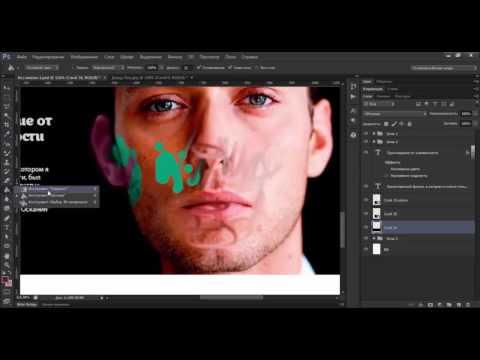 То же самое относится к цвету и яркости, поэтому попробуйте найти похожие области на изображении.
То же самое относится к цвету и яркости, поэтому попробуйте найти похожие области на изображении.
Теперь с вашего изображения должен быть удален объект, и теперь никто никогда не будет другим!
Настройки настройки заливки с учетом содержимого
Наложение области выборки
Настройки наложения области выборки предоставляют информацию о том, как создаются образцы.
- Непрозрачность: С помощью ползунка «Прозрачность» можно настроить прозрачность наложения.
- Цвет: Текущий цвет, используемый для накладываемой графики, или щелкнув по нему, можно изменить цвет.
- Область выборки / Исключить область: Сообщает Photoshop, должна ли область выделения быть включена или исключена при расчете заливки.
С помощью ползунка «Прозрачность» можно настроить прозрачность наложения.
Параметры области выборки
Параметры области выборки позволяют определить, где должен находиться Photoshop для образцов пикселей для заполнения содержимого.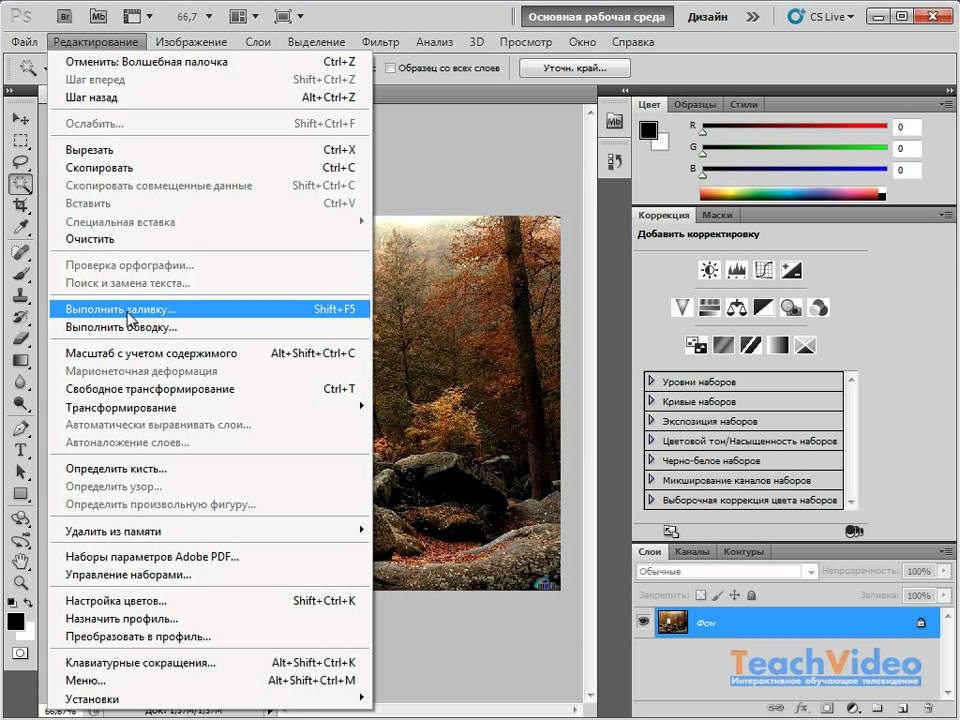
- Авто: Выберите для содержимого, похожего на окружающую область заполнения
- Прямоугольный: Выберите, чтобы использовать прямоугольную область вокруг области заливки.
- Пользовательский: Выберите этот параметр, чтобы вручную задать выборку с помощью инструмента «Кисть для выборки».
Настройки заливки
Функция «Настройки заливки» позволяет регулировать интенсивность цветов, теней и текстур на изображении, упрощая редактирование изображений.
Используйте параметр «Зеркало», если хотите отразить изображение по горизонтали, и используйте настройку масштаба, чтобы изменить его размер.
- Адаптация цвета : Настройка контрастности и яркости для лучшего соответствия. Используйте это при заполнении содержимого с постепенным изменением цвета или текстуры. В раскрывающемся списке доступны четыре варианта: Нет , По умолчанию , Высокий и Очень высокий .

- Адаптация вращения : Позволяет поворачивать содержимое для лучшего соответствия. Используйте при заполнении содержимого изогнутыми или повернутыми узорами, такими как цветы. В раскрывающемся списке доступны четыре варианта: Нет , Низкий , Средний и Высокий .
- Масштаб: Позволяет масштабировать содержимое для лучшего соответствия. Используйте это, когда вы пытаетесь заполнить контент повторяющимися узорами разных размеров.
- Зеркальное отображение : Это позволит переворачивать содержимое по горизонтали для лучшего совпадения. Используйте, когда изображения имеют горизонтальную симметрию.
Настройки вывода
Здесь вы устанавливаете способ вывода полученной заливки.
Можно выбрать Текущий слой , Новый слой или Дублировать слой .
Метод быстрого выбора заливки с учетом содержимого
Вероятно, это инструмент заливки с учетом содержимого, который я использую чаще всего.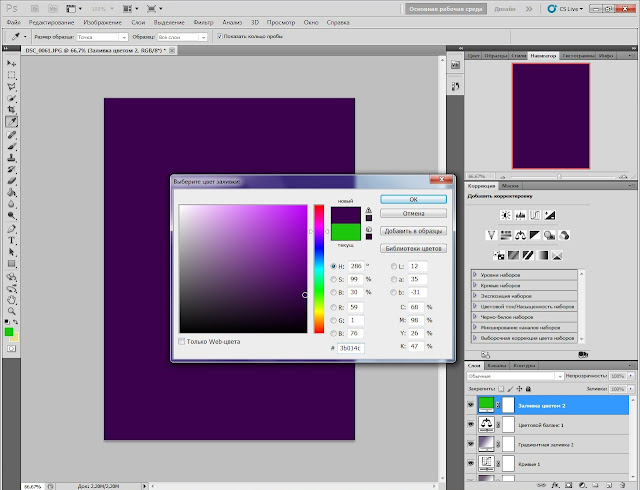 После того, как вы сделали выделение с помощью предпочитаемого инструмента, вы можете перейти к Edit > Fill из строки меню. Здесь, в его настройках, в разделе «Содержимое» у вас есть возможность использовать заливку с учетом содержимого.
После того, как вы сделали выделение с помощью предпочитаемого инструмента, вы можете перейти к Edit > Fill из строки меню. Здесь, в его настройках, в разделе «Содержимое» у вас есть возможность использовать заливку с учетом содержимого.
Отлично подходит для заполнения прозрачных краев, оставшихся после сшивания панорамы или какой-либо другой формы преобразования изображения.
Давайте посмотрим на это в действии.
Краткое руководство по заливке с учетом содержимого
Здесь у меня есть панорама, которую я смешал/сшил вместе в Photoshop, и если я обрежу изображение до соотношения 2:1 с помощью инструмента кадрирования, у нас останется пустое пространство в нижней части кадра. изображение. Да, я могу обрезать дальше, но тогда я потеряю ту композицию, которую ищу.
Вместо этого я могу быстро выбрать пробел с помощью инструмента быстрого выбора. Подсказка после того, как вы сделали выбор, перейдите к Выберите > Изменить > Разверните и введите значение около 5px.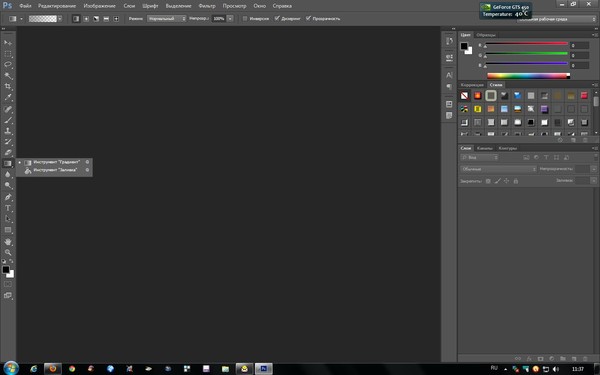 Это просто гарантирует, что ваш выбор немного перекрывается за пробелом и с изображением.
Это просто гарантирует, что ваш выбор немного перекрывается за пробелом и с изображением.
Выберите Edit > Fill из меню, чтобы открыть диалоговое окно заполнения. В разделе «Содержание» убедитесь, что выбрано «Контентно-зависимый». Включив адаптацию цвета и установив режим наложения Обычный , нажмите ОК.
Hey presto Content Aware сделает все возможное и заполнит пустое пространство, чтобы оно соответствовало вашему изображению!
Что такое инструмент перемещения с учетом содержимого
Инструмент перемещения с учетом содержимого изменяет композицию и смешивает пиксели для размещения перемещаемого объекта. Вы можете использовать его, чтобы переместить выделенный объект или расширить его (дублировать). Когда вы примете изменения, он попытается смешать перемещенный объект с его окружением.
Этот инструмент Я должен признать, что это не тот инструмент, которым я действительно пользуюсь, и предпочитаю получать нужную композицию в камере, а не манипулировать изображением после события, перемещая объекты или дублируя их.
Я считаю, что инструмент «Перемещение с учетом содержимого» работает лучше всего при использовании с согласованным фоном, чтобы программа Photoshop могла распознавать и воспроизводить узор. Это хорошо работает с небом, водой, лугами и однотонными стенами.
Использование инструмента «Перемещение с учетом содержимого»
- Выберите инструмент «Перемещение с учетом содержимого» на боковой панели. В моей версии он присутствует, но в некоторых его можно найти сгруппированным с инструментами «Восстанавливающая кисть» и «Красные глаза».
- Панель параметров инструмента имеет два основных режима «Переместить» и «Расширить». Выберите Переместить если вы хотите изменить положение объекта на изображении или Расширить если хотите дублировать объект.
- С помощью инструмента «Перемещение с учетом содержимого» нарисуйте рамку выделения вокруг объекта. Если фон постоянен, нарисуйте его достаточно большим, чтобы он включал в себя немного окружающей области.

- Перетащите выделение в область изображения, куда вы хотите его поместить.
- Удерживая нажатой клавишу «Control» (mac) или щелкните правой кнопкой мыши (Windows), теперь вы можете использовать преобразование, чтобы увеличить или уменьшить объект, если хотите, взявшись за один из маркеров преобразования. Если вы хотите изменить положение объекта, поместите указатель внутри прямоугольника преобразования и переместите его. Вы также можете отразить объект по горизонтали, если хотите, чтобы он выглядел по-другому, например, дублируя цветок, выбрав «Отразить по горизонтали».
- Когда закончите, просто нажмите Enter, чтобы принять перемещение и сделать трансформацию постоянной. Если вы оставите выбор выбранным, вы можете изменить цвет, но если вы закончили, просто выберите Select > Deselect .
Что такое точечная восстанавливающая кисть с поддержкой содержимого
Инструмент «Точечная восстанавливающая кисть» позволяет быстро устранять небольшие проблемы, такие как дефекты, пятна, морщины, шрамы и другие дефекты на фотографиях.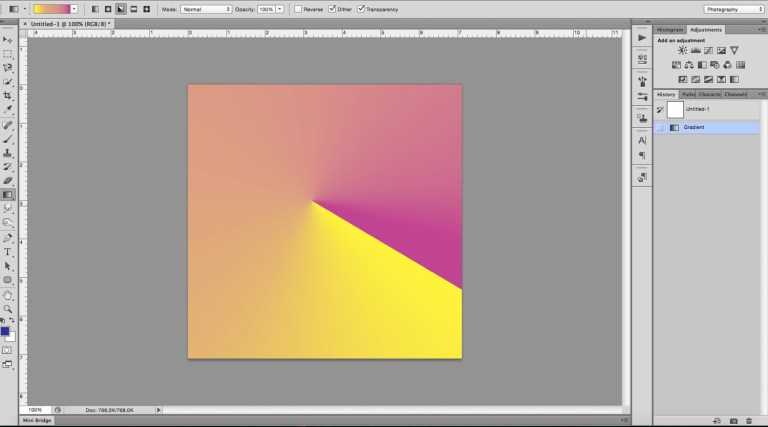 Он работает путем выборки пикселей вокруг ретушируемой области и сопоставления затенения, текстуры, освещения и прозрачности выбранных пикселей с пикселями, которые нужно восстановить.
Он работает путем выборки пикселей вокруг ретушируемой области и сопоставления затенения, текстуры, освещения и прозрачности выбранных пикселей с пикселями, которые нужно восстановить.
Это делает его бесценным инструментом для ретуширования дефектов на портретах, но я часто использую его для очистки своих изображений, удаляя пыль с сенсора.
В чем разница между инструментами «Точечная восстанавливающая кисть» и «Восстанавливающая кисть»?
И Восстанавливающая кисть, и Точечная восстанавливающая кисть похожи в том, что они используются для восстановления и замены текстуры на изображении. Однако кисть «Точечная восстанавливающая» отличается тем, что делает выборку из непосредственной окружающей области, в отличие от инструмента «Восстанавливающая кисть», где вы должны указать исходную точку.
Это делает инструмент «Точечная восстанавливающая кисть» очень быстрым и эффективным способом исправления небольших неровностей в таких областях, как следы от сенсора. Именно здесь появляется Content Aware с выбранным параметром, который превращает точечную восстанавливающую кисть в умный инструмент, где он анализирует окружающую область и пытается воспроизвести как текстуру, так и содержимое для лучшего соответствия.
Именно здесь появляется Content Aware с выбранным параметром, который превращает точечную восстанавливающую кисть в умный инструмент, где он анализирует окружающую область и пытается воспроизвести как текстуру, так и содержимое для лучшего соответствия.
Что такое инструмент «Заплатка» с Content-Aware
Инструмент «Заплатка» — один из самых мощных инструментов в Adobe Photoshop, который используется для удаления крупных нежелательных элементов с изображения. Например, если вы хотите удалить нежелательного человека со своей фотографии, вы можете использовать инструмент «Заплатка». Как и инструмент «Точечная восстанавливающая кисть», он вступает в свои права при использовании в режиме с учетом содержимого, где инструмент «Заплатка» пытается создать плавное смешивание с соседним содержимым.
Вы можете найти инструмент «Заплатка», спрятанный под инструментом «Точечная исцеляющая кисть». Чтобы выбрать Content Aware, на панели параметров выберите Content Aware в меню патчей.
Давайте посмотрим на это в действии. Вот простое увеличенное изображение, на котором показаны овцы, сидящие под деревом.
Простое использование инструмента «Заплатка» (пример)
Если бы я хотел удалить нежелательную овцу с изображения, мы могли бы легко сделать это с помощью инструмента «Заплатка».
- Просто выберите инструмент исправления и выберите Content-Aware в раскрывающемся меню параметров исправления.
- Обведите предмет, который хотите удалить, в данном случае овцу.
- Теперь выбрано, перетащите выделенную область в другую часть изображения, которой вы хотите заменить ее, удерживая левую кнопку мыши. После того, как вы отпустите, вы увидите, что он удалит объект и смешает новую выделенную область с изображением.
- Отмените выбор области, просто нажав Cmd & D или из меню Выберите > Отмените выбор .
Это действительно так просто!
В меню «Структура» есть доступные для выбора параметры, которые определяют, насколько точно патч отражает существующий шаблон изображения. Вы можете выбрать один из вариантов от 1 до 7, где 1 допускает самое свободное соблюдение структуры, а 7 — самое строгое.
Вы можете выбрать один из вариантов от 1 до 7, где 1 допускает самое свободное соблюдение структуры, а 7 — самое строгое.
Меню «Цвет» позволяет вам накладывать ограничения на то, насколько исходный цвет может быть изменен, и я обычно оставляю это значение равным 0, но можно выбрать значение до 10.
В заключение: заключительные мысли
Надеюсь, вам понравилось опубликовать и теперь иметь хорошее представление об инструменте заливки с учетом содержимого, о том, как его использовать и когда лучше всего его применять. Также другие подобные инструменты, которые используют Content Aware в Photoshop, теперь должны дать вам возможность перемещать, удалять или дублировать объект на вашем изображении. Это действительно отличные инструменты, которые каждый должен использовать, чтобы ускорить рабочий процесс для редактирования изображений.
Идите и экспериментируйте, практика делает совершенным, и со временем использование этих инструментов Adobe Photoshop станет вашей второй натурой.
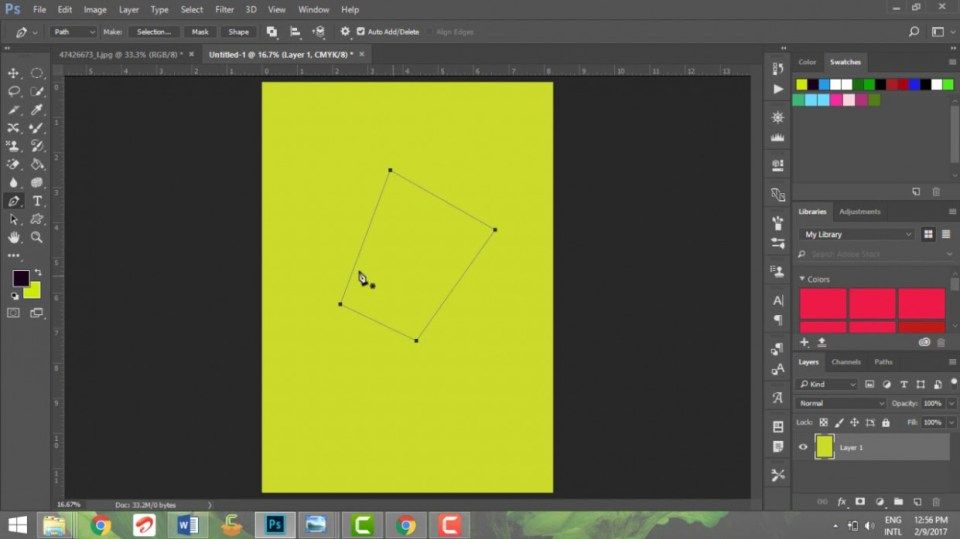 Задайте несколько разных значений порога. Каждый раз применяйте инструмент, и сохранив снимок состояния отменяйте команду заливки. Сравните снимки (3.61, б—г) и посмотрите, как влияет величина порога на область заливки. Помните, что близкие оттенки определяются в зависимости от точки щелчка, поэтому старайтесь щелкать каждый раз на одном и том же месте изображения. На рис. 3.61 эта точка отмечена крестиком.
Задайте несколько разных значений порога. Каждый раз применяйте инструмент, и сохранив снимок состояния отменяйте команду заливки. Сравните снимки (3.61, б—г) и посмотрите, как влияет величина порога на область заливки. Помните, что близкие оттенки определяются в зависимости от точки щелчка, поэтому старайтесь щелкать каждый раз на одном и том же месте изображения. На рис. 3.61 эта точка отмечена крестиком.