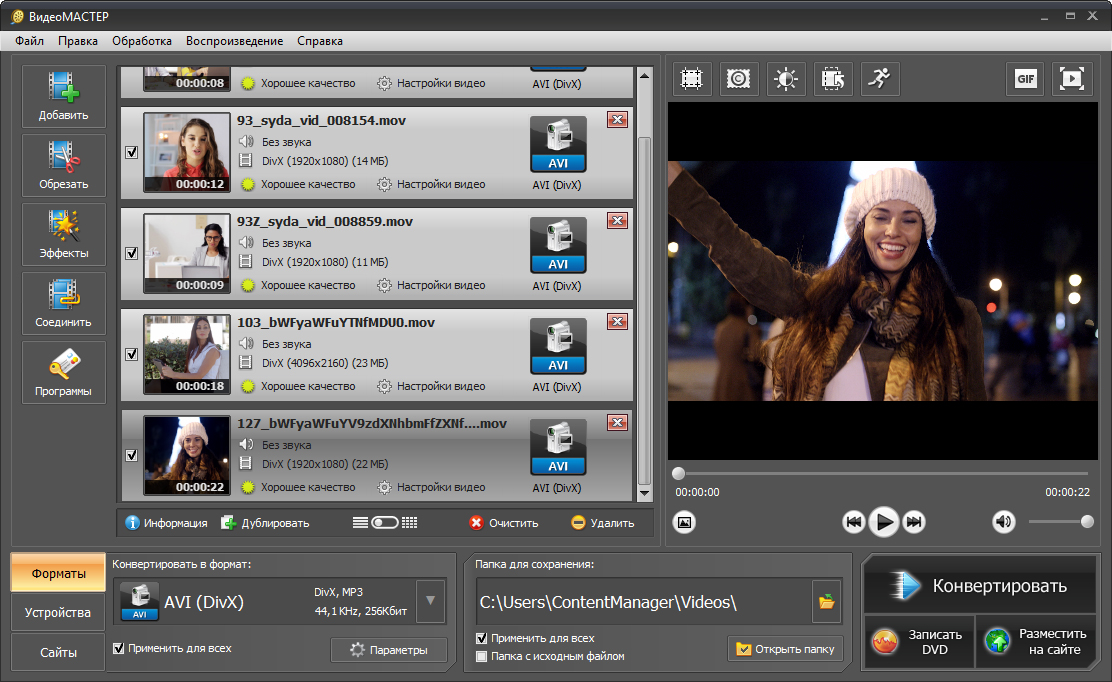Соединяем фотографии в одну в программе PhotoScape
Дизайн и графика » Работа с изображениями
Автор Дмитрий Евсеенков На чтение 3 мин Просмотров 1.6к. Обновлено
Соединить несколько фотографий в одну, сделать коллаж из разных фотографий можно не только в тяжёлой программе Photoshop или даже на сайте в режиме онлайн.
Существует множество простых бесплатных редакторов изображений, и один из них — PhotoScape. Преимущество его — в небольшой требовательности к ресурсам компьютера функциональности и лёгкости в управлении, правда, стоит заметить, что интерфейс программы несколько отличается от аналогов.
Соединять фото в одну в программе PhotoScape можно различными способами, в этом материале я расскажу о произвольном соединении, а в следующем — о склейке фотографий в виде журнального или книжного листа.
Внимание! Бесплатно скачать программу вы можете на этой страничке, либо на её официальном сайте, повторяюсь, программа абсолютно бесплатная. Инсталлируем обычным способом и запускаем. Вот как выглядит интерфейс программы:
В верхней части диалогового окна нажимаем на вкладку «Комбинация» (также, можно нажать на кнопку «Комбинация», находящуюся в круге).
Это действие открывает нам интерфейс совмещения фотографий.
В левой колонке расположен менеджер выбора папки с изображениями. Тут всё просто, в верхней части ищем нужную папку, в нижней части появляются изображения, находящиеся в этой папке:
Теперь следует мышкой перетащить фотки на серое поле и отрегулировать масштаб ля удобства просмотра. Потом нужно выбрать вид расположения фотографий — вертикальное, горизонтальное или четырёхугольное. На рисунке я выбрал четырёхугольное расположение и уменьшил масштаб до 14%, т.к. фотки крупные:
Примечание. Изменять масштаб отображения фотографий для удобства просмотра следует с помощью ползунка «Превью Zoom», расположенного под средним окном.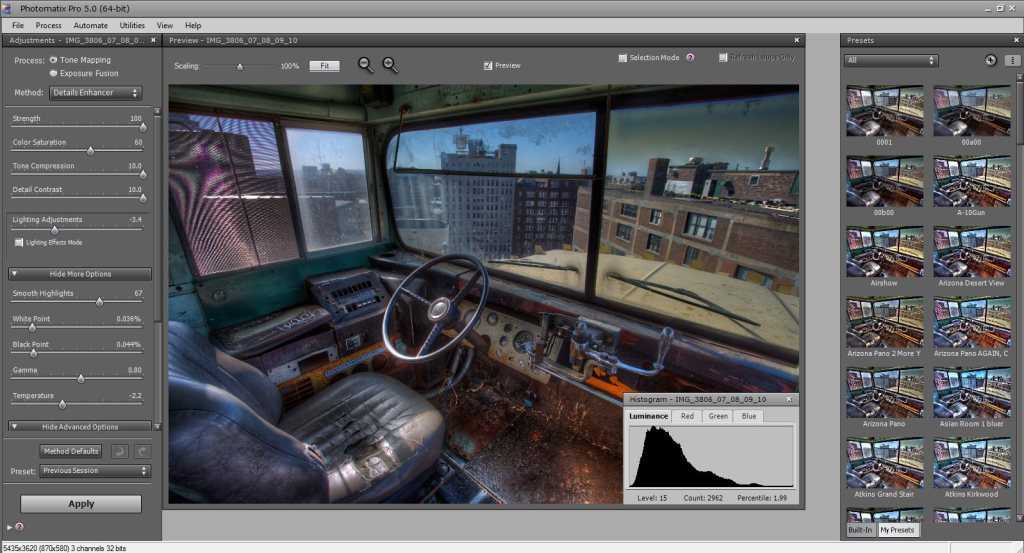
Теперь перетаскиваем остальные фотографии. Как видите, программа сама разместила фото и соединила их края:
Теперь обращаю Ваше внимание на размер сохраняемого коллажа из фото! В самом начале я уменьшил масштаб отображения фотографии до 14%.
Программа показала размер фотографии, а так же размер всего холста, который на данный момент был равен фотографии — 134 на 108 пикселей.
После того, как я добавил другие фото, холст, естественно увеличился до 286 на 216 пикселей.
Так вот, изображение сохранится именно в этом размере, 286 на 216 пикселей!
Задать нужный размер коллажа можно при помощи ползунка «Размер», либо ввести цифры в окно ввода. На примере я ввел значение 30% и размер выходного файла получается уже 614 на 460 пикселей:
Теперь осталось только сохранить файл, нажав на соответствующую кнопку в верхнем правом углу окна программы. Программа предложит Вам выбрать качество изображение и укажет вес файла.
Кроме того, с помощью опций «Интервал», «Овал» и т. п., расположенных справа внизу интерфейса программы, можно делать рамку как для всего коллажа, так и для каждой отдельной фотографии, а также задавать цвет этой рамке и скругление краёв.
п., расположенных справа внизу интерфейса программы, можно делать рамку как для всего коллажа, так и для каждой отдельной фотографии, а также задавать цвет этой рамке и скругление краёв.
Оцените автора
( 7 оценок, среднее 0.29 из 5 )
Как объединить фото | программа для соединения фотографий
КупитьСкачатьНе получается соединить
два фото в одно онлайн?
Редактор ФотоКОЛЛАЖ поможет легко
совместить фото на странице, оформив эффектную композицию:
- Используйте готовые шаблоны
- Украшайте снимки с помощью рамок и масок
- Дополните дизайн страницы клипартом и надписями
Объедините фото в стильный коллаж!
Скачайте программу и следуйте инструкции ниже:
Скачать бесплатно
21 января 2020
Автор статьи: Алина Чернова
5.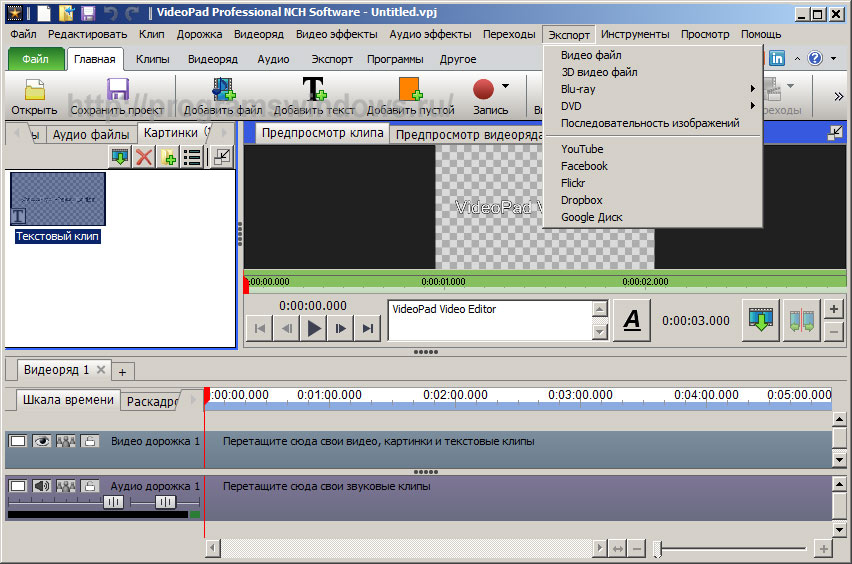 0
Оценок: 4
(Ваша: )
0
Оценок: 4
(Ваша: )
Содержание:
Как объединить фото?
- 1. Установите программу для быстрого соединения фотографий
- 2. Выбираем тип проекта
- 3. Размещаем фотографии на холсте
- 4. Редактирование: кадрирование картинок
- 5. Как склеить любые картинки и сохранить
Установите программу для быстрого соединения фотографий
Скачайте программу для соединения фотографий. После загрузки дистрибутива на компьютер запустите его, дважды кликнув по файлу FotoCollage.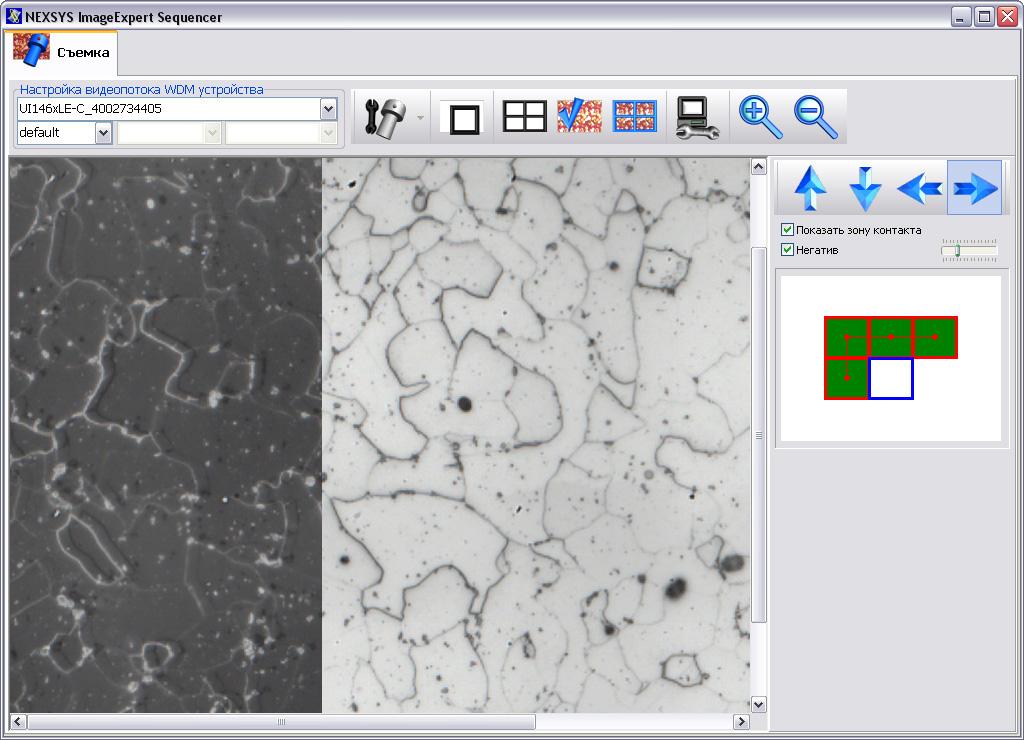
Объедините несколько фото на странице за пару минут!
Скачать
всего 226 Мб
Работает на Windows 11, 10, 8, 7, XP
Выбираем тип проекта
Существует два способа склеить фото: начать работу с нуля или использовать заготовки, предустановленные в приложении. Нажмите на «Новый коллаж», а далее на «Шаблоны коллажей». Перед вами откроется каталог, где можно применить любой понравившийся стиль: простые, современные, текстурные, хаотичные, полароидные.
Воспользуйтесь готовыми дизайнами из коллекции программы
Выделите подходящий. Перед вами откроется окно с параметрами постера для фотомонтажа. Установите высоту, ширину, формат страницы, а также ее ориентацию.
Настройте размер и ориентацию страницы для коллажа
Дальнейший шаг — добавление снимков. Просто перетащите файлы из меню слева. Если вы отметили неверный кадр, можно заменить его, нажав правой кнопкой мыши «Заменить фото». Когда всё будет добавлено, сохраните результат.
Разместите фотографии в рамках на шаблоне
Объедините фото и добавьте картинки фоторедактором без шаблонов. Например, составьте коллаж для юбилея, выбрав вкладки: «Новый» — «Создать коллаж» — «Чистый проект». При выставлении параметров холста рекомендуется указать размер в пикселях. После кликните «Готово». Перед вами появится чистый холст, куда можно добавлять фоторамки, текст и украшения, перетащив их в рабочую зону.
При желании составьте коллаж с нуля
Размещаем фотографии на холсте
Существует несколько способов грамонтно разместить объекты на странице. Например, можно добавить один снимок фоном, в остальные поверх него, если такой художественный прием будет уместен для тематики работы.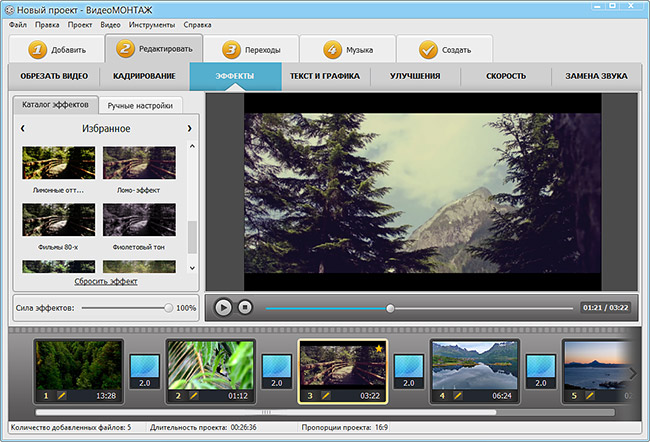
Также фон можно сделать однотонным, подобрав подходящий оттенок в палитре. Отметив несколько кадров, вы можете размещать их рядом друг с другом или внахлест. Для придания проекту уникальности воспользуйтесь функцией «Маска». Выберите понравившийся эффект, захватите его мышкой и перетащите в рабочее поле.
Оформите края фотографий с помощью масок
Редактирование: кадрирование картинок
Изображения можно редактировать: обрезать, накладывать фильтры, рамки, маски. Чтобы кадрировать объект или подогнать его под нужный размер, необходимо нажать на кнопку
При необходимости кадрируйте фото, удалив лишние участки снимка
Для добавления обрамления выберите в меню «Эффекты» — «Рамки». Кликните по понравившемуся варианту мышкой и перетащите на снимок.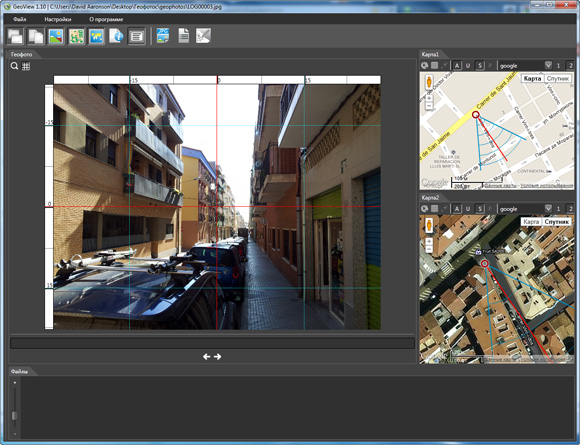 Фильтры добавляются аналогично и находятся в том же меню.
Фильтры добавляются аналогично и находятся в том же меню.
Украсьте снимки рамками из коллекции редактора
Раздел «Текст и украшения» позволяет добавлять тематический клипарт, геометрические фигуры и надписи для проекта. Это поможет разнообразить проект: вы можете подписать фото и украсить их с помощью различных элементов.
Дополните дизайн страницы надписями и красивым клипартом
Как склеить любые картинки и сохранить
Вы можете сохранить работу как шаблон, чтобы использовать для дальнейшего редактирования, или сразу поделиться ей в социальных сетях. Для этого нажмите «Сохранить», а дальше выберите нужное действие. Если вам важен компактный размер файла, отдайте предпочтение формату JPG.
Настройте качество изображения и сохраните коллаж
Сделать красивый плакат для подруги на день рождения, стенгазету в школу ребенку или отчет о прошедшем мероприятии достаточно просто, если соединить фото в программе для обработки фотографий.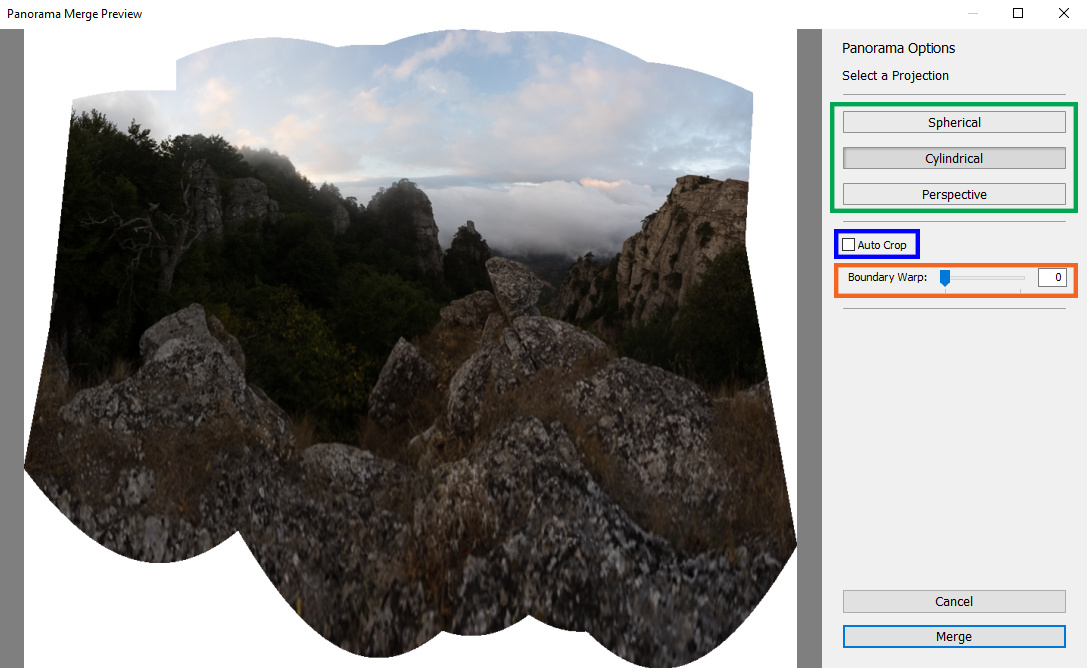 Так вы сэкономите деньги на покупке фоторамок и на услугах профессиональных печатников.
Так вы сэкономите деньги на покупке фоторамок и на услугах профессиональных печатников.
Другие интересные статьи:
Доступно более 300
готовых шаблонов коллажей!
Скачать бесплатно
Работает на Windows 11, 10, 8, 7, XP
9 лучших программ для сшивания фотографий в 2022 году (обновлено)
Наталья Роберт Ингрид Паола Миранда МаринА- А+
Скачать как PDF
Подпишитесь ниже, чтобы скачать статью немедленно
Вы также можете выбрать свои интересы для бесплатного доступа к нашему обучению премиум-класса:
Основы бизнеса
Шпаргалки
Детская фотография
Красочные городские пейзажи
Состав
Творческая фотография
Креативные концепции портрета
Цифровые фотоколлажи
Сказочная портретная фотография
Фотография еды
Интерьерная фотография
Редактирование ландшафта
Пейзажная фотография
Lightroom Обработка
Пресеты Lightroom
Длинная выдержка
Макрофотография
Фотография Млечного Пути
Моя камера и фотография
Органический маркетинг
Домашние животные
Фотография товара
Фотография неба
Социальные сети
Натюрморт
Интервальная съемка
Туристическая фотография
Городская фотография
Фотография дикой природы
Ваша конфиденциальность в безопасности. Я никогда не поделюсь вашей информацией.
Я никогда не поделюсь вашей информацией.Использование программного обеспечения для сшивания фотографий необходимо для пейзажных и панорамных фотографов. Это может дать отличные результаты и сэкономить вам много времени. В следующем списке представлены лучшие варианты программного обеспечения для сшивания фотографий.
Чтобы создать панораму, вам нужно соединить фотографии. Как только они будут выровнены, они сделают один впечатляющий вид. Широкоугольный объектив полезен, но вам все равно придется немного кадрировать. Если у вас есть штатив, сделать панораму намного проще! Штатив помогает сохранять постоянный горизонт при съемке панорам.
DepositPhotos[ Примечание: ExpertPhotography поддерживается читателями. Ссылки на продукты на ExpertPhotography являются реферальными ссылками. Если вы воспользуетесь одним из них и купите что-нибудь, мы немного заработаем. Нужна дополнительная информация? Посмотрите, как это все работает здесь. ]
9 Лучшие опции программного обеспечения для сшивки фотографий
Доступны различные программы для сшивания фотографий.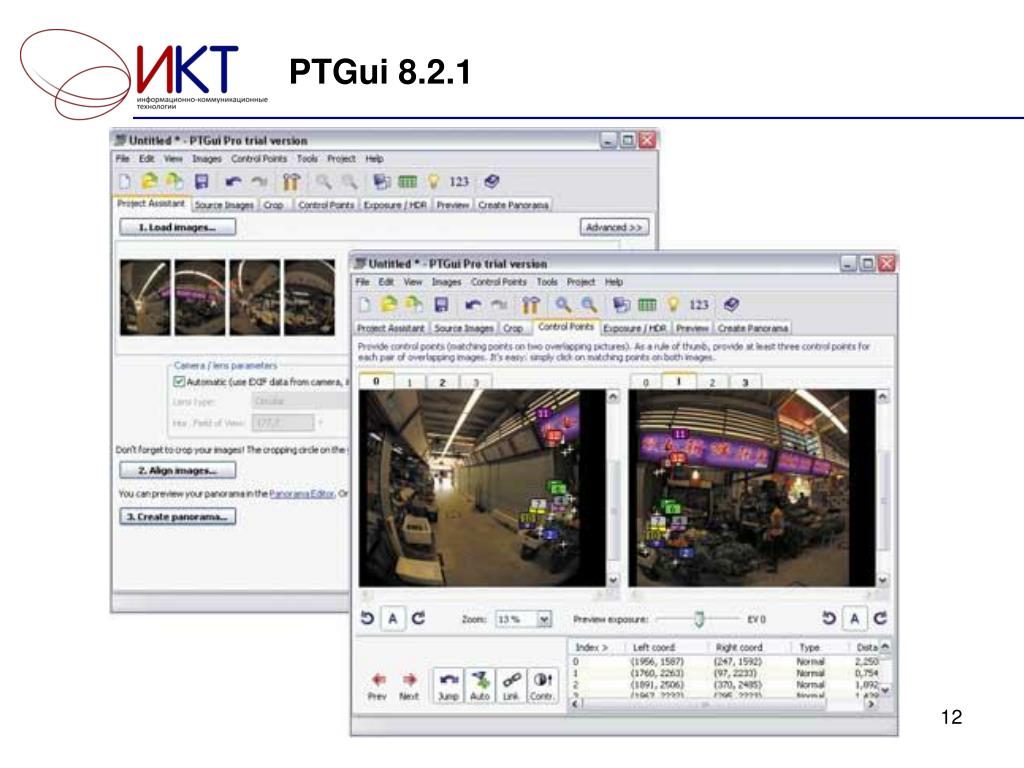 Итак, давайте взглянем на 10 лучших программ для сшивания фотографий.
Итак, давайте взглянем на 10 лучших программ для сшивания фотографий.
1. Hugin
Hugin — это программа для сшивания фотографий, позволяющая собирать мозаику из фотографий в панораму.
Интерфейс Hugin функционален и удобен для пользователя. Программное обеспечение имеет большие возможности. Некоторые из них являются контрольными точками или исправлениями несогласованных уровней. Ручная корректировка проекций также включена.
Hugin предлагает серию онлайн-уроков на 9 языках. Они показывают разные этапы процесса сшивания панорамы. И они учат вас, как использовать маски смешивания и создавать текстуры.
Hugin — это инициатива с открытым исходным кодом. Он доступен бесплатно и совместим с Windows, Mac или Linux.
2. PTGui
PTGui — лучший выбор для профессионального программного обеспечения для объединения фотографий. PTGui позволяет сшивать панорамы с большим количеством строк и столбцов.
У PTGui есть менее дорогой вариант, который подойдет фотографам-любителям.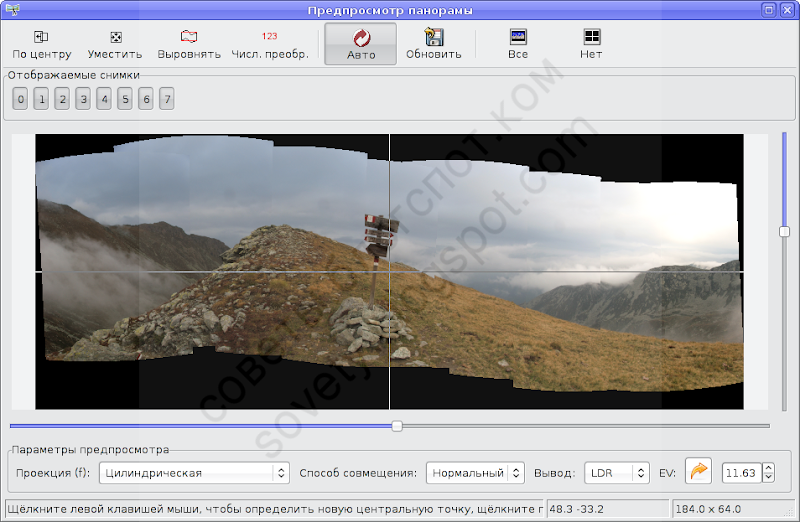 Более дорогая версия, PTGui Pro, предоставляет дополнительные функции, которые понравятся любому профессионалу.
Более дорогая версия, PTGui Pro, предоставляет дополнительные функции, которые понравятся любому профессионалу.
PTGui Pro включает такие функции, как автоматическое размещение швов и функцию заполнения отверстий. PTGui Pro также предлагает пакетный сшиватель, который может создавать контрольные точки для создания панорамы.
Исходные изображения HDR также можно объединять и объединять в панораму HDR с помощью PTGui Pro. Также включены коррекция точки зрения и маскирование.
PTGui работает с Windows, Mac или Linux. Существует бесплатная пробная версия и разовая плата за лицензию.
3. Panoweaver 10
Panoweaver 10 предлагает стандартную и профессиональную версии. Стандартная версия предлагает хороший набор функций. Они включают гигапиксельные панорамы, панорамы маленьких планет и полные ручные настройки.
В версии Pro добавлены дополнительные функции. К ним относятся обработка HDR, маскирование и Dehaze.
Одним из самых больших преимуществ Panoweaver 10 является возможность автоматического сшивания. Это отлично подходит для тех из нас, кто иногда хочет быть менее практичным.
Это отлично подходит для тех из нас, кто иногда хочет быть менее практичным.
Panoweaver 10 доступен для Windows и Mac.
4. AutoStitch
Autostitch позволяет сшивать множество фотографий в единое панорамное изображение.
Эта программа для сшивания фотографий — идеальное решение, если вам нужна программа, которая сделает все за вас. Для просмотра изображений не требуется никаких действий пользователя. AutoStitch выбирает совпадающие изображения. Затем он соединяет их вместе, чтобы создать панораму.
Недостатком этого является то, что если вы хотите сделать отдельные настройки, вы не можете этого сделать. AutoStitch идеально подходит для фотографов, которые не делают слишком много панорам. И это также хорошо, если вы не хотите контролировать каждый аспект его создания.
Демо-версия этой программы для сшивания фотографий доступна бесплатно. AutoStitch доступен как отдельная программа для Windows и Mac OS X.
5.
PanoramaStudio PanoramaStudio — это программа для сшивки фотографий, доступная для Windows и Mac.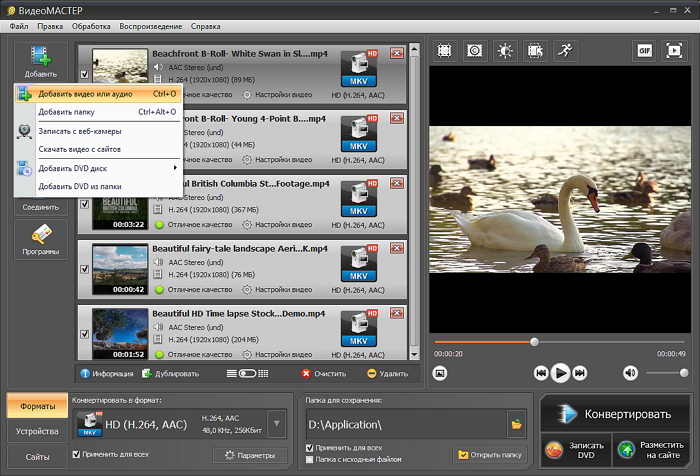 Есть стандартная и про версия. Последний предлагает еще несколько опций, таких как поддержка сверхширокоугольных объективов и объективов типа «рыбий глаз».
Есть стандартная и про версия. Последний предлагает еще несколько опций, таких как поддержка сверхширокоугольных объективов и объективов типа «рыбий глаз».
Это программное обеспечение предлагает интерактивные инструменты, позволяющие добавлять горячие точки к панорамным изображениям и создавать виртуальные туры.
PanoramaStudio позволяет экспортировать интерактивные панорамы в формат HTML5. Он также предлагает несколько инструментов редактирования для исправления недостатков и улучшения ваших изображений.
Это программное обеспечение идеально подходит, если вы обычно работаете с Adobe Lightroom. Вы можете найти его как плагин Lightroom.
PanoramaStudio — платная программа. Тем не менее, вы можете попробовать его благодаря бесплатному пробному периоду.
6. Panorama Stitcher
Это программное обеспечение для сшивания фотографий — отличный вариант для пользователей Mac. Мини-версия доступна бесплатно, но в ней можно склеить не более пяти фотографий.
Для панорам из более чем пяти фотографий необходимо приобрести полную версию Panorama Stitcher. Это не сравнится с подробным контролем, который вы имеете в других вариантах программного обеспечения, таких как PTGui. Но в истинном стиле Mac это очень удобно.
В настоящее время он доступен для компьютеров Mac только через App Store.
7. PhotoStitcher
PhotoStitcher – еще один фантастический вариант для новичков в сшивании фотографий. Он имеет удобный интерфейс и полный набор программного обеспечения для изменения изображений.
PhotoStitcher может сшивать фотографии под разными углами и разрешениями. Он также выполняет автоматическое завершение изображения.
Эта программа для сшивки панорам также автоматизирует такие операции, как обрезка и балансировка экспозиции. Это дает вам возможность быть настолько невмешательным, насколько вы хотите.
Доступна бесплатная пробная версия. Полное программное обеспечение PhotoStitcher доступно по цене.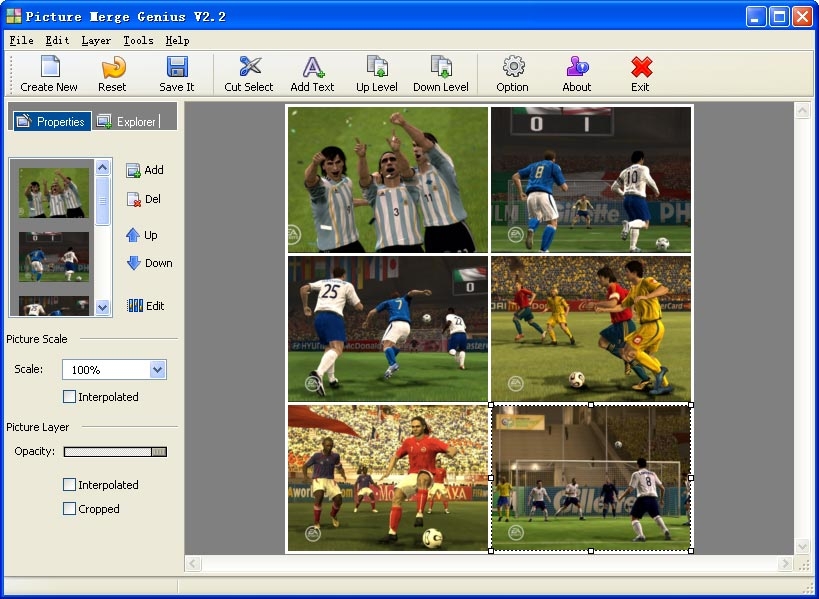
PhotoStitcher доступен для Windows или Mac.
8. GigaPan Stitch
Если вы любите фотографировать пейзажи и панорамы, возможно, у вас уже есть оборудование GigaPan Epic. Если это так, то вы знакомы с программным обеспечением GigaPan Stitch.
GigaPan Stitch — это функциональная программа для сшивки панорам. Он объединяет фотографии во многих строках и столбцах.
Запатентовано и предназначено только для оборудования GigaPan. Но это отличная возможность остаться в семействе продуктов GigaPan. Это программное обеспечение является базовым. Тем не менее, он способен сшивать панорамы с множеством рядов изображений.
После регистрации оборудования GigaPan вы получаете лицензионный ключ для программного обеспечения для сшивки. Если вы хотите протестировать его перед фиксацией, вы можете скачать бесплатную 14-дневную пробную версию.
GigaPan Stitch доступен для Windows или Mac.
9. Photoshop
Хотя это и не отдельное программное обеспечение для объединения панорамных фотографий, Photoshop является хорошим выбором. Он обладает мощными возможностями сшивания фотографий в своем арсенале функций. Плагин Photoshop Photomerge является простым, но удобным для случайной панорамы.
Он обладает мощными возможностями сшивания фотографий в своем арсенале функций. Плагин Photoshop Photomerge является простым, но удобным для случайной панорамы.
Вы можете получить доступ к опции сшивания фотографий в меню ( Файл > Автоматизировать > Photomerge ). Откроется новое окно, в котором вы можете добавить отдельные фотографии для объединения. Также выберите геометрическую проекцию и выберите несколько второстепенных параметров.
Плагин выполнит сшивание за вас!
После слияния новый файл представляет собой PSD-файл с отдельными слоями для каждого изображения. Одним из недостатков использования плагина Photoshop Photomerge является то, что он не очень подробен в своих элементах управления.
Поскольку вы уже работаете в Photoshop, у вас будут все инструменты для обработки изображения. Вам не нужно отдельное программное обеспечение.
Photoshop не является идеальным решением для объединения фотографий, если вы предлагаете много панорам на коммерческой основе. Тем не менее, это идеально подходит для тех из нас, кто время от времени делает панораму для развлечения.
Тем не менее, это идеально подходит для тех из нас, кто время от времени делает панораму для развлечения.
Photoshop доступен для Windows или Mac. Вы можете получить доступ к этому облачному программному обеспечению с ежемесячным или годовым планом.
Заключение
Поиск подходящего программного обеспечения для сшивания фотографий может показаться ошеломляющим… независимо от того, делаете ли вы панорамы в качестве хобби или профессии. Но мы рассмотрели множество вариантов, чтобы вы начали. Но каждый найдет что-то для себя… готовы ли вы вкладывать деньги в программное обеспечение для сшивки фотографий или нет. С таким количеством опций у вас под рукой возможности сшивания фотографий безграничны!
Вы ищете интересный и простой способ освоить пейзажную фотографию? Ознакомьтесь с нашим курсом «Простые потрясающие пейзажи». Делайте потрясающие снимки в самых обычных местах!
Бесплатные шаблоны и программы для разработки этикеток
Бесплатные шаблоны и программы для разработки этикеток | ГЕРМАГЕРМА Офис и дом Свободное программное обеспечение
Профессионально создавайте этикетки.
 С нашим программным обеспечением и практичными шаблонами.
С нашим программным обеспечением и практичными шаблонами.Наше предложение: LabelAssistant Online
| Бесплатно | |
| Текст, изображения и объекты | |
| Импорт электронных таблиц Excel, например, для слияния | |
| Серийные номера и штрих-код | |
| Генератор QR-кода | |
| Установка не требуется | |
| Окна | |
| Mac |
Дополнительная информация
Шаблоны для Microsoft Word
| Бесплатно | |
| Текст, изображения и объекты | |
| Импорт электронных таблиц Excel, например, для слияния | – |
| Серийные номера и штрих-код | – |
| Генератор QR-кода | – |
| Установка не требуется | – |
| Окна | |
| Mac | – |
Дополнительная информация
Шаблоны для других программ
| Бесплатно | |
| Текст, изображения и объекты | |
| Импорт электронных таблиц Excel, например, для слияния | – |
| Серийные номера и штрих-код | – |
| Генератор QR-кода | – |
| Установка не требуется | – |
| Окна | |
| Mac |
Дополнительная информация
Дизайн онлайн
Хотите создавать этикетки прямо на экране без установки программного обеспечения? Тогда вам нужен HERMA LabelAssistant online (EAO). Выбирайте из более чем 100 различных шаблонов. Или создайте свои этикетки с нуля, используя собственные изображения, логотипы и графику. Интегрируйте электронные таблицы Excel для слияния. Или используйте EAO для создания штрих-кодов и серийных номеров. Это современное состояние дизайна этикеток.
Выбирайте из более чем 100 различных шаблонов. Или создайте свои этикетки с нуля, используя собственные изображения, логотипы и графику. Интегрируйте электронные таблицы Excel для слияния. Или используйте EAO для создания штрих-кодов и серийных номеров. Это современное состояние дизайна этикеток.
Особенности и функции
Установка не требуется
Без установки, без загрузки, без обновлений: LabelAssistant онлайн работает со всеми операционными системами и всеми текущими веб-браузерами. Все, что вам нужно, это программа для чтения PDF.
Простота использования
Знакомые инструменты в знакомой среде: LabelAssistant Online позволяет работать в привычной среде Microsoft Office.
Управляемый процесс проектирования
Воспользуйтесь нашим новым помощником по дизайну, который шаг за шагом проведет вас к готовой этикетке. Выберите шаблон и разместите текст и изображения на экране ввода. Окно предварительного просмотра позволяет увидеть ваши изменения. Попытайся!
Окно предварительного просмотра позволяет увидеть ваши изменения. Попытайся!
Загрузить изображения
Используйте кнопку изображения, чтобы загрузить свои фотографии или логотипы. Этикетка всегда отображается так, как она будет выглядеть при печати
Слияние почты
LabelAssistant Online позволяет создавать как целые листы этикеток, так и отдельные листы. Вы даже можете использовать один дизайн с различной информацией. Необходимо всего три шага: 1. Загрузите электронную таблицу Excel — 2. Выберите заполнители — 3. Проверьте предварительный просмотр.
Сохранить онлайн
Если вы зарегистрируетесь, вы сможете воспользоваться дополнительной функцией: вы можете сохранять свои шаблоны онлайн. Это дает вам доступ к вашим шаблонам из любого места. Вы можете отредактировать их и сохранить для дальнейшего использования.
Повторное использование шаблонов
Шаблоны, созданные в предыдущей версии, можно без проблем редактировать в новой версии. Войдите в систему так, как вы привыкли, и откройте свои шаблоны в новой версии LabelAssistant онлайн.
Войдите в систему так, как вы привыкли, и откройте свои шаблоны в новой версии LabelAssistant онлайн.
Коды печати
Вы также можете печатать QR-коды и штрих-коды всего за несколько кликов. Просто введите веб-адрес или код EAN — ваш QR-код или штрих-код будут сгенерированы в один миг. Вы также можете печатать разные коды на одном листе в проектах слияния.
Шаблоны для Word
Хотите создавать свои этикетки в Word? Затем загрузите шаблон для любой выбранной вами этикетки HERMA. Нет необходимости делать замеры или устанавливать поля. И вы можете работать в знакомой вам программной среде со всеми ее функциями. Это не может быть проще.
К шаблонам
Шаблоны для других программ
Используете ли вы профессиональное программное обеспечение, такое как Illustrator или InDesign? Здесь вы можете получить шаблоны с точными размерами. Все ваши привычные функции по-прежнему будут доступны, и вы сможете размещать рамки для текста и изображений там, где они вам нужны.