Как сохранить кадр из видео в среде Windows
Как сохранить кадр из видео в среде Windows? Такая операция, как раскадровка нужных моментов видеоролика, может понадобиться обывателю в разных случаях – для создания фотоколлекций из домашней видеотеки, для публикации на базе интересных кадров постов в соцсетях, для исследования запечатлённых на видео событий и предъявления изображений отдельных кадров в качестве доказательств и т.п.
Нужный кадр приостановленного видео можно запечатлеть с помощью любого инструмента для создания скриншотов, при условии, конечно, что в кадре не будут отображаться элементы интерфейса видеоплеера. Но для облегчения самого процесса поиска нужного кадра есть иные способы.
1. Приложение «Кино и ТВ» Windows 10
Найти удачный кадр видео и запечатлеть его в снимке можно с помощью штатного приложения «Кино и ТВ» актуальной версии Windows 10. В окне проигрывателя жмём кнопку в виде карандаша и выбираем «Сохранить кадр из видео».
Попадём в специальную среду другого штатного приложения системы «Фотографии», где сможем покадрово пролистать видео. Кнопки-стрелки отвечают за пролистывание кадров вперёд и назад. Для быстрой кадровой перемотки используем шкалу и ползунок. В процессе быстрой перемотки будем видеть время кадров, вплоть до миллисекунд. Выбрав нужный момент, жмём «Сохранить фото».
В окне проводника указываем путь сохранения и, собственно, сохраняем. Приложение сохраняет кадры только в файлы JPG.
2. FastStone Image Viewer
Делать раскадровку видео можно с участием разных типов программ для работы с медиаконтентом – видеоредакторов, фоторедакторов, менеджеров фото. Два последних типа программ с поддержкой такой функции примечательны тем, что с их помощью можно ещё и провести редактирование снимка – обрезать, подкорректировать освещение, убрать эффект красных глаз, наложить фильтры и т.п. Для обывательских задач подойдёт бесплатный менеджер фото FastStone Image Viewer. Открываем в его проводнике видео и работаем с раскадровкой с помощью опций в контекстном меню или горячих клавиш.
Открываем в его проводнике видео и работаем с раскадровкой с помощью опций в контекстном меню или горячих клавиш.
Программа предусматривает возможность отключения звука видео, а также шаги перемотки вперёд и назад на 3 и 10 сек. Одна из примечательностей FastStone Image Viewer – поддержка большого числа форматов изображений для сохранения кадров.
Программа не являет собой профессиональный продвинутый графический редактор, но может предложить все необходимые для базовой корректировки изображений функции – обрезку, изменение размеров и DPI, устранение эффекта красных глаз, клонирование и ретушь, заблюривание, наложение графических пометок, эффекты рельефа, эскиза, картины маслом и линзы.
3. VLC media player
Работающие с популярным 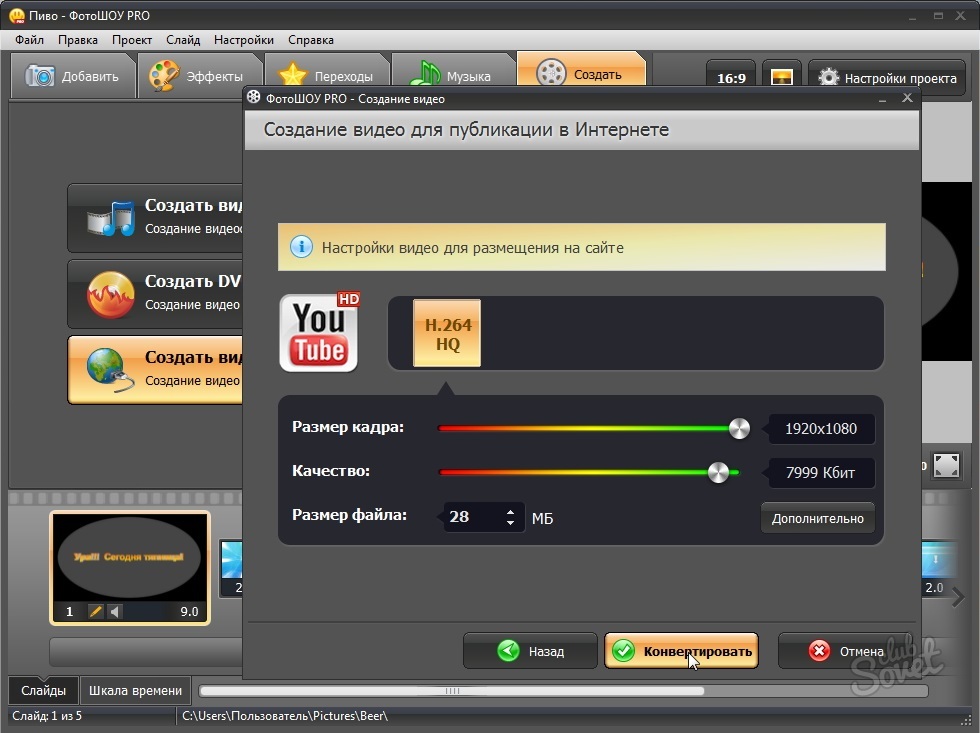 Эти возможности доступны в меню плеера «Воспроизведение».
Эти возможности доступны в меню плеера «Воспроизведение».
Больше удобств для поиска нужного кадра получим при использовании горячих клавиш. Их можно посмотреть в настройках VLC. Здесь есть клавиши и сочетания для покадрового движения приостановленного видео, короткие, средние и длинные скачки вперёд и назад. Вместо предустановленных горячих клавиш можно задавать свои.
Сам же кадр запечатлевается в снимке с помощью тех же горячих клавиш или опции в меню «Видео».
Также в настройках интерфейса плеера можно добавить кнопку создания снимка кадра на нижнюю панель инструментов окна.
Поддерживаемые форматы сохранения изображений – PNG, JPG, TIFF. Формат, папка сохранения изображений, механизм задания им названий указывается в разделе настроек VLC «Видео».
4. KMPlayer
Другой популярный медиаплеер для Windows – KMPlayer – также может предложить инструментарий для раскадровки видео.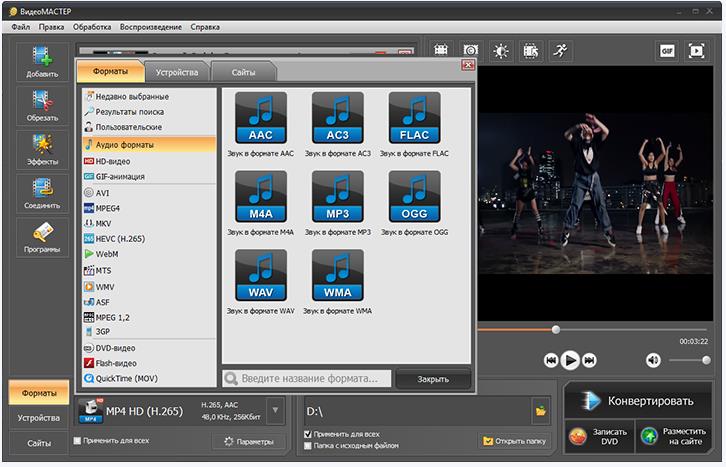 В его меню «Навигация» можем использовать опции или горячие клавиши для поиска нужного кадра – покадровое пролистывание приостановленного видео вперёд и назад, переход на указный отрезок времени.
В его меню «Навигация» можем использовать опции или горячие клавиши для поиска нужного кадра – покадровое пролистывание приостановленного видео вперёд и назад, переход на указный отрезок времени.
Опции сохранения кадра как изображения находятся в меню «Захвата». Здесь можем отправить снимок в буфер, сохранить его (опция «Спасти изображение»), а также автоматически создать коллаж из кадров видео
Снимки сохраняются в форматы PNG, JPG, BMP. Для создания снимка кадра можно использовать опцию «Спасти изображение», горячие клавиши или кнопку на панели инструментов плеера.
Что такое автоматический коллаж, создаваемый средствами KMPlayer? Это создание подборки миниатюр из кадров видео через определённые равные промежутки времени. При выборе в меню «Захвата» опции «Сохранить и миниатюры» увидим окно обзора для указания пути и формата сохранения изображения.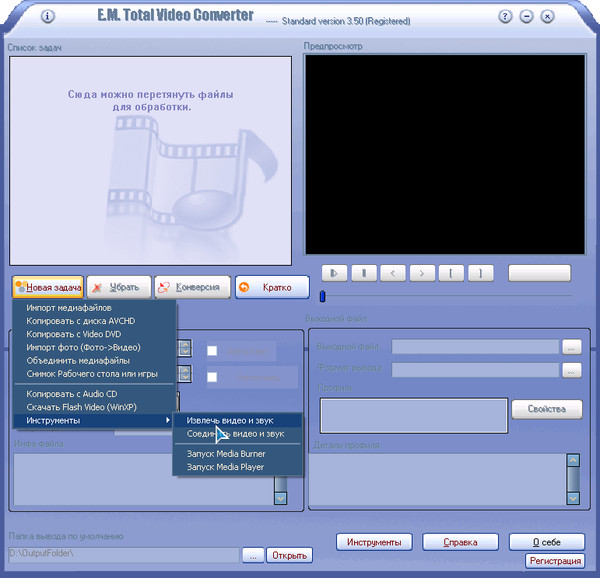 И здесь же сможем задать параметры подборки миниатюр — число их строк и столбцов, ширину картинки в пикселях.
И здесь же сможем задать параметры подборки миниатюр — число их строк и столбцов, ширину картинки в пикселях.
На выходе получим такое вот нечто автоматизированного фотоотчёта, сухо дающее представление о чём видеоролик – изображение с указанием свойств видеофайла и подборкой кадров с указанием их времени.
5. Free Video To JPG Converter
У программы Free Video To JPG Converter совершенно иной подход к вопросу поиска удачного кадра, нежели у рассмотренных выше средств. Она не предлагает нам монтажный стол и инструменты покадрового движения, она просто производит раскадровку в автоматическом режиме согласно заданным параметрам. А мы уже потом должны работать с ворохом картинок с помощью проводника или менеджера фото – выискивать удачные снимки, оставлять их, а всё ненужное удалять.
Работать с программой очень просто. Добавляем в её интерфейс видеофайл или даже сразу несколько видеофайлов. Указываем параметры раскадровки — извлечение каждого кадра, каждого 10-го, 30-го, 50-го и т. д. по счёту, одного кадра в секунду или несколько секунд, конкретного числа кадров из всего видео. Далее указываем путь сохранения изображений и жмём
д. по счёту, одного кадра в секунду или несколько секунд, конкретного числа кадров из всего видео. Далее указываем путь сохранения изображений и жмём
Ну и получаем результат по указанному пути вывода изображений. Каждый видеофайл будет раскадрован в свою отдельную папку.
Программа, как видим из названия, работает только с форматом JPG.
9 лучших программ для извлечения аудио из видео
Dec 18, 2020• Проверенные решения
Много раз, просматривая видео или фильм онлайн, мы начинаем испытывать пристрастие к музыке, идущей в фоновом режиме или некоторым классическим линиям.
Если вы подпадаете под ту же категорию увлеченных пользователей и хотите извлечь звук из видео, все, что вам нужно,-это высококачественное программное обеспечение audio extractor, которое может помочь вам получить музыку из видео.
Мы поделимся с вами таким программным обеспечением, которое поможет выполнить ваше желание извлечь аудио из видео.
Лучшее программное обеспечение для извлечения аудио из видео
Есть так много аудио экстракторов онлайн, которые позволяют вам легко извлекать аудио из видео. Здесь мы сначала рекомендуем Filmora9.
Filmora9 — это видеоредактор для всех создателей. Помимо инструментов редактирования видео, вы можете усовершенствовать свои аудиофайлы с помощью таких инструментов редактирования аудио, как ключевой кадр, удаление фонового шума, аудио эквалайзер, аудио микшер, применить эффекты затухания звука и изменить скорость звука.
Как извлечь аудио из видео с помощью Filmora9?
Для извлечения аудио из видео в Filmora9 нужно всего 3 шага:
Шаг 1. Импорт видео на временную шкалу;
Шаг 2. Выберите отделить аудио от видео, и аудиофайл будет разорван, вы можете удалить видеокадры;
Шаг 3. Экспортируйте аудио и сохраните его в формате MP3.
Узнайте больше о том, как извлечь аудио из видео с помощью видеоредактора Filmora9. Вы также можете проверить руководство о том, как извлечь аудио из видео.
2. Filmora scrn
Настоятельно рекомендуется аудио-видео экстрактор Filmora Scrn. Это программное обеспечение является freemium и доступно для компьютеров Windows, а также Mac.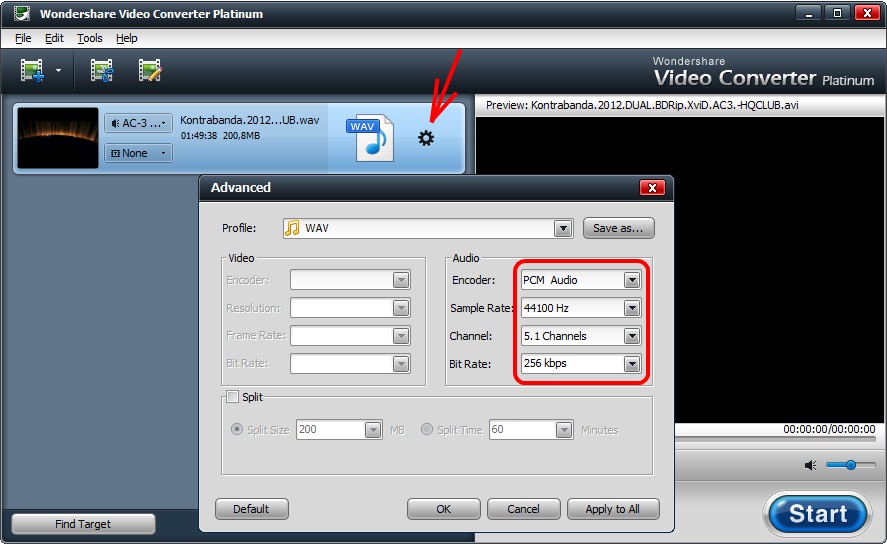 Он дает пользователям двойные преимущества, являясь отличным аудио-видео сплиттером, а также экранным рекордером. Вы можете скопировать аудио из видео или сохранить видео mp4 или mov в формате mp3.
Он дает пользователям двойные преимущества, являясь отличным аудио-видео сплиттером, а также экранным рекордером. Вы можете скопировать аудио из видео или сохранить видео mp4 или mov в формате mp3.
Чтобы получить более детальное представление, взгляните ниже и поймите особенности Filmora Scrn.
ключевая характеристика:
Этот инструмент известен своей простотой для записи или редактирования ваших проектов.
Он помогает в записи и редактировании видео с помощью мощных инструментов редактирования, таких как обучающие функции или аннотации.
Он помогает экспортировать файлы в различные форматы, включая MP4, MOV, mp3 и т. д.
Видео может быть записано с частотой 15-120 кадров в секунду.
Это один из самых интеллектуальных аудиоэкстракторов и всегда обеспечивает высокое качество результатов.
Как извлечь аудио из видео с помощью Filmora scrn
Шаг 1-получите программное обеспечение
Во-первых, загрузите Filmora Scrn на свой компьютер и установите его. Откройте программное обеспечение после установки и выберите опцию “носитель”. Теперь нажмите на кнопку «Добавить файлы», чтобы добавить видеофайл. Кроме того, просто перетащите нужный файл на временную шкалу.
Откройте программное обеспечение после установки и выберите опцию “носитель”. Теперь нажмите на кнопку «Добавить файлы», чтобы добавить видеофайл. Кроме того, просто перетащите нужный файл на временную шкалу.
Шаг 2-извлечение аудио из видео и экспорт
Теперь щелкните правой кнопкой мыши добавленный видеофайл и выберите кнопку “отсоединить аудио”. Трасса разделится на две части. Верхняя дорожка будет являться необходимым аудиоклипом. В конце концов, вы можете либо отредактировать свой аудиоклип, либо экспортировать его непосредственно в формат MP3-файла.
3. Windows Movie Maker
Если вы работаете под управлением Windows 7 или Windows 8 и установили Windows Movie Maker, то у вас уже есть бесплатный аудио экстрактор на руках. Вторым аудио экстрактором, который мы рекомендуем для пользователей windows7 и Windows 8, является Movie Maker от Microsoft, который также может помочь вам извлечь аудио из видео.
Это программное обеспечение для редактирования видео позволяет пользователям создавать, редактировать или обмениваться видео. С его помощью вы можете публиковать свои видео на многочисленных платформах. Кроме того, он является бесплатным в использовании и имеет интуитивно понятный пользовательский интерфейс.
С его помощью вы можете публиковать свои видео на многочисленных платформах. Кроме того, он является бесплатным в использовании и имеет интуитивно понятный пользовательский интерфейс.
Ключевая характеристика:
Программное обеспечение позволяет легко организовать фотографии и видео, необходимые для использования в вашем следующем фильме.
С помощью Windows Movie Maker можно добавлять эффекты, переходы, текст и т. д. в зависимости от предпочтений.
Вы можете размещать свои файлы на популярных сайтах, таких как Facebook, YouTube, Vimeo и других.
Кроме того, он может помочь в перетаскивании вашего клипа в любое место на временной шкале. Затем его можно редактировать так, как вы хотите, например, дублировать, разделять, перемещать и т. д.
Как извлечь аудио из видео в Windows Movie Maker?
Процесс извлечения аудио из видео в Movie Maker прост, после добавления видео в movie maker нажмите Файл — > Сохранить фильм, найдите опцию Только аудио и нажмите на нее.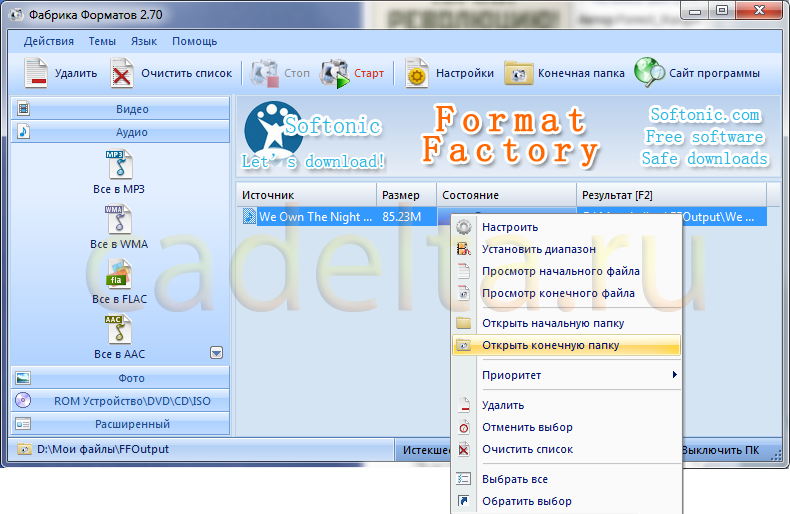
Вы можете сохранить извлеченный аудиофайл в форматах m4a или WMA, а затем переименовать извлеченный аудиофайл. Рекомендуется сохранять аудиофайл в формате m4a, который также хорошо поддерживается на мобильных устройствах.
4. Audacity
Из множества доступных инструментов на рынке, Audacity можно рассматривать как один из самых популярных инструментов, которые помогают пользователям получать аудио из видео. Независимо от того, что это операционная система Windows, Mac или Linux, этот инструмент обладает магией для работы со всеми тремя. Вот особенности этой программы.
Ключевая характеристика:
Это помогает при записи живого аудио или воспроизведении на компьютере.
Поддержка большого количества аудиофайлов, включая WAV, MP3, FLAC, AIFF и многое другое.
Вы можете иметь большое количество эффектов, таких как изменение скорости или высоты тона в записи.
Кроме того, вы можете вырезать копировать или смешивать свою музыку/аудио/звуки вместе.
С помощью Audacity вы можете конвертировать записанные файлы в цифровые записи или компакт-диски.
Как извлечь аудио из видео с помощью Audacity?
Извлечь аудио из видеоклипа с помощью Audacity довольно просто.
Сначала вы открываете видеофайл в Audacity, а затем снова переходите в файл и выбираете опцию экспорта, а затем выбираете экспорт в формате MP3, экспорт в формате WAV в зависимости от ваших потребностей. Следуйте инструкциям на экране, и Audacity извлечет аудио из видео в конце.
5. VLC
Если вы компьютерный алкоголик, нет никакой возможности, что вы никогда не слышали о трех буквах — VLC. Это хорошо известный медиаплеер, который предлагает возможность отделять аудио от видео.
Это еще один выбор для вас, если вы ищете информацию о аудио-видео сплиттерах.
Ключевая характеристика
Это кроссплатформенный мультимедийный плеер, который блестяще поддерживает различные платформы.
Не только платформы, он также поддерживает различные мультимедийные файлы, такие как DVD, аудио компакт-диски или VCD.
Как извлечь аудио из видео с помощью VLC?
Извлечение аудио из видео проще с помощью VLC.
На вкладке Профиль выберите аудиоформат, например MP3, FLAC, OGG и т. д. а затем выполните некоторые настройки, такие как аудиокодек, битрейт и т. д. чтобы закончить извлечение звука.
6. Бесплатный Аудиоредактор
Вот еще один аудио-экстрактор-бесплатный аудиоредактор. Как следует из названия, это бесплатное программное обеспечение для редактирования аудио. Помимо того, что он является аудио-сплиттером, он помогает загружать видео с YouTube, а затем отделять от него аудио. Он прост в использовании и может поддерживать запись звука, шумоподавление и многие другие функции.
Ключевая характеристика:
С помощью этого инструмента, как мы уже упоминали, вы можете записывать свои аудио, редактировать их или даже легко записывать с микрофона.
С помощью этого инструмента можно вырезать, обрезать или скопировать любой аудиофайл.
Этот инструмент совместим с более чем 25 аудиоформатами, так что вы можете сохранять свои файлы в таких форматах, как MP3, WAV, OGG и т.д.
Инструмент имеет интуитивно понятный интерфейс.
7. Аудио Конвертер
Не ошибитесь в его названии. Этот инструмент называется Audio Converter, но он может помочь вам эффективно извлекать аудио из видео. Он также имеет много функций с ним и благоприятствует пользователям выполнять различные задачи. Вы получите более четкое представление, прочитав следующие пункты.
Ключевая характеристика:
Этот инструмент помогает в извлечении аудио из видеофайла и позволяет пользователям легко конвертировать аудио в нужный формат.
Кроме того, вы можете использовать его для преобразования ваших аудиофайлов в нужный вам формат.
Он дает расширенные параметры настройки, где вы можете настроить звук так, как хотите
Он также работает в браузере для преобразования аудио.
8. Bigasoft Total Video Converter
На седьмом месте в списке аудио-видео сплиттеров мы хотели бы предоставить вам Bigasoft Total Video Converter. Это также полезный инструмент, когда вы ищете отличный способ получить желаемую музыку или аудио из видео.
Функции приведены ниже, чтобы сделать вас более осведомленными об этом.
Ключевая характеристика:
Это простой в использовании инструмент для извлечения аудио и выполнения других функций.
Это совершенно бесплатно, и вы можете использовать его для преобразования ваших любимых фильмов или видео в несколько форматов.
Bigasoft также помогает вырезать или обрезать видео, Если вы хотите смотреть только нужные сцены.
Процесс преобразования видео занимает меньше времени при выполнении.
9. Apowersoft Бесплатный Онлайн Конвертер Видео
Бесплатный онлайн-конвертер видео Apowersoft занимает последнее место в этом списке. Это аудиомагнитофон, а также выполняет множество других функций.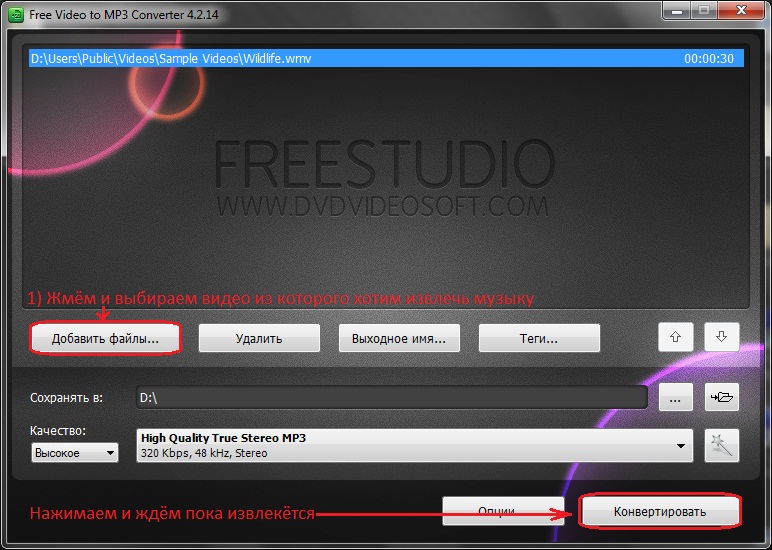 Вы можете либо скачать его настольную версию, либо конвертировать видео онлайн. Имея так много полезных функций, он также занимает свое место среди самых превосходных инструментов редактирования аудио. Пришло время взглянуть на черты лица.
Вы можете либо скачать его настольную версию, либо конвертировать видео онлайн. Имея так много полезных функций, он также занимает свое место среди самых превосходных инструментов редактирования аудио. Пришло время взглянуть на черты лица.
Ключевая характеристика:
Вы можете конвертировать видео и получать выходные данные в соответствии с нужными форматами.
Он также имеет возможность редактировать видео, регулируя его размер, добавляя эффекты, обрезая его и многое другое.
Кроме того, это бесплатный сервис веб-сайта без каких-либо дополнительных сборов.
Он предоставляет клиентам техническую поддержку, когда вам это нужно.
Часто задаваемые вопросы: узнайте больше о разрыве звука из видео
1. Как извлечь звук из видео?
Это совсем не трудно. Все, что вам нужно, это программное обеспечение audio extractor, например Wondershare Filmora9, и выберите нужную кнопку, чтобы экспортировать аудио в формате MP3.
2. Может ли Filmora scrn копировать аудио из видео?
Да, может. Просто нажмите кнопку” аудио отсоединить » и отредактируйте аудиоклип. Затем экспортируйте его в MP3-файл.
3. Где найти бесплатные аудиоэкстракторы?
Существует множество бесплатных инструментов, которые могут помочь вам извлечь аудио из видео. Если вы ищете бесплатный аудио экстрактор на своем ПК, Filmora9, Windows Movie Maker и Audacity-неплохие варианты. Если вы хотите извлечь звук из видео на своем мобильном телефоне, Mstudio-это хорошее приложение.
Окончательный вердикт
Теперь мы надеемся, что вы узнали о некоторых замечательных инструментах или программном обеспечении для копирования и извлечения аудио из видео и сохранения его на компьютере. Вы можете выбрать в соответствии с вашими требованиями или предпочтениями.
Однако, если в этом случае вы окажетесь перед дилеммой, какой из них использовать, Filmora Scrn всегда будет мудрым выбором. Заканчивая, мы хотели бы, чтобы ваши варианты или вердикты были разделены с нами.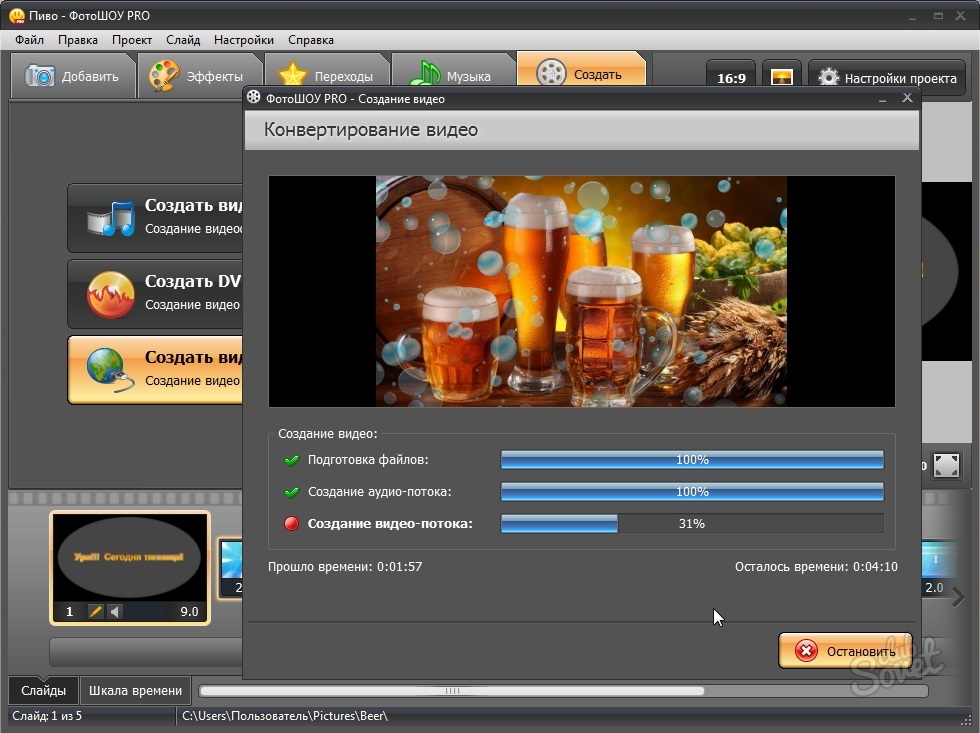
Кроме того, мы были бы рады узнать об этом опыте. Большое спасибо, что прочитали это!
Liza Brown
Liza Brown является писателем и любителем всего видео.
Подписаться на @Liza Brown
Удалить фон из видео, оставив только человека? Делаем за пару секунд
В сети появился сервис Unscreen, который автоматизированно по паре кликов мыши за несколько секунд удаляет фон с видео или же вырезает объект из вашего исходного ролика. Не требуется никаких навыков и видеоредакторов.
Не все мастерски владеют Фотошопом и видеоредакторами, но порой требуется именно то, о чём мы сегодня расскажем. В сети появился сервис, который за несколько секунд автоматизированно удаляет фон с любого видео или gif, оставляя только объект или человека.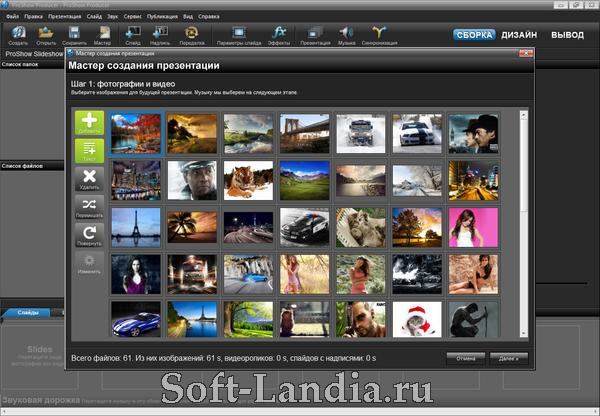
О подобном сервисе для фото, который за несколько секунд вырезает из снимка человека, отсекая фон мы уже рассказывали ранее. Всё происходит автоматически. О таких трюках мы постоянно делимся информацией в Telegram-канале. Сегодня раскрываем адрес сервиса для видео.
Стартап называется Unscreen. Загружаете туда своё видео или gif. Через несколько секунд получаете результат без фона. При желании можно в один клик мыши добавить какой-то из предлагаемых анимированных фонов. Порой это получается очень забавно.
Использовать же такой инструмент можно как для серьёзной работы, так и для приколов для друзей. Пока что Unscreen лучше всего справляется с роликами, на которых присутствуют люди. С животными частенько случаются накладки и ошибки.
Источник: TheNextWeb.Если вам интересны новости мира ИТ также сильно, как нам, подписывайтесь на наш Telegram-канал. Там все материалы появляются максимально оперативно. Или, может быть, вам удобнее «Вконтакте» или Twitter? Мы есть также в Яндекс. Дзене и даже Facebook.
Дзене и даже Facebook.
Читайте нас где удобно
Ещё на эту тему было
Для тех, кто долистал
Ай-ти шуточка бонусом. Купил телефон на Android, гуляю с зарядкой.
5 лучших Android приложений для удаления аудио из видео
На нашем сайте мы уж делились множеством статей о приложениях для Android, таких как лучшие редакторы, инструменты, музыкальные приложения и т. д. Сегодня мы собираемся поделиться списком лучших Android приложений, которые можно использовать для удаления звука из любого видео.
1. Video Sound Editor
Если вы ищете видеоредактор для своего смартфона Android, тогда вам обязательно нужно попробовать Video Sound Editor. С помощью этого приложения вы можете быстро отключить звук любого видео на вашем смартфоне.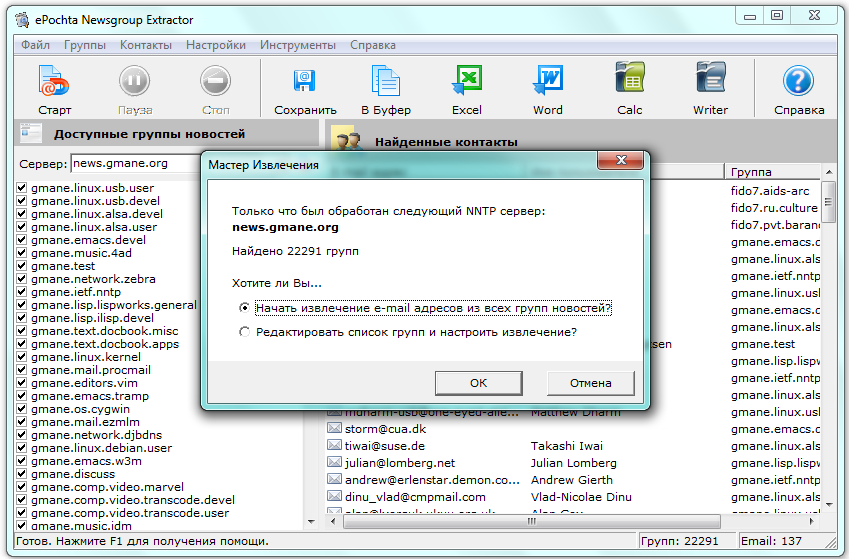 Приложение совершенно бесплатное, а также имеет несколько других функций, таких как обрезка видео, изменение фоновой музыки, добавление звука и т. д.
Приложение совершенно бесплатное, а также имеет несколько других функций, таких как обрезка видео, изменение фоновой музыки, добавление звука и т. д.
2. Mute Video, Silent Video
Если вы ищете простое в использовании и легкое Android приложение для отключения звука в видео, то Mute Video, Silent Video может быть лучшим выбором для вас. С помощью этого приложения вы можете полностью отключить звук из любого видео. Кроме того, приложение также может быть использовано для обрезки и обмена видео в социальных сетях, таких как Facebook, Instagram и т. д.
3. Video Replace Mix Remove Audio
Это еще одно лучшее Android приложение для управления аудио в видеофайлах. Это приложение с лёгкостью может заменить аудио в любом видео на другую мелодию или песню. Video Replace Mix Remove Audio также может удалять или отключать звук любого выбранного видео. Пользовательский интерфейс приложения понятен и прост в использовании.
4. AudioLab
AudioLab – это полноценный аудиоредактор и приложение для создания рингтонов, доступное в магазине Google Play.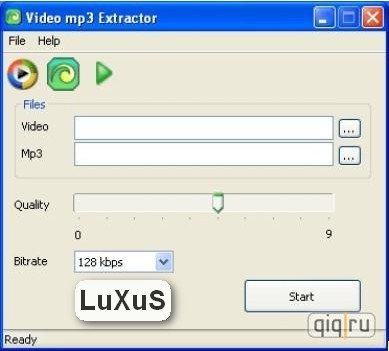 С помощью этого приложения вы можете легко вырезать лучшую часть вашего аудио и сохранить его в качестве мелодии звонка. Приложение также может быть использовано для отключения звука из видео полностью. AudioLab также имеет продвинутый микшер, который можно использовать для микширования аудио с четырьмя различными звуковыми дорожками для создания ремиксов.
С помощью этого приложения вы можете легко вырезать лучшую часть вашего аудио и сохранить его в качестве мелодии звонка. Приложение также может быть использовано для отключения звука из видео полностью. AudioLab также имеет продвинутый микшер, который можно использовать для микширования аудио с четырьмя различными звуковыми дорожками для создания ремиксов.
5. Lexis Audio Editor
Если вы ищете полноценное приложение для редактирования аудио для вашего Android устройства, то обратите внимание на Lexis Audio Editor. С помощью этого приложения вы можете легко отключить звук, вставить тишину и обрезать любую аудио часть. Кроме того, Video Sound Editor также имеет функцию шумоподавления, которая удаляет ненужный шум из звукового фона.
Итак, это были пять лучших Android приложений для удаления звука из любого видео. Если вам известны другие подобные приложения, напишите нам об этом в комментариях.
6 Лучшие решения для извлечения аудио из видео разных каналов
В качестве упоминания об извлечении аудио из видео или преобразовании видео YouTube в аудио вы можете найти десятки сотен решений. Просто используйте некоторые медиаплееры по умолчанию на вашем компьютере, такие как VLC media player и QuickTime, чтобы конвертировать видеофайлы в формат MP3.
Просто используйте некоторые медиаплееры по умолчанию на вашем компьютере, такие как VLC media player и QuickTime, чтобы конвертировать видеофайлы в формат MP3.
Более того, вы всегда можете найти некоторые онлайн-загрузчики YouTube для извлечения музыкальных файлов.
Что вы должны сделать, чтобы извлечь аудио из фильма, Spotify или других видео приложений? В отличие от YouTube или других потоковых сайтов в Интернете, вы не сможете извлечь аудио из видео по ссылке.
Кроме того, YouTube и другие онлайн-сайты часто обновляют алгоритм. Вы можете найти YouTube Music Downloader больше не работает. Есть ли окончательное решение для извлечения аудио из видео? FoneLab Screen Recorder это правильный выбор.
1. Рекомендация: запишите свой экран iPhone на компьютер под управлением Windows / Mac
Когда вам нужно извлечь аудио из видео разных каналов, FoneLab Screen Recorder это универсальный аудио-экстрактор для получения аудио с YouTube, Spotify и т. д. Он позволяет вам захватывать видео, записывать аудио файлы и делать снимки на твоем компьютере.
Кроме того, вы также можете редактировать файлы с помощью нескольких инструментов редактирования и аннотирования.
1. Запись звука системы и микрофона.
2. Отрегулируйте качество аудио файлов, чтобы получить желаемый результат.
3. Извлечение аудио из YouTube, Spotify и даже фильмов.
4. Универсальный потоковый рекордер, онлайн аудио-граббер и микрофон.
Скачайте и установите аудио экстрактор
После того, как вы загрузите и установите последнюю версию аудио экстрактора, вы можете запустить программу для записи аудио файлов YouTube. Конечно, вы можете пройти тест, чтобы определить, работает ли системный звук.
Включите системный звук для YouTube
Чтобы записывать только аудиофайлы YouTube, вы можете отключить Видеомагнитофон вариант. Перейти к Audio Recorder, выберите Звуковая система и отключить Микрофон вариант. Отрегулируйте громкость аудио файла, чтобы получить удовлетворительный результат.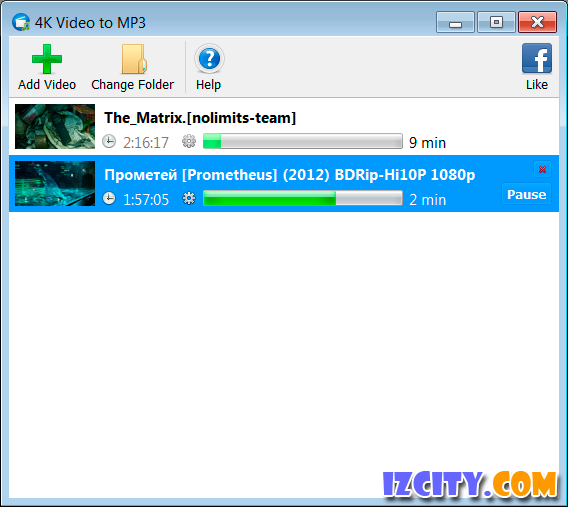
Выберите выходной формат для аудио файла
После этого вы можете выбрать Аудио формат в качестве MP3 выберите High вариант для Качество звука, Если вам нужно настроить параметры звука, нажмите кнопку Откройте диалог Звук чтобы все было хорошо настроено для записи звука.
Извлечение аудио из видео с разных каналов
Независимо от того, хотите ли вы извлечь аудио из YouTube, DVD-диска или даже из некоторых приложений для просмотра фильмов, вам нужно всего лишь использовать аудио-экстрактор, чтобы получить нужный файл без проблем.
Копировать видео с YouTube в аудиоформат
Нажмите REC кнопку перед запуском видео YouTube. Что касается случая, вы можете извлечь аудио из видео YouTube. Как только вы получите желаемый аудиоформат, вы можете нажать Остановить Возможность предварительного просмотра аудио файла перед сохранением.
Извлечение аудио из приложений фильма
Для загрузки музыки с YouTube должно быть невозможно извлечь аудио с DVD или видео без URL. Но вы можете просто нажать REC Кнопка для извлечения аудио из видео на вашем компьютере.
2. Лучшие методы 6 для извлечения аудио из видео
Существуют и другие решения 6 для извлечения аудио из видео. Вы можете найти более подробную информацию, как показано ниже.
1. Как извлечь аудио из видео с VLC
Запустите медиаплеер VLC, перейдите к Медиа > Конвертировать / Сохранить, Выберите видеофайлы, такие как MP4, чтобы загрузить файлы в программу для конвертации.
Выберите файл и нажмите Конвертировать / Сохранить кнопка в правом нижнем углу диалогового окна.
После этого вы можете найти Выходной поток диалоговое окно. Выберите выход как MP3. Нажмите на Конвертировать кнопка для извлечения MP3 из видео формата.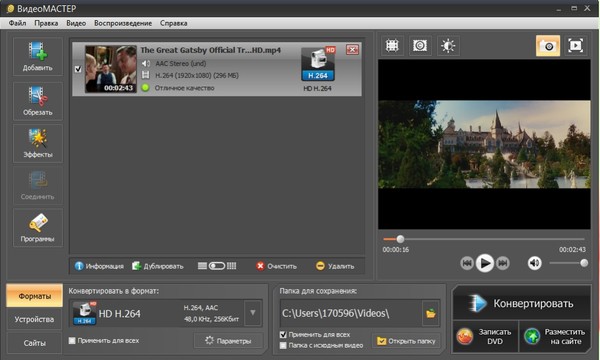
2. Как извлечь аудио из видео с Audacity
Загрузив и установив Audacity, вы можете открыть программу и перейти к Отправьте > Откройте добавить видео файл в программу.
Перейдите к Отправьте и выберите Экспорт аудио вариант. После этого вы можете выбрать выходной формат как Файлы MP3.
Установите имя для формата вывода перед извлечением аудиофайла из видео в программе.
3. Как извлечь аудио из видео на Mac
Чтобы извлечь аудио из видеофайла, вам нужно всего лишь открыть видео в плеере QuickTime вашего Mac.
Если вам просто нужно сохранить часть фонового звука, вы можете перейти к строке меню и выбрать Редактировать > Отделка обрезать видео с начальной и конечной точки.
Войдите в Отправьте > Экспортироватьгде вы можете выбрать Только аудио из раскрывающегося меню «Формат».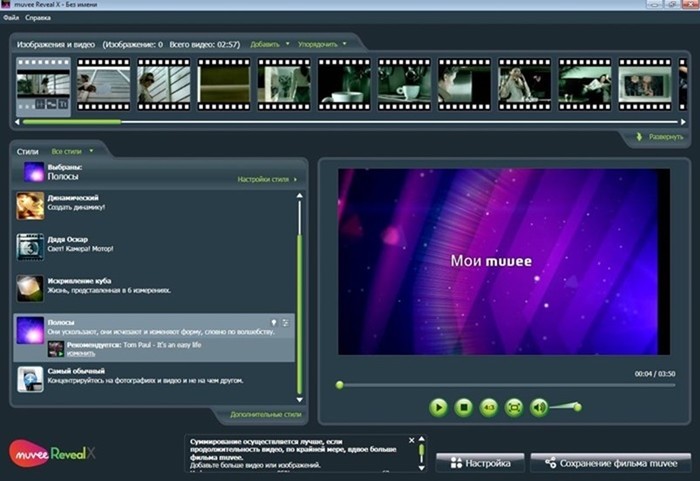 Назовите файл и нажмите Экспортировать извлечь аудио из видео.
Назовите файл и нажмите Экспортировать извлечь аудио из видео.
4. Как извлечь аудио из видео с помощью iTunes
Запустите приложение iTunes на Mac. Перейдите в iTunes в верхней строке меню и выберите Настройки из раскрывающегося списка.
Перейдите в Дополнительные Вкладка. Открой Использование импорта выпадающее меню. Выберите Кодировщик MP3 из списка опций. Закрой Настройки окно, чтобы сохранить настройки и вернуться на главный экран iTunes.
Выберите видео с выделением в библиотеке, которое необходимо для извлечения аудио из видео. Перейти к Дополнительные и выберите Создать MP3 версия возможность создать аудиофайл.
5. Как извлечь аудио из видео через Online Audio Converter
Зайдите в онлайн аудио конвертер и нажмите на синий Открытые файлы добавить видеофайлы с компьютера или Google Диска в онлайн-аудио экстрактор.
Выберите mp3 вариант в качестве выходного формата. После этого настройте качество извлечения аудио из видео.
Нажмите Конвертировать кнопка для конвертирования MP4 или других видеоформатов в аудиофайл MP3 онлайн.
6. Как извлечь аудио из видео с помощью Audio Converter
Перейдите в раздел аудио конвертер Преобразование файлов онлайн. Нажмите на Выберите файл Кнопка, чтобы добавить видео в онлайн аудио конвертер.
Выберите аудиоформат из Перевести в выпадающее меню. Выберите желаемый выходной аудиоформат.
Нажмите Конвертировать кнопка для извлечения аудио из видео онлайн. Более того, вы также можете копировать видео YouTube в аудио формат в программе.
Заключение
Когда вам нужно извлечь аудио из видео, например, видео с YouTube, видео с CD или даже конвертировать видео файлы в аудио, вы можете найти несколько решений из этой статьи.
FoneLab Screen Recorder является наилучшим решением для получения аудиофайлов из видео, и это может быть хорошим Рекордер YouTube для тебя. В статье также представлены другие методы 6 для извлечения аудио из видео.
Если у вас есть другие вопросы по теме, вы можете поделиться дополнительной информацией в комментариях.
Статьи по теме:
Оставьте свой комментарий и присоединяйтесь к нашему обсуждению Please enable JavaScript to view the comments powered by Disqus.Как бесплатно извлекать кадры из видео с высоким качеством [1 щелчок]
23 декабря 2020 г. • Проверенные решения
Хотя существует множество инструментов для создания снимков экрана, которые помогут вам извлекать кадры из видео , но большинство инструментов для создания снимков экрана не обеспечивают хорошего качества. Более того, у вас будет проблема с поиском идеального кадра, потому что они требуют, чтобы вы использовали видеоплеер по вашему выбору, и этот инструмент сам по себе не предлагает поддержку кадра за кадром.
Более того, у вас будет проблема с поиском идеального кадра, потому что они требуют, чтобы вы использовали видеоплеер по вашему выбору, и этот инструмент сам по себе не предлагает поддержку кадра за кадром.
В этой статье вы узнаете , как извлекать кадры из видео с помощью нашей программы для редактирования видео Filmora9 и сохранять кадры в изображения PNG с высоким разрешением. Так что вы можете использовать моментальные снимки видео для создания мема или гифки или создать новое видео с этими забавными кадрами моментов.
Как извлекать кадры из видео и сохранять их в изображения / видео высокого качества [Один щелчок]
Добавьте к этому тот факт, что экспорт в конкретный формат может быть либо обременительным, либо просто недоступным, тогда вы полностью поймете, почему важно использовать видеоредактор, такой как Wondershare Filmora9, для безопасного извлечения этих кадров без потери качества в конечном итоге.
Вы можете извлекать изображения из видео в Filmora9 одним щелчком мыши с интуитивно понятным интерфейсом. Самое главное, вы получите точные кадры, без раздражающих лагов. Все, что вам нужно сделать, это установить программное обеспечение и следовать инструкциям, чтобы начать распаковку. Загрузите Filmora9, чтобы попробовать!
Самое главное, вы получите точные кадры, без раздражающих лагов. Все, что вам нужно сделать, это установить программное обеспечение и следовать инструкциям, чтобы начать распаковку. Загрузите Filmora9, чтобы попробовать!
Шаг 1. Импортируйте видеоклип в Filmora9
Сначала импортируйте файл мультимедиа либо с помощью приложения, либо путем перетаскивания в окне библиотеки мультимедиа. Видео будут отображаться в виде эскизов в библиотеке, поэтому вы можете без проблем выбрать тот, который вам нужен.
Если вы хотите извлечь кадр и получить то же разрешение, что и оригинал, щелкните эскиз видео в библиотеке мультимедиа, а затем нажмите кнопку «Воспроизвести» в окне предварительного просмотра. Щелкните значок камеры, чтобы извлечь кадр, и извлеченные кадры будут автоматически сохранены в медиатеке.
Шаг 2: Извлечение кадров из видео Кадр за кадром
В некоторых случаях вам может потребоваться просмотреть видео кадр за кадром и извлечь идеальное действие в видео. В этом случае вам нужно перетащить видео из медиатеки на панель временной шкалы.
В этом случае вам нужно перетащить видео из медиатеки на панель временной шкалы.
Нажмите пустую панель на клавиатуре, чтобы начать предварительный просмотр. Сделайте снимок экрана во время воспроизведения видео, просто нажав значок «Снимок» или нажав CTRL + ALT + S.
Вы можете использовать кнопку со стрелкой влево или вправо на клавиатуре для покадрового воспроизведения видео и сохранения кадра в формате изображения.
Где найти извлеченные изображения в Filmora9?
Чтобы найти кадры, взятые из видео, щелкните правой кнопкой мыши снимок экрана в медиатеке и затем выберите Показать в проводнике , чтобы проверить сохраненное изображение.Экстрактор видеокадров Filmora9 можно использовать совершенно бесплатно при извлечении изображений кадров из видео, на извлеченных изображениях не будет водяных знаков.
Новичок в видеоредакторе Filmora9? Узнайте о секретах повышения производительности редактирования видео в Filmora9.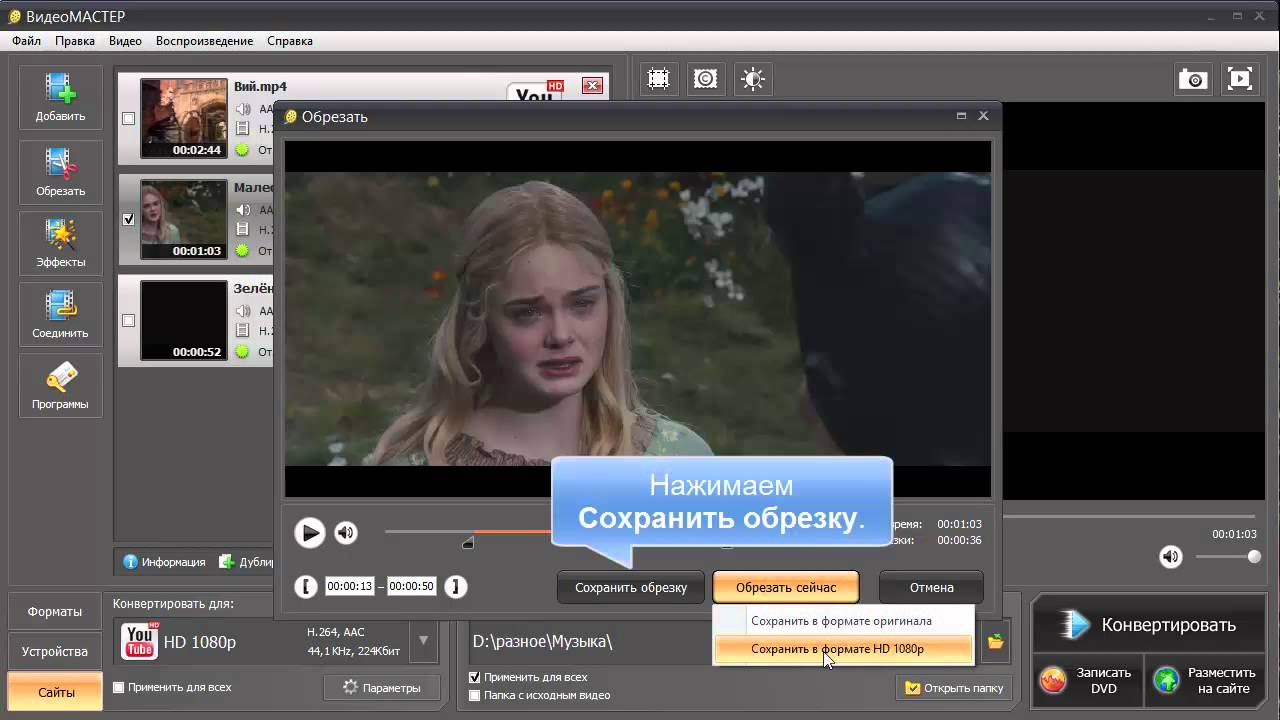
Редактировать извлеченное изображение кадра
Поскольку извлеченные кадры изображений будут отображаться в медиатеке, вы можете добавить эти фотографии в видео, сделать эскиз YouTube или создать видео «Картинка в картинке».
Вы можете замаскировать его, добавить определенные эффекты, а также добавить движение, чтобы сделать его более привлекательным.Есть много вариантов настройки на выбор, и все зависит от вас.
После того, как вы будете удовлетворены результатами, вы сможете экспортировать свой видеоконтент. Щелкните Экспорт, чтобы начать процесс экспорта, затем выберите желаемый формат вывода. Вы можете легко настроить разрешение выходного файла и другие параметры в зависимости от выбранного вами формата.
В заключение отметим, что использование Wondershare Filmora9 для извлечения кадров из видео не только очень просто, но и предлагает удивительный набор возможностей.Мы рекомендуем вам сразу же опробовать приложение, и у вас наверняка не возникнет проблем с извлечением нужных кадров.
Ниже приводится видеоруководство о том, как извлекать кадры из видео с высоким качеством и сохранять в изображения в Filmora9
- Извлеките кадры из файла любого формата и сохраните то же качество, что и исходное видео.
С видеоредактором Filmora9 у вас нет проблем с добавлением дополнительных кадров из видео. Он имеет широкую поддержку различных видеоформатов, более того, он поддерживает разрешение 4K , таким образом, вы можете извлечь тот же кадр 4K и сохранить его в изображении 4K. Он предлагает большое внимание к деталям, фокусировку на точном моменте, из которого вы хотите извлечь, и в то же время у вас также есть возможность получить доступ к таким функциям, как Flash и Hold, а также к моментальному снимку, что делает опыт более изысканным и интересным для начинается с.
Он предлагает большое внимание к деталям, фокусировку на точном моменте, из которого вы хотите извлечь, и в то же время у вас также есть возможность получить доступ к таким функциям, как Flash и Hold, а также к моментальному снимку, что делает опыт более изысканным и интересным для начинается с.
- Непосредственно редактируйте кадры извлечения.
Filmora9 позволяет редактировать извлеченные кадры напрямую, что упростит весь процесс извлечения кадров из видео. Вы знаете результат, и видеоредактор Filmora9 предлагает вам все инструменты, которые вам нужны для идеального извлечения и редактирования видео.
Ознакомьтесь с полным руководством для начинающих о том, как редактировать видео в Filmora9 >>
После извлечения кадров из видео или редактирования его в Filmora9 вам нужно будет экспортировать файлы в онлайн или на резервный носитель.Wondershare Filmora9 поможет вам экспортировать на мобильный телефон, на DVD или Blu-Ray, он даже позволяет вам публиковать свои работы на Vimeo или YouTube, если вы хотите, все зависит от вас, и благодаря этому результаты будут отличными.
Лиза Браун
Лиза Браун — писательница и любительница всего видео.
Подписаться @Liza Brown
Извлечение изображений из видео в Python
Извлечение изображений из видео в Python
OpenCV имеет множество мощных функций редактирования видео.В текущем сценарии такие методы, как сканирование изображений, распознавание лиц, могут быть выполнены с использованием OpenCV.
Анализ изображений — очень распространенная область в области компьютерного зрения. Это извлечение значимой информации из видео или изображений. Библиотеку OpenCv можно использовать для выполнения нескольких операций с видео.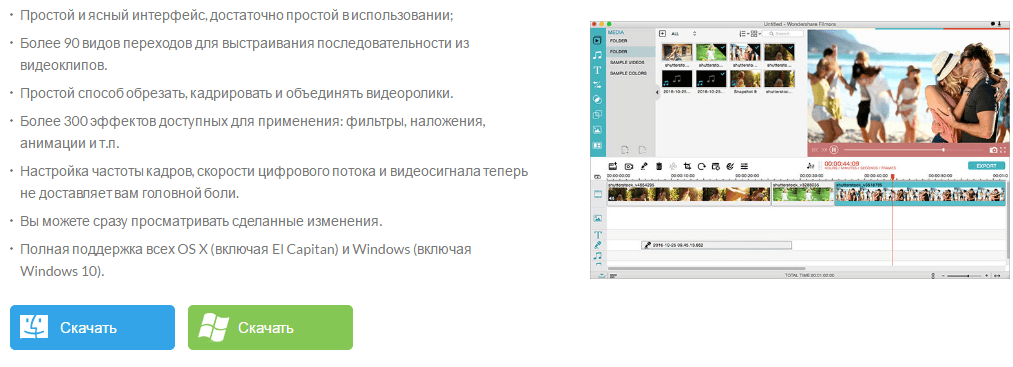
Необходимые модули:
импорт cv2 импорт ОС
Используемая функция:
VideoCapture (File_path): прочитайте видео (.mp4)read (): чтение данных в зависимости от типа объекта, который вызывает
imwrite (filename, img [, params]): сохраняет изображение в указанный файл.
Ниже представлена реализация:
|
Выход:
Все извлеченные изображения будут сохранены в папке с именем «data» в системе.
Внимание компьютерщик! Укрепите свои основы с помощью курса Python Programming Foundation и изучите основы.
Для начала подготовьтесь к собеседованию.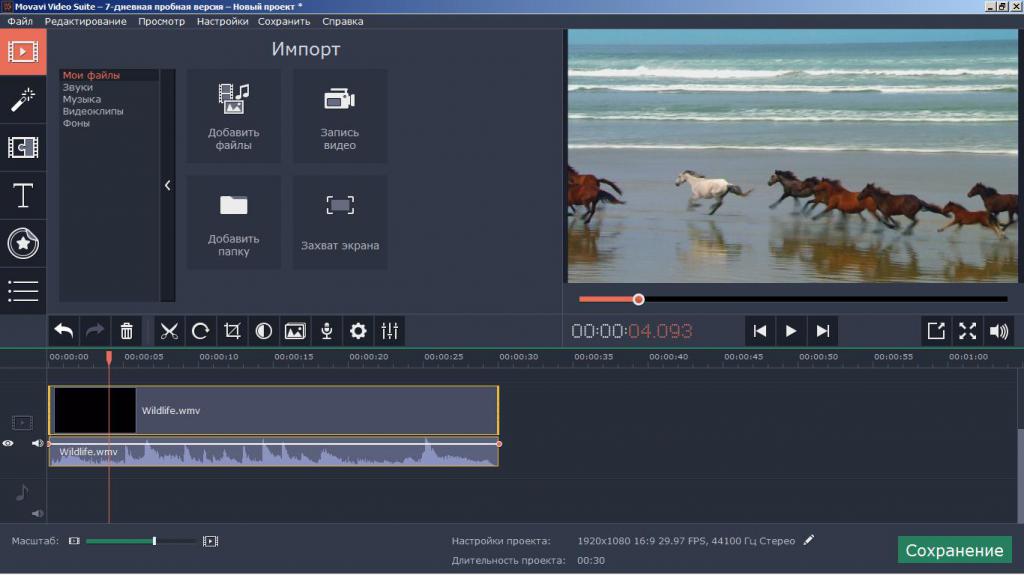 Расширьте свои концепции структур данных с помощью курса Python DS .
Расширьте свои концепции структур данных с помощью курса Python DS .
52 Партнерские программы для фотографов, которые присоединятся к 2021 году
Планируете ли вы присоединиться к одной из нескольких партнерских программ фотографии? Но не знаете, у какой программы самая высокая комиссия? Вы заинтересованы в том, чтобы зарабатывать больше на своих фотографиях?
Для тех фотографов, которые начали искать партнерские программы, я просмотрел все платформы, чтобы вы могли найти идеальный вариант для заработка.
52 Партнерские программы лучших фотографов
Эти программы предназначены для самостоятельно занятых профессионалов и владельцев бизнеса. Воспользуйтесь преимуществами этого партнерства, позволяя получать больше денег от своей работы без лишних хлопот. Список большой, но вы можете посмотреть категории, которые вас интересуют больше всего, и легко выбрать новых партнеров.
1. FixThePhoto
ПОДПИШИТЕ ЗДЕСЬКомиссия: Комиссия 50% с каждой услуги редактирования видео / фото или продажи продукта, привязанной к вашей ссылке
Срок службы файлов cookie: неограниченно
Вы можете рекламировать услуги редактирования изображений, предустановки Lr, действия и наложения Ps, LUT, созданные командой FixThePhoto, на своем веб-сайте, блоге, Instagram, YouTube или других каналах социальных сетей.Не беспокойтесь о сроке действия файлов cookie, поскольку он неограничен. Если вы присоединитесь к программе, вы получите доступ к огромной коллекции FixThePhoto для публикации маркетинговых шаблонов, баннеров и образцов фотографий до и после для всех услуг редактирования изображений и видео.
2. Amazon
ПОДПИШИТЕ ЗДЕСЬКомиссия: до 10% от каждой продажи товара, привязанного к вашей личной ссылке
Срок службы файлов cookie: 24 часа
Популярный и безопасный выбор, потому что все знают и используют этот сайт по всему миру.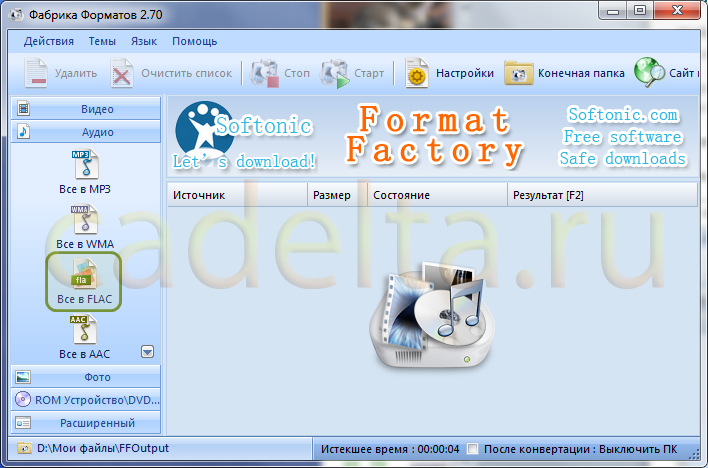 С партнерской программой Amazon вы можете получить отличные варианты популярных товаров и даже в несколько редких нишах.
С партнерской программой Amazon вы можете получить отличные варианты популярных товаров и даже в несколько редких нишах.
3. Etsy
ПОДПИШИТЕ ЗДЕСЬКомиссия: 4–8% с каждой реализованной покупки
Срок службы cookie: 30 дней
Еще одна популярная площадка по продаже раритетов и креативных вещей. Он обслуживает тех людей, которые заботятся о том, чтобы выделиться из толпы с предметами ручной работы или ищут нетривиальные винтажные вещи.
4.Партнеры eBay
ПОДПИШИТЕ ЗДЕСЬКомиссия: 40–80% от комиссии аукциона
Срок службы файлов cookie: 1 день для Buy It Now, 10 для аукционов
Огромная торговая площадка с многолетней историей, которая может предложить вам отличную партнерскую программу для камеры. С этой площадкой сотрудничают представители разных профессий, находя интересные продукты для продвижения и получая за это хорошие деньги.
Вам нужно потратить всего минуту на поиск списков в инструментах партнерской сети и обмен для них своей ссылкой.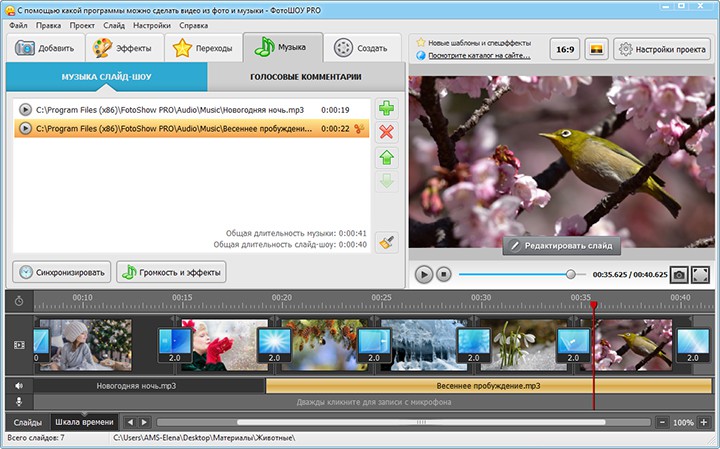
5. ExpertPhotography
ПОДПИШИТЕ ЗДЕСЬКомиссия: 50% от каждого приобретенного продукта
Срок службы куки: 365 (!!!) дней
ExpertPhotography — популярный веб-сайт по обучению фотографии с 2018 года, где вы можете прочитать полезные статьи о фотооборудовании, навыках съемки и обработке изображений.
Они предлагают различные видеокурсы, электронные книги, шпаргалки во многих нишах: фотография для начинающих, покадровая съемка, фотография млечного пути, творческие проекты, фотография домашних животных и многое другое.
Среди 21 различных продуктов вы обязательно найдете подходящие для вашей аудитории.
6. B&H Photo Video
ПОДПИШИТЕ ЗДЕСЬКомиссия: 2–8% при выплате от 80 $
Этот вариант является наиболее популярным среди тех, кто специализируется на средствах массовой информации и технологиях, поэтому филиал BH photo будет ближе к профессиональным фотографам. У них есть огромное здание в Нью-Йорке, Манхэттен, и во всех США нет более крупного здания.
У них есть огромное здание в Нью-Йорке, Манхэттен, и во всех США нет более крупного здания.
Всего там можно найти около 10 тысяч демонстрационных продуктов, более 5 тысяч человек заходят в SuperStore ежедневно, а более 12 миллионов посетителей ежемесячно делают покупки в Интернете.
Ваша комиссия увеличится в случае повышения производительности. Минимальная зарплата, которую вы можете обналичить, составляет всего 80 долларов, поэтому вы можете получать деньги довольно часто. Список продуктов, которые вы можете заказать, насчитывает более 3000 записей, среди которых есть такие известные имена, как Bose, Impact, Sound Device, Attache и тому подобное.
Партнерская программа фото-видео BH предоставляет доступ к настраиваемым инструментам и ссылкам, а также к новейшим предложениям для получения выгоды. Он работает почти по всей стране, за исключением Коннектикута, Пенсильвании и Луизианы.
7. Адорама
ПОДПИШИТЕ ЗДЕСЬКомиссия: от 2% до 10% для определенных брендов или категорий
Срок службы cookie: 30 дней
Внесенный в список ведущих розничных продавцов электроники и признанный «Лучшим из Интернета» не кем иным, как Forbes, этот магазин — единственный, который полностью освещает все, что касается фото, видео и электроники.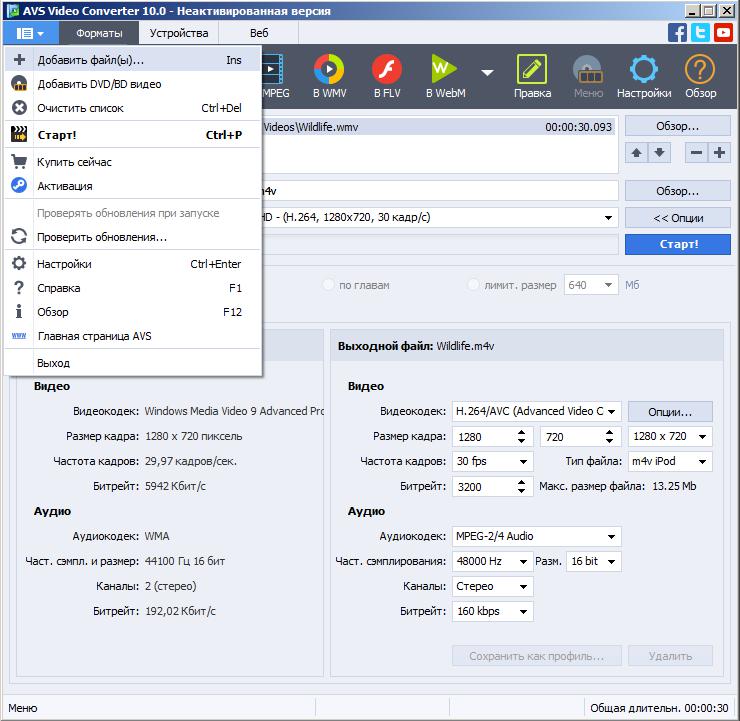 В их помещениях есть фотолаборатория и пункт проката оборудования.
В их помещениях есть фотолаборатория и пункт проката оборудования.
Студенческая скидка Adorama для тех, кто хочет что-то купить и учиться в бесплатном образовательном центре на базе видеоканала AdoramaTV.В каталоге более четверти миллиона записей, а список их счастливых клиентов в несколько раз больше.
Клиенты обычно оставляют более 400 долларов с каждой покупкой, и это открывает большие возможности заработка для партнеров по продвижению. Через Impact Radius вы можете управлять деталями вашего сотрудничества, получая доступ к рекламным баннерам и текстовым ссылкам, механизмам отслеживания, полезным отчетам и, разумеется, фиду продуктов.
Партнерская программа Adorama также информирует вас о таких важных моментах, как специальные предложения, предложения, избыточный запас товаров, и своевременно уведомляет о рекламных акциях и закрытии.
8. Джет
ПОДПИШИТЕ ЗДЕСЬКомиссия: В среднем 2,5%
Срок службы cookie: 7 дней
Быстро развивающаяся платформа для тех, кому трудно сотрудничать со всемирно известными гигантами, Jet появилась только в 2015 году, но смогла пробиться сквозь конкуренцию и получить признание клиентов за более низкие цены и широкий ассортимент продукции.
9. ClickBank
ПОДПИШИТЕ ЗДЕСЬКомиссия: Максимум 75%
Срок службы куки: 60 дней
Самым старым местом для участия в партнерских программах фотографии является ClickBank.Платформа предлагает широкий спектр предложений, включая материальные и киберпродукты, и распространяется на бесчисленное количество из них.
10. Зенфолио
ПОДПИШИТЕ ЗДЕСЬКомиссия: До 30% от каждого приобретенного плана
Срок службы куки: 60 дней
Надежная платформа, которая работает с большим количеством фотографов из многих стран мира и самых разных жанров фотографии. При высоком уровне обслуживания эта партнерская программа фотографии может принести неплохой дополнительный доход.
11. Adobe Creative Cloud
ПОДПИШИТЕ ЗДЕСЬКомиссия: при подписке ежемесячно, вы получаете 85% от первого месяца; подписываясь ежегодно, вы можете либо получить ту же сделку, либо получить 8,33% от первого года, если вы выберете единовременный платеж
Срок службы cookie: 30 дней
Эта компания работает с представителями медиа-сферы всех уровней и предоставляет исключительные инструменты. Возьмите только Photoshop, и вы обнаружите, что им пользуется подавляющее большинство людей, работающих с изображениями.
Возьмите только Photoshop, и вы обнаружите, что им пользуется подавляющее большинство людей, работающих с изображениями.
Но знаменитый Creative Cloud также выпускает не менее популярные среди специалистов Illustrator и InDesign, а также другие удобные инструменты для работы с изображениями.
Партнерская программа Adobe работает на Arvato и предлагает такие инструменты, как готовые баннеры, личные текстовые ссылки, а также отчеты для анализа вашего прогресса и корректировки стратегий. Они также щедро предоставляют студентам предложения, скидки и полезные пакеты.
12. Программное обеспечение Skylum
ПОДПИШИТЕ ЗДЕСЬКомиссия: 20–50% в зависимости от результата
Срок службы файлов cookie: 90 дней
Еще один прекрасный поставщик программного обеспечения для фотографий, предлагающий инструменты, пользующиеся большим успехом у начинающих и опытных художников.Их приложения уже 5 лет подряд получают награды Apple Store, а также хвалят пользователей, которые называют их лучшим приложением на свете.
13. Capture One
ПОДПИШИТЕ ЗДЕСЬКомиссия: Максимум 25%
Срок службы куки: 40 дней
Это программа для преобразования и редактирования изображений в формате RAW, разработанная компанией Phase One, производящей камеры. Программа идеально подходит для организации, преобразования и улучшения RAW и связанных файлов.
14. Он1
ПОДПИШИТЕ ЗДЕСЬКомиссия: 10% от каждой покупки
Срок службы куки: 60 дней
Это программа обработки RAW, популярная среди фотографов из-за своего пиксельного редактора и возможности работы с многослойными файлами, поэтому она является одной из самых универсальных партнерских программ для фотографии.
15. Snappa
ПОДПИШИТЕ ЗДЕСЬКомиссия: Повторный платеж 30% за каждого активного пользователя
Срок службы cookie: 30 дней
Это программа для дизайна для тех, кто любит экспериментировать с изображениями и превращать их во что-то особенное.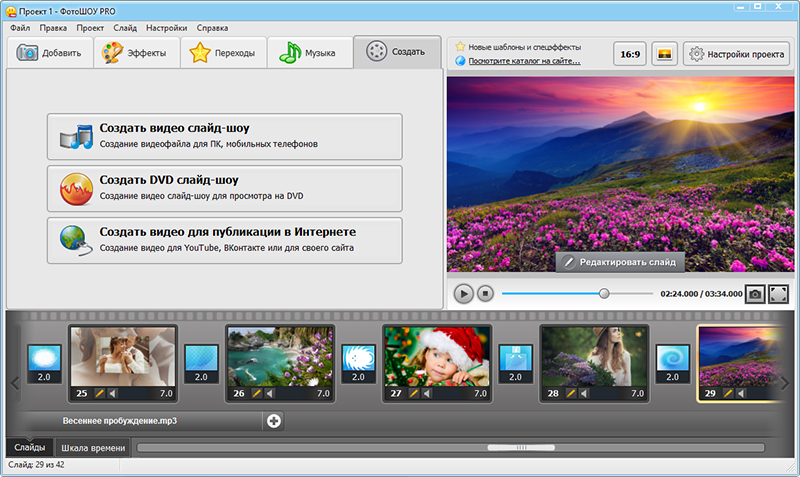 Когда вам понадобится новый баннер или какой-либо графический контент для вашего блога, добавьте к изображениям различные эффекты и придайте им форму, которая лучше соответствует вашей цели.
Когда вам понадобится новый баннер или какой-либо графический контент для вашего блога, добавьте к изображениям различные эффекты и придайте им форму, которая лучше соответствует вашей цели.
16. Fotor
ПОДПИШИТЕ ЗДЕСЬКомиссия: До 35%
Срок службы файлов cookie: 90 дней
Это онлайн-приложение также пользуется большой популярностью не только среди профессионалов, но и среди тех, кто просто хочет возиться и делать коллажи и забавные дизайны. Вы также можете использовать его для более сложных задач, таких как создание обложек или работа с графикой.
17. ACDSee
ПОДПИШИТЕ ЗДЕСЬКомиссия: До 30%
Это эффективное программное обеспечение для редактирования изображений поддерживает наиболее распространенные операционные системы и имеет отличный набор инструментов. Партнерская программа фотографов включает в себя версии Ultimate, Professional и Standard Studio, которые могут принести вам легкий доход при успешном продвижении.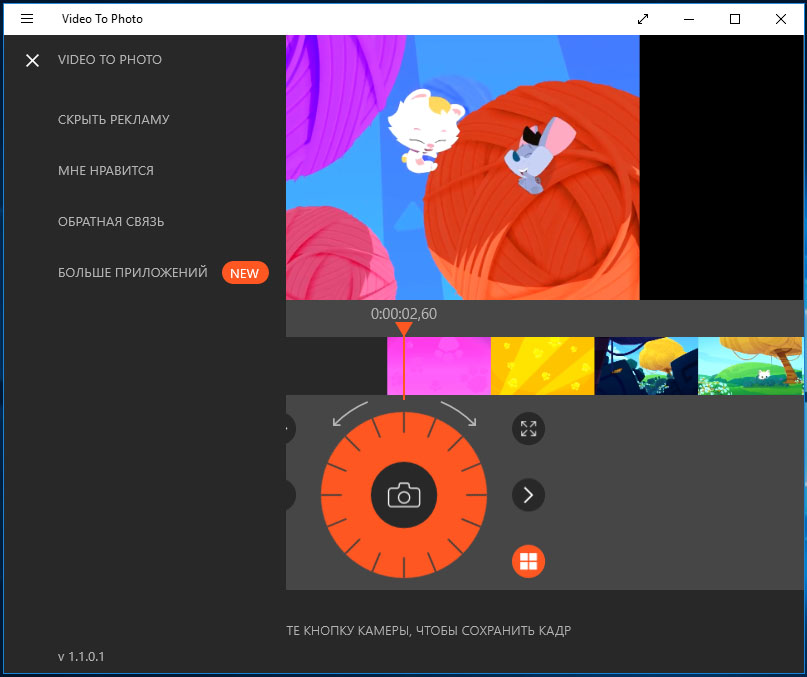
18. Формат
ПОДПИШИТЕ ЗДЕСЬКомиссия: 30% от каждой завершенной сделки
Срок службы файлов cookie: 90 дней
Не менее полезная вещь, которую вы можете использовать для продвижения своих проектов среди начинающих фотографов.
19. Самодовольная кружка
ПОДПИШИТЕ ЗДЕСЬКомиссия: 15% от любого плана
Среди генераторов веб-сайтов с фотографиями это определенно лидер, которым пользуются многие профессионалы и любители. Эта платформа заботится о безопасности ваших изображений, когда вы работаете с ними в Интернете. В этой области лучше всего участвовать в партнерской программе SmugMug.
20. PhotoShelter
ПОДПИШИТЕ ЗДЕСЬКомиссия: 6–165 долларов США за любой платный счет и дополнительный доход от их последующего использования
Срок службы куки: 60 дней
Если вы ищете безопасный способ работы с визуальным контентом, намерены ли вы показать свои работы, доставить их клиентам или продать их, эта платформа предоставляет большие возможности.
21. Pixpa
ПОДПИШИТЕ ЗДЕСЬКомиссия: Половина дохода за первый год от каждого вашего клиента
Простой способ обмена и продажи визуального контента в Интернете, который также предлагает выгодные предложения его промоутерам.
22. Создатель IM
ПОДПИШИТЕ ЗДЕСЬКомиссия: от $ 35 за продажу
Срок службы файлов cookie: неограниченно
Ведущий разработчик веб-сайтов с внушительным списком клиентов, в том числе некоторыми действительно известными брендами.Он также предлагает заманчивую сделку для тех, кто хочет продвигать свои услуги.
23. Shopify
ПОДПИШИТЕ ЗДЕСЬКомиссия: Приблизительно 58 долларов США за каждого привлеченного пользователя с платной подпиской и 2000 долларов США за каждого реферала Plus
Срок службы cookie: 30 дней
Shopify — известная платформа электронной коммерции для начала, развития и ведения бизнеса.
24. Wix
ПОДПИШИТЕ ЗДЕСЬКомиссия: 100 $ за каждую продажу
Срок службы cookie: 30 дней
Wix — это не просто конструктор сайтов, а платформа с готовыми бесплатными веб-сайтами, созданными с помощью искусственного дизайнерского интеллекта.Это также отличная компания, с которой можно сотрудничать, чтобы получать пассивный доход от фотографии.
25. Webflow
ПОДПИШИТЕ ЗДЕСЬКомиссия: 50% от всех выплат за 1 год за каждого привлеченного пользователя
Срок службы файлов cookie: 90 дней
Эта партнерская программа создана для блогеров, преподавателей и мотиваторов, которые могут зарабатывать деньги, направляя разработчиков и дизайнеров в Webflow.
26. Поразительно
ПОДПИШИТЕ ЗДЕСЬКомиссия: 30% от первого платежа за каждого привлеченного пользователя
Strikingly — это конструктор веб-сайтов, способный создавать оптимизированные для мобильных устройств веб-сайты в кратчайшие сроки. Вы можете использовать его как партнерскую программу для фотографов и зарабатывать на рефералах.
Вы можете использовать его как партнерскую программу для фотографов и зарабатывать на рефералах.
27. Webydo
ПОДПИШИТЕ ЗДЕСЬКомиссия: До 2400 долларов США за каждого привлеченного активного пользователя в соответствии с выбранным им планом
Срок службы cookie: 30 дней
Webydo — известный разработчик веб-сайтов и система управления контентом для дизайнеров. Webydo позволяет перетаскивать элементы в рабочее пространство и создавать полностью настраиваемые веб-сайты. Также возможно зарабатывать на рефералах.
28. Designmodo
ПОДПИШИТЕ ЗДЕСЬКомиссия: 25% с каждого привлеченного пользователя, который заплатил
Designmodo известен быстрым созданием замечательных статических веб-сайтов и возможностью экспорта готового кода. Полученные в результате веб-сайты функционируют без проблем и могут быть настроены в любое время.
29. uKit
ПОДПИШИТЕ ЗДЕСЬКомиссия: 30% от выплат привлеченных пользователей
uKit значительно упрощает процесс создания онлайн-платформ. Вы также можете рассматривать uKit как отличную партнерскую программу для фотографов.
Вы также можете рассматривать uKit как отличную партнерскую программу для фотографов.
30. Lenscaption
ПОДПИШИТЕ ЗДЕСЬКомиссия: 20% от выплат привлеченных пользователей
Срок службы файлов cookie: 90 дней
Lenscaption — это бренд, специализирующийся на производстве декоративных крышек для объективов, целевой аудиторией которого являются зеркальные фотографы. В наше время есть возможность дополнить камеру всем, что только можно придумать.
Бейсболки Lenscaption выглядят потрясающе и кажутся лидерами на рынке аксессуаров для фотоаппаратов.Сделайте свой объектив более уникальным с помощью их крышек и зарабатывайте дополнительные деньги на рефералах.
31. Canon
ПОДПИШИТЕ ЗДЕСЬКомиссия: 2,5% от всех покупок
Срок службы cookie: 30 дней
Canon — один из самых успешных мировых производителей оборудования для цифровой обработки изображений, используемого в различных сферах. Они известны производством цифровых зеркальных фотоаппаратов POWERSHOT и EOS, фотопринтеров PIXMA и видеокамер высокого разрешения VIXIA.
Они известны производством цифровых зеркальных фотоаппаратов POWERSHOT и EOS, фотопринтеров PIXMA и видеокамер высокого разрешения VIXIA.
Не так давно Canon улучшила свой интернет-магазин, упростив процесс поиска, исследования и покупки товаров на веб-сайте.
Комиссии многоуровневые, рассчитываются на основе результатов деятельности. Партнерская программа Canon для камер реализуется через Commission Junction. Участники получают доступ к специальным акциям и предложениям, ежедневной ленте продуктов, баннерам с частыми обновлениями и текстовым ссылкам. Более того, они предоставляют специальные комиссионные цены для определенных категорий и на разовой основе.
32. Олимп
ПОДПИШИТЕ ЗДЕСЬКомиссия: 3%
Срок службы cookie: 15 дней
Olympus — известный бренд, известный производством цифровых фотоаппаратов, объективов, диктофонов и т. Д. Чтобы привлечь клиентов, они добавляют все рейтинги, обзоры и рекламные акции на страницы продуктов.
Olympus концентрируется на разработке и выпуске высококачественного, прочного и погодоустойчивого оборудования для профессионалов, которые работают на открытом воздухе или во время путешествий.Клиенты получают бесплатную или дешевую доставку с фиксированной оплатой и поощрительные акции.
Средняя стоимость заказа более 400 долларов. Показатели конверсии довольно высоки. Например, если вы хотите приобрести камеру за 2000 долларов, комиссия в размере 3% может принести вам комиссию в размере 60 долларов.
Olympus предлагает одну из лучших партнерских программ в области фотографии через комиссионный узел. Участники получают доступ к текстовым ссылкам, баннерам, ленте информации о продуктах и функциям отслеживания.
33. Peak Design
ПОДПИШИТЕ ЗДЕСЬКомиссия: 10% базовая комиссия
Срок службы cookie: 30 дней
Peak Design — дизайнерская компания, производящая высококачественные аксессуары для фотоаппаратов для фотографов разного уровня подготовки.
34. Incase
ПОДПИШИТЕ ЗДЕСЬКомиссия: 12%
Срок службы cookie: 30 дней
Incase появился в 1997 году с целью разработки и выпуска защитных футляров для любимого фотографами оборудования. При разработке своих продуктов Incase принимает во внимание интересы, занятия и комфорт пользователей.
Защитные чехлы отличаются минималистичным внешним видом, высочайшим качеством и простотой использования. Широкий ассортимент товаров включает сумки, чемоданы, аксессуары и чехлы для фотоаппаратов, ноутбуков, дронов, смартфонов и т. Д.
Участникам партнерской программы доступны эксклюзивные скидки. Покупателям предоставляется гарантия сроком на 1 год, бесплатная доставка и возможность возврата любого товара.
Incase работает с Pepperjam для управления их партнерской программой и получения маркетинговых материалов, отчетов, отслеживания и выдачи платежей. Чтобы зарабатывать комиссионные, участникам партнерской программы необходимо разместить текстовую ссылку или рекламный баннер на своих сайтах, в блогах и в рассылке новостей по электронной почте.
35.Манфротто
ПОДПИШИТЕ ЗДЕСЬКомиссия: 6% на все покупки
Срок службы cookie: 30 дней
Manfrotto специализируется на разработке и производстве различного оборудования для освещения и поддержки камер для профессиональной фотографии и видеосъемки, телевидения, кино и театра. Ассортимент Manfrotto включает в себя все виды головок и штативов для фотоаппаратов, аксессуары и осветительные стойки. Партнерская программа Manfrotto — один из самых больших источников пассивного дохода для видеооператоров и фотографов.
36. Камера KEH
ПОДПИШИТЕ ЗДЕСЬКомиссия: До 4% на все транзакции
Срок службы cookie: 15 дней
KEH Camera занимается подержанным фотооборудованием. Работая в этой области в течение многих лет, компания собрала самую большую в мире коллекцию бывшего в употреблении фотоаппарата. Они предлагают продукцию непревзойденного качества.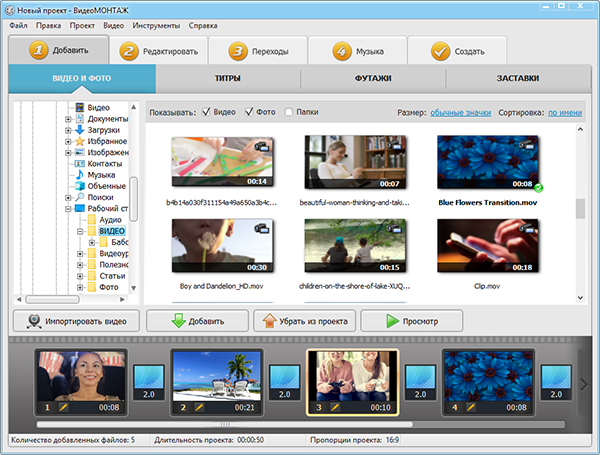
37. Заимствование лицензий
ПОДПИШИТЕ ЗДЕСЬКомиссия: 5% за все покупки, сделанные привлеченными пользователями
Срок службы cookie: 30 дней
BorrowLenses предоставляет услуги по аренде различного оборудования по разным тарифам.Вы можете получать комиссию за каждый заказ, направленный на BorrowLenses через ваш сайт, информационные бюллетени или платформы социальных сетей.
38. Концепция K&F
ПОДПИШИТЕ ЗДЕСЬКомиссия: 15% от каждой указанной покупки
Срок службы cookie: 30 дней
K&F Concept предлагает еще одну выгодную партнерскую программу для фотографов. Основная специализация компании — проектирование, исследование, производство и продажа аксессуаров для фотографий.Их качественные и современные продукты наряду с полезным и доступным сервисом продолжают радовать клиентов по всему миру.
39. Камера Сами
ПОДПИШИТЕ ЗДЕСЬКомиссия: 4%
Срок службы cookie: 30 дней
Имея более чем 40-летний опыт продажи высококачественной продукции для обработки изображений, камера Samy’s является одной из самых уважаемых платформ для начинающих и профессиональных фотографов.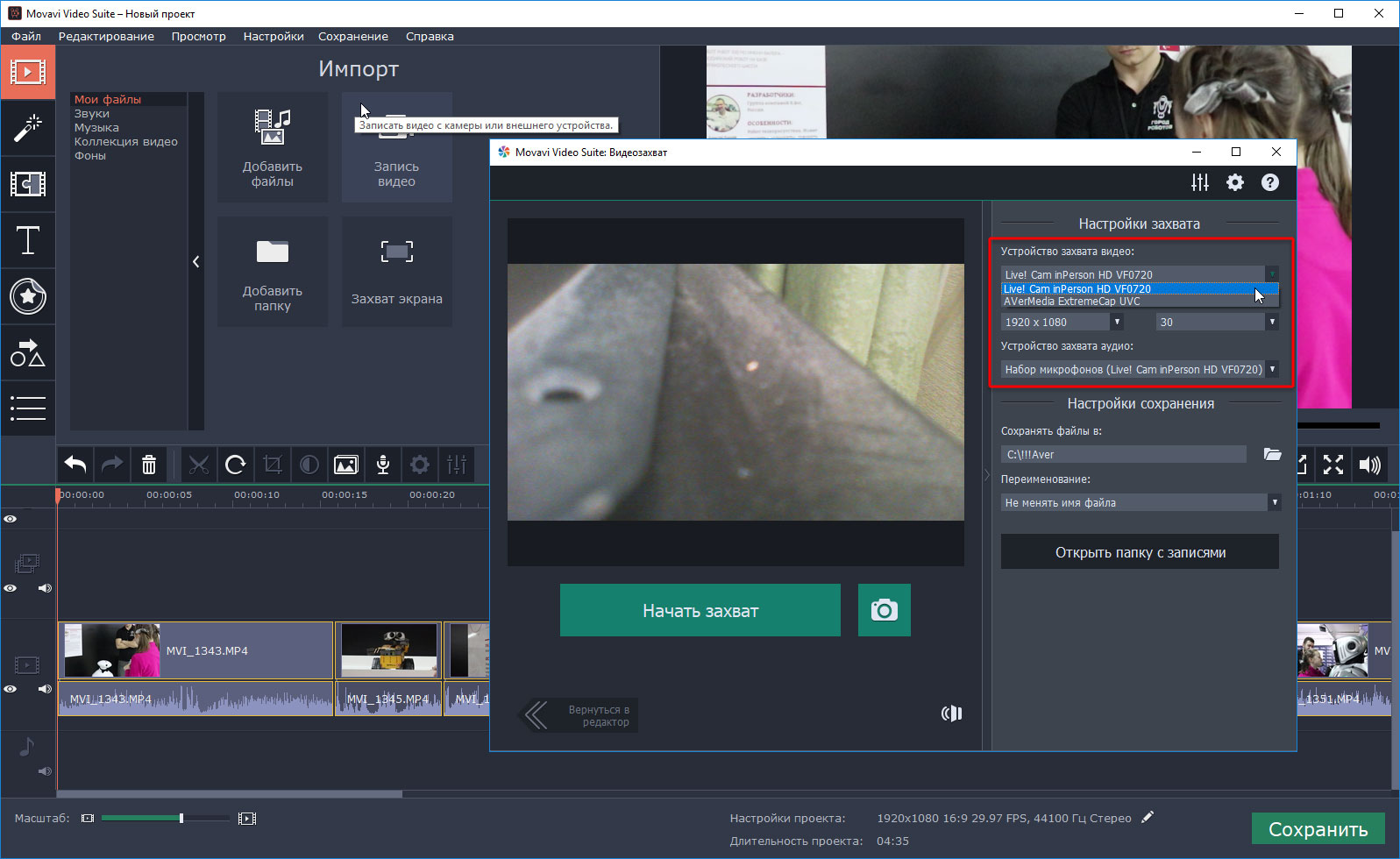
40. KelbyOne
ПОДПИШИТЕ ЗДЕСЬКомиссия: До 20%
KelbyOne — один из самых быстрых и полноценных образовательных веб-сайтов по цифровой фотографии для начинающих и опытных стрелков.
Здесь вы найдете более 750 удобных онлайн-курсов и 40 обучающих треков. KelbyOne сотрудничает с Adobe, Apple, B&H и более чем 50 компаниями, которые предоставляют эксклюзивные скидки для своих участников. Сумму скидки можно было заплатить даже за членство.
Ежемесячно сайт посещают 60 000 пользователей, коэффициент конверсии — 3,2%. Большинство членов — мужчины с семейным доходом более 110 000 долларов в год.
Средняя цена продажи составляет около 36 долларов. Участники их партнерской программы на основе ShareASale получают доступ к функциям отслеживания, креативам и выплачивают комиссионные.
41. Школа цифровой фотографии
ПОДПИШИТЕ ЗДЕСЬКомиссия: До 40% с каждой покупки
Школа цифровой фотографии дает фотографам возможность улучшить свои навыки съемки.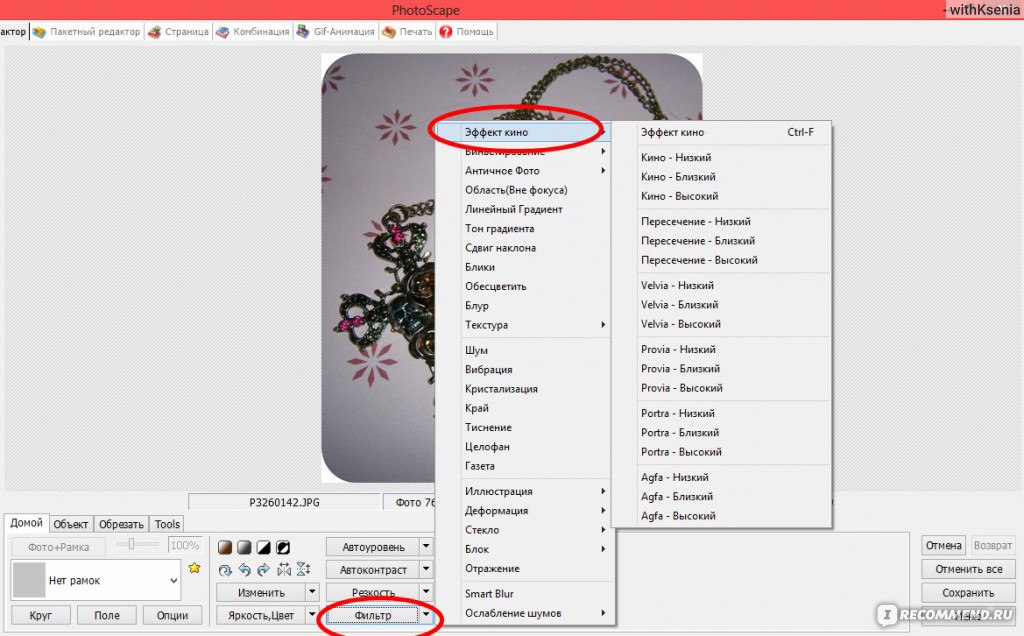 На веб-сайте ежедневно предлагаются удобные советы, полезные ресурсы и бесплатные уроки, чтобы научить стрелков делать качественные и привлекательные снимки.
На веб-сайте ежедневно предлагаются удобные советы, полезные ресурсы и бесплатные уроки, чтобы научить стрелков делать качественные и привлекательные снимки.
42. Удеми
ПОДПИШИТЕ ЗДЕСЬКомиссия: Привлекательные выплаты
Заинтересованы в курсах фотографии? Вы обязательно найдете их большое количество на этой платформе с обширным каталогом онлайн-классов.
ПОДПИШИТЕ ЗДЕСЬ
Комиссия: 10 долларов США за каждого нового привлеченного клиента
Срок службы cookie: 30 дней
Skillshare — это обучающее интернет-сообщество, которое предлагает несколько занятий по бизнесу, дизайну, технологиям и т. Д. Расширяйте свой кругозор, общайтесь с коллегами и повышайте свой уровень навыков, присоединившись к сообществу.
44. PHLEARN
ПОДПИШИТЕ ЗДЕСЬКомиссия: 20% от всей покупки
Аарон Нэйс, лучший инструктор по Photoshop в мире, готов поделиться своими знаниями в области ретуши и компоновки изображений на платформе PHLEARN.
Это одна из самых выгодных партнерских программ в области фотографии, которая дает вам возможность заработать дополнительные деньги. Задача участников программ — продвигать и размещать ссылки на страницы и продукты PHLEARN.
45. Обучаемый
ПОДПИШИТЕ ЗДЕСЬКомиссия: 30%
Срок службы файлов cookie: 90 дней
Teachable — эффективный способ создания и продажи онлайн-курсов. Платформа отвечает за все важные аспекты — от веб-хостинга и обслуживания клиентов до обработки платежей.
46. Getty Images
ПОДПИШИТЕ ЗДЕСЬКомиссия: От 10% до 20% по существующим и новым рефералам
Срок службы cookie: 30 дней
Getty Images входит в список лучших компаний в своем классе, которые создают и распространяют первоклассные изображения, видео, музыку и другие виды первоклассного цифрового контента. Все мультимедийные продукты доступны через известные бренды, такие как Thinkstock © и iStock ©.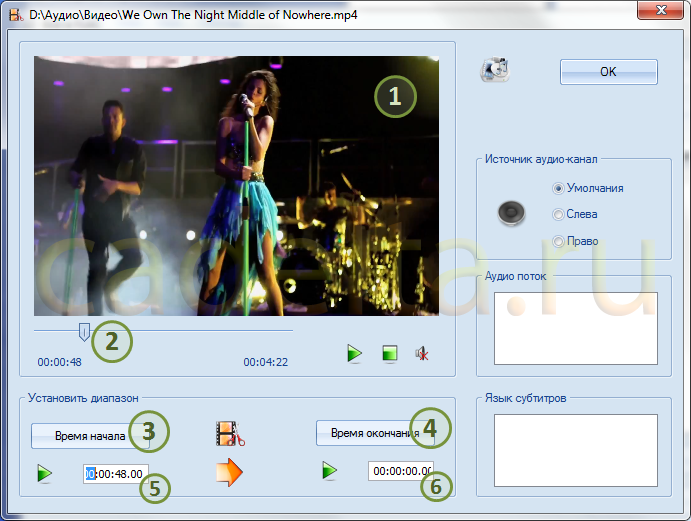
47. Алами
ПОДПИШИТЕ ЗДЕСЬКомиссия: 10% от продаж с рефералов
Срок службы cookie: 30 дней
Alamy — фотоагентство, которое существует на рынке очень давно.Он предоставляет качественные стоковые изображения с защищенными правами и без лицензионных отчислений.
Имея более 140 миллионов изображений и четкую ценовую политику, Alamy предлагает клиентам привлекательные фотографии для их проектов. Получайте дополнительный доход от веб-сайтов, форумов или блогов, посвященных фотографиям, куда вы будете направлять посетителей на Алами.
48. Действия MCP
ПОДПИШИТЕ ЗДЕСЬКомиссия: 20%
Срок службы cookie: Срок службы
MCP Actions известна тем, что продает современные инструменты для постпроизводства изображений и обучающие инструменты для фотографов разного уровня подготовки.Многие пользователи читают свои блоги, бесплатно тестируют свои продукты, а затем возвращаются за платными материалами. За последние 5 лет было совершено более 100 000 покупок.
За последние 5 лет было совершено более 100 000 покупок.
Их основные продукты — это пресеты Lightroom и экшены Photoshop, которые помогают фотографам быстро улучшать свои снимки, не прилагая особых усилий.
Средняя цена продажи составляет около 75 долларов. Вы можете прикреплять ссылки на их продукты на своем веб-сайте, в социальных сетях и т. Д. MCP Actions — это одна из тех партнерских программ по фотографии, которая дает вам возможность начать писать для их блога и получать признание за партнерские ссылки, которые вы включаете в свою статью.
Участники партнерской программы на базе ShareASale получают доступ к подробной статистике рефералов, качественным баннерам и многому другому.
49. Shutterstock
ПОДПИШИТЕ ЗДЕСЬКомиссия: 20% за каждого вновь привлеченного клиента
Срок службы cookie: 30 дней
Shutterstock — это источник мирового класса профессиональных стоковых изображений, иллюстраций, векторных изображений, музыки и видео с полной лицензией. Платформа доступна на 20 языках, принимает 9 валют и может похвастаться 1.8 миллионов клиентов по всему миру.
Платформа доступна на 20 языках, принимает 9 валют и может похвастаться 1.8 миллионов клиентов по всему миру.
50. Depositphotos
ПОДПИШИТЕ ЗДЕСЬКомиссия: До 90% с покупок
Depositphotos — отличный способ для авторов получать пассивный доход от продажи фотографий, векторной графики, графики и видео. Платформа предлагает непревзойденные технические решения, объединяет опытных профессионалов со всего мира, чтобы эффективно совмещать творчество с бизнесом в одном месте.
51. iStock
ПОДПИШИТЕ ЗДЕСЬКомиссия: До 10% с существующих рефералов и 20% с новых
Срок службы cookie: 30 дней
На рынке уже почти 20 лет, iStock — это большое сообщество преданных своему делу фотографов, дизайнеров, иллюстраторов и художников из разных сфер.Их цель — удовлетворить потребности клиентов, которые заинтересованы в первоклассных изображениях для своих проектов.
52. Пруд 5
ПОДПИШИТЕ ЗДЕСЬКомиссия: До 50%
Pond5 — обширный источник с более чем 60 миллионами отдельных файлов для тех, кто нуждается в исходном содержании. Некоторые файлы даже доступны бесплатно. Кроме того, Pond5 работает как партнерская программа по фотографии, так что не упустите шанс ее протестировать.
Некоторые файлы даже доступны бесплатно. Кроме того, Pond5 работает как партнерская программа по фотографии, так что не упустите шанс ее протестировать.
UE Viewer | Домашняя страница Гилдора
Последнее обновление: 30.12.2020
Программа просмотра ресурсов Unreal Engine (ранее Unreal Model Viewer) — это программа для просмотра и извлечения ресурсов из различных игр, созданных с помощью Unreal Engine. Иногда программа упоминается как «umodel», сокращенно от «нереальный» и «просмотрщик моделей».
Основные характеристики
- Загрузка пакетов из более чем 300 игр на основе всех поколений движков Unreal
- Визуализация скелетных сеток с анимацией
- Визуализация внутренней информации скелетных сеток, такой как иерархия скелета и привязка вершин к скелету кости
- Визуализация вершинных сеток
- Визуализация статических сеток
- Просмотр поддерживаемых типов материалов и их внутренней структуры
- Экспорт скелетных, вершинных и статических сеток и анимации в форматы, поддерживаемые программным обеспечением для трехмерного моделирования и движком Unreal
- Экспорт текстур в формат tga или dds
- Экспорт звуков, ScaleForm и FaceFX
Системные требования
- ОС Windows или Linux
- CPU с поддержкой SSE2
- SDL 2.
 0 (входит в комплект для Windows)
0 (входит в комплект для Windows) - Видеокарта OpenGL 1.1 (рекомендуется OpenGL 2.0)
Ограничения
- Некоторые типы материалов не поддерживаются.
- Не работают дополнительные анимации.
- Версия Linux еще не имеет графического интерфейса пользователя, вам следует использовать командную строку для запуска UE Viewer.
Загрузки
| Версия Win32 | Размер 982,27 КБ | Обновлено 3 января 2021 г. — 21:18 | 836187 загрузок |
| 35 Размер версии Linux.43 КБ | Обновлено 3 января 2021 г. — 21:18 | 25996 загрузок |
Файл Readme с журналом изменений
Поддержка этого проекта
Исходный код
Исходный код UE Viewer доступен на GitHub. Лицензия еще не определена.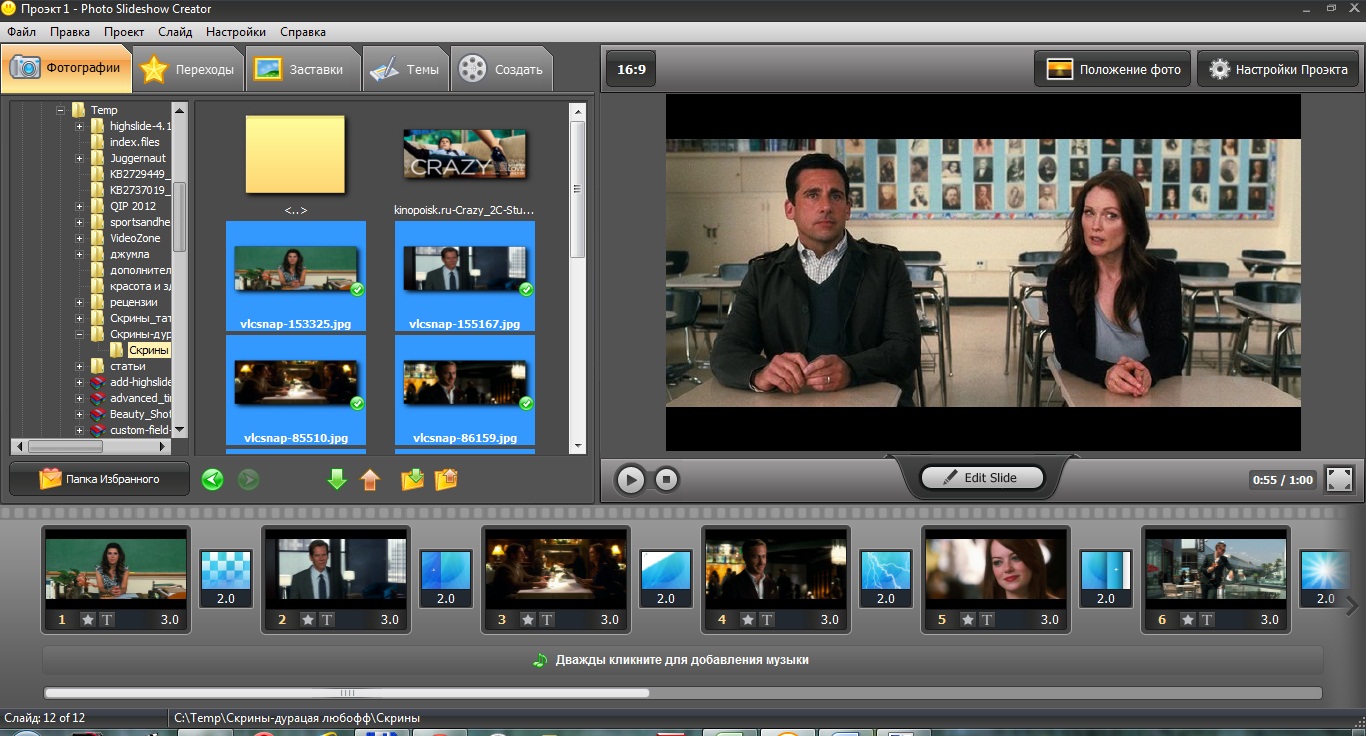
Установка
Распакуйте содержимое zip-архива в любой каталог, запустите umodel.exe.
Командная строка
ВНИМАНИЕ! На этом сайте есть несколько обучающих видеороликов и FAQ .Было бы полезно (особенно новичкам) посмотреть их перед тем, как начать использовать UE Viewer. Ссылки доступны вверху этой страницы. Ниже UE Viewer для простоты обозначен как «umodel» (имя исполняемого файла).
Формат командной строки:
umodel [параметры] имя-пакета [имя-объекта]
Основные параметры:
| параметры просмотра | |||
| -сетки | исключить объекты без сетки из просмотра в режим просмотра | ||
| параметры экспортера | |||
| -export | запустить umodel в режиме экспортера | ||
-out = 9015 путь к экспорту 9015 9040 установить каталог для 9015 путь к экспорту -dds | экспортировать текстуры DXT в формат DDS | ||
| -uncook | UE3: umodel будет экспортировать файлы в каталоги, соответствующие их именам пакетов, где объекты были размещены дизайнером перед приготовлением | ||
| -groups | не использовать тип объекта (SkeletalMesh, Texture2D и т.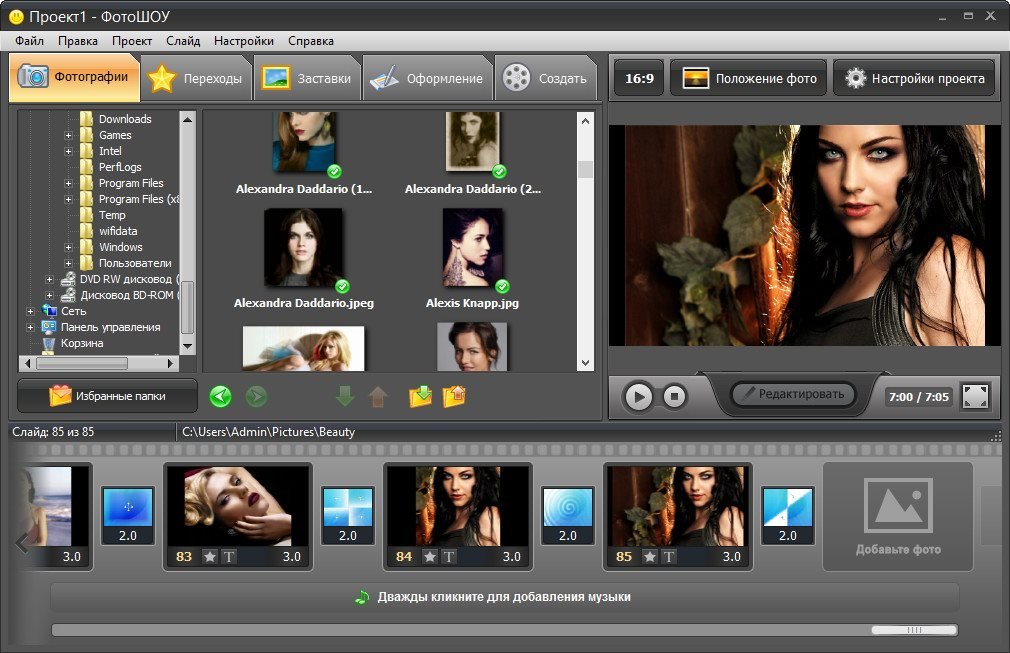 д.) для имени каталога экспорта, но вместо имени группы объектов использовать д.) для имени каталога экспорта, но вместо имени группы объектов использовать | 90 404||
| -звук | разрешить экспорт звука | ||
| -3rdparty | разрешить экспорт ScaleForm и FaceFX | ||
| общие параметры | путь к | путь к файлам игры; вы должны заключить путь в двойные кавычки, если внутри него есть пробелы | |
| -noanim / -nomesh / -nostat / -notex | отключить загрузку анимации / SkeletalMesh / StaticMesh / textures (может быть необходимо из-за несовместимости umodel с конкретная игра) | ||
| -game = game | сообщает umodel, что файл открытия принадлежит конкретной игре; это может потребоваться, когда umodel не может самостоятельно обнаружить игру; чтобы получить список доступных тегов игры запустите umodel с опцией -taglist | ||
| -pkg = package | загрузите дополнительный пакет (вы можете указать любое количество -pkg =. .. параметров) .. параметров) | ||
| -ios / -ps3 | сообщает umodel, что вы открываете файл, который был подготовлен для платформы iOS или PS3 (все другие платформы определяются автоматически) | ||
Полный список параметров запустить умодель без аргументов.
Все опции не зависят от заказа. Имя пакета — полное или краткое имя пакета. Для использования короткого имени обычно требуется опция -path = … . Ознакомьтесь с примерами ниже для объяснения.
Примеры командной строки:
umodel -path = c: / games / ut2004 HumanMaleA
отобразить все упакованные объекты из HumanMaleA
umodel -path = c: / games / ut2004 -meshes HumanMaleA
отобразить все сетки из HumanMaleA
umodel -path = c: / games / ut2004 HumanMaleA MercMaleD
display mesh MercMaleD из пакета HumanMaleA
umodel / ut200 c: MercMaleD
экспорт SkeletalMesh MercMaleD из пакета HumanMaleA
umodel -path = c: / games / ut2004 -export HumanMaleA MercMaleD
экспорт SkeletalMesh 3000 и все ресурсы 3000 Merc umodel -path = c: / games / ut2004 -export HumanMaleA BipedMaleA
экспорт анимации (MeshAnimation) BipedMaleA 91 066 из HumanMaleA пакет
umodel -path = c: / games / ut2004 -export HumanMaleA
экспорт всех поддерживаемых объектов из пакета HumanMaleA
umodel -path = c: / games / ut2004 -export *.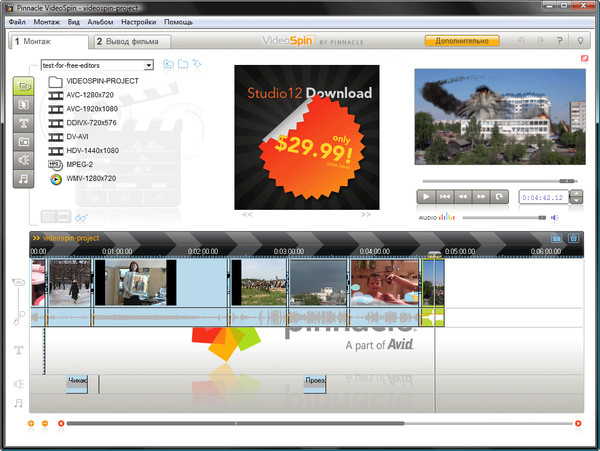 ukx
ukx
экспортировать все из всех файлов ukx
umodel -path = c: / games / ut2004 -list HumanMaleA
список содержимого пакета HumanMaleA (имена объектов и классов)
umodel -list c: / games /unreal/music/QueenSong.umx
выводит содержимое пакета QueenSong.umx из Unreal1. Вот имя пакета, указанное с полным путем к файлу .
Пользовательский интерфейс
Программа управляется в основном с клавиатуры.Чтобы получить справку по назначению клавиш, нажмите клавишу
| ESC | выход из программы | |||
| H | получить справочную информацию по клавишам | |||
| PgUp, PgDown | загружено | загруженных объектов [,] | переключение между анимацией сетки | |
| <,> | перемотка времени анимации назад / вперед | |||
| Пробел, X | запуск воспроизведения анимации (одиночный и зацикленный) | Ctrl + A | переключение между различными наборами анимации (требуется для просмотра анимации UE3) | |
| Ctrl + T | tag / untag mesh для рендеринга составной сетки | |||
| F | focus camera на сетке | |||
| Ctrl + X | экспорт текущего отображаемого объекта | |||
| Ctrl + S / Alt + S | сделать снимок экрана; при использовании Alt + S фон будет сделан прозрачным | |||
| Ctrl + Q | переключить отображение текста и оси системы координат |
Вы можете вращать камеру, удерживая левую кнопку мыши, увеличивать масштаб правой кнопкой мыши, или панорамируйте камеру (двигайте вдоль плоскости экрана) средней кнопкой мыши.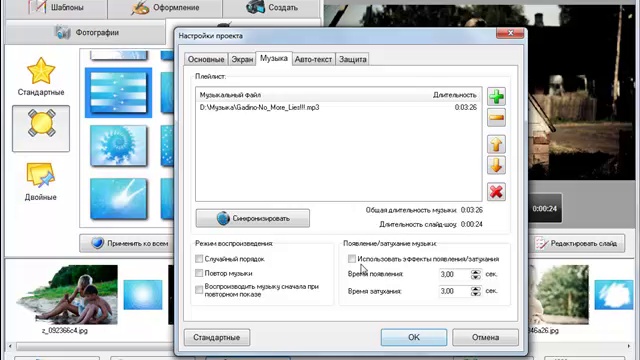
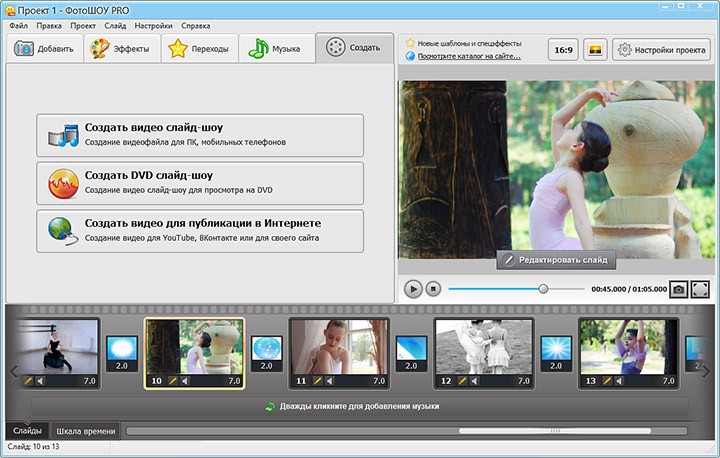 path.exists (
path.exists ( jpg'
jpg'  0 (входит в комплект для Windows)
0 (входит в комплект для Windows)