Раскрыт секрет идеальной однотонной кожи или Качественная ретушь лица в фотошопе
45Сегодня хочу рассказать о том, как я ретуширую кожу лица в фотошопе (исправляю недостатки) и предаю ей цвет.
Дизайнер, который занимается ретушовкой кожи лица, сравним с пластическим хирургом или косметологом. Это кропотливое занятие, но результат того стоит.
Рассмотрим на примере девушки, фото которой я нашел в интернете. Сравните фотографию До и После.
1. Вначале дублирую слой (Ctrl+j) и продолжаю на нем работу.
2. Надо избавиться от неровностей и недостатков на всей коже лица.
В этом мне помог прекрасный инструмент “Штамп” (выберете область ровной, красивой кожи возле того места, которое хотите исправить, зажмите Alt и кликните мышкой – это вы взяли образец. Затем кликните на место которое хотите исправить). Так как фотография у меня была достаточно большая, то я использовала кисть с параметрами: Диаметр – 10 пх; Жесткость – 29 пх. Эти параметры вы можете задать кликнув правой кнопкой мыши (ПКМ) на рабочей области, выбрав предварительно инструмент “Штамп”. В зависимости от ситуации вы можете менять диаметр и жесткость Штапма.
Эти параметры вы можете задать кликнув правой кнопкой мыши (ПКМ) на рабочей области, выбрав предварительно инструмент “Штамп”. В зависимости от ситуации вы можете менять диаметр и жесткость Штапма.
3. Когда все неровности и сильно темные/светлые пятна были устранены я начал выравнивать цвет лица.
Чтобы выделить область лица я воспользовался инструментом “Прямолинейное лассо” . После выделения контура необходимо кликнуть ПКМ и выбрать пункт Растушовка и задать параметр (я задала 5).
4. Затем дублирую выделенную область 2 раза (Ctrl+j).
Нижнюю продублированную область я осветляю (Ctrl+M) перемещая диагональ на небольшое расстояние вниз. Верхнюю продублированную область – затемняю тем же способом (диагональ вверх). Дальше к этим слоям добавляю маску , которая находится внизу блока Слои и заливаю ее черным цветом. Между этими слоями добавляю новый слой, который заливаю цветом #ba8470 и так же добавляю маску и заливаю ее черным цветом. Теперь моя структура слоев выглядит следующим образом.
5. Кликнув на Маску осветления (черный квадрат),
я выбрал кисть с маленькой Непрозрачностью и Нажимом (находятся под основным меню фотошоп), предварительно убедившись в том, что цвет кисти белый. После этого начал плавно осветлять фото в тех местах, где это необходимо.
6. Для слоя Цвет кожи я поставил режим смешивания Мягкий свет
(список режимов смешивания находится вверху блока Слои)
Выбрав Маску этого слоя и белую кисть с Непрозрачностью и Нажимом на максимуме, а Жесткость уменьшив до 80%, открыл лицо, таким образом задав ему цвет. (Вы можете выбрать другой режим смешивания или оттенок слоя. Также можете редактировать прозрачность Слоя (не путайте с Маской)). Черной кистью, на Маске этого слоя, я убрал цвет с глаз, губ и с волос.
7. Верхний затемненный слой мне пригодился для затемнения ресниц, бровей и ноздрей.
В конце работы слои мои выглядели так.
Результат – идеальная кожа!
У всех все получилось? Идеальная кожа или нет? 🙂
Делимся мнением в комментариях прямо СЕЙЧАС!
По материалам: http://juliadesign. me/moy_sposob_retush_photo/
me/moy_sposob_retush_photo/
Идеальная кожа за 5 минут
Способ подобной ретуши я узнала из видео Devida Zisera, к сожалению оригинал умер вместе со старым компьютером, назвать себя автором не могу, но перевод и исполнение мое. Фотография для данного урока, выбрана в случайном порядке, исключительно для того, чтобы в наиболее сложных моментах, Вы могли ознакомиться с результатом, который был получен после каждого конкретного шага. К сожалению, выбранное мной фото, не совсем удачно, но как говорится “чем богаты”….Уверена Ваши работы будут значительно лучше, поэтому буду рада, если Вы поделитесь своими результатами………
1) Копируем нижний слой 2 раза (CTRL+J).
2) Кликаем на “Layer (слой) 1” и нажимаем CTRL+SHIFT+U, для того чтобы обесцветить слой.
3)Далее кликаем на “Layer 1 copy” и к этому слою применяем фильтр (filter-Blur-Surface blur (размытие-размытие по поверхности)) параметры выставляем таким образом чтобы лицо стало ровным в данном случае ( Radius 6,threshold 16).
4) снова кликаем на “Layer 1” нажимаем CTRL+A (Выделить все) CTRL+C (копировать)
5) Переходим на слой “Layer 1 copy” создаем маску слоя (нажав кнопку Add layer mask (добавить маску слоя))
6) После чего щеклаем на маску зажимает Alt и кликаем левой кнопкой мыши по маске, изображение становится белым и нажимаем CTRL+V (вставить), после чего мы видим что маска стала выглядеть как слой “Layer 1”
7) Снова кликаем по маске и нажимаем CTRL+L, открывается панель Levels (уровни), смещаем белый ползунок влево практически до конца, оставляя небольшие промежутки между ползунками ( я сместила белый до 53)
8) Отключаем два нижних слоя и на оставшемся слое кликаем маску слоя. нажимаем на B ( активируем кисть) и выбрав необходимый размер с мягкими краями стираем все кроме лица и других участков кожи ( если они есть).
9) включаем нижний слой, и радуемся результату, при желании можно чуть-чуть поиграть ползунком opacity (непрозрачность) верхнего слоя, чтобы сделать изображение более естественным.
И в качестве заключения по маске кисточкой проводим по глазам, бровям, губам и в области ноздрей, чтобы сделать их более яркими.
вот что мы получили:
Автор: Devid A. Ziser
Перевод: Verloren_meisje
2376 Просмотрело
Как сделать макияж с эффектом фотошопа
Кто не хотел бы, чтобы его лицо выглядело, словно с обложки модного журнала? При этом, чтобы не было использовано ни одного корректирующего фильтра? Наверняка, каждый. Как сделать макияж с эффектом фотошопа, читай в нашем материале.
ЧИТАЙ ТАКЖЕ — Как сделать естественный макияж для зеленых глаз?
Идеальные черты лица, полное отсутствие недостатков и безупречные линии на лице — о такой картине в зеркале мечтает любая девушка. Каждый из нас смотрит на фото и видео профессиональных моделей, актрис и блогеров, у которых чаще всего на картинке совсем нет изъянов. И это заставляет нас стремиться к идеалу. А первый помощник на пути к идеальному лицу — макияж. Чтобы через 20 минут у зеркала выглядеть, словно девушка с обложки, следуй следующим шагам.
БАЗА
Для удачного макияжа, который кардинально изменит тебя, используй специальную базу под макияж. Это может быть матирующая база, если у тебя жирная кожа или увлажняющая, если сухая или нормальная. Специальный состав базы скрепит на себе остальные части макияжа, будет «держать» его в течение дня, а также обеспечит идеально ровное покрытие.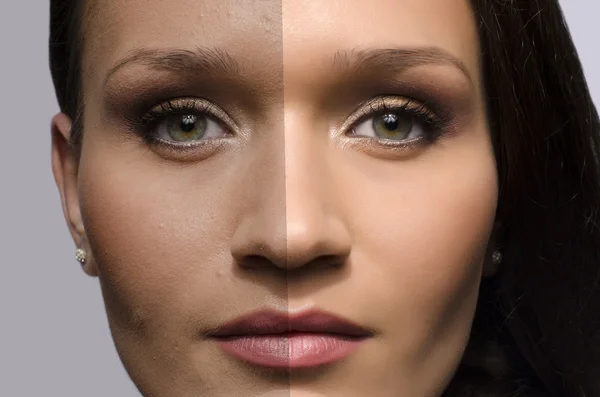
Кожа «да» и «после» применения базы
Кстати, база под макияж — это отличный метод за несколько секунд сделать кожу идеальной структуры для дальнейшего нанесения мейка: она сгладит все неровности, уберет жирность и вмиг напитает кожу влагой.
ТОН
Чтобы создать макияж с эффектом фотошопа, выбирай тональную основу с плотным покрытием, которое полностью перекрывает естественный цвет и структуру кожи. Лучшего всего, если это будет средство одной из профессиональных марок: такое приобретение позволит тебе создавать идеальную кожу за несколько минут.
Читать также: Как нельзя наносить тональный крем
Многие сомневаются, можно ли использовать подобные средства ежедневно. По сути, да: в составах современных плотных тональных основ нет никаких утяжеляющих компонентов, которые могли бы негативно сказаться на коже. Просто, если ты любитель плотных текстур, очищай кожу качественно: используй гидрофильные масла, не забывай делать глиняные маски и все будет хорошо.
КОРРЕКЦИЯ
Чтобы лицо выглядело, словно с обложки глянцевого журнала, не пренебрегай этапом коррекции: светлым консилером качественно проработай круги под глазами, и зону под крыльями носа. Также позаботься, чтобы были нейтрализованы все покраснения на лице, если тональная основа с ними не справилась.
Читать также: Урок макияжа: коррекция зоны вокруг глаз
Многие боятся использовать консилеры в ежедневном макияже, и абсолютно зря. Чаще всего тональные основы не справляются с коррекцией зоны вокруг глаз, ведь синяки под глазами есть у каждого человека, если только ты не находишься где-нибудь на курорте и имеешь возможность постоянно отдыхать. И зачастую эти самые пресловутые синяки портят всю картину.
Чтобы консилер не вызывал проблем с нанесением и хорошо лежал на лице, наноси его с помощью кисточки, а тушуй бьюти-блендером.
БРОВИ
Для создания идеального лица нужны идеальные брови. Вообще, брови — это основа любого макияжа и визитная карточка того или иного человека. Чтобы выглядеть как популярная дива, нарисуй с помощью карандаша идеальную бровь для своей формы лица с помощью карандаша для бровей. Далее, заполни цветом все пространство внутри брови. Не забудь хорошо растушевать.
Вообще, брови — это основа любого макияжа и визитная карточка того или иного человека. Чтобы выглядеть как популярная дива, нарисуй с помощью карандаша идеальную бровь для своей формы лица с помощью карандаша для бровей. Далее, заполни цветом все пространство внутри брови. Не забудь хорошо растушевать.
Читать также: Из гусеницы в бабочку: как макияж меняет человека до неузнаваемости
Чтобы брови держали идеальную форму в течение всего дня, зафиксируй их гелем.
ГЛАЗА
Для макияжа глаз выбери тени в бежево-коричневой гамме. При выборе ориентируйся на свой цветотип. Выполни полный макияж глаз с учетом их формы и необходимой коррекции. Твоя задача сделать глаза идеальными: при необходимости увеличить их, вытянуть или округлить, убрать акцент с нависшего века и создать эффект томного взгляда.
Читать также: Какие ошибки в макияже глаз мы допускаем и как их исправить
В конце не забудь подчеркнуть нижнюю линию роста ресниц с помощью самых темных теней из использованной цветовой палитры.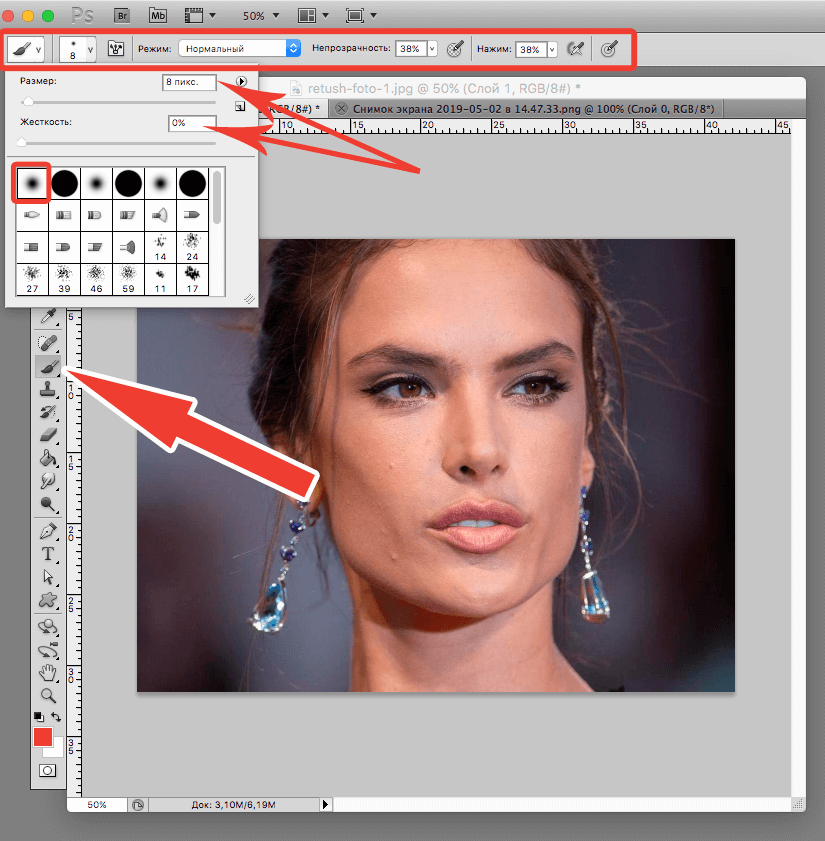
ОВАЛ ЛИЦА
Один из самых важных шагов на пути в идеальному лицу — коррекция его овала. Проще всего выполнить коррекцию с помощью палетки матовых бронзеров: затемни второй подбородок, выдели скулы, затемни линию роста волос и боковые части лба. Лицо сразу приобретет рельеф и хорошую форму.
Читать также: Скульптурирование лица: как сделать идеальное лицо за 2 минуты
После на щечки нанеси немного любимых румян. Если у тебя не жирная кожа, или ты использовала матирующую базу, верхнюю часть скул высветли слегка с помощью хайлайтера, это сделает скулы еще более объемными.
Смотреть онлайн видео Как сделать идеальное лицо без фотошопа с помощью макияжа
Автор: Вересюк Наталия
Вот так делают идеальное лицо! Урок ретуши лица в Фотошопе.
 | MyPhotoshop.ru
| MyPhotoshop.ruЭто наш авторский материал с нашего официального сайта (MyPhotoshop.ru), которым мы, как всегда, рады с вами поделиться. Поддержите проект лайком, репостом и комментом. Поехали!
Ретуширование портрета подразумевает под собой сглаживание неровностей и природных дефектов кожного покрова. Удаление мелких прыщиков, складок, морщин. Выравнивание цветового тона кожи и сделать её более матовой. В дополнении ко всем этим мероприятиям проводится работа с цветокоррекцией, светом и тенью для придания снимку большей выразительности.
Для примера возьмем фотографию известной модели Алессандры Амбросио.
Первый этап. Матовая кожа
Открываем необходимое изображение в Фотошопе и дублируем слой.
Создаём новый слой и изменяем режим наложения на «Затемнение».
Берем и настраиваем инструмент «Кисть» в соответствии со следующими параметрами, как показано на скриншоте:
Радиус инструмента берём такой, чтобы кистью было удобно работать не залезая на границы смежных частей изображения, например фон, волосы, участки без жирного блеска.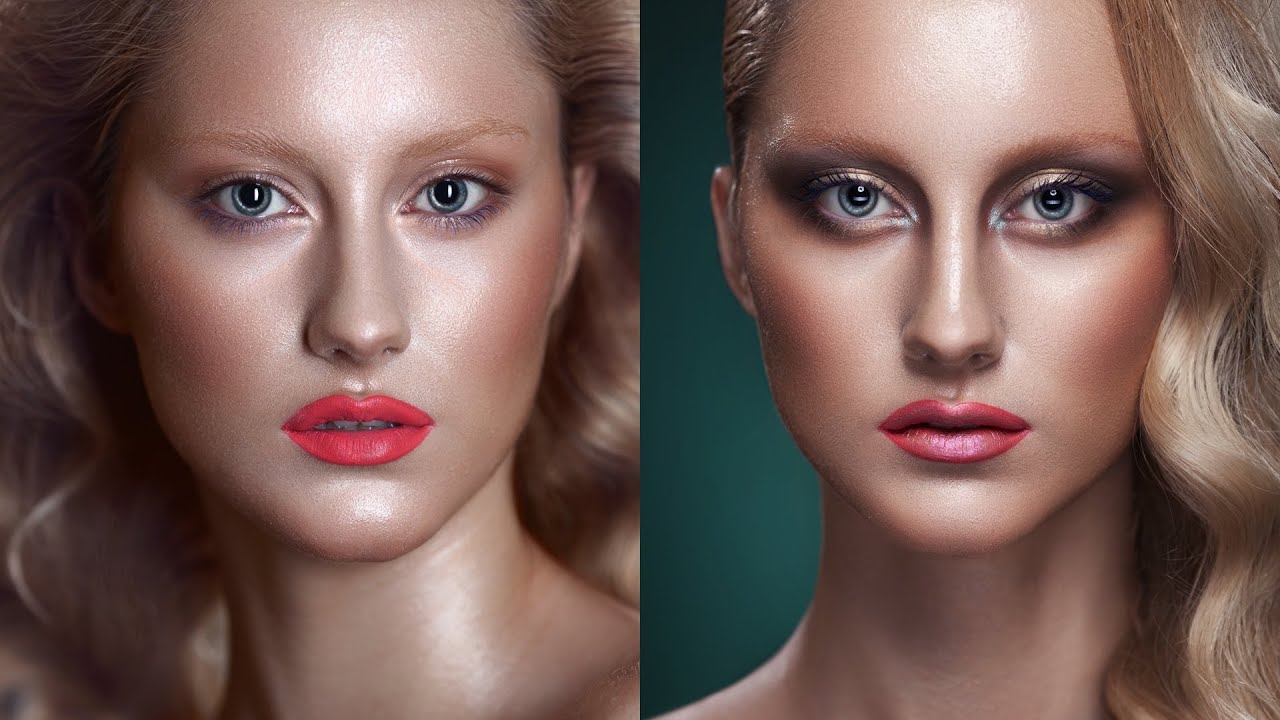 В нашем случае это 8 пикселей (см. скриншот выше).
В нашем случае это 8 пикселей (см. скриншот выше).
С оригинального слоя подбираем как можно более усреднённый оттенок кожи (Инструмент «Пипетка» или клавиша ALT на клавиатуре).
Проводим закрашивание блестящих участков кожи. Работаем на предварительно созданном пустом слое. Если результат кажется слишком выразительным и ненатуральным можно покрутить ползунок «Непрозрачность» в параметрах наложения и подобрать наиболее подходящие значения. Мы выставили 70%.
Второй этап. Корректируем изъяны кожи
Коррекцию прыщиков, морщин начинаем с создания объединённого дубликата слоёв (Ctrl+Alt+Shift+E). Или другой способ – выбираем все слои, кликаем правой кнопкой мыши и в выпадающем меню кликаем на “Дубликат Слоев”:
Затем выбираем последние три слоя, кликаем правой кнопкой мыши и нажимаем “Объединить слои”:
Берём «Восстанавливающую кисть» со значением размера 7-15 пикселей (всегда индивидуально).
С зажатой клавишей ALT кликаем на участке кожи, наиболее близко расположенному к дефекту и «зарисовываем».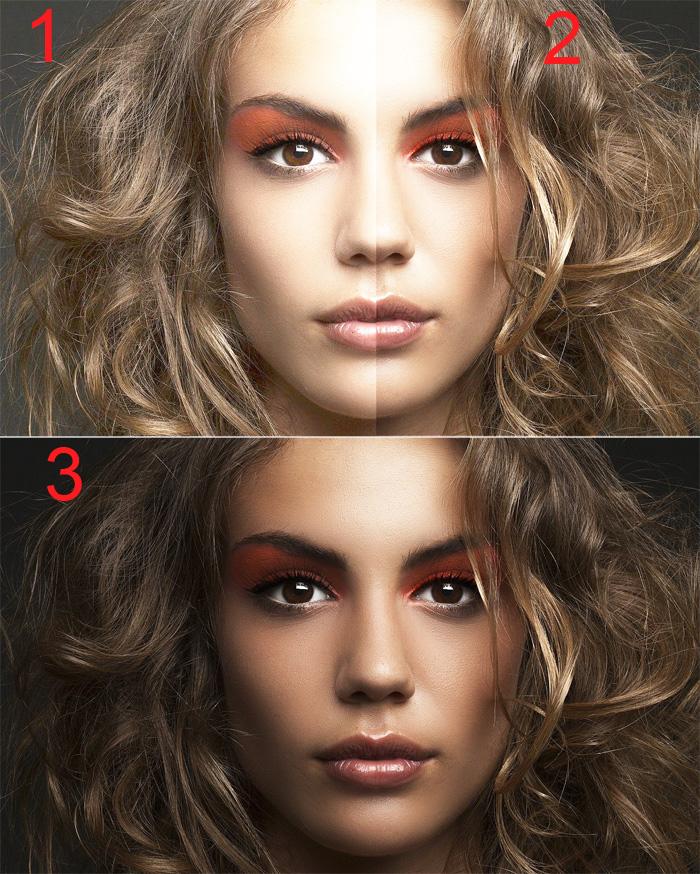 Повторяем этот этап пока не будут удалены все дефекты с видимых участков кожи.
Повторяем этот этап пока не будут удалены все дефекты с видимых участков кожи.
Красным мы выделили участки на нашей фотографии, которые будет закрашивать.
После закрашивания неровностей, у нас получился такой результат:
Как видите, теперь все достаточно чисто.
Для изменения текстуры кожного покрова переименовываем наш слой и даём ему запоминающееся название, например «Кожный покров», чтобы не потерять. Далее, создаём два его дубликата.
На верхний слой накладываем фильтр «Размытие по поверхности».
С помощью настроек добиваемся приемлемого результата. В этот момент важно не перестараться и не «замылить» крупные объекты, такие как скулы, форму носа, глазниц и так далее. Когда достигнут удовлетворительный результат – жмём «ОК» для подтверждения изменений.
Если после применения фильтра остались видны дефекты – можно повторно применить фильтр.
Добавляем векторную маску. На палитре устанавливаем чёрный цвет и кликаем по кнопке «Добавить векторную маску» с зажатой клавишей Alt.
Изменяем цвет в палитре на белый, берём мягкую кисть и устанавливаем непрозрачность и нажим в районе 25-45%. Инструментом «закрашиваем» кожные дефекты, пока не будет достигнут желаемый результат.
При неудовлетворительном результате можно повторить процесс, создав копию всех слоёв (Ctrl+Alt+Shift+E) и повторить все шаги по порядку.
Предыдущий шаг вместе со всеми дефектами кожи удалил и её естественную текстуру. Кожный покров выглядит «замыленным». Чтобы это исправить, будем использовать заранее созданный слой, под названием «Кожный покров».
Первым делом делаем объединенную копию всех слоёв, после перемещаем слой «Кожный покров» на самый верх.
Используем на нём фильтр «Цветовой контраст» и с помощью регуляторов настраиваем его так, чтобы пропали все части изображения, кроме мельчайших деталей.
Мы выставили значение 1,3 пикселя.
Нажимаем на клавиатуре комбинацию клавиш Ctrl+Shift+U, что обесцветит слой, а в пункте “Режим наложения” выбираем «Перекрытие».
Для ослабления эффекта используем ползунок «Непрозрачность».
Третий этап. Корректируем баланс белого и цветность
После проведения всех действий на коже появятся цветовые пятна и общий цвет станет неровным. Необходима цветокоррекция.
Накладываем слой цветокоррекции «Уровни» и двигаем среднее значение до тех пор, пока с изображения не пропадут ненужные блики.
Снова делаем объединённую копию всех слоёв и дублируем его, нажав на клавиатуре Ctrl+J. Комбинацией клавиш Ctrl+Shift+U делаем копию слоя бесцветной, и изменяем режим наложения слоя на «Мягкий цвет».
К этому же слою применяем эффект «Размытие по Гауссу».
При неудовлетворительной яркости получающегося портрета, на бесцветном слое можно повторно использовать «Уровни».
А теперь сравним изначальную фотографию и наш вариант после обработки:
ДО РЕТУШИ
ПОСЛЕ РЕТУШИ
Как видите, ретушь портрета/фото в Фотошоп – несложный и увлекательный процесс. Использовав все приёмы из этого урока, можно заставить любую кожу выглядеть идеально.
Использовав все приёмы из этого урока, можно заставить любую кожу выглядеть идеально.
Также мы напоминаем, что если вы хотите узнать больше о Фотошопе и работе в нем, рекомендуем изучать уроки на нашем официальном сайте MyPhotoshop.ru
Рисуем идеальную кожу, создаем реалистичный портрет в Фотошопе
На примере своих работ Marta Dahlig объяснит все, что необходимо знать для создания реалистичных портретов в Фотошопе.Рисование кожи — это одна из самых сложнейших задач,
стоящая перед каждым художником фотореалистом. Для достижения
действительно реалистичного эффекта, важно сочетание множества факторов —
выбор цвета, методы смешивания, специально настроенные кисти и
созданные текстуры. Также важно помнить, что к каждому типу кожи нужен
свой подход. Для нежнейшей фарфоровой кожи требуется похожая техника,
как и для прозрачной кожи, характерной для детей, но она кардинально
отличается от методов, используемых при рисовании темной кожи.
В этом уроке, я расскажу главные отличия в рисовании основных типов кожи, и обращу ваше внимание на важные анатомические особенности. Открою секреты и тонкости применения настроенных кистей для достижения желаемого эффекта. Также расскажу о определенных тонах кожи, поделюсь цветовой палитрой, чтобы вы могли научиться использовать ее в своих собственных работах. Этот урок не содержит основ по рисованию лица, он рассчитан на тех, кто уже знаком с базовыми знаниями и обладает навыками в рисовании лиц, а также знает общие правила в применении цвета и его смешивания. Однако, там где возможно, я напомню о самых важных вопросах на данном этапе рисования.
Чтобы получить наибольшую эффективность от урока, у вас должна быть любая версия Фотошопа или Пейнтер не ниже 6 версии, а также планшет.
Авторский секрет: Насыщенные цвета
Когда
вы создаете палитру для рисования лица, выбирайте действительно
насыщенные цвета, исключение полутона (mildtones). Это важно, потому что
цвета всегда наносятся с пониженной прозрачностью и поэтому немного
теряют свою яркость. Ненасыщенные цвета с самого начала будут выглядеть,
как серые и неинтересные. Также не стоит забывать, что если вы
недовольны цветом, который выбрали, его всегда можно изменить пользуясь
настройками Color Balance (Цветовой баланс). Обычно цвета выглядят более коричневыми, чтобы исправить это передвиньте красный ползунок Highlights (Света) влево, а синий ползунок Shadows (Тени) вправо.
Ненасыщенные цвета с самого начала будут выглядеть,
как серые и неинтересные. Также не стоит забывать, что если вы
недовольны цветом, который выбрали, его всегда можно изменить пользуясь
настройками Color Balance (Цветовой баланс). Обычно цвета выглядят более коричневыми, чтобы исправить это передвиньте красный ползунок Highlights (Света) влево, а синий ползунок Shadows (Тени) вправо.
Фарфоровая
1. Очень важен цвет
Фарфоровая — это особенный и специфичный тип кожи, где главную роль играет выбор
цвета. Хорошо известен факт, что блики (highlights), тени (shadows) и
средние тона (mildtones) кожи должны быть различными по цвету, не важно
какой тип кожи вы при этом рисуете. Это правило самое важное в рисовании
фарфорового типа. Обычно этот эффект достигается выбором слегка
насыщенных средних тонов (mildtones) и голубоватых теней (shadows).
Однако,
я считаю, ключевыми здесь являются блики (highlights). Есть много
вариантов, но слегка бирюзовая/зеленая подсветка сразу же создает эффект
фарфоровой кожи — хрупкой со свежим сиянием.
Есть много
вариантов, но слегка бирюзовая/зеленая подсветка сразу же создает эффект
фарфоровой кожи — хрупкой со свежим сиянием.
Выберите палитру и
набросайте основные черты лица. В действительности не принципиально,
какими инструментами вы пользуетесь, только постарайтесь сейчас избегать
аэрографа (Airbrush).
2. Гладкая кожа!
Гладкость — это второй важный момент в рисовании эффекта фарфоровой кожи. Обычно
для хорошего результата достаточно пользоваться грубыми переходами в
сочетании с дополнительными текстурами, но сейчас нам нужна идеальная
гладкая поверхность. Для того, чтобы получить такой эффект, вначале
рисуем грубые переходы (Твердая круглая кисть (Hard Round Brush) в
фотошоп или Blender в пейнтере), определив основные формы, далее
переходим к проработке мягких переходов (только Add Water в пейнтере или
любая кисть с включенной опцией аэрограф (Airbrush) с небольшим
значением непрозрачности (opacity) в фотошоп), чтобы смягчить переходы.
3. Забудьте о текстурах
Я всегда подчеркиваю необходимость использования текстур для достижения реализма, фарфоровая кожа — это исключение из правил. Хотя обычно я и советую рисовать крошечные поры для текстуры кожи, однако в этом случаем лучше пропустить этот шаг. Вместо этого выбираем цвет для бликов (highlights) и прорабатываем аэрографом (Airbrush) самые выступающие части лица, такие как лоб, подбородок, скулы и кончик носа. Сделайте блики действительно хорошо заметными, пользуйтесь большим значением непрозрачности (opacity), чтобы создать эффект светящейся кожи, о котором мы уже говорили.
4. Финальная ретушь
Когда
в основном все закончено, вы можете воспользоваться некоторыми
дополнительными трюками, чтобы еще сильнее подчеркнуть мягкость кожи.
Первый — это выбрать средний оттенок (mildtones) и пользуясь аэрографом
(Airbrush) смягчить внешний край нижней губы, создавая мягкий переход от
губ к лицу. После, не меняя кисть, выбираем оттенок блика (highlights) и
рисуем небольшую выпуклость над верхней губой, а также подчеркиваем
нижнюю губу, как на рисунке ниже. В конце слегка смягчаем контур лица,
пользуясь инструментом Blur Tool (Инструмент «Размытие») или кистью аэрограф (Airbrush).
В конце слегка смягчаем контур лица,
пользуясь инструментом Blur Tool (Инструмент «Размытие») или кистью аэрограф (Airbrush).
Прозрачная
1. Дети и вампиры
Прозрачный тип кожи, на первый взгляд, очень похож на фарфоровый. Однако, существуют некоторые отличия, которые стоит рассмотреть более детально. В сочетании с существующими правилами в выборе цветовых переходов от теней (shadows) к средним тонам (mildtones), нельзя определить единственный правильный цвет, так как он сильно зависит от рисуемого персонажа. Палитра для детей должна выглядеть более естественно, ее можно описать, как «типичные» оттенки, а вот кожа вампиров более бледная и болезненная, если исходить из существующих легенд. При создании прозрачного типа кожи, самое главное понять его структуру и сделать соответствующие текстуры.
2. Анатомия. Будьте внимательны!
Имейте
в виду, что анатомические выпуклости детского лица немного отличаются
от взрослого. Эта особенно заметно на щеках. Как вы можете увидеть на
изображении ниже, я красной линией отметила зону выпуклостей и на этом
пути обозначила синей штриховкой тени (shadows) и белой блики
(highlights).
Как вы можете увидеть на
изображении ниже, я красной линией отметила зону выпуклостей и на этом
пути обозначила синей штриховкой тени (shadows) и белой блики
(highlights).
Также, если вы еще не сделали этого, необходимо области носа и щек украсить слегка розовыми оттенками.
3. Время текстур
Самое время создать иллюзию прозрачной кожи — нарисуем вены. Так как кожа очень тонка, то вены более заметны на лбу ребенка и над глазами. И следует также помнить, чем старше дети, тем вены будут менее заметны.
Если вы рисуете вампира, делайте так, как подсказывает сердце. Я пользуюсь сочетаниями выразительных, близких к черным, вен вокруг глаз и губ, постепенно исчезающих, это выглядит интересно и придает убедительности виду вампира.
Выбираем фиолетовый или голубой цвет кисти
(твердая круглая (Hard Round) или аэрограф (Airbrush)), создаем тонкую
паутинку из линий, которая должна быть похожа на вены (1 на изображении
ниже). Слегка сглаживаем слой и экспериментируем с режимами наложения,
пока не получим интересующий нас результат. Теперь подчеркнем толщину
вен с помощью темно-красного аэрографа (Airbrush), уделяя особое
внимание местам соединения вен (2), добавляем немного темных штрихов
(3). При необходимости, для усиления эффекта, затемняем слегка
аэрографом зону со средними тонами.
Теперь подчеркнем толщину
вен с помощью темно-красного аэрографа (Airbrush), уделяя особое
внимание местам соединения вен (2), добавляем немного темных штрихов
(3). При необходимости, для усиления эффекта, затемняем слегка
аэрографом зону со средними тонами.
4. Никаких пор
На финальном этапе текстурирования я снова воздержусь от прорисовки пор. Если вы рисуете новорожденного, вы можете попробовать добавить мелкую сыпь, которая обычна для маленьких детей. Делаем так, размещаем точки разных размеров красноватого цвета друг на друга — начнем с больших пятен сильно прозрачных, постепенно переходя к маленьким с небольшой прозрачностью. Особая концентрация на зонах щек и подбородка. Также можно добавить крошечные блики на нос и губы — эти маленькие штрихи придают особую миловидность!
Если вы рисуете вампира, пройдитесь огромным аэрографом (Airbrush) по контурам лица. Так вы добавите болезненной коже таинственного свечения.
Темная кожа
1. Анатомические особенности
Поначалу,
выбор цвета для данного типа кожи может показаться очень трудной
задачей, но вы можете создать палитру выбрав за основу средние тона
европейского типа кожи и после затемнить при помощи инструмента Brightness/Contrast (Яркость/Контрастность). Однако, ключевым моментом в создании
по-настоящему реалистичной темной кожи, служит знание анатомии и
текстур. Немного обобщенно, нос обычно крутой и широкий, а губы полные.
Подчеркиваем объемность, добавляем свечение на верхний контур губы (1) и
небольшую тень, отбрасываемую объемными губами на лицо (2).
Однако, ключевым моментом в создании
по-настоящему реалистичной темной кожи, служит знание анатомии и
текстур. Немного обобщенно, нос обычно крутой и широкий, а губы полные.
Подчеркиваем объемность, добавляем свечение на верхний контур губы (1) и
небольшую тень, отбрасываемую объемными губами на лицо (2).
2. Правила смешивания
Правила смешивания такие же, как и для светлой кожи. Начинаем с выбора и наложения средних и темных тонов из палитры любым инструментом, за исключением аэрографа (Airbrush). Стоит избегать инструменты палец и размытие, нам не нужны такие же аккуратные переходы, как при рисовании фарфоровой кожи. Для сглаживания грубых переходов пользуемся инструментом Blender в пейнтере или твердая круглая кисть (Hard Round brush) в фотошоп.
3. Рисуем поры!
После
рисования основы лица переходим к текстурированию. Текстур будет очень
много, чтобы добавить маслянистые поры, характерные для данного типа
кожи. Начните с выбора очень светлого телесного цвета и твердой круглой
кистью нарисуйте поры, накладывая друг на друга. Наибольшую концентрацию
пор добавьте в области носа и щек. Также поры важны для диагональных
областей и областей со светлым цветом (1). Не забывайте, о постоянном
изменении прозрачности, увеличивайте ее в самых бликующих местах.
Наибольшую концентрацию
пор добавьте в области носа и щек. Также поры важны для диагональных
областей и областей со светлым цветом (1). Не забывайте, о постоянном
изменении прозрачности, увеличивайте ее в самых бликующих местах.
После основного текстурирования, пользователи фотошоп могут добавить маленькую хитрость: создайте новый слой и небольшими диагональными штрихами почти белого цвета подрисуйте, желаемые области. Затем клик правой кнопкой мыши на текущем слое и выбираем из выпадающего меню Blending Options (Параметры наложения) — Inner Shadow (Внутренняя тень). Настройте расстояние и размер, а цвет тени возьмите из средних тонов (2). Если все получилось правильно, то при уменьшении, кожа будет выглядеть невероятно реалистично.
4. Идеальные губы
А
теперь несколько слов о рисовании губ. Основной цвет уже нарисован,
теперь добавим небольшие светлые точки инструментом аэрограф (Airbrush) и
растушуем их позднее большой кистью. Чтобы подчеркнуть величину и
объемность губ, добавим большие вертикальные линии светлого цвета,
соединяя их отдельными точками.
Авторский секрет
Переключение между программами!
Многие художники испытывают трудности при изучении фотошопа или пейнтера и поэтому ограничывают себя чем-то одним. Выяснение, как рисовать что-то, что вы уже и так умеете замечательно рисовать в другой программе, кажется пустой тратой времени. Но обе программы обладают рядом уникальных характеристик. Фотошоп просто замечательный в регулировке цвета и создании собственных фантастических кистей. В то время, как Пейнтер обладает сказочными смешиваниями, которые ускоряют процесс рисования и много кистей достоверно симулирующие живые материалы.
Бледные рыжие
1. Свободная техника
Я
считаю этот тип кожи одним из самых интересных, но его очень редко
можно увидеть в цифровой живописи. Сначала выбираем цвета, какие нам
понравятся, главное чтобы они оставались бледными. Я предпочитаю
оранжевые оттенки, они хорошо сочетаются с волосами. Применяем цвета и
выбираем кисти, как обычно. Что же делаем этот тип кожи, таким
особенным? Это небольшие, незначительные по отдельности, детали, которые
в совокупности дают потрясающий эффект. Начнем с рисования основы лица
инструментами, которыми вам удобнее всего работать.
Начнем с рисования основы лица
инструментами, которыми вам удобнее всего работать.
2. Контраст
Лицо должно быть почти бесцветным. Поэтому выбираем не контрастные оттенки для рисования лица, а также ненасыщенные желтые и светло-оранжевые цвета для рисования бровей и ресниц. Брови должны быть едва видимы, воспользуемся прозрачным аэрографом (Airbrush) для нанесения основной массы волос. Ресницы, вначале рисуем тонкие коричневые штрихи, а затем светлые с высокой прозрачностью. Если глазам не хватает выразительности из-за отсутствия обрамления темными ресницами, можете попробовать добавить прозрачных темных вкраплений у основания ресниц.
2. Очарование веснушек
Существует несколько разновидностей веснушек, зависящих от типа кожи: временные, которые зависят от пребывания на солнце, характерные для европейцев и постоянные, характерные для людей с очень бледным типом кожи.
Первые
легче рисовать, достаточно просто добавить небольшое количество точек к
обычному типу кожи.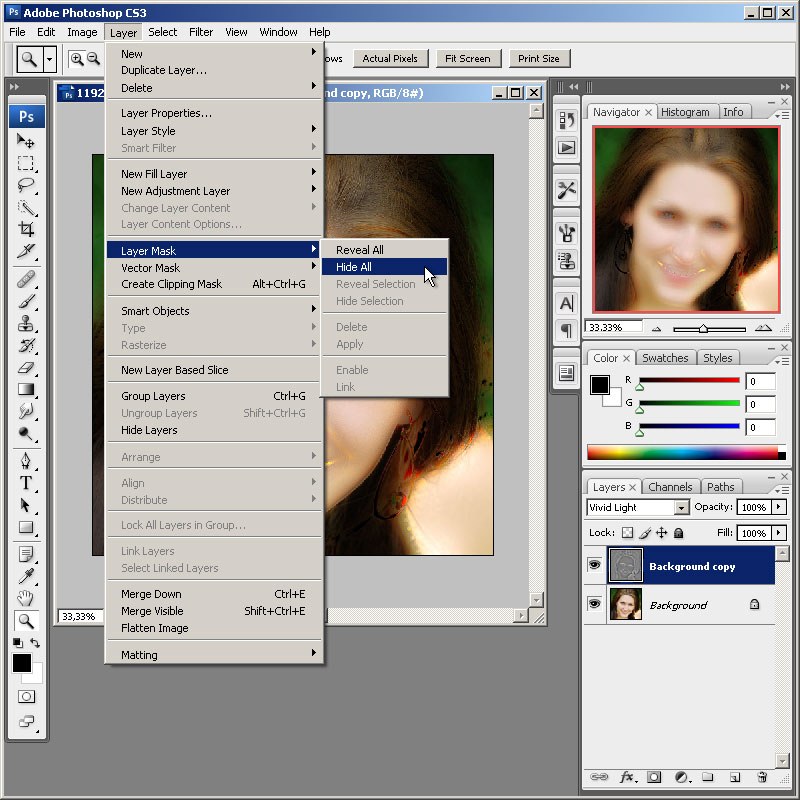 А вторые — это более сложный процесс. Их форма
выглядит, как заплатка и покрывает большой участок поверхности лица.
А вторые — это более сложный процесс. Их форма
выглядит, как заплатка и покрывает большой участок поверхности лица.
Начнем наносить текстуру реалистичных веснушек, создаем кисть точечную (Sparkled). Если вы работаете в пейнтере, используйте jittered Airbrush.
Теперь выбираем цвет немного темнее, чем средние тона и с низкой непрозрачностью (opacity) прорабатываем большую часть лица. Постепенно передвигаемся от матовых к темно-оранжевым оттенкам. И в самом конце рисуем веснушки одни над другими для придания естественного вида. Если они не очень хорошо сочетаются с лицом, попробуйте изменить режим наложения.
4. Дополнительные цвета
После того, как вы закончите со всеми предыдущими этапами, останется уже совсем немного. Если вы чувствуете, что лицо оказалось слишком бесцветным, что случается очень часто, попробуйте добавить красноватых оттенков или дополнительные производные цвета.
Примечание
переводчика: оригинальной палитры от Marta Dahlig, к сожалению, я не
нашла. Поэтому приложу к уроку, таблицу цветов. Надеюсь она вам
пригодится.
Поэтому приложу к уроку, таблицу цветов. Надеюсь она вам
пригодится.
Автор: Marta Dahlig;
Перевод: Manari;
Хорошая кожа на фотографии без использования Photoshop
При фотографировании людей очень важно, чтобы на снимках был приятный и правильный тон кожи. Большинство фотографов достигают этого кропотливой работой в графических редакторах, но можно сэкономить много времени, получая хороший цвет кожи при съемке. Тогда обработку можно свести к минимуму и цвет кожи будет наиболее натуральный.
Портрет крупным планом вполне можно снять, получив практически идеальную кожу. Изъяны будут, но они не значительны.
Макияж
Многие недостатки легко прячутся макияжем. Не стоит недооценивать это. Не позволяйте моделям считать, что вы всё можете исправить в Фотошопе. Лучше один раз подготовить модель и провести всю фотосессию, получая идеальные снимки, чем сидеть долгое время и обрабатывать десятки и сотни снимков.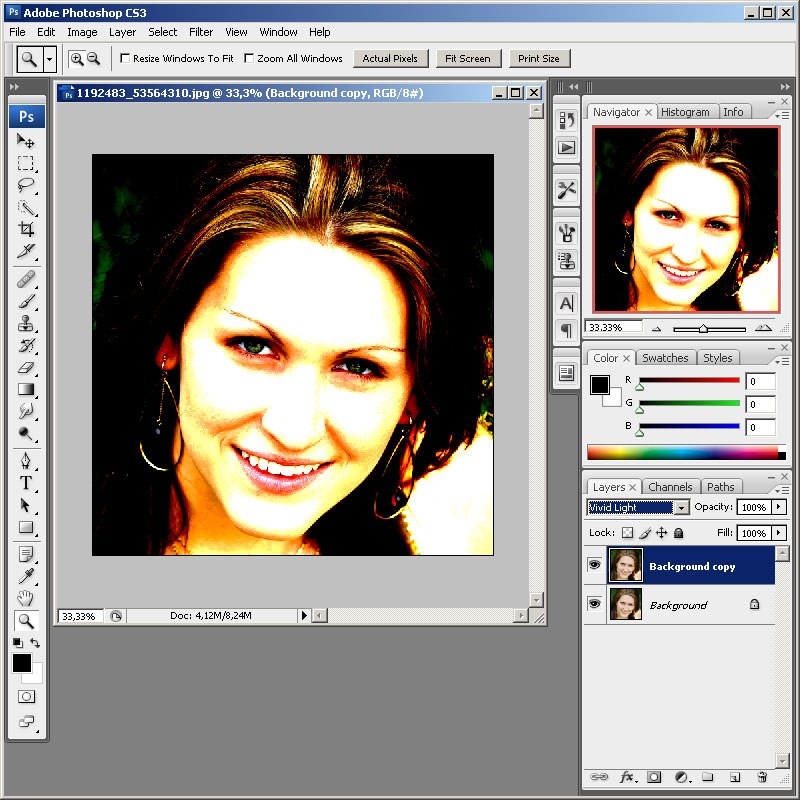
Применение макияжа
Хороший визажист знает, как придать коже здоровый и красивый вид. Если предстоящая съемка важная, то не стоит экономить на макияже. Лучше всего пользоваться услугами профессионалов. Это даст возможность сэкономить очень много времени на обработке фотографий. Чтобы понять, как влияние макияж на вид модели, можно просто сравнить снимки, сделанные без макияжа и с макияжем.
Направление света
Каждый фотограф должен уметь работать со светом. Это очень важно, особенно когда нужно правильно передать вид кожи и создать хорошую текстуру. Прежде всего стоит рассмотреть направление света. Чтобы вычислить направление света, нужно посмотреть на глазницы человека и обратить внимание на тень. Тень укажет направление лучей света.
Влияние света на кожу
Свет создает тени, которые формируют объемное изображение. Это важно при фотографировании портретов, так как не правильные тени могут испортить внешний вид человека на фотографии. Тени формируются и в текстуре кожи. Свет сверху работает плохо в нашем случае. Он подсвечивает лицо с одной стороны, (сверху), а тени падают вниз, подчеркивая неровность кожи.
Это важно при фотографировании портретов, так как не правильные тени могут испортить внешний вид человека на фотографии. Тени формируются и в текстуре кожи. Свет сверху работает плохо в нашем случае. Он подсвечивает лицо с одной стороны, (сверху), а тени падают вниз, подчеркивая неровность кожи.
Для того, чтобы понять, как это работает, стоит взглянуть на фотографии, на которых свет направлен сверху, и на которых свет направлен прямо на объект съемки.
Свет сверху
Свет прямо
То же самое касается и кожи:
Стоит запомнить, на что обращать внимание при съемке. Фотографируя людей, старайтесь избегать красных носов и скул, которые появляются на морозе и вследствии солнечных ожогов в летнее время после загара на пляже. Макияж может это скрыть. Если вы фотографируете мужчину и он отказывается воспользоваться средствами, выравнивающими тон кожи до нормального состояния, лучше отложить съемку до того момента, пока кожа не приобретет естественный и здоровый цвет.
Грязный свет
Грязный свет — это свет от нескольких источников света, которые работают не сообща. К примеру, один источник может быть лампой накаливания, которая дает желтый цвет, а второй — лампой дневного света, которая дает синий цвет. В таком случае кожа приобретет различные оттенки и будет выглядеть неправильно. Свет имеет способность отражаться от предметов, приобретая их оттенок цвета. К примеру, трава. Свет, отраженный от травы придает лицу человека зеленоватый оттенок.
Расстояние съемки
Если снимать портреты не слишком крупным планом, то детализация кожи не будет такой явной, и все недостатки скроются ввиду своей незначительности на фоне остального пространства кадра.
Близко
Нормальное расстояние
Далеко
Конечно же, все портреты нельзя фотографировать с такого расстояния, но и только лишь крупные планы снимать не стоит.
Размытие
Размытие кожи может спрятать дефекты смазанностью. Это можно сделать при помощи использования малой глубины резко изображаемого пространства. Чтобы понять принцип, достаточно взглянуть на примеры с большой и малой ГРИП.
Также можно использовать тилт-шифт объективы для размытия только нижней части изображения. Это поможет, если нужно спрятать дефекты на нижней части тела.
Комбинирование методов
Освоив всё выше написанное, стоит понимать, что каждый способ в отдельности практически бесполезен. Стоит комбинировать их в зависимости от окружающей обстановки.
Я носила «инстаграмное лицо» неделю. И вот что из этого вышло
Автор фото, Alex Jones/BBC THREE
Журналист Би-би-си Александра Джонс на собственном примере выясняла, каково жить с идеальным селфи-макияжем.
Это выглядит как 3D-эффект. Так можно описать мой макияж. Я чувствую толстый слой румян на моих щеках и лице.
Если бы я не наносила полный макияж (основа, консилер, бронзер, пудра, два типа контура, хайлайтер и шесть оттенков теней), я бы переживала, что коллега, с которым я случайно столкнулась, мог разглядеть мои красные от смущения щеки. Но с «инстаграмным лицом» это невозможно.
Я предполагала, что эксперимент пройдет по-другому.
На фотографиях я была безупречна — я тратила больше часа, фотографируя себя под каждым углом и ракурсом. Фотография за фотографией.
Вне зависимости от света мое лицо выглядело идеально — и похожим на лицо куклы. Я выглядела вызывающе и сексуально.
«Ты создал монстра, я не могу перестать фотографировать себя», — сказала я моему визажисту, который потратил 90 минут, рисуя это лицо.
Коллега, пытаясь сдержать смех, рассматривает мое лицо: «Это просто… это очень… это по-другому».
Мой обычный макияж включает только пять косметических средств и занимает 4 минуты 37 секунд в автобусе на пути на работу (да, я засекала). Но я бы не сказала, что я не стараюсь. Наоборот, я люблю экспериментировать, покупая косметику и делая разный макияж. Поэтому мне казалось, что эксперимент с «инстаграмным лицом» будет для меня пустяком.
Мир «Инстаграма»
Итак, я решила неделю ходить с «инстаграмным лицом» — макияжем, который стал доминировать в социальных сетях в последние три года. И, судя по первому впечатлению, эксперимент будет сложнее для моего самолюбия, чем я предполагала.
Поищите хэштеги селфи-макияжа в любых социальных сетях, и вы увидите, что это. Уникальные недостатки, которые делают нас теми, кто мы есть, которые подчеркивают нашу природную привлекательность, заменены «инстаграмным лицом».
Идеальная кожа, выделенные скулы, яркие кошачьи глаза и большие полные губы — это и есть инстаграм-лук. Он сегодня также популярен, как ресницы Твигги в 60-х или блестящая кожа Кейт Мосс в 90-х. Популяризированное Ким Кардашян «инстаграмное лицо» стало визитной карточкой многих современных блогеров.
Он сегодня также популярен, как ресницы Твигги в 60-х или блестящая кожа Кейт Мосс в 90-х. Популяризированное Ким Кардашян «инстаграмное лицо» стало визитной карточкой многих современных блогеров.
«Тебе будет сложно носить этот макияж днем», — объясняет визажист Зои Мур. Чтобы сделать мне «инстаграмное лицо», она использует 25 разных косметических средств.
«Такое лицо — это устранение всех недостатков и максимальная маскировка текстуры кожи», — объясняет Зои. Она работает визажистом около 10 лет и наблюдает за влиянием «инстаграмного лица» на работу мастеров по макияжу, на запросы своих клиентов и на мир в целом.
«Я видела много девушек-подростков и двадцатилетних в этом макияже. Это всегда сложно — рисовать им это лицо. Как визажист ты не подчеркиваешь какие-то черты или пытаешься создать что-то уникальное. Наоборот, ты всегда выравниваешь лицо, зарисовывая все индивидуальные черты», — делится опытом Зои.
Например, нос должен быть миниатюрным. Этот эффект достигается за счет нанесения контура на обе стороны, что создает определенную оптическую иллюзию. Глаза и губы нужно всегда рисовать очень большие.
Этот эффект достигается за счет нанесения контура на обе стороны, что создает определенную оптическую иллюзию. Глаза и губы нужно всегда рисовать очень большие.
«Девушки, которые следуют всем этим тенденциями «инстаграмного мира», находятся под большим давлением», — уверена Зои.
В реальной жизни
В реальной жизни с идеальным селфи-макияжем в середине дня на оживленной улице Лондона я чувствую себя взрослой женщиной (мне 29), которая хочет казаться моложе.
Несколько слоев основы под макияж, контур, румяна, хайлайтер и все остальное, чтобы создать 3D-эффект.
Тени делают глаза большими и соблазнительными. При этом они не подходят ни к чему из моей одежды, которая кажется слишком обычной по сравнению с моим «инстаграмным лицом».
Я иду на встречу с другом. Моя голова опущена вниз.
Я не хочу встречаться глазами ни с кем из прохожих и с каждым шагом чувствую себя все более комично. Чтобы поднять настроение, я делаю несколько селфи и испытываю внутреннее чувство удовлетворения.
Чтобы поднять настроение, я делаю несколько селфи и испытываю внутреннее чувство удовлетворения.
Эффект от этих фотографий, изображения на которых так далеки от того, кто я есть на самом деле, как горячий шоколад для души.
Автор фото, Anna Michel
Подпись к фото,«До» и «после»
Я быстро загружаю одну фотографию в «Инстаграм» с пометкой, что я пробую новый лук. Уведомления начинают приходить каждую секунду.
Мои подписчики — это только друзья и семья. Мои посты в среднем собирают 40 лайков.
Я обновляю страницу. У меня уже 35 лайков за 10 минут. Это становится зависимостью. Я подсела.
В этот вечер за ужином моя подруга присматривается ко мне. «Я не могу перестать смотреть на твое лицо, — бормочет она. — Каждая черта будто направлена специально на меня».
Вечером становится темнее, и количество макияжа на моем лице уже не так заметно. Подруга отмечает: «Теперь мне нравится твое лицо. Это как будто ты, но сексуальнее».
Это как будто ты, но сексуальнее».
Может в этом и есть трюк этого лица — нужно меньше света?
Стоит вспомнить мысль визажиста Зои Мур о том, что «инстаграмное лицо» сложно носить каждый день.
Об этом же говорит Анита Бхагвандас, директор красоты в журнале Stylist. Она уверена, что идеальный селфи-макияж — это лук для фотографий.
Та же самая техника, которую использовали в прошлом в Голливуде, когда лица актеров буквально рисовали для драматических экранных сцен.
Такие вещи, как контуринг лица, который артисты часто используют для фото- или телесъемок, теперь доступны каждому через уроки в YouTube и «Инстаграме».
Разработанный в период черно-белого кинематографа, чтобы придать характер актерам, контуринг никогда по-настоящему не входил в обычную жизнь. Но как обстоит дело сейчас? Насколько реален «Инстаграм»?
Как зарабатывают на идеальном селфи
На следующий день я чувствую себя полной энергии от той реакции, которую вызвало мое новые лицо в «Инстаграме»: более сотни лайков, комментарии, огненные эмодзи с подписями «Ты выглядишь потрясающе» и почти 20 новых подписчиков. Все это из-за одной фотографии.
Все это из-за одной фотографии.
Мой мозг опьянен дофаминами.
Каждый раз, когда мы получаем социальное одобрение, в нашем организме происходит нейрохимическая реакция. Мы чувствуем себя хорошо и хотим сделать это снова (это та же реакция, которая вызывает привыкание). С точки зрения эволюции эти привычки сохраняют нашу жизнь (мы получаем дофамин при занятии сексом, хотим сделать это еще раз и, как результат, спасаем человечество от вымирания).
Но сегодня в мире лайков ученые переживают, что дофаминная система современного человека начинает расшатываться. Возможность получить много любви и много лайков слишком реальна. Реальна настолько, что она может заставить нас носить «инстаграмное лицо» каждый день.
Этим утром я впервые попыталась нарисовать «инстаграмное лицо» сама.
Я собрала сумку, полную косметики. В основном это подарки друзей на день рождения и одна дорогая палетка теней от начальника.
К сожалению, я проснулась только на 20 минут раньше обычного, что было явно недостаточно для такого макияжа.
Плюс я поняла, что у меня не хватает косметики. В сумке не оказалось жидкой подводки, палетки для контура лица и подводки для губ. Нужно пойти в магазин косметики во время ланча.
Кстати, бренды успешно используют «инстаграмное лицо». Они даже выпускают специальные уроки, как его рисовать.
Почему они популяризируют идеальный селфи-макияж? Потому что он требует много косметики. «Для брендов это просто хороший бизнес», — считает Зои Мур.
Во время ланча я попыталась найти самую дешевую косметику, но все равно потратила 35 фунтов (44,5 долларов).
В начале этого года журнал Forbes поместил на обложку номера о женщинах-миллиардерах Кайли Дженнер.
Она смогла заработать 900 млн долларов за три года, продавая блеск для губ и другую косметику. Ее «Инстаграм» — это настоящий магазин с косметическими товарами.
Похожая история у блогера Худы Каттан (ее аккаунт в «Инстаграме» насчитывает 26,6 млн подписчиков). За пять лет Хаттан превратилась из обычного бьюти-блогера в предпринимателя, оборот бизнеса — 550 млн долларов в год. Через свой сайт она продает 140 косметических продуктов для «инстаграмного лица».
За пять лет Хаттан превратилась из обычного бьюти-блогера в предпринимателя, оборот бизнеса — 550 млн долларов в год. Через свой сайт она продает 140 косметических продуктов для «инстаграмного лица».
Этим вечером я смотрела десятки видео о том, как люди создавали «инстаграмное лицо».
Статистика YouTube показывает, что каждый день мы тратим миллиарды часов на просмотр видео о макияже. Одно видео о блеске для губ, другое — о тенях для век или о веснушках, которые исчезают вместе с косметической основой для лица.
Все они выглядят по-разному, но на самом деле абсолютно одинаковые.
Разделяете ли вы убеждения приверженцев «инстаграмного лица» или нет, но нужно отдать им должное: не каждый готов постоянно заводить будильник на шесть утра.
Каждый день я сокращаю время на макияж. Сегодня мне удалось сделать его за 45 минут. Но поправлять косметику нужно было в течение всего дня (в основном румяна и консилер).
Моя коллега Вики призналась: «Я забываю, что это эксперимент.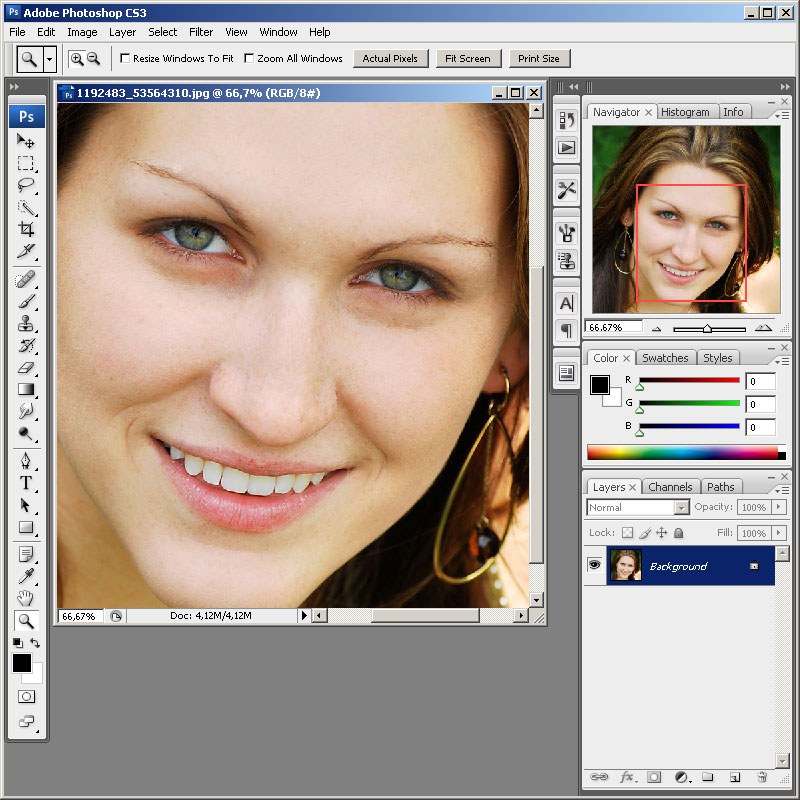 Видя тебя в этом макияже, я начинаю чувствовать раздражение. Мне кажется, мне самой нужно больше краситься».
Видя тебя в этом макияже, я начинаю чувствовать раздражение. Мне кажется, мне самой нужно больше краситься».
Другой коллега Бэн, напротив, отметил, что считает мой макияж очень забавным.
Чувствую, как мое лицо «ползет»
Мой эксперимент проходит во время сильной жары.
Я стараюсь избегать солнца любой ценой. После раннего утра я скорее соглашусь пострадать от нехватки витамина D, чем позволю моему нарисованному лицу растечься во время ланча.
И когда я использую слово «растечься», я буквально имею это в виду. Пару раз я встречалась с друзьями в парке и чувствовала, что мое лицо «ползет».
Я потею, и тщательно прорисованные контуры начинают размываться по краям. Когда контур, консилер, пудра, основа под макияж и румяна смешиваются, мое лицо приобретает странный розово-серый оттенок.
Несколько раз за время моего часового пути на работу пот проявлялся над моей верхней губой.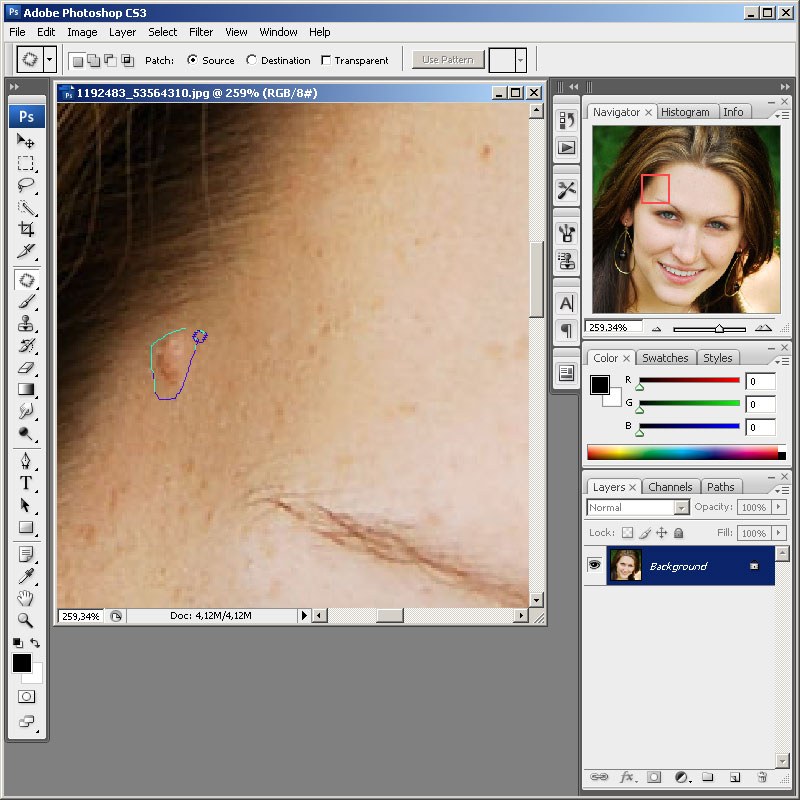
Я начинала паниковать и убирать его пудрой, чтобы пот не испортил нарисованную линию губ. Губы, как мы помним, очень важны для «инстаграмного лица».
Люди в общественном транспорте — в основном мужчины — говорили, что мне не нужно использовать так много косметики. Одна женщина, сидевшая напротив, отметила, что так я разрушу свою кожу.
Я была удивлена тем, как часто прохожие комментировали мой лук. Дважды мужчины делали непристойные комментарии в мой адрес на улице.
Одна подруга заявила: «Видя, как ты носишь накладные ресницы в 30-градусную жару, конечно, невольно задумываешься, зачем женщины делают все это».
Может быть, дело в том, что «инстаграмное лицо» — это мужская фантазия того, как должна выглядеть женщина.
Большие губы, выразительные глаза. Женщина, больше похожая на сексуальную куклу.
При этом мой бойфренд не разделял этого мнения. «Тебе это нравится?» — спросила я его. «Нет, это не твое лицо», — дипломатично ответил он.
«Нет, это не твое лицо», — дипломатично ответил он.
В конце недели я встретила друзей. После полного рабочего дня и двух часов в дороге при сильной жаре макияж будто врос в мою кожу.
«Ты собираешься куда-то? Ты выглядишь так, будто идешь на фотосессию?» — сказала одна подруга.
Я сделала селфи вместе с ней, чтобы доказать, как хорошо я выгляжу на фото. Она рассмеялась и сказала: «С таким макияжем ты могла бы сыграть роль библиотекаря в порнофильме».
Автор фото, ALEXANDRA JONES
Подпись к фото,«С таким макияжем ты могла бы сыграть роль библиотекаря в порнофильме»
К концу недели, несмотря на уже новый выстроенный распорядок дня, я радостно попрощалась с «инстаграмным лицом». Кстати, смывать его на ночь занимает почти столько же времени, сколько и рисовать с утра.
В последний день эксперимента я общалась с коллегой, чья 17-летняя дочь — фанат косметических средств.
«У нее так много косметики. Она часами изучает онлайн-уроки и знает о макияже больше, чем я», — смеется коллега.
Она часами изучает онлайн-уроки и знает о макияже больше, чем я», — смеется коллега.
Специалисты-косметологи уже не раз предупреждали, что селфи искажает наше изображение (например, острые углы квадратного формата фотографий делают наши носы больше).
Но селфи все равно остается феноменом. Это поглощает всех — вашу дочь, сестру, брата, родителей. И мы все, признаемся себе в этом или нет, хотим выглядеть хорошо на наших селфи.
«Инстаграмное лицо» — это продукт нашей селфи-мании. Макияж, созданный специально для селфи и для того, чтобы наши носы все-таки смогли «уместиться» в фотографии.
1 августа бьюти-блогер Кайли Дженнер выпустила свои фильтры для фото в «Инстаграме». Теперь даже не нужно покупать помаду, чтобы выглядеть хорошо на фото. Но разве тебе не захочется купить помаду, как только ты увидишь эти фото?
Мне почти 30. Когда я была подростком, «Инстаграма» еще не существовало.
Но что насчет сегодняшних подростков, для которых «инстаграмное лицо» было выпущено на рынок? Для некоторых из них изменение внешности превратилось в главное занятие жизни. В моем случае самое сложное было — найти на это время.
В моем случае самое сложное было — найти на это время.
Ранее Би-би-си сообщала о росте числа пластических операций, которые делают нас похожими на наши идеальные отфильтрованные селфи.
Согласно исследованию, 56% пластических хирургов в США отмечают рост обращений от людей до 30 лет.
Через 10 лет поколение, выросшее на селфи, возможно, будет иметь доступ к быстрым и дешевым хирургическим вмешательствам.
Буквально на днях косметический магазин Superdrug объявил, что в скором времени прямо в магазине можно будет попробовать процедуру ботокса. Менеджеры Superdrug заявили, что специально обученные медсестры будут управлять процедурой. Британская ассоциация пластической хирургии уже вынесла компании предупреждение о незаконности таких процедур за пределами больниц.
Без моего «инстрамного лица» мое настоящее лицо вряд ли зацепит ваш взгляд на улице. Я решила попробовать вернуться к легкому макияжу и в выходные поехала на свадьбу.
Никто не комментировал мой внешний вид, и я чувствовала себя немного разочарованно. За неделю я успела привыкнуть к повышенному вниманию.
Но когда я зашла в ванную комнату, то увидела в зеркале отражение живого человека.
И посмотрев на себя реальную, я пошла выпивать и танцевать.
Ведь можно делать это на все 100%, потеть, прыгать — и ни минуту не думать о своем лице.
Идеальная анатомия лица с помощью Photoshop’s Liquify Tool
Было написано много книг об анатомии лица и о том, как она влияет не только на наше восприятие людей, но и на нашу реакцию на них. Есть черты лица, которые мы считаем авторитетными, женственными, забавными, мрачными и т. Д. В мире насчитывается более 7 миллиардов человек, и у нас есть немало уникальных лиц, и тем не менее, определенные черты и пропорции универсально и подсознательно интерпретируются как «привлекательные». Как вы понимаете, анатомия лица — важная часть коммерческой фотографии, особенно при маркетинге чего-либо в индустрии красоты.
В этой статье я хочу вместе с вами исследовать, что некоторые эксперты считают «идеальной» анатомией лица, и как мы можем взять обычное лицо, которое не совсем соответствует этому стандарту, и превратить его в такое, которое подходит с помощью Photoshop. инструмент для разжижения. Изображение, которое я выбрал для работы, взято из недавней съемки. Это 100% кадрирование из гораздо большего изображения, и это был просто тест освещения, поэтому качество не самое лучшее. Но поскольку это изображение было бы отброшено, оно хорошо служит нашей цели.Кроме того, имейте в виду, что, хотя я сделал некоторые незначительные коррекции кожи и цвета, это далеко не отретушированная фотография. Я только надеюсь показать вам направление, в котором может развиваться эта фотография.
Так что же такое идеальная анатомия лица?Что ж, по мнению многих экспертов, вот оно:
После многих лет исследований и исследований некоторые эксперты по лицу определили, что эта маска представляет то, что наш мозг считает «красивым». Все, от пропорции губ до расстояния между глазами, было точно рассчитано.Это кажется немного холодным и роботизированным, не так ли? Однако наш мозг действительно любит порядок и пропорции, поэтому было бы совершенно логично, что анатомия лица, соответствующая нашим представлениям о порядке и хороших пропорциях, будет считаться «красивой».
Все, от пропорции губ до расстояния между глазами, было точно рассчитано.Это кажется немного холодным и роботизированным, не так ли? Однако наш мозг действительно любит порядок и пропорции, поэтому было бы совершенно логично, что анатомия лица, соответствующая нашим представлениям о порядке и хороших пропорциях, будет считаться «красивой».
Я не буду вдаваться в подробности здесь, потому что хочу, чтобы эта статья была несколько лаконичной, но если вы перейдете по ссылке, которую я предоставил здесь, вы сможете прочитать все о том, как эта анатомия лица была определена как «единственная». Следите за очень интересными моментами о золотом сечении в структуре лица, которые, как некоторые из вас, возможно, знают, также применимы к фотографии в целом: http: // www.beautyanalysis.com/index2_mba.htm
Итак, что мы можем сделать с этой маской? Приведенная здесь маска для анатомии лица может служить в качестве ориентира, чтобы помочь вам визуализировать изменения, которые необходимо внести с помощью инструмента пластификации для достижения приятного результата. Многие люди просто сделают лицо стройнее, не обращая внимания на пропорции. Это легко может привести к нереалистичным результатам, которые не сделают лицо более приятным, чем до того, как мы начали. С помощью этой маски мы можем начать понимать анатомию лица и вносить целенаправленные изменения, которые действительно принесут пользу нашим изображениям.
Многие люди просто сделают лицо стройнее, не обращая внимания на пропорции. Это легко может привести к нереалистичным результатам, которые не сделают лицо более приятным, чем до того, как мы начали. С помощью этой маски мы можем начать понимать анатомию лица и вносить целенаправленные изменения, которые действительно принесут пользу нашим изображениям.
Приступим! Это исходное изображение, с которым мы будем работать.
Как видите, у нашей модели есть поразительные особенности, но как они сочетаются с «идеальной» анатомией лица?
На самом деле неплохо, но явно есть возможности для улучшения. Давайте разберемся по пунктам, по темам, на которых стоит обратить внимание.
1. Подбородок и челюсть Вот где мы видим наибольшее различие между нашей моделью и маской анатомии лица.У нашей модели очень широкая челюсть, что придает ей прямоугольное лицо. Эта форма лица хороша для изображения сильной и доминирующей личности, но ее также можно интерпретировать как злую и злую. Благодаря смягчению челюсти и приведению ее в соответствие с маской анатомии лица, мы мгновенно получаем более женственное и дружелюбное лицо. Это очень важно в коммерческой фотографии, потому что мы хотим, чтобы лицо было привлекательным и теплым.
Благодаря смягчению челюсти и приведению ее в соответствие с маской анатомии лица, мы мгновенно получаем более женственное и дружелюбное лицо. Это очень важно в коммерческой фотографии, потому что мы хотим, чтобы лицо было привлекательным и теплым.
Пока мы меняем форму челюсти, мы также хотим немного уменьшить подбородок.Не слишком много, иначе он будет острым, но по мере того, как мы смягчаем широкую челюсть этой модели, мы не хотим, чтобы подбородок становился властным. Маска для анатомии лица имеет хороший ориентир с кольцами вокруг подбородка, чтобы дать вам представление о перспективе и о том, насколько постепенным должен быть наклон. Это то, что вы могли бы дополнительно подчеркнуть с помощью уклонения и сжигания, чтобы создать правильный выступ в области подбородка и челюсти.
2. Нос Нос должен быть как можно более симметричным.Вы должны сосредоточиться на похудении переносицы и выпрямлении любой кривизны, которая у нее может быть. В нашем примере правая сторона носа чуть выше левой.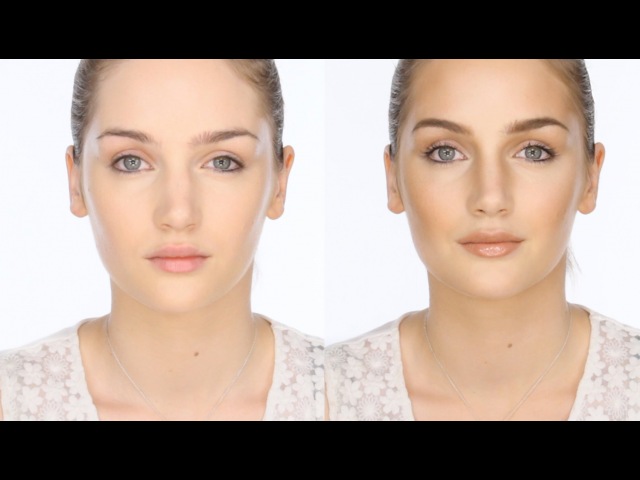 Мост немного широкий и слегка изгибается вправо. Тем не менее, длина носа правильная, поэтому нам не нужно вносить здесь какие-либо изменения.
Мост немного широкий и слегка изгибается вправо. Тем не менее, длина носа правильная, поэтому нам не нужно вносить здесь какие-либо изменения.
У нашей модели отличная пара глаз. Им потребовались очень незначительные корректировки.Они идеально расположены и имеют точную форму и размер. Нам нужно было внести небольшие коррективы в веки, потому что у глаза слева есть веко, которое слегка опускается под углом более крутым, чем у правого глаза. Опять же, мы хотим, чтобы глаза оставались достаточно симметричными, поэтому следует исправить любые явные различия.
Брови остались нетронутыми, потому что они наклонены под почти идеальным углом, и они также довольно хорошо расположены. Здесь следует исправить слишком большие наклоны бровей (вперед или назад), слишком маленькие или слишком большие брови и брови, расположенные слишком далеко друг от друга или слишком близко друг к другу.
Расположение скул в нашем примере идеально.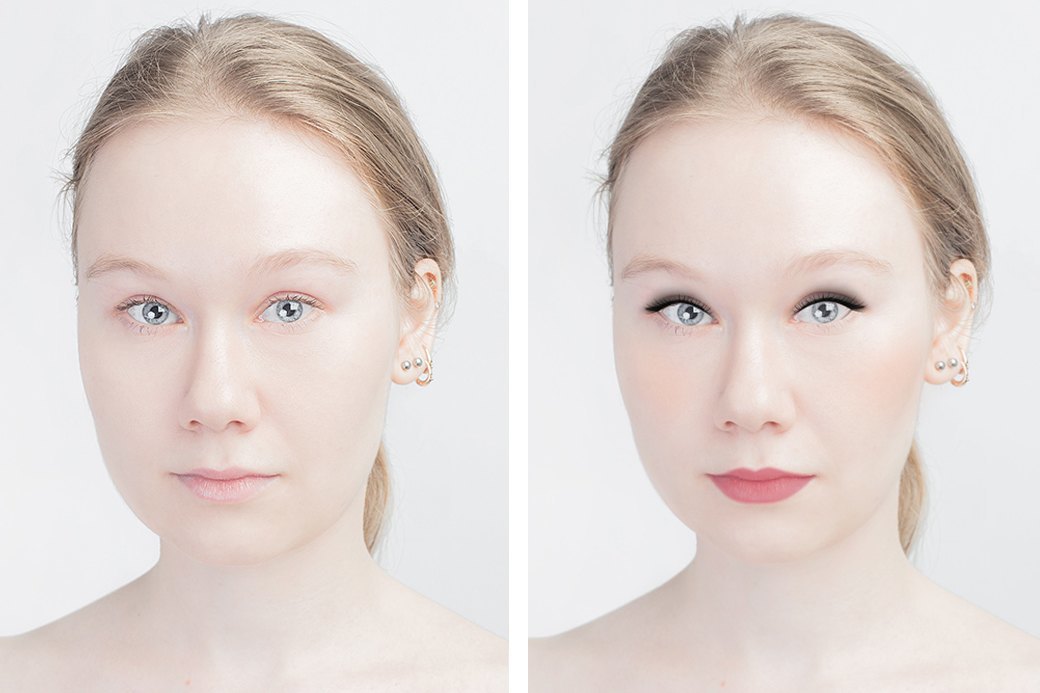 Вы заметите, что это линия, которая выступает и останавливается на полпути через щеку, прямо под глазами. Это означает, где скуловая кость должна начать подниматься. На очень широком или очень узком лице может потребоваться небольшая корректировка.
Вы заметите, что это линия, которая выступает и останавливается на полпути через щеку, прямо под глазами. Это означает, где скуловая кость должна начать подниматься. На очень широком или очень узком лице может потребоваться небольшая корректировка.
Губы — важнейшая часть анатомии лица. Они передают столько эмоций. В нашем примере губы кажутся немного широкими, но, что более важно, они повернуты вниз.Создается впечатление, что наша модель немного грустная. Чтобы исправить это, мы отрегулировали длину губ и немного понизили их положение, чтобы они соответствовали анатомической маске лица. Затем мы выпрямили губы и слегка приподняли края, чтобы уйти от грустного выражения лица нашей модели.
5. Шея Шея — это большая область фокусировки. Мы хотим удлинить и сузить шею. Хотя это больше не является частью маски, тонкая и удлиненная шея более стильная и элегантная, чем короткая и широкая шея.Он также делает больший акцент на лице, потому что шея не занимает столько места на изображении. В нашем примере нам нужно было уменьшить шею, и мы смогли удлинить ее, убрав часть видимого излишка под подбородком.
В нашем примере нам нужно было уменьшить шею, и мы смогли удлинить ее, убрав часть видимого излишка под подбородком.
После внесения всех этих изменений и нескольких исправлений кожи, которые меня беспокоили, это результат, которого мы достигли.
Неплохо для быстрого примера. Конечно, можно было бы сделать дальнейшие улучшения, если бы у кого-то действительно было время, но вы можете ясно видеть здесь, что инструмент пластификации в Photoshop чрезвычайно эффективен при правильном и не чрезмерном использовании.
Давайте в последний раз посмотрим, как новое изображение сочетается с маской анатомии лица.
Вот и все! Я надеюсь, что этот небольшой урок даст вам представление о том, на чем следует сфокусировать ваши коррекции сжижения и пропорции, к которым мы должны стремиться. Теперь, когда вы все это прочитали, важно сказать вам, что это НЕ единственный способ делать что-то. Уникальные черты лица красивы, и хотя эта маска для лица может раскрыть наш первобытный инстинкт прекрасного, она также может сделать вещи мягкими. Судите сами, потому что, как фотограф, мы видим мир, который вы хотите нам показать!
Судите сами, потому что, как фотограф, мы видим мир, который вы хотите нам показать!
Надеюсь, это поможет. Не стесняйтесь навещать меня в любое время в Peter House — Commercial Photographer, чтобы следить за нашей работой. До следующего раза.
Как настроить черты лица в Photoshop
Из этого урока вы узнаете, как настроить черты лица в Photoshop. В основном мы будем работать с двумя инструментами: Puppet Warp Tool и Liquify Filter . Оба этих инструмента позволяют контролируемым образом искажать пиксели.
Инструмент Puppet Warp Tool идеально подходит для придания формы волосам и изменения положения рук или ног, но его также можно использовать для корректировки черт лица.
Марионеточная деформация помещает визуальную сетку вокруг ваших активных пикселей, которая может быть искажена булавками, которые вы размещаете на сетке. Когда вы щелкаете и перетаскиваете булавку, вы соответственно искажаете изображение. Вы можете добавить столько контактов, сколько захотите, но, как правило, вы добиваетесь лучших результатов, когда используете меньше контактов.
Вы можете добавить столько контактов, сколько захотите, но, как правило, вы добиваетесь лучших результатов, когда используете меньше контактов.
Когда вы работаете с инструментом «Марионеточная деформация», не забудьте превратить ваш слой в смарт-объект , чтобы вы могли работать неразрушающим образом.
Регулировка черт лица с помощью фильтра Liquify
Фильтр «Пластика» позволяет толкать, тянуть, вращать, отражать, сморщивать и раздувать любую область изображения, что делает его идеальным инструментом для настройки черт лица в Photoshop. Вот краткий обзор инструментов, имеющихся в фильтре «Пластика».
Face-Aware Liquify Tool
Face-Aware Liquify — это инструмент, специально разработанный для корректировки черт лица. Я создал руководство по этому инструменту во время выпуска Photoshop CC 2015.5, поэтому я не буду вдаваться в подробности в этом видео.
Инструмент для перемотки вперед
Инструмент Forward Wrap Tool сдвигает пиксели вперед по мере перетаскивания.
Инструмент Freeze Mask Tool
Этот инструмент позволяет закрашивать области, на которые не должны влиять другие инструменты искажения в фильтре «Пластика».
Инструмент для складывания
Перемещает пиксели к центру области кисти при удерживании кнопки мыши или перетаскивании.
Инструмент для раздувания
Перемещает пиксели от центра области кисти при удерживании кнопки мыши или перетаскивании. (Противоположность Pucker Too.)
Инструмент Twirl
Поворачивает пиксели по часовой стрелке при удерживании кнопки мыши или перетаскивании.
Реконструкция коррекции пластичности
Ползунок Reconstruct во многом похож на команду Fade в меню Edit. Вы можете использовать этот ползунок, чтобы полностью или частично отменить любое искажение, сделанное в фильтре «Пластика».
делайте корректировки как можно более тонкими
Изображение, используемое в этом видеоуроке, не требует изменений. Лицо модели прекрасно выглядит таким, какое оно есть. Все корректировки, которые мы вносим в это видео, не только ненужны, но также преувеличены и чрезмерны. Мы внесем эти радикальные изменения, потому что это упрощает демонстрацию работы инструментов.
Лицо модели прекрасно выглядит таким, какое оно есть. Все корректировки, которые мы вносим в это видео, не только ненужны, но также преувеличены и чрезмерны. Мы внесем эти радикальные изменения, потому что это упрощает демонстрацию работы инструментов.
Искажения, которые вы создаете, могут быть тонкими или резкими, но старайтесь, чтобы все ваши настройки лица были как можно более тонкими.
Также имейте в виду, что при работе с любым изображением вы никогда не захотите кардинально изменить его. Всегда делайте изменения незаметными. Таким образом они выглядят более реалистично, а вы сохраняете сущность человека.
В этом руководстве вы узнаете, как:
- 01:44 — Использование инструмента «Марионеточная деформация»
- 04:10 — Работа со смарт-объектом
- 07:10 — Использование инструментов фильтра «Пластика»:
- 07:17 — Пластика с учетом лица
- 07:57 — Прямая деформация Инструмент
- 08:44 — Инструмент Freeze Mask Tool
- 09:29 — Инструмент Pucker Tool
- 09:45 — Инструмент Bloat Tool
- 09:57 — Инструмент Twirl Clockwise
- 11:21 — Reconstruct (Fade Liquify Adjustments)
Окончательное изображение
Перетащите ползунок, чтобы увидеть до и после
Поменять лица в Photoshop
В этом уроке вы узнаете, как менять лица в Photoshop с помощью простой и быстрой техники!
Смена лиц или смена голов — это, пожалуй, то, для чего чаще всего используется Photoshop. Почти на каждой обложке журнала или на любом плакате к фильму, который вы видите, была заменена голова или лицо.
Почти на каждой обложке журнала или на любом плакате к фильму, который вы видите, была заменена голова или лицо.
Есть много способов поменять местами лица в Photoshop , но один из самых быстрых и эффективных методов — использовать команду Auto-Blend Layers из меню «Правка».
Auto-Blend обычно используется для объединения панорам, но в этом видео я покажу вам, как вы можете использовать Auto-Blend, чтобы легко и быстро сопоставить тона кожи для создания бесшовных смен лиц.
Замена лиц в Photoshop может доставлять массу удовольствия, и теперь это не только для профессионалов! После просмотра этого урока Photoshop вы сможете быстро менять лица с одной головы на другую с помощью всего нескольких щелчков мышью.
Я уверен, что вы поразите своих друзей своими недавно приобретенными навыками работы с фотошопом!
Выберите свои фотографии для обмена лицами в Photoshop Вы можете следовать вместе со своей фотографией или загрузить фотографии Adobe Stock , которые я использую в этом уроке. Вот ссылки на фото:
Вот ссылки на фото:
Откройте два изображения, которые вы будете использовать в этом руководстве.
Сначала выберите грань, которую нужно вставить в тело модели. Для этого выберите инструмент Лассо .
Инструмент «Лассо» позволяет произвольно выделять лицо вокруг лица.
Щелкните и перетащите и выделите лицо.
Примечание: нет необходимости быть точным в очерчивании области.
Когда вы довольны выбором, нажмите Ctrl C (Windows) или Command C (macOS) , чтобы скопировать содержимое выделения.
Перейдите в рабочий документ с фотографией тела модели и нажмите Ctrl V (Windows) или Command V (macOS) , чтобы вставить лицо в фотографию.
Масштабировать лицо до пропорций Чтобы поменять местами лица в Photoshop, вам нужно как можно лучше согласовать масштаб и положение обоих лиц.
Начните с выбора инструмента «Перемещение» , чтобы переместить грань поверх грани модели .
Затем нажмите Ctrl T (Windows) или Command T (macOS) , чтобы преобразовать слой и выровнять новую грань относительно грани модели.
Может быть полезно использовать направляющую, которая поможет вам расположить лицо. Например, вы можете выровнять внутренний угол правого глаза в качестве ориентира.
Нажмите здесь, чтобы узнать, как улучшить глаза в Photoshop!
Затем перетащите опорную точку во внутренний угол глаза модели.Контрольная точка — это фиксированная точка, в которой выполняются все преобразования.
Примечание: Если вы не видите контрольную точку, включите ее на панели параметров, установив флажок контрольной точки.
По мере преобразования слоя вы также можете уменьшить прозрачность, чтобы лучше согласовать его с лицом модели.
Удерживайте Alt (Windows) или Параметры (macOS) и щелкните и перетащите за угол выделения, чтобы масштабировать лицо.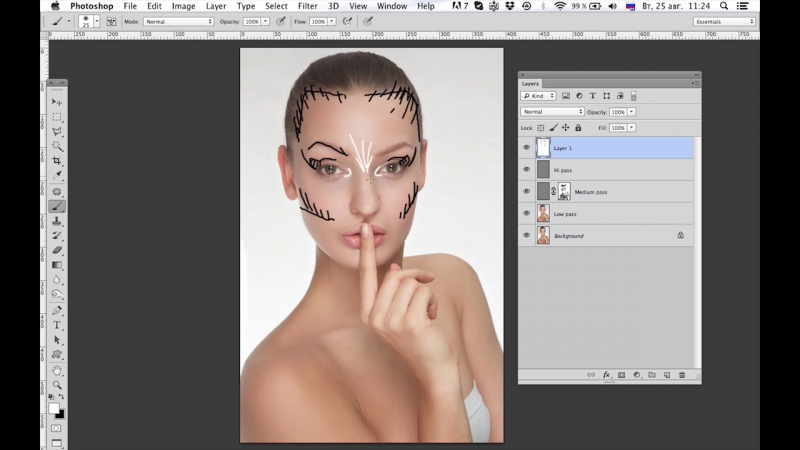
Лучший способ узнать, правильно ли вы сделали это, — это когда оба глаза модели и глаза слоя лица выровнены и пропорциональны.
Вы можете дополнительно преобразовать и исказить слой с помощью функции «Деформация». Нажмите Ctrl T (Windows) или Command T (macOS) > щелкните правой кнопкой мыши > Warp .
В Photoshop CC 2019 или более ранней версии деформация имеет только сетку 3 × 3, которую можно использовать для искажения изображения.
В Photoshop 2020 и новее вы можете настроить сетку по своему усмотрению.Новые функции позволяют лучше менять лица в Photoshop. Тем не менее, оба метода идеально подходят для этого трюка в Photoshop.
На панели параметров вы увидите три разделенных значка: Разделить деформацию по горизонтали, Разделить деформацию по вертикали или Разделить перекрестную деформацию .
Выберите Разделить деформацию по вертикали , чтобы добавить разделение прямо посередине грани и разделить его пополам.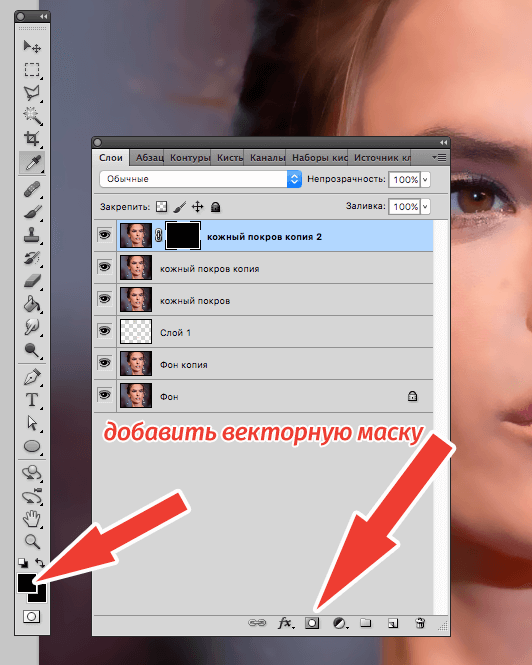
Щелкните в верхней точке , удерживая Shift , прежде чем щелкнуть по нижней точке .Затем переместите обе точки одновременно с помощью , перетаскивая , это отрегулирует наклон лица так, чтобы он полностью соответствовал наклону лица модели и выглядел реалистично.
ПРИМЕЧАНИЕ. Не стесняйтесь добавлять больше разделений, чтобы отрегулировать определенные части лица в пропорции тела.
Применить маску слояЩелкните значок Layer Mask , чтобы создать маску, и выберите Black в качестве цвета переднего плана.Назначение маски слоя — скрыть пиксели, когда вы закрашиваете их черным цветом.
Выберите инструмент Move или нажмите клавишу V на клавиатуре.
Затем убедитесь, что вы щелкнули значок кисти на панели параметров и в настройках кисти (F5) установите жесткость кисти на 100%, и интервал на 1%.
Проведите кистью по областям слоя с лицом, на которые не должно влиять смешивание.
Не забудьте скрыть области нового лица, которые не соответствуют моделям. Например, челюсти, уши и лоб.
Когда вы будете довольны маской, перейдите на панель Layers и щелкните правой кнопкой мыши слой > Apply Layer Mask .
Щелкните слой модели и нажмите Ctrl J (Windows) или Command J (macOS) , чтобы дублировать слой. Затем скройте исходный слой модели, щелкнув значок глаза, чтобы вы могли работать с копией слоя модели.
Поменять местами лица в Photoshop с автоматическим смешиваниемБольшой секрет того, как легко менять местами лица в Photoshop. — это использование функции Auto-Blend.
Для начала выберите пиксели вокруг нового слоя лица, удерживая Ctrl (Windows) или Command (macOS) и щелкнув миниатюру слоя лица.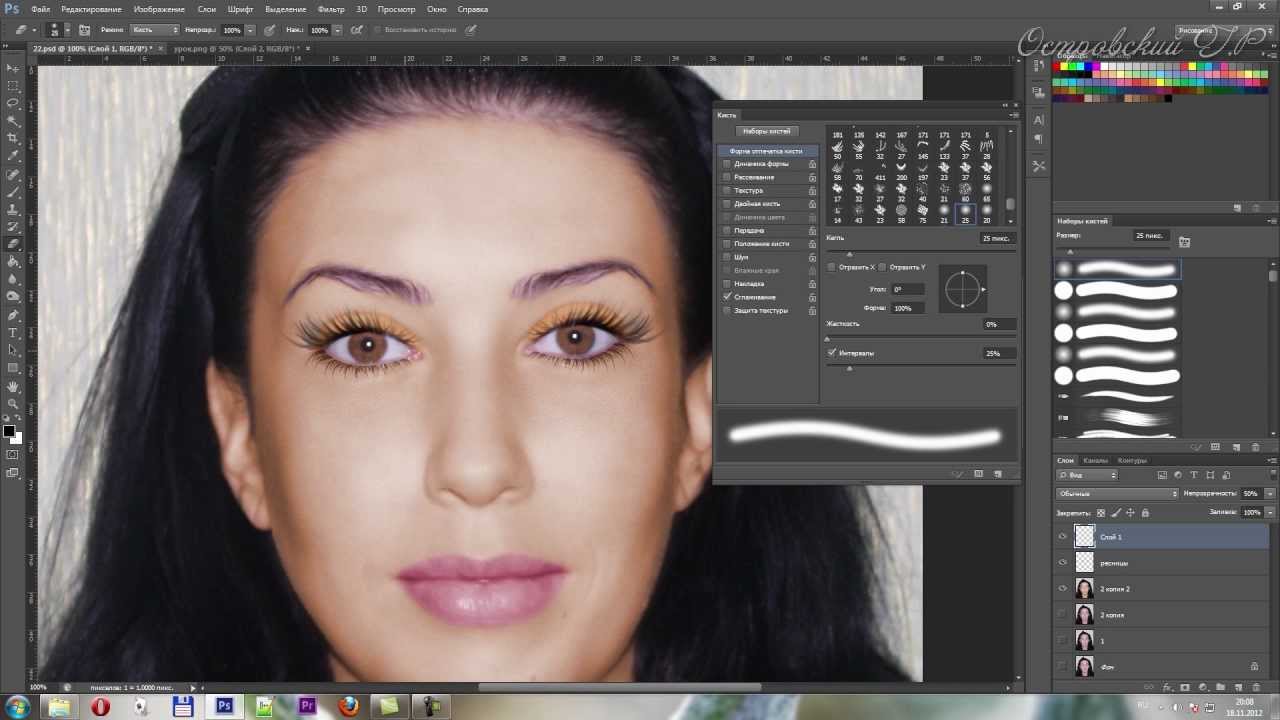 Этот шаг загрузит выделение вокруг лица.
Этот шаг загрузит выделение вокруг лица.
Щелкните значок глаза, чтобы скрыть слой лица и показать копию фонового слоя.
Перейдите к Выберите> Изменить> Контракт.
Установите значение 5 пикселей и нажмите OK. Сжатие выделения означает, что вы уменьшите выделение на количество пикселей, введенных в поле «Выбор контракта».
Теперь, когда выделение меньше, чем слой лица, выберите слой модели, щелкнув его на панели «Слои», и нажмите Backspace (Windows) или Delete (macOS) , чтобы удалить пиксели внутри выделения.
Когда вы активируете слой лица, вы увидите, что выделение (и созданное вами отверстие) будет меньше лица.
Затем выберите оба слоя, удерживая Shift, и щелкните оба слоя.
Перейдите в Edit > Auto-Blend Layers > установите оба флажка для бесшовных тонов и цветов и Content-Aware Fill Transparent Areas . Затем нажмите OK .
Затем нажмите OK .
Auto-Blend Layers был разработан для сшивания панорам.Позволяет легко сочетать тона и цвет.
Но вы можете использовать ту же технологию, чтобы поменять местами лица в Photoshop ! Как видите, он отлично справляется с плавным смешиванием лиц.
Нажмите Ctrl D (Windows) или Command D (macOS) с по Отмените выбор .
Если вы перейдете на панель «Слои», вы заметите, что был создан новый слой, в котором слой лица был объединен с лицом модели.
Примечание. В старых версиях Photoshop нет функции Content-Aware с автоматическим смешиванием слоев.Вы можете залатать прозрачные области с помощью инструмента Healing Brush Tool.
Устранение проблем со сменой лицаВы заметите сдвиг значений яркости и цвета при сравнении недавно объединенного слоя с исходным изображением.
Чтобы настроить это, просто выделите слой слияния лиц> удерживайте Alt (Windows) или Параметры (macOS) > щелкните значок Layer Mask , чтобы создать перевернутую маску, которая скроет изображение.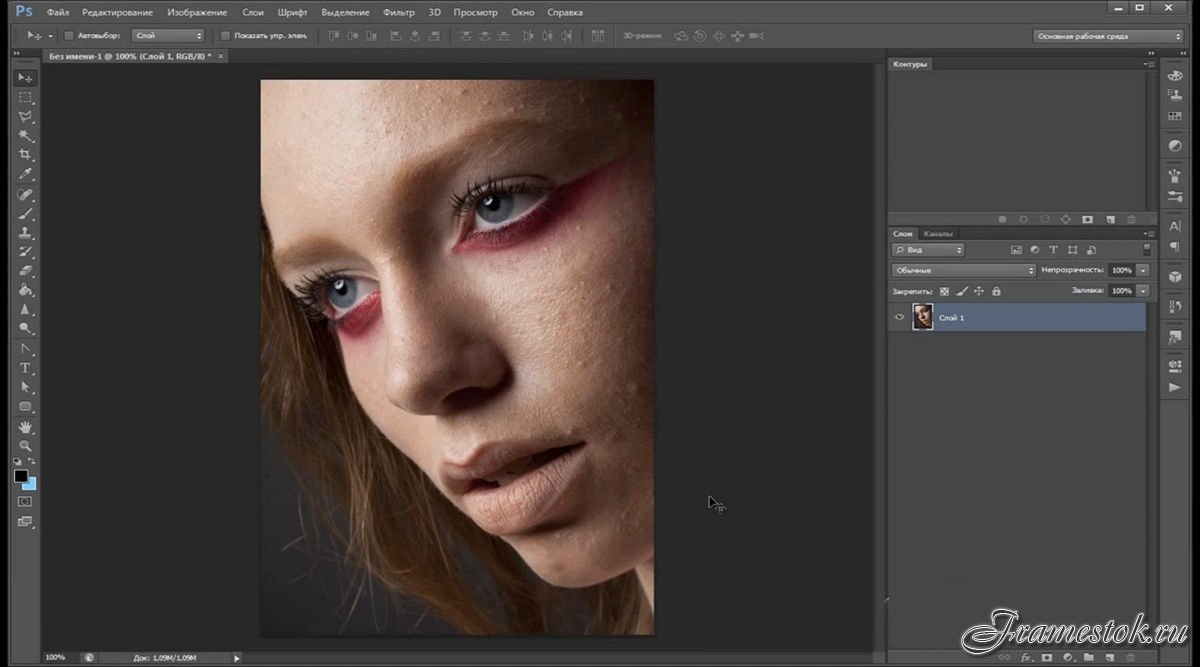
Затем вы используете инструмент Brush Tool, используя кисть с мягкими краями, чтобы закрасить лицо.
И готово!
Если вам понравилось это руководство, обязательно подпишитесь на PTC на YouTube! А если вы создадите что-то с помощью этого руководства, поделитесь им в социальных сетях с хэштегом #PTCvids, чтобы получить шанс стать участником!
Окончательное изображение
Перетащите ползунок, чтобы увидеть до и после
Как поменять местами лицо в Photoshop CC? | Упрощенный метод с изображениями
Это полное руководство по замене лица в Photoshop CC для вашего большего интереса.Изучите , как заменить лицо в Photoshop и , как смешать лица в Photoshop , из этого руководства, которое преподает TradeXcel Graphics .
Данная статья посвящена следующим темам.
Введение
Замена лица в Photoshop — это распространенный метод, используемый для замены людей или любых лиц, образованных при редактировании изображений. Этот метод идеально подходит для продукта электронной коммерции Редактирование фотографий исключительно для использования наилучшего преимущества при инвестировании в фотографии продукта для бизнеса электронной коммерции .
Зачем нужно менять лицо в фотошопе?
Интересный процесс редактирования изображений — это замена лица в Photoshop. Это позволяет вам менять лица по своему вкусу. Вы можете использовать лица разных людей и делать трюки с помощью Photoshop.
Этот метод смены лица в Photoshop особенно полезен для интернет-магазинов. Причина этого в том, что они хотят получить максимальную отдачу от своих инвестиций в фотографии продуктов электронной коммерции.
Почему вы хотите сделать замену лица в Photoshop? Что ж, нет одной или двух причин, по которым вы могли бы захотеть это, в том числе:
- Добавление привлекательных вариаций к моделям, которые были показаны на разных фотографиях продуктов.
 Воображаемые мысли соблазняют потребителей, и им нравится представлять себе людей похожими на них.
Воображаемые мысли соблазняют потребителей, и им нравится представлять себе людей похожими на них. - Требуется выстрелить, когда прицельная планка находится точно в правильном положении.
- Сделать грустное или раздраженное лицо снова счастливым.
Техника замены лиц в Photoshop на фотографиях товаров: норма или необходимость?
В наши дни обмен изображениями стал нормой в социальных сетях. Люди делятся разными цифровыми заменами двух лиц на одном изображении в основном для забавного эффекта.
Популярная растущая тенденция делать селфи привела к появлению лучшего программного обеспечения для обмена лицами для ПК или приложений для обмена лицами Photoshop (замена лиц в Snapchat), встроенных в мобильные телефоны, например, iPhone и устройства Android.
Эти приложения разработаны таким образом, что они могут мгновенно отслеживать и обнаруживать лица. Они настолько блестяще запрограммированы, что могут также классифицировать изображения по внешнему виду и даже использоваться для проверки личности по лицу.
Помимо всего вышеперечисленного, Photoshop для замены лиц имеет несколько перспективных применений, например:
- Для передачи драгоценных камней или камней изображений ювелирных изделий в файл подкачки
- Изменить дизайн в одежде
- Для замены этикеток на посуде, картонных коробках и т. Д.
- Для изменения стиля, моды или рекламы образа жизни. Фотографии
- Для придания реалистичности и привлекательности фотографиям товаров
- Для изменения цвета и рисунка на кружке, банке, бутылке и т. Д.
Находите технику замены лица интересной? TradeXcel Graphics достаточно компетентен, чтобы сделать то же самое за вас.
Мы сделаем замену лица Photoshop для фотографий вашего продукта.
Получите бесплатную пробную версию
В этом руководстве по замене лица мы используем Adobe CC 2019 Master Collection .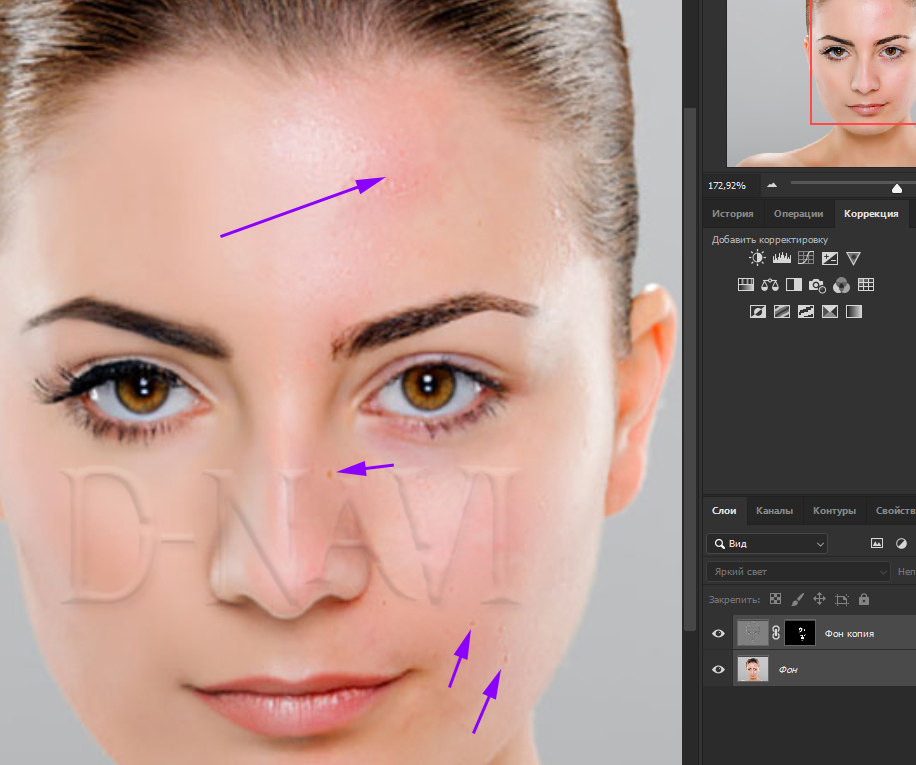 Среди популярных инструментов Photoshop мы собираемся использовать Photoshop Lasso Tool , чтобы вырезать нужную часть для замены лица. Действия могут отличаться в зависимости от версии.
Среди популярных инструментов Photoshop мы собираемся использовать Photoshop Lasso Tool , чтобы вырезать нужную часть для замены лица. Действия могут отличаться в зависимости от версии.
Как поменять лицо в Photoshop CC?
Для этого вам понадобятся два лица двух разных людей. Не обязательно быть одного пола.
Вместо инструмента Lasso Tool вы также можете использовать инструмент Polygonal Lasso Tool , если вы его не нашли. Для этого вам нужно удерживать этот значок инструмента после нажатия на него.
Контурный рисунок лицаЧтобы открыть два изображения в Photoshop
Следуйте инструкциям, чтобы смешать обе грани- Нажмите Ctrl (Windows) или CMD (Mac)
- Щелкните два лица> щелкните Открыть

Найдите инструмент Lasso Tool на верхней левой панели инструментов и щелкните значок в меню инструментов.Или нажмите « L », чтобы выбрать инструмент «Лассо » .
След вокруг черт лицаТщательно начните обводить черты лица, такие как глаза, брови, нос и губы.
Выберите область лица, на которой выделяется большая часть, и убедитесь, что конец рисования обтравочного контура соответствует отступлению к начальной точке.
Когда вы закончите рисовать, вокруг него будет выделена мигающая пунктирная линия.
Скопируйте и вставьте выделенную частьСкопируйте выделенную часть, лица которой вы хотите поменять местами, на желаемое изображение. А затем вставьте это. Выполните следующие действия:
- Нажмите Ctrl + C для пользователей (Windows) или CMD + C (Mac)
- Нажмите Ctrl + V (Windows) или CMD + V (пользователи Mac)
Когда вы закончите копирование и вставку области лица, отмените выбор части изображения и уберите мигающую пунктирную линию.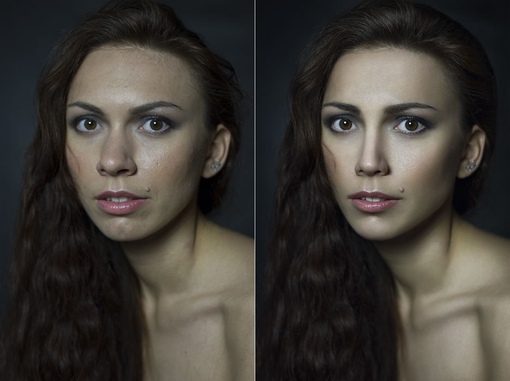 Для этого удерживайте Ctrl + D в Windows или CMD + D на Mac.
Для этого удерживайте Ctrl + D в Windows или CMD + D на Mac.
Удерживайте Ctrl + T или CMD + T , когда вы выбираете Layer 1 , измените размер обрабатываемого изображения, перетаскивая углы поля
Уменьшить непрозрачность для соответствия различным частям лицаЕсли вы хотите лучше рассмотреть окончательное изображение, необходимо уменьшить непрозрачность.Такое уменьшение для скопированной части помогает сопоставить различные части лица, такие как глаза, нос и т. Д.
Уменьшите непрозрачность по своему усмотрению, перетащив ползунок влево. Чтобы изменить размер изображения:
- Перейдите в меню Layers в окне Photoshop
- Щелкните вкладку Layers
- Найдите параметр непрозрачности вверху
- Нажмите кнопку, указывающую вниз
- Изменение примерно до 55%
В режиме Free Transform Mode, это позволит вам дальше манипулировать слоем лица. Следуйте этим:
Следуйте этим:
- Для управления нажмите Ctrl + T (Windows) или Command + T (Mac).
- Удерживайте кнопку Shift для выравнивания лица
- Удерживайте Enter , чтобы применить изменение
Настройте оба слоя лица для идеального обмена. После точной настройки лица перетащите его после щелчка по полю.
Если вам нужно увеличить изображение или уменьшить его, просто перетащите углы.Снова перетащите по сторонам, чтобы растянуть или сжать изображение.
Если навести курсор мыши за пределы углов, вы получите команды поворота для поворота изображения.
Верните настройку непрозрачности до 100% После настройки двух граней верните непрозрачность до 100%. При замене лица на новое лицо убедитесь, что импортированное лицо идеально подходит.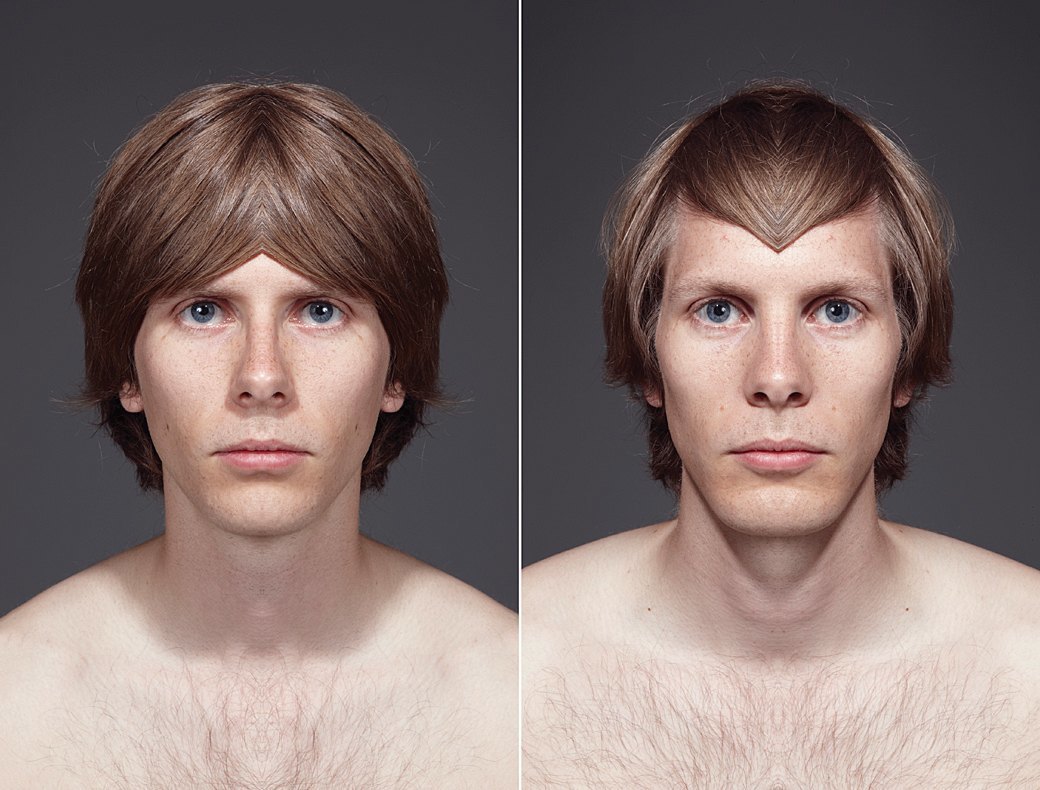 Для этого:
Для этого:
- Щелкните и перетащите другие маркеры
- Нажмите Введите на клавиатуре
- Верните непрозрачность.Настроить до 100%
Теперь вам нужно скопировать фоновый слой
- Выберите фоновое изображение
- Нажмите Ctrl + J или Command + J , чтобы сделать копию
- Переименуйте новый слой как «замененное изображение»
Изменить размер выделенной области, чтобы она соответствовала новой грани
- Удерживайте Ctrl и затем щелкните Layer1
- После выделения из опции выбора на верхней панели инструментов
- Изменить > Контракт
- Установите пиксель на 15
- Нажмите ОК
Теперь скройте Layer1 и фон , нажав значок глаза на Layer1 . Нажмите на замененное лицо и удалите.
Нажмите на замененное лицо и удалите.
Сопоставьте цвет с лицом, которое находится в процессе обработки. Для этого
- Щелкните слой 1
- Найдите опцию Image на верхней панели инструментов
- Регулировка > Подобрать цвет
После выбора откроется всплывающее окно. Совместите цвет замененного лица с новым лицом из источника.И нажмите ОК .
Размытие изображения для уменьшения резкостиВыберите инструмент Blur Tool на левой панели инструментов. Теперь проведите кистью по лицу, чтобы уменьшить резкость.
Применение маски слоя Photoshop для смешивания двух лиц Вы увидите, что эти шаги, когда они реализованы, обязательно применяют Layer Masks к каждому отдельному слою . Когда применяется Photoshop Layer Masks , они скрывают области, которые недостаточно или слишком заметны.
Когда применяется Photoshop Layer Masks , они скрывают области, которые недостаточно или слишком заметны.
Слои с автоматическим смешиванием в Photoshop CC из раскрывающегося меню пригодятся для настройки скрытых слоев или вариаций из-за жуткого цвета.
Для этого:
- Найдите Edit > выберите Auto-Blend Layers
- Выберите между Panorama и Stack Images при открытии диалогового окна
- Выберите как бесшовные тона , так и цвета и Заливка прозрачных областей с учетом содержимого
- Нажмите ОК
На сегодня все! Теперь у вас есть великолепное изображение, соответствующее нашему руководству «Как заменить лицо в Photoshop».Мы изо всех сил старались помочь вам.
Вот и все!
, чтобы закончить!
Поменять лицо в Photoshop может быть очень весело, и вы можете поразить любого своей удивительной техникой Photoshop! Для этого не нужно быть экспертом.
Если вам понравился наш учебник, то подпишитесь на наш канал YouTube для получения дополнительных руководств и нажмите значок колокольчика, чтобы получить уведомление о выходе нового видео.Посетите и поставьте лайк на нашей странице Facebook . Следуйте за нами в Twitter и найдите нас в Pinterest и Instagram .
Видеоурок по замене лица в Photoshop
Как заменить лицо в Photoshop
Вы, наверное, слышали, что замена лица — это забавная вещь, которую можно сделать с помощью приложения на телефоне.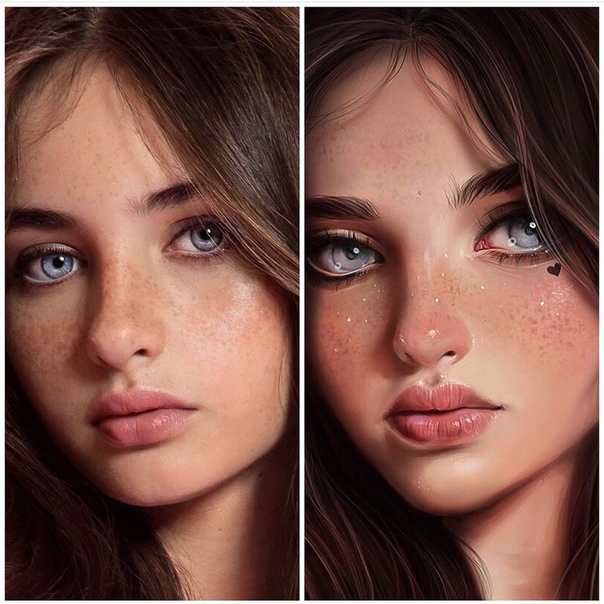 Но, возможно, вы не знаете, что в Adobe Photoshop можно делать самые разные задачи.
Но, возможно, вы не знаете, что в Adobe Photoshop можно делать самые разные задачи.
Да, вы все равно можете повеселиться, поменяв мордочку лицом своей кошки, но вы также можете попробовать разные образы перед тем, как пойти в парикмахерскую, и сделать это по-настоящему.
Кроме того, креативщики могут использовать это для создания новых предметов, которых нет в реальной жизни, путем объединения лиц и тел.
Наконец, профессионалы используют этот метод не только для лиц. Он также используется для обмена логотипами и дизайнами разных продуктов.
В целом, это универсальный метод, который открывает море возможностей.Посмотрите, как это просто сделать.
Хотите сэкономить время?
Новый редактор Luminar делает замену лица намного проще и быстрее, чем при использовании Photoshop.
Прочтите процесс ниже, или щелкните здесь, чтобы узнать больше >>
Как вывести лицо на другое тело в Photoshop
1.
 Подготовка к работе
Подготовка к работеВо-первых, вам нужно выбрать два изображения, которые вы воспользуемся. Для этого вам нужно принять во внимание некоторые вещи.
Размер и разрешение должны быть одинаковыми. Если это не так, то лицо, которое вы хотите заменить на тело, должно быть большим.
Это потому, что при его усадке нет потерь. Однако, если вы растянете его, чтобы сделать больше, вы получите размытые и пиксельные элементы на остальной голове.
Еще кое-что, что следует учитывать, особенно если вы используете эту технику впервые, — это то, что испытуемые должны смотреть одинаково (т.е. имеют лица примерно под одинаковым углом).
Свет тоже должен быть похожим, чтобы смесь была более реалистичной. И, наконец, начните с лиц, на которых не так много деталей, которые можно было бы сопоставить. Поэтому избегайте портретов, на которых волосы распущены по лицу, или чего-то подобного.
Готовы? Пошли!
2. Откройте свои изображения
Кредит: Андрей Звягинцев (левое фото) и Анастасия Витюкова (правое фото)
Оба изображения нужно открыть в Photoshop. Вы можете сделать это, сохраняя их в виде вкладок, что является представлением по умолчанию, или вы можете разместить их в отдельных окнах, если вы предпочитаете видеть их рядом. Последний вид полезен, так как вы можете убедиться, что лица подходят для такого рода работы.
Вы можете сделать это, сохраняя их в виде вкладок, что является представлением по умолчанию, или вы можете разместить их в отдельных окнах, если вы предпочитаете видеть их рядом. Последний вид полезен, так как вы можете убедиться, что лица подходят для такого рода работы.
Чтобы использовать этот вид, вы можете перейти в меню «Окно», «Упорядочить», «Два наверх по вертикали» (или «2 по горизонтали», в зависимости от того, что вам нужно).
3. Выберите и скопируйте лицо
Перейдите на вкладку или окно, где у вас есть изображение лица, которое вы хотите заменить на другую голову.
Здесь вы можете выбрать лицо с помощью инструмента «Лассо», потому что вам не нужно быть очень точным.
Щелкните и перетащите вокруг основных черт лица, чтобы включить все, от бровей до подбородка, если вы хотите поменять местами все лицо.
Конечно, вы можете выбрать только определенные части, такие как глаза или нос, если это то, что вам нужно. В этом уроке я покажу вам, как полностью поменять местами лица в Photoshop.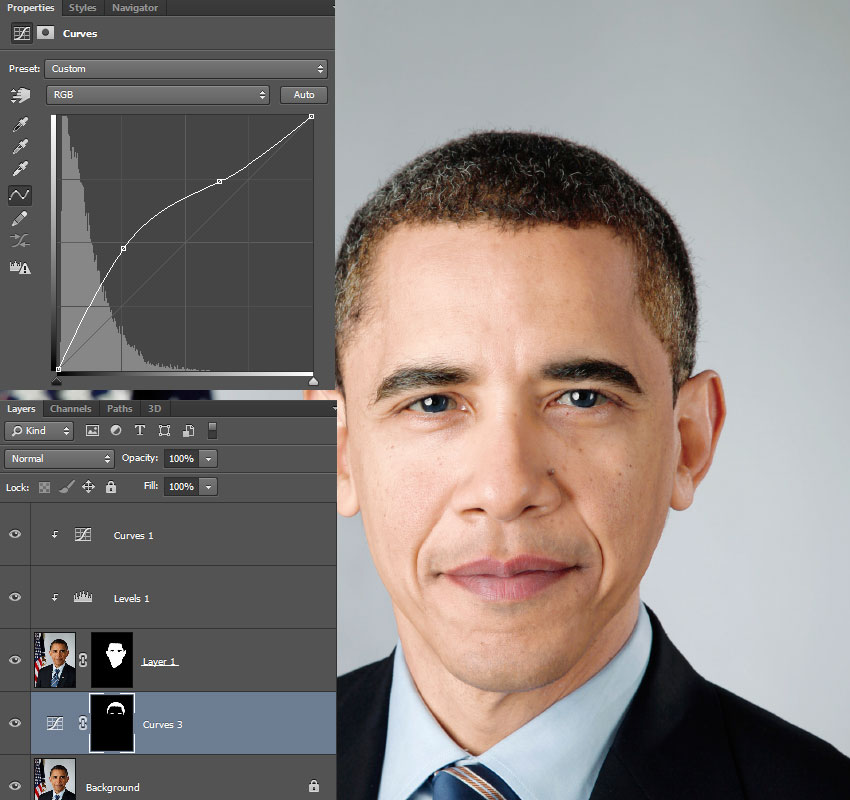
После выбора лица вы можете скопировать его, перейдя в меню «Правка», «Копировать» или используя сочетание клавиш Cmd + C.
Если вы работаете в отдельных окнах, вы можете просто щелкнуть и перетащить в другое окно без команды копирования.
4. Вставить
Перейдите на вкладку или окно, где находится голова получателя. Теперь вы можете закрыть другой, так как он вам больше не понадобится.
Вставьте лицо в этот документ, используя сочетание клавиш Cmd + V или перейдя в меню Правка, Вставить.
Теперь у вас есть исходное изображение на заблокированном фоновом слое и второй слой сверху с новым лицом.
5. Преобразование
Теперь вам нужно максимально точно сопоставить новое лицо с особенностями исходного изображения.
Начните с уменьшения непрозрачности слоя с лицом на панели «Слои». Таким образом, вы сможете увидеть оригинал внизу в качестве ориентира для корректировки.
Затем активируйте инструмент «Свободное преобразование» с помощью сочетания клавиш Cmd + T. Начните с регулировки размера с помощью ручек по углам.
Начните с регулировки размера с помощью ручек по углам.
Поместите контрольную точку там, где вы считаете ее наиболее подходящей, например, в одном из глаз или во рту.Все зависит от ваших изображений.
Убедитесь, что вы сохраняете соотношение сторон слоя лица при изменении его размера. Если вы используете более новые версии Adobe Photoshop, он активирован по умолчанию.
Если это не так, вы можете просто удерживать клавишу Shift, перемещая ручки. Кроме того, вы можете щелкнуть значок цепочки на панели параметров вверху.
Если голова немного наклонена, следующим шагом будет повернуть слой лица в соответствии с углом.
Кроме того, если объекты были зеркально отражены, вы можете щелкнуть правой кнопкой мыши, чтобы открыть меню «Свободное преобразование», затем выберите «Отразить по горизонтали».
6. Дублируйте исходное изображение
После того, как вы все настроили на свои места, вы можете принять преобразование и вернуть непрозрачность к 100%.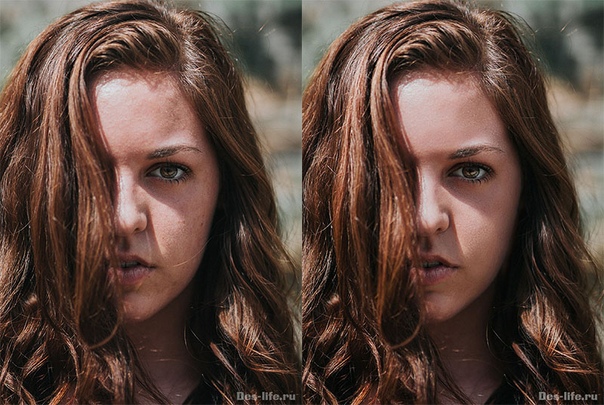
Отключите видимость слоя с лицом, щелкнув значок глаза рядом с ним, и давайте подготовим принимающий слой с головой и телом.
Никогда не стоит трогать исходное изображение, если что-то пойдет не так. Итак, создайте копию там, где вы собираетесь работать.
Это можно сделать, перетащив фоновый слой на кнопку «Создать новый слой» в нижней части панели «Слои».
Вы также можете сделать это, щелкнув правой кнопкой мыши фоновый слой и выбрав в меню «Дублировать слой». Затем оставьте настройки по умолчанию в диалоговом окне и нажмите ОК.
Вы можете отключить видимость исходного фонового слоя, потому что он вам больше не понадобится. Он просто останется там в качестве подстраховки.
7. Удалить исходное лицо
Перед добавлением нового лица необходимо удалить оригинал. Для этого щелкните миниатюру слоя с лицом, удерживая клавишу Cmd.
Не имеет значения, что он сейчас невидим, он выберет содержимое слоя. Другими словами, он создаст выделение вокруг объектов, которые вы скопировали и вставили из второго изображения.
А теперь еще раз проверьте, что вы вернулись на слой фоновой копии. Поскольку на следующем шаге мы собираемся совмещать слои, мы сделаем выделение немного меньше, чтобы создать пространство для перехода.
Сделайте это с помощью меню Select, Modify, Contract. Число не фиксировано, вы можете экспериментировать с разными значениями в зависимости от изображения.
Теперь нажмите клавишу возврата, чтобы удалить содержимое выделения.
8. Смешайте слои
Хорошо, пора творить чудеса. Верните видимость слоя с лицом.
Затем выберите слой лица и слой копии фона, нажав Cmd и щелкнув по ним.
Теперь перейдите в меню Edit, Auto-Blend Layers. Откроется диалоговое окно. Здесь убедитесь, что выбрана опция «Панорама».
Затем установите флажки «Бесшовные тона и цвета» и «Заливка с учетом содержимого прозрачной области».Щелкните ОК.
Вот и все, просто подождите, пока Photoshop сделает свое дело.
9. Точная настройка деталей
Photoshop обычно неплохо справляется с получением бесшовных тонов и цветов между изображениями с заменой лиц, но вам все равно может потребоваться вручную исправить некоторые мелкие детали.
Нажмите кнопку «Создать маску слоя» в нижней части панели «Слои».
Это создаст маску белого слоя на объединенном слое. Вы не увидите никаких изменений, но все, что будет закрашено черным, будет скрыто.
Итак, вы можете использовать кисть с мягкими краями, чтобы закрасить любые области, которые вам не нравятся. Используйте низкое значение потока для создания прозрачности вместо того, чтобы полностью блокировать эти пиксели.
С его помощью вы можете сгладить любые недостатки смешивания. Если этого недостаточно, возможно, вам понадобится больше переходной области при наложении слоев.
Попробуйте повторить описанный выше процесс, создав большую область перехода на шаге 6. Просто введите большее число, чтобы сузить выбор.
Другое использование техники смены лиц
Кредит: Джон Матычук
Как я уже упоминал во введении, техника смены лиц в Photoshop имеет множество применений.
И вам не нужно цепляться за лица. Этот метод также работает с объектами.
В этом примере я взял знак 50% из оконного магазина, в котором проводилась распродажа. Затем я применил технику смены лица, чтобы поместить его на дорожный знак.
Советы и приемы для начинающих
Два изображения, которые вы хотите объединить в Photoshop, должны иметь как можно больше технических сходств.Например, освещение должно быть похожим и иметь источник в одном направлении.
Также убедитесь, что резкость такая же. Если вы хотите смешать изображение, на котором все в фокусе, с изображением с очень малой глубиной резкости, это не даст вам реалистичного результата.
Чтобы упростить задачу, особенно если вы новичок, попробуйте использовать разные изображения из одной фотосессии.
Представьте, что у вас есть один снимок, в котором положение тела выглядит великолепно, но глаза модели закрыты.Затем у вас есть другой образ, на котором выражение лица идеально, но тело не выглядит естественным.
Это идеальный набор изображений, чтобы начать обретать уверенность при замене лица в Photoshop.
Вы знаете, что освещение, перспектива и фокусное расстояние одинаковы. Вы также знаете, что оттенок кожи, волос, зубов и т. Д. Будет совпадать. Так что объединение лиц в фотошопе пройдет очень гладко.
С этого момента вы можете переходить к более сложным ситуациям, пока не перейдете от новичка к профессионалу.
Другой способ замены лиц
Если метод замены лиц в Photoshop вам не подходит или у вас нет подписки на Adobe Creative Cloud, вы можете попробовать Luminar.
Luminar — это потрясающий редактор фотографий, который упрощает творческое редактирование фотографий благодаря искусственному интеллекту (AI).
Если у вас его нет, вы можете скачать бесплатную пробную версию здесь и убедиться, насколько проще ее использовать.
Заключительные слова
Как видите, замена лица в Photoshop — это простой прием, который можно использовать для многих вещей.
Может потребоваться небольшая практика, чтобы добиться успеха, но как только вы научитесь менять лица в Photoshop, вы сможете использовать этот метод для более сложных эффектов пост-обработки.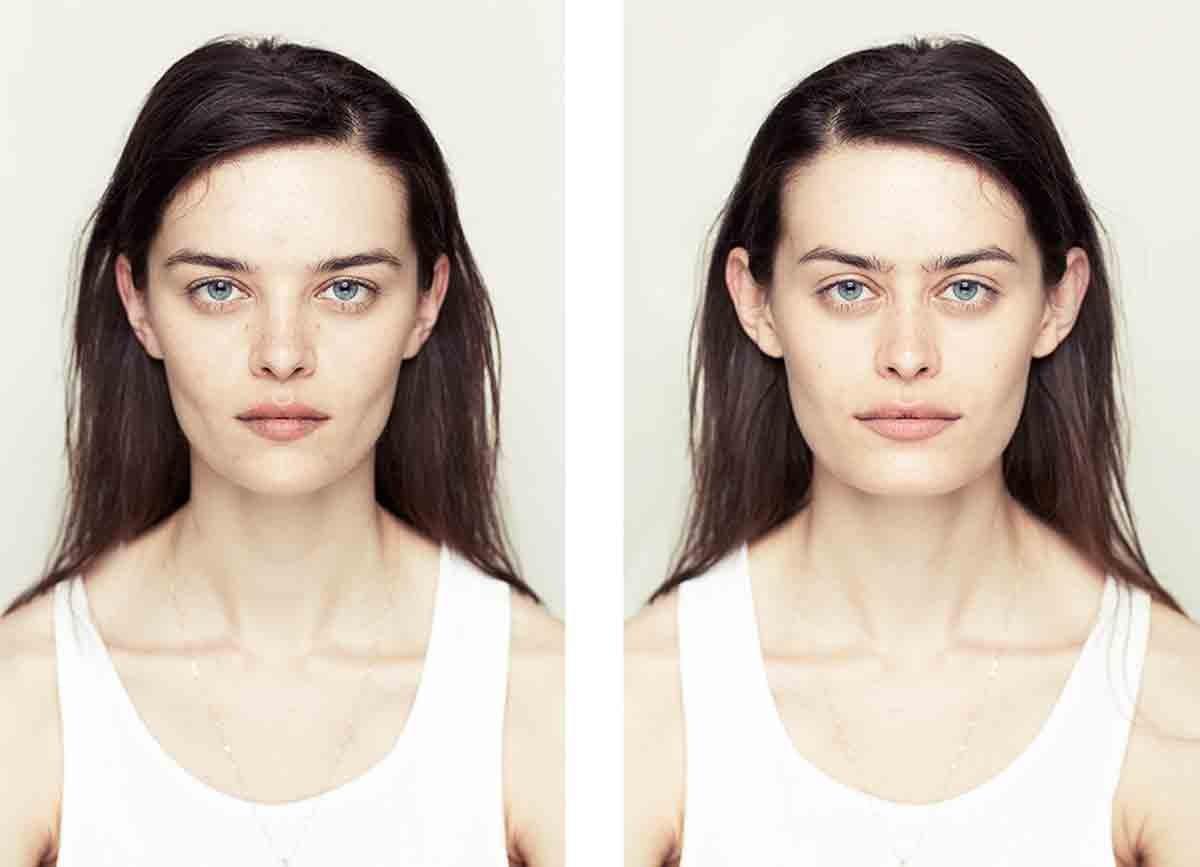
Ни я, ни команда Shotkit не одобряем использование этого типа редактирования в неэтичных целях. Просто делайте это профессионально, получайте удовольствие и дайте волю своему воображению.
Как уменьшить лицо в Photoshop с помощью нескольких простых шагов
Вы когда-нибудь слышали фразу «камера добавляет десять фунтов?» Во время фотосессии может пойти не так, как надо, и объект будет казаться тяжелее, чем есть на самом деле.Может быть, освещение было выключено, ракурс плохой или поза объекта съемки была нелестной. Но есть простой способ исправить эти ошибки и подчеркнуть естественную красоту объекта съемки.
Нет ничего, что мы ненавидим больше, чем когда дизайнеры подкрепляют нереалистичные ожидания тела, используя Photoshop для уменьшения размеров моделей до тех пор, пока они не станут совсем не похожими на себя. Фактически, в нашем обратном отсчете худших постеров к фильмам, это была наша главная проблема с постером к фильму «Жара», где Мелисса Маккарти похудела до неузнаваемости.
Техника Adobe Photoshop, которую мы собираемся вам показать, не в том, чтобы придать объекту худощавого телосложения, и определенно не в том, чтобы превратить его в бесчеловечного аэрографа, ультратонкого мультяшного персонажа. Речь идет о том, чтобы они выглядели так, как они выглядят естественно, в наилучших возможных условиях.
Начало работы
В этом уроке мы будем использовать фотографию фотографа Майкла Миллера, которая была специально снята при резком прямом полуденном освещении, чтобы показать пример того, что происходит с моделью при фотографировании в этих условиях.Лицо модели на этом снимке выглядит очень круглым и полным, но это скорее игра света, чем что-либо еще.
Поскольку яркий свет падает прямо на ее лицо, мы не видим обычных теней, которые помогли бы определить его форму. Свет в ее глазах также заставляет ее прищуриться, из-за чего ее лицо выглядит опухшим. Наша цель — исправить эти тени и придать ее лицу более естественную форму и четкость.
Мы рекомендуем вам загрузить исходное изображение модели, чтобы вы могли следовать инструкциям.
Корректировка формы головы
Первое, что мы собираемся сделать, это немного изменить форму головы, чтобы лицо модели было немного стройнее и менее полным. Из-за перенасыщенности источника света на этом снимке лицо модели кажется больше, чем оно есть на самом деле, поэтому этот процесс возвращает четкость. Это также помогает исправить нелестный угол головы, определяя линию челюсти через контраст света.
Откройте изображение в Photosop и продублируйте слой, нажав «Слой»> «Дублировать слой» (также можно нажать CTRL + J).Мы собираемся формировать голову на дублированном слое, оставляя фоновый слой нетронутым.
Вам понадобится инструмент «Пластика», поэтому нажмите «Фильтр»> «Пластика» или нажмите Shift + Ctrl + X, чтобы открыть параметры инструмента «Пластика». Установите размер инструмента «Пластика» на 50 и давление на 50, оставив все остальное нетронутым. Теперь вы готовы приступить к похудению.
Начните использовать инструмент «Пластика», щелкнув и перетащив. Сделайте голову тоньше, но помните, что наша цель здесь — чтобы модель выглядела более естественно, а не совсем как кто-то другой.Оставайтесь на тонкой стороне, когда начинаете формировать голову. Сосредоточьтесь на контрасте линии челюсти, а не на изменении структуры кости.
Чтобы убедиться, что вы не переусердствуете с инструментом «Пластика», удерживайте курсор на волосах и сосредоточьтесь на том, чтобы подвести их к лицу. Если вы пойдете прямо на лицо, вы получите одну из тех жутких картинок, которые больше не похожи на человека.
Обведите голову с обеих сторон, подтягивая волосы к лицу, пока не получите удовлетворительный вид.Как вы можете видеть из нашего примера, это сделает волосы искаженными и искривленными. Это нормально! Мы исправим это на следующем шаге.
Придание естественности прическе
На следующем шаге вы будете перемещаться между исходным фоновым слоем и измененным дублированным слоем, чтобы определить области волос, которые стали искаженными. Щелкните значок глаза рядом с дублированным слоем, чтобы включить или выключить его.
Везде, где волосы на дублированном слое искажены, вы хотите сделать выделение с помощью инструмента «Лассо» на исходном слое.Он не обязательно должен быть идеальным или аккуратным, он просто должен охватывать область, которая была деформирована на дублированном слое. Скопируйте выделение из исходного слоя и вставьте его как отдельный слой над измененным слоем.
Теперь вы можете снова включить измененный слой, чтобы получить представление о том, как он будет выглядеть. Как видите, скопированное выделение торчит, как больной палец, так что давайте избавимся от этого неприятного края.
Поднимите Eraser Tool и установите непрозрачность на 30%.Теперь вы можете отполировать этот уродливый край, протирая его ластиком, пока не добьетесь того, что вам нравится.
Повторите этот шаг для всех участков волос, где измененный слой выглядит немного шатким. Когда дело доходит до участков, где волосы падают на шею модели, вам может быть трудно заставить волосы совпадать с тенями на картинке. Используйте инструмент Free Transform Tool, нажав CTRL + T или Edit> Free Transform, чтобы повернуть эти части, чтобы они выглядели более естественно.
У вас получится несколько слоев «прядей волос» — в итоге у нас получилось три, но у вас может быть больше или меньше; все зависит от того, что выглядит лучше всего.
Теперь давайте поможем этим слоям волос образовать гель (это не каламбур). Удерживая нажатой клавишу CTRL, щелкните по измененному слою и любым слоям волос, которые вы создали, чтобы выбрать их. Нажмите «Слой»> «Дублировать слой» или нажмите CTRL + J, чтобы создать дубликаты всех этих слоев одновременно.
Объедините все эти новые дублированные слои в один слой, щелкнув «Слой»> «Объединить слои» или нажав CTRL + E.
Теперь сделайте копию этого объединенного слоя. Назовем первый объединенный слой «Размытие», а дубликат объединенного слоя «Резкость».
Скройте слой Sharp и выберите слой Blur. Нажмите «Фильтр»> «Размытие»> «Размытие по Гауссу», чтобы открыть настройки размытия и установить радиус размытия на 2,0 пикселя.
У вас должно получиться что-то похожее на картинку ниже — волосы лучше стыкуются друг с другом, но изображение слишком размытое, чтобы быть профессиональным, так что давайте это исправим.
Отобразите и выберите слой Sharp, затем нажмите Filter> Other> High Pass, чтобы открыть настройки High Pass, которые вы хотите установить на 1.0 пиксель.
Теперь давайте добавим к этому слою небольшое размытие, выбрав «Фильтр»> «Размытие»> «Размытие по Гауссу» и установив для него значение 0,3.
Картинка почти неузнаваема, но мы это исправим. Установите режим наложения слоя Sharp на Linear Light в раскрывающемся меню на панели инструментов слоя.Теперь волосы выглядят намного естественнее.
Удаление теней на шее
Благодаря яркому освещению на исходной фотографии на лице и шее модели есть действительно темные тени. Эти темные тени затрудняют различение формы лица модели и придают ей дополнительный визуальный вес, которого на самом деле нет.
Начнем с шеи, которая создает свою уникальную проблему — тени на шее модели совпадают с положением ее волос. На последнем этапе мы изменили ее волосы, поэтому они больше не выглядят правильно и придают фотографии ненужный визуальный вес.Мы не будем беспокоиться о создании новой тени, которая будет соответствовать контуру ее волос — мы просто собираемся осветлить все в целом.
Создайте новый слой, нажав кнопку нового слоя или щелкнув «Слой»> «Новый слой» или Shift + CTRL + N. Поместите новый слой между слоями Sharp и Blur. Скройте слой Sharp, чтобы видеть, что вы делаете.
Чтобы уменьшить темноту, мы собираемся закрасить затененные области с помощью инструмента «Кисть» с непрозрачностью 7%.Нажмите кнопку I, чтобы вызвать инструмент «Пипетка» и выбрать цвет на коже, который находится рядом с затененной областью, но на самом деле не затенен.
Обведите тени кистью, осветляя их и создавая в основном однородную тень, стирая извилистые теневые линии, оставленные волосами.
Вам придется продолжать использовать инструмент «Пипетка», чтобы выбирать разные оттенки кожи, с которыми вы будете работать, чтобы не закрасить все в один цвет.Тени должны образовывать градиент от темного в верхней части шеи к светлому внизу, как на фото ниже.
Теперь снова включите слой Sharp, и вы заметите странные линии, оставшиеся от того места, где раньше была линия тени.
Чтобы стереть эти оставшиеся линии, нам понадобится инструмент Clone Stamp Tool. Удерживая нажатой клавишу ALT, щелкните правой кнопкой мыши область как можно ближе к краю. Затем протрите кистью край, чтобы размазать его.
Вам также нужно будет сделать то же самое с краями вокруг ее подбородка, чтобы уменьшить их резкость, теперь, когда тени были уменьшены.
Вытягивая щеки
Поскольку фотография была сделана в полдень и при ярком солнце, модель на фотографии прищурилась, из-за чего ее щеки распухли и образовали темные тени на лице. Давайте покажем, что скрывается за всеми этими тенями, сделав изображение ярче и уменьшив резкие линии.
Создайте новый слой и поместите его поверх последнего слоя тени, затем скройте слой Sharp. Используйте ту же технику, что и раньше — установите инструмент «Кисть» с непрозрачностью 7% и используйте пипетку, чтобы выбрать различные части тона кожи.Пройдитесь по затемненным участкам на ее щеках (особенно там, где они складываются от ее улыбки) и осветлите их по своему вкусу.
Опять же, у вас останутся грубые края на слое Sharp, от которых вам нужно будет избавиться, поэтому снова сделайте слой Sharp видимым и извлеките надежный инструмент Clone Stamp Tool. Еще раз держите область клона как можно ближе к краям и сотрите жесткие линии вокруг ее щек.
Когда вы закончите, у вас должно быть изображение, близкое к этому примеру.
Осветление губ и зубов
Теперь у нас осталась последняя область под ее носом, где есть несколько сильных теней. Это не совсем делает ее лицо полнее, но теперь, когда остальные тени были уменьшены, он выделяется. Нам нужно уменьшить тени, начиная с области непосредственно под носом и над губой.
Сейчас эта область настолько темная, что кажется, что у нее есть усы, поэтому создайте новый слой поверх последнего и используйте ту же технику, что и раньше.На этот раз будет немного сложнее подобрать правильные цветовые комбинации, чтобы уменьшить тени, так что вам придется потратить некоторое время на то, чтобы поиграть с ними.
Скройте слой «Sharp» и используйте инструмент «Кисть», чтобы заполнить тени более светлыми оттенками кожи, которые вы выделили с ее лица с помощью инструмента «Пипетка». Как только вы уменьшите эти тени, вернитесь к слою Sharp и используйте инструмент Clone Stamp Tool, чтобы стереть резкие линии.
Еще раз скройте слой Sharp и создайте под ним новый слой для губ и зубов, который теперь выглядит как бы в синяках и пятнах, поскольку тени слишком темные.Повторите те же шаги, что и раньше — вытяните цвета с помощью инструмента «Пипетка», уменьшите тени с помощью инструмента «Кисть», а затем включите слой «Резкость», чтобы вы могли уменьшить резкие линии с помощью инструмента «Штамп».
Выполняйте действия по одному разделу за раз. Начните с верхней губы, затем сделайте зубы, затем нижнюю губу. Между каждым из них переключитесь обратно на слой Sharp, чтобы вы могли стереть резкие линии с помощью инструмента Clone Stamp Tool. Продолжайте повторять эти шаги, по одной части за раз, пока не добьетесь правильного баланса тени, которая хорошо выглядит.Ваш конечный результат должен выглядеть примерно так, как на изображении ниже.
Добавление тени для глубины
Добавление света было хорошо, но теперь это выглядит немного нереалистично, поскольку на лице модели совсем нет теней. Вы потратили много времени на удаление теней с изображения, но теперь мы собираемся добавить их.
Создайте новый слой под слоем Sharp. Используйте инструмент «Пипетка», чтобы выбрать темный цвет из теней между лицом модели и волосами.Это будет тот цвет, который вы используете в целом для теней, поэтому не выбирайте ничего слишком темного или слишком светлого; стремитесь прямо посередине.
Установите для инструмента «Кисть» непрозрачность 30% и нарисуйте грубую тень вдоль левой стороны лица модели, под подбородком и линией подбородка, а также по левой стороне ее шеи.
После того, как тени будут такими, какими вы хотите, измените режим наложения слоя на «Более темный цвет» в раскрывающемся меню и установите непрозрачность на 40%.
Теперь тени выглядят более естественными и менее резкими, а лицо модели выглядит как можно лучше, но при этом не выглядит нереалистичным.
Если вы выполнили эти шаги правильно, у вас должно получиться изображение, которое выглядит следующим образом:
Вы также можете скачать PSD-версию рабочего файла, который мы использовали для этого урока.
Не слишком полагайтесь на Photoshop
Помните, что ретуширование фотографии для исправления нелестного освещения не может заменить хорошего снимка с самого начала.Не используйте эти эффекты Photoshop как костыль; по возможности старайтесь сделать снимок, на котором объект съемки будет выглядеть лучше всего с самого начала.
Обязательно оставьте нам комментарий ниже со своими результатами из учебника или любыми другими изображениями, к которым вы применили эти методы!
Замена голов в Photoshop для групповых фотографий
Семейные фотографии, спортивные команды, школьные фотографии, корпоративные фотографии, собрания, встречи или просто группа друзей, собирающаяся вместе.Все это идеальное время для группового фото.
Очень сложно сделать групповой портрет с идеальным выражением лица одновременно. Это особенно актуально, если речь идет о младенцах и маленьких детях. В этом уроке по фотошопу Джейн Коннер-цизер покажет вам, как создать идеальный портрет, взяв элементы из нескольких фотографий, снятых во время одного сеанса.
Я уверен, что вы были в ситуации, когда вы делаете групповое фото.Вы говорите всем сказать «сыр» (правда?), Все улыбаются, включается вспышка, а затем вы смотрите в камеру. Кто-то смотрит в сторону, кто-то моргает и выглядит пьяным. Нет проблем, вы стреляете снова и снова. Очень сложно добиться идеального выражения лица одновременно.
Ничего страшного! Вот почему у вас есть Photoshop, по крайней мере, это одна из причин. К счастью, очень легко объединить идеальные лица и выражения с каждой фотографии и сделать одну идеальную групповую фотографию, используя возможности Photoshop.Посмотрите это небольшое видео и узнайте, как именно менять голову в Photoshop. Ага, это правильный термин, «смена голов».
Это всего лишь одно видео из 13-часового шедевра Джейн: «Портретная ретушь для всех». Золотой стандарт в обучении ретуши повседневного портрета.
 Воображаемые мысли соблазняют потребителей, и им нравится представлять себе людей похожими на них.
Воображаемые мысли соблазняют потребителей, и им нравится представлять себе людей похожими на них.