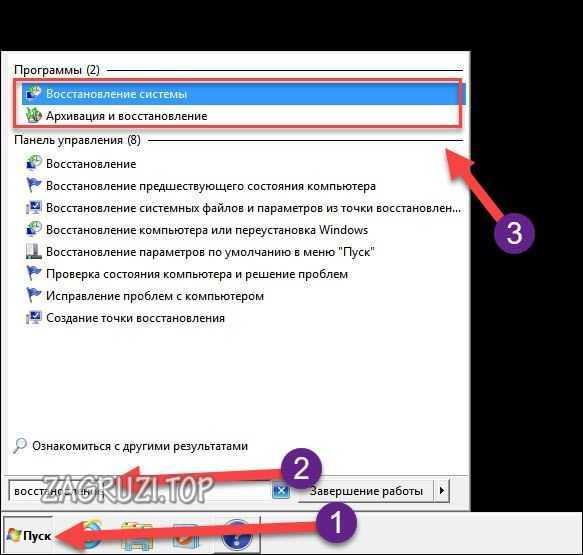Программы для восстановления Windows 7
Skip to contentВосстановление данных в 2021: полное руководство
Во время работы Windows 7, даже несмотря на регулярное обновление и очистку, возникают баги, зависания, аппаратные или системные сбои. Далеко не во всех случаях единственным способом восстановления системы будет её переустановка и полное форматирование локальных дисков. Используйте программы для восстановления пароля, реестра, загрузчика, системных и Dll файлов Windows 7.
В таких случаях, для возвращения работоспособности операционной системы используются специальные диски или программы, которые предназначены специально для восстановления системы или файлов, отвечающих за её бесперебойную работу.
Программы для восстановления файлов Windows 7
Ищите как восстановить файлы?
В случаях, когда файлы удалены и стандартными средствами Windows 7 их восстановить уже не предоставляется возможным, используйте Hetman Partition Recovery.
Для этого:
Загрузите, установите и запустите её. Ознакомьтесь с возможностями программы и пошаговой инструкцией.
По умолчанию, пользователю будет предложено воспользоваться Мастером восстановления файлов. Нажмите кнопку «Далее» и программа предложит выбрать диск, с которого необходимо восстановить файлы.
Дважды кликните на диске файлы из которого необходимо восстановить и выберите тип анализа. Укажите «Полный анализ» и ждите завершения процесса сканирования диска.
После окончания процесса сканирования вам будут предоставлены файлы для восстановления. Выделите нужные и нажмите кнопку «Восстановить».
Выберите один из предложенных способов сохранения файлов. Не сохраняйте файлы на диск, с которого они были удалены – их можно затереть.
Программа для восстановления данных
Программы для восстановления разделов жесткого диска
Методы восстановления разделов жесткого диска зависят от работоспособности системы, давайте рассмотрим основные случаи:
Восстановите несистемный раздел жесткого диска
Для этого:
- Загрузите программу для восстановления данных жесткого диска – Hetman Partition Recovery , установите и запустите её.

- После запуска в левой колонке основного окна программа обнаружит и выведет все физические диски, а также доступные и недоступные разделы и области на дисках.
- Дважды кликните на диске или области файлы из которой необходимо восстановить и выберите тип анализа (в нашем случае это Неразмеченная область). Выберите «Полный анализ» и дождитесь завершения процесса сканирования диска.
- После окончания процесса сканирования вам будут предоставлены файлы для восстановления. Выделите нужные и нажмите кнопку «Восстановить».
- Выберите один из предложенных способов сохранения файлов. Не сохраняйте восстановленные файлы на диск, с которого эти файлы были удалены – их можно затереть.
Восстановите системный раздел жесткого диска
В случае утери системного раздела, осуществить загрузку компьютера невозможно.
Поэтому:
- Отключите и достаньте жесткий диск с утерянным системным разделом с компьютера.
- Подключите данный HDD к другому компьютеру.

- Убедитесь, что ваш жесткий диск правильно определяется другим компьютером.
- Осуществите действия, указанные в предыдущем пункте.
Смотреть видео
Восстановите системный раздел жесткого диска с помощью LiveCD
Если нет возможности подключить жесткий диск c утерянным или повреждённым системным разделом к другому компьютеру, можно восстановить такой раздел запустив компьютер с помощью LiveCD – альтернативной портативной версии операционной системы.
Для этого:
- Найдите и скачайте подходящий вам LiveCD на CD/DVD-диск или USB-накопитель
- Подключите LiveCD к компьютеру и включите его. Компьютер автоматически загрузится с LiveCD.
- Скопируйте файлы из системного раздела на другой носитель информации (часто, внешний жесткий диск).
Программы для восстановления DLL Windows 7
Ошибки библиотеки DLL в Windows могут быть вызваны разными причинами. Это и удаление или повреждение того или иного фала библиотеки, возникновение проблемы с реестром
операционной системы, вредоносное программное обеспечение (вирусы), сбои в работе аппаратного обеспечения или наличие битых секторов на жестком диске.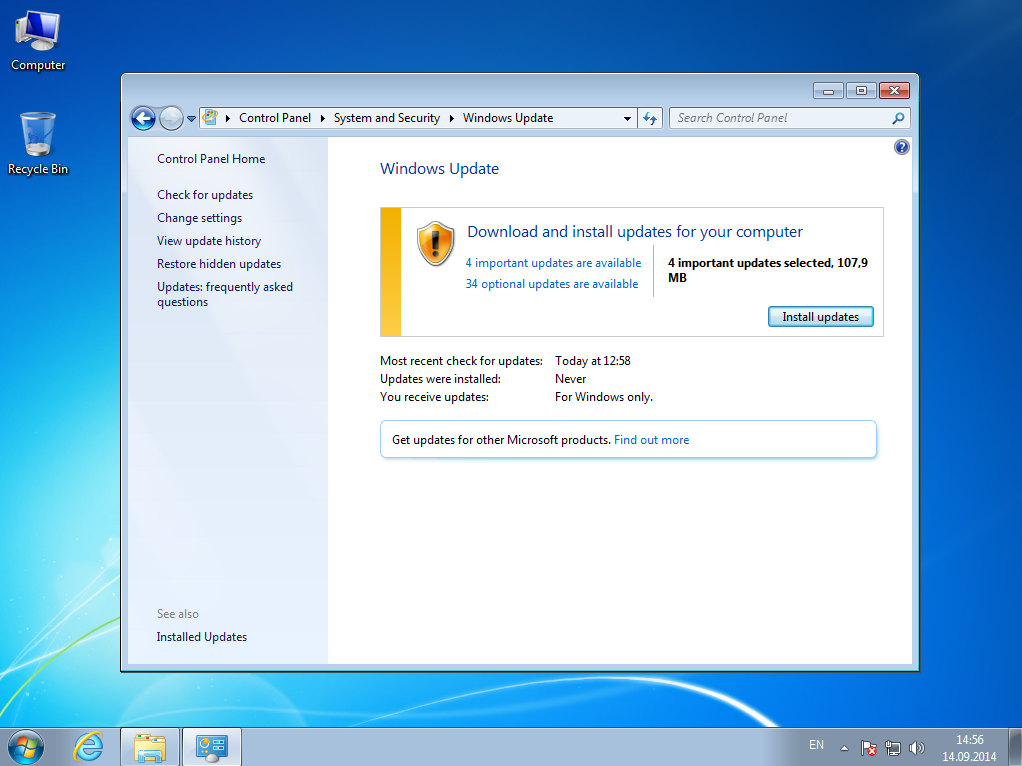
Существуют разные способы восстановление файлов библиотеки DLL, одним из которых являются программы для восстановления DLL. C помощью таких программ можно восстанавливать повреждённые DLL файлы или устанавливать отсутствующие.
В операционной системе Windows для этого также есть собственная утилита – sfc /scannow
Чтобы воспользоваться ею:
- Запустите Командную строку от имени Администратора.
- В окне Командной строки введите команду sfc /scannow
После окончания выполнения, команда обнаружит и восстановит системные и DLL файлы. После чего, для вступления в силу данных изменений, необходимо перезагрузить Windows.
Программы для восстановления реестра Windows 7
Ищите как восстановить реестр Windows?
Для доступа и работы с реестром Windows существует множество софта. С помощью таких программ можно найти и исправить ошибки реестра. Они, как правило,
сканируют реестр на наличие неверных путей и типов файлов, неправильных пользовательских элементов управления, устаревших записей, неверных шрифтов,
устаревших элементов меню Пуск, неиспользуемых расширений файлов, ошибок запуска программ, и предоставляют список обнаруженных проблем.
С помощью программ для восстановления реестра можно исправить обнаруженные ошибки и, таки образом, восстановить работоспособность операционной системы. [скриншот]
В операционной системе Windows для этого также есть собственная утилита – Regedit.exe
Чтобы запустить Regedit.exe:
- Откройте строку «Выполнить» (комбинация клавиш Win + R).
- Введите команду regedit и нажмите Enter.
Программы для восстановления пароля
Как сбросить пароль администратора в Windows 7?
Восстановление паролей учётных записей Windows 7 возможно осуществить с помощью специальных программ для сброса или восстановления паролей. Особенно такие программы актуальны в случае утери пароля учётной записи Администратора (так как пароли других учётных записей можно сбросить с помощью данной учётной записи).
Для этого:
- Скачайте и установите программу для сброса или восстановления паролей учётной записи.

- Создайте с помощью такой программы загрузочный CD/DVD диск или USB накопитель (в случае необходимости).
- Перезагрузите компьютер и загрузитесь с созданного загрузочного носителя.
- Сбросьте или восстановите пароли с необходимой учётной записи.
Восстановление системы Windows 7 для разных случаев
Содержание
- 1 Восстановление работоспособности в загруженной семерке
- 2 Возвращаем работоспособность компьютера при старте ОС
- 3 Возвращаем работоспособность компьютера с помощью установочного диска или загрузочной флешки
- 4 Аварийное восстановление Windows 7 с помощью антивируса
- 5 Как делать образ системы в семерке
- 6 Альтернативные методы восстановления операционной системы Windows 7
- 7 Пример запуска загрузочного диска Acronis True Image 2016
- 8 Подводим итог
- 9 Видео по теме
Нередко пользователи компьютеров под управлением Windows 7 сталкиваются с проблемами работоспособности операционной системы. Проблемы с компьютером обычно проявляются, когда он сильно тормозит и программы не открываются. Также компьютер может вовсе не запускаться или делать это через раз.
Проблемы с компьютером обычно проявляются, когда он сильно тормозит и программы не открываются. Также компьютер может вовсе не запускаться или делать это через раз.
Причины, вызывающими проблемы в работоспособности операционной системы могут быть самыми разными. Например, если в компьютер попадет вирус, он может повредить системные файлы. Также трудности с ПК могут проявиться при установке некачественного софта, который может повредить структуру системных файлов. Чтобы решить проблему с работоспособностью компьютера на Windows 7, необходимо делать откат к предыдущей точке восстановления.
Для защиты ОС в Windows 7 используются точки восстановления, которые система периодически создает. По сути, точки восстановления представляют собой предыдущее состояние системных файлов Windows 7. Чтобы помочь пользователю ПК с Windows 7, мы подготовили материал, в котором будет описан подробный процесс восстановления системы различными способами.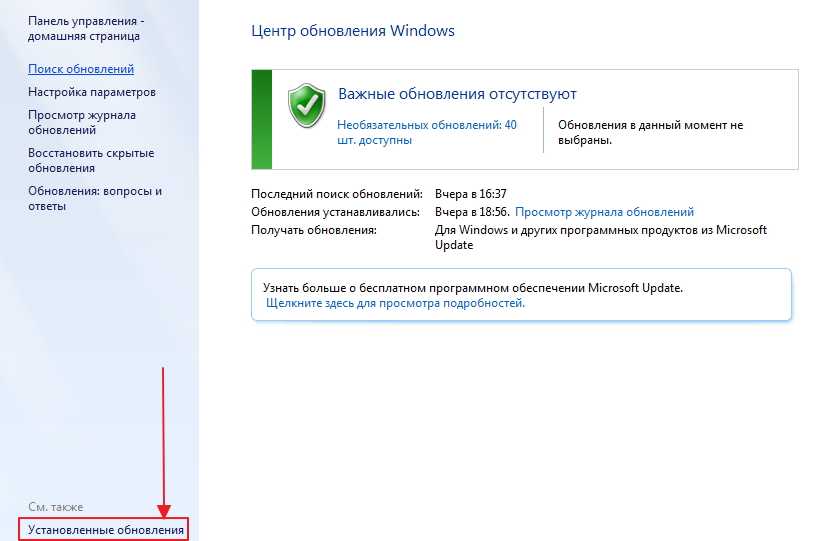
Восстановление работоспособности в загруженной семерке
Если ваш компьютер под управлением Windows 7 загружается, но при этом система ведет себя не стабильно, то пришло самое время делать откат к предыдущей точке восстановления. Первым делом нам надо попасть в окно, в котором можно вызвать параметры восстановления системы. Для этого откроем программу «Выполнить» нажатием сочетаний клавиш Win + R, через которую введем такую команду: systempropertiesprotection
Перед нами должно открыться окно «Свойства системы» на вкладке «Защита системы». Добраться до этого окна можно также стандартным способом через меню «Пуск». Дальнейшим действием будет нажатие кнопки Восстановление….
После нажатия откроется окно восстановления системы. В нем будет предложено восстановить систему с помощью рекомендуемой точки доступа или выбрать другую. Мы остановимся на рекомендуемой точке восстановления.
Теперь нажмите кнопку Далее, чтобы перейти к следующему окну.
В этом окне требуется подтверждение для выбранного восстановления. Для подтверждения нажмем кнопку Готово.
Эта кнопка вызовет сообщение, предупреждающее, что после процедуры восстановления вернуться к предыдущим параметрам семерки будет невозможно. Нажав в сообщении Да, мы начнем восстановление системы Windows 7.
Если процесс возврата к предыдущему состоянию произошел без ошибок, то будет выведено соответствующее сообщение.
Если у вас не получается откатиться к предыдущим параметрам с помощью рекомендуемой точки, то следует выбрать точку, которая была создана позже выбранной точки восстановления системы Windows 7. Также хочется отметить, что для выполнения этой операции понадобятся особые привилегии. То есть при входе в систему вы должны выбрать учетную запись админа и ввести для нее пароль.
Возвращаем работоспособность компьютера при старте ОС
В случае если ваш ПК под управлением семерки вообще не загружается, то можно выполнить пуск операционки в безопасном режиме.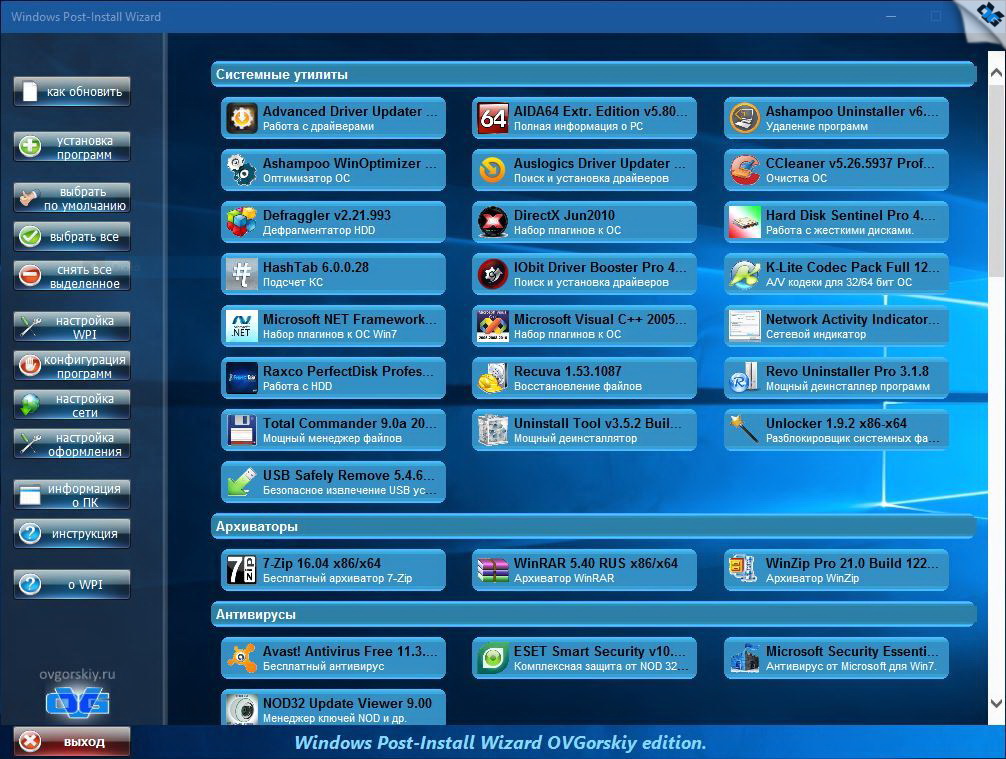 После появления стартового окна BIOS нажмите на клавиатуре F8 (для ноутбуков может быть другая клавиша, например, Del или одна из функциональных клавиш). Это действие вызовет меню альтернативных вариантов загрузки семерки.
После появления стартового окна BIOS нажмите на клавиатуре F8 (для ноутбуков может быть другая клавиша, например, Del или одна из функциональных клавиш). Это действие вызовет меню альтернативных вариантов загрузки семерки.
В этом меню выберем пункт «Безопасный режим» и продолжим, нажав Enter, после чего начнется пуск системы в безопасном режиме.
Если система успешно осуществила пуск в безопасном режиме, то запускайте восстановление семерки, как показано в предыдущем примере. В этом режиме для обеспечения максимальной безопасности отключено много функций ОС, в том числе и графический интерфейс Windows Aero. Так будет выглядеть запущенная программа «Выполнить» с командой «systempropertiesprotection» в системе, запущенной в безопасном режиме.
Возвращаем работоспособность компьютера с помощью установочного диска или загрузочной флешки
Если вам не помогут два предыдущих примера, то вам понадобится для восстановления семерки установочный диск или флешка.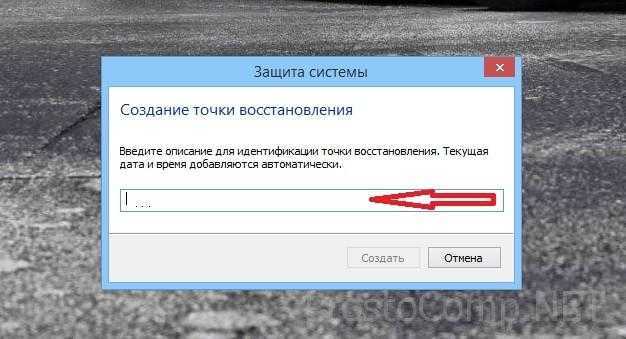 Для компьютеров, у которых нет оптического привода, нужно использовать загрузочную флешку с ОС. Загрузочную флешку можно создать с помощью специальных утилит. Наиболее популярными утилитами для этой цели являются Windows USB/DVD, Download Tool и Rufus.
Для компьютеров, у которых нет оптического привода, нужно использовать загрузочную флешку с ОС. Загрузочную флешку можно создать с помощью специальных утилит. Наиболее популярными утилитами для этой цели являются Windows USB/DVD, Download Tool и Rufus.
Загрузитесь с установочного диска или через флешку. В стартовом окне установщика нажмите кнопку Далее и переходите к следующему окну.
Теперь выберите ссылку в нижней части экрана «Восстановление системы». Это запустит поиск установленных ОС на компьютере.
После поиска выберите ОС, которую надо восстановить и нажмите Далее.
В появившемся окне выберите всё тот же пункт «Восстановление системы».
Это действие запустит утилиту восстановления семерки. В утилите нажимаем кнопку Далее. Это действие перенесет вас к списку точек восстановления. Выберем подходящую точку и продолжим.
Перед вами появится окно, как и в первом примере. Поэтому нажимаем кнопку Готово и отвечаем на сообщение, после чего мы осуществим пуск восстановления.
Поэтому нажимаем кнопку Готово и отвечаем на сообщение, после чего мы осуществим пуск восстановления.
После успешного отката к предыдущему состоянию, вы получите такое сообщение.
Аварийное восстановление Windows 7 с помощью антивируса
Если ваш ПК инфицирован вирусами, мешающими правильной работе компьютера и первые три рассмотренных примера вам не помогают, то хорошим способом восстановления в таком случае будет антивирусный лайф диск от Dr.Web. С помощью этого диска вы сможете очистить систему от всех видов опасного ПО. Кроме очистки, Dr.Web LiveDisk сможет вылечить инфицированные объекты, которые необходимы для восстановления Windows 7.
Образ Dr.Web LiveDisk можно использовать как для записи на оптический диск, так и на флешку. Чтобы использовать Dr.Web LiveDisk на USB накопителе, понадобится специальная программа. Скачать программу для записи на флешку и сам образ можно на официальном сайте, перейдя на страницу www. freedrweb.ru/livedisk.
freedrweb.ru/livedisk.
Выполним пуск записанного образа на диске, выставив в BIOS его первым в загрузке.
В стартовом окне загрузчика выберем первый пункт Dr.Web LiveDisk и нажмем Enter. Данные действия запустят загрузку Dr.Web LiveDisk.
После загрузки Dr.Web LiveDisk, мы получим полноценную операционную систему на базе Linux. Как писалось ранее, главным предназначением Dr.Web LiveDisk является очистка и лечение от вирусного ПО. Поэтому в эту ОС встроен антивирус Dr.Web CureIt!. Этот антивирус запускается вместе с ОС.
Нажмем в Dr.Web CureIt! кнопку Начать проверку, которая осуществит пуск сканирования, очистку системы и лечение от вирусов.
После проверки, Dr.Web CureIt! удалит или вылечит инфицированные объекты.
Так как в системе больше не будет вредоносного кода, можно смело восстанавливать систему тремя способами, которые описаны выше.
Если после проверки системных файлов у вас не получится восстановить систему Windows 7, то единственным разумным решением будет осуществить полный бекап информации и переустановить систему заново.
Как делать образ системы в семерке
Еще одной функцией восстановления в Windows 7 является создание образа системы. В этом образе можно сохранять всю информацию на жестком диске, включая операционную систему. Восстановившись этим способом, вы получите ОС с такими же параметрами, как в день создания образа.
Запустите «Панель управления» и перейдите на вкладки «Система и безопасность», «Архивация и восстановление»
Затем необходимо кликнуть по ссылке «Создание образа системы».
В открывшемся окне для создания образа укажем место для его сохранения и нажмем Далее.
В появившемся окне осталось только нажать кнопку Архивировать, что запустит процесс создания образа.
Восстановить созданный образ с Windows 7 и всей информацией на локальных дисках можно с помощью установочного диска. Принцип восстановления показан во втором примере, только при выборе метода восстановления нужно выбрать «Восстановление образа системы» и указать его место на сохраненном накопителе.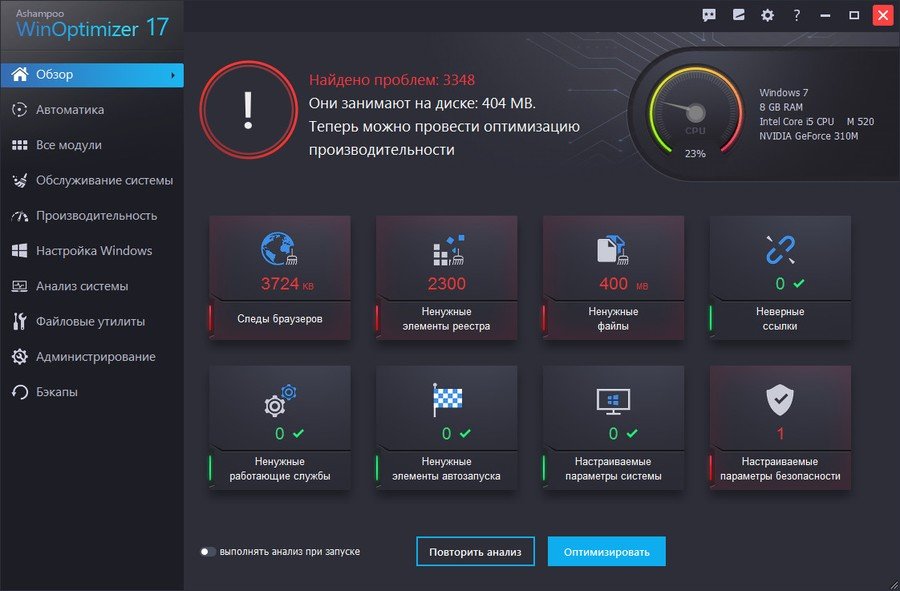
Альтернативные методы восстановления операционной системы Windows 7
Кроме стандартных способов восстановления существует альтернативное программное обеспечение, которое делает ту же функцию. Самым интересным решением, позволяющим осуществлять восстановление системы, является программа Acronis True Image 2016. Это фирменный программный пакет компании Acronis.
Первым делом скачаем и осуществим пуск Acronis True Image 2016 с ярлыка на Рабочем столе. При запуске программа запросит имя и пароль.
Теперь настроим Acronis True Image 2016 так, чтобы он мог делать бекап всего диска с ОС Windows 7. Такую настройку следует производить сразу после установки ОС, чтобы в процессе использования Windows вы смогли восстановить работоспособность из нескольких архивных копий системы, созданных в определенный период времени. Итак, приступим к настройке. Для этого выберем тип хранилища, кликнув по ссылке «Выбор хранилища».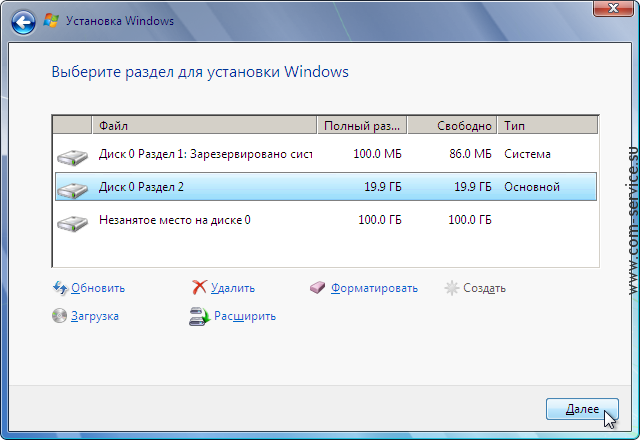
В открывшемся окне выберем хранилище «Acronis Cloud».
Теперь создадим расписание для наших резервных копий. Для этого нажмем кнопку «Параметры» и перейдем к настройкам параметров хранилища. На первой вкладке выберем понравившееся расписание для создания резервных копий нашей системы.
Как видите, в качестве источника для резервных копий выбран весь компьютер. Поэтому в выставленном нами расписании будет создаваться резервная копия системы в облачном хранилище «Acronis Cloud».
Для примера восстановления возьмем архивную копию не из облачного хранилища «Acronis Cloud», а с жесткого диска. Если на компьютере создана резервная копия, то Acronis True Image 2016 ее сам найдет.
Поэтому нажимаем на кнопку Восстановить компьютер, после чего программа полностью восстановит систему в состояние, которое было при создании резервной копии. Также, если вы не сможете осуществить пуск Windows 7 на компьютере, у Acronis True Image 2016 есть для этого загрузочный образ, который можно записать на диск.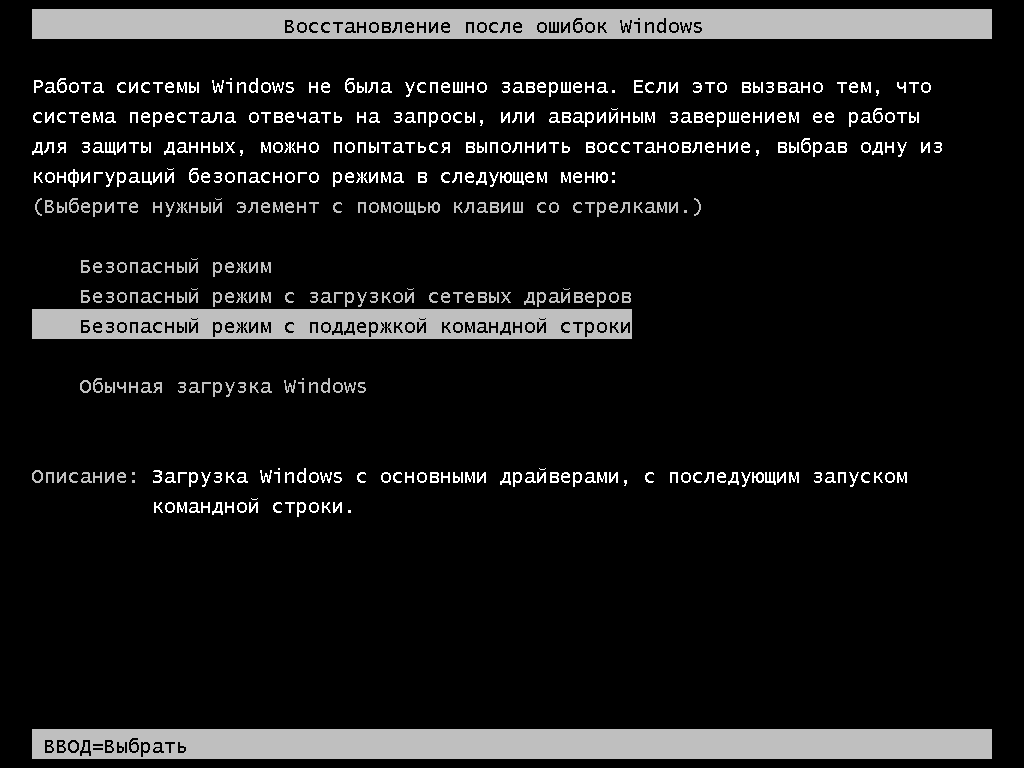
Скачать этот образ можно на странице своего аккаунта. Получить пароль и логин можно на официальном сайте www.acronis.com. Принцип работы загрузчика такой же, как и с десктопной версией. Загрузить диск с Acronis True Image 2016 на компьютере можно, выставив его в BIOS первым при загрузке.
Из примера выходит, что утилита позволяет полностью контролировать создание копий для восстановления ПК и делать резервные копии всей системы в облаке.
Пример запуска загрузочного диска Acronis True Image 2016
Для запуска диска Acronis True Image 2016 при старте системы необходимо выставить режим загрузки с оптического накопителя первым в БИОСе. Например, для материнской платы MSI A58M-E33 эти параметры в режиме БИОСа выглядят вот так.
Еще одним способом загрузки является использование горячих клавиш для вызова меню загрузки накопителей в БИОСе. Например, для материнской платы MSI A58M-E33 горячей клавишей является кнопка F11.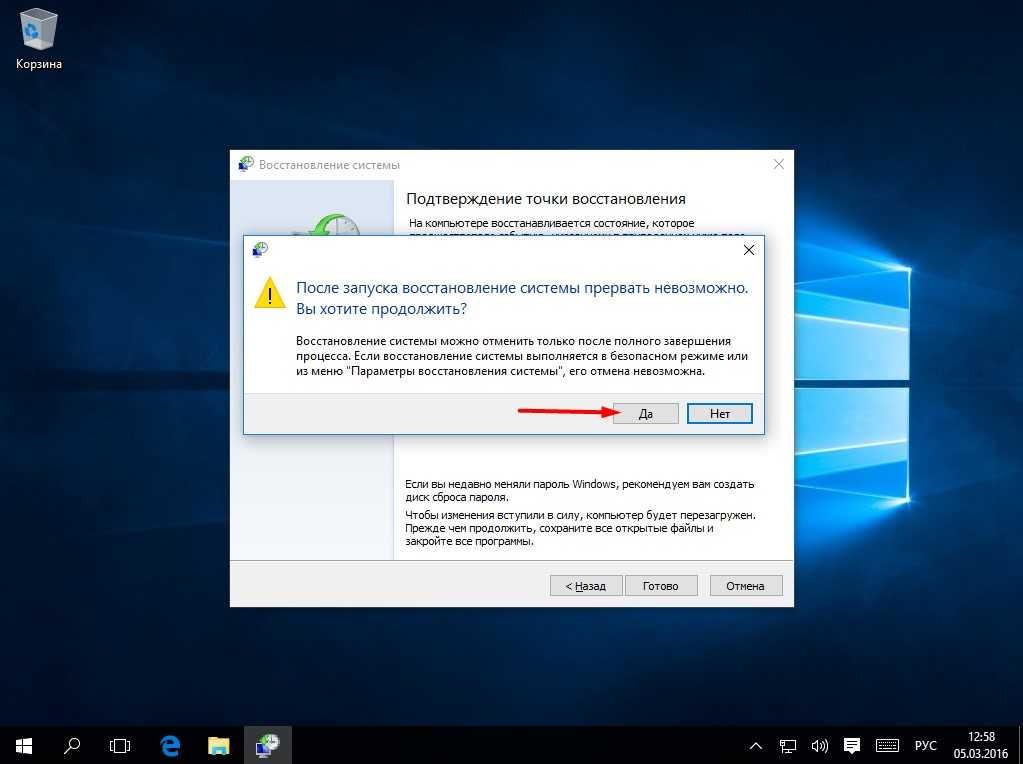 Нажав эту кнопку, мы запустим специальный режим, в котором при пуске системы откроется меню загрузки накопителей в БИОСе.
Нажав эту кнопку, мы запустим специальный режим, в котором при пуске системы откроется меню загрузки накопителей в БИОСе.
Загрузившись с диска Acronis True Image 2016, мы попадем в такое меню.
В этом меню необходимо выбрать Acronis True Image 2016, после выбора осуществится пуск программы.
Из примера видно, что запуск загрузочного диска Acronis True Image 2016 с помощью нужного режима БИОСа совсем не сложен.
Подводим итог
В этой статье мы разобрали практически все способы и параметры восстановления системы. Также мы рассмотрели способы восстановления семерки альтернативным программным обеспечением и с помощью антивируса. Какой способ выбрать, чтобы восстановить Windows 7 в зависимости от ситуации — решать вам.
Подводя итог, хочется отметить, что в основном нарушают работу ОС вирусы и эксперименты с различным нелегальным ПО. Поэтому, чтобы вам не приходилось постоянно восстанавливать систему, используйте только проверенное и лицензионное ПО, а также пользуйтесь надежной комплексной антивирусной защитой.
Также хочется отметить, что рассмотренные примеры в материале будут работать не только на Windows 7, но и на более современных операционных системах, таких как Windows 8 и 10. А мы в свою очередь надеемся, что наш материал позволит вам правильно восстановить работоспособность Windows 7 и вы с уверенностью сможете сказать, что я могу делать восстановление системы.
Видео по теме
Восстановление Windows 7 — как реанимировать OS на своем компьютере
В этой статье мы поговорим о способах восстановления работоспособности Windows. Само собой, такое восстановление возможно не волшебным способом, а только при помощи предварительно проведенных мероприятий, которые впоследствии дадут нам возможность вернуться к нормально сконфигурированной системе и отменить, или удалить нежелательные изменения. Кроме того, мы обсудим обеспечение сохранности пользовательской информации, не являющейся составляющей операционной системы, безопасность которой, однако, имеет не менее важное значение.
Кроме того, мы обсудим обеспечение сохранности пользовательской информации, не являющейся составляющей операционной системы, безопасность которой, однако, имеет не менее важное значение.
Способ первый: использование точек восстановления системы.
Точки восстановления Windows 7 служат для отмены ошибочно внесенных изменений, то есть снижают вероятность краха системы из-за человеческого фактора. Точки создаются еженедельно, а также перед критическими изменениями в системе (установка программ и драйверов), сохраненные изменения обычно затрагивают системные настройки. Контрольные точки создаются для дисков, у которых включена функция защиты системы, сохраняемая информация располагается в папках “System Volume Information”. По умолчанию функция защиты системы включена только для диска, на котором установлена Windows, а защиту других дисков необходимо включать вручную. Пользовательские файлы, сохраняемые в качестве теневых копий, можно вернуть при помощи функции “Предыдущие версии файлов”.
Создается точка восстановления Windows 7 при помощи диалогового окна, открыть которое можно, последовательно пройдя по пути Пуск / Панель управления / Система и безопасность / Система / Защита системы. К примеру, у вас есть желание установить сложное программное обеспечение, но вы опасаетесь вносить столь серьезные изменения – для страховки нужно создать точку (снимок) системного диска. В том случае, если работа Windows 7 нарушилась, программа или ряд программ перестал нормально запускаться, применяется восстановление из сохраненной точки – все внесенные изменения перезаписываются более ранними значениями, без каких-либо изменений в пользовательских данных. После восстановления требуется перезагрузить компьютер – система в этом случае вернется к состоянию, предшествовавшему установке программного обеспечения.
Выделяемое место под точки восстановления можно задавать самостоятельно, рекомендуется от 10% до 15% от общего объема диска. От этого параметра зависит, насколько долго будут храниться точки, так как при достижении максимально заданного объема, более старые точки восстановления будут удаляться, заменяясь свежесозданными.
Итак, поведем итоги:
- Точки восстановления Windows 7 служат для отката при повреждении работоспособности системы из-за внесенных в нее изменений;
- Точками сохраняются только системные настройки ОС;
- При восстановлении теряются более поздние изменения в настройках, установленные драйвера и программы;
- Точки доступа не являются резервным копированием, так как хранятся на тех же дисках и, при выходе их из строя (или нечаянном форматировании) – теряются вместе с остальной информацией;
- Восстановление производится без форматирования диска, перезаписью и удалением системных файлов.

Далее, подробно: Как создать точку восстановления Windows 7.
Способ второй: архивация и резервное копирование.
Этот способ позволяет сохранить для последующего восстановления пользовательские файлы и (если это будет указано) образ системы. На создании образа мы остановимся более подробно чуть позже.
Архивация данных с отмеченных дисков может быть произведена как на любой другой диск на встроенных носителях, так и на подключаемый носитель, для большей сохранности данных – вручную или автоматически, по расписанию. Таким образом, для ваших файлов создаются резервные копии, из которых в любое время можно восстановить даже удаленный нечаянно файл.
Настройки архивации производятся в диалоговом окне Пуск / Панель управления / Система и безопасность / Архивация и восстановление. Здесь выбираются параметры и объекты архивации, а также настраивается автоматический режим архивирования, либо запускается ручной.
Восстановление можно производить как полностью перезаписывая данные из архива на исходный диск, так и выбирая отдельные папки и файлы.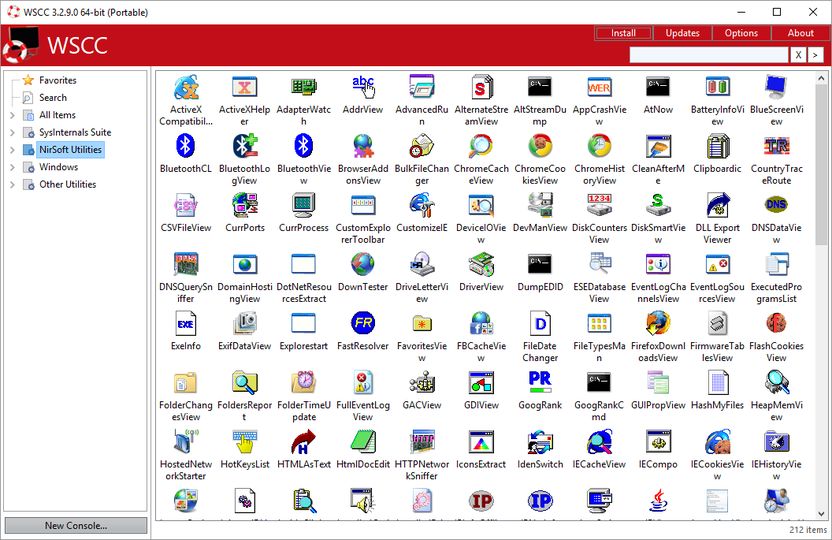 Кроме того, если у вас несколько версий архива, вы можете выбрать более ранние версии (по умолчанию используется последний архив).
Кроме того, если у вас несколько версий архива, вы можете выбрать более ранние версии (по умолчанию используется последний архив).
Выводы:
- Архивация данных применяется для восстановления любых ранее сохраненных пользовательских или системных файлов;
- При восстановлении перезаписываются только сохраненные в архиве данные;
- Архивация файлов, произведенная на другие диски по расписанию, является резервным копированием и позволяет восстановить данные после форматирования или физической порчи носителя информации;
- Восстановление производится без форматирования диска, перезаписью и добавлением файлов в указанное расположение.
Далее, пошаговая инструкция: Резервное копирование Windows
Способ третий: создание образа Windows 7
В разделе “Архивация и восстановление” можно создать образ операционной системы, который является точной копией системного диска. Из образа невозможно выбрать для восстановления отдельные файлы, он разворачивается целиком, заменяя на диске все текущие данные.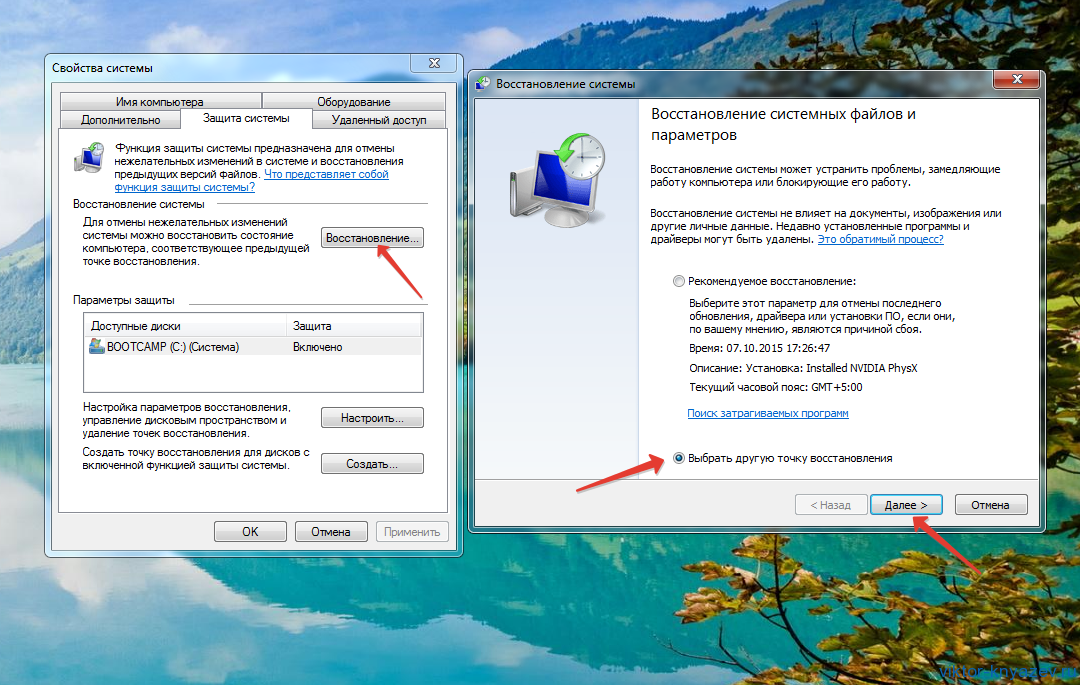 Образ является как бы снимком системы, сохраняющим абсолютно все нюансы настроек, а следовательно, может быть использован вами для переустановки системы с предустановленными программами. К примеру, вам периодически приходится переустанавливать Windows 7 в офисе? Установите систему единожды, внесите необходимые вам настройки, произведите установку нужного программного обеспечения и сделайте образ системы. Теперь, при необходимости, вы не будете тратить уйму времени на переустановку системы и повторную установку программ – развертывание образа диска решит ваши проблемы за каких-то 5-7 минут. Стоит заметить, что образ можно сохранять только на другой диск, кроме того и диск, с которого создается образ, и диск-приемник должны быть отформатированы в NTFS.
Образ является как бы снимком системы, сохраняющим абсолютно все нюансы настроек, а следовательно, может быть использован вами для переустановки системы с предустановленными программами. К примеру, вам периодически приходится переустанавливать Windows 7 в офисе? Установите систему единожды, внесите необходимые вам настройки, произведите установку нужного программного обеспечения и сделайте образ системы. Теперь, при необходимости, вы не будете тратить уйму времени на переустановку системы и повторную установку программ – развертывание образа диска решит ваши проблемы за каких-то 5-7 минут. Стоит заметить, что образ можно сохранять только на другой диск, кроме того и диск, с которого создается образ, и диск-приемник должны быть отформатированы в NTFS.
- Создание образа Windows 7 необходимо для восстановления установленной системы в состоянии, идентичном моменту записи образа;
- При восстановлении системный диск перезаписывается полностью, все данные существовавшие на диске до этого – уничтожаются;
- Создание образа системы является ее резервным копированием, восстановление из образа вернет вам настроенную Windows 7 даже после физической гибели носителя;
- Пользовательские файлы восстанавливаются, однако возможность восстановления их по-отдельности – отсутствует, рекомендуется применять для этого архивирование
Подробнее: Как создать образ системы Windows 7
Способ четвёртый: возврат ПК в состояние свежеустановленной системы
Для того, чтобы не переустанавливать Windows 7 с нуля, применяя установочные диски или флешки, можно системными возможностями вернуть компьютер в состояние “чистого листа”, с только что установленной Windows 7.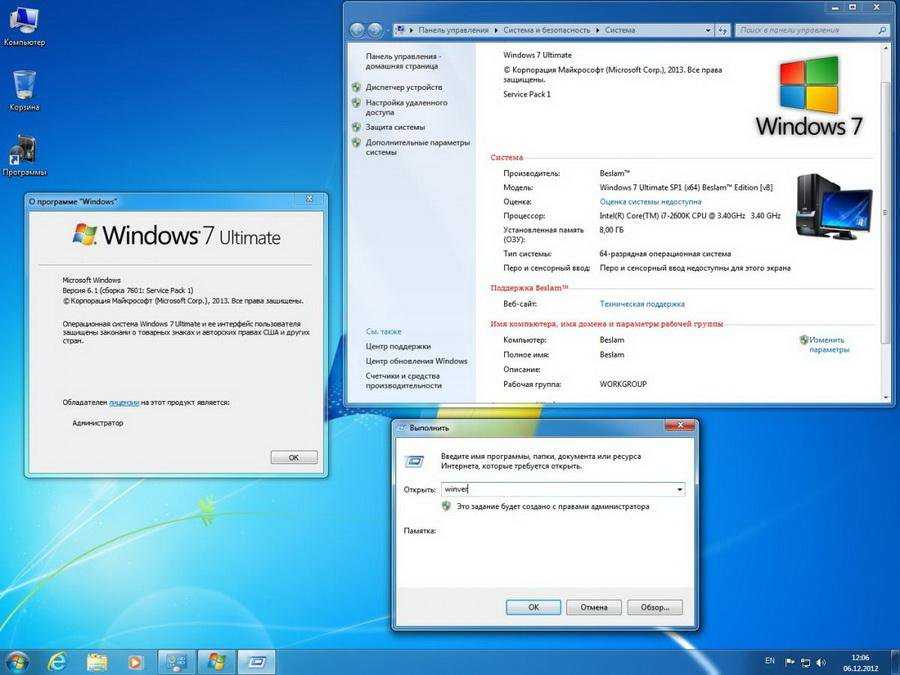 Для этого в разделе “Архивация и восстановление файлов” есть пункт “Вернуть компьютер в состояние, заданное изготовителем”.
Для этого в разделе “Архивация и восстановление файлов” есть пункт “Вернуть компьютер в состояние, заданное изготовителем”.
Этот способ удаляет с компьютера все данные и восстанавливает операционную систему. Само собой, такой метод не восстанавливает данные, это лишь способ вернуться к девственной чистоте нетронутой операционной системы Windows 7.
Особенности:
- При восстановлении полностью уничтожаются пользовательские данные и системные настройки;
- Резервным копированием не является – восстанавливается только операционная система, с настройками производителя;
- Является заменой переустановки системы с загрузочного носителя.
Способ пятый: сторонние средства резервного копирования
Существует множество утилит, предназначенных как для резервного копирования отдельных файлов и папок, так и для создания образов дисков, как системных, так и любых других. Это и программные продукты компании Acronis, и Symantec Ghost, и HP Data Protector, и множество других. Все они позволяют достаточно гибко настраивать параметры копирования, устанавливать расписание для его автоматического выполнения, предлагают создание дисков и других загрузочных носителей для восстановления данных при крахе системы, независимо от полной или частичной ее неработоспособности. Использовать одну из этих утилит, или же пользоваться встроенными средствами восстановления системы Windows 7 – выбирать вам.
Все они позволяют достаточно гибко настраивать параметры копирования, устанавливать расписание для его автоматического выполнения, предлагают создание дисков и других загрузочных носителей для восстановления данных при крахе системы, независимо от полной или частичной ее неработоспособности. Использовать одну из этих утилит, или же пользоваться встроенными средствами восстановления системы Windows 7 – выбирать вам.
Программа для восстановления работы виндовс на ноутбуке. Программы для восстановления системы. С помощью спец. мастера восстановления
Windows Repair (All In One) — бесплатный инструмент восстановления все-в-одном, которые позволяет исправить большое количество известных проблем Windows, включая ошибки реестра и разрешения файлов, а также проблемы, связанные с веб-браузером Internet Explorer, обновлениями Windows Update, Брандмауэром Windows Firewall и многое другое.
Вредоносные программы и установленные приложения могут изменить настройки системы по умолчанию.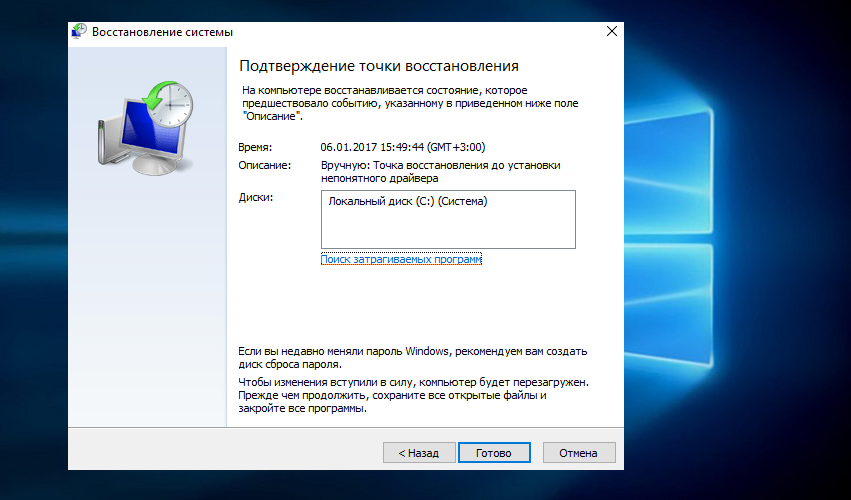 С помощью Tweaking.com — Windows Repair можно восстановить первоначальные настройки ОС Windows.
С помощью Tweaking.com — Windows Repair можно восстановить первоначальные настройки ОС Windows.
Цель программы — предоставить инструмент восстановления, который может спасти пользователей от необходимости делать переустановку системы Windows. Инструмент помогает пользователям, которые не достаточно сильны в компьютерных технологиях, и, конечно, опытным пользователям и специалистам в их работе.
Основные возможности Windows Repair (All In One)
Сброс всех разрешений в реестре Windows
Сброс прав доступа к файлам
Регистрация системных файлов для исправления возможных ошибок
Восстановление WMI
Восстановление Брандмауэра Windows
Восстановление Internet Explorer
Восстановление MDAC и MS Jet
Восстановление файла Hosts
Удаление ограничений, установленных вредоносным ПО
Восстановление ярлыков
Восстановление Winsock и кэша DNS
Восстановление важных служб Windows
Удаление временных файлов
Восстановление параметров Proxy
Отображение скрытых не системных файлов
Восстановление обновлений Windows Updates
Исправление отсутствие CD/DVD и проблем работы
и многое другое
Возможности Windows Repair (All In One) Pro-версии
Автоматические обновления программы.
Расширенная очистка Windows.
Твики производительности системы.
Твики ускорения системных ярлыков.
Добавление собственных пользовательских скриптов и файлов реестра для запуска после операции восстановления.
Автоматическое применение системных твиков после завершения восстановления.
Пожизненная лицензия в рамках основной версии. Например, для всех версий в рамках v3, а после выхода v4 будет предложена скидка на обновление.
Доступ ко всем pro функциям, инструментам и возможностям, которые будут выпущены в будущем.
Смена логотипа в главном окне на собственный логотип компании.
Помощь в подготовке к бесплатному восстановлению.
Использование Windows Repair (All In One)
Внимание! Ознакомьтесь с данной инструкцией перед использованием утилиты Windows Repair (All In One).
При первом запуске программы вам будет предложен мастер, включающий 5 шагов, которые необходимо пройти до выполнения операции восстановления.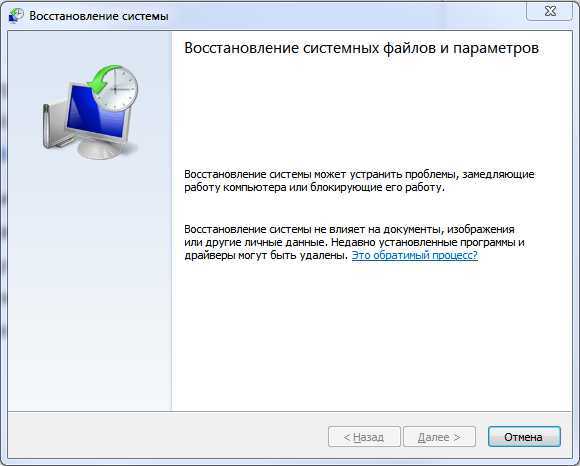 Эти шаги рекомендуется пройти до запуска восстановления с помощью Windows Repair.
Эти шаги рекомендуется пройти до запуска восстановления с помощью Windows Repair.
Шаг 1. Important — Сброс питания компьютерной системы
Важная инструкция по правильному сбросу питания для полного обесточивания компьютерной системы. Это позволяет очистить энергозависимую память и избавить систему Windows после запуска от возможной утечки памяти, недостатков ресурсов или других проблем, которые могут возникнуть перед восстановлением.
Правильный сброс питания сделать легко. Выключите компьютер / ноутбук и отключите кабель питания / вытащите батарею. После этого несколько раз нажмите кнопку включения — это позволит полностью обесточить оборудование. Подключите кабель / вставьте батарею и запустите компьютер / ноутбук.
Шаг 2. Clean Your System Of Infections — Очистка системы от заражений
Попытки исправить систему, которая в настоящее время является зараженной, очевидно, является очень плохой идеей и могут сделать только хуже. Активное вредоносное ПО может контролировать компьютер и препятствовать правильному выполнению ряда задач восстановления. Поскольку только часть задач восстановления будут выполнены, другие незавершенные операции в конечном итоге могут вызвать проблемы. Для начала убедитесь, что система чистая. Даже если вы думаете, что ваша система является не зараженной, рекомендуется сделать проверку, с помощью антивирусного сканера .
Поскольку только часть задач восстановления будут выполнены, другие незавершенные операции в конечном итоге могут вызвать проблемы. Для начала убедитесь, что система чистая. Даже если вы думаете, что ваша система является не зараженной, рекомендуется сделать проверку, с помощью антивирусного сканера .
Шаг 3. Check File System — Проверка файловой системы
Необходимо сделать проверку жестких дисков на вашем компьютере. Функция после перезагрузки системы запустит инструмент Windows для проверки файловой системы на жестком диске и исправления любой найденной проблемы. Поврежденные файлы могут нарушить многие операции, в том числе восстановление. Таким образом, обязательны условием является проверка целостности файловой системы.
Шаг 4. System File Check (SFC) — Проверка системных файлов
Интегрированный в Windows инструмент проверки системных файлов проверяет файлы ОС Windows на целостность, возможные повреждения и правильность версий. Прежде чем делать восстановление системы, необходимо выполнить операцию для восстановления системных файлов, которые повреждены и могут помешать задачам восстановления.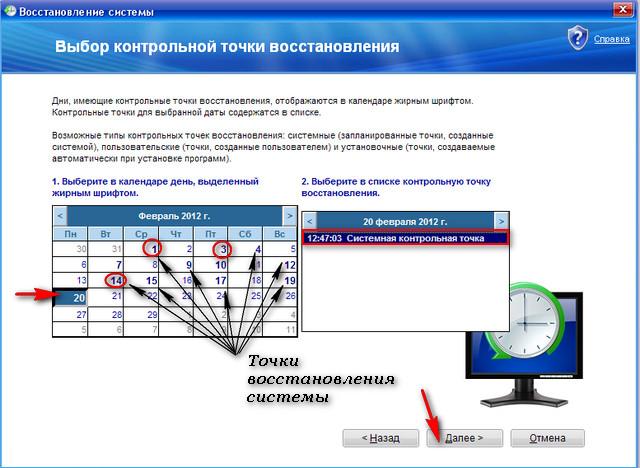
Шаг 5. System Restore & Registry Backup — Создание точки восстановления системы и резервное копирование реестра
На данном этапе вы можете сделать точку восстановления системы, прежде чем выполнять какие-либо задачи исправления с помощью Windows Repair (All In One). Если возникнут любые непредвиденные проблемы после выполнения задач Windows Repair (All In One), вы сможете вернуть систему в первоначальное состояние с помощью созданной точки восстановления. Этот этап особенно рекомендуется.
Инструмент Tweaking.com — Registry Backup для резервного копирования реестра также включен в данную программу.
Примечание. Бесплатная версия Windows Repair (All In One) предлагает все функции восстановления и доступна как для личного, так и коммерческого использования. Платная Pro версия имеет дополнительные опции, настройки и инструменты.
Программа для восстановления Windows 10 и предыдущих версий ОС Windows должна восстанавливать файлы и, при необходимости, выполнять полное восстановление системы Windows из резервной копии.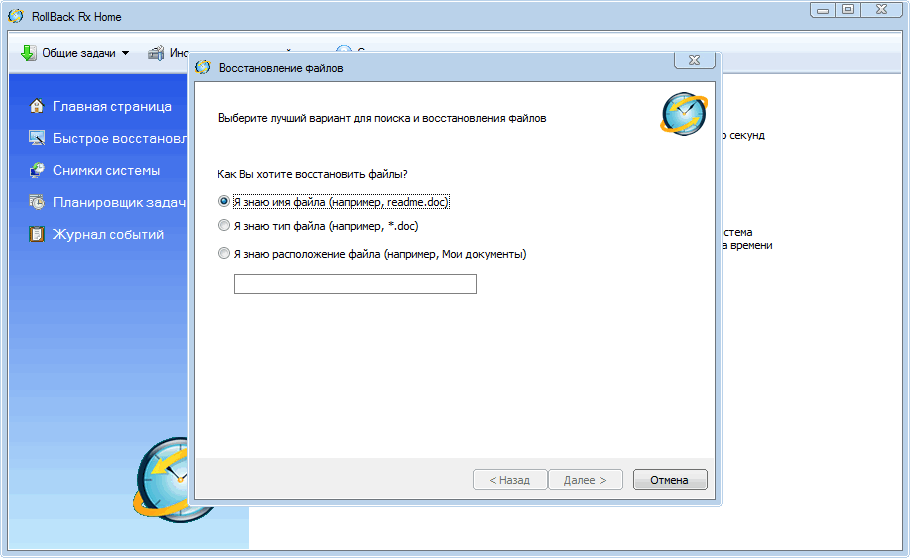 Решение Handy Backup содержит полный набор плагинов для выполнения этих задач.
Решение Handy Backup содержит полный набор плагинов для выполнения этих задач.
Возможности Handy Backup в качестве программы восстановления Windows
Свободный доступ ко всем файлам Windows
Когда Handy Backup используется как программа для восстановления файлов Windows, плагин «Computer» позволяет получить свободный доступ к файлам и папкам, даже занятым другими приложениями. Программа Handy Backup умеет также работать с библиотеками и реестром.
Универсальная программа для восстановления системы Windows
Плагины «Disk Image» и «System Recovery», а также утилита Disaster Recovery, позволяют выполнять восстановление Windows 10 и предыдущих версий на «голое железо» (новый или чистый диск), по сети или поверх старой копии ОС, сохраняя все данные.
Кросс-платформенное решение
Утилита Disaster Recovery (HBDR) и программа Handy Backup могут выполнять не только восстановление системы Windows 10 или ранних версий, но также могут испольоваться для восстановления Windows в серверных решениях, образов диска Linux, FreeBSD и других операционных систем.
Рекоммендуемое решение для восстановления Windows из резервной копии
Видеоурок: Резервное копирование и восстановление Windows
В данном видеоуроке показано, как создавать и восстановливать систему Windows из резервной копии с помощью плагина Disk Image и утилиты Disaster Recovery. Интерфейс Handy Backup показан на английском языке, но для русского шаги аналогичные. Интерфей утилиты Handy Backup Disaster Recovery доступен только на английском языке.
Примечание: В данной видео-инструкции уже установлены программа Handy Backup на компьютер и утилита Disaster Recovery на USB-диск.
Как выполнить восстановление системы Windows с помощью HBDR?
Здесь приводится краткая инструкция по использованию утилиты Disaster Recovery. Если вам нужны подробные справки об этой утилите, пожалуйста, обратитесь к Руководству пользователя.
Перед восстановлением Windows вам понадобятся:
- USB-диск, с установленной утилитой HBDR,
- бэкап образ диска , созданный с помощью утилиты Disaster Recovery, плагина Disk Image или System Recovery,
- а также компьютер, на который вы будете выполнять восстановление Windows.

- Перед началом работы сделайте резервную копию диска, на который вы будете выполнять восстановление системы Windows. Вы можете потерять важные данные, восстанавливая Windows на диск, уже содержащий информацию; в этом случае вам поможет предварительное копирование жёсткого диска .
- Загрузите ваш компьютер с USB-диска, содержащего копию Handy Backup Disaster Recovery. Образ системы, который вы восстанавливаете, может находиться при этом как на USB-диске, так и на любом диске, подключенном к компьютеру.
- На рабочем столе откройте утилиту Disaster Recovery, а в ней папку Tasks . Нажмите New Task на панели инструментов окна. Откроется диалог New Task . Укажите имя новой задачи восстановления Windows в поле Name и выберите тип задачи Restore . Нажмите ОК.
- Откроется окно новой задачи. Откройте на рабочем столе папку My Computer . Найдите файл с образом диска, из которого вы собираетесь выполнять восстановление системы Windows 10 (или любой другой).
 Перетащите этот файл в папку задачи What to Restore .
Перетащите этот файл в папку задачи What to Restore .
- Снова перейдите в окно My Computer и дважды щёлкните на имени диска, который программа для восстановления Windows будет использовать как место назначения. Для целого диска вам нужно использовать объект full drive image в папке Where to Restore .
- Чтобы запустить задачу, нажмите Restore на панели управления задачей. Программа восстановления Windows начнёт автоматически выполнять вашу задачу. Дождитесь её завершения, выньте из компьютера USB-диск и перезагрузите компьютер.
Решение Handy Backup — эффективная и удобная программа для восстановления Windows 10 и любых других ОС. Скачайте прямо сейчас 30-дневную бесплатную версию с полным набором плагинов и функций!
Из-за наличия вирусов, несоответствия драйверов или программного обеспечения, может возникнуть сбой в работе ОС. Если у вас «полетел» Windows, не спешите паниковать. Ситуацию можно исправить, вернув состояние файлов и программ к тому моменту, когда ПК работал исправно.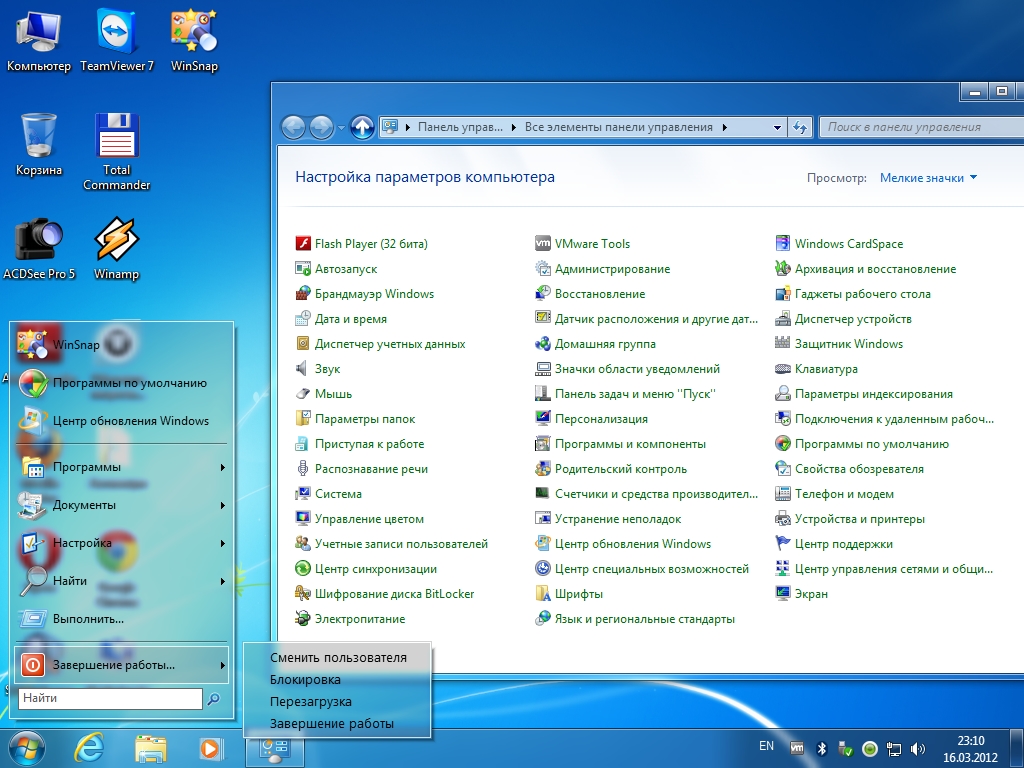
Во время работы OS Windows 7-ой, 10-ой или 8-ой версии могут возникнуть определенные ошибки и неполадки. В результате таких сбоев новый запуск операционки в рабочем режиме становится невозможным. При этом вовсе не обязательно делать трудоемкую переустановку OS. Достаточно выполнить восстановление системы.
Восстановление OS с использованием среды восстановления
При работе используем следующую схему действий:
- Перезагружаем компьютер, жмем клавишу F8 во время загрузки;
- Устранение неполадок;
- Восстановление системы, выбор точки восстановления OS;
- Кликаем «Далее» и опять «Далее» ;
- Нажимаем кнопку «Готово» , выполняем перезагрузку системы (в Меню выбрать загрузку с последней удачной конфигурацией).
Есть несколько способов, к которым можно прибегнуть для возобновления работы ОС. Некоторые из них основываются на откате к сохраненным параметрам. Другие просто очищают данные.
Выполнить «реанимацию» ОС можно одним из способов:
- с помощью выбора точек восстановления;
- с помощью использования командной строки;
- посредством безопасного режима;
- с применением среды восстановления;
- с использованием образа/загрузочного диска.

Восстановить операционку с задействованием контрольных точек «реанимации» системы — один из самых доступных, эффективных и популярных вариантов. Чтобы его применить, необходимо провести ряд кликов:
- Панель «Пуск» ;
- «Восстановление системы» ;
- «Далее» ;
- «Выбор точки восстановления» ;
- «Готово» .
При такой операции будут устранены неполадки в работе компьютера, отменены изменения и возвращено то рабочее состояние системы, которое позволяло ПК нормально загружаться. Потеря данных, файлов и документов при таком восстановлении не происходит. Все данные сохраняются. Операция обратима. Можно откатить систему до предыдущего состояния компьютера и задействовать иную точку для восстановления.
Многие задаются вопросом, как самостоятельно (вручную) делать восстановительную точку, чтобы в перспективе выбрать именно ее? Для этого в том же меню «Пуск» — «Восстановление системы» можно в любой удобный и подходящий для Вас момент создать самому такую точку. Она сохранится с указанием текущей даты, которую остается только запомнить.
Она сохранится с указанием текущей даты, которую остается только запомнить.
С точки восстановления
В компьютерной инженерии есть такое понятие, как точка восстановления. Это сохраненные параметры ПК. Как правило, сохранение происходит автоматически с каждой удачной загрузкой ОС. Наиболее легкий способ возобновления Windows 7 заключается в использовании именно этих данных.
Нажмите F8 при загрузке компьютера. Данная команда вызовет меню вариантов запуска системы. Далее нужно выбрать опцию Последней удачной конфигурации.
Можно использовать и другой способ. Войдите в свойства папки Мой компьютер. Найдите строчку Защита системы, кликнув на которую вы откроете одноименное диалоговое окно. Нажмите Восстановление – Далее. Задаем контрольную дату, указываем диски, которые подлежат исправлению, и подтверждаем действия. После перезагрузки ПК должен нормально работать.
Без точек восстановления
Можно исправить проблемы с ОС и без наличия точек восстановления.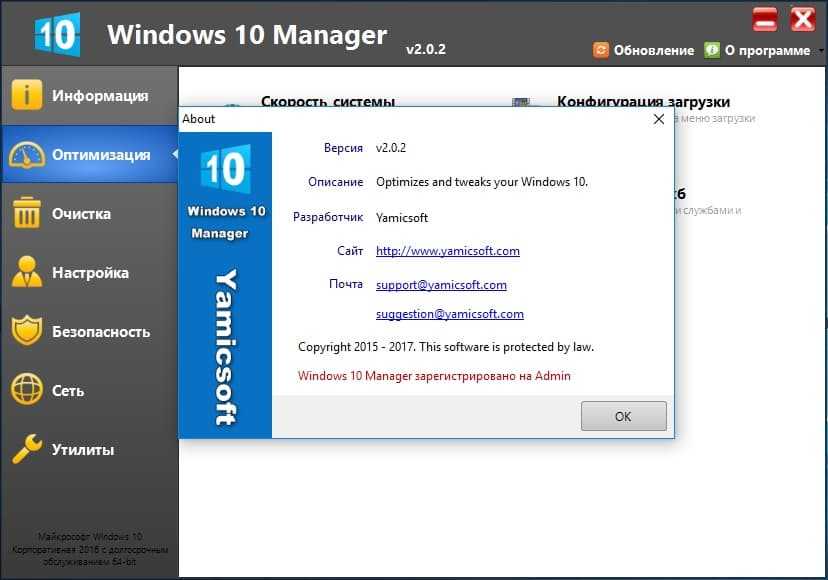 Для этого потребуется прибегнуть к программе LiveCD. Ее нужно скачать и записать на флешку с расширением.iso.
Для этого потребуется прибегнуть к программе LiveCD. Ее нужно скачать и записать на флешку с расширением.iso.
Далее все действия будут происходить в БИОС. Необходимо настроить загрузку с флешки. Для этого в разделе Boot выберите USB-HDD в строке First boot device.
Перед тем как приступить непосредственно к восстановлению, скопируйте все нужные файлы на съемный диск. Программа LiveCD предусматривает специальное меню для этих целей.
Мы исправим системную ошибку, используя архивную копию. Подключите флешку, откройте папку Windows\System32\config\ . Файлы с названиями default, sam, security, software, system нужно перенести в любую другую папку. На их место переносим аналогичные файлы из папки RegBack и перезагружаем компьютер.
Описанный способ поможет только в том случае, если проблема связана с реестром.
Командная строка
К «реанимированию» Windows 7 с командной строки можно прибегнуть, если ПК стал зависать или медленно работать, однако, система при этом загружается. Войдите в меню «Пуск» и при помощи правой клавиши мыши запустите командную строку от имени администратора. Задайте команду rstrui.exe , которая откроет программу восстановления системы. Нажмите «Далее» . В следующем окне выберите желаемую точку отката и снова кликните «Далее» . По завершении процесса, ПК должен нормально работать.
Войдите в меню «Пуск» и при помощи правой клавиши мыши запустите командную строку от имени администратора. Задайте команду rstrui.exe , которая откроет программу восстановления системы. Нажмите «Далее» . В следующем окне выберите желаемую точку отката и снова кликните «Далее» . По завершении процесса, ПК должен нормально работать.
Зайти в утилиту можно иначе. Заходим в «Пуск» . Для вызова командной строки нажимаем «Выполнить» и прописываем команду CMD . Кликаем мышкой на найденном файле CMD.exe и ждем запуск. Далее вводим в командной строке rstrui.exe и подтверждаем действие клавишей Enter на клавиатуре.
Не всегда удается перестраховаться и заранее создать точки восстановления ОС. Могут возникнуть неполадки, которые блокируют вариант подобной «реанимации» ПК. Тогда можно воспользоваться другим, не менее эффективным и легким вариантом — восстановление системы Windows с помощью самой системы.
Опираемся на схему:
- Значок «Мой компьютер» — правой клавишей мыши «Свойства» ;
- «Защита системы» ;
- В новом окошке нажимаем «Защита системы» , кнопка восстановления;
- «Далее» ;
- Выбираем точку восстановления в соответствии с датой;
- Указываем восстанавливаемые системные диски;
- Подтверждаем операции и перезагружаем систему.

Такому способу отдают предпочтение в случае, если привычная загрузка системы невозможна. Тогда после нажатия кнопки включения ПК на системном блоке удерживаем клавишу F8 , чтобы вызвать «Меню запуска» . Одним из вариантов «Меню» является «Безопасный режим» . Выбираем его и нажимаем Enter на клавиатуре. Как только Windows прогрузится, выполняем тот алгоритм действий, который мы описывали ранее.
Восстановление системы Windows 8/8.1
Если вам удалось запустить ОС, можно возобновить Windows 8 через «Параметры» . Наведите курсор на правый верхний угол и войдите в них. Кликните на «Изменение параметров компьютера» – . Раздел «Восстановление» предложит несколько вариантов:
- «Обычное восстановление с сохранением информации» .
- «Удаление данных и переустановка ОС» .
- «Особый вариант» .
Определитесь с тем, что именно нужно сделать.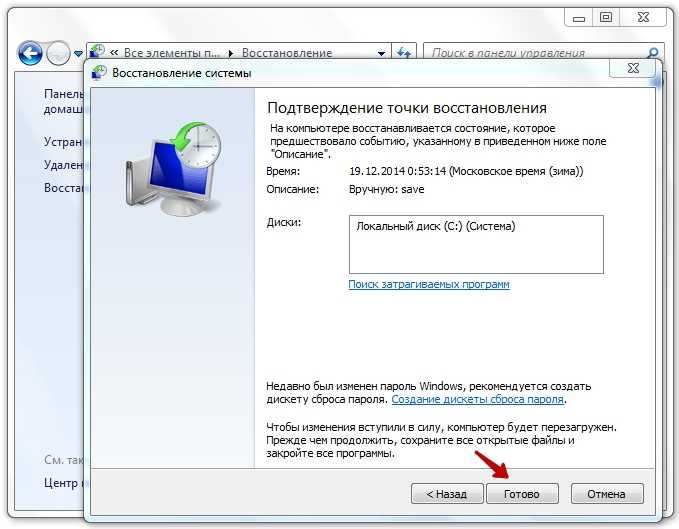 Далее следуйте подсказкам меню.
Далее следуйте подсказкам меню.
Если вы выбираете последний способ, в открывшемся окне следует кликнуть на пункт диагностики. Вам будут предложены такие варианты:
- «Восстановить» ;
- «Вернуть в исходное состояние» ;
- «Дополнительные параметры» . Этот пункт включает возможность отката к желаемой точке возобновления.
Чтобы возобновить Windows 8.1 нажмите Win+R и вызовите sysdm.cpl . В окне свойств системы во вкладке «Защита» укажите необходимый системный диск. Нажмите «Восстановить» . Нажав «Далее» , вы сможете увидеть список точек отката. Выберите желаемую и нажмите «Поиск затрагиваемых программ» . Изменения, которые были произведены на ПК с выбранного момента, будут удалены. Завершите процесс, нажав «Готово» .
В случае работы с ОС Windows 8 могут возникнуть неполадки, некорректная работа интернета и т.д. Чтобы это исправить можно воспользоваться классическим способом восстановления через точки восстановления.
Другим вариантом является откат системы. Для этого откроем меню «Пуск» — «Панель управления» — «Центр обновлений Windows» . Выбираем пункт «Удаление обновлений» . Тоже можно сделать используя командную строку.
Итак, в открывшемся перечне обновлений удаляем те из них, с момента установки которых (смотрим по дате) начались проблемы и неполадки. Удаляем ненужные файлы и делаем перезагрузку.
В системе Windows 8.1 можно выполнить сброс настроек. Важные файлы при такой операции затронуты не будут. Метод эффективный, но для его реализации нужно ОС беспроблемно загружалась. Используем алгоритм:
- Правая сторона монитора — «Параметры» ;
- «Изменение параметров» ;
- «Обновление и восстановление» — «Восстановление» ;
- «Восстановление без удаления файлов» .
Если зайти в систему обычным способом нельзя, необходимо воспользоваться диском с системой. Загружаем установочный диск, выбираем «Восстановление системы» . Нажимаем кнопку «Диагностика» , и «Восстановить» .
Нажимаем кнопку «Диагностика» , и «Восстановить» .
Если проблемы возникли с Windows 10, нажмите Windows + Pausе . Перейдите в «Защиту системы» и нажмите «Восстановить» – «Далее» . Выберите нужный показатель и снова нажмите «Далее» . По завершении действия нажмите «Готово» . Компьютер будет автоматически перезагружен и изменения вступят в силу.
Одним из преимуществ «десятки» является возможность вернуть настройки к заводским. Это помогает избежать необходимости устанавливать систему сначала. Чтобы сбросить данные зайдите в «Параметры компьютера» – «Обновление и безопасность» – «Восстановление» – «Вернуть компьютер в исходное состояние» . Нажмите «Начать».
Вы можете заблаговременно позаботиться о возможности отката при сбое. Точки возобновления можно создавать самостоятельно либо настроить их автоматическое создание с желаемой периодичностью. Для этого в параметрах, в пункте Обновление и безопасность, выберите Службу архивации. Укажите, куда следует сохранять копии, нажмите Добавление диска. После выбора устройства функция будет активирована.
Укажите, куда следует сохранять копии, нажмите Добавление диска. После выбора устройства функция будет активирована.
Восстановить систему Windows 10 можно опять же через использование точек восстановления. При этом произойдет откат системы до момента, когда она беспрепятственно загружалась и работала без сбоев. Данный метод восстановления описан в начале статьи.
Если ОС не грузится, то на экране возникает предупреждающая таблица с клавишей «Дополнительные варианты восстановления» . Нажимаем ее и выбираем «Диагностика» — «Восстановление системы» . Делаем выбор контрольной точки восстановления Windows, ждем откат системы и перезагрузку.
Если подобные операции не помогли и компьютер продолжает работать некорректно, можно выполнить откат к базовым настройкам. Часть программ и утилит, персональные настройки ПК будут сброшены, а личные данные — удалены.
Данная методика используется крайне редко, если другие описанные выше варианты не помогают. Алгоритм действий при этом таков:
- «Пуск» — «Выбор параметров» — вкладка «Обновлений и безопасности» ;
- Пункт «Восстановление» — кнопка «Начать» ;
- Выбираем удалить все файлы или частично их сохранить.

Откат системы после этого займет 40-90 минут.
Возобновление с использованием установочного диска
Один из радикальных методов исправления ошибки предполагает использование установочного диска. Запустив его в БИОС, нажмите Восстановление системы. В пункте Поиск и устранение неисправностей укажите желаемое действие. Далее следуйте подсказкам системы для завершения процесса.
Программа для восстановления системы Windows – уникальное решение при возникновении любых неполадок. Windows Repair – новейшая разработка программистов в этой сфере, которая позволяет совершать большое количество действий для восстановления и улучшения, решает проблемы с реестром и правами доступа, с браузером Интернет Эксплорер, Виндовс Апдейт и Файервол, а также многое-многое другое. Иногда без нее не обойтись, так как только Windows Repair может гарантировать качественное возобновление работы системы.
Кстати, программа Windows Repair также позволяет регенерировать все настройки Windows и разнообразные параметры к исходному состоянию, т.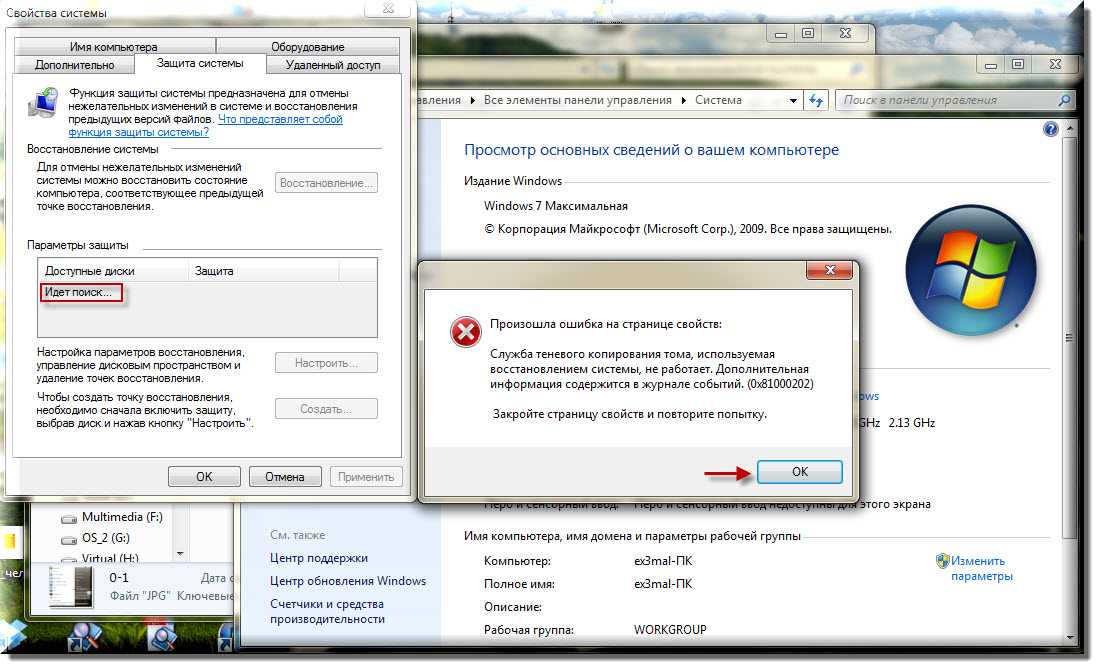 е. к настройкам по умолчанию. Также перед каждым запуском, программа будет предлагать Вам выполнить несколько действий, без которых дальнейшая качественная работа системы просто невозможна. Это проверка на вредоносные ПО (вирусы), полная проверка жесткого диска и системы на наличие поврежденных файлов, а также создание контрольной точки для восстановления.
е. к настройкам по умолчанию. Также перед каждым запуском, программа будет предлагать Вам выполнить несколько действий, без которых дальнейшая качественная работа системы просто невозможна. Это проверка на вредоносные ПО (вирусы), полная проверка жесткого диска и системы на наличие поврежденных файлов, а также создание контрольной точки для восстановления.
Скачать программу для восстановления системы бесплатно
Скачать программу Windows Repair для восстановления системы бесплатно, Вы сможете перейдя по ссылке внизу. Также Вы имеете возможность скачать портативную (portable) версию, которая вообще не требует инсталляции и существенно экономит место на диске. Интерфейс программы может показаться немного сложным в понимании из-за большого количества функций. Следуйте пошаговым указаниям и у Вас не возникнет проблем.
Мар 3 2015
Как восстановить систему Windows 7 на ноутбуке, при загрузке выходит чёрный экран, среда восстановления не работает, скрытые разделы я все удалил, оригинального диска с Windows 7 нет.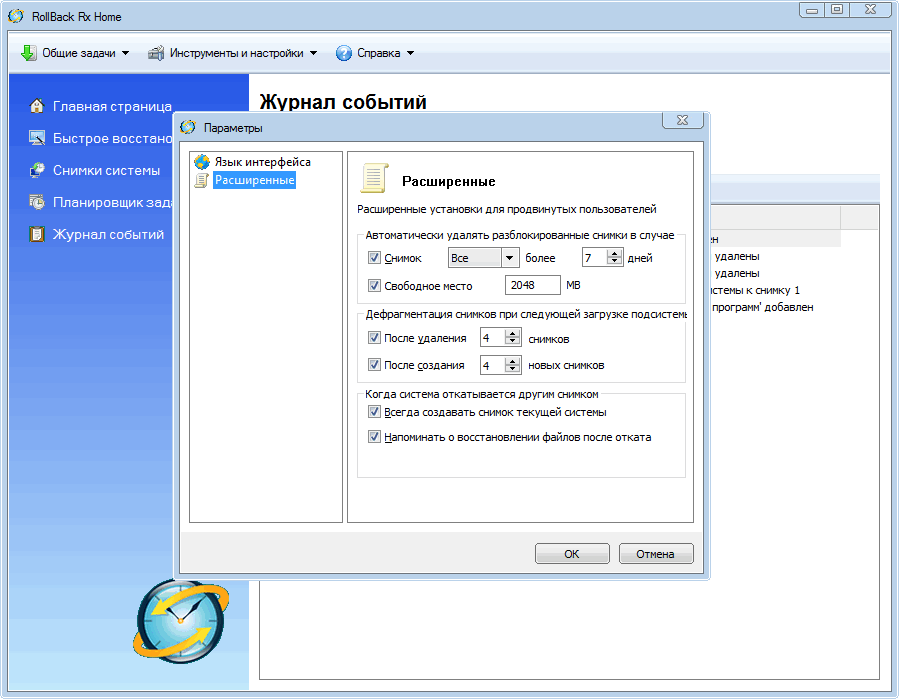
Потратил уйму времени, подскажите что мне делать сейчас или хотя бы как застраховать себя от таких ситуаций в будущем, желательно без использования платных программ резервного копирования данных.
Как восстановить систему Windows 7
Причин этой неприятности к сожалению достаточно, начиная от неправильно написанных драйверов, пагубных действий вируса, ошибок файловой системы и заканчивая нашими ошибочными действиями при работе с компьютером, бояться таких проблем не надо, нужно научиться с ними эффективно бороться.
Давайте подумаем как восстановить систему windows 7, а так же застрахуем себя на будущее от возможных неприятностей с помощью встроенных в операционную систему средств резервного копирования и восстановления.
Мы научимся восстанавливать Windows 7, без применения сторонних программ по резервному копированию даже тогда, когда не загружаются Параметры восстановления системы и кнопка F-8 окажется бесполезной.
Имеет в своём арсенале достаточно мощный и хороший инструмент -> Среду восстановления, которое создаётся автоматически при установке Windows 7 в скрытом разделе и содержит в себе пять других инструментов решающих многочисленные неисправности и неполадки.
Примечание: Если научиться пользоваться правильно средствами восстановления Windows 7, а это не сложно, то можно обойтись без дополнительных и платных программ резервного копирования данных.
Запустить средство восстановления, можно нажатием кнопки F-8 на клавиатуре сразу же после запуска компьютера. После этого перед вами откроется меню Дополнительные варианты загрузки: Устранение неполадок компьютера, далее Безопасный режим, Безопасный режим с загрузкой сетевых драйверов и т.д.
Небольшое отступление: Прежде чем выбирать пункт Устранение неполадок компьютера, попробуйте вариант проще — Последняя удачная конфигурация – простыми словами, операционная система всегда запоминает последнюю удачную загрузку компьютера и заносит эту информацию в реестр.
При проблемах с загрузкой, Windows может вспомнить параметры реестра и настройки драйверов, которые были использованы при последней удачной загрузке системы и использовать их, если вами будет выбран пункт — Последняя удачная конфигурация.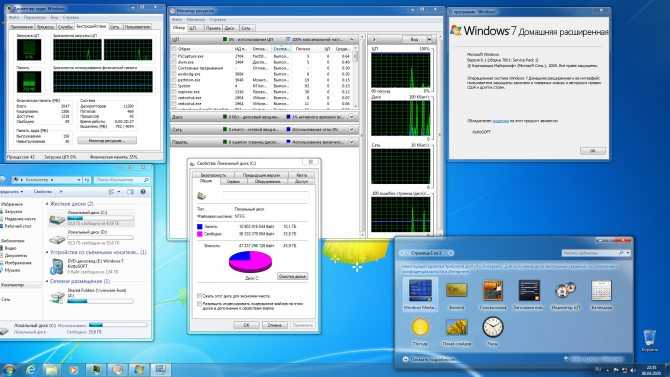
Если же это средство не поможет, выберем первое -> Устранение неполадок компьютера,
Далее попадаем в меню Параметры восстановления системы Windows 7, оно нам и нужно, именно здесь мы сможем выбрать нужное нам Средство восстановления системы, всего их пять, давайте подробно рассмотрим как работают они все.
Первое что сделайте, примените Восстановление запуска (Автоматическое устранение проблем, мешающих запуску Windows).
Нужное отступление: После нажатия кнопки F-8 при загрузке компьютера, у вас может не быть пункта >Устранение неполадок компьютера, а будет только Безопасный режим и так далее, возникает вопрос почему.
При установке Windows 7, раздел среды восстановления создаётся автоматически и находится в корне диска (С:) в папке Recovery. Так же можно увидеть в окне Управление дисками — отдельный, скрытый раздел винчестера, объём у него всего 100 Мбайт, он используется для хранения загрузочных файлов конфигурации загрузки (BCD) и загрузчика системы (файл bootmgr).
Увидеть его можно Компьютер-> Управление->Управление дисками. Удалять этот раздел ни в коем случае нельзя (многие его удаляют по незнанию), в противном случае у вас не будет запускаться среда восстановления, то есть пункта Устранение неполадок компьютера у вас не будет, а в более тяжёлых случаях вы просто не загрузите систему.
На нижнем скришноте можно заметить ещё один скрытый раздел, объёмом 9,02 ГБ, это скрытый раздел восстановления с заводскими настройками моего ноутбука, у вас он может быть больше или меньше. Его тоже лучше не удалять, в случае необходимости, можно всегда восстановить Windows 7 с него.
Что делать если раздела со средой восстановления у вас нет и при нажатии кнопки F-8, в меню Дополнительные варианты загрузки, не появляется пункт Устранение неполадок компьютера? Как тогда восстановить систему Windows 7?
Спасти здесь может установочный диск с операционной системой Windows 7. Запустить средство восстановления, можно загрузившись с оригинального установочного диска Windows 7, выбрав в самом начале пункт Восстановление системы.
Если установочного диска с у вас нет, тогда можно использовать Диск восстановления Windows 7 (изготовить его можно в любой работающей Windows 7) за пять минут, затем вы так же можете загрузиться с него и проделать то же самое.
Итак в Параметры восстановления системы мы всё-таки попали, или с помощью кнопки F-8 и пункта Устранения неполадок, или установочного диска Windows 7 или Диска восстановления Windows 7.
В меню Выбора Средства восстановления системы, выбираем первое:
Восстановление запуска -> произойдёт анализ неисправностей мешающих нормальной загрузке Windows 7 и дальнейшее их исправление для нормальной загрузки и функционирования операционной системы.
В процессе нас могут предупредить, что обнаружены проблемы в параметрах загрузки, нажимаем Исправить и перезапустить.
Восстановление системы -> с помощью данной функции мы сможем выбрать ранее созданную точку восстановления системы, если оно у нас включено и откатиться назад на то время, когда наша Windows 7 прекрасно работала и загружалась, здесь всё просто.
Восстановление образа системы -> вот этим инструментом пользуюсь я лично, при умелом использовании им можно заменить платные программы по резервному копированию данных, если интересно, читаем дальше.
Чем он хорош? Он поможет, когда у вас нет оригинального установочного диска с Windows 7 и вы удалили скрытый раздел с заводскими параметрами вашего ноутбука, но это ещё не всё.
Иногда бывают ситуации, когда в силу разных причин или из за действий вируса, вы совсем не сможете загрузить операционку или многие спрашивают Как восстановить систему Windows 7, если даже меню с Дополнительными вариантами загрузки так же окажется недоступным. Переустанавливать операционную систему заново?
Поэтому, сразу после установки Windows 7 на ваш ноутбук или компьютер, создаём при помощи данной функции -> Восстановление образа системы, архивный образ нашей Windows 7 на жёстком диске, бережём её.
Обязательно нужно создать Диск восстановления Windows 7 (читайте ниже), он поможет воспользоваться Образом системы, если меню Дополнительные варианты загрузки не будет загружаться.
Идём в Пуск -> Панель управления -> Архивирование данных компьютера.
Выбираем «Создание образа системы».
В моём случае Локальный диск (Е:), если у вас в системном блоке несколько жёстких дисков, то конечно бэкап лучше расположить на том винчестере, где не установлена операционная система.
По умолчанию программа архивации данных, сама выберет раздел с операционной системой Windows 7, по желанию вы сами сможете добавить Локальные диски для архивации, лишь бы у вас хватило места.
Примечание: Можно заметить что у меня установлено две операционных системы, на ноутбуке, поэтому программа архивации выбрала два Локальных диска.
Нажимаем Архивировать и начнётся процесс создания архива с нашей Windows 7.
Создали, выглядеть он будет вот так.
Теперь, развернуть архив с Windows 7, на ваш компьютер в случае необходимости, вы сможете за 20-30 минут. Лучше будет, если архив с системой вы скопируете дополнительно на переносной жёсткий диск, этим вы обезопасите себя вдвойне.
Давайте представим, что мы не можем запустить Windows 7 и развернём созданный нами бэкап, проделаем это вместе.
Запускаем Средство восстановления Windows 7, нажатием кнопки F-8 на клавиатуре сразу же после запуска компьютера.
Открывается меню Дополнительные варианты загрузки, выбираем Устранение неполадок компьютера.
Восстановление образа системы
Использовать последний доступный образ системы.
Конечно все наши данные на Локальном диске, куда сейчас восстанавливается операционная система, удалятся, поэтому можно предварительно загрузиться с любого Live CD и скопировать то, что вам нужно.
Как ещё можно восстановить систему Windows 7? Конечно с помощью Диска восстановления Windows 7.
Создадим , который можно использовать для загрузки компьютера, на нём будут находиться средства восстановления, с помощью которых можно восстановить неисправности загрузки Windows 7, а так же восстановить операционную систему из архивной копии, которую мы создали заранее.
Важно: Для диска восстановления важна битность системы, вы можете использовать 32-битный диск восстановления для любой 32-битной Windows 7, а 64-битный диск восстановления для любой 64-битной Windows 7.
Опять идём Архивирование данных компьютера.
Создать диск восстановления системы, вставляем в дисковод DVD-диск, нажимаем «Создать диск».
Когда загрузочный Диск восстановления Windows 7 будет готов, уберите его в надёжное место.
Что бы восстановить Windows 7 с Диска восстановления, не нужно в принципе никакой работающей операционной системы вообще.
Вам нужно будет только сменить в BIOS вашего компьютера приоритет загрузки на дисковод, вставить в него диск восстановления и восстановить с помощью архива вашу Windows 7.
Многие здесь могут провести аналогию с программами резервного копирования данных и это правильно, работают они по такому же принципу, только вот функционал у них конечно поудобнее.
Восстанавливаем Windows 7 с Диска восстановления.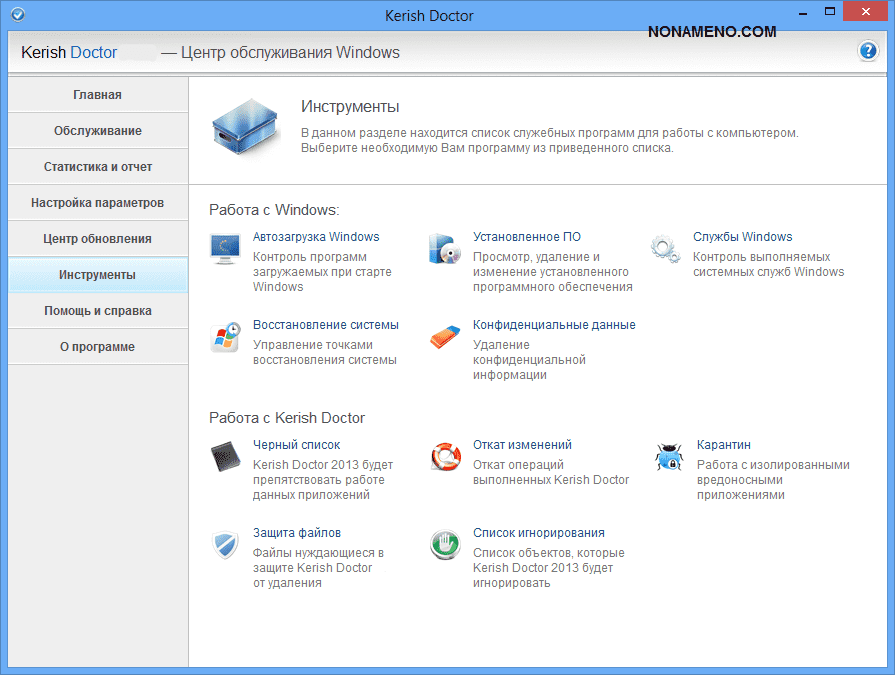 Показываю как это сделать. Допустим у нас неприятности, мы не можем запустить Windows 7, при нажатии F-8 на клавиатуре сразу же после запуска компьютера ничего не происходит.
Показываю как это сделать. Допустим у нас неприятности, мы не можем запустить Windows 7, при нажатии F-8 на клавиатуре сразу же после запуска компьютера ничего не происходит.
В меню с Дополнительными вариантами загрузки мы попасть не можем и выдаётся сообщение об ошибке. В таком случае, архив системы на жёстком диске нам не доступен. Именно такая неприятность произошла с нашим читателем Ильёй, который и написал нам письмо с просьбой помочь.
При таком раскладе многие переустанавливают Windows 7 с нуля, но не мы с вами, ведь у нас есть Диск восстановления системы.
Вставляем его в дисковод и перезагружаемся, выставляем в BIOS загрузку с дисковода, как я и говорил диск загрузочный, запускается программа Параметры восстановления системы.
Нажимаем Enter пока не пропало предложение загрузиться с диска.
Автоматически средство восстановления работающее с диска, попытается восстановить запуск Windows 7.
Если ничего не получается, выберите любой инструмент, пробуем например Восстановление компьютера с помощью созданного ранее образа операционной системы.
Используем последний доступный образ системы.
Какие есть ещё способы восстановить Windows 7?
Есть ещё один малоизвестный способ восстановить загрузку Windows 7 после сбоя и я Вам про него расскажу. На первый взгляд он многим покажется сложным, но тем не менее он меня часто выручает.
Дело в том друзья, что очень большая часть проблем из-за которых вы не можете загрузить Windows 7 кроется в ошибках реестра. И Windows 7 не была бы Windows 7, если бы в ней не существовал механизм защищающий файлы реестра. Такой механизм существует и создаёт архивные копии реестра в папке RegBack каждые 10 дней не зависимо от того включено у вас восстановление системы или нет.
Если вы не можете решить проблемы с загрузкой Windows 7 вам стоит попробовать заменить действующие (и видимо повреждённые) файлы реестра из папки Config архивными файлами из папки RegBack. Для этого нам придётся загрузить компьютер с установочного диска Windows 7 или диска восстановления Windows 7.
Загружаемся в среду восстановления, выбираем командную строку.
Набираем в ней – notepad, попадаем в Блокнот, далее Файл и Открыть.
Заходим в настоящий проводник, нажимаем Мой компьютер. Теперь нам нужен системный диск C:, внимание, буквы дисков здесь могут быть перепутаны, но системный диск C: я думаю вы сможете узнать по находящимся внутри системным папкам Windows и Program Files.
Идём в папку C:\Windows\System32\Config, здесь находятся действующие файлы реестра, указываем Тип файлов – Все файлы и видим наши файлы реестра, так же видим папку RegBack, в ней каждые 10 дней Планировщик заданий делает резервную копию разделов реестра.
Так вот, мы с вами заменим действующие файлы реестра из папки Config резервными файлами реестра из папки RegBack.
Итак, первым делом удалим из папки C:\Windows\System32\Config файлы SAM, SECURITY, SOFTWARE, DEFAULT, SYSTEM, отвечающие за все кусты реестра (мой совет — перед удалением скопируйте кусты реестра на всякий случай куда-нибудь).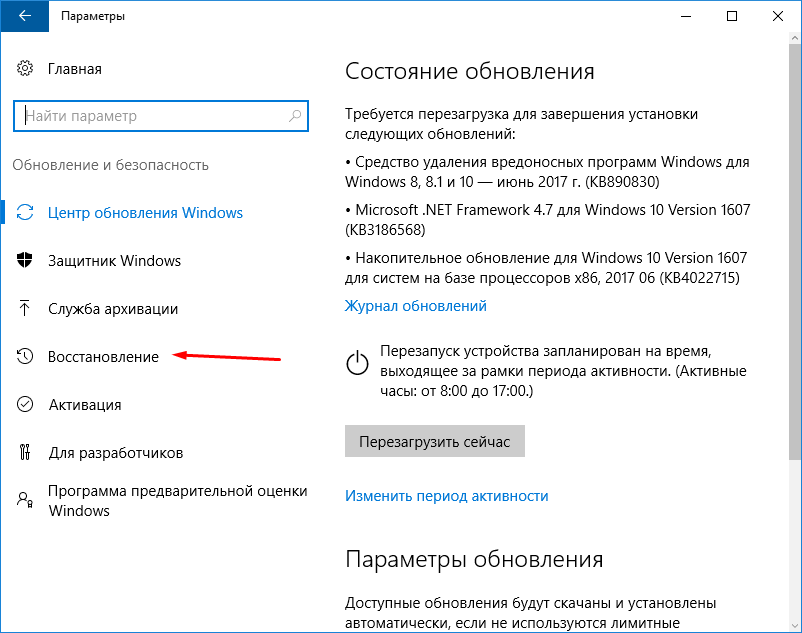
На их место скопируем и вставим файлы с такими же именами, но из резервной копии, то есть из папки RegBack.
Примечание: Все вместе файлы SAM, SECURITY, SOFTWARE, DEFAULT, SYSTEM удалить не получится, удаляйте их по одному. Затем копируйте на их место такие же файлы из папки RegBack.
Друзья, если и это не помогло, примените восстановление целостности файлов Windows 7, в случае, если операционная система не загружается, делается оно точно также, как и в Windows 8.
Что у нас ещё осталось из средств восстановления Windows 7?
Диагностика памяти 7 -> проверяет системную память на наличие ошибок. Командная строка -> с помощью неё можно удалять файлы, мешающие загрузке Windows 7.
Надеюсь наша статья как восстановить систему Windows 7 вам помогла.
Как откатить систему назад в Windows 7 — полный гид по откату винды
Наверх
20.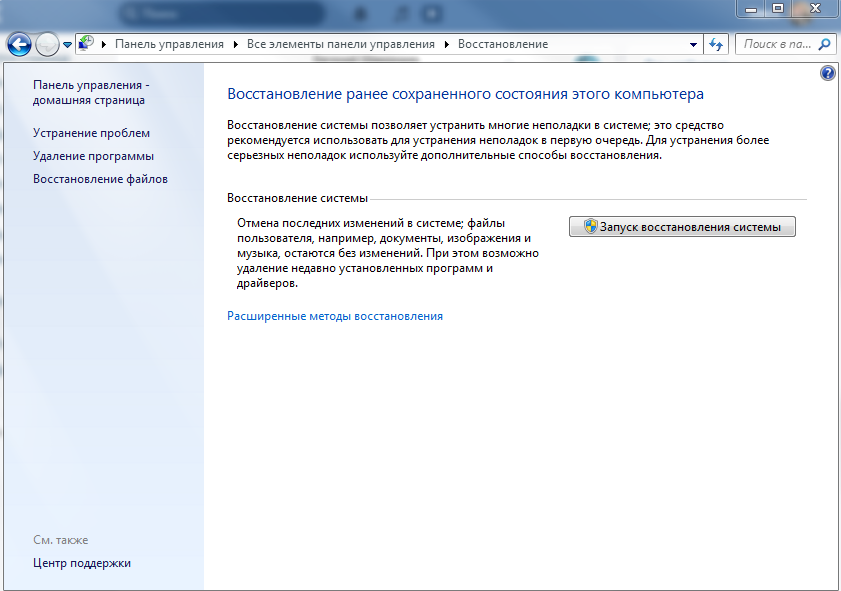 11.2019
11.2019
Автор: CHIP
1 звезда2 звезды3 звезды4 звезды5 звезд
Как сделать откат системы Windows 7: простые и сложные способы
4
5
1
22
4
Возникли проблемы со стабильностью системы? Рассказываем, как откатить ее до предыдущего (рабочего) состояния.
Современные операционные системы довольно чувствительны к действиям пользователя. Одно неверное движение, и вы потеряли доступ к файлам из-за того, что Windows не загружается. К счастью, компания Microsoft заботится о своих пользователях и встраивает в свои продукты различные утилиты для ремонта и диагностики компьютера. Одна из таких утилит — восстановление системы, которая появилась очень давно.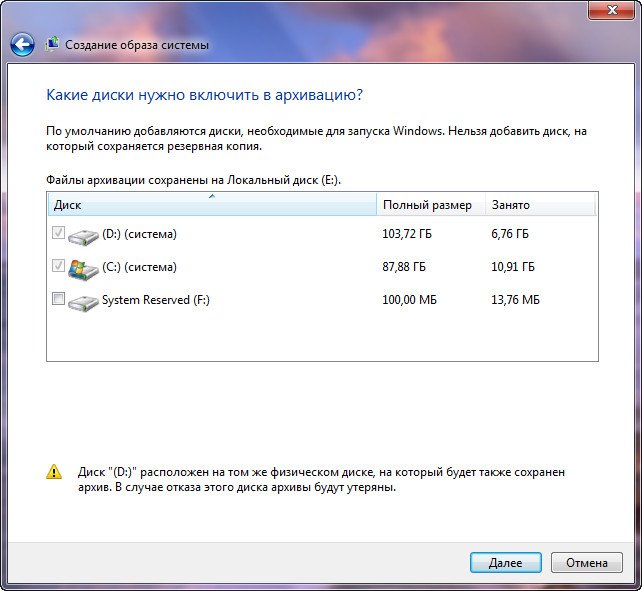 Даже в Windows XP, которая вышла в далеком 2001 году, есть такой функционал. И поскольку интерфейс старых версий ОС местами очень сильно отличается от актуальной ОС, мы решили уделить внимание одной из представительниц старой школы. Сегодня мы расскажем, как сделать откат системы Windows 7.
Даже в Windows XP, которая вышла в далеком 2001 году, есть такой функционал. И поскольку интерфейс старых версий ОС местами очень сильно отличается от актуальной ОС, мы решили уделить внимание одной из представительниц старой школы. Сегодня мы расскажем, как сделать откат системы Windows 7.
Эксплуатация
Как создать загрузочную флешку с Windows 7: простое руководство
Существует несколько способов, как откатить систему Windows 7 к работоспособному состоянию. Мы рассмотрим самые популярные методы, первый из которых будет самый простой, а каждый последующий все сложнее.
Контрольные точки
Контрольная точка — заархивированное состояние системы в определенный момент времени. Сжимается она для экономии дискового пространства. Может быть создана системой автоматически или же в ручном режиме.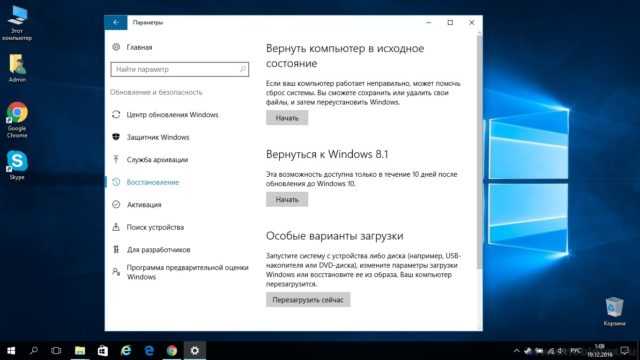 И пригодится, когда нужно восстановить корректную работу ОС, а времени разобраться в причине проблемы у вас нет. Процесс отката занимает относительно немного времени. Поэтому иногда намного проще сделать откат, чем искать виновника «торжества». Учтите, что все данные, появившиеся на диске после созданной точки, сотрутся. Это касается только того накопителя или раздела, на котором включена функция восстановления и который этому восстановлению подвергнется.
И пригодится, когда нужно восстановить корректную работу ОС, а времени разобраться в причине проблемы у вас нет. Процесс отката занимает относительно немного времени. Поэтому иногда намного проще сделать откат, чем искать виновника «торжества». Учтите, что все данные, появившиеся на диске после созданной точки, сотрутся. Это касается только того накопителя или раздела, на котором включена функция восстановления и который этому восстановлению подвергнется.
- Существует несколько способов зайти в утилиту по восстановлению системы.
1. Найди в меню «Пуск» утилиту «Восстановление системы» и запустите ее. В появившемся окне нажмите «Далее».
2. Нажмите комбинацию клавиш Win + R и в появившемся поле введите команду rstrui.exe. Точка в конце не нужна. Не забудьте подтвердить действие, нажав «ОК».
3. Эту же команду (rstrui.exe) можно ввести в командной строке, запущенной от имени администратора.
- Затем вы увидите список точек восстановления.
 Они создаются автоматически при установке драйверов, обновлений операционной системы и еще в ряде некоторых случаев. Многие программы также умеют создавать такие точки, например, CCleaner или Zemana. При желании можно сделать это вручную или же настроить автоматическое создание точек по расписанию через планировщик заданий. Выберите тот пункт, который соответствует тому времени, когда ОС работала стабильно и нажмите «Далее».
Они создаются автоматически при установке драйверов, обновлений операционной системы и еще в ряде некоторых случаев. Многие программы также умеют создавать такие точки, например, CCleaner или Zemana. При желании можно сделать это вручную или же настроить автоматическое создание точек по расписанию через планировщик заданий. Выберите тот пункт, который соответствует тому времени, когда ОС работала стабильно и нажмите «Далее».
Восстановление из архивированного образа
Откатить Windows 7 можно не только с помощью точки восстановления, но и с помощью архивированного образа. Архивирование также можно настроить вручную или же запустить автоматическую архивацию с помощью стандартных средств Windows. Для создания копии потребуется внешний накопитель, например, флешка или диск.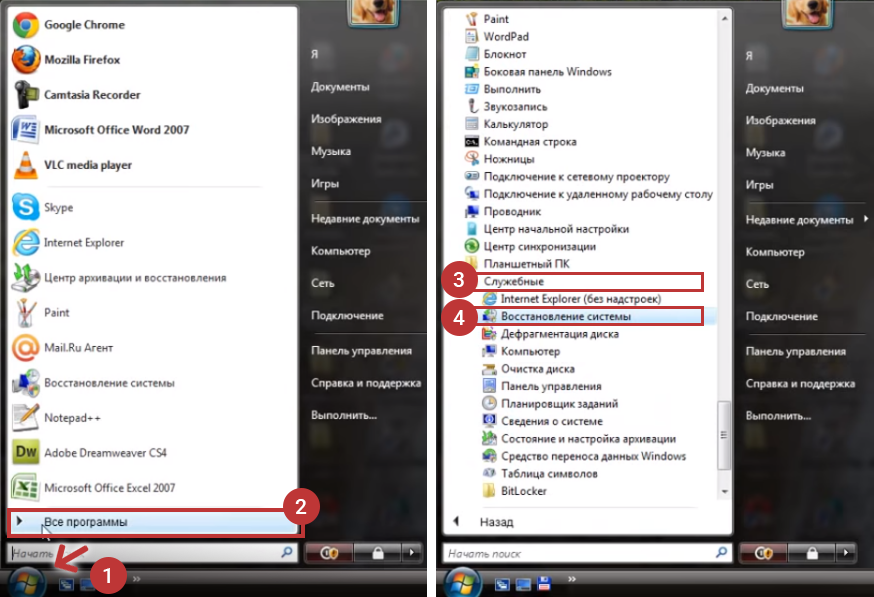
- Зайдите в меню «Пуск» и поисковом поле напишите «архивация». Запустите появившееся приложение.
- Выберите пункт «Восстановить системные параметры или компьютер».
- Затем нажмите на «Расширенные методы восстановления».
- После этого выберите пункт «Используйте образ системы, созданный ранее для восстановления компьютера».
- В открывшемся меню можно либо создать копию операционной системы, либо перейти к процессу восстановления из имеющегося архива.
- Процедура отката системы из архива начнется с меню выбора языка.
- На следующем этапе появится список с копиями ОС.
- Выберите нужный архив и подтвердите операцию.
Удаление обновлений
Случается так, что причиной некорректной работы ОС являются неправильно установленные патчи или обновления. С помощью встроенных средств можно с легкостью от них избавиться.
- В меню «Пуск» найдите программу под названием «Центр обновления Windows» и запустите ее.

- В нижнем левом углу открывшегося окна нажмите на пункт «Установленные обновления».
- Перед вами откроется список всех update-файлов. Если вы знаете, какое именно обновление привело к сбою, то можете удалить его с помощью соответствующего пункта, который появится при нажатии правой кнопки мыши. После этого не забудьте перезагрузить ПК.
Если вы не уверены в том, что именно привело операционную систему в нерабочее состояние, то патчи лучше не трогать, а уж тем более не удалять их все. Одним из самых распространенных признаков некорректной установки апдейта, является ошибка с кодом 0х80070002.
Как откатить систему Windows 7: восстановление после сбоев
Если операционная система не загружается и вылетает критическая ошибка, то при последующем запуске вам предложат выбрать режим загрузки: устранение неполадок компьютера, безопасный режим и т.д. Если по каким-то причинам меню не появляется, то при загрузке ОС нажмите клавишу «F8» и после этого выберите первый пункт.
Вы увидите окно с несколькими вариантами устранения неисправностей.
- Восстановление запуска исправляет ошибки, связанные с загрузкой системы.
- Восстановление системы запустит вышеописанный способ возврата ОС к предыдущему состоянию.
- Восстановление образа системы тоже откатит ОС на некоторое время назад, только уже с помощью заранее созданного архива.
- Диагностика памяти Windows проверяет ОЗУ на ошибки, которые могут препятствовать корректному старту.
- Командная строка носит самый универсальный характер. С ее помощью можно перейти к точкам восстановления, проверить состояние разделов на жестком диске, обновить конфигурацию загрузочных файлов и многое другое.
Мы советуем перепробовать все доступные варианты для того, чтобы исключить все возможные причины некорректного запуска ОС.
Безопасный режим
Если у вас не получается запустить мастер по устранению неполадок, то можно воспользоваться услугами безопасного режима. Он также запускается из меню, которое появляется после нажатия клавиши «F8» во время загрузки. С его помощью можно, например, запустить командную строку, которая откроет вам доступ ко всему вышеописанному функционалу.
Он также запускается из меню, которое появляется после нажатия клавиши «F8» во время загрузки. С его помощью можно, например, запустить командную строку, которая откроет вам доступ ко всему вышеописанному функционалу.
Эксплуатация
Ключи и лицензии Windows: чем они отличаются?
Загрузочный диск
Если у вас есть диск или флешка с вашей операционной системой, то он может быть полезен не только для установки. Этот способ является самым универсальным и включает в себя много функций для решения проблем, связанных с Windows. Можно использовать вышеупомянутые точки восстановления. Также есть возможность отката к заводским настройкам. Помимо этого вы можете устранить неполадки в автоматическом режиме с помощью встроенной утилиты. Словом, это целый набор полезных примочек для ремонта операционной системы.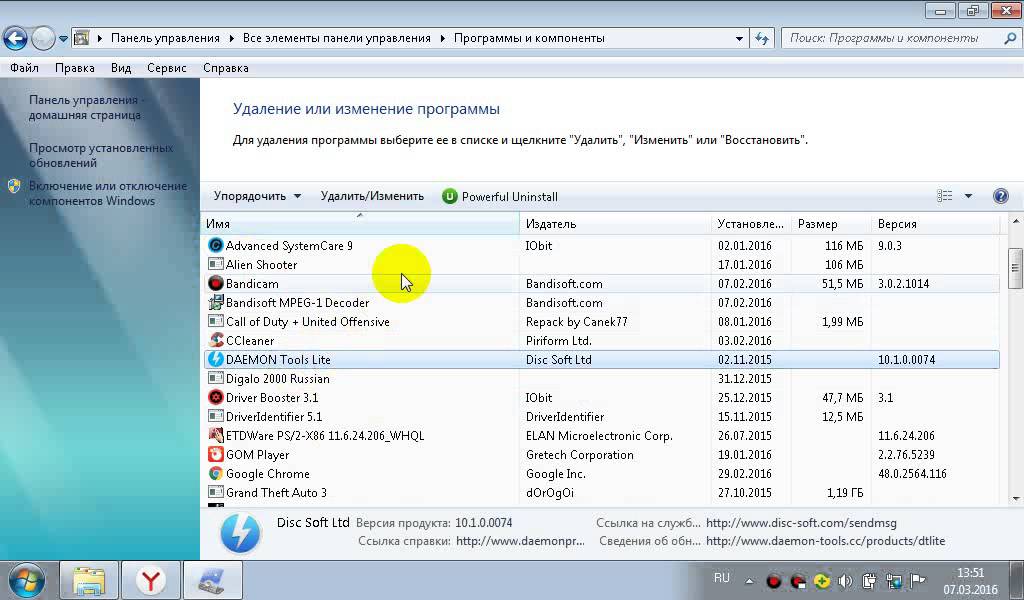
Для того, чтобы ими воспользоваться, нужно в БИОС выбрать загрузочное устройство на котором у вас есть файлы установки Windows. К самой установке переходить не нужно. Выберете пункт «Восстановление системы» после чего вам откроется весь описанный выше функционал.
Данный метод хорош тем, что позволяет проводить процедуры лечения без доступа к самой операционной системе. Но зато и требует отдельной флешки или диска с образом Windows.
Вывод
Теперь вы знаете, как откатить систему Windows 7. Существуют и другие, более тяжелые способы. Но, как показывает практика, вышеописанных способов будет вполне достаточно для того, чтобы вернуть ОС к жизни. В целом, большинство из приведенных методов также будут работать и на Windows 10. Только учитывайте, что алгоритм действий в некоторых случаях может слегка различаться.
Читайте также:
- Синий экран смерти: что делать, если он появляется часто
- Секреты надежного удаления и восстановления данных
Теги windows
Автор
Денис Михайлов
Была ли статья интересна?
Поделиться ссылкой
Нажимая на кнопку «Подписаться»,
Вы даете согласие на обработку персональных данных
Рекомендуем
Реклама на CHIP Контакты
Параметры восстановления системы в Windows
Windows 7 Еще. ..Меньше
..Меньше
Поддержка Windows 7 прекращена 14 января 2020 г.
Мы рекомендуем перейти на компьютер Windows 11, чтобы продолжать получать обновления для системы безопасности от Корпорации Майкрософт.
Подробнее
Меню «Параметры восстановления системы » содержит несколько средств, например средство «Восстановление при загрузке», с помощью которых можно восстановить Windows после серьезной ошибки. Этот набор средств имеется на жестком диске компьютера и на установочном диске Windows.
Примечание: Вы также можете создать диск восстановления системы, содержащий меню «Параметры восстановления системы». Дополнительные сведения см. в статье Создание диска восстановления системы. Если у вас планшет или другой компьютер с сенсорным экраном, то чтобы использовать средство «Восстановление при загрузке» и другие средства в меню «Параметры восстановления системы», вам может потребоваться подключить клавиатуру и мышь.
Функции каждого параметра восстановления
|
Параметр восстановления системы |
Описание |
|---|---|
|
Восстановление при загрузке |
Устранение ряда проблем, связанных, например, с потерей системных файлов или их повреждением. Такие проблемы могут препятствовать нормальному запуску Windows. |
|
«Восстановление системы» |
Восстановление системных файлов компьютера до более раннего состояния. При этом ваши файлы, например, почта, документы или фотографии, не будут затронуты. Если вы используете средство «Восстановление системы» из меню «Параметры восстановления системы», то вам не удастся отменить операцию восстановления. Тем не менее вы сможете еще раз запустить средство восстановления системы и выбрать другую точку восстановления (если она существует). |
|
Восстановление образа системы |
Чтобы использовать этот вариант, необходимо предварительно создать образ системы. Образ системы — это персонализированная резервная копия раздела, содержащего Windows, программы и данные пользователей, например документы, рисунки и музыку. |
|
Средство диагностики памяти Windows |
Проверка оперативной памяти компьютера на наличие ошибок. |
|
командную строку |
Опытные пользователи могут использовать командную строку для выполнения связанных с восстановлением операций, а также запускать другие программы командной строки для диагностики и устранения неполадок. |
Примечание: Некоторые изготовители компьютеров могут изменять меню, добавляя или удаляя средства восстановления, а также включая в него свои средства.
Как открыть меню «Параметры восстановления системы» на компьютере
-
Извлеките все дискеты, компакт-диски и DVD-диски из компьютера, а затем перезагрузите компьютер с помощью кнопки питания компьютера.

-
Выполните одно из следующих действий:
-
Если на компьютере установлена одна операционная система, во время перезапуска компьютера нажмите и удерживайте клавишу F8. Необходимо нажать клавишу F8 до появления логотипа Windows. Если отобразился логотип Windows, необходимо повторить попытку; для этого дождитесь появления экрана входа в систему Windows, а затем завершите работу компьютера и перезапустите его.
-
Если на компьютере установлено несколько операционных систем, с помощью клавиш со стрелками выберите операционную систему, которую вы хотите восстановить, а затем нажмите и удерживайте клавишу F8.

-
-
На экране Дополнительные варианты загрузки с помощью клавиш со стрелками выберите пункт Восстановление системы, а затем нажмите клавишу ВВОД. (Если пункта Восстановление системы нет в списке, это означает, что на компьютере нет предварительно установленных параметров восстановления или администратор сети выключил их.)
-
Выберите необходимую раскладку клавиатуры и нажмите кнопку Далее.
-
В меню Параметры восстановления системы щелкните необходимое средство, чтобы открыть его.
Открытие меню «Параметры восстановления системы» с помощью установочного диска Windows 7, флэш-накопителя USB или диска восстановления системы
Если система компьютера серьезно повреждена и вы не можете открыть меню Параметры восстановления системы на компьютере, вы можете получить к нему доступ с помощью установочного диска Windows 7 или USB или с помощью диска восстановления системы, если вы создали один из ранее.
Чтобы использовать этот метод, необходимо перезапустить (перезагрузить) компьютер с помощью диска или USB-устройства флэш-памяти.
-
Вставьте установочный диск Windows 7, USB-устройство флэш-памяти или диск восстановления системы, а затем завершите работу компьютера.
-
Перезапустите компьютер с помощью кнопки питания.
-
Когда отобразится соответствующий запрос, нажмите любую клавишу и следуйте инструкциям на экране.
org/ListItem»>
-
Если не отображаются ни страница «Установка Windows», ни страница «Параметры восстановления системы», ни предложение нажать любую клавишу, то вам может потребоваться изменить некоторые параметры системы.
-
Если вы используете установочный диск Windows или USB-устройство флэш-памяти, щелкните Восстановление системы.
-
Выберите установленный экземпляр Windows, который необходимо исправить, а затем нажмите кнопку Далее.

-
В меню Параметры восстановления системы щелкните необходимое средство, чтобы открыть его.
На странице Установка Windows или Параметры восстановления системы выберите нужный язык и другие параметры, а затем нажмите кнопку Далее.
Какие есть варианты восстановления системы в Windows?
Windows 7 Больше…Меньше
Поддержка Windows 7 закончилась 14 января 2020 г.
Мы рекомендуем вам перейти на ПК с Windows 11, чтобы продолжать получать обновления безопасности от Microsoft.
Учить больше
Меню «Параметры восстановления системы» содержит несколько инструментов, таких как «Восстановление при загрузке», которые могут помочь восстановить Windows после серьезной ошибки. Этот набор инструментов находится на жестком диске вашего компьютера и на установочном диске Windows.
Примечание. Вы также можете создать диск восстановления системы, содержащий меню параметров восстановления системы. Дополнительные сведения см. в разделе Создание диска восстановления системы. Если вы используете планшетный ПК или другой компьютер с сенсорным экраном, вам может потребоваться подключить клавиатуру и мышь, чтобы использовать средство восстановления при загрузке и другие инструменты в меню «Параметры восстановления системы».
Дополнительные сведения см. в разделе Создание диска восстановления системы. Если вы используете планшетный ПК или другой компьютер с сенсорным экраном, вам может потребоваться подключить клавиатуру и мышь, чтобы использовать средство восстановления при загрузке и другие инструменты в меню «Параметры восстановления системы».
Что делает каждый вариант восстановления
Вариант восстановления системы | Описание |
|---|---|
Восстановление при запуске | Устраняет некоторые проблемы, такие как отсутствие или повреждение системных файлов, которые могут препятствовать правильному запуску Windows. |
Восстановление системы | Восстанавливает системные файлы вашего компьютера на более ранний момент времени, не затрагивая ваши файлы, такие как электронная почта, документы или фотографии. Если вы используете восстановление системы из меню параметров восстановления системы, вы не можете отменить операцию восстановления. Однако вы можете снова запустить восстановление системы и выбрать другую точку восстановления, если она существует. |
Восстановление образа системы | Для использования этой опции необходимо заранее создать образ системы. Образ системы — это персонализированная резервная копия раздела, содержащего Windows, включая программы и пользовательские данные, такие как документы, изображения и музыку. |
Средство диагностики памяти Windows | Сканирует память вашего компьютера на наличие ошибок. |
Командная строка | Опытные пользователи могут использовать командную строку для выполнения операций, связанных с восстановлением, а также запускать другие инструменты командной строки для диагностики и устранения неполадок. |
Примечание. Некоторые производители компьютеров могут настраивать меню, добавляя или удаляя инструменты восстановления или добавляя свои собственные инструменты.
Чтобы открыть меню параметров восстановления системы на компьютере
Извлеките из компьютера все дискеты, компакт-диски и DVD-диски, а затем перезагрузите компьютер с помощью кнопки питания компьютера.
Выполните одно из следующих действий:
Если на вашем компьютере установлена одна операционная система, нажмите и удерживайте клавишу F8 во время перезагрузки компьютера.
 Вам нужно нажать F8, прежде чем появится логотип Windows. Если появится логотип Windows, повторите попытку, дождавшись появления запроса на вход в Windows, а затем выключив и перезагрузив компьютер.
Вам нужно нажать F8, прежде чем появится логотип Windows. Если появится логотип Windows, повторите попытку, дождавшись появления запроса на вход в Windows, а затем выключив и перезагрузив компьютер.Если на вашем компьютере установлено несколько операционных систем, с помощью клавиш со стрелками выделите операционную систему, которую вы хотите восстановить, а затем нажмите и удерживайте клавишу F8.
На экране Advanced Boot Options с помощью клавиш со стрелками выделите Repair your computer , а затем нажмите Enter. (Если Восстановить компьютер не указан в качестве параметра, значит, на вашем компьютере нет предустановленных параметров восстановления или ваш сетевой администратор отключил их.
 )
)Выберите раскладку клавиатуры и нажмите Далее .
В меню System Recovery Options щелкните инструмент, чтобы открыть его.
Открытие меню «Параметры восстановления системы» с помощью установочного диска Windows 7, USB-накопителя или диска восстановления системы
Если система вашего компьютера серьезно повреждена и вы не можете получить доступ к меню «Параметры восстановления системы» на своем компьютере, вы можете получить к нему доступ с установочного диска Windows 7 или USB-накопителя либо с помощью диска восстановления системы, если вы создали его ранее.
Чтобы использовать этот метод, вам необходимо перезагрузить (загрузить) компьютер с диска или USB-накопителя.
Вставьте установочный диск Windows 7, флэш-накопитель USB или диск восстановления системы, а затем выключите компьютер.
Перезагрузите компьютер с помощью кнопки питания компьютера.
При появлении запроса нажмите любую клавишу и следуйте инструкциям на экране.
На странице Установка Windows или на странице Параметры восстановления системы выберите язык и другие параметры, а затем нажмите 9.0005 Далее .

Если вы используете установочный диск Windows или флэш-накопитель USB, нажмите Восстановить компьютер .
Выберите установку Windows, которую хотите восстановить, и нажмите Далее .
В меню System Recovery Options щелкните инструмент, чтобы открыть его.
Топ-10 лучших программ для восстановления данных для Windows 7 в 2022 году
Автор Марко Медакович Утверждено Андреем Васильевым
Автор Марко Медакович прекрасно понимаем, что потеря данных может произойти в любой момент, особенно в самый неподходящий момент. Какой бы ни была ваша ситуация, получение надежного инструмента восстановления должно быть в числе ваших приоритетов. Поскольку их качество различается, а некоторые из них плохо работают в старых версиях Windows, это может быть довольно сложно.
Какой бы ни была ваша ситуация, получение надежного инструмента восстановления должно быть в числе ваших приоритетов. Поскольку их качество различается, а некоторые из них плохо работают в старых версиях Windows, это может быть довольно сложно.
Вы можете задаться вопросом: «Какое лучшее программное обеспечение для восстановления данных для Windows 7?» . Мы провели тщательное исследование, чтобы найти 10 приложений, которые очень эффективно восстанавливают данные. Но перед этим небольшое отступление.
Как выбрать лучшие инструменты для восстановления файлов Windows 7
Поскольку процесс восстановления данных зависит от контекста, универсального решения проблемы не существует. Чтобы выбрать лучшее программное обеспечение для ваших нужд, вам придется принять во внимание различные вопросы. К ним относятся:
- 💸 Каков мой бюджет ?: Сколько вы готовы потратить на восстановление данных? Это одноразовая вещь, или вы ищете постоянное решение? Вы хотите оплатить подписку?
Также стоит отметить, что некоторые программы для восстановления файлов для Windows 7 поставляются с бесплатной пробной версией. Таким образом, вы можете протестировать их самостоятельно и посмотреть, можно ли восстановить ваши файлы перед фиксацией. Мы рекомендуем пойти по этому пути, так как может быть сложно вернуть свои деньги, если вы уже купили продукт. Вы также можете рискнуть купить дополнительное программное обеспечение или заплатить специалисту по восстановлению данных, если вам будет отказано в возмещении.
Таким образом, вы можете протестировать их самостоятельно и посмотреть, можно ли восстановить ваши файлы перед фиксацией. Мы рекомендуем пойти по этому пути, так как может быть сложно вернуть свои деньги, если вы уже купили продукт. Вы также можете рискнуть купить дополнительное программное обеспечение или заплатить специалисту по восстановлению данных, если вам будет отказано в возмещении. - 🗑️ Как я потерял свои данные?: Ваш компьютер был заражен вредоносным ПО? Аппаратное обеспечение вашего ноутбука было повреждено? Ваши файлы все еще доступны, но ваш диск просто поврежден? Все потеряно из-за недавнего обновления системы? Вы его случайно не удалили?
- 🤗 Легко ли им пользоваться?: Приложение может быть эффективным, но это не имеет большого значения, если им сложно пользоваться. Имейте в виду, что некоторые из них ориентированы на профессионалов, что только разочарует обычных пользователей огромным количеством опций. Ищите программное обеспечение с понятным интерфейсом и функцией предварительного просмотра — ваш лучший выбор.

И это только самые важные факторы. Для более подробного ознакомления ознакомьтесь с этой статьей.
10 лучших программ для восстановления данных для Windows 7
1. Disk Drill
Для начала у нас есть широко известный фаворит от CleverFiles. Disk Drill был разработан как мощное и удобное решение, которое может восстанавливать файлы более 400 форматов. К ним относятся различные сжатые, скрытые, удаленные, необработанные и зашифрованные файлы.
Плюсы:
- обладает поддержкой сотен форматов
- Легко в использовании
- , упакованные с функциями
- Высокая скорость восстановления
Минусы:
- Scan Speed Speed Scan.
Скачать Disk Drill
Disk Drill имеет понятный пользовательский интерфейс, упрощающий навигацию. По умолчанию откроется окно Data Recovery , в котором будут показаны все доступные диски на вашем ПК. Наше быстрое сканирование длилось около 5 минут и обнаружило около 70% потерянных файлов.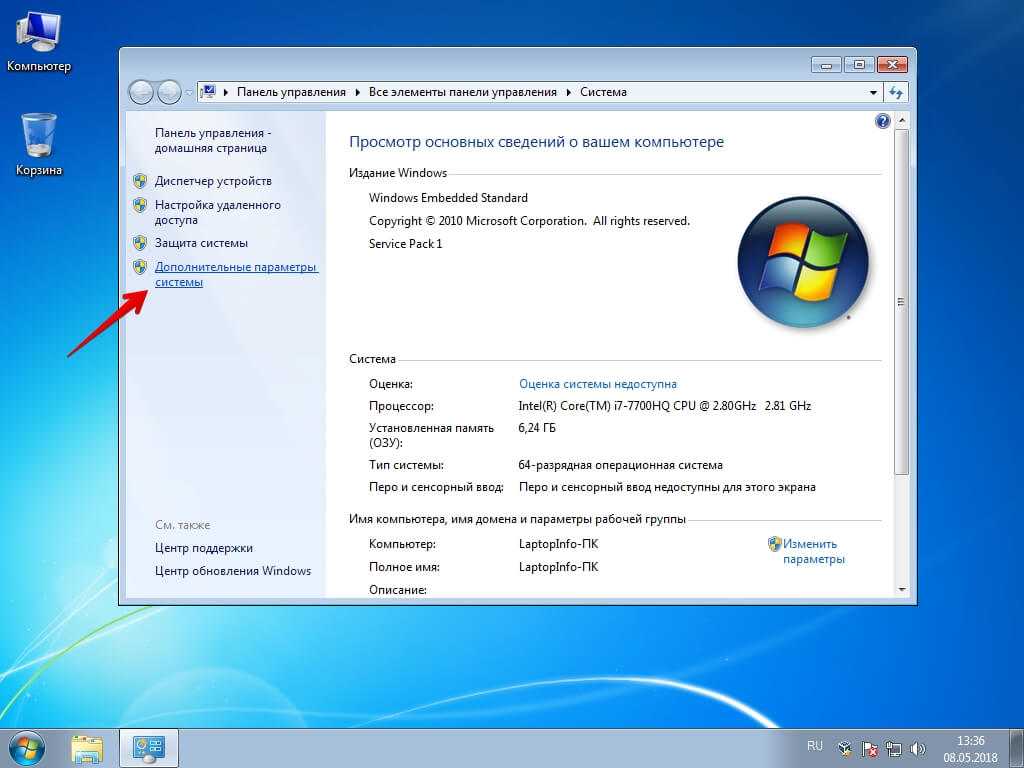 На данный момент мы отказались от гораздо более длительного, но очень тщательного глубокого сканирования. Это дало отличные результаты, и нам удалось восстановить более 95% наших файлов. Приложение также не сильно нагружало процессор, поэтому мы могли продолжать использовать наш компьютер, пока он активно работал в фоновом режиме.
На данный момент мы отказались от гораздо более длительного, но очень тщательного глубокого сканирования. Это дало отличные результаты, и нам удалось восстановить более 95% наших файлов. Приложение также не сильно нагружало процессор, поэтому мы могли продолжать использовать наш компьютер, пока он активно работал в фоновом режиме.
Disk Drill также предлагает функции Data Protection и Drive Backup . Они включают в себя такие инструменты, как SMART Disk Monitoring , который следит за состоянием здоровья вашего жесткого диска, а также резервное копирование данных и Recovery Vault . Эти дополнительные функции помогают приложению выделиться, превращая его в мощное универсальное решение.
У Disk Drill есть бесплатная пробная версия, позволяющая восстановить 500 МБ данных. После этого вам придется выбирать между версией Pro (89 долларов США) и Enterprise (499 долларов США) .
В этой статье мы могли бы рассказать об этом приложении больше, поэтому обязательно ознакомьтесь с нашим полным обзором, чтобы получить более полное представление.
2. Stellar Data Recovery
Stellar Data Recovery — индийская компания-разработчик программного обеспечения с 25-летним опытом работы. Он специализируется на восстановлении видео, фотографий, документов и аудиофайлов с USB-накопителей, твердотельных и жестких дисков и даже утверждает, что работает на незагружаемых системах.
Pros:
- Поддерживает все важные форматы и файловые системы
- .
- Модель на основе подписки
- Опция предварительного просмотра иногда не работает
Скачать Stellar Data Recovery
Stellar Data Recovery имеет простую структуру, которая легко понятна обычным пользователям. Выбрав нужный тип файла, вы можете выбирать между обычным и глубоким сканированием.
Чтобы ускорить сканирование, вы также можете отменить выбор файлов, которые вам не нужны, в дополнительных настройках, а также добавить пользовательские типы файлов. Здесь у нас также есть функция Resume Recovery , которая очень полезна, если вы имеете дело с терабайтами данных.
Существует также инструмент Stellar Drive Monitor , который даст вам информацию о состоянии вашего диска, а также возможность клонировать диск .
Доступна бесплатная пробная версия, которая позволит вам просмотреть и восстановить 1 ГБ файлов. Для восстановления данных вам придется приобрести Professional , Premium или версия Technician этого приложения.
Подробный обзор можно посмотреть здесь.
3. Recuva
Здесь у нас есть бесплатное приложение для восстановления от компании, которая создала CCleaner. Recuva может надежно восстанавливать файлы, утерянные во время сбоя компьютера или нежелательного удаления, а также извлекать данные с поврежденных дисков.
Плюсы:
- Доступно бесплатно
- Быстрое сканирование
- Доступный
- Имеет экран предварительного просмотра
Минусы:
- несколько сбивает с толку интерфейс
- Восстановление может быть лучше,
Загрузка.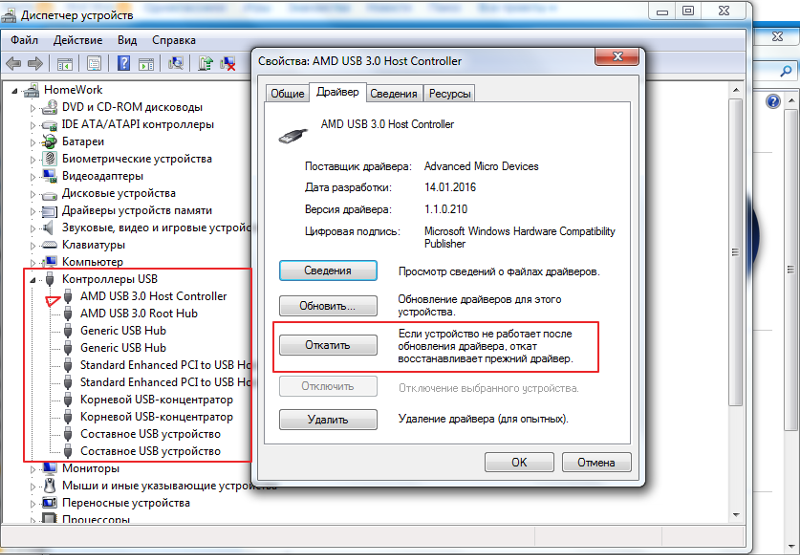 инструмент восстановления для случайных пользователей. Он также небольшого размера, поэтому вы можете загрузить и установить его за считанные секунды. Затем Recuva Wizard позволит вам выбрать, какие файлы вы хотите восстановить. Вы можете выбирать между изображениями, музыкой, видео, документами, электронной почтой и сжатыми файлами.
инструмент восстановления для случайных пользователей. Он также небольшого размера, поэтому вы можете загрузить и установить его за считанные секунды. Затем Recuva Wizard позволит вам выбрать, какие файлы вы хотите восстановить. Вы можете выбирать между изображениями, музыкой, видео, документами, электронной почтой и сжатыми файлами.
Как обычное, так и глубокое сканирование были сделаны очень быстро, но они не нашли все файлы, которые мы искали. Если вы нашли то, что искали, вы можете приобрести Recuva Professional . Эта версия предоставляет вам виртуальный жесткий диск, дополнительные обновления и премиальную поддержку клиентов. За 20 долларов вы получите годовую подписку на один компьютер.
В целом вероятность успеха Recuva составила около 75%. Однако, поскольку это бесплатное программное обеспечение, вы ничем не рискуете, взяв его на вооружение самостоятельно. Если он не восстанавливает данные, которые вы ищете, возможно, пришло время проверить наши премиум-подборки, такие как Stellar Data Recovery или Disk Drill .
Для получения дополнительной информации о Recuva вы можете прочитать наш полный анализ здесь.
4. Мастер восстановления данных EaseUS
За более чем 15 лет работы EaseUS приобрела большой опыт в борьбе с потерей данных. Таким образом, его мастер восстановления подготовлен для многих сценариев, включая восстановление форматов и разделов или восстановление случайно удаленных файлов. EaseUS поддерживает сотни форматов файлов, что сделало его очень популярным решением для восстановления.
Pros:
- Simple Interface
- Reliable in restorations
- Supports over 550 file types
Cons:
- More expensive than most of the rival products
- Some recovered files были повреждены
- Медленное восстановление больших файлов
Скачать EaseUS Data Recovery Wizard
EaseUS Recovery Wizard приветствует вас интуитивно понятным и минималистичным интерфейсом.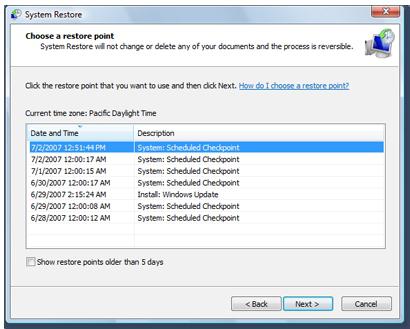 Выбрав проблемный жесткий диск, вы можете выбрать один из двух режимов восстановления. Быстрого сканирования, вероятно, будет достаточно, чтобы найти недавно удаленные файлы, но оно также проверит, не заражена ли ваша система вирусом. Расширенное сканирование ищет следы давно потерянных данных, и его завершение займет несколько часов.
Выбрав проблемный жесткий диск, вы можете выбрать один из двух режимов восстановления. Быстрого сканирования, вероятно, будет достаточно, чтобы найти недавно удаленные файлы, но оно также проверит, не заражена ли ваша система вирусом. Расширенное сканирование ищет следы давно потерянных данных, и его завершение займет несколько часов.
Мы попробовали оба и были удивлены их эффективностью, так как нам удалось получить почти все наши файлы. Однако, несмотря на то, что расширенное сканирование обнаружило много потерянных документов, значительная их часть была повреждена и не подлежала восстановлению. Кроме того, восстановление больших файлов было слишком медленным.
Пробная версия EaseUS позволяет восстанавливать до 2 ГБ данных, что очень много. Однако после этого вам придется выбирать между дорогой ежемесячной (69,95 долларов США) и годовой подпиской (9 долларов США).9,95) или пожизненная лицензия (149,95 долларов США).
Подробнее о результатах наших испытаний можно прочитать здесь.
Программа Recoverit , выпущенная компанией Wondershare в 2003 г., представляет собой надежное программное обеспечение для восстановления данных с большим послужным списком. Он способен восстанавливать более 1000 типов файлов, что делает его надежным решением различных проблем с потерей данных.
Плюсы:
- Надежная техподдержка
- Высокая скорость восстановления (более 90%)
- Поддерживает сотни форматов файлов
Минусы:
- СРЕДИНАЯ ПОДПИДА
- Невозможно сохранить сканы
- Бесплатный испытание очень ограничено
. аналогичный интерфейс, который поддерживает хорошо разработанный 3-этапный процесс восстановления. Вы можете восстановить файлы с жестких дисков и твердотельных накопителей, из определенных мест или с внешних устройств. Планы Standard и Advanced также предлагают восстановление после сбоя компьютера, которое сохранит ваши фотографии и видео, даже если ваш компьютер не может загрузиться.
Приложение имеет быстрое и глубокое сканирование, оба из которых длились немного дольше, чем мы ожидали. Поскольку наши результаты были довольно впечатляющими, мы легко можем простить это. Однако у извлеченных файлов не было своего оригинального имени, поэтому нам пришлось просмотреть несколько документов, прежде чем найти нужные. Recoverit , к счастью, имеет функцию фильтрации, которая ускорила этот процесс. К сожалению, это программное обеспечение не позволяет сохранять сканы для последующего использования, поэтому вам придется повторять всю процедуру каждый раз, когда вы захотите что-то восстановить.
Бесплатная версия позволит вам восстановить 100 МБ данных, прежде чем вам будет предложено приобрести один из трех ежемесячных планов подписки. Essential (59,95 долл. США) имеет все обычные функции восстановления, а Standard (69,95 долл. США) добавляет поддержку WinPE и восстановление после сбоев компьютера. Расширенный план (79,95 долларов США) будет полезен для видеоредакторов, поскольку он предлагает расширенные возможности восстановления видео. В целом, Recoverit очень надежен, но он также является одним из самых дорогих инструментов для восстановления файлов Windows 7.
В целом, Recoverit очень надежен, но он также является одним из самых дорогих инструментов для восстановления файлов Windows 7.
Подробнее ознакомиться с нашим обзором Recoverit можно здесь.
6. R-Studio
Если у вас есть опыт восстановления данных и вы ищете программное обеспечение с обширным списком дополнительных опций, R-Studio может идеально вам подойти. Он может легко восстанавливать данные с незагружаемых или поврежденных жестких и твердотельных дисков, а также сетевых дисков. Он также предлагает восстановление RAID.
Плюсы:
- Дополнительные функции для профессионалов
- Supports dozens of file systems
- Recovery from network disks
Cons:
- Unappealing interface
- Results aren’t displayed during the scan
Download R-Studio
R-Studio сильно отличается от предыдущих записей, так как не подходит для обычных пользователей.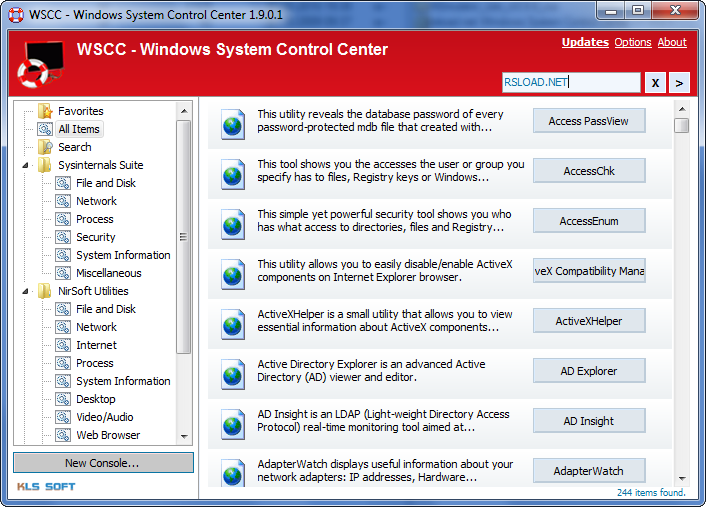 Таким образом, его пользовательский интерфейс сложен, но он также дает вам больше свободы. Вы можете одновременно запускать различные заданные сканирования восстановления, которые будут фильтровать файлы по десятку параметров.
Таким образом, его пользовательский интерфейс сложен, но он также дает вам больше свободы. Вы можете одновременно запускать различные заданные сканирования восстановления, которые будут фильтровать файлы по десятку параметров.
Помимо передовых алгоритмов восстановления, R-Studio имеет другие полезные инструменты. Hex Editor позволяет предварительно просмотреть найденные файлы, а мониторинг SMART сообщит вам о состоянии ваших дисков.
R-Studio имеет несколько версий, которые восстанавливают данные из разных файловых систем. У нас есть FAT ($49,99) , NTFS ($59,99) , Regular ($79,99) , Network ($179,99) и Technician ($899,00) версия.
Подробнее читайте в нашем подробном обзоре R-Studio.
7. AnyRecover
AnyRecover — это суббренд iMyFone, технологической компании, специализирующейся на восстановлении телефонов. Это программное обеспечение использует аналогичные расширенные алгоритмы, которые могут извлекать файлы, которые были повреждены или потеряны из-за сбоя оборудования, сбоев компьютера, ошибок форматирования и т.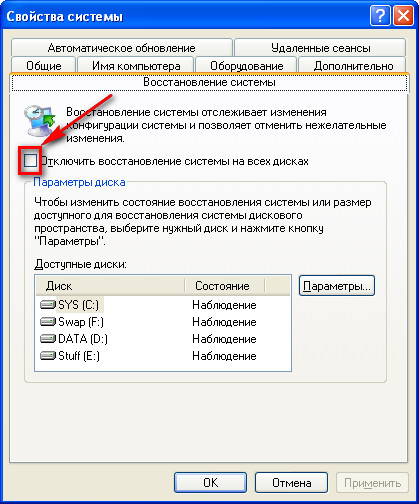 д.
д.
Плюсы:
- Чистота и порядок
- Отличное обслуживание клиентов
- Доступные цены
Минусы:
- Некоторые восстановленные файлы были повреждены
- Отсутствует поддержка более экзотических форматов файлов
Скачать AnyRecover
Приложение использует трехэтапный метод восстановления, которому очень легко следовать. Он легкий и довольно быстро сканирует диски. Функция предварительного просмотра также работает очень хорошо, но восстановленные файлы не имеют своего исходного имени, что немного неудобно.
AnyRecover работает со всеми обычными устройствами хранения, такими как SSD, HDD, USB, карты памяти и цифровые камеры. Он имеет высокий балл TrustPilot, и многие люди хвалят их обслуживание клиентов. В общем, это еще одно надежное программное обеспечение для восстановления файлов для Windows 7.
AnyRecover позволит вам бесплатно восстановить три файла, после чего вам придется заплатить $49,95 за полную версию.
8. MiniTool Power Data Recovery
Далее у нас есть относительно неизвестная альтернатива от MiniTool. Это легкое и базовое (<10 МБ) приложение, которое может восстанавливать данные со всех устройств хранения и поддерживает более 100 типов файлов.
Плюсы:
- Загрузочный носитель для восстановления данных с неисправного жесткого диска
- Скорость сплошного восстановления
Минусы:
- Сложный интерфейс
- отсутствует инструменты резервного копирования
- Бесплатная версия. утверждает, что он полезен во всех важных сценариях восстановления, а инструменты загрузочного носителя зарезервированы для премиум-пользователей. Как быстрое, так и глубокое сканирование будет проходить через файловые системы FAT, NTFS и HFS+. Помимо сканирования определенных мест, расширенные настройки позволят вам сосредоточиться на определенных форматах файлов.
Мы рекомендуем вам использовать этот фильтр, так как результаты сканирования плохо организованы.
 Также не помогает то, что функция предварительного просмотра не работает с некоторыми типами файлов, что замедляет работу. После тщательного тестирования MiniTool Power Data Recovery в конечном итоге оставил нас немного не в восторге.
Также не помогает то, что функция предварительного просмотра не работает с некоторыми типами файлов, что замедляет работу. После тщательного тестирования MiniTool Power Data Recovery в конечном итоге оставил нас немного не в восторге.Пробная версия позволяет пользователям Windows 7 извлекать до 1 ГБ файлов. Платные версии доступны на ежемесячной (69 долларов США) и ежегодной (89 долларов США) основе или в виде единовременного платежа (99 долларов США).
Не пропустите наш всесторонний обзор MiniTool Power Data Recovery здесь.
9. Wise Data Recovery
Независимо от того, были ли ваши данные потеряны из-за форматирования диска, сбоя системы или случайного удаления, Wise Data Recovery может помочь. Он может извлекать удаленные файлы со всех важных устройств хранения и поддерживает файловые системы NTFS, exFAT и FAT.
Профи:
- Легко в использовании
- Быстрая сканы
- Легкий вес
Cons:
- Среднее восстановление .
 0098
0098- Нет возможности предварительного просмотра
- Отсутствует загрузочное восстановление
Загрузить Wise Data Recovery
Пользовательский интерфейс Wise Data немного устарел, но по-прежнему работает очень хорошо. Приложение предлагает 2 типа сканирования, которые используют продвинутые алгоритмы для извлечения ваших данных. Они оба довольно быстрые по сравнению с конкурентами и не сильно влияют на ОЗУ и ЦП. Нет функции расчетного времени, что немного раздражает.
Найденные файлы можно сортировать по типу, размеру и дате изменения. Также имеется панель поиска по ключевым словам, которая может значительно ускорить восстановление. То есть, если вы нашли свои файлы. это Самый большой недостаток Wise Data , поскольку ему не удалось восстановить часть наших необычных типов файлов. Это все еще может быть полезно для обычных пользователей, просто знайте, что на рынке есть лучшие альтернативы.
Wise Data Recovery позволяет свободно использовать функцию быстрого сканирования без каких-либо ограничений.
 Однако для восстановления файлов RAW и глубокого сканирования вам потребуется ежемесячная (44,95 долл. США) или годовая (67,46 долл. США) подписка.
Однако для восстановления файлов RAW и глубокого сканирования вам потребуется ежемесячная (44,95 долл. США) или годовая (67,46 долл. США) подписка.Для получения дополнительной информации о продукте ознакомьтесь с нашим обзором.
10. Advanced Disk Recovery
Наконец, у нас есть Systweak Advanced Disk Recovery . Это еще одно приложение для быстрого восстановления данных, которое утверждает, что поддерживает множество форматов файлов и работает во многих различных сценариях. Давайте проверим это.
Профи:
- Удобный фильтр
- Доступный
CONS:
- UI — это несколько статированных
- .0098
- Восстановление могло бы быть лучше
Скачать Advanced Disk Recovery
Приложение имеет понятный интерфейс, но кажется несколько дешевым. Как и ожидалось, есть два варианта сканирования, и оба они делают свою работу быстро, но со смешанными результатами. Он довольно хорошо восстанавливал RAW-файлы и случайно удаленные данные.
 Однако, если что-то было потеряно во время сбоя компьютера или из-за отказа жесткого диска, шансов было намного меньше.
Однако, если что-то было потеряно во время сбоя компьютера или из-за отказа жесткого диска, шансов было намного меньше.Поиск по файлам удобен тем, что фильтр позволяет группировать данные по десяткам параметров. Также есть удобная функция проверки работоспособности файлов, которая показывает, насколько вероятно каждое восстановление. В итоге Advanced Disk Recovery дал неудовлетворительные результаты во многих аспектах, поэтому мы не рекомендуем его.
Если вы решите попробовать, приложение предлагает бесплатную 15-дневную пробную версию, в течение которой вы можете восстановить 5 файлов. После этого вам придется приобрести полную версию по годовой цене 39,95 долларов США.
Часто задаваемые вопросы
Какое программное обеспечение для восстановления данных лучше всего подходит для 32-разрядной версии Windows 7?
Первые три записи в списке ( Disk Drill , Stellar , Recuva ) поддерживают 32-разрядную версию ОС и имеют хорошие показатели восстановления.

Существует ли бесплатное неограниченное программное обеспечение для восстановления данных для Windows 7?
Recuva можно использовать совершенно бесплатно, хотя его результаты могут значительно различаться. Wise Data Recovery также доступен, но только для быстрого сканирования.
Какое коммерческое программное обеспечение для восстановления данных лучше всего подходит для ПК с Windows 7?
Все они имеют свои сильные и слабые стороны, но мы рекомендуем обратить внимание на Stellar Data Recovery , Recuva и Disk Drill .
Окончательный вердикт
Выбрать лучшее программное обеспечение для восстановления файлов для Windows 7, безусловно, непросто. В то время как каждая запись здесь имеет по крайней мере одну сильную сторону, что делает программное обеспечение отличным, так это его способность приспосабливаться к вашим потребностям. Лучшие продукты из этого списка могут сделать именно это и предложить лучший баланс цены и эффективности.

Поделиться Статья:
Лучшее бесплатное программное обеспечение для восстановления системы Windows 10
Зачем нужно программное обеспечение для восстановления системы Windows
Как пользователи компьютеров, вы можете столкнуться со многими проблемами во время ежедневного использования, особенно со сбоем системы , из-за которого ваш компьютер не запускается должным образом. Иногда сбой происходил без индикации, а затем приводил к потере данных. Поэтому для вас важно найти надежное программное обеспечение для восстановления системы Windows , чтобы создать диск восстановления Windows в Windows 7/8/10/XP.
Загрузите лучшее бесплатное программное обеспечение для восстановления системы Windows 10
EaseUS Todo Backup Free может создавать резервные копии системного раздела Windows вместе с пользовательскими настройками для создания диска восстановления в Windows 10/8/7/Vista/XP. Таким образом, вы можете быстро настроить систему и запустить ее в случае сбоя системы или аппаратного сбоя в другой операционной системе Windows.

С помощью бесплатного программного обеспечения для восстановления системы Windows 10 EaseUS вы можете:
- Бесплатная резервная копия системы восстановления с расширенными настройками восстановления.
- Восстановление образа резервной копии Windows на другой компьютер.
- Обновите старый жесткий диск меньшего размера без переустановки ОС Windows.
- Используйте загрузочный компакт-диск на основе Linux и WinPE для восстановления системы Windows.
Теперь загрузите это бесплатное программное обеспечение для восстановления системы, чтобы восстановить Windows 10 одним щелчком мыши. Если вы хотите иметь аварийный диск WinPE, узнайте, как бесплатно создать загрузочный диск EaseUS Todo Backup WinPE.
Как восстановить Windows с помощью бесплатной программы восстановления системы EaseUS
У вас есть два варианта восстановления системы Windows с помощью различных загрузочных компакт-дисков с помощью бесплатного программного обеспечения для восстановления системы EaseUS.
1. Если вы создали загрузочный компакт-диск Linux, вам нужно следовать инструкциям по восстановлению системы на экране, и тогда вы сможете быстро восстановить систему Windows.
2. Если вы хотите восстановить Windows с загрузочного USB/CD WinPE, выполните следующие действия.
- Во-первых, вы должны использовать EaseUS Todo Backup, чтобы заранее создать резервную копию образа системы Windows, когда ваш компьютер исправен или находится на исправном компьютере.
- Во-вторых, подключите аварийный диск EaseUS к компьютеру, перезагрузите компьютер и настройте его на загрузку с загрузочного диска WinPE.
- В-третьих, войдите в EaseUS Todo Backup и восстановите Windows из образа резервной копии системы.
Пошаговое руководство по восстановлению Windows с помощью программы восстановления Windows EaseUS
* Чтобы выполнить восстановление системы на незагружаемой машине, попробуйте загрузить компьютер с аварийного диска EaseUS Todo Backup.
Шаг 1. Запустите EaseUS Todo Backup, нажмите « Browse to Recover ».
Шаг 2. Путеводитель по месту назначения резервного копирования, выберите нужный файл резервной копии системы. (Файл резервной копии, созданный EaseUS Todo Backup, представляет собой файл pbd.)
Шаг 3. Выберите диск восстановления. Убедитесь, что стиль разделов исходного диска и диска восстановления одинаков.
Шаг 4. Вы можете настроить макет диска в соответствии с вашими потребностями. Затем нажмите « Продолжить «, чтобы начать восстановление системы из резервной копии.
Заключение
EaseUS Todo Backup предлагает вам самое простое решение для резервного копирования и восстановления системы Windows. С помощью этой программы вы можете:
- Резервное копирование файлов, разделов, дисков и системы одним щелчком мыши
- Мгновенное восстановление всей системы или удаленных данных из резервной копии
И, самое главное, это абсолютно БЕСПЛАТНОЕ ПО для восстановления системы в Windows 10/8/7/Vista/XP. Не стесняйтесь и попробуйте.
Не стесняйтесь и попробуйте.
Что может вызвать сбой системы в Windows 10
Многие проблемы могут привести к сбою системы, в том числе:
1. Конфликт оборудования:
Каждое аппаратное устройство взаимодействует с другими устройствами через канал запроса прерывания (IRQ). Они должны быть уникальными для каждого устройства. Если устройств много или они установлены неправильно, оба они могут в конечном итоге использовать один и тот же номер IRQ. Когда пользователь пытается использовать оба устройства одновременно, может произойти сбой.
2. Bad Ram:
Проблемы с Ram (оперативной памятью) могут привести к появлению синего экрана смерти с сообщением Fatal Exception Error.
3. Ошибочные настройки BIOS:
Каждая материнская плата поставляется с набором настроек чипсета, которые устанавливаются на заводе. Распространенная ошибка BIOS связана с задержкой CAS, которая относится к оперативной памяти.
4. Перегрузка жестких дисков:
Через несколько недель информация на жестком диске становится разрозненной или фрагментированной. Жесткие диски также будут замедляться и выходить из строя, если на них будет слишком много данных.
Жесткие диски также будут замедляться и выходить из строя, если на них будет слишком много данных.
5. Вирусная атака:
Первым признаком заражения вирусом является нестабильность. Некоторые вирусы стирают загрузочный сектор жесткого диска, что приводит к сбою запуска. Вот почему рекомендуется создать загрузочный диск для восстановления Windows.
6. Конфликт программного обеспечения:
Распространенной причиной сбоя компьютера является неисправное или неправильно установленное программное обеспечение, а также несовместимость программного обеспечения.
7. Проблемы с питанием :
Нестабильное напряжение или внезапный сбой питания может легко привести к сбою компьютера.
Резервное копирование и восстановление вашей системы — лучший способ защитить вашу систему при возникновении таких проблем. Чтобы облегчить эту работу, очень важно выбрать лучшее программное обеспечение для восстановления системы Windows. Загрузите бесплатно программное обеспечение EaseUS для восстановления Windows и быстро восстанавливайте Windows без потери данных.
Подробнее о восстановлении системы Windows
См. следующие вопросы, связанные с восстановлением системы Windows, которые также задают другие люди.
Как принудительно восстановить систему в Windows 10?
Вы можете использовать программу резервного копирования и восстановления EaseUS Todo для создания загрузочного диска WinPE, а затем принудительно восстановить систему с загрузочного USB/CD:
- 1. Легко создайте загрузочный диск EaseUS Todo Backup WinPE.
- 2. Примените EaseUS Todo Backup, чтобы создать образ резервной копии системы Windows.
- 3. Подключите к компьютеру аварийный диск EaseUS WinPE и перезагрузите компьютер с загрузочного диска.
- 4. Запустите EaseUS Todo Backup и бесплатно восстановите Windows из образа резервной копии.
Почему восстановление системы не работает в Windows 10?
При повреждении жесткого диска или ошибочном запуске приложений или сценариев восстановление системы Windows может работать неправильно. В этом случае вы можете использовать бесплатное программное обеспечение для автоматического восстановления системы Windows, например, бесплатное программное обеспечение для восстановления Windows EaseUS, чтобы с легкостью восстановить Windows 10. Обратитесь к выше для конкретных шагов.
В этом случае вы можете использовать бесплатное программное обеспечение для автоматического восстановления системы Windows, например, бесплатное программное обеспечение для восстановления Windows EaseUS, чтобы с легкостью восстановить Windows 10. Обратитесь к выше для конкретных шагов.
Какая лучшая бесплатная программа резервного копирования для Windows 10?
Список лучших бесплатных программ для резервного копирования в Windows 10:
- EaseUS Todo Backup
- Макриум без отражения
- DriveImageXML
- Резервное копирование диска Paragon бесплатно
- ИмиджХ
- Клонезилла
- История файлов Windows 10
Как восстановить файлы после восстановления системы в Windows 7 [Руководство]
Время прочтения: 5 минутВы только что завершили восстановление системы и вернули компьютер в предыдущее состояние. Все работает нормально, пока вы вдруг не замечаете, что некоторые из ваших файлов тоже отсутствуют. Это не было частью плана.
Это не было частью плана.
Восстановление системы не должно удалять ваши личные файлы, но ошибки в процессе могут привести к этому. Плохое восстановление системы может привести к потере некоторых документов, фотографий и других файлов там, где они хранились. Но пока не паникуйте, есть способы восстановить файлы после восстановления системы на вашем компьютере с Windows 7.
Какие данные могут быть удалены во время восстановления системы?
Во-первых, давайте на минутку разберемся, что делает восстановление системы.
Восстановление системы — это встроенная в Windows функция, позволяющая пользователям вернуть свой компьютер в предыдущее состояние. Он работает, сначала делая снимок вашего компьютера в определенный момент времени, который называется точкой восстановления. Затем он восстанавливает это состояние, когда пользователь инициирует процесс восстановления системы.
Основной целью восстановления системы является исправление системных файлов и программ. У вас могут быть проблемы с реестром или ошибочное обновление, вызывающее проблемы с вашим компьютером. Чтобы решить эту проблему, вы можете использовать процесс восстановления системы, который изменит системные файлы и удалит все программы, которые были установлены после точки восстановления, которую вы использовали для восстановления системы.
У вас могут быть проблемы с реестром или ошибочное обновление, вызывающее проблемы с вашим компьютером. Чтобы решить эту проблему, вы можете использовать процесс восстановления системы, который изменит системные файлы и удалит все программы, которые были установлены после точки восстановления, которую вы использовали для восстановления системы.
Чего восстановление системы не должно делать, так это изменять ваши личные файлы. Документы, фотографии, видео и другие файлы на жестком диске должны остаться без изменений после восстановления системы. Несмотря на то, что восстановление системы может удалять программы, в идеале оно не удаляет файлы, созданные с помощью этой программы.
Тем не менее, есть случаи, когда восстановление системы в Windows 7 может пойти не так и удалить ваши личные файлы. В зависимости от того, что вызывает проблему, это могут быть файлы любого типа, созданные в любое время. Это не очень распространенная проблема, но время от времени она случается.
Как отменить восстановление системы в Windows 7
Хотя это не единственный вариант, вы можете отменить неудачное восстановление системы в Windows 7. Вот шаги, которые вы должны выполнить.
Шаг 1: Поиск Создайте точку восстановления в строке поиска Windows и нажмите на эту опцию. Вы попадете в раздел «Защита системы» утилиты «Свойства системы».
Шаг 2: Выберите точку восстановления, в которой находятся файлы, которые вы хотите восстановить.
Шаг 3: В следующем окне нажмите кнопку «Восстановление системы» на экране свойств системы.
Шаг 3: Нажмите «Готово», чтобы завершить процесс отмены восстановления системы Windows 7.
Когда вы перезагрузите компьютер, вы увидите, что он вернулся в состояние, в котором он был до восстановления.
Способы восстановления файлов после восстановления системы в Windows 7
Вы можете восстановить файлы после восстановления системы либо с помощью стороннего программного обеспечения для восстановления, либо с помощью встроенной функции Windows. Рассмотрим подробно каждый из этих способов.
Рассмотрим подробно каждый из этих способов.
Программное обеспечение для восстановления данных — Disk Drill
Disk Drill может помочь вам восстановить данные на вашем компьютере в различных ситуациях, в том числе в случае неудачного восстановления системы. Вот процесс, которому вы должны следовать.
Шаг 1: Загрузите и установите Disk Drill на свой компьютер. Любое восстановление, которое вы выполняете с помощью программного обеспечения, требует разрешений уровня администратора.
Шаг 2: Откройте Disk Drill. Вас встретит экран со списком всех дисков на вашем компьютере. Выберите диск, который ранее содержал файлы, которые были стерты при восстановлении системы.
Шаг 3: Выберите Все методы восстановления на изображении выше, а затем нажмите Поиск потерянных данных. Теперь Disk Drill начнет поиск любых файлов, которые вы потеряли в процессе восстановления системы.
Шаг 4: После завершения поиска программа покажет вам все найденные потерянные файлы, классифицированные по типам файлов. Вы можете просмотреть найденные элементы и выбрать, какие из них вы хотите восстановить.
Вы можете просмотреть найденные элементы и выбрать, какие из них вы хотите восстановить.
Шаг 5: Нажмите кнопку «Восстановить», чтобы восстановить файлы.
Теневые копии файлов
Windows заранее создает копии ваших файлов, даже если вы не настроили какой-либо механизм резервного копирования. Они известны как теневые копии, и вы можете использовать их для восстановления файлов после неудачного восстановления системы в Windows 7.
Вот как это сделать.
Шаг 1: Перейдите к файлу, который был изменен, или к папке, содержащей потерянные файлы.
Шаг 2: Щелкните правой кнопкой мыши папку и выберите параметр «Восстановить предыдущие версии».
Шаг 3: В открывшемся новом окне щелкните вкладку «Предыдущие версии». Там вы увидите список версий файла, для которых Windows создала теневые копии.
Шаг 4: Нажмите на версию, к которой вы хотите вернуться, и нажмите кнопку «Восстановить».
Теперь вы восстановите файл в том состоянии, в котором он был до восстановления системы.
Часто задаваемые вопросы
Восстанавливает ли система восстановление файлов?
Функция восстановления системы сама по себе не восстанавливает файлы. Он просто создает снимок компьютера в определенное время и позволяет вам вернуться к нему, если вы хотите. Он изменяет только системные файлы и программы, но не ваши личные файлы.
Где хранятся файлы восстановления системы в Windows 7?
Все данные, связанные с восстановлением системы, хранятся на диске C в скрытой папке с именем System Volume Information.
Как восстановить систему Windows 7 до заводских настроек?
Начните с запуска компьютера в безопасном режиме. Для этого нажмите клавишу F8 при запуске компьютера. В списке «Дополнительные параметры загрузки» выберите «Безопасный режим с командной строкой». Нажмите Enter и войдите на свой компьютер в качестве администратора. После входа в систему введите следующую команду: rstrui. exe Нажмите Enter, чтобы выполнить команду. На этом этапе появится мастер восстановления системы, который даст вам инструкции по восстановлению заводских настроек Windows 7.
exe Нажмите Enter, чтобы выполнить команду. На этом этапе появится мастер восстановления системы, который даст вам инструкции по восстановлению заводских настроек Windows 7.
Заключение
Восстановление системы — довольно надежная функция в Windows 7, но в некоторых случаях она может испортить ваши личные файлы. Как мы видели, есть способы восстановить эти файлы без необходимости полностью отменять восстановление системы.
Одним из способов предотвращения проблем, связанных с неправильным восстановлением системы, является резервное копирование файлов. Поддержание резервной копии означает, что у вас есть копия всех ваших файлов, легко доступная на случай, если процесс восстановления пойдет не так.
Восстановление системы на Windows 7 тремя способами
В этой статье в основном рассказывается о как восстановить систему Windows 7 , когда вы чувствуете, что с вашим компьютером что-то не так или он сломался, вы можете откатить его на предыдущий раз до возникновения проблемы.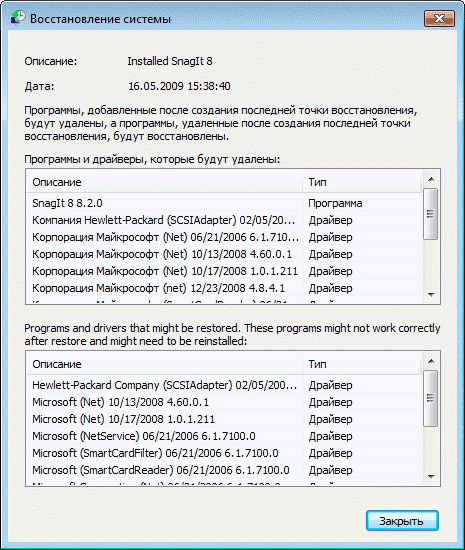
- Направляющие ступени
- Метод 1: восстановление Windows 7 до точки восстановления
- Способ 2: восстановление системы Windows 7 с помощью резервной копии образа системы
- Метод 3: восстановление системы Windows 7 из безопасного режима
Метод 1: восстановление Windows 7 до точки восстановления
При возникновении проблем с установкой новой операционной системы, драйвера или программного обеспечения восстановление системы Windows 7 до точки восстановления может быть хорошим выбором, но при условии, что у вас есть создал резервную копию раньше.
Восстановление системы не повлияет на ваши документы, изображения или другие личные данные. Но недавно установленные программы и драйверы могут быть удалены.
Шаг 1: Нажмите Пуск , нажмите «Панель управления» в меню «Пуск».
Шаг 2: Нажмите «Система и безопасность» на панели управления.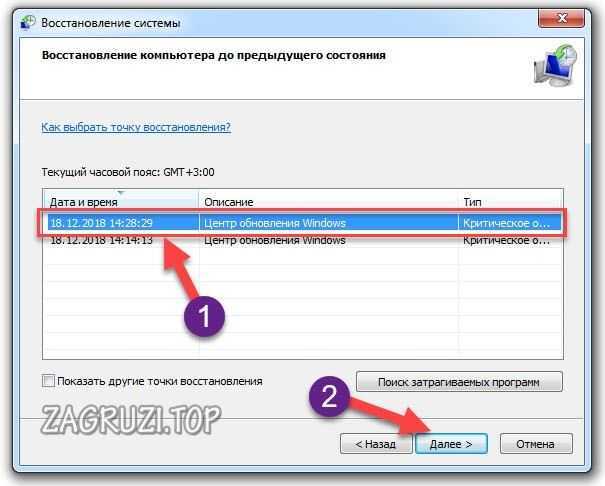
Шаг 3: Нажмите «Резервное копирование и восстановление» , чтобы продолжить.
Шаг 4: Щелкните ссылку «Восстановление настроек системы или компьютера» внизу.
Шаг 5: Нажмите «Открыть восстановление системы» 9Кнопка 0770 справа.
Шаг 6: Нажмите «Далее» , чтобы восстановить системные файлы и настройки.
Шаг 7: Выберите одну точку для восстановления и нажмите Далее .
Если вы хотите узнать, что будет затронуто после восстановления, нажмите кнопку «Поиск уязвимых программ» .
Система рекомендует вам выбрать самую последнюю точку восстановления, установите флажок ниже, чтобы показать больше точек восстановления, если вы хотите выбрать другую точку восстановления.
Шаг 8: Затем нажмите кнопку «Готово», чтобы начать восстановление.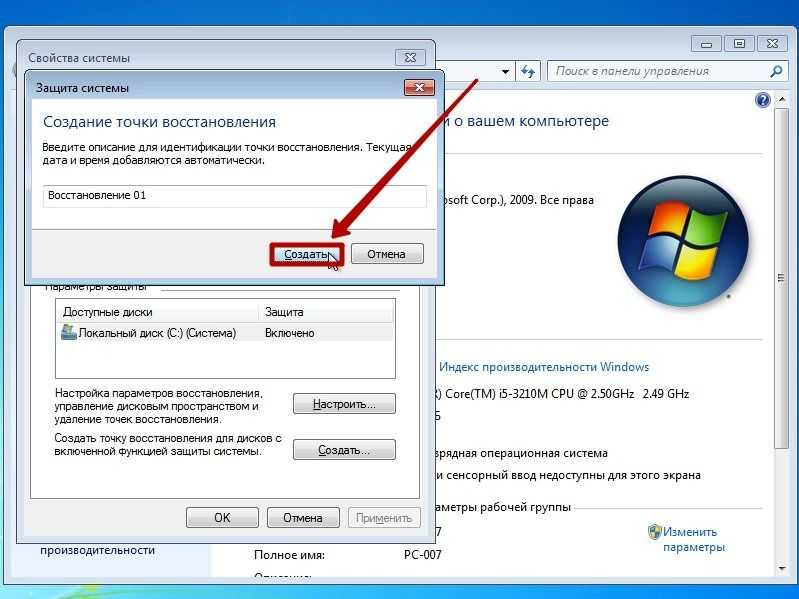
Примечание:
Система порекомендует вам создать диск для сброса пароля , если вы недавно создали или изменили системный пароль. Нажмите на ссылку, чтобы создать диск для сброса пароля, если пароль был утерян в процессе восстановления перед выполнением восстановления.
Шаг 9: После запуска восстановление системы нельзя прервать, если хотите продолжить, нажмите «Да» .
Затем система подготовится к восстановлению. Это может занять несколько минут, терпеливо подождите.
Шаг 10: Через некоторое время восстановление системы успешно завершено.
Шаг 11: Если восстановление системы не удалось, или если вы считаете, что оно не устранило проблемы или вызвало новые проблемы, вы можете выбрать опцию отмены восстановления системы .
Шаги: Панель управления >> Система и безопасность >> Резервное копирование и восстановление >> Восстановление настроек системы или компьютера >> Открыть восстановление системы >> Выберите Отменить восстановление системы >> Далее >> Готово
Способ 2.
 Восстановление системы Windows 7 с помощью резервной копии образа системы
Восстановление системы Windows 7 с помощью резервной копии образа системыВ случае серьезных проблем на компьютере можно выбрать методы расширенного восстановления.
Дополнительные методы восстановления включают использование ранее созданного образа системы для восстановления компьютера или переустановку Windows, для которой требуется установочный диск Windows.
Чтобы восстановить систему Windows 7 с помощью образа системы, выполните следующие действия:
Шаг 1: Выберите расширенные методы восстановления следующим образом: Панель управления >> Система и безопасность >> Резервное копирование и восстановление >> Восстановление настроек системы или компьютера >> Расширенные методы восстановления
Шаг 2: Выберите «Использовать созданный ранее образ системы для восстановления компьютера» .
Шаг 3: Нажмите кнопку «Резервное копирование сейчас» для резервного копирования файлов на вашем компьютере.
Советы:
Настоятельно рекомендуется сделать резервную копию, поскольку после завершения процесса восстановления Windows поможет вам восстановить эти файлы на компьютере с помощью резервной копии файлов. Вы также можете пропустить этот шаг, но вы можете потерять свои файлы.
Шаг 4: Выберите место для сохранения резервной копии и нажмите «Далее» .
Шаг 5: Выберите объект для резервного копирования и нажмите «Далее» .
Шаг 6: Нажмите «Сохранить настройки и запустить резервное копирование» , чтобы выполнить резервное копирование.
Шаг 7: После завершения резервного копирования нажмите «Восстановить настройки системы или компьютера», затем нажмите «Дополнительные методы восстановления» , затем нажмите «Использовать созданный ранее образ системы для восстановления компьютера» , в конце нажмите «Пропустить» .
Шаг 8: Нажмите «Перезагрузить» , чтобы продолжить восстановление.
Шаг 9: Выберите способ ввода с клавиатуры и нажмите «Далее» .
Шаг 10: Выберите резервную копию образа системы и нажмите «Далее» .
Шаг 11: Выберите дополнительные параметры восстановления и нажмите «Далее» .
Шаг 12: Нажмите «Готово» , чтобы начать восстановление компьютера. И вы получите подсказку «Все данные о драйверах, подлежащих восстановлению, будут заменены данными в образе системы», нажмите «Да» , чтобы продолжить.
Шаг 13: Windows восстанавливает ваш компьютер из образа системы, это займет от нескольких минут до нескольких часов, подождите терпеливо. Если хотите остановить восстановление, нажмите «Остановить восстановление» .
Шаг 14: Когда восстановление завершится, вы можете нажать кнопку «Восстановить мои файлы» , чтобы восстановить пользовательские файлы.
Шаг 15: Выберите резервную копию, из которой вы хотите восстановить файлы, и нажмите «Далее» .
Шаг 16: Выберите файлы для восстановления, после завершения восстановления нажмите Готово .
Способ 3: восстановление системы Windows 7 из безопасного режима
Если система вашего компьютера вышла из строя, и вы не можете войти в Windows или система не может нормально запуститься, вы можете выбрать восстановление системы из безопасного режима.
Советы: Этот метод зависит от того, создали ли вы ранее резервную копию, иначе он вам не подойдет.
Выполните следующие действия:
Шаг 1: Перезагрузите/включите компьютер и быстро и часто нажимайте F8 до появления логотипа компьютера.
Шаг 2: На экране дополнительных параметров загрузки с помощью клавиш со стрелками выделите параметр Безопасный режим и нажмите Введите , чтобы войти в безопасный режим.
Шаг 3: В безопасном режиме нажмите «Пуск >> Все программы >> Стандартные >> Системные инструменты >> Восстановление системы» .
Шаг 4: Затем выберите точку восстановления, чтобы восстановить систему Windows 7.
Статьи по теме
- Как создать резервную копию системы Windows 7 или 8
- Как обновить ПК с Windows 7 или 8.1 до Windows 10
- Что нужно подготовить перед обновлением моего ПК с Windows 7 до Windows 10
- Как остановить автоматическую загрузку и установку обновлений Windows 10
- Как уберечь компьютер от вируса
Как восстановить предыдущие версии файлов или системы Windows 7[2021]
Если вы пытаетесь восстановить старую версию файла в Windows 7, вы можете либо восстановить предыдущие версии вашей Windows 7, чтобы вернуть файлы, или выберите стороннее приложение для восстановления.
В этой статье показано, как использовать оба метода для восстановления файлов предыдущих версий Windows 7 в зависимости от вашей ситуации.
- Часть 1. Как восстановить предыдущие версии файлов и папок Windows 7
- Часть 2. Как восстановить файлы, если предыдущие версии не найдены
- Часть 3. Как восстановить предыдущую установку Windows 7 с помощью папки windows.old
Часть 1. Как восстановить предыдущие версии файлов и папок Windows 7
Сначала вам необходимо включить защиту вашей системы, выполнив следующие действия:
- В поле поиска кнопки «Пуск» введите для поиска «Панель управления». Запустите его
- Из списка элементов выберите «Безопасность системы» и перейдите к выбору «Система»
- В левой части выберите «Защита системы». Нажмите на диск, на котором хранятся ваши файлы, и выберите «Настроить» .
- Выберите вариант восстановления как предыдущих версий ваших файлов, так и настроек системы.
 Выберите «ОК»
Выберите «ОК»
Теперь можно получить доступ к предыдущим версиям для восстановления файлов Windows 7, выполнив следующие действия:
- Начните с щелчка правой кнопкой мыши по папке или файлу, который вы хотите восстановить. Обратите внимание, что если файл был случайно удален и нет возможности вернуть его из «Корзины», просто щелкните правой кнопкой мыши папку, в которой когда-то был потерянный файл. Теперь выберите «Восстановить предыдущие версии» 9.0098
- Здесь вы сможете увидеть предыдущие версии либо из точек восстановления, либо из «Истории файлов». Вы также увидите диалоговое окно «Свойства» выбранной папки для файла. Откроется вкладка «Предыдущие версии» .
- Вы можете выбрать искомую редакцию файла, а затем выбрать «Восстановить». В появившемся окне предупреждения подтвердите свое действие и выберите «ОК».
Обратите внимание, что при выборе «Восстановить» текущая версия файла будет перезаписана.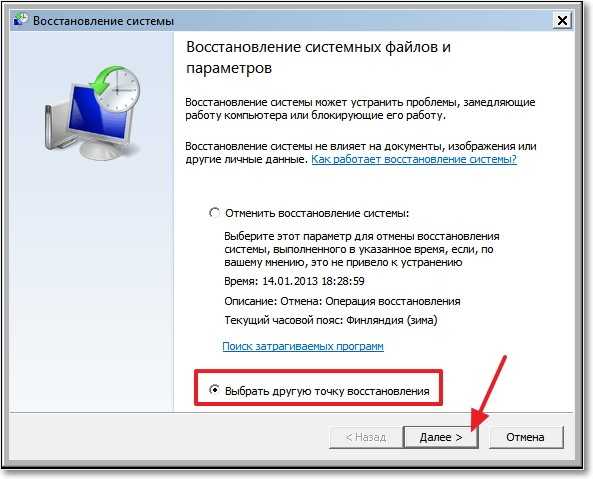 Поэтому вам следует скопировать старую версию, которую вы восстановили, на рабочий стол с помощью кнопок «Копировать» или «Открыть».
Поэтому вам следует скопировать старую версию, которую вы восстановили, на рабочий стол с помощью кнопок «Копировать» или «Открыть».
- Закройте диалоговое окно свойств папки или файла. Пройдите и используйте старую версию, чтобы убедиться, что это то, что вам нужно. Если вас устраивает содержимое файла, вы можете вернуть его в исходное место и удалить последнюю версию.
Часть 2. Как восстановить файлы, если предыдущие версии не найдены
Приведенное выше решение идеально подходит, если вы хотите восстановить один файл или несколько предыдущих папок. Но что, если у вас есть большое количество файлов, которые вы хотите восстановить? Что, если вам скажут, что есть лучший способ сразу восстановить предыдущие версии файлов, не ухватитесь ли вы за эту возможность? Что ж, будьте готовы сделать именно это, потому что Recoverit Data Recovery даст вам то, что вам нужно. Также это необходимо в ситуациях, когда вы не можете найти предыдущие версии файлов, которые хотите восстановить. Все, что вам нужно сделать с этим инструментом после его загрузки и установки, — это выполнить три простых шага, которые вам объяснят, и вернуть эти файлы, куда бы они ни исчезли.
Все, что вам нужно сделать с этим инструментом после его загрузки и установки, — это выполнить три простых шага, которые вам объяснят, и вернуть эти файлы, куда бы они ни исчезли.
Загрузить | Win Загрузить | Mac
Recoverit Data Recovery поддерживает восстановление файлов в более чем тысяче форматов, будь то изображения, документы, видео, аудио и т. д. Поскольку он совместим со всеми версиями Windows, включая Windows 7, вы можете использовать его приложение в вашей системе Windows 7. Таким образом, файлы, которые были потеряны в результате сбоя системы, отсутствия предыдущих версий, случайного или преднамеренного удаления, форматированных корзин, ошибок карты и многих других, могут быть восстановлены обратно с помощью этого комплексного инструмента.
Выполните следующие шаги, чтобы узнать, как использовать Recoverit Data Recovery:
Шаг 1: Выберите место
Перейдите в место, где пропала ваша папка, выберите его и нажмите «Пуск»
Шаг 2: Сканировать местоположение
Теперь, когда вы нажали «Пуск», выбранное местоположение будет просканировано, чтобы найти все файлы, которые должны там находиться.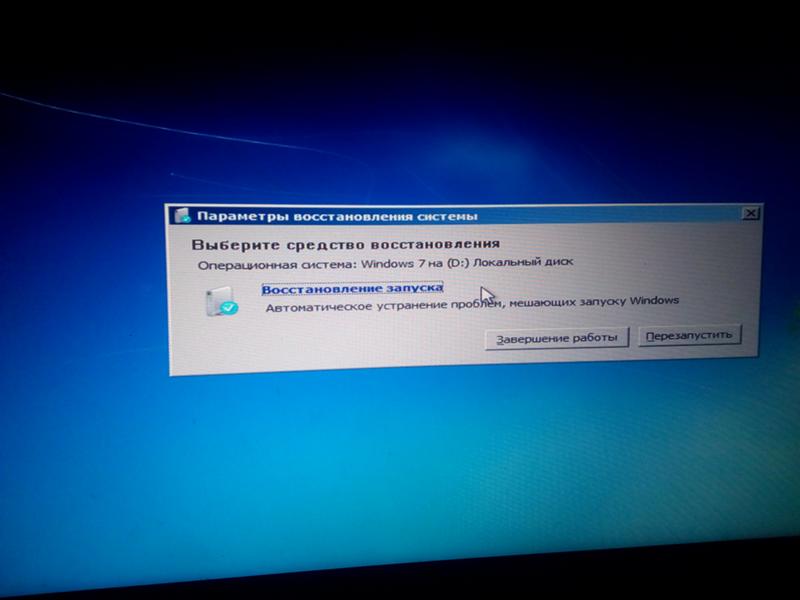
Шаг 3. Предварительный просмотр и сохранение восстановленных файлов
Просмотрите все файлы, которые Recoverit нашел для вас, затем выберите «Восстановить» их все и сохраните.
Часть 3. Как восстановить Windows 7 до предыдущей установки Windows с помощью папки Windows.old
Это решение представляет собой пошаговое руководство по использованию предыдущей версии Windows 7 с помощью Windows. старая папка. Следующие шаги помогут вам в деталях, и вы сможете решить проблему, с которой вы столкнулись, в кратчайшие сроки:
1. Во-первых, проверьте, достаточно ли места на вашем жестком диске Windows и есть ли в нем файл Windows. старую папку, выполнив следующие действия:
- Выберите «Пуск» > «Компьютер»
- Выберите опцию «Подробности» из списка в разделе «Просмотр»
- Перейдите в столбец «Свободное место». Здесь найдите раздел «Жесткие диски» и обратите внимание на доступное место для вашего «Локального диска (C:)» .
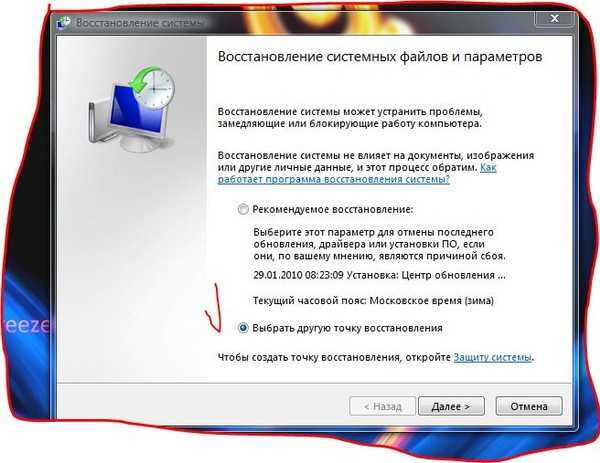
- Снова в том же разделе дважды щелкните «Локальный диск (C:)», чтобы увидеть, существует ли папка для Windows.old или нет
- Если Windows. старая папка существует, щелкните ее правой кнопкой мыши и подождите несколько секунд, пока Windows 7 определит размер папки. Сравните размер с размером вашего локального диска C: и, если он меньше, перейдите к следующему шагу.
2. Запустите «Среду восстановления Windows»
- Вам понадобится установочный диск для Windows 7. После его получения установите его на DVD-привод вашего компьютера и перезагрузите компьютер
- Нажмите любую, когда появится запрос на перезагрузку с диска
- Следующее, что вы увидите, это «Установка Windows». Здесь вы можете выбрать валюту, язык, метод ввода с клавиатуры или другой метод ввода по вашему выбору, а также правильное время. Теперь выберите «Далее»
- Снова нажмите «Восстановить компьютер»
- Появится окно «Параметры восстановления системы», в котором вы должны выбрать версию Windows 7, которую хотите восстановить.
 Снова нажмите «Далее»
Снова нажмите «Далее»
- В этом же окне выберите опцию «Командная строка»
3. Создайте новую папку Win7 и переместите в нее папки Windows 7. Для этого введите следующие команды в поле командной строки и нажмите «Ввод» после каждой команды:
C:
Md Win7
Переместить Windows Win7\Windows
Переместить «Program Files» «Win7\Program Files»
Переместить пользователей Win7\Пользователи
Attrib –h –s –r ProgramData
Переместить ProgramData Win7\ProgramData
Rd «Документы и настройки»
После ввода каждой команды и нажатия клавиши ввода может появиться сообщение типа «Система не может найти указанный файл «. Не позволяйте этому сдерживать вас; просто продолжайте со следующей командой и так далее.
4. Переместите или скопируйте содержимое файла Windows. old с помощью следующего набора команд. Не забудьте продолжить выполнение команд, даже если вы получите сообщение «Система не может сохранить указанный файл»:
перемещение/y c:\Windows.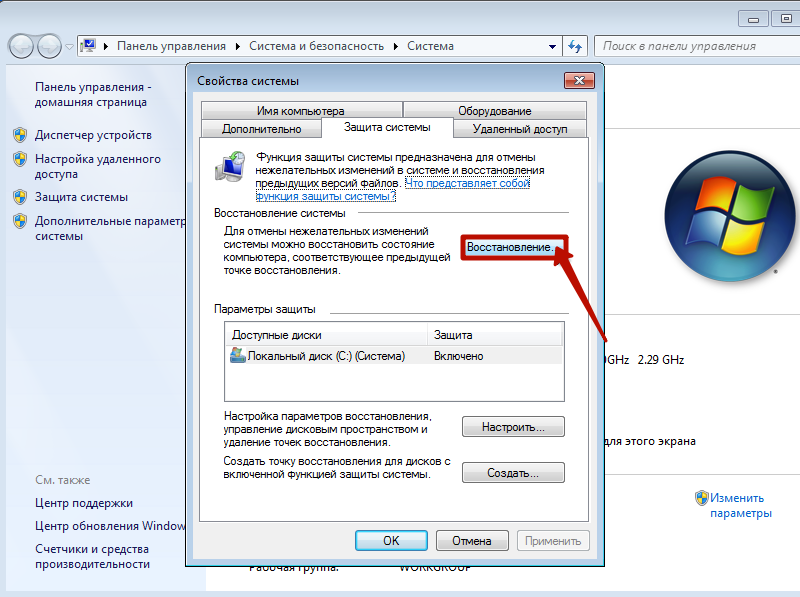 old\Windows c:\
old\Windows c:\
перемещение/y «c:\Windows.old\Program Files» c:\
перемещение/y c:\Windows.old\ProgramData c:\
move/y c:\Windows.old\Users c:\
move/y «c:\Windows.old\Documents and Settings» c:\
5. Восстановите загрузочный сектор предыдущей установки Windows, введя любой из следующие команды, в зависимости от того, что применимо к вашей конкретной ситуации (например, «D:» — это буква, обозначающая диск в данном случае).0003
- Если предыдущей установкой Windows была Windows Vista, введите следующую команду:
D:\boot\bootsect /nt60 c: - Если предыдущей установкой Windows была Windows XP, Windows Server 2003 или даже Microsoft Windows 2000, введите следующее:
D:\boot\bootsect /nt52 c:
6. Если ранее была установлена Windows XP или Windows 2000, то восстановите файл boot.ini с помощью следующих команд. Не забывайте нажимать «Enter» после ввода каждой команды:
Attrib –h –s –r boot.ini.saved
Копировать boot. ini.saved boot.ini
ini.saved boot.ini
7. Закройте поле командной строки и перезагрузите систему:
- В окне командной строки введите команда: выйти. Нажмите клавишу «Ввод» .
- Вернитесь назад, чтобы выбрать «Перезагрузить» компьютер.
Дополнительный совет по установке и настройке предыдущих версий
- При настройке файлов предыдущих версий Windows 7 убедитесь, что они находятся на жестком диске, на котором установлена ОС Windows. Однако в этом нет необходимости, если вы указываете включить жесткий диск в работу предыдущей версии 9.0098
- Когда Windows запускает точку восстановления предыдущих версий файлов, вы должны закрыть файл. Это необходимо для сохранения текущей версии. Если оставить файлы открытыми, это только поставит под угрозу бесперебойную работу процесса.
- Восстановление и настройка предыдущих версий более эффективны, если у вас есть привычка регулярно создавать резервные копии файлов. Кроме того, функция «Восстановление системы» должна быть включена или активна, чтобы это работало.






 Перетащите этот файл в папку задачи What to Restore .
Перетащите этот файл в папку задачи What to Restore .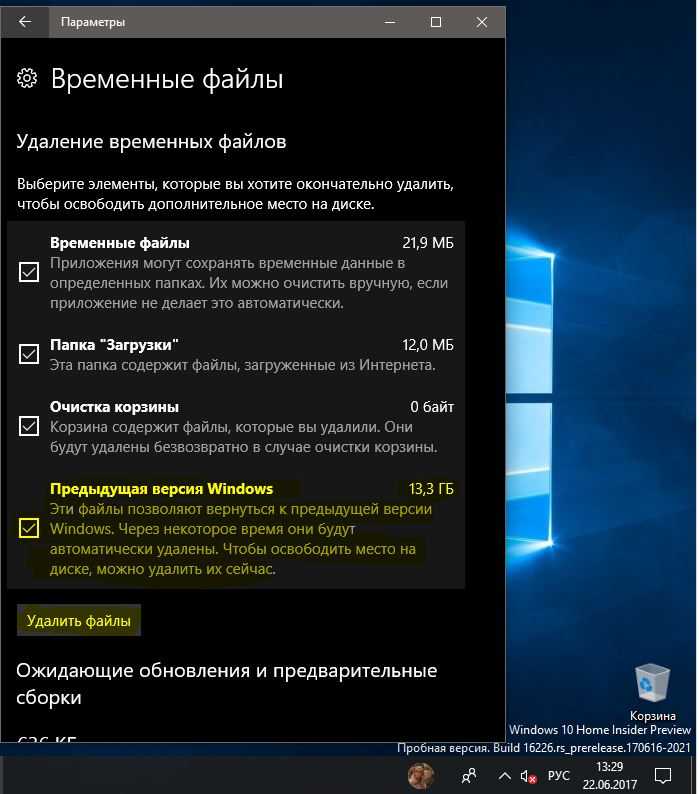


 Они создаются автоматически при установке драйверов, обновлений операционной системы и еще в ряде некоторых случаев. Многие программы также умеют создавать такие точки, например, CCleaner или Zemana. При желании можно сделать это вручную или же настроить автоматическое создание точек по расписанию через планировщик заданий. Выберите тот пункт, который соответствует тому времени, когда ОС работала стабильно и нажмите «Далее».
Они создаются автоматически при установке драйверов, обновлений операционной системы и еще в ряде некоторых случаев. Многие программы также умеют создавать такие точки, например, CCleaner или Zemana. При желании можно сделать это вручную или же настроить автоматическое создание точек по расписанию через планировщик заданий. Выберите тот пункт, который соответствует тому времени, когда ОС работала стабильно и нажмите «Далее».

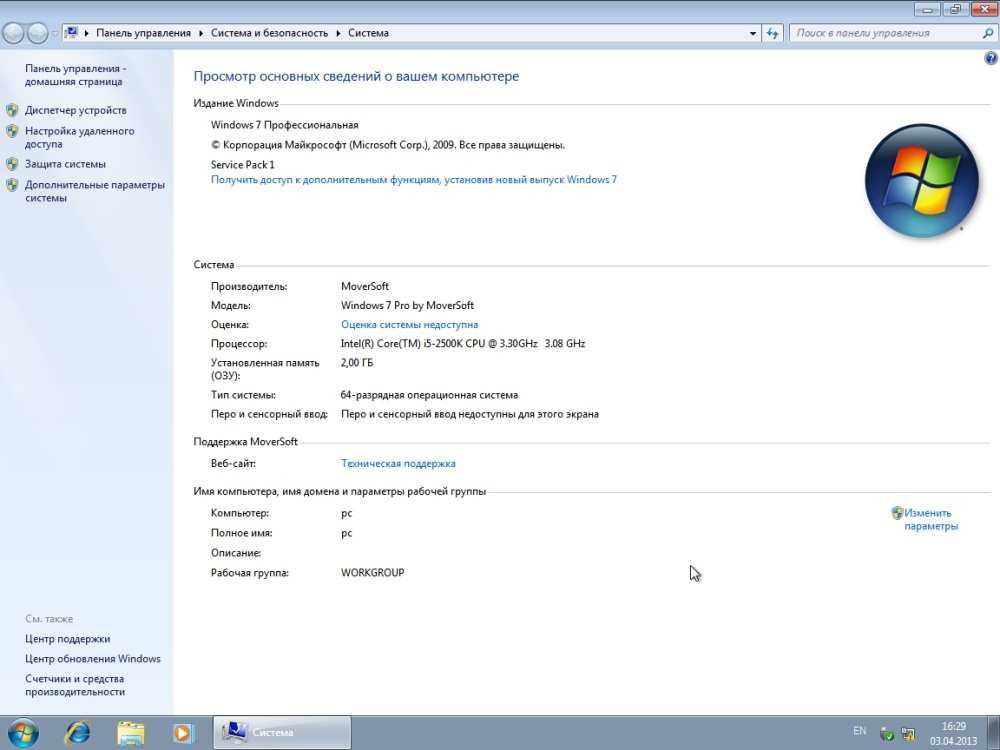
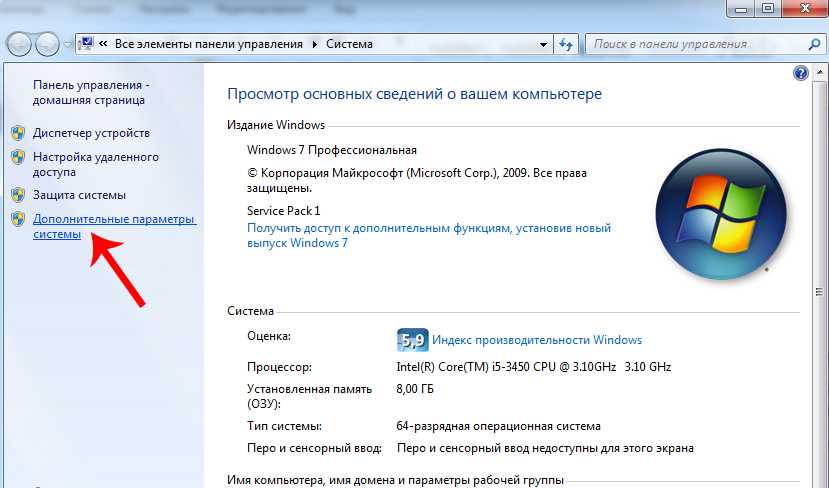


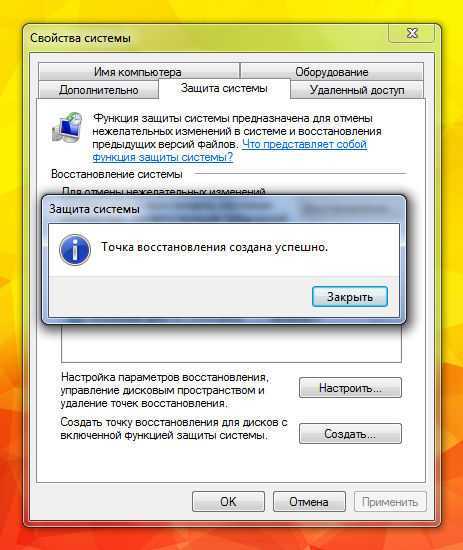
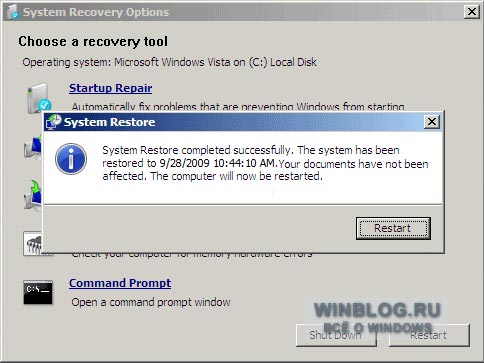
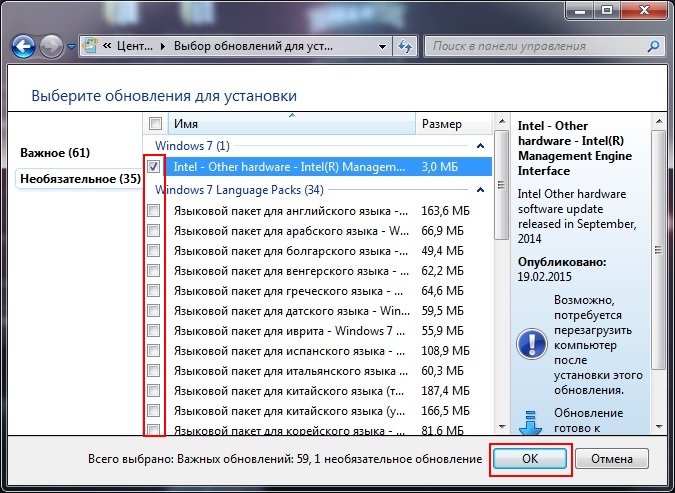
 Вам нужно нажать F8, прежде чем появится логотип Windows. Если появится логотип Windows, повторите попытку, дождавшись появления запроса на вход в Windows, а затем выключив и перезагрузив компьютер.
Вам нужно нажать F8, прежде чем появится логотип Windows. Если появится логотип Windows, повторите попытку, дождавшись появления запроса на вход в Windows, а затем выключив и перезагрузив компьютер. )
)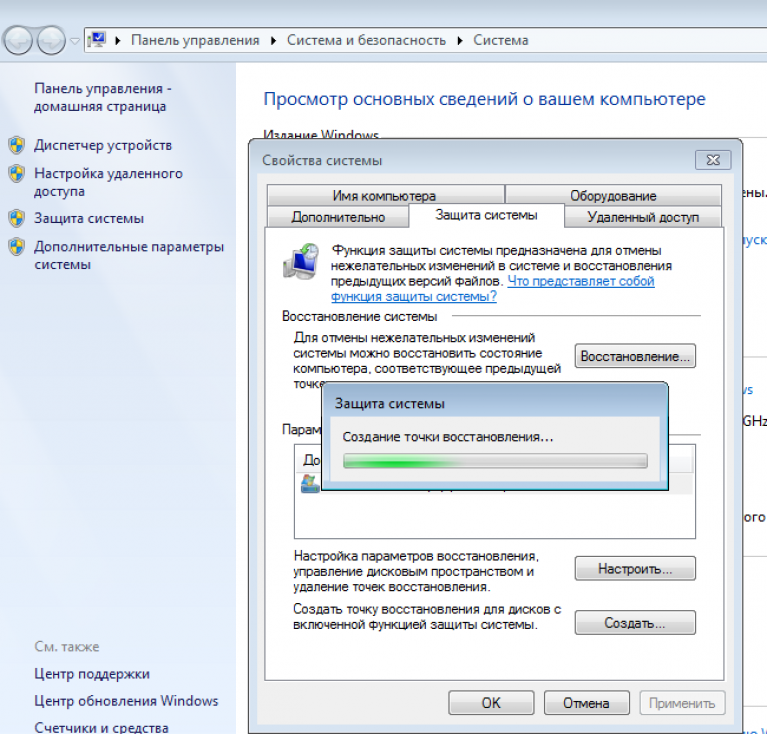
 Таким образом, вы можете протестировать их самостоятельно и посмотреть, можно ли восстановить ваши файлы перед фиксацией. Мы рекомендуем пойти по этому пути, так как может быть сложно вернуть свои деньги, если вы уже купили продукт. Вы также можете рискнуть купить дополнительное программное обеспечение или заплатить специалисту по восстановлению данных, если вам будет отказано в возмещении.
Таким образом, вы можете протестировать их самостоятельно и посмотреть, можно ли восстановить ваши файлы перед фиксацией. Мы рекомендуем пойти по этому пути, так как может быть сложно вернуть свои деньги, если вы уже купили продукт. Вы также можете рискнуть купить дополнительное программное обеспечение или заплатить специалисту по восстановлению данных, если вам будет отказано в возмещении.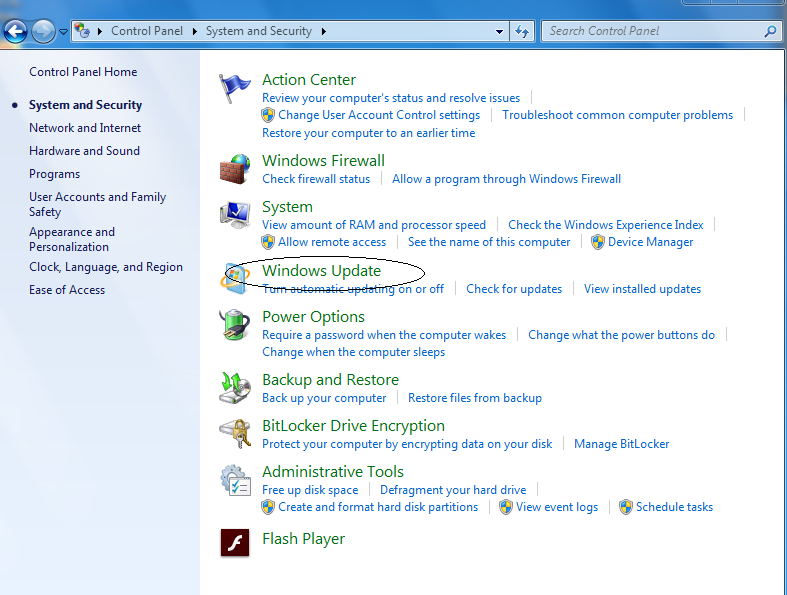
 Также не помогает то, что функция предварительного просмотра не работает с некоторыми типами файлов, что замедляет работу. После тщательного тестирования MiniTool Power Data Recovery в конечном итоге оставил нас немного не в восторге.
Также не помогает то, что функция предварительного просмотра не работает с некоторыми типами файлов, что замедляет работу. После тщательного тестирования MiniTool Power Data Recovery в конечном итоге оставил нас немного не в восторге.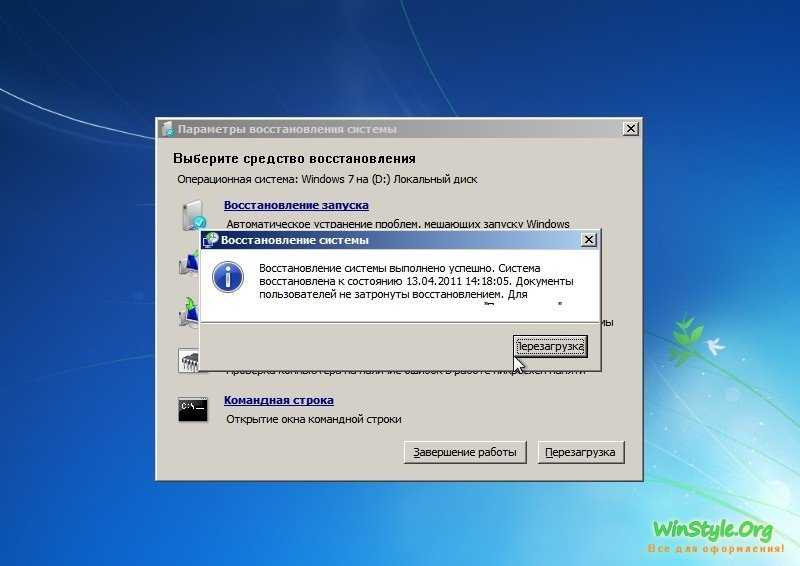 0098
0098 Однако для восстановления файлов RAW и глубокого сканирования вам потребуется ежемесячная (44,95 долл. США) или годовая (67,46 долл. США) подписка.
Однако для восстановления файлов RAW и глубокого сканирования вам потребуется ежемесячная (44,95 долл. США) или годовая (67,46 долл. США) подписка. Однако, если что-то было потеряно во время сбоя компьютера или из-за отказа жесткого диска, шансов было намного меньше.
Однако, если что-то было потеряно во время сбоя компьютера или из-за отказа жесткого диска, шансов было намного меньше.
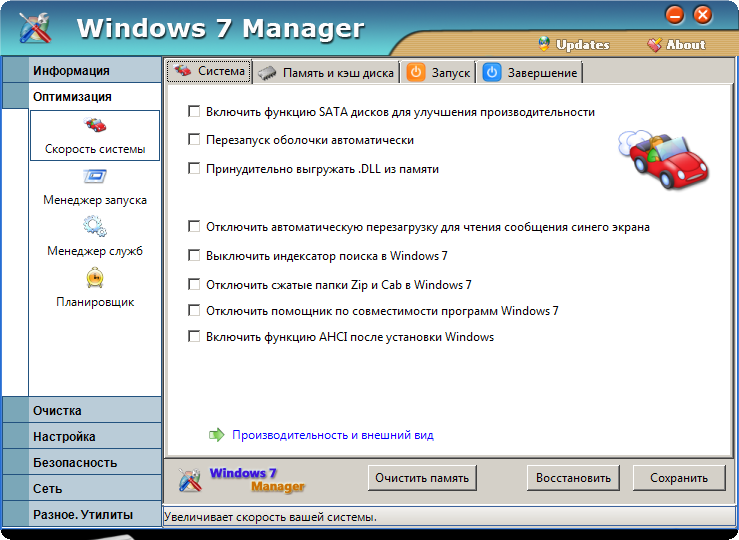
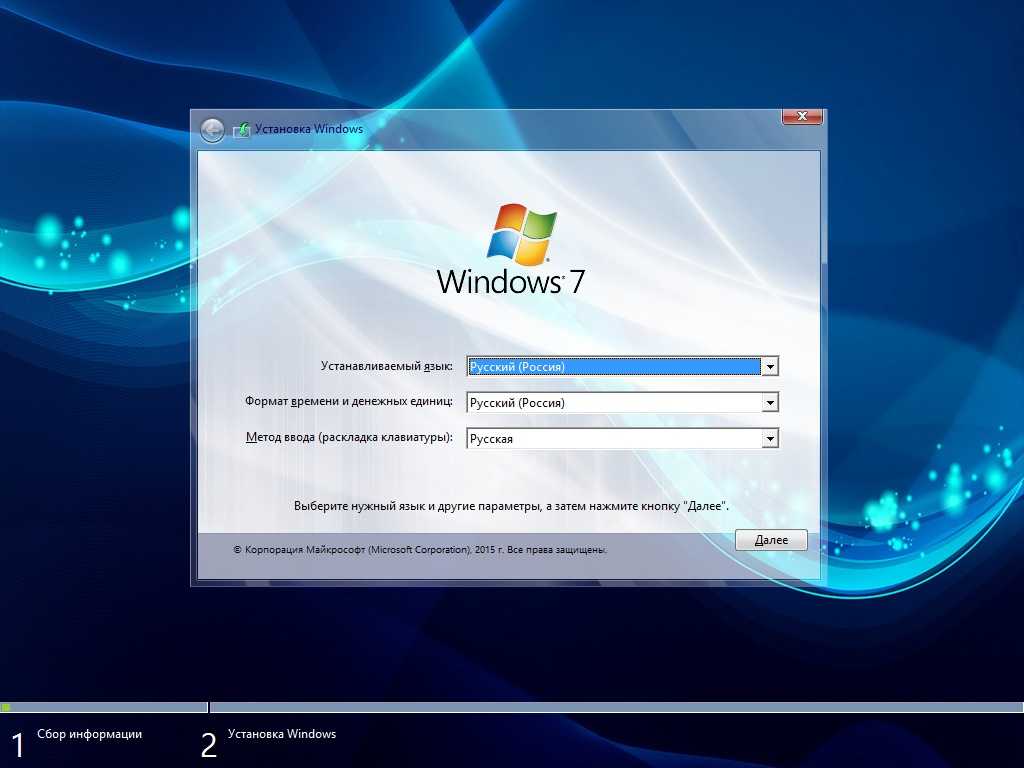
 Выберите «ОК»
Выберите «ОК» Снова нажмите «Далее»
Снова нажмите «Далее»