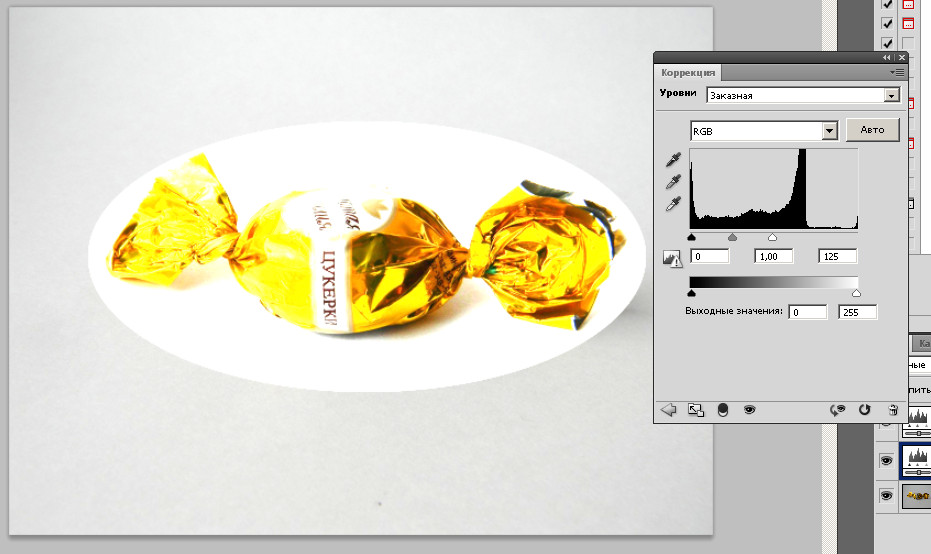Как сделать белый фон на фото
Последние годы становится популярным делать фотографии на белом фоне. Однако практически невозможно получить такое изображение без редактирования.
На белом обычно присутствуют желтые или бежевые оттенки, что значительно портит фотографию.
Предлагаем ознакомится с тем, как сделать белый фон на фото в Фотошопе или онлайн.
Краткое содержимое обзора:
Основные советы
Для облегчения процесса редактирования при создании фотографии следует учесть следующие моменты:
- использовать в качестве фона белую поверхность, например, белый фотофон, лист бумаги, стену, мебель белого цвета, окно и так далее;
- использовать минимум декора, а лучше не использовать его вообще — это придаст снимку более эстетичный вид;
- постараться подобрать гармоничное сочетание используемых деталей.
Редактирование белого фона
При редактировании кроме фона обычно требуется отбелить и остальные поверхности.
Приложение Facetune
Как сделать белый фон на фото онлайн? Очень удобно для этого использовать приложение Facetune.
Его недостатком является отсутствие бесплатной версии, однако часто имеется возможность его приобретения с приятными скидками. Facetune 2 — бесплатное приложение для телефона, которое также позволит отбелить фон на фотографии.
Для редактирования фотографии в данном приложении потребуется выполнить следующие действия:
- открыть в программе необходимую фотографию;
- выбрать инструмент «Отбелить» и выделить те места, которые нуждаются в отбеливании;
- с помощью ластика можно подредактировать полученный результат;
- после окончания процесса редактирования сохранить фотографию.
Рекомендуем прочитать:
Антисептик своими руками: инструкция, как сделать обеззараживающие средство в домашних условиях
Медицинская маска своими руками: инструкция, как легко сделать маску от коронавируса.
 Фото, видео, пошаговое руководство, из марли, с клапаном, из бумаги
Фото, видео, пошаговое руководство, из марли, с клапаном, из бумагиКак сделать зеркало своими руками: инструменты, материалы, новинки дизайна, пошаговая инструкция, отзывы + секреты от мастера (105 фото)
VSCO
Еще одно приложение, для того чтобы сделать белый фон на фото — VSCO.
Потребуется подобрать правильный фильтр для фотографии и выполнить несколько настроек. С помощью данного приложения оттенки на фотографии сохраняются максимально естественными.
Сделать фото еще более качественным помогут инструменты «Контрастность» и «Насыщенность».
После такой обработки получается фотография с идеально белым цветом и хорошей обработкой.
Snapseed
Данное приложение также способно сделать белым задний фон на фото. Последовательность действий для этого довольно проста:
- открыть фото, нуждающееся в редактировании;
- в разделе «Инструменты» выбрать «Кисть», а затем «Насыщенность»;
- установить значение насыщенности в интервале от -5 до -10;
- выделить участки, требующие отбеливания;
- в разделе «Инструменты» выбрать «Кисть», а затем «Экспозиция»;
- установить значение экспозиции -3;
- выделять места, которые необходимо отбелить;
- сохранить готовое фото.

При необходимости контрастность и насыщенность фотографии, отбеленной в Snapseed, можно отредактировать в VSCO.
Рекомендуем прочитать:
Как сделать подсветку — светодиодная подсветка, ее выбор, монтаж и нюансы применения в дизайне (115 фото)
Как сделать диван — выбор модели, идеи дизайна и варианта оформления дивана (видео + 90 фото)
Как сделать стул: схемы, чертежи, макеты и рекомендации как сделать стул своими руками (105 фото и видео)
Photoshop
Довольно просто добиться белого фона с помощью программы Photoshop, не усложняя процедуру применение пипеток, коррекцией цвета и созданием новых слоев.
Этот способ придет на помощь даже людям, не умеющим пользоваться данной программой. В данном случае не имеет значение цветной фон или однотонный.
Потребуется выполнить следующие шаги:
- открыть редактируемое видео в программе Photoshop;
- сильно увеличить изображение, чтобы его было удобно редактировать;
- выбрать инструмент «Ластик»;
- установить следующие параметры: размер кисти — 30 пикселей, жесткость — 0%, вид — мягкая круглая;
- обвести очертания предмета;
- уменьшить фотографию, чтобы она вся помещалась на экран;
- выбрать инструмент «Волшебный ластик»;
- щелкнуть им в любом месте проведения ластиком;
- выбрать инструмент «Магнитное лассо»;
- обвести контур предмета;
- скопировать выделенное изображение;
- создать новый документ;
- вставить скопированное изображение на белый фон;
- сохранить полученный результат.

Histogram
Для создания белого фона также можно воспользоваться программой Histogram.
Действия в ней следующие:
- открыть фотографию;
- выбрать инструмент «Layer», затем «New Adjustiment Layer» и «Adjustiments» — эти действия создадут новый слой для выполнения цветокоррекции;
- на открывшейся хистограмме переместить белый бегунок к самому сильному скоплению серого цвета — это действие осветлит фон;
- аналогично создать новый слой для выполнения цветокоррекции;
- выбрать инструмент «Elliptical Marquee Tool»;
- с его помощью выделить предмет на фотографии;
- создать еще один слой цветокоррекции, что превратит выделенную область в маску;
- в настройке «Adjustiment» переместить белый бегунок на максимум;
- открыть «Mask», кликнуть выделенный предмет, нажать «Invert»;
- открыть «Feather», что позволить растушевать очертания маски.
Мы предложили вашему вниманию наиболее популярные методы придания фону белого цвета.
Фото советы как сделать белый фон на фото
Пожалуйста, сделайте репост;)
Как сделать белый фон в программе Photoshop быстро и просто
MayaBoST
Белый фон в Фотошопе на любом фото без пипеток, новых слоев и цветовой коррекции можно сделать за 5-10 минут. Использовать показанный мной способ смогут даже новички, которые вообще не дружат с графическими редакторами.
Из инструментов программы нам понадобятся 2 вида ластика (обычный и волшебный) и магнитное лассо.
Открываем исходное фото в Photoshop. Фон исходного фото может быть и однотонным, и цветным — это совершенно неважно.
Увеличиваем изображение (для оптимального размера, который удобен мне в обработке — операцию «Увеличить» я повторяю 3 раза).
Далее для работы выбираем «Ластик».
Выбрав инструмент «Ластик», устанавливаем параметры: Размер — я выставляю 30 пикселей, для очень узких мест, размер кисти можно уменьшить, Жесткость — 0% и обязательно «Мягкая круглая» (это позволяет сделать контур более гладким, а не зубчатым и ребристым).
Далее нам нужно обвести ластиком изделие по контуру (чтобы двигать изображение можно пользоваться либо ползунками, которые находятся внизу и справа, либо колесиком мышки).
Закончив обводить ластиком контур изделия, уменьшаем фото до размеров экрана.
На экране видим следующий результат.
Выбираем инструмент «Волшебный ластик».
Нажимаем «звездочкой» ластика один раз в любом месте области белого цвета и сразу получаем вот такой итог.
Далее выбираем инструмент «Магнитное лассо».
Выбираем удобную точку для начала обводки контура изделия. Благодаря проведенным манипуляциям, магнитное лассо действительно будет буквально «липнуть» к нужным местам, не нужно напрягать руку, боясь, что она соскочит и нужно будет обводить все по новой.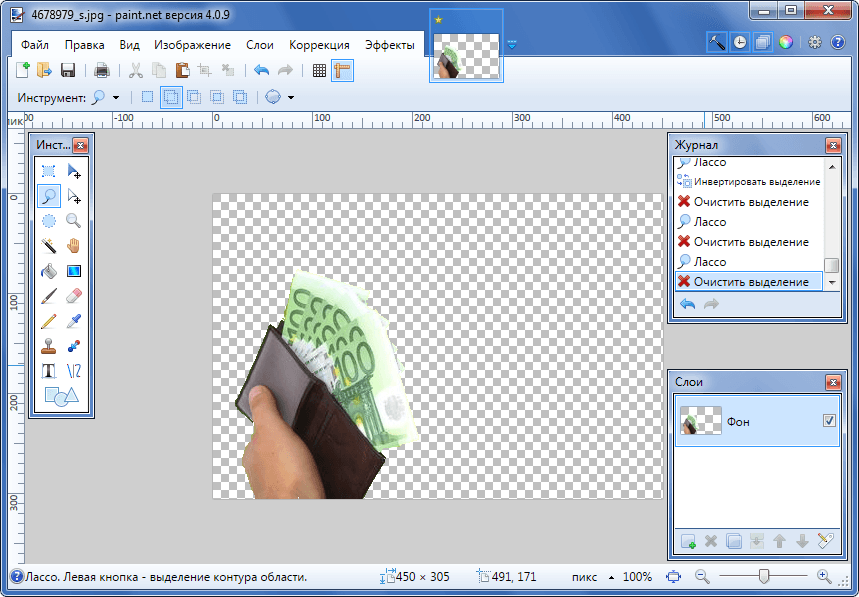 Результат ровненькой обводки Вы увидите меньше чем через минуту.
Результат ровненькой обводки Вы увидите меньше чем через минуту.
Теперь нам нужно просто скопировать и вставить обведенное изображение в новый документ с кристально белым фоном. Нажимаем «Копировать» (можно использовать горячие клавиши Ctrl C).
Создаем новый документ.
Устанавливаем параметры нового документа. Фон белый, разрешение 300, а размеры я сразу задаю нужные для Ярмарки Мастеров (либо 768*768, либо 1024*768).
Открывается новый документ и мы нажимаем «Вставить» (или используем горячие клавиши Ctrl V).
Как только операция «Вставить» будет проведена, мы увидим вот такой вот результат.
И для сравнения:
Я не профессионал и с графическими редакторами работаю поскольку-постольку, поэтому, предложенный мной способ может идти вразрез с профессиональными взглядами, не судите строго 🙂 В интернете я такого варианта не нашла, все более трудоемко и сложно (для меня, по крайней мере). И в результате экспериментов получилось то, что вы видите 🙂
Надеюсь, мой мастер-класс станет для вас полезным.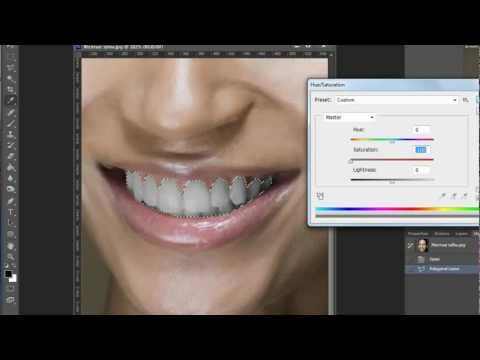
Желаю всем удачи в воплощении творческих идей и их красивой подаче!
С уважением и пожеланиями любви и здоровья,
Maya BoST
Рейтинг
★
★
★
★
☆
3.7 (3 голоса)
MayaBoST
Россия, Ленинградская область, Гатчина
Магазин
Блог (5)
Следите за творчеством мастера
Мастер-классы по теме
Реклама
Ключевые слова
- Ключевые слова
- белый фон в фотошопе
- белый фон в photoshop
- белый фон быстро
- белый фон легко
- белый фон просто
- белый фон на фото
- как сделать белый фон
- делаем белый фон
- как вырезать изображение
- мк белый фон
- белый фон без теней
- белый фон из цветного
- как осветлить фон
- осветлить фон в фотошопе
- осветлить фон photoshop
- как убрать тени на фото
Рубрики мастер-классов
Do It Yourself / Сделай сам
Recycle / Вторая жизнь вещей
Tворим с детьми
Бижутерия своими руками
Валяние
Вышивка
Вязание
Декорирование
Декупаж
Дизайн и декор интерьера
Живопись и рисование
Керамика
Ковроделие
Косметика ручной работы
Кружевоплетение
Кулинария
Куклы и игрушки
Лепка
Материалы для творчества
Мебель своими руками
Миниатюра
Обувь своими руками
Одежда своими руками
Организация пространства
Пирография
Плетение
Прядение
Работа с бисером
Работа с бумагой
Работа с кожей
Работа с металлом
Работа с мехом
Работа со стеклом
Реставрация
Роспись
Свечи своими руками
Скрапбукинг
Столярное дело
Сумки своими руками
Ткачество
Упаковка своими руками
Флористика
Фотография и видео
Художественная резьба
Шитье
Как сделать белый фон на фотографии в айфоне
Apowersoft BG Remover – одно из лучших приложений ластика 2020 года для Android и iOS. Вы можете автоматически удалить фон с изображения. Единственное, что вам нужно сделать, это загрузить свое изображение, и в одно мгновение вы можете получить прозрачную фоновую фотографию.
Вы можете автоматически удалить фон с изображения. Единственное, что вам нужно сделать, это загрузить свое изображение, и в одно мгновение вы можете получить прозрачную фоновую фотографию.
Как убрать задний фон на фотографии на Apple?
Как удалить фон (сделать белым) на фото в приложении PhotoRoom на iPhone или iPad?
- Скачайте приложение PhotoRoom (ссылка в конце статьи).
- Откройте приложение и нажмите кнопку «+» для выбора фото.
- PhotoRoom распознает главный объект на фото (это может быть не только человек, но и предметы) и качественно удалит фон.
Как сделать изображение более прозрачным?
Дважды щелкните рисунок и на появившейся вкладке Работа с рисунками щелкните Формат и Цвет. Выберите пункт Установить прозрачный цвет и после изменения вида указателя щелкните цвет, который требуется сделать прозрачным.
Какая программа убирает задний фон на фото?
Самый простой способ удаления фона
Лучше всего воспользоваться программой ФотоМАСТЕР, которая автоматически уберет задний фон.
В каком приложении можно сделать белый фон?
Приложение Product Camera создает белый фон вокруг снимаемых объектов Разработчики популярного приложения для Android Camera51 объявили о создании еще одного приложения, которое помогает людям делать снимки, которые им нужны.
Как убрать фон у текста в ворде?
Чтобы убрать это выделение:
- Курсором выделите весь текст, фон которого необходимо убрать или изменить
- Откройте вкладку «Клавная» в верхней части документа
- Найдите иконку с изображением ведра с краской и нажмите на него
- В выпадающем списке выберите нет цвета. …
- Еще один инструмент чтобы убрать фон текста — это маркер.
В каком приложении можно убрать лишние предметы?
Как убрать с фотографии лишние объекты при помощи TouchRetouch
- Откройте приложение, нажмите на «Альбомы» и выберите фотографию.
- Увеличьте ту часть изображения, которую нужно удалить.
- Нажмите на «Удаление объектов» .
 …
… - На данном этапе ненужный объект должен исчезнуть с фотографии.
Как сделать задний фон на фотографии?
Перейдите в меню «Инструменты» и выберите пункт «Замена фона».
- Откройте фото и выберите функцию «Замена фона» …
- Зеленой кистью отметьте объект, который надо оставить …
- Красной кистью обозначьте фон …
- Избавьтесь от оставшегося фона и верните случайно удаленные нужные фрагменты
Как создать PNG с прозрачным фоном?
Чтобы сделать фон изображения или логотипа прозрачным:
- Откройте медиаменеджер.
- Щелкните изображение, которое хотите отредактировать.
- Нажмите Редактировать.
- Щелкните Вырезать.
- Нажмите Вырезать, чтобы изменить изображение. …
- Нажмите на птичку, когда закончите редактировать изображение.
В каком приложении можно сделать фото прозрачным?
Одним из самых простых способов сделать прозрачной фотографию, как, впрочем, и любое другое изображение, является приложение Transparent Photo Frames от разработчика App Basic, которое можно бесплатно загрузить из Google Play.
Как сделать PNG с прозрачным фоном Paint?
Как добавить прозрачные фоны к изображениям с помощью Paint:
- Откройте Paint, нажав кнопку Cortana. Введите ключевое слово «Paint» в поле поиска Cortana и выберите «Paint».
- Затем нажмите Файл > Открыть ; и выберите изображение для открытия.
- Нажмите кнопку Выбрать , а затем выберите параметр Прозрачный выбор .
Как поменять фон на фотографии с телефона?
Для замены необходимо выполнить несколько простых шагов.
- Открыть приложение и необходимое фото;
- Перейти во вкладку «Инструменты» и выбрать «Двойную экспозицию»;
- Открыть изображение, которое будет служить фоном, и выбрать режим наложения фона;
- Перейти в меню и выбрать «Посмотреть изменения»;
Как убрать фон на фотографии?
Выберите рисунок, фон которого нужно удалить. Выберите Формат рисунка > удалить фонили Формат > удалить фон. Если вы не видите пункт удалить фон, убедитесь, что вы выбрали рисунок.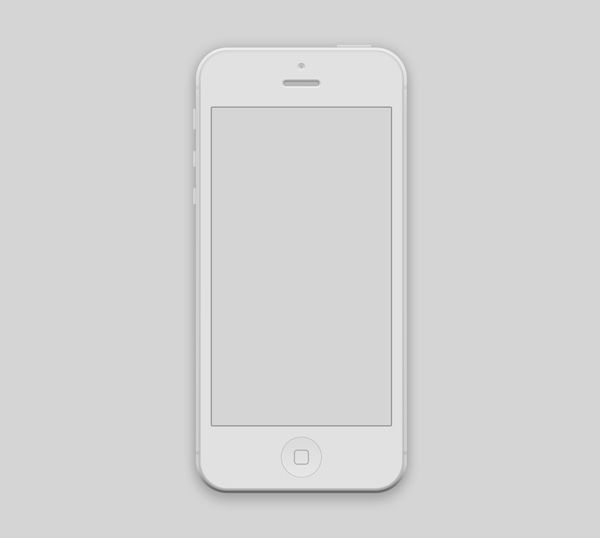 Возможно, понадобится дважды щелкнуть изображение, чтобы выбрать и открыть его на вкладка Формат.
Возможно, понадобится дважды щелкнуть изображение, чтобы выбрать и открыть его на вкладка Формат.
Во время обработки изображений зачастую возникает необходимость заменить имеющийся фон, например, если в кадр попали нежелательные объекты. Некоторые предметы можно вырезать, но если их удаление не представляется возможным, проще изменить весь фон на фото. Как это сделать, расскажем в нашей статье.
Итак, для работы с изображениями сегодня используются различные приложения и онлайн-сервисы для компьютеров и смартфонов, в том числе айфонов. Перечислим несколько простых способов, позволяющих в считанные минуты изменить фотографии.
Photoshop на протяжении многих лет не теряет своей популярности у профессиональных фотографов и дизайнеров. Обусловлено это широким функционалом и возможностями, которые не могут предоставить другие программы. Работа в программе довольно трудоемкая и требует определенных навыков. Однако некоторые операции сможет выполнить даже новичок.
Итак, чтобы изменить фон фото в фотошопе, необходимо выполнить несколько простых шагов.
- После открытия фотографии необходимо выделить лишний фрагмент. Но для начала следует открепить слой с изображением. Для этого в панели «Слои» нужно два раза кликнуть по иконке с замком и в появившемся меню «Новый слой» подтвердить действие. Следующие этапы — выбор инструмента «Магнитное лассо» и выделение объектов, которые требуется удалить. Для удобства рекомендуется увеличить масштаб изображения. После выделения останется только нажать Delete.
- Следующий шаг — загрузка необходимого фона. На данном этапе так же открываем новое фото и открепляем слой.
- После этого необходимо переместить фото, служащее фоном, на первое фото. Для этого используем специальный инструмент перемещения. На панели справа необходимо перетянуть фоновый слой на первое изображение.
- Объединяем слои в панели справа и сохраняем картинку в нужном размере и формате.
Как мы видим, изменить фон на фото сзади с помощью фотошопа довольно просто, и справятся с этой задачей даже новички. Если же у вас нет под рукой данной программы, обратите внимание на другие приложения и онлайн-сервисы.
Если же у вас нет под рукой данной программы, обратите внимание на другие приложения и онлайн-сервисы.
Полюбившееся всем приложение, с помощью которого можно с легкостью отредактировать изображение: обрезать снимок, добавить фильтры и эффекты, скорректировать экспозицию или изменить фон на фото в телефоне или на компьютере. Для замены необходимо выполнить несколько простых шагов.
- Открыть приложение и необходимое фото;
- Перейти во вкладку «Инструменты» и выбрать «Двойную экспозицию»;
- Открыть изображение, которое будет служить фоном, и выбрать режим наложения фона;
- Перейти в меню и выбрать «Посмотреть изменения»;
- В открывшемся окошке выбрать «двойную экспозицию» и нажать кнопку «Инверсия»;
- Выделить на новой маске слоя объекты исходного фото, которые вы решили поместить на новый фон;
- Сохранить и экспортировать изображение.
PiZap — простой и функциональный онлайн-фоторедактор, который имеет широкие возможности для качественной обработки фотографий, в том числе изменения фона на фото. Итак, для редактирования фото на главной странице необходимо:
Итак, для редактирования фото на главной странице необходимо:
- нажать кнопку “Edit a photo” и загрузить фото с новым фоном;
- нажать иконку “Cut out”, выбрать “Custom» и “Next”;
- выбрать второе фото, объект которого вы хотите переместить на новый фон;
- на втором фото выделить объекты, щелкая мышкой вдоль их контура, и нажать ”Finish”;
- разместить выделенный объект на новом фоне и сохранить готовое изображение.
Онлайн-сервис отличается от своих аналогов тем, что умеет работать в «умном» режиме. Пользователю достаточно загрузить изображения, и программа автоматически удалит фон. А для применения нового фона необходимо просто нажать “Select Photo” и выбрать новую картинку. Останется только сохранить полученный результат. Сервис, к сожалению, не имеет русской версии, однако его интерфейс настолько прост и понятен, что выполнить редактирование фото можно и без знания иностранного языка.
Pixlr — популярный фоторедактор, который представляет собой облегченную версию Photoshop. Широкий функционал позволяет создавать настоящие произведения фотоискусства. Чтобы изменить фон на фото, необходимо нажать “Open image from computer” и выбрать фотографии с новым фоном и объектом. Для выделения объекта используем инструмент «Лассо» (как и в Photoshop), копируем на новый слой и сохраняем полученный результат.
Широкий функционал позволяет создавать настоящие произведения фотоискусства. Чтобы изменить фон на фото, необходимо нажать “Open image from computer” и выбрать фотографии с новым фоном и объектом. Для выделения объекта используем инструмент «Лассо» (как и в Photoshop), копируем на новый слой и сохраняем полученный результат.
Сервисов для изменения фона на фото огромное множество. Не бойтесь экспериментировать и искать именно свой вариант, с помощью которого вы сможете делать настоящие фотошедевры и делиться ими с близкими, например, заказывая в Mimigram оригинальные подарки из фото.
Как сделать белый фон на фото и вести инстаграм в светлых тонах? Для этого не нужно иметь художественного образования. Обработка с белым фоном достаточно популярна в последнее время. Кроме светлого тона она содержит еще немного темных оттенков и бежевых тонов. Давайте посмотрим, как правильно выбелить фон на фото.
Не на каждой фотографии можно сделать белый фон и обработать ее в подобном стиле.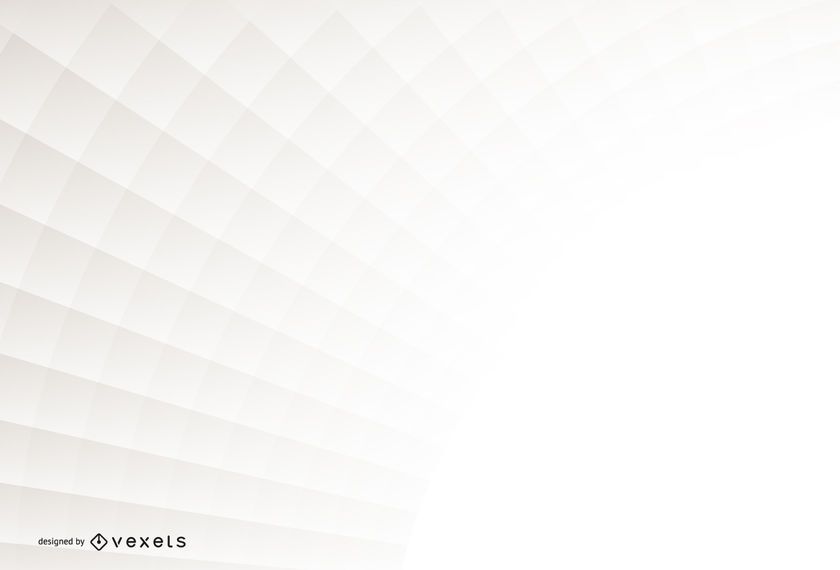 Для этого вам нужно постараться снять такой снимок, на котором будет много белого, черного и бежевого.
Для этого вам нужно постараться снять такой снимок, на котором будет много белого, черного и бежевого.
Несколько советов
Прежде чем сделать белый фон на фото, надо правильно запечатлеть кадр. Наши простые советы помогут сделать его идеальным:
- Ищите больше белых поверхностей: стена, поверхность стола, ковер, холодильник, дверца шкафа, окно и многое другое.
- Старайтесь придерживаться минимализма. Чем меньше будет предметов, тем эстетичнее будет выглядеть фотография.
- Тщательно приглядитесь к деталям, которые будут изображены на фото. Они должны удачно перекликаться друг с другом.
Белее белого
Суть обработки заключается в том, чтобы отбелить не только фон, но и большинство поверхностей. Как сделать на фото белый задний фон белым? Нужно уменьшать контрастность или выбелить отдельные элементы.
С эти справится приложение Facetune . Оно платное, но на него часто бывают скидки. Можно скачать приложение Facetune 2, программа абсолютно бесплатная и тоже содержит функцию по отбеливанию.
Шаг 1. Facetune
Дальше нужно сделать 4 простых шага:
- Зайти в Facetune и открыть нужное фото в программе.
- Нажать функцию “Отбелить” и водить пальцем по нужным поверхностям, которые необходимо сделать белыми.
- Ластиком можно подкорректировать действия.
- Добившись результата, сохранить фото.
Фото ДО обработки и ПОСЛЕ:
Шаг 2. VSCO
Сделать задний фон на фото белым можно в приложении VSCO , правильно подобрав для него фильтр. Останется сделать пару настроек, и готово!. Эти фильтры VSCO идеально подходят для монохромных белых профилей, они оставляют максимально естественные оттенки на фото:
- S2;
- HB1;
- A6;
- N1.
В дополнительных настройках нужно повысить Контрастность и немного убрать Насыщенность. В итоге ваша фотография приобретает белый оттенок и идеальную обработку.
Маляр-штукатур
Третий редактор, который поможет на фото сделать белый фон, называется Snapseed . Приложение бесплатное и доступно в официальных магазинах AppStore и Google Play .
Инструкция, как сделать белый фон на фото:
- Открыть фото в программе.
- Далее следовать: Инструменты-Кисть-Насыщенность.
- Поставить Насыщенность на -5 или -10. Провести пальцем по экрану, отбеливая участки фото.
- Далее следовать: Инструменты-Кисть-Экспозиция.
- Поставить Экспозицию на -0,3 и также провести пальцем по экрану.
- Поиграйтесь со значениями, пока картинка не станет идеальной.
Результат отбеливания фона в Snapseed.
Сорви овацииБудьте самыми стильными! Используйте суперэффекты:
Еще куча лайфхаков, секретов обработки, лучших фильтров и необычных масок. А также о том, как сделать радугу на лице, наложить текст, правильно разложить раскладку на фото, описано в сборной большой статье. Кликайте на картинку!
А также о том, как сделать радугу на лице, наложить текст, правильно разложить раскладку на фото, описано в сборной большой статье. Кликайте на картинку!
Теперь вы знаете, как сделать идеальный белый фон на фото с помощью приложения бесплатно, без регистрации и смс! Пользуйтесь эти простыми лайфхаками, и пускай ваши фото получают самое большое количество лайков!
Как сделать белый фон прозрачным в Paint
Microsoft Paint несомненно, это одно из самых простых и популярных приложений, которое предустановлено в операционной системе Windows. Одна из самых интересных и малоизвестных особенностей этого инструмента — Прозрачный выбор в MS Paint.
Что такое прозрачное выделение в MS Paint?
Microsoft Paint обычно используется для базового редактирования, такого как обрезка, поворот и изменение размера изображений, а иногда даже для создания новых рисунков. Его простой интерфейс делает его подходящим программным обеспечением для любых простых задач редактирования, а иногда и сложных.
Может быть много ситуаций, когда пользователь может захотеть использовать изображения с прозрачным фоном. Изображения с прозрачным фоном легко накладываются друг на друга. В таком случае хорошо работает «Прозрачное выделение» в MS Paint. Прозрачное выделение можно использовать для мелких правок, но опять же, это не очень хорошо работает с настоящими высококачественными изображениями. С помощью этой функции пользователь может выбрать часть изображения и определенный цвет и сделать цвет изображения прозрачным.
Возможности MS Paint весьма ограничены, поэтому в MS Paint нет возможности сохранять изображения с прозрачным фоном; в основном при сохранении изображения измененный прозрачный фон становится белым.
Сделать белый фон прозрачным в MS Paint
Microsoft Paint может отфильтровывать цвет фона любого изображения, содержащего фон сплошного цвета. После фильтрации изображение должно быть немедленно вставлено на другое изображение. Мы объясним, как отделить изображение от фона в MS Paint в Windows 10, выполните следующие действия:
1]Из «Стартовое меню‘ открыто ‘Microsoft Paint‘
2]Теперь откройте изображение, которое хотите отредактировать. Нажмите на ‘Файл‘и ударил’Открыть‘, чтобы просмотреть, откройте свое изображение или просто щелкните файл изображения правой кнопкой мыши и наведите указатель мыши на значок’Открыть с‘вариант и выберите’Краска‘в списке приложений.
Нажмите на ‘Файл‘и ударил’Открыть‘, чтобы просмотреть, откройте свое изображение или просто щелкните файл изображения правой кнопкой мыши и наведите указатель мыши на значок’Открыть с‘вариант и выберите’Краска‘в списке приложений.
Выбранное изображение должно иметь сплошной цвет фона или белый фон.
3]Выбрать ‘Цвет 2‘на панели инструментов.
Здесь вам нужно будет выбрать цвет фона для изображения, то есть здесь Color 2. Например, если ваш фоновый цвет белый, вам нужно будет установить цвет 2‘к подобному оттенку белого здесь.
4]Нажмите на ‘Инструмент «Пипетка»‘на панели инструментов.
5]После выбора инструмента «Пипетка» щелкните фон вашего изображения, чтобы выбрать цвет фона. Это действие выберет ‘Цвет 2‘на фон вашего изображения.
5]Далее вам нужно будет отделить изображение от цвета фона. Итак, нажмите на ‘Выберите меню‘на панели инструментов в верхнем левом углу.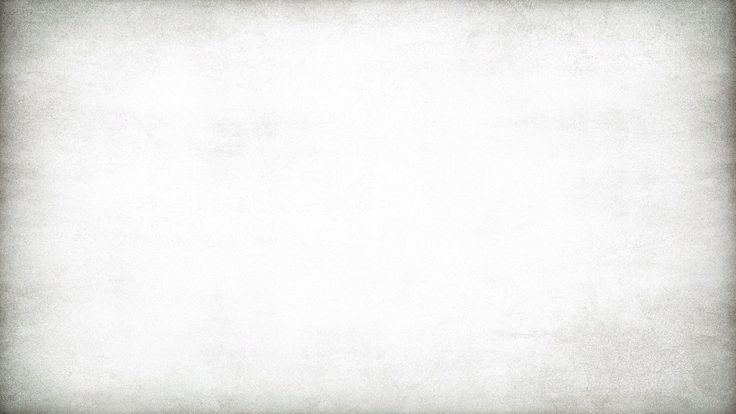 Откроется раскрывающееся меню, как показано ниже.
Откроется раскрывающееся меню, как показано ниже.
6]Выбрать ‘Прозрачный выбор‘из меню. Это позволит включить опцию прозрачного выбора для всех сделанных вами выборов и поставить галочку рядом с тем же меню, которое появляется здесь.
7]Теперь, в зависимости от области, которую вы хотите выбрать, выберите ‘Прямоугольное выделение‘ или же ‘Выбор произвольной формы‘из того же’Выберите меню‘ под ‘Формы выделения‘. Оба эти инструмента можно использовать, когда активен режим прозрачного выделения.
8]Выберите изображение, которое вы хотите вырезать из фона. Удерживая левую кнопку мыши, медленно обведите изображение. Во время трассировки появится черный контур, но как только вы отпустите кнопку мыши, контур исчезнет.
9]После завершения выбора щелкните правой кнопкой мыши в области выбора.
10]В контекстном меню нажмите «Резать‘ или же ‘Копировать‘. Это скопирует ваш выбор в буфер обмена.
Это скопирует ваш выбор в буфер обмена.
11]Теперь откройте новое изображение в MS Paint, куда вы хотите вставить скопированное изображение.
12]Щелкните правой кнопкой мыши новое изображение и вставьте скопированное изображение с предыдущим фоном как прозрачное.
Примечание — В этом примере мы вставили отредактированное изображение с прозрачным фоном на то же старое изображение.
Вот и все! Изображение заполнит прозрачную область, и вы можете изменить его размер и повернуть для настройки.
Вы можете сохранить вырезанные изображения?
К сожалению, в Microsoft Paint невозможно сохранить изображения с прозрачным фоном. Когда вы пытаетесь сохранить такое изображение, фоновая область изображения перестает быть прозрачной и превращается в сплошной цвет; в большинстве случаев белый, т.е. цвет 2.
Но, опять же, для этого есть хак, который позволяет использовать изображения с прозрачным фоном. В этом случае вам нужно будет использовать Microsoft PowerPoint.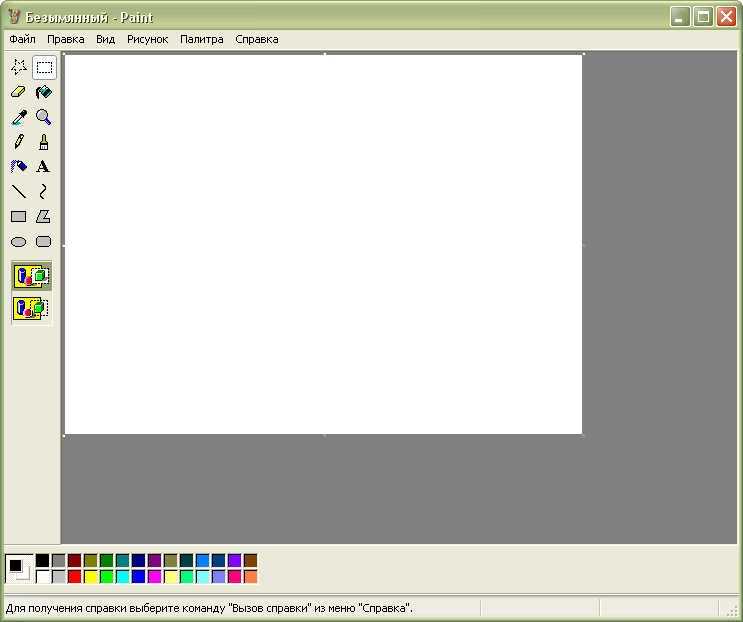
Мы надеемся, что вам понравилось вместе с нами исследовать Прозрачное выделение в MS Paint!
Читать дальше: Советы и рекомендации по Microsoft Paint.
Похожие записи
Как на Android убрать фон фотографии
Как часто вы фотографируете на смартфон? Думаю, очень часто. Поэтому практически наверняка среди них есть масса неудачных. Уж не знаю, что именно портит кадры вам, но в моём случае – это почти всегда неудачный фон. Бывает сделаешь селфи, и только потом понимаешь, что сфотографировался на фоне неубранной постели или снял кого-то на фоне проходящих мимо людей. В таких случаях первое желание – это переснять кадр. Другое дело, что сделать это получается далеко не всегда. Поэтому логичнее просто вырезать объект съёмки из не устраивающего вас фона.
Удалить фон с фотографии можно в автоматическом режиме
Работают ли AirPods Max с Android и что можно купить им на замену
Существует масса способов удалить фон на фотографии.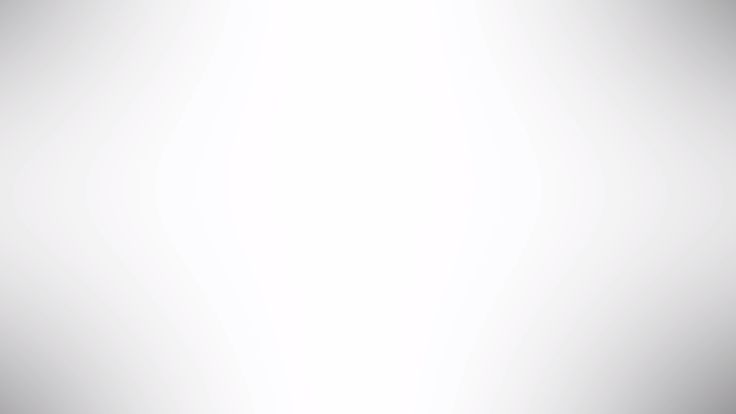 Для этого даже есть специальные сайты, куда можно загрузить снимок, и они после недолгой обработки представят вам готовое решение. Правда, как правило, работают они недостаточно хорошо, то обрезая нужное, то, наоборот, оставляя слишком много лишнего. Поэтому идеальным вариантом становится ручная обрезка кадра в специализированных фоторедакторах. Но поскольку для этого нужно хотя бы иметь представление о том, как это делать, такой метод подходит не всем. А вот Photoroom – всем.
Для этого даже есть специальные сайты, куда можно загрузить снимок, и они после недолгой обработки представят вам готовое решение. Правда, как правило, работают они недостаточно хорошо, то обрезая нужное, то, наоборот, оставляя слишком много лишнего. Поэтому идеальным вариантом становится ручная обрезка кадра в специализированных фоторедакторах. Но поскольку для этого нужно хотя бы иметь представление о том, как это делать, такой метод подходит не всем. А вот Photoroom – всем.
Как фон фотографии сделать белым
Приложение Photoroom получило функцию умного удаления фона, которая позволяет максимально аккуратно вырезать объект съёмки из фотографии, а потом использовать его по назначению.
- Скачайте приложение Photoroom из Google Play;
Алгоритмы сами удаляют фон, оставляя только объект съёмки
- Запустите его и нажмите «Начнём с фотографии»;
- Выберите из галереи снимок или сделайте новый;
Как видите, иногда всё-таки фон удаляется не полностью
- Дождитесь обработки и получите фото без фона.

Google подтвердила, что продлевает сроки обновления Android до 4 лет
Мне очень нравится, как работают алгоритмы Photoroom. Если объект чётко отличим от фона, то они без труда вырежут его максимально аккуратно. Я тестировал его приложение на разных снимках и пришёл к выводу, что в большинстве случаев проблем не возникает. Алгоритмы аккуратно обходят мельчайшие детали кадра вроде ушей, волос или других предметов. А вот на портретных фотографиях и фотографиях, снятых с близкого расстояния, почему-то случаются затыки. Приложению становится сложно отличить фон от объекта съёмки, и оно лажает.
Как поменять фон на фотографии
Фотографии с удалённым фоном можно использовать для самых разных целей. Самый популярный – подставить другой фон из ассортимента доступных в приложении Photoroom либо выбрать что-нибудь своё. Таким образом можно поиграть в постыронию и разместить себя на фоне Эйфелевой башни или тропического пейзажа. В общем, вариантов применения масса. Но мне особенно понравилась возможность разместить объект съёмки, вырезанный из фона, на журнальной обложке – получается очень эффектно и иронично.
Но мне особенно понравилась возможность разместить объект съёмки, вырезанный из фона, на журнальной обложке – получается очень эффектно и иронично.
- После обработки фото нажмите на кнопку «Фон»;
- В контекстном меню внизу выберите «Заменить»;
Слева — фото с удалённым фоном, справа — с подставным
- Выберите подходящую тематику для фона;
- Примеряйте варианты фонов, а потом сохраните фото.
Как выход сервисов Google из строя почти убил наши Android-смартфоны
Единственное, с чем алгоритмы Photoroom не справляются гарантированно, — это вырезание фона внутри объекта съёмки. Например, вы сделали снимок стола и хотите удалить со снимка фон. Но поскольку стол имеет ножки, готовьтесь к тому, что приложение удалит всё лишнее вокруг него, но не из-под него. В результате получится несколько не тот эффект, на который можно рассчитывать. Но, с другой стороны, думаю, что в скором времени разработчики поправят этот недостаток и научат-таки алгоритмы вырезать всё лишнее совсем.
- Теги
- Мобильная фотография
- Новичкам в Android
- Приложения для Андроид
Лонгриды для вас
Что такое глобальная версия Xiaomi и стоит ли ее покупать
Xiaomi выпускает отличные смартфоны — в 2022 году в этом нет сомнений. Если ранее вопросы к устройствам возникали, то теперь их быть не должно. При этом компания по-прежнему выпускает смартфоны не только в разных ценовых категориях, но и для разных стран: так, часто можно встретить смартфоны, фитнес-браслеты и другие устройства, в спецификации которых указано «Global Version». Значит ли это, что такое устройство не стоит покупать? Чем отличается глобальная версия Xiaomi от китайской или от Ростеста? Давайте разберемся, как это понимать и стоит ли обращать внимание на версию прошивки при покупке смартфона.
Читать далее
Где едет автобус. Лучшие приложения для отслеживания транспорта и покупки билетов
Лучшие приложения для отслеживания транспорта и покупки билетов
Не у каждого человека есть личный транспорт, да и не всегда передвижение на собственном автомобиле выглядит рациональным решением. Особенно, если вы планируете междугороднюю поездку или, например, боитесь застрять в пробке по пути на работу. В подобной ситуации на помощь придет приложение для отслеживания автобусов и покупки билетов. Сегодня разберемся, чем эти утилиты отличаются между собой, и какую программу скачать на Android.
Читать далее
Какой смартфон лучше купить вместо Galaxy A53
Совсем недавно Samsung выпустила Galaxy A53, который должен стать новым бестселлером среди всех смартфонов компании. Аппарат и вправду оказался весьма неплохим. Соблюдая преемственность между моделями, новинка получила заметный аппаратный и программный апгрейд, не только став производительнее своих предшественников, но и увеличив количество причитающихся ей обновлений Android до четырёх.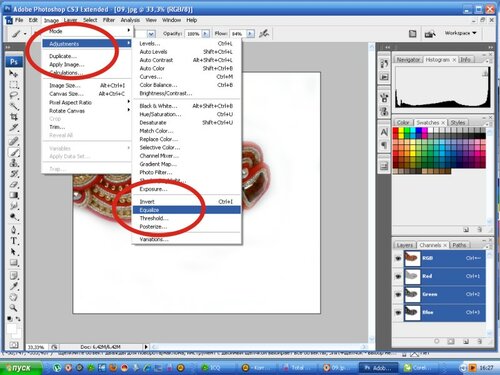 Однако Galaxy A53 — откровенно не идеальный смартфон. Не идеальный хотя бы потому, что в той же ценовой категории есть и другой аппарат, который практически во всём лучше.
Однако Galaxy A53 — откровенно не идеальный смартфон. Не идеальный хотя бы потому, что в той же ценовой категории есть и другой аппарат, который практически во всём лучше.
Читать далее
Новый комментарий
Новости партнеров
Как ускорить загрузку игр на Айфоне с iOS 16.1
iPad Pro нашли неожиданное применение. Зачем он нужен археологам
Как ускорить загрузку игр на Айфоне с iOS 16.1
Как выпустить электронную подпись в приложении Госключ и подписывать документы онлайн
Как поменять фон в GIMP или сделать его прозрачным
GIMP — мощный графический редактор с открытым исходным кодом, который можно установить бесплатно на Linux и Windows.
Как изменить фон изображения в приложении GIMP.
По функционалу уступает Фотошопу, но тем не менее содержит широкие возможности:
- Настройка рабочей среды.

- Удобный полноэкранный режим.
- Коррекция фотографий: трансформация, перспектива, цветокоррекция, различные фильтры.
- Ретуширование.
- Поддержка различного оборудования и форматов файлов, в том числе psd.
GIMP позволяет работать со слоями, контурами, масками, каналами, использовать инструменты рисования, выделения, оформления текста, добавлять плагины и скрипты. С официального сайта программы можно скачать весьма подробную инструкцию на русском языке. По сути, приложение упрощённо повторяет функции известного редактора Photoshop. Используется для быстрого редактирования фото и рисунков, например, иконок для интернета. Плюсом по сравнению Фотошопом является его намного более быстрая загрузка при средних характеристиках компьютера.
Часто при подготовке изображений для интернета требуется поменять фон в GIMP или сделать его прозрачным. Для этого не нужно обладать специальными навыками, но требуются терпение, усидчивость и аккуратность.
Создание прозрачности
Если вы хотите создать новое изображение, у которого прозрачный фон, выполните следующее:
- Откройте GIMP и нажмите меню «Файл», «Создать».

- В открывшемся окне настроек щёлкните по плюсику (расширенные параметры).
- В пункте «Заполнение» откройте выпадающий список и в нём выберите прозрачный слой.
- Теперь можете создавать картинку.
После того как изображение готово, вы должны сохранить его в одном из форматов, поддерживающих прозрачный слой, например, png или gif.
ВАЖНО. Популярный формат jpeg не поддерживает такую возможность, и прозрачные слои будут заменены белыми.
Убрать фон у готового изображения можно следующим образом:
- Откройте картинку.
- Зайдите в меню «Слой», выберите строку «Прозрачность» и нажмите «Добавить альфа-канал». Таким образом, мы добавили изображению возможность быть прозрачным.
- Теперь вам нужно аккуратно отделить саму картинку от фона. Рассмотрим процесс выделения подробнее ниже.
- Если вы в предыдущем пункте выделили фон, то просто нажмите «Удалить» (Delete). Если же выделенной областью является сама картинка, то в меню «Выделение» щёлкните «Инвертировать».
 А потом уже «Удалить».
А потом уже «Удалить». - Сохраните файл в поддерживающем прозрачность формате.
Сделать корректное выделение в GIMP можно при помощи следующих инструментов:
- Волшебная палочка. Подойдёт, когда задний план однородный и контрастирует с основным объектом. Выделяются похожие по цвету пиксели. Просто щёлкните волшебной палочкой по однородному участку, и он весь попадёт в выделение.
- Умные ножницы. Программа сама проанализирует пиксели и определит края объекта. Инструмент хорошо подойдёт для неоднородного, но контрастирующего с объектом заднего плана. Аналогичен использованию Магнитного лассо в Фотошопе. Поставьте точку на границе объекта и фона, далее ведите вдоль его края, программа будет автоматически «прилипать» по границе. Для большей точности ставьте чаще контрольные точки. Чтобы замкнуть контур, щёлкните в первую точку.
- Выделение переднего плана. Подходит, когда объект чётче фона. Выделите приблизительно объект, затем прорисуйте на нём линией, отличной от цвета переднего плана, затем отпустите кнопку мыши.
 Если выделение корректно, нажмите Enter.
Если выделение корректно, нажмите Enter. - Ручные инструменты, например, прямоугольное, овальное и произвольное выделение. Суть их в том, что вы вручную обрисовываете границу объекта.
После удаления выделенного фона вы можете подкорректировать края ластиком, убирая лишнее. В также если остались ненужные области внутри изображения, можно опять выделить его указанными выше инструментами и нажать Delete.
Изменение заднего плана
GIMP, как и Фотошоп, располагает инструментами замены заднего плана и создания простых коллажей. Выполните следующее:
Откройте изображение. Выделите задний план одним из описанных выше инструментов. Измените фон:
- Используя инструмент «Плоская заливка», залейте сплошным цветом.
- Сделайте его чёрно-белым, нажав команду «Обесцветить» из меню «Цвет».
- Нажмите «Удалить», чтобы заменить фон какой-либо картинкой.
Если вы хотите сделать фон из какой-либо картинки из другого файла, выберите команду «Открыть как слой». После этого на вашем изображении появится новый слой из этого файла. В окне слоёв выделите его и перетащите под строку слоя, где находится основной объект.
После этого на вашем изображении появится новый слой из этого файла. В окне слоёв выделите его и перетащите под строку слоя, где находится основной объект.
Вот таким простым образом можно удалить и изменить фон изображения в редакторе GIMP. Основной трудностью здесь является создание качественного выделения. Если у вас есть идеи, как усовершенствовать этот процесс, оставляйте в комментариях советы и замечания.
лучших приложений для смены фона фотографии на белый 2021 года
Apowersoft Background Eraser (iOS и Android)
- Рейтинг пользователя: 4,5
- Совместимость: требуется iOS 9.0 или более поздней версии; Android 4.1 и выше
- Размер файла: 11 Мб (Android), 54,5 Мб (iOS)
- Цена: Ежеквартально 11,99 долл. США и 300 изображений 9,9 долл. США
Apowersoft Background Eraser — лучшее приложение для пользователей Android и iOS. Он не только может автоматически удалять фон, но также позволяет заменить фон белым или любым другим простым цветом. Он имеет встроенные сплошные цвета фона и потрясающие фоновые шаблоны, которые помогут вам проявить творческий подход и создавать потрясающие изображения.
Он не только может автоматически удалять фон, но также позволяет заменить фон белым или любым другим простым цветом. Он имеет встроенные сплошные цвета фона и потрясающие фоновые шаблоны, которые помогут вам проявить творческий подход и создавать потрясающие изображения.
Чтобы изменить фон на белый с помощью инструмента, просто выполните шаги, указанные ниже.
- Откройте приложение и выберите распознавание для импорта фотографии.
- Ваша фоновая фотография будет удалена без нажатия.
- Чтобы изменить фон на белый, нажмите «Фон», а затем выберите белый цвет на вкладке «Цвет».
- Сохраните его, нажав кнопку «Сохранить HD».
Плюсы:
- Четко вырезать объект из изображения.
- Предоставляет инструменты удаления и сохранения.
- Предлагайте множество однотонных фонов.
- Сохранение обработанных изображений в исходном качестве.
- Предоставляет некоторые основные функции редактирования.

Минусы:
- Не является бесплатным программным обеспечением, но допускает три бесплатных пробных использования.
Вы можете создать учетную запись с 30 бесплатными изображениями, посетив официальный сайт и нажав «Бесплатная учетная запись VIP».
PicWish — (iOS и Android)
Если вы любите использовать мобильное приложение для изменения фона фотографии на белый, то недавно созданное PicWish — это то, что вам нужно. Что делает это приложение полезным и интересным, так это то, что вы можете использовать все его функции без каких-либо ограничений. Например, вы сможете использовать разные цвета, которые готовы к использованию, кроме белого.
Примечание: Он имеет онлайн-версию, которую лучше всего рекомендовать. Ниже приведено пошаговое руководство, которое поможет вам изменить фон на белый цвет.
- Откройте приложение и коснитесь значка «Фотографии», чтобы загрузить изображение.

- Затем фон мгновенно удаляется, показывая объект на белом фоне.
- Наконец, сохраните его, щелкнув значок «Загрузить».
Плюсы:
- Он предлагает кучу сплошных цветов для замены фона.
- Предусмотрены функции автоматического и ручного удаления фона.
- Достигнут точный вырез.
- Удобный интерфейс.
Минусы:
- Обновите больше функций для лучшего использования.
Knockout Mix (iOS)
- Рейтинг пользователя: 4.6
- Совместимость: требуется iOS 8,0 или более позднее
- Размер файла: 107,1 МБ
- Прай там, которые ищут приложение с белым фоном. Это приложение предлагает простой способ вырезать объект из фона. Он имеет инструменты ручного выделения, такие как Lasso, Instant alpha и Eraser. Примените новый фон к своему объекту, напрямую сохранив его в формате JPG с готовым к использованию сплошным цветом, например белым.

- Загрузите приложение в App Store, чтобы установить его на свое мобильное устройство.
- Начните с выбора «Вырезать», чтобы загрузить нужное изображение.
- Затем вручную удалите фон с помощью инструментов выделения.
- Завершив удаление, коснитесь следующего значка, а затем значка импорта.
- Выберите формат JPG и выберите белый цвет, который вам нужен для сохранения изображения.
Фотокомната (iOS)
- Рейтинг пользователя: 4,8
- Совместимость: требуется iOS 12.0 или более поздней версии
- Размер файла: 58,6 МБ
- Цена: Ежегодно: Pro Erase Background $69,99
Photo Room — это приложение для изменения фона фотографии на белый с помощью устройства iOS. Вы можете создать изображение студийного качества с его функциями редактирования. Он использует автоматический процесс для удаления фона с фотографии и наложения объекта на сплошной цвет фона, такой как белый и черный.
 Однако это приложение предлагает только трехдневную пробную версию, после чего вам необходимо иметь подписку.
Однако это приложение предлагает только трехдневную пробную версию, после чего вам необходимо иметь подписку.- Перейдите в App Store, чтобы загрузить и установить приложение.
- Запустите приложение, затем коснитесь значка добавления знака, чтобы импортировать фотографию из галереи.
- Приложение автоматически обработает файл с разными результатами.
- Выберите фотографию на белом фоне, а затем нажмите значок загрузки.
Фоновый редактор Magic Eraser (iOS)
- Оценка пользователя: 4,8
- Совместимость: требуется iOS 11.0 или более поздней версии
- Размер файла: 27,1 МБ
- Цена: Best Background Eraser $9,99 и Удаление рекламы $9,99
Еще одно приложение для удаления белого фона, идеально подходящее для пользователей iOS, — Magic Eraser Background Editor. Это приложение считается забавным и мощным фоторедактором для iPhone, которое позволяет менять фон как можно быстрее. Кроме того, приложение удобно для пользователя и поможет вам легко сделать фон прозрачным и автоматически преобразовать его в белый цвет.
 Кроме того, это дает вам свободу редактировать и ретушировать фотографии. К сожалению, в этом приложении нет автоматического удаления. Вот как использовать это приложение, чтобы поместить белый фон на фотографии.
Кроме того, это дает вам свободу редактировать и ретушировать фотографии. К сожалению, в этом приложении нет автоматического удаления. Вот как использовать это приложение, чтобы поместить белый фон на фотографии.- Установите приложение из App Store.
- Откройте приложение после его установки и импортируйте фотографию, которую хотите отредактировать.
- Когда фотография уже находится в разделе редактирования, коснитесь функции «Стереть», чтобы удалить фон вашего изображения.
- Затем измените форму прямоугольника на белый цвет, расположенный над функцией «Допуск», чтобы применить его к фону.
- Наконец, коснитесь значка «Сохранить», чтобы сохранить его в фотопленке как новое изображение.
Simple Background Changer (Android)
- Рейтинг пользователя: 4,6
- Совместимость: требуется Android 4.1 и выше
- Размер файла: 38 M Приложение для Android, позволяющее изменить фон фотографии на белый, Simple Background Changer — лучший выбор для вас.
 Он предоставляет множество полезных инструментов и функций. Кроме того, с помощью функции касания пальцем он удалит фон вашего изображения, чтобы заменить его сплошным цветом, или вы можете вставить вырезанное изображение на любой фон, используя свой собственный из галереи. Однако на нем есть водяной знак после обработки фотографии.
Он предоставляет множество полезных инструментов и функций. Кроме того, с помощью функции касания пальцем он удалит фон вашего изображения, чтобы заменить его сплошным цветом, или вы можете вставить вырезанное изображение на любой фон, используя свой собственный из галереи. Однако на нем есть водяной знак после обработки фотографии.- Сначала установите приложение из магазина Google Play и откройте его.
- Коснитесь параметра «Вырезать фото», чтобы выбрать изображение из галереи, которое вы хотите отредактировать. Обрежьте изображение в зависимости от требуемого соотношения сторон, затем нажмите значок «Проверить».
- После этого нажмите «Авто», а затем измените фон на белый, прежде чем вы сотрете фон своей фотографии.
- После этого поместите инструмент выделения в области фона, которые вы хотите удалить. Если вы еще не удовлетворены результатом, вы можете использовать функцию «Вручную», чтобы выбрать конкретную область, которую вы хотите стереть.
- Наконец, нажмите значок «Проверить» в правом верхнем углу интерфейса, чтобы сохранить его.

Автоматическая смена фона (Android)
- Рейтинг пользователя: 4,5
- Совместимость: требуется Android 4.4 и выше.
- Размер файла: 5,4 M
- Цена: $1,62
Automatic Background Changer — это приложение с белым фоном для фотографий, которое, несомненно, удовлетворит ваши потребности. Это приложение дает вам множество возможностей для редактирования фотографий, в частности, для преобразования фона вашего изображения в однотонный цвет. По сути, вам нужно вырезать фон из изображения и заменить фон. Это автоматически удалит фон, или вы можете использовать другие инструменты для удаления изображений. Но у него нет встроенного простого цвета, поэтому вам нужно сначала загрузить простой белый цвет, который будет добавлен к вашему фону. Чтобы помочь вам, следуйте приведенным ниже инструкциям, которые помогут вам использовать это очень простое в использовании приложение.
- Загрузите приложение в Play Store и откройте его.

- После установки откройте приложение и выберите изображение, которое нужно отредактировать.
- Далее приложение автоматически сделает фон вашего изображения прозрачным.
- Загрузите простой белый цвет, затем перейдите в приложение и импортируйте его, чтобы сделать его фоном для вашего изображения.
Заключение
Особенности Apowersoft Background Eraser PicWish KnockOut-Mix Photo Room Magic Eraser Background Editor Simple Background Changer Automatic Background Changer Free Offers free trials before purchase FREE Offers free trials before purchase С водяным знаком С водяным знаком Встроенные цвета фона Offers backdrop templates Automatic background removal If you are looking for reliable white-out background apps, you might as well refer to средства, упомянутые выше.
 Эти инструменты помогут вам быстро и легко сделать фон белым. Прокомментируйте, если у вас есть предложения или если мы пропустили инструменты, которые вы используете в настоящее время.
Эти инструменты помогут вам быстро и легко сделать фон белым. Прокомментируйте, если у вас есть предложения или если мы пропустили инструменты, которые вы используете в настоящее время.Рейтинг:4,3/5(на основе 34 оценок)Спасибо за оценку!
Все способы изменить фон фотографии на белый
Нужны чистые изображения для проекта или, может быть, для витрины? Наша статья «Все способы изменить фон фотографии на белый» научит вас всем различным способам создания чистого изображения со свежим белым фоном. Мы сравним все три метода в самом конце, так что продолжайте читать, чтобы узнать больше!
Wondershare DemoCreator
Важнейший инструмент для создания демонстраций, помогающий преподавателям, фрилансерам и геймерам вывести обмен идеями на новый уровень.
Скачать бесплатно Скачать бесплатно
Узнать больше >
Лучший способ изменить фон на белый с помощью PixStudio Online
Лучший способ изменить фон фотографии на белый — это Wondershare PixStudio.
 Это замечательный фоторедактор, который позволяет редактировать потрясающие изображения даже без каких-либо профессиональных графических навыков. Вы можете удалить фон одним щелчком мыши и получить результирующее изображение за считанные секунды. И вам предоставляется возможность создать свою фотографию с массивным текстом, элементами и фоном.
Это замечательный фоторедактор, который позволяет редактировать потрясающие изображения даже без каких-либо профессиональных графических навыков. Вы можете удалить фон одним щелчком мыши и получить результирующее изображение за считанные секунды. И вам предоставляется возможность создать свою фотографию с массивным текстом, элементами и фоном.Теперь мы собираемся показать вам, как легко изменить фон фотографии на белый онлайн всего за несколько кликов с помощью Wondershare PixStudio.
Шаг 1 : Перейдите на веб-сайт PixStudio.
Перейдите на официальную домашнюю страницу веб-сайта PixStudio и нажмите «Начать дизайн сейчас».
Шаг 2 : Загрузить фото и удалить фон
Выберите целевой дизайн, который вы хотели бы иметь, а затем загрузите изображение, фон которого вы хотите изменить на белый. После того, как вы загрузили изображение, попробуйте нажать «Удалить сейчас» справа, чтобы удалить фон.

Шаг 3 : Изменить фон на белый
Нажмите «Фон», и вы можете изменить цвет фона или массивный изысканный фон по своему желанию.
Шаг 4 : Загрузите и сохраните
Вы можете скачать фото бесплатно и получить результирующее изображение.
Изменить фон на белый на рабочем столе
- Часть 1. Измените фон фотографии на белый с помощью Fotophire Editing Toolkit
- Часть 2. Измените фон фотографии на белый с помощью Photoshop
- Часть 3. Измените фон фотографии на белый с помощью мобильного приложения
- Часть 4. Сравнительная таблица
Часть 1. Измените фон фотографии на белый с помощью Fotophire Editing Toolkit
Метод номер один для изменения фона фотографии на белый — это набор инструментов для редактирования Fotophire.
 Это набор различных графических редакторов, которые позволят вам редактировать ваши фотографии различными способами. Он предлагает интуитивно понятный интерфейс, который прост в освоении, и предоставляет вам инструменты, необходимые для удаления нежелательного фона и замены его белым.
Это набор различных графических редакторов, которые позволят вам редактировать ваши фотографии различными способами. Он предлагает интуитивно понятный интерфейс, который прост в освоении, и предоставляет вам инструменты, необходимые для удаления нежелательного фона и замены его белым.Ключевые особенности набора инструментов для редактирования Fotophire
- Используйте зеленый инструмент разметки, чтобы выделить части изображения, которые вы хотите сохранить.
- Используйте красный инструмент разметки, чтобы удалить и изменить фоновую фотографию на белую.
- Оставьте фотографию прозрачной (автоматически белой)
- ИЛИ используйте модуль ФОТОМОНТАЖ для настройки фона
- Обрежьте изображение до нужного размера с помощью модуля кадрирования
Как изменить фон фотографии на белый с помощью Fotophire Editing Toolkit
Шаг 1: Установите инструментарий редактирования Fotophire
Вам нужно будет установить Fotophire Editing Toolkit, чтобы использовать их редактор Photo Cutter.
 ДЕМО-версию можно загрузить бесплатно, но если вы хотите правильно использовать программу, вам необходимо приобрести набор инструментов для редактирования Fotophire.
ДЕМО-версию можно загрузить бесплатно, но если вы хотите правильно использовать программу, вам необходимо приобрести набор инструментов для редактирования Fotophire.Шаг 2: Запустите Photo Cutter
После установки Fotophire Editing Toolkit вы можете запустить программное обеспечение Photo Cutter. Просто щелкните среднее поле (выделено на изображении ниже). Это позволит вам легко изменить фон фотографии на белый.
Шаг 3: Импортируйте свою фотографию
В главном меню Photo Cutter вам будет предложено импортировать изображение. Нажмите кнопку «Открыть…» и выберите изображение, фон которого вы хотите изменить на белый.
Шаг 4: Инструменты редактирования фона — модуль ВЫРЕЗАТЬ
Чтобы изменить фон фотографии на белый, вам нужно сначала удалить исходный фон! Fotophire легко предлагает эту функцию — инструменты можно найти в модуле CUT-OUT. Эти инструменты предлагают определенные возможности, но большинство из них довольно просты.
 Например:
Например:- Инструмент Paint Areas to Keep: зеленый инструмент выделения, который позволит вам выбрать части изображения, которые вы хотите сохранить (передний план изображения).
- Инструмент «Закрасить области для удаления»: с другой стороны, инструмент выделения красным цветом отметит части изображения, которые вы хотите изменить на белый.
Другие инструменты редактирования фона, представленные в Fotophire, включают:
- Размер кисти: точно выделите части изображения, которые вы хотите сохранить/удалить.
- Стереть рисование: стереть ненужные блики
- Качество: изменение качества автоматического клипа.
- Размытие краев: резкость и/или ослабление краев автоматического размытия.
Шаг 5: Измените фон фотографии на белый — ФОТОМОНТАЖ
Теперь, когда мы удалили фон изображения, теперь мы можем изменить его на белый. Для этого щелкните модуль ФОТОМОНТАЖ. Вы увидите, что у них есть несколько предустановленных фонов.
 Однако, если вам нужно собственное изображение, вы можете загрузить его с помощью поля + (как мы сделали на изображении ниже).
Однако, если вам нужно собственное изображение, вы можете загрузить его с помощью поля + (как мы сделали на изображении ниже).Шаг 6: СОХРАНИТЕ фото
Когда вы закончите менять фон фотографии на белый, не забудьте сохранить изображение! Просто нажмите на значок «Сохранить» (выделен ниже).
Совет: единственный способ использовать все его функции — это приобрести набор инструментов для редактирования Fotophire на их веб-сайте.
Часть 2. Измените фон фотографии на белый с помощью Photoshop
Следующая программа, которую мы собираемся представить, — это программа, о которой вы, вероятно, слышали раньше — Adobe Photoshop. Это графический редактор профессионального уровня, который вы можете использовать для точного изменения фона фотографий на белый. Конечно, это намного легче сказать, чем сделать. Adobe Photoshop намного сложнее в использовании, чем Fotophire — из-за его премиальных инструментов. Тем не менее, продолжайте читать, чтобы узнать, как изменить фон фотографии на белый с помощью Photoshop.

Как изменить фон фотографии на белый с помощью Photoshop
Шаг 1. Откройте фотографию в Photoshop.
Нажмите кнопку «Открыть…» в главном меню, чтобы импортировать изображение, для которого вы хотите изменить фон. Это автоматически переместит вас в главный редактор.
Шаг 2: Выберите вкладку > Выделение и маска
Единственный способ изменить фон фотографии на белый в Photoshop — использовать параметр «Выделение и маска». Для этого щелкните вкладку «Выбор» > «Выбор и маска»… это изменит ваш редактор, чтобы разрешить удаление фона.
Совет: сочетание клавиш для выбора и маски — Alt + Ctrl + R.
Шаг 3: Изолируйте части, которые вы хотите удалить
Выбор предыдущей опции автоматически поместит маску прозрачности по всему изображению. Все, что вам нужно сделать дальше, это удалить метку в верхней части переднего плана изображения (то есть части, которые вы хотите сохранить). Вы можете использовать инструменты в левой части экрана (как выделено на изображении ниже).
 чтобы получить как можно более подробную информацию. Когда вы закончите выделение фона изображения, нажмите кнопку «ОК» в нижней правой части экрана.
чтобы получить как можно более подробную информацию. Когда вы закончите выделение фона изображения, нажмите кнопку «ОК» в нижней правой части экрана.Шаг 4: Применение маски
Мы еще не закончили с маркировкой. Вам нужно будет завершить изменения, применив маску к слою. Для этого щелкните правой кнопкой мыши слой, над которым вы работали, и выберите параметр «Применить маску слоя».
Шаг 5: Измените фон фотографии на белый
Теперь мы можем фактически изменить фон фотографии на белый. Это нужно сделать в другом слое, чтобы создать новый слой — щелкните значок «Создать новый слой» в нижней правой части экрана. Убедитесь, что новый слой находится под оригиналом! Теперь вы можете использовать инструмент ведро, чтобы закрасить весь слой белым или любым другим цветом, который вы хотите.
Шаг 6: Сохраните изображение
Не забудьте сохранить изображение! Для этого перейдите на вкладку «Файл» > «Сохранить как…».

Часть 3. Измените фон фотографии на белый с помощью мобильного приложения
Последний метод, который мы собираемся рассмотреть, — это мобильное приложение под названием Background Eraser. Это приложение хорошо подходит для быстрого редактирования фона, но больше ничего не предлагает. Тем не менее, для мобильного приложения это довольно точно.
Как изменить фон фотографии на белый с помощью мобильного приложения
Шаг 1: Скачайте и установите Background Eraser
Вы можете бесплатно загрузить приложение Background Eraser на свой мобильный телефон — как на iOS, так и на Android.
Шаг 2: выберите свою фотографию
После того, как вы установили программу, запустите приложение. Он попросит вас выбрать фотографию, которую вы хотите отредактировать. Сделайте это и нажмите «Далее».
Шаг 3: Обрезать фон
Обрежьте как можно больше фона. Это ограничено прямоугольной обрезкой фотографий.
 Как только это будет сделано, нажмите на значок галочки в правом верхнем углу.
Как только это будет сделано, нажмите на значок галочки в правом верхнем углу.Шаг 4: Изолируйте передний план
Приложение позволит вам использовать целевой инструмент, чтобы выбрать части изображения, которые вы хотите удалить. Перетащите его по изображению и отпустите, когда столкнетесь с фоном. Вы можете изменить размер курсора с помощью ползунка «Смещение курсора» в верхней строке меню. Когда вы закончите удаление фона, щелкните значок галочки «Готово» в правом верхнем углу экрана.
Шаг 5: Сглаживание/заострение
После удаления фона вы можете сгладить и/или повысить резкость краев переднего плана. Когда вы будете удовлетворены общим видом, щелкните значок «Сохранить» в правом верхнем углу экрана.
Шаг 6: Белый фон
Вы можете закончить, нажав кнопку «Готово», или изменить фон фотографии на белый, используя опцию «Белый фон, сохранить как JPEG» в нижней половине экрана.
Часть 4.
 Сравнительная таблица
Сравнительная таблицаНабор инструментов для редактирования Fotophire Фотошоп Мобильное приложение Стабильность Качественный Скорость Удобство использования Вывод:
Как видно из сравнительной таблицы выше, здесь есть очевидный победитель! Adobe Photoshop предлагает множество замечательных функций, однако, когда дело доходит до простоты использования, он определенно отстает.
 Тот факт, что он настолько перегружен функциями, также делает его намного медленнее, чем два других варианта. Мобильное приложение было хорошим (и бесплатным), однако всплывающие окна с рекламой и качество получаемого изображения оставляли желать лучшего. Имея все это в виду, нет никаких сомнений в том, что Fotophire Editing Toolkit — лучший способ изменить фон вашей фотографии на белый!
Тот факт, что он настолько перегружен функциями, также делает его намного медленнее, чем два других варианта. Мобильное приложение было хорошим (и бесплатным), однако всплывающие окна с рекламой и качество получаемого изображения оставляли желать лучшего. Имея все это в виду, нет никаких сомнений в том, что Fotophire Editing Toolkit — лучший способ изменить фон вашей фотографии на белый!По Лиза Браун
06 июля 2022 г., 11:13
Как создать/удалить белый фон в Adobe Premiere Pro
В большинстве случаев при редактировании видео нам нужен фон. Этот фон может быть любого дизайна и цвета. Однако основной и вечнозеленый фон — белый.
Мы можем добавлять и удалять белый фон в разных видеоредакторах. В этой статье мы поговорим о Premiere Pro и поделимся некоторыми простыми шагами по созданию и удалению белого фона в Adobe Premiere Pro. Мы также рассмотрим Filme, который лучше подходит для начинающих.

Часть 1. Как создать белый фон в Premiere Pro
Часть 2: Как удалить белый фон в Premiere Pro
Часть 3: Лучший альтернативный видеоредактор для добавления белого фона — iMyFone Filme
Часть 4: Часто задаваемые вопросы о создании/удалении белого фона в видео
Часть 1. Как создать белый фон в Premiere Pro
Premiere Pro — отличный видеоредактор, но я бы порекомендовал iMyFone Filme, Filme дешевле, чем Premiere Pro, и более удобен для новичков. Premiere Pro — довольно сложное программное обеспечение с высокой ценой. Вы можете загрузить отредактированное видео на facebook, vimeo, youtube одним щелчком мыши. Filme имеет лучшую поддержку 4k HD. Загрузите iMyFone Filme ниже.
Попробовать бесплатно Попробовать бесплатно
В Premiere Pro есть все решения наших проблем редактирования. Он имеет разные и множество функций, которые позволяют решить наши проблемы редактирования.
 На этот раз мы обсудим, как создать белый фон в Premiere Pro. Это очень просто и легко. Хотя редактирование в Premiere Pro немного сложно, с некоторыми функциями и инструментами сложно работать. Более того, это платный инструмент, и вам нужно подписаться на него, если вы хотите его использовать.
На этот раз мы обсудим, как создать белый фон в Premiere Pro. Это очень просто и легко. Хотя редактирование в Premiere Pro немного сложно, с некоторыми функциями и инструментами сложно работать. Более того, это платный инструмент, и вам нужно подписаться на него, если вы хотите его использовать.Давайте посмотрим, как мы можем создавать и удалять белый фон с помощью Premiere Pro и использовать его в нашем видео. Он включает в себя очень простые шаги.
Шаги по созданию белого фона в Premiere Pro
Шаг 1: Установите Premiere Pro и откройте его, чтобы приступить к редактированию видео. Создайте новый проект в соответствии с нужными вам настройками.
Шаг 2: Откроется окно редактирования. Здесь вы увидите различные меньшие окна с различными параметрами редактирования. Здесь вы также увидите окно импорта. Перейти на « Окно проекта или « Импорт «. В нижней части окна вы найдете значок « Новый элемент «.
 Щелкните его.
Щелкните его.Шаг 3: При нажатии « Новый элемент », он отобразит вам список параметров. Теперь нажмите « Цветной матовый ». Появится новое окно с запросом требований к матовому цвету. Здесь вы можете выбрать соотношение сторон видео, временная база видео и даже ширина и высота видео. Установите все в соответствии с вашими потребностями и нажмите » OK «.
Шаг 4: После входа в настройки будет сгенерировано окно » Color Picker «. Здесь у вас есть свобода выбора любого цвета фона, но мы хотите выбрать белый. Выберите цвет и нажмите « OK ». Назовите этот цвет матовым, как вам нравится.
Шаг 5: Теперь цвет фона будет на панели проекта. этот цвет подложки вниз на временной шкале, чтобы добавить его в видео. Вы можете увеличить или уменьшить продолжительность этого фона.
 Вы можете перетащить концы, чтобы настроить продолжительность.
Вы можете перетащить концы, чтобы настроить продолжительность.Читайте также
Как удалить прозрачный фон из PNG >>
Как создать прозрачный файл PNG без Photoshop >>
Часть 2. Как удалить белый фон в Premiere Pro
Удалить белый фон так же просто, как создать белый фон в Premiere Pro. Там могут быть картинки с белым фоном, которые вам не нравятся. Вы можете удалить фон с изображения и сохранить объект изображения и объединить его с видео. С Premiere Pro это возможно.
Шаги по удалению белого фона в Premiere Pro
Шаг 1: Сначала вам нужно импортировать видео и изображения с белым фоном, чтобы их можно было удалить. Убедитесь, что оба носителя находятся на временной шкале, чтобы можно было выполнить редактирование.
Шаг 2: Перейдите в окно « Effect » и введите « color key ».
 В папке видеоэффектов и подпапке кеинга вы найдете эту опцию. Перетащите цветовой ключ к изображению на временной шкале. Он откроет « Управление эффектами ».
В папке видеоэффектов и подпапке кеинга вы найдете эту опцию. Перетащите цветовой ключ к изображению на временной шкале. Он откроет « Управление эффектами ».Шаг 3: Выберите изображение на временной шкале и перейдите к элементам управления эффектами.
Шаг 4: После удаления белого фона, если вы увеличьте предварительный просмотр, вы увидите белые края вокруг объекта.Чтобы решить эту проблему, вы можете перейти к управлению эффектами и увеличить » Color Tolerance «. Теперь белых краев не будет.
Шаг 5: Если вы хотите сохранить часть белого фона на изображении, то вы можете выбрать один из вариантов маски цветового ключа . Например, выберите вариант круга и нажмите « инвертированный ». Теперь область внутри круга сохранит белый фон на вашем изображении. Выберите область на изображении, где вы хотите оставить его белым.

Часть 3. Лучший альтернативный видеоредактор для добавления белого фона — iMyFone Filme
Если вы хотите добавить к видео белый фон, а Premiere Pro не подходит, вы можете использовать iMyFone Filme. Это лучшая альтернатива для создания белого фона. Вы можете использовать iMyFone Filme не только для фона, но и для редактирования видео. Он имеет различные эффекты, переходы, фильтры и шаблоны, которые вы можете легко использовать для редактирования видео. iMyFone Filme поддерживает редактирование видео с разрешением до 4K, а также позволяет пользователю экспортировать видео в различные форматы.
Давайте посмотрим, как мы можем добавить белый фон к видео.
Шаги по добавлению белого фона в Filme
Шаг 1: iMyFone Filme — профессиональный инструмент для редактирования видео. Вы можете легко найти его пробную версию. Вы также можете купить его полную версию, чтобы избежать ограниченных функций и наслаждаться инструментом в полном объеме.
 Скачайте и установите его. Он совместим как с Windows, так и с macOS. Перейдите в «Режим редактирования », чтобы иметь возможность редактировать видео.
Скачайте и установите его. Он совместим как с Windows, так и с macOS. Перейдите в «Режим редактирования », чтобы иметь возможность редактировать видео.Шаг 2: Перейдите в меню «Файл», выберите «Новый проект». Будет несколько вариантов соотношения сторон; выберите один в соответствии с вашими потребностями.
Шаг 3: Слева вы увидите меню «Медиа». Отсюда вы можете импортировать видео, изображения и аудиоклипы. Перейдите в окно импорта и загрузите видео или изображения, которые вам нравятся. Вы даже можете импортировать несколько видео одновременно.
Шаг 4: Перетащите медиафайл вниз на временную шкалу. iMyFone Filme имеет редактирование на основе временной шкалы, что позволяет пользователю легко редактировать. Вам просто нужно перетащить функции на видео. Щелкните правой кнопкой мыши на видео и выберите вариант « Edit «. Откроется окно в правой части предварительного просмотра.

Шаг 5: Здесь вы увидите вариант фона. Нажмите на него и выберите Solid . Теперь у вас будет Разнообразие цветов на выбор, но поскольку мы хотим белый фон, нажмите на белый. Фон вашего видео теперь будет белым.
Шаг 6: Filme — полноценный видеоредактор. Вы можете редактировать видео как вам нравится. В нем есть все инструменты, которые вы можете ожидать от видеоредактора. Над временной шкалой вы увидите некоторые основные инструменты, которые вы можете использовать. Вверху у вас будет меню для добавления текста, эффектов, переходов и других вещей. , Отредактируйте видео по своему усмотрению и сделайте его более привлекательным.0015
Шаг 7: Теперь вы можете экспортировать видео. Вы можете выбрать качество видео, формат видео и многое другое. Выберите место назначения и нажмите Export .
Часть 4. Часто задаваемые вопросы о создании/удалении белого фона в видео
1- Можем ли мы удалить белый фон в iMyFone Filme?
Нет.
 В настоящее время iMyFone Filme не поддерживает функцию удаления белого фона. Вы можете применить фон только к видео. Но он находится в процессе разработки, и в следующих изменениях или обновлениях может появиться инструмент, который поможет вам удалить фон.
В настоящее время iMyFone Filme не поддерживает функцию удаления белого фона. Вы можете применить фон только к видео. Но он находится в процессе разработки, и в следующих изменениях или обновлениях может появиться инструмент, который поможет вам удалить фон.2- Могу ли я изменить цвет фона во время редактирования?
Да. Вы всегда можете изменить цвет фона, если вам не нравится белый цвет. В Premiere Pro вам просто нужно удалить предыдущую цветовую подложку и добавить другую, которая вам нравится.
В iMyFone Filme вам просто нужно перейти к фону и выбрать цвет. Новый цвет фона перезапишет старый. Это довольно просто и легко.
3- Какое приложение лучше всего подходит для смены фона видео?
Доступно несколько инструментов для редактирования видео. Вы можете использовать любой из инструментов, чтобы изменить фон или удалить фон видео. Но сегодня мы проиллюстрировали только два профессиональных инструмента — Adobe Premiere Pro и iMyFone Filme. iMyFone идеально подходит для начинающих, так как он прост и экономит время.

Заключение
Фон так же важен, как и видео. Будь то создание белого фона или его удаление, вы можете легко сделать это с помощью Premiere Pro. Он имеет расширенные функции, которые позволят вам выполнить эту задачу без каких-либо проблем. Вы даже можете выбрать цвет фона, который хотите добавить к видео. Кроме того, также легко удалить фон с помощью цветового ключа в Premiere Pro.
В iMyFone Filme есть отличная функция фона, где у вас есть множество вариантов. Вы также можете выбрать рисунок фона. Самое приятное то, что с его помощью довольно просто добавить фон. Кроме того, он имеет другие функции, такие как эффект Кена Бернса, переходы, фильтры и тексты. Вы можете использовать Filme, чтобы придать своим видео профессиональный вид.
Как сделать фон черным или белым в Snapseed
Из этого туториала вы узнаете, как изменить цвет фона на черный или белый в Snapseed, оставив объект изображения цветным. Это популярный трюк, который можно использовать в монохромном режиме или с использованием приглушенного цвета для фона, оставляя объект в следующем цвете или яркости.
 Это добавляет атмосферы, а также позволяет объекту действительно выделяться.
Это добавляет атмосферы, а также позволяет объекту действительно выделяться.Snapseed — мощный редактор изображений для Android и iOS, который действительно должен быть намного дороже, чем он есть. Для абсолютно бесплатного приложения оно превосходит многие другие графические редакторы, которые я пробовал, в том числе некоторые премиальные от громких имен. Один из изящных приемов при создании изображений — это создание монохромной настройки с добавлением ярких цветов для предмета изображения.
Сделать фон черным или белым в Snapseed
Быстрые ссылки
- Сделать фон черным или белым в Snapseed
- Шаг 1
- Шаг 2
- Шаг 3
- Шаг 4
- Шаг 5
- Шаг 6
- Шаг 7
- Шаг 8
- Шаг 9
- Шаг 10
- Шаг
- Другое поле. сделать монохромные фоны в Snapseed
- Сколько правок я могу сделать?
- Можно ли сделать фотоколлаж в Snapseed?
Техника, которую мы собираемся использовать, называется «Выборочное окрашивание» и использует несколько инструментов в Snapseed для создания очень мощного эффекта.
 Мы сделаем фон черным или белым в Snapseed, и тогда цвет объекта будет выделяться намного больше.
Мы сделаем фон черным или белым в Snapseed, и тогда цвет объекта будет выделяться намного больше.Этот хитрый трюк прост, и его можно выполнить, выполнив следующие шаги:
Шаг 1
Выберите изображение, которое хотите отредактировать, и сохраните копию. Snapseed перезапишет оригинал, если вы не забудете выбрать «Сохранить как». Если это ценное или значимое изображение, я думаю, что проще сначала сделать копию вручную.
Шаг 2
Выберите «Инструменты» и нажмите «Черно-белое» в появившемся меню инструментов.
Шаг 3
Выберите Нейтральный тон. Это сделает все изображение монохромным.
Шаг 4
Установите флажок для подтверждения.
Шаг 5
Выберите значок «Слои» в верхней части главного экрана рядом с буквой «i».
Шаг 6
Выберите «Просмотр правок» внизу и выберите черно-белое редактирование, которое вы только что сделали.
Шаг 7
Нажмите «Черно-белое» в меню в правом нижнем углу.

Шаг 8
Коснитесь значка кисти, расположенного в центре всплывающего меню.
Шаг 9
Выберите значок инструмента «Инвертировать» рядом с «X» и уменьшите значение черного и белого до 0.
Шаг 10
Выберите значок «Маска». Это превратит все изображение в красный цвет.
Шаг 11
Проведите пальцем за пределами объекта изображения, чтобы вернуть его исходный цвет.
После завершения коснитесь галочки в правом нижнем углу и сохраните копию на свое устройство.
В этом процессе много шагов, но если вы будете следовать им точно, вы должны получить монохромное изображение с полноцветным объектом. Не волнуйтесь, когда экран становится красным, это просто для того, чтобы выделить области, которые становятся черно-белыми.
Вам придется увеличивать и уменьшать масштаб, чтобы обвести контур вашего объекта, и это займет некоторое время. Стоит потратить свое время и сделать все правильно, чтобы ваш конечный результат был намного более эффективным.

Еще один способ сделать монохромный фон в Snapseed
Есть еще один способ добиться того же конечного результата в Snapseed, когда вы обводите объект, но используете черно-белое изображение для достижения эффекта.
- Откройте изображение, которое хотите отредактировать, в Snapseed.
- Выберите «Инструменты» и «Черно-белое», затем выберите «Нейтральный» для тона.
- Установите флажок.
- Выберите значок «Настройки слоя» вверху и выберите «Просмотреть изменения» в новом меню.
- Выберите «Черно-белое» в меню редактирования и значок кисти в центре.
- Установите для параметра «Черно-белое» значение 100 в центре панели и нарисуйте маску над объектом, где вы хотите увидеть цвет.
- Выберите инструмент «Инверсия» в нижней части экрана и установите флажок.
Теперь вы должны увидеть тот же результат, что и выше. Изображение с черно-белым фоном и полноцветным объектом. Отслеживание объекта требует большого терпения и уверенного движения пальца, но ваши усилия будут вознаграждены изображением гораздо лучшего качества в конце.

При желании, после сохранения изображения вы можете попробовать инструмент HDR Scape, чтобы придать изображению немного больше яркости. Это может добавить изображению реальный характер и использует ползунок, чтобы вы могли варьировать интенсивность изменений. Это может работать или не работать в зависимости от вашего изображения, но стоит поэкспериментировать, пока вы находитесь в Snapseed.
Оба похожи на практике, вы можете найти более простой способ, поэкспериментировав с инструментами в Snapseed. В зависимости от того, насколько сложен объект, может быть сложнее создать идеальные края и линии, необходимые для вашей фотографии. В любом случае у вас получится черно-белый фон с цветным объектом, к которому мы и стремимся.
Сколько правок я могу сделать?
К счастью, Snapseed бесплатен и неограничен. Вы можете загрузить одну отредактированную фотографию несколько раз, чтобы добиться идеального вида. Например, если инструмент повышения яркости Snapseed недостаточно яркий, установите его на максимум, сохраните копию и снова сделайте ее ярче.

Можно ли сделать фотоколлаж в Snapseed?
Хотя фотоколлаж не встроен в приложение Snapseed, вы можете использовать опцию двойной экспозиции, чтобы группировать фотографии и имитировать коллажи.
Знаете другие способы сделать фон черным или белым в Snapseed, сохраняя при этом объект в полном цвете? Расскажите нам об этом ниже, если вы это сделаете!
GIF не работает в Facebook – что делать
Читать далее
Все простые способы изменить фон фотографии на белый
Фон изображения играет важную роль в том, чтобы выделить главный объект и привлечь внимание. Поэтому часто вам нужна картинка только с белым фоном, чтобы вы могли интегрировать свою картинку с новым дизайном и различными макетами фона.
Предположим, вы продаете товар для своего интернет-магазина или вам срочно нужна картинка паспортного размера с белым фоном. Это популярная техника среди фотографов и маркетинговых команд, поскольку на простом белом фоне они могут дать волю своему воображению и создать идеальное изображение своих идей.

Поэтому мы будем объяснять , как изменить фон фотографии на белый на разных платформах, используя разные средства. Давайте начнем с веселой части.
Как изменить фон фотографии на белый Онлайн
Лучший способ изменить фон фотографии на белый — использовать самый профессиональный фоторедактор FlexClip. Если вы являетесь арматурой, которая не знает о сложностях мира редактирования, тогда FlexClip может стать вашим истинным раем.
Позволяет пользователю легко удалить фон одним щелчком мыши и мгновенно получить результаты. После этого вы можете улучшить свои изображения с помощью привлекательных элементов, наклеек, текстов и уникальных фонов.
Преимущества использования FlexClip
Вы можете убрать фон одним щелчком мыши.
Мощные функции программного обеспечения доступны бесплатно.
Если вас не устраивает автоматический результат (что маловероятно), выполните задание вручную для большей точности.

Предлагает сплошные цвета для фона.
Точно вырежьте основной объект.
Предоставляет базовые функции для редактирования изображения.
Предлагает бесплатную пробную версию, но программное обеспечение необходимо приобретать позже.
Шаги по использованию FlexClip для изменения фона на белый
Изменение фона на белый во FlexClip — это простое дело. Вот почему:
Шаг 1
Нажмите «Создать видео», чтобы перейти на страницу редактирования. Загрузите свое фото на временную шкалу.
Создать видео Просмотр шаблонов
Шаг 2
Затем нажмите кнопку «Удалить фон» вверху. Это запустит процесс удаления автоматически.
Удалить фон онлайн
Шаг 2
Если какая-либо часть изображения была удалена случайно, восстановите ее вручную с помощью кисти.
Сотрите детали вручную
Шаг 4
Теперь вернитесь к раскадровке и выберите белый цвет фона.
Шаг 5
Здесь добавьте прозрачную картинку на белый фон. Нажмите на кнопку экспорта, чтобы сохранить изображение на рабочем столе.
Как изменить фон фотографии на белый в Photoshop
Следующим лучшим инструментом для изменения фона на белый является Adobe Photoshop.
 Это программное обеспечение, несомненно, является одним из обширных графических редакторов профессионального уровня, доступных нам сегодня. Благодаря точному изменению фона вручную PhotoShop — это редактор, гарантирующий идеальные результаты.
Это программное обеспечение, несомненно, является одним из обширных графических редакторов профессионального уровня, доступных нам сегодня. Благодаря точному изменению фона вручную PhotoShop — это редактор, гарантирующий идеальные результаты.PhotoShop — это океан инструментов и функций, которые можно использовать несколькими способами для выполнения своей задачи. Здесь мы объясним вам, как добавить белый фон к фотографии самым простым способом.
Как добавить белый фон к фотографии с помощью Photoshop
Шаг 1
Запустите программу на рабочем столе и нажмите кнопку «Открыть» в главном меню. Это заставит программу переместить ваше изображение в основной интерфейс.
Шаг 2
Первое, что вам нужно сделать, это выбрать опцию «Выделение и маска». Для этого перейдите на вкладку «Выбор», и здесь вы найдете параметр «Выделение и маска». Это сделает ваш интерфейс адаптируемым для процесса удаления фона.
Выделение и маска
Шаг 3
Маска прозрачности закроет все изображение.
 Просто удалите метку поверх основного объекта. Будьте максимально точны, используя инструменты с левой стороны. Затем нажмите кнопку ОК внизу.
Просто удалите метку поверх основного объекта. Будьте максимально точны, используя инструменты с левой стороны. Затем нажмите кнопку ОК внизу.Шаг 4
Теперь вам нужно применить маску к слою. Для этого щелкните правой кнопкой мыши слой, на котором находится ваше изображение, и выберите параметр «Применить маску слоя».
Применить маску
Шаг 5
Измените фон на белый на новом слое. Создайте значок «Новый слой» внизу и оставьте его под исходным слоем. Используйте инструмент ведро, чтобы закрасить новый слой белым или цветом по вашему выбору.
Слой для белого фона
Шаг 6
Сохраните конечный результат. Перейдите на вкладку «Файл» и нажмите «Сохранить как».
Как изменить фон фотографии на белый в приложении Windows Photos
Независимо от того, насколько хорош PhotoShop для редактирования изображений, это инструмент, который требует большого опыта и практики, чтобы хорошо освоить программное обеспечение. Поэтому большинство любителей избегают его, насколько это возможно.

Итак как сделать фон картинки белым самый простой способ. Что ж, вы можете использовать встроенное приложение «Фотографии» в Windows. Для изменения цвета фона приложения Windows Photos доступно два режима: темный и белый. Вот инструкция, как это сделать:
1. Откройте приложение «Фотографии».
2. Нажмите кнопку меню с тремя точками в правом верхнем углу и перейдите в «Настройки».
3. Теперь в разделе «Внешний вид» измените цветовой режим приложения «Фотографии». Переключитесь в светлый режим, если вы не предпочитаете темный. Кроме того, вы также можете выбрать «Использовать системные настройки», чтобы изменить цвет фона приложения «Фотографии» вместе с системными настройками.
Изменение цвета не будет выполнено немедленно. Вам нужно закрыть приложение «Фотографии» и снова открыть его, чтобы увидеть изменения.
Изменение фона в приложении Windows Photos
Как изменить фон фотографии на белый на мобильном телефоне
Пункт 1.
 Рекомендую средство удаления фона Apowersoft для iOS и Android как лучшее приложение для изменения фона фотографии на белый на мобильном телефоне. Назовите несколько плюсов его использования и попросите зрителей попробовать!
Рекомендую средство удаления фона Apowersoft для iOS и Android как лучшее приложение для изменения фона фотографии на белый на мобильном телефоне. Назовите несколько плюсов его использования и попросите зрителей попробовать!Для мобильных пользователей, независимо от того, являетесь ли вы любителем Android или фанатиком iPhone, Apowersoft Background Eraser — лучшее приложение для вас. Использование этого программного обеспечения означает, что вы можете стереть фон с изображения и заменить его любым сплошным цветом по вашему выбору или потрясающими шаблонами.
Цена : Ежеквартально 11,99 долларов США и 300 изображений 9,9 долларов США.
Шаги по использованию Apowersoft для белого фона
Шаг 1
Запустите приложение и импортируйте изображение.
Шаг 2
Программа автоматически удалит фон.
Шаг 3
Теперь, чтобы заменить его белым цветом, нажмите «Фон», затем выберите белый цвет на вкладке «Цвет».
Шаг 4
Нажмите на Save HD, чтобы сохранить горячее с белым фоном.

Плюсы
Минусы
Как изменить фон фотографии на белый на Mac
Давайте узнаем, как сделать фон фотографии белым, если вы являетесь пользователем Mac. Для этого вам не понадобится дополнительное приложение или программное обеспечение, вы можете просто использовать приложение Photo на своем устройстве. Прежде чем приступить к процессу удаления, вам нужно будет загрузить на свое устройство белую фоновую картинку из Google Chrome.
Тогда следуйте нашему руководству:
Шаг 1
Откройте изображение и нажмите кнопку «Показать панель инструментов разметки».
Шаг 2
Здесь выберите кнопку Instant Alpha.

Шаг 3
Затем щелкните знак плюс + в любом месте фона.
Шаг 4
Выберите область и нажмите «Удалить», чтобы удалить эти части изображения.
Вы можете получить сообщение «Преобразовать документ в PNG… существующий файл». Просто нажмите на кнопку Конвертировать.
Шаг 5
Повторите шаги для чистого свежего внешнего вида. Затем, наконец, сохраните изображение. Прежде чем двигаться вперед Скопируйте свое изображение.
Теперь откройте загруженное ранее фоновое изображение и вставьте на него отредактированное изображение. Отрегулируйте размер, и у вас будет готово изображение с белым фоном.
The Bottom Line
Изменение фона изображения — это сложная задача с большинством доступных нам инструментов, и большинство из них не дают идеальных результатов, особенно если вы любитель. Поэтому, когда вам нужны быстрые профессиональные результаты, FlexClip — лучший вариант. Это просто легко и никогда не разочаровывает своих пользователей.
 Всегда не забывайте попробовать!
Всегда не забывайте попробовать!Создать видео Просмотр шаблонов
Редактор FlexClip /
Профессиональные специалисты по видеомонтажу и видеомаркетингу, мы хотели бы дать несколько конструктивных советов и приемов, которые помогут нашим пользователям создавать фантастические видеоролики.
Как сделать фон белым в Photoshop
Вхождение в мир предметной и свадебной фотографии может оказаться дорогостоящим предприятием. Оборудование, которое, как вам может показаться, вам нужно, может сильно ударить по вашему банковскому счету. Полезным инструментом в таких ситуациях является нейтральный фон, чтобы сфокусировать внимание на определенном продукте или детали. Для тех, кто ищет точный и профессиональный способ сделать это, Adobe Photoshop — лучшая программа для использования. Использование масок слоев и наложений в Photoshop позволяет пользователю манипулировать фоном и делать его белым.

Маска слоя
Инструмент маски слоя в Photoshop — чрезвычайно мощный инструмент для редактирования фотографий, не наносящий непоправимого ущерба вашему файлу. Слой-маска создает выделение по вашему выбору и позволяет вам манипулировать только этой выделенной областью, оставляя остальные нетронутыми. Это отличный способ изменить фотографию и добавить белый фон в фотошопе.
Шаг 1. Открытие нового файла в PhotoshopОткройте Photoshop на рабочем столе и найдите фотографию, которую хотите изменить.
Шаг 2: Как сделать выделение в PhotoshopПосле открытия файла вы можете выбрать то, что вы хотите СОХРАНИТЬ из изображения. Это делается с помощью инструмента «волшебная палочка» или инструмента выделения для создания выделения. Другой способ сделать это — обвести выделение с помощью инструмента «Перо». После того, как вы сделали свой контур, нажмите CTRL + ENTER (ПК) или CMND + ENTER (Mac) на клавиатуре, чтобы превратить его в выделенную область.
Шаг 3. Как выделить и замаскировать в Photoshop
После того, как вы грубо выделили то, что хотите оставить на изображении, теперь можно замаскировать! На верхней панели инструментов появится несколько опций. Наведите курсор и выберите вариант с надписью «Выбрать и замаскировать».
Шаг 4. Как настроить обнаружение краев в PhotoshopФотография откроется в окне редактирования маски. Содержимое, которое становится красным, — это элементы вашего изображения, которые будут удалены или скрыты от окончательного изображения.
Шаг 5. Как уточнить выделение маски в PhotoshopВ этом окне можно уточнить выделение маски с помощью кистей, отображаемых на панели инструментов, расположенной в левой части окна. Вы также можете использовать Photoshop, чтобы помочь с мелкими областями изображения, добавив выбор «Умный радиус» в правом раскрывающемся меню. Это также позволит Photoshop автоматически заполнять любые области по краям вашего выделения, которые могут быть немного неясными.

См. также:
Шаг 6: Как создать новый слой с маской в Photoshop
Как обрезать и выпрямить фотографии в Lightroom
Как удалить шум и зернистость в Lightroom
Уловка Lightroom, которая сэкономит вам часы!После того, как вы уточнили выделение, пришло время создать маску слоя! Если вы прокрутите меню в правой части окна вниз, это приведет к области под названием «Настройки вывода». В этом раскрывающемся меню важно выбрать «Вывод в: новый слой с маской слоя». Это гарантирует, что ваша маска появится как новый слой, так что, если что-то пойдет не так, вы можете просто удалить этот слой и начать заново. В противном случае вам придется идти отменить все, что было сделано вручную!
Шаг 7: Как добавить новый слой в PhotoshopНаконец у вас есть маска слоя! С этой новой маской слоя следующий шаг очень прост: создайте слой и заполните его. Нажмите SHIFT+CNTRL+N или SHIFT+CMND+N, чтобы создать новый слой.
Шаг 8: Как заполнить слой в Photoshop
После того, как вы создали новый слой, пришло время его заполнить! На верхней панели инструментов наведите указатель мыши на EDIT, затем в раскрывающемся меню выберите FILL.
Шаг 9. Как выбрать цвет заливки в PhotoshopОткроется новое окно параметров. Здесь вы можете заполнить фон белым или любым цветом по вашему выбору. Используйте раскрывающееся меню, чтобы выбрать нужный цвет или вообще не использовать цвет. Убедитесь, что непрозрачность установлена на 100%, а режим наложения установлен на нормальный, это обеспечит отображение сплошного цвета.
Шаг 10. Как настроить фоновый слой в PhotoshopТеперь маска слоя и фоновый слой заполнены белым цветом. Последний шаг — убедиться, что фоновый слой находится под слоем маски. Это гарантирует, что ваш фон будет размещен под выделенной маской, а не поверх нее.
Готовый продукт
Вуаля! Теперь у вас есть замаскированное изображение слоя с простым белым фоном!
Инструмент «Маска слоя» может быть очень полезным инструментом при работе с фотографиями в Photoshop.

 Фото, видео, пошаговое руководство, из марли, с клапаном, из бумаги
Фото, видео, пошаговое руководство, из марли, с клапаном, из бумаги
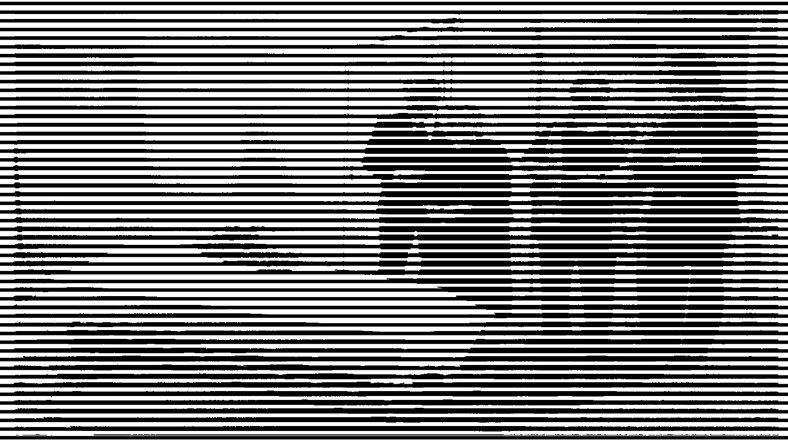
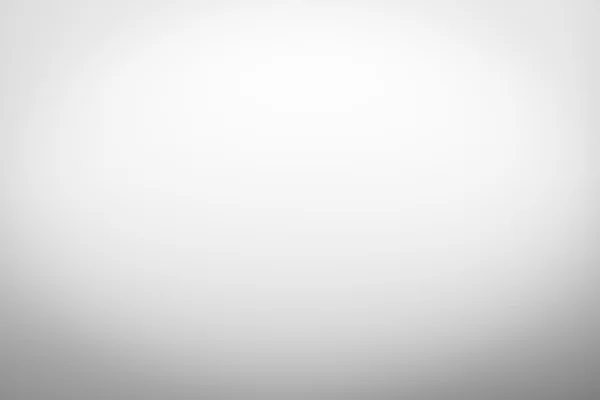 …
…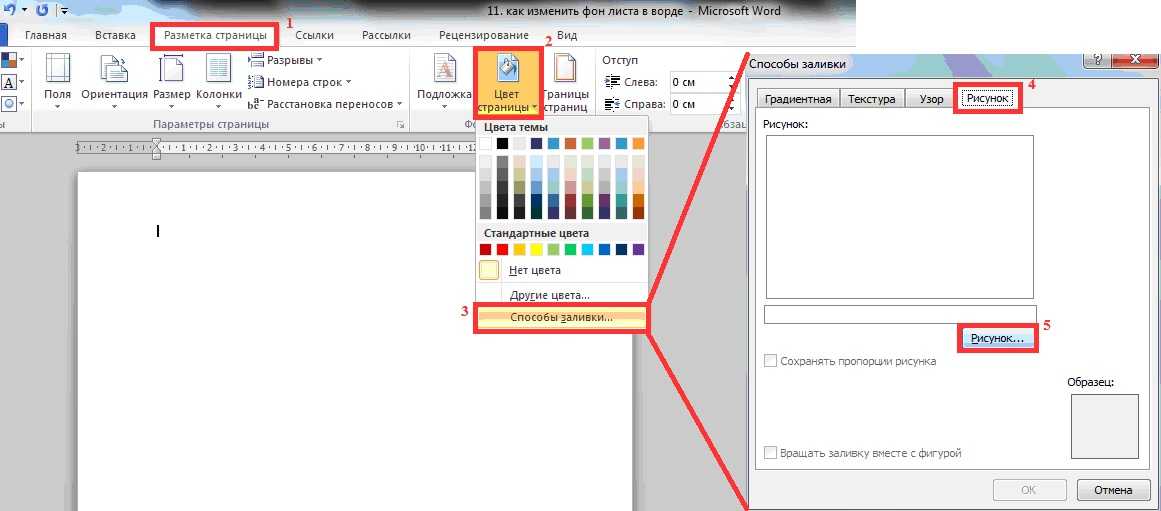

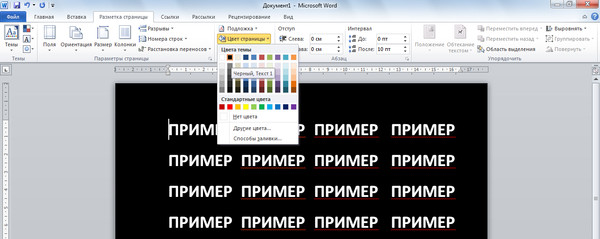
 А потом уже «Удалить».
А потом уже «Удалить». 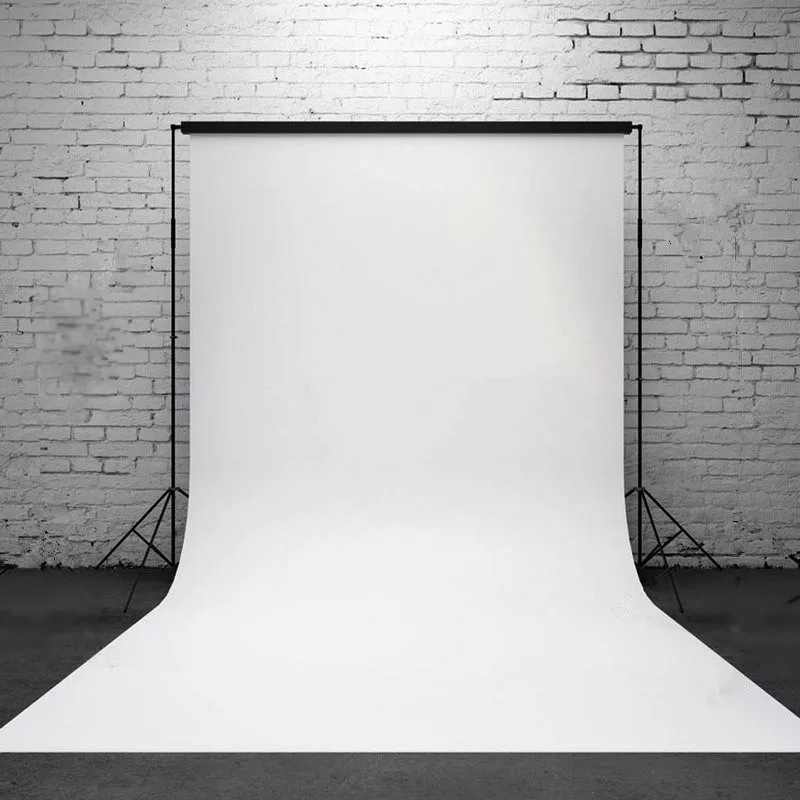 Если выделение корректно, нажмите Enter.
Если выделение корректно, нажмите Enter. 
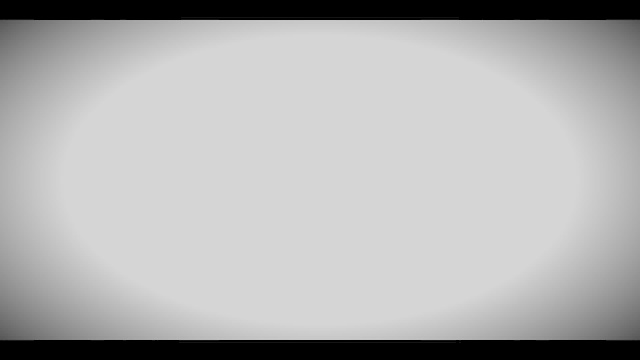
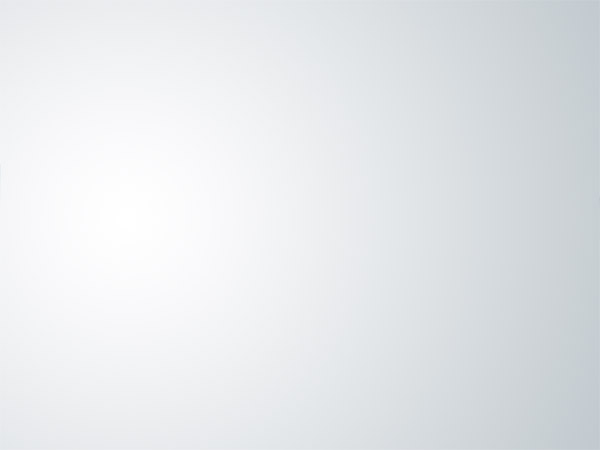
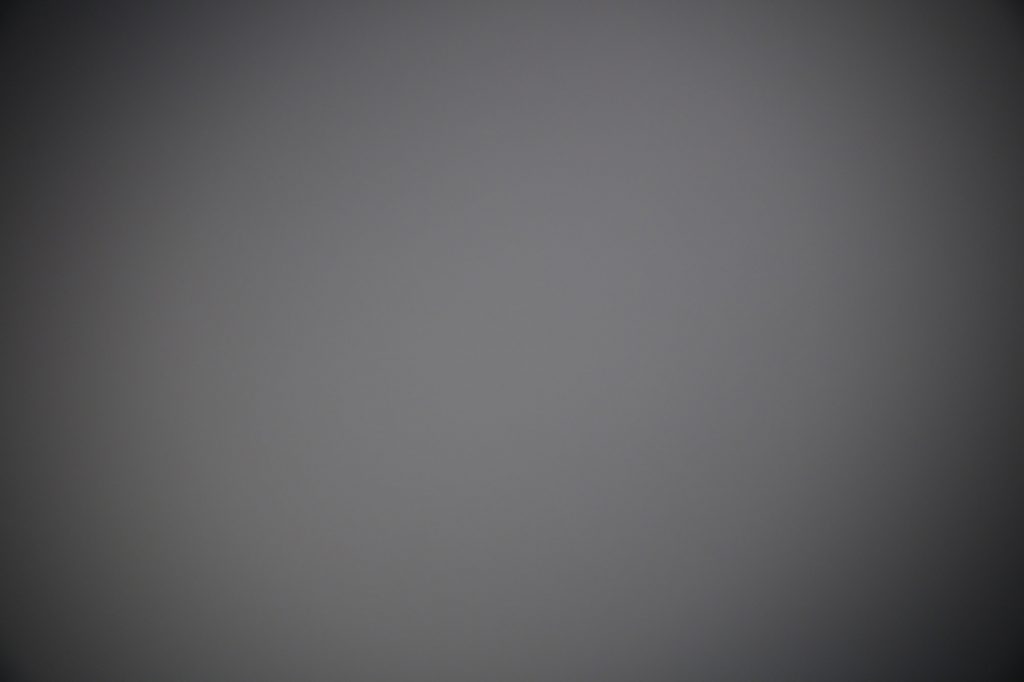 Однако это приложение предлагает только трехдневную пробную версию, после чего вам необходимо иметь подписку.
Однако это приложение предлагает только трехдневную пробную версию, после чего вам необходимо иметь подписку. Кроме того, это дает вам свободу редактировать и ретушировать фотографии. К сожалению, в этом приложении нет автоматического удаления. Вот как использовать это приложение, чтобы поместить белый фон на фотографии.
Кроме того, это дает вам свободу редактировать и ретушировать фотографии. К сожалению, в этом приложении нет автоматического удаления. Вот как использовать это приложение, чтобы поместить белый фон на фотографии. Он предоставляет множество полезных инструментов и функций. Кроме того, с помощью функции касания пальцем он удалит фон вашего изображения, чтобы заменить его сплошным цветом, или вы можете вставить вырезанное изображение на любой фон, используя свой собственный из галереи. Однако на нем есть водяной знак после обработки фотографии.
Он предоставляет множество полезных инструментов и функций. Кроме того, с помощью функции касания пальцем он удалит фон вашего изображения, чтобы заменить его сплошным цветом, или вы можете вставить вырезанное изображение на любой фон, используя свой собственный из галереи. Однако на нем есть водяной знак после обработки фотографии.

 Эти инструменты помогут вам быстро и легко сделать фон белым. Прокомментируйте, если у вас есть предложения или если мы пропустили инструменты, которые вы используете в настоящее время.
Эти инструменты помогут вам быстро и легко сделать фон белым. Прокомментируйте, если у вас есть предложения или если мы пропустили инструменты, которые вы используете в настоящее время. Это замечательный фоторедактор, который позволяет редактировать потрясающие изображения даже без каких-либо профессиональных графических навыков. Вы можете удалить фон одним щелчком мыши и получить результирующее изображение за считанные секунды. И вам предоставляется возможность создать свою фотографию с массивным текстом, элементами и фоном.
Это замечательный фоторедактор, который позволяет редактировать потрясающие изображения даже без каких-либо профессиональных графических навыков. Вы можете удалить фон одним щелчком мыши и получить результирующее изображение за считанные секунды. И вам предоставляется возможность создать свою фотографию с массивным текстом, элементами и фоном.
 Это набор различных графических редакторов, которые позволят вам редактировать ваши фотографии различными способами. Он предлагает интуитивно понятный интерфейс, который прост в освоении, и предоставляет вам инструменты, необходимые для удаления нежелательного фона и замены его белым.
Это набор различных графических редакторов, которые позволят вам редактировать ваши фотографии различными способами. Он предлагает интуитивно понятный интерфейс, который прост в освоении, и предоставляет вам инструменты, необходимые для удаления нежелательного фона и замены его белым. ДЕМО-версию можно загрузить бесплатно, но если вы хотите правильно использовать программу, вам необходимо приобрести набор инструментов для редактирования Fotophire.
ДЕМО-версию можно загрузить бесплатно, но если вы хотите правильно использовать программу, вам необходимо приобрести набор инструментов для редактирования Fotophire. Например:
Например: Однако, если вам нужно собственное изображение, вы можете загрузить его с помощью поля + (как мы сделали на изображении ниже).
Однако, если вам нужно собственное изображение, вы можете загрузить его с помощью поля + (как мы сделали на изображении ниже).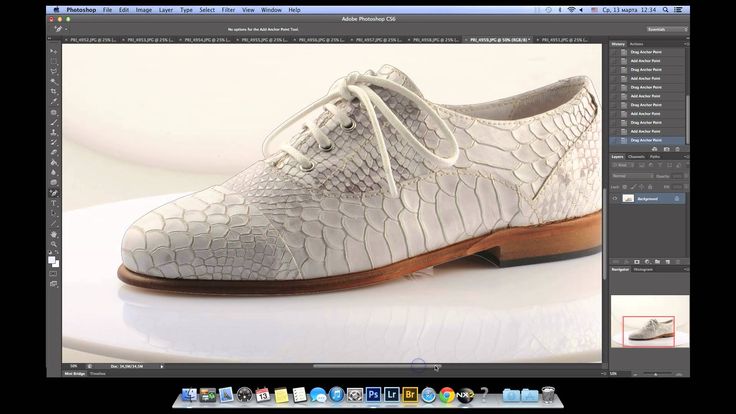
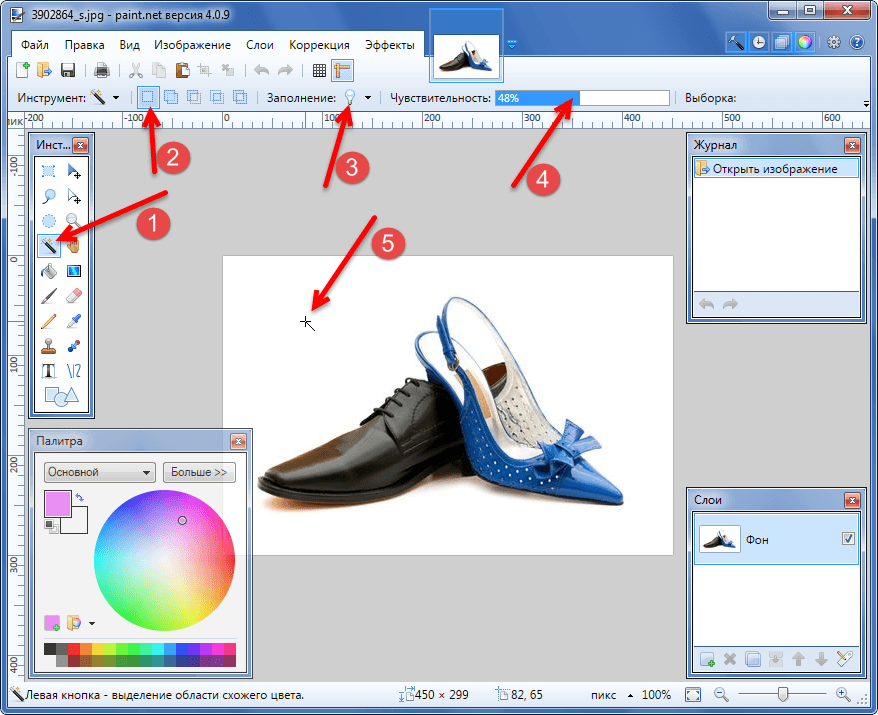 чтобы получить как можно более подробную информацию. Когда вы закончите выделение фона изображения, нажмите кнопку «ОК» в нижней правой части экрана.
чтобы получить как можно более подробную информацию. Когда вы закончите выделение фона изображения, нажмите кнопку «ОК» в нижней правой части экрана.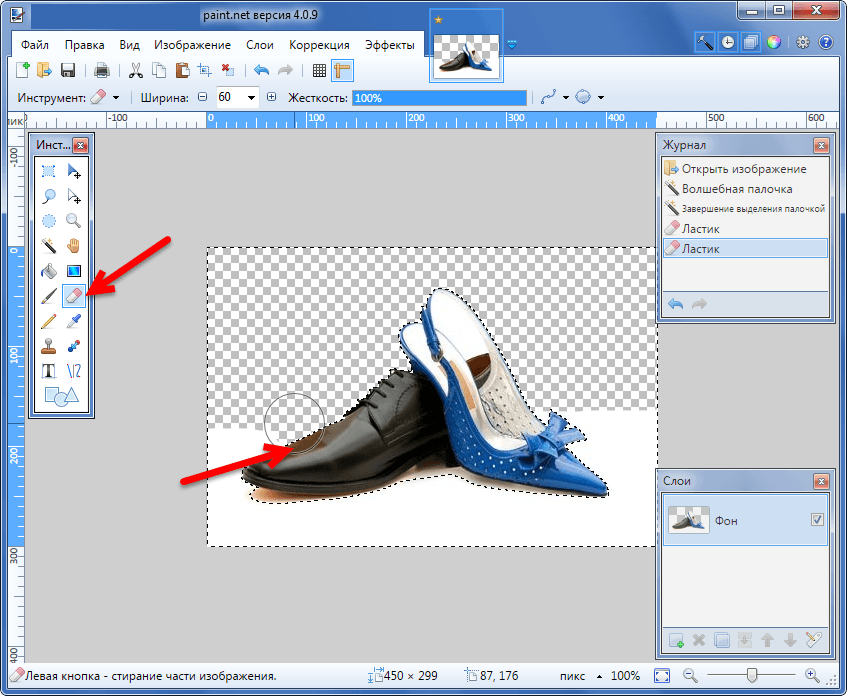
 Как только это будет сделано, нажмите на значок галочки в правом верхнем углу.
Как только это будет сделано, нажмите на значок галочки в правом верхнем углу.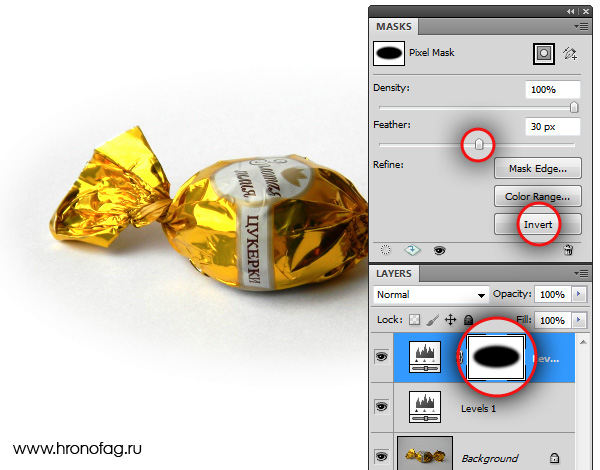 Сравнительная таблица
Сравнительная таблица Тот факт, что он настолько перегружен функциями, также делает его намного медленнее, чем два других варианта. Мобильное приложение было хорошим (и бесплатным), однако всплывающие окна с рекламой и качество получаемого изображения оставляли желать лучшего. Имея все это в виду, нет никаких сомнений в том, что Fotophire Editing Toolkit — лучший способ изменить фон вашей фотографии на белый!
Тот факт, что он настолько перегружен функциями, также делает его намного медленнее, чем два других варианта. Мобильное приложение было хорошим (и бесплатным), однако всплывающие окна с рекламой и качество получаемого изображения оставляли желать лучшего. Имея все это в виду, нет никаких сомнений в том, что Fotophire Editing Toolkit — лучший способ изменить фон вашей фотографии на белый!