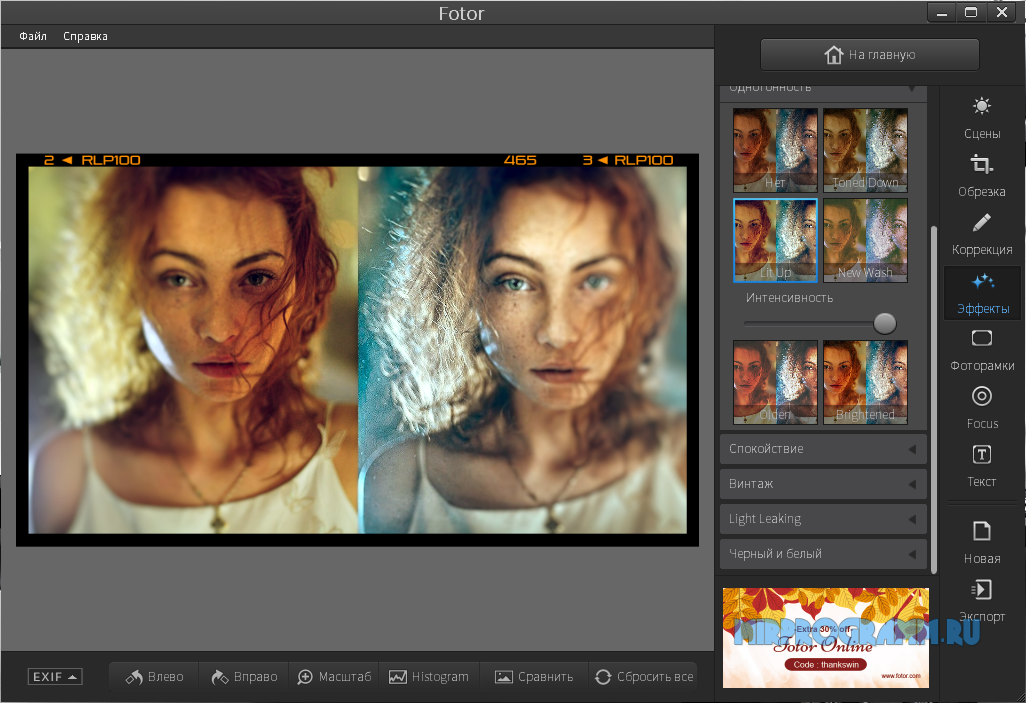Топ-10 программ для обработки фотографий
Привет, Гость! Войти
Главная » Блоги Экспертов И ИТ-Компаний » Топ-10 программ для обработки фотографий
Возможность размещать посты на проекте остановлена
Редакция CNews готова принять пресс-релизы компаний на адрес [email protected].
Приглашаем вас делиться комментариями о материалах CNews на наших страницах платформ Facebook, Telegram и Twitter.
Здесь представлена широкая подборка программ, многие из которых прекрасно подходят для обработки или редактирования фотографий (изображений). Это могут быть как графические редакторы, так и специализированные приложения, например для удаления эффекта красных глаз, или корректировки контраста.
1. The GIMP— бесплатный графический редактор с впечатляющим арсеналом инструментов и эффектов. Поддерживает работу со слоями и обработку GIF-анимации. Он может быть использован как простое средство для рисования, или же, как программа для проведения профессиональной ретуши цифровых фотографий высокого класса.
3. Photoscape – бесплатный фоторедактор, располагающий всеми основными инструментами для редактирования, поддерживающий работу со слоями, пакетную обработку, создание коллажей и GIF-анимации. Программа идеально подходит тем, кому необходимо редактировать изображения перед выкладыванием их на страницах различных онлайновых фотохранилищ, сайтов, фотоальбомов, блогов.
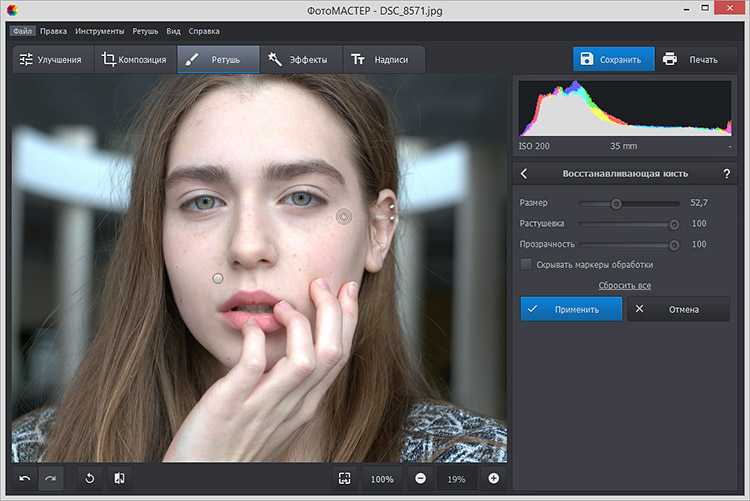
4. PixBuilder Studio — мощный графический редактор, предназначенный для создания цифровых картин, а также для обработки импортированных изображений и фотографий. Помимо редактирования в программе имеются стандартные инструменты обработки изображений: поворот, изменение размеров (ресайзинг), инструменты штампа и клонирования, «заживляющая» кисточка и многие другие.
5. Photo! Editor — редактор изображений, главным образом предназначенный для обработки портретных фотографий. Позволяет в автоматическом режиме, быстро и просто избавиться от основных, наиболее распространенных дефектов цифровых изображений.
6. Krita — кроссплатформенная программа для создания, обработки и коррекции растровых графических изображений, популярная среди профессиональных фотографов и художников. Большой выбор популярных фильтров поможет разнообразить художественные эффекты.
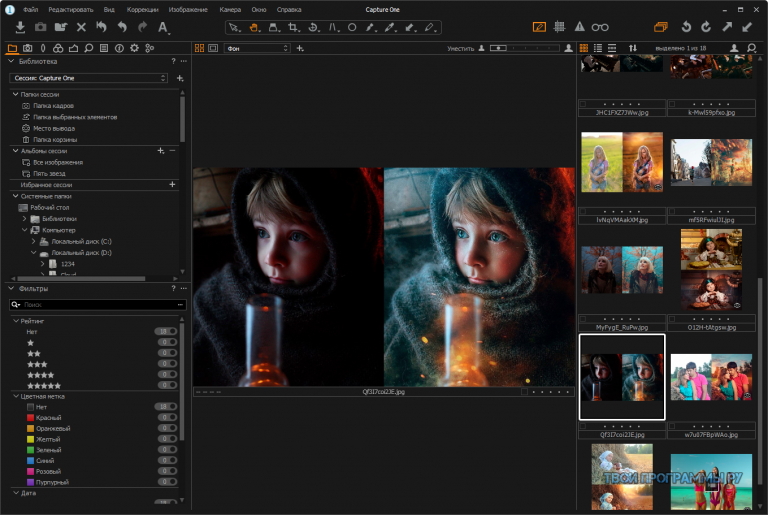 Простые инструменты, простое меню и понятные обозначения делают сложный процесс обработки изображений простым, интуитивным и непринужденным.
Простые инструменты, простое меню и понятные обозначения делают сложный процесс обработки изображений простым, интуитивным и непринужденным.8. Picasa — программа от Google для обработки фотографий. Находит все изображения на компьютере, позволяет их организовать и редактировать. Включает инструменты для ретуши, что особенно ценно при работе с портретными фотографиями.
9. ACDSee Pro – многофункциональный просмотрщик фотографий на компьютере. Приложение имеет встроенный редактор и функцию пакетного преобразования картинок. Кроме этого вы можете оставлять оценки и теги для каждого изображения, чтобы сортировать любые графические файлы по определенной тематике или по вашему предпочтению.
10. Fotor— программа для обработки цифровых фотографий, улучшения качества изображения, наложения простых эффектов, создания коллажей и пакетного преобразования рисунков.
Вот и подошел к концу наш топ 10. Есть одна вещь, про которую мне бы хотелось, чтобы вы не забыли, можно посвятить обработке фото кучу времени и все равно получить на выходе кусок отборного .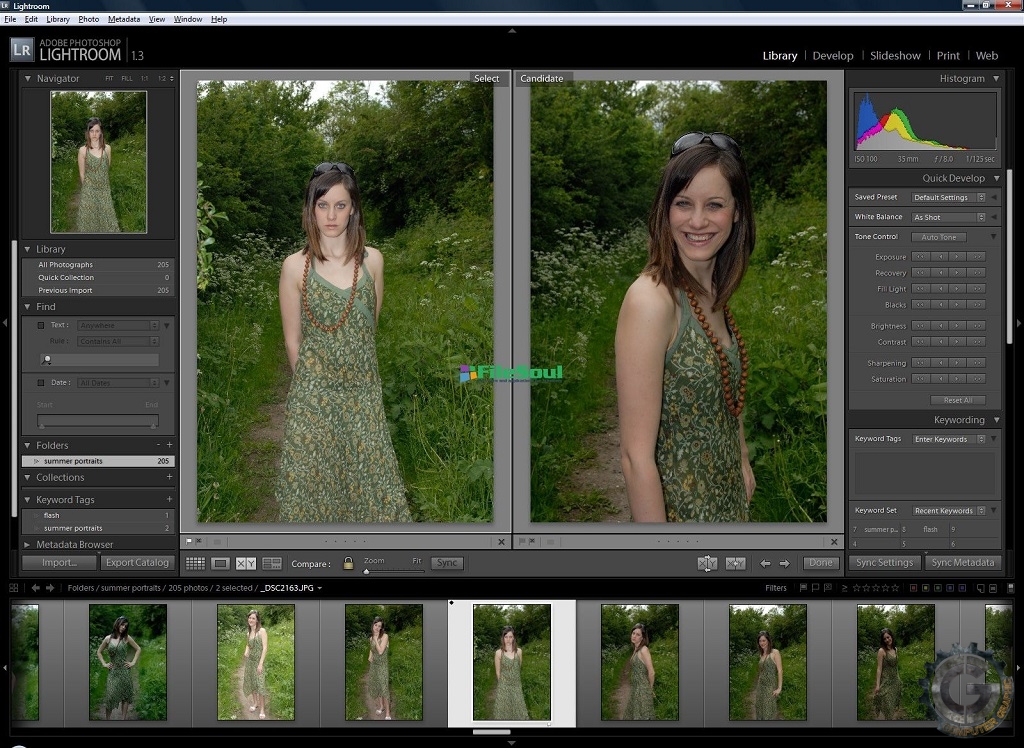 .. нехороший результат. Хорошее фото – это хорошее фото и только потом это эффектики, рамочки и другие плюшки. Нет ничего плохого в редактировании, но и про оттачивание навыков поиска света и построения композиции тоже не забывайте. Более подробно о представленных продуктах можно прочесть в статье Программы для редактированя фотографий.
.. нехороший результат. Хорошее фото – это хорошее фото и только потом это эффектики, рамочки и другие плюшки. Нет ничего плохого в редактировании, но и про оттачивание навыков поиска света и построения композиции тоже не забывайте. Более подробно о представленных продуктах можно прочесть в статье Программы для редактированя фотографий.
Данный материал является частной записью члена сообщества Club.CNews.
Редакция CNews не несет ответственности за его содержание.
Комментарии
Другие публикации
Редакция CNews готова принять пресс-релизы компаний на адрес [email protected].
Приглашаем вас делиться комментариями о материалах CNews на наших страницах платформ Facebook, Telegram и Twitter.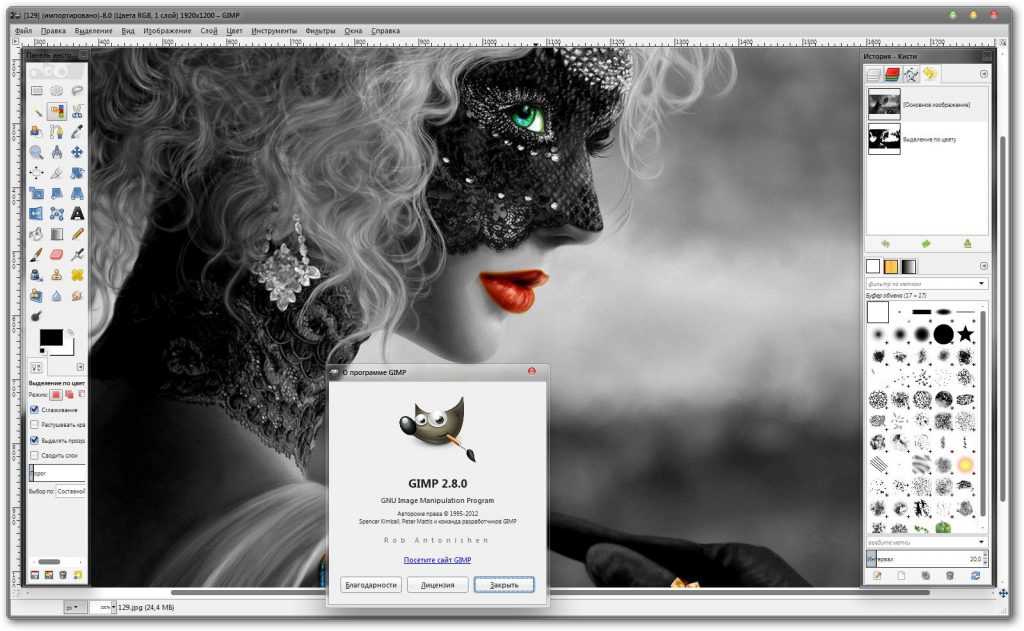
Программы для обработки фотографий на айфоне — Монтаж видео на телефоне на vc.ru
Чтобы добавить своей страничке в инстаграм стиля, стоить немного сделать акцент на фотографиях: усилить яркость, сделать акцент на деталях, убрать лишнее, добавить красок — в этом вам помогут программы для редактирования фотографий. Которые уже ждут тебя ниже.Не старайся сделать свой профиль однотонным, а то в скором времени ты захочешь изменить стиль и придётся менять выкладку. Старайся делать свои качественные фотографии и делить их фотографиями с деталями или локациями из жизни.
69 просмотров
- 1. Snapseed
Snapseed — популярное приложение с функциями фотошопа для Айфона от компании Google. Snapseed содержит более 29 инструментов и фильтров:
- Обработка RAW. Не нужно предварительно переводить файлы в формат JPEG, можно сразу же приступить к редактированию.
- Коррекция и кривые. Ручная настройка яркости, контрастности, насыщенности, светового баланса и других параметров.

- Резкость и зернистость. Улучшение качества изображения за счет увеличения резкости. Создание эффекта фотопленки или старого экрана за счет зернистости.
- Баланс белого. Изменение температуры и оттенка фотографии.
- Точечная коррекция и кисть. Они позволят аккуратно затемнить или высветлить только определенные участки изображения.
- Перспектива и расширение. Эти инструменты помогут исправить искажения на фотографии. Приложение самостоятельно заполнит пустые края снимка.
- Двойная экспозиция. Возможность объединить две картинки на одном снимке.
- Ретушь лица. Сглаживание кожи, добавление определенного освещения.
В программе можно сохранить фильтры для обработки серии снимков, что является очень полезной функцией для блогеров, оформляющих свои ленты в едином стиле. На всех этапах редактирования возможен просмотр и отмена изменений. Перечисленные функции делают Snapseed одним из лучших приложений на Айфон для блогеров.
Перечисленные функции делают Snapseed одним из лучших приложений на Айфон для блогеров.
Интерфейс Snapseed
2. PhotoDiva
PhotoDiva — мощная программа с возможностями фотошопа на Айфон от отечественного разработчика AMS Software. Оно ориентировано на работу с портретами и предлагает широкий функционал для качественного улучшения фотографий:
- Полноценная ретушь лица: разглаживание кожи, отбеливание зубов, удаление тёмных кругов, повышение чёткости глаз.
- Быстрое улучшение портрета: готовые пресеты, позволяющие за клик устранить блеск, добавить загар, придать яркости губам, сделать комплексное улучшение.
- Наложение фильтров. Программа предлагает более 30 вариантов, включая винтаж, цветовое тонирование, стилизацию под фильмы.
- Тонкая цветокоррекция: регулируйте теплоту, тон, сочность, насыщенность.
- Работа с освещением снимка: легко и удобно настраивайте экспозицию и контраст, убирайте засветки и глубокие тени.

- Инструменты обработки: кадрирование, выравнивание горизонта.
- Украшение снимка. Добавьте солнечные лучи, цветовые блики, виньетку.
Редактор PhotoDiva – отличное решение, если вы любите делать селфи. Каждый портрет можно довести до совершенства всего за 5 минут.
Интерфейс PhotoDiva
3. Adobe Lightroom
Adobe Lightroom — бесплатная мобильная версия популярного редактора, обладающая всеми преимуществами программы для ПК. Приложение поддерживает работу с облачным хранилищем аккаунта Adobe, что существенно экономит память устройства. Также есть возможность перенести любимые пресеты с компьютера на свой iPhone или iPad, что делает обработку снимков максимально простой.
В приложении можно:
- применить стили к фотографиям,
- настроить кривые,
- скорректировать и улучшить цвета,
- добавить резкости и текстуры.

Если базовых функций недостаточно, программа предложит премиум инструменты.
Интерфейс Adobe Lightroom
4. Photoshop Express
Photoshop Express — это компактная версия самой известной программы для обработки фотографий и один из лучших фоторедакторов для айфон. Приложение бесплатное, но пользователи могут получить расширенный инструментарий при подключении аккаунта Adobe Creative Cloud. В программе есть все необходимые функции для редактирования снимков:
- кадрирование и поворот изображения,
- выравнивание,
- зеркальное отображение,
- размытие и резкость,
- удаление шума,
- настройка экспозиции, контрастности и баланс белого.
Также имеется ряд готовых фильтров, позволяющих придать определенный стиль фотографиям. Главной особенностью Adobe Photoshop является встроенная функция автокоррекции снимков, доведенная создателями до высочайшего уровня. Именно она делает приложение одним из самых популярных фоторедакторов iOS.
Именно она делает приложение одним из самых популярных фоторедакторов iOS.
Интерфейс редактора Photoshop Express
5. VSCO
VSCO — мощный многофункциональный редактор для Айфона. Приложение расширяет функции встроенной камеры, позволяя улучшить качество снимков, а затем наложить эффекты. В базовой версии программы можно настроить такие параметры, как:
- экспозиция,
- контраст,
- насыщенность,
- резкость,
- зерно,
- высветление или затемнение,
- баланс белого.
Помимо стандартных инструментов, доступных пользователю после скачивания приложения, VSCO предоставляет расширенную коллекцию фильтров по платной подписке. В программе также доступен обмен фотографиями, конкурсы внутри сообщества пользователей и эксклюзивные задания для фотографов.
6. Moldiv
Хороший фоторедактор на айфон, ставший популярным, благодаря огромному набору бесплатных эффектов и необычных функций.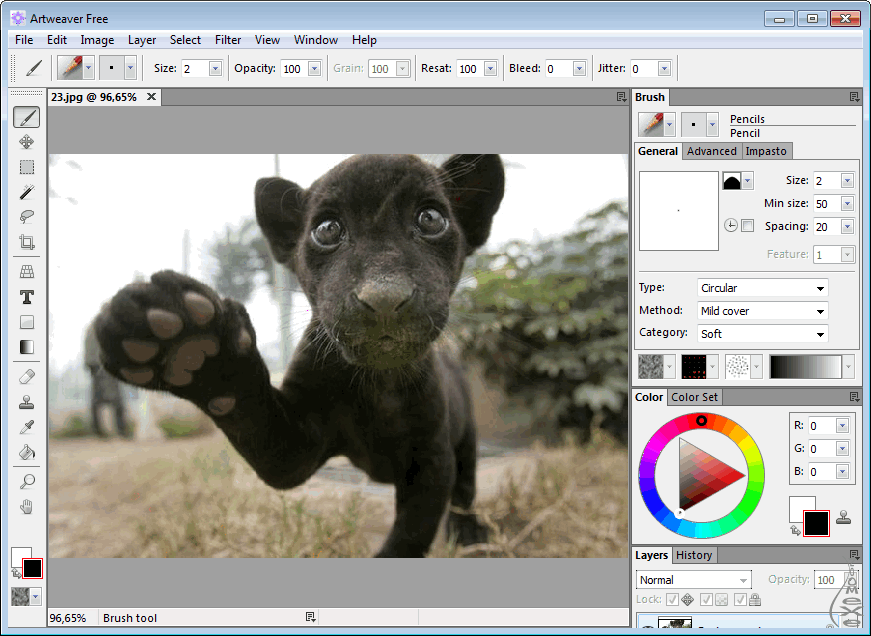 Приложение содержит:
Приложение содержит:
- более 200 фильтров и тем,
- около 700 декоративных элементов, таких как наклейки и узоры,
- 310 рамок и более 100 журнальных шаблонов для создания коллажей.
Самой интересной особенностью является возможность создания и редактирования селфи. Moldiv разгладит кожу, скорректирует овал лица и даже увеличит глаза. Всё это делает его одним из самых модных фоторедакторов.
Интерфейс Moldiv
7. Phonto
Крутой фоторедактор для добавления текстов на снимки. Приложение содержит более четырехсот шрифтов, доступных сразу после скачивания с iTunes. Если их не хватает, то Phonto предлагает приобрести дополнительные.
Интерфейс Phonto
Приложение обладает всеми необходимыми инструментами для редактирования различных текстов: изменение цвета, размера, добавление теней и объема. Примененные эффекты сразу отображаются на экране.
8. Squaready
Squaready — модное приложение для блогеров. Это лучший фотошоп на Айфон, способный придать квадратную форму любым снимкам без их обрезки, независимо от ориентации исходного фото. Приложение делает эту процедуру автоматически при загрузке изображения. Остаётся только выбрать цвет рамки и повернуть фотографию на нужный угол. С Squaready вести блог станет намного легче.
Это лучший фотошоп на Айфон, способный придать квадратную форму любым снимкам без их обрезки, независимо от ориентации исходного фото. Приложение делает эту процедуру автоматически при загрузке изображения. Остаётся только выбрать цвет рамки и повернуть фотографию на нужный угол. С Squaready вести блог станет намного легче.
Также в приложении можно:
- добавить фильтры к фотографии,
- применить размытие,
- добавить виньетку.
Интерфейс Squaready
9. Afterlight
Afterlight — хорошее приложение, способное конкурировать с профессиональными редакторами для ПК. Несмотря на отсутствие русскоязычного интерфейса, это одна из топовых программ для обработки фотографий. Меню включает пять категорий:
- ручная корректировка,
- настройка контрастности,
- фильтры и эффекты,
- обрезка и рамки.

После обработки снимка приложение Afterlight предложит выбрать уровень качества для сохранения: максимальный, средний или низкий.
Интерфейс Afterlight
10. Darkroom – Photo Editor
Универсальный редактор, благодаря которому пользователям больше не потребуется использовать несколько приложений для редактирования фото на Айфон. Darkroom обладает полным набором всех необходимых возможностей:
- поддержка RAW,
- работа с кривыми,
- пакетная обработка,
- встроенные фильтры,
- обрезка, поворот и выбор правильной перспективы,
- работа с насыщенностью, яркостью и контрастом.
Возможность пакетной обработки и сохранения собственных фильтров сэкономит ценное время. Также программа самостоятельно задает цвет рамки к каждому снимку.
Интерфейс Darkroom
«Фото на документы Профи»
Если помимо обычной обработки изображений вам требуется подготовка снимков на паспорт или визу, непременно стоит попробовать данное приложение.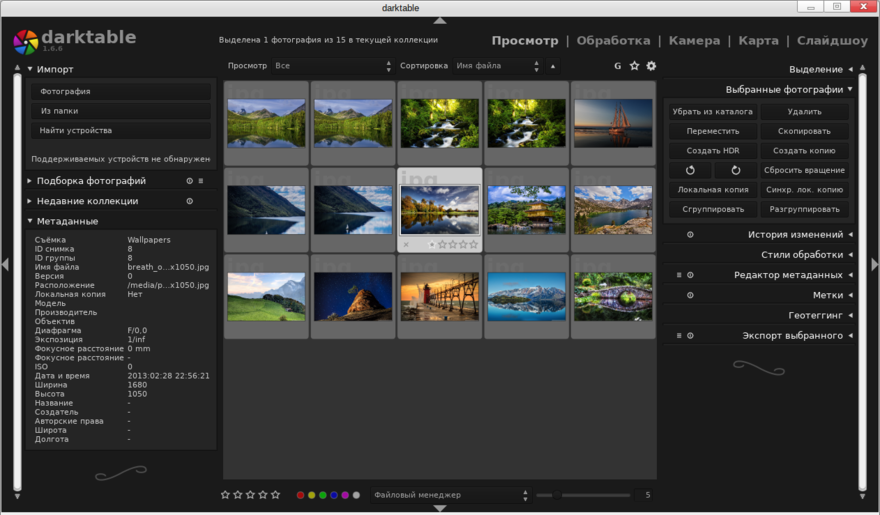 «Фото на документы Профи» имеет удобный список готовых форматов для более 100 типов документов. Интуитивно понятный интерфейс дает возможность сделать фотографии на визу, паспорт или удостоверение за считанные минуты прямо на телефоне.
«Фото на документы Профи» имеет удобный список готовых форматов для более 100 типов документов. Интуитивно понятный интерфейс дает возможность сделать фотографии на визу, паспорт или удостоверение за считанные минуты прямо на телефоне.
При съемке из приложения экран будет размечен специальной сеткой, благодаря которой соблюдаются все требования к фото. Готовый снимок можно отредактировать, изменив контрастность, яркость, насыщенность и баланс белого. В этом редакторе фото для айфона изображение можно сохранить, выбрав формат бумаги и число фотографий.
Интерфейс «Фото на документы Профи»
Обработка интенсивности изображения
Яркость и контрастность
Яркость — это визуальное восприятие отраженного света. Повышенная яркость относится к повышенной яркости изображения.
Контрастность — это разделение самых светлых и самых темных частей изображения. Увеличение контраста затемнит тени и осветлит светлые участки. Увеличение контраста обычно используется для того, чтобы сделать объекты на изображении более различимыми.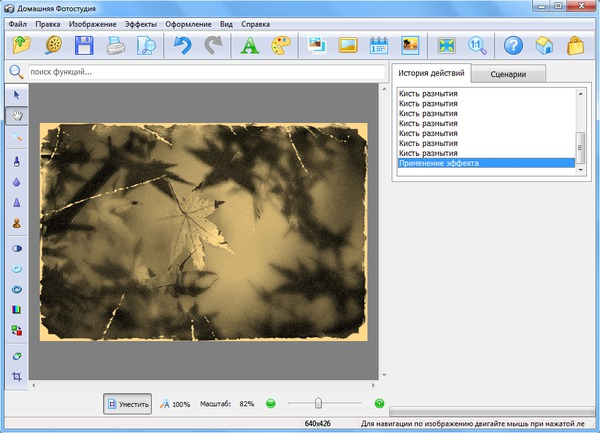
Отрегулируйте яркость и контрастность с помощью Изображение › Настройка › Яркость/Контраст…, чтобы упростить визуализацию изображения.
Нажмите кнопку Auto , чтобы применить интеллектуальное растяжение контраста к отображению изображения . Яркость и контрастность настраиваются с учетом гистограммы изображения. При повторном нажатии кнопка увеличивает процент насыщенных пикселей.
Кнопка Сброс делает «максимум» 0 и «минимум» 255 в 8-битных изображениях, а «максимум» и «минимум» равны наименьшему и наибольшему значениям пикселей на гистограмме изображения для 16-битных изображений. .
Если кнопка Auto не дает желаемого результата, используйте инструмент области интереса (ROI), чтобы выбрать часть ячейки и фон, затем снова нажмите кнопку Auto . Затем растяжка будет основываться на интенсивности ROI.
Нажатие кнопки Применить навсегда изменяет фактические значения серого цвета изображения.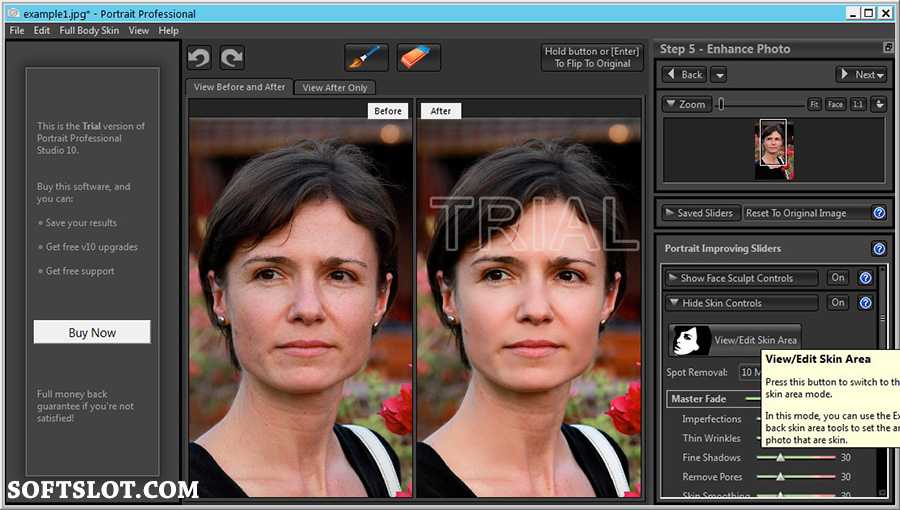 Если вы просто анализируете интенсивность изображения, не нажимайте эту кнопку.
Если вы просто анализируете интенсивность изображения, не нажимайте эту кнопку.
Если вы предпочитаете, чтобы изображение отображалось как «черное на белом», а не «белое на черном», используйте команду «инвертировать»: Изображение › Таблицы поиска › Инвертировать LUT. Команда Edit › Invert инвертирует пиксель постоянно присваивает себе значение .
При работе со стеком выбранную область интереса можно проанализировать с помощью команды: Изображение › Стеки › Построить профиль оси Z. При этом создается один столбец чисел — одна интенсивность среза на строку.
Верхние 6 строк столбца содержат сведения об ROI. Это гарантирует, что один и тот же ROI не анализируется дважды, и позволяет сохранить любые интересующие ROI. Детали состоят из площади, координаты x, координаты y, AR, округлости и плотности ROI. Если ROI представляет собой полилинию>нарисованную вручную ROI, а не квадрат>овал, она действует так, как если бы ROI представляет собой овал>квадрат. (Овальную) ROI можно восстановить, введя данные, предложенные Edit › Selection › Restore Selection (горячая клавиша: ⌃ Ctrl + ⇧ Shift + E ) команда.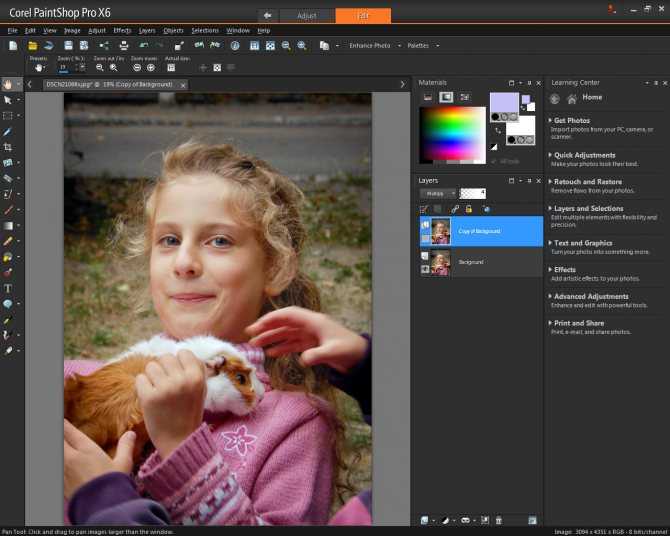
Результаты отображаются в окне графика с подробностями ROI в заголовке окна графика. Сюжет содержит кнопки Список, Сохранить, Копировать. Кнопка Копировать помещает данные в буфер обмена, чтобы их можно было вставить в лист Excel. Настройки кнопки копирования можно найти в меню «Правка» > «Параметры» > «Параметры графика профиля». Рекомендуемые настройки включают: Не сохранять значения x (предотвращает вставку данных номера среза в Excel) и Autoclose , чтобы не приходилось каждый раз закрывать анализируемый участок.
Динамический анализ зависимости интенсивности от времени
Плагин Plot Z Axis Profile (это Z Profiler от Kevin (Gali) Baler (gliblr at yahoo.com) и Wayne Rasband, просто переименованный) будет отслеживать интенсивность перемещение области интереса с помощью инструмента отслеживания частиц. Этот инструмент может быть как ручным, так и автоматическим. Используйте команду Изображение › Стеки › Построить профиль оси Z.
Получение значений интенсивности из нескольких областей интереса
Вы можете одновременно анализировать несколько ROI с помощью плагина Bob Dougherty Multi Measure . Встроенная функция «Менеджер ROI» выполняет аналогичную работу, за исключением того, что не генерирует результаты в отсортированных столбцах. Следите за обновлениями на сайте Боба.
Плагин Multi Measure, входящий в состав установки, имеет версию 3.2.
- Открытие конфокальной серии и удаление фона (см. Коррекция фона)
- Создайте стек ссылок для добавления ROI. Воспользуйтесь функцией Image › Stacks › Z-project и выберите Среднее .
- Переименуйте это изображение во что-нибудь запоминающееся.
- Откройте плагин ROI Manager (Анализ › Инструменты › Roi Manager или значок на панели инструментов).
- Выберите ROI и « Добавить » в менеджер ROI. Нажмите кнопку « Показать все », чтобы избежать повторного анализа одной и той же ячейки.

- После выбора областей интереса для анализа на эталонном изображении вы можете нарисовать их на эталонном изображении, нажав кнопку « More>> » и выбрав Нарисовать . Сохраните эталонное изображение в папке данных эксперимента, а затем щелкните стек для анализа.
- Нажмите кнопку « More>> » в диспетчере областей интереса и выберите кнопку Multi Measure , чтобы измерить все области исследования. Нажмите Хорошо . Это поместит значения из каждого среза в одну строку с несколькими столбцами на срез. При нажатии на « Измерить все 50 срезов » все значения из всех срезов и каждой области интереса будут помещены в один столбец.
- Перейдите в окно Результаты и выберите пункт меню Правка › Выбрать все…. Затем Правка › Копировать.
- Перейдите в Excel и вставьте данные. Убедитесь, что все было вставлено правильно
10. Чтобы скопировать координаты области интереса в электронную таблицу Excel, над данными интенсивности должна быть пустая строка.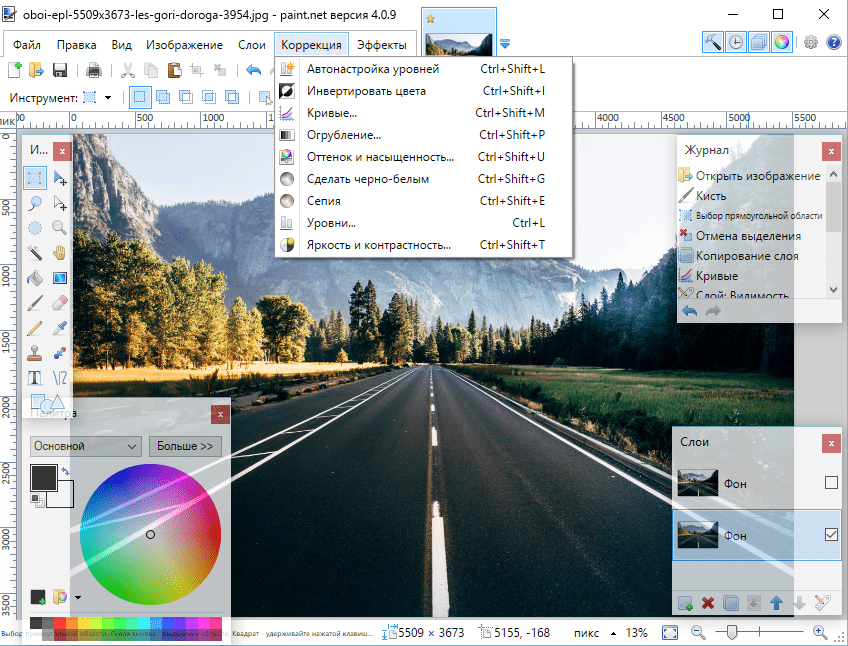 Используйте диалоговое окно «Многомерное измерение» и нажмите кнопку Копировать список .
Используйте диалоговое окно «Многомерное измерение» и нажмите кнопку Копировать список .
14. В Excel щелкните пустую ячейку над первым столбцом данных и вставьте координаты ROI. Сохраните ROI с помощью кнопки Multi Measure Сохранить . Поместите их в папку экспериментальных данных. ОИ можно открыть позже либо по отдельности с помощью кнопки Открыть , либо все сразу с помощью кнопки Открыть все .
Овальные и прямоугольные ИО могут быть восстановлены по отдельности из значений x, y, l, h с помощью команды Плагины › ИО › Указать ИО….
Анализ отношений
Ратиометрическая визуализация сравнивает записи двух разных сигналов, чтобы определить, есть ли между ними какое-либо сходство. Это делается путем деления одного канала на другой канал для получения третьего логометрического канала. Этот метод полезен, потому что он корректирует утечку красителя, неравномерную загрузку красителя и фотообесцвечивание. Примером применения может быть измерение динамики внутриклеточных ионов, pH и напряжения в режиме реального времени.
Вычитание фона необходимо перед анализом изображений двухканального соотношения. См. также раздел коррекции фона. Плагин Ratio_Profiler будет выполнять логометрический анализ одной области интереса в двухканальном чередующемся стеке. Нечетные фрагменты — это изображения канала 1, а четные фрагменты — изображения канала 2. Если ваши два канала открыты как отдельные стеки, такие как Zeiss, два канала можно чередовать (смешивать вместе, чередуя их) с помощью команды меню Плагины › Стеки – Перетасовка › Чередование стека.
Плагин создаст зеленый график значений отношения. Ch2÷Ch3 используется по умолчанию, и вы можете получить Ch3÷Ch2, если плагин запускается с нажатой клавишей ⌥ Alt . Он также создаст второй график интенсивности отдельных каналов, Ch2 и Ch3, а также таблицу результатов.
Первая строка таблицы результатов содержит значения x, y, ширины и высоты ROI.
Начиная со второй строки вниз, первый столбец — это время (номер среза), второй столбец — средняя интенсивность Ch2, а третий канал — средняя интенсивность Ch3 и значение отношения. В стеке должен быть откалиброван интервал кадров, чтобы значение «Время» было в секундах. В противном случае это «Срезы». Интервал кадра можно задать для стека через команду меню Изображение › Свойства.
В стеке должен быть откалиброван интервал кадров, чтобы значение «Время» было в секундах. В противном случае это «Срезы». Интервал кадра можно задать для стека через команду меню Изображение › Свойства.
Эту таблицу можно скопировать в буфер обмена и вставить в другое место с помощью команды меню Правка › Копировать все.
Анализ отношений с использованием диспетчера ROI
1. Вычтите фон из изображения.
2. Откройте ROI manager (Analyze › Tools › ROI manager…) и нажмите кнопку «Показать все».
3. Выберите ячейки для анализа и добавьте их в менеджер ROI (кнопка «Добавить» или клавиша T на клавиатуре).
4. Запустите плагин.
Окно результатов содержит среднее значение ch2 и ch3 и их соотношение. Каждая строка представляет собой временную точку (срез). Первая строка содержит сведения об ROI.
Для создания эталонного изображения:
- Выровнять стопку с помощью команды меню (Изображение › Стеки › Z-проект с «Тип проекции: Максимум»),
- При необходимости отрегулируйте яркость и контрастность.

- Выберите новое изображение и нажмите кнопку «Дополнительно» в диспетчере ROI. После этого выберите «Ярлык».
Получение данных временной метки
Zeiss LSM
LSM Toolbox — это проект, направленный на интеграцию общих полезных функций с файловым форматом Zeiss LSM, что должно повысить удобство использования конфокальных LSM-файлов, хранящихся в их исходном формате, таким образом сохраняя все доступные метаданные.
На Фиджи соответствующие команды: Файл › Импорт › Показать LSMToolbox, которая отображает панель инструментов, из которой можно вызывать все команды, и Справка › О плагинах › LSMToolbox…, которая отображает информацию о плагине.
Biorad
Это показание можно найти с помощью команды меню Изображение › Показать информацию…. Прокрутите вниз, чтобы узнать время получения каждого фрагмента. Выберите это время, скопируйте его в Excel и найдите номер времени, полученный с помощью команды меню Excel Правка › Заменить. Это оставит только данные о времени. Затем «прошедшее» время можно рассчитать, вычитая строку 1 из всех последующих строк.
Это оставит только данные о времени. Затем «прошедшее» время можно рассчитать, вычитая строку 1 из всех последующих строк.
Псевдолинейное сканирование
Линейное сканирование включает получение одной линии шириной в один пиксель с обычного конфокального микроскопа вместо стандартного 2D-изображения. Обычно это более быстрый способ сделать снимок. Затем все изображения шириной в один пиксель складываются для воссоздания 2D-изображения.
Генерация псевдолинейного сканирования трехмерного ( x, y, t ) изображения. Это полезно для отображения трехмерных данных в двух измерениях.
Рисуется интересующая линия с последующей командой: Image › Stacks › Reslice или с помощью кнопки клавиатуры / . Он попросит вас указать ширину линии, которую вы хотите усреднить. Он будет генерировать «стек» псевдолинейного сканирования, где каждый срез представляет собой псевдолинейное сканирование линии шириной в один пиксель вдоль интересующей линии. Усредните «стек» псевдолинейного сканирования, выбрав Image › Stacks › Z-Project… и используя Средняя команда .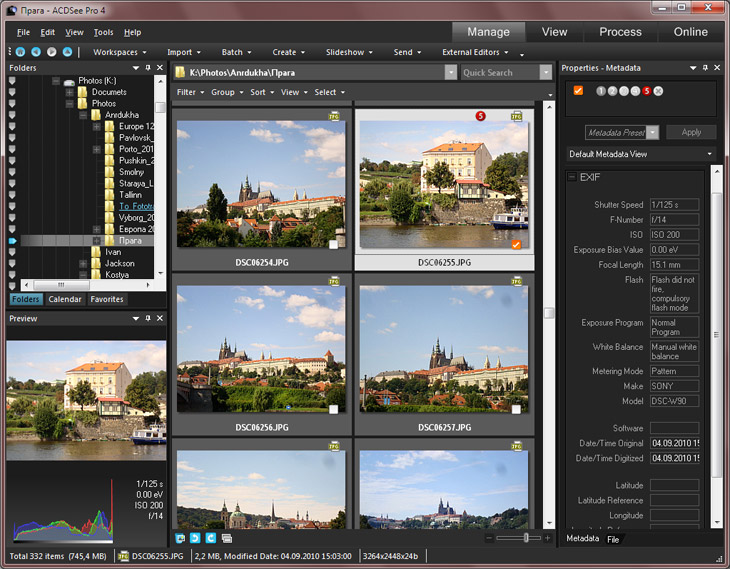 Можно использовать ломаную линию, но при этом будет сгенерирован только один пиксельный срез.
Можно использовать ломаную линию, но при этом будет сгенерирован только один пиксельный срез.
Настройки по умолчанию Fiji предполагают, что стеки относятся к серии z , а не к серии t . Это означает, что многие функции, связанные с третьим измерением стека изображений, обозначаются как z-. Просто имейте это в виду.
Анализ FRAP (восстановление флуоресценции после фотообесцвечивания)
Плагин профилировщика FRAP анализирует интенсивность обесцвеченной области интереса с течением времени и нормализует ее относительно интенсивности всей клетки. После этого он найдет минимальную интенсивность в обесцвеченной области интереса и подгонит восстановление с учетом этого момента.
Использовать:
- Откройте диспетчер ROI.
- Нарисуйте обесцвеченную область интереса и добавьте ее в диспетчер областей интереса.
- Нарисуйте всю ячейку и добавьте ее в менеджер ROI. Нормализация корректирует обесцвечивание, возникающее во время получения изображения, и предполагает, что вся ячейка находится в поле зрения.
 Подключаемый модуль предполагает, что большая из двух областей интереса в диспетчере областей интереса — это область интереса всей ячейки, а меньшая область интереса — обесцвеченная часть.
Подключаемый модуль предполагает, что большая из двух областей интереса в диспетчере областей интереса — это область интереса всей ячейки, а меньшая область интереса — обесцвеченная часть. - Запустите подключаемый модуль профилировщика FRAP.
- Плагин возвращает график зависимости интенсивности от времени, нормализованный график зависимости интенсивности от времени обесцвеченной области и кривую.
Нелинейное растяжение контраста
Выравнивание
Вы можете получить больший контроль над настройками яркости и контрастности с помощью команды меню Процесс › Увеличить контрастность. С помощью стека он анализирует гистограмму каждого среза, чтобы внести коррективы.
Выравнивание контраста 9Команда 0012 применяет нелинейное растяжение гистограммы на основе квадратного корня из ее интенсивности.
Гамма
Гамма выполняет нелинейную настройку гистограммы. Слабые объекты становятся более интенсивными, а яркие — нет (гамма <1). Кроме того, объекты средней интенсивности становятся тусклее, а яркие — нет (гамма > 1). Интенсивность каждого пикселя «возводится в степень» значения гаммы, а затем масштабируется до 8 бит или минимального и максимального 16-битного изображения.
Кроме того, объекты средней интенсивности становятся тусклее, а яркие — нет (гамма > 1). Интенсивность каждого пикселя «возводится в степень» значения гаммы, а затем масштабируется до 8 бит или минимального и максимального 16-битного изображения.
Для 8-битных изображений; Новая интенсивность = 255 × [(старая интенсивность÷255) гамма ]
Гамму можно настроить с помощью команды Процесс › Математика › Гамма. Это позволит вам настроить гамму с помощью полосы прокрутки. Нажмите Ok , когда закончите. Вы можете использовать полосу прокрутки, чтобы определить желаемое значение гаммы на одном фрагменте стека. Существует также возможность предварительного просмотра результатов.
Фильтрация
Информацию о цифровых фильтрах и принципах их работы см. в интерактивном справочнике.
Фильтры можно найти с помощью команды меню Процесс › Фильтры….
Фильтр среднего : пиксель заменяется средним значением самого себя и его соседей в пределах указанного радиуса. Пункт меню Процесс › Сглаживание представляет собой средний фильтр 3×3.
Пункт меню Процесс › Сглаживание представляет собой средний фильтр 3×3.
Фильтр Гаусса : похож на сглаживающий фильтр, но вместо этого заменяет значение пикселя значением, пропорциональным нормальному распределению его соседей.
Медианный фильтр : Значение пикселя заменяется медианой самого себя и его соседних соседей. Это удаляет шум и сохраняет границы лучше, чем простая фильтрация средних значений. Пункт меню Process › Noise › Despeckle — это медианный фильтр 3×3.
Фильтр свертки : позволяет умножать два массива чисел. Массивы могут быть разных размеров, но должны иметь одинаковую размерность. В анализе изображений этот процесс обычно используется для создания выходного изображения, в котором значения пикселей представляют собой линейные комбинации определенных входных значений.
Минимум : Этот фильтр, также известный как фильтр эрозии, является морфологическим фильтром, который учитывает окрестности вокруг каждого пикселя и из этого списка соседей определяет минимальное значение. Затем каждый пиксель изображения заменяется результирующим значением, сгенерированным каждой окрестностью.
Затем каждый пиксель изображения заменяется результирующим значением, сгенерированным каждой окрестностью.
Максимум : Этот фильтр, также известный как фильтр расширения, является морфологическим фильтром, который рассматривает окрестности вокруг каждого пикселя и из этого списка соседей определяет максимальное значение. Затем каждый пиксель изображения заменяется результирующим значением, сгенерированным каждой окрестностью.
Фильтр Калмана : Этот фильтр, также известный как Линейно-квадратичная оценка, рекурсивно работает с зашумленными входными данными для вычисления статистически оптимальной оценки базового состояния системы.
Коррекция фона
Коррекция фона может быть выполнена несколькими способами. Простой метод заключается в использовании Image › Lookup Tables › HiLo LUT для отображения нулевых значений в виде синих и белых значений (значение пикселя 255) в виде красных.
Если фон относительно ровный по всему изображению, удалите его с помощью команды Яркость/Контраст , медленно увеличивая значение Минимум , пока большая часть фона не станет синей. Нажмите кнопку Применить , чтобы внести постоянное изменение.
Нажмите кнопку Применить , чтобы внести постоянное изменение.
Коррекция фона Rolling Ball
Чтобы исправить неровный фон, используйте команду меню Процесс › Вычесть фон. Это будет использовать алгоритм катящегося шара на неровном фоне. Радиус должен быть установлен как минимум на размер самого большого объекта, который составляет , а не часть фона. Его также можно использовать для удаления фона с гелей, где фон белый. Выполнение команды несколько раз может привести к лучшим результатам. Пользователь может выбрать, должен ли быть светлый фон, создать фон без вычитания, иметь скользящий параболоид, отключить сглаживание или просмотреть результаты. Значение по умолчанию для радиуса катящегося шара составляет 50 пикселей.
| СЫРЬЕ | Процесс › Вычесть фон… | |
|---|---|---|
После выравнивания фона можно выполнить окончательную настройку с помощью регулятора Яркость/Контрастность .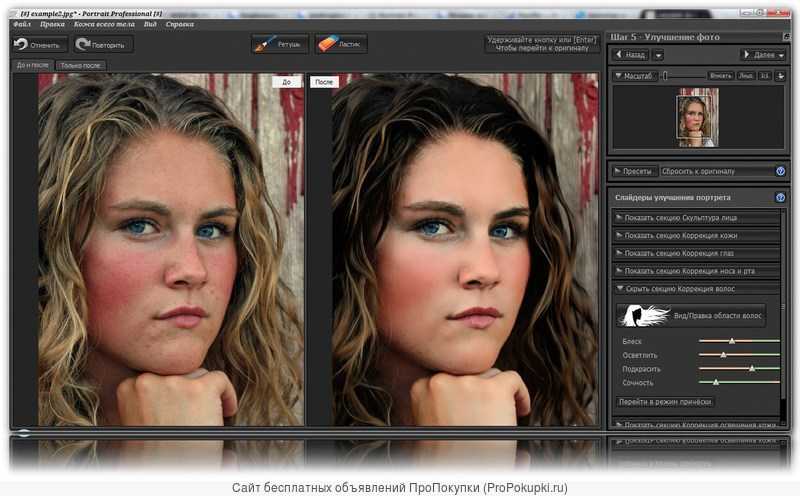
Коррекция фона ROI
Алгоритм катящегося шара требует много времени. Чтобы ускорить процесс с изображением с более ровным фоном, выберите интересующую область из фона и вычтите среднее значение этой области для каждого среза из каждого среза. С помощью инструментов выделения выберите область фона и выполните команду меню Процесс › Вычесть фон. Этот макрос вычитает среднее значение ROI из изображения плюс дополнительное значение, равное стандартному отклонению ROI, умноженному на введенный вами коэффициент масштабирования. Значение по умолчанию для этого 3.
Этот макрос, так как он также работает со стеками, может использоваться на временных курсах с различным фоном.
| До исправления | Интенсивность фона во времени | После ROI_BG_Correction |
|---|---|---|
Коррекция плоского поля
Правильная коррекция
Используйте этот метод для изображений светлого поля. Вы можете скорректировать неравномерное освещение или грязь/пыль на линзах, получив эталонное изображение с «плоским полем» с той же интенсивностью освещения, что и в эксперименте . Изображение плоского поля должно быть как можно ближе к полю зрения покровного стекла без каких-либо клеток/мусора. Это часто невозможно с экспериментальным покровным стеклом, поэтому можно использовать новое покровное стекло примерно с тем же количеством буфера, что и в эксперименте.
Вы можете скорректировать неравномерное освещение или грязь/пыль на линзах, получив эталонное изображение с «плоским полем» с той же интенсивностью освещения, что и в эксперименте . Изображение плоского поля должно быть как можно ближе к полю зрения покровного стекла без каких-либо клеток/мусора. Это часто невозможно с экспериментальным покровным стеклом, поэтому можно использовать новое покровное стекло примерно с тем же количеством буфера, что и в эксперименте.
| СЫРЬЕ | Плоское поле 903:30 | Обработано |
- Откройте как экспериментальное изображение, так и изображение с плоским полем.
- Нажмите кнопку Select all на изображении с плоским полем и измерьте среднюю интенсивность. Это значение, значение k1, появится в окне результатов.
- Используйте плагин Image Calculator plus (Analyze › Tools › Calculator plus).

- i1 = экспериментальное изображение; i2 = изображение с плоским полем; k1 = средняя интенсивность плоского поля; k2 = 0. Выберите « Разделить» операция.
Это также можно сделать с помощью функции Процесс › Калькулятор изображения с включенной опцией 32-битный результат . Затем отрегулируйте яркость и контрастность и преобразуйте изображение в 8-битное.
Псевдокоррекция
Иногда невозможно получить эталонное изображение с плоским полем. По-прежнему можно скорректировать интенсивность освещения, но не мелкие дефекты, такие как пыль, путем создания изображения «псевдоплоского поля», применяя к исправляемому изображению фильтр с большим ядром. Для тех, кто работает с изображениями ДИК, это особенно полезно, потому что они обычно имеют внутренний и отвлекающий градиент освещения.
Этого можно добиться, просто вычитая версию изображения с размытием по Гауссу.
Это также можно использовать с стеками для временных ходов светлого поля, интенсивность которых меняется со временем. Выполнение этого со стеками может занять много времени.
Выполнение этого со стеками может занять много времени.
Первое изображение RAW (вверху) с коррекцией псевдоплоского поля. Здесь псевдоплоское поле корректирует неравномерность освещения, но не корректирует пылинки. Посмотрите на это по сравнению с результатом правильной коррекции плоского поля выше.
Коррекция фона БПФ
Вы можете скорректировать неравномерное освещение и горизонтальные «линии развертки» в изображениях в проходящем свете, полученных с помощью конфокальных микроскопов, с помощью собственной полосовой функции БПФ (Процесс › БПФ › Полосовой фильтр…).
Вы можете поэкспериментировать с настройками, чтобы оптимизировать фильтрацию, а также выбрать фильтрацию структур до определенного количества пикселей. Значение по умолчанию — 40 пикселей. Вы можете фильтровать небольшие структуры до определенного значения. Значение по умолчанию — 3 пикселя. Пользователь может выбрать из раскрывающегося меню, следует ли подавлять полосы с помощью «Нет», «Горизонтально» или «Вертикально».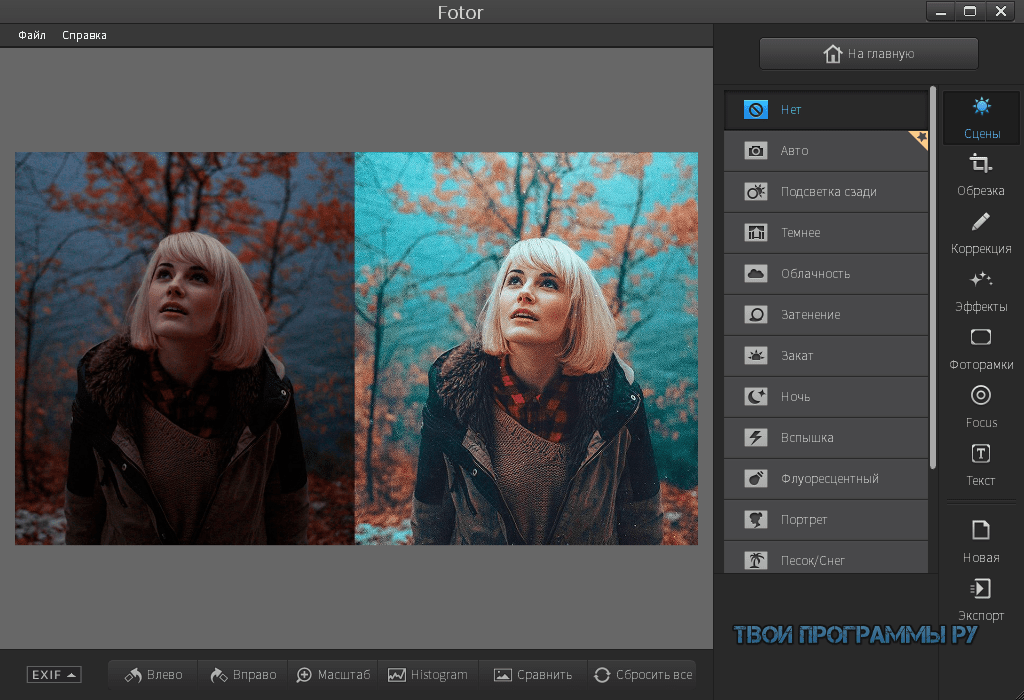 Допуск направления может быть выбран. По умолчанию 5%. Наконец, пользователь может выбрать, разрешать ли автомасштабирование после фильтрации, насыщенность изображения при автомасштабировании, отображать ли фильтр и обрабатывать ли весь стек.
Допуск направления может быть выбран. По умолчанию 5%. Наконец, пользователь может выбрать, разрешать ли автомасштабирование после фильтрации, насыщенность изображения при автомасштабировании, отображать ли фильтр и обрабатывать ли весь стек.
Маскирование нежелательных областей
Простое маскирование
Используйте один из инструментов ROI, чтобы обвести интересующую область, а затем выберите: Редактировать › Очистить снаружи. Это изменит область за пределами выбранной области на фоновое значение.
Комплексное маскирование
Более сложное маскирование можно выполнить путем пороговой обработки изображения и вычитания нового бинарного изображения из исходного изображения.
- Продублируйте изображение или, если это стек, сгенерируйте средняя проекция из нескольких кадров.
- Пороговое значение этого изображения с помощью команды меню Image › Adjust › Threshold.
- Нажмите кнопку «Авто» и перемещайте ползунки, пока все ячейки не будут выделены красным цветом.

- Нажмите Применить Установите следующий флажок: черный передний план, белый фон . Теперь у вас должно быть бело-черное изображение с черными ячейками и белым фоном. Если у вас белые клетки и черный фон, инвертируйте изображение с помощью Правка › Инвертировать.
- Это можно сгладить с помощью команды Process › Smooth, а черную область немного увеличить с помощью Process › Binary › Dilate, чтобы получить лучшую маску.
- Использование обычного калькулятора изображений Процесс › Калькулятор изображений вычитает это черно-белое изображение-маску из исходного изображения или стопки.
Программное обеспечение для обработки изображений – 3 уникальных варианта
Обработка изображений широко используется фотографами, учеными и медицинскими работниками. Существуют различные типы программ обработки изображений. Я составил список из трех программ, которые обрабатывают различные типы обработки. Прежде чем мы углубимся в этот список, давайте убедимся, что у вас есть базовое представление о программном обеспечении для обработки изображений.
Что такое программное обеспечение для обработки изображений?
Программное обеспечение для обработки изображений захватывает и обрабатывает цифровые изображения. Он играет большую роль в преобразовании многочисленных изображений в различные качества, среды или разрешения. Часть этого процесса включает преобразование изображения в подробный цифровой формат. Самое главное, обработка изображений резко контрастирует с редактированием изображений — не путайте их.
Чтобы лучше понять идею обработки изображений, полезно представить изображения как жизненный цикл из трех фаз: обработка, редактирование и публикация. Обработка — это начало, когда изображение максимально сырое. Редактирование и публикация происходят после того, как изображение перешло в стадию обработки.
Теперь, когда вы имеете представление о том, что такое обработка изображений, рассмотрим три уникальные системы обработки изображений.
1. Camera Raw
Camera Raw от Adobe — это программа для обработки изображений, предназначенная для профессиональных фотографов.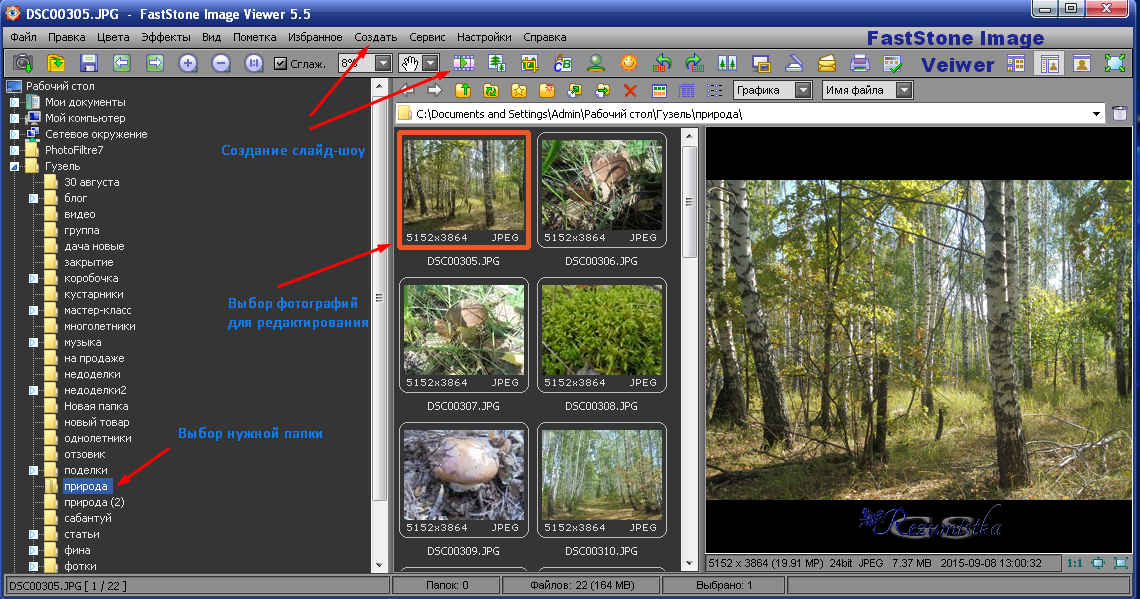 Он совместим с широким спектром камер, включая Canon, Nikon и GoPro. Что делает Camera Raw таким важным для фотографов, так это его способность улучшать необработанные изображения. Фотографы работают с необработанными изображениями, прежде чем выполнять какое-либо редактирование или подправку. Они дают пользователям возможность увидеть полную копию своей фотографии в цифровом формате.
Он совместим с широким спектром камер, включая Canon, Nikon и GoPro. Что делает Camera Raw таким важным для фотографов, так это его способность улучшать необработанные изображения. Фотографы работают с необработанными изображениями, прежде чем выполнять какое-либо редактирование или подправку. Они дают пользователям возможность увидеть полную копию своей фотографии в цифровом формате.
Camera Raw также интегрируется с другими продуктами Adobe Suite. Это помогает фотографам, которые хотят редактировать изображения после этапов обработки. Это также огромный плюс для пользователей, активно работающих с другими продуктами Adobe. Кроме того, Camera Raw предлагает периодические обновления, чтобы обеспечить работу программного обеспечения с камерами более новых моделей.
2. CellSens
CellSens от Olympus — это программное обеспечение для обработки медицинских изображений, которое позволяет специалистам просматривать важные изображения с мощным увеличением разрешения. Это, конечно, дает им возможность детально рассмотреть клетки для принятия важных медицинских решений. Кроме того, есть многомерная настройка, которая позволяет пользователям изменять угол изображения. В целом, эти типы систем продолжают оставаться чрезвычайно ценными во многих областях.
Это, конечно, дает им возможность детально рассмотреть клетки для принятия важных медицинских решений. Кроме того, есть многомерная настройка, которая позволяет пользователям изменять угол изображения. В целом, эти типы систем продолжают оставаться чрезвычайно ценными во многих областях.
Что действительно выделяется в CellSens, так это возможность совместной работы в режиме реального времени. Это позволяет пользователям просматривать изображения в режиме реального времени, пока другие работают над ними. Кроме того, это облегчает передачу изображений между пользователями. Это обеспечивает актуальность изображений и увеличивает преимущества сравнения. Это также способствует точности среди медицинских работников, поскольку они могут быстро и легко сотрудничать.
3. Aphelion
Aphelion от ADCIS — это революционное программное обеспечение с обширными методами визуализации и прототипами. Что делает Aphelion таким важным для пользователей, нуждающихся в обработке изображений, так это его графический пользовательский интерфейс. ADCIS предоставляет множество исправлений и обновлений, чтобы Aphelion оставался передовым. Он также имеет дополнительные модули для добавления к существующему программному обеспечению. Это позволяет ему оставаться на переднем крае во время технологических изменений.
ADCIS предоставляет множество исправлений и обновлений, чтобы Aphelion оставался передовым. Он также имеет дополнительные модули для добавления к существующему программному обеспечению. Это позволяет ему оставаться на переднем крае во время технологических изменений.
Aphelion имеет множество расширений для обработки изображений для пользователей, желающих расширить свой набор инструментов для детализации. Эти расширения включают в себя такие вещи, как расширения цветов и расширения отображения 3D-изображений. Само по себе Aphelion представляет собой комплексное программное обеспечение для обработки изображений. Однако, когда он сочетается с мощными расширениями, он демонстрирует, насколько эти дополнения полезны для его функциональности.
Самое главное помнить, что обработка изображений — это не то же самое, что редактирование изображений. Эти три системы обеспечивают базовую отправную точку для основ обработки изображений.
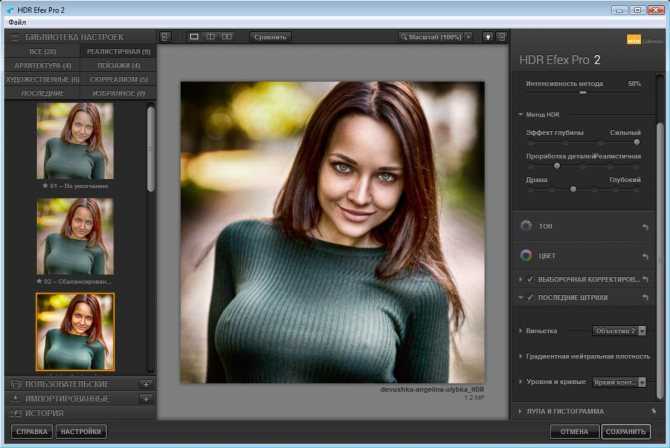
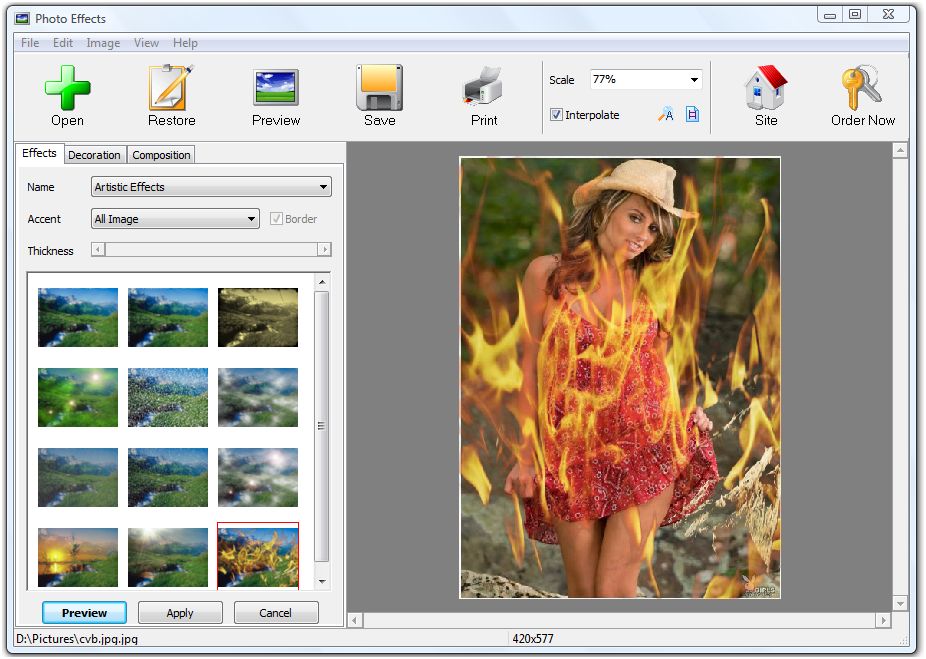
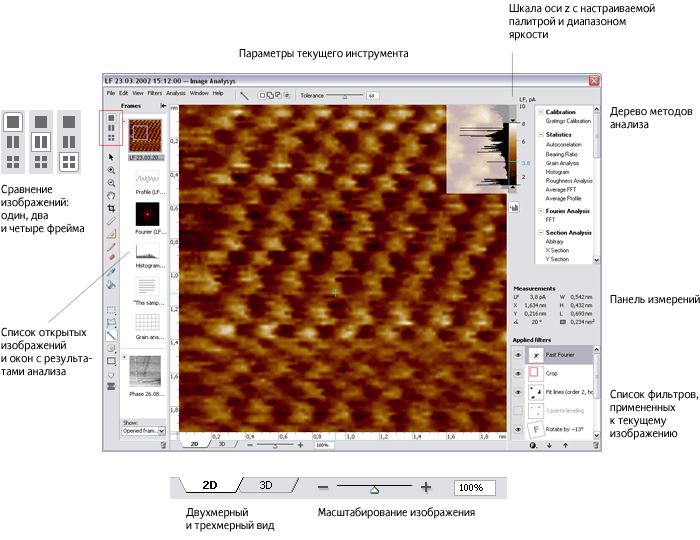
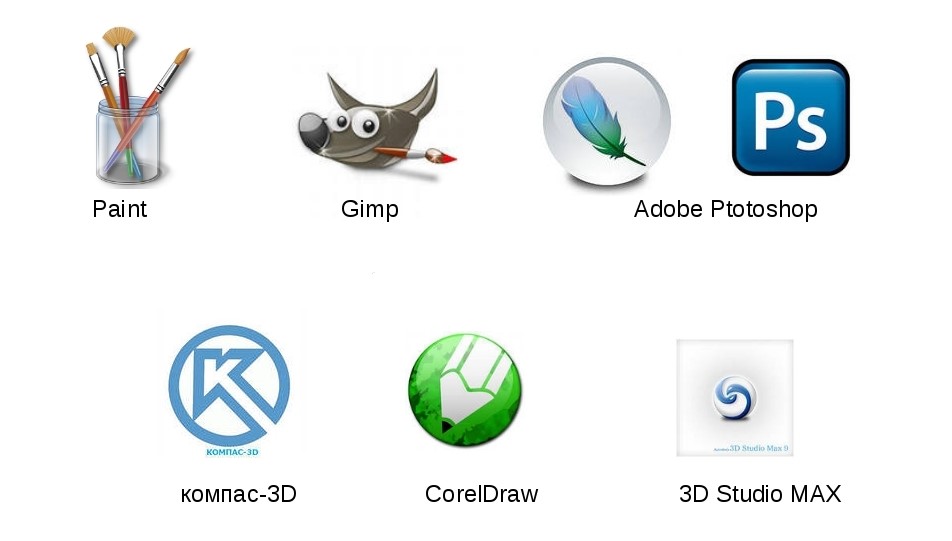
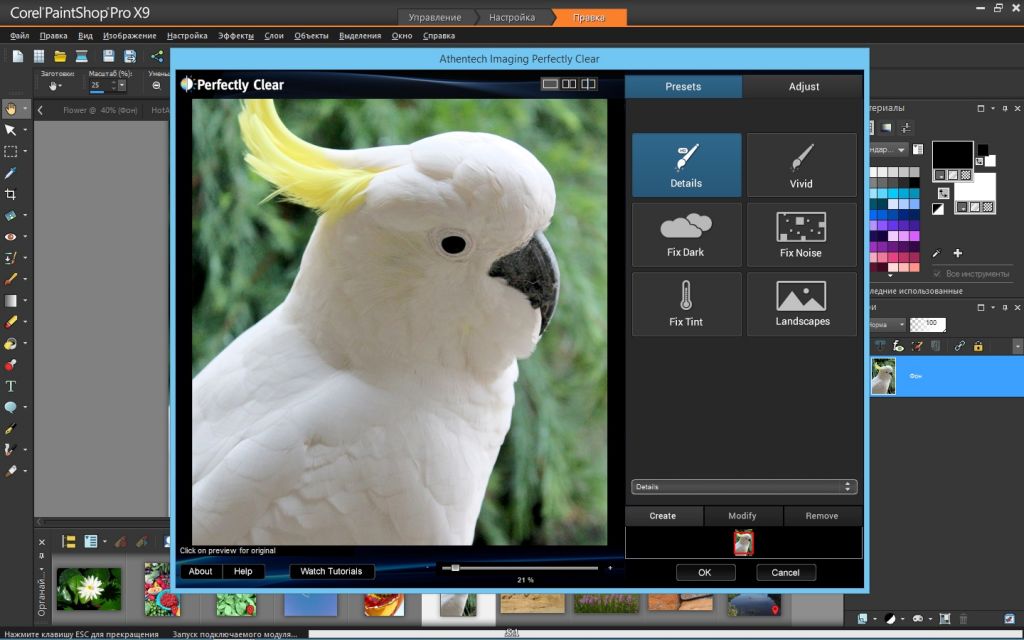
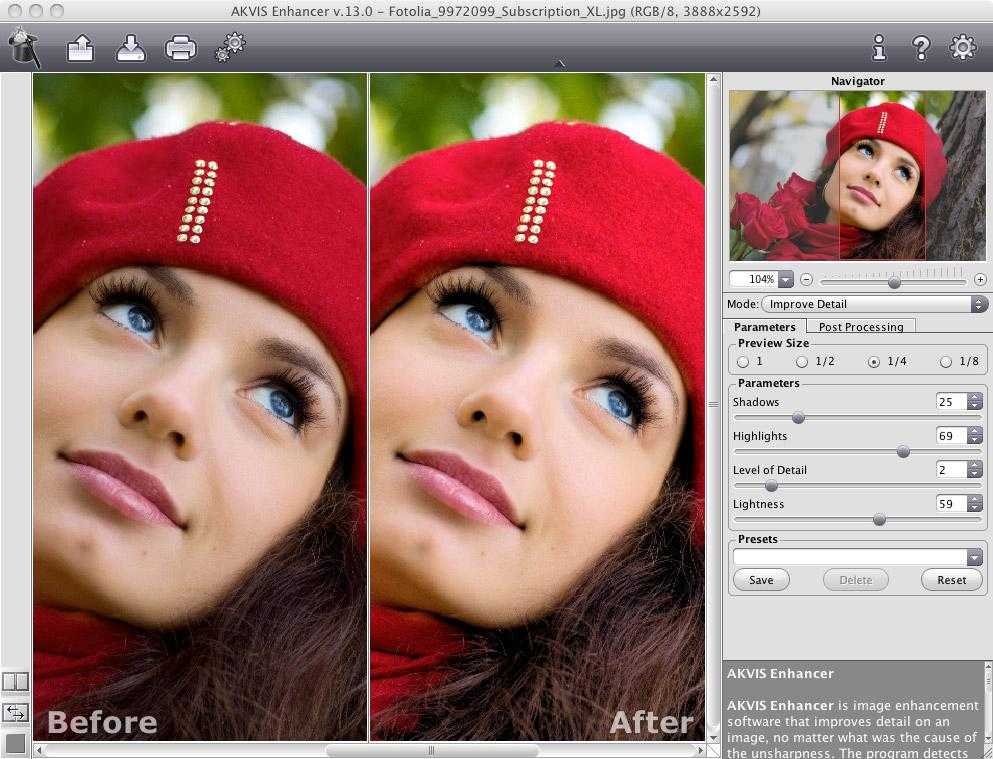
 Подключаемый модуль предполагает, что большая из двух областей интереса в диспетчере областей интереса — это область интереса всей ячейки, а меньшая область интереса — обесцвеченная часть.
Подключаемый модуль предполагает, что большая из двух областей интереса в диспетчере областей интереса — это область интереса всей ячейки, а меньшая область интереса — обесцвеченная часть.