Как уменьшить размер документа Microsoft Word 📀
Документы Word могут получать огромные, необычно длинные сложные документы с множеством встроенных изображений, шрифтов и других объектов. Но также кажется, что документы могут вырасти из-под руки, по-видимому, никакой причины. Если вы имеете дело с огромным документом, вот некоторые вещи, которые вы можете попытаться уменьшить размер своего файла.
Когда у вас есть документ Word, который слишком велик, первое, что вы попробуете, это сжатие изображений в нем. Отчасти это связано с тем, что сайты, подобные How-To Geek, написали подробные статьи, объясняющие, как это сделать, а отчасти потому, что изображения всегда кажутся значительно выше размера документа Word. Вы все равно должны идти дальше и следовать советам, которые мы написали в этой статье, потому что, если у вас есть изображения, они вам помогут.
Но если у вас нет изображений или вы следовали этим советам, и вам нужно уменьшить размер файла, мы вас охватили. У нас есть много советов, чтобы поделиться, поэтому мы разделили их на вещи, которые определенно помогут уменьшить размер документа Word, что может помочь, а также некоторые рекомендуемые советы, с которыми вам не следует беспокоиться ,
Давайте начнем.
Советы, которые определенно помогут уменьшить размер документа
Не каждый совет, который вы найдете, будет вам полезен. Иногда это происходит потому, что они не применяются к вашей ситуации (если у вас нет изображений, советы по сжатию изображений не будут полезны), но иногда советы просто неправильны. Мы проверили все советы в этом разделе, поэтому мы знаем, что они работают.
Преобразование документа в формат DOCX
Microsoft выпустила формат DOCX в Office 2007, поэтому, если вы все еще используете формат .doc, пришло время конвертировать. Новый тип файла .docx по существу действует как ZIP-файл, сжимая содержимое документа, поэтому простое преобразование файла . doc в формат .docx сделает ваш документ меньше. (Это также относится к другим форматам Office, таким как Excel (.xls — .xslx), PowerPoint (.ppt to .pptx) и Visio (.vsd to .vsdx). Кстати.
doc в формат .docx сделает ваш документ меньше. (Это также относится к другим форматам Office, таким как Excel (.xls — .xslx), PowerPoint (.ppt to .pptx) и Visio (.vsd to .vsdx). Кстати.
Чтобы преобразовать ваш .doc-файл, откройте его в Word и нажмите «Файл»> «Информация»> «Преобразовать».
Нажмите «ОК» в появившемся приглашении, нажмите кнопку «Сохранить», и Word преобразует ваш документ в .docx. Word делает это преобразование, создавая совершенно новую версию документа в новом формате, поэтому у вас все еще будет доступная ваша старая версия .doc.
Мы проверили это с образцом 20-страничного .doc-файла, который содержал шесть изображений, различные таблицы и метки форматирования. Исходный файл .doc был 6,001 КБ, но преобразованный файл .docx весил всего 721 КБ. Это 12% от первоначального размера. Ничто другое, что мы предлагаем ниже, будет делать больше, чтобы уменьшить размер вашего файла, поэтому, если у вас есть .doc-файлы, которые вы можете конвертировать в .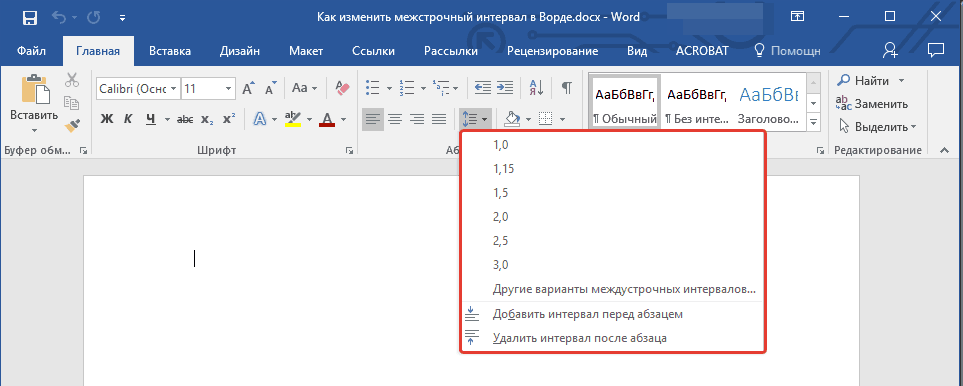 docx, ваша работа может быть выполнена.
docx, ваша работа может быть выполнена.
Вставьте свои изображения вместо копирования и вставки их
Когда вы копируете и вставляете изображение в свой документ, Word делает определенные предположения о том, как с ним бороться. Одно из этих предположений заключается в том, что вы хотите, чтобы вставленное изображение представляло собой формат BMP, который представляет собой большой тип файла, а иногда и PNG, который по-прежнему достаточно велик. Простая альтернатива заключается в том, чтобы вставить изображение в программу редактирования вместо этого, сохранить его как меньший формат, например JPG, а затем использовать Insert> Picture для вставки изображения в ваш документ.
Вставка маленького скриншота ниже непосредственно в пустой документ Word, который сделал размер документа с 22 КБ до 548 КБ.
Вставка этого скриншота в Paint, сохранение его как JPG, а затем вставка этого JPG в пустой документ заставили документ перейти на 331 КБ. Это чуть более 40% меньше. Еще лучше, используя формат GIF, появился документ, который был на 60% меньше. Масштабирование — вот разница между документом 10 МБ и документом 4 МБ.
Еще лучше, используя формат GIF, появился документ, который был на 60% меньше. Масштабирование — вот разница между документом 10 МБ и документом 4 МБ.
Конечно, вы не можете избежать этого. Иногда вам понадобится лучшее качество изображения, которое может предложить форматы BMP и PNG. Но если это небольшое изображение или вам не нужно супер высокое качество, использование более легкого формата веса и вставка изображения могут помочь.
Пока вы сохраняете свое изображение, сделайте свое редактирование
Когда вы редактируете изображение в Word, оно сохраняет все ваши изменения изображения как часть документа. Если вы обрезаете изображение в своем документе, Word все еще сохраняет полное исходное изображение. Измените изображение на черно-белое, и Word все еще сохраняет оригинальное полноцветное изображение.
Это увеличивает размер вашего документа без необходимости, поэтому, когда вы внесли изменения в свои изображения, и вы уверены, что вам не нужно возвращать эти изображения, вы можете отменить данные редактирования.
Но лучше, чем удалять ненужные данные из вашего документа, в первую очередь не содержит ненужных данных в вашем документе. Любые изменения, которые вы можете сделать, даже простые, такие как обрезка или добавление стрелки, лучше всего делать в редакторе изображений, прежде чем вставлять изображение в документ.
Сжатие всех ваших изображений в один раз
Да, мы с самого начала говорили, что эта статья была о Другой способы уменьшить размер вашего файла, но большинство статей на эту тему расскажут вам, как сжимать изображения по одному (включая нашу статью), а здесь, в How-To Geek, мы все о поиске лучших способов сделать что-то.
Нажмите «Файл»> «Сохранить как»> «Дополнительные параметры». (Возможно, у вас есть «Сохранить копию», а не «Сохранить как», если у вас включен OneDrive с включенным автосохранением.)
Откроется диалоговое окно «Сохранить как», в котором вы получите доступ к некоторым дополнительным параметрам. Нажмите «Сервис»> «Сжать снимки».
Это открывает панель «Сжатие изображений», где вы можете решить, какое сжатие вы хотите применить ко всем своим изображениям одновременно.
Параметр «Применить только к этой картинке» выделен серым цветом, потому что это инструмент «все или ничего»: либо все ваши изображения будут иметь эти параметры, если вы сохраните документ или ни один из них не будет. Поэтому, если вы хотите выбрать различные варианты для разных изображений, это не сработает для вас. Но если вы хотите сжать все свои изображения за один раз, это вариант использования.
Выберите свой выбор, нажмите «ОК», а затем сохраните новую версию документа со всеми сжатыми изображениями.
Остановить вложение шрифтов в документ
Если вы не используете необычный шрифт из галактики далеко и далеко, почти наверняка кто-нибудь, у кого вы поделитесь своим документом, сможет прочитать его, используя свою копию Word (или бесплатную альтернативу, такую как Libre Office). Итак, зачем вам тратить пространство в вашем файле, встраивая шрифты? Остановите это, перейдя в меню «Файл»> «Параметры»> «Сохранить» и отключить параметр «Вставить шрифты в файл».
Вы можете подумать, что это не будет иметь большого значения, но вы ошибаетесь. Если вы включили встроенный шрифт и отключили опцию «Не вставлять общие системные шрифты», разница в размере файла составляет почти 2 МБ. Даже с включенным «Не вставлять общие системные шрифты» (что означает, что шрифты типа Calibri, Arial, Courier New, Times New Roman и т. Д. Не включены), файл по-прежнему почти на 1,3 МБ больше.
Так что да, прекратите встраивать шрифты в свой документ.
Остановить вложение других файлов, если вы можете
Недавно мы показали вам, как внедрить или связать электронную таблицу Excel в документе Word (и вы можете сделать это с другими файлами, такими как презентации PowerPoint или диаграммы Visio). Если вы можете подключиться к электронной таблице вместо ее вложения, вы сохраните большую часть размера файла Excel. Вы не сохраните все это, потому что связанная таблица все равно добавит некоторый размер, но ваш документ будет намного меньше со ссылкой, чем полная вставка. Конечно, есть недостатки в связывании, а также преимущества, поэтому не забудьте прочитать эту статью, чтобы понять их, прежде чем делать это.
Конечно, есть недостатки в связывании, а также преимущества, поэтому не забудьте прочитать эту статью, чтобы понять их, прежде чем делать это.
Остановить сохранение эскиза для документа
В тот же день Word позволяет сохранить уменьшенное изображение документа, чтобы Windows могла показать вам предварительный просмотр в Проводнике. В наши дни File Explorer может сделать это сам по себе и не нуждается в помощи от Word, но опция все еще присутствует в вашем документе. В нашем тестовом документе 721 КБ, включив эту опцию, увеличьте размер файла до 3247 КБ. Это в 4,5 раза больше размера исходного файла — ни для чего. Этот параметр находится в файле> Информация> Свойства> Дополнительные свойства.
Отключите флажок «Сохранить эскизы для всех документов Word» и нажмите «ОК».
Имя этой опции немного вводит в заблуждение, потому что отключить ее здесь влияет только на документ, который у вас открыт, хотя он говорит «все документы Word». Если это включено по умолчанию при создании документа, тогда вы вам нужно отключить его в шаблоне Normal.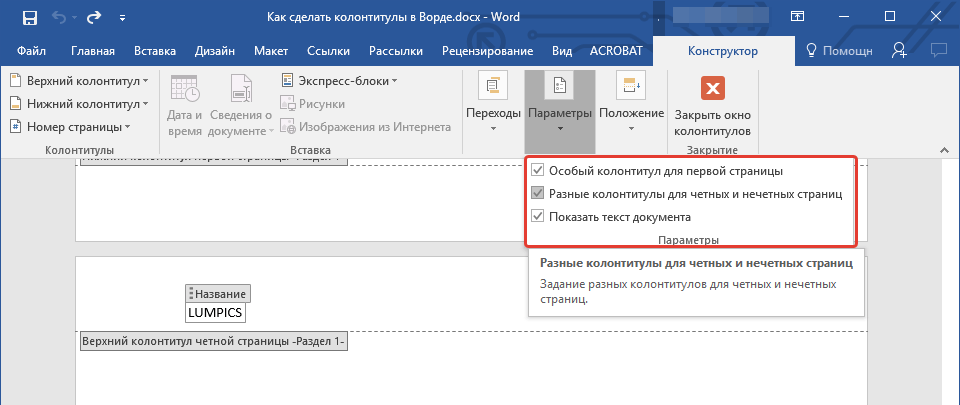 dotx, и Microsoft предоставила отличные инструкции для этого, если вы не знаете, как это сделать.
dotx, и Microsoft предоставила отличные инструкции для этого, если вы не знаете, как это сделать.
Вы также можете отключить эту настройку в диалоговом окне «Сохранить как», где она называется чуть более правильным «Сохранить эскиз».
Удаление личной и скрытой информации из вашего документа
Не только личная информация добавляется к размеру вашего документа, но также потенциально дает вашим читателям информацию, которую вы не хотите иметь. Также может быть информация, которая была отформатирована как скрытая, и если вам не нужен этот скрытый текст в документе, почему бы не избавиться от него?
Удалите эту ненужную информацию из своего документа, выбрав «Файл»> «Информация»> «Проверить проблемы», а затем нажмите кнопку «Осмотреть документ».
Убедитесь, что «Свойства документа и персональная информация» включены, а затем нажмите «Осмотреть». Когда инспектор завершит работу, нажмите «Удалить все» в разделе «Свойства документа и персональная информация».
Это действие уменьшило размер тестового файла на 7 КБ, так что это не огромная сумма. Однако рекомендуется удалять личную информацию из ваших файлов, поэтому вы, вероятно, должны это сделать. Будьте осторожны, вы не сможете восстановить эти данные после их удаления, поэтому убедитесь, что вы довольны тем, что хотите, прежде чем удалять его. Вы можете сделать то же самое для параметров «Невидимый контент» и «Скрытый текст», но это уменьшит ваш файл, если у вас есть скрытый контент.
Отключите автовосстановление (если вы отпустите)
Одна из замечательных функций Word — фактически одна из замечательных особенностей каждого приложения Office — это AutoRecover.Эта функция делает регулярные резервные копии вашего файла во время работы, поэтому, если Word выйдет из строя или ваш компьютер перезапустится неожиданно (например, когда Windows делает обновление системы за одну ночь), при следующем запуске вам будут представлены автоматически восстановленные версии открытых документов Слово.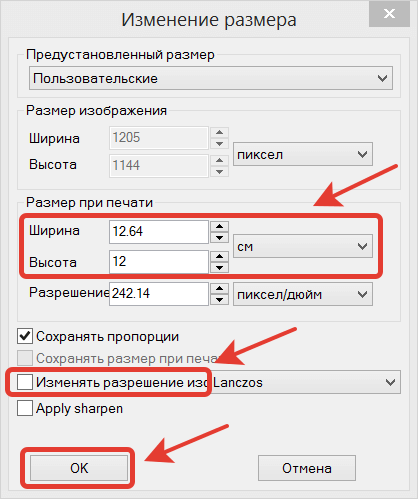 Конечно, все эти версии добавляют размер вашего файла, поэтому, если вы отключите AutoRecover, ваш файл будет меньше.
Конечно, все эти версии добавляют размер вашего файла, поэтому, если вы отключите AutoRecover, ваш файл будет меньше.
Перейдите в меню «Файл»> «Параметры»> «Сохранить» и отключите «Сохранить информацию об автоматическом восстановлении» каждые [x минуты] ».
Это не будет иметь немедленной разницы, но это остановит новые версии AutoRecover, которые будут добавлены в файл при работе с ним.
Просто имейте в виду, что у вас больше не будет версий AutoRecover, поэтому, если Word неожиданно завершится или завершится, вы потеряете всю свою работу с момента последнего ее сохранения.
Скопировать все в совершенно новый документ
Когда вы работаете над документом, Word сохраняет различные вещи в фоновом режиме, чтобы помочь вам. Мы показали, как отключить их, где это возможно, и как удалить данные, которые собирает Word, но в вашем документе вам, вероятно, еще не все. Если вы обнаружите, что подвержены такой ползучести документа, вы можете создать новый документ и затем скопировать все на него.
Начните с создания нового пустого документа. Выберите весь контент в текущем документе, нажав Ctrl + A. В новом документе нажмите Ctrl + V, чтобы вставить все. Это копирует все ваши тексты, разделы, форматирование, параметры макета страницы, нумерацию страниц — все, что вам нужно.
Ваш новый документ не будет иметь никаких предыдущих сохранений фона, данных автовосстановления или предыдущих версий, и это должно уменьшить размер файла.
Помните, что это будет копировать любые данные редактирования на ваших изображениях, поэтому сначала вы можете удалить их из исходного документа, прежде чем копировать все в свой новый документ. Если вы этого не сделаете, это не имеет большого значения. Вы можете удалить его из своего нового документа.
Мы не можем сказать, насколько это сэкономит, потому что это может быть что угодно от нескольких килобайт до большого количества мегабайт, но это всегда стоит делать, если вы хотите снять как можно больше жира из своего документа.
В качестве бонуса мы также увидели, что эта копия / вставка для нового трюка документа решает странные ошибки в документах Word, которые в противном случае было трудно отследить.
Советы, которые
Может быть Помощь Уменьшить размер документаНекоторые советы, похоже, помогут, но мы не смогли добиться положительного результата. Мы не говорим, что они не помогут уменьшить размер вашего файла, но, похоже, вам понадобится определенный набор обстоятельств, чтобы получить от них какую-либо выгоду. Мы настоятельно рекомендуем сначала попробовать советы из предыдущего раздела, а затем дать им возможность, если вам нужно.
Выключение фона
Чем сложнее документ, и чем дольше это происходит с момента его сохранения, тем дольше он может сохраняться, когда вы нажимаете кнопку «Сохранить». Чтобы обойти это, Word имеет настройку в меню Файл> Параметры> Дополнительно с именем «Разрешить сохранение фона».
Этот параметр включен по умолчанию и сохраняет документ в фоновом режиме во время работы над ним. Идея состоит в том, что когда вы нажимаете «Сохранить», изменений будет меньше, и это значительно сэкономит. Это в значительной степени возврат к тем временам, когда Word занимал пропорционально большее количество системных ресурсов, а на современных системах это, вероятно, не требуется, особенно если вы не редактируете очень длинные или сложные документы.
Жюри не знает, имеет ли значение размер файла. Если оставить документ открытым с этой настройкой, это не повлияет на размер нашего тестового документа (в то время как включение AutoRecover включено сделал увеличьте размер файла). Внесение изменений в течение примерно 30 минут также не приводило к существенному изменению размера документа, независимо от того, включено или выключено «Разрешить сохранение фона». Также не отключилось, как быстро документ был сохранен.
Короче: это зависит от вас. Если вы отключите его, вы не уменьшите размер своего файла, а затем оставьте его, потому что все, что Word делает для автоматического сохранения ваших документов, — это хорошо.
Преобразовать в RTF и затем преобразовать обратно в DOCX
RTF означает формат Rich Text Format, и это открытый стандарт для документов, который обеспечивает немного больше форматирования, чем обычный текст, но не все колокола и свистки DOCX. Идея преобразования DOCX в RTF заключается в том, что он удаляет все дополнительное форматирование и любые скрытые данные, поэтому при сохранении RTF в качестве файла DOCX размер файла будет меньше.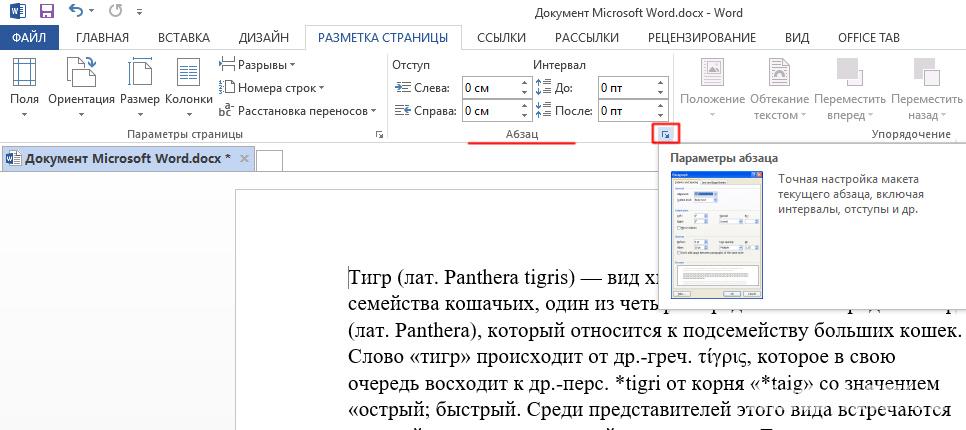
Преобразование нашего 20-страничного 721 KB тестового документа в RTF превратило размер файла в 19,5 МБ (поэтому не используйте RTF, если вы хотите небольшой файл). Преобразование его обратно в DOCX привело к созданию файла размером 714 КБ. Это сэкономит 7 КБ, а не 1%, и потому, что RTF не смог обработать некоторые простые форматы таблиц, которые мы использовали, нам пришлось переформатировать …, которые принесли размер до 721 КБ.
Это не похоже, что у вас будет много преимуществ для вашего документа, особенно когда у современного DOCX есть так много возможностей форматирования, с которыми RTF не справляется.
Преобразование в HTML и последующее преобразование в DOCX
Это та же идея, что и преобразование в RTF, за исключением того, что HTML — это веб-формат. Наш конверсионный тест показал почти идентичные результаты с использованием RTF.
Мы попробовали это в нашем файле DOCX размером 721 КБ и преобразили его в 383 КБ HTML-файл.Преобразование его обратно в DOCX привело к созданию файла размером 714 КБ. Это 1% -ная экономия, но это было связано с форматированием, особенно с заголовками, и их нужно было бы переделать.
Это 1% -ная экономия, но это было связано с форматированием, особенно с заголовками, и их нужно было бы переделать.
Разархивируйте документ и сжимайте его
Документ DOCX представляет собой сжатый файл, такой как архив, который вы делаете с помощью 7-Xip или WinRar. Это означает, что вы можете открыть его одним из этих инструментов и увидеть все содержимое. Один совет, который вы можете увидеть, — извлечь все файлы из DOCX, добавить их в сжатый архив и затем переименовать этот архив в расширение файла DOCX. Hey presto, у вас есть документ Word, который был сжат! Теоретически это звучит правдоподобно, но, используя 7-Zip и WinRar и различные форматы архивов, мы обнаружили, что каждый раз, когда мы пытались открыть файл .docx, который мы создали, Word сказал нам, что файл был поврежден.
В этой идее может быть какая-то заслуга — наш 721 КБ-файл закончил как всего 72 КБ, но мы бы не рекомендовали его, если вы не хотите тратить много времени, играя с ним, чтобы попытаться заставить его работать. Кроме того, сохранение может быть просто связано с тем, что процесс сжатия удалил / сжал что-то, что мешает Word открывать документ, но мы не можем быть уверены.
Кроме того, сохранение может быть просто связано с тем, что процесс сжатия удалил / сжал что-то, что мешает Word открывать документ, но мы не можем быть уверены.
Обычно рекомендуемые советы, которые вряд ли будут иметь значение
В Интернете есть несколько предложений, которые звук но не будет иметь большого эффекта. Это не значит, что вы не должны их пробовать, просто не следует ожидать большого влияния на размер вашего документа.
Удаление предыдущих версий документа
Word сохраняет предыдущие версии вашего документа во время работы над ним. Это функция AutoSave, и некоторые люди предлагают удалить их, выбрав File> Info> Manage Document и удалив старые версии.
Однако нет смысла делать это, потому что эти старые версии хранятся в файловой системе Windows, а не в документе Word. Их удаление не уменьшит ваш документ. Если вы хотите удалить любую предыдущую информацию о версии из документа, скопируйте контент в совершенно новый документ или сделайте Файл> Сохранить как, чтобы сохранить новый документ, как мы предположили ранее.
Вставить только текст, а не форматирование
Если вы хотите скопировать и вставить из одного документа в свой текущий документ, вы можете использовать разные параметры вставки.
Опция по умолчанию, используемая, если вы нажмете кнопку «Вставить» (или нажмите Ctrl + V), — «Сохранить исходное форматирование». Это копирует шрифты и форматирование не по умолчанию, как жирный шрифт, курсив и т. Д. Но если вы нажмете опцию «Сохранить только текст», это приведет к тому, что теория уменьшит размер файла, удалив форматирование.
Мы попробовали это с 20-страничным документом, который имел различное форматирование, применяемое к тексту на каждой странице, а средняя разница в размере чуть меньше 2 КБ на страницу. это может быть быть значительным, если у вас есть документ на 250 страниц, где он будет составлять около 0,5 МБ, но действительно ли у вас будет 250-страничный документ Word без форматирования? Наверное, нет, потому что он будет в основном нечитабельным, поэтому вы потеряете свои сбережения, когда будете добавлять форматирование.
Любые преимущества этого метода, возможно, до конца, о котором мы говорили выше, — скопируйте и вставьте весь документ в новый документ, чтобы удалить предыдущие версии, старые изменения редактирования и т. Д.
Изменение размера страницы
Word дает вам возможность изменить размер страницы, выбрав «Макет»> «Размер» и изменив размер «Letter» по умолчанию. Есть подсказки, плавающие вокруг, которые говорят, что если вы выберете меньший, но аналогичный размер, как «A4», другие читатели не заметят, и вы получите небольшую экономию.
Мы попробовали это с 20-страничным документом, используя размер «Letter», который составлял 721 КБ. Мы изменили размер на «A4», «A5» (что вдвое меньше «A4») и «B5», и наш документ оставался неизменным 721 КБ каждый раз. Другими словами, это никак не повлияло на размер файла.
Остановить внедрение лингвистических данных
В меню «Файл»> «Параметры»> «Дополнительно» с именем «Вставить лингвистические данные» есть параметр, и вы увидите подсказки в разных местах, в которых вам следует отключить эту функцию. На первый взгляд это звучит разумно: разве дополнительные лингвистические данные не увеличивали бы размер документа?
На первый взгляд это звучит разумно: разве дополнительные лингвистические данные не увеличивали бы размер документа?
Короче говоря, ответ отрицательный, если вы используете современный файл .docx. Word обрабатывает лингвистические данные за кулисами, и он не занимает места в документе.
Отключение этого параметра может незначительно повлиять на старые .doc-файлы, но даже тогда, только если вы использовали инструмент рукописного ввода, а Word имеет некоторую «информацию для распознавания рукописного ввода» для хранения. В противном случае это не имеет никакого значения.
Это наш довольно полный список способов сократить ваши файлы Word до размера, но мы всегда находимся в поиске новых методов, которые можно попробовать (или развенчать). Окунитесь в комментарии, если вы знаете технику, которую мы пропустили, и мы ее проверим!
Tweet
Share
Link
Plus
Send
Send
Pin
Уменьшение размера файла документа в Pages на Mac
Pages
Поиск по этому руководству
- Добро пожаловать!
- Основные сведения о приложении Pages
- Текстовый документ или документ с макетом страницы?
- Основные сведения об изображениях, диаграммах и других объектах
- Создание первого документа
- Основные сведения о создании книги
- Использование шаблонов
- Поиск документов
- Открытие или закрытие документа
- Сохранение документа и присвоение ему имени
- Печать документа или конверта
- Отмена и повтор изменений
- Использование боковых панелей
- Быстрая навигация
- Просмотр знаков форматирования и направляющих макета
- Линейки
- Изменение режима просмотра
- Панель Touch Bar для Pages
- Настройка панели инструментов
- Установка настроек Pages
- Создание документа с помощью VoiceOver
- Просмотр комментариев и отслеживание изменений с помощью VoiceOver
- Выбор текста и размещение точки вставки
- Добавление и замена текста
- Копирование и вставка текста
- Добавление, изменение или удаление поля слияния
- Изменение информации об отправителе
- Добавление, изменение и удаление исходного файла в Pages на Mac
- Заполнение и создание нескольких версий документа
- Использование диктовки для ввода текста
- Диакритические знаки и специальные символы
- Форматирование документа для другого языка
- Использование фонетической транскрипции
- Использование двунаправленного текста
- Использование вертикального текста
- Добавление даты и времени
- Добавление математических уравнений
- Закладки и ссылки
- Добавление ссылок
- Изменение шрифта или размера шрифта
- Выбор шрифта по умолчанию
- Жирный шрифт, курсив, подчеркивание и зачеркивание
- Изменение цвета текста
- Добавление тени или контура к тексту
- Изменение регистра текста
- Основные сведения о стилях абзацев
- Применение стиля абзаца
- Создание, переименование или удаление стиля абзаца
- Обновление или возврат стиля абзаца
- Использование сочетания клавиш для применения стиля текста
- Копирование и вставка стиля текста
- Автоматическое форматирование дробей
- Создание и использование стилей символов
- Лигатуры
- Добавление буквиц
- Поднятие и опускание символов и текста
- Форматирование текста (китайский, японский, корейский)
- Добавление эффекта выделения в текст
- Формат переносов, тире и кавычек
- Установка межстрочного интервала и интервала между абзацами
- Установка полей для абзаца
- Форматирование списков
- Установка табуляторов
- Выравнивание текста по краям и по ширине
- Настройка разбивки на страницы и добавление разрывов строк и страниц
- Форматирование столбцов текста
- Связывание текстовых блоков
- Добавление границ и линий
- Задание размера бумаги и ориентации
- Установка полей для документа
- Настройка разворота
- Шаблоны страниц
- Добавление страниц
- Добавление и форматирование разделов
- Изменение порядка страниц или разделов
- Дублирование страниц или разделов
- Удаление страниц или разделов
- Оглавление
- Библиография
- Постраничные и заключительные сноски
- Верхние и нижние колонтитулы
- Добавление номеров страниц
- Изменение фона страницы
- Добавление границы вокруг страницы
- Добавление водяных знаков и фоновых объектов
- Создание пользовательского шаблона
- Добавление изображения
- Добавление галереи изображений
- Редактирование изображения
- Добавление и редактирование фигуры
- Объединение или разъединение фигур
- Рисование фигуры
- Сохранение фигуры в медиатеке фигур
- Добавление и выравнивание текста внутри фигуры
- Добавление линий и стрелок
- Анимация, публикация и сохранение рисунков
- Добавление аудио и видео
- Запись звука
- Редактирование аудио- и видеофайлов
- Выбор формата фильма или изображения
- Размещение и выравнивание объектов
- Размещение объектов с текстом
- Использование направляющих линий
- Наложение, группировка и закрепление объектов
- Изменение прозрачности объекта
- Заливка фигуры или текстового блока цветом или изображением
- Добавление границы объекта
- Добавление подписи или заголовка
- Добавление отражения или тени
- Использование стилей объектов
- Изменение размеров, поворот и зеркальное отражение объектов
- Добавление и удаление таблицы
- Выбор таблиц, ячеек, строк и столбцов
- Добавление и удаление строк и столбцов таблицы
- Перемещение строк и столбцов таблицы
- Изменение размера строк и столбцов таблицы
- Объединение и разделение ячеек таблицы
- Изменение внешнего вида текста в таблице
- Отображение, редактирование и скрытие заголовка таблицы
- Изменение линий сетки и цветов таблицы
- Использование стилей таблицы
- Изменение размера, перемещение и открепление
- Добавление и редактирование содержимого ячейки
- Форматирование дат, значений валют и других типов данных
- Создание произвольного формата ячейки таблицы
- Форматирование таблиц с двунаправленным текстом
- Условное выделение ячеек
- Сортировка по алфавиту и сортировка данных таблицы
- Расчет значений по данным в ячейках таблицы
- Использование справки по формулам и функциям
- Добавление или удаление диаграммы
- Изменение одного типа диаграммы на другой
- Изменение данных диаграммы
- Перемещение, изменение размера и поворот диаграммы
- Изменение внешнего вида серий данных
- Добавление легенды, линий сетки и других меток
- Изменение внешнего вида текста и меток на диаграмме
- Добавление рамки и фона к диаграмме
- Использование стилей диаграммы
- Проверка правописания
- Поиск определения слова
- Поиск и замена текста
- Автоматическая замена текста
- Просмотр количества слов и другой статистики
- Просмотр аннотаций
- Задание имени автора и цвета комментариев
- Выделение текста цветом
- Добавление и печать комментариев
- Отслеживание изменений
- Отправка документа
- Публикация книги в Apple Books
- Основные сведения о совместной работе
- Приглашение к совместной работе
- Совместная работа над общим документом
- Просмотр последних действий пользователей в общем документе
- Изменение настроек общего документа
- Закрытие общего доступа к документу
- Общие папки и совместная работа
- Использование Box для совместной работы
- Использование iCloud Drive с приложением Pages
- Экспорт в Word, PDF или другой формат
- Открытие книги iBooks Author в Pages
- Уменьшение размера файла документа
- Сохранение большого документа в виде файла пакета
- Восстановление более ранней версии документа
- Перемещение документа
- Удаление документа
- Установка защиты для документа
- Защита документа паролем
- Создание собственных шаблонов и управление ими
- Перенос документов с помощью AirDrop
- Перенос документов с помощью Handoff
- Перенос документов через Finder
- Если не удается добавить или удалить страницу
- Если не удается удалить элемент из документа
- Если не удается найти кнопку или элемент управления
- Нежелательные изменения форматирования
- Сочетания клавиш
- Символы сочетаний клавиш
- Авторские права
Если Ваш документ содержит файлы изображений, а также аудио- и видеофайлы, можно уменьшить размер файла документа, чтобы упростить предоставление к нему общего доступа, его выгрузку и отправку.
Если Вам может потребоваться исходный документ без изменений, сохраните его копию меньшего размера.
Примечание. При выборе определенных комбинаций вариантов возможно увеличение размера файла.
См. такжеДобавление видео и аудио в Pages на MacВыбор формата фильма или изображения для документов Pages на MacСохранение большого документа Pages в виде файла пакета на Mac
Максимальное количество символов: 250
Не указывайте в комментарии личную информацию.
Максимальное количество символов: 250.
Благодарим вас за отзыв.
Сжатие файлов Word онлайн | Smallpdf
Сжатие файлов Word онлайн | МаленькийpdfНачните бесплатную пробную версию
Получите доступ к функциям Pro и выполняйте свою работу быстрее.
«;
ломать;
case «emailVerification»:
e.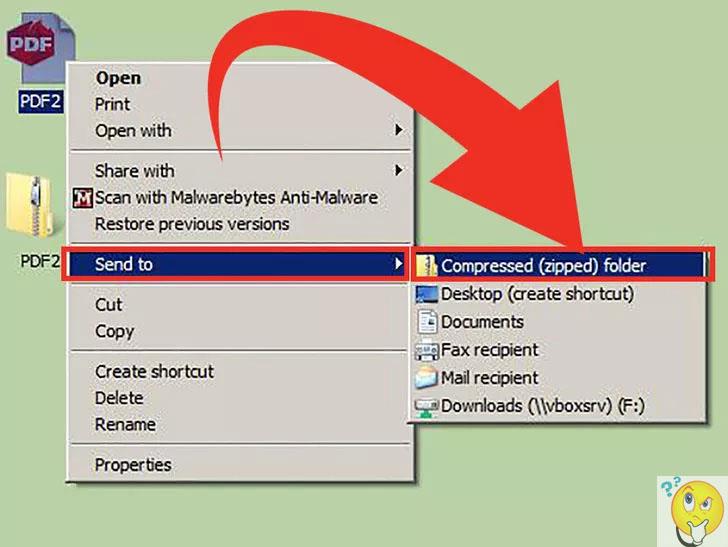 innerHTML = »
innerHTML = »
Подтвердите свой адрес электронной почты
Возможности Smallpdf ограничены без подтвержденного адреса электронной почты
«; ломать; случай «ie11Offboard»: e.innerHTML = «
Прекращение поддержки IE11
Мы прекратили поддержку Internet Explorer. Пожалуйста, используйте другой браузер.
«; ломать; случай «alipayNotSupported»: e.innerHTML = »
Alipay больше не поддерживает
Обновите способ оплаты, чтобы продолжить использовать Smallpdf Pro
«; ломать; } } }
ГлавнаяПреобразование и сжатие
Compress PDF
PDF Converter
PDF Scanner
Split & Merge
Split PDF
Merge PDF
View & Edit
Редактировать PDF
PDF Reader
Пронумеровать страницы
Удалить страницы PDF
- Повернуть PDF0003
Convert from PDF
PDF to Word
PDF to Excel
PDF to PPT
PDF to JPG
Convert to PDF
Word в PDF
Excel в PDF
PPT в PDF
JPG в PDF
Sign3 90
006 eSign PDF
Unlock PDF
Protect PDF
Convert & Compress
Compress PDF
PDF Converter
PDF Scanner
Разделить и объединить
Разделить PDF
Объединить PDF
Просмотр и редактирование
Edit PDF
PDF Reader
Number Pages
Delete PDF Pages
Rotate PDF
Convert from PDF
PDF to Word
PDF в Excel
PDF в PPT
PDF в JPG
Преобразовать в PDF
0 Word3
Excel to PDF
PPT to PDF
JPG to PDF
Sign & Security
eSign PDF
Unlock PDF
Protect PDF
- Сжатие
- Преобразование
- Merge
- РЕДАКТИРОВАТЬ
- Знак
Цена
. ломать;
}
}
}
ломать;
}
}
}
How To Compress PDF
автор Hung Nguyen
Вы также можете прочитать эту статью на немецком, испанском, французском, индонезийском, итальянском, португальском, русском и вьетнамском языках.
Уменьшайте размер документов Microsoft Word в Интернете без ущерба для их качества.
Инструмент сжатия на нашей веб-странице не только принимает файлы PDF, но также позволяет сжимать файлы других форматов Microsoft Office, включая файлы Word, PPT и Excel. Процесс, описанный ниже, поможет вам сохранить файл Word в формате PDF, сжать его данные и преобразовать обратно в документ Word. Наш инструмент — самый популярный онлайн-компрессор PDF, и наша цель — помочь пользователям с этими дополнительными форматами и всеми их потребностями в цифровых документах.
Как сжать файл Word онлайн
Перетащите файл Word в компрессор документов.

Выберите «Базовое сжатие».
Мы уменьшим размер файла и изменим его на формат PDF.
Размер файла должен быть намного меньше — не забудьте загрузить его!
Руководство из пяти шагов по сжатию документов Word с помощью Smallpdf
Конечно, вы можете пропустить последний шаг преобразования и сохранить файл в формате PDF, который идеально подходит для обмена документами, которые вы не хотите редактировать.
Compress My Word Doc
Как сжать несколько файлов Word
Функция пакетной обработки нескольких документов одновременно доступна для пользователей Pro, но вы можете воспользоваться 7-дневной бесплатной пробной версией, чтобы опробовать все преимущества платный аккаунт. Когда у вас будет запущена учетная запись Pro, вернитесь к инструменту сжатия и загрузите столько файлов Word, сколько хотите. После завершения вы можете скачать их все в zip-файле.
Кроме того, учетная запись Pro позволит вам использовать сильное сжатие ваших файлов, что идеально, если у вас есть большой файл, который базовое сжатие не может достаточно взломать.
С другой стороны, вы также можете перетаскивать другие типы документов, такие как PPT, Excel и даже изображения JPG, на нашу онлайн-платформу. Мы будем одновременно загружать, конвертировать и сжимать ваши файлы для вас. Помните, что вы всегда можете преобразовать файлы обратно в исходный формат после сжатия
В целях безопасности мы удалим ваши файлы с наших серверов через час. Если вы хотите сохранить их дольше, вы можете сохранить их с помощью нашей функции хранения файлов или создать общий URL-адрес. Получайте удовольствие от сжатия документов Word!
Хунг Нгуен
Старший менеджер по маркетингу роста @Smallpdf
Статьи по теме
Блог инженеров
Вводы и выводы Kotlin Generics
Обобщения могут показаться сложными, но есть способы сделать их проще. В этой статье мы рассмотрим входы и выходы Kotlin и когда какие использовать.
В этой статье мы рассмотрим входы и выходы Kotlin и когда какие использовать.
Инженерный блог
Смещение фокуса: как стендапы, ориентированные на историю, могут создать лучшие команды
Переход от индивидуального вклада к командному результату в стендапах не нов, но он имеет огромное значение для создания лучших команд. Вот как…
Блог инженеров
Преимущества использования декларативной логики внешнего интерфейса для борьбы с антишаблоном SetStep (часть 2)
В предыдущей статье мы рассмотрели ограничения антишаблона SetStep. Давайте посмотрим, как мы боремся с этим с помощью декларативной логики!
Show more →
Convert & Compress
Compress PDF
PDF Converter
PDF Scanner
Split & Merge
Split PDF
Merge PDF
Просмотр и редактирование
Редактирование PDF
PDF Reader
Количество страниц3
034
Удалить PDF -стр.

Convert to PDF
Word to PDF
Excel to PDF
PPT to PDF
JPG to PDF
Sign & Security
ESIGN PDF
Unlock PDF
Защита PDF
Мы сделаем PDF.
©
2022
Smallpdf AG
—
Сделано с
для пользователей Интернета.
Уведомление о конфиденциальности
Положения и условия
Выходные данные
Как уменьшить размер документа Microsoft Word
Файлы Word могут быть огромными, необычно длинными, сложными файлами с множеством укоренившихся изображений, шрифтов и прочего. Также кажется, что файлы могут расти из-под контроля, по-видимому, вообще без каких-либо факторов. Если вы имеете дело с объемным документом, вот несколько способов уменьшить размер файла.
Также кажется, что файлы могут расти из-под контроля, по-видимому, вообще без каких-либо факторов. Если вы имеете дело с объемным документом, вот несколько способов уменьшить размер файла.
Если у вас есть файл Word, который слишком велик, самое первое, что вы попытаетесь сделать, — это сжать содержащиеся в нем изображения. Частично это связано с тем, что такие веб-сайты, как How-To Geek, на самом деле составили подробные статьи, описывающие, как это сделать, а частично потому, что изображения всегда увеличивают размер документа Word без всякой причины. Вы все равно должны продолжать и следовать предложениям, которые мы написали в этой статье, потому что, если у вас есть изображения, они вам помогут.
Однако, если у вас нет изображений или вы следовали этим идеям и вам нужно еще больше уменьшить размер файла, мы вам поможем. У нас есть много указателей, которыми мы можем поделиться, поэтому мы разбили их на то, что определенно поможет уменьшить размер документа Word, то, что может помочь, и некоторые часто предлагаемые указатели, с которыми вам не следует беспокоить.
Начнем.
Советы, которые точно помогут уменьшить размер документа
Не каждое найденное вами предложение окажется для вас полезным. Иногда это связано с тем, что они не подходят к вашей ситуации (если у вас нет изображений, то предложения по сжатию изображений бесполезны), однако часто указатели просто неверны. Мы оценили все советы в этой области, поэтому мы знаем, что они работают.
Microsoft выпустила формат DOCX в Office 2007, поэтому, если вы все еще используете формат .doc, пришло время преобразовать его. Более новый тип файлов .docx в основном функционирует как ZIP-файл, сжимая содержимое файла, поэтому простое преобразование файла .doc в формат .docx сделает ваш файл меньше. (Кстати, это также относится к другим форматам Office, таким как Excel (.xls в.xslx), PowerPoint (.ppt в.pptx) и Visio (.vsd в.vsdx).)
Чтобы преобразовать файл .doc, откройте в Word и щелкните Файл > > Информация > >
Преобразовать. Нажмите «ОКЕЙ» в появившейся подсказке, нажмите кнопку «Сохранить», и Word преобразует ваш документ в . docx. Word выполняет это преобразование, создавая совершенно новую версию файла в новом формате, поэтому у вас по-прежнему будет доступна старая версия .doc.
docx. Word выполняет это преобразование, создавая совершенно новую версию файла в новом формате, поэтому у вас по-прежнему будет доступна старая версия .doc.
Мы проверили это на примере 20 страниц. doc, который содержал 6 изображений, многочисленные таблицы и знаки форматирования. Исходный файл .doc весил 6001 КБ, однако преобразованный файл .docx весил всего 721 КБ. Это 12% от исходного размера. Абсолютно ничто другое, что мы рекомендуем из перечисленного ниже, не сделает больше, чтобы минимизировать размер вашего файла, поэтому, если у вас есть файлы .doc, которые вы можете преобразовать в .docx, ваша работа может быть выполнена.
Когда вы копируете и вставляете изображение в файл, Word делает предположения о том, как с ним работать. Одним из таких предположений является то, что вы хотите, чтобы вставляемое изображение было в формате BMP, который является большим типом файла, или иногда в формате PNG, который все еще довольно большой. Простая альтернатива — вставить ваше изображение в программу редактирования, сохранить его в меньшем формате, например JPG, а затем использовать «Вставить»> «Изображение», чтобы поместить изображение в ваш файл.
Вставка небольшого снимка экрана, указанного ниже, непосредственно в пустой файл Word уменьшила размер этого документа с 22 КБ до 548 КБ.
Вставка этого снимка экрана в Paint, сохранение его в формате JPG, а затем размещение этого JPG в пустом документе привело к тому, что размер документа увеличился только до 331 КБ. Это просто более чем на 40% меньше. Еще лучше то, что использование формата GIF привело к уменьшению размера документа более чем на 60%. В увеличенном масштабе это разница между файлом размером 10 МБ и файлом размером 4 МБ.
Очевидно, это не всегда сойдет с рук. В некоторых случаях вам потребуется гораздо лучшее качество изображения, которое могут обеспечить такие форматы, как BMP и PNG. Если это небольшое изображение или вам не нужно очень высокое качество, может помочь использование более легкого формата и вставка изображения.
Когда вы изменяете изображение в Word, оно сохраняет все ваши изменения изображения как часть файла. Способы, которыми вы обрезаете изображение в своем файле, Word по-прежнему сохраняет полное исходное изображение.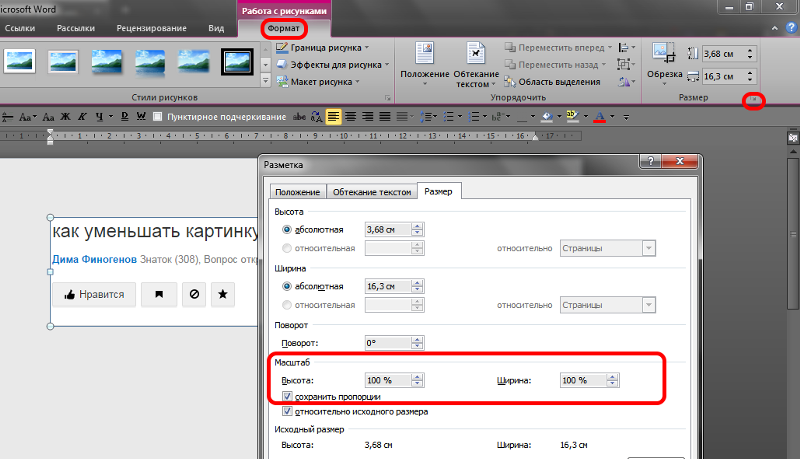 Измените изображение на черно-белое, и Word по-прежнему сохранит исходное полноцветное изображение.
Измените изображение на черно-белое, и Word по-прежнему сохранит исходное полноцветное изображение.
Это увеличивает размер вашего документа без необходимости, поэтому, когда вы внесли изменения в свои изображения и уверены, что вам не нужно возвращаться к этим изображениям, вы можете удалить информацию об изменении в Word.
Однако лучше, чем удалять ненужную информацию из вашего файла, не хранить эти ненужные данные в вашем файле в самом первом месте. Любые изменения, которые вы можете сделать, даже простые, такие как обрезка или добавление стрелки, лучше всего выполнять в редакторе изображений до того, как вы вставите изображение в документ.
Да, мы сказали в начале, что этот пост был о других способах уменьшить размер вашего файла, однако в большинстве постов на эту тему рассказывается, как сжимать ваши изображения по одному (включая нашу статью), и здесь, в How- Для компьютерщика мы все стремимся открывать гораздо лучшие способы делать что-то.
Щелкните Файл > > Сохранить как > > Дополнительные параметры. (У вас может быть «Сохранить копию» вместо «Сохранить как», если у вас OneDrive с включенным автосохранением.)
(У вас может быть «Сохранить копию» вместо «Сохранить как», если у вас OneDrive с включенным автосохранением.)
Откроется диалоговое окно «Сохранить как», в котором вы получите доступ к некоторым дополнительным параметрам. Щелкните Инструменты > > Сжать изображения.
Это открывает панель «Сжатие изображений», где вы можете выбрать, какое сжатие вы хотите использовать для всех ваших изображений одновременно.
Опция «Применить только к этому изображению» неактивна, так как это инструмент «все или ничего» — либо ко всем вашим изображениям будут применены эти опции при сохранении файла, либо ни к одной. Если вы хотите выбрать разные варианты для разных изображений, это вам не подойдет. Но если вы хотите сжать все свои изображения за один раз, это вариант для использования.
Выберите нужный вариант, нажмите «ОК» и после этого сохраните новую версию документа со всеми сжатыми изображениями.
Если вы не используете необычный шрифт из далекой-далекой галактики, практически наверняка любой, с кем вы поделитесь своим документом, сможет прочитать его, используя свою копию Word (или полностью бесплатную альтернативу, такую как Libre Office) . Почему вы хотите потерять область в своем файле, внедрив стили шрифта? Остановите это, выбрав «Файл» > > «Параметры» > > «Сохранить» и отключив параметр «Встроить шрифты в файл».
Почему вы хотите потерять область в своем файле, внедрив стили шрифта? Остановите это, выбрав «Файл» > > «Параметры» > > «Сохранить» и отключив параметр «Встроить шрифты в файл».
Вы можете подумать, что это не имеет большого значения, однако вы ошибаетесь. Если у вас включено встраивание шрифтов и отключена опция «Не встраивать типичные системные стили шрифтов», разница в размере файла составляет почти 2 МБ. Даже с включенным параметром «Не встраивать типичные системные стили шрифтов» (что указывает на то, что такие шрифты, как Calibri, Arial, Courier New, Times New Roman и т. д., не состоят из них), файл по-прежнему почти на 1,3 МБ больше.
Итак, прекратите встраивать стили шрифтов в свой файл.
Недавно мы рассказали вам, как встроить или связать электронную таблицу Excel в документе Word (и вы можете сделать это и с другими файлами, такими как презентации PowerPoint или диаграммы Visio). Если вы можете создать ссылку на электронную таблицу, а не встроить ее, вы сэкономите большую часть размера файла Excel.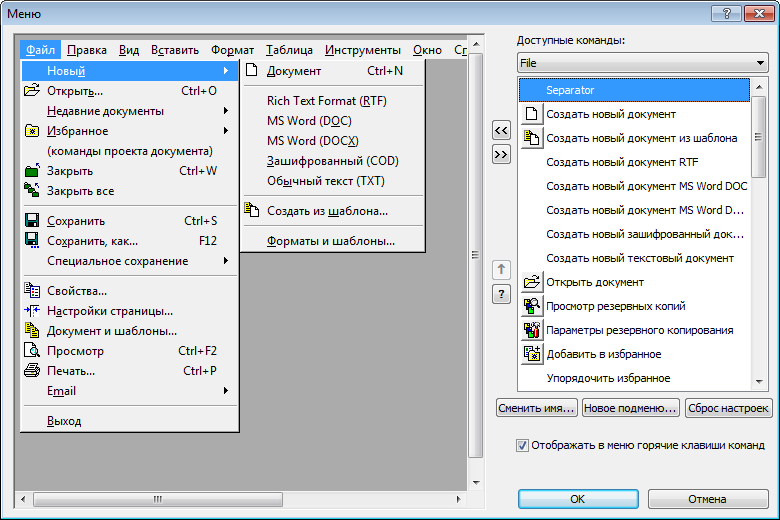 Вы не сохраните все это, потому что подключенная электронная таблица все равно будет иметь некоторый размер, однако ваш документ будет намного меньше со ссылкой, чем полное встраивание. Конечно, наряду с преимуществами у соединения есть и недостатки, поэтому обязательно прочитайте эту статью, чтобы понять их, прежде чем делать это.
Вы не сохраните все это, потому что подключенная электронная таблица все равно будет иметь некоторый размер, однако ваш документ будет намного меньше со ссылкой, чем полное встраивание. Конечно, наряду с преимуществами у соединения есть и недостатки, поэтому обязательно прочитайте эту статью, чтобы понять их, прежде чем делать это.
В то время Word позволял сохранять уменьшенное изображение файла, чтобы Windows могла быстро просмотреть его в проводнике. В настоящее время File Explorer может делать это сам по себе и не нуждается в помощи Word, однако альтернатива все еще существует в вашем документе. В нашем тестовом файле размером 721 КБ включение этого параметра увеличило размер файла до 3247 КБ. Это в 4,5 раза больше размера исходного файла — даром. Вы найдете этот параметр в меню «Файл» > > «Информация» > > «Свойства» > > «Дополнительные свойства».
Снимите флажок «Сохранить эскизы для всех документов Word» и нажмите «ОК».
Название этого параметра немного вводит в заблуждение, потому что его отключение здесь влияет только на открытый документ, даже если он говорит «все файлы Word». Если это включено по умолчанию при разработке файла, вам потребуется отключить его в шаблоне дизайна Normal.dotx, и Microsoft предоставила отличные рекомендации для этого, если вы не знаете, как это сделать.
Если это включено по умолчанию при разработке файла, вам потребуется отключить его в шаблоне дизайна Normal.dotx, и Microsoft предоставила отличные рекомендации для этого, если вы не знаете, как это сделать.
Вы также можете отключить эту настройку в диалоговом окне «Сохранить как», где она называется более правильно «Сохранить миниатюру».
Индивидуальная информация не только увеличивает размер вашего документа, но также может предоставить вашим читателям информацию, которую вы не хотите, чтобы они имели. Также может быть информация, которая была отформатирована как скрытая, и если вам не нужен этот скрытый текст в файле, почему бы не удалить его?
Удалите эти ненужные данные из файла, выбрав «Файл» > > «Информация» > > «Проверить наличие проблем», а затем нажав кнопку «Проверить документ».
Убедитесь, что «Свойства документа и личная информация» включены, и после этого нажмите «Проверить». После завершения работы Инспектора нажмите «Удалить все» в разделе «Свойства документа и личная информация».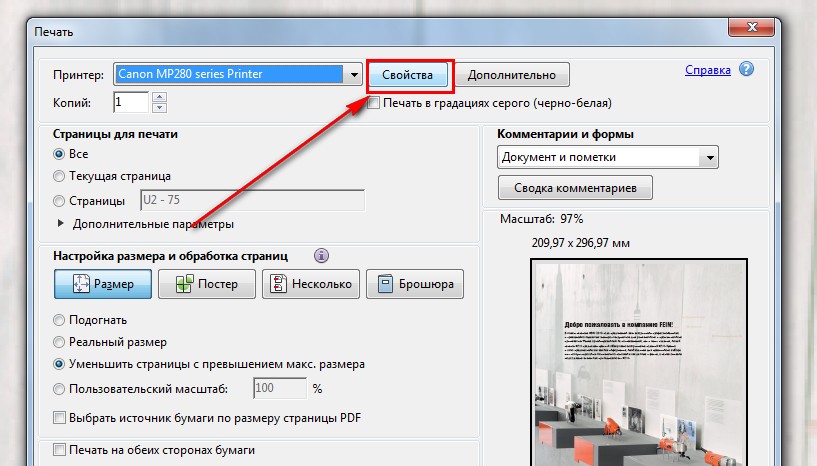
Это действие уменьшило размер нашего тестового файла на 7 КБ, так что это незначительная величина. Тем не менее, удалять личные данные из ваших файлов — отличная практика, так что, скорее всего, вам все равно следует это сделать. Имейте в виду, что вы не можете восстановить эти данные после их удаления, поэтому убедитесь, что вы согласны с тем, что они предшествуют их удалению. Вы можете сделать то же самое для альтернатив «Невидимый контент» и «Скрытый текст», однако это уменьшит размер вашего файла только в том случае, если у вас есть скрытый контент.
Среди замечательных функций Word — на самом деле, одной из замечательных функций каждого приложения Office — является автоматическое восстановление. Эта функция создает регулярные резервные копии вашего файла во время работы, поэтому в случае сбоя Word или внезапной перезагрузки компьютерной системы (например, когда Windows выполняет ночное обновление системы) вам будут представлены автоматически восстановленные версии открытых документов. в следующий раз, когда вы запустите Word. Очевидно, что все эти версии увеличивают размер вашего файла, поэтому, если вы отключите автовосстановление, ваш файл будет меньше.
в следующий раз, когда вы запустите Word. Очевидно, что все эти версии увеличивают размер вашего файла, поэтому, если вы отключите автовосстановление, ваш файл будет меньше.
Перейдите в меню «Файл» > > «Параметры» > > «Сохранить» и отключите параметр «Сохранять информацию об автовосстановлении каждые [x минут]».
Это не изменит сразу, но остановит добавление новых версий AutoRecover к файлу, когда вы с ним работаете.
Просто имейте в виду, что у вас больше не будет версий AutoRecover, поэтому, если Word внезапно выйдет из строя или закроется, вы потеряете всю свою работу, учитывая, что вы в последний раз ждали.
Пока вы работаете над документом, Word сохраняет в фоновом режиме различные элементы, чтобы помочь вам. Мы продемонстрировали, как отключить их, где это возможно, и как стереть данные, которые собирает Word, но, вероятно, в вашем документе все еще будут вещи, которые вам не нужны. Если вы обнаружите себя из-за такого увеличения размера файла, вы можете создать новый файл, а затем скопировать в него все, что угодно.
Начните с создания нового пустого документа. Выделите весь материал в текущем документе, нажав Ctrl+A. В новом документе нажмите Ctrl+V, чтобы вставить что угодно. Это копирует весь ваш текст, области, формат, параметры дизайна страницы, нумерацию страниц — все, что вам нужно.
Ваш совершенно новый документ не будет иметь никаких предыдущих фоновых сохранений, информации автоматического восстановления или предыдущих версий, и это необходимо для минимизации размера файла.
Имейте в виду, что при этом будут скопированы все изменяемые данные в ваших изображениях, поэтому вы можете удалить их из исходного файла, прежде чем копировать все в новый файл. Если вы этого не сделаете, это не имеет большого значения. Вы все еще можете удалить его из своего нового документа.
Мы не можем сообщить вам, сколько это сэкономит, из-за того, что это может быть что угодно, от нескольких килобайт до большого количества мегабайт, но это всегда стоит делать, если вы хотите убрать как можно больше жира из вашего документ.
В качестве бонуса мы также увидели, что эта копия/вставка в совершенно новую технику работы с документами устраняет нечетные ошибки в документах Word, которые было бы трудно найти другими способами.
Советы, которые могут помочь уменьшить размер документа
Некоторые советы кажутся полезными, однако мы не смогли добиться с ними положительного результата. Мы не говорим, что они не помогут уменьшить размер вашего файла, но похоже, что вам потребуется определенный набор сценариев, чтобы воспользоваться ими. Мы настоятельно рекомендуем сначала попробовать идеи из предыдущего раздела, а затем предложить их, если вам это нужно.
Чем сложнее файл и чем дольше вы его сохраняли, тем дольше он может сохраняться при нажатии кнопки «Сохранить». Чтобы упростить эту задачу, в Word есть параметр «Файл» > > «Параметры» > > «Дополнительно» под названием «Разрешить фоновое сохранение».
Этот параметр включен по умолчанию и сохраняет файл в фоновом режиме, пока вы над ним работаете. Идея заключается в том, что когда вы нажмете «Сохранить», будет меньше изменений для сохранения, поэтому они будут сохранены намного быстрее. Во многом это возврат к тем дням, когда Word занимал пропорционально большее количество системных ресурсов, а в современных системах это, вероятно, не требуется, особенно если вы не редактируете очень длинные или сложные файлы.
Идея заключается в том, что когда вы нажмете «Сохранить», будет меньше изменений для сохранения, поэтому они будут сохранены намного быстрее. Во многом это возврат к тем дням, когда Word занимал пропорционально большее количество системных ресурсов, а в современных системах это, вероятно, не требуется, особенно если вы не редактируете очень длинные или сложные файлы.
Вопрос о том, влияет ли это на размер файла, пока не выяснен. Если оставить документ открытым с включенным этим параметром, размер нашего тестового документа не изменится (тогда как оставление включенным автовосстановления приведет к увеличению размера файла). Внесение изменений в течение примерно 30 минут также не привело к существенному изменению размера документа, несмотря на то, был ли включен или выключен параметр «Разрешить сохранение в фоновом режиме». Также не повлияло отключение изменения скорости сохранения документа.
Короче говоря, решать вам. Если его отключение не уменьшает размер вашего файла, оставьте его включенным, потому что все, что Word делает для автоматического сохранения ваших документов, является преимуществом.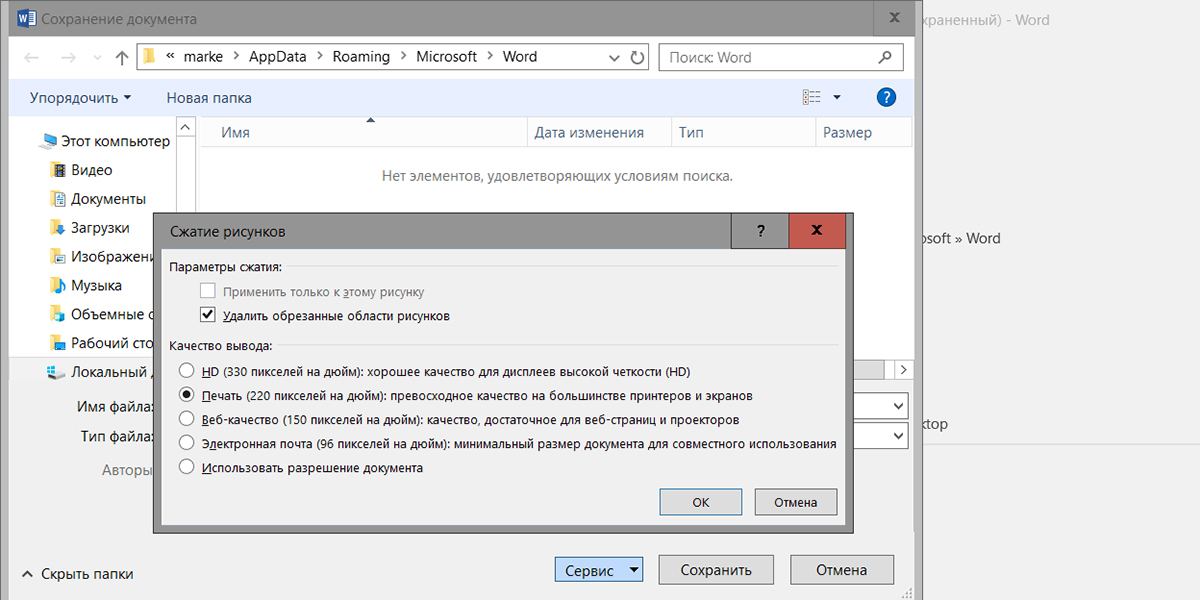
RTF представляет собой формат Rich Text, и это открытый стандарт для файлов, который предоставляет немного больше формата, чем обычный текст, но не все навороты DOCX. Идея преобразования DOCX в RTF заключается в том, что он удаляет все дополнительное форматирование и любую скрытую информацию, поэтому, когда вы сохраняете свой RTF обратно в файл DOCX, размер файла будет меньше.
При преобразовании нашего 20-страничного тестового документа размером 721 КБ в RTF размер файла увеличился до 19,5 МБ (поэтому не используйте RTF, если вам нужен небольшой файл). Преобразование его обратно в DOCX привело к файлу размером 714 КБ. Это экономия 7 КБ — менее 1% — и, поскольку RTF не мог справиться с некоторыми простыми форматами таблиц, которые мы использовали, нам пришлось переформатировать… что вернуло размер до 721 КБ.
Не похоже, что этот файл будет иметь много преимуществ для вашего файла, особенно когда современный DOCX имеет много возможностей форматирования, с которыми RTF не может справиться.
Это та же идея, что и преобразование в RTF, за исключением того, что HTML является веб-форматом. Наш тест на преобразование показал почти такие же результаты, что и при использовании RTF.
Мы попробовали это с нашим файлом DOCX размером 721 КБ, и он преобразовал его в файл HTML размером 383 КБ. Преобразование его обратно в DOCX привело к файлу размером 714 КБ. Это экономия на 1%, но форматирование, особенно заголовков, было нарушено, и их пришлось переделывать.
Файл DOCX представляет собой сжатый файл, подобный архиву, созданному с помощью 7-Xip или WinRar. Это означает, что вы можете открыть его с помощью этих инструментов и увидеть все содержимое. Одно из предложений, которое вы можете увидеть, состоит в том, чтобы извлечь все файлы из вашего DOCX, добавить их в сжатый архив, а затем переименовать этот архив в расширение файла DOCX. Привет, вуаля, у вас есть сжатый документ Word! Теоретически это кажется возможным, однако, используя как 7-Zip, так и WinRar, а также различные форматы архивов, мы обнаружили, что каждый раз, когда мы пытались открыть отправленный файл . docx, Word сообщал нам, что файл поврежден.
docx, Word сообщал нам, что файл поврежден.
В этой концепции может быть некоторая польза — наш файл размером 721 КБ оказался всего лишь 72 КБ — однако мы бы не рекомендовали его, если вы не хотите потратить много времени на эксперименты, чтобы попытаться заставить его работать. Точно так же сохранение может быть просто потому, что процесс сжатия фактически удалил/сжал что-то, что мешает Word открыть документ, но мы не можем быть в этом уверены.
Часто рекомендуемые советы, которые, скорее всего, не будут иметь никакого значения
В сети бродит несколько идей, которые кажутся разумными, но не дадут большого результата. Это не означает, что вы не должны пытаться их использовать, просто вы не должны ожидать большого влияния на размер вашего файла.
Word сохраняет предыдущие варианты вашего файла, пока вы над ним работаете. Это функция автосохранения, и некоторые люди предлагают удалить ее, выбрав «Файл» > «Информация» > «Управление документом» и удалив все старые варианты.
Нет смысла делать это, потому что эти старые варианты хранятся в файловой системе Windows, а не в вашем документе Word. Их удаление не сделает ваш документ меньше. Если вы хотите избавиться от любой предыдущей информации об изменениях в файле, либо скопируйте материал в совершенно новый файл, либо выполните команду «Файл» > > «Сохранить как», чтобы сохранить его в совершенно новый документ, как мы предлагали ранее.
Если вы хотите скопировать и вставить из одного файла в существующий файл, вы можете использовать различные альтернативы вставки.
Если нажать кнопку «Вставить» (или нажать Ctrl+V), по умолчанию используется вариант «Сохранить исходное форматирование». При этом копируются нестандартные шрифты и форматирование, такие как жирный шрифт, курсив и т. д. Если вы нажмете «Сохранить только текст», это, по крайней мере, так гласит теория, уменьшит размер файла за счет устранения формата.
Мы попытались сделать это с 20-страничным файлом, в котором к тексту на каждой странице было применено множество вариантов форматирования, а типичная разница в размере составляла чуть менее 2 КБ на страницу. Это может быть значительным, если у вас есть файл из 250+ страниц, где он будет составлять около 0,5 МБ, но действительно ли у вас будет 250-страничный документ Word без какого-либо формата? Скорее всего, нет, так как это будет в основном нечитаемо, поэтому вы потеряете свои сбережения, когда вернете форматирование обратно.
Это может быть значительным, если у вас есть файл из 250+ страниц, где он будет составлять около 0,5 МБ, но действительно ли у вас будет 250-страничный документ Word без какого-либо формата? Скорее всего, нет, так как это будет в основном нечитаемо, поэтому вы потеряете свои сбережения, когда вернете форматирование обратно.
Любые преимущества этого подхода, скорее всего, связаны с советом, который мы предложили выше: скопируйте и вставьте весь файл в новый документ, чтобы избавиться от предыдущих версий, старых изменений редактирования и т. д.
Word предоставляет вам альтернативу изменению размера страницы, выбрав Макет > > Размер и изменив размер по умолчанию «Письмо». Есть указатели, дрейфующие в этом состоянии, если вы выберете меньший размер, но такой же размер, как «А4», другие читатели не заметят, и вы получите небольшую экономию размера.
Мы попробовали это с 20-страничным файлом с размером «Letter», который составлял 721 КБ. Мы изменили размер на «A4», «A5» (что составляет половину размера «A4») и «B5», и каждый раз наш документ оставался стабильным 721 КБ. Проще говоря, на размер файла это никак не повлияло.
Проще говоря, на размер файла это никак не повлияло.
В меню «Файл» > > «Параметры» > «Дополнительно» есть параметр «Встроить лингвистические данные», и в разных местах вы увидите подсказки, сообщающие вам, как его отключить. На первый взгляд это кажется доступным — не будут ли дополнительные лингвистические данные увеличивать размер документа?
Другими словами, ответ будет отрицательным, если вы используете современный файл .docx. Word управляет лингвистической информацией за кулисами и не занимает места в документе.
Отключение этого параметра может немного изменить старые файлы .doc, но даже в этом случае, только если вы использовали инструмент рукописного ввода, а в Word есть некоторые «детали исправления подтверждения рукописного ввода» для сохранения. В противном случае это не имеет никакого значения.
Это наш относительно подробный список способов, которыми вы можете сократить файлы Word до нужного размера, однако мы всегда ищем новые подходы, которые можно попробовать (или опровергнуть).

