Программа для монтажа фото: фотомонтаж за 5 минут!
Чтобы фотоснимок получился классным и интересным, мало оказаться в нужном месте и в нужное время с фотоаппаратом в руках, нужно еще и обучиться навыкам фотомонтажа. Незаменимый помощник в этом не легком деле – программа для монтажа фото Фотошоп на русском. Этот софт одинаково удобен как для фотолюбителя, так и профессионального фотографа, скачайте и установите дистрибутив программы на компьютер.
Инструменты для редактирования изображений
Запустите программу с ярлыка на рабочем столе. Откройте фотографию для редактирования. В меню «Русского фотошопа» расположены иконки для доступа ко всем основным функциям программы: добавление надписи, наложение спецэффектов, наложение рамочек, создание изделий по готовым шаблонам и другие.
В программе для монтажа фото есть отдельное окно для редактора изображений. Оно открывается через вкладку «Изображение» и далее «Фотомонтаж». Основа работы в программе – это наложение новых слоев на изображение и их редактирование. Иконка «Добавить слой» располагается в верхнем левом углу редактора. Через нее на фото добавляются: другие картинки, фоны, текстуры, украшения.
Иконка «Добавить слой» располагается в верхнем левом углу редактора. Через нее на фото добавляются: другие картинки, фоны, текстуры, украшения.
При обработке изображений в программе «Фотошоп на русском» не их снижается качество, даже при сильном увеличении размера, на картинке не остается так называемых артефактов (различные микродефекты, в том числе угловатые пятна). Такие дополнительные инструменты фотомонтажа, как нерезкая маска и шумоподавление позволяют без последствий увеличить фото до нужного размера.
Чтобы скачать фотошоп на русском вам потребуется указать адрес электронной почты, и вы получите ссылку на загрузку дистрибутива. Софт имеет бесплатный пробный период пользования, в течение которого вы сможете оценить все преимущества программы.
Безграничные возможности фотомонтажа в одном редакторе
Работать с программой очень удобно, нужные вам инструменты легко найти в простом интерфейсе, к тому же – в ней нет ни одной строчки на иностранном языке, и вам не придется разгадывать с переводчиком, что означает та или иная функция.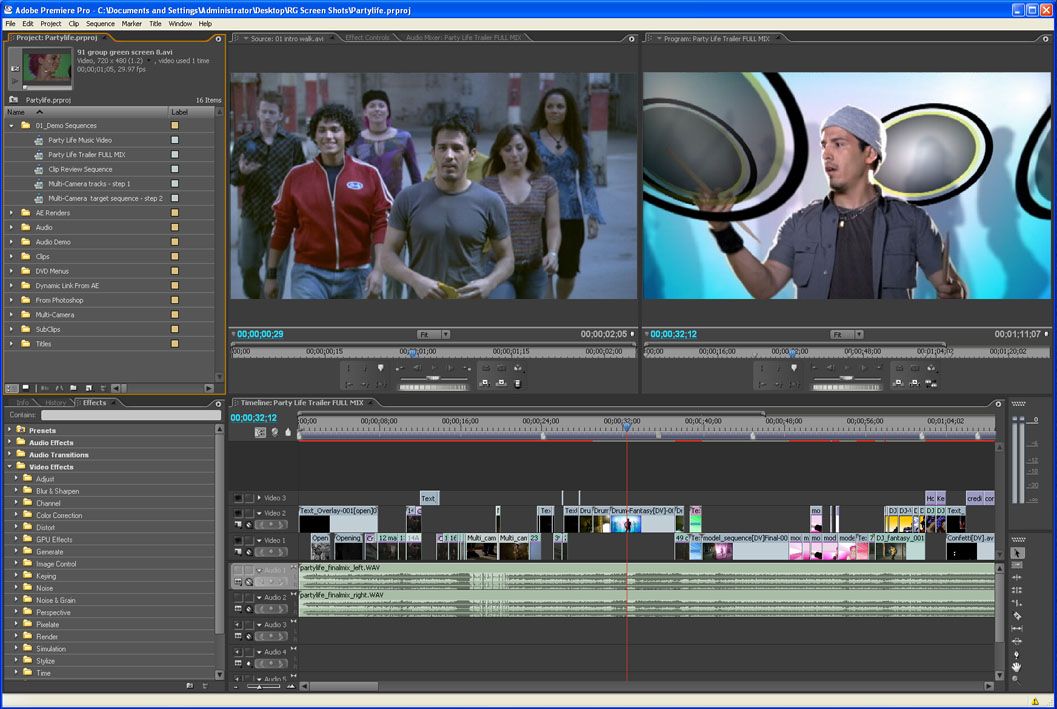
Отдельного внимания заслуживает быстродействие программы – она практически никак не сказывается на производительности компьютера, отлично работает одновременно с другими приложениями, может быть установлена на любую версию Windows, начиная с ХР. При запуске имеется функция доступа к недавно открывавшимся фото.
С использованием программы «Русский Фотошоп» вам открываются безграничные возможности по фотомонтажу изображений на домашнем компьютере. Например, как сделать обложку для видео на YouTube, пакетная обработка изображений, создание красивых портретов, аватарок, и многое-многое другое. Обо всех функциях читайте подробную информацию в наших статьях и пошаговых инструкциях.
Программа для монтажа фото предлагает сохранить изображение в любом удобном для вас формате. В том числе: JPEG, BMP, PNG, TIFF (специальное расширение для типографической печати). Если к компьютеру подключен принтер, то можно быстро перейти к печати, достаточно просто нажать на иконку с его изображением в верхней части меню. Публикуйте готовые изделия из фото в социальных сетях.
Публикуйте готовые изделия из фото в социальных сетях.
Понравилась статья? Расскажите друзьям:
Редактирование изображений RAW в DPP
Переход от создания изображений JPEG, которые можно использовать сразу после переноса, к съемке в формате RAW может казаться слишком сложным, однако это необходимый шаг для каждого фотографа. Редактирование фотографий не должно быть чем-то утомительным — несколько удобных инструментов помогут превратить обычную фотографию в произведение искусства. Что мы хотим вам сказать? Все гораздо проще, чем кажется.
В формате RAW камера сохраняет все данные об изображении, что попали на датчик, без какой-либо их обработки — именно поэтому файлы RAW занимают значительно больше места, чем изображения JPEG. Это позволит изменять свойства изображения на этапе постобработки и добиваться максимального качества. Digital Photo Professional (DPP) — это программа Canon для редактирования изображений RAW, созданных на камеры EOS и модели PowerShot продвинутого уровня с поддержкой этого формата. В этой статье мы расскажем вам об основных инструментах редактирования в DPP, которые помогут улучшить ваши фотографии RAW.
В этой статье мы расскажем вам об основных инструментах редактирования в DPP, которые помогут улучшить ваши фотографии RAW.
DPP регулярно обновляется, и в новых версиях появляются новые функции, поэтому проверьте наличие обновлений и установите последнюю версию программы перед началом работы.
Запустив DPP, вы увидите главное окно, на котором представлены ваши фотографии. Выберите одно или несколько изображений, а затем нажмите кнопку Edit Image (Редактировать изображение) в левом верхнем углу или перейдите к меню View (Вид) и выберите Edit Image (Редактировать изображение). (DPP использует множество сочетаний клавиш для ускорения работы; их можно найти в руководстве.)
На главном экране DPP выполняется предварительный просмотр изображений, где можно выбрать одно или несколько из них для редактирования.
Настройка яркости изображения
Настраивайте яркость всего изображения или выбирайте темные и светлые его участки.
Фотографии снега и пляжей зачастую выглядят слишком темными, поскольку камера пытается компенсировать чрезмерную яркость этих объектов.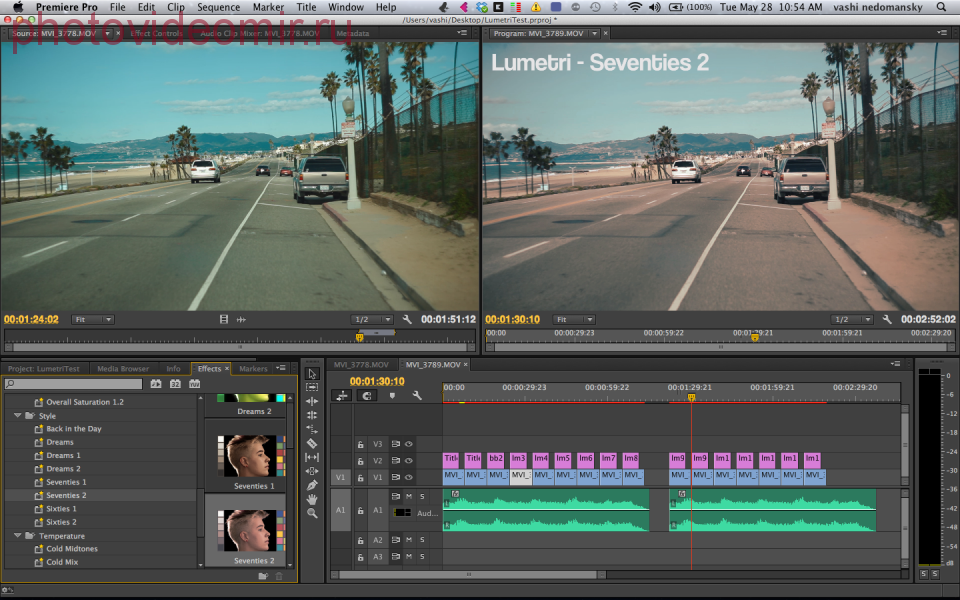 Если изображение получилось слишком темным или светлым, это можно изменить с помощью настройки яркости в DPP. Ползунок Brightness Adjustment (Настройка яркости) на панели инструментов отвечает за общую яркость изображения.
Если изображение получилось слишком темным или светлым, это можно изменить с помощью настройки яркости в DPP. Ползунок Brightness Adjustment (Настройка яркости) на панели инструментов отвечает за общую яркость изображения.
Чтобы определить слишком темные и слишком светлые участки изображения, воспользуйтесь кнопкой Shadow/Highlight warnings (Предупреждения о тенях/засветке) в нижней части окна. По умолчанию области с черными тенями будут подсвечиваться синим, а области с полной засветкой — красным, однако вы можете выбрать уровни яркости, для которых будет появляться подсветка.
Пролистайте панель инструментов, чтобы найти элементы настройки Shadow (Тень) и Highlight (Свет) в разделе Advanced (Расширенные). С их помощью можно сделать тени чуть светлее и снизить яркость в светлых участках, не меняя яркость других областей изображения.
Регулировка параметров Shadow (Тень) и Highlight (Свет) помогла сделать это изображение более сбалансированным.
Установка баланса белого
Примените разные параметры баланса белого для изменения тонов изображения в сторону теплой или холодной цветовой гаммы.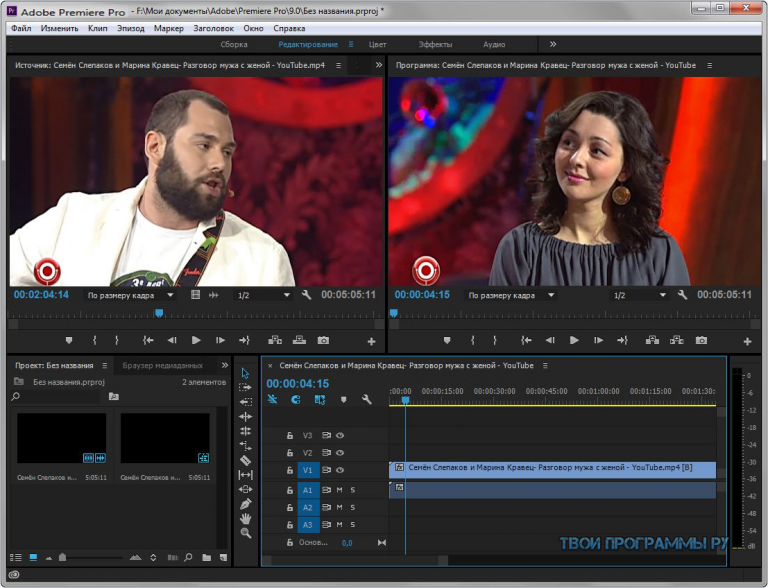
Вид цветовой гаммы меняется в соответствии с окружающим освещением, поэтому лист бумаги белого цвета имеет синеватый (холодный) оттенок ранним утром и оранжевый (теплый) на закате. Параметр баланса белого на камере может адаптироваться к разным условиям, чтобы вы могли запечатлеть естественные цвета или изменить цветовую гамму для достижения творческого эффекта. Например, в пасмурный день вы сможете сделать фотографии более яркими и привлекательными. Съемка в формате RAW позволяет менять баланс белого уже после создания изображения.
Открывая фотографию RAW в DPP, вы по умолчанию применяете к ней исходное значение баланса белого, выбранное на момент создания, однако его можно легко изменить на другое, выбрав нужную предустановку из списка. Выберите Click White Balance (Выбрать баланс белого) и нажмите на нейтральный тон на изображении, чтобы сбросить общий баланс белого для фотографии на основании этого выбора. Экспериментируйте с балансом белого, чтобы понять, что лучше подходит для конкретной фотографии.
Сравните изображения «до» и «после», чтобы увидеть разницу между изображениями с теплой и холодной цветовой гаммой. Обратите внимание, что роза выглядит более оранжевой в левой части изображения и синеватой в правой его части.
Другой вид фотографий со стилями изображения
Примените одновременно целый ряд изменений с помощью стилей изображения.
Стили изображения определяют общий внешний вид изображений, применяя к ним пакет настроек. Некоторые из них созданы для выравнивания тонов кожи, что подойдет для редактирования портретов, а некоторые обеспечивают вид HDR, повышая четкость изображений, их контрастность, насыщенность и другие свойства. Когда вы открываете изображение RAW в DPP, к нему применяется стиль изображения, который был выбран при создании изображения, однако стиль изображения можно изменить для придания фотографии другого внешнего вида. Чтобы сделать фотографию черно-белой, выберите Monochrome Picture Style (Монохромный стиль изображения).
Попробуйте другие стандартные стили, чтобы понять, какой из них будет смотреться лучше. Вы также можете открыть Picture Style Editor (Редактор стилей изображения), чтобы создать уникальные стили изображения и применить их к вашим фотографиям.
Вы также можете открыть Picture Style Editor (Редактор стилей изображения), чтобы создать уникальные стили изображения и применить их к вашим фотографиям.
Кадр воспринимается совершенно иначе после применения монохромного стиля изображения.
Эффектные композиции и кадрирование
Улучшите композицию изображения путем обрезки и поворота.
Иногда при создании изображения композиция выглядит не лучшим образом, однако инструмент Crop (Обрезка) в DPP поможет вам привлечь внимание зрителя к основному объекту. Выберите инструмент Crop (Обрезка) и на появившейся панели выберите фиксированное соотношение сторон или свободную форму кадра. Нажмите на изображение и передвиньте его, чтобы выбрать нужную часть фотографии. Чтобы изменить выбор, нажмите внутри выбранной области и перетащите ее. Для поворота изображения и выравнивания уровня горизонта либо создания динамического эффекта переместите курсор за выбранную область.
Обрезка и поворот этого изображения помогли сделать акцент на нужном объекте.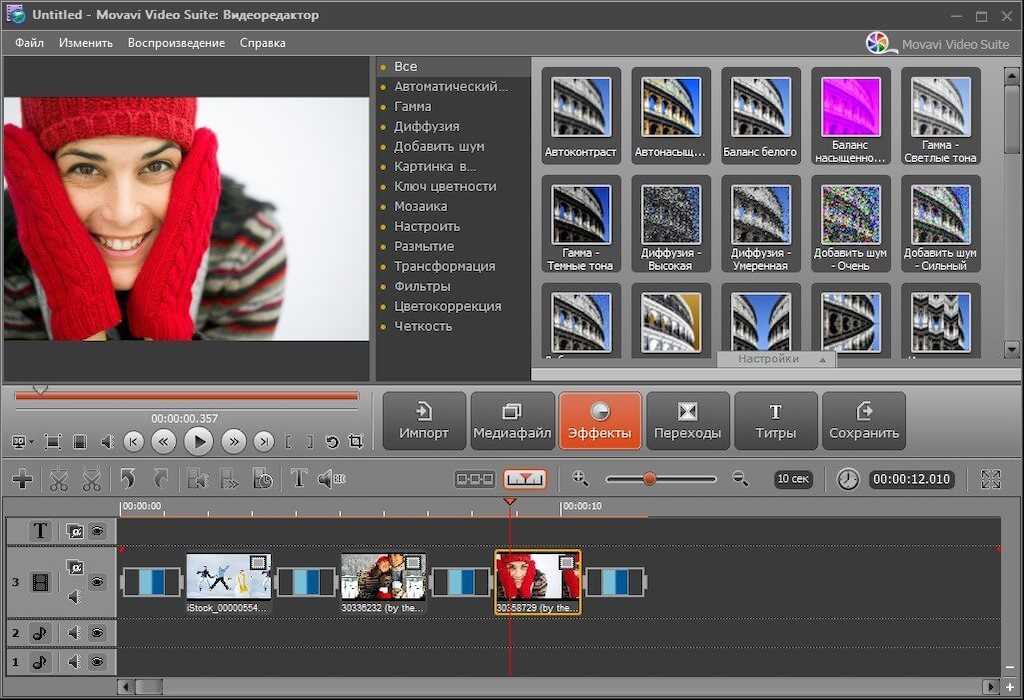
Снижение уровня шума на изображении
Устраните цифровой шум на изображениях, созданных при слабом освещении или при высоких значениях ISO.
Шум появляется на изображении при съемке в условиях слабого освещения и/или использовании высоких значений ISO. Шум выглядит как небольшие точки, которые покрывают темные участки изображения (шум яркости) или области определенного цвета (хроматический шум). DPP считывает значение ISO и информацию об экспозиции, которая хранится в файле RAW, а затем автоматически оптимизирует параметры шумоподавления, чтобы добиться изображений с высокой детализацией и без лишнего шума. Этот параметр можно настроить на вкладке Adjust Image Detail (Настройка информации об изображении), чтобы самостоятельно определить окончательный внешний вид изображения — чрезмерное шумоподавление может привести к смазанности. Перед тем как продолжить работу, лучше всего увеличить масштаб и оценить результат работы функции шумоподавления.
Шумоподавление в DPP может повысить четкость изображения.
Четкие кадры
Все цифровые фотографии выглядят лучше с повышением четкости, однако не стоит злоупотреблять этой функцией!
Все цифровые изображения можно улучшить с помощью повышения четкости, которое усиливает контрастность контуров и повышает детализацию, однако эта функция не исправит изображение со сбитой фокусировкой.
DPP располагает двумя инструментами повышения четкости. Базовый инструмент Sharpness (Четкость) подойдет для простого редактирования, однако инструмент Unsharp Mask (Маска снижения четкости) позволяет раздельно настраивать три параметра — Strength (Сила), Fineness (Точность) и Threshold (Порог). Эти три параметра позволяют задать степень повышения четкости, а также настроить области изображения для применения. Вам не нужно выбирать одинаковые значения для всех параметров — поэкспериментируйте, чтобы увидеть, за что отвечает каждый из них. Чрезмерное повышение четкости создаст эффект свечения вокруг резких контуров, поэтому используйте масштабирование для оценки результатов.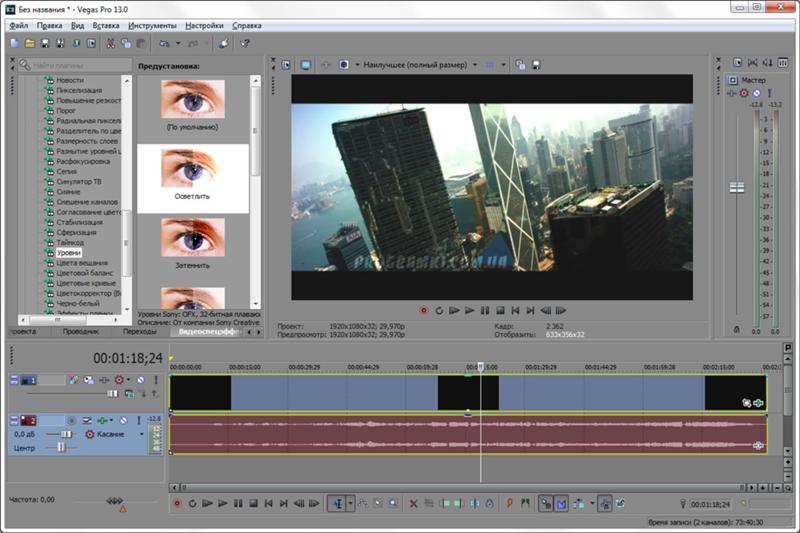 Для просмотра изображения на экране не требуется значительное повышение четкости, однако оно потребуется для печати в высоком качестве.
Для просмотра изображения на экране не требуется значительное повышение четкости, однако оно потребуется для печати в высоком качестве.
Повышение четкости помогло выделить контуры, в результате чего объект лучше выделяется на фоне заднего плана.
Используйте рецепты для быстрого редактирования
Сохраните сразу несколько изменений в качестве рецепта и применяйте их одновременно к другим изображениям.
Параметры, которые вы выбрали для обработки изображения RAW, можно скопировать и использовать для других изображений. Таким образом вы сможете быстрее редактировать похожие изображения. Перейдите в меню Edit (Изменить) > Select and copy recipe settings (Выбрать и скопировать параметры рецепта), затем выберите настройки, которые хотите скопировать из этой фотографии, и нажмите OK. Затем в окне просмотра изображения вы сможете выбрать другие фотографии и применить к ним рецепт с помощью команды Edit (Изменить) > Paste recipe (Вставить рецепт).
Рецепты также можно сохранить на компьютере в виде файлов, чтобы использовать их в будущем — просто выберите Edit (Изменить) > Save recipe in file (Сохранить рецепт как файл), а для применения такого рецепта к другому изображению выберите Edit (Изменить) > Read and paste recipe from file (Найти и применить рецепт из файла).
Изменения, которые вы применили к изображению, автоматически сохраняются в файле RAW при выходе из DPP. Это означает, что вы можете открыть файл позже и все равно скопировать рецепт. Это применимо, даже если файлы RAW были перенесены в другое место — рецепт «путешествует» вместе с файлом RAW.
Создание обработанных изображений для публикации
Сохраните изображение RAW в формате JPEG или TIFF для публикации или печати.
После обработки файла RAW необходимо сохранить конечную версию изображения. Вы можете выбрать один из двух форматов — JPEG или TIFF. Файлы JPEG имеют меньший размер, удобны в отправке и поддерживаются любыми программами. Формат TIFF поддерживает максимальное качество и идеально подходит для создания печатных версий большого размера. Для экспорта одного изображения нажмите File (Файл) > Convert and save (Конвертировать и сохранить), а для нескольких файлов вам нужно выбрать File (Файл) > Batch process (Пакетная обработка). Выберите формат (JPEG или TIFF) и папку, в которой будут сохранены файлы. С пакетной обработкой вы также можете менять размер и переименовывать изображения. Вы можете продолжать пользоваться DPP во время пакетной обработки.
С пакетной обработкой вы также можете менять размер и переименовывать изображения. Вы можете продолжать пользоваться DPP во время пакетной обработки.
Сортировка фотографий с функцией рейтинга
Когда вам предстоит сортировать сотни или даже тысячи фотографий, нужен способ, который позволит их организовать. В DPP вы можете использовать отметки, рейтинг или обе функции для быстрого поиска лучших изображений в будущем. Для быстрого добавления выберите инструмент Quick Check (Быстрая проверка), нажмите на миниатюру изображения, чтобы показать его, а затем коснитесь номера от 1 до 5 на клавиатуре, чтобы добавить соответствующее количество отметок или звезд рейтинга. Если рейтинг был добавлен с помощью камеры, он будет отображаться в DPP и может быть изменен. Отметки отображаются только в DPP. Вы можете сортировать, выбирать и фильтровать изображения на основании присвоенного им рейтинга. Будьте объективны в оценке фотографий, поскольку это поможет вам находить свои лучшие фотографии в будущем.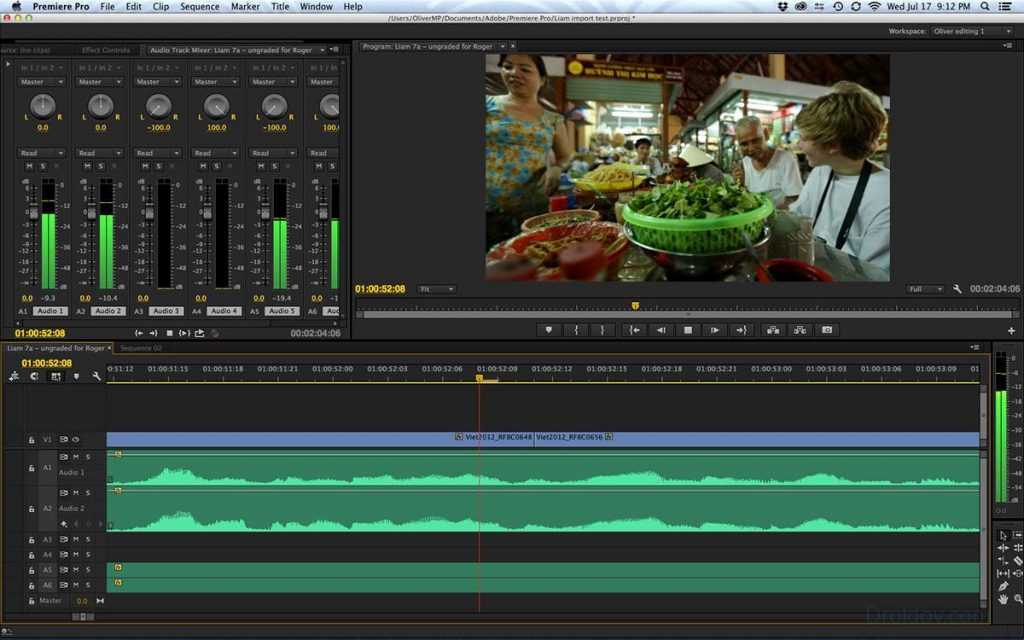
Бесплатный облачный сервис image.canon станет идеальным местом для прямой отправки ваших изображений с камеры и дальнейшей их отправки в другие веб-сервисы и на другие устройства — новые камеры Canon с поддержкой Wi-Fi даже могут отправлять изображения в автоматическом режиме*. Изображения RAW, перенесенные в image.canon с совместимых камер*, можно автоматически загружать на компьютер для редактирования в DPP.
Используйте отметки, рейтинг или оба инструмента для организации, сортировки и поиска изображений.
Как и в любом начинании, практика поможет вам стать мастером. Экспериментируйте с инструментами, представленными в этой статье, и используйте все возможности программы, чтобы понять, на что способна каждая из них. После того как вы отредактируете несколько изображений, вы начнете понимать, что от вас требуется для повышения качества создаваемых фотографий. Когда вы узнаете, как исправлять свойства изображений, вы сможете еще на этапе съемки создавать изображения более высокого уровня.
Автор: Брайан Уорли
* Не все камеры Canon поддерживают автоматический перенос файлов в фоновом режиме; не все камеры поддерживают прямую выгрузку файлов RAW (CR2). Другие совместимые камеры Canon с поддержкой Wi-Fi располагают функцией простого ручного переноса файлов в image.canon. Полный список совместимых камер см. на http://image.canon. Совместимая камера должна быть подключена к Интернету через Wi-Fi.
inPixio® Photo Studio — первый в мире фоторедактор в один клик!
Гораздо проще, намного быстрее. Испытайте первый полностью автоматизированный редактор фотографий одним щелчком мыши. От удаления фона до стирания объектов — все основные функции Photo Studio теперь доступны в один клик.
Мы считаем, что технологии призваны облегчить жизнь. Вот почему мы постоянно работаем над тем, чтобы упростить наше программное обеспечение для вас, пользователя.
Новинка!
Интеллектуальное стирание объектов
Теперь стирать объекты с фотографий стало проще, чем когда-либо.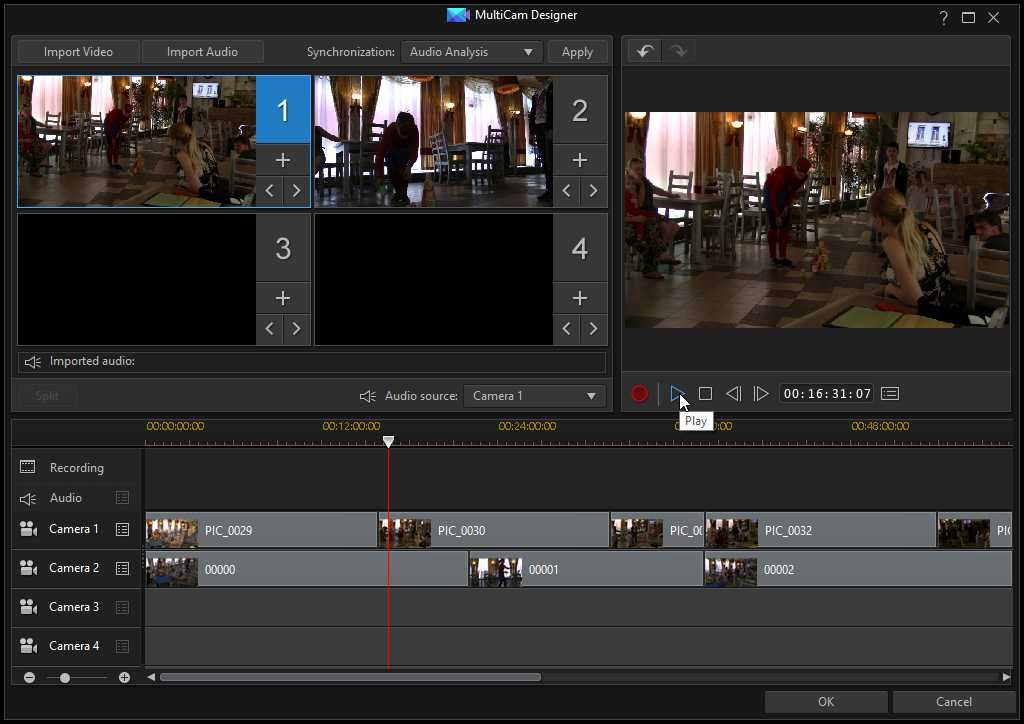 Технология искусственного интеллекта реконструирует область за стертыми элементами, помогая вам создать идеальную сцену.
Технология искусственного интеллекта реконструирует область за стертыми элементами, помогая вам создать идеальную сцену.
Новый инструмент Erase Objects AI является нашим самым интуитивно понятным. Просто выделите объект, и Photo Studio сразу же приступит к его удалению.
РЕВОЛЮЦИОННАЯ ТЕХНОЛОГИЯ
Улучшено!
Откройте для себя Удалить фон
AI (только версия Pro) Наше самое точное средство для удаления фона. AI определяет фон вашей фотографии и мгновенно удаляет его.
Выберите один из множества новых высококачественных фонов или загрузите свой собственный. Вы также можете сохранить свою прозрачную фотографию, чтобы использовать ее в своих творениях.
УДАЛИТЬ ФОН В ОДИН КЛИК ЗДЕСЬ ВЕРНУТЬСЯ К ИСХОДНОМУ ИЗОБРАЖЕНИЮ
Новинка!
Создавайте забавные картинки с помощью фотомонтажа
AI Создавайте фотографии, которые произведут впечатление на вашу семью и друзей на Facebook. Вы можете легко комбинировать фотографии, текст и стикеры для создания собственных оригинальных мемов и поздравлений.
Вы можете легко комбинировать фотографии, текст и стикеры для создания собственных оригинальных мемов и поздравлений.
Новые шаблоны на основе искусственного интеллекта упрощают создание забавных творений из ваших фотографий. Мгновенно добавьте себя на обложку журнала или даже на рекламный щит.
Откройте для себя инструменты для фотомонтажа
Новинка!
Заменить Sky
(только Pro версия) Улучшенная функция замены неба быстро обнаруживает и удаляет небо с изображения, позволяя добавить совершенно новое небо.
Так почему бы не изменить настроение или погоду на фотографии. С 36 готовыми к использованию небесами у вас под рукой, вы всего в одном клике от впечатляющих фотографий отпуска.
ИЗМЕНЯЙТЕ НЕБО В ОДИН КЛИК
Новинка!
Примите участие в программе inPixio
Примите участие в проекте по созданию лучшего фоторедактора в один клик. Если вы не получите ожидаемых результатов с первого клика, вы можете отправить нам свое фото и комментарии.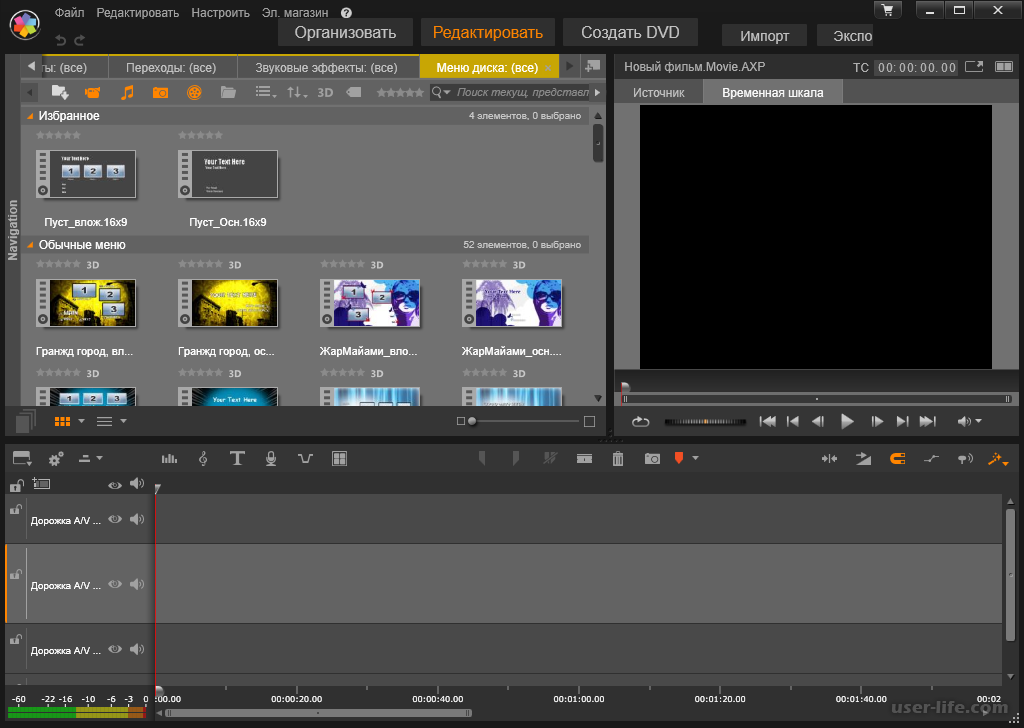
Мы анализируем ваши отзывы и используем их для улучшения нашей технологии в следующем выпуске. Это лишь один из способов поставить пользователей в центр процесса разработки.
Улучшено!
Улучшайте изображения с помощью Edit Photos
AI (только версия Pro) Улучшите цвета на своих фотографиях с помощью коррекции изображения одним щелчком мыши или используйте предустановки, чтобы быстро создать определенный вид от винтажного до кинематографического.
Новый раздел «Редактировать фотографии» включает только инструменты, необходимые для создания идеально оптимизированных фотографий. Поскольку все находится в одном месте, легко сориентироваться.
Улучшено!
Режим «Сделай сам»
Если вы хотите приступить к редактированию, мы предоставим вам все необходимое. Простые ручные инструменты позволяют точно настроить ваши изменения и внести последние штрихи в ваши фотографии.
Полностью автоматический или с ручным управлением, решать вам.
Улучшено!
Общайтесь с нами в любое время
Даже с самым простым программным обеспечением время от времени вам может понадобиться рука помощи. Вот почему у нас работает круглосуточный чат, доступный прямо из программы.
Задайте нам любые вопросы о редактировании фотографий, наша дружная команда экспертов всегда готова помочь!
Новинка!
Версия 12.2 — Улучшенная автокоррекция
В обновлении 12.2 представлено серьезное обновление инструмента автокоррекции. Благодаря мощному искусственному интеллекту вы можете полностью улучшить недоэкспонированные изображения и выделить лучшее на своих фотографиях всего одним щелчком мыши.
inPixio, потрясающие фотографии с 2015 года
10 000 000+ ПОЛЬЗОВАТЕЛЕЙ
11 ЯЗЫКОВ
5 КОНТИНЕНТОВ
200 000+ НРАВИТСЯ НА FACEBOOK
Что говорят наши клиенты Узнайте, что наши клиенты и любители фотографии думают о нашем программном обеспечении для редактирования изображений и о том, как они используют его для создания потрясающих фотографий.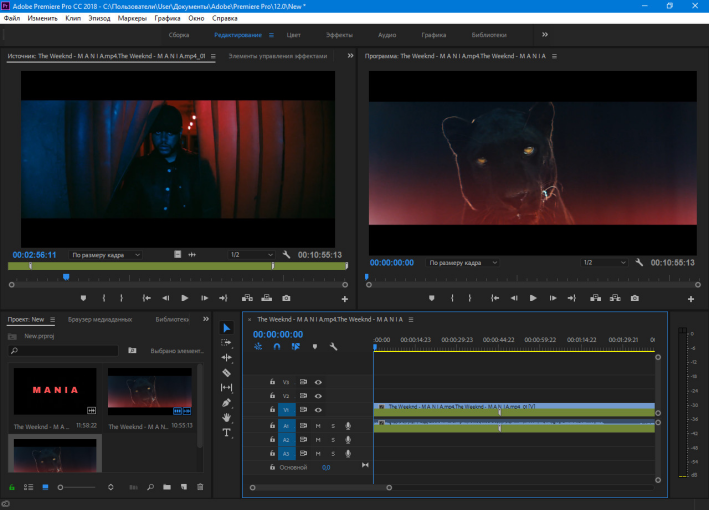
Поиск подходящего программного обеспечения для редактирования фотографий
Советы начинающим по выбору подходящего редактора изображений.
Хотя вы можете выполнять некоторые основные задачи редактирования с помощью программного обеспечения, поставляемого в комплекте с операционной системой вашего компьютера, оно предоставляет ограниченный набор инструментов редактирования. Если вы серьезно относитесь к фотографии, вам нужен специальный редактор изображений.
На что обратить внимание
Приложения для редактирования варьируются от простых приложений до программного обеспечения со сложными инструментами, требующими серьезного обучения. Лучшие приложения обеспечивают четкий, интуитивно понятный пользовательский интерфейс со следующими функциями:
1. Поддержка слоев
Слои представляют собой отдельные наложения на изображение, которые можно редактировать независимо. Они создаются каждый раз, когда вы дублируете основное изображение, копируете выделенную часть или добавляете текст к изображению.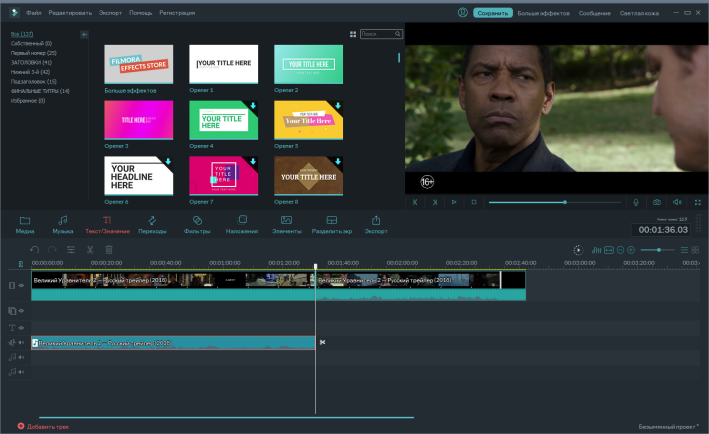 Они также могут быть полностью пустыми. Щелчок по одному из значков глаза (обведен красным) приводит к тому, что этот слой «скрывается», а второй щелчок восстанавливает его видимость и позволяет работать с ним.
Они также могут быть полностью пустыми. Щелчок по одному из значков глаза (обведен красным) приводит к тому, что этот слой «скрывается», а второй щелчок восстанавливает его видимость и позволяет работать с ним.
Изображение, которое выиграет от редактирования на основе слоев. Передний план был выбран с помощью инструмента быстрого выбора.
Слои, используемые для неразрушающего редактирования, позволяют легко отменить изменения и удалить их, если они не увенчались успехом. Пользователи могут создавать слои, чтобы опробовать изменения, а также отображать или скрывать выбранные слои, чтобы увидеть, какие изменения выглядят лучше всего. Вы можете выполнять такие задачи, как компоновка нескольких изображений, добавление текста к изображению или копирование части изображения и вставка его в другое изображение или в новое место на исходном изображении. Вы также можете применить стиль слоя, чтобы добавить особый эффект.
2. Поддержка популярных форматов изображений , особенно файлов JPEG и TIFF, а также возможность преобразования между форматами файлов и сохранения копий изображений разных размеров в разных форматах. Серьезным фотографам также потребуется программное обеспечение для преобразования необработанных файлов (см. главу 5), снятых их камерами, в редактируемый формат JPEG или TIFF.
Серьезным фотографам также потребуется программное обеспечение для преобразования необработанных файлов (см. главу 5), снятых их камерами, в редактируемый формат JPEG или TIFF.
На этом снимке экрана показан широкий спектр форматов файлов, поддерживаемых в Affinity Photo, мощном редакторе изображений для любителей фотографии.
3. Основные инструменты редактирования для обрезки и изменения размера изображений, настраиваемые инструменты выделения, кисти для устранения пятен и подобных артефактов, а также поддержка регулировки резкости и размытия. Вам также потребуются глобальные настройки уровней и кривых для исправления тонального и цветового баланса, настройки насыщенности и цветового баланса и инструменты для осветления и выжигания, а также ластик для выборочного удаления пикселей.
Инструмент обрезки в ACDSee Photo Studio Ultimate, еще одном популярном приложении для редактирования на уровне энтузиастов.
Гистограммы — это графики, показывающие баланс тонов в изображениях. Для JPEG вертикальная ось представляет количество пикселей на каждом уровне тона, нанесенное на горизонтальную ось тонов в 256 шагах от чистого черного (0) до самого яркого белого (255).
На каждом графике будут показаны пики в областях с большим количеством пикселей и впадины, где «плотность» пикселей относительно низкая. В правильно экспонированном изображении пик графика должен быть ближе к центру, а график сужается к каждому концу.
На этом скриншоте рабочей области популярного и долгоживущего бесплатного приложения Irfanview показаны некоторые функции, которые оно предоставляет, включая гистограммы яркости и RGB (показаны в правом нижнем углу экрана).
Гистограммы RGB также позволяют быстро проверить цветовой баланс перед завершением редактирования. Если пик красного, зеленого и синего каналов приходится на одно и то же место, цветовой баланс нейтральный.
Поиск подходящего приложения
Выбор используемого программного обеспечения будет зависеть от того, насколько глубоко вы хотите заниматься редактированием фотографий, а также от вашего бюджета. Для тех, у кого ограниченный бюджет, одним из лучших бесплатных редакторов является GIMP, который предоставляет большинство инструментов, которые вы найдете в таком сложном приложении, как Photoshop.
Аббревиатура расшифровывается как GNU Image Manipulation Program, и с годами она превратилась в очень сложное приложение. GIMP доступен на многих языках как «кроссплатформенный» редактор изображений, который можно использовать с операционными системами Windows, MacOS и GNU/Linux, что делает его очень привлекательным.
Пользовательский интерфейс GIMP легко настраивается пользователем. Вы можете выбрать, какие функции будут отображаться и где различные подчиненные экраны «припаркованы» в рабочей области.
GIMP предоставляет возможности управления цветом и, как приложение с открытым исходным кодом, часто обновляется для устранения проблем и добавления новых функций.
GIMP имеет наилучшую поддержку, поскольку его долгая разработка предоставила время сообществу пользователей для предоставления базы поддержки. Но если GIMP вам не подходит, другие бесплатные приложения, такие как Darktable, Paint.net, Faststone и Photo Pos Pro, стоит проверить на наличие недорогого программного обеспечения.
Профессиональные фотографы и продвинутые любители обычно предпочитают Photoshop или Photoshop Lightroom, которые входят в пакет Adobe Creative Cloud. Оба основаны на подписке, что означает, что вы платите ежемесячную плату. Преимущество подписки в том, что вы всегда работаете с последней версией программного обеспечения.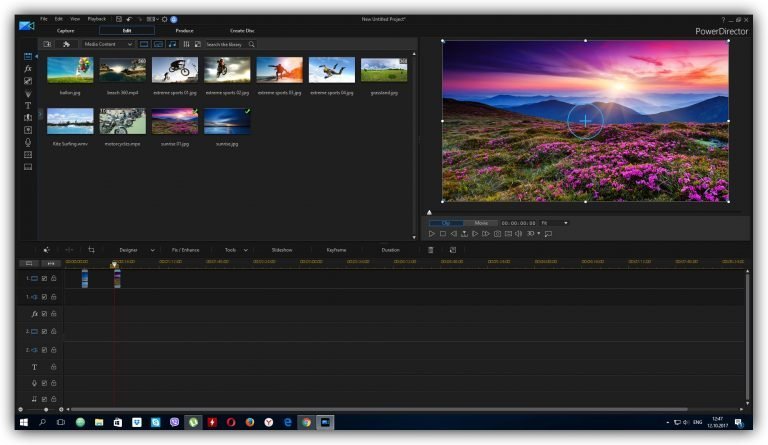
Adobe Photoshop — более функциональное и сложное приложение, чем можно предположить на этом скриншоте пользовательского интерфейса. Выпадающие меню на панели инструментов обеспечивают доступ к широкому диапазону настроек.
Lightroom проще, чем Photoshop, и включает функцию управления изображениями, которая позволяет пользователям упорядочивать и хранить файлы изображений. Однако даже это может быть неэкономичным для случайных и непрофессиональных пользователей. Photoshop чрезвычайно сложен и требует крутой кривой обучения, а многие из его функций не имеют отношения к любителям и трудны для успешного использования.
Пользовательский интерфейс Serif Affinity Photo предоставляет все инструменты, которые потребуются любителям фотографии, а его пользовательский интерфейс прост и понятен.
Некоторые из лучших любительских приложений включают ACDSee Photo Studio, Adobe Photoshop Elements, Affinity Photo, Corel PaintShop Pro, Luminar и Pixelmator.