Лучшее программное обеспечение для записи звука для Mac
Бесперебойный рабочий процесс — одна из причин, почему аудио профессионалы Видео предпочтительнее Mac, чем Windows. Пока у вас есть правильные приложения, вы не столкнетесь с какими-либо глюками как таковыми. Если вы хотите записать звук музыкальное производство или же подкасты Или что-то еще, вам нужно лучшее программное обеспечение для записи звука для Mac.
По умолчанию Mac. Позволяет запись голоса Из Внутренний микрофон Mac , что хорошо, если вы хотите вести блог Голосовые заметки Быстрый. Однако, если вам нужно профессиональное качество звука, мы рекомендуем USB-микрофон, такой как Blue Yeti. Если вы хотите записывать системный звук, установите Soundflower на свой Mac. Большинство следующих записывающих устройств Mac Audio позволяют изменять источник звука. Ниже мы рассмотрели некоторые из лучших программное обеспечение для записи звука для Mac, который вы можете использовать.
Лучшее программное обеспечение для записи звука для Mac
1.
 QuickTime
QuickTimeПодходит для — простого диктофона
QuickTime Как вы знаете, это утилита, встроенная в систему Mac. Обычно он используется для воспроизведения видео / аудио, но также позволяет записывать аудиоконтент. Просто чтобы вы знали, QuickTime также позволяет записывать видео с веб-камеры или подключенного устройства. Теперь мы подошли к функции записи звука QuickTime, все очень просто. У вас действительно интуитивно понятный интерфейс с минимальными возможностями настройки.
Для запуска потребуется несколько дополнительных щелчков мышью Аудио запись используя QuickTime. Сначала запустите приложение из Прожектор и перейдите в меню «Файл»> «Новая аудиозапись».
Например, QuickTime позволяет вам изменять источник записи — выбирать между внутренним микрофоном и системным звуком (с SoundFlower). Вы также можете изменить качество записи с высокого на максимальное. После того, как вы установите эти настройки, просто нажмите кнопку записи. Поскольку программа записывает ваш голос, вы также можете видеть размер файла записи. Как только все будет записано, вы можете экспортировать файл как аудиофайл MPEG-4. Однако здесь нет возможности приостановить аудиозапись, вы можете остановить ее и просто начать новую.
Как только все будет записано, вы можете экспортировать файл как аудиофайл MPEG-4. Однако здесь нет возможности приостановить аудиозапись, вы можете остановить ее и просто начать новую.
Положительные
- Действительно простой в использовании интерфейс
- Встроенный инструмент для Mac
- Возможность записи с различных источников, включая внешний микрофон
Отрицательные
- Ограниченные возможности настройки, нет возможности приостановить запись
- Интерфейс не подходит для профессионалов
- Ограниченные возможности экспорта аудио
Главный судья
QuickTime — лучшее программное обеспечение Mac для записи обычного звука. Он выполняет свою работу — при этом на кону минимальные вещи. Вам не нужно беспокоиться о сложных настройках или экспорте. Все, что вы записываете, будет доступно в одном файле. При этом мы бы не рекомендовали QuickTime для профессионалов.
QuickTime встроен в macOS
2. дерзость
Подходит для — аудиозаписи и редактирования
дерзость Это бесплатное программное обеспечение для записи звука с открытым исходным кодом для Mac. Мы используем его для записи звука для нашего канала YouTube. У вас есть возможность выбрать источник записи (мы используем его с микрофоном Blue Yeti), тип канала записи, тип звука и т. Д. Как вы можете видеть ниже, он также предлагает более широкий диапазон управления. Но самое лучшее в Audacity для Mac — это то, что он поставляется с множеством инструментов для редактирования. Фактически, Audacity — это сначала цифровой аудиоредактор, а потом — записывающее устройство.
Мы используем его для записи звука для нашего канала YouTube. У вас есть возможность выбрать источник записи (мы используем его с микрофоном Blue Yeti), тип канала записи, тип звука и т. Д. Как вы можете видеть ниже, он также предлагает более широкий диапазон управления. Но самое лучшее в Audacity для Mac — это то, что он поставляется с множеством инструментов для редактирования. Фактически, Audacity — это сначала цифровой аудиоредактор, а потом — записывающее устройство.
В отличие от QuickTime, Audacity позволяет выполнять основные задачи редактирования аудио, такие как редактирование. Вы также найдете такие параметры, как эффекты, создание звука, удаление шума и управление на основе треков. Если вы занимаетесь профессиональной записью и редактированием звука, существует широкий спектр Плагины Audacity выбирать из. Другая яркая сторона заключается в том, что вы сможете экспортировать аудиозапись практически в любой формат.
Причина, по которой я предпочитаю Audacity, заключается в том, что он поддерживает платформы (доступные для Windows, Mac и Linux) так же, как и сохраняет Photoshop Файл в формате PSD и все свойства без изменений, вы можете сохранить файлы Audacity в формате AUP, которые впоследствии можно будет открывать и редактировать с любого компьютера с установленным Audacity.
Положительные
- Профессиональные функции записи и редактирования
- Несколько вариантов записи и редактирования аудио
- Бесплатная, с открытым исходным кодом и кроссплатформенность
Отрицательные
- Audacity не имеет удобного интерфейса.
- К этому нужно время, чтобы привыкнуть
Главный судья
Как мы уже говорили, Audacity создан для профессионалов. Мы говорили, что Audacity бесплатна? Это бесплатная кроссплатформенная программа с открытым исходным кодом. Учитывая возможности, которые вы получаете, это тоже отличное предложение. По крайней мере, вам не нужно беспокоиться о том, чтобы заплатить крупную сумму за то, чтобы встать.
Проверять дерзость (Бесплатно и с открытым исходным кодом)
3. Простой регистратор
Подходит для — быстрой записи голоса
Simple Recorder — действительно простое решение записывать аудио На Mac. У него не так много наворотов, но он выполняет свою работу. В отличие от QuickTime и Audacity, для которых для начала записи требуется несколько щелчков мыши, Simple Recorder находится в строке меню и может начать запись звука всего двумя щелчками мыши. Лучшее решение, если вы хотите делать быстрые заметки.
Лучшее решение, если вы хотите делать быстрые заметки.
Вы можете выбрать источник записи из раскрывающегося списка. Он также позволяет вам установить уровень громкости. С помощью всего одной кнопки простой диктофон начнет процесс записи. В разделе Preferences вы можете выбрать формат записи, частоту дискретизации, канал и т. Д. Есть некоторые функции Pro, такие как значок состояния, ярлыки и некоторые уровни автоматизации.
Положительные
- Быстро и просто использовать
- Вы можете управлять всеми действиями из одного и того же меню значков
- Предлагает поддержку различных источников и стандартную настройку
Отрицательные
- Не предлагает основных параметров редактирования
Главный судья
Simple Recorder — лучшее приложение для записи звука на Mac для промежуточных пользователей. В отличие от QuickTime, он предлагает стандартный набор параметров настройки. Однако, в отличие от Audacity, эти функции также не подходят для профессионалов.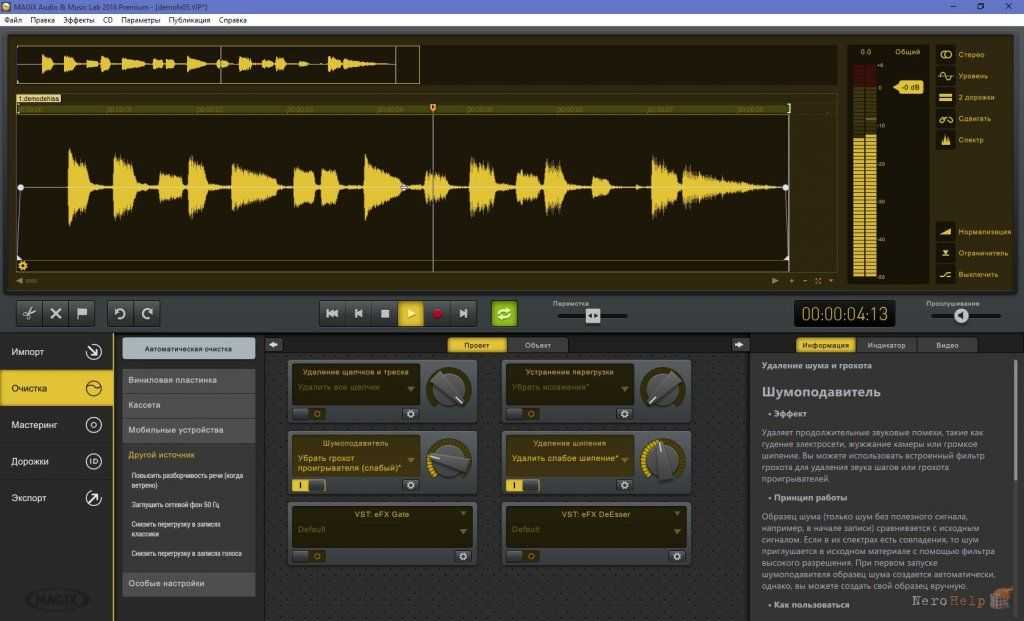 Итак, если вы считаете, что вам нужна определенная степень контроля над реестром, выберите другую.
Итак, если вы считаете, что вам нужна определенная степень контроля над реестром, выберите другую.
Проверять Простой регистратор (Бесплатно, также предлагается план Pro)
4. Гаражная группа
Подходит для — записи голоса для музыкального производства
Технически GarageBand — это цифровая звуковая рабочая станция, а не цифровой аудиомагнитофон (например, QuickTime) или редактор цифрового звука (например, Audacity). Проще говоря, если вы записываете аудио музыкальное производство GarageBand — один из лучших вариантов в городе. Он богат функциями и предлагает лучший уровень совместимости. И последнее, но не менее важное: вам не придется платить ни копейки за это программное обеспечение.
Как и Audacity, GarageBand «из коробки» поддерживает запись и редактирование MIDI. Однако, в отличие от Audacity, GarageBand имеет меньшую и более стабильную кривую обучения. Он также совместим с любым устройством iOS.
Где вам не нужны ракетостроения для записи звука с помощью GarageBand. У него даже есть специальный режим звука, в котором вы также можете выбрать тип аудиозаписи. Например, он предлагает различные варианты записи голоса повествования и яркого голоса. Просто нажмите кнопку записи, и вы сможете сделать экспортную часть позже.
У него даже есть специальный режим звука, в котором вы также можете выбрать тип аудиозаписи. Например, он предлагает различные варианты записи голоса повествования и яркого голоса. Просто нажмите кнопку записи, и вы сможете сделать экспортную часть позже.
Положительные
- GarageBand — это универсальный диктофон
- Поставляется со встроенными функциями редактирования аудио
- Идеально подходит для профессионалов
Отрицательные
- GarageBand не подходит для быстрой записи
- Чтобы привыкнуть к интерфейсу, может потребоваться время.
Главный судья
GarageBand — это рекомендуемый вариант для профессионалов. Если вам нужно лучшее качество, контроль и производительность, вы должны использовать этот встроенный инструмент. Хотя пользовательский интерфейс прост, изучение GarageBand определенно поможет вам как профессионалу в области звука.
Проверять GarageBand (Бесплатно, встроено в Mac)
5. Piezo
Подходит для — записи подкастов
Piezo от Rogue Amoeba — это простая и отличная программа для записи звука. для подкастов. Если вы хотите делать потрясающие аудиозаписи с высокой точностью, вы можете рассчитывать на Piezo. В отличие от всех инструментов, о которых мы говорили ранее, Piezo позволяет записывать аудио из популярных приложений, таких как Chrome, Skype, FaceTime, Сообщения и т. Д. Как вы знаете, это одна из лучших функций для получения точных аудиофайлов.
для подкастов. Если вы хотите делать потрясающие аудиозаписи с высокой точностью, вы можете рассчитывать на Piezo. В отличие от всех инструментов, о которых мы говорили ранее, Piezo позволяет записывать аудио из популярных приложений, таких как Chrome, Skype, FaceTime, Сообщения и т. Д. Как вы знаете, это одна из лучших функций для получения точных аудиофайлов.
Управлять настройками в Piezo очень просто. Сказав это, вы можете изменить только качество музыки. Здесь не нужно строить догадки. Piezo сделал несколько высококачественных пресетов для музыки, голоса, устной речи и т. Д. По умолчанию записи сохраняются в формате MP3, который удобен для большинства людей. Как видите, интерфейс немного прикольный.
Положительные
- Интерфейс действительно прост в использовании
- Предустановки качества полезны для быстрой записи
- Поддерживает запись из отдельных приложений
Отрицательные
- Он может содержать лучшие варианты экспорта
Главный судья
Piezo — лучшее программное обеспечение для записи звука для записи подкастов на Mac. Вы можете просто записать свой голос или получить данные из популярных приложений, таких как Chrome или Skype. В основном это минимально, но у вас есть возможности расширить возможности Piezo.
Вы можете просто записать свой голос или получить данные из популярных приложений, таких как Chrome или Skype. В основном это минимально, но у вас есть возможности расширить возможности Piezo.
Проверять Piezo (23 долларов США, доступна бесплатная пробная версия)
6. Macsome Audio Recorder.
Подходит для — записи звука из нескольких источников
Macsome Audio Recorder — один из тех аудиомагнитофонов, которые обещают делать что угодно. Не предоставляя всех профессиональных функций, Macsome Audio Recorder позволяет записывать звук из нескольких источников, таких как внутренний микрофон, различные приложения на вашем Mac и других устройствах. В отличие от некоторых других приложений, он не предлагает никакой оптимизации.
Несмотря на все эти функции, программное обеспечение занимает минимум места. Мы упоминали, что Macsome Audio Recorder также имеет один из лучших интерфейсов управления записью? Вы даже можете использовать теги ID для организации файлов записи.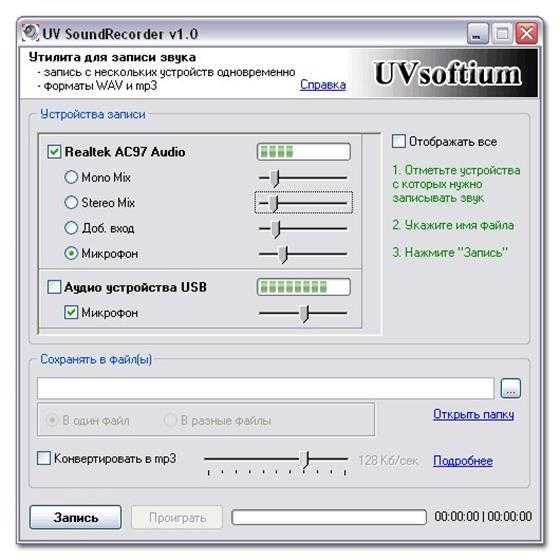 Нам очень понравилось, как работает Macsome Audio Recorder. Вы можете добавить отдельные профили регистрации для приложений / устройств и начать процесс регистрации одним щелчком мыши.
Нам очень понравилось, как работает Macsome Audio Recorder. Вы можете добавить отдельные профили регистрации для приложений / устройств и начать процесс регистрации одним щелчком мыши.
Положительные
- Простой, но эффективный интерфейс
- Поддерживает запись с отдельных приложений / устройств
- Супер простое управление регистрационными профилями
Отрицательные
- Экран записи не интуитивно понятен
Главный судья
Macsome Audio Recorder — один из лучших универсальных аудиомагнитофонов для Mac. Возможно, у него не лучший пользовательский интерфейс, но есть много функций повышения производительности. Если нам нужен инструмент, который записывает подкасты, музыку и речь с такой же эффективностью, Macsome Audio Recorder станет одним из наших решений.
Проверять Аудиорекордер Macsome (29.95 долларов США, доступна бесплатная пробная версия)
7. Звуковой захват
Подходит для — расширенной видеозаписи
Мы уже говорили об интерфейсе Piezo от Rogue Amoeba, верно? Audio Hijack также от того же разработчика, но предлагает расширенные функции и контроль. Внутри красивого пакета вы найдете инструменты для записи практически всех типов аудио с вашего Mac. Вы даже можете использовать Audio Hijack для планирования записи. Это будет лучший выбор при записи звука из Интернета.
Внутри красивого пакета вы найдете инструменты для записи практически всех типов аудио с вашего Mac. Вы даже можете использовать Audio Hijack для планирования записи. Это будет лучший выбор при записи звука из Интернета.
Самое приятное то, что Audio Hijack поставляется с разными шаблонами сеансов — у вас есть один для интернет-радио, DVD-аудио, аудио приложений, веб-аудио и т. Д. Что касается режима приложения, вы можете выбрать приложение из списка и начать запись. Вы также можете проверить ряд эффектов и фильтров, встроенных в Audio Hijack. У него также есть интересный пользовательский интерфейс, который позволяет вам управлять процессом регистрации. Overal Audio Hijack — одно из лучших программ для записи звука для Mac, если вам нужны расширенные функции.
Положительные
- Профессиональный интерфейс с интуитивно понятным пользовательским интерфейсом
- Встроенные параметры фильтров и звуковых эффектов
- Доступны расширенные параметры
Отрицательные
- Ничего стоящего упоминания
Главный судья
Audio Hijack — одно из немногих программ для записи звука на Mac, за которое стоит заплатить. Вы получаете полный набор функций, таких как фильтры, эффекты и управление сверху вниз. Даже если вы не находитесь внутри него, вы можете получить отличный опыт записи звука и управления.
Вы получаете полный набор функций, таких как фильтры, эффекты и управление сверху вниз. Даже если вы не находитесь внутри него, вы можете получить отличный опыт записи звука и управления.
Проверять Звуковой захват (59 долларов США, доступна бесплатная пробная версия)
8. Аудиозаметка
Лучше всего для — делать аудиозаписи во время лекций.
позволяет вам AudioNote Объединить приложение делать заметки И приложение Аудио запись. Вот как это работает: вы можете открыть AudioNote и начать записывать лекции, интервью или что-то еще. Когда вы предоставляете обратную связь на экране, она будет синхронизироваться со звуком. Таким образом, во время прослушивания вы можете слушать звук, а также видеть все заметки на экране.
Также есть несколько действительно интересных функций. Например, вы можете щелкнуть один раздел своих заметок, чтобы перейти к соответствующему разделу аудио. В качестве программы для заметок вы можете добавлять текст, фигуры, аннотации и многое другое. После этого вы тоже можете Преобразуйте свои заметки в документ PDF. Самое приятное то, что у вас все синхронизировано.
После этого вы тоже можете Преобразуйте свои заметки в документ PDF. Самое приятное то, что у вас все синхронизировано.
Положительные
- Отличный способ записывать и синхронизировать заметки
- удобный интерфейс
- интеграция с iCloud
Отрицательные
- Ничего стоящего упоминания
Главный судья
AudioNote — лучший выбор как для студентов, так и для профессионалов. Имея в руках этот инструмент, вам не нужно беспокоиться о том, чтобы список попадал в заметки. Вы будете знать, о чем говорит профессор, когда будете что-то писать. Сказочно, не правда ли?
Проверять AudioNote ($ 14.99)
Лучшее программное обеспечение для записи звука для Mac
Ну, это разные типы программного обеспечения для записи звука. для Mac , чтобы удовлетворить различные потребности. Чтобы удовлетворить ваши ежедневные потребности в регулярных записях, Простой регистратор Это действительно лучший вариант. С другой стороны, если вы увлечены миром аудиозаписей, выберите Audio Hijack от Rogue Amoeba. Такие опции, как GarageBand и Audacity, предназначены для тех, кому нужно Профессиональный контроль качества С качественной записью и записью. Однако вы можете попытаться ускорить игру.
Такие опции, как GarageBand и Audacity, предназначены для тех, кому нужно Профессиональный контроль качества С качественной записью и записью. Однако вы можете попытаться ускорить игру.
Источник
Топ-10 приложений для записи голоса для MacBook и других компьютеров Mac
Стабильная производительность — одна из причин, по которой профессионалы в области аудио и видео предпочитают Mac Windows. Тем не менее, вам все еще нужно право диктофон для вашего Mac компьютер для записи звука из онлайн-музыки, подкастов, микрофона или чего-то еще. В отличие от ПК, у вас есть ограниченные возможности для записи голоса на Mac. Поэтому мы протестировали популярные приложения и поделились списком топ-10 в этой статье.
Диктофон для Mac
- Часть 1: 5 лучших приложений для диктофона на Mac
- Часть 2: Топ 5 бесплатных диктофонов на Mac
- Часть 3: Часто задаваемые вопросы о диктофоне для Mac
Часть 1: 5 лучших приложений для диктофона на Mac
Top 1: Apeaksoft Screen Recorder для Mac
Как лучший диктофон на Mac, Apeaksoft Screen Recorder для Mac может удовлетворить все ваши потребности. Кроме того, он предоставляет широкий спектр бонусных инструментов. Вот почему он появляется в верхней части нашего списка.
Кроме того, он предоставляет широкий спектр бонусных инструментов. Вот почему он появляется в верхней части нашего списка.
- PROS
- 1. Запишите системный звук и ваш голос независимо или вместе.
- 2. Поддержка практически всех аудиоформатов, таких как MP3, M4A и другие.
- 3. Предоставьте расширенные пользовательские опции для опытных пользователей.
- 4. Обрежьте запись голоса и удалите ненужные клипы.
- 5. Составьте расписание записи или управляйте им с помощью горячих клавиш.
- CONS
- 1. Вы должны приобрести его после бесплатной пробной версии.
Короче говоря, это лучший способ записать свой голос на компьютере Mac.
Free DownloadFree Download
Как записать голос на Mac
Шаг 1 Получить лучший диктофон для Mac
Перед записью голоса установите Screen Recorder на свой компьютер Mac. Запустите его и выберите Audio Recorder открыть окно диктофона.
Шаг 2 Запиши свой голос
Есть два варианта в окне, Звуковая система и Микрофон, Первый используется для захвата звука с вашего компьютера, а второй способен записывать ваш голос.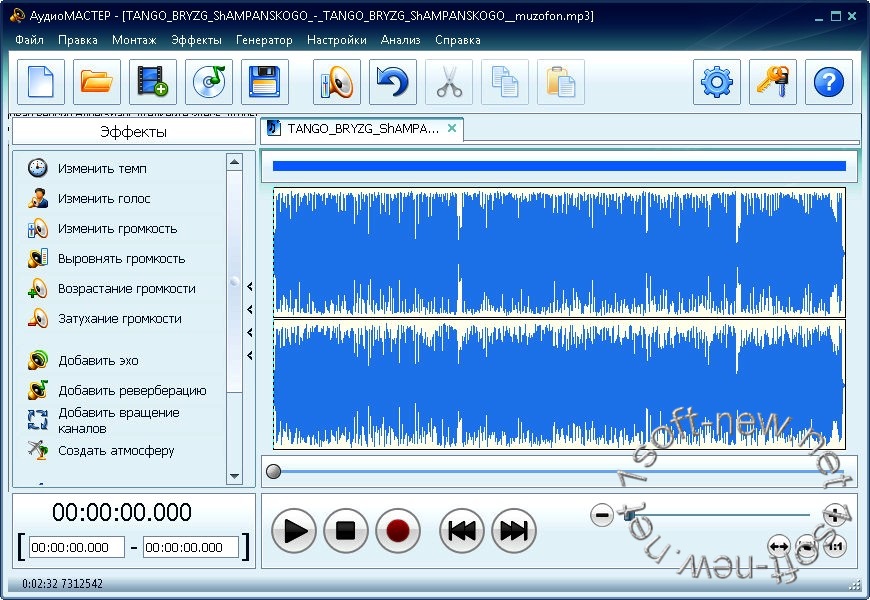 Вы можете включить и отключить каждый из них в зависимости от ваших потребностей. Нажмите на Настройки Кнопка, чтобы открыть диалоговое окно настроек, и вы можете установить выходной формат и другие параметры. Нажмите на REC кнопку, чтобы начать запись своего голоса и делать то, что вы хотите.
Вы можете включить и отключить каждый из них в зависимости от ваших потребностей. Нажмите на Настройки Кнопка, чтобы открыть диалоговое окно настроек, и вы можете установить выходной формат и другие параметры. Нажмите на REC кнопку, чтобы начать запись своего голоса и делать то, что вы хотите.
Шаг 3 Предварительно прослушайте запись голоса
Когда запись голоса будет завершена, нажмите Stop значок, чтобы сохранить его. щелчок История записи кнопку, и вы можете получить запись.
Топ 2: Adobe Audition
Цена: $ 20.99 в месяц
Adobe Audition — это комплексный диктофон для Mac и Windows. Многие профессионалы и музыканты используют это приложение для создания песен, альбомов, подкастов, электронных книг и многого другого на Mac.
- PROS
- 1. Запишите звук системы и ваш голос на Mac.
- 2. Предлагайте обширные полезные инструменты, такие как устранение шума.
- 3. Оборудуйте отличный редактор сигналов.
- CONS
- 1. В нем отсутствует поддержка MIDI.

- 2. Это дорого
Верх 3: пьезо
Цена: $ 10
Piezo — это приложение для записи голоса для MacBook Air и не только. Интерфейс интуитивно понятен, и вы можете контролировать громкость различных источников одновременно. Так что это хороший вариант для начинающих пользователей.
- PROS
- 1. Легко использовать.
- 2. Предложите несколько пресетов.
- 3. Запись для микрофона и приложений, таких как Skype.
- CONS
- 1. Форматы вывода ограничены.
Топ 4: Macsome Audio Recorder
Цена: $ 29.95
Macsome Audio Recorder — это мощный диктофон для Mac. Он может записывать с iTunes, Safari, Skype, встроенного микрофона и внешнего оборудования. Кроме того, он позволяет настраивать различные параметры.
- PROS
- 1. Поддержка обширных источников.
- 2. Сохраните запись в формате MP3 или AAC.
- 3. Записывайте голосовые файлы на MP3 CD.
- CONS
- 1. Это не интуитивно понятно, а функции скрыты в меню.

Топ 5: Аудио угон
Цена: $ 59
Audio Hijack — это гибкое приложение для записи голоса для Mac. Он состоит из набора модулей, поэтому вы можете разрабатывать приложение в соответствии с вашими потребностями.
- PROS
- 1. Запишите любой голос в файл AIFF.
- 2. Записывайте аудиозаписи на компакт-диски.
- 3. Rip Flash аудио.
- CONS
- 1. Трудно овладеть средними людьми.
- 2. Это может замедлить ваш Mac.
Часть 2: Топ 5 бесплатных диктофонов на Mac
Топ 1: Apeaksoft Бесплатный Интернет-рекордер
Если вам не нравится настольное программное обеспечение, Apeaksoft Бесплатный Интернет-рекордер это лучший вариант. Что еще более важно, это абсолютно бесплатно для использования без каких-либо ограничений.
- PROS
- 1. Запишите голос на Mac без установки чего-либо.
- 2. Только захватывайте свой голос или добавляйте его в аудиозапись.
- 3. Нет ограничений по продолжительности записи голоса.

- 4. Доступно для Safari, Chrome, Firefox и основных браузеров.
- CONS
- 1. Пользовательские параметры ограничены по сравнению с настольным аналогом.
Как записать свой голос онлайн
Шаг 1 Перейти на бесплатный диктофон для Mac в вашем браузере. Нажмите на Начать запись кнопка, чтобы активировать экран диктофона.
Шаг 2 Включите Микрофон и разрешите ему доступ к вашему микрофону. Если вы хотите захватить звук системы одновременно, включите Системное аудио тоже. Нажмите на REC Нажмите кнопку и начните говорить, что вы хотите записать.
Шаг 3 После записи голоса нажмите Stop кнопку, чтобы сохранить его в свой список записей.
Топ 2: QuickTime
QuickTime это не только родной медиаплеер, но и диктофон Apple на Mac. Это означает, что вы можете записывать голос без установки или оплаты. Это запись экрана с голосом для Mac, а также.
- PROS
- 1. Запись звука из разных источников.
- 2. Встроенный macOS.

- 3. Интегрируйте понятный интерфейс.
- CONS
- 1. Это слишком просто для технических знаний.
- 2. Есть ограниченные пользовательские опции.
Top 3: Audacity
Если вы предпочитаете проекты с открытым исходным кодом, Audacity — лучший микрофонный рекордер на Mac. Он практически содержит все функции для записи и редактирования голоса на нескольких дорожках.
- PROS
- 1. Предложите функции про-уровня бесплатно.
- 2. Отредактируйте аудиофайлы после записи.
- 3. Доступно для Mac, Windows и Linux.
- CONS
- 1. Интерфейс грязный.
- 2. Требуется время, чтобы изучить приложение.
Топ 4: GarageBand
GarageBand — это еще один диктофон, разработанный Apple для Mac. В отличие от QuickTime, GarageBand фокусируется на записи звука. Некоторые музыканты даже используют его для создания профессиональных альбомов.
- PROS
- 1. Предустановлен на большинстве компьютеров Mac.

- 2. Приходите с виртуальными инструментами.
- 3. AirDrop свой голос на iPhone.
- CONS
- 1. Некоторые функции сложно использовать, например, плавный переход.
Топ 5: WavePad
WavePad — это полнофункциональное приложение для записи голоса для Mac. Пользователи могут редактировать аудиофайл на дорожке после записи голоса. Опытные пользователи могут найти множество инструментов, хотя некоторые из них бесполезны.
- PROS
- 1. Записать голос на Mac просто.
- 2. Конвертировать записи в MP3, OGG и т. Д.
- 3. Сделать рингтоны для iPhone.
- CONS
- 1. Работает только с одним треком.
Часть 3: Часто задаваемые вопросы о диктофоне для Mac
Как записать высококачественное аудио на моем Mac?
Если вы хотите записать свой голос на Mac и сохранить высококачественный аудиофайл, вам нужны отличные диктофоны, такие как Apeaksoft Screen Recorder для Mac.
Есть ли у MacBook диктофон?
QuickTime является встроенным MacBook, и вы можете использовать его в качестве диктофона. В качестве альтернативы мы рекомендуем вам приобрести более мощный диктофон для вашей машины.
В качестве альтернативы мы рекомендуем вам приобрести более мощный диктофон для вашей машины.
Безопасен ли бесплатный диктофон?
Это не может гарантировать, что все бесплатные диктофоны в безопасности. Тем не менее, согласно нашим исследованиям, лучшие инструменты, о которых мы рассказали выше, это безопасность Если вам нужен бесплатный диктофон, вам лучше найти его в нашем списке.
Заключение
С надёжными диктофонами для Mac, которые вы рассказали выше, вы сможете записывать любой звук с вашего компьютера или микрофона, как профессионалы. Например, программа Apeaksoft Screen Recorder для Mac не только проста в использовании, но и позволяет создавать высококачественные аудиофайлы. Больше проблем? Пожалуйста, запишите это в области комментариев ниже.
8 лучших бесплатных микрофонных рекордеров для записи голоса с микрофона
Хотите записать голос с микрофона на компьютере с Windows 10? В этом руководстве перечислены некоторые лучшие бесплатные микрофонные диктофоны, которые позволяют с легкостью записывать свой голос.
Для записи голоса с микрофона вы можете использовать бесплатный микрофонный диктофон, настольный или онлайн-диктофон, чтобы легко реализовать эту задачу.
В этом учебном пособии перечислены 8 лучших бесплатных микрофонных диктофонов, которые позволяют легко записывать голос, которым вы являетесь. Некоторые бесплатные онлайн-рекордеры микрофона также включены в список, чтобы вы могли записывать свой голос прямо в браузере с помощью микрофона.
Совет: MiniTool Video Converter
— 100% чистый и бесплатный видео конвертер, средство записи экрана и загрузчик видео для Windows 10. Вы можете использовать эту программу для записи экрана и аудио, конвертировать любой видео или аудио формат с высоким качеством , или загрузите видео с YouTube для воспроизведения в автономном режиме.
Скачать бесплатно
8 лучших бесплатных микрофонных диктофонов для записи голоса с микрофона
- Диктофон Windows
- Интернет-диктофон
- Вокару
- Ред. Интернет-диктофон
- Дерзость
- Онлайн-диктофон VirtualSpeech
- Программное обеспечение для звукозаписи RecordPad
- Бесплатный онлайн-диктофон SpeakPipe
№1. Диктофон Windows
Первым рекомендуемым бесплатным микрофонным диктофоном является диктофон Windows, встроенный в систему Windows.
Диктофон Windows, известный как Диктофон до Windows 10, — это программа для записи звука, включенная в большинство операционных систем Windows. Он позволяет записывать звук с микрофона или гарнитуры одним щелчком мыши.
Вы можете нажать Пуск , ввести диктофон и нажать приложение Диктофон в результатах поиска, чтобы открыть диктофон Windows. Затем нажмите кнопку Record , чтобы начать запись голоса с микрофона.
Вы можете напрямую воспроизводить файл записи голоса в диктофоне Windows 10, хотя он может воспроизводить только свои собственные записи.
Предусмотрены некоторые другие параметры редактирования аудио, например. обрезать аудиофайл, переименовать файл, поделиться своими записями, добавить маркеры, удалить выбранный файл записи или щелкнуть значок с тремя точками, чтобы получить доступ к дополнительным параметрам редактирования.
Записанный с микрофона аудиофайл сохраняется в папке Документы -> Звукозаписи на вашем компьютере.
Совет: Если на вашем компьютере с Windows 10 нет диктофона Windows, вы можете обновить ОС Windows или перейти в Microsoft Store, чтобы загрузить диктофон Windows бесплатно.
№2. Интернет-диктофон
Одним из самых популярных бесплатных онлайн-диктофонов является онлайн-диктофон (https://online-voice-recorder.com/). Если вы хотите записать звук с микрофона онлайн и сохранить его в виде файла MP3, вы можете попробовать этот инструмент. Это также позволяет вам обрезать запись после ее завершения.
Это также позволяет вам обрезать запись после ее завершения.
№3. Vocaroo
Vocaroo — еще один популярный бесплатный онлайн-инструмент для записи микрофона, который специализируется на записи голоса онлайн. Вы можете просто зайти на его официальный сайт (https://vocaroo.com/) и нажать кнопку «Запись» на сайте, чтобы начать записывать звук с вашего микрофона.
№4. Rev Online Voice Recorder
Этот онлайн-сервис записи голоса можно использовать совершенно бесплатно. Просто нажмите кнопку «Запись» на его веб-сайте в браузере Chrome и говорите в микрофон вашего устройства, чтобы записать звук. После записи вы можете нажать «Предварительный просмотр», чтобы воспроизвести звук, обрезать звук, перемотать его вперед или загрузить записанный файл MP3 на свой компьютер.
#5. Audacity
Audacity — профессиональный аудиорекордер и редактор для Windows, Mac, Linux и других операционных систем. Он бесплатный, с открытым исходным кодом и прост в использовании. Вы можете использовать этот бесплатный микрофонный диктофон для записи голоса с микрофона или записи звука с микшера или другого носителя. Полный набор функций редактирования аудио также включен в Audacity.
Вы можете использовать этот бесплатный микрофонный диктофон для записи голоса с микрофона или записи звука с микшера или другого носителя. Полный набор функций редактирования аудио также включен в Audacity.
#6. VirtualSpeech Online Voice Recorder
Это еще один бесплатный онлайн-инструмент для записи голоса, способный записывать ваш голос с микрофона. Вы можете прослушать записанный звук или загрузить его на компьютер. Просто нажмите кнопку «Начать запись» на этом веб-сайте, чтобы начать запись, а затем загрузите аудио в виде файла OGG на свой компьютер. Этот инструмент можно использовать бесплатно для вашей первой записи, после чего взимается плата в размере 5 долларов США.
Совет: Чтобы преобразовать OGG в MP3, вы можете использовать бесплатный аудио конвертер — MiniTool Video Converter — сделать это в несколько кликов.
#7. Программное обеспечение для записи звука RecordPad
RecordPad — еще один лучший бесплатный микрофонный рекордер, который может записывать звук с вашего микрофона. Вы можете загрузить эту программу на свой компьютер, чтобы использовать ее для записи голоса с микрофона, звуковой музыки или любого другого звука. Он сохраняет ваши голосовые записи в формате MP3, WAV или AIFF. Это программное обеспечение доступно для Windows, Mac, iPhone/iPad и Android.
Вы можете загрузить эту программу на свой компьютер, чтобы использовать ее для записи голоса с микрофона, звуковой музыки или любого другого звука. Он сохраняет ваши голосовые записи в формате MP3, WAV или AIFF. Это программное обеспечение доступно для Windows, Mac, iPhone/iPad и Android.
#8. Бесплатный онлайн-диктофон SpeakPipe
Вы можете подготовить микрофон на своем ПК и перейти на веб-сайт бесплатного онлайн-диктофона. Нажмите кнопку «Начать запись», чтобы мгновенно записать свой голос с микрофона. Файл аудиозаписи сохраняется локально на вашем компьютере. Вы можете записывать столько раз, сколько хотите.
Запись экрана и голоса с помощью MiniTool Video Converter
MiniTool Video Converter — это 100% чистая и бесплатная программа для записи экрана с поддержкой записи голоса с микрофона. Это позволяет вам выбрать любую часть экрана для записи, записывать полноэкранный режим, записывать звук с микрофона и записывать системный звук.
Кроме того, MiniTool Video Converter также является профессиональным конвертером видео и аудио для ПК.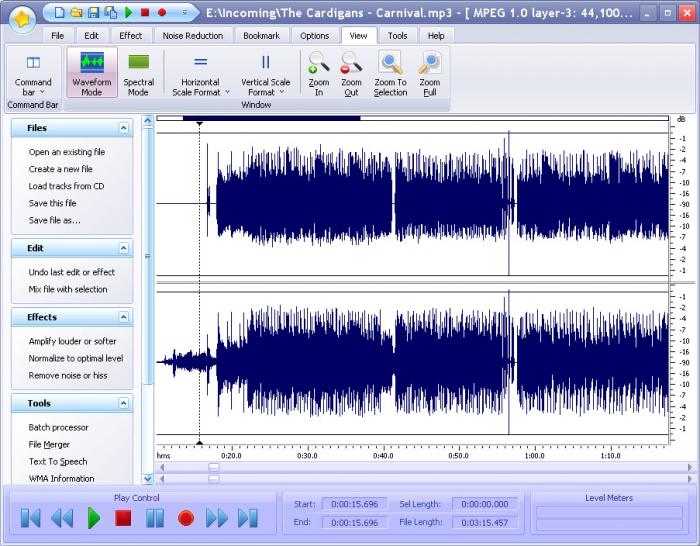 Вы можете использовать его для преобразования любого видео или аудио в нужный формат.
Вы можете использовать его для преобразования любого видео или аудио в нужный формат.
Он также имеет встроенную функцию загрузки видео, и вы можете использовать его для бесплатной загрузки видео или плейлистов YouTube для воспроизведения в автономном режиме.
Вы можете скачать этот лучший бесплатный экран и диктофон на свой ПК с Windows 10 и узнать, как использовать его для одновременной записи экрана и голоса с микрофона.
Скачать бесплатно
- Запустить MiniTool Video Converter. Нажмите Запись экрана -> Нажмите для записи экрана .
- В окне средства записи экрана MiniTool вы можете щелкнуть значок со стрелкой вниз, чтобы выбрать Полный экран или Выбрать область . Если вы выберете второй вариант, вы можете перетащить мышь, чтобы выбрать любую часть экрана для записи.
- Убедитесь, что вы нажали значок Микрофон , чтобы включить запись звука с микрофона.

- Нажмите кнопку Запись , чтобы начать запись экрана с голосовым комментарием вашего микрофона.
- Нажмите Stop , чтобы завершить процесс записи, и ваш файл записи будет сохранен в формате MP4.
Совет: Если вы хотите сохранить только микрофонный звук записываемого файла, вы можете вернуться к основному пользовательскому интерфейсу MiniTool Video Converter и нажать Video Convert . Загрузите исходный файл MP4, щелкните «Редактировать » в разделе «Цель» и выберите MP3 в качестве вывода для преобразования MP4 в MP3.
Вердикт
Если вам нужен бесплатный микрофонный диктофон для записи голоса с вашего микрофона, в этом посте перечислены 6 лучших бесплатных (онлайн) микрофонных диктофонов для справки. Для одновременной записи экрана и звука вы можете использовать MiniTool Video Converter.
Если у вас возникли проблемы с MiniTool Video Converter, вы можете связаться с [email protected].
Нажмите, чтобы твитнуть
Часто задаваемые вопросы о микрофонном рекордере
Как мне записать свой микрофон?
На компьютере вы можете использовать 8 бесплатных микрофонных диктофонов, перечисленных в этом посте, чтобы легко записывать свой голос с микрофона. На Android/iPhone должен быть встроенный диктофон, который вы можете использовать для записи своего голоса. Вы также можете найти некоторые приложения для записи голоса в магазине приложений на своем телефоне.
Как записать вход микрофона на моем компьютере?
Вы можете подключить к компьютеру встроенный или внешний микрофон, а также выбрать лучший бесплатный микрофонный рекордер для записи звука с микрофона на вашем компьютере. Этот пост знакомит вас с некоторыми бесплатными онлайн-инструментами.
Есть ли в моем телефоне диктофон?
На вашем телефоне Android или iPhone есть встроенное приложение для записи голоса, которое может записывать звук. Вы можете найти и открыть приложение, чтобы легко записать свой голос. Если вас не устраивает встроенный диктофон, вы можете зайти в магазин приложений на своем телефоне и установить стороннее приложение для диктофона.
Вы можете найти и открыть приложение, чтобы легко записать свой голос. Если вас не устраивает встроенный диктофон, вы можете зайти в магазин приложений на своем телефоне и установить стороннее приложение для диктофона.
Какое приложение для записи голоса лучше?
Для компьютера в этом посте перечислены 8 инструментов для записи голоса с микрофона в Windows 10. Для Android лучшими приложениями для записи голоса являются Easy Voice Recorder, Smart Voice Recorder, ASR Voice Recorder и т. д.
- Твиттер
- Линкедин
- Реддит
4 способа записи звука с компьютера (внутренняя и внешняя)
Запись звука с компьютера может быть обычной задачей. Если вы хотите записать свое пение, лекцию или другой голос за кадром для видео с микрофоном или записать онлайн-песни, подкасты и т. Д. Из системного звука, вам понадобится программа для записи звука.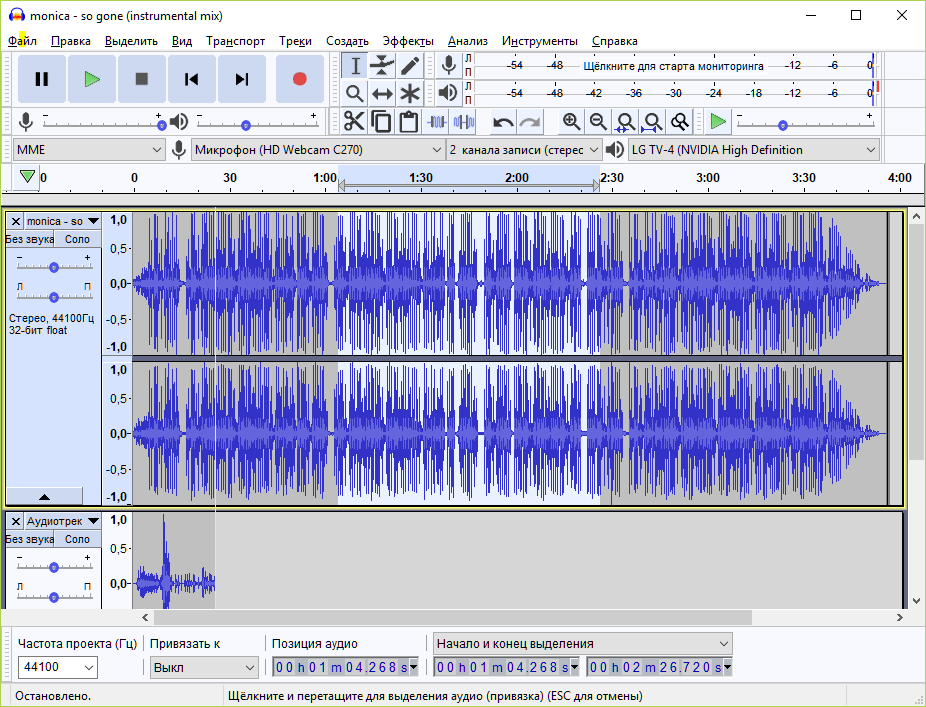 Если вы ищете хороший способ записать один или оба аудиофайла с компьютера, этот пост для вас.
Если вы ищете хороший способ записать один или оба аудиофайла с компьютера, этот пост для вас.
В этой статье мы покажем вам способы записи звука с компьютера с помощью 4 популярных аудиорекордеров, которые отлично работают на разных платформах, включая ПК с Windows и Mac. Кроме того, мы предоставим вам пошаговые инструкции о том, как записать звук с компьютера.
Прочтите и выберите лучший инструмент для записи звука с компьютера.
Люди также читают:
- Обзор: 6 лучших средств записи экрана без задержек для Windows/Mac [Сравнение]
- Лучший бесплатный рекордер экрана для записи рабочего стола и аудио
Сравнение сторонних аудиозаписывающих устройств и встроенных инструментов
Вы можете просмотреть эту сводную таблицу, чтобы решить, какая программа для записи звука лучше всего соответствует вашим потребностям.
| Запись внутреннего и внешнего звука | Поддерживаемые выходные аудиоформаты | Простота использования | Бесплатное использование | ||
| Устройство записи экрана FonePaw | √ | WMA, MP3, M4A, ААС | √ | √ | √ (полные функции необходимо активировать после покупки) |
| Дерзость | √ | MP3, WAV, OGG | × | √ | √ |
| Диктофон Windows 10 | × (только внешний звук) | М4А | √ | √ | √ |
| QuickTime для Mac | × (только внешний звук) | ААС | √ | √ | √ |
Два встроенных инструмента помогут вам записывать звук без необходимости, когда два сторонних аудиорекордера позволяют записывать звук в более высоком качестве с большим количеством настроек, а FonePaw Screen Recorder является наиболее универсальным и простым в использовании. использовать один.
использовать один.
Пришло время попробовать. С помощью этих полезных инструментов вам не нужно держать смартфон в руках, а просто запустить приложение для записи звука, чтобы записать звук, исходящий с вашего компьютера.
Лучший аудиорекордер для записи звука компьютера и микрофона
🔥Первой и главной рекомендацией для записи звука на компьютер является FonePaw Screen Recorder. Это простой инструмент для записи, который помогает пропустить все сложные настройки и позволяет напрямую записывать внутренний звук на компьютеры и внешние источники звука . Вы можете удобно записывать звук микрофона после его подключения к компьютеру.
Кроме того, этот диктофон поддерживает шумоподавление , поэтому вам не нужно беспокоиться о повреждении качества звука записанного звука. Также очень легко настроить запись звука из внутренних и внешних источников соответственно или одновременно, и вы даже можете записывать свой экран и веб-камеру одновременно, если хотите.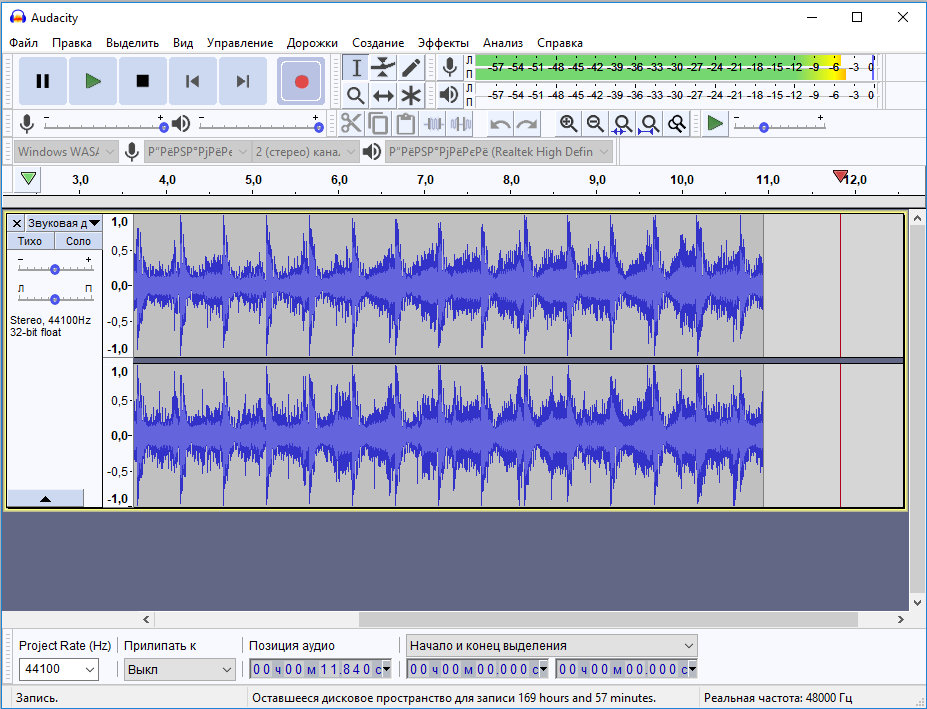
Скачать бесплатно Купить со скидкой 20 % Скачать бесплатно Купить со скидкой 20 %
Версия для Windows также поддерживает функцию выделения — запись по расписанию , которая позволяет автоматически завершать аудиозапись в определенное время, чтобы вы не t нужно быть вокруг компьютера все время. По окончании записи записанный звук можно сохранить и преобразовать в аудиофайлы MP3 , WMA , AAC , M4A .
Помимо записи компьютерного звука, этот инструмент для записи звука может служить удобным потоковый аудио рекордер . Вы можете использовать его для записи потокового аудио с интернет-радиостанций, музыкальных сайтов, видеоплатформ (YouTube, Vimeo и т. д.), записи телефонных звонков Skype/VoIP и практически любых аудиоматериалов.
Наконечники:
- Поскольку запись звука — это лишь одна из функций программного обеспечения для записи «три в одном», вы можете использовать программу для записи экрана компьютера со звуком, записи игрового процесса и создания снимков экрана.

Как записать звук на компьютер с помощью FonePaw Audio Recorder
💡Этот метод применим для записи: внутреннего звука и внешнего звука.
ШАГ 1. Бесплатно скачайте FonePaw Screen Recorder и установите его на свой компьютер.
Бесплатная загрузка Купить со скидкой 20% Бесплатная загрузка Купить со скидкой 20%
ШАГ 2. Запустите программу, и вы обнаружите, что этот интуитивно понятный инструмент для записи экрана состоит из трех разделов: Audio Recorder, Video Recorder и Game Recorder. Чтобы записать аудио на компьютер, просто выберите Audio Recorder 9.0010 .
ШАГ 3. Включите кнопку System Sound , если вам нужно записать внутренний звук с компьютера. И включите кнопку микрофона , когда вам нужно записать свой голос. Включите две кнопки, если вам нужны обе. Вы можете перетащить ползунок для управления громкостью.
Наконечники:
- Если вы собираетесь записывать звук микрофона, рекомендуется включить Шумоподавление микрофона и Усиление микрофона , чтобы сделать ваш голос более четким в аудиовыходе.
 Кроме того, предлагается нажать на иконку настроек и предварительно проверить звук в Preferences , чтобы гарантировать высокое качество записи звука.
Кроме того, предлагается нажать на иконку настроек и предварительно проверить звук в Preferences , чтобы гарантировать высокое качество записи звука.
ШАГ 4. Когда будете готовы, нажмите кнопку REC, чтобы начать запись.
Всплывающее окно подсказки показывает, что вы также можете использовать горячие клавиши для управления. Нажмите Preferences , вы можете установить и изменить сочетания клавиш на те, которые вам нравятся.
ШАГ 5. Во время записи вы можете контролировать громкость звука в режиме реального времени. Чтобы закончить запись, щелкните значок прямоугольника .
Затем просто просмотрите, обрежьте (если нужно) и сохраните аудиозапись на свой компьютер.
Советы:
- 1. Если вам нужно чтобы запись автоматически заканчивалась в определенное время , щелкните значок часов и введите ожидаемую продолжительность записи.
 Когда время истечет, процесс записи остановится, и программа автоматически сохранит запись.
Когда время истечет, процесс записи остановится, и программа автоматически сохранит запись. - 2. Вы можете решить, в каком формате должен быть сохранен аудиофайл, выбрав Дополнительные настройки > Вывод > Формат аудио .
- 3. Если вы случайно прервали запись, вы можете перезапустить программу, чтобы сохранить отмененный проект.
Отличная альтернатива: Audacity (лучше всего подходит для записи музыки на ПК/Mac)
💡Этот метод применим для записи: внутреннего и внешнего звука.
Для записи звука в Windows 10 профессиональной и популярной альтернативой FonePaw Screen Recorder является 9.0009 Дерзость . Это бесплатный аудиорекордер с открытым исходным кодом для ПК, который идеально совместим с Windows, Mac и Linux. Помимо записи звука, эта легкая программа также имеет опции для редактирования звука. А во время записи или редактирования звука звук будет отображаться в форме волны, что поможет вам легко заметить шум и отредактировать ненужные части.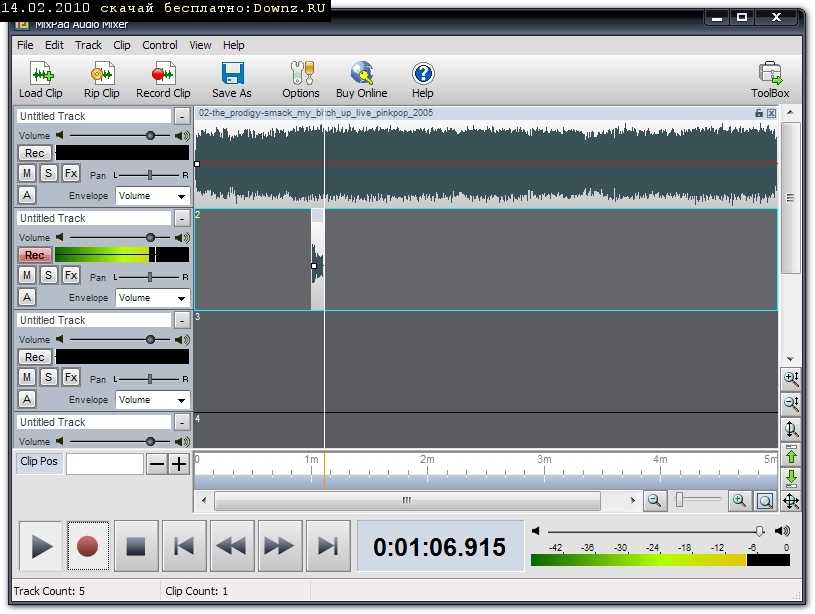
По сравнению с FonePaw Screen Recorder, Audacity поддерживает обработку и микширование нескольких звуковых дорожек. Технически, с помощью Audacity вы можете записывать как звук компьютера, так и звук микрофона. Но если у вас есть необходимость в записи нескольких дорожек, убедитесь, что у вас есть звуковая карта с возможностью одновременного использования нескольких входов для ввода.
Здесь мы предлагаем вам простое руководство по использованию Audacity для записи звука с компьютера:
Шаг 1. Запустите Audacity на своем компьютере и подготовьте звук, который хотите записать.
Шаг 2. Нажмите красную кнопку, чтобы начать запись.
Шаг 3. Когда вы закончите запись, нажмите квадратную кнопку. Затем вы можете экспортировать записанный звук в формате MP3, WAV, OGG и т. д.
Вы можете обратиться к этой странице, чтобы узнать, как записывать звук с компьютера с помощью Audacity. Для настройки могут потребоваться некоторые усилия.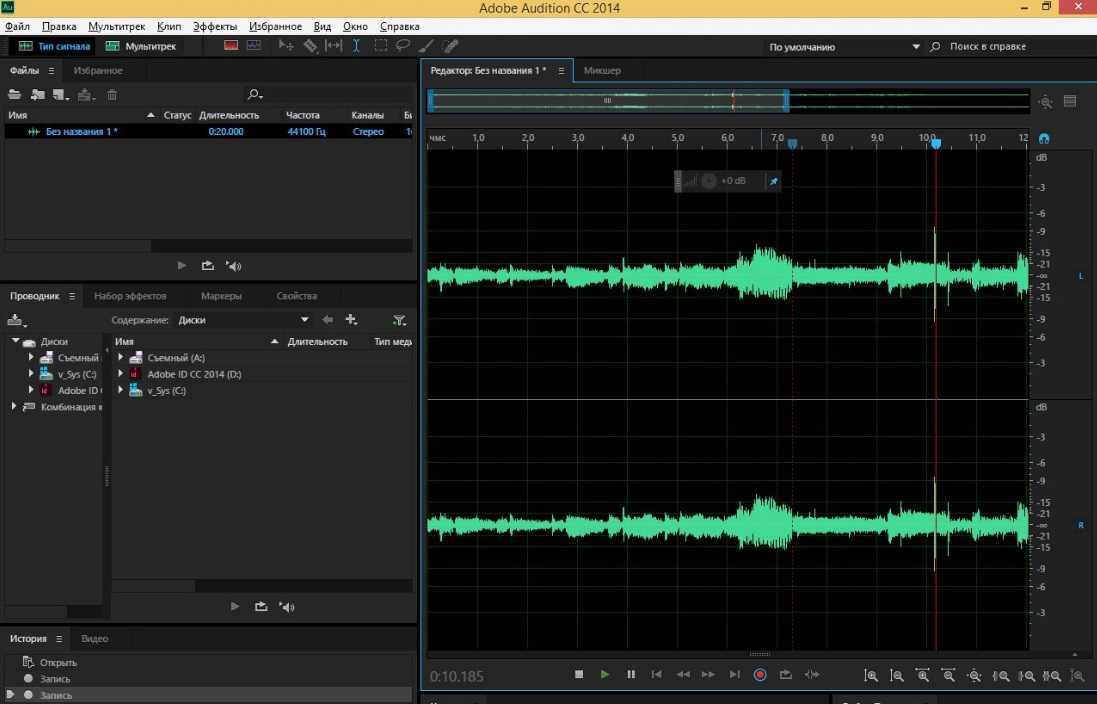
Тем не менее, вы можете предпочесть некоторые решения, которые не требуют загрузки дополнительного программного обеспечения. В следующих частях показано, как записывать компьютерный звук с помощью некоторых встроенных инструментов в Windows и Mac.
Как записать звук в Windows 10 с помощью Stereo Mix (без загрузки)
💡Этот метод применим для записи: внутреннего звука и внешнего звука.
Все мы знаем, что компьютер с Windows 10 имеет встроенный диктофон, и, к сожалению, диктофон может записывать только звук с микрофона. Но как только вы включите опцию Stereo Mix на своем ПК, вы сможете записывать звук в своей компьютерной системе, а также звук, исходящий из ваших динамиков.
Что такое стереомикс?
Стереомикс, также называемый «Что вы слышите», — это название выходного потока после микширования всех каналов. Звуковые драйверы на вашем компьютере, вероятно, поддерживают Stereo Mix, однако этот параметр обычно отключен по умолчанию в большинстве Windows (Windows 10/8/7). Включив опцию Stereo Mix, Диктофон может записывать системный звук на вашем ПК через Stereo Mix вместо микрофона.
Включив опцию Stereo Mix, Диктофон может записывать системный звук на вашем ПК через Stereo Mix вместо микрофона.
Примечание:
- Некоторые ПК с Windows могут не поставляться с опцией Stereo Mix. В этой ситуации мы предлагаем использовать стороннее программное обеспечение для записи звука на ПК, такое как FonePaw Audio Recorder и Audacity, упомянутые выше, если вы хотите записывать звук компьютера.
Скачать бесплатно Купить со скидкой 20% Скачать бесплатно Купить со скидкой 20%
Как включить стереомикс
ШАГ 1. Щелкните правой кнопкой мыши значок аудио на панели задач и выберите «Звук» из списка, чтобы открыть его Панель звука .
ШАГ 2. На вкладке «Запись» щелкните правой кнопкой мыши Stereo Mix, и выберите «Включить».
ШАГ 3. Чтобы убедиться, что ваш аудиомагнитофон использует Stereo Mix вместо Microphone для записи звука с компьютера, установите Stereo Mix в качестве устройства ввода по умолчанию .
Когда вы успешно включите Stereo Mix, вы можете использовать любую программу для записи звука, например Audacity, о которой мы упоминали выше, для записи звука из Stereo Mix. Просто выберите источник звука как Stereo Mix в программе записи, и системный звук и звук микрофона будут записаны.
Наконечники:
- Если вы не видите опцию Stereo Mix, возможно, она скрыта. На вкладке записи щелкните правой кнопкой мыши пустую область и убедитесь, что Показать отключенное устройство и Показать отключенное устройство отмечены флажком.
Как записать звук на компьютер с Windows 10
💡Этот метод применим для записи: внешнего звука.
Самая большая особенность приложения Voice Recorder в Windows 10 заключается в том, что вы можете напрямую записывать внутренний звук на ПК без необходимости искать и тестировать программу. В большинстве случаев Диктофон для Windows 10 может служить надежным устройством для записи звука на ПК. При записи звука или музыки вы можете добавить маркеры, чтобы выделить важные моменты. Встроенный диктофон также дает возможность гибко приостанавливать процесс.
При записи звука или музыки вы можете добавить маркеры, чтобы выделить важные моменты. Встроенный диктофон также дает возможность гибко приостанавливать процесс.
Вот как записывать звук с помощью диктофона в Windows 10.
ШАГ 1. Запустите диктофон на своем ПК. Вы можете щелкнуть правой кнопкой мыши значок Windows и использовать поиск, чтобы найти рекордер.
ШАГ 2. Диктофон Windows интуитивно понятен и прост в использовании. Просто щелкните значок микрофона посередине, чтобы начать запись звука, который воспроизводится на вашем компьютере.
ШАГ 3. Когда звук, который нужно записать, остановится, снова нажмите синюю кнопку, чтобы закончить запись. Записанный звук будет сохранен в формате M4A в вашей локальной папке.
Как записать аудио с Mac с помощью QuickTime Player на Mac
💡Этот метод применим для записи: внешнего аудио.
Если вы используете компьютер Mac, вы также можете записывать звук с компьютера Mac простым способом: с помощью QuickTime Player в Mac OS.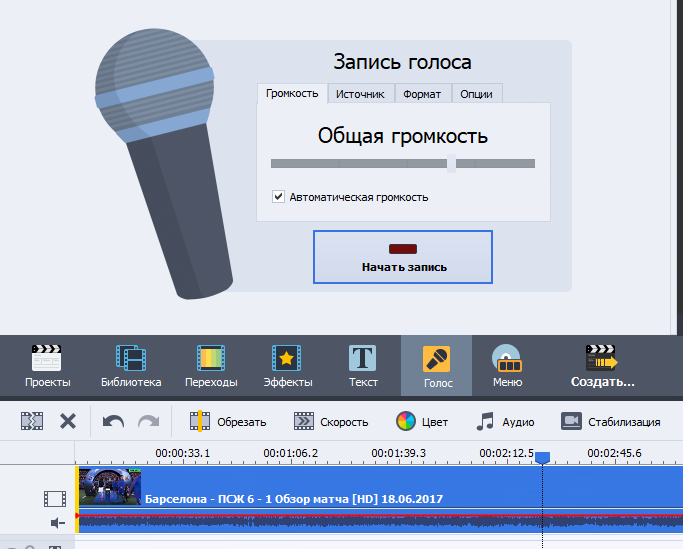
ШАГ 1. Запустите QuickTime Player на вашем MacBook или iMac.
ШАГ 2. Вверху нажмите Файл > Новая аудиозапись , чтобы открыть панель аудиозаписи.
ШАГ 3. На панели записи звука вы можете настроить громкость и качество звука. Нажмите красную кнопку Record , чтобы начать запись звука на вашем Mac.
ШАГ 4. Нажмите кнопку Record еще раз, когда захотите остановить запись звука.
Однако QuickTime Player может записывать только системный звук и потоковое аудио на вашем Mac через микрофон . Чтобы записать звук, исходящий из динамика вашего Mac, вы можете обратиться к этому подробному руководству.
Связанное чтение:
Заключение
Всего было представлено 4 полезных способа записи звука с компьютера, и вы выбираете тот, который подходит вам больше всего. Среди них мы по-прежнему рекомендуем вам попробовать FonePaw Screen Recorder , который поможет вам легко записывать как системный звук, так и звук микрофона.







 Кроме того, предлагается нажать на иконку настроек и предварительно проверить звук в Preferences , чтобы гарантировать высокое качество записи звука.
Кроме того, предлагается нажать на иконку настроек и предварительно проверить звук в Preferences , чтобы гарантировать высокое качество записи звука. Когда время истечет, процесс записи остановится, и программа автоматически сохранит запись.
Когда время истечет, процесс записи остановится, и программа автоматически сохранит запись.