Как настроить цветопередачу для публикации фото в интернете?
Иногда после обработки фотографий в Lightroom или Photoshop у некоторых пользователей фотографии отличаются по цветам и контрасту при сохранении и загрузке их в интернет, просмотре в другом графическом редакторе или просто на компьютере. Выглядят не так, как в фотошопе или лайтруме.
Например, наша афиша выглядит в фотошопе как на первой картинке, а при сохранении превращается во вторую картинку:
Чтобы ваши фотографии одинаково правильно отображались после сохранения и сохранили свой цвет и контраст, нужно правильно настроить программы, фотошоп и лайтрум.
Интернет, практически все мониторы и экраны телефонов работают в режиме передачи цветов sRGB, следовательно, нам нужно настроить программы так, чтобы они сохраняли и показывали нам на мониторе изображение в sRGB.
Adobe LightroomНачнем с лайтрума. Тут достаточно установить правильные параметры экспорта фотографий. После обработки фотографии мы нажимаем «экспорт» и в появившемся окошке проверяем, чтобы в разделе «формат файла» было указано «цветовое пространство» sRGB . Вот и все!
Тут достаточно установить правильные параметры экспорта фотографий. После обработки фотографии мы нажимаем «экспорт» и в появившемся окошке проверяем, чтобы в разделе «формат файла» было указано «цветовое пространство» sRGB . Вот и все!
А также, если вы сохраняете фотографии для публикации в интернете, в соцсетях или на форумах, нужно заранее подготовить фотографии, чтобы при загрузке на соответствующий ресурс они не теряли качество и насыщенность.
Формат файла
Размер изображения. Социальные сети и форумы имеют ограничение на размер загружаемой фотографии, и если фотография больше допустимого предела, то она автоматически сжимается. Ну а автоматические алгоритмы интерполяции только испортят качество вашей фотографии. Чтобы этого избежать, нужно заранее ее уменьшить. Размер фотографии стоит выбирать исходя из простой логики, чтобы при просмотре и с мобильного телефона, и с компьютера она сохранила свою резкость.
Резкость вывода. Для интернета – чем больше, тем лучше. В разумных пределах. В лайтруме ставим «сильная».
После этих настроек ваша фотография готова к публикации в интернете.
Adobe PhotoshopДля того, чтобы настроить правильную цветопредачу в фотошоп, заходим в «редактирование», «настройка цветов».
И в появившемся окне выбрать настройки «универсальные настройки для Европы 3».
Если в вашем фотошопе нет предустановок для Европы, то просто выставите в поле RGB – «sRGB IEC61966-2.1», там всегда будет один профиль sRGB.
Кликаем ok, идем дальше.
«Просмотр» – «варианты цветопробы» – и ставим интернет-стандарт sRGB.
А также при открытии RAW-файла в фотошопе обратите внимание и выставите профиль sRGB.
Теперь ваш фотошоп правильно воспроизводит и сохраняет все цвета фотографии.
Сохранение фотографии для интернета в Adobe PhotoshopПодготовить фотографию для экспорта в интернет можно и в фотошопе. Для этого нужно сначала ее уменьшить, потом добавить резкости.
Уменьшаем через «изображение» – «размер изображения»:
Выставляем единицу измерения «пиксели» и в поле «ширина» указываем необходимый нам размер. Ресамплинг оставляем автоматический или ставим «бикубическая (с уменьшением)».
После уменьшения нужно добавить резкости на фотографию. Для этого отлично подойдет «умная резкость».
Обязательно делаем новый слой и заходим в «фильтр» – «усиление резкости» – «умная резкость».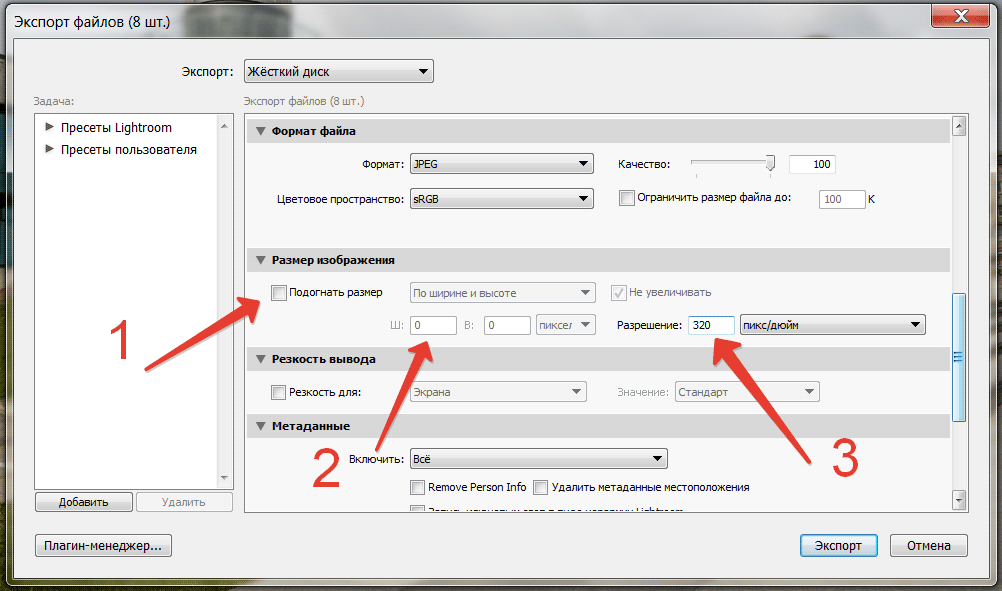
Уменьшение шума ставим на 0. Радиус для уменьшенной фотографии находим в диапазоне от 0,3 до 1. Для фотографии размером 1680 пикселей по длинной стороне подойдет радиус 0,4 – 0,5. Эффект также находим в диапазоне от 70 до 150.
Так как мы сделали новый слой , то можно выставить сильный «эффект резкости», например 180, и потом, уменьшая непрозрачность слоя с резкостью, добиться правильной резкости фотографии.
Значения резкости подбираются на глаз, но для интернета лучше делать больше резкости. Фотография будет смотреться на экране намного выразительнее.
Поделиться в социальных сетях
19520
Пресеты для Lightroom и Photoshop: как сохранить, установить и выгрузить | Статьи | Фото, видео, оптика
Пресет для фото — это небольшой файл с заранее установленными настройками.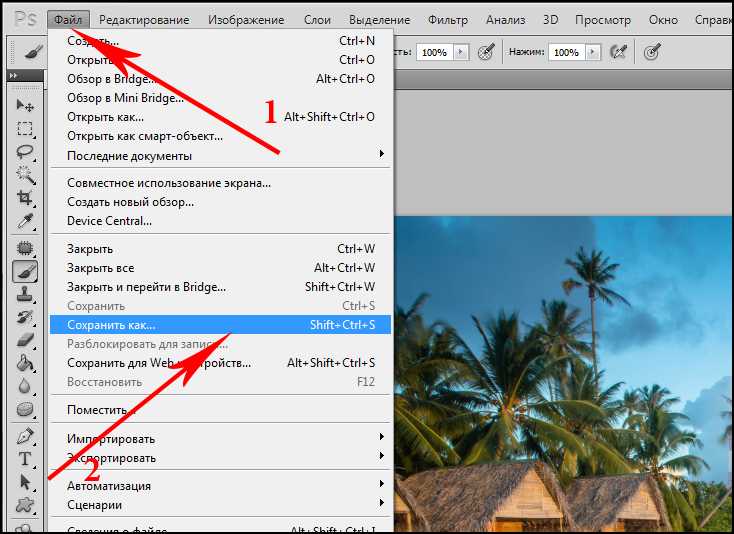 Его накладывают на фотографию в один клик, тем самым изменяя её. Например, всего за пару секунд можно одновременно осветлить кадр, поднять резкость, поправить баланс белого и изменить цвета.
Его накладывают на фотографию в один клик, тем самым изменяя её. Например, всего за пару секунд можно одновременно осветлить кадр, поднять резкость, поправить баланс белого и изменить цвета.
С помощью пресетов фотографы быстро обрабатывают сотни кадров в одном стиле, не выкручивая ползунки на каждом снимке отдельно. Это особенно удобно для репортажников, свадебщиков или тех, кто уже нашёл свой стиль и не хочет каждый раз ставить одни и те же настройки.
Рассказываем, как: сохранить свой пресет, если вы нашли идеальную комбинацию настроек; установить скачанные из интернета или купленные пресеты; выгрузить пресеты из Lightroom и Photoshop, чтобы поделиться с друзьями или продать.
Как добавить пресет
Если вы скачали или купили пресеты для Lightroom, первое, что нужно сделать — разархивировать папку с этими файлами. После пресеты можно устанавливать в Photoshop или Lightroom.
Как установить пресеты в Lightroom
1. Для начала нужно скачать пресеты, а после открыть Lightroom и перейти во вкладку Разработка/Develop.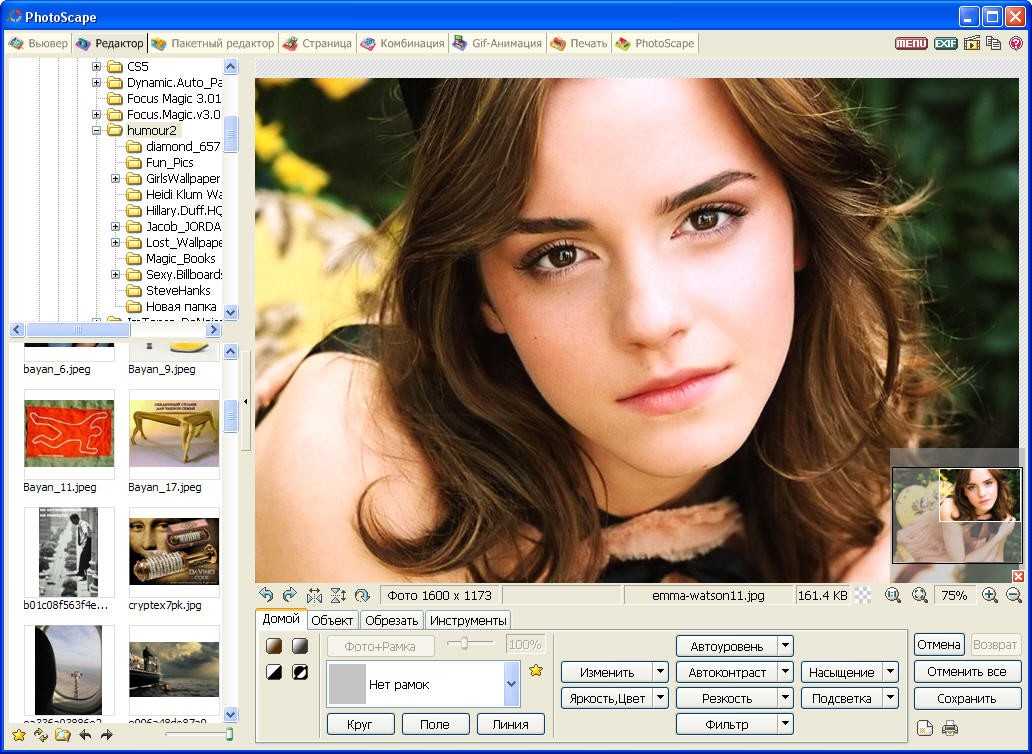
2. В левой части экрана найдите выпадающее меню Пресеты/Presets.
Кликните правой кнопкой мыши по папке Пользовательские настройки/User Presets/Иллюстрация: Елизавета Чечевица, Фотосклад.Эксперт
3. Нажмите Импорт/Import. В открывшемся окне выберите скачанные или купленные заранее пресеты. Кликните Импорт/Import. Пресеты автоматически подгрузятся в папку Пользовательские настройки/User Presets.
Лайфхак: пресеты для Lightroom можно переносить из Photoshop! Для этого в третьем пункте пройдите по ссылке: C:\Users\Имя компьютера\AppData\Roaming\Adobe\CameraRaw\Settings и выберите ваши пресеты.
Как установить пресеты для Photoshop
Пресеты в Photoshop устанавливаются в Adobe Camera Raw. По сути, это программа в программе, или плагин, который является практически копией Lightroom. Разница лишь в расположении некоторых окон и том, что, работая в ACR, вы сразу попадаете в Photoshop, не используя две разные программы.
- Откройте Photoshop и зайдите в Adobe Camera Raw.
Для этого выберите любую фотографию в RAW-формате. Тогда модуль откроется автоматически.
Если снимаете в JPEG, откройте в программе любой снимок и выберите Фильтр/Filter — Camera Raw Filter/Иллюстрация: Елизавета Чечевица, Фотосклад.Эксперт
2. В открывшемся окне нажмите на значок с тремя точками справа. Выберите команду Загрузить настройки/Load Settings.
В открывшемся окне выберите заранее скачанные или купленные вами пресеты. Это файлы в формате .XMP/Иллюстрация: Елизавета Чечевица, Фотосклад.Эксперт
3. Когда выделите все нужные пресеты, нажмите кнопку Открыть. Программа загрузит пресеты в Photoshop.
Нажмите на иконку с двумя пересекающимися чёрно-белыми кругами в левой части экрана. Все установленные пресеты появятся в списке/Иллюстрация: Елизавета Чечевица, Фотосклад.Эксперт
Как сохранить пресет
Вы нашли идеальные настройки для цветокоррекции? А может, вы покрутили ползунки и нашли идеальное сочетание для конкретной фотосессии? Тогда сохраните результат в пресет, чтобы в любое время применить его к вашей серии и любым другим фотографиям.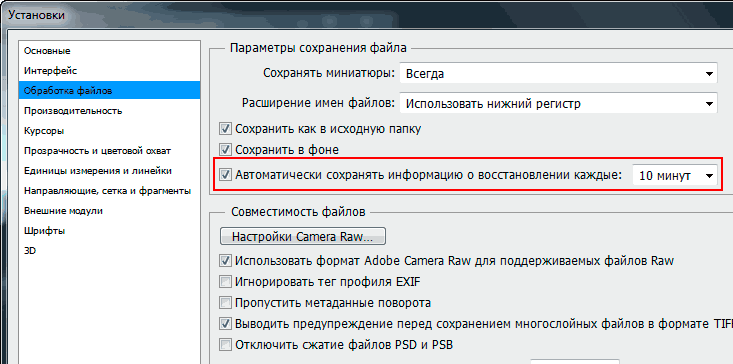
Как сохранить пресет в Photoshop
- Откройте Photoshop и зайдите в Adobe Camera Raw.
- Поставьте нужные настройки — пресет сохранит их в неизменном виде.
Нажмите на значок с тремя точками слева. Выберите команду Сохранить настройки/Save Settings/Иллюстрация: Елизавета Чечевица, Фотосклад.Эксперт
3. Откроется окно с выпадающими списками. В нём содержатся все изменения, которые вы применяли к фотографии. Если снять галочку с настройки, в пресете её не будет.
Так, часто снимают галочки с Заплатки/Spot Removal и Кадрирования/Crop. Если этого не сделать, возникнут проблемы с дальнейшей обработкой фото. Например, заплатки, которые на одном кадре скрывали прыщи у модели, появятся на всех фото с пресетом. То же самое с кадрированием: если вы где-то поправили заваленный горизонт, остальные снимки также будут наклоняться, даже если им коррекция не требовалась.
Когда вы снимете нужные вам галочки, нажмите Сохранить/Save…/Иллюстрация: Елизавета Чечевица, Фотосклад.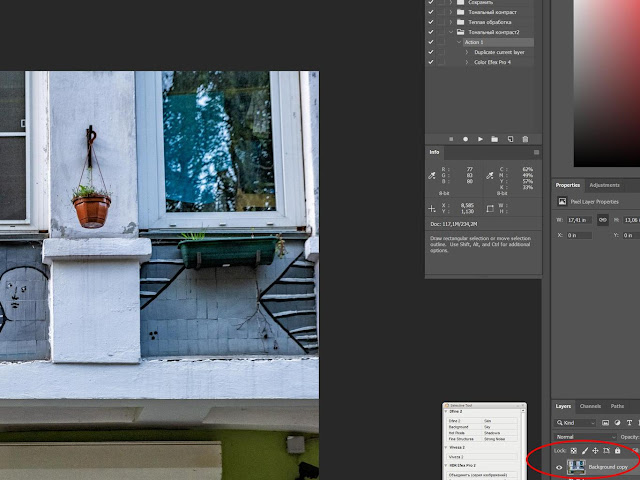 Эксперт
Эксперт
4. Дайте пресету запоминающееся название, по которому его легко узнать. После нажмите Сохранить/Save.
Сохранённый пресет появится в меню Пресеты/Presets. Чтобы его открыть, нажмите на иконку с двумя пересекающимися кругами в левой части экрана / Иллюстрация: Елизавета Чечевица, Фотосклад.Эксперт
Как сохранить пресет в Lightroom
- Откройте фотографию в Lightroom.
2. Во вкладке Разработка/Develop задайте нужные настройки с помощью панели в правой части экрана.
Чтобы сохранить пресет, нажмите на + рядом с выпадающим списком Пресеты/Presets в левой части экрана и выберите Создать пресет/Create Preset/Иллюстрация: Елизавета Чечевица, Фотосклад.Эксперт
3. В открывшемся меню выберите те настройки, которые хотите оставить у пресета, и нажмите Создать/Create.
Сохранённый пресет появится в Пресеты/Presets в папке Пользовательские настройки/User Presets/Иллюстрация: Елизавета Чечевица, Фотосклад.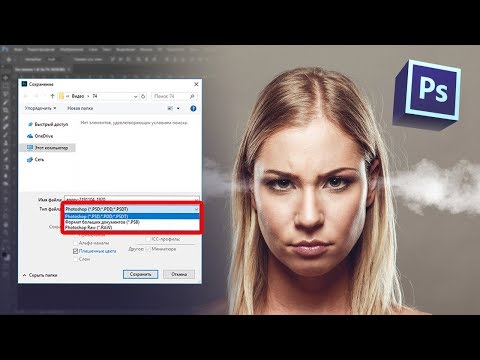 Эксперт
Эксперт
Как выгрузить пресет
Хотите поделиться пресетами с друзьями или подписчиками? А может, ваш авторский стиль обработки настолько хорош, что подписчики даже готовы купить пресеты? Рассказываем, как вытащить ваши труды из недр Lightroom и Photoshop.
Как выгрузить пресет из Photoshop
Все созданные вами и сохранённые пресеты находятся в той папке, куда вы их сохраняли.
- Откройте Мой компьютер.
Пройдите по пути: C:\Users\Название вашего компьютера\AppData\Roaming\Adobe\CameraRaw\Settings / Иллюстрация: Елизавета Чечевица, Фотосклад.Эксперт
2. В открывшейся папке скопируйте нужные пресеты. Теперь их можно перенести в любую папку на компьютере, сохранить в облаке, продать или переслать другу.
Важно: копируйте, а не вырезайте файлы, иначе созданные вами пресеты исчезнут из Photoshop. Горячие клавиши — Ctrl + C, а не Ctrl + X.
Как выгрузить пресет из Lightroom
Откройте Lightroom.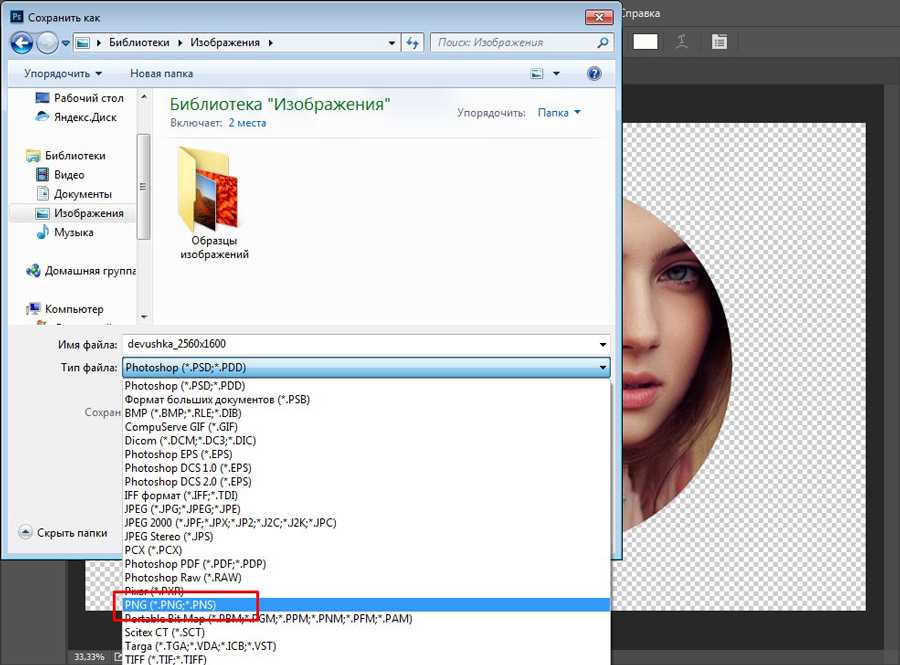 В левой части экрана в выпадающем меню Пресеты/Preserts найдите нужный вам пресет.
В левой части экрана в выпадающем меню Пресеты/Preserts найдите нужный вам пресет.
Кликните по нему правой кнопкой мыши и нажмите Показать в папке/Show in Explorer / Иллюстрация: Елизавета Чечевица, Фотосклад.Эксперт
2. Найдите один или несколько нужных пресетов (все они будут лежать в одной папке) с расширением .XMP и скопируйте их.
3. Сохраните на компьютере в отдельной папке. Готово! Сохранённые пресеты можно загружать на любые облачные сервисы и флешки, делиться ими бесплатно или продавать.
Использование действий Photoshop для пакетной обработки
Постобработка » Уроки Photoshop » Как использовать экшены Photoshop для пакетной обработки
Экшены Photoshop позволяют ускорить обработку фотографий в Photoshop. Однако, благодаря возможностям пакетной обработки в Photoshop, действия могут стать еще более эффективными, помогая вам максимально эффективно использовать свое время.
Несмотря на то, что экшены Photoshop могут значительно помочь вам сэкономить время и клики при редактировании одного изображения, у вас все равно будет много работы впереди, если вам нужно обработать сотни или тысячи фотографий.
Тем не менее, Photoshop имеет специальную функцию, которая поможет вам решить эту конкретную проблему. Это называется пакетной обработкой. С помощью пакетной обработки вы можете сказать Photoshop применить определенное действие ко всей партии фотографий за один раз.
В этом кратком уроке мы покажем вам, как создать действие в Photoshop, а затем заставить Photoshop применить его к группе фотографий. Мы также покажем вам, как заставить Photoshop применять несколько действий к каждому изображению, которое вы хотите обработать как пакет.
Это часть руководства: Как использовать действия Photoshop
Создание действия Photoshop для использования в пакетной обработке
Прежде чем мы сможем настроить Photoshop для пакетной обработки всей папки изображений, нам нужно создать действие Photoshop в первую очередь. Если вы приобрели профессиональные экшены Photoshop, вы, вероятно, сможете использовать их для пакетной обработки.
Если вы приобрели профессиональные экшены Photoshop, вы, вероятно, сможете использовать их для пакетной обработки.
Обратите внимание: чтобы лучше отслеживать действия Photoshop, вы должны поместить действие в определенный набор действий. Это упрощает его поиск и экспорт, если вам когда-нибудь понадобится использовать его на других компьютерах. Поэтому, если у вас нет набора действий для хранения ваших пользовательских действий Photoshop, вам следует сначала создать набор действий.
Чтобы создать набор действий, щелкните значок новой папки в нижней части панели действий.
+80 Photoshop Actions для
Природные фотографы
- 8 BONUS RESIZE RESIZE & REACHENGENTION.
Экшен Photoshop для изменения размера изображения
В нашем случае мы создадим простое действие, которое изменит размер изображения вашей фотографии.

Чтобы создать экшен Photoshop, начните с открытия одного из файлов, с которым вы хотите работать. Откройте панель действий на правой боковой панели.
Нажмите кнопку Создать новое действие . Дайте действию отличное имя, чтобы вы могли легко найти его снова. В нашем примере мы будем использовать имя «Простое изменение размера».
Выбрав новое действие, нажмите Record на панели действий. Теперь, когда экшен записывается, мы можем начать выполнять шаги, которые мы хотим, чтобы экшен Photoshop выполнял каждый раз, когда мы его запускаем. В нашем случае мы хотим изменить размер изображения до определенного размера.
Получите 12 бесплатных экшенов Photoshop для фотографов
Простое действие для изменения размера изображения до 1200 пикселей по ширинеПерейдите к Изображение > Размер изображения и выберите размеры, которые должны иметь измененное изображение. В этом примере мы будем использовать ширину 1200 пикселей.
 Оставьте включенной связь между шириной и высотой, чтобы ограничить соотношение сторон. Это заставит Photoshop отрегулировать высоту соответствующим образом, чтобы изображение сохранило исходные пропорции, но с шириной 1200 пикселей.
Оставьте включенной связь между шириной и высотой, чтобы ограничить соотношение сторон. Это заставит Photoshop отрегулировать высоту соответствующим образом, чтобы изображение сохранило исходные пропорции, но с шириной 1200 пикселей.Нажмите кнопку Stop в нижней части панели «Действия», чтобы остановить запись шагов в Photoshop.
Если вы хотите дополнительно обработать изображение с помощью этого экшена Photoshop, вы можете продолжить запись своих правок. Однако чем больше элементов вы добавите в один экшен Photoshop, тем на меньшем количестве изображений вы сможете его использовать.
Предположим, что изображения, для которых вы сейчас создаете это действие, также должны иметь рамку. Если вы включите рамку в этот экшен, то, когда вы захотите использовать экшен Photoshop для создания рамки, но без изменения размера, вы все равно не сможете использовать этот экшен. Поэтому разумнее всего сделать запись двух отдельных действий.
Прямо сейчас у нас есть действие, которое изменяет размер изображения до выбранного размера.
 Однако, если мы запустим это действие как в пакетном процессе, оно откроет и изменит размер изображений, а затем снова закроет их без сохранения.
Однако, если мы запустим это действие как в пакетном процессе, оно откроет и изменит размер изображений, а затем снова закроет их без сохранения.Итак, нам нужно сказать Photoshop записать шаг для сохранения изображения.
В большинстве руководств по экшенам Photoshop вам будет предложено записать экшен в качестве последнего шага экшена, который мы только что записали выше. Однако я предлагаю сделать это немного по-другому. Еще раз, мне нравится иметь возможность повторно использовать то, что я делаю, насколько это возможно. Я не знаю, хочу ли я всегда, чтобы это действие по изменению размера сохраняло изображение в виде файла .jpg. В следующий раз я, возможно, захочу сохранить изображение в формате .png или .tiff.
Я знаю, что немного сложнее разделить вещи на отдельные экшены, но если вы широко используете экшены Photoshop, позже вы будете довольны этим методом. Если вы хотите включить следующие шаги в предыдущее действие по изменению размера, не стесняйтесь делать это.
 В этом случае вам следует просто продолжать записывать шаги, используя действие Photoshop «Простое изменение размера».
В этом случае вам следует просто продолжать записывать шаги, используя действие Photoshop «Простое изменение размера».Создайте действие Photoshop «Сохранить как»
Давайте создадим действие для определения параметров сохранения.
Нажмите кнопку Создать новое действие на панели действий и назовите действие осмысленно. В нашем случае мы назовем его: «Сохранить как JPG — высокое качество».
Затем нажмите кнопку Record , чтобы начать запись шагов.
Перейдите к Файл > Сохранить как…
В диалоговом окне Сохранить как измените тип файла на JPEG. Неважно, какое место или какое имя вы дадите своему файлу, так как пакетный процесс все равно переопределит это. Нажмите на кнопку Сохранить, чтобы продолжить.
Для параметров JPEG в следующем диалоговом окне установите качество изображения на 12 и нажмите OK.
Теперь нажмите Stop в палитре действий, чтобы остановить запись действия.

Если вы обычно сохраняете выходные данные в других форматах, вы также можете создавать действия Photoshop для них.
Объединение нескольких действий Photoshop для их использования для пакетной обработки
Те из вас, кто уже пытался выполнять пакетную обработку изображений в Photoshop, теперь увидят, что при настройке пакетной обработки можно запустить только одно действие. Однако во многих случаях может потребоваться выполнить несколько действий для каждого изображения, включенного в пакетный процесс.
Возможно, вы захотите запустить различные экшены Photoshop, предоставляемые разными производителями экшенов PS, и применить их к каждому изображению. Также может быть, как в нашем случае, что вы хотите, чтобы ваши действия были как можно более гибкими и поэтому разделяли их на несколько более мелких действий, которые вы время от времени комбинируете.
Давайте посмотрим, как объединить несколько действий в одно, которое можно использовать для пакетной обработки.

Начните с нажатия кнопки Создать новое действие 9кнопка 0004. Мы можем назвать его «Изменить размер, добавить границу вывода в формате JPG».
Затем нажмите кнопку Record , чтобы начать.
Теперь вы должны включить каждое из действий, которые вы хотите объединить в одно действие, сначала выбрав действие , а затем нажав кнопку Play в палитре действий. Вы запишете шаг, который воспроизводит другой экшен Photoshop.
Вы должны сделать это для каждого действия, которое хотите включить. В нашем случае мы объединим три экшена Photoshop в один:
- Действие «Простое изменение размера»
- Действие Photoshop «Граница» (из нашего пакета действий Photoshop для фотографов)
- «Сохранить как JPG» — действие высокого качества
Когда вы выбрали каждое действие и нажали кнопку воспроизведения сразу после выбора каждого из них , то вы создали экшен Photoshop, который будет запускать эти другие экшены, что очень полезно для пакетной обработки в Photoshop.

Обратите внимание, что все вышеперечисленное с созданием экшенов Photoshop можно рассматривать как подготовку к фактической пакетной обработке. Несмотря на то, что это подробное объяснение, настройка и тестирование, скорее всего, займут всего минуту или две, как только вы попробуете это пару раз. Это, конечно, также зависит от того, насколько сложный экшен Photoshop вы планируете запустить.
Настройка пакетного процесса для запуска Photoshop Action
Давайте продолжим настройку пакетного процесса, который довольно прост.
В общем, нам нужны две папки для запуска пакетных процессов в Photoshop. Одна папка с оригинальными фотографиями, которые вы хотите обработать как пакет, используя действия, созданные выше. В другой папке Photoshop будет сохранять файлы по мере их обработки пакетным заданием.
В Photoshop перейдите к Файл> Автоматизировать> Пакет .
Изменение настроек в диалоговом окне «Автоматизация пакетной обработки»
В диалоговом окне « Пакетная обработка» вы увидите раздел с названием Воспроизведение .
 Здесь вы выбираете, какое действие Photoshop должно запускаться или воспроизводиться для каждого изображения в пакетном задании. Во-первых, вы должны выбрать правильный набор действий, а затем фактическое действие. Обратите внимание, что вы можете выбрать только одно действие, поэтому выше я показал вам, как заставить одно действие Photoshop запускать несколько других действий.
Здесь вы выбираете, какое действие Photoshop должно запускаться или воспроизводиться для каждого изображения в пакетном задании. Во-первых, вы должны выбрать правильный набор действий, а затем фактическое действие. Обратите внимание, что вы можете выбрать только одно действие, поэтому выше я показал вам, как заставить одно действие Photoshop запускать несколько других действий.Изменить исходную папку
В разделе Исходный выбрать папку, в которой находятся все файлы. Кроме того, вы также можете указать Adobe Photoshop использовать все открытые файлы, выбранные фотографии из Adobe Bridge или изображения, импортированные непосредственно с вашей цифровой камеры.
Это все изображения, размер которых Photoshop изменит, добавит простую рамку и, наконец, применит операцию Photoshop: сохранить как jpeg.По умолчанию Photoshop будет останавливаться из-за ошибок пакетный процесс, если он работает с ошибкой. Однако, если у вас огромное количество файлов, вы можете указать Photoshop вместо этого регистрировать ошибки в файле журнала, который вы можете проверить позже и найти проблемы с любыми фотографиями, которые могут выйти из строя во время пакетного процесса.

ПУКЕТЫ ПРЕДУПРЕТЫ Lightroom:
Essentials
- 22 Фантастические пресеты Lightroom
- Работа на Lightroom CC для Win/MAC 9 0045
Вы можете указать Photoshop не сохранять фотографии, обработанные в пакетном режиме, а вместо этого позволить действию управлять сохранением изображения (как мы делаем выше). Таким образом, вы скрываете все диалоговые окна «Сохранить как» и не выбираете место назначения для каждой фотографии.
Переопределить действие «Сохранить как»
Чтобы сделать это, установите флажок «Переопределить действие «Сохранить как». Сообщение сообщит вам, что если вы не включите шаг «Сохранить как», ваше изображение не будет сохранено. Photoshop только откроет изображение, запустит действие Photoshop, а затем снова закроет изображение, не сохраняя его.
В диалоговом окне пакетной автоматизации Photoshop вы также можете создать свой собственный шаблон именования или формулу, в которой вы комбинируете имя документа (изображения), серийный номер или счетчик, а также дату или настраиваемые поля. Вы можете использовать любую комбинацию, как вы можете видеть ниже:
Когда вы нажимаете OK, чтобы начать пакетный процесс, Photoshop начинает открывать каждую фотографию в исходной папке, применять к ней выбранное действие и автоматически создавать фотографию. в папке назначения, используя указанные вами параметры именования файлов.
Вы можете наблюдать и наслаждаться процессом, а можете свернуть окно приложения Photoshop, если у вас огромное количество фотографий, которые Photoshop должен обработать в этом пакете.

Когда пакетное задание в Photoshop завершится, вы сможете найти все обработанные фотографии (изображения с измененным размером) в папке назначения.
Папка назначения с обработанными файлами, включая рамку. Посмотрите на пользовательские имена, которые мы сказали Photoshop дать им в разделе именования файлов.Заключительные слова
Photoshop CC имеет множество функций для оптимизации вашего рабочего процесса, включая пакетное редактирование нескольких файлов и их сохранение в пустой папке.
Питер Дам
Привет, я Питер. Я владелец и редактор Photography-RAW. Я позабочусь о том, чтобы вы получали лучшие статьи о фотографии. Лично я предпочитаю снимать пейзажи, природу и макросъемку.
Надеюсь, вам понравится сайт 🙂Быстрая обработка нескольких фотографий с помощью Adobe Bridge
Чарльз Йегер
Чарльз Йегер — художник After Effects и режиссер, в настоящее время проживающий в Арканзасе. Он регулярно создает учебные материалы для PremiumBeat, Shutterstock, Adobe, Mettle и Envato.

В этом видеоруководстве вы узнаете, как быстро редактировать и экспортировать несколько фотографий одновременно с помощью Adobe Bridge.
Если вы никогда не использовали Adobe Bridge, вы можете не осознавать, сколько времени может сэкономить вам это маленькое приложение, особенно когда речь идет об обработке изображений. В этом видеоуроке будут рассмотрены все основы использования Adobe Bridge.
Сначала мы научимся быстро применять изменения с одной фотографии к группе фотографий. Далее мы экспортируем все эти фотографии в файл другого формата с помощью Image Processor. Наконец, мы узнаем, как переименовать группу файлов одним щелчком мыши.
Готовы сэкономить время? Давайте начнем!
Мгновенное применение коррекции изображения к нескольким фотографиям
Camera Raw предлагает множество настроек, которые вы можете настроить.
 Если вам нужно изменить необработанные изображения, щелкните правой кнопкой мыши на изображении в Adobe Bridge и выберите открыть в Camera Raw . (Это также работает с изображениями в формате JPEG.)
Если вам нужно изменить необработанные изображения, щелкните правой кнопкой мыши на изображении в Adobe Bridge и выберите открыть в Camera Raw . (Это также работает с изображениями в формате JPEG.)Оттуда вы можете выбрать нужные параметры Camera Raw, например Экспозиция , Белый Баланс , Контраст и т. д.
Внесите изменения в фотографию в Camera Raw.После внесения исправлений в Camera Raw нажмите Готово . Теперь вы должны увидеть Значок настроек Camera Raw над миниатюрой фотографии. Это означает, что изображение было скорректировано в Camera Raw.
Над измененными изображениями будет значок настроек Camera Raw.Чтобы скопировать сделанные вами изменения Camera Raw, щелкните правой кнопкой мыши на фотографии и выберите Настройки разработки > Копировать настройки .
Чтобы скопировать настройки Camera Raw из изображения, перейдите к Настройки разработки > Копировать настройки .
Теперь выберите все остальные изображения, для которых вы хотите вставить те же настройки. (Вы можете выбрать несколько файлов, удерживая Ctrl+щелчок по файлам . Используйте Command+щелкнув на Mac .)
После того, как вы указали эти фотографии, щелкните правой кнопкой мыши и перейдите к Настройки разработки > Настройки вставки .
Выберите другие изображения и перейдите к Настройки разработки > Настройки вставки .Вы должны увидеть, что эскизы выбранных изображений начинают обновляться. Ко всем выбранным фотографиям применены одни и те же изменения Camera Raw.
После вставки настроек вы должны увидеть обновление эскизов изображений.Экспорт нескольких фотографий одним щелчком мыши
Adobe Bridge также упрощает быстрый экспорт всех необработанных изображений в формате JPEG.
Выберите изображения, затем перейдите в «Инструменты» > «Photoshop» > «Обработчик изображений». Для этого выберите все ваши изображения в Adobe Bridge. Затем перейдите к Tools > Photoshop > Image Processor .
Для этого выберите все ваши изображения в Adobe Bridge. Затем перейдите к Tools > Photoshop > Image Processor .Это запустит Photoshop и откроет настройки процессора изображений. Затем вы можете ввести, где вы хотите сохранить новые изображения и тип файла. Вы можете выбрать один из форматов файлов JPEG, PSD и TIFF.
У вас также есть параметры для изменения размера изображений, применения экшена Photoshop и т. д. После того, как вы выбрали параметры экспорта, выберите Run .
Image Processor может экспортировать в файлы трех различных форматов: JPEG, PSD и TIFF.Это запустит процессор изображений. Вы увидите, как ваши изображения открываются по одному, а затем быстро закрываются в Photoshop. Позвольте этому процессу пройти.
После завершения вы увидите только что экспортированные изображения в указанной вами папке назначения.
После завершения обработки вы увидите новую папку, содержащую экспортированные изображения.
Быстрое групповое переименование группы файлов
Наконец, Adobe Bridge упрощает одновременное переименование большой группы файлов. Это работает для фотографий, видео или любых других файлов, которые вам нужно переименовать.
Сначала выберите группу файлов, которые вы хотите переименовать. Затем перейдите к Инструменты > Пакетное переименование . Откроются настройки пакетного переименования .
Выберите файлы, которые вы хотите переименовать, затем перейдите к Инструменты > Пакетное переименование .Оттуда вы можете установить параметры имени файла, такие как текст, порядковые номера, порядковые буквы, календарные даты и т. д.
Редактировать параметры имени файла, такие как текст, порядковые номера, порядковые буквы, календарные даты и т. д.После настройки имени файла вы можете предварительно просмотреть все будущие имена файлов, нажав кнопку Preview
.
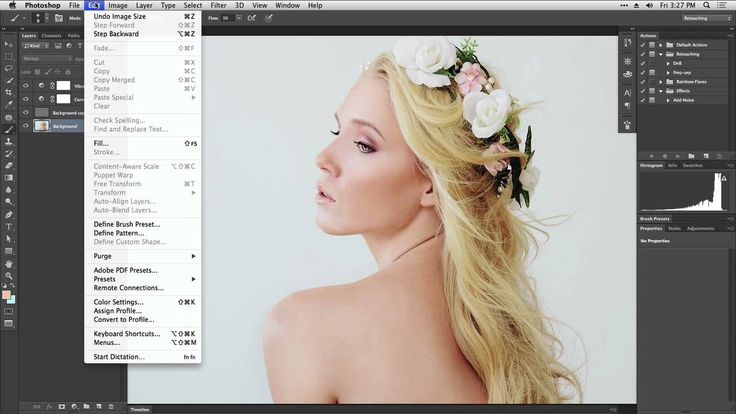
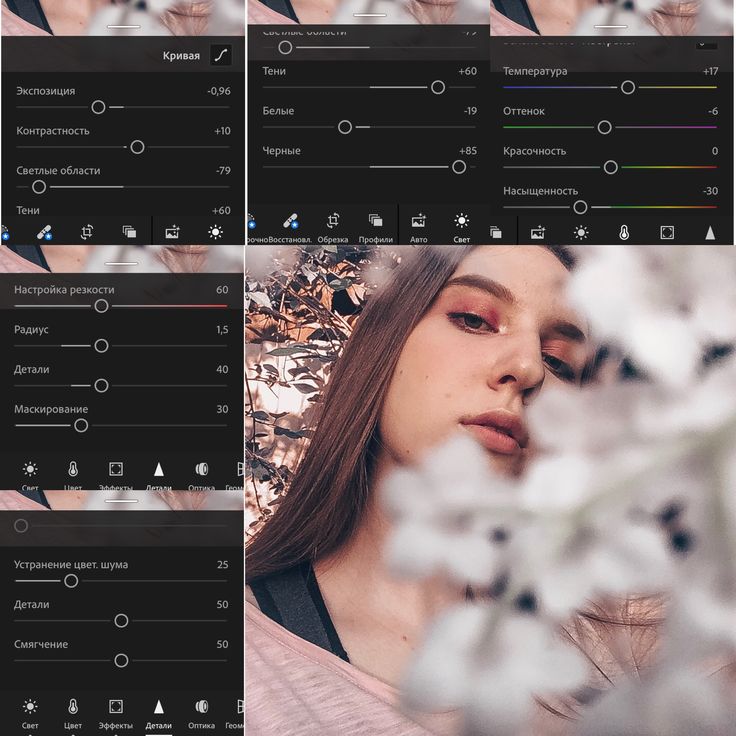 Оставьте включенной связь между шириной и высотой, чтобы ограничить соотношение сторон. Это заставит Photoshop отрегулировать высоту соответствующим образом, чтобы изображение сохранило исходные пропорции, но с шириной 1200 пикселей.
Оставьте включенной связь между шириной и высотой, чтобы ограничить соотношение сторон. Это заставит Photoshop отрегулировать высоту соответствующим образом, чтобы изображение сохранило исходные пропорции, но с шириной 1200 пикселей. Однако, если мы запустим это действие как в пакетном процессе, оно откроет и изменит размер изображений, а затем снова закроет их без сохранения.
Однако, если мы запустим это действие как в пакетном процессе, оно откроет и изменит размер изображений, а затем снова закроет их без сохранения. В этом случае вам следует просто продолжать записывать шаги, используя действие Photoshop «Простое изменение размера».
В этом случае вам следует просто продолжать записывать шаги, используя действие Photoshop «Простое изменение размера».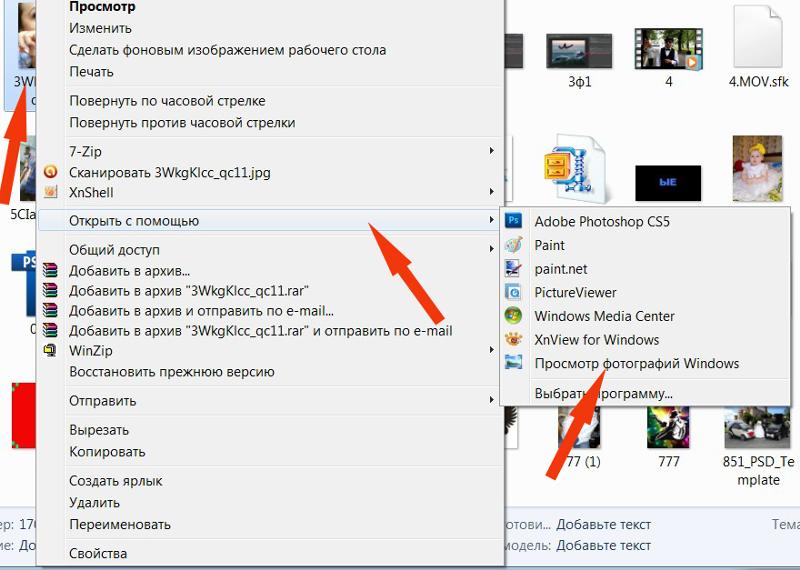

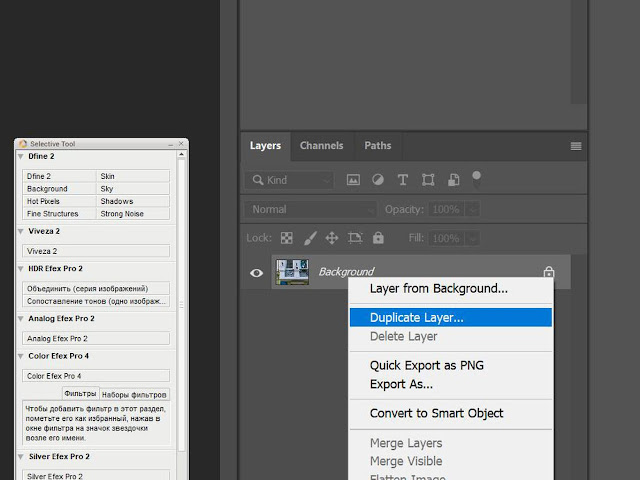
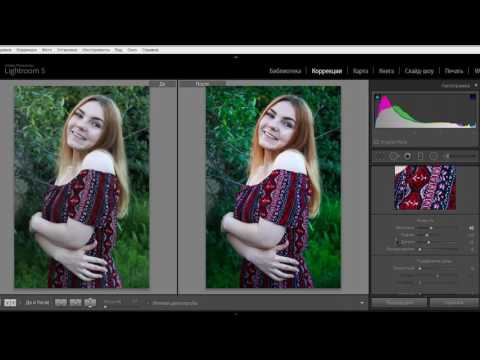 Здесь вы выбираете, какое действие Photoshop должно запускаться или воспроизводиться для каждого изображения в пакетном задании. Во-первых, вы должны выбрать правильный набор действий, а затем фактическое действие. Обратите внимание, что вы можете выбрать только одно действие, поэтому выше я показал вам, как заставить одно действие Photoshop запускать несколько других действий.
Здесь вы выбираете, какое действие Photoshop должно запускаться или воспроизводиться для каждого изображения в пакетном задании. Во-первых, вы должны выбрать правильный набор действий, а затем фактическое действие. Обратите внимание, что вы можете выбрать только одно действие, поэтому выше я показал вам, как заставить одно действие Photoshop запускать несколько других действий.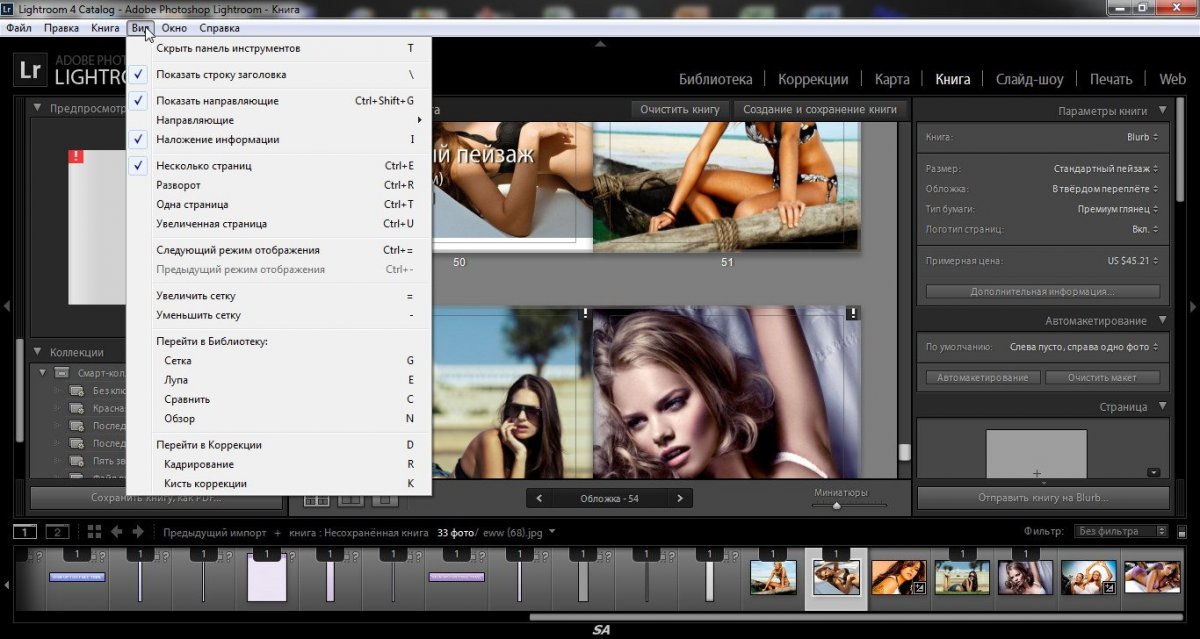
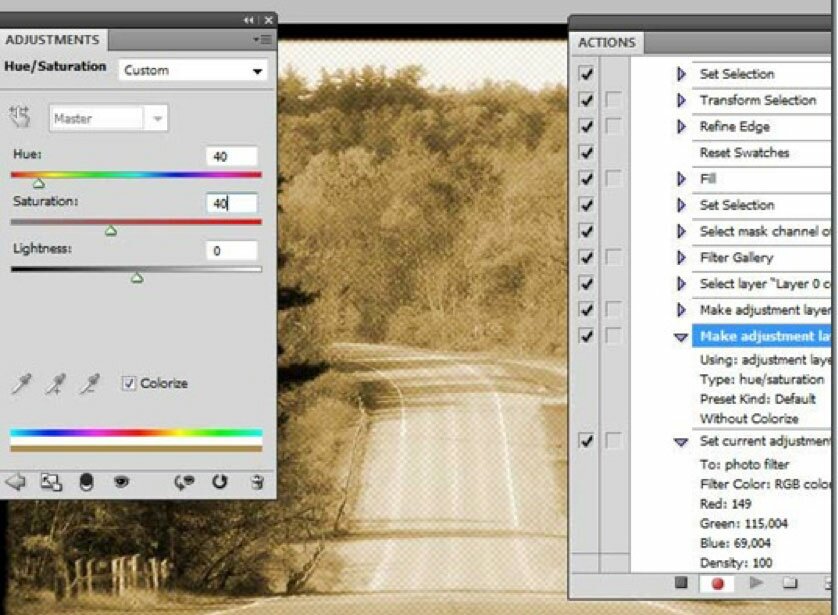

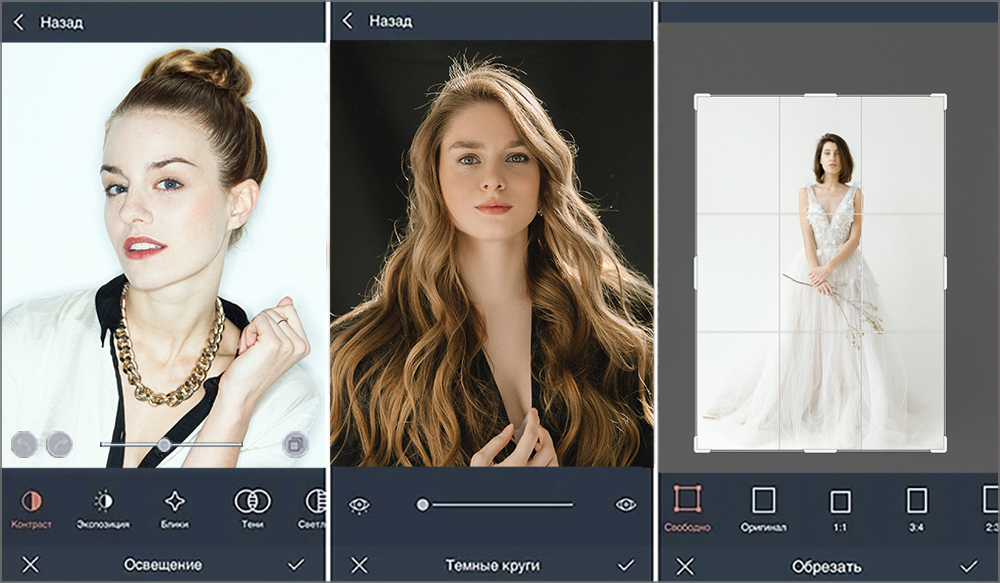
 Если вам нужно изменить необработанные изображения, щелкните правой кнопкой мыши на изображении в Adobe Bridge и выберите открыть в Camera Raw . (Это также работает с изображениями в формате JPEG.)
Если вам нужно изменить необработанные изображения, щелкните правой кнопкой мыши на изображении в Adobe Bridge и выберите открыть в Camera Raw . (Это также работает с изображениями в формате JPEG.)
 Для этого выберите все ваши изображения в Adobe Bridge. Затем перейдите к Tools > Photoshop > Image Processor .
Для этого выберите все ваши изображения в Adobe Bridge. Затем перейдите к Tools > Photoshop > Image Processor .
