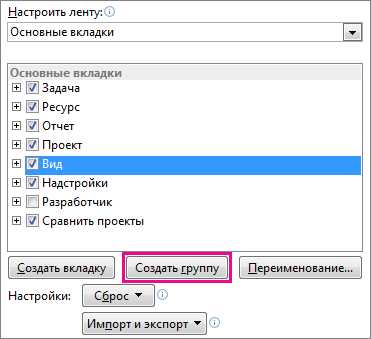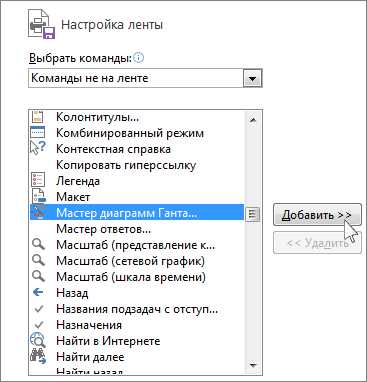Описание бесплатной программы GanttProject (Управление проектами).
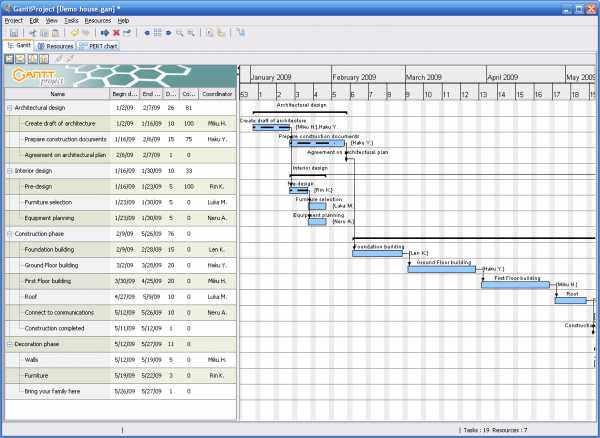
Описание
GanttProject — это бесплатная программа, предназначенная для ведения проектов и формирования информационных баз. При необходимости, пользователь без труда может осуществить экспорт плана в нужный формат или опубликовать на корпоративный сайт. Данная утилита позволяет разделить один проект на несколько подпунктов или этапов для последующего выполнения задач определенными исполнителями с разными сроками. Во вкладке «Люди» вы можете просмотреть статистику занятости своих сотрудников на данный момент в % соотношении, благодаря чему сможете более продуктивно организовать рабочий процесс персонала.
Использование
GanttProject располагает интуитивно понятным интерфейсом, который практически не отличается от собратьев, а также содержит минимальный набор самых необходимых функций для решения поставленных задач. Нужные этапы проекта могут быть выделены разными цветами с целью более быстрого ориентирования. Эта программа поддерживает построение таблиц, графиков, диаграмм и календарных планов, а потому будет полезна как для начинающих бизнесменов, так и для крупных предприятий. При необходимости, данная утилита может быть отправлена в системный трей и продолжить свою работу в фоновом режиме, что особенно актуально для регулировки и мониторинга задач с минимальными сроками на выполнение.
Приложение написано на языке Java, за счет чего поддерживается на различных операционных системах. Построение диаграмм осуществляется с применением технологии Гантта. Вся необходимая информация может быть выгружена посредством XSL-преобразований в документы HTML и PDF, что, возможно благодаря XML. Кроме того, присутствует функция загрузки и сохранения файла проекта на FTP, тем самым этот документ смогут просматривать одновременно несколько пользователей. Существует возможность экспорта проектов в форматах txt и XML непосредственно в эту утилиту.
При создании нового пользователя для участия в проекте указываются ФИО, номер телефона, отпускные дни и электронная почта. Каждому участнику задачи может быть присвоен статус координатора, неопределенного и другой, указанный вами в настройках. По достижению требуемой цели, отчет можно сохранить в виде текстового или графического изображения. GanttProject контролирует процесс занятости человека и отображает его с помощью следующих меток: завален работой, недорабатывает, отпускные дни и другие.
06 февраль 2016
freeanalogs.ru
Создание диаграммы Ганта с помощью мастера
Нужна помощь по созданию диаграммы Ганта? Воспользуйтесь мастером диаграмм Ганта, чтобы создать необходимую диаграмму.
-
В меню Файл последовательно выберите пункты Параметры и Настроить ленту.
-
В правом столбце выберите вкладку, на которую требуется добавить мастер диаграмм Ганта (например, Вид), а затем нажмите Создать группу.

-
Чтобы указать имя для новой группы (например, «Мастеры»), выберите Создать группу (пользовательскую), нажмите Переименовать и введите имя, а затем нажмите ОК.
-
В левом столбце нажмите стрелку под Выбрать команды из:
, а затем выберите Команды не на ленте.
-
Пролистайте левый столбец на одну страницу вниз, а затем выберите Мастер диаграмм Ганта. Выделите новую группу (в правом столбце), которую вы создали на этапе 2, нажмите Добавить и нажмите кнопку ОК.

-
Откройте вкладку, на которую вы добавили мастер (в примере мы использовали вкладку Вид), а затем нажмите кнопку Мастер диаграмм Ганта. Чтобы создать новую диаграмму, следуйте инструкциям.
Настройка представления Диаграмма Ганта – O MS Project по-русски
Диаграмма Ганта стала стандартным способом визуализации планов проекта, когда, в начале 20-го столетия американский инженер Генри Гант (Henry Gantt) разработал столбчатый график, показывающий использование ресурсов во времени. Для многих людей диаграмма Ганта является синонимом плана проекта. В Project представлением по умолчанию является как раз диаграмма Ганта (Gant Chart). При работе с планом проекта большую часть времени вы будете использовать это представление.
Представление Диаграмма Ганта (Gantt Chart) состоит из двух частей: таблицы слева и столбчатой диаграммы справа. Сверху столбчатой диаграммы находится временная шкала, в которой указываются единицы времени. Отрезки на диаграмме графически представляют задачи в таблице в терминах дат начала и окончания, длительности и состояния (например, было ли начато выполнение задачи или нет). Другие элементы на диаграмме, такие как линии связей, представляют отношения между задачами. Диаграмма Ганта – это популярное и общепринятое в мире управления проектами представление информации о проекте.
Стандартное форматирование, применяемое к представлению Диаграмма Ганта (Gantt Chart), хорошо подходит для просмотра на экране, переноса в другие приложения и для печати. Тем не менее, Project позволяет изменить форматирование практически любого элемента на диаграмме Ганта.
Есть три способа отформатировать отрезки Ганта.
- Быстро применить предопределенные комбинации цветов из группы Стиль диаграммы Ганта (Gantt Chart Style), которая находится на вкладе Формат (Format) для представления Диаграмма Ганта (Gantt Chart).
- Применить настраиваемое форматирование к отрезкам Ганта в диалоговом окне Стили отрезков (Bar Styles). Чтобы открыть его, щелкните на вкладке
- Отформатировать отдельные отрезки Ганта вручную. Изменения, вносимые в форматирование отдельного отрезка, не оказывают никакого влияния на другие отрезки на диаграмме Ганта. Чтобы посмотреть опции форматирования для отрезка, дважды щелкните на нем или на вкладке Формат (Format) в группе Стили отрезков (Bar Styles) щелкните на кнопке Формат (Format) и выберите команду Диаграммы (Bar).
Давайте изменим форматирование представления Диаграммы Ганта. Загрузите и откройте документ, приложенный к этому посту. Для начала мы отобразим суммарную задачу проекта, чтобы увидеть суммарную информацию по проекту. Project автоматически создает суммарную задачу проекта, но по умолчанию не отображает ее.
1. На вкладке Формат (Format) в группе Показать или скрыть (Show/Hide) установите флажок Суммарная задача проекта (Project Summary Task).
Project отображает суммарную задачу проекта вверху представления Диаграмма Ганта (Gantt Chart).
Суммарная задача проекта, которая всегда имеет номер 0, содержит информацию высшего уровня, такую как длительность, трудозатраты и затраты всего проекта. Название суммарной задачи проекта берется из названия, введенного в дополнительных свойствах плана в представлении Backstage, или, если это свойство не указано, Project использует имя файла.
Далее изменим цвет отрезков Ганта и вех на диаграмме в представлении
2. В столбце Название задачи (Task Name) щелкните по задаче 9 Подготовить отчет о доходах и расходах.
3. На вкладке Задача (Task) в группе Редактирование (Editing) щелкните на кнопке Перейти к задаче (Scroll to Task).
Project прокручивает часть с диаграммой представления Диаграмма Ганта (Gantt Chart) и показывает отрезок Ганта для планируемой вручную задачи, которая была ранее добавлена в план по выпуску книги.
Запомните. Как выглядит этот отрезок Ганта. Далее мы применим другой стиль диаграммы Ганта к плану проекта.
4. На вкладке Формат (Format) в группе Стиль диаграммы Ганта (Gantt Chart Style) щелкните на кнопке Дополнительные параметры (More), чтобы отобразить коллекцию встроенных цветовых стилей.
Стили диаграммы Ганта делятся на две группы:
- Стили планирования (Scheduling Styles), основанные на различиях между задачами, которые планируются автоматически , и задачами, которые планируются вручную.
- Стили презентации (Presentation Styles).
5. В разделе Стили презентации (Presentation Styles) щелкните на оранжевой цветовой схеме.
Project применит этот стиль к отрезкам Ганта в плане проекта.
Теперь отрезок Ганта задачи 9, планируемой вручную, визуально не отличается от автоматически планируемых задач.
Стили презентации применяются к представлению Диаграмма Ганта (Gantt Chart), когда не нужно проводить различие между планируемыми вручную и планируемыми автоматически задачами, например, когда вы показываете аудитории, для которой такое различие показывать не нужно.
На следующем шаге переформатируем название задачи, чтобы визуально выделить его.
6. В столбце
Это задача-веха, которая описывает конец первого этапа выпуска новой книги в издательстве Lucerne Publishing. Вам нужно выделить ее название.
Кроме обычного контекстного меню, обратите внимание на мини-панель инструментов.
7. На мини-панели инструментов щелкните по стрелке кнопки Цвет фона (Background Color) и в группе Стандартные цвета (Standard Color) выберите желтый цвет.
Project применит желтый цвет фона к ячейке с названием задачи.
8. Еще раз щелкните правой кнопкой мыши на название задачи и на мини-панели инструментов щелкните на кнопке Курсив (Italic).
Теперь название вехи выделено. Также можно отформатировать индикатор вехи на диаграмме. Сделаем это далее.
11. На вкладке Формат (Format) в группе Стили отрезков(Bar Styles) щелкнем на кнопке Формат (Format) и выберем команду Диаграммы (Bars).
12. В диалоговом окне Формат отрезков (Format Bar) в группе Начало (Start) разверните список Форма (Shape).
Project отобразит символы, которые могут использоваться в качестве края отрезка Ганта или, как в данном случае, в качестве символа вехи.
13. Выберите символ звездочки и щелкните на кнопке ОК.
Project в качестве символа вехи для этой задачи отображает звездочку.
В заключение этого упражнения мы отобразим горизонтальные линии сети на диаграмме в представлении Диаграмма Ганта (Gantt Chart), чтобы было легче ассоциировать отрезки Ганта с их задачами.
14. На вкладке Формат (Format) в группе Формат (Format) щелкните на кнопке Сетка (Gridlines) и выберите команду Сетка (Gridlines).
15. В списке Изменяемая линия (Lines to change) оставьте выбранным элемент Строки диаграммы Ганта (Gantt Rows). В списке Тип (Type) в группе Обычная (Normal) выберите линию с короткими штрихами и щелкните на кнопке ОК. Project отобразит горизонтальные пунктирные линии на диаграмме в представлении Диаграмма Ганта (Gantt Chart).
Gantt_chart.mpp
blogs.technet.microsoft.com
Как диаграммы Ганта упрощают работу с проектами / Hygger corporate blog / Habr
Большинство менеджеров проектов, особенно в разработке ПО, знают о диаграммах Ганта. Gantt Charts помогают повысить производительность и эффективность рабочих процессов и обеспечить своевременное выполнение задач. Такие графики могут быть применены к небольшим проектам и самым сложным. В чем секреты разработанных Гери Гантом графиков и что было в управлении проектами до их появления?
Что такое диаграмма Ганта?
Диаграмма Ганта (a Gantt Chart) — это визуальный способ отображения запланированных задач. Горизонтальные графики широко используются для планирования проектов любых размеров в разных отраслях и сферах. Это удобный способ показать, какая работа планируется к выполнению в определенный день и время. Gantt Charts также помогают командам и менеджерам проектов контролировать даты начала и окончания любого проекта. Все в одном пространстве.
Откуда корни Gantt Charts
Диаграмма Ганта была названы в честь Генри Ганта (Henry Gantt). Часто полагают, что именно ему впервые пришла идея планирования проектов с помощью горизонтальных гистограмм.
Однако первым, кто связал такие диаграммы с проектной деятельностью, был польский инженер Кароль Адамецкий (Karol Adamiecki) еще в 1896 году.
Профессор Адамецкий придумал идею визуального отображения процессов и прогресса, чтобы облегчить просмотр и учет производственных графиков. Большинство его исследований были связаны со сталелитейной промышленностью. Рабочим названием стало “гармонограммы” (harmonogram).
Автор публиковал свои статьи о своем “открытии” на польском и русском языках. Именно поэтому идея с диаграммами не получила широкое распространение в мире.
Генри Гант независимо пришел к той же идее около 15 лет спустя. Он занялся визуальным планированием с гистограммами в 1910 году, чтобы дать понять супервайзерам, было ли производство успешным или отстало от графика. Таким образом, за диаграммами закрепилось название Gantt Charts.
Что было до диаграмм?
Прежде чем начать использовать удобные диаграммы Ганта, управленцы просто планировали свои проекты на бумаге. Этим часто занимаются и сегодня.
К счастью, сейчас уже разработано достаточно много удобных и дружелюбных инструментов для управления проектами, которые часто за основу для визуального отображения дел используют именно диаграммы Ганта.
Что можно увидеть и отследить с помощью диаграмм Ганта?
- Какие задачи включает в себя проект
- Даты начала и окончания любого проекта
- Продолжительность задач: когда они начинаются и заканчиваются
- Сколько времени займет каждая задача
- Кто работает над каждой конкретной задачей
- Способы объединить задачи
Диаграммы Ганта для всех
Диаграммы Ганта можно легко использовать практически всем, кто хочет визуализировать свои задачи. Сегодня все сложные процессы выполняются компьютерными алгоритмами, поэтому любой человек может просто создать простой список задач и добавить даты их начала и окончания.
Чаще всего в современном мире Gantt Charts используют:
- CEO и CTO, другие ТОП-менеджеры
- Менеджеры проектов
- Менеджеры продуктов
- Аккаунт-менеджеры
- Собственники продуктов
- Тим лиды
- Маретологи
- Бизнес-аналитики
- Операционные менеджеры и др.
Многие из нас привыкли думать, что Gantt Charts — профессиональный инструмент в руках менеджеров ИТ-проектов. Это верно, чаще всего диаграммы применяют в сфере разработки ПО. Однако сегодня вы можете найти диаграммы Ганта в рабочих арсеналах менеджеров совершенно в разных областях.
Поскольку диаграммы Gantt просты в построении, они могут использоваться практически для любого проекта. Вот самые популярные сферы, где сегодня применяют диаграммы:
- IT
- строительство
- маркетинг
- банки и другие финансовые учреждения
- страхование
- образование
- архитектура
- телекоммуникация
- здравоохранение
- правительственные органы
Простые способы создания диаграммы Ганта
Как было отмечено выше, простейшие Gantt Charts можно легко создавать на листе бумаги.
Объедините все свои задачи в список. Выделите дату начала и предполагаемую продолжительность для каждой задачи.
- Нарисуйте графики и горизонтальные блоки, разбив деления на дни или недели.
- Разместите свои задачи на графические шкалы. Определите ранние даты начала. Отметьте время, необходимое для их завершения.
- Определите расписание. Ваши зависимые активности не должны начинаться до тех пор, пока задачи, от которых они зависят, не будут выполнены. Графики Ганта помогут вам найти критические пути, определить приоритеты и применить WBS (структура разбивки работ). Если ваш проект большой и состоит из многих задач, обязательно установите все зависимости правильно, иначе получится что-то очень сложное.

Поделитесь проектами с членами вашей команды, если это необходимо. Вот и все! Не забудьте проанализировать получившееся.
Простую диаграмму Ганта можно создать с помощью Excel. Люди используют Excel в компаниях по всему миру для визуализации и отслеживания проектов разного масштаба.
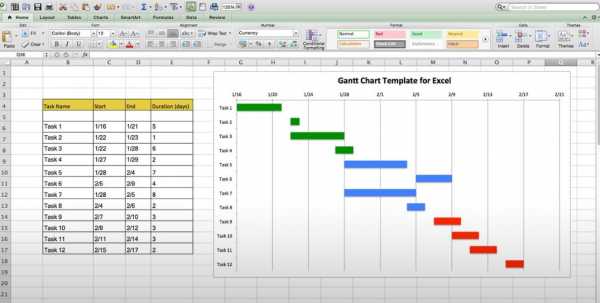
ПО с диаграммами Ганта
Однажды руководители проектов обнаружили, что могут сэкономить время и ресурсы для создания и обновления своих диаграмм Ганта, используя программные возможностей.
ПО, основанное на Gantt Charts предназначено для планирования проектов и грамотного управления ими. Эти сервисы были созданы и создаются для автоматизации процессов, создания зависимостей задач, добавления этапов, определения критических путей и т. д.
Сегодня вы можете использовать локальные программы, такие, как Microsoft Project, или любой мощный онлайн-инструмент для управления проектами с использованием диаграмм Ганта.
Онлайн-подход упрощает совместное использование и планирование проектов. Любой член команды может видеть запланированные задачи и отслеживать статусы, обновлять собственные таски и прикреплять файлы.
Вот несколько успешных онлайн-решений с использованием Gantt Charts:
Celoxis
ProjectInsight
VisionFlow
Если вспомнить функционал менеджеров продукта, то применение диаграмм можно часто заметить в дорожных картах (product roadmap).
Дорожная карта в Hygger
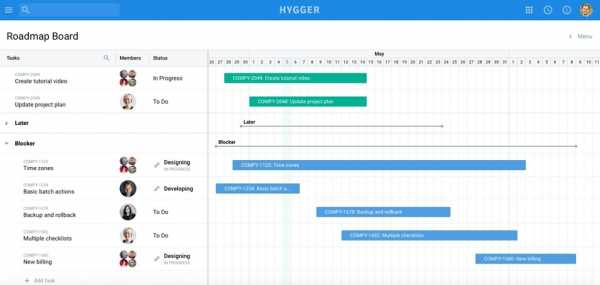
Дорожная карта в Wizeline
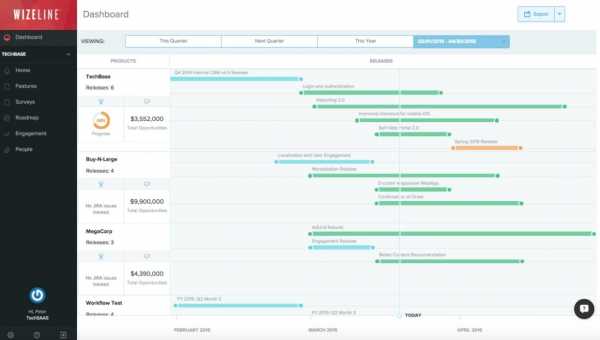
Дорожная карта в Roadmap planner

В заключение необходимо ответить еще на один важный вопрос: безопасно ли пользоваться ПО с диаграммами Ганта?
Об этом сегодня много спорят. Однако большинство современных компаний предлагают надежную защиту и шифрование ПО и имеют строгие протоколы безопасности для защиты данных.
Чтобы подвести итог, объединим основные преимущества Gantt Charts и профессионального программного обеспечения с их использованием:
- Визуализируют задачи и все этапы проекта
- Помощь для определения критических точек
- Оптимизируют планирование и распределение задач
- Могут быть легко обновлены с помощью ПО и приложений
- Могут быть построены даже на обыкновенной бумаге или в Excel
Как часто вы используете Gantt Charts и для чего? На какое ПО стоит обратить внимание?
habr.com
Построение диаграммы Ганта в MS Project
При планировании проектов, состоящих из большого числа разнообразных задач, можно использовать разные инструменты, которые помогут все держать под контролем и не нарушать сроки исполнения. Одним из таких является MS Project. В этой программе есть возможность создавать диаграммы Ганта. Они в простой и доступной форме предоставят всю информацию о ходе реализации важного проекта.
Что такое диаграмма Ганта
Изобретение этого инструмента относится к началу XX века. Американский инженер внедрил линейчатую гистограмму, которая позволяет увидеть полный список задач и их последовательность. По вертикальной оси указывается перечень необходимых этапов, а по горизонтальной — даты начала и окончания.
В итоге можно на одном листе отобразить не только сам список задач, но и последовательность их выполнения. Сразу видно, какие из этапов должны осуществляться параллельно. Это поможет своевременно делегировать некоторые из рабочих дел, а также эффективно контролировать ход реализации всего проекта.
Используются такие диаграммы практически повсеместно: в организации мероприятий, торжеств, в структурировании рабочих задач и даже в подготовке отпуска.
Как построить диаграмму Ганта в MS Project
В программе по управлению проектами есть специальный мастер, который поможет сформировать нужную гистограмму. Работа с ним займет не более нескольких минут.
Перед тем как построить диаграмму Ганта в MS Project, добавьте мастера в ленту программы. Откройте меню «Файл», а затем раздел «Параметры». В нем выберите пункт «Настроить ленту». В правой части перед вами откроется список вкладок MS Project, на которые можно добавлять мастера диаграмм. Выберите подходящую и нажмите кнопку «Создать группу».
В левом столбце откройте раздел «Команды не на ленте» и найдите команду «Мастер диаграмм Ганта», она расположена внизу списка. Выделите созданную уже группу и нажмите кнопку «Добавить».
Перейдите ко вкладке, где вы создали мастер диаграмм и приступайте к формированию ленточного графика Ганта. Перед вами откроется в левой части экрана таблица со списком сводок задач, датами их выполнения. Чтобы изменить параметр каждой, дважды щелкните по ней мышкой, чтобы открыть окно деталей, в котором можно изменить описание и продолжительность.
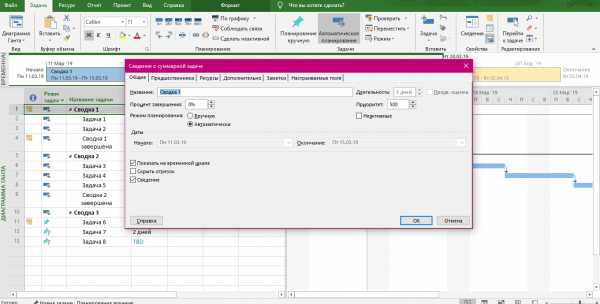
По итогу у вас получится полноценный график, который в дальнейшем можно будет редактировать и изменять. Однако, чтобы сэкономить время и получить более качественный результат можно сделать диаграммы Ганта онлайн в специальной программе GanttPRO. Здесь указание параметров задач осуществляется непосредственно в таблице, без дополнительных окон, редактировать последовательность можно простым перетаскиванием, а на самом графике отображаются не просто длительности, но и наименования этапов. Вы с легкостью сможете импортировать свой проект из MS Project в GanttPRO.
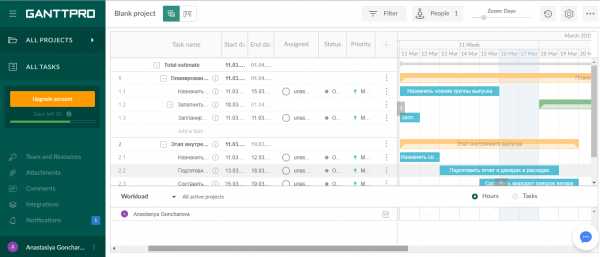
Сильный бизнес приносит деньги и радость, слабый бизнес приносит проблемы и стрессы. Сильный бизнес имеет хорошую репутацию, привлекает клиентов, пугает конкурентов. Слабый бизнес имеет плохую репутацию, отпугивает клиентов, смешит конкурентов. Наверно самым обидным является именно то, что слабый бизнес смешит конкурентов.
Для начала, давайте разберёмся в том, что из себя представляет поисковая оптимизация. SEO — это серия тактик, направленная на улучшение вашего ранжирования в Google или других поисковых системах, повышая, таким образом, вашу видимость в органическом поиске.
Выбор удачного визуального образа во многом зависит от точно рассчитанного соответствия цветов. Современный потребитель стал более искушенным в области цветовой гаммы, но основные цветовые предпочтения у большинства людей универсальны.
Понятия «бренд» и «брендинг» пришли к нам с Запада всего 15 лет назад, хотя в Америке это понятие было известно еще в 30-х годах. Основными функциями бренда считается создание потребительского спроса в долгосрочной перспективе на некоторые товары торговой марки.
Когда вы только планируете запустить новый проект, уже необходимо подумать, через какие маркетинговые каналы его продвижение будет наиболее эффективным. Можно запускать рекламу, работать над SEO, рассказывать о вашем продукте друзьям и знакомым, но этого мало.
На текущий момент только ленивый не говорил о разном восприятии и подходе к работе различных поколений работников. И особенно ярко это заметно в крупных компаниях с невысоким % текучести. Сейчас в компании приходят работать люди поколения Y, молодые ребята, воспитанные совсем по — другому, с другими ценностями и другими ожиданиями.
Корпорация активно работает над выпуском модульного смартфонаВ 2014 году корпорация Google планирует провести три конференции для разработчиков проекта Ara. Анонсированный прошлой осенью, Project Ara оказался в подвешенном состоянии после продажи компании Motorola.
Поп-певица выложила в интернет семнадцатиминутное видео, которое она сама же и срежиссировала.
Harley-Davidson представляет новую линейку мотоциклов Project Rushmore, которая отличается от классических «харлеев» более изящным дизайном и усовершенствованной системой управления.
Интернет на воздушных шарах для малообитаемых местGoogle X — непубличная лаборатория, стоящая за такими проектами поискового гиганта, как Google Glass и «беспилотные» автомобили, анонсировала новый проект: интернет на воздушных шарах, пользоваться которым смогут люди, живущие или работающие в местах, труднодоступных для «обычной» сети.
www.proreklamu.com
Диаграмма Гантта — Википедия
Материал из Википедии — свободной энциклопедии
Пример диаграммы ГанттаДиагра́мма Га́нтта (англ. Gantt chart, также ленточная диаграмма, график Гантта, календарный график) — это популярный тип столбчатых диаграмм (гистограмм), который используется для иллюстрации плана, графика работ по какому-либо проекту. Является одним из методов планирования проектов. Используется в приложениях по управлению проектами.
Первый формат диаграммы был разработан Генри Л. Ганттом в 1910 году.
По сути, диаграмма Гантта состоит из полос, ориентированных вдоль оси времени. Каждая полоса на диаграмме представляет отдельную задачу в составе проекта (вид работы), её концы — моменты начала и завершения работы, её протяженность — длительность работы. Вертикальной осью диаграммы служит перечень задач. Кроме того, на диаграмме могут быть отмечены совокупные задачи, проценты завершения, указатели последовательности и зависимости работ, метки ключевых моментов (вехи), метка текущего момента времени «Сегодня» и др.
Ключевым понятием диаграммы Гантта является «веха» — метка значимого момента в ходе выполнения работ, общая граница двух или более задач. Вехи позволяют наглядно отобразить необходимость синхронизации, последовательности в выполнении различных работ. Вехи, как и другие границы на диаграмме, не являются календарными датами. Сдвиг вехи приводит к сдвигу всего проекта. Поэтому диаграмма Гантта не является, строго говоря, графиком работ. Кроме того, диаграмма Гантта не отображает значимости или ресурсоемкости работ, не отображает сущности работ (области действия). Для крупных проектов диаграмма Гантта становится чрезмерно тяжеловесной и теряет всякую наглядность.
Указанные выше недостатки и ограничения серьёзно ограничивают область применения диаграммы. Тем не менее, в настоящее время диаграмма Гантта является стандартом де-факто в теории и практике управления проектами, по крайней мере, для отображения Структуры перечня работ по проекту.
- У. Кларк. Графики Гантта. Учёт и планирование работы. 5-е издание. — Москва: Техника управления, 1931.
- Wallace Clark, Henry Gantt. The Gantt chart, a working tool of management. — New York: Ronald Press, 1922.
ru.wikipedia.org
Форматирование диаграммы Ганта в MS Project Pro- Pm-Way
Ниже приведенная информация является справочным материалом. Подробнее о данном материале и его практическом применении вы можете узнать, просмотрев видео.
Содержание
- Задание оформления прямоугольников задач на диаграмме Ганта в MS Project
- Настройка макета диаграммы Ганта в MS Project
- Форматирование временной шкалы в MS Project
- Форматирование линий сетки в MS Project
Задание оформления прямоугольников задач на диаграмме Ганта в MS Project
Чтобы привлечь внимание ко всем задачам определенной категории Вы можете изменить параметры форматирования прямоугольников задач этой категории.

Чтобы задать цвет, форму и способ элементов диаграммы Ганта определенной категории:
1. Перейдите на страницу «Задача» и выберите представление «Диаграмма Ганта» или «Диаграмма Ганта с отслеживанием».
2. Перейдите на страницу «Формат» и на линейке инструментов выберите пункт «Формат» и подпункт «Стили отрезков».
3. В таблице выберите категорию элементов для которой Вы хотите задать оформление.
4. В полях «Форма» в группах «Начало», «Середина» и «Конец» задайте фигуры, из которых будет строиться элемент диаграммы. Обязательно необходимо задать хотя бы одну фигуру.
5. В полях «Тип/Узор» задайте стиль заполнения элемента диаграммы.
6. В полях «Цвет» задайте цвет элемента диаграммы.
7. На странице «Текст» Вы можете указать столбцы, значения которых будут выводится на диаграмме. Текстовую информацию можно размещать сверху, снизу, слева, справа и внутри прямоугольников задач на диаграмме Ганта.
Вы также можете изменить оформление выбранных элементов или отдельного элемента диаграммы Ганта. Индивидуальное оформление перекрывает оформление категории элементов.

Чтобы отформатировать отдельный элемент диаграммы Ганта:
1. Перейдите в представление Диаграмма Ганта.
2. В столбце «Название задачи» выделите задачи, для которых Вы хотите изменить оформление, и на странице «Формат» на линейке инструментов выберите пункт «Формат» и подпункт «Диаграммы». В открывшемся окне «Формат отрезка» Вы можете изменить все те же параметры, описанные выше.
Настройка макета диаграммы Ганта в MS Project

Изменение высоты прямоугольников задач на диаграмме Ганта позволяет Вам освободить место для вывода дополнительной информации:
1. Перейдите на страницу «Формат» и на линейке инструментов нажмите кнопку «Макет».
2. Под надписью «Связи» укажите внешний вид линий связи.
3. Для изменения представления дат на Диаграмме Ганта выберите тип отображения дат.
4. Для отображения длительности задач с округлением до дня поставьте галочку в пункте «Округлять отрезки до целых дней».
5. Для отображения прерывания задач поставьте галочку на пункте «Показать прерывания отрезков».
6. Для отображения интегрированных рисунков в схеме поставьте галочку «Показывать рисунки».
Если Вы хотите изменить формат отображения задачи диаграммы Ганта перейдите на страницу «Формат» и выберите стиль в блоке « ».
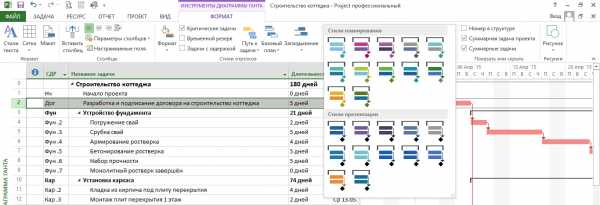
Вынести задачу на суммарную задачу
Дл удобства контроля приоритетных задач или вех проекта, Вы можете вынести их на суммарные задачи и на общую суммарную задачу проекта. Для того что бы вынести задачу или веху необходимо:
- Станьте на приоритетную задачу или веху и нажмите кнопку «Сведения» на закладке «Задача» (или дважды кликните мышкой на задаче).
- В окне «Сведения о задаче» выберите закладку «Общие» и поставьте галочку напротив пункта «Сведение»
- Закройте окне нажав на кнопку «Ок».
- Повторите эту же операцию для суммарных задач на которые Вы хотели бы вывести приоритетные задачи и вехи.
- Если Вам нужно вывести большое количество задач, вставьте поле «Сведение» и установите значение «Да» напротив приоритетных задач и вех, а также напротив суммарных задач на которых их нужно вывести.
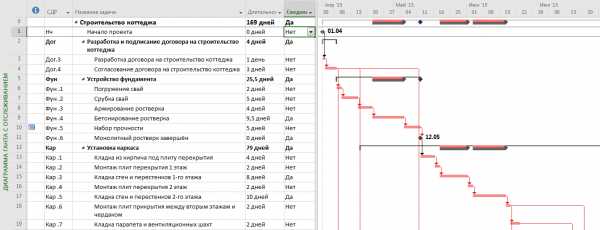
Форматирование временной шкалы в MS Project
Сверху диаграммы Ганта (и большинства представлений, отображающих информацию во времени) располагается шкала времени, состоящая из трех уровней: верхний, средний, нижний.
Временная шкала определяет временной интервал, по которому выводится информация о Вашем проекте.
1. Перейдите в представление «Диаграмма Ганта» или «Диаграмма Ганта с отслеживанием».
2. Перейдите на страницу «Вид» и в линейке инструментов Вы можете редактировать масштаб представления информации. В пункте «Шкала времени» выберите размерность шкалы времени: час, четверть дня, день, недели, декады, месяцы, кварталы, полугодия, год.
3. Для того что бы разу вывести весь проект нажмите на кнопку «Весь проект».

4. Для редактирования масштаба представления информации выберите выпадающее меню «Масштаб». Там вы можете выбрать пункты «Уменьшить» для того что бы отодвинуть, пункт «Увеличить» — что бы приблизить, и пункт «Масштаб…» после чего откроется окно «Масштаб». В данном окне вы можете сразу задать нужный формат представления информации.
5. В нижней части выпадающего меню «Шкала времени» Вы можете выбрать пункт «Шкала времени» после чего откроется окно «Шкала времени».
6. В поле «Отображать» укажите количество уровней, которые необходимо отобразить.
7. Выбирая соответствующие закладки «Верхний уровень», «Средний уровень», «Нижний уровень», перейдите на свойства отображаемой закладки.
8. В поле «Единицы» укажите единицы измерения времени, которые Вы хотите использовать для временной шкалы.
9. В полях «Надписи» укажите способ отображения дат.
10. В полях «Выравнивание» укажите способ выравнивания значений на шкале.
11. В полях «Интервал» укажите число интервалов между выводимыми метками дат. Например, если на шкале используется неделя в качестве единицы времени, а в поле «Интервал» Вы указываете 2, то шкала времени будет разделена на 2-х недельные сегменты.
12. Чтобы отображать вертикальные линии на границе сегментов шкал переведите переключатель «Линии делений» во включенное положение.
13. Чтобы отобразить горизонтальную линию между шкалами, переведите переключатель «Разделитель уровней» во включенное положение.
14. Чтобы растянуть или сжать шкалу времени по горизонтали, введите новое значение в поле «Размер».
15. Для форматирования данных о нерабочем времени, перейдите на закладку «Нерабочее время». Здесь вы можете отменить вывод выходных дней.
16. В группе кнопок выбора «Показывать» выберите способ отображения нерабочего времени: «на заднем плане», «на переднем плане», «нет».
17. В поле «Календарь» выберите календарь, в котором будет отображаться информация о рабочем времени.
18. В поле «Цвет» задайте цвет, которым будет отображаться нерабочее время.
19. В поле «Узор» задайте способ заливки областей нерабочего времени.

Форматирование линий сетки в MS Project
Для того чтобы повысить воспринимаемость представления, Вы можете использовать различное оформление для линий сеток в таблицах и на графике.

Чтобы отформатировать линии сетки:
1. Перейдите на представление, в котором ходите оформить линии сетки.
2. Перейдите на страницу «Формат» и выберите пункт «Сетка» и подпункт «Сетка…», откроется окно «Сетка».
3. Из списка «Изменяемая линия» выберите сетку, линии которой Вы хотите отформатировать.
4. В поле «Тип» в группе «Обычная» укажите шаблон линии, который Вы хотите использовать. Если Вы вообще не хотите использовать линии, то оставьте это поле пустым.
5. В поле «Цвет» в группе «Обычная» укажите цвет линии, который Вы хотите использовать.
6. Если линия периодически возникает через некоторый интервал, укажите величину промежутка, тип и цвет линии в группе «С интервалом». Чтобы указать, что линия должна исчезать через некоторый интервал оставьте поле «Тип» пустым.
pm-way.com