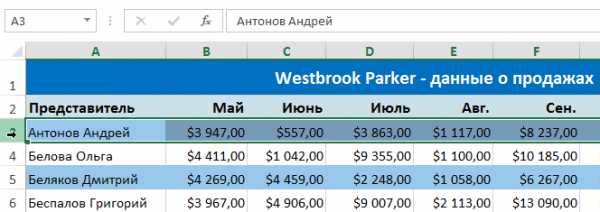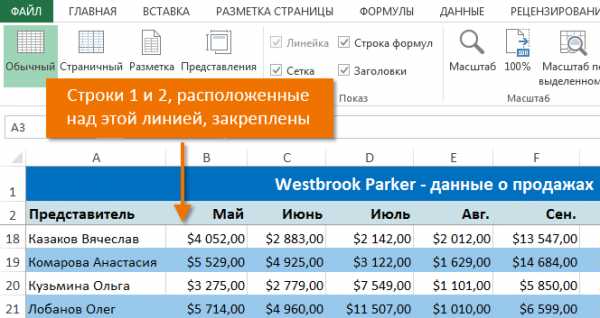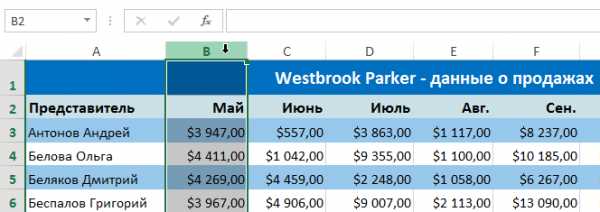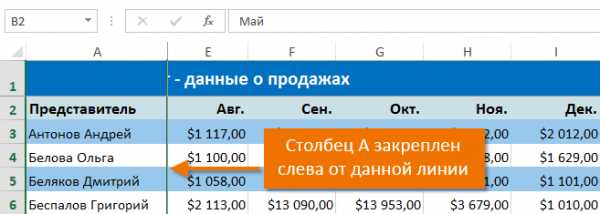Как закрепить область в excel 2010
Excel 2010 — самое мощное средство редактирования таблиц, разработанное для работы в среде Microsoft Windows. Интерфейс редактора является продолжением развития улучшенного пользовательского интерфейса Fluent, впервые использованного в пакете Microsoft Office 2007. Изменения коснулись панели управления — теперь она организована более удобно для пользователя и открывает доступ ко множеству функций, что важно, поскольку очень многие из тех, кто годами пользовался Excel, не имеют представления и о половине его возможностей.
При создании документа иногда очень удобно использовать закрепление областей в Excel 2010. При заполнении больших таблиц, некоторые части которых выходят за пределы рабочего окна, хотелось бы держать перед глазами заголовки и подписи столбцов и строк. Если эти части таблицы не закрепить, при прокрутке листа вниз или вправо они будут смещены за пределы отображаемого участка документа. Так как закрепить область в Excel 2010?
Закрепляем верхнюю строку
- В верхней строке таблицы размещены заголовки столбцов, позволяющие идентифицировать данные таблицы. Чтобы понять, как закрепить строку в Excel 2010, перейдите на вкладку «Вид» — группа «Окно», выберите пункт меню «Закрепить области». Из открывшегося списка команд выберите «Закрепить верхнюю строку». Закрепленная строка будет подчеркнута разделительной линией.
- Если нужно убрать закрепление — в том же меню выберите команду «Снять закрепление областей».
Теперь при прокрутке листа вниз, строка заголовков таблицы остается на месте.
Закрепляем первый столбец
- Чтобы закрепить только первый столбец, таким же образом, через вкладку «Вид» — группа «Окно», пункт меню «Закрепить области», выберите команду «Закрепить первый столбец». Обратите внимание, если выбрать эту команду, закрепление верхней строки, если оно было — снимается. Закрепленный столбец, так же как и при закреплении строки, будет отделен линией.
- Для снятия закрепления — выберите команду «Снять закрепление областей».
Закрепляем несколько областей
- Чтобы закрепить и верхнюю строку и левый столбец одновременно (либо несколько верхних строк и столбцов), отметьте ячейку, левее и выше которой все столбцы и строки должны быть закреплены.
- Из того же меню выберите команду «Закрепить области». Закрепленные участки документа будут отделены линиями.
- Если при закреплении выбрать ячейку А1, будут закреплены верхняя и левая части документа до середины.
Обратите внимание, команда «Закрепление областей» не активна:
- в режиме редактирования ячейки;
- на защищенном листе;
- в режиме разметки страницы.
Вам понравился материал?
Поделитeсь:
Загрузка…
Вернуться в начало статьи Как закрепить область в excel 2010
advanceduser.ru
Закрепление областей в Microsoft Excel
Как закрепить строку, столбец или область в Excel? – частый вопрос, который задают начинающие пользователи, когда приступают к работе с большими таблицами. Excel предлагает несколько инструментов, чтобы сделать это. Все эти инструменты Вы узнаете, дочитав этот урок до конца.
При работе с большими объемами данных, могут возникнуть затруднения при сопоставлении информации в книге. Однако Excel располагает несколькими инструментами, упрощающими одновременный просмотр содержимого различных разделов книги, например, закрепление областей и разделение окон.
Закрепляем строки в Excel
Иногда может возникать необходимость постоянно видеть определенные области на рабочем листе Excel, в частности заголовки. Закрепляя строки или столбцы, Вы сможете прокручивать содержимое, при этом закрепленные ячейки останутся в поле зрения.
- Выделите строку ниже той, которую требуется закрепить. В нашем примере мы хотим зафиксировать строки 1 и 2, поэтому выделим строку 3.

- Откройте вкладку Вид на Ленте.
- Нажмите команду Закрепить области и из раскрывающегося меню выберите одноименный пункт.
- Строки будут закреплены, а область закрепления будет обозначена серой линией. Теперь Вы можете прокручивать рабочий лист Excel, но закрепленные строки останутся в поле зрения в верхней части листа. В нашем примере мы прокрутили лист до строки 18.

Закрепляем столбцы в Excel
- Выделите столбец, справа от столбца, который требуется закрепить. В нашем примере мы закрепим столбец А, поэтому выделим столбец В.

- Откройте вкладку Вид на Ленте.
- Нажмите команду Закрепить области и из раскрывающегося меню выберите одноименный пункт.
- Столбцы будут закреплены, а область закрепления будет обозначена серой линией. Теперь Вы можете прокручивать рабочий лист Excel, но закрепленные столбцы останутся в поле зрения в левой части листа. В нашем примере мы прокрутили до столбца E.

Чтобы снять закрепление строк или столбцов, нажмите Закрепить области, а затем из выпадающего меню выберите пункт Снять закрепление областей.

Если Вам необходимо закрепить только верхнюю строку (Строка1) или первый столбец (Столбец А), можете выбрать соответствующую команду в раскрывающемся меню.
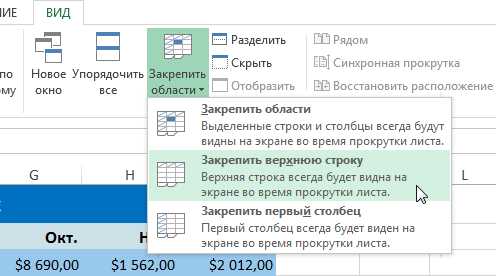
office-guru.ru
Как закрепить строку, столбец или область в Excel
Работу в табличном редакторе Microsoft Excel можно сделать удобней, если пользоваться закреплением строк и столбцов таблицы. Что имеется ввиду? Представим ситуацию, когда, просматривая большую таблицу, Вы забыли названия ее столбцов. Прокручивать таблицу в начало, где расположены эти названия, долго и неудобно. Особенно, если таблица очень длинная. Чтобы избежать подобных ситуаций, первую строку таблицы, содержащую названия столбцов, можно закрепить. В таком состоянии она постоянно будет оставаться на экране, а все последующие строки при прокручивании по-прежнему будут двигаться, «заезжая» под нее. При необходимости, в Excel можно закрепить не одну, а несколько верхних строк, или один или несколько первых столбцов. Есть также возможность закрепления целых областей, состоящих из верхних строк и первых столбцов таблицы. Подробнее обо всем этом и пойдет речь ниже.Закрепление областей в Microsoft Excel
В результате откроется меню, состоящее из пунктов «Закрепить области», «Закрепить верхнюю строку» и «Закрепить первый столбец».

Как пользоваться этим меню:
1. Чтобы закрепить верхнюю строку таблицы, нужно щелкнуть левой кнопкой мышки по пункту «Закрепить верхнюю строку». 2. Закрепление первого столбца таблицы осуществляется так же просто — щелчком по пункту «Закрепить первый столбец». 3. Чтобы закрепить несколько верхних строк, нужно выделить строку, которая должна быть первой в движущейся части таблицы (щелкнуть мышкой по ее порядковому номеру слева). Затем в меню выбрать пункт «Закрепить области». Например, если нужно закрепить 3 верхние строки таблицы, необходимо выделить четвертую ее строку и затем выбрать указанный пункт в меню Excel.
 4. Закрепить несколько первых столбцов можно аналогичным образом — выделить первый столбец из будущей движущейся части таблицы и в меню Excel выбрать пункт «Закрепить области». 5. Чтобы закрепить область, состоящую из строк и столбцов, нужно щелчком левой кнопки мышки выделить ячейку, находящуюся в левом верхнем углу будущей движущейся части таблицы, и затем в меню щелкнуть по пункту «Закрепить области».
То есть, если выделить какую-то ячейку и в меню Excel нажать на пункт «Закрепить области», все строки, находящиеся выше этой ячейки, и все столбцы, расположенные левее от нее, перестанут двигаться при прокрутке (на изображении ниже это первые 3 столбца и верхние 2 строки). Остальная часть таблицы будет прокручиваться, как и раньше.
4. Закрепить несколько первых столбцов можно аналогичным образом — выделить первый столбец из будущей движущейся части таблицы и в меню Excel выбрать пункт «Закрепить области». 5. Чтобы закрепить область, состоящую из строк и столбцов, нужно щелчком левой кнопки мышки выделить ячейку, находящуюся в левом верхнем углу будущей движущейся части таблицы, и затем в меню щелкнуть по пункту «Закрепить области».
То есть, если выделить какую-то ячейку и в меню Excel нажать на пункт «Закрепить области», все строки, находящиеся выше этой ячейки, и все столбцы, расположенные левее от нее, перестанут двигаться при прокрутке (на изображении ниже это первые 3 столбца и верхние 2 строки). Остальная часть таблицы будет прокручиваться, как и раньше. 6. Чтобы снять все закрепления в таблице, нужно в меню Excel нажать на пункт «Снять закрепление областей». Обратите внимание, что этот пункт в меню отображается только в том случае, если в открытом документе есть хотя бы одна закрепленная область.
6. Чтобы снять все закрепления в таблице, нужно в меню Excel нажать на пункт «Снять закрепление областей». Обратите внимание, что этот пункт в меню отображается только в том случае, если в открытом документе есть хотя бы одна закрепленная область.

www.chaynikam.info
Как в Excel закрепить заголовок, столбец или область
В сделанной таблице эксель для удобства можно зафиксировать строку или столбец то есть сделать так, что при прокрутке таблицы вниз, верхняя строка всегда будет оставаться на виду, а при прокрутке таблицы вправо, крайний левый столбец не будет исчезать из виду. В таблице эксель можно закрепить самую верхнюю строку, самый крайний левый столбец или выделенную ячейкой область
Как в Excel закрепить заголовок или верхнюю строку
Чтобы в экселе зафиксировать строку или заголовок нужно перейти на вкладку Вид.
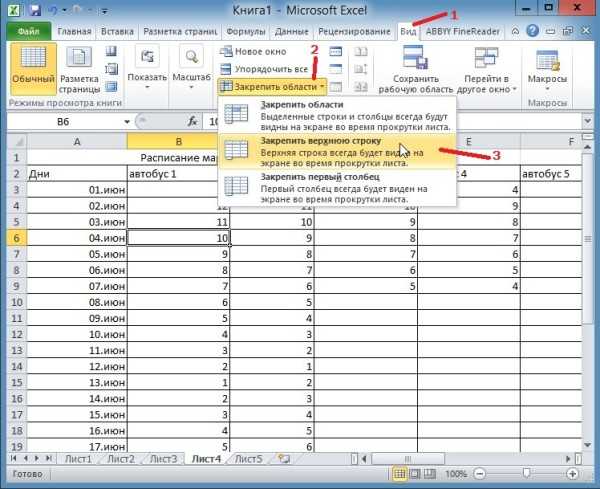 Так можно закрепить строку в Excel 2010
Так можно закрепить строку в Excel 2010Перейдя на вкладку «Вид» нужно нажать на любую ячейку в таблице эксель, а затем в верхней панели нажать на «Закрепить области». Откроется контекстное меню в котором нужно выбрать «Закрепить верхнюю строку». После этого самая верхняя видимая строка не будет исчезать при прокрутке таблицы вниз.
Как закрепить столбец в Excel
Чтобы в экселе закрепить столбец нужно перейти на вкладку Вид.
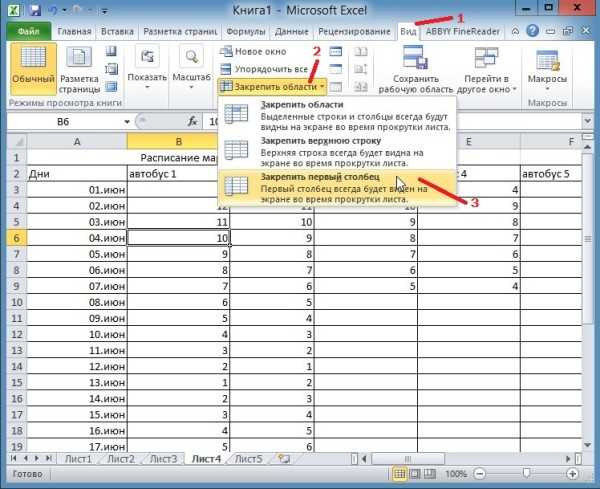 Так можно зафиксировать первый столбец
Так можно зафиксировать первый столбецПерейдя на вкладку «Вид» нужно нажать на любую ячейку в таблице эксель, а затем в верхней панели нажать на «Закрепить области». Откроется контекстное меню в котором нужно выбрать «Закрепить первый столбец». После этого самый крайний левый столбец не будет исчезать при прокрутке таблицы вправо.
Как в экселе закрепить область
Чтобы закрепить область в Excel нужно перейти на вкладку Вид.
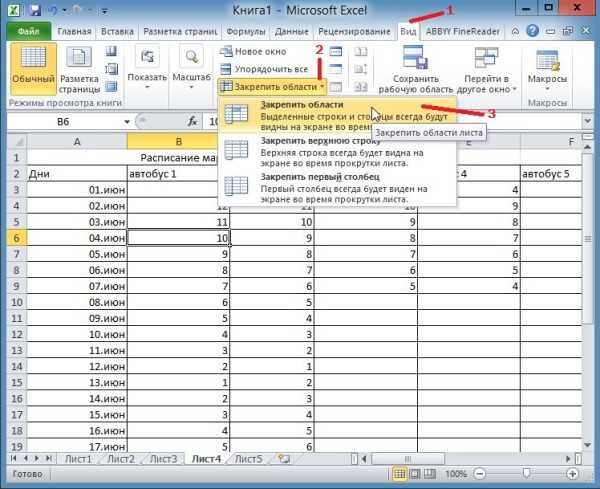 Так можно закрепить область выше и левее указанной ячейки
Так можно закрепить область выше и левее указанной ячейкиПерейдя на вкладку Вид нужно нажать на ячейку. Ячейку нужно выбирать с таким условием, что выделанная область будет находиться левее и выше этой ячейки. Нажав на ячейку нужно нажать на «Закрепить области». Откроется контекстное меню в котором нужно выбрать «Закрепить области». После этого все строки выше выбранной ячейки не будут пропадать при прокрутке таблицы вниз и все столбцы левее выбранной ячейки не будут пропадать при прокрутке таблицы вправо.
Как снять закрепление областей в экселе
Закрепляются только видимые строки и столбцы, а всё что выше и левее закреплённой области вы сможете увидеть только после раскрепления областей. Чтобы снять закрепление областей нужно перейти на вкладку Вид.
 Так делается раскрепление выбранных областей
Так делается раскрепление выбранных областейПерейдя на эту вкладку нужно нажать на «Закрепить области». Откроется контекстное меню в котором нужно выбрать самый первый пункт «Снять закрепление областей».
garayev.ru
Как закрепить строку, столбец или область в Excel 2007, 2010, 2013 | Word, Excel, Outlook
Эта статья содержит пояснения, сделанные для Microsoft Excel 2010, но она так же применима и для других популярных версий Microsoft Excel — 2007 и 2013.
Для больших таблиц явлется актуальным вопрос соотнесения заголовков, каких-либо наименований с содержанием ячеек, сильно удаленных от первых строк или столбцов. Лучшим решением этого вопроса является закрепление строк, стобцов или областей листа Excel.
Как закрепить (сделать неподвижной) первую строку или первый столбец в Excel
Чтобы закрепить / зафиксировать первую строку (шапку таблицы) или первый столбец необходимо перейти на вкладку «Вид», в разделе «Окно» нажать на кнопку «Закрепить области», затем в открывшемся списке указать необходимый вам вариант закрепления: «Закрепить верхнюю строку» или «Закрепить первый столбец». Для этих вариантов закрепления не имеет значения, какая ячейка на момент закрепления выделена в таблице.

Как закрепить одновременно и столбцы, и строки
Чтобы закрепить (сделать неподвижными) одновременно и столбцы, и строки, необходимо воспользоваться возможностью закрепления областей листа Excel.
Важно: прежде чем закреплять области, необходимо правильно указать, какая часть листа должна быть закреплена. Для этого нужно выделить ячейку, которая будет на пересечении первого из незакрепляемых столбцов и первой из незакрепляемых строк.

После этого необходимо перейти на вкладку «Вид», в разделе «Окно» нажать на кнопку «Закрепить области», затем в открывшемся списке выбрать «Закрепить области».

word-excel-outlook.ru
Как закрепить область в Excel
Microsoft Excel обладает большим набором различных функций. С его помощью пользователь может создавать таблицы, анализировать данные на основе созданных сводных, строить диаграммы и графики, рассчитывать значения, используя необходимые формулы и функции. И помимо всего этого, используя Эксель, Вы также сможете просматривать большие таблицы.
Если у Вас много данных, записанных по строкам и столбцам, все что потребуется – это зафиксировать столбцы и строки. Затем Вы сможете пролистывать ее, и всегда видеть, например, шапку.
Итак, давайте разберемся, как можно закрепить необходимую область в Эксель.
Первый рядок и столбец
Возьмем следующий пример, в котором подписаны названия для всех столбцов. Переходим на вкладку «Вид» и кликаем по кнопочке «Закрепить области». Из выпадающего меню можно выбрать пункт с соответствующим названием.
Кнопочка «…верхнюю строку» позволит зафиксировать рядок под номером «1». В результате, при прокрутке данных, он всегда будет оставаться на виду.
Обратите внимание, подобные строки и столбцы будут подчеркнуты в таблице черной линией.
Если выбрать «…первый столбец», то при прокрутке листа вправо или влево, столбец «А» всегда будет оставаться на месте.
В рассматриваемом случае это не подходит, так как первый столбец расположен под буквой «С», а нужная строка под номером «3».
Нужный рядок
Для того чтобы закрепить шапку в таблице Excel, которая находится в произвольном месте листа, сделаем следующее. Выделяем рядок, который находится сразу под шапкой, в нашем случае – это 4. Про способы выделения, Вы можете прочитать подробную статью, как выделить ячейки в Эксель. Теперь кликаем по кнопочке «Закрепить области» и выбираем одноименный пункт из выпадающего меню.
Как видите, при пролистывании таблицы, закрепленная шапка остается на месте.
Нужный столбик
Для того чтобы зафиксировать первый столбец для введенных данных, который находится не в А, выделяем соседний – в примере это D. Теперь кликаем на кнопочку «Закрепить области».
Можно убедиться, что при пролистывании вправо, С остается на месте.
Быстрый способ
Чтобы закрепить первый столбец и строку в таблице, выделите ячейку, которая находится сразу под их пересечением: в примере – D4. Потом кликните по уже знакомой нам кнопке. Появятся горизонтальные линии, которые будут обозначать зафиксированную область.
Как удалить
Если Вам нужно удалить закрепленную область в Excel, кликните по кнопке «Закрепить области». В выпадающем списке вы увидите, что теперь самом верху там стоит «Снять закрепление…», кликните по нему.
Как видите, зафиксировать нужную область в Excel довольно просто. Используя данные рекомендации, Вы сможете закрепить шапку таблицы, ее первую строку или столбец.
Оценить статью: Загрузка… Поделиться новостью в соцсетях
Об авторе: Олег Каминский
Вебмастер. Высшее образование по специальности «Защита информации». Создатель портала comp-profi.com. Автор большинства статей и уроков компьютерной грамотности
comp-profi.com
Как закрепить строку в Excel при прокрутке: варианты
Excel предполагает работу с большими объемами числовой информации. А при просмотре больших таблиц возникает вопрос, как закрепить строку в Excel при прокрутке? Ведь такие данные всегда предполагают наличие заголовков и итогов. Это та информация, которую удобно видеть перед собой на экране постоянно, даже при прокрутке. Именно об этом мы расскажем в данной статье.
Как закрепить строку
Если Вам необходимо закрепить шапку в Excel, Вы можете воспользоваться специальной командой на панели инструментов. Для ее выполнения установите указатель на любую ячейку в таблице.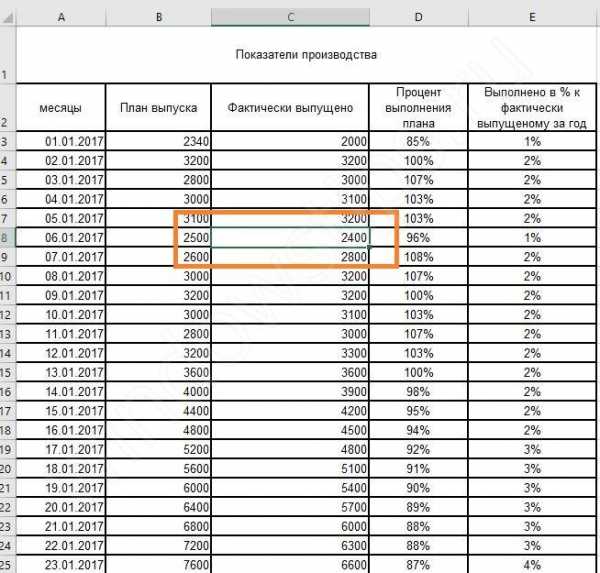
Перейдите на вкладку «Вид» и нажмите на кнопку «Закрепить области».
Появится меню, в котором можно настроить необходимые опции.
Выберите второй пункт – «Закрепить верхнюю строку». Попробуйте прокрутить таблицу, и вы увидите, что первая линия не двигается – она зафиксирована.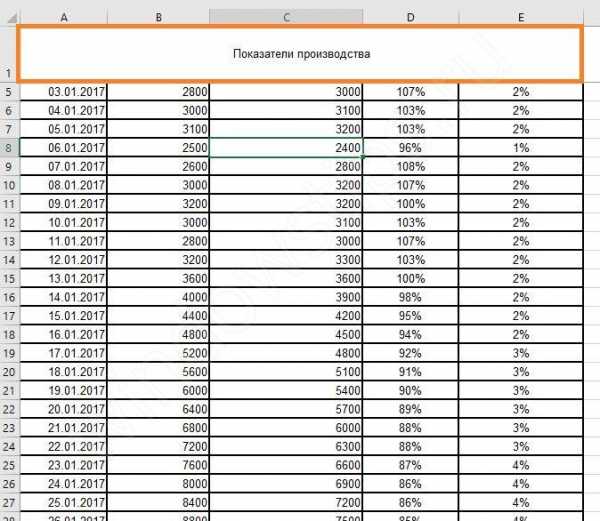
Только в нашем примере это не те данные, которые имеет смысл фиксировать при прокрутке. Нам нужна шапка. В этом случае, мы должны зафиксировать область.
Как закрепить область в Excel
Очевидно, что зафиксировать при прокрутке диапазон из середины таблицы Excel нельзя. Поэтому, когда речь идет об области, она включает все строки от первой до закрепляемой сверху и столбцы от первого до закрепляемого слева.
На скриншоте показан пример области. Оранжевым выделены зафиксированные при прокрутке фрагменты.
Чтобы получить такую фиксацию при прокрутке, необходимо правильно установить указатель, выделив сначала все нужные строки из шапки, а потом, удерживая клавишу ctrl выделить необходимые столбцы.
Закрепление нескольких строк Excel
Поставьте указатель на ПЕРВУЮ ячейку строки, следующей ЗА закрепляемой.
Затем выберите команду «Закрепить область» в панели «Вид».
Обратите внимание на тонкую полосу, которая обозначила границу закрепленной области.
Закрепление нескольких столбцов Excel
Поставьте указатель на ПЕРВУЮ ячейку столбца, следующего ЗА закрепляемым в ПЕРВОЙ СТРОКЕ.
Если у Вас, как в нашем примере, имеется объединение на все столбцы, то оно тоже попадет в фиксируемую при прокрутке область. Чтобы избежать этого, снимите объединение и вынесите его на незакрепленные столбцы. Как работать с объединенными ячейками читайте здесь.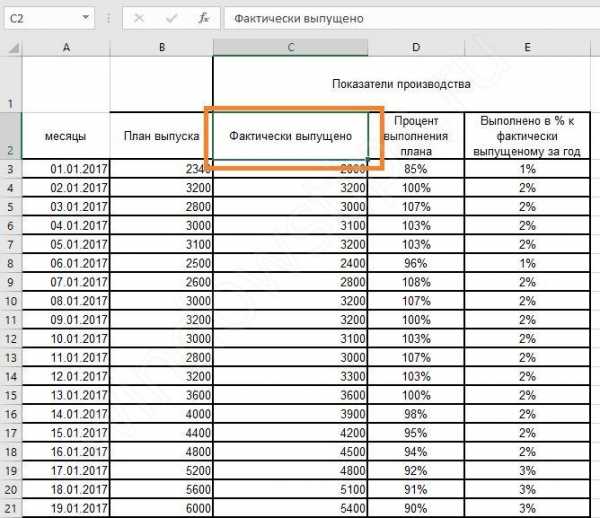
Снова выполните ту же команду.
Столбцы будут зафиксированы при прокрутке.
Чтобы закрепить один первый столбец в Excel, действуйте также, как с первой строкой, выбирая соответствующий пункт.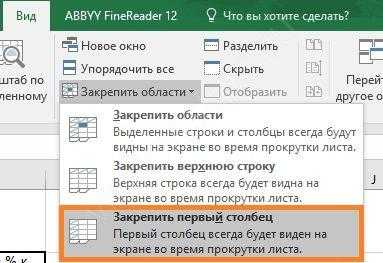
Закрепление областей в Excel
Поставьте указатель на ПЕРВУЮ ячейку ПОСЛЕ закрепляемого столбца и закрепляемой строки.
На скриншоте область залита цветом, а первая ячейка вне ее имеет адрес B3.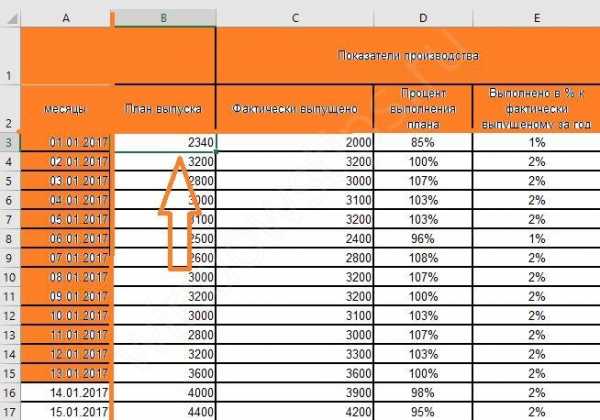
После этого снова выполните команду «Закрепить область». Все будет готово.
Закрепить ячейки в Excel при прокрутке отдельно нет возможности.
Как закрепить ячейку в формуле в Excel
Еще одна важная особенность программы, о которой необходимо знать – это фиксация адреса ячейки в формуле. При создании формулы Вы указываете их адреса, данные из которых участвуют в вычислениях.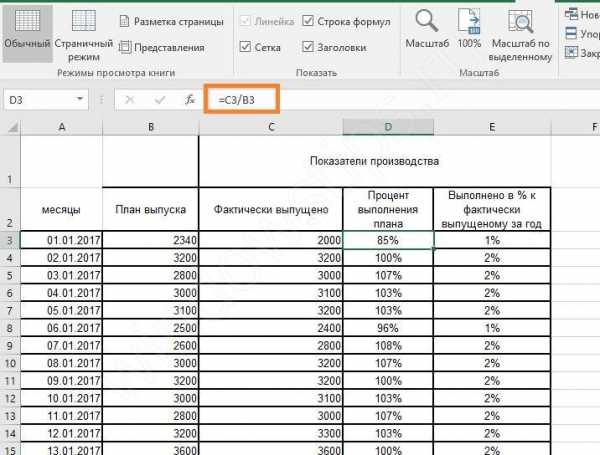
При копировании этих формул происходит смещение адресов в соответствующем направлении. Для примера из скриншота копирование формулы вниз даст для следующей ячейки уже вычисления C4/B4.
Такая ссылка на ячейку (C4 или B4) называется ОТНОСИТЕЛЬНОЙ. В нашем примере в последнем столбце значение вычисляется как отношение фактического объема за день к итоговому за год.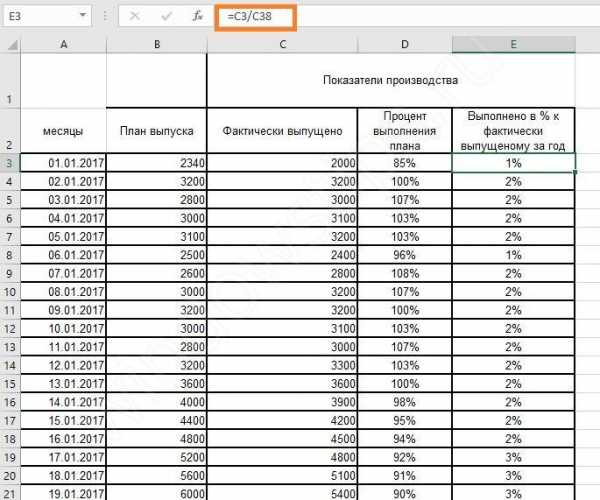
При попытке «растянуть» формулу до конца мы получим следующий результат.
Это происходит из-за того, что второй адрес тоже смещается.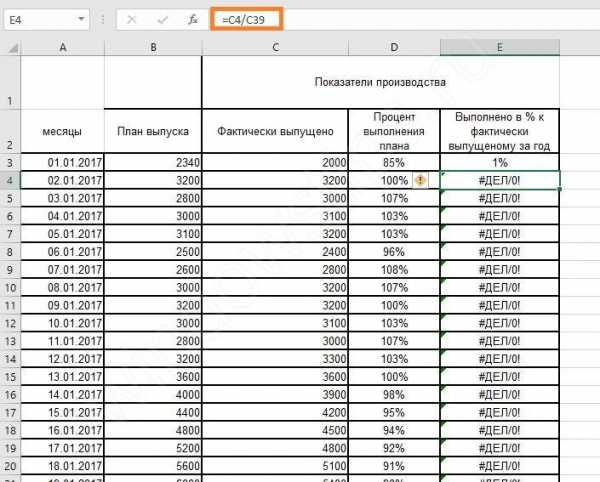
Но если мы перейдем к ячейке с адресом B39, то закономерно обнаружим, что в ней пусто. Ведь сумма считается только один раз.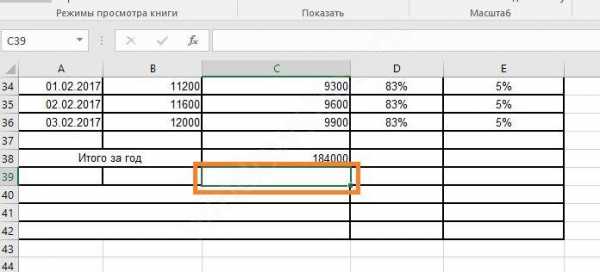
В таком случае необходимо создать АБСОЛЮТНУЮ ссылку на ячейку C38 в самой первой формуле. Это позволит зафиксировать ее при копировании путем растягивания.
При вводе формулы, после того как щелкнули мышью по второй ячейке в формуле, сразу нажмите F4. Адрес будет окружен долларами.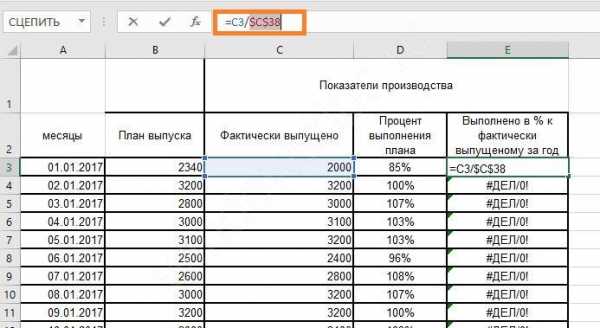
После этого нажимайте Enter и копируйте.
Все расчеты будут выполнены.
Циклическое нажатие F4 при вводе формулы будет давать разные результаты:
- Первое – полная фиксация адреса: $C$38
- Второе – фиксация номера строки: C$38. При копировании столбец будет изменяться, а вторая часть адреса останется на позиции 38 – D38, E38 и т.д.
- Третье нажатие – фиксация имени столбца: $C38. При копировании столбец останется неизменным, а меняться будет только номер: C39, C40 и т.д.
- Четвертое нажатие – снятие фиксации.
Таким образом, Вы сможете управлять своими формулами. В заключение напомним, что закрепить при прокрутке можно столбец, строку или область от первого столбца и первой строки до текущих. Ячейку зафиксировать при прокрутке нельзя. Но можно зафиксировать адрес ячейки, чтобы избежать смещения при копировании. Желаем удачи при работе в Excel!
windowstips.ru