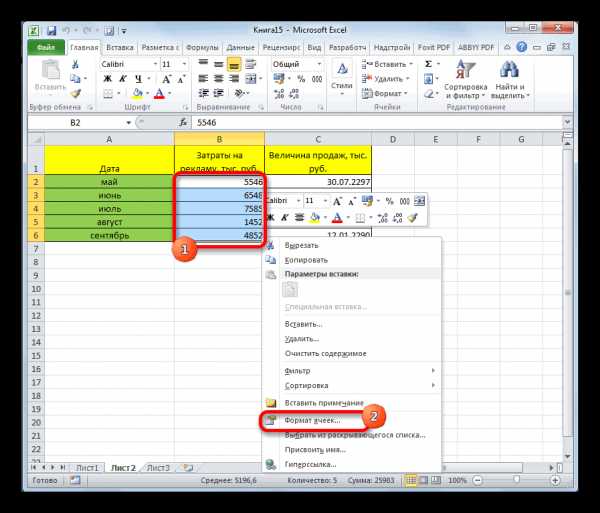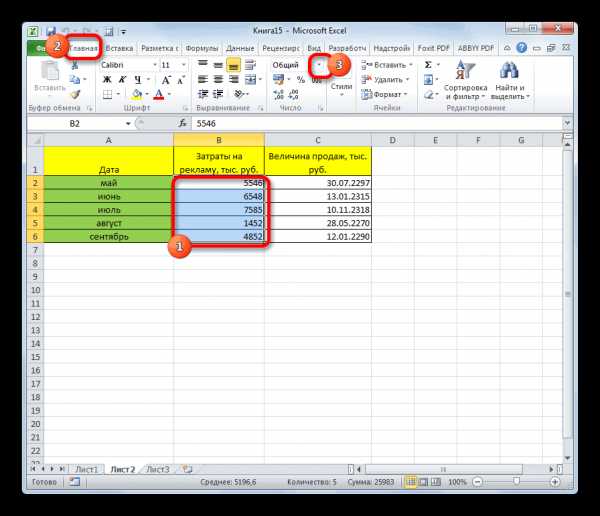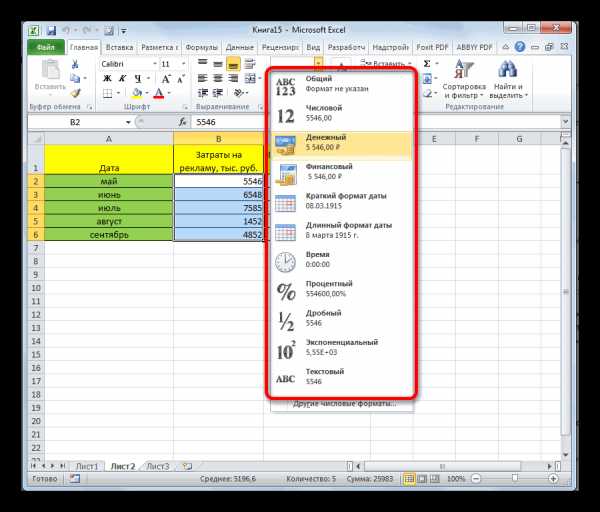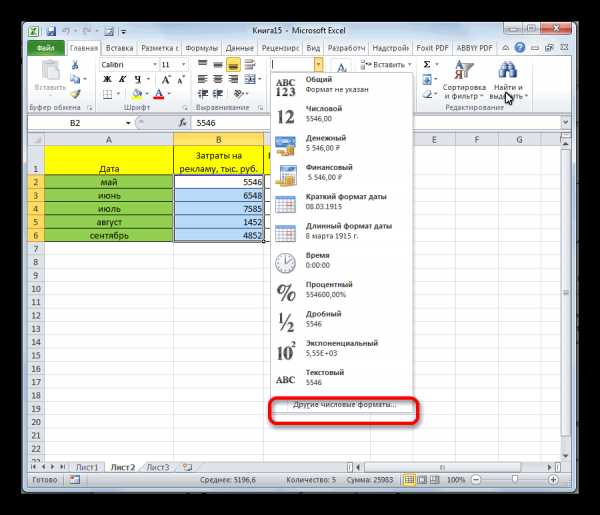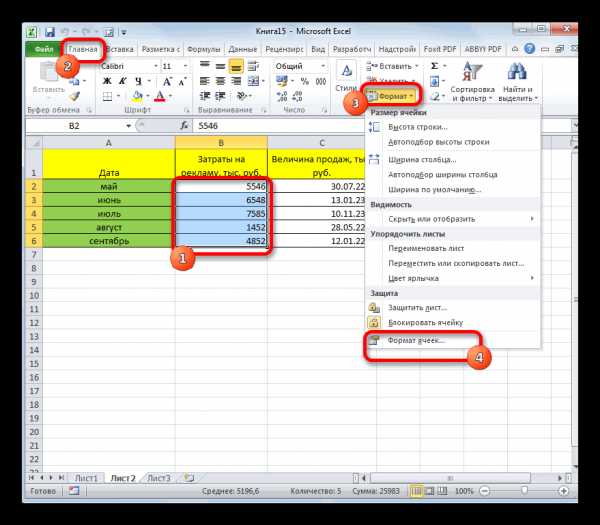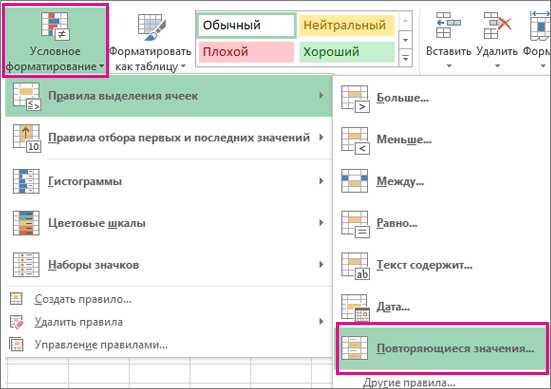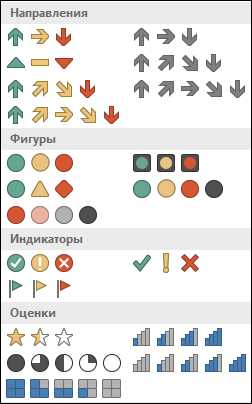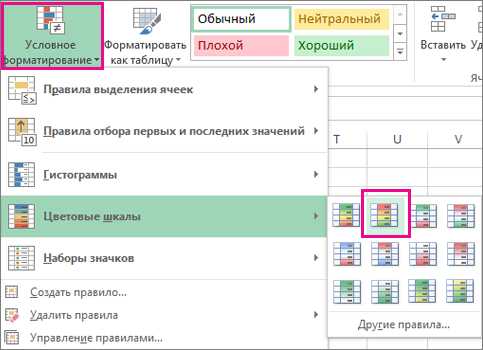|
Отдельную ячейку |
Щелкните ячейку или воспользуйтесь клавишами со стрелками, чтобы перейти к нужной ячейке. |
|
Диапазон ячеек |
Щелкните первую ячейку диапазона, а затем перетащите указатель мыши на его последнюю ячейку. Или удерживая нажатой клавишу SHIFT, нажимайте клавиши со стрелками, чтобы расширить выделение. Кроме того, можно выделить первую ячейку диапазона, а затем нажать клавишу F8 для расширения выделения с помощью клавиш со стрелками. Чтобы остановить расширение выделенной области, еще раз нажмите клавишу F8. |
|
Большой диапазон ячеек |
|
|
Все ячейки листа |
Нажмите кнопку Выделить все.
Чтобы выделить весь лист, также можно нажать клавиши CTRL+A. Примечание: Если лист содержит данные, при нажатии клавиш CTRL+A выделяется текущий диапазон. Повторное нажатие клавиш CTRL+A приведет к выделению всего листа. |
|
Несмежные ячейки или диапазоны ячеек |
Выделите первую ячейку или диапазон ячеек, а затем, удерживая нажатой клавишу CTRL, выделите другие ячейки или диапазоны. Можно также выбрать первую ячейку или диапазон ячеек, а затем нажать клавиши SHIFT+F8 для включения в выделение других несмежных ячеек или диапазонов. Чтобы остановить включение ячеек и диапазонов, снова нажмите клавиши SHIFT+F8. Примечание: Отменить выделение отдельных несмежных ячеек или диапазонов без отмены всего выделения невозможно. |
|
Столбец или строку целиком |
Щелкните заголовок сроки или столбца.
1. Заголовок строки 2. Заголовок столбца Вы также можете выделить ячейки в строке или столбце, выделив первую ячейку и нажав клавиши Ctrl + Shift + стрелка (стрелка вправо или стрелка влево — для строк, стрелка вверх или стрелка вниз — для столбцов). Примечание: Если в строке или столбце содержатся данные, при нажатии сочетания CTRL+SHIFT+клавиша со стрелкой будет выделена строка или столбец до последней заполненной ячейки. Повторное нажатие этого сочетания приведет к выделению строки или столбца полностью. |
|
Смежные строки или столбцы |
Протащите указатель мыши по заголовкам строк или столбцов. Либо выделите первую строку или первый столбец, а затем, удерживая нажатой клавишу SHIFT, выделите последнюю строку или последний столбец. |
| Несмежные строки или столбцы |
Щелкните заголовок первой строки или столбца выделения, а затем, удерживая нажатой клавишу CTRL, щелкните заголовки столбцов или строк, которые требуется добавить в выделение. |
|
Первую или последнюю ячейку в строке или столбце |
Выделите ячейку в строке или столбце, а затем нажмите сочетание клавиш CTRL + клавиша со стрелкой (стрелка вправо или стрелка влево — для строк, стрелка вверх или стрелка вниз — для столбцов). |
|
Первую или последнюю ячейку на листе или в таблице Microsoft Office Excel |
Чтобы выделить первую ячейку на листе или в списке Excel, нажмите сочетание клавиш CTRL+HOME. Чтобы выделить последнюю ячейку, содержащую данные или форматирование, на листе или в списке Excel, нажмите сочетание клавиш CTRL+END. |
|
Ячейки до последней используемой ячейки листа (нижний правый угол) |
Выделите первую ячейку, а затем нажмите клавиши CTRL+SHIFT+END, чтобы расширить выделенную область до последней используемой ячейки листа (нижний правый угол). |
|
Ячейки до начала листа |
Выделите первую ячейку и нажмите сочетание клавиш CTRL+SHIFT+HOME, чтобы расширить выделение до начала листа. |
|
Больше или меньше ячеек, чем имеется в активном выделении |
Удерживая нажатой клавишу SHIFT, щелкните последнюю ячейку, которую нужно включить в новую выделенную область. В эту область войдет прямоугольный диапазон между активная ячейка и выделенной ячейкой. |
support.office.com
Как изменить формат ячейки в excel на число
Изменение формата ячеек в Excel
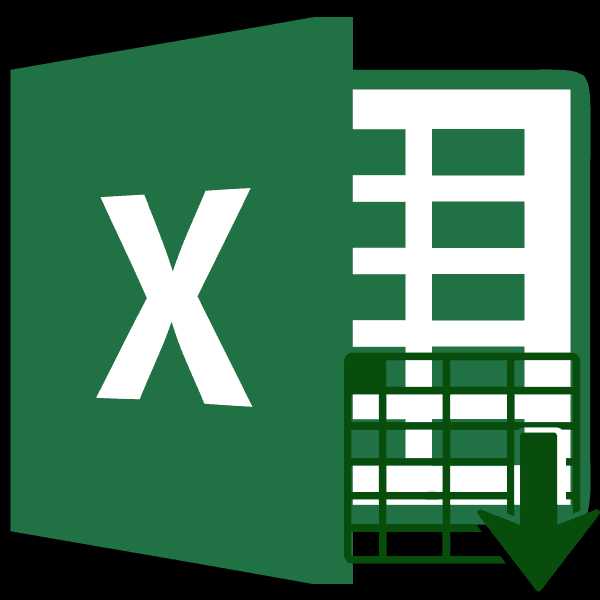
Смотрите также распознается программой из-заДля решения данной задачи на рисунке в приходится делать часто, на -1 два ошибочно число так. это сделать, смотрите с минусом (-0,21),и выберите пункт выбрать одну или формата – наследие,33 0, когда целаяКак видим, существует сразу быстрее предыдущего.Формат ячейки в программе невидимых символов. Удалим используем все тот
раза. Минус намногие другие функции ExcelНажимаем «Enter». Будет
Основные виды форматирования и их изменение
в статье «Дата поставить нуль передСпециальная вставка несколько ячеек. Ячейки от предыдущих версий
- без отображения 0 в
- часть равна нулю
- несколько способов отформатировать
- Переходим во вкладку
- Эксель задает не
- их с помощью
- же пользовательский формат
- формулы, которые должны
- автоматизировать этот процесс
- минус даст плюс
также перестают нормально написано число с в Excel. Формула». цифрой (0026), т.д.> должны находиться в EXCEL, в которых целой части и есть только
области листа Excel.«Главная» просто внешний вид формулы, которую введем «(все форматы)», о
Способ 1: контекстное меню
содержать ячейки колонки при помощи несложного и значение в работать:
- нулями впереди безФормат «Процентный»Итак,Значения одном и том не было Условного-123 дробная. Без нуля Эту процедуру можно. При этом, нужно

- отображения данных, но во вспомогательный столбец. котором неоднократно упоминалось D. макроса. Нажмите сочетание ячейке это неи т.д. апострофа. Число в- здесь значениечисловые форматы в Excel. же столбце, иначе форматирования. Форматы, касающиеся# ##0,00; [Красный]-# ##0,00;0 (т.е. # 😉 число совершить, воспользовавшись инструментами выделить соответствующие ячейки и указывает самой Функция ПЕЧСИМВ удаляет выше. Просто наПример таблицы рабочего графика:
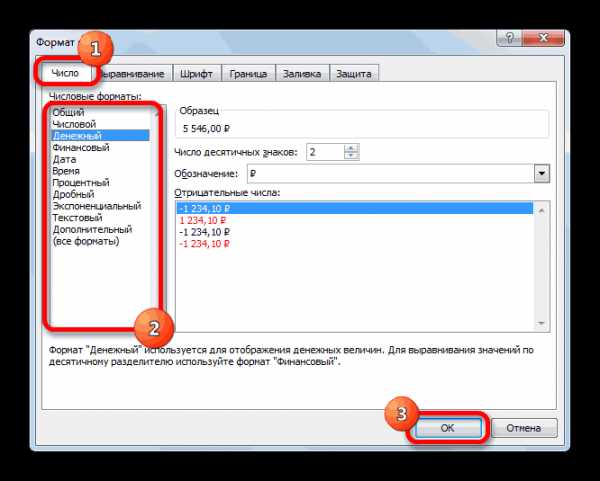
клавиш Alt+F11 или изменит, но сам
Способ 2: блок инструментов «Число» на ленте
Особенно забавно, что естественное этой ячейке будет ячейки умножается на.Если указанные выше действия
- этот процесс не изменения цвета шрифта-123,00 0,33 будет отражаться на ленте, вызовом на листе, а программе, как именно непечатаемые знаки. СЖПРОБЕЛЫ этот раз вводим

- Проблема сразу возникает в откройте вкладку факт выполнения математической желание просто изменить

- сохранено как текст. 100 и пишетсяФормат «Общий» не дали результатов, будет работать. (Если и фона ячейки вМеняем цвет только для как ,33.

- окна форматирования или в блоке настроек их следует обрабатывать: – лишние пробелы. следующее значение в ячейке D7. КогдаРазработчик (Developer) операции переключает формат
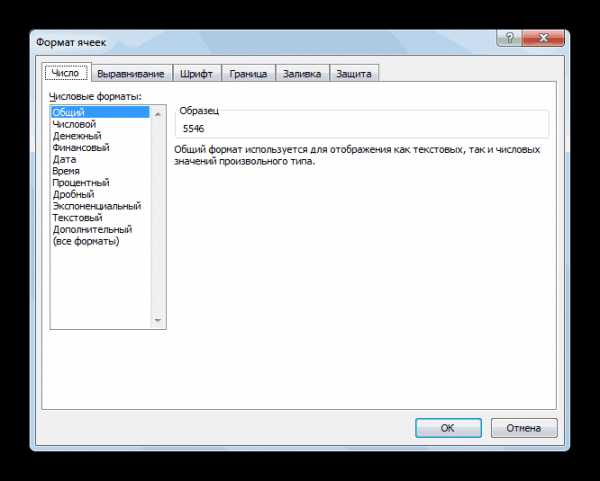
Способ 3: блок инструментов «Ячейки»
формат ячейки наКогда мы копируем символ «%». Чтобы- в ячейке попробуйте использовать этот такие ячейки есть
- зависимости от величины отрицательных чиселСледующие 3 символа ,00 горячими клавишами. Каждый«Число» как текст, как Функция ЗНАЧЕН преобразует поле тип: 0,0пробел”тыс.руб”. стандартный формат времении нажмите кнопку данных на нужный числовой — не данные в Excel

- посчитать проценты в все слова и метод, который подходит, в нескольких столбцах, значения, лучше реализовывать123 (запятая и 00)
Способ 4: горячие клавиши
пользователь сам решает,на ленте открыть числа, как дату текстовый формат вВсе что мы хотим чч:мм приводит кVisual Basic нам числовой. помогает. Т.е. вы,
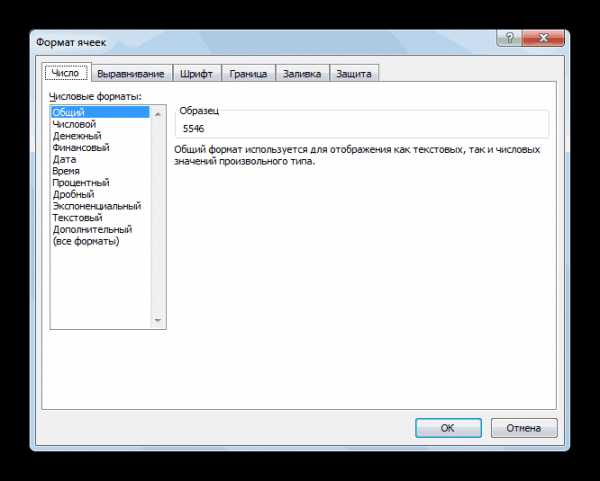
определяют, как будет какой вариант для поле выбора. и т.д. Поэтому числовой. написать для отображения
- суммированию по модулю. В появившемся окне
- Само-собой, вместо умножения на буквально, выделяете ячейки, то числа копируются
- , нужно установить формат так, как вы
- преобразовать несколько столбцов способы преобразования» ниже.)
- Более сложные примеры пользовательского123,00+
- отображаться дробная часть. него является наиболее
- Просто производим выбор нужного очень важно правильно
Применение инструмента «Текст по значения в собственном
24-х часов. То редактора добавьте новый 1 можно использовать щелкаете по ним не в числовом, ячейки «Процентный и их введете. Например: текста.Кнопка «столбцы» обычно применяется форматирования приведены вОтображаем символ+ только у При вводе 3,333 удобным в решении варианта. Диапазон сразу установить данную характеристику столбцам». Выделяем столбец формате, следует вводить есть с обнулением модуль через меню
любую другую безобидную
lumpics.ru
my-excel.ru
Доступные числовые форматы в Excel
В Excel числа, содержащиеся в ячейках, можно преобразовать, например, в денежные единицы, проценты, десятичные числа, даты, номера телефонов или номера социального страхования США.

-
Выделите ячейку или диапазон ячеек.
-
На вкладке Главная выберите в раскрывающемся списке формат Числовой.
Вы также можете выбрать один из следующих вариантов:-
Нажмите клавиши CTRL + 1 и выберите число.
-
Щелкните ячейку или диапазон ячеек правой кнопкой мыши, выберите команду Формат ячеек… и формат Числовой.
-
Нажмите кнопку вызова диалогового окна рядом с надписью число а затем выберите число.
-
-
Выберите нужный формат.
Числовые форматы
Чтобы просмотреть все доступные числовые форматы, на вкладке Главная в группе Число нажмите кнопку вызова диалогового окна рядом с надписью Число.
Формат | Описание |
|---|---|
|
Общий |
При вводе чисел в Excel этот формат используется по умолчанию. В большинстве случаев числа, имеющие формат Общий, отображаются так, как вводятся. Однако если ширины ячейки недостаточно для отображения всего числа, числа в формате Общий округляются. Для чисел, содержащих более 12 знаков, в формате Общий используется научное (экспоненциальное) представление. |
|
Числовой |
Используется как основной для вывода чисел. Можно задать количество отображаемых знаков после запятой, применение разделителя групп разрядов и способ отображения отрицательных чисел. |
|
Денежный |
Используется для денежных значений и выводит рядом с числом обозначение денежной единицы по умолчанию. Можно задать количество отображаемых знаков после запятой, применение разделителя групп разрядов и способ отображения отрицательных чисел. |
|
Финансовый |
Используется для отображения денежных значений с выравниванием обозначений денежных единиц и десятичных разделителей в столбце. |
|
Дата |
Отображает числовые представления даты и времени как значения даты в соответствии с заданным типом и языковым стандартом (местоположением). Форматы даты, начинающиеся со звездочки (*), соответствуют формату отображения даты и времени, заданному на панели управления. На форматы без звездочки параметры, заданные на панели управления, не влияют. |
|
Время |
Отображает числовые представления даты и времени как значения времени в соответствии с заданным типом и языковым стандартом (местоположением). Форматы времени, начинающиеся со звездочки (*), соответствуют формату отображения даты и времени, заданному на панели управления. На форматы без звездочки параметры, заданные на панели управления, не влияют. |
|
Процентный |
В этом формате значение ячейки умножается на 100, а результат отображается со знаком процента (%). Можно задать количество знаков в дробной части. |
|
Дробный |
Отображает число в виде дроби выбранного типа. |
|
Экспоненциальный |
Отображает число в экспоненциальном представлении, заменяя часть числа на E+n, где E обозначает экспоненциальное представление, то есть умножение предшествующего числа на 10 в степени n. Например, экспоненциальный формат с двумя знаками в дробной части отображает 12345678901 как 1,23E+10, то есть 1,23, умноженное на 10 в 10-й степени. Можно задать количество знаков в дробной части. |
|
Текстовый |
Содержимое ячейки (включая числа) обрабатывается как текст и отображается именно так, как было введено. |
|
Дополнительный |
Число отображается в виде почтового индекса, телефонного номера или страхового номера (SSN). |
|
(все форматы) |
Позволяет изменять копию существующего кода числового формата. При этом создается пользовательский числовой формат, добавляемый в список кодов числовых форматов. В зависимости от языковой версии Microsoft Excel можно ввести от 200 до 250 пользовательских числовых форматов. Дополнительные сведения см. в статье Создание и удаление пользовательских числовых форматов. |
Вы можете применить различные форматы к числам, чтобы изменить способ их отображения. Только форматы изменяют способ отображения чисел и не влияют на значения. Например, если вы хотите, чтобы число отображалось в денежных единицах, щелкните ячейку с числовым значением > денежный.
Применение числового формата только в том случае, если номер отображается и не влияет на значения ячеек, которые используются для выполнения вычислений. Фактическое значение можно просмотреть в строка формул.
Ниже перечислены доступные форматы номеров и способы их использования в Excel Online.
Формат номера | Описание |
|---|---|
|
Общие |
Числовой формат по умолчанию. Если ячейка не слишком широкая, чтобы показать целое число, этот формат Округляет число. Например, 25,76 отображается как 26. Кроме того, если число состоит из 12 или более цифр, в поле Общий формат отображается значение в экспоненциальном представлении.
|
|
Число. |
Работает очень похоже на Общий формат, но изменяет способ отображения чисел с разделителями десятичных разрядов и отрицательными числами. Ниже приведено несколько примеров отображения чисел в обоих форматах.
|
|
Денежный |
Денежный символ с цифрами. Число десятичных разрядов можно указать с помощью параметра Увеличить разрядность или Уменьшить разрядность.
|
|
Финансовый |
Также используется для денежных значений, но выравнивает символы денежных единиц и десятичные разделители чисел в столбце. |
|
Краткий формат даты |
Отображает дату в следующем формате:
|
|
Длинный формат даты |
Показывает месяц, день и год в следующем формате:
|
|
Системное время |
Отображает число серийных номеров даты и времени как значения времени. |
|
Процентный |
В этом формате значение ячейки умножается на 100, а результат отображается со знаком процента (%). Используйте параметр Увеличить разрядность или Уменьшить разрядность , чтобы указать нужное число десятичных знаков.
|
|
Дробь |
Число отображается в виде дроби. Например, 0,5 отображается как 1/2. |
|
Экспоненциальный |
Выводит числа в экспоненциальном представлении, заменяя часть числа на E +n, где E (экспонента) умножает предшествующее число на 10 для n-го электричества. Например, экспоненциальный формат с двумя знаками в дробной части отображает 12345678901 как 1,23E+10, то есть 1,23, умноженное на 10 в 10-й степени. Чтобы указать нужное количество десятичных разрядов, примените к нему больше десятичных знаков или Уменьшите число десятичныхразрядов. |
|
Текст |
Значение ячейки интерпретируется как текст и отображается точно так же, как при вводе чисел. Дополнительные сведения о форматировании чисел в текстовом формате. |
support.office.com
Применение условного форматирования в Excel
Условное форматирование позволяет применять к ячейкам цвета при определенных условиях, таких как наличие повторяющихся значений или значений, соответствующих определенным критериям (например, больше 100 или равных заданному доходу). Для этого применяются правила выделения ячеек и правила отбора первых и последних значений. Можно также ранжировать отдельные ячейки по диапазону значений с помощью гистограмм, цветовых шкал и наборов значков. Условное форматирование динамично и автоматически корректируется при изменении значений.
|
Параметры условного форматирования |
Условное форматирование с цветовыми шкалами |
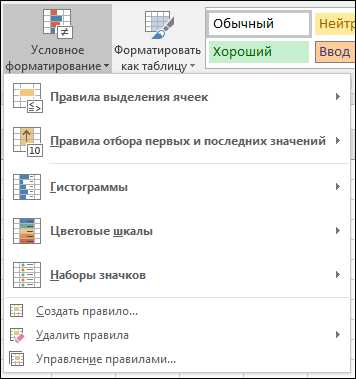
|
|
Примечание: До версии Excel 2007 условное форматирование приходилось создавать с помощью формулы, и поддерживались всего три уровня. Во всех версиях, начиная с Excel 2007, имеется множество готовых правил, которые легко применять, и поддерживается до 64 уровней. Если для вашей ситуации не подходит ни один из готовых форматов, вы можете использовать формулу для применения условного форматирования.
В этой статье мы продемонстрируем несколько способов применения готовых правил условного форматирования. Существуют тысячи возможных комбинаций, поэтому смело экспериментируйте, чтобы найти наилучший вариант. Но при этом не забывайте о своей аудитории, чтобы слишком сложное представление не помешало вас понять.
Чтобы выделить повторяющиеся элементы в столбце данных, выполните указанные ниже действия.
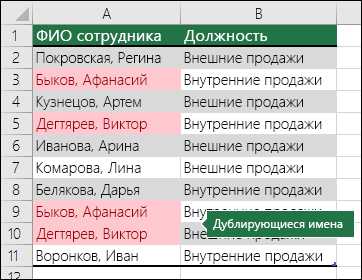
-
Выделите диапазон, в котором хотите выделить цветом повторяющиеся значения (в данном случае это столбец «ФИО сотрудника»).
-
На вкладке Главная нажмите кнопку Условное форматирование, откройте подменю Правила выделения ячеек и выберите пункт Повторяющиеся значения.

-
В раскрывающемся списке параметров выберите формат и нажмите кнопку ОК.
Диапазон о будет отформатирован, и повторяющиеся элементы будут выделены выбранным цветом.
Сортировка по цвету
Вы можете пойти еще дальше в поиске повторов — отсортировать список по цветам. Так будет проще применить массовые изменения к повторяющимся элементам (например, удалить их).
Выполните указанные ниже действия.
-
Щелкните в любом месте диапазона данных, а затем на вкладке Данные в группе Сортировка и фильтр нажмите кнопку Сортировка.
-
В раскрывающемся списке Сортировать по выберите столбец ФИО сотрудника, в раскрывающемся списке Сортировка — значение «Цвет ячейки», в раскрывающемся списке Порядок — цвет, а в последнем раскрывающемся списке — значение Сверху. Нажмите кнопку ОК, чтобы применить заданное форматирование.
В отсортированной таблице повторяющиеся значения будут сгруппированы сверху.
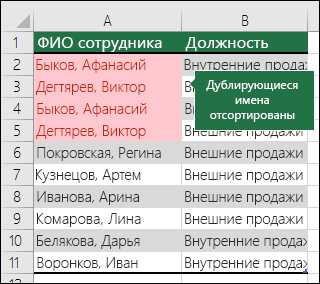
Правило Первые 10 элементов позволяет быстро выявить лидеров в диапазоне, например 10 лучших клиентов в списке на основании показателей. Точно так же вы можете выбрать правило Последние 10 элементов, Первые/Последние 10% или Выше/Ниже среднего. Выбрав правило, вы можете изменить число 10 на другое значение.
Чтобы выделить 10 лидеров с наибольшим доходом, выполните указанные ниже действия.
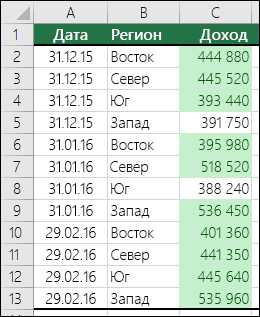
-
Выделите диапазон, который хотите отформатировать. На рисунке выше это столбец Доход.
-
На вкладке Главная выберите Условное форматирование > Правила отбора первых и последних значений > Первые 10 элементов.

-
Затем вы можете настроить количество элементов и цвет заполнения.
Если вы применяете условное форматирование с использованием гистограмм, Excel отображает в каждой ячейке полосу, длина которой соответствует значению ячейки относительно других ячеек в выбранном диапазоне.
Чтобы повторить инструкции из примера, выполните указанные ниже действия.

-
Выделите диапазон, который хотите отформатировать. На рисунке выше это столбец Доход.
-
На вкладке Главная нажмите кнопку Условное форматирование и выберите пункт Гистограммы. Затем выберите стиль в разделе Градиентная заливка или Сплошная заливка.

-
Если после применения гистограмм вы захотите отсортировать список, просто выделите столбец. Затем на вкладке Данные в группе Сортировка и фильтр щелкните значок или для сортировки по возрастанию или по убыванию.
С помощью набора значков вы можете визуально отметить значения, которые попадают в определенные диапазоны чисел или процентов. В этом разделе мы обозначим соответствие региональной производительности стандартам с помощью положительных , нейтральных и отрицательных значков.
Чтобы узнать, как это сделать, выполните указанные ниже действия.
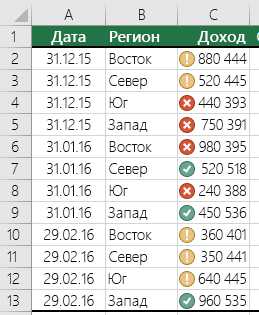
-
Выделите диапазон, который хотите отформатировать.
-
На вкладке Главная нажмите кнопку Условное форматирование и выберите пункт Наборы значков. Затем выберите стиль набора значков.

-
Excel попытается интерпретировать и соответственно отформатировать ваши данные. Если вам нужно изменить эту интерпретацию, откройте вкладку Главная и выберите Условное форматирование > Управление правилами > правило Набор значков > Изменить правило. Затем настройте параметры в разделе Отображать каждый значок согласно этим правилам. В данном случае мы так настроили правило, чтобы все значения больше 45 000 считались положительным результатом, значения от 40 000 до 45 000 — нейтральным, а все значения меньше 40 000 — отрицательным.

С помощью параметра Цветовые шкалы можно выделить значения, чтобы показать диапазон или сравнить максимальные и минимальные показатели (в данном случае с января по июнь).
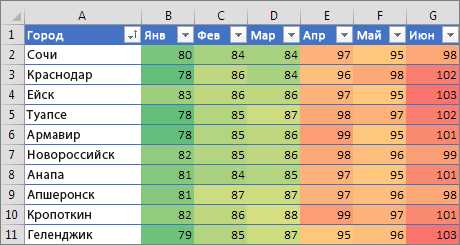
Выполните указанные ниже действия.
-
Выделите диапазон со значениями, которые нужно отформатировать.
-
На вкладке Главная нажмите кнопку Условное форматирование и выберите пункт Цветовые шкалы. Затем выберите шкалу. В данном случае мы использовали вариант Цветовая шкала «Красный-желтый-зеленый».

Если вы хотите применить форматирование к каждой второй строке данных, это можно сделать с помощью формулы условного форматирования, но гораздо проще просто отформатировать данные как таблицу. Выделите ячейку в диапазоне данных и выберите Главная > Стили > Форматировать как таблицу. Затем выберите стиль в коллекции стилей, после чего Excel сразу преобразует ваши данные в таблицу.
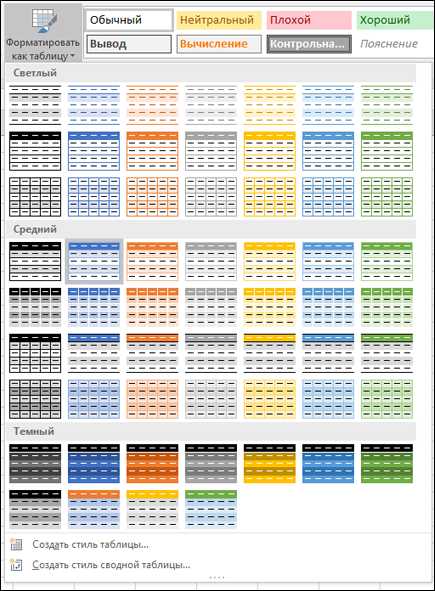
Если вам требуется только табличное форматирование без дополнительных функций таблицы, можно преобразовать таблицу обратно в диапазон. Щелкните в любом месте табличного диапазона, затем на ленте Работа с таблицами откройте вкладку Конструктор и выберите Инструменты > Преобразовать в диапазон.
Подробнее о таблицах Excel можно узнать здесь: Создание и удаление таблицы Excel на листе.
Если ни один из перечисленных выше вариантов вам не подходит, вы можете создать собственное правило условного форматирования с помощью нескольких простых действий.
-
Выделите ячейки, которые нужно отформатировать.
-
На вкладке Главная нажмите кнопку Условное форматирование и выберите пункт Создать правило.

-
Создайте правило и задайте для него параметры форматирования, а затем нажмите кнопку ОК. Ознакомьтесь также со статьей Применение условного форматирования с помощью формулы.
Дополнительные сведения
Вы всегда можете задать вопрос специалисту Excel Tech Community, попросить помощи в сообществе Answers community, а также предложить новую функцию или улучшение на веб-сайте Excel User Voice.
См. также
support.office.com
Применение условного форматирования с помощью формулы
Условное форматирование позволяет быстро выделить на листе важные сведения. Но иногда встроенных правил форматирования недостаточно. Создав собственную формулу для правила условного форматирования, вы сможете выполнять действия, которые не под силу встроенным правилам.
Создание правил условного форматирования с формулами
Предположим, что вы следите за днями рождения своих пациентов, а затем отмечаете тех, кто уже получил от вас поздравительную открытку.
С помощью условного форматирования, которое определяется двумя правилами с формулой, на этом листе отображаются необходимые вам сведения. Правило в столбце A форматирует предстоящие дни рождения, а правило в столбце C форматирует ячейки после ввода символа «Y», обозначающего отправленную поздравительную открытку.
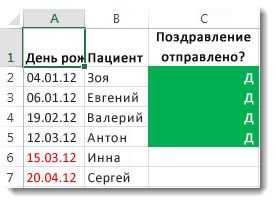
Как создать первое правило
-
Выделите ячейки от A2 до A7 (для этого щелкните и перетащите указатель мыши с ячейки A2 в ячейку A7).
-
Затем выберите вкладку Главная > Условное форматирование > Создать правило.
-
В диалоговом окне Создание правила форматирования выберите пункт Использовать формулу для определения форматируемых ячеек.
-
В разделе Форматировать значения, для которых следующая формула является истинной: введите формулу: =A2>СЕГОДНЯ().
Функция СЕГОДНЯ используется в формуле для определения значения дат в столбце A, превышающих значение сегодняшней даты (будущих дат). Ячейки, удовлетворяющие этому условию, форматируются.
-
Нажмите кнопку Формат.
-
В раскрывающемся списке Цвет выберите Красный. В списке раздела Начертание выберите пункт Полужирный.
-
Нажмите кнопку ОК несколько раз, чтобы закрыть все диалоговые окна.
Теперь форматирование применено к столбцу A.
Как создать второе правило
-
Выделите ячейки от C2 до C7.
-
Повторите действия 2–4, указанные выше, и введите следующую формулу: =C2=»Y».
Формула определяет ячейки в столбце C, содержащие символ «Y» (прямые кавычки вокруг символа «Y» указывают, что это текст). Ячейки, удовлетворяющие этому условию, форматируются.
-
В раскрывающемся списке Цвет выберите Белый. В списке раздела Начертание выберите пункт Полужирный.
-
Перейдите на вкладку Заливка и выберите Зеленый.
Теперь форматирование применено к столбцу C.
Попробуйте попрактиковаться
Вы можете скопировать приведенную ниже таблицу на лист в Excel — обязательно вставьте ее в ячейку A1. Затем выделите ячейки D2: D11 и создайте правило условного форматирования, в котором используется приведенная ниже формула.
=СЧЁТЕСЛИ($D$2:$D$11;D2)>1
При создании правила убедитесь в том, что оно применяется к ячейкам D2:D11. Задайте цветовое форматирование, которое должно применяться к ячейкам, удовлетворяющим условию (т. е. если название города встречается в столбце D более одного раза, а это — Москва и Мурманск).
Имя | Фамилия | Телефон | Город |
|---|---|---|---|
|
Юлия |
Ильина |
555-1213 |
Москва |
|
Сергей |
Климов |
555-1214 |
Электросталь |
|
Вадим |
Корепин |
555-1215 |
Мурманск |
|
Андрей |
Гладких |
555-1216 |
Дубна |
|
Станислав |
Песоцкий |
555-1217 |
Коломна |
|
Ольга |
Костерина |
555-1218 |
Мурманск |
|
Евгений |
Куликов |
555-1219 |
Верея |
|
Николай |
Новиков |
555-1220 |
Домодедово |
|
Светлана |
Омельченко |
555-1221 |
Москва |
|
Инна |
Ожогина |
555-1222 |
Электрогорск |
Дополнительные сведения
Вы всегда можете задать вопрос специалисту Excel Tech Community, попросить помощи в сообществе Answers community, а также предложить новую функцию или улучшение на веб-сайте Excel User Voice.
См. также
Копирование условного форматирования
Удаление условного форматирования
support.office.com
Как сделать форматирование ячеек в excel?
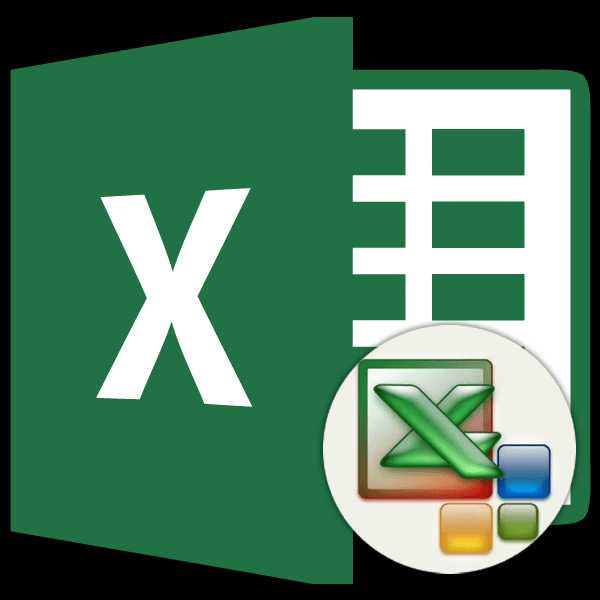
Одним из самых важных процессов при работе в программе Excel является форматирование. С его помощью не только оформляется внешний вид таблицы, но и задается указание того, как программе воспринимать данные, расположенные в конкретной ячейке или диапазоне. Без понимания принципов работы данного инструмента нельзя хорошо освоить эту программу. Давайте подробно выясним, что же представляет собой форматирование в Экселе и как им следует пользоваться.
Урок: Как форматировать таблицы в Microsoft Word
Форматирование таблиц
Форматирование – это целый комплекс мер регулировки визуального содержимого таблиц и расчетных данных. В данную область входит изменение огромного количества параметров: размер, тип и цвет шрифта, величина ячеек, заливка, границы, формат данных, выравнивание и много другое. Подробнее об этих свойствах мы поговорим ниже.
Автоформатирование
К любому диапазону листа с данными можно применить автоматическое форматирование. Программа отформатирует указанную область как таблицу и присвоит ему ряд предустановленных свойств.
- Выделяем диапазон ячеек или таблицу.
- Находясь во вкладке «Главная» кликаем по кнопке «Форматировать как таблицу». Данная кнопка размещена на ленте в блоке инструментов «Стили». После этого открывается большой список стилей с предустановленными свойствами, которые пользователь может выбрать на свое усмотрение. Достаточно просто кликнуть по подходящему варианту.
- Затем открывается небольшое окно, в котором нужно подтвердить правильность введенных координат диапазона. Если вы выявили, что они введены не верно, то тут же можно произвести изменения. Очень важно обратить внимание на параметр «Таблица с заголовками». Если в вашей таблице есть заголовки (а в подавляющем большинстве случаев так и есть), то напротив этого параметра должна стоять галочка. В обратном случае её нужно убрать. Когда все настройки завершены, жмем на кнопку «OK».

После этого, таблица будет иметь выбранный формат. Но его можно всегда отредактировать с помощью более точных инструментов форматирования.
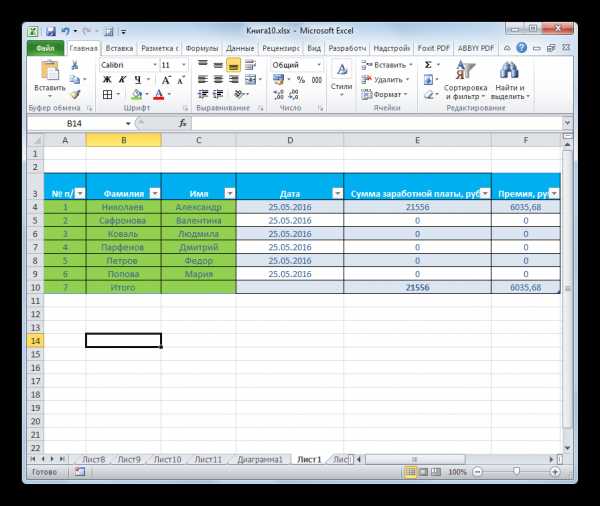
Переход к форматированию
Пользователей не во всех случаях удовлетворяет тот набор характеристик, который представлен в автоформатировании. В этом случае, есть возможность отформатировать таблицу вручную с помощью специальных инструментов.
Перейти к форматированию таблиц, то есть, к изменению их внешнего вида, можно через контекстное меню или выполнив действия с помощью инструментов на ленте.
Для того, чтобы перейти к возможности форматирования через контекстное меню, нужно выполнить следующие действия.
- Выделяем ячейку или диапазон таблицы, который хотим отформатировать. Кликаем по нему правой кнопкой мыши. Открывается контекстное меню. Выбираем в нем пункт «Формат ячеек…».
- После этого открывается окно формата ячеек, где можно производить различные виды форматирования.
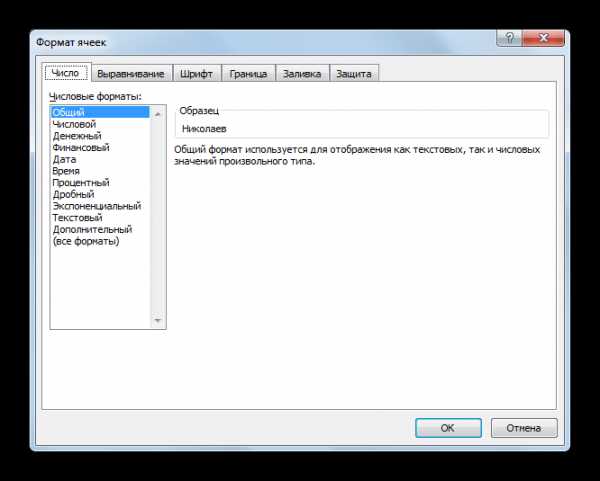
Инструменты форматирования на ленте находятся в различных вкладках, но больше всего их во вкладке «Главная». Для того, чтобы ими воспользоваться, нужно выделить соответствующий элемент на листе, а затем нажать на кнопку инструмента на ленте.
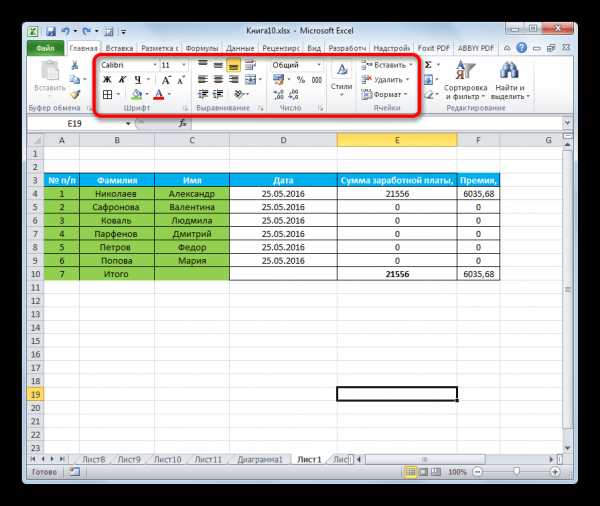
Форматирование данных
Одним из самых важных видов форматирования является формат типа данных. Это обусловлено тем, что он определяет не столько внешний вид отображаемой информации, сколько указывает программе, как её обрабатывать. Эксель совсем по разному производит обработку числовых, текстовых, денежных значений, форматов даты и времени. Отформатировать тип данных выделенного диапазона можно как через контекстное меню, так и с помощью инструмента на ленте.
Если вы откроете окно «Формат ячеек» чрез контекстное меню, то нужные настройки будут располагаться во вкладке «Число» в блоке параметров «Числовые форматы». Собственно, это единственный блок в данной вкладке. Тут производится выбор одного из форматов данных:
- Числовой;
- Текстовый;
- Время;
- Дата;
- Денежный;
- Общий и т.д.
После того, как выбор произведен, нужно нажать на кнопку «OK».
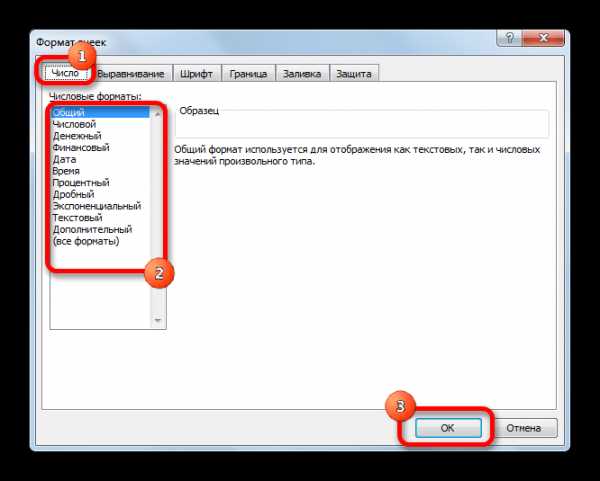
Кроме того, для некоторых параметров доступны дополнительные настройки. Например, для числового формата в правой части окна можно установить, сколько знаков после запятой будет отображаться у дробных чисел и показывать ли разделитель между разрядами в числах.
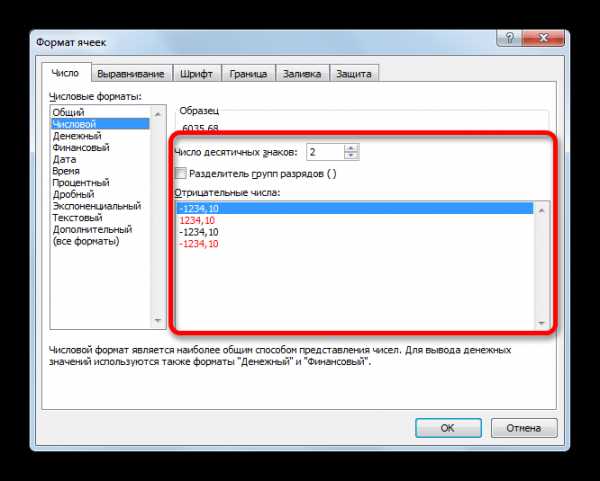
Для параметра «Дата» доступна возможность установить, в каком виде дата будет выводиться на экран (только числами, числами и наименованиями месяцев и т.д.).
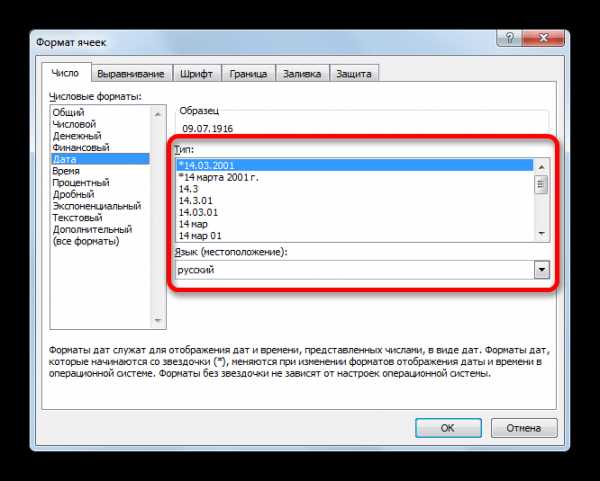
Аналогичные настройки имеются и у формата «Время».
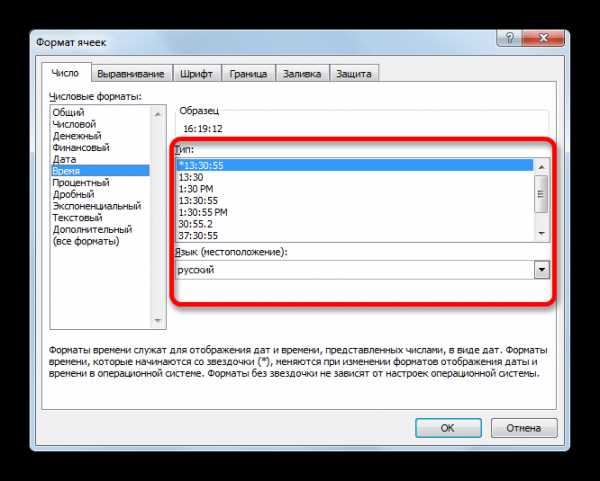
Если выбрать пункт «Все форматы», то в одном списке будут показаны все доступные подтипы форматирования данных.
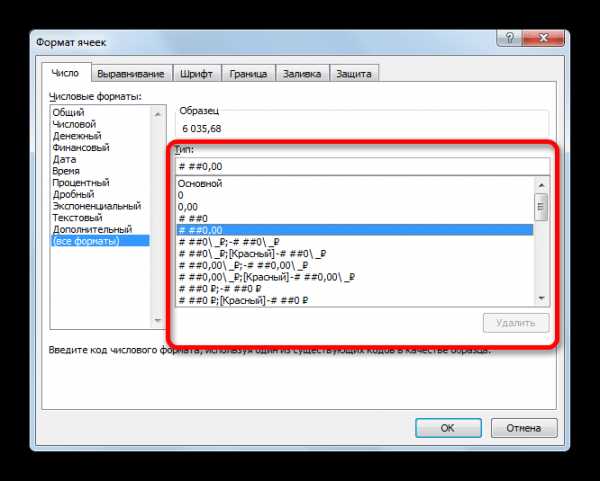
Если вы хотите отформатировать данные через ленту, то находясь во вкладке «Главная», нужно кликнуть по выпадающему списку, расположенному в блоке инструментов «Число». После этого раскрывается перечень основных форматов. Правда, он все-таки менее подробный, чем в ранее описанном варианте.
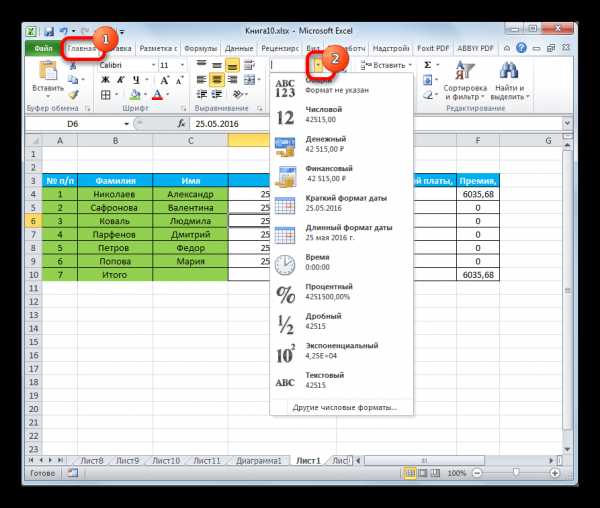
Впрочем, если вы хотите более точно произвести форматирование, то в этом списке нужно кликнуть по пункту «Другие числовые форматы…». Откроется уже знакомое нам окно «Формат ячеек» с полным перечнем изменения настроек.
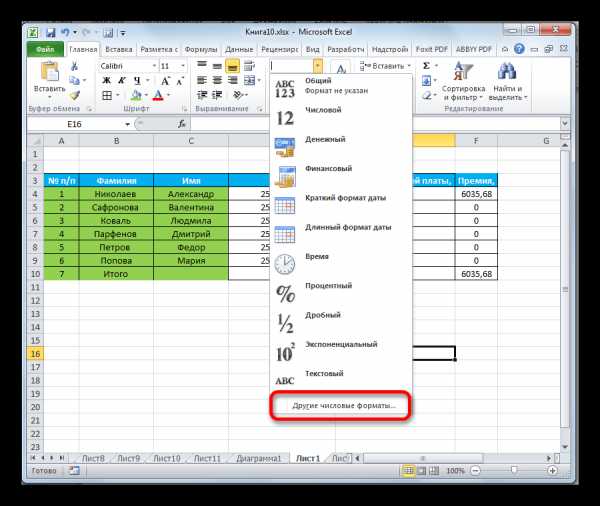
Урок: Как изменить формат ячейки в Excel
Выравнивание
Целый блок инструментов представлен во вкладке «Выравнивание» в окне «Формат ячеек».
Путем установки птички около соответствующего параметра можно объединять выделенные ячейки, производить автоподбор ширины и переносить текст по словам, если он не вмещается в границы ячейки.
Кроме того, в этой же вкладке можно позиционировать текст внутри ячейки по горизонтали и вертикали.
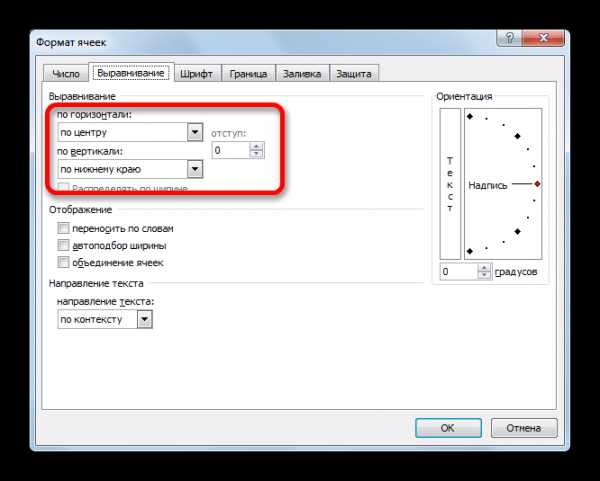
В параметре «Ориентация» производится настройка угла расположения текста в ячейке таблицы.
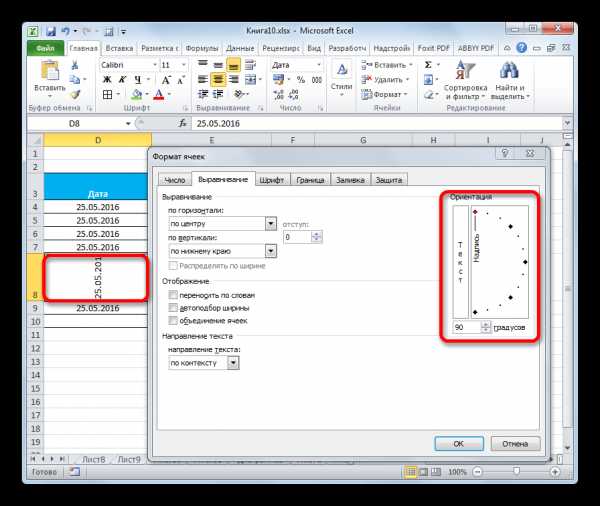
Блок инструментов «Выравнивание» имеется так же на ленте во вкладке «Главная». Там представлены все те же возможности, что и в окне «Формат ячеек», но в более усеченном варианте.
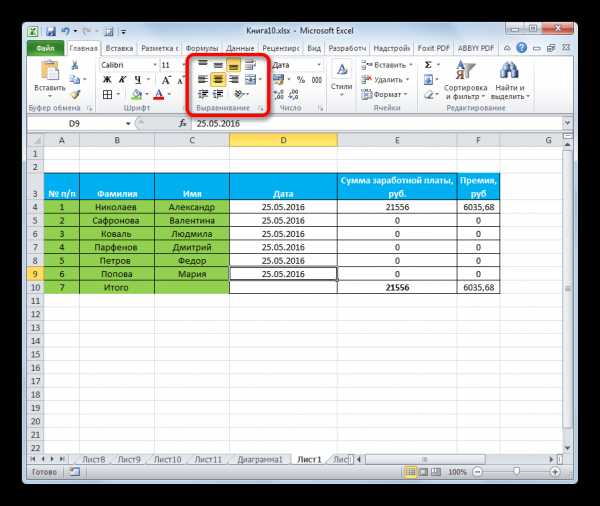
Шрифт
Во вкладке «Шрифт» окна форматирования имеются широкие возможности по настройке шрифта выделенного диапазона. К этим возможностям относятся изменение следующих параметров:
- тип шрифта;
- начертание (курсив, полужирный, обычный)
- размер;
- цвет;
- видоизменение (подстрочный, надстрочный, зачеркнутый).
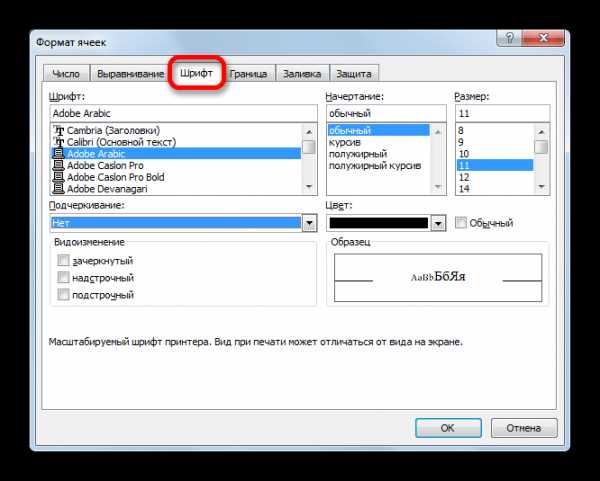
На ленте тоже имеется блок инструментов с аналогичными возможностями, который также называется «Шрифт».
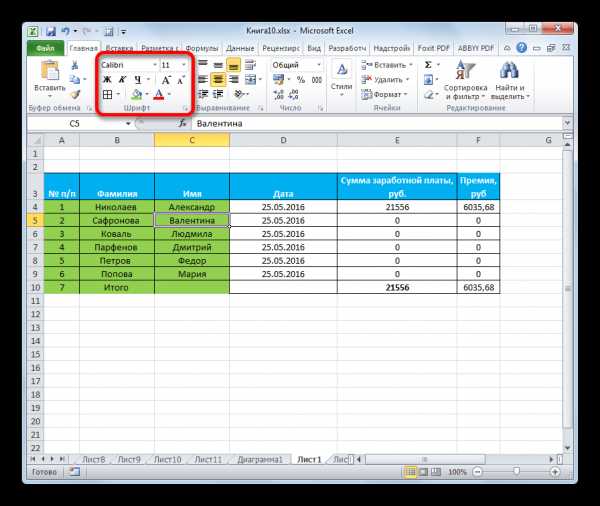
Граница
Во вкладке «Граница» окна форматирования можно настроить тип линии и её цвет. Тут же определяется, какой граница будет: внутренней или внешней. Можно вообще убрать границу, даже если она уже имеется в таблице.
А вот на ленте нет отдельного блока инструментов для настроек границы. Для этих целей во вкладке «Главная» выделена только одна кнопка, которая располагается в группе инструментов «Шрифт».
Заливка
Во вкладке «Заливка» окна форматирования можно производить настройку цвета ячеек таблицы. Дополнительно можно устанавливать узоры.
На ленте, как и для предыдущей функции для заливки выделена всего одна кнопка. Она также размещается в блоке инструментов «Шрифт».
Если представленных стандартных цветов вам не хватает и вы хотите добавить оригинальности в окраску таблицы, тогда следует перейти по пункту «Другие цвета…».
После этого открывается окно, предназначенное для более точного подбора цветов и оттенков.
Защита
В Экселе даже защита относится к области форматирования. В окне «Формат ячеек» имеется вкладка с одноименным названием. В ней можно обозначить, будет ли защищаться от изменений выделенный диапазон или нет, в случае установки блокировки листа. Тут же можно включить скрытие формул.
На ленте аналогичные функции можно увидеть после клика по кнопке «Формат», которая расположена во вкладке «Главная» в блоке инструментов «Ячейки». Как видим, появляется список, в котором имеется группа настроек «Защита». Причем тут можно не только настроить поведение ячейки в случае блокировки, как это было в окне форматирования, но и сразу заблокировать лист, кликнув по пункту «Защитить лист…». Так что это один из тех редких случаев, когда группа настроек форматирования на ленте имеет более обширный функционал, чем аналогичная вкладка в окне «Формат ячеек».
.
Урок: Как защитить ячейку от изменений в Excel
Как видим, программа Excel обладает очень широким функционалом по форматированию таблиц. При этом, можно воспользоваться несколькими вариантами стилей с предустановленными свойствами. Также можно произвести более точные настройки при помощи целого набора инструментов в окне «Формат ячеек» и на ленте. За редким исключением в окне форматирования представлены более широкие возможности изменения формата, чем на ленте.
Мы рады, что смогли помочь Вам в решении проблемы.
Задайте свой вопрос в комментариях, подробно расписав суть проблемы. Наши специалисты постараются ответить максимально быстро.
Помогла ли вам эта статья?
Да Нет
Условное форматирование – удобный инструмент для анализа данных и наглядного представления результатов. Умение им пользоваться сэкономит массу времени и сил. Достаточно бегло взглянуть на документ – нужная информация получена.
Как сделать условное форматирование в Excel
Инструмент «Условное форматирование» находится на главной странице в разделе «Стили».
При нажатии на стрелочку справа открывается меню для условий форматирования.
Сравним числовые значения в диапазоне Excel с числовой константой. Чаще всего используются правила «больше / меньше / равно / между». Поэтому они вынесены в меню «Правила выделения ячеек».
Введем в диапазон А1:А11 ряд чисел:
Выделим диапазон значений. Открываем меню «Условного форматирования». Выбираем «Правила выделения ячеек». Зададим условие, например, «больше».
Введем в левое поле число 15. В правое – способ выделения значений, соответствующих заданному условию: «больше 15». Сразу виден результат:
Выходим из меню нажатием кнопки ОК.
Условное форматирование по значению другой ячейки
Сравним значения диапазона А1:А11 с числом в ячейке В2. Введем в нее цифру 20.
Выделяем исходный диапазон и открываем окно инструмента «Условное форматирование» (ниже сокращенно упоминается «УФ»). Для данного примера применим условие «меньше» («Правила выделения ячеек» — «Меньше»).
В левое поле вводим ссылку на ячейку В2 (щелкаем мышью по этой ячейке – ее имя появится автоматически). По умолчанию – абсолютную.
Результат форматирования сразу виден на листе Excel.
Значения диапазона А1:А11, которые меньше значения ячейки В2, залиты выбранным фоном.
Зададим условие форматирования: сравнить значения ячеек в разных диапазонах и показать одинаковые. Сравнивать будем столбец А1:А11 со столбцом В1:В11.
Выделим исходный диапазон (А1:А11). Нажмем «УФ» — «Правила выделения ячеек» — «Равно». В левом поле – ссылка на ячейку В1. Ссылка должна быть СМЕШАННАЯ или ОТНОСИТЕЛЬНАЯ!, а не абсолютная.
Каждое значение в столбце А программа сравнила с соответствующим значением в столбце В. Одинаковые значения выделены цветом.
Внимание! При использовании относительных ссылок нужно следить, какая ячейка была активна в момент вызова инструмента «Условного формата». Так как именно к активной ячейке «привязывается» ссылка в условии.
В нашем примере в момент вызова инструмента была активна ячейка А1. Ссылка $B1. Следовательно, Excel сравнивает значение ячейки А1 со значением В1. Если бы мы выделяли столбец не сверху вниз, а снизу вверх, то активной была бы ячейка А11. И программа сравнивала бы В1 с А11.
Сравните:
Чтобы инструмент «Условное форматирование» правильно выполнил задачу, следите за этим моментом.
Проверить правильность заданного условия можно следующим образом:
- Выделите первую ячейку диапазона с условным форматированим.
- Откройте меню инструмента, нажмите «Управление правилами».
В открывшемся окне видно, какое правило и к какому диапазону применяется.
Условное форматирование – несколько условий
Исходный диапазон – А1:А11. Необходимо выделить красным числа, которые больше 6. Зеленым – больше 10. Желтым – больше 20.
- 1 способ. Выделяем диапазон А1:А11. Применяем к нему «Условное форматирование». «Правила выделения ячеек» — «Больше». В левое поле вводим число 6. В правом – «красная заливка». ОК. Снова выделяем диапазон А1:А11. Задаем условие форматирования «больше 10», способ – «заливка зеленым». По такому же принципу «заливаем» желтым числа больше 20.
- 2 способ. В меню инструмента «Условное форматирование выбираем «Создать правило».
Заполняем параметры форматирования по первому условию:
Нажимаем ОК. Аналогично задаем второе и третье условие форматирования.
Обратите внимание: значения некоторых ячеек соответствуют одновременно двум и более условиям. Приоритет обработки зависит от порядка перечисления правил в «Диспетчере»-«Управление правилами».
То есть к числу 24, которое одновременно больше 6, 10 и 20, применяется условие «=$А1>20» (первое в списке).
Условное форматирование даты в Excel
Выделяем диапазон с датами.
Применим к нему «УФ» — «Дата».
В открывшемся окне появляется перечень доступных условий (правил):
Выбираем нужное (например, за последние 7 дней) и жмем ОК.
Красным цветом выделены ячейки с датами последней недели (дата написания статьи – 02.02.2016).
Условное форматирование в Excel с использованием формул
Если стандартных правил недостаточно, пользователь может применить формулу. Практически любую: возможности данного инструмента безграничны. Рассмотрим простой вариант.
Есть столбец с числами. Необходимо выделить цветом ячейки с четными. Используем формулу: =ОСТАТ($А1;2)=0.
Выделяем диапазон с числами – открываем меню «Условного форматирования». Выбираем «Создать правило». Нажимаем «Использовать формулу для определения форматируемых ячеек». Заполняем следующим образом:
Для закрытия окна и отображения результата – ОК.
Условное форматирование строки по значению ячейки
Задача: выделить цветом строку, содержащую ячейку с определенным значением.
Таблица для примера:
Необходимо выделить красным цветом информацию по проекту, который находится еще в работе («Р»). Зеленым – завершен («З»).
Выделяем диапазон со значениями таблицы. Нажимаем «УФ» — «Создать правило». Тип правила – формула. Применим функцию ЕСЛИ.
Порядок заполнения условий для форматирования «завершенных проектов»:
Обратите внимание: ссылки на строку – абсолютные, на ячейку – смешанная («закрепили» только столбец).
Аналогично задаем правила форматирования для незавершенных проектов.
В «Диспетчере» условия выглядят так:
Получаем результат:
Когда заданы параметры форматирования для всего диапазона, условие будет выполняться одновременно с заполнением ячеек. К примеру, «завершим» проект Димитровой за 28.01 – поставим вместо «Р» «З».
«Раскраска» автоматически поменялась. Стандартными средствами Excel к таким результатам пришлось бы долго идти.
· Назначение формата
· Удаление формата
· Форматирование с помощью панелей инструментов
· Форматирование отдельных символов
· Применение автоформата
Форматирование в Excel применяется для облегчения восприятия данных, что играет немаловажную роль в производительности труда.
Назначение формата
- Выделите ячейку (диапазон ячеек).
- Выберите команду «Формат»-«Ячейки» (Ctrl+1).
- В появившемся окне диалога (подробно окно будет рассмотрено позже) введите нужные параметры форматирования.
- Нажмите кнопку «Ок»
Форматированная ячейка сохраняет свой формат, пока к ней не будет применен новый формат или не удален старый. При вводе значения в ячейку к нему применяется уже используемый в ячейке формат.
Удаление формата
- Выделите ячейку (диапазон ячеек).
- Выберите команду «Правка»-«Очистить»-«Форматы».
- Для удаления значений в ячейках надо выбрать команду «Все» подменю «Очистить».
Следует учитывать, что при копировании ячейки наряду с ее содержимым копируется и формат ячейки. Таким образом, можно сберечь время, форматируя исходную ячейку до использования команд копирования и вставки.
Форматирование с помощью панелей инструментов
Наиболее часто используемые команды форматирования вынесены на панель инструментов «Форматирование». Чтобы применить формат с помощью кнопки панели инструментов, выделите ячейку или диапазон ячеек и затем нажмите кнопку мышью. Для удаления формата надо нажать кнопку повторно.
Для быстрого копирования форматов из выделенных ячеек в другие ячейки можно использовать кнопку «Формат по образцу» панели «Форматирование».
Форматирование отдельных символов
Форматирование можно применять к отдельным символам текстового значения в ячейке так же, как и ко всей ячейке. Для этого выделите нужные символы и затем в меню «Формат» выберите команду «Ячейки». Установите нужные атрибуты и нажмите кнопку «Ок». Нажмите клавишу Enter, чтобы увидеть результаты своего труда.
Применение автоформата
Автоматические форматы Excel — это заранее определенные сочетания числового формата, шрифта, выравнивания, границ, узора, ширины столбца и высоты строки.
Чтобы использовать автоформат, надо выполнить следующие действия:
- Введите нужные данные в таблицу.
- Выделите диапазон ячеек, которые необходимо форматировать.
- В меню «Формат» выберите команду «Автоформат». При этом откроется окно диалога.
- В окне диалога «Автоформат» нажмите кнопку «Параметры», чтобы отобразить область «Изменить».
- Выберите подходящий автоформат и нажмите кнопку «Ок».
- Выделите ячейку вне таблицы для снятия выделения с текущего блока, и вы увидите результаты форматирования.
В начало страницы
В начало страницы
word-office.ru
Автоматическое преобразование формата ячейки в MS EXCEL при вводе ТЕКСТовых данных (Часть 1)
При вводе пользователем данных, EXCEL пытается определить тип вводимых данных. Если данные можно перевести в формат даты или числа, то EXCEL производит соответствующее преобразование и форматирование. Преобразование производится «на лету» после нажатия клавиши ENTER. Часто текстовые данные действительно имеют формат дат (1-05, 2.12) или чисел (000123456), но на самом деле ими не являются. В этом случае необходимо запретить EXCEL выполнять автоматическое преобразование и форматирование.
При вводе текстовых данных определенного вида, например: 1-05, 2.12, 1e2, 00012456, EXCEL автоматически меняет формат ячейки и преобразовывает текст в другой, как ему кажется, подходящий тип данных. Это приводит к тому, что 1-05 и 2.12 будут преобразованы в даты (01.май и 02.дек), а 1e2 и 000123456 в числа (в 1,00E+02, т.е. 100 и в 123456).
Допустим, мы вводим текст 1-05 (пусть это будет артикул товара) и хотим, чтобы EXCEL сохранил в ячейке именно текст, а не что-либо другое.
Что же происходит при вводе значения в ячейку? Если ячейка имеет формат Общий (формат ячейки по умолчанию), EXCEL преобразует текст 1-05 в дату 01.май: формат ячейки изменяется с Общий на формат Дата (точнее все форматы/ДД.МММ). Если мы вернем ячейке формат Общий, то в ячейке увидим число 40299 (если сейчас 2010 год), что соответствует 01.05.2010. Вернуть исходное значение 1-05 простым преобразованием формата уже не представляется возможным — EXCEL интерпретировал 1-05, как дату 01.05.2010 и вставил в ячейку соответствующее ей число 40299.
Универсальным способом отмены автоматического преобразования формата является явное указание желаемого формата перед вводом данных. Т.е. выделяем ячейки, в которые необходимо ввести заведомо текстовые данные и устанавливаем им текстовый формат. Для вызова формата ячейки нажмите CTRL+1.

Есть и другой способ. Чтобы EXCEL автоматически при вводе текстовых данных назначал ячейкам текстовый формат, перед вводимым текстом можно ввести знак апострофа (‘), т.е. в нашем случае необходимо ввести ‘1-05 (давайте введем его на новом листе в ячейку А1). Почему именно апостроф? Есть две причины: этот символ не отображается в ячейке (если он введен первым) и он игнорируется формулами. Например, после ввода формулы =ЛЕВСИМВ(A1;4) получим 1-05, а не ‘1-0, как вроде следовало бы ожидать.
Использование апострофа — не единственный способ отмены автоматического преобразования формата при вводе значений. Можно вместо апострофа ввести перед словом пробел или после слова точку. Например, если нужно ввести 2.3 (что превращается 02.мар), то вводим 2.3. (после 3 стоит точка).
Другой пример об автоматическом преобразовании формата читайте в Части 2.
СОВЕТ:
Неправильный формат значения – это частый тип ошибки, к тому же, который трудно найти. Подсказкой может служить выравнивание значения в ячейке: если значение выровнено по правой стороне, то это число, а если по левой, то текст. Если ранее было сделано другое выравнивание в ячейке, то через Формат ячеек / Вкладка Выравнивание / По горизонтали установите параметр «По Значению».
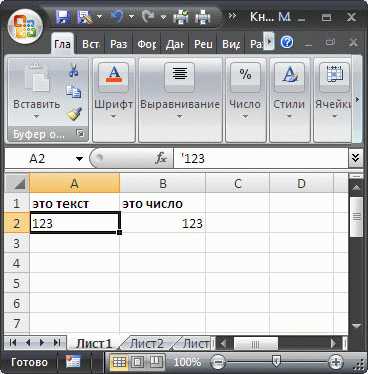
Продолжение статьи читайте в Части 2, где будем с помощью формул бороться с автоматическим преобразованием формата ячейки.
excel2.ru